LuckyTemplates Financial Dashboard -esimerkkejä: Tarkennetaan

LuckyTemplates-taloudellinen hallintapaneeli tarjoaa kehittyneet työkalut taloudellisten tietojen analysointiin ja visualisointiin.
Python on monipuolinen ja tehokas ohjelmointikieli, jossa on monia sovelluksia verkkokehityksestä data-analyysiin. Useimmiten Pythonilla ohjelmoiessasi haluat tietää, mitä Python-versiota käytät.
Voit tarkistaa Python-versiosi nopeasti ja vaivattomasti useilla menetelmillä, mukaan lukien komentorivityökalut, komentosarjan suorittaminen alustalla ja sys-moduuleilla tai haluamassasi IDE:ssä.
Näitä lähestymistapoja voidaan soveltaa eri käyttöjärjestelmissä, mukaan lukien Windows, macOS ja Linux, mikä varmistaa, että pystyt tunnistamaan Python-versiosi hetkessä.
Jokainen uusi Python-versio sisältää tiettyjä muutoksia tai päivityksiä, joten aiemmin toisessa versiossa kirjoitettu koodi ei välttämättä toimi uudemmissa versioissa.
Pythonin eri versioissa voi olla hienoisia eroja, ja käyttämäsi version tarkan tietäminen voi auttaa sinua välttämään yhteensopivuusongelmia, kun jaat koodia muiden kanssa tai asennat paketteja.
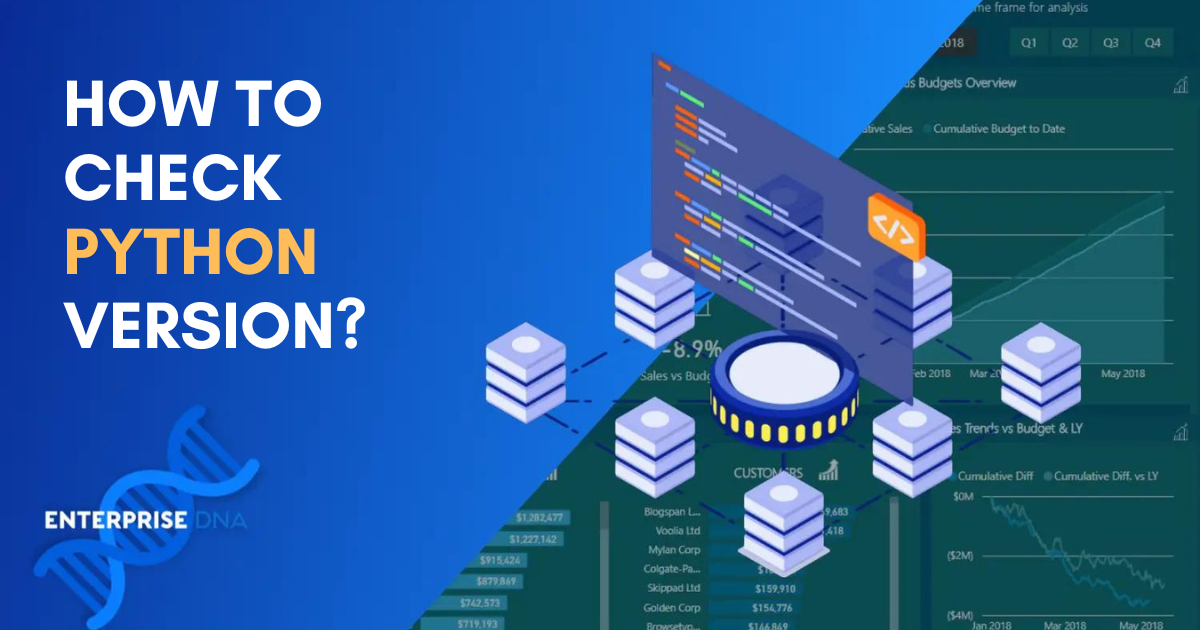
Tässä artikkelissa annamme selkeän oppaan Python-version tarkistamiseen tietokoneellasi riippumatta siitä, käytätkö Windowsia, macOS:ää tai Linuxia.
Mennään asiaan!
Sisällysluettelo
Python-version tarkistaminen komentoriviltä
Tässä osiossa keskustelemme siitä, miten . Tämä menetelmä on nopea ja tehokas määrittämään, mikä Python-versio on asennettu tietokoneellesi.
Tarkastelemme erityisesti seuraavia asioita:
Python-version tarkistaminen Windowsissa
Python-version tarkistaminen Linuxissa
Python-version tarkistaminen MacOS:ssa
Mennään asiaan!
Windowsin komentorivi
Ennen kuin jatkat tätä toimenpidettä, varmista, että Python on asennettu. Voit tarkistaa Python-asennetun version Windows-koneessa komentorivikehotteen avulla seuraavasti :
Vaihe 1: Paina Win+R avataksesi Suorita-valintaikkunan.
Vaihe 2: Kirjoita cmd ja paina Enter avataksesi Windowsin komentokehote.
Vaihe 3: Kirjoita komentokehotteeseen python –version ja paina Enter.
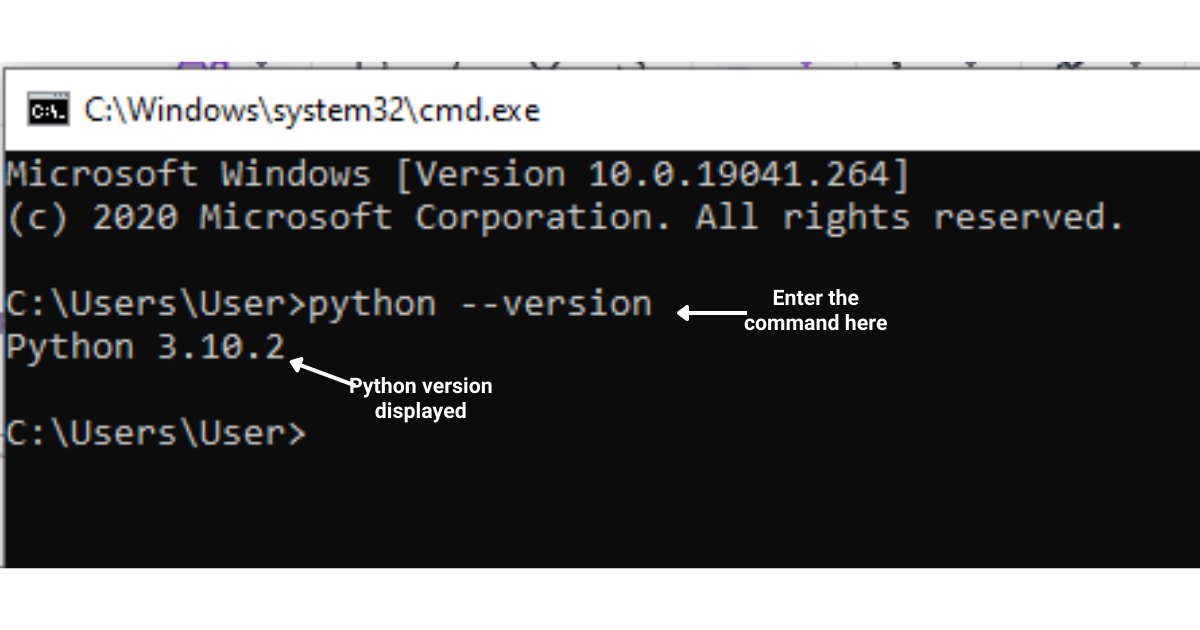
Yllä oleva kehote käskee Pythonia näyttämään asennetun Python-version. Jos et näe vastausta tai kohtaat virheen, varmista, että Python on asennettu ja lisätty ympäristömuuttujiisi .
MacOS ja Linux Terminal
Linux- ja macOS-järjestelmissä voit tarkistaa Python-versiosi päätelaitteen avulla.
Noudata näitä ohjeita:
Vaihe 1: Linuxissa avaa pääte painamalla Ctrl+Alt+T. MacOS:ssa: siirry Finderiin, napsauta Sovellukset, valitse Apuohjelmat ja valitse sitten Pääte.
Vaihe 2: Kun pääte on auki, kirjoita python –version ja paina Enter.
Yllä oleva kehote käskee Pythonia näyttämään nykyisen asennetun Python-versiosi.
Jos tietokoneellesi on asennettu useita Python-versioita, saatat joutua käyttämään python3 -versiota Python 3 -version tarkistamiseen.
Nyt kun tiedät kuinka tarkistaa versiosi komentoriviltä, voit varmistaa, että käytät oikeaa versiota projekteillesi ja hallita ympäristöäsi sen mukaisesti.
Yllä oleva oli vain yksi tietokoneellasi käynnissä oleva versio. Voit myös tarkistaa version Python-skriptistä. Alla olevassa osiossa näytetään, kuinka versio tarkistetaan Python-komentosarjan avulla.
Python-version tarkistaminen komentosarjasta
Tässä osiossa opit tarkistamaan Python-version skriptistä eri moduuleilla.
Tutkimme seuraavaa:
Python-version tarkistaminen sys-moduulin avulla
Python-version tarkistaminen alustamoduulin avulla
Tämä auttaa sinua varmistamaan, että komentosarjasi toimii halutulla versiolla ja mukauttaa sen toimintaa käytettävän version mukaan.
Python-version tarkistaminen Sys-moduulin avulla
Yksi tapa tarkistaa Python-versio komentosarjasta on käyttää sys-moduulia.
Pythonin sys-moduuli, joka on kiinteä osa sen vakiokirjastoa, antaa sinulle mahdollisuuden hyödyntää erilaisia muuttujia, toimintoja ja objekteja, joita tulkki joko käyttää tai ylläpitää.
Näin voit olla yhteydessä järjestelmään ja Python-ajonaikaiseen ympäristöön ja hyödyntää useita ominaisuuksia, jotka osoittautuvat hyödyllisiksi järjestelmään liittyvissä tehtävissä, virheenkorjauksessa tai Python-skriptien suorittamisen hallinnassa.
Sys-moduuli tarjoaa version_info-attribuutin, joka sisältää tuplen, jossa on Python-tulkin pää-, sivu- ja mikroversionumerot.
Alla oleva koodi käyttää sys-moduulia Python-version tarkistamiseen:
import sys
major, minor, micro = sys.version_info[:3]
print(f"Your Python version is {major}.{minor}.{micro}")Tämä yllä oleva koodi käskee Pythonia tuomaan sys-tulostusmoduulin ja käyttämään sitä Python-version hakemiseen.
import sys: Tämä rivi tuo sys-moduulin, joka tarjoaa pääsyn järjestelmäkohtaisiin parametreihin ja toimintoihin.
major, minor, micro = sys.version_info[:3]: Sys.version_info-attribuutti palauttaa monikon, joka sisältää Python-version komponentit, kuten pää-, ala- ja mikroversionumerot.
Tässä viipaloimme monikkoa [:3]:lla saadaksemme kolme ensimmäistä elementtiä, jotka edustavat pää-, sivu- ja mikroversionumeroita, ja kohdistamme ne vastaaviin muuttujiin major, minor ja micro.
print(f”Python-versiosi on {major}.{minor}.{micro}”): Tämä rivi käyttää f-merkkijonoa (muotoiltu merkkijonoliteraali) näyttämään Python-version korvaamalla majorin, mollin ja mikron arvot. muuttujia merkkijonossa.
Import sys printin tulos näyttää Python-version muodossa "Python-versiosi on XYZ", jossa X, Y ja Z ovat vastaavasti pää-, mikro- ja sivuversionumerot.
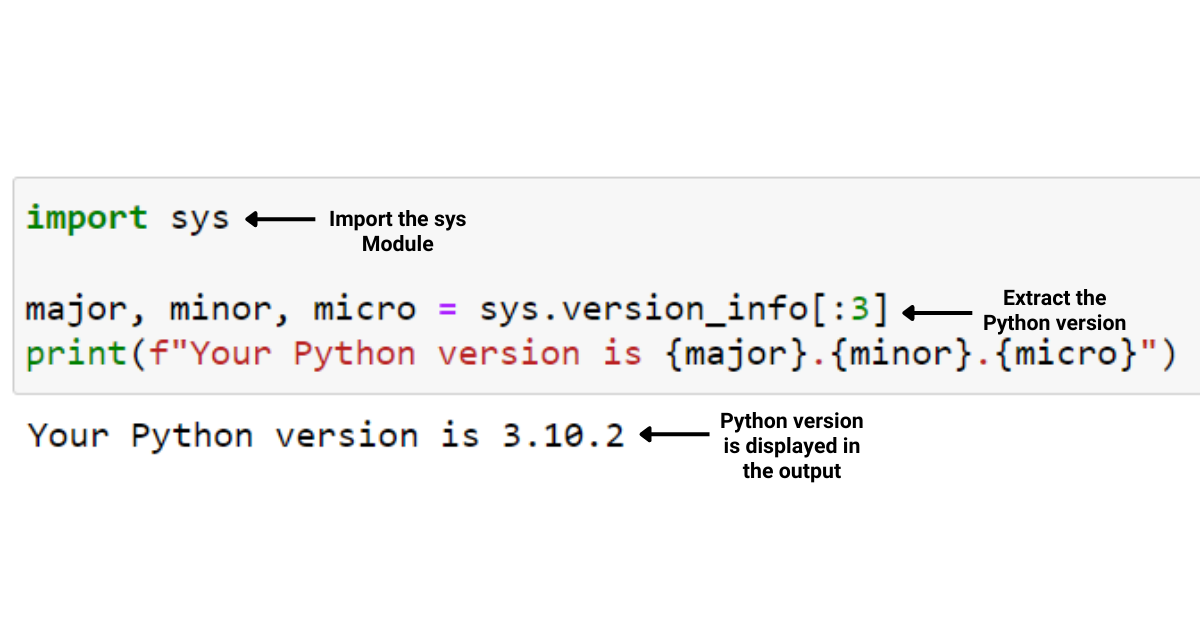
Muista, että joskus sinulla voi olla asennettuna useita Python-versioita ja ulos näyttää uusin Python-versio.
Lisäksi voit käyttää assert-lausetta varmistaaksesi, että komentosarjasi toimii vähintään vaaditulla Python-versiolla. Esimerkiksi:
import sys
assert sys.version_info >= (3, 6), "Python 3.6 or higher is required"Yllä oleva Python-koodinpätkä näyttää, kuinka sys-moduuli tuodaan ja kuinka sen avulla tarkistetaan, onko Python-versio 3.6 tai uudempi. Jos vaatimus ei täyty, näyttöön tulee AssertionError , jossa on mukautettu viesti.
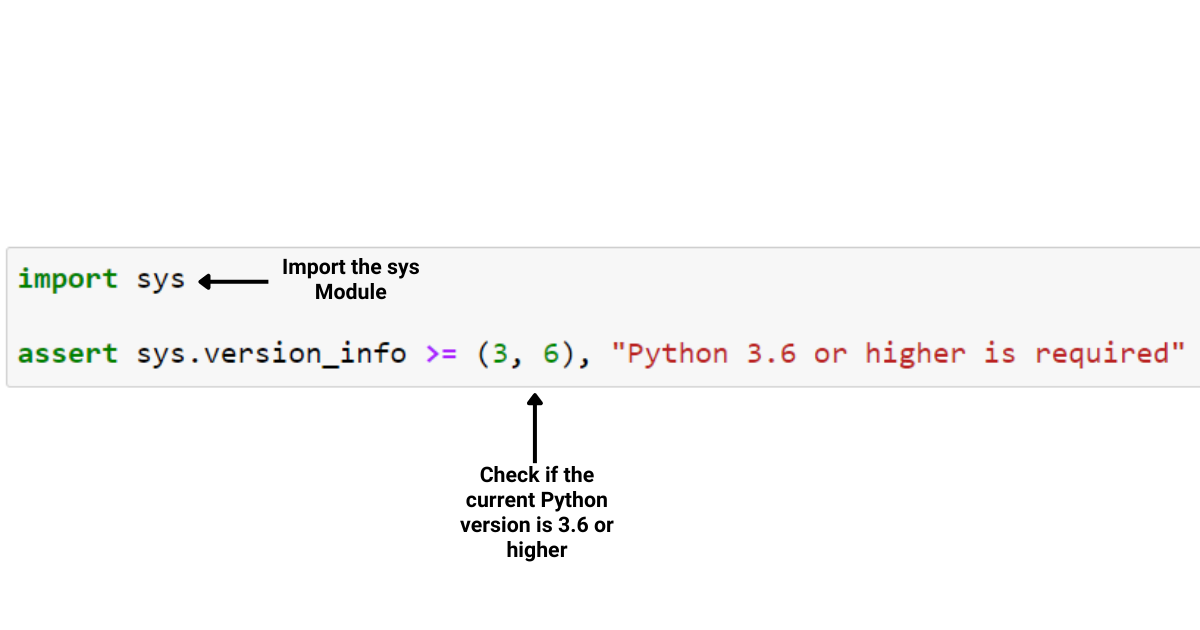
Kuinka tarkistaa alustamoduulin avulla asennetun Pythonin versio
Toinen tapa tarkistaa Python-versio on käyttää alustamoduulin Python-komentoa.
Pythonin alustamoduuli on osa vakiokirjastoa ja tarjoaa erilaisia toimintoja tietojen hakemiseen taustalla olevasta alustasta, järjestelmästä ja laitteistosta, jossa Python-tulkki toimii.
Tämä voi sisältää tietoja käyttöjärjestelmästä, prosessorin arkkitehtuurista ja itse Python-toteutuksesta.
Tuontialustatulostus tarjoaa python_version()-funktion, joka palauttaa merkkijonon Python-version kanssa.
Tässä on esimerkkikoodi, joka havainnollistaa alustamoduulin käyttöä:
import platform
version = platform.python_version()
print(f"Your Python version is {version}")Yllä oleva Python-koodinpätkä osoittaa, kuinka alustan tulostusmoduuli tuodaan ja miten Python-versiotiedot haetaan sillä ja tulostetaan muotoiltuna merkkijonona.
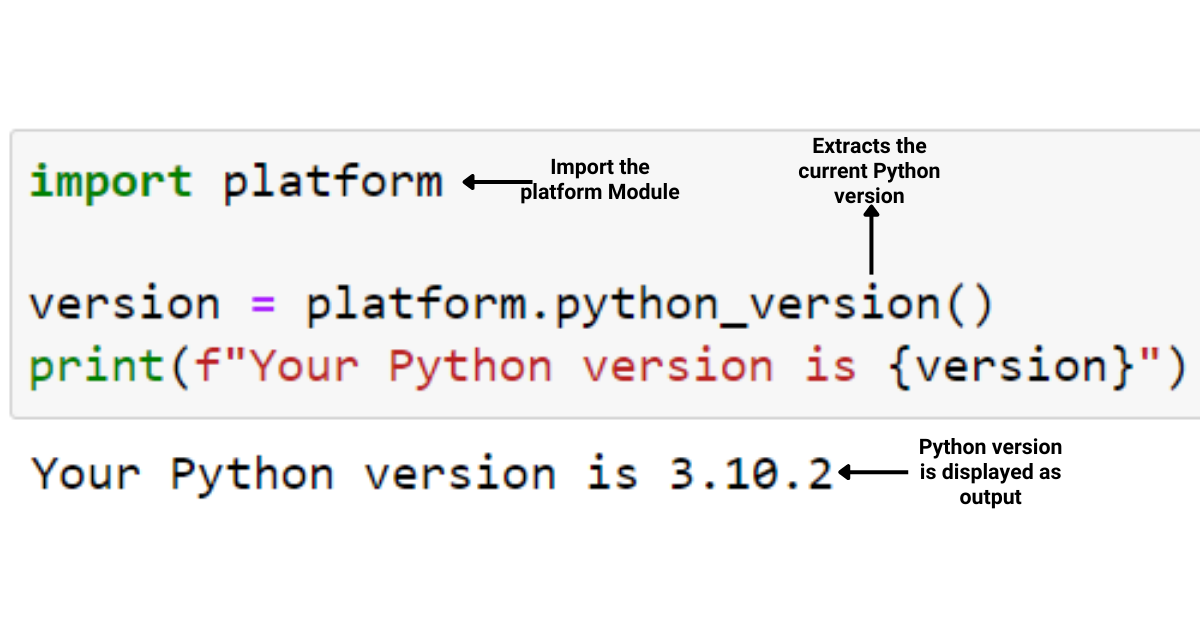
Voit myös käyttää alla olevaa Python-komentoa, joka käyttää monikoita Python-version tarkistamiseen:
import platform
version_tuple = platform.python_version_tuple()
print("Your Python version is {}.{}.{}".format(*version_tuple))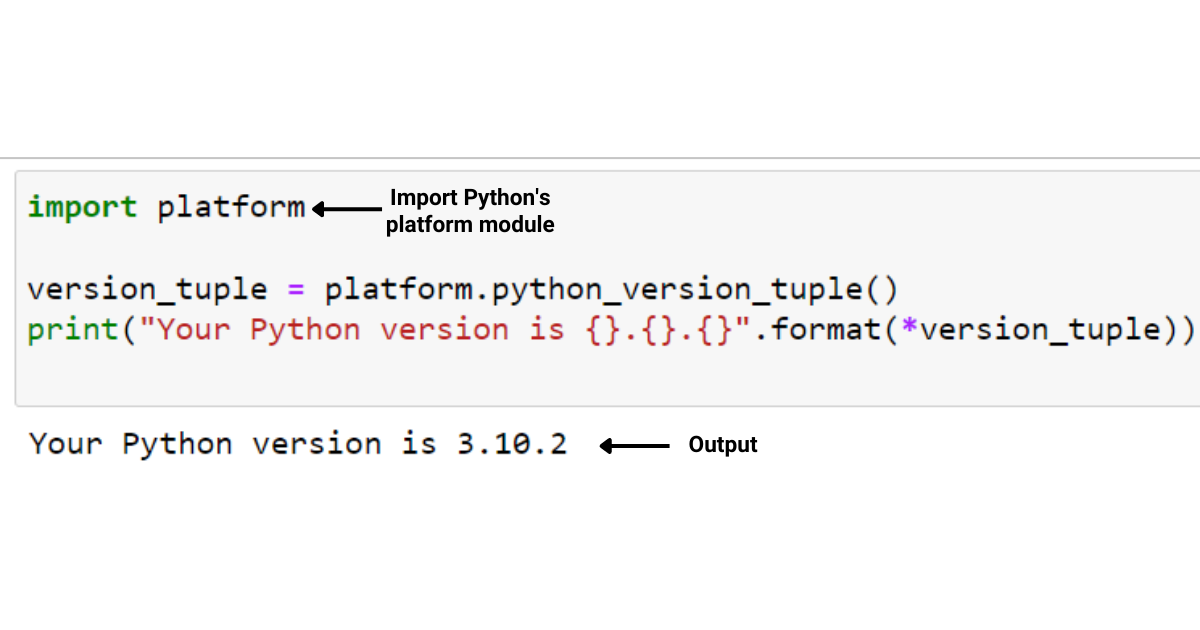
Sekä sys- että alustamoduulit tarjoavat erilaisia Python-komentoja Python-ympäristön tietojen saamiseksi, ja voit valita sellaisen, joka sopii paremmin käyttötapaukseesi tai vaatimuksiisi.
Useimmiten ohjelmoijat käyttävät IDE:itä koodin kirjoittamiseen. Voit myös tarkistaa pääversion IDE:stäsi.
Alla olevassa osiossa tutkimme Python-version tarkistamista kahdessa Python-ohjelmoinnin suosituimmassa IDE:ssä: VSCode ja PyCharm .
Python-version tarkistaminen integroiduissa kehitysympäristöissä (IDE)
Integrated Development Environment on ohjelmistosovellus, joka tarjoaa kattavan valikoiman työkaluja ja ominaisuuksia, joiden avulla ohjelmoijat voivat kirjoittaa, muokata, korjata ja kääntää koodia tehokkaammin.
Python-versioiden tarkistaminen integroidussa kehitysympäristössä (IDE) on yleinen tehtävä Python-projektien parissa. Jokaisella IDE:llä on oma tapansa näyttää Python-versio. Tässä osiossa keskustelemme seuraavista asioista:
Python-version tarkistaminen Visual Studio Codessa
Python-version tarkistaminen PyCharmissa
Python-versioiden tarkistaminen Visual Studio Codessa
Visual Studio Code ( VSCode ) on suosittu IDE Python-kehitykseen. Voit tarkistaa Python-version VSCodessa seuraavasti:
Vaihe 1: Avaa Visual Studio Code.
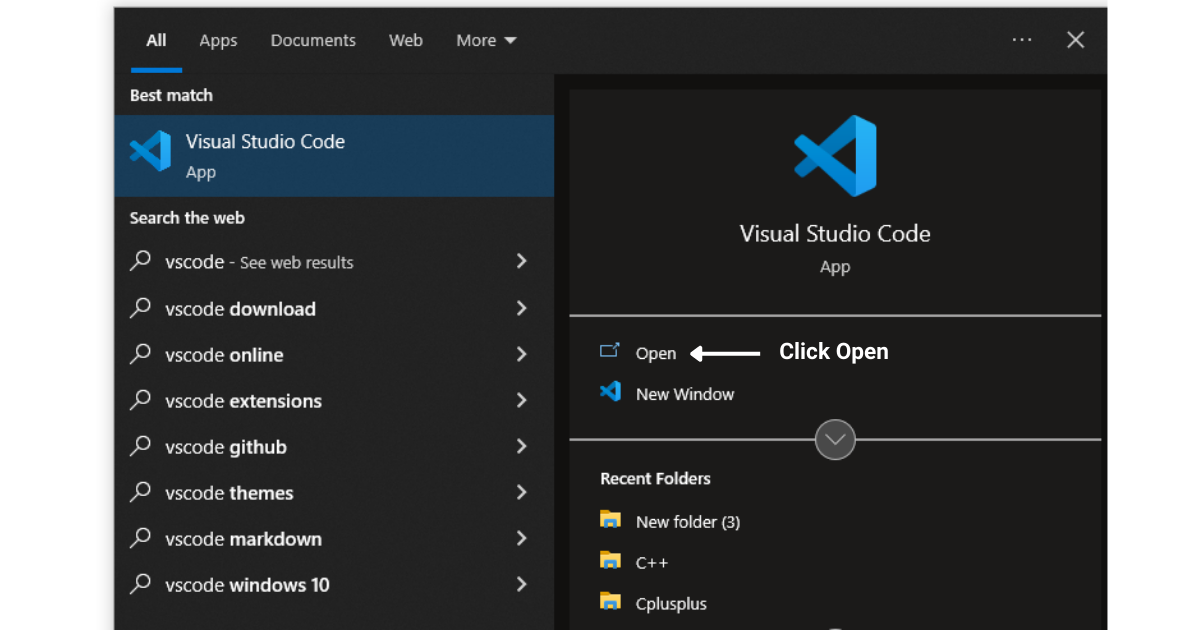
Vaihe 2: Avaa Python-tiedosto tai luo uusi projektiisi.
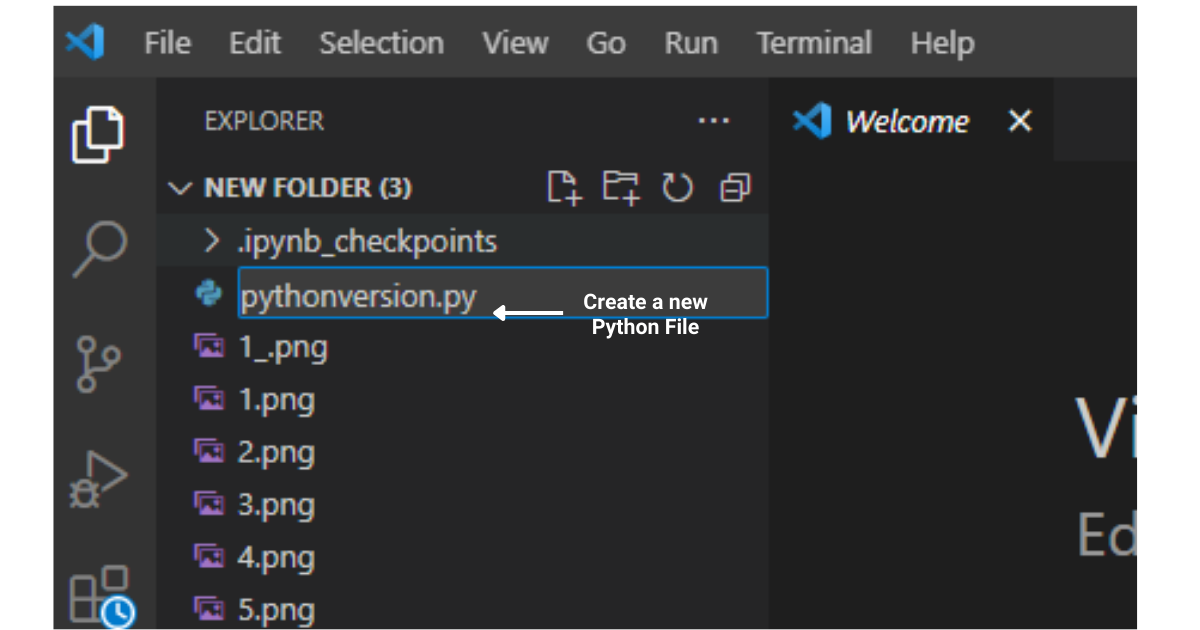
Vaihe 3: Napsauta tilapalkin vasemmassa alakulmassa näkyvää Python-versiota.
Jos et näe Python-versiota, varmista, että Python-laajennus on asennettu.
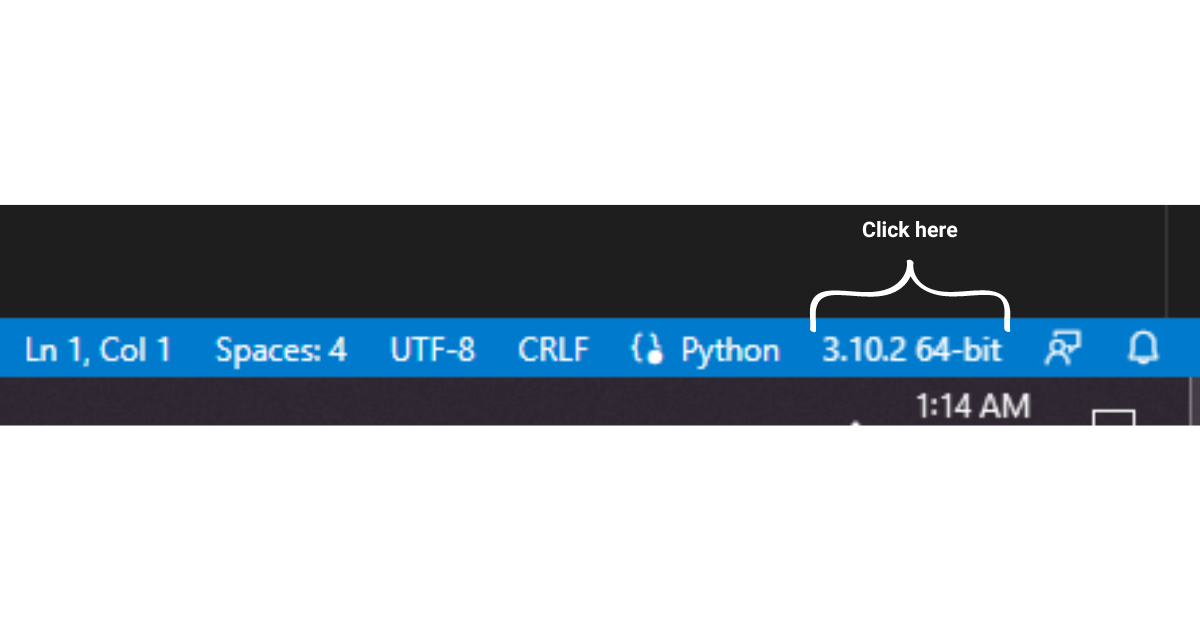
Näkyviin tulee avattava luettelo, jossa on käytettävissä olevat Python-tulkit.
Nykyisen aktiivisen tulkin vieressä on valintamerkki, ja versionumero näkyy oikealla puolella.
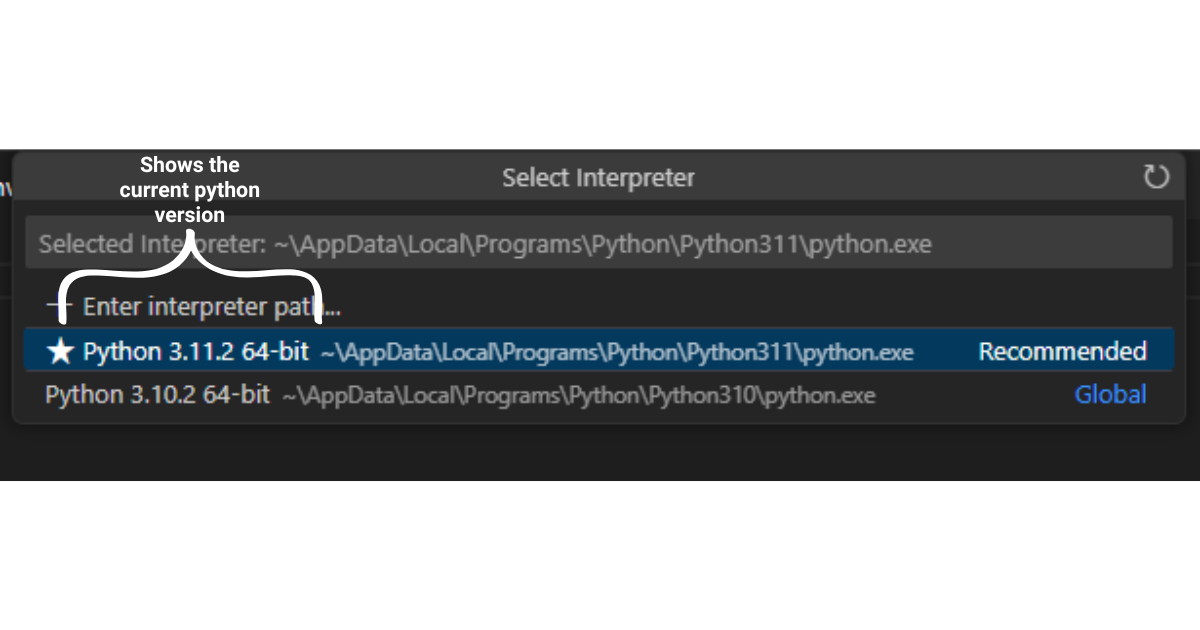
Python-version tarkistaminen PyCharmissa
PyCharm on toinen laajalti käytetty IDE Python-kehitykseen. Voit tarkistaa Python-version PyCharmissa seuraavasti:
Vaihe 1: Avaa PyCharm.
Vaihe 2: Siirry päätyökalupalkkiin ja napsauta "Tiedosto" > "Asetukset" (tai "Asetukset" macOS:ssä).
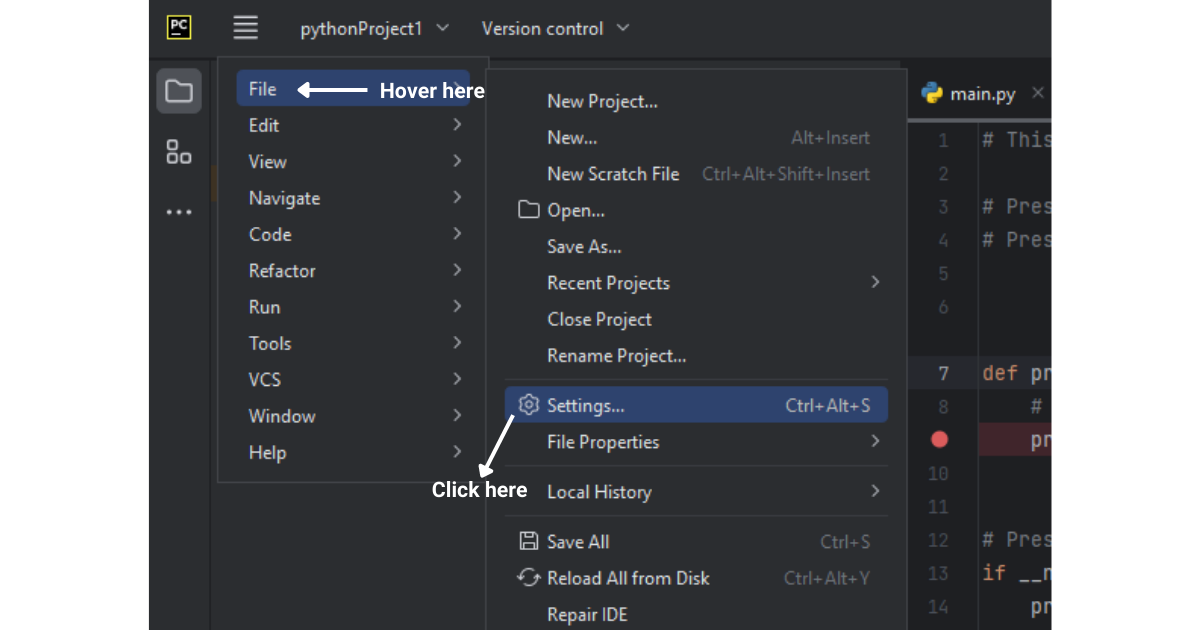
Vaihe 3: Valitse vasemmasta paneelista "Project: Your_Project_Name" > "Python Interpreter".
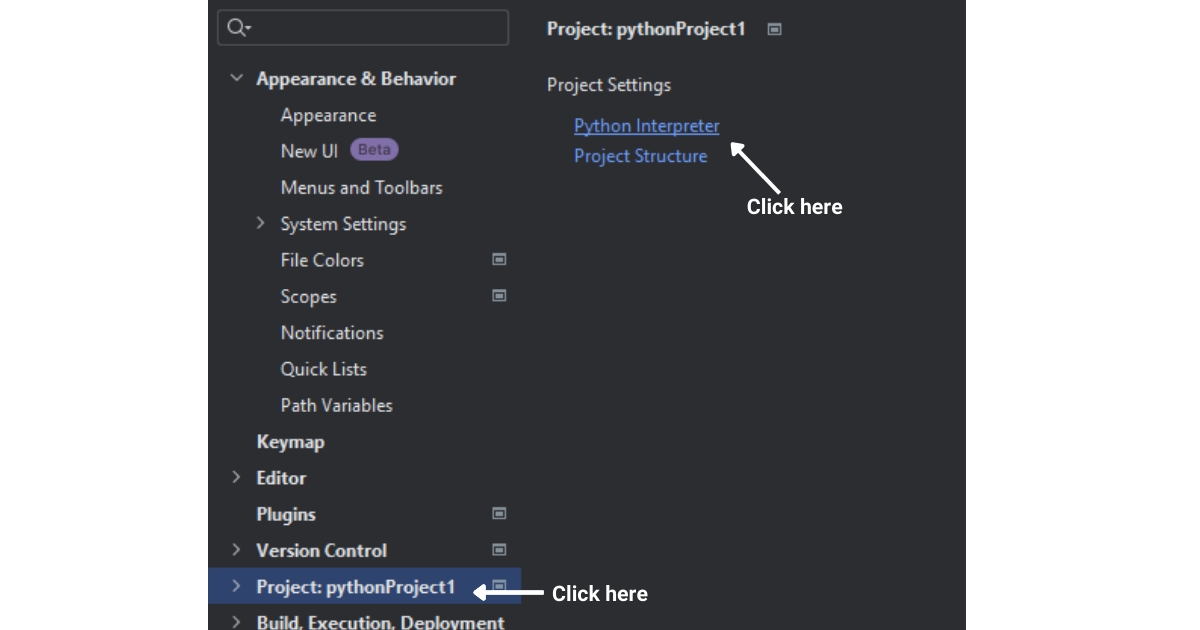
Vaihe 4: Oikeanpuoleisessa paneelissa näet virtuaaliympäristöösi asennetun Python-version lueteltuna tulkin suorituspolun vieressä.
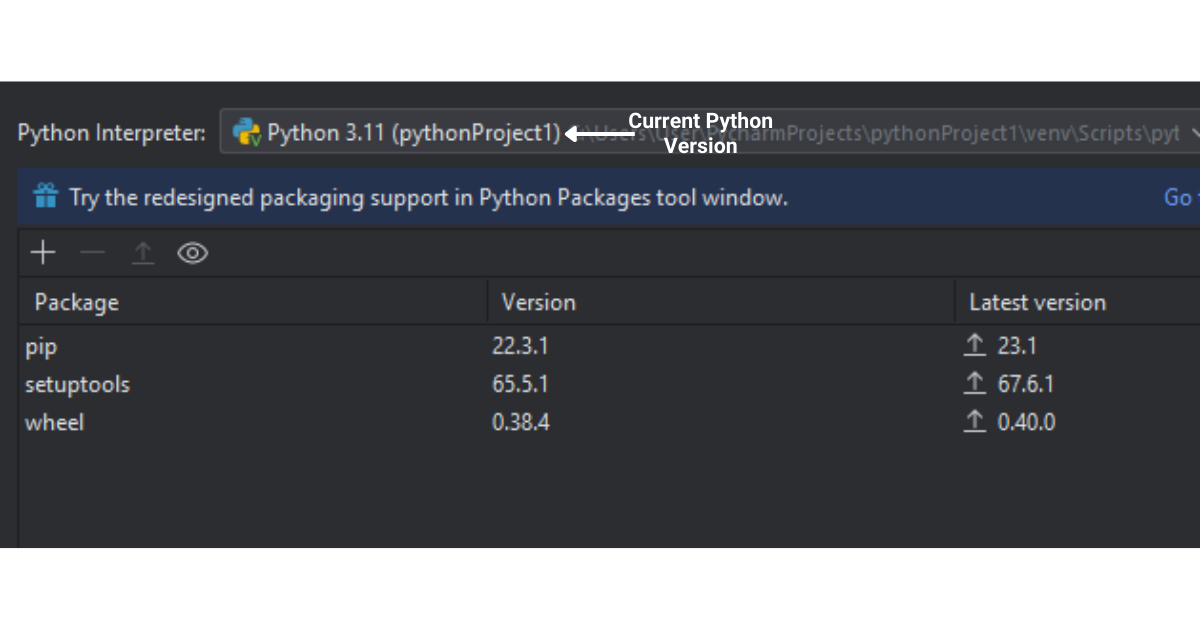
Seuraamalla näitä vaiheita kussakin IDE:ssä voit helposti tarkistaa, mitä Python-versiota projektisi käyttää.
Nyt kun sinulla on tietoa käyttämästäsi Python-versiosta, mitä voit tehdä näillä tiedoilla?
Toisinaan saatat saada työtoveriltasi tiedostoja, joissa kirjoitettu koodi on Pythonin uudemmassa versiossa, kun taas saatat käyttää vanhempaa versiota tai päinvastoin. Tällaisissa tapauksissa sinun on ensin tunnistettava järjestelmääsi asennettu Python-versio.
Entä jos haluat päivittää Python-versiosi uusimpaan versioon, koska sinulla saattaa olla asennettuna erilaisia Python-versioita? Alla olevassa osiossa on lueteltu muutamia tapoja, joilla voit päivittää Python-versiosi uusimpaan versioon.
Python-version päivittäminen uusimpaan versioon
Python-version päivittäminen on yhtä yksinkertaista kuin Pythonin asentaminen, mutta päivitysmenettely vaihtelee käyttämäsi käyttöjärjestelmän mukaan.
Tässä osiossa annamme yleiskatsauksen Pythonin päivittämiseen Windowsissa, Linusissa ja MacOS:ssä tarvittavista vaiheista.
Pythonin päivittäminen Windowsissa
Vaihe 1: Poista Python-version asennus
Siirry kohtaan Ohjauspaneeli > Ohjelmat ja ominaisuudet.
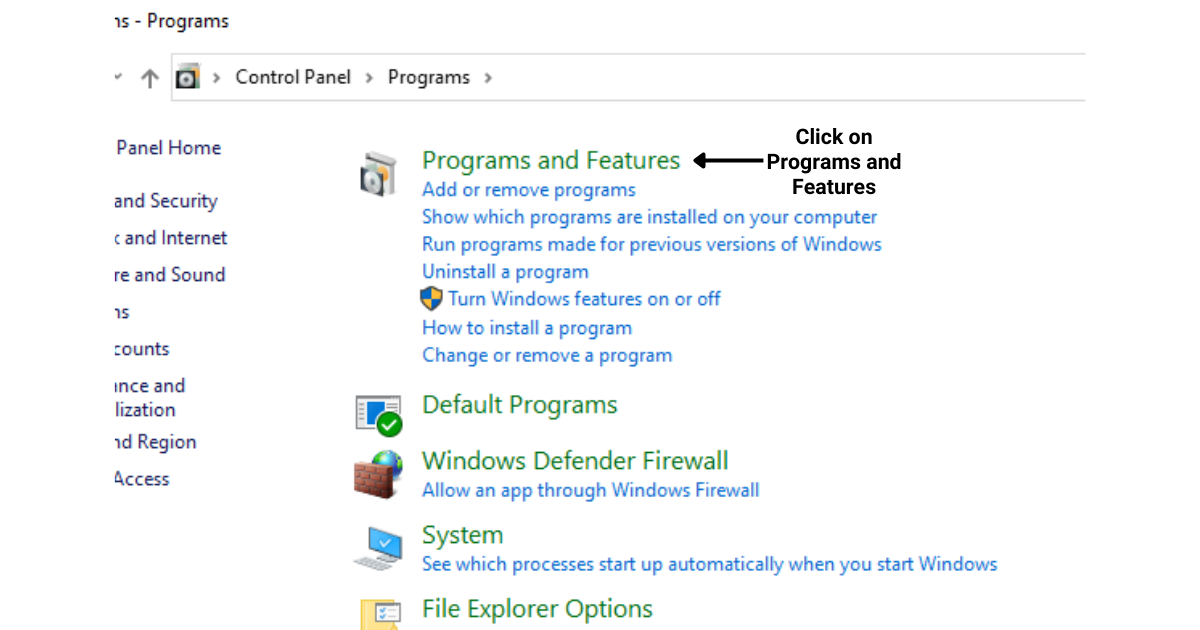
Etsi asennetut ohjelmat, napsauta niitä ja napsauta sitten Poista asennus.
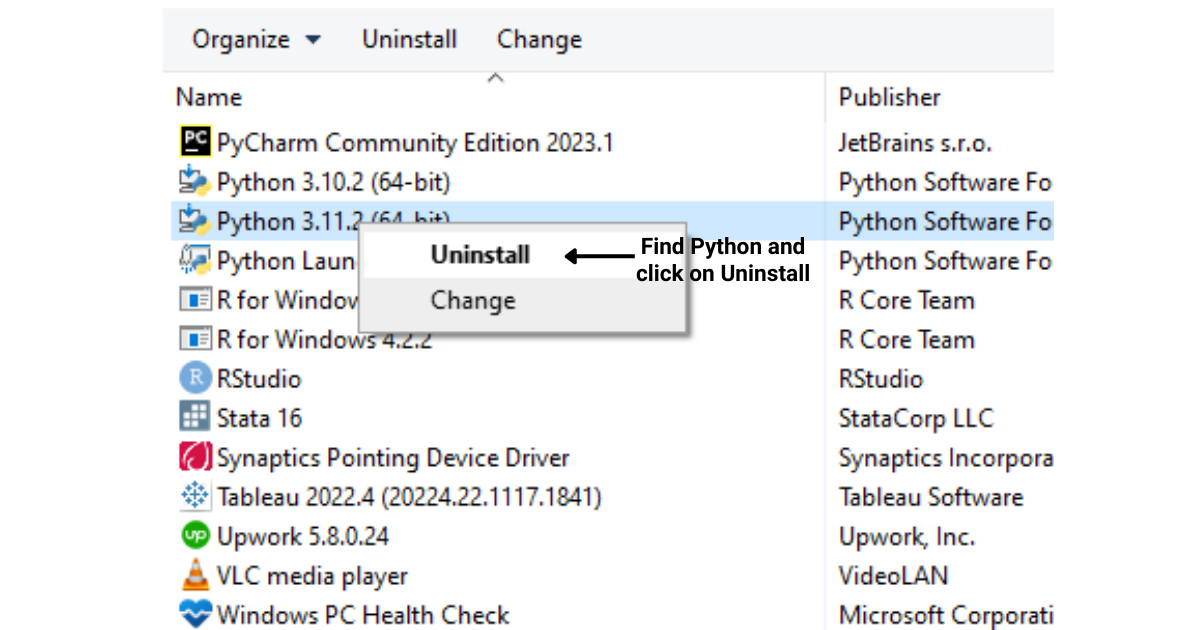
Vaihe 2: Lataa ja asenna uusin Python-versio
Vieraile Pythonin virallisella lataussivulla osoitteessa https://www.python.org/downloads/ .
Napsauta "Lataa Python" -painiketta
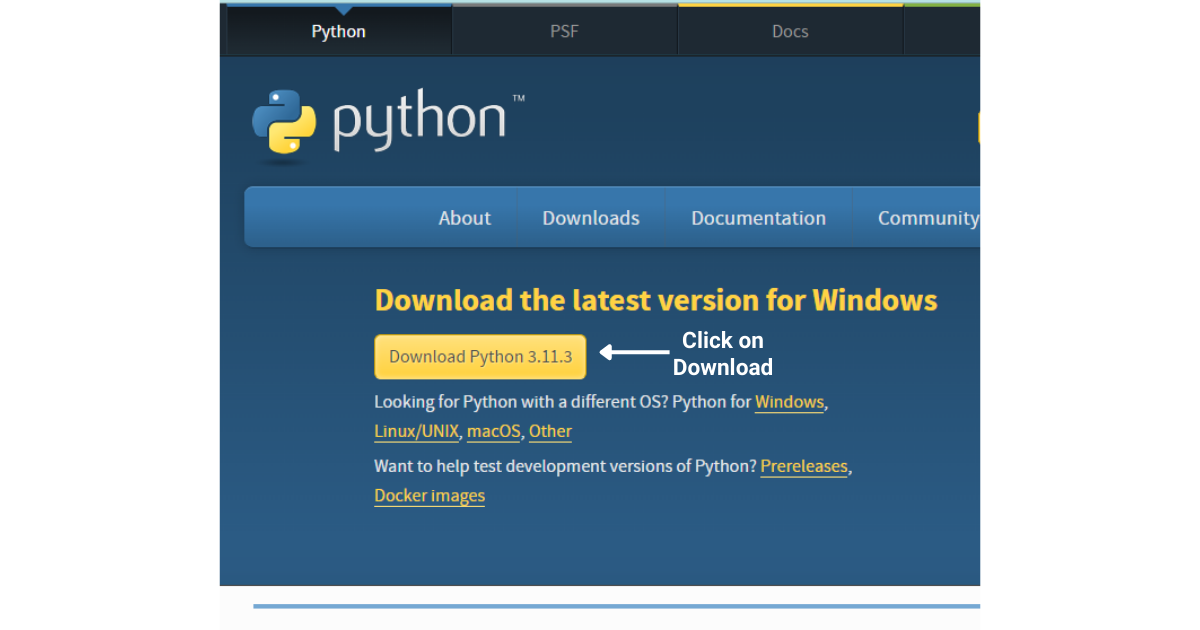
Suorita asennusohjelma
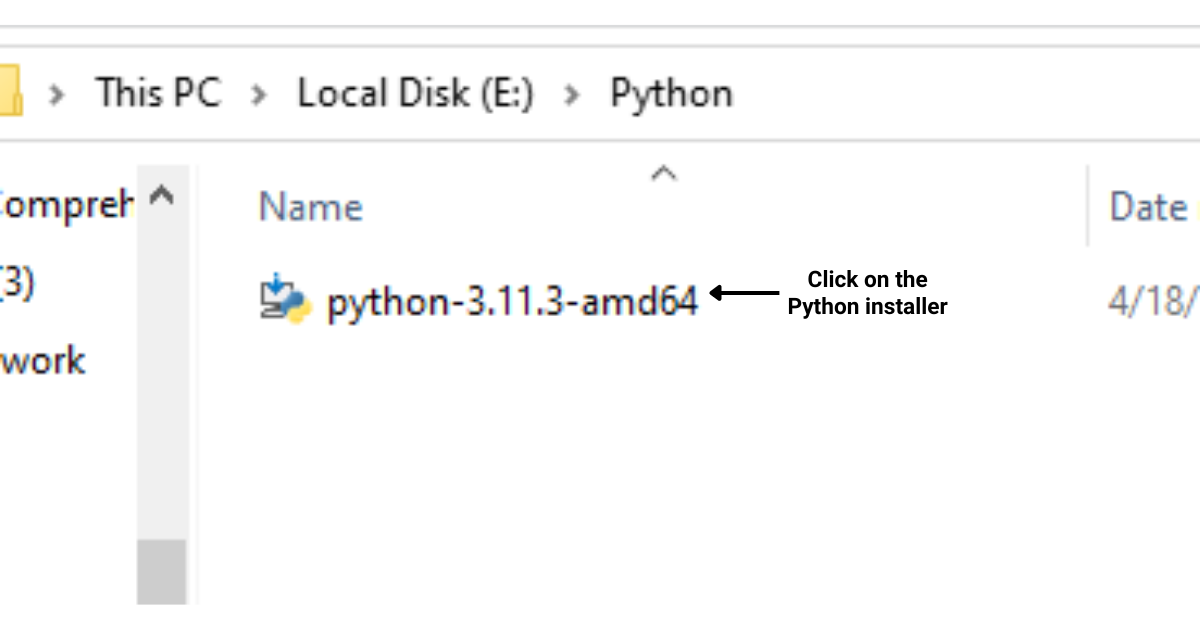
Noudata asennusohjeita.
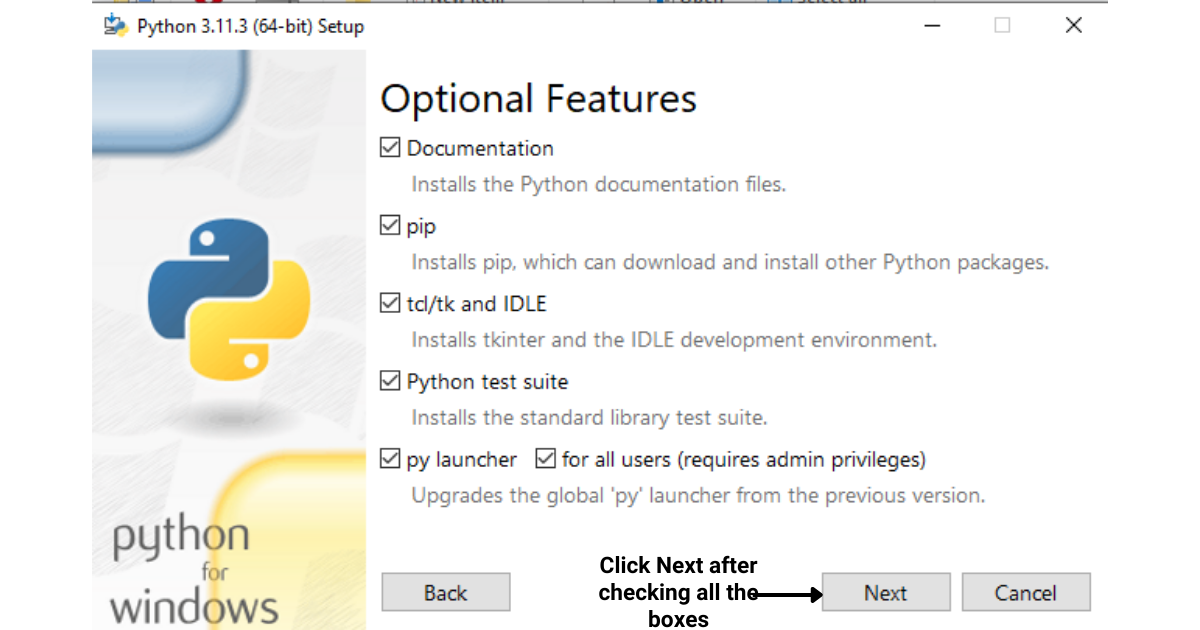
Varmista, että valitset "Add Python to PATH" -valintaruudun asennuksen aikana.
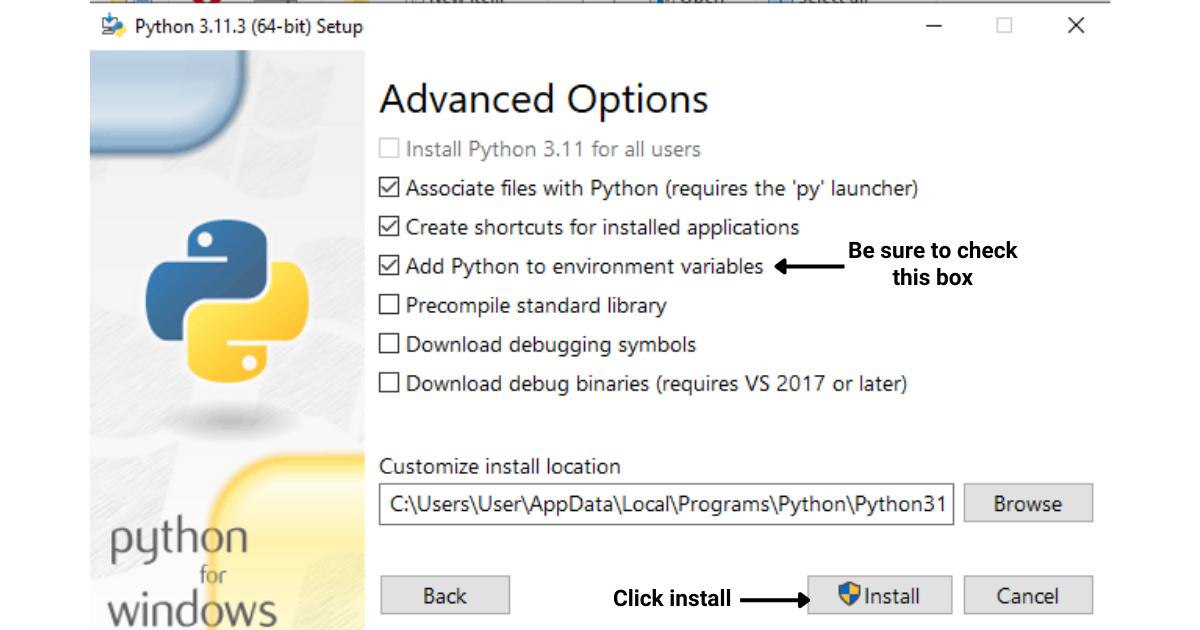
Kun olet napsauttanut asennuspainiketta, Python alkaa asentaa järjestelmääsi
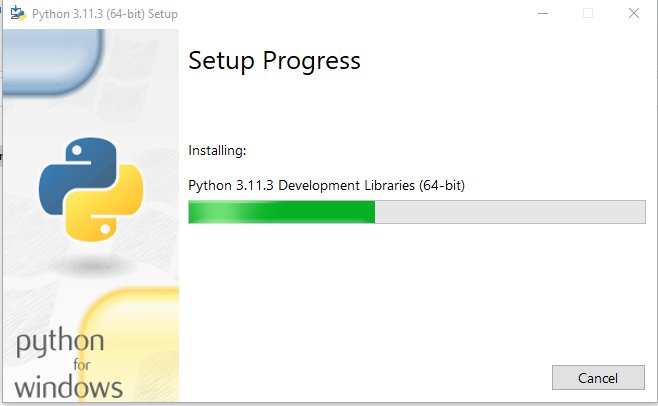
Pythonin päivittäminen macOS:ssä:
Vaihe 1: Asenna Homebrew (jos et ole jo tehnyt)
Avaa Terminal-sovellus.
Anna seuraava komento ja paina Enter:
/bin/bash -c "$(curl -fsSL https://raw.githubusercontent.com/Homebrew/install/master/install.sh)"Vaihe 2: Päivitä Python
Kirjoita terminaaliin seuraavat komennot ja paina Enter jokaisen jälkeen:
brew update
brew upgrade pythonPythonin päivittäminen Linuxissa (Debian-pohjaiset jakelut):
Vaihe 1: Päivitä pakettiluettelot
Avaa Terminal-sovellus.
Anna seuraava komento ja paina Enter:
sudo apt-get updateVaihe 2: Asenna uusin Python-versio
Anna seuraava komento ja paina Enter:
sudo apt-get install python3.xVaihe 3: Aseta Python-oletusversio (valinnainen)
Anna seuraavat komennot ja paina Enter jokaisen jälkeen:
sudo update-alternatives --install /usr/bin/python3 python3 /usr/bin/python3.x 1
sudo update-alternatives --config python3Korvaa "x" uusimmalla sivuversiolla ja valitse sopiva versio pyydettäessä.
Seuraamalla näitä ohjeita voit päivittää Pythonin uusimpaan versioon Windows-, macOS- tai Linux-järjestelmässäsi.
Päätetään tämä loppuun
Tämän artikkelin aikana olemme opastaneet sinut läpi kattavan oppaan, jolla voit tarkistaa, mitä Python-versiota käytät. Olemme myös näyttäneet, kuinka Python-versio tarkistetaan suoraan komentosarjasta käyttämällä sys- ja alustamoduuleja.
Tämän lisäksi olemme perehtyneet Python-version tarkistamiseen kahdessa Python-kehityksen suosituimmassa IDE:ssä: Visual Studio Code ja PyCharm.
Olemme myös määrittäneet vaiheet, jotka sinun tulee noudattaa Python-versiosi päivittämiseksi Windows-, macOS- ja Linux-järjestelmissä.
Näitä ohjeita noudattamalla voit pitää Python-ympäristösi ajan tasalla, hyödyntää uusimpia ominaisuuksia ja parannuksia sekä taata projektiesi onnistumisen.
Jos haluat lisätietoja Pythonista, tarkista Python-soittolistamme alla:
LuckyTemplates-taloudellinen hallintapaneeli tarjoaa kehittyneet työkalut taloudellisten tietojen analysointiin ja visualisointiin.
Opi käyttämään SharePointin <strong>automatisointiominaisuutta</strong> työnkulkujen luomiseen ja SharePoint-käyttäjien, kirjastojen ja luetteloiden mikrohallinnassa.
Ota selvää, miksi LuckyTemplatesissa on tärkeää pitää oma päivämäärätaulukko ja opi nopein ja tehokkain tapa tehdä se.
Tämä lyhyt opetusohjelma korostaa LuckyTemplates-mobiiliraportointiominaisuutta. Näytän sinulle, kuinka voit kehittää raportteja tehokkaasti mobiililaitteille.
Tässä LuckyTemplates Showcase -esittelyssä käymme läpi raportteja, jotka näyttävät ammattitaitoisen palveluanalytiikan yritykseltä, jolla on useita sopimuksia ja asiakkaiden sitoumuksia.
Käy läpi tärkeimmät Power Appsin ja Power Automaten päivitykset sekä niiden edut ja vaikutukset Microsoft Power Platformiin.
Tutustu joihinkin yleisiin SQL-toimintoihin, joita voimme käyttää, kuten merkkijono, päivämäärä ja joitain lisätoimintoja tietojen käsittelyyn tai käsittelyyn.
Tässä opetusohjelmassa opit luomaan täydellisen LuckyTemplates-mallin, joka on määritetty tarpeidesi ja mieltymystesi mukaan.
Tässä blogissa esittelemme, kuinka kerrostat kenttäparametreja pienillä kerroilla uskomattoman hyödyllisten näkemysten ja visuaalien luomiseksi.
Tässä blogissa opit käyttämään LuckyTemplates-sijoitus- ja mukautettuja ryhmittelyominaisuuksia näytetietojen segmentoimiseen ja luokitteluun kriteerien mukaan.








