LuckyTemplates Financial Dashboard -esimerkkejä: Tarkennetaan

LuckyTemplates-taloudellinen hallintapaneeli tarjoaa kehittyneet työkalut taloudellisten tietojen analysointiin ja visualisointiin.
Tässä opetusohjelmassa tutkimme lisää vaihtoehtoja tietokorteilla, lomakkeilla, yksityiskohtaisilla näytöillä ja niiden ominaisuuksiin ja arvoihin viittaamiseen.
PowerApps-tietokortit ovat minkä tahansa Power Apps -yrityssovelluksen rakennuspalikoita.
Kortit sisältävät säätimiä kenttien näyttämistä ja muokkaamista varten. Tässä on esimerkkitietonäyttö, joka sisältää sarakkeiden nimet oikeilla välilyönneillä. Tämä saattaa näyttää hyvältä tällä hetkellä.
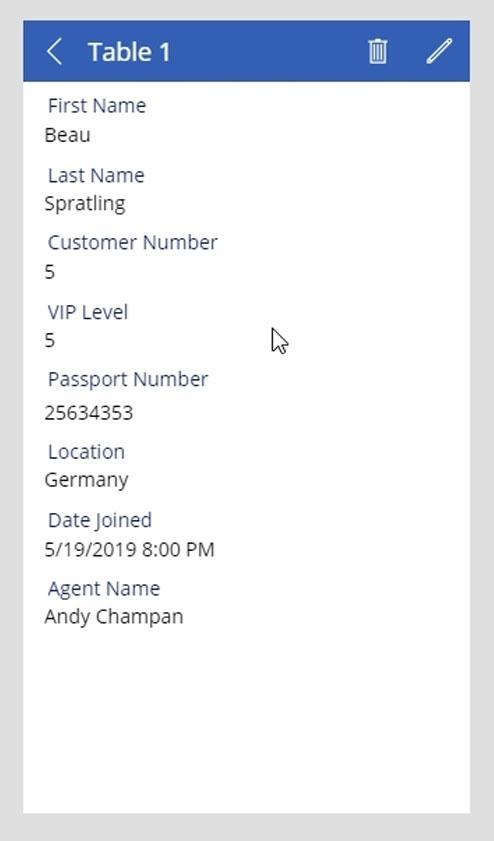
On kuitenkin vielä muutamia asioita, joita voimme muuttaa. Ensimmäinen on päivämäärän muoto. Meidän on poistettava aikatiedot, koska niitä ei ole määritetty tarrassamme.
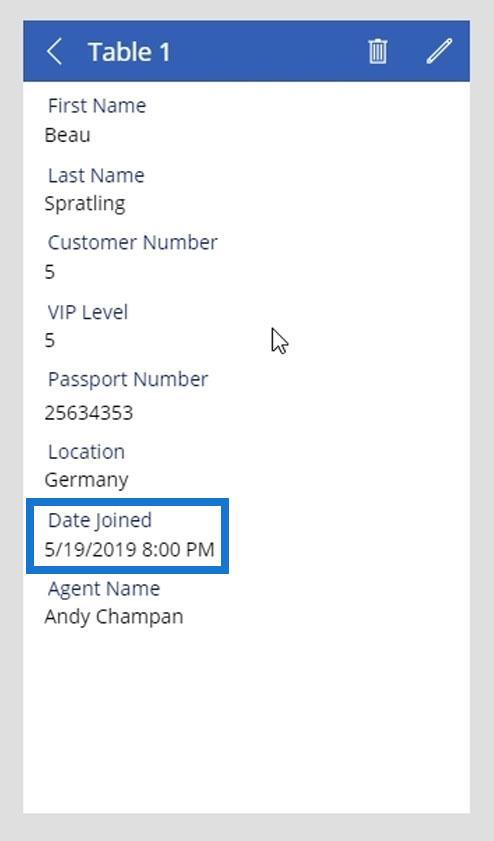
Päivämääräsarakkeemme ei myöskään sisällä aikatietoja.
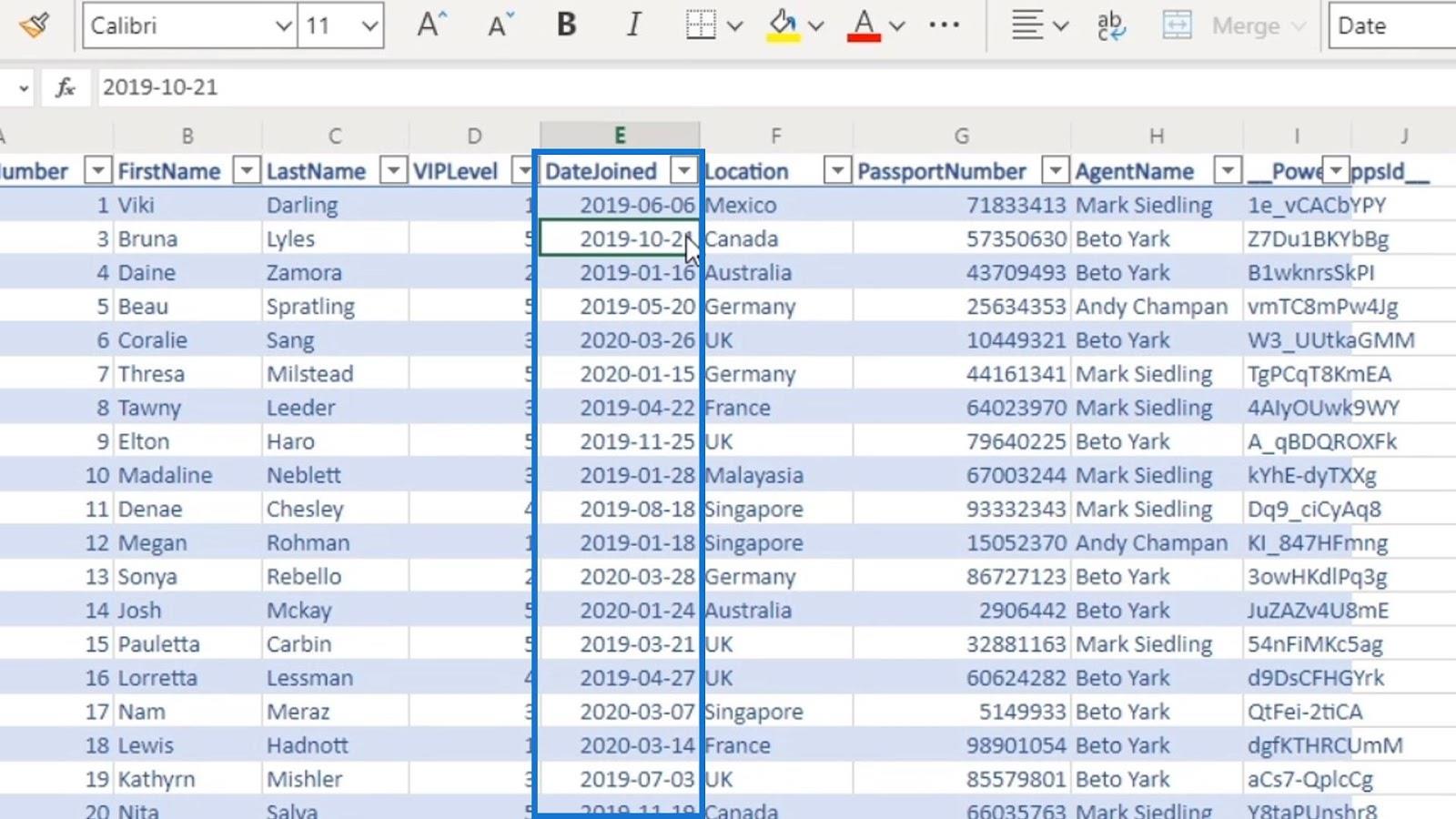
Haluamme myös muuttaa näytön otsikon henkilön nimeksi valitsemamme tietueen perusteella. Tässä esimerkissä olemme Beau Spratlingin ennätyksessä. Siksi tämän näytön otsikon tulisi olla Beau Spratling .
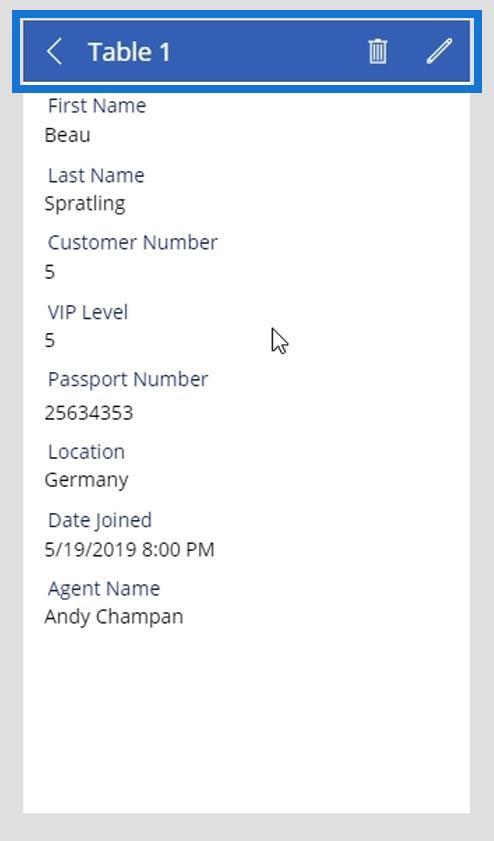
Nämä ovat asioita, jotka aiomme saavuttaa tässä opetusohjelmassa.
Sisällysluettelo
PowerApps-tietokorttien arvojen tietueiden hakemisen ymmärtäminen
Ensinnäkin ymmärtää, miten arvottietokortit saavat tietueet sarakkeistamme. Napsauta DateJoined- kortin data-arvoa .
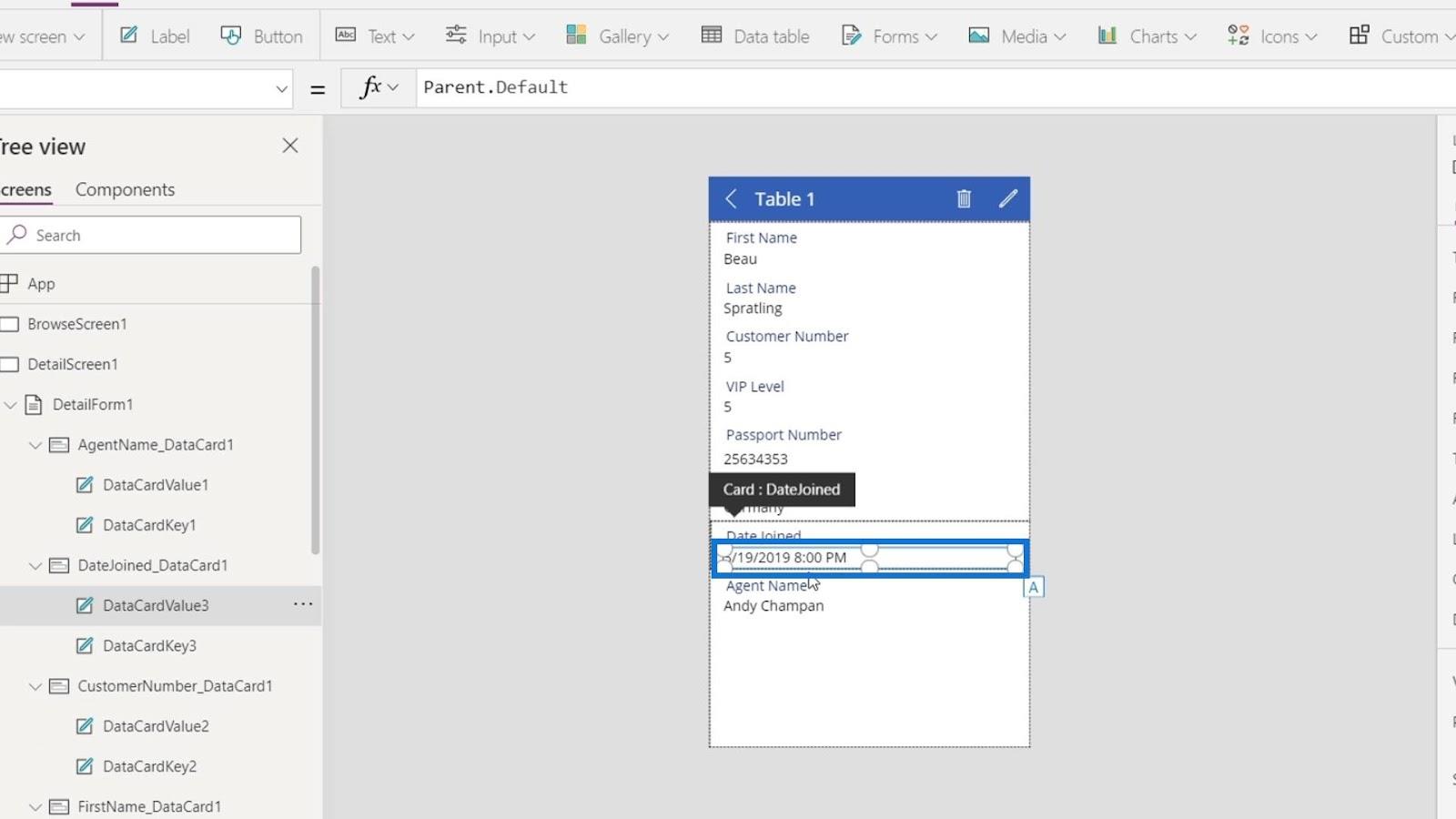
Sitten näemme, että tämän valitun elementin Text- ominaisuus on yhtä suuri kuin Parent.Default . Siksi se on yhtä suuri kuin pääelementin oletusominaisuus.
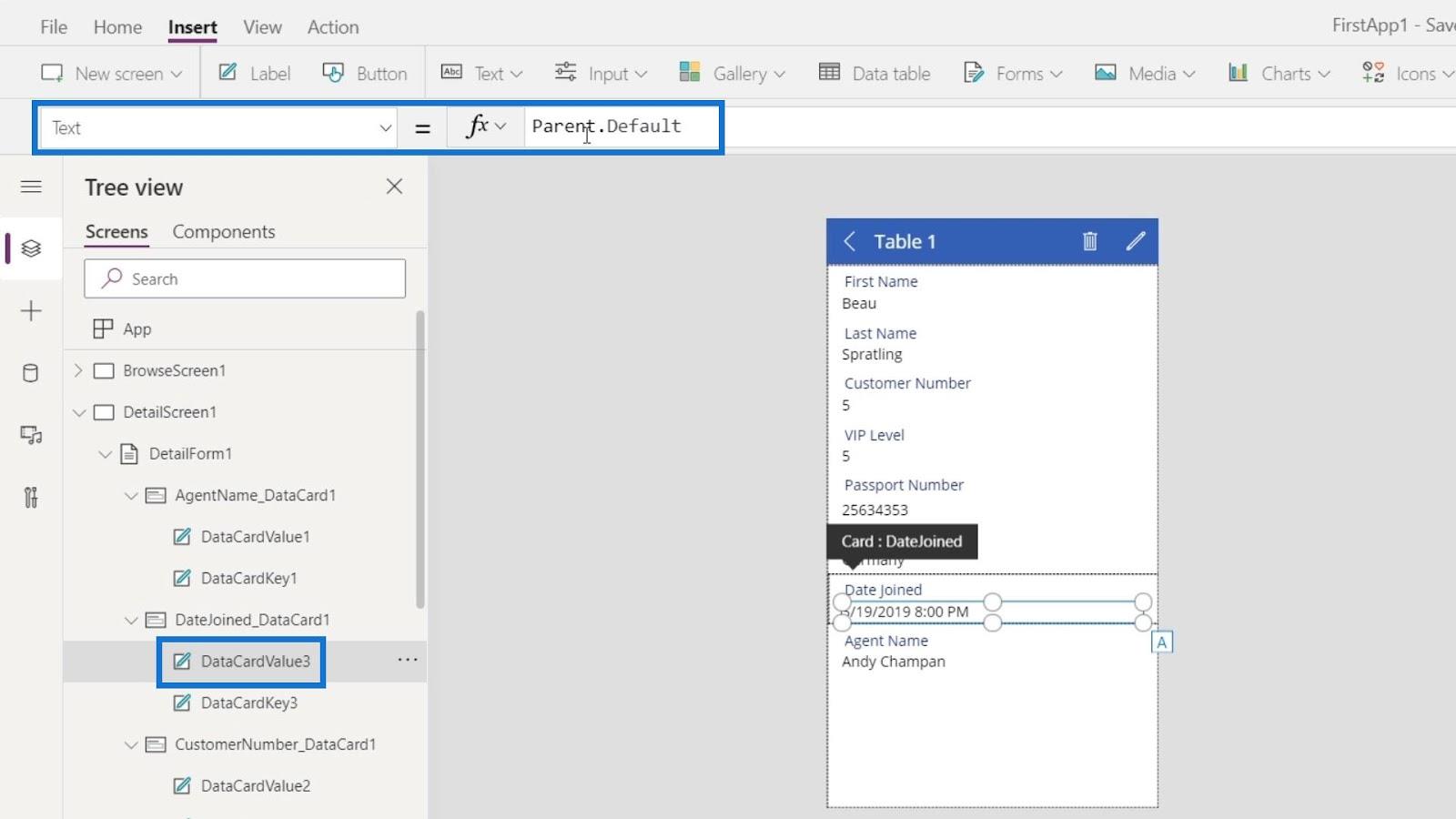
Napsauta pääelementtiä, joka on koko tietokortti.
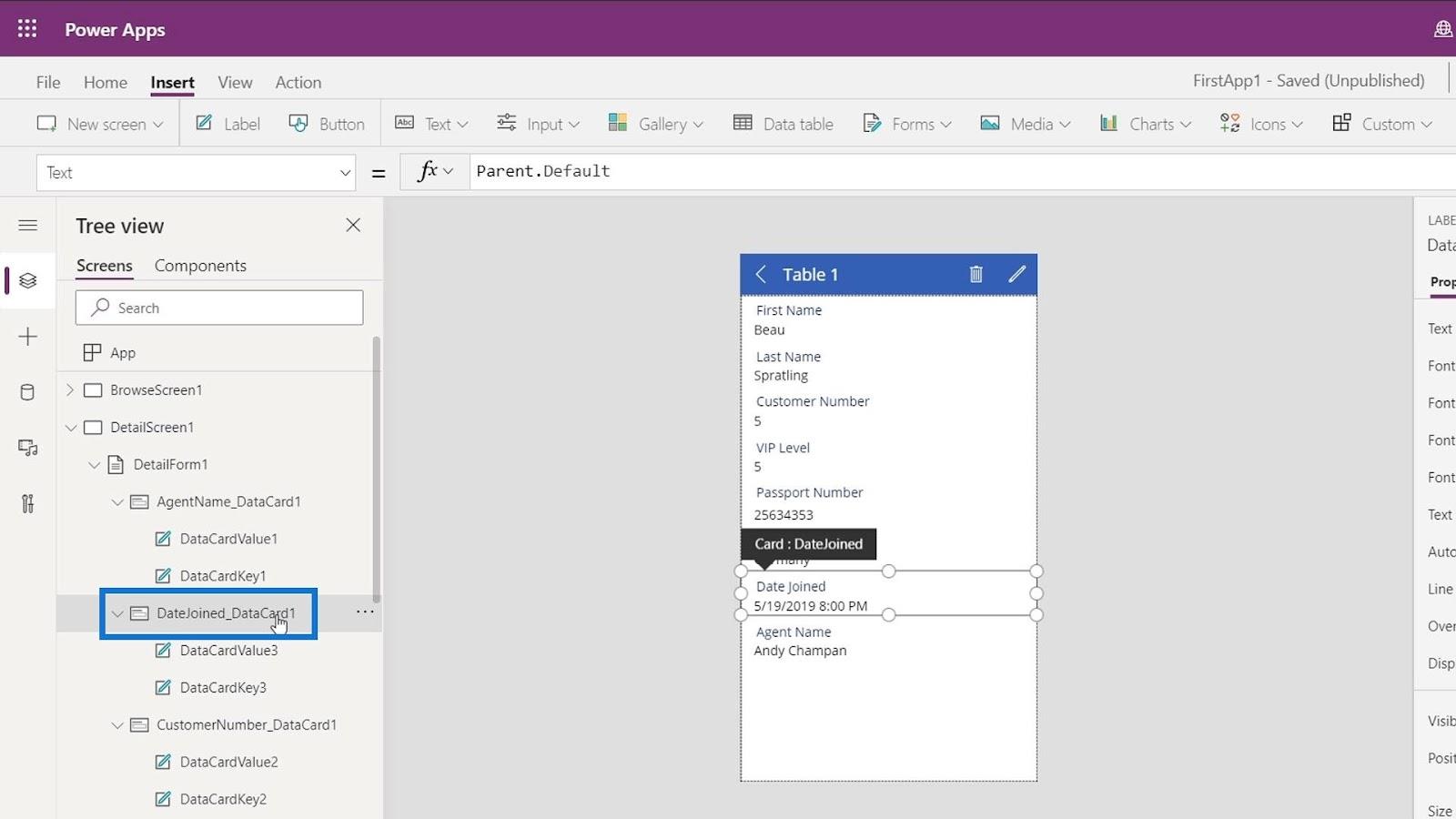
Sitten näemme, että Oletus- ominaisuus on sama kuin ThisItem.DateJoined .
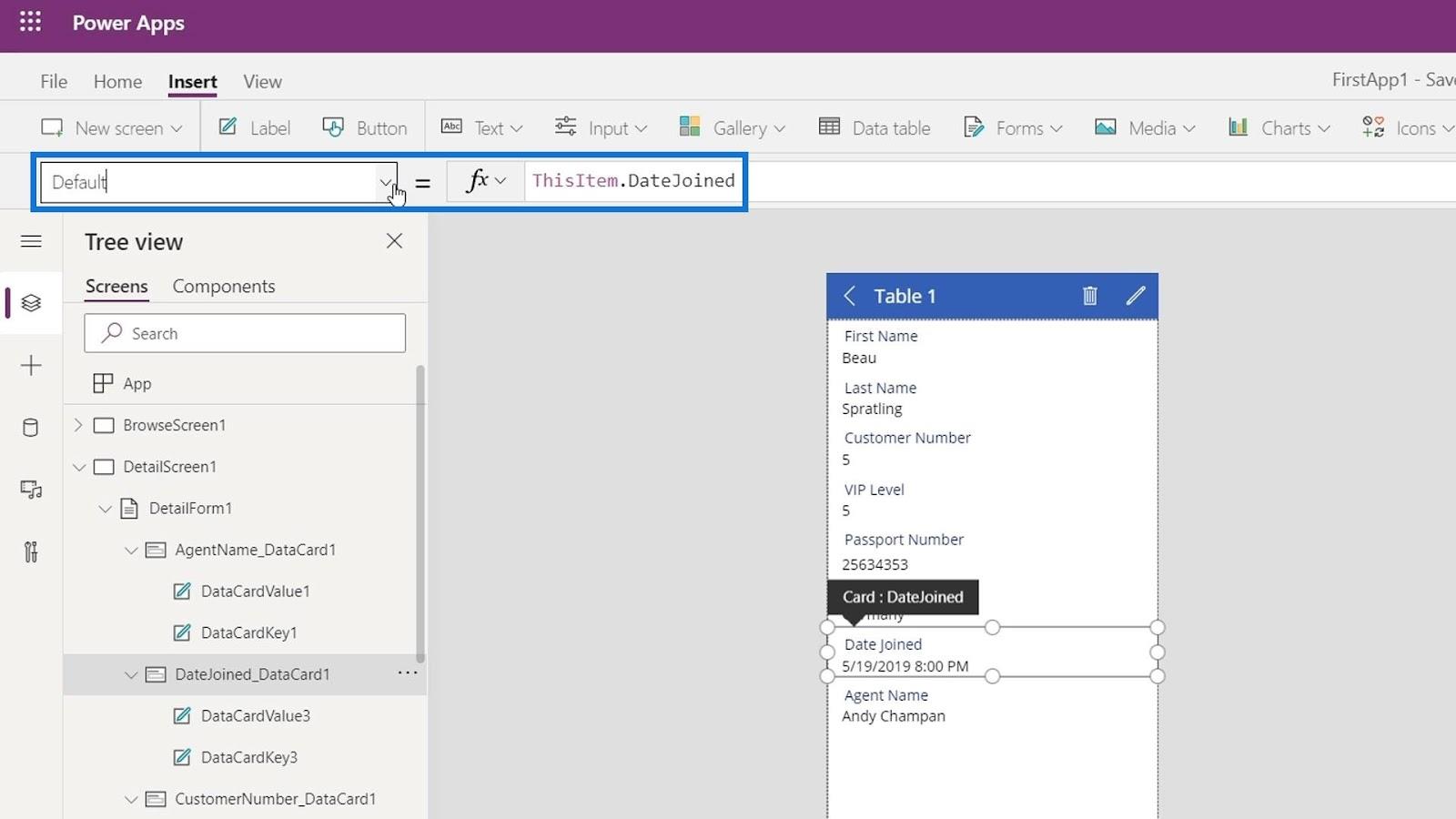
Tämä hakee DateJoined- sarakkeen tiedot valitun tietueen perusteella.
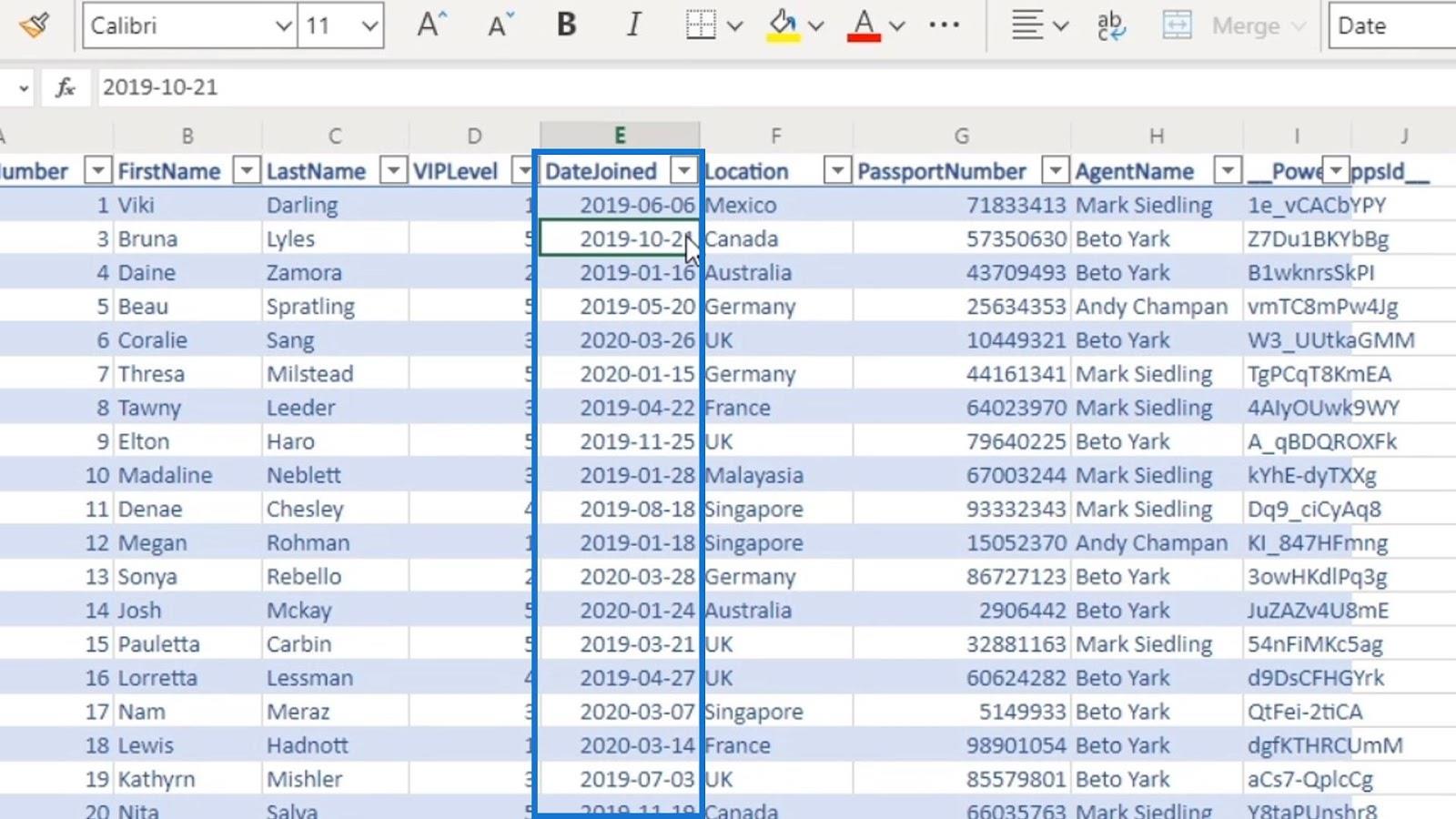
PowerApps-tietokorttien arvojen muotoilu
On kaksi tapaa muuttaa minkä tahansa tietoarvon muotoa. Ensimmäinen tapa on muokata tekstiä nauhoista, jolloin voimme tehdä hyvin yksinkertaisia asioita, kuten muuttaa kohdistusta.
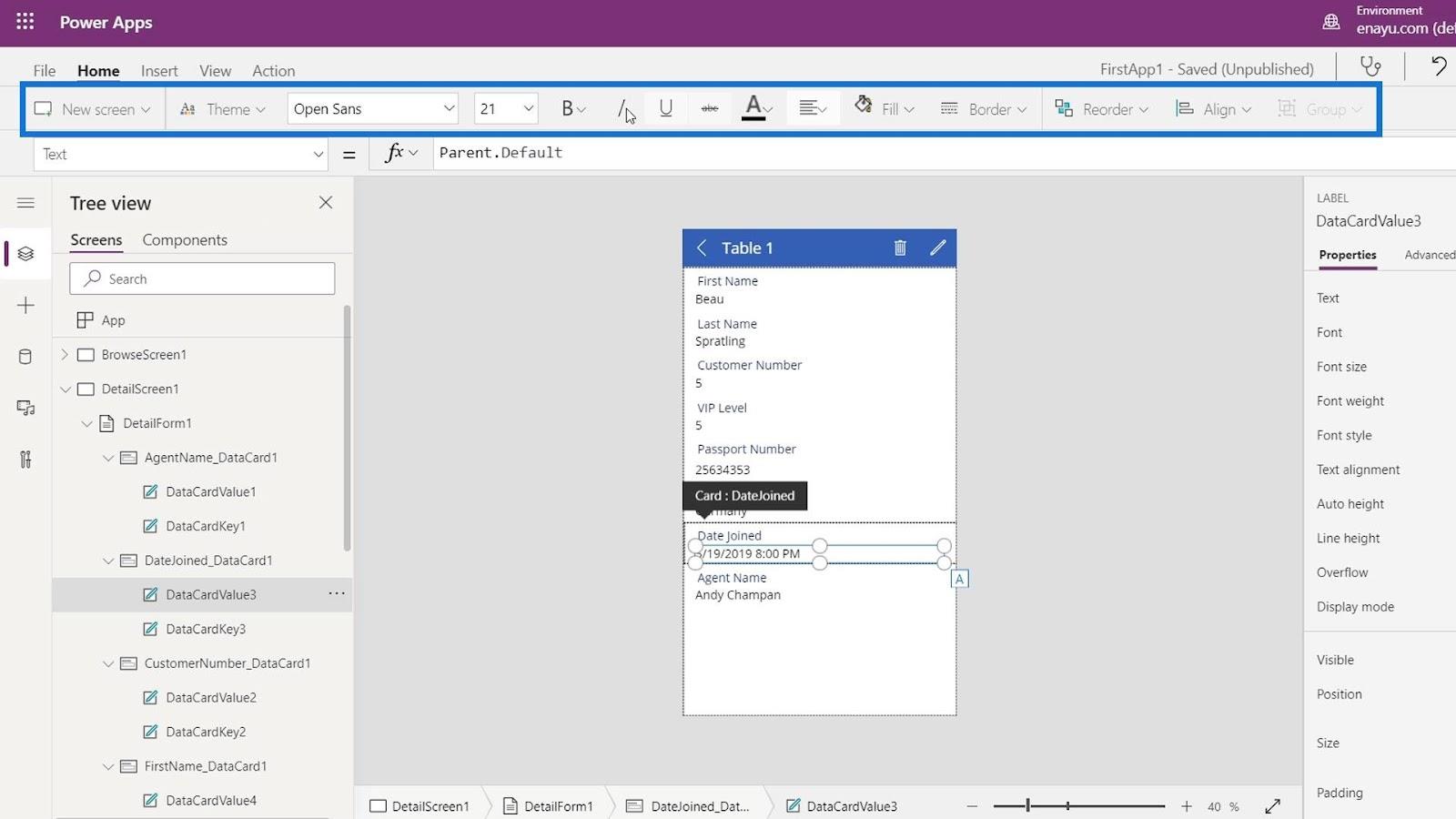
Voimme myös muuttaa joitain ominaisuuksia Ominaisuudet- paneelissa.
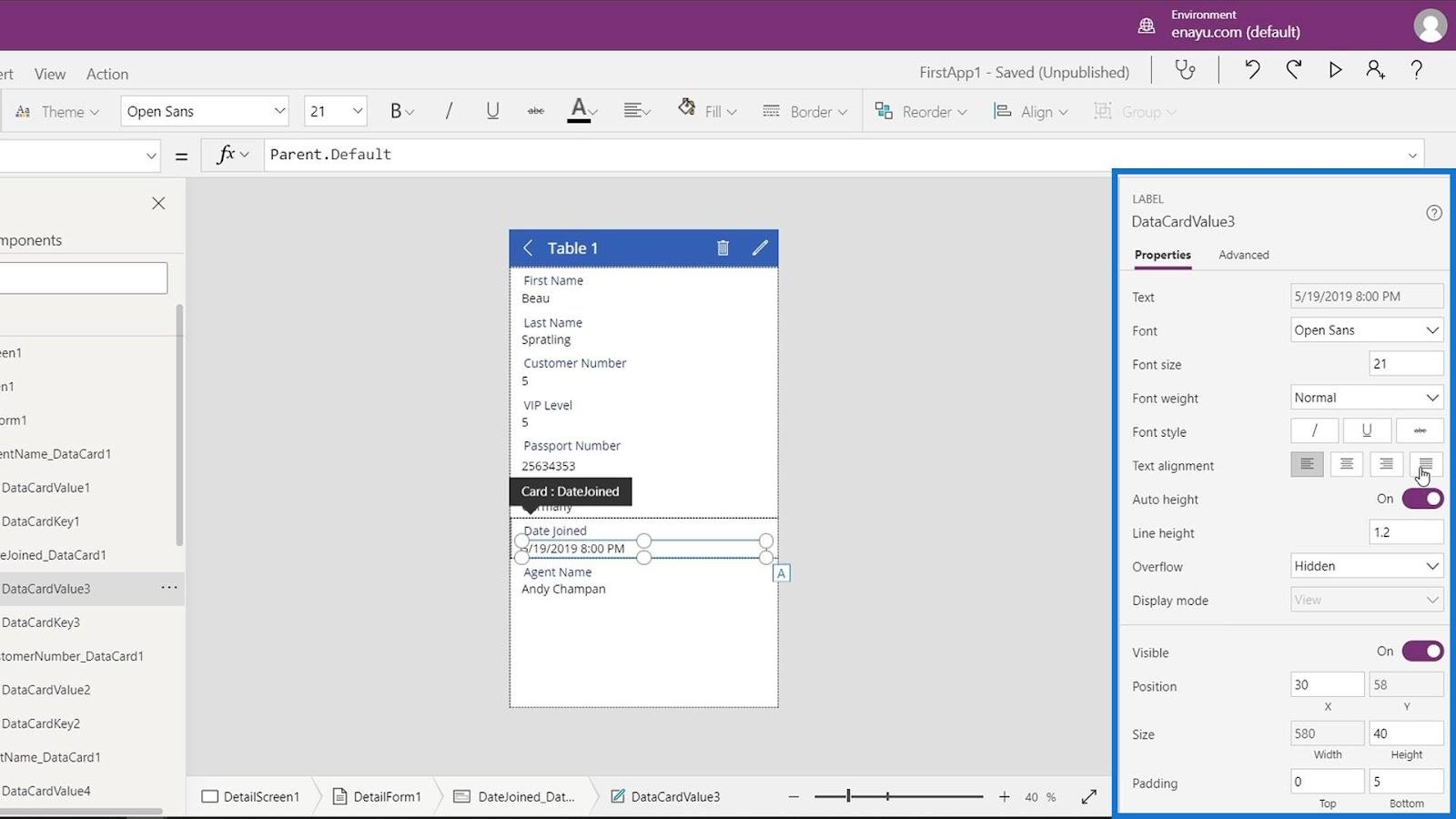
Toinen tapa on käyttää muotoilutoimintoja. Saatavilla on monia muotoilutoimintoja, mutta usein käytetty toiminto on teksti . Tätä käytetään myös Excelissä.
Muista, että mitä tahansa voimme tehdä Excelillä tai PowerPointilla, voimme tehdä ne myös PowerAppsissa. Jos haluamme muotoilla päivämäärän Excelissä, käytämme Teksti- toimintoa.
Siksi voimme myös käyttää Teksti- funktiota tai kaavaa tietojen alustamiseen PowerApps-tietokorteissa. Käytetään nyt tekstifunktiota . Napsauta DateJoined -kortin yläelementtiä .
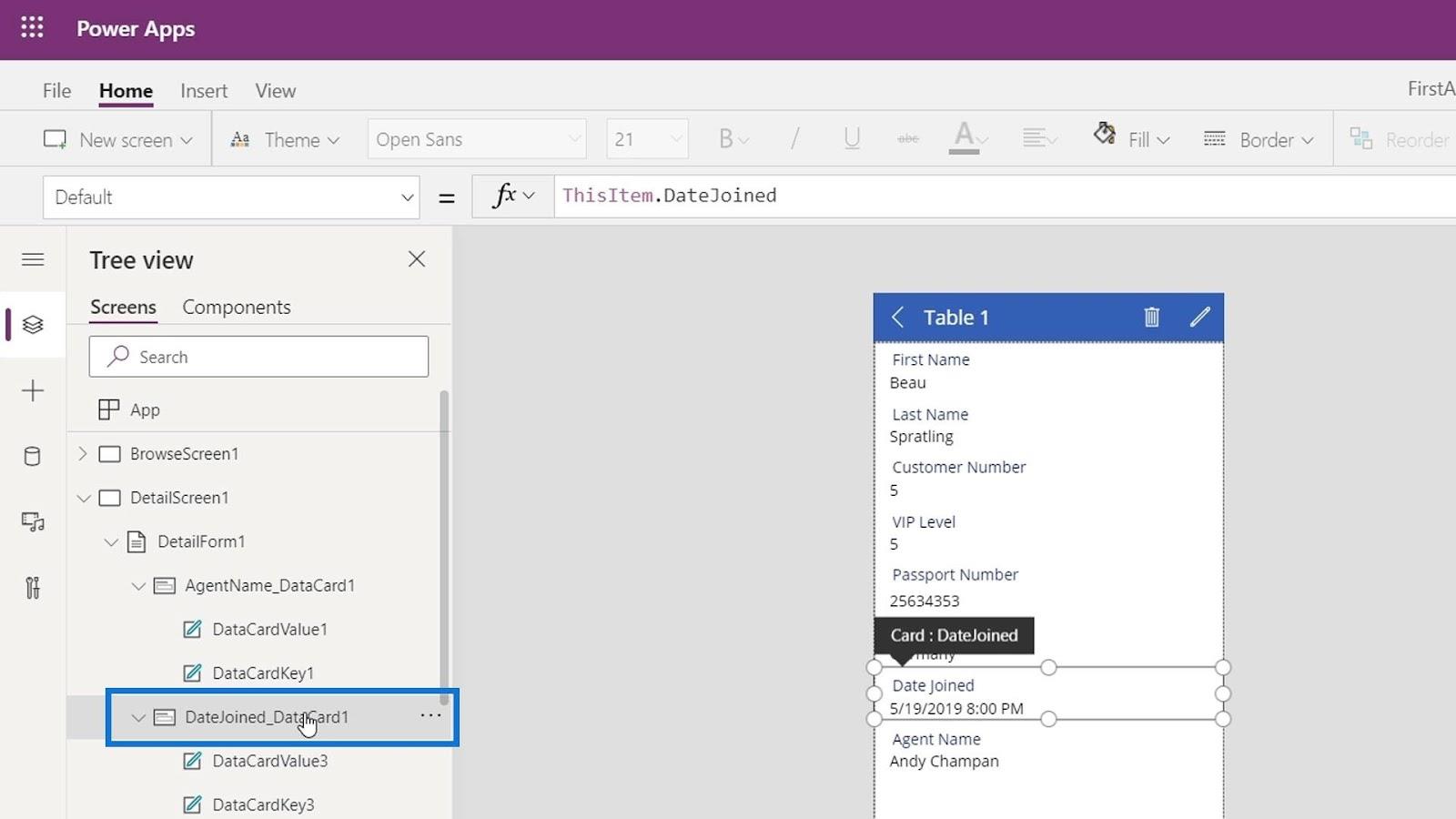
Käytetään sitten tekstitoimintoa tässä . Kuten näemme, Teksti- funktion ensimmäinen parametri on arvo ja toinen parametri on format . Haluamme muotoilla päivämäärämme muodossa kk/pp/vvvv , joka vastaa kuukautta, päivämäärää ja vuotta.
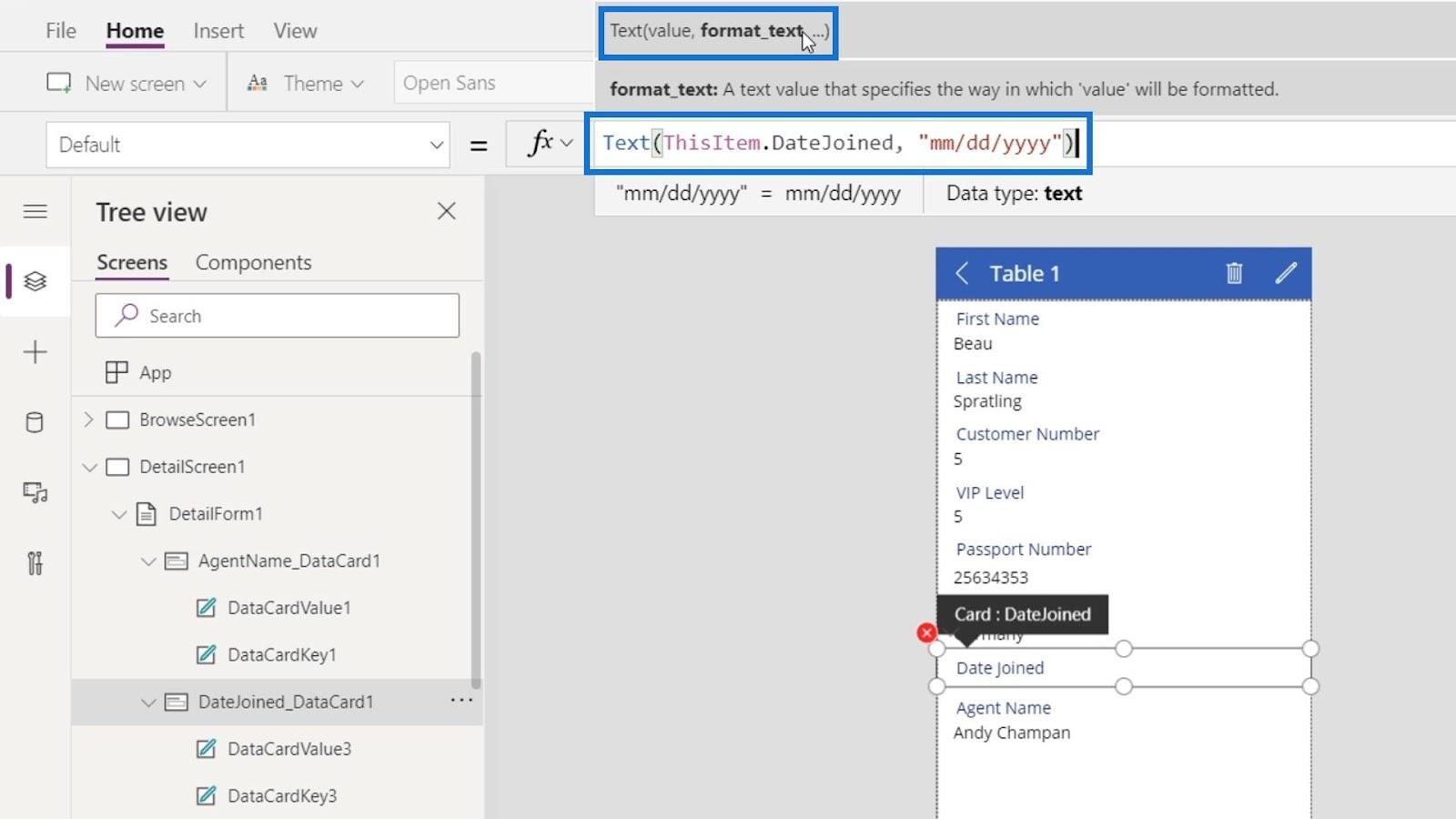
Nyt DateJoined -korttimme ei sisällä enää aikaa.
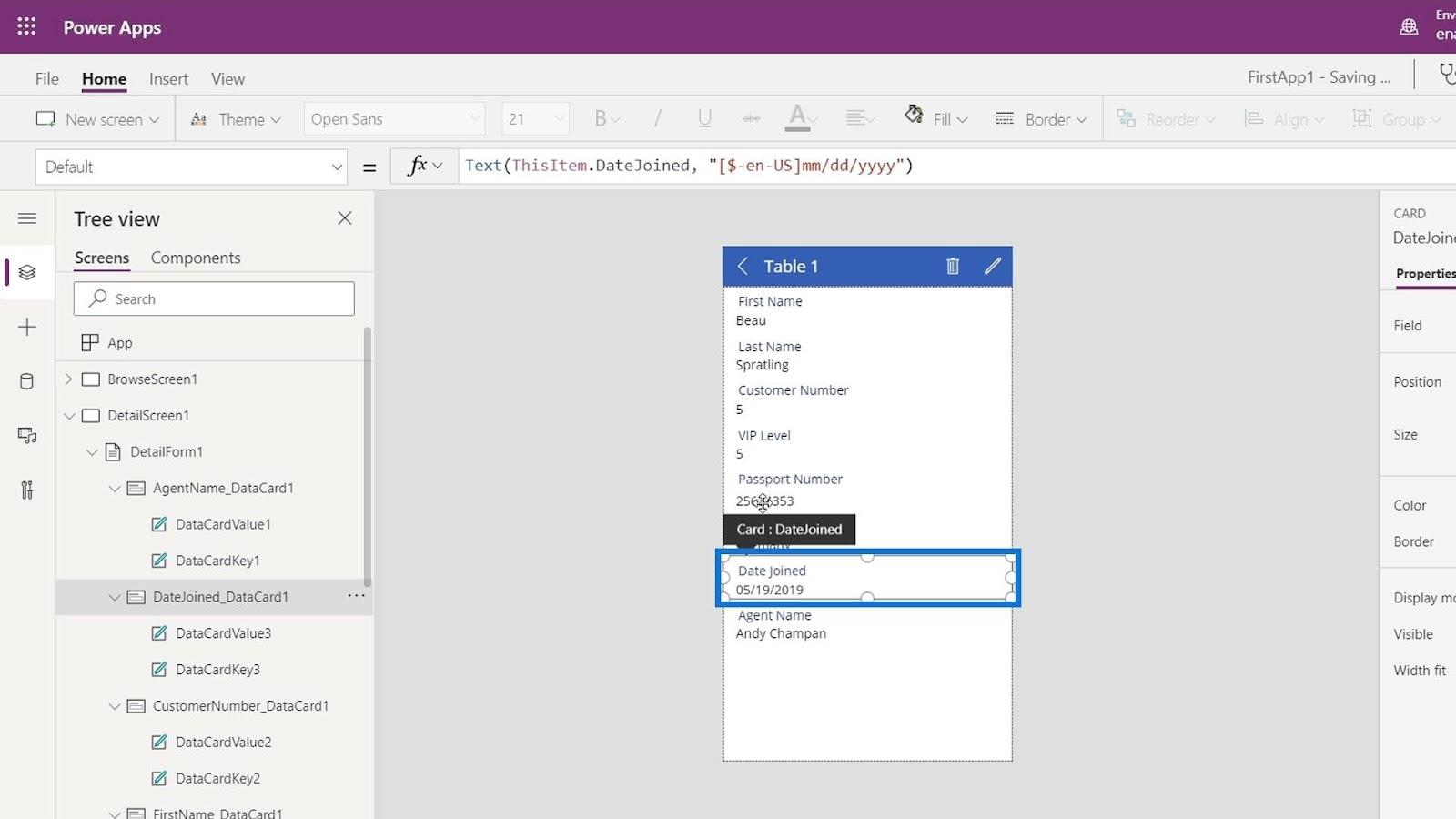
Näytön otsikon dynaaminen muuttaminen
Seuraava asia, jonka haluamme muuttaa, on näytön otsikko valitun henkilön nimen perusteella.
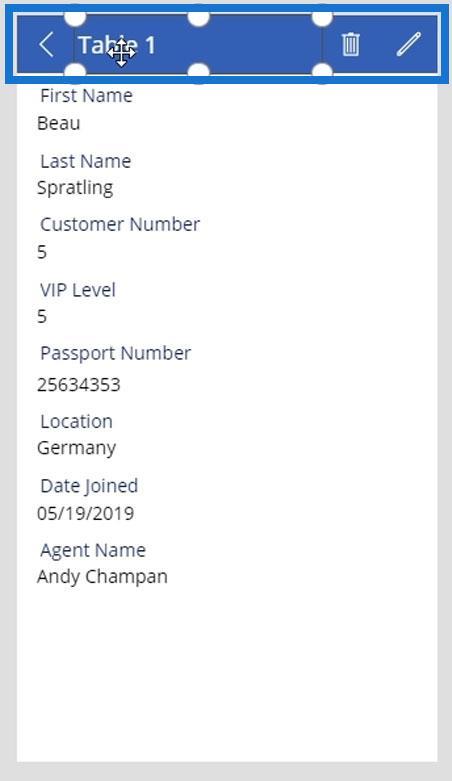
Napsauta otsikkoa ja varmista, että käytetty ominaisuus on Teksti .
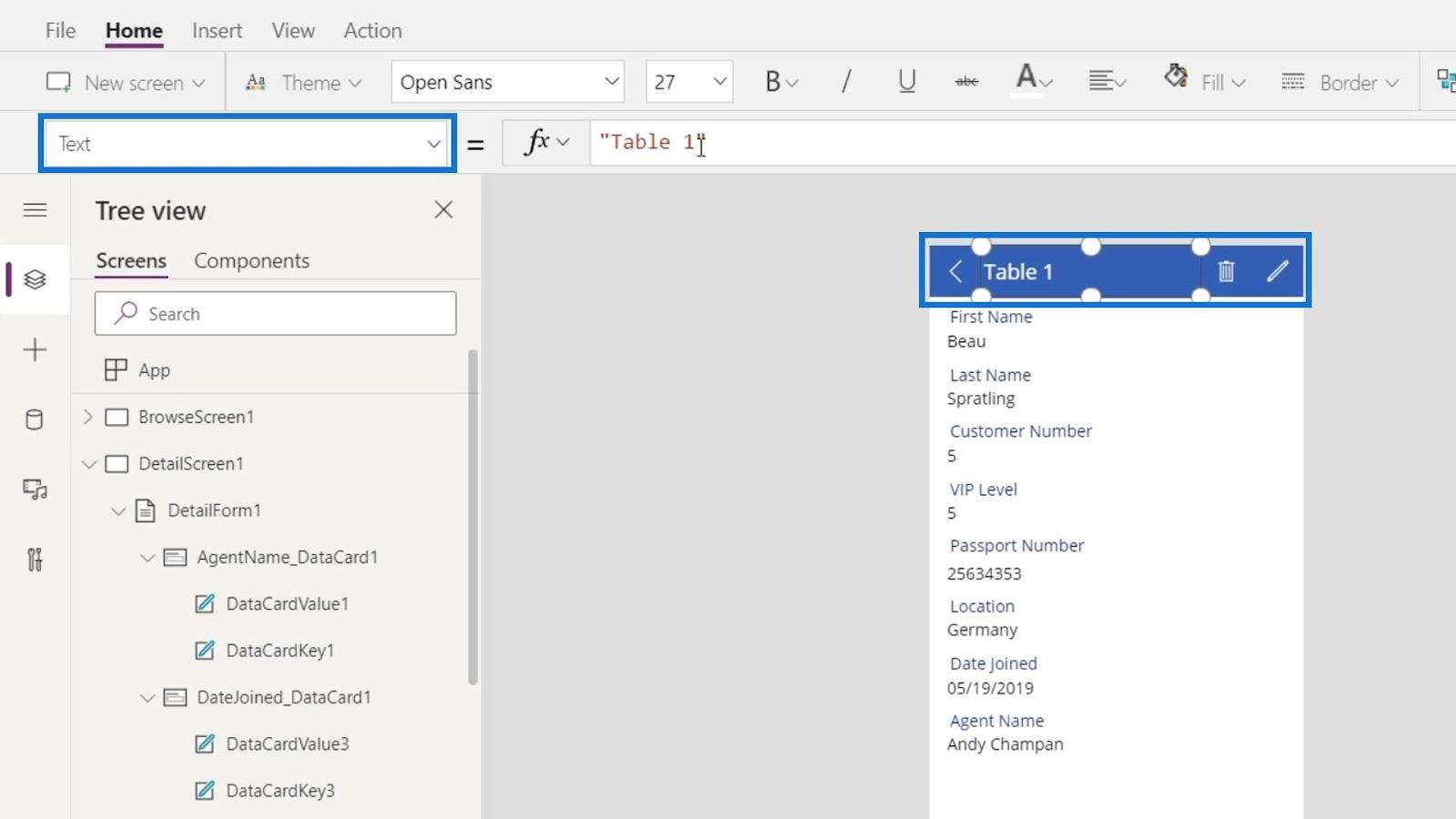
Voimme yksinkertaisesti muuttaa näytön otsikon sillä hetkellä valitun henkilön nimellä.
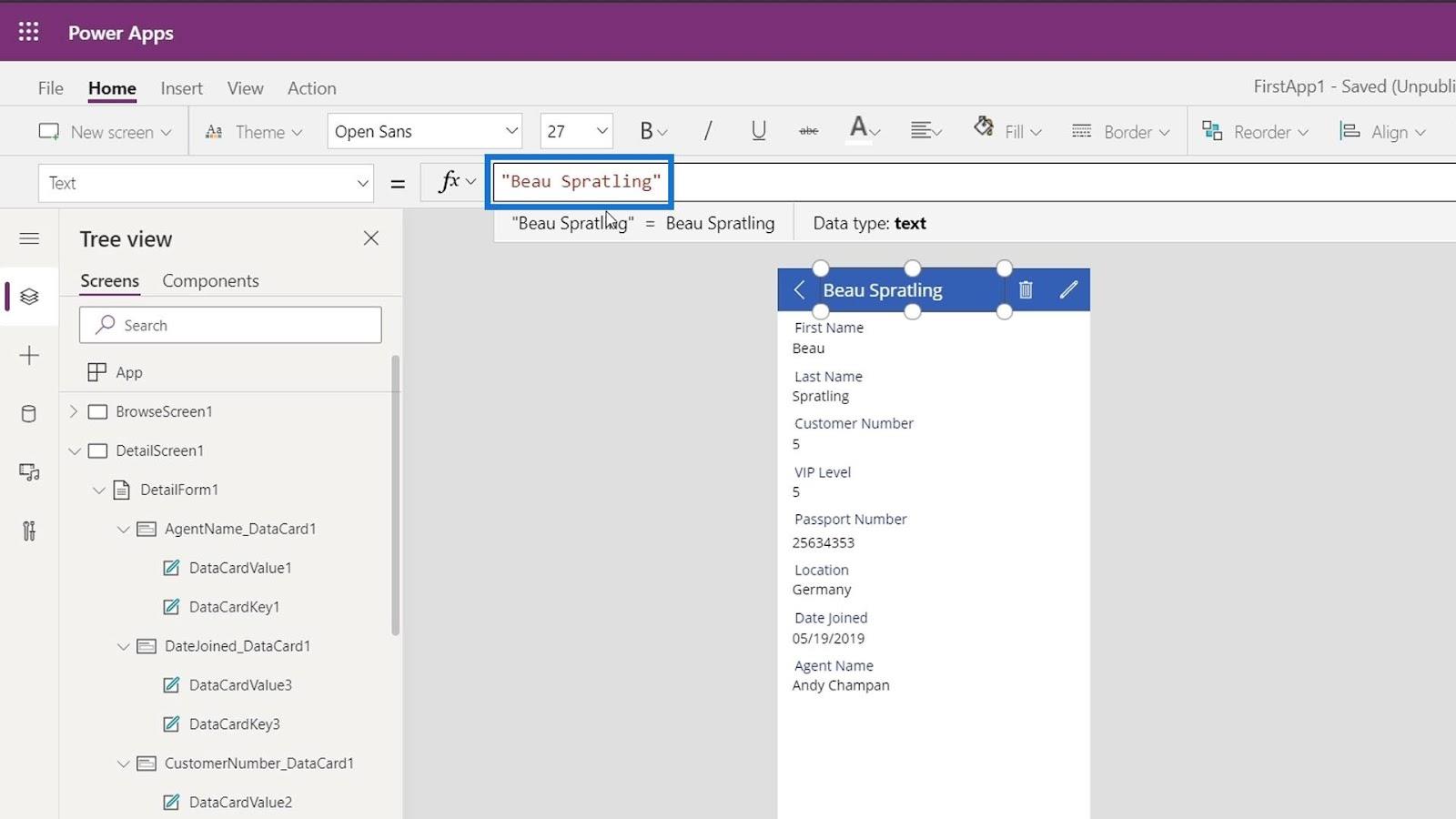
Sovellustamme toistettaessa se kuitenkin antaa meille staattisen tuloksen eikä muutu dynaamisesti, jos vaihdamme valittua henkilöä. Kuten näemme, näytön otsikko ei muuttunut, vaikka muutimme valituksi henkilöksi Alonso Partee .
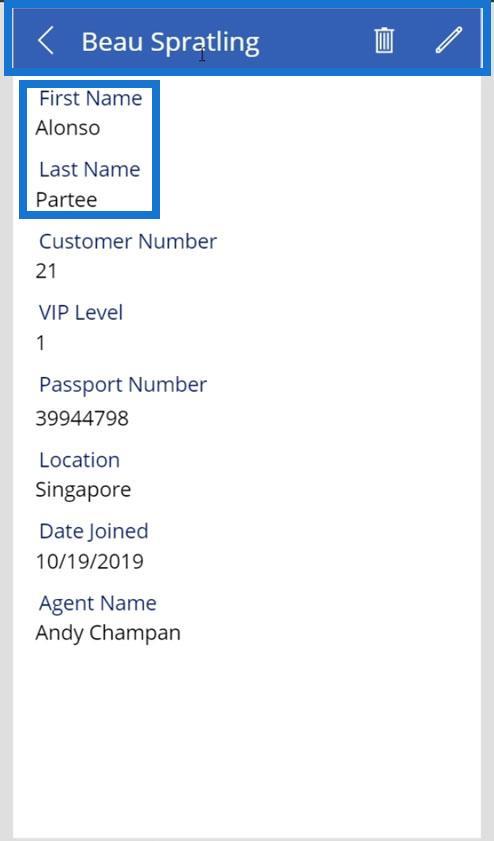
Voit muuttaa sitä dynaamisesti napsauttamalla Etunimi- korttia.
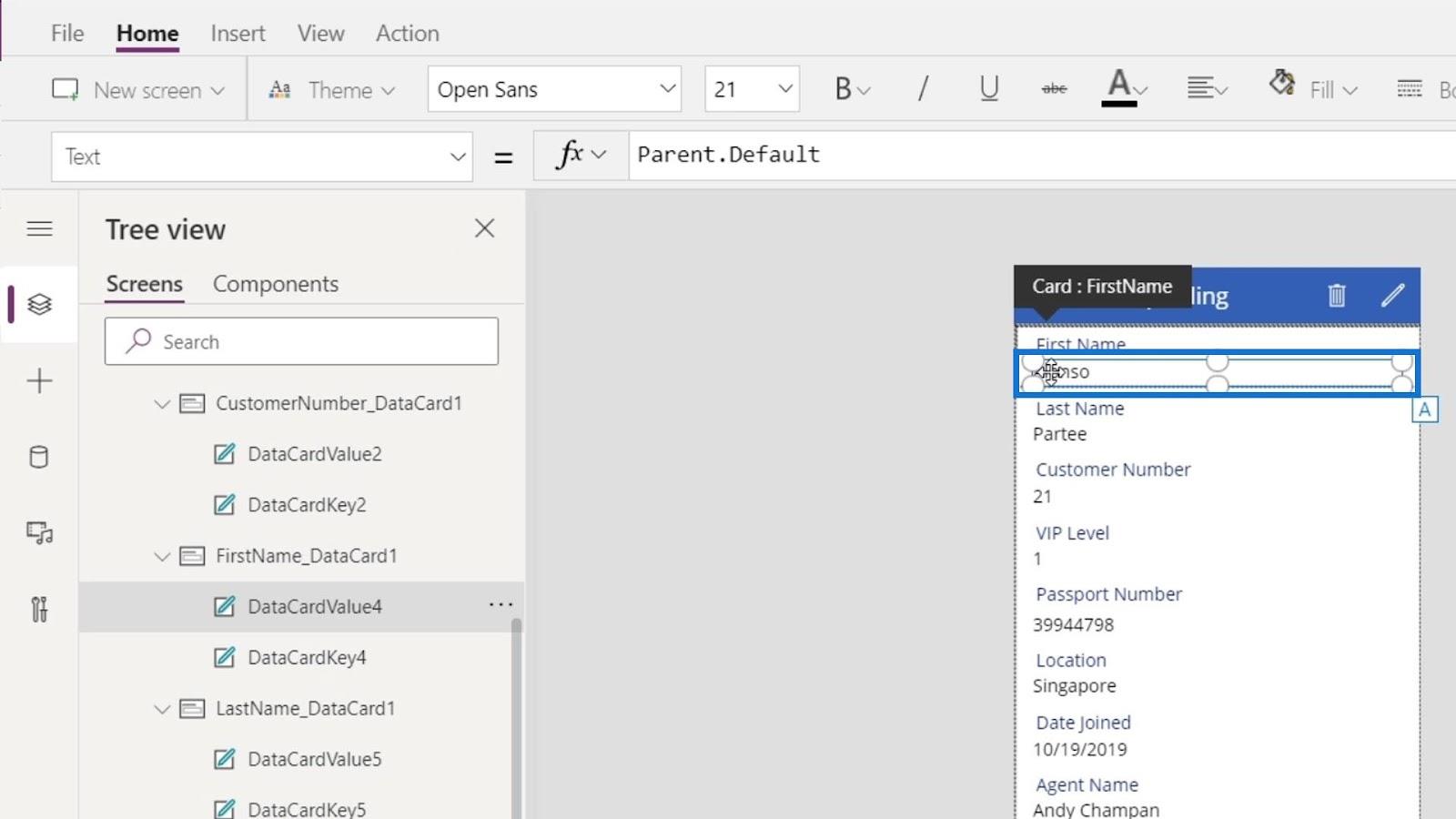
Napsauta sen pääelementtiä.
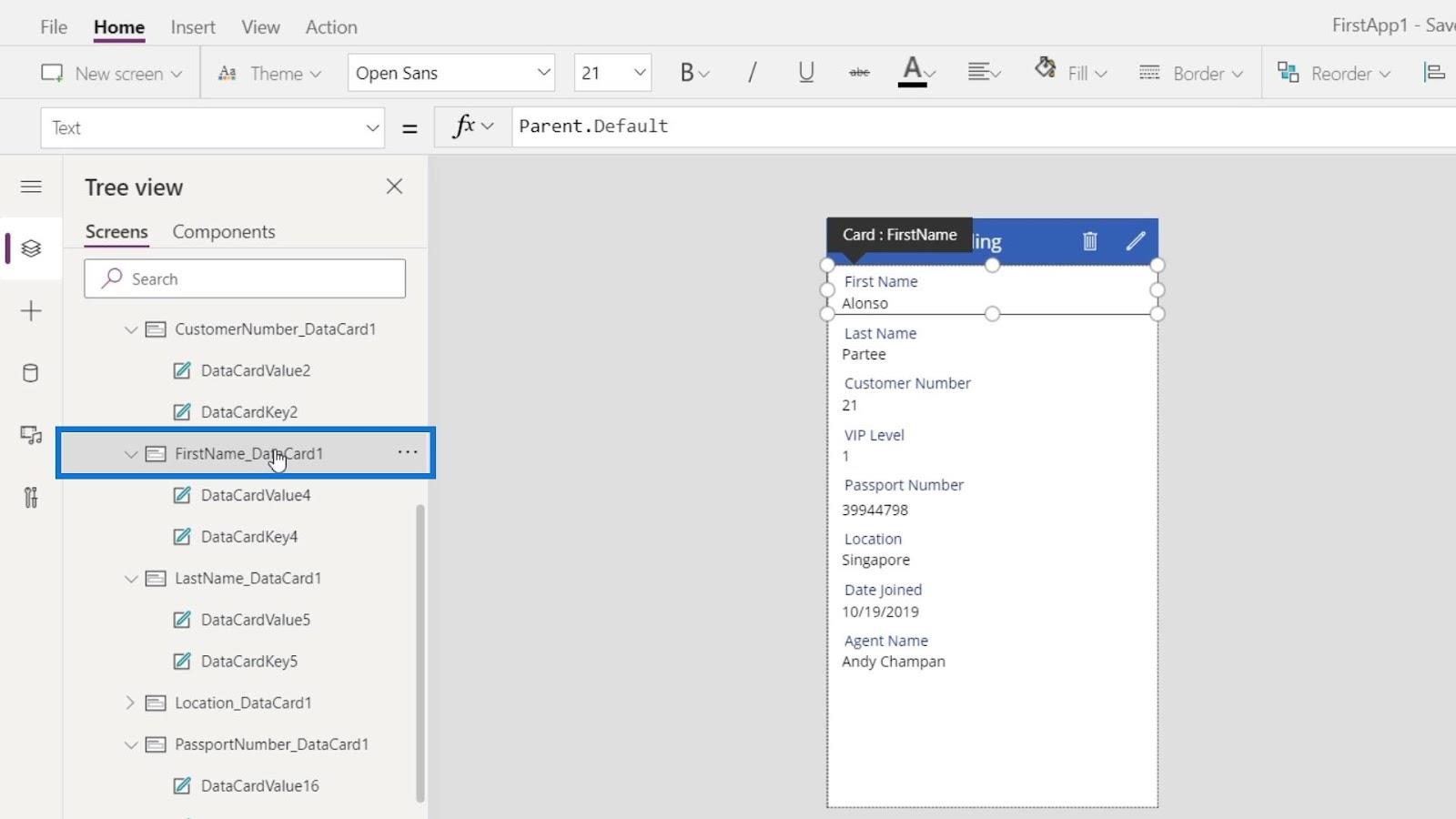
Muuta ominaisuuden arvoksi Oletus .
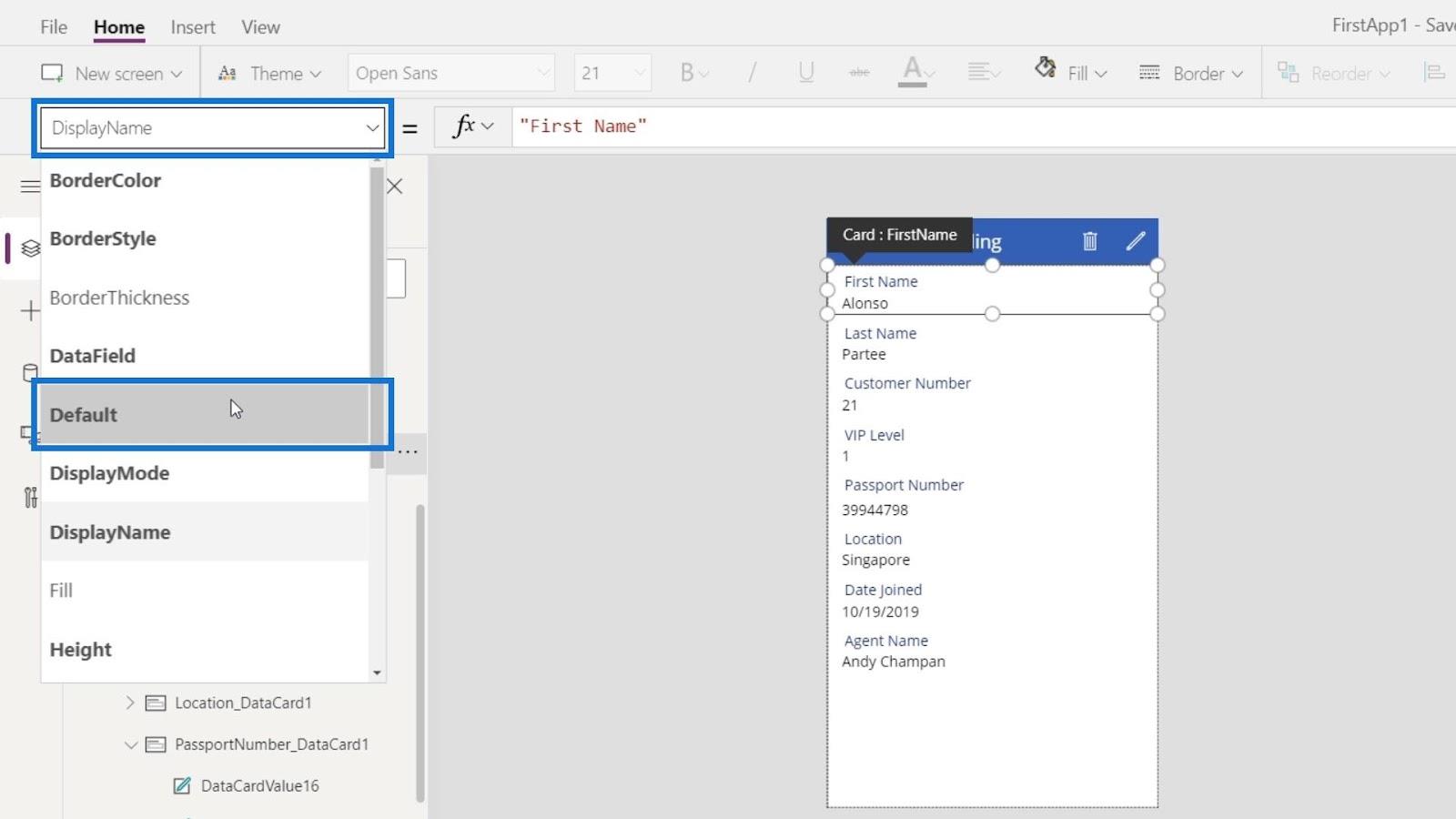
Nyt näemme, että se on asetettu arvoon ThisItem.FirstName .
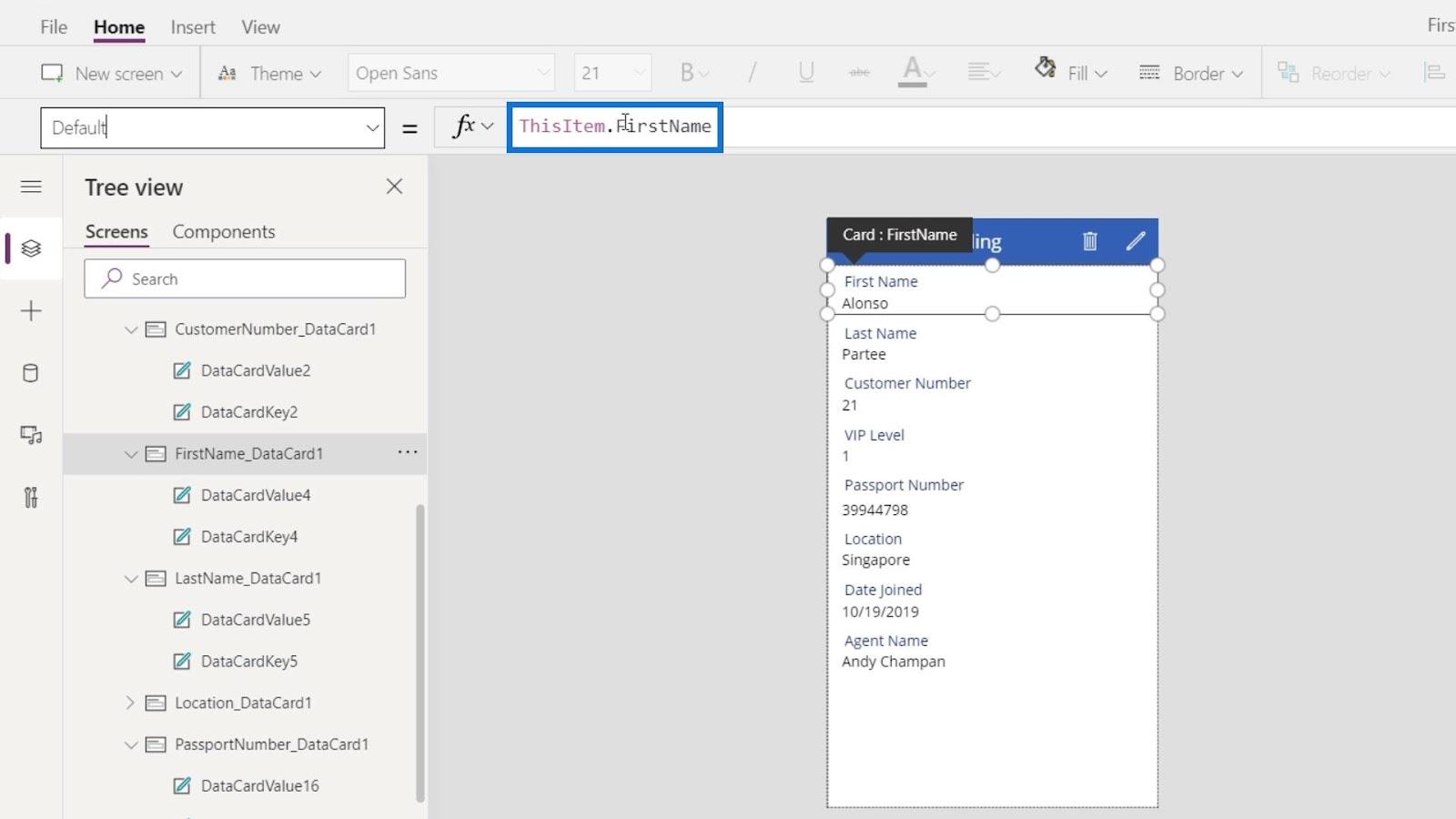
Napsauta sen jälkeen näytön otsikkoa.
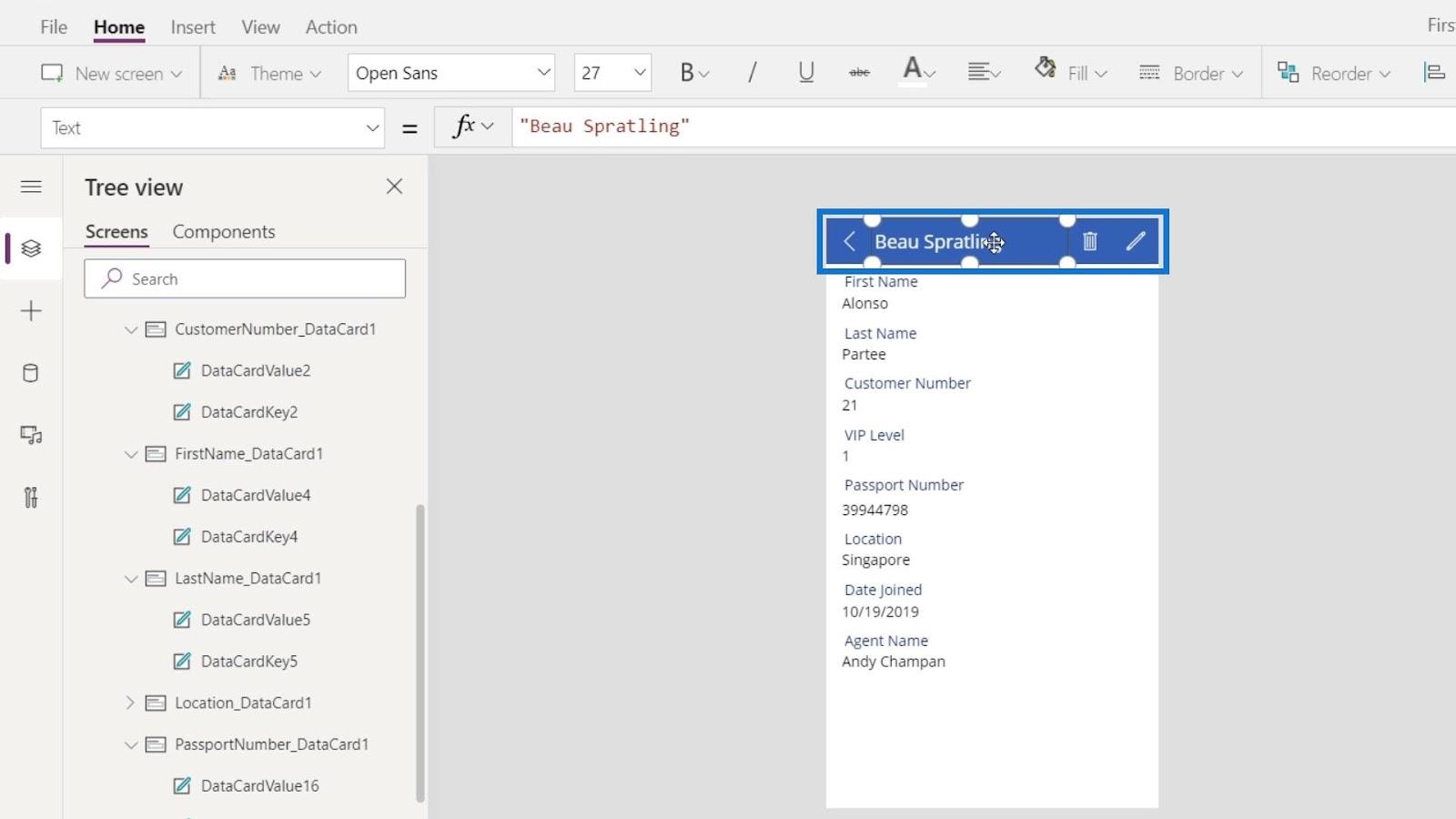
Haluamme jälleen viitata omistukseensa etunimikorttimme oletusominaisuuteen . Muutetaan siis tämä staattinen teksti muotoon Etunimi_DataCard1.Default .
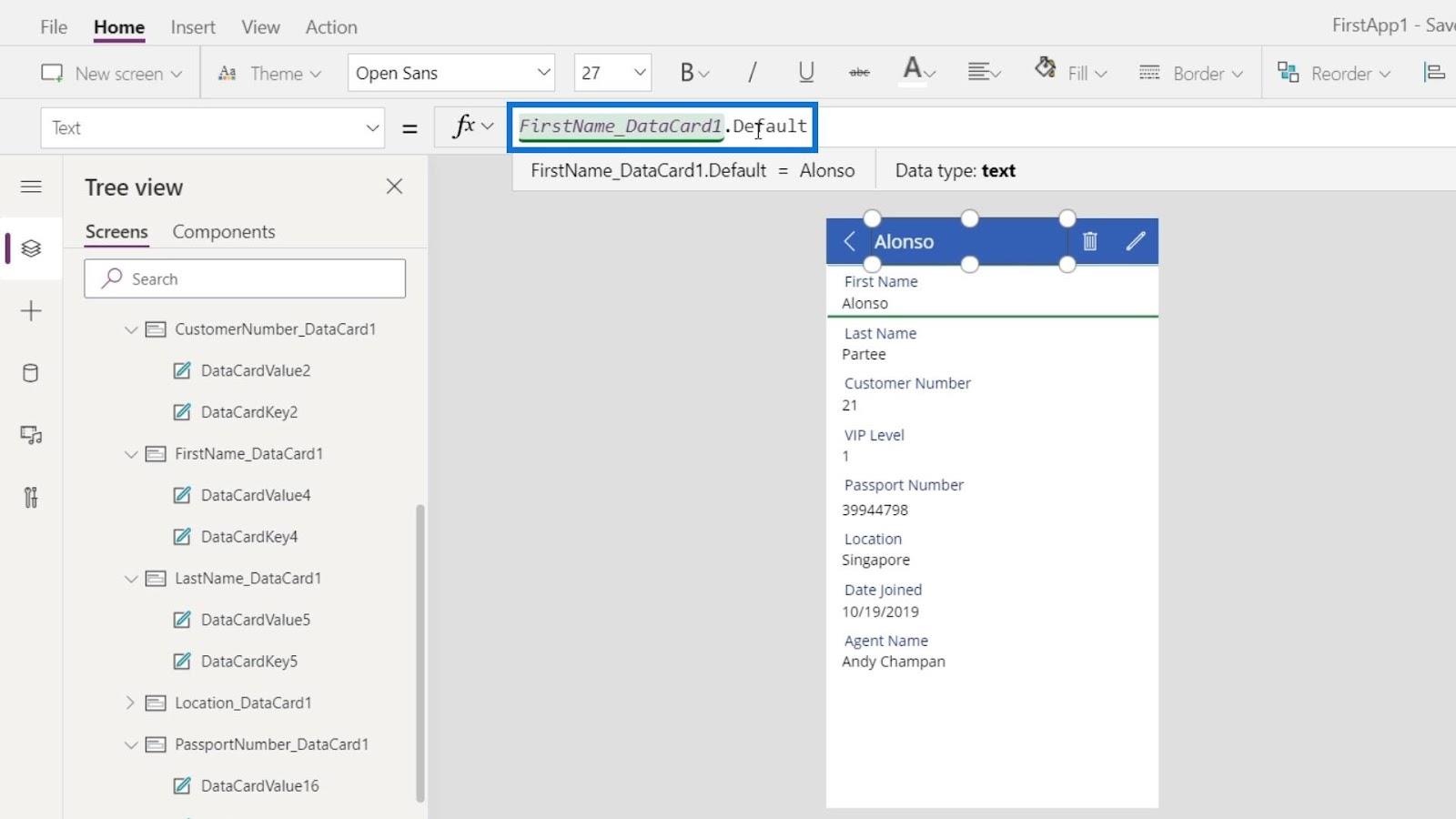
Meillä on nyt näytön otsikkona Alonso .
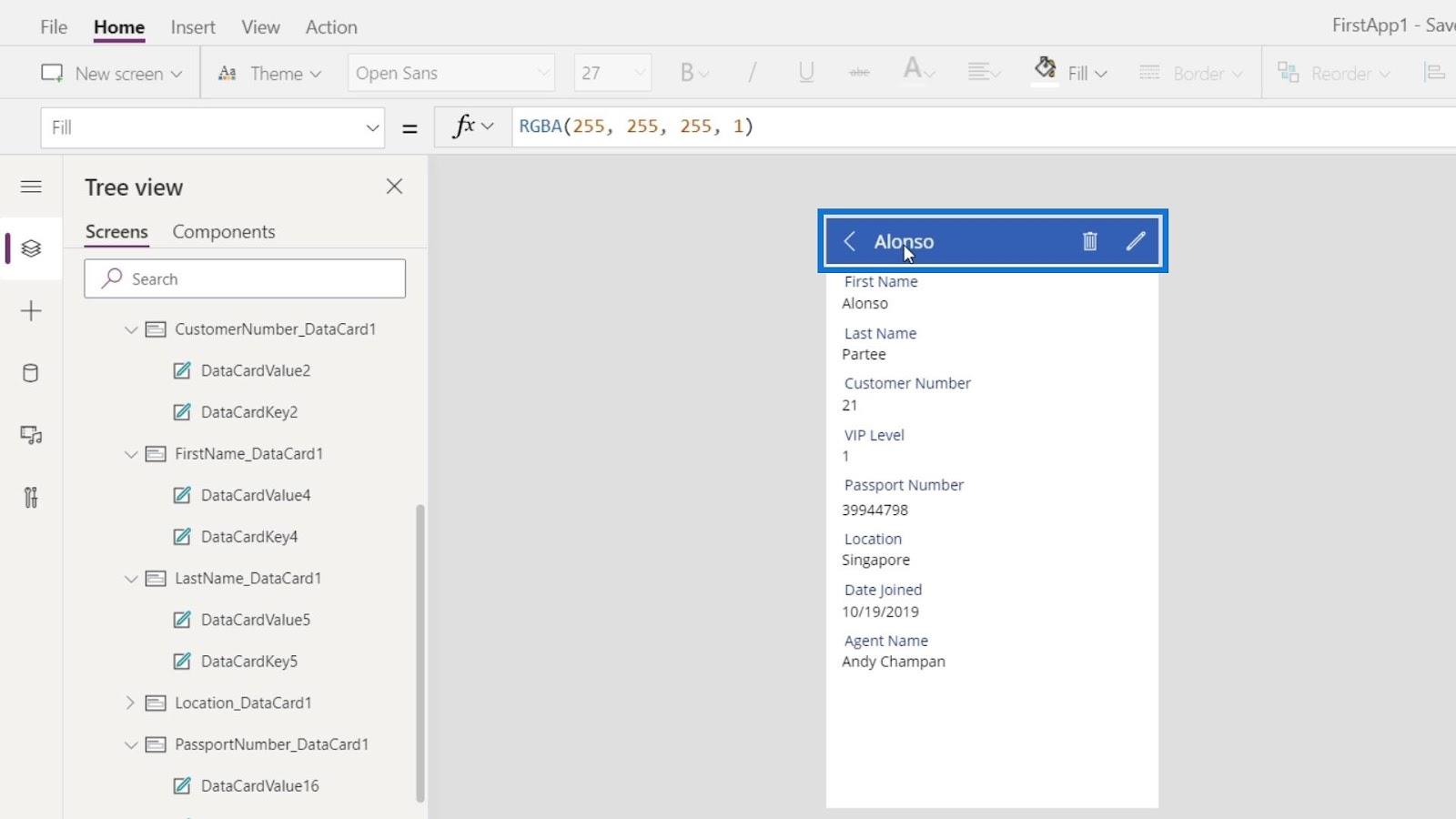
Seuraavaksi on lisättävä sukunimi otsikkoon. Tätä varten meidän tarvitsee vain käyttää ketjutusfunktiota ja lisätä sitten LastName_DataCard1.Default pilkulla erotettuna.
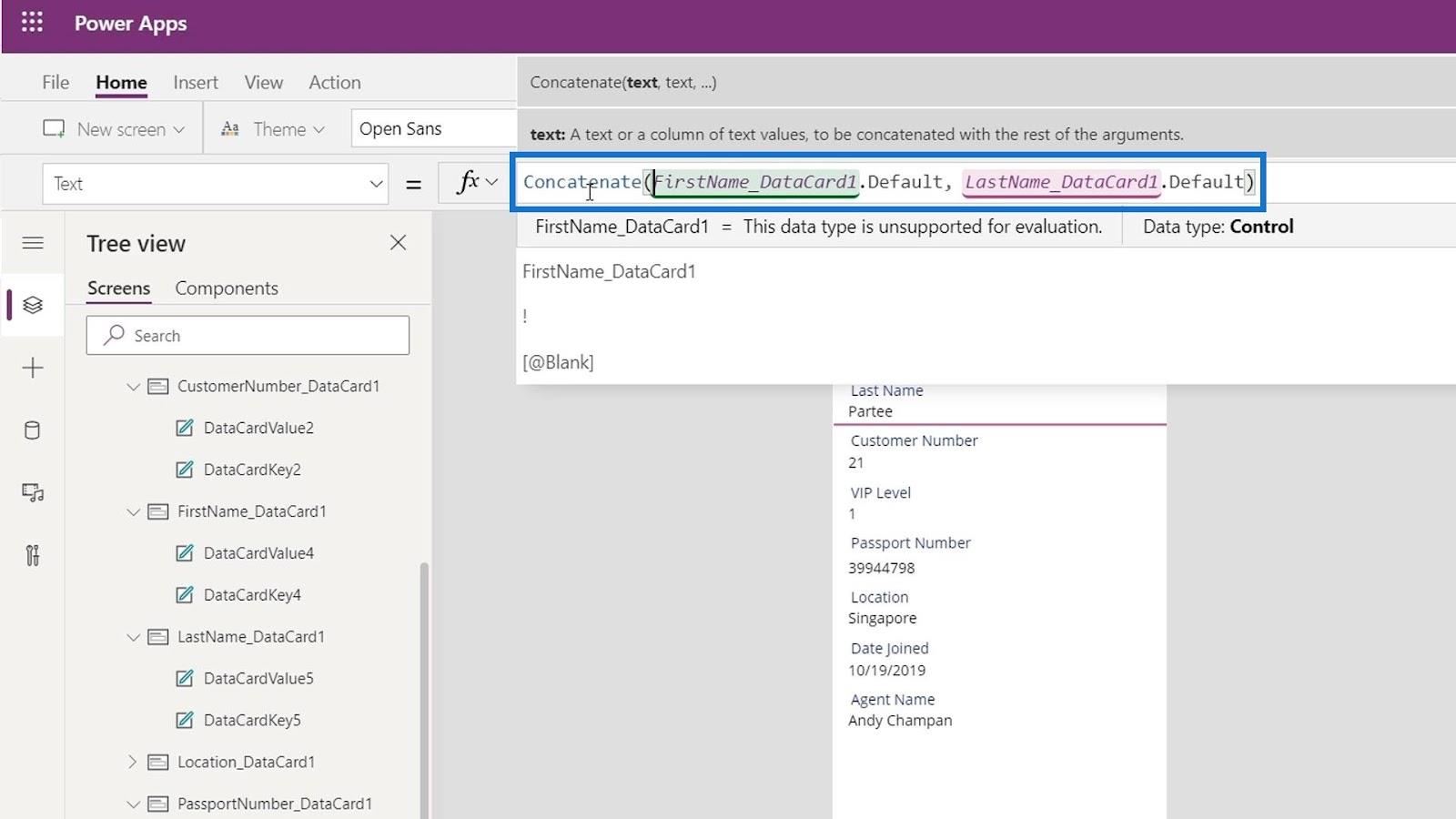
Meillä on nyt valitun henkilön etu- ja sukunimi näyttöotsikoksemme.
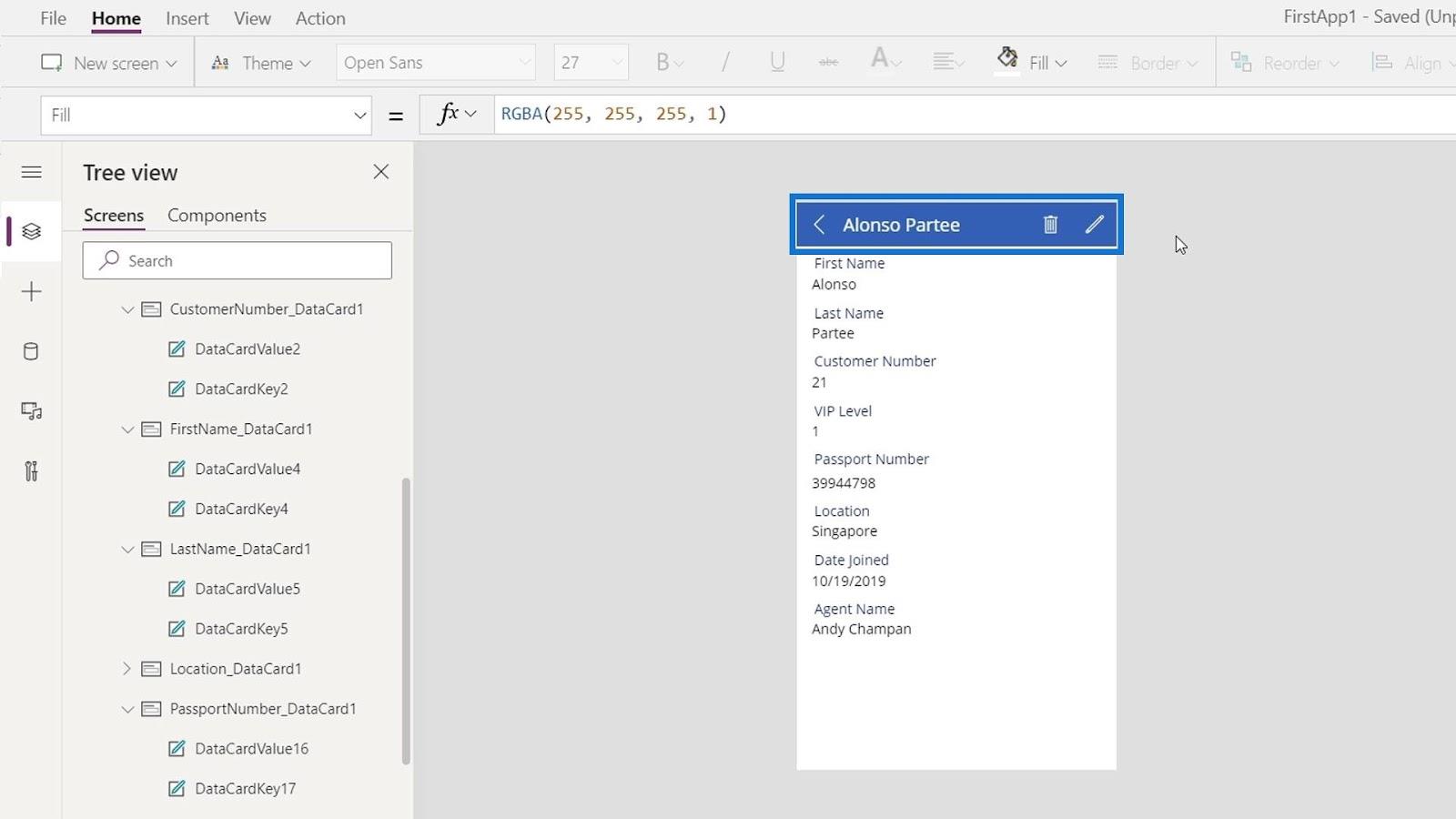
Voimme tehdä samat vaiheet mille tahansa muulle kohteelle, jota haluamme muuttaa. Pelataan tätä sovellusta napsauttamalla Toista - painiketta.
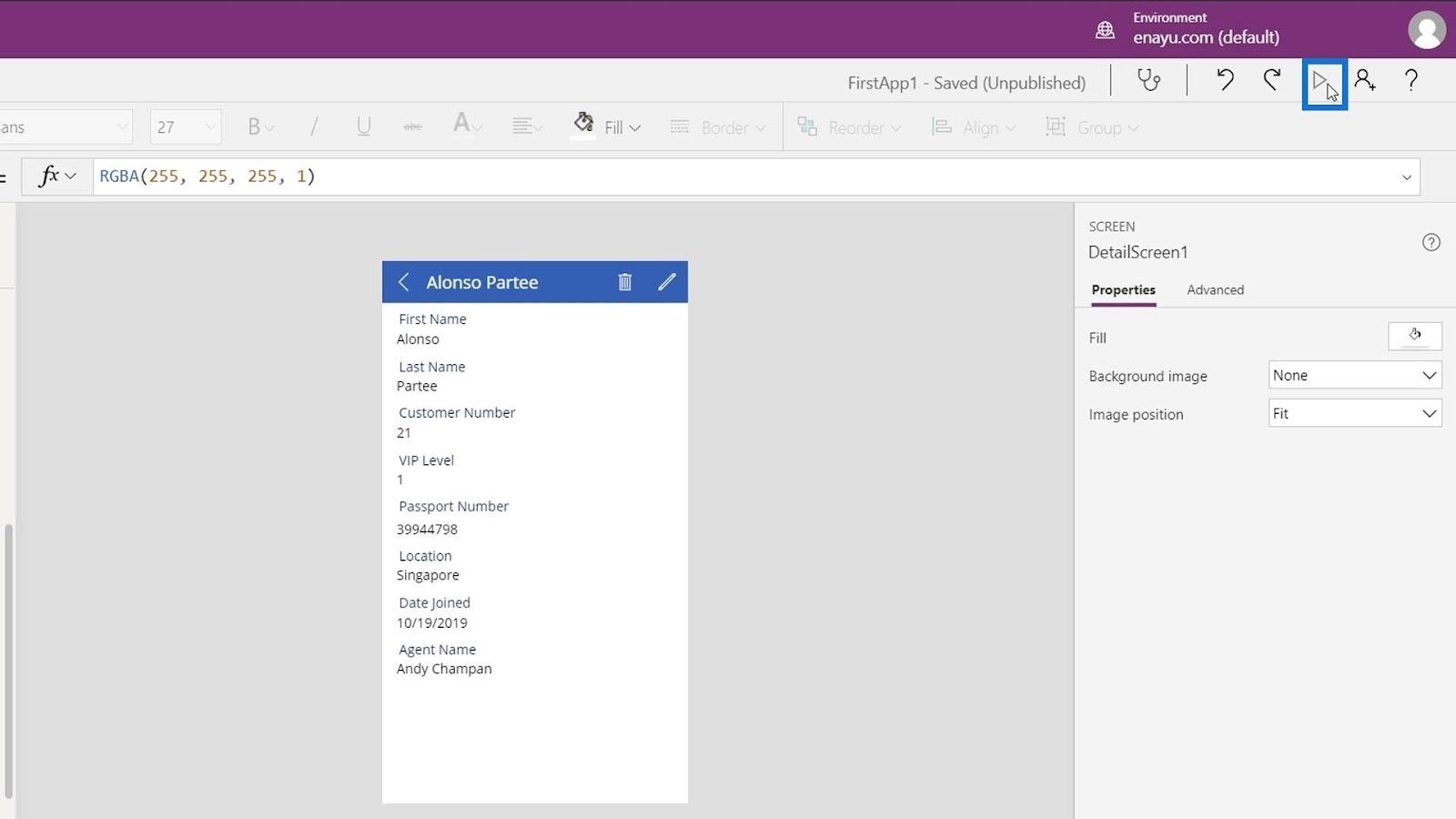
Muuta sitten valittua henkilöä napsauttamalla nuolikuvaketta.
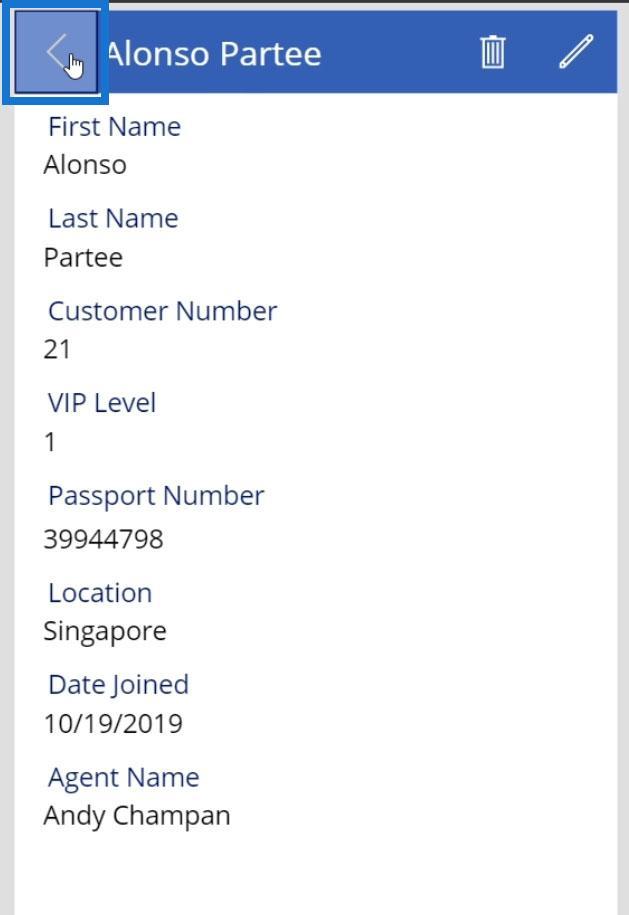
Valitaan esimerkiksi Josh Mckay .
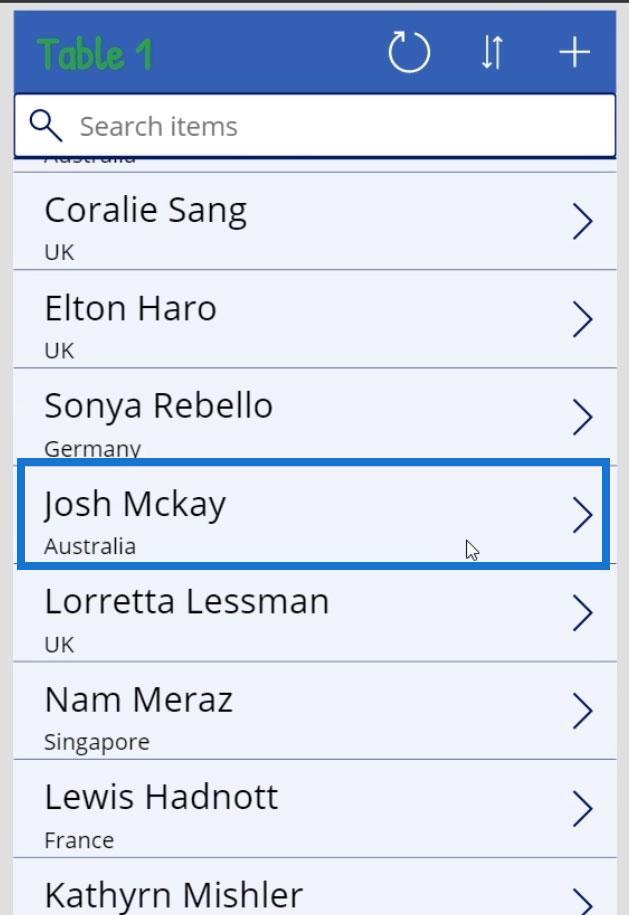
Ja näemme, että näyttömme otsikko vaihtui dynaamisesti Josh Mckayksi.
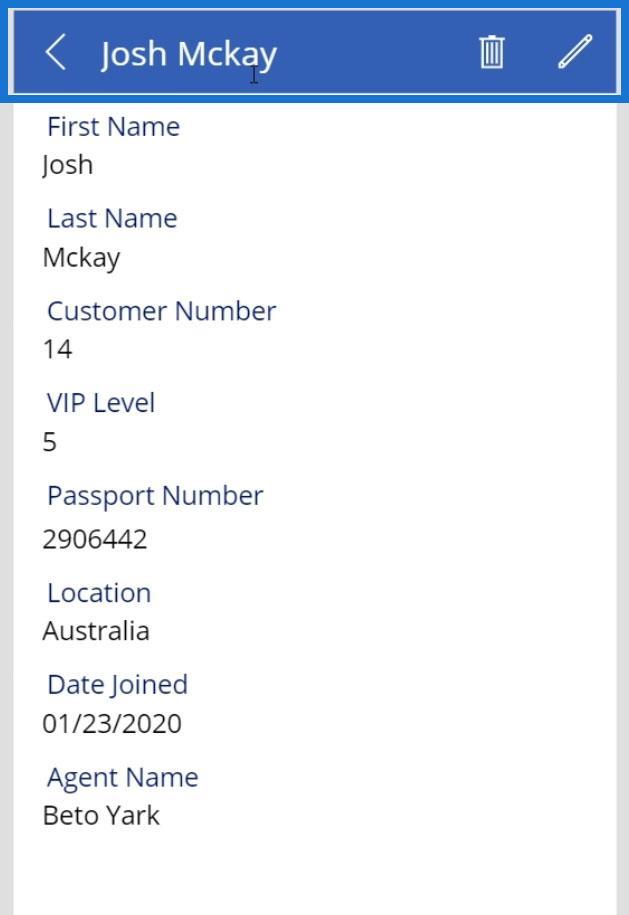
Johtopäätös
Nämä ovat joitakin asioita, joita voimme lisäksi tehdä määrittäessämme PowerApps-tietokortteja. Toinen tämän opetusohjelman keskeinen kohta oli näyttää, kuinka voit viitata muiden elementtien ominaisuuksiin. Tässä esimerkissä viittasimme näytön otsikon Teksti- ominaisuuteen Etunimi- ja Sukunimi -kortin Oletus -ominaisuuteen .
Näin voit tehdä erilaisia järjestelyjä, joita tapahtuu erittäin monimutkaisissa sovelluksissa. Kun käyt läpi erilaisia opetusohjelmiamme, se voi muuttua paljon monimutkaisemmaksi, mutta varsinainen teoria tai logiikka sen takana on melko yksinkertainen.
Kaikki parhaat,
Henry
LuckyTemplates-taloudellinen hallintapaneeli tarjoaa kehittyneet työkalut taloudellisten tietojen analysointiin ja visualisointiin.
Opi käyttämään SharePointin <strong>automatisointiominaisuutta</strong> työnkulkujen luomiseen ja SharePoint-käyttäjien, kirjastojen ja luetteloiden mikrohallinnassa.
Ota selvää, miksi LuckyTemplatesissa on tärkeää pitää oma päivämäärätaulukko ja opi nopein ja tehokkain tapa tehdä se.
Tämä lyhyt opetusohjelma korostaa LuckyTemplates-mobiiliraportointiominaisuutta. Näytän sinulle, kuinka voit kehittää raportteja tehokkaasti mobiililaitteille.
Tässä LuckyTemplates Showcase -esittelyssä käymme läpi raportteja, jotka näyttävät ammattitaitoisen palveluanalytiikan yritykseltä, jolla on useita sopimuksia ja asiakkaiden sitoumuksia.
Käy läpi tärkeimmät Power Appsin ja Power Automaten päivitykset sekä niiden edut ja vaikutukset Microsoft Power Platformiin.
Tutustu joihinkin yleisiin SQL-toimintoihin, joita voimme käyttää, kuten merkkijono, päivämäärä ja joitain lisätoimintoja tietojen käsittelyyn tai käsittelyyn.
Tässä opetusohjelmassa opit luomaan täydellisen LuckyTemplates-mallin, joka on määritetty tarpeidesi ja mieltymystesi mukaan.
Tässä blogissa esittelemme, kuinka kerrostat kenttäparametreja pienillä kerroilla uskomattoman hyödyllisten näkemysten ja visuaalien luomiseksi.
Tässä blogissa opit käyttämään LuckyTemplates-sijoitus- ja mukautettuja ryhmittelyominaisuuksia näytetietojen segmentoimiseen ja luokitteluun kriteerien mukaan.








