LuckyTemplates Financial Dashboard -esimerkkejä: Tarkennetaan

LuckyTemplates-taloudellinen hallintapaneeli tarjoaa kehittyneet työkalut taloudellisten tietojen analysointiin ja visualisointiin.
Tässä opetusohjelmassa aiomme puhua PowerApps-tietojen lataamisesta ja tarkastelemisesta entiteettien kanssa työskenneltäessä.
Jonkin sisällä, lisäsimme kenttiä Asiakas-nimiseen kokonaisuuteen. Nämä kentät vastaavat tietolähteessämme saatavilla olevia tietoja.
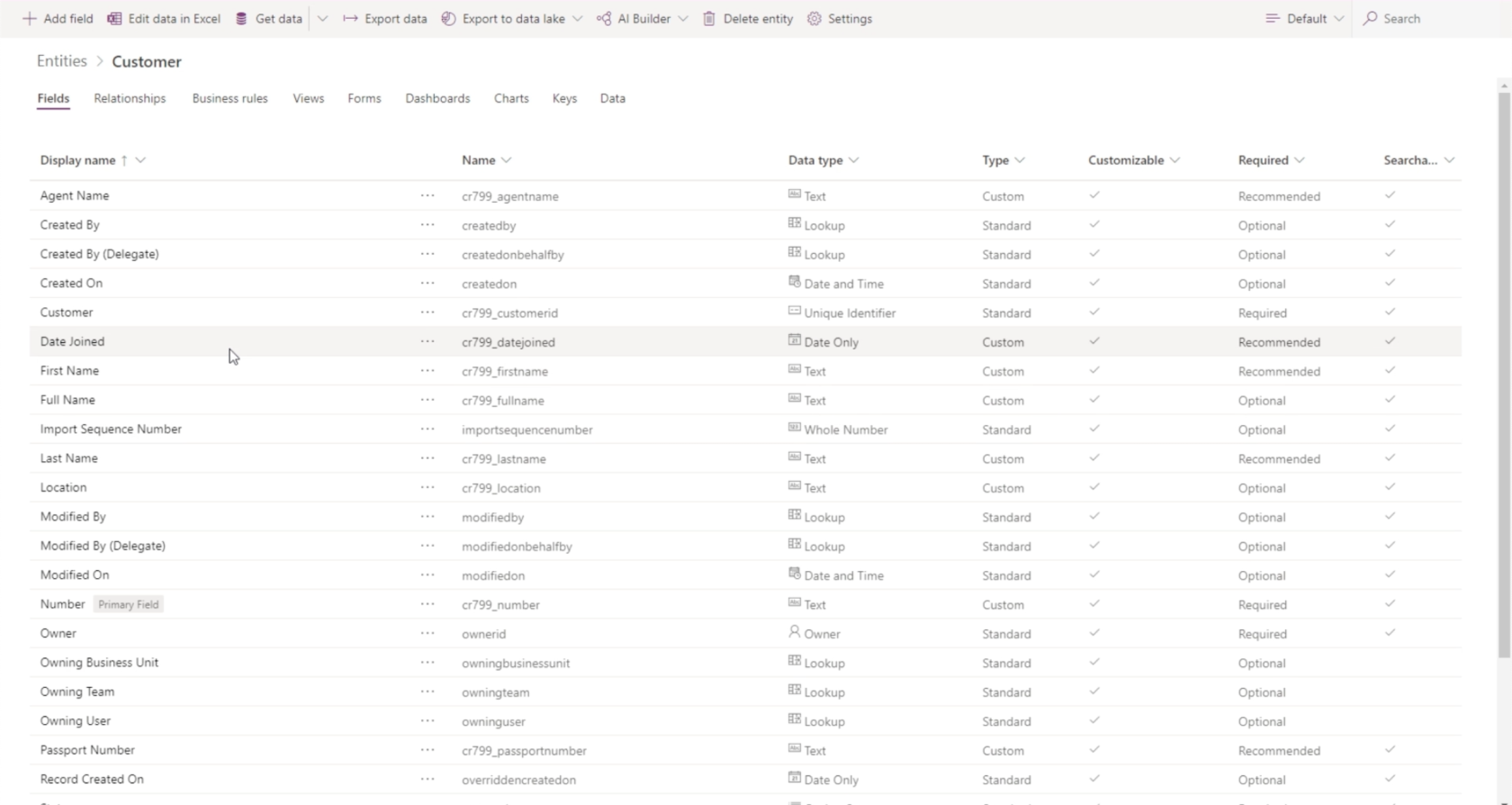
Nyt kun meillä on nämä kentät käytettävissä, katsotaanpa, kuinka voimme täyttää nämä kentät vastaavilla tiedoilla.
Sisällysluettelo
PowerApps-tietojen lataaminen kenttiin
Tässä esimerkissä aiomme käyttää samaa tietolähdettä, jota käytimme myös aiemmissa PowerApps-opetusohjelmissa.
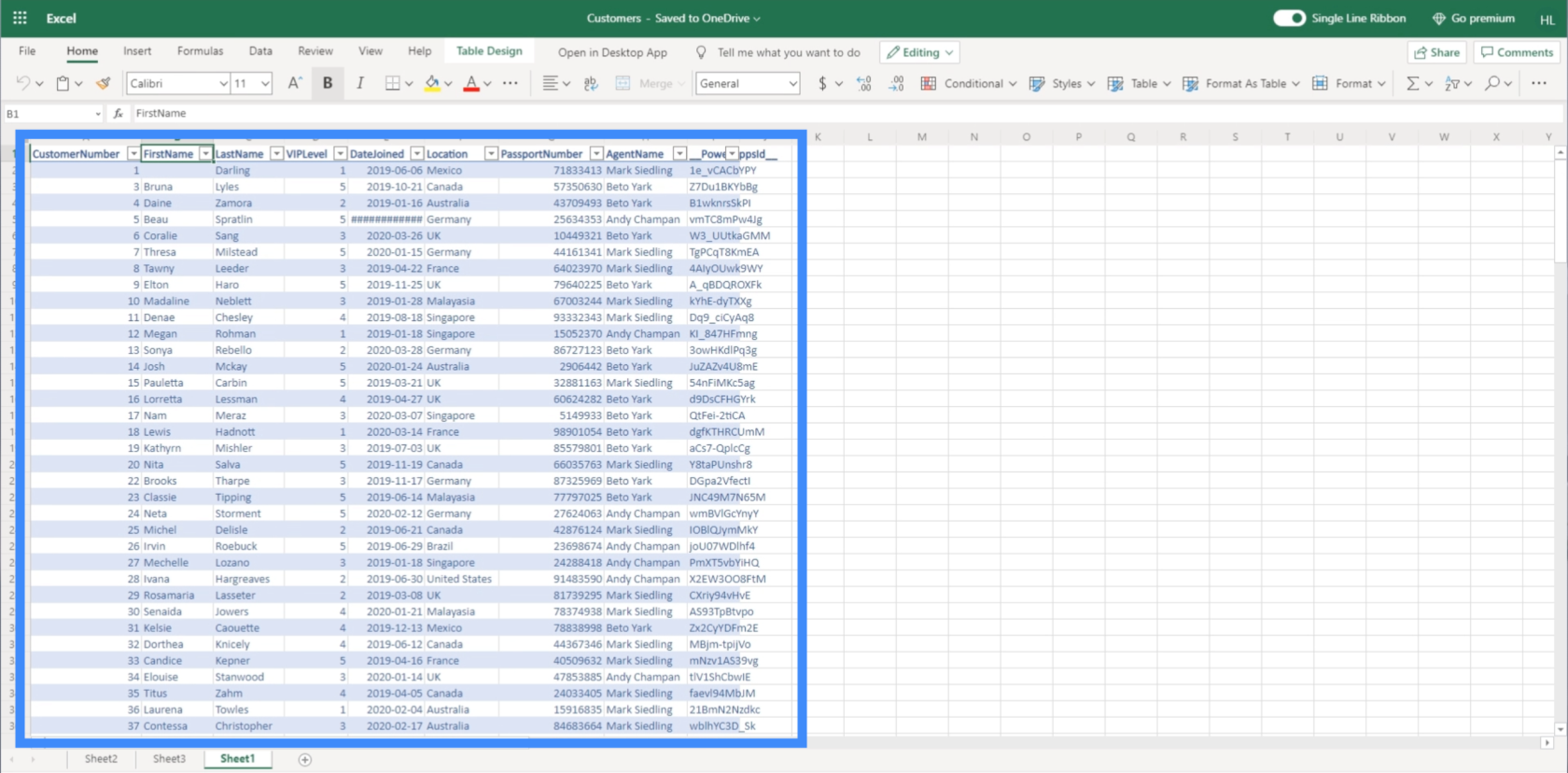
Napsauta "Hae tiedot" ylävalikosta ja valitse sitten "Hae tiedot Excelistä", koska työskentelemme Excel-tiedoston kanssa.
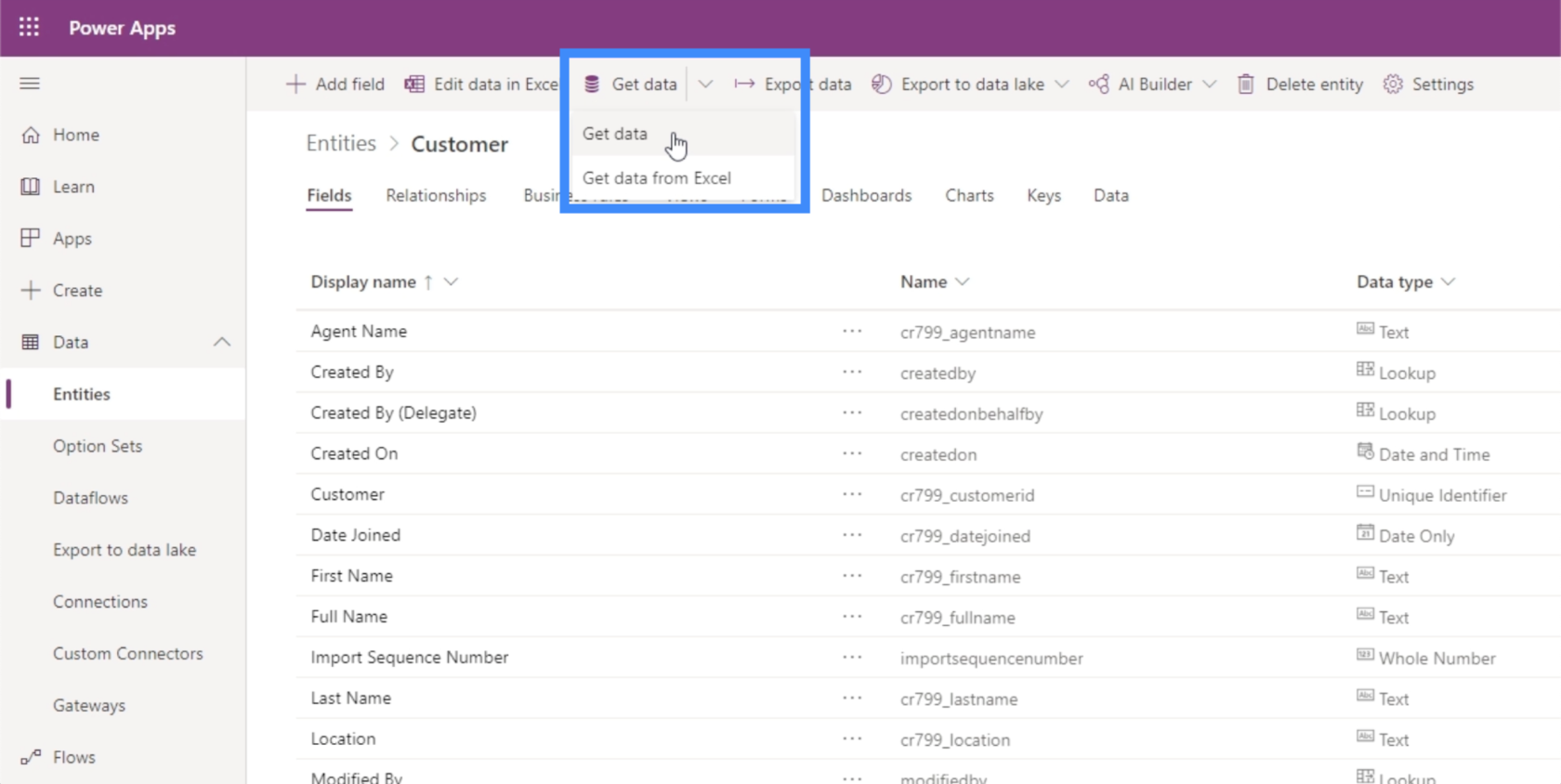
Kun sivu latautuu, se pyytää meitä lataamaan tiedoston, jota käytämme tietolähteenä.
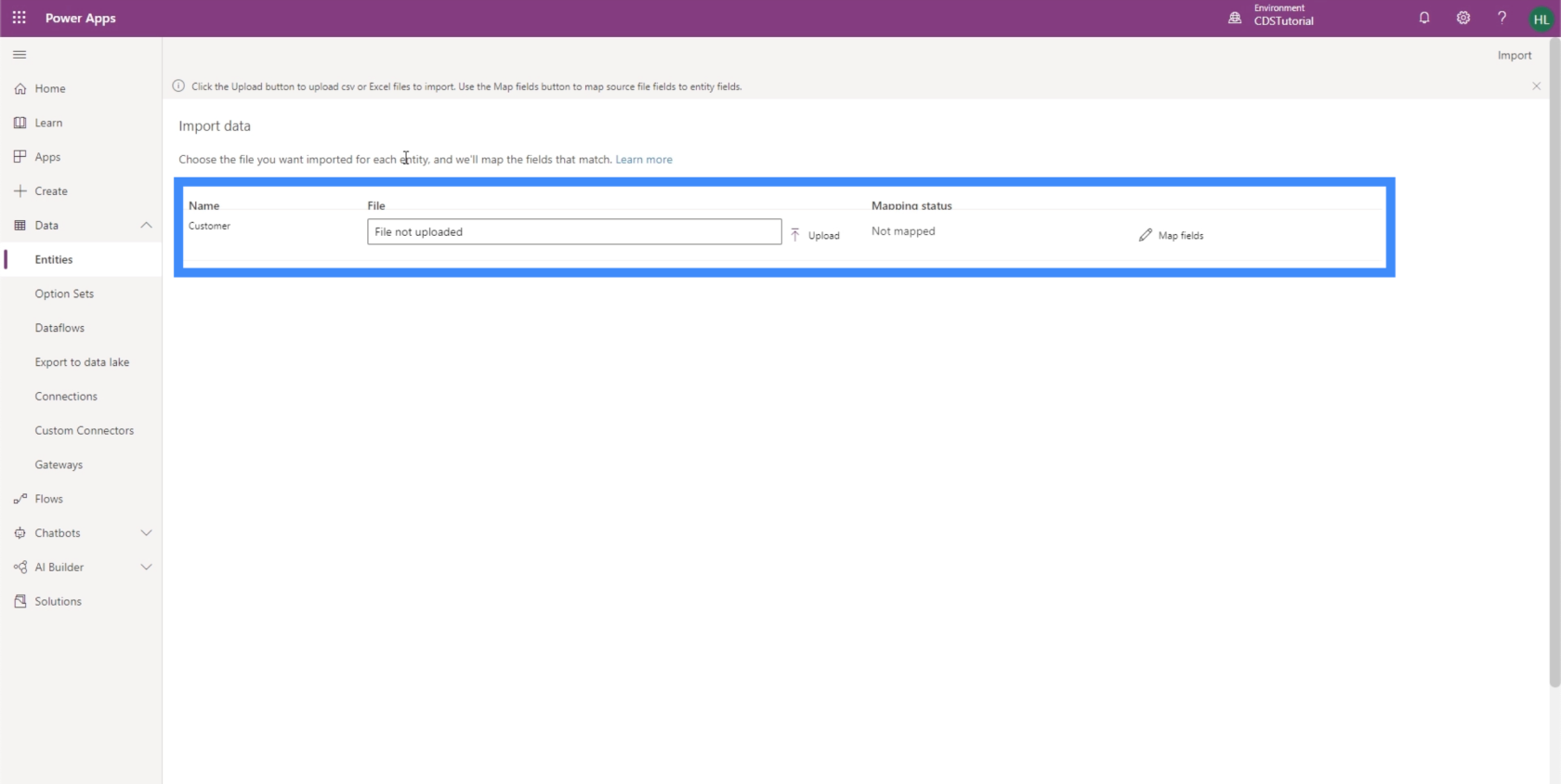
Joten meidän tarvitsee vain napsauttaa Lataa ja ikkuna avautuu, jolloin voimme valita oikean tiedoston hakemistostamme.
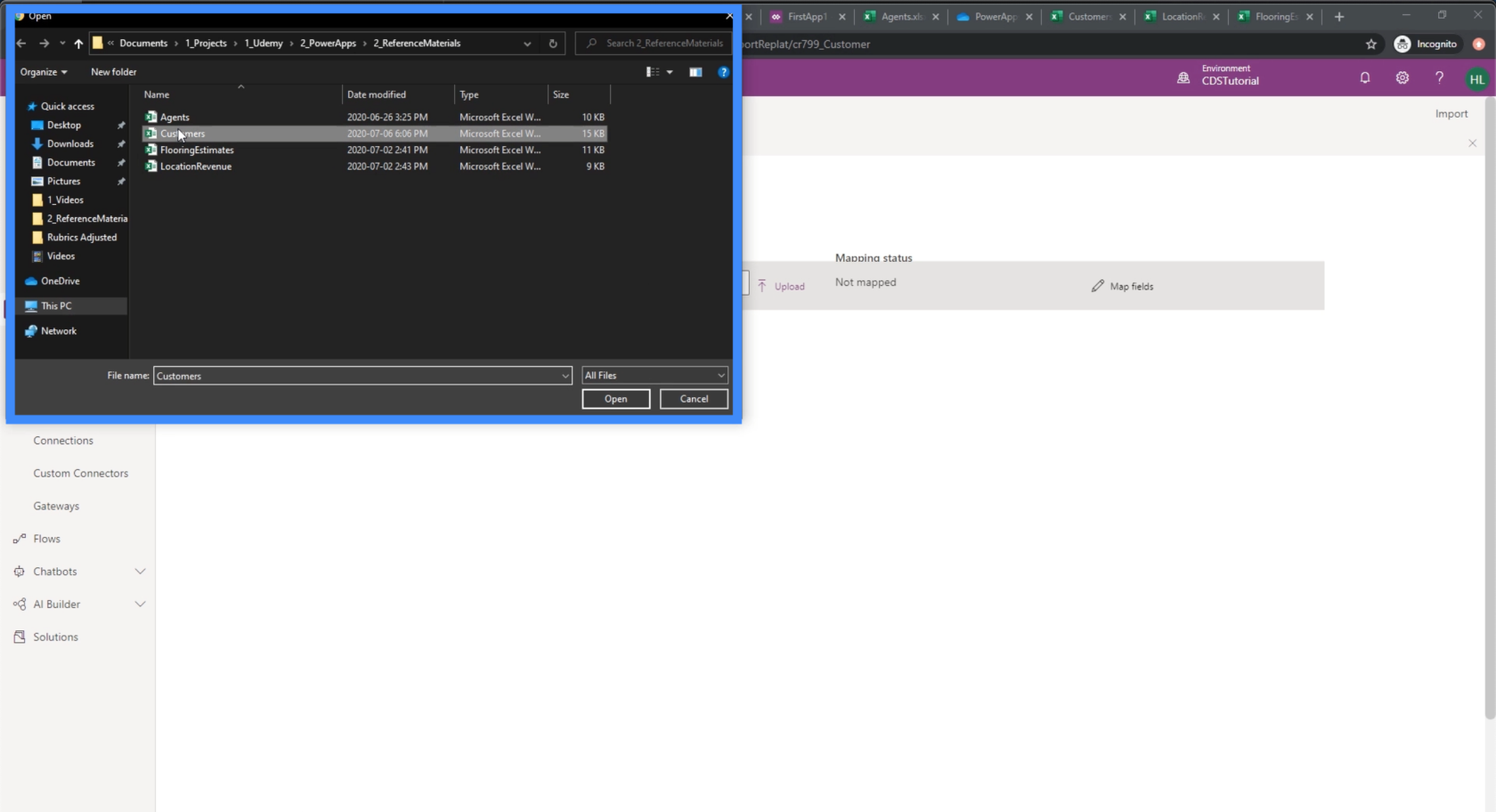
Huomaa, että vaikka käytämme tässä Excel-tiedostoa, sen ei välttämättä tarvitse olla tuotantoympäristössä. Useimmiten teet tämän SQL-tietokannan, Google-taulukon tai muun vastaavan kautta.
Kun olemme valinneet oikean ladattavan tiedoston, se yrittää automaattisesti kartoittaa entiteetistä löytyvät kentät. Tässä tapauksessa se osoittaa meille, että kartoitusvirheitä on.
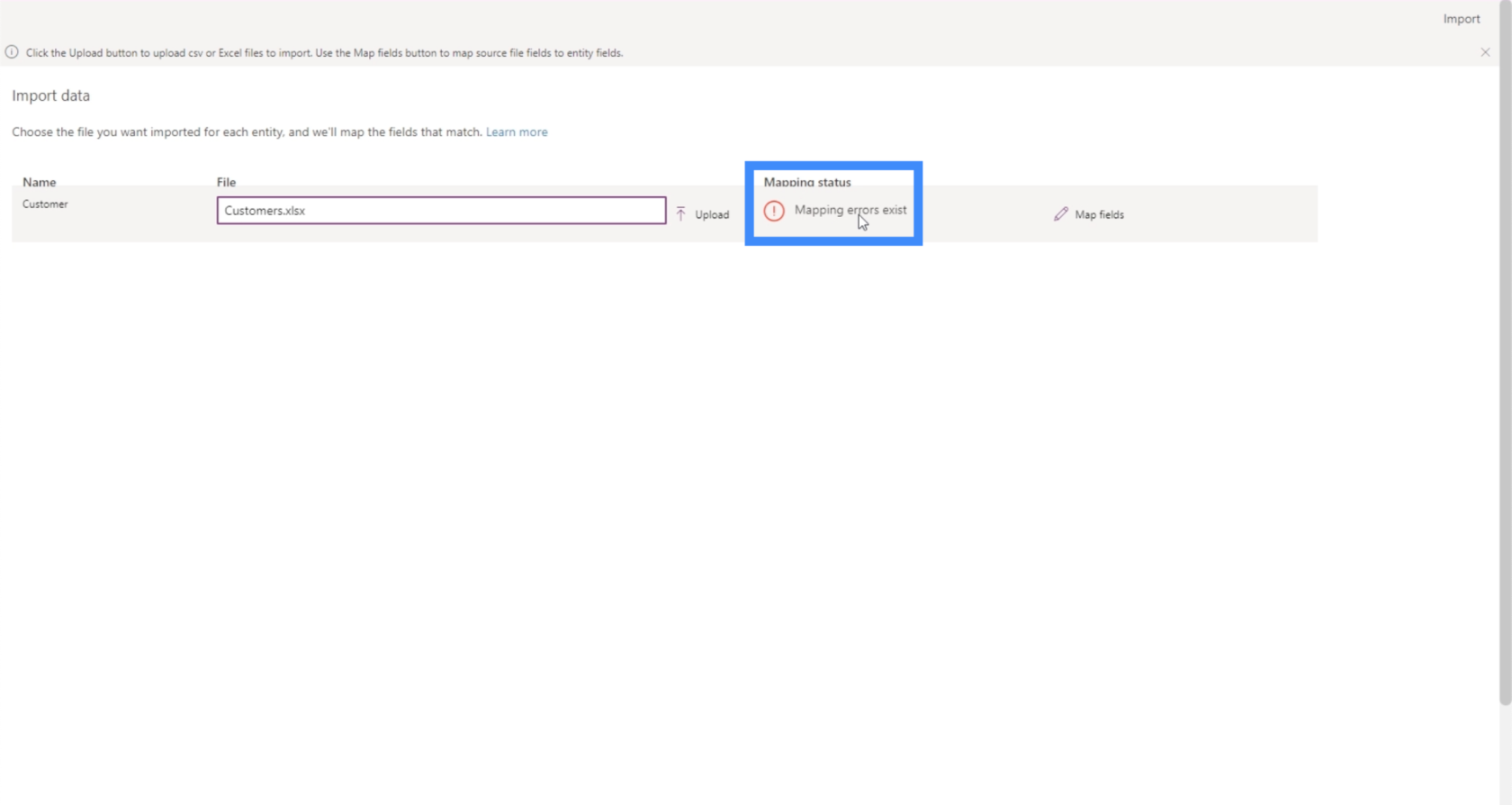
Saadaksesi selville, mistä nämä virheet ovat peräisin, napsauta "Karttakentät".
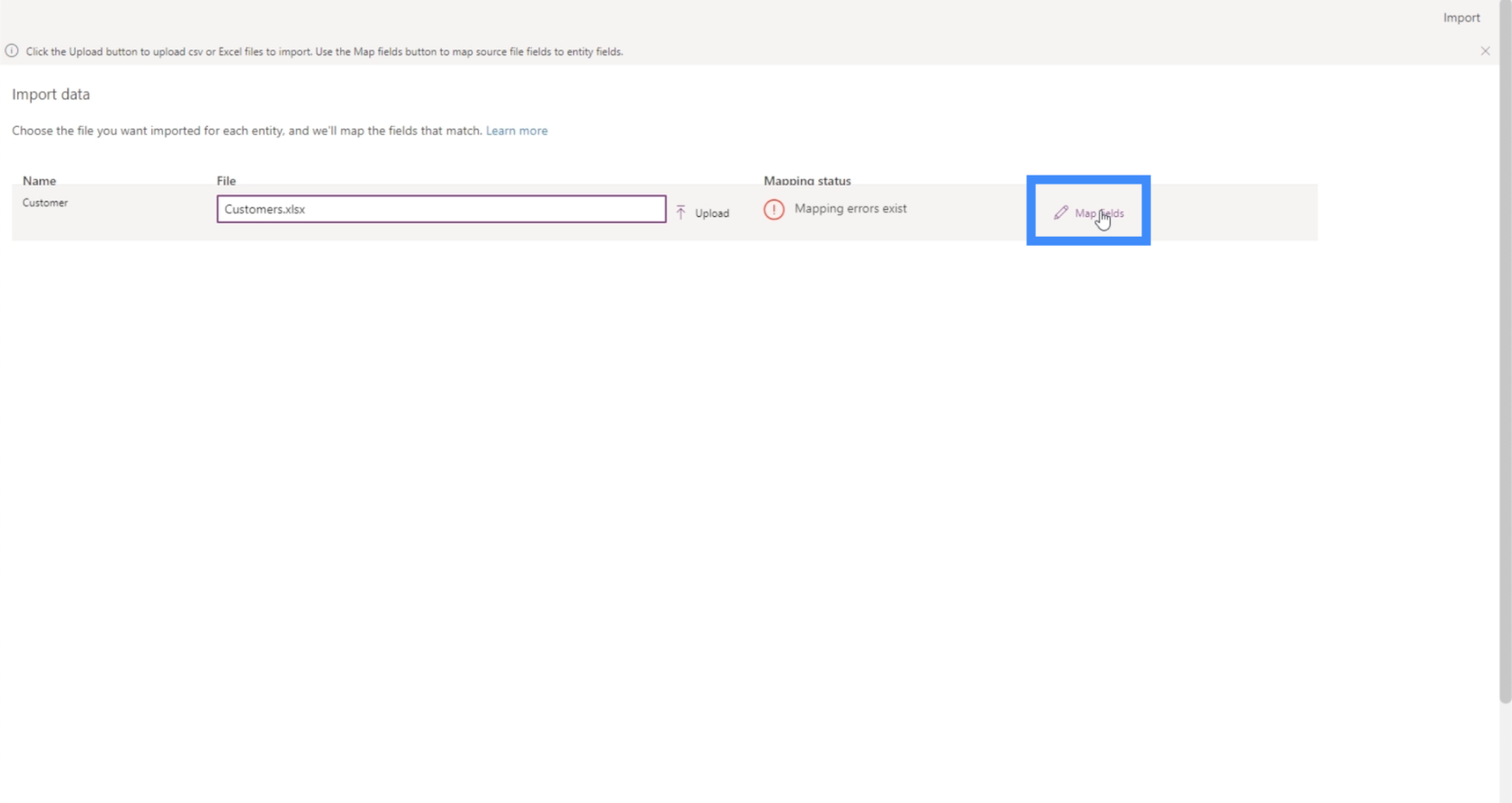
Nämä ovat asiakaskokonaisuuden kenttäkartoitukset. Vasemmalla puolella on kaikki kyseisessä entiteetissä olevat kentät.
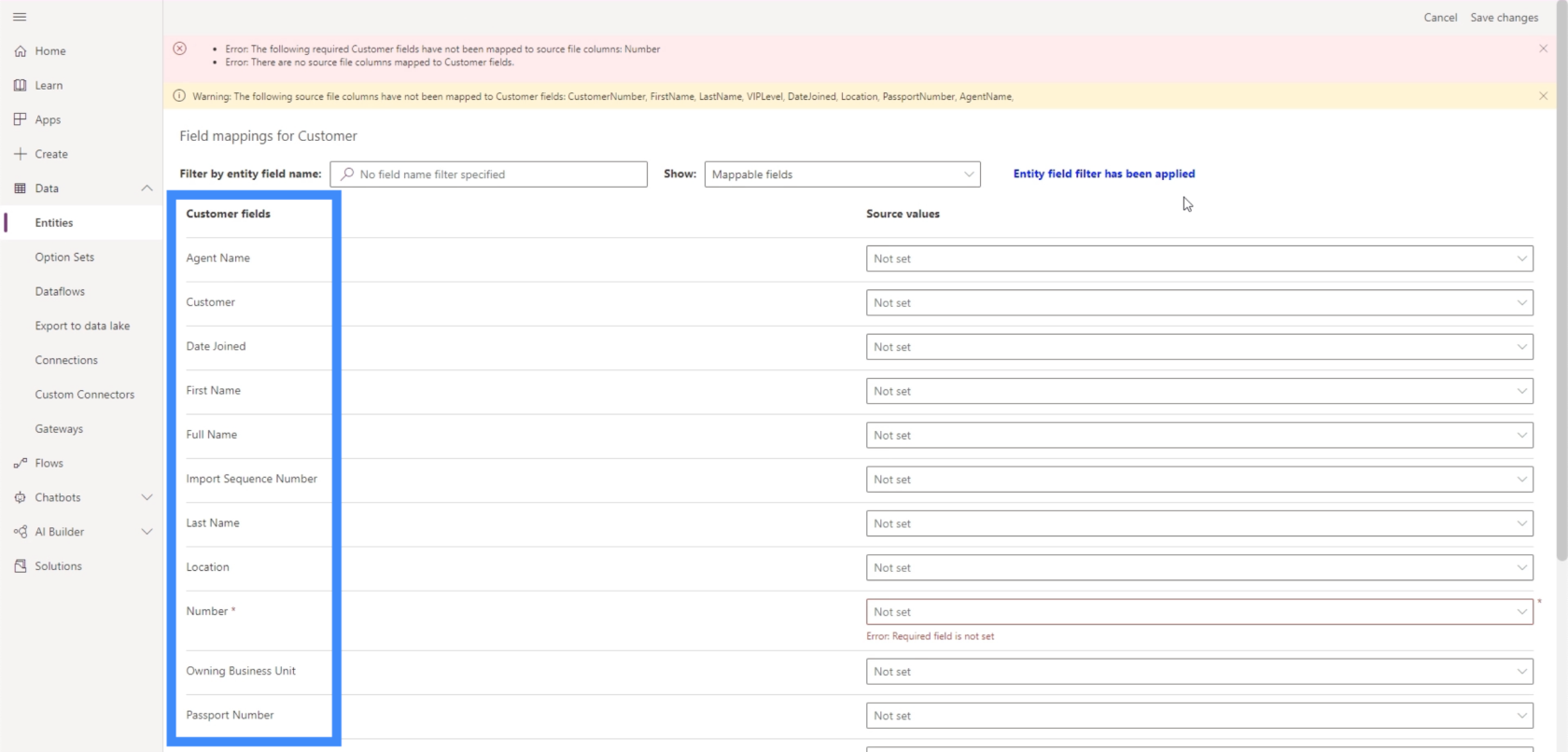
Oikealla voimme yhdistää jokaisen kentän Excel-tiedoston sarakkeeseen.
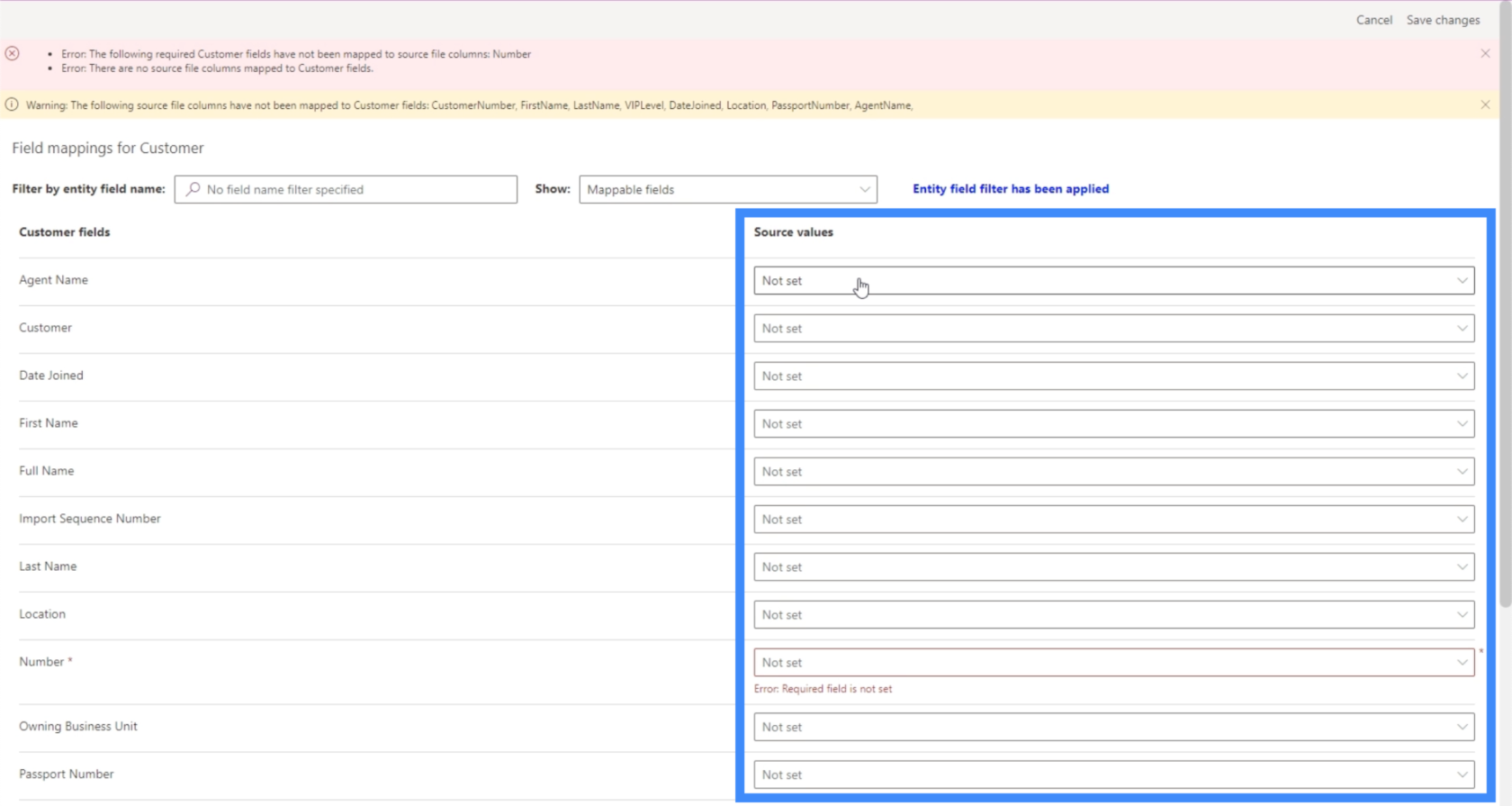
Tällä hetkellä näemme vain kartoitettavat kentät.
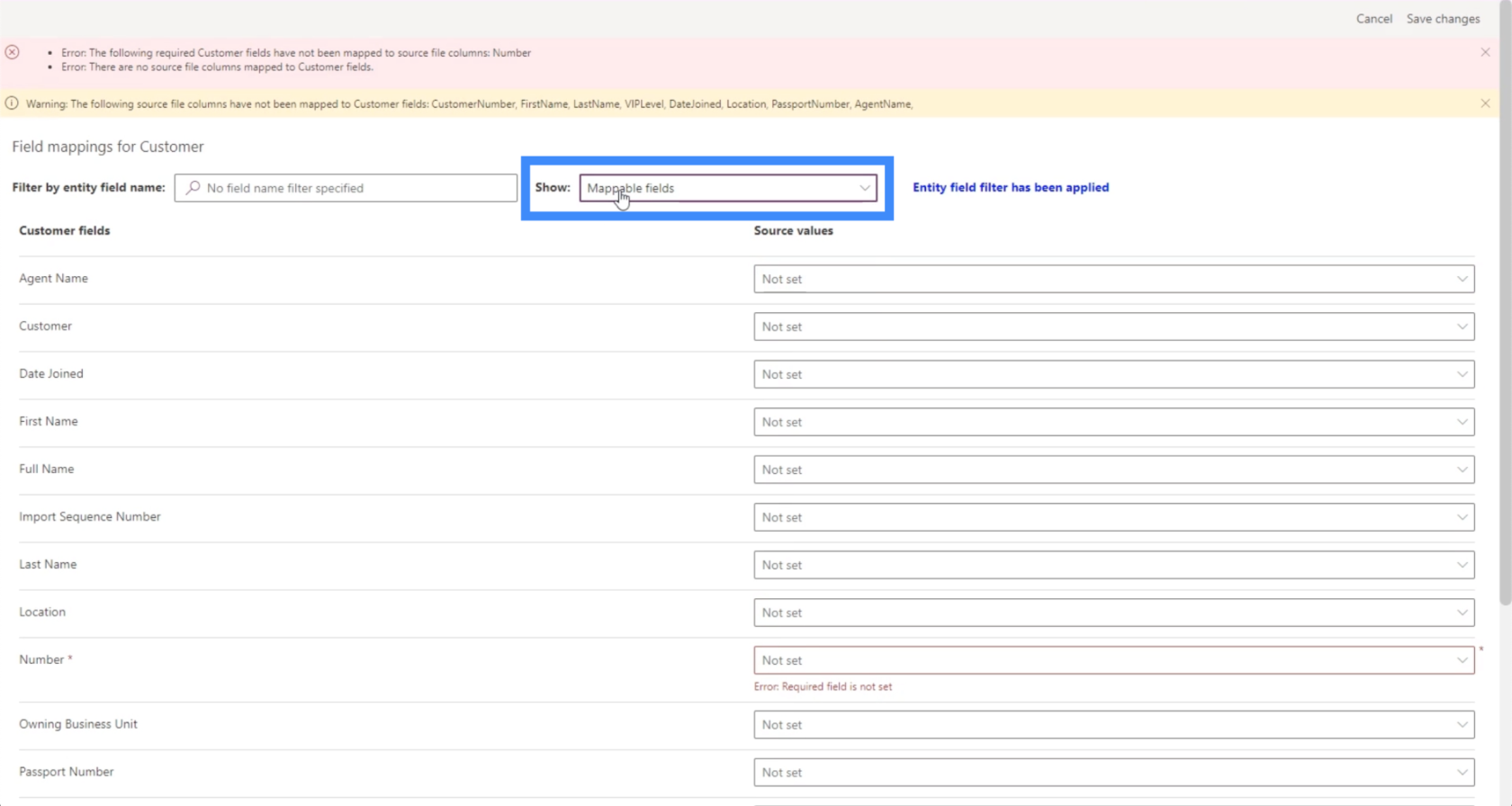
Voimme itse asiassa muuttaa tätä, jos haluamme kartoittaa vain tietyt luettelon kentät.
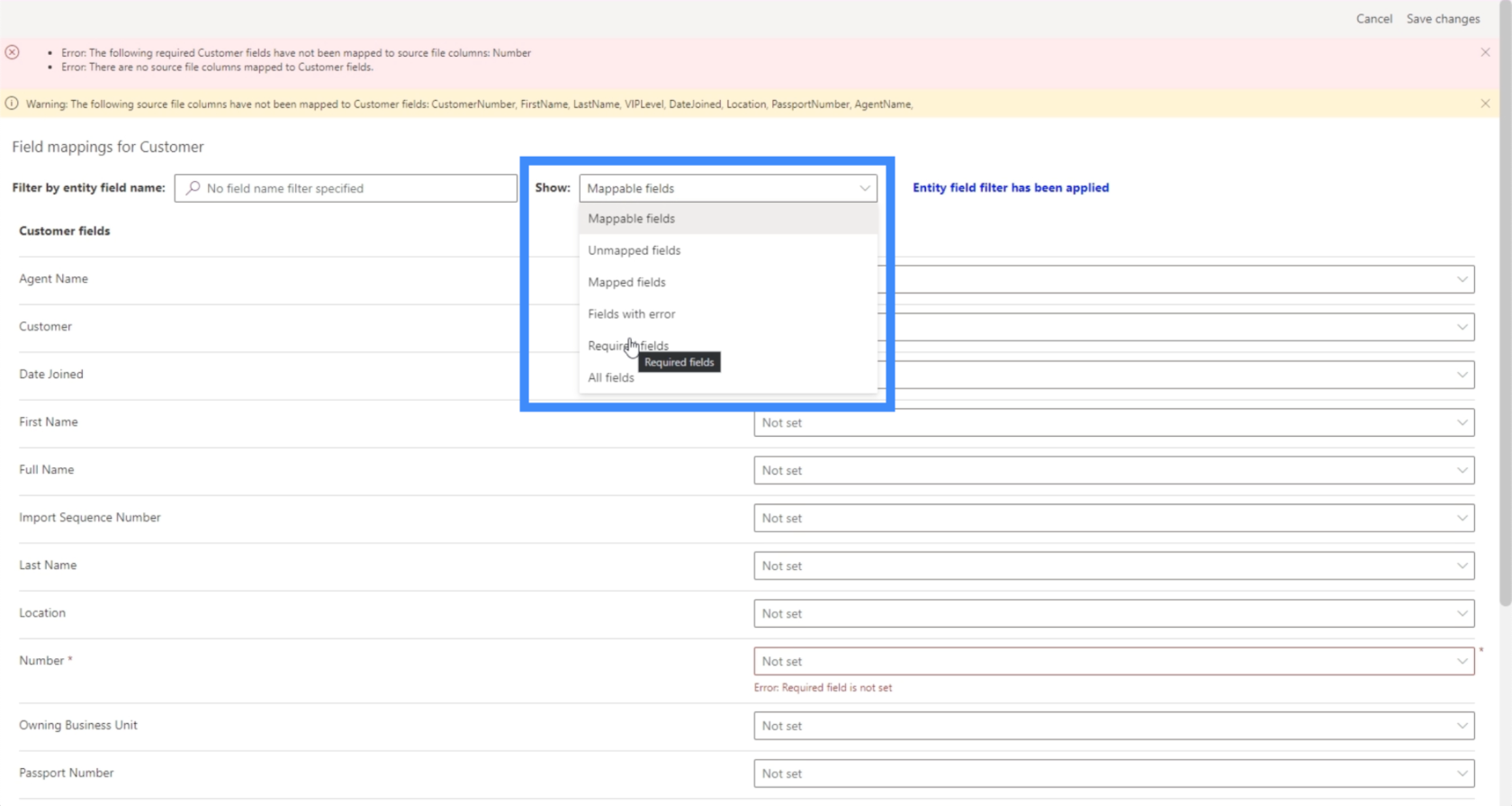
Voisimme esimerkiksi määrittää vain pakolliset kentät. Tässä tapauksessa se osoittaa, että vain numero vaaditaan.
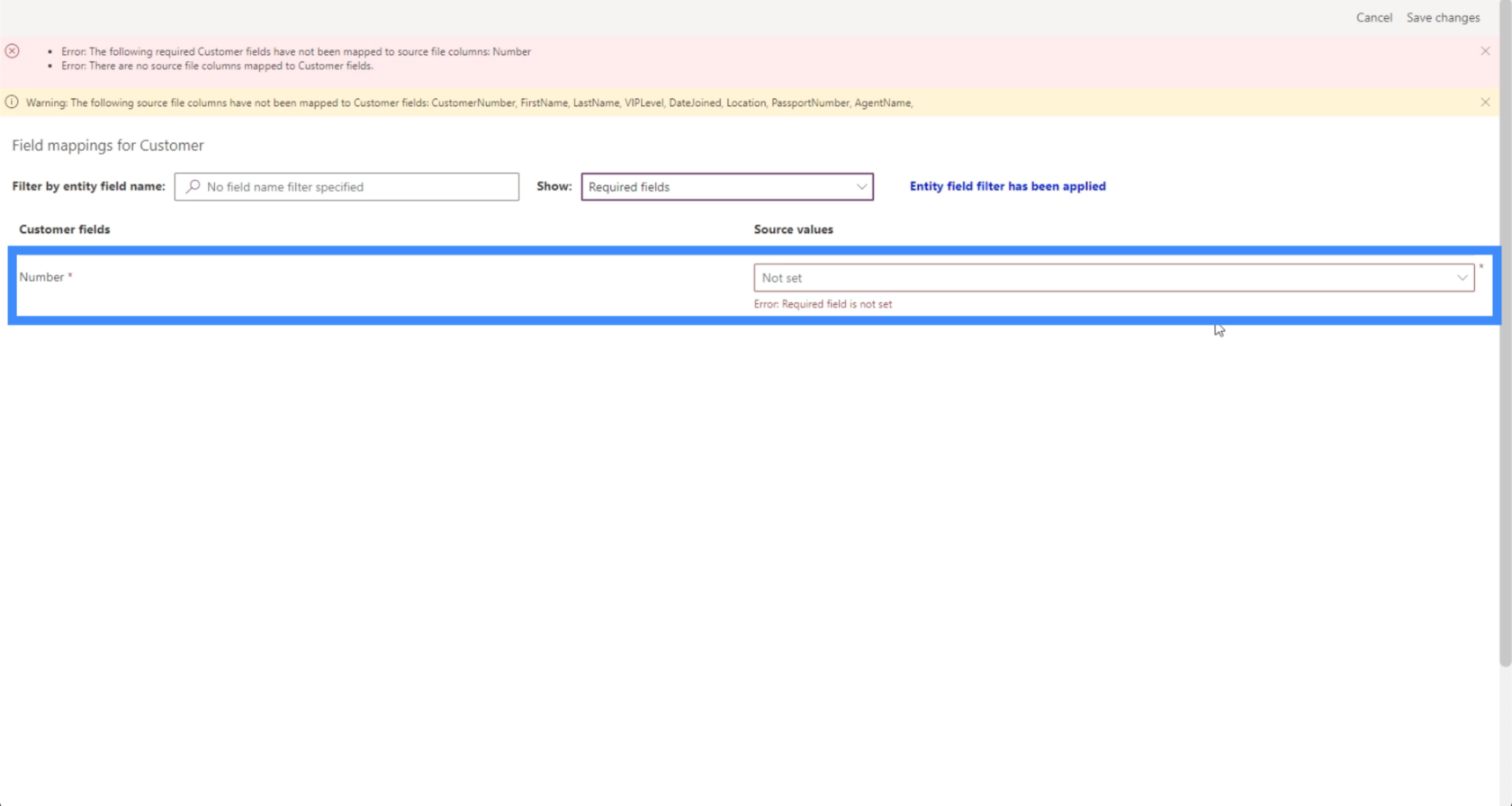
Tehdään toistaiseksi kartoitettavat kentät ja kartoitetaan kaikki tarvitsemamme kentät manuaalisesti.
Jos napsautamme kunkin kentän vieressä olevaa avattavaa valikkoa, näemme tietolähteemme sarakkeet. Meidän tarvitsee vain valita oikea sarake, josta haluamme lähteä kenttätiedot. Valitsemme esimerkiksi Agentin nimeksi Agentin nimi.
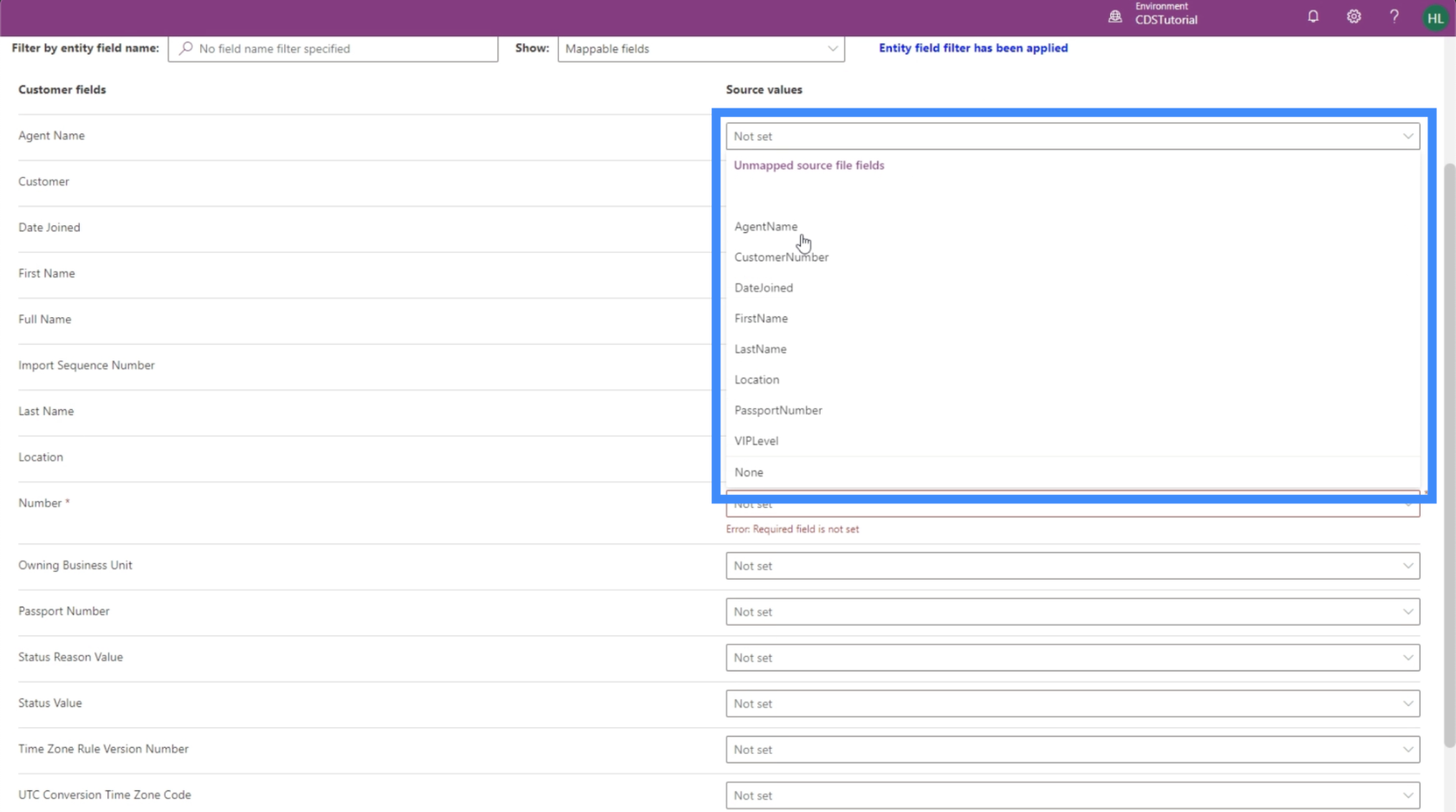
Toinen kenttä, jota kutsutaan nimellä Asiakas, ei todellakaan ole käyttämämme kenttä, eikä se liity mihinkään tietolähteemme sarakkeeseen. Joten jätetään tämä ennalleen.
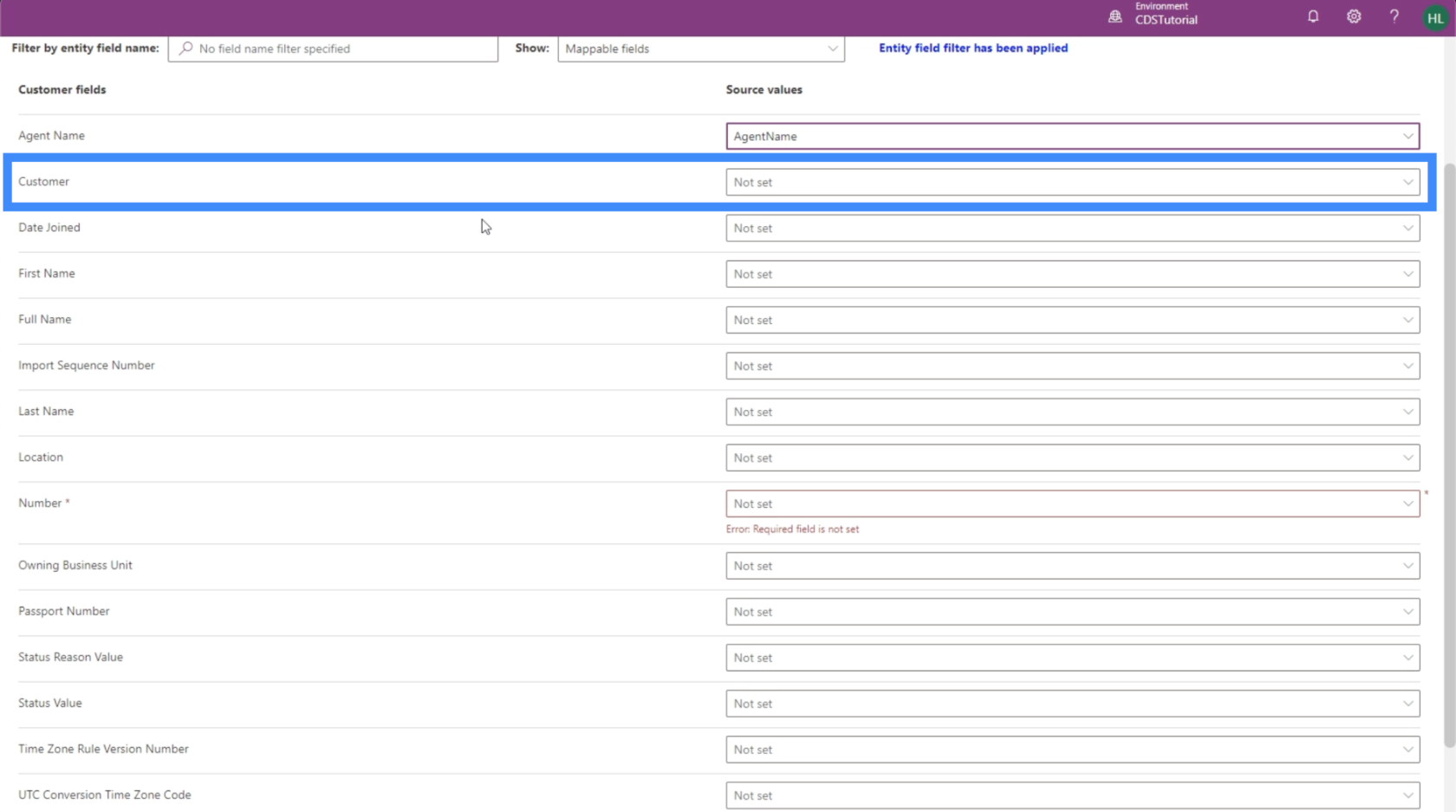
Kartoitetaan kaikki muut tarvitsemamme kentät, kuten liittymispäivä, etunimi, sukunimi, sijainti, numero, passin numero ja VIP-taso.
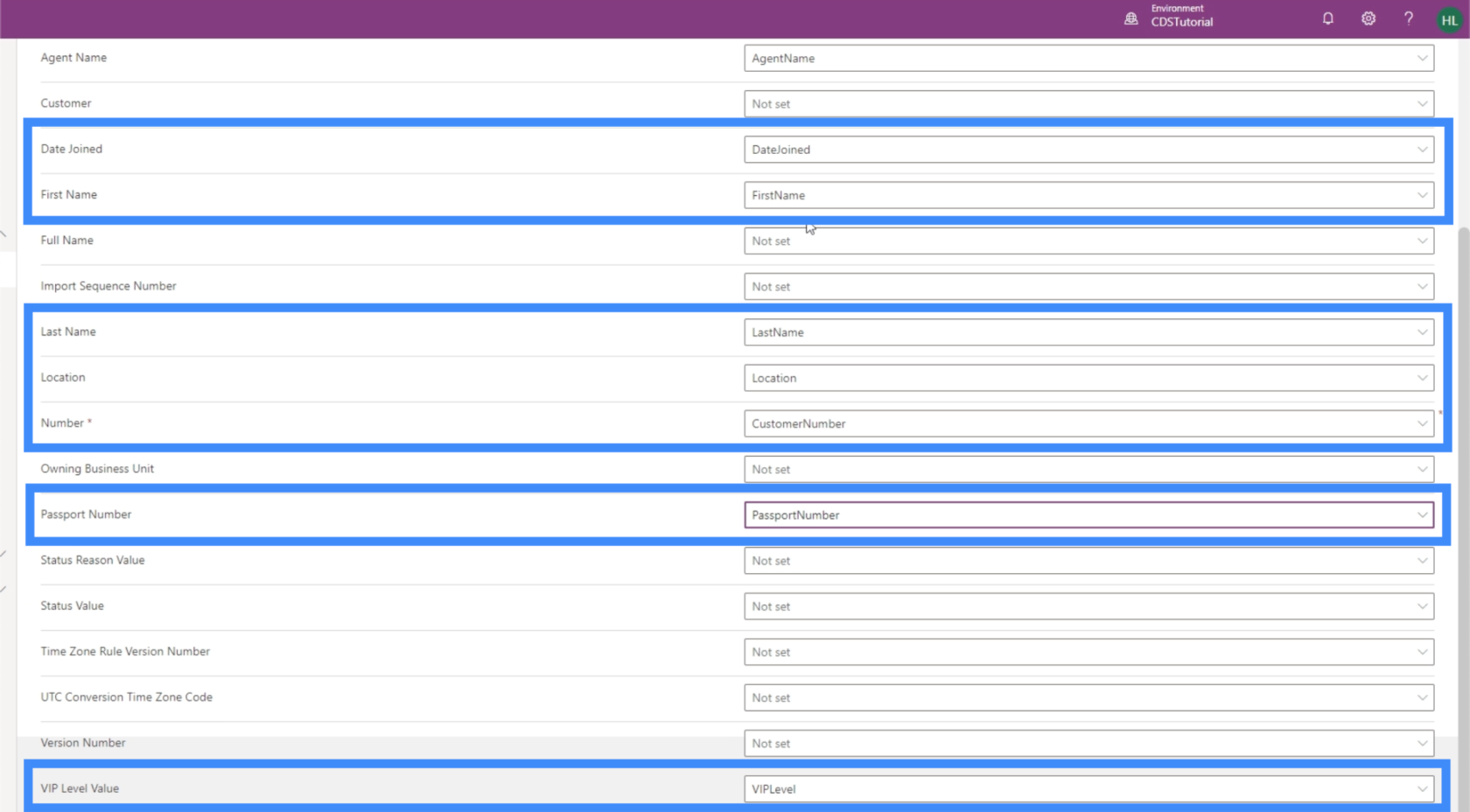
Vaikka kokonaisuudessamme on Koko nimi -kenttä, tämä on laskettu kenttä. Tämä tarkoittaa, että se saa tietonsa muista olemassa olevista kentistä, joten jätämme tämänkin tyhjäksi.
Klikkaa oikeasta yläkulmasta Tallenna muutokset.
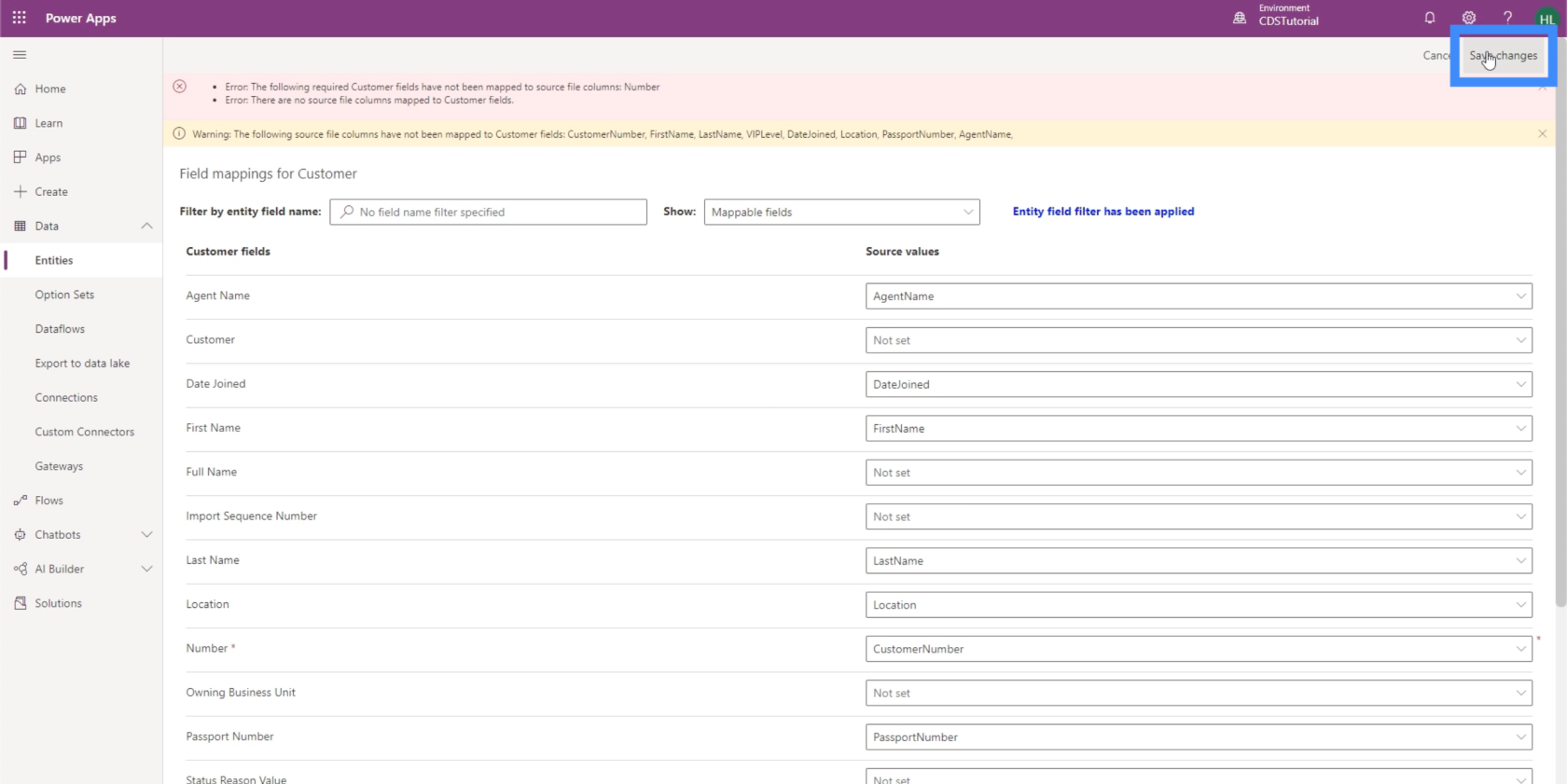
Tämä ohjaa meidät takaisin tietojen tuontisivulle. Tästä eteenpäin meidän on vain napsautettava oikeassa yläkulmassa olevaa Tuo-painiketta. Tämä saattaa kestää jonkin aikaa, riippuen käsittelemämme datamäärästä.
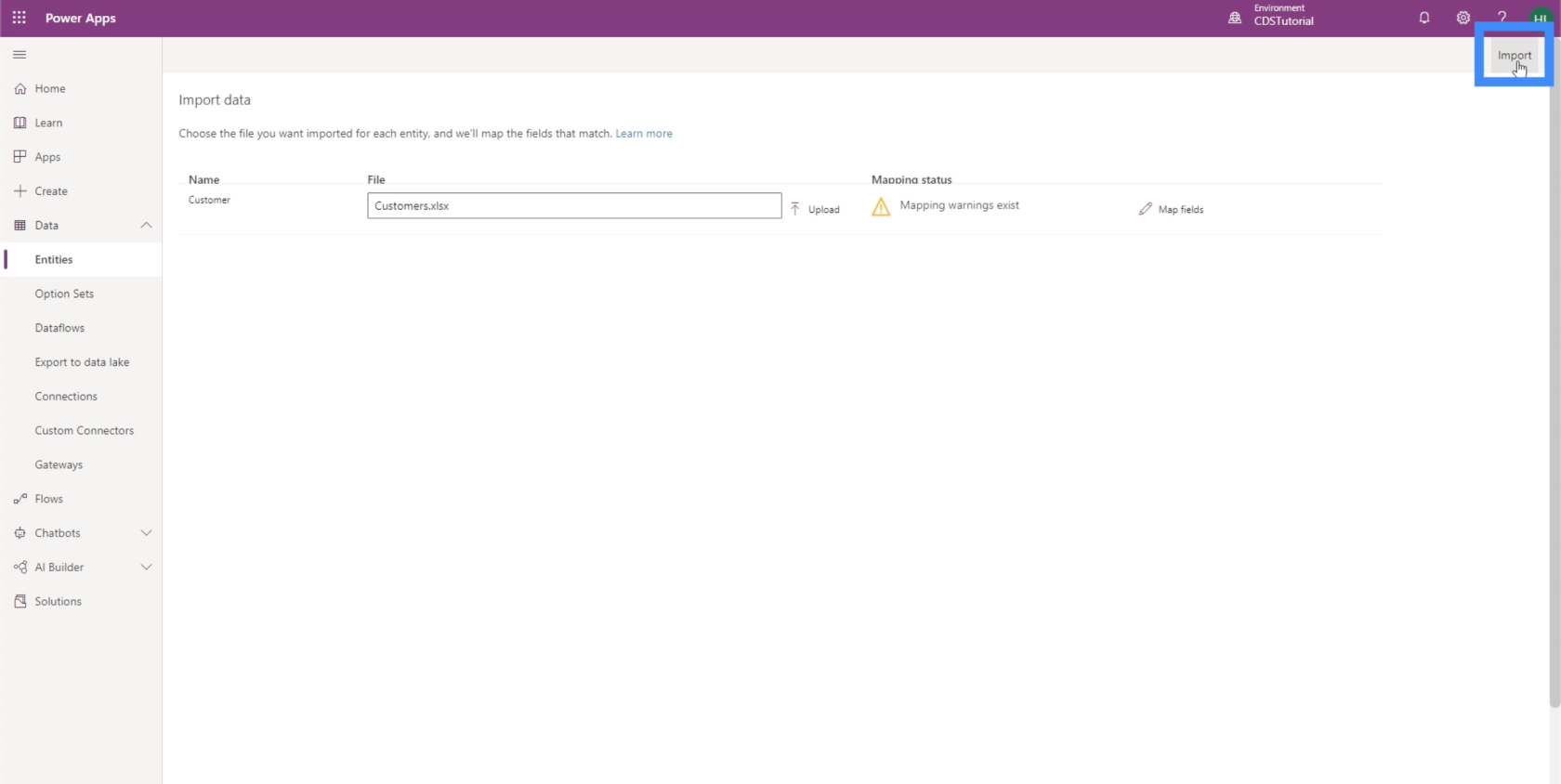
Ladattujen PowerApps-tietojen tarkasteleminen
Nyt kun tietomme on ladattu, voimme nähdä, miltä ne kaikki näyttää. Napsauta Asiakas-entiteetissä Tiedot-välilehteä.
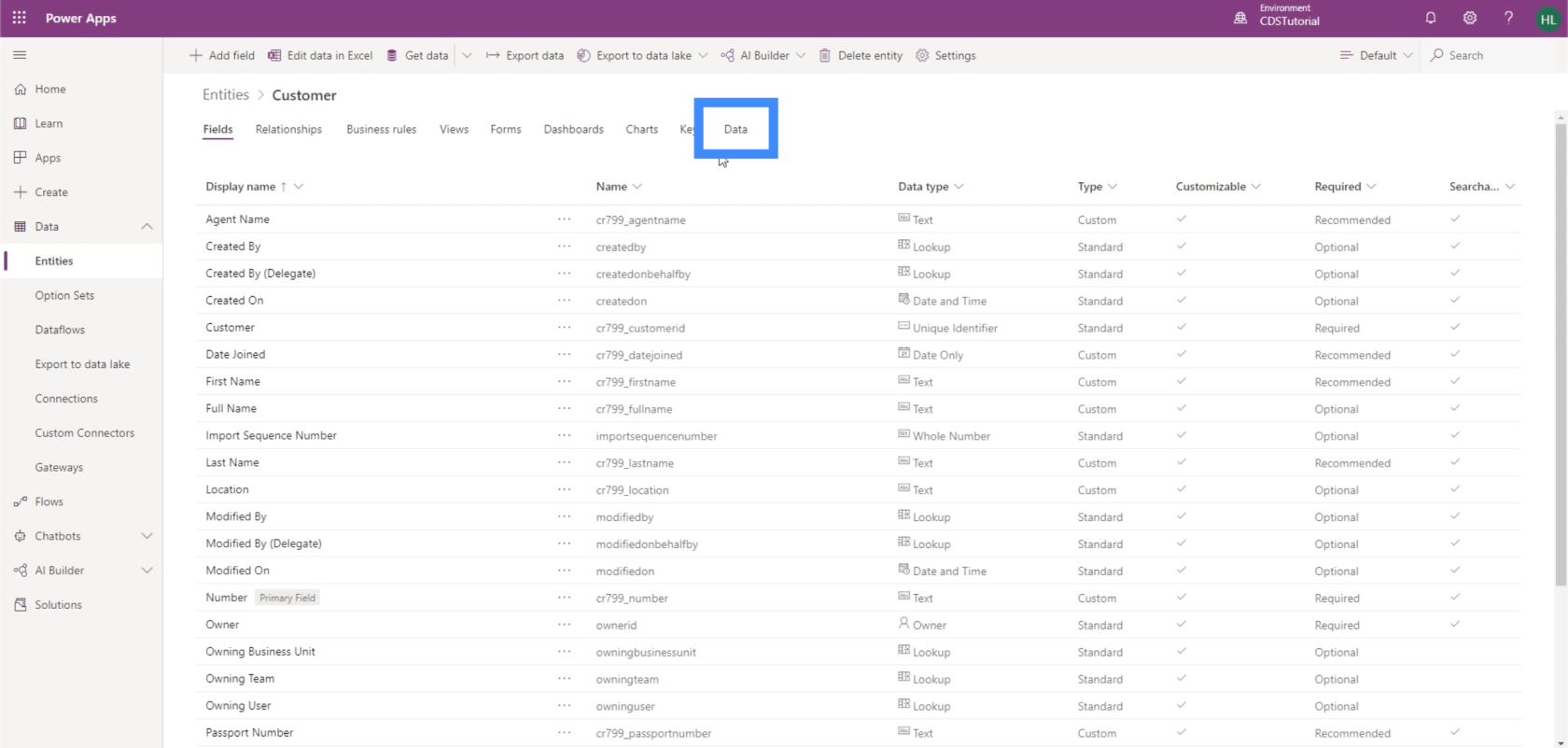
Tällä hetkellä näemme vain kaksi kenttää - Numero ja Luotu.
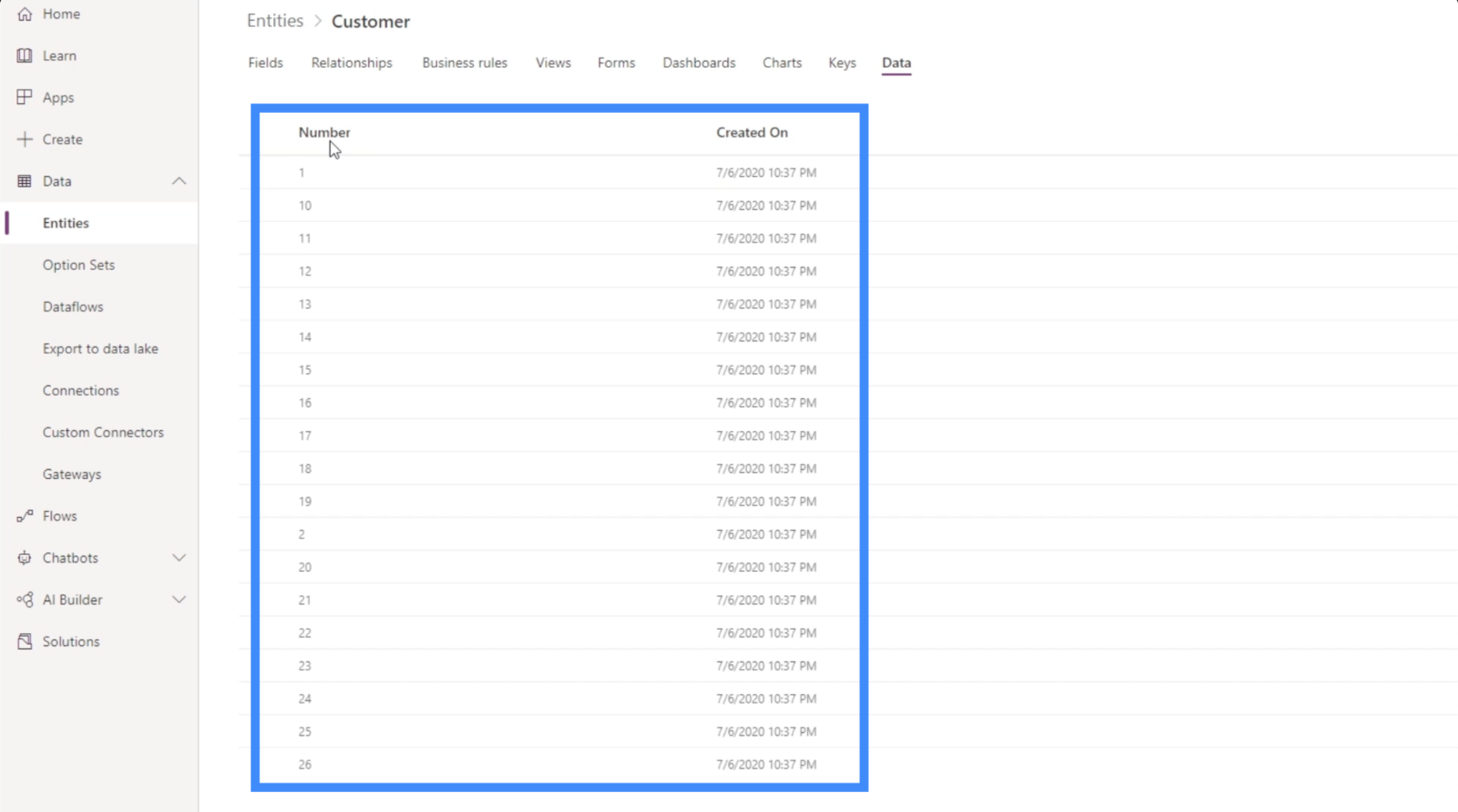
Jos tarkistamme oikean yläkulman, se osoittaa, että tarkastelemme tällä hetkellä aktiivisia asiakkaita.
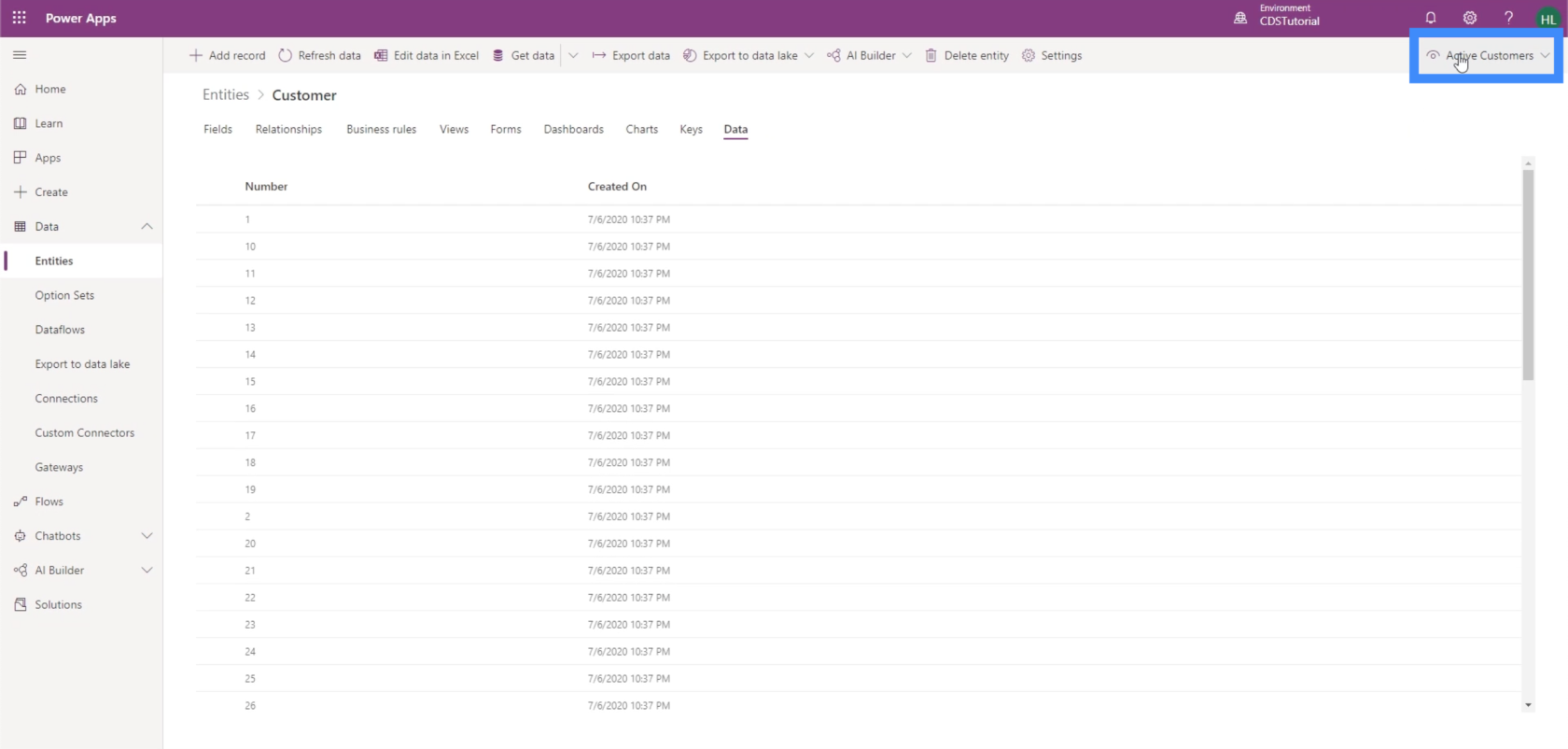
Muutetaan siis kaikki kentät.
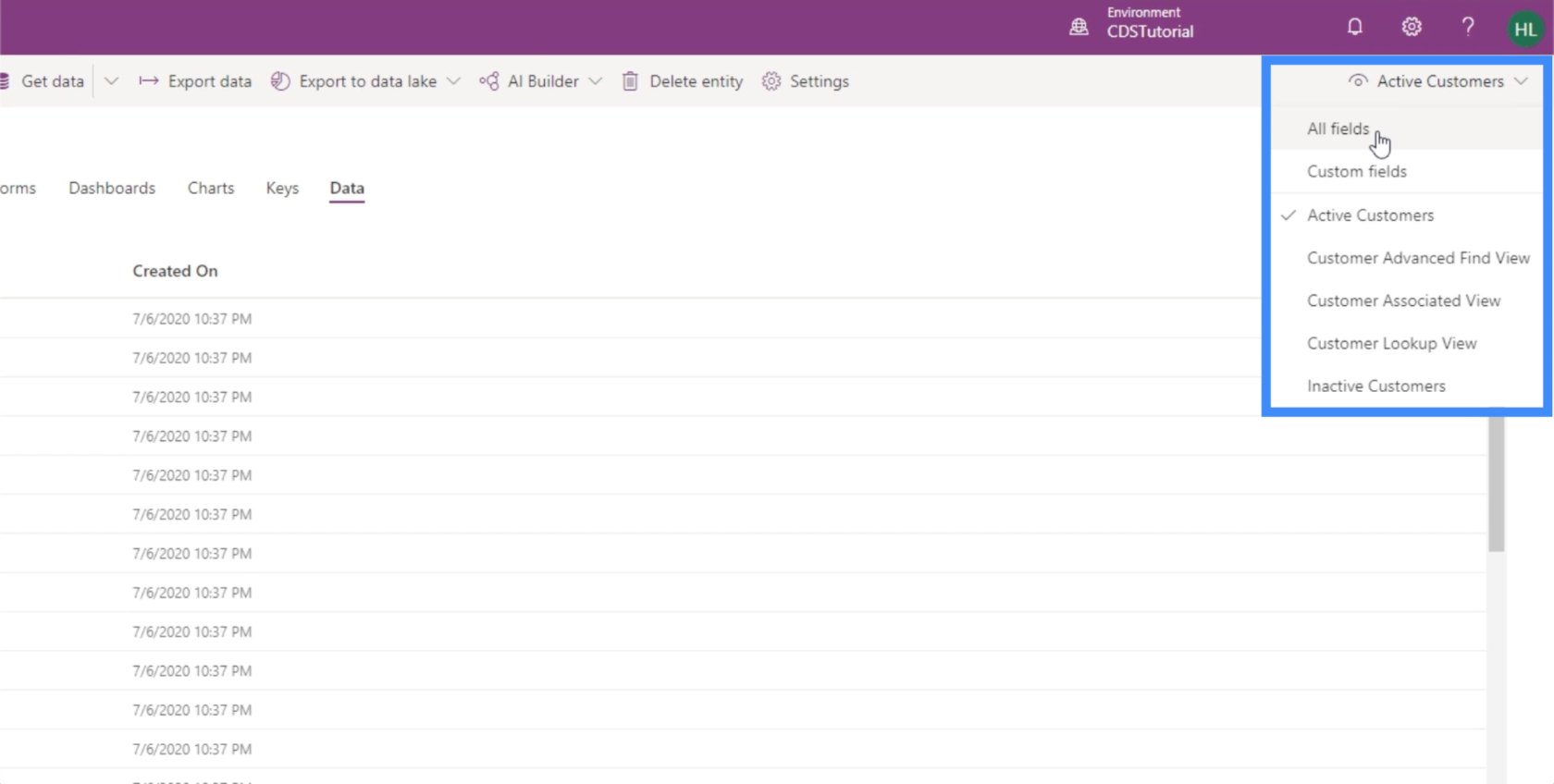
Nyt voimme nähdä kaikki lisäämämme kentät sekä kentät, jotka PowerApps on lisännyt automaattisesti.
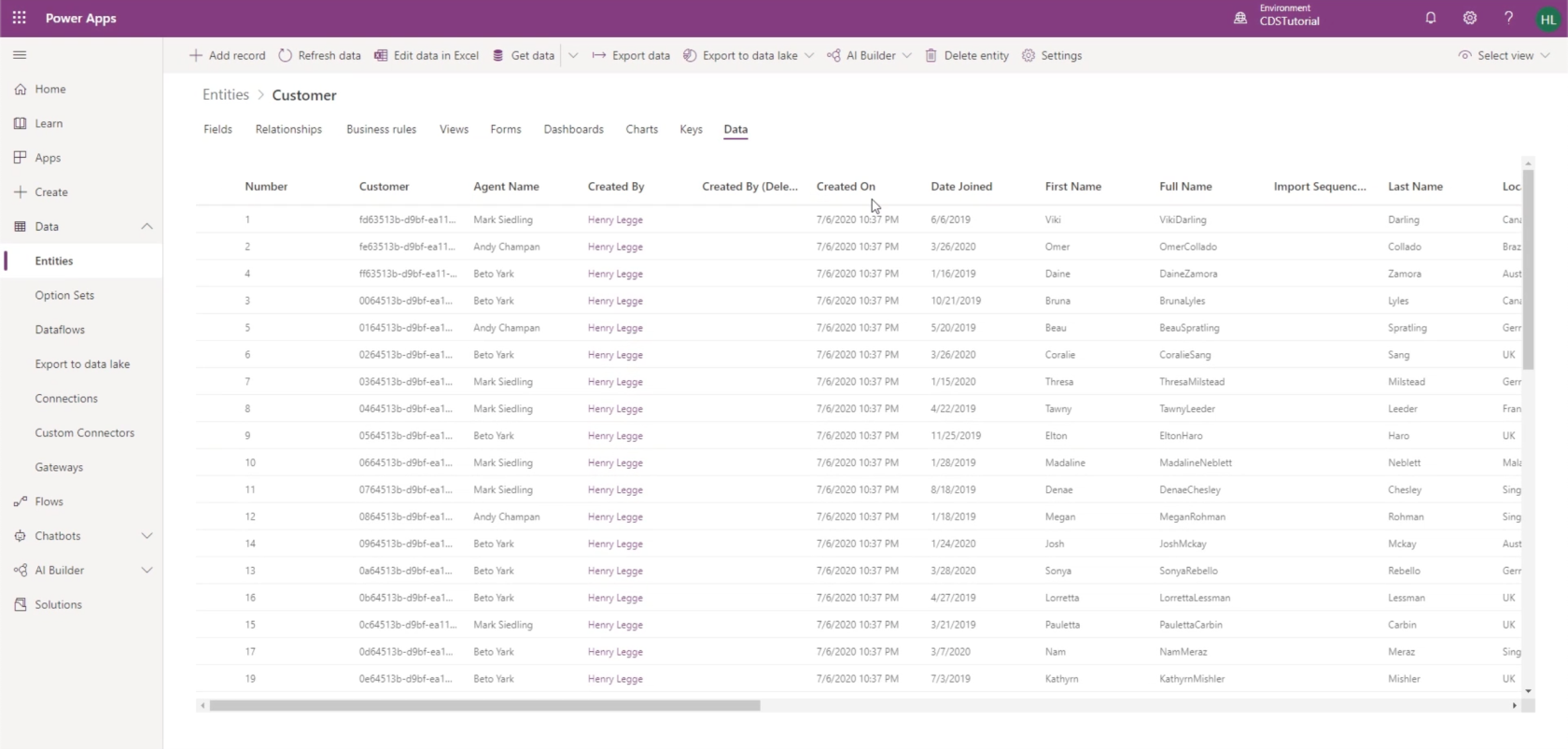
Voimme nähdä edustajan nimen, liittymispäivämäärän, koko nimen, sukunimen, sijainnin ja paljon muuta.
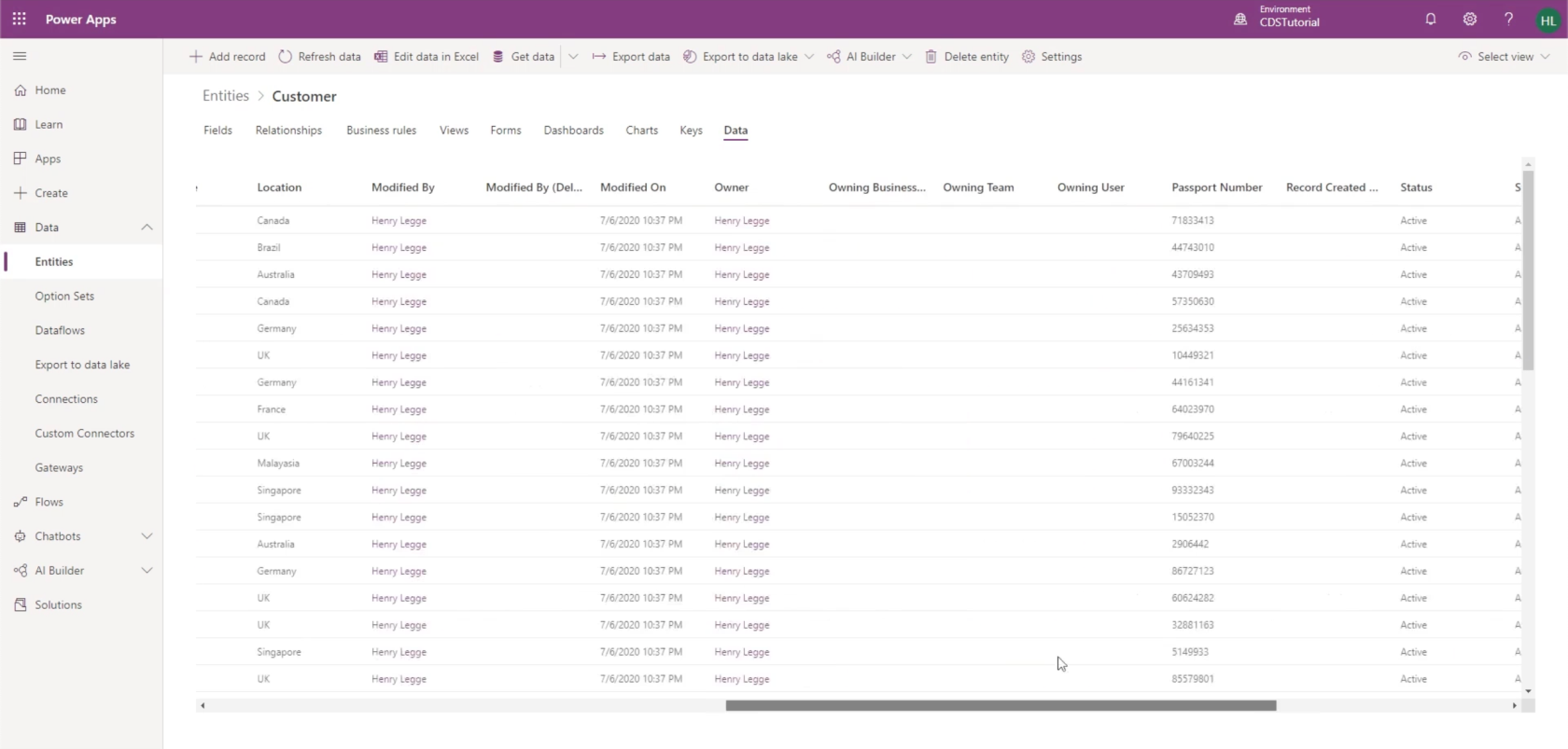
Tämä sisältää myös koko nimen, lasketun kentän, jonka mainitsimme aiemmin.
Työskentelimme tässä lasketussa kentässä a. Periaatteessa asetamme kaavan yhdistämään tiedot etunimestä ja sukunimestä. Se osoittaa, että se teki laskennan oikein, mutta voisimme parantaa tätä lisäämällä välilyöntiä.
Olemassa olevien kenttien muokkaaminen
Vaikka olisimme jo tallentaneet kentämme, niitä on silti mahdollista muokata. Palataan siis kenttiin muokataksesi koko nimen takana olevaa laskelmaa.
Napsautamme Koko nimeä avataksemme sen asetukset.
Kun asetukset ovat auki, voimme muuttaa mitä tahansa oikeanpuoleisen ruudun asetuksia. Koska haluamme tehdä muutoksia laskelmaan, klikataan "Avaa laskenta".
Vaikka laskettujen kenttien avulla voimme luoda IF-lauseita, emme todellakaan tarvitse ehtoa, koska haluamme toiminnon tapahtuvan joka ikinen kerta.
Toistaiseksi meidän on vain lisättävä välilyönti etunimen ja sukunimen väliin.
Joten lisäämme tämän merkkijonon näiden kahden kentän väliin.
Sitten siirrymme Tallenna ja sulje.
Kun olemme päivittäneet tiedot, näemme, että tekemämme muutos on jo otettu käyttöön. Näemme nyt välilyönnin etu- ja sukunimien välillä Koko nimi -sarakkeen alla.
Johtopäätös
PowerApps-tietojen lataaminen entiteettimme kenttiin on osoittautunut helpoksi. Se on yksi parhaista asioista PowerAppsissa. Koska se on suunniteltu helppokäyttöiseksi myös niille, joilla on vain vähän kokemusta sovellusten kehittämisestä, jokainen prosessi on erittäin intuitiivinen ja helppo seurata.
Vaikka PowerAppsissa voi tehdä edistyneempiä prosesseja, tätä aihetta koskevien opetusohjelmiemme seuraaminen voi auttaa tekemään asioista vähemmän monimutkaisia.
Kaikki parhaat,
Henry
LuckyTemplates-taloudellinen hallintapaneeli tarjoaa kehittyneet työkalut taloudellisten tietojen analysointiin ja visualisointiin.
Opi käyttämään SharePointin <strong>automatisointiominaisuutta</strong> työnkulkujen luomiseen ja SharePoint-käyttäjien, kirjastojen ja luetteloiden mikrohallinnassa.
Ota selvää, miksi LuckyTemplatesissa on tärkeää pitää oma päivämäärätaulukko ja opi nopein ja tehokkain tapa tehdä se.
Tämä lyhyt opetusohjelma korostaa LuckyTemplates-mobiiliraportointiominaisuutta. Näytän sinulle, kuinka voit kehittää raportteja tehokkaasti mobiililaitteille.
Tässä LuckyTemplates Showcase -esittelyssä käymme läpi raportteja, jotka näyttävät ammattitaitoisen palveluanalytiikan yritykseltä, jolla on useita sopimuksia ja asiakkaiden sitoumuksia.
Käy läpi tärkeimmät Power Appsin ja Power Automaten päivitykset sekä niiden edut ja vaikutukset Microsoft Power Platformiin.
Tutustu joihinkin yleisiin SQL-toimintoihin, joita voimme käyttää, kuten merkkijono, päivämäärä ja joitain lisätoimintoja tietojen käsittelyyn tai käsittelyyn.
Tässä opetusohjelmassa opit luomaan täydellisen LuckyTemplates-mallin, joka on määritetty tarpeidesi ja mieltymystesi mukaan.
Tässä blogissa esittelemme, kuinka kerrostat kenttäparametreja pienillä kerroilla uskomattoman hyödyllisten näkemysten ja visuaalien luomiseksi.
Tässä blogissa opit käyttämään LuckyTemplates-sijoitus- ja mukautettuja ryhmittelyominaisuuksia näytetietojen segmentoimiseen ja luokitteluun kriteerien mukaan.








