LuckyTemplates Financial Dashboard -esimerkkejä: Tarkennetaan

LuckyTemplates-taloudellinen hallintapaneeli tarjoaa kehittyneet työkalut taloudellisten tietojen analysointiin ja visualisointiin.
Tässä opetusohjelmassa puhumme PowerApps-sovellusten julkaisemisesta ja sen varmistamisesta, että näytöt ovat oikeassa järjestyksessä ennen sovelluksen julkaisua loppukäyttäjille.
Jos olet seurannut opetusohjelmiamme aiheesta, olet luultavasti oppinut suurimman osan oman sovelluksesi julkaisemiseen tarvittavista perusteista. PowerApps-sovelluksen hieno puoli on sen helppokäyttöisyys, joten jos rakennat yksinkertaista sovellusta, jossa on muutama näyttö, sinun on julkaistava se hetkessä.
Sisällysluettelo
PowerApps-sovellusten julkaiseminen
Kun olet varma, että olet valmis julkaisemaan sovelluksesi, siirry Tiedosto-nauhaan ja napsauta Tallenna.
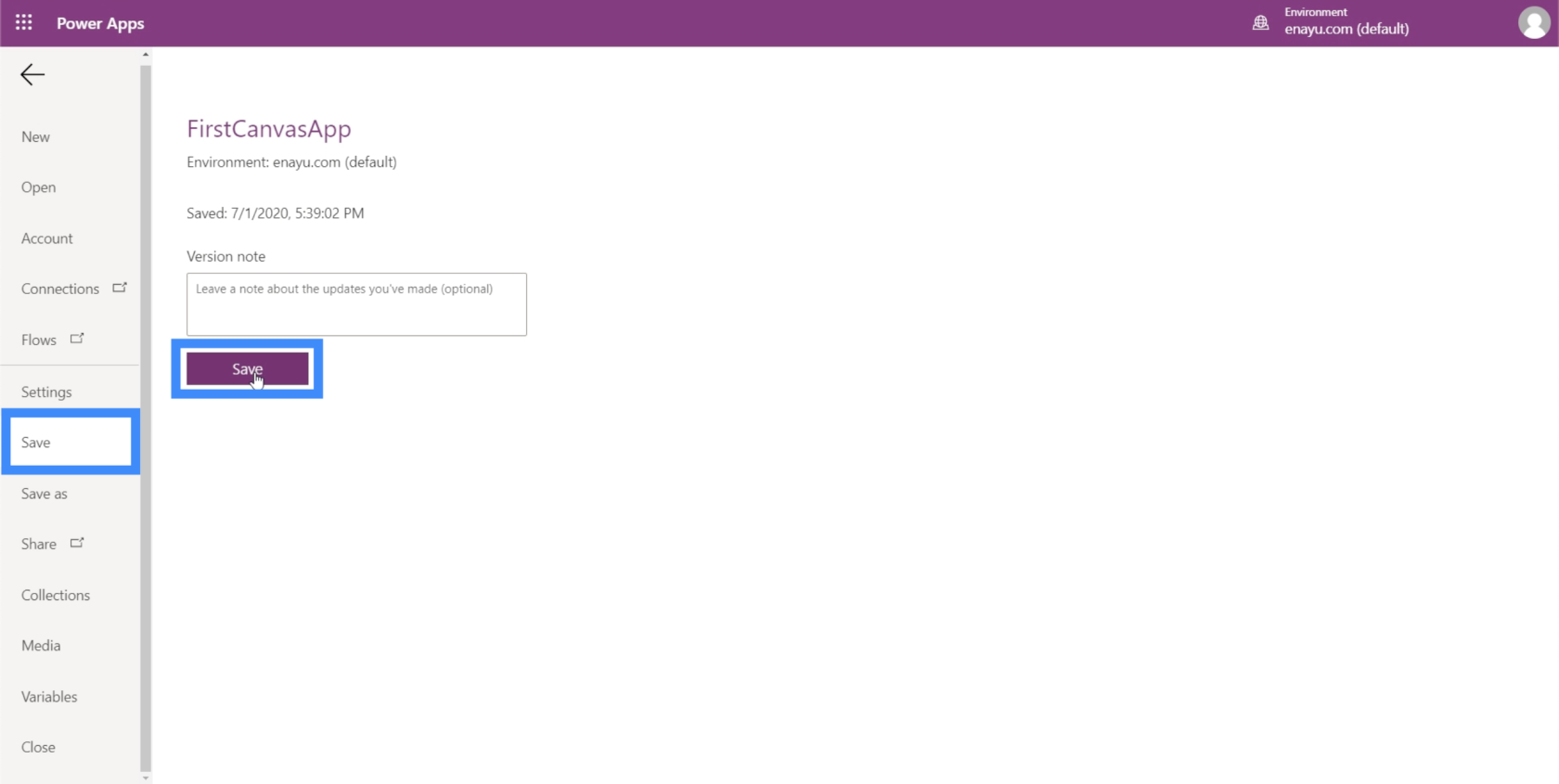
Kun olemme tallentaneet kaikki muutokset, se antaa meille mahdollisuuden joko julkaista sovellus tai nähdä kaikki tallennetut versiot. Jos olemme varmoja nykyisestä versiosta, voimme napsauttaa Julkaise välittömästi. Älä huoli, sillä voimme helposti päivittää sovelluksen myöhemmin, jos huomaamme tarpeen muuttaa jotain.
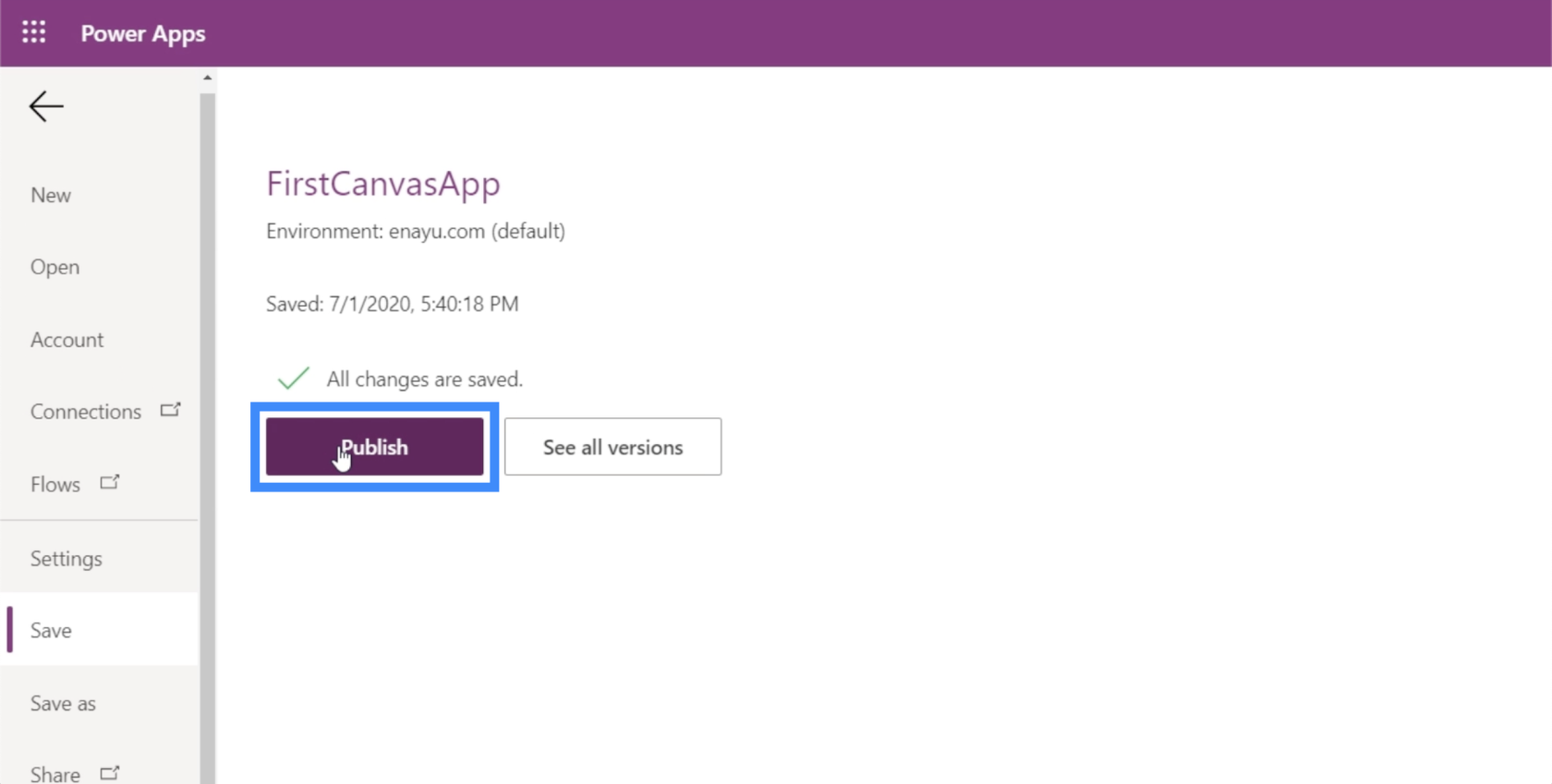
Näyttöön tulee ponnahdusikkuna, joka vahvistaa, onko tämä versio, jonka haluat julkaista. Napsauta vain "Julkaise tämä versio".
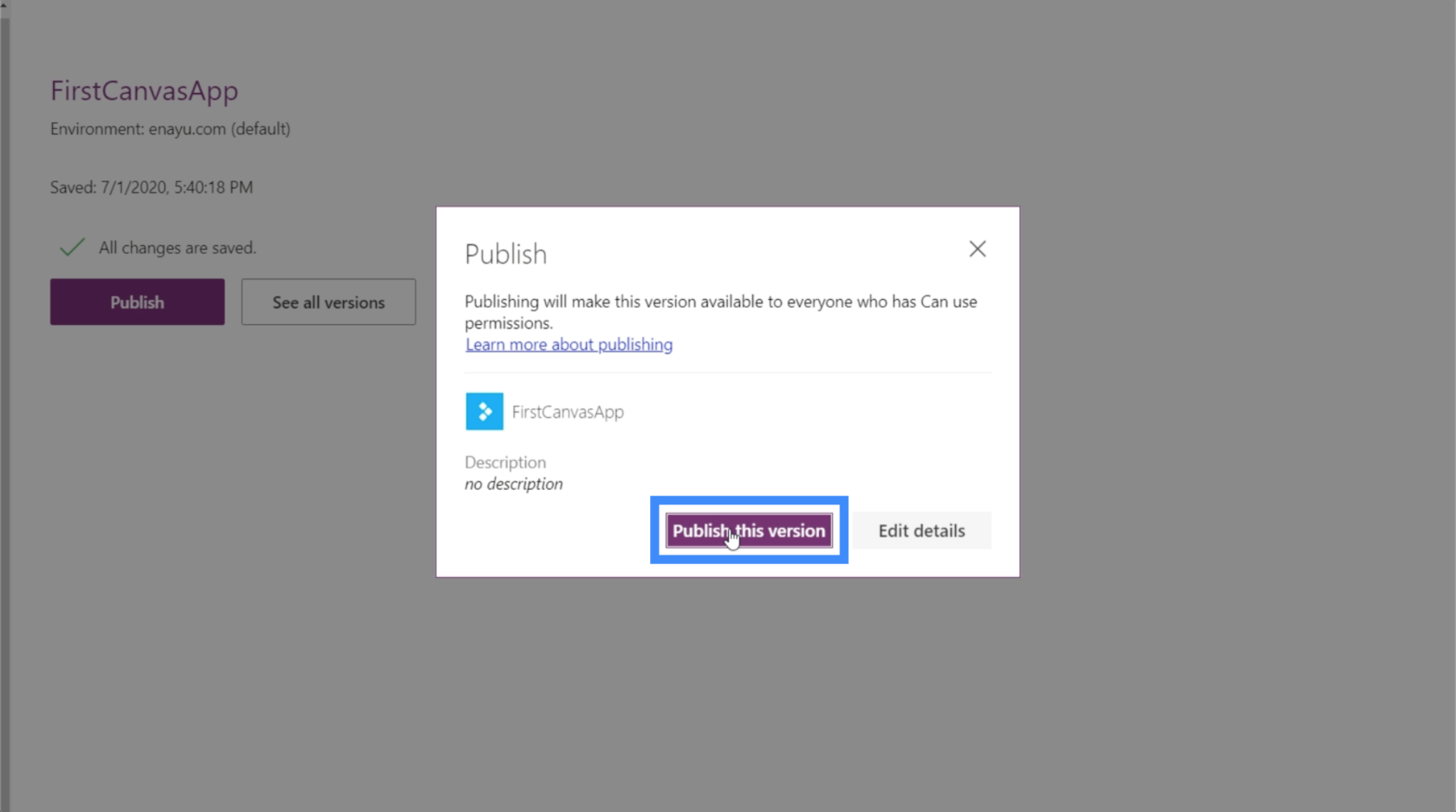
Huomaa, että jos olemme julkaisseet sovelluksen aiemmin ja muut käyttäjät ovat jo ladanneet sen jostain muualta, sen julkaiseminen tällä kertaa siirtää muutokset myös kaikkiin paikkoihin, joissa sovellus on olemassa. Sen avulla voit myös avata sovelluksen alkuperäisesti, jotta voit tarkistaa, onko kaikki paikoillaan.
Voit tehdä sen napsauttamalla sovellusten käynnistysohjelmaa näytön oikeassa yläkulmassa.
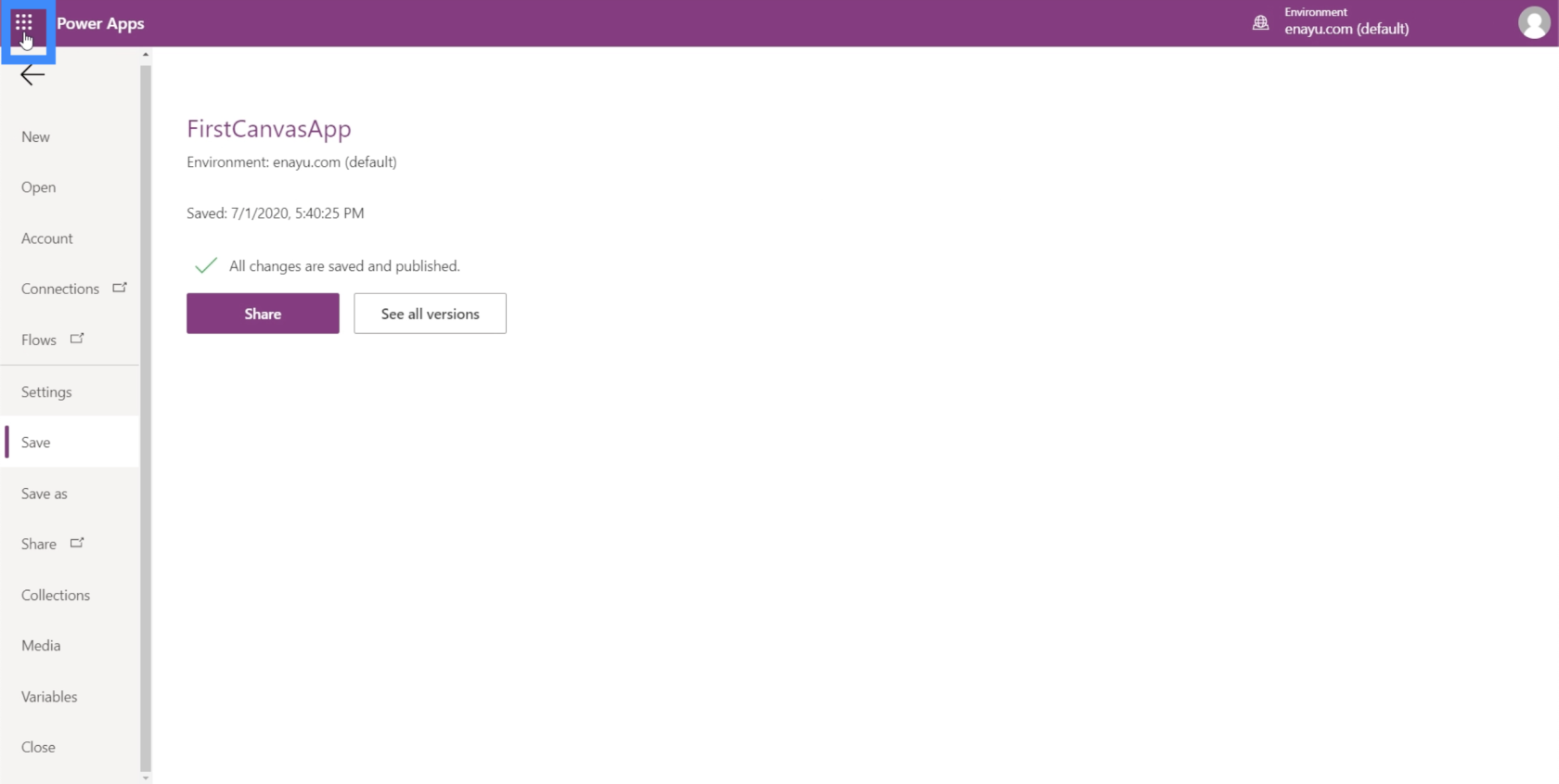
Tämä lataa luettelon käytettävissä olevista sovelluksista. Napsauta PowerApps.
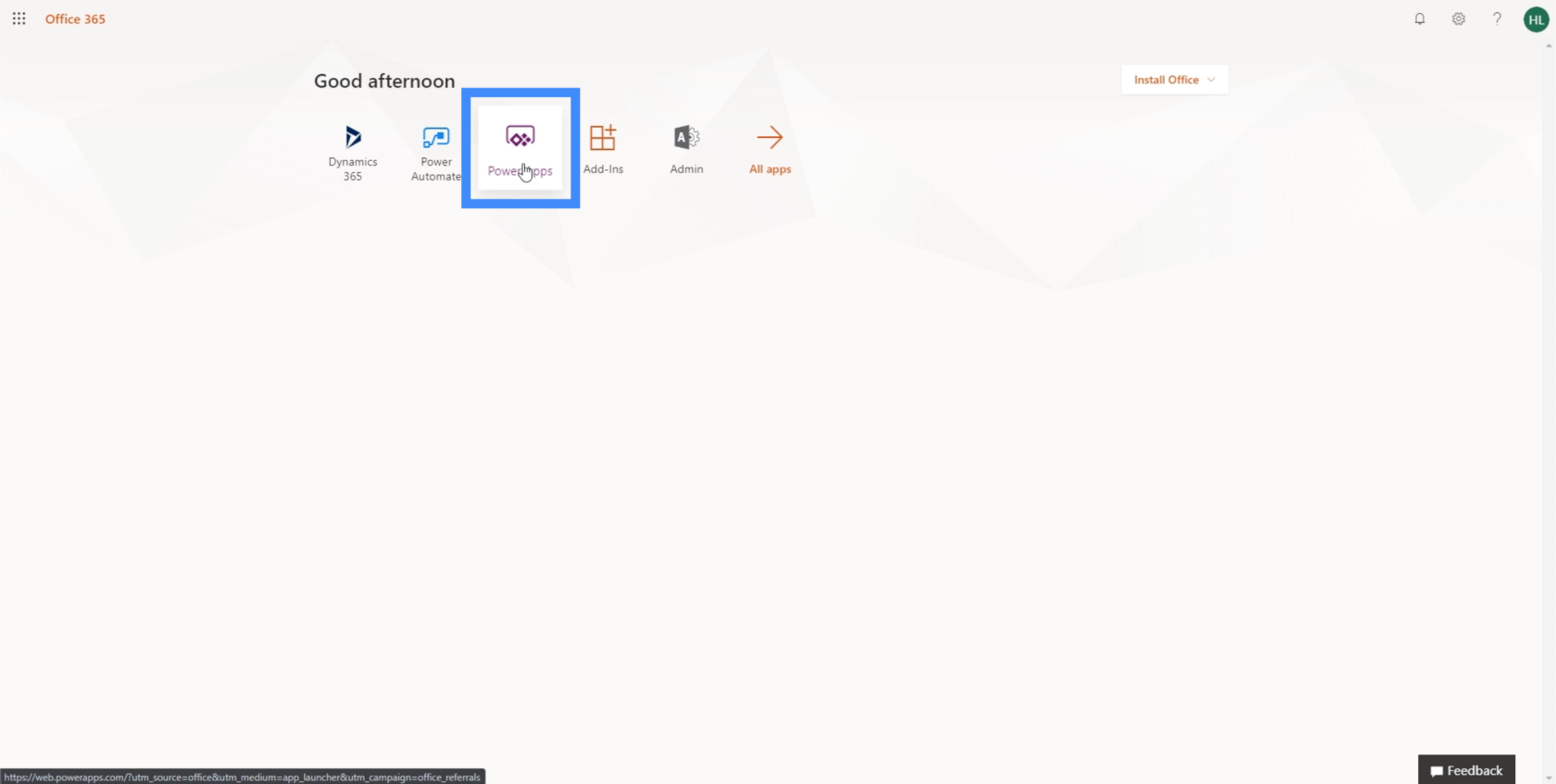
Napsauta sitten vasemmassa ruudussa Sovellukset.
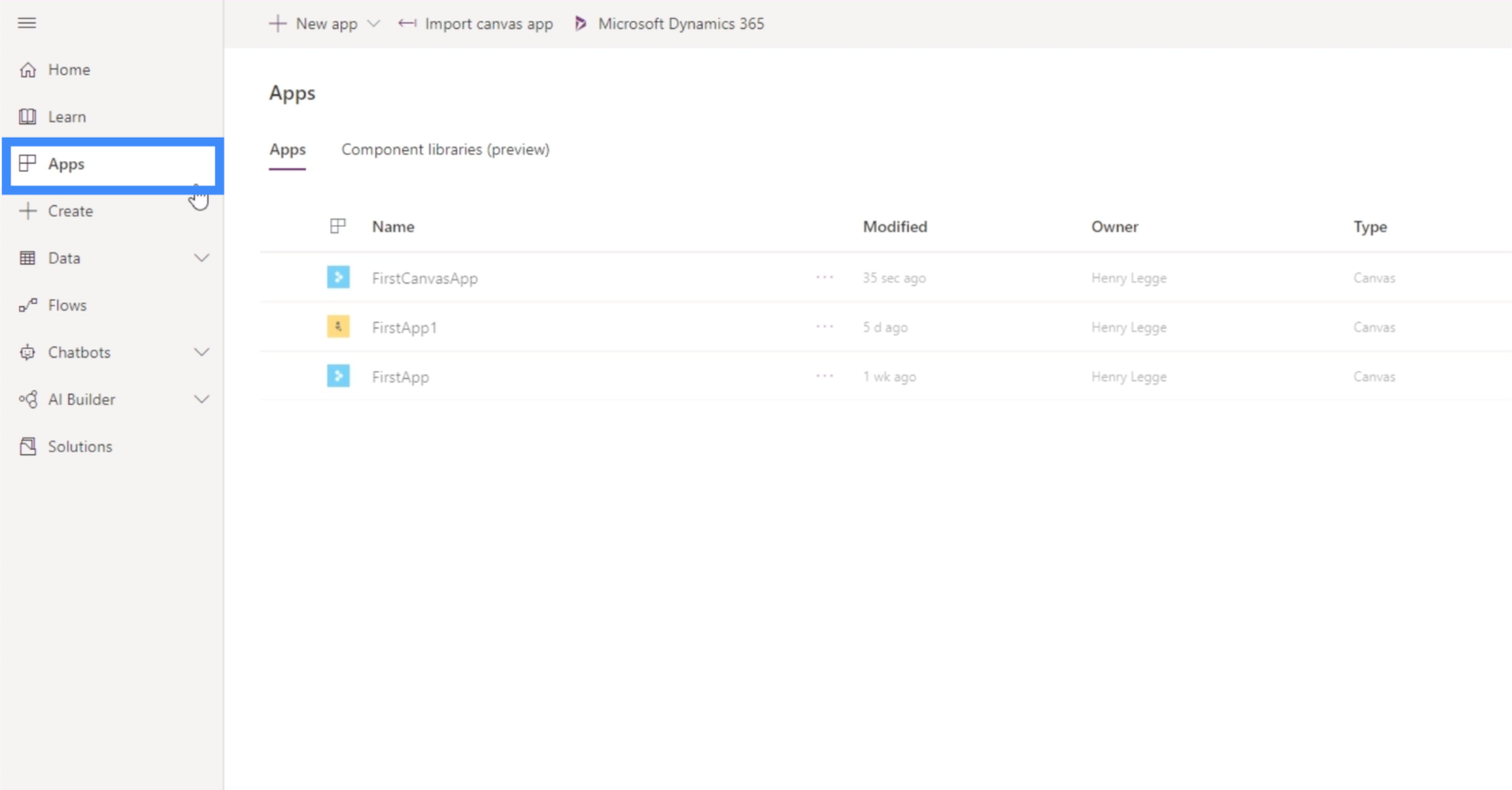
Etsi vain oikea sovellus luettelosta ja käynnistä se napsauttamalla sitä.
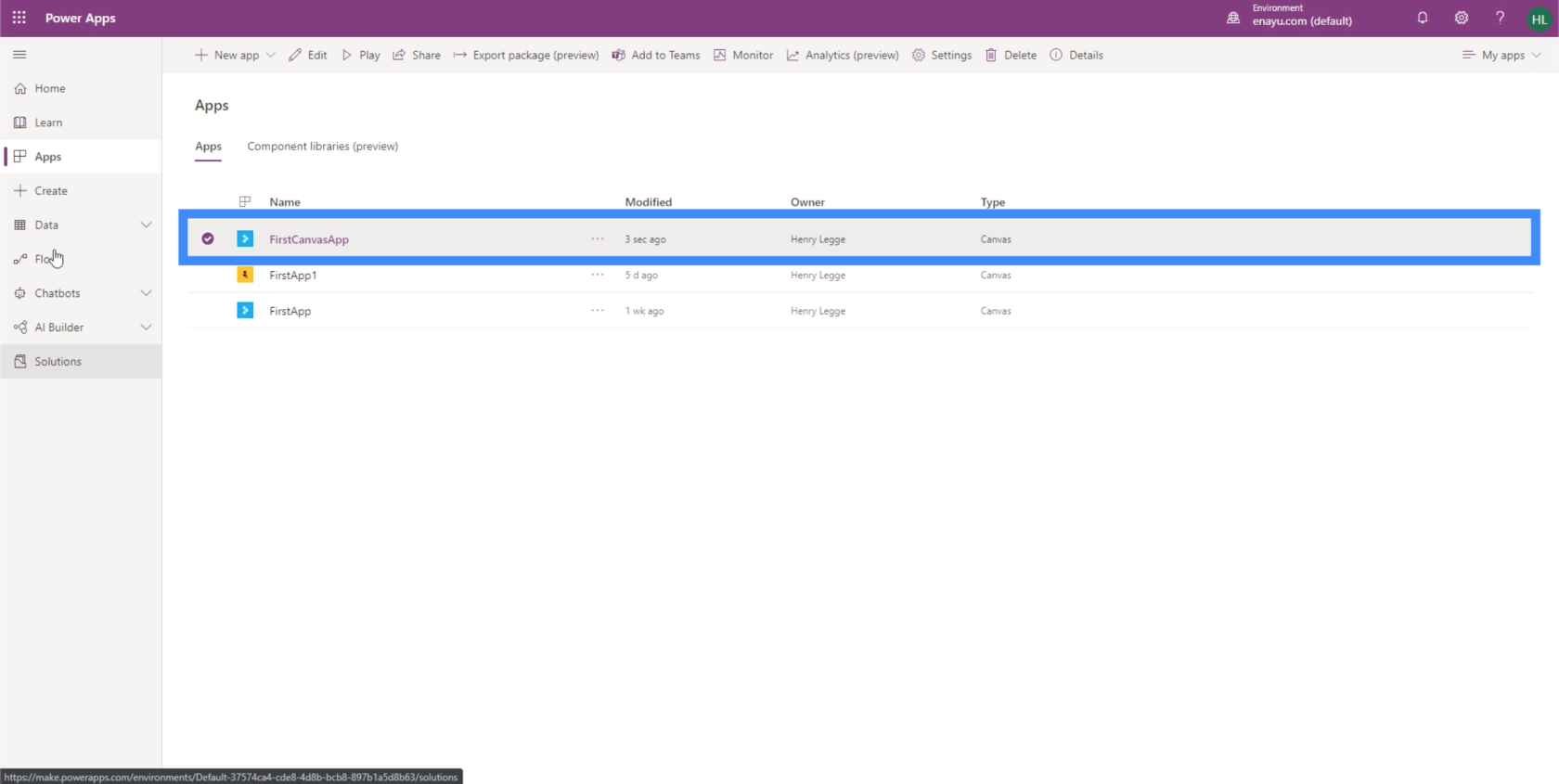
Kuten näet, sovellus käynnistyy automaattisesti, kun napsautat sitä sovellusluettelossasi. Ongelmana on, että se näyttää päänäyttöä, ei aloitusnäyttöä.
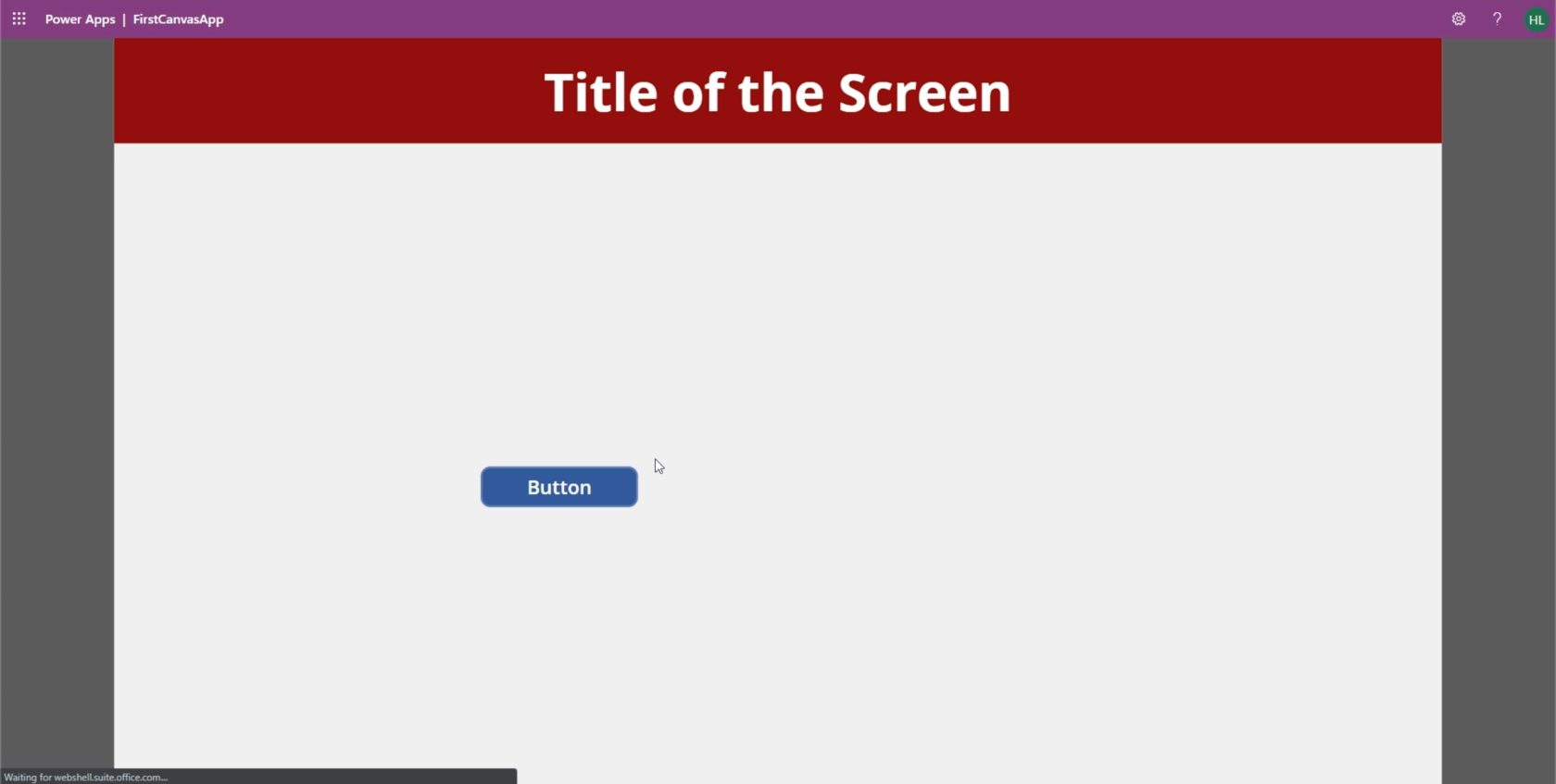
Puhuimme päänäytöstä yhdessä aikaisimmista PowerApps-opetusohjelmistamme. Käytännössä se on näyttö, jota käytämme mallina aina, kun lisäämme uuden näytön. Ilmeisesti emme halua sovelluksemme käynnistyvän tällä tavalla. Hyvä uutinen on, että on myös tarpeeksi helppoa muuttaa näyttöjen järjestystä niin, että oikea näyttö tulee näkyviin, kun käynnistämme sovelluksen.
Näyttöjärjestyksen muuttaminen
Jos katsot vasenta ruutua, näet, että näytöt on järjestetty tietyllä tavalla. PowerAppsien perussääntönä on, että luettelon yläosassa oleva näyttö tulee näkyviin, kun käynnistät sovelluksen. Tässä tapauksessa se on päänäyttö.
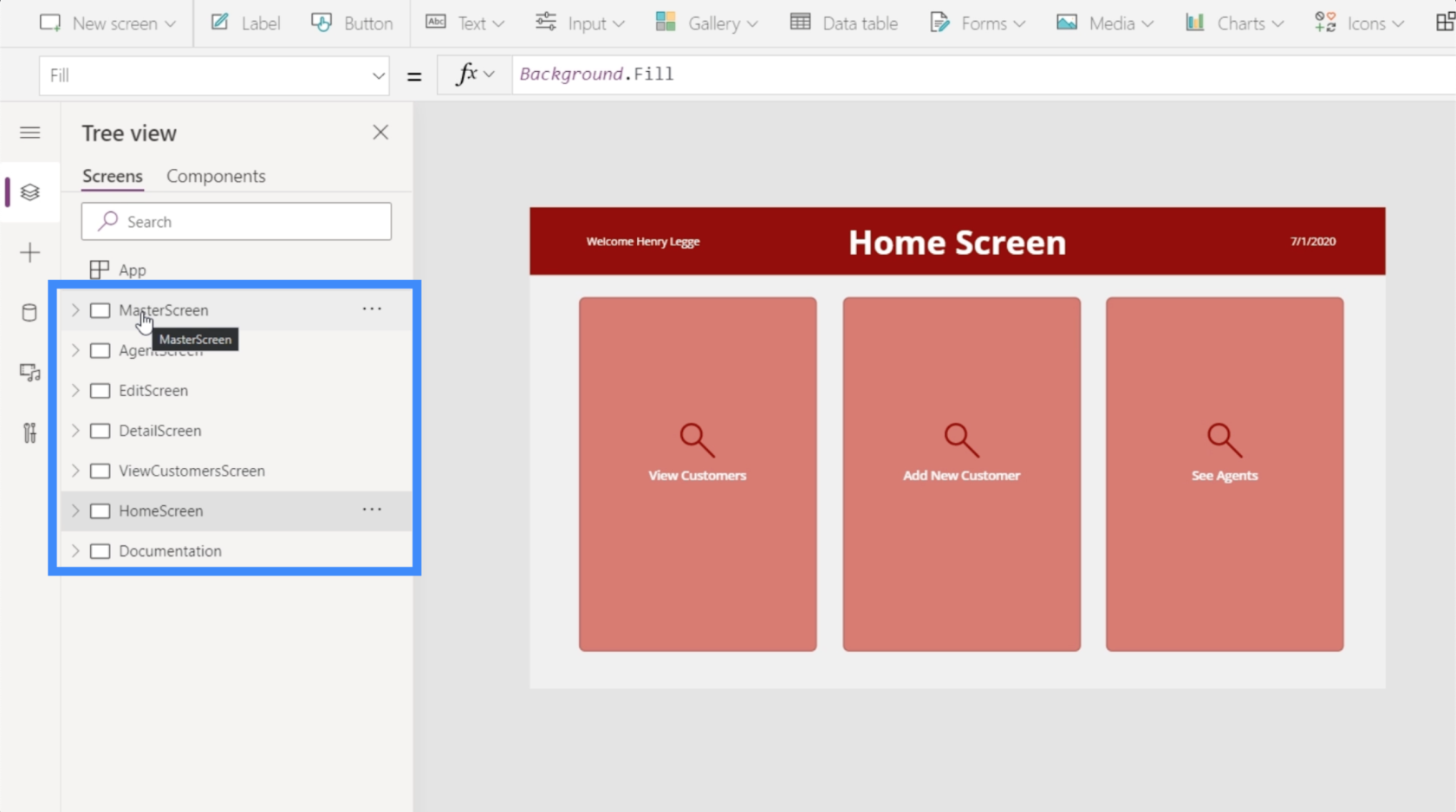
Joten meidän tarvitsee vain siirtää aloitusnäyttö aina ylös. Voimme tehdä sen napsauttamalla valikkoa (kolme pistettä näytön nimen oikealla puolella) ja valitsemalla "Siirrä ylös".
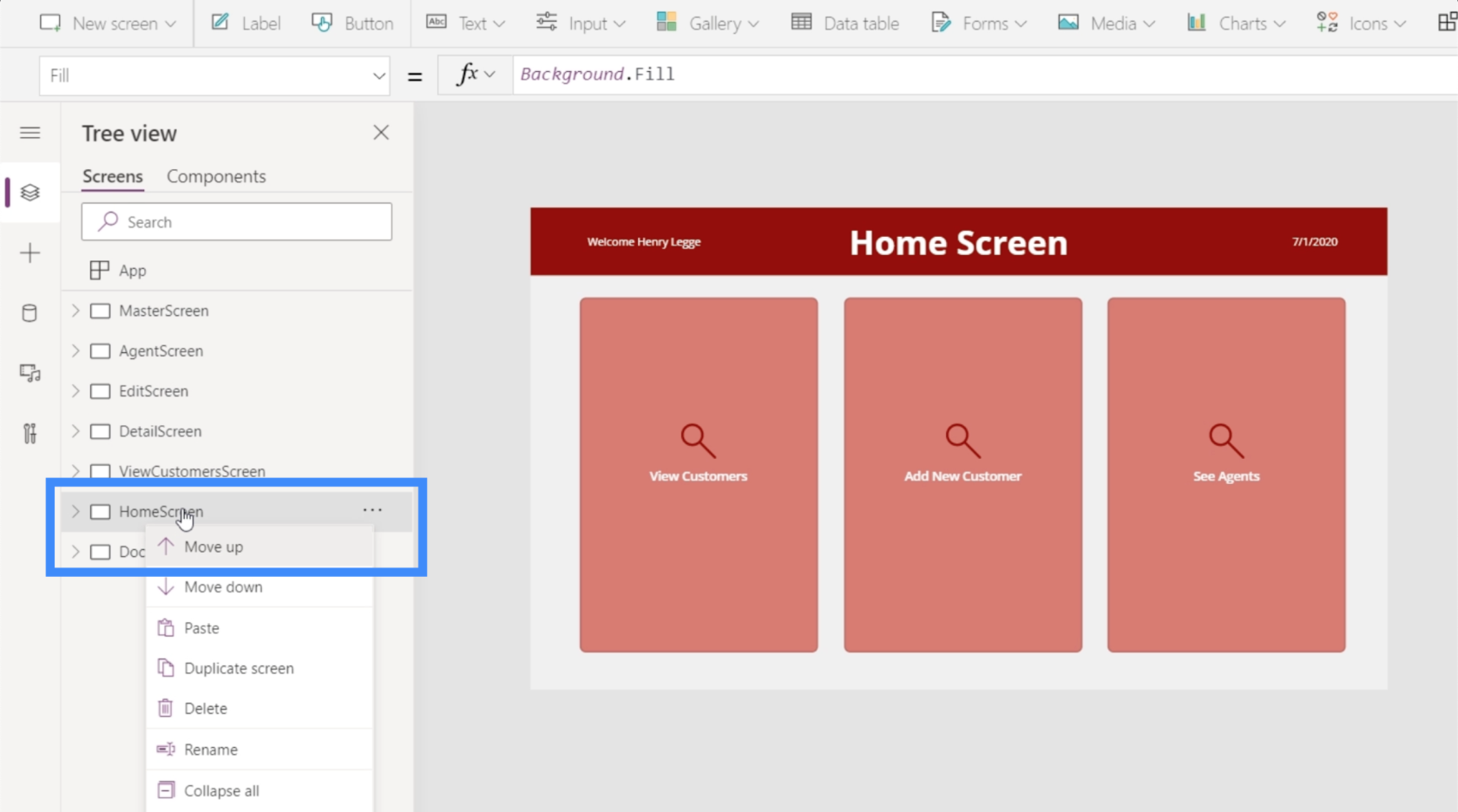
Meidän on tehtävä se, kunnes aloitusnäyttö saavuttaa yläreunan. Kun olemme tehneet sen, aloitusnäyttö avautuu ensimmäisenä, kun käynnistämme sovelluksen uudelleen.
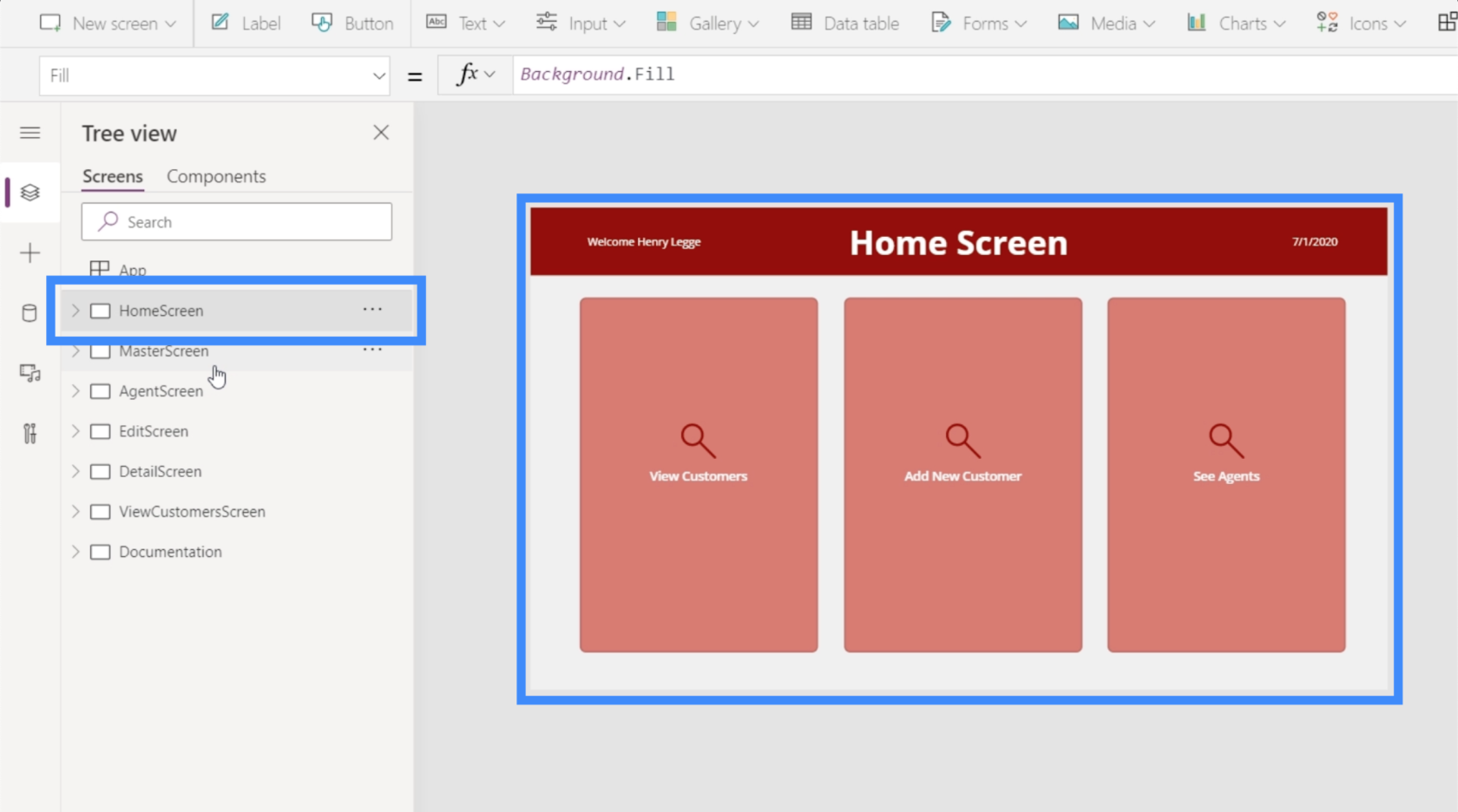
Ennen kuin käynnistämme sovelluksen uudelleen, varmistamme, että julkaisemme sovelluksen uudelleen samalla tavalla kuin aiemmin. Tallenna sovellus ja julkaise sitten. Kun käynnistämme sovelluksen uudelleen, se näyttää nyt aloitusnäytön.
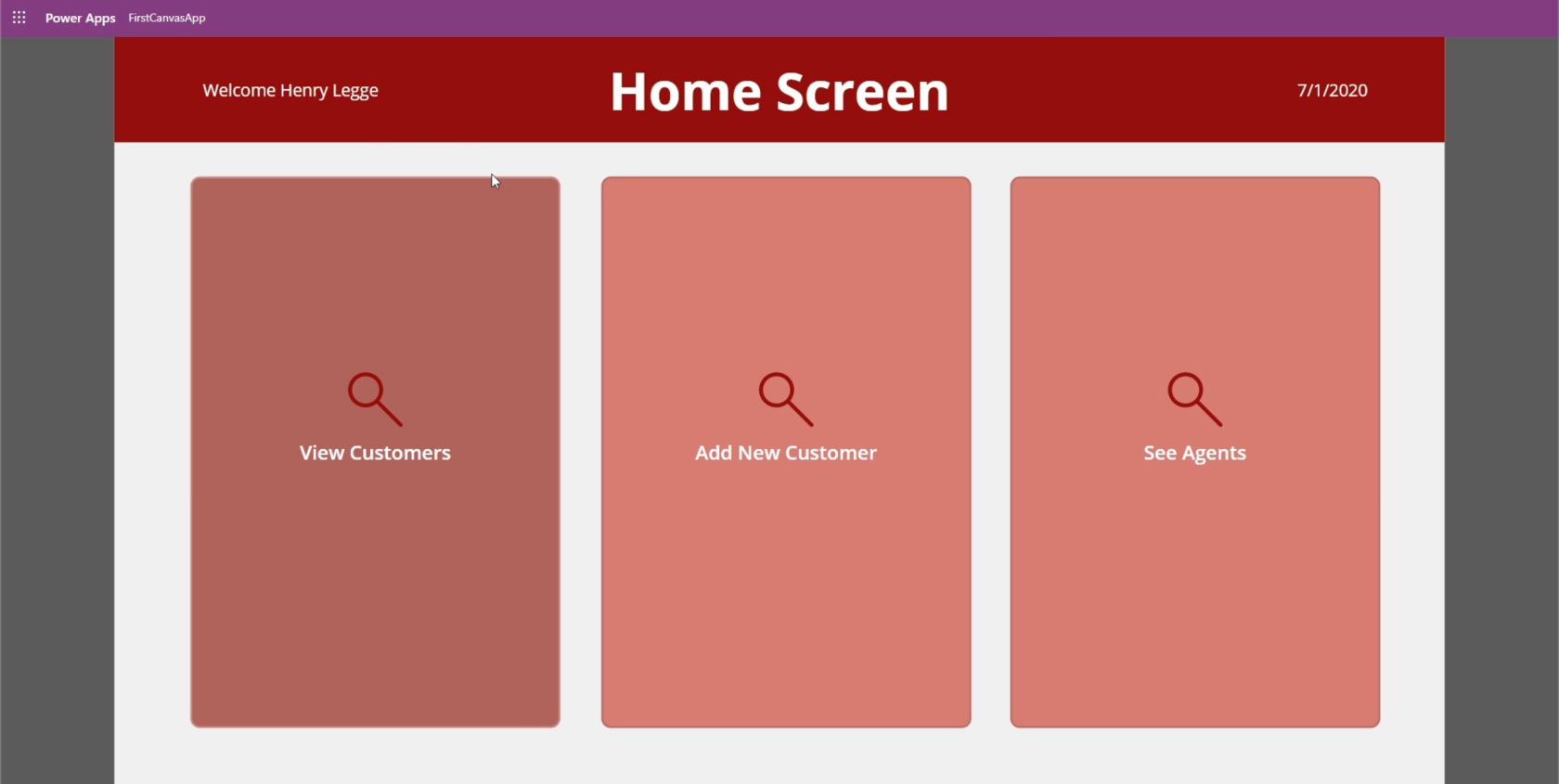
Huomaa, että joissakin tapauksissa saattaa kestää jonkin aikaa, ennen kuin muutokset näkyvät sovelluksessa. Joten jatka vain sen päivittämistä, kunnes näet lopulliset muutokset, kun käynnistät sen.
Johtopäätös
PowerApps-sovellusten julkaiseminen on varmasti suoraviivainen prosessi, eikä se vie edes kahta minuuttia aikaasi. Tämä sopii täydellisesti tapaan, jolla Microsoft loi PowerApps-alustaksi. Aivan kuten muutkin, se on rakennettu helppokäyttöisiksi. Jopa muutaman viimeisen silauksen lisääminen sovellukseen, kuten näytön järjestyksen muuttaminen, voidaan tehdä hetkessä.
Tietysti PowerAppsissa on myös joitain edistyneitä ominaisuuksia, jotka on tarkoitettu asiantuntijatason käyttäjille. Keskustelemme niistä muissa opetusohjelmissa.
Kaikki parhaat,
Henry
LuckyTemplates-taloudellinen hallintapaneeli tarjoaa kehittyneet työkalut taloudellisten tietojen analysointiin ja visualisointiin.
Opi käyttämään SharePointin <strong>automatisointiominaisuutta</strong> työnkulkujen luomiseen ja SharePoint-käyttäjien, kirjastojen ja luetteloiden mikrohallinnassa.
Ota selvää, miksi LuckyTemplatesissa on tärkeää pitää oma päivämäärätaulukko ja opi nopein ja tehokkain tapa tehdä se.
Tämä lyhyt opetusohjelma korostaa LuckyTemplates-mobiiliraportointiominaisuutta. Näytän sinulle, kuinka voit kehittää raportteja tehokkaasti mobiililaitteille.
Tässä LuckyTemplates Showcase -esittelyssä käymme läpi raportteja, jotka näyttävät ammattitaitoisen palveluanalytiikan yritykseltä, jolla on useita sopimuksia ja asiakkaiden sitoumuksia.
Käy läpi tärkeimmät Power Appsin ja Power Automaten päivitykset sekä niiden edut ja vaikutukset Microsoft Power Platformiin.
Tutustu joihinkin yleisiin SQL-toimintoihin, joita voimme käyttää, kuten merkkijono, päivämäärä ja joitain lisätoimintoja tietojen käsittelyyn tai käsittelyyn.
Tässä opetusohjelmassa opit luomaan täydellisen LuckyTemplates-mallin, joka on määritetty tarpeidesi ja mieltymystesi mukaan.
Tässä blogissa esittelemme, kuinka kerrostat kenttäparametreja pienillä kerroilla uskomattoman hyödyllisten näkemysten ja visuaalien luomiseksi.
Tässä blogissa opit käyttämään LuckyTemplates-sijoitus- ja mukautettuja ryhmittelyominaisuuksia näytetietojen segmentoimiseen ja luokitteluun kriteerien mukaan.








