LuckyTemplates Financial Dashboard -esimerkkejä: Tarkennetaan

LuckyTemplates-taloudellinen hallintapaneeli tarjoaa kehittyneet työkalut taloudellisten tietojen analysointiin ja visualisointiin.
Tässä opetusohjelmassa keskustelemme eri asioista, joita voimme tehdä PowerApps-näytössä Muokkaa . Ymmärrämme myös, kuinka Päivitä- ominaisuus toimii ja miten tekstiruutuja käytetään.
PowerApps tarjoaa monia vaihtoehtoja, joita käyttäjät voivat käyttää PowerApps-näytöissä, kuten tekstilaatikon ominaisuuksien muokkaaminen ja Päivitä- ominaisuuden käyttäminen .
Sisällysluettelo
Tietueiden muokkaaminen PowerApps-muokkausnäytön kautta
Napsauta ensin EditScreen1 siirtyäksesi muokkausnäytön läpi.
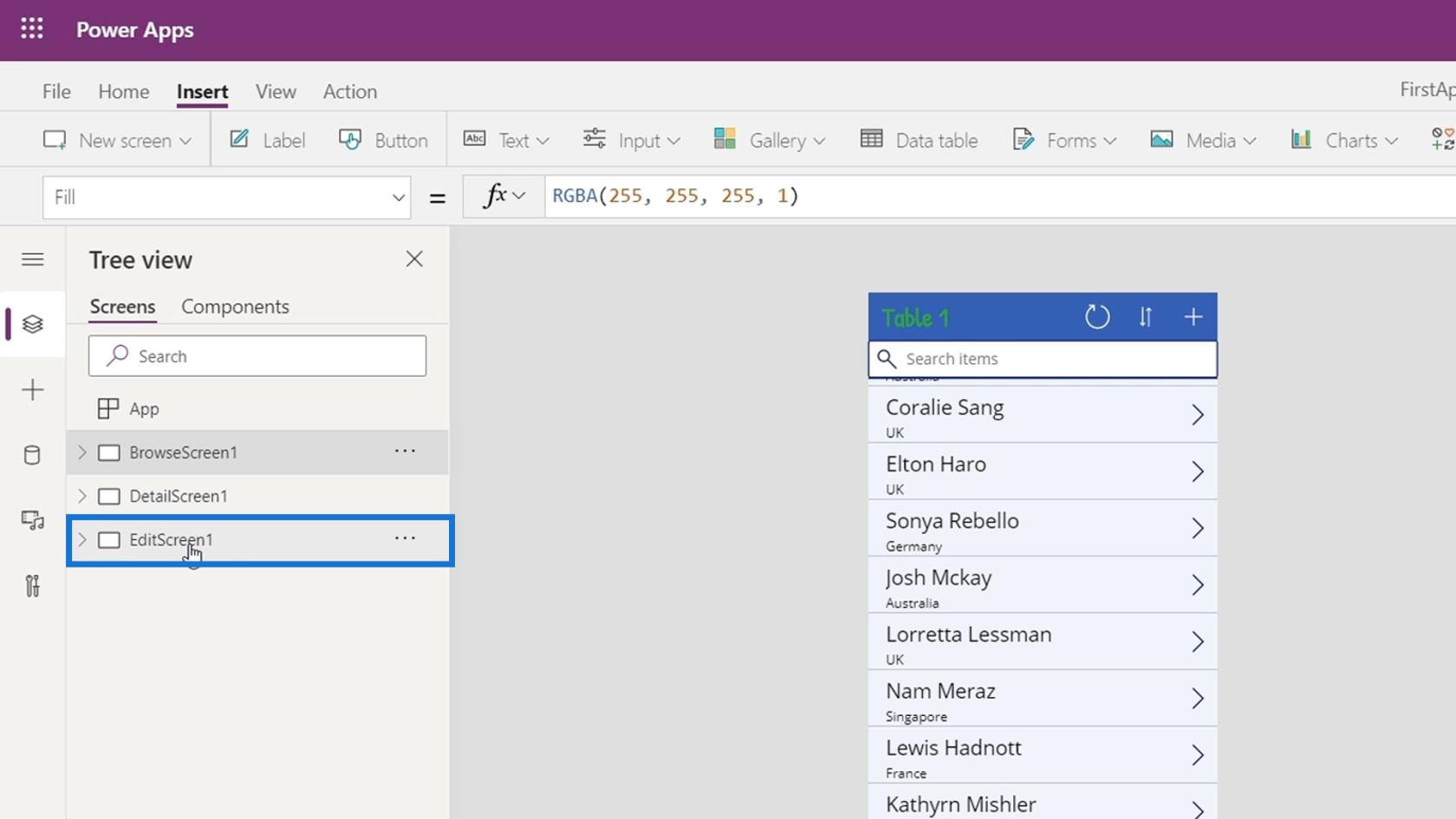
Napsauta sitten Toista -painiketta.
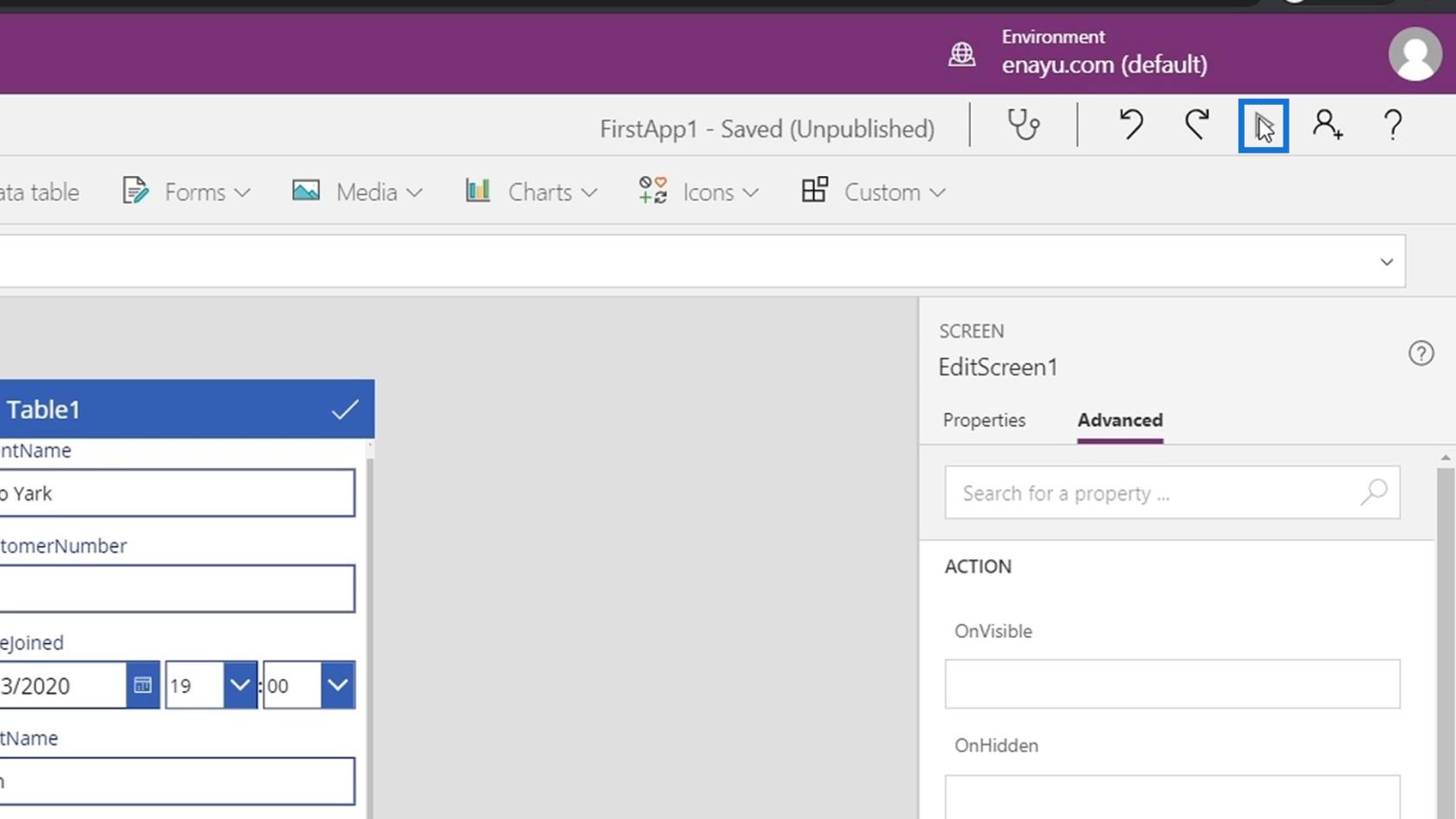
Voimme muokata tietueita muokkausnäytön kautta.
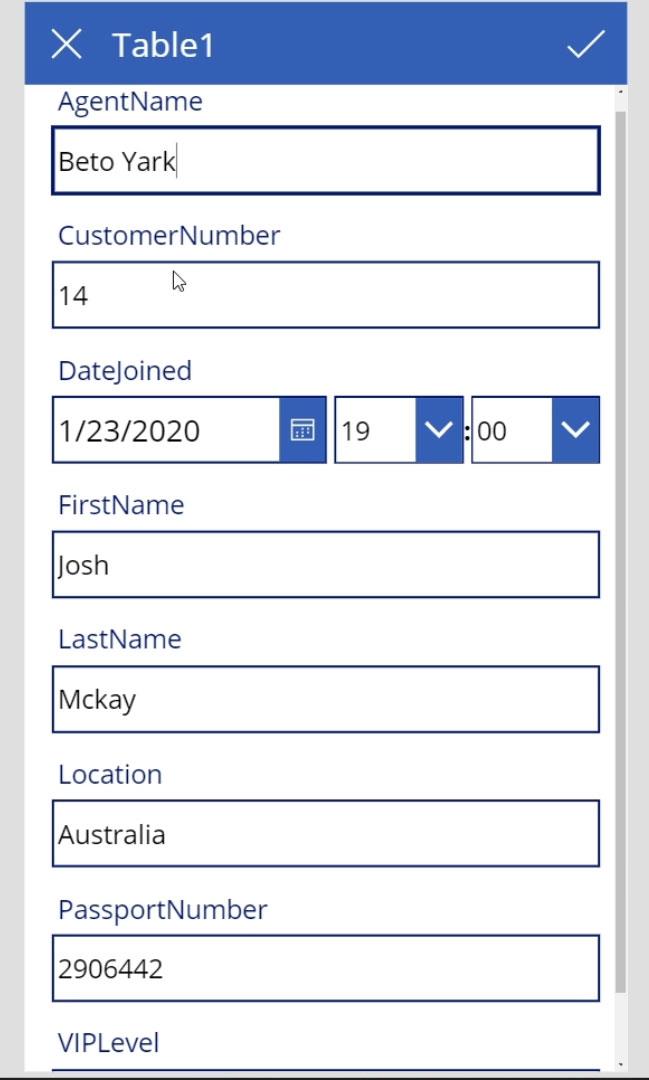
Tietueiden muokkauksen jälkeen meidän tarvitsee vain napsauttaa valintamerkkikuvaketta tässä tallentaaksemme muutokset, jotka olemme tehneet tietotiedostoomme.
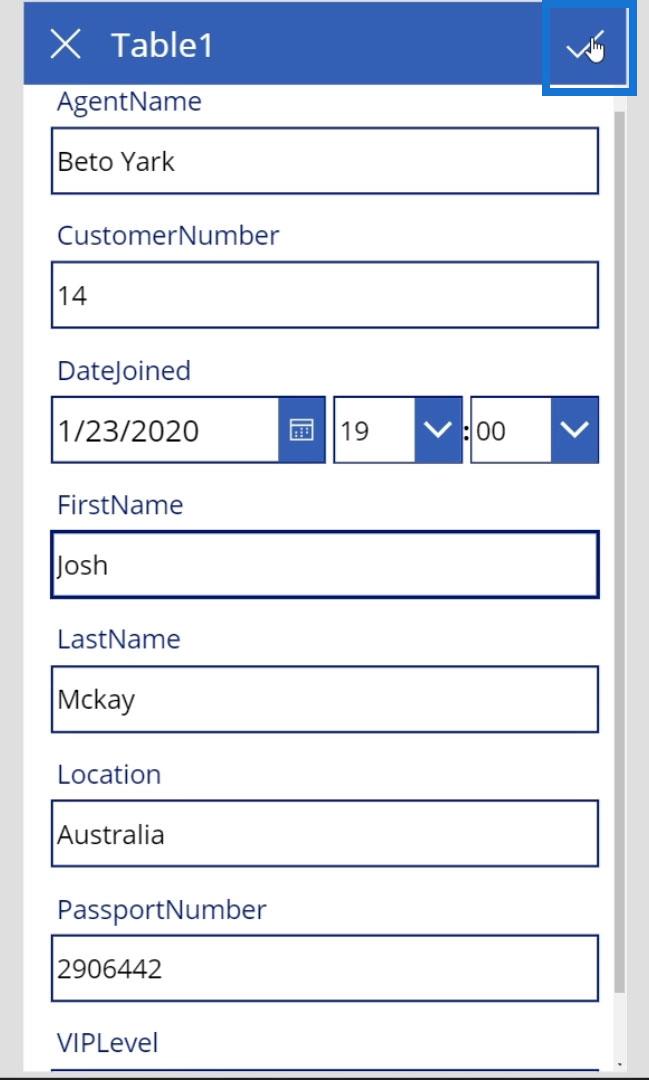
PowerApps-muokkausnäytön toiminnan ymmärtäminen
Analysoidaan kuinka muokkausnäyttö toimii. Näytä todelliset elementit EditScreen1:ssä napsauttamalla tätä nuolta.
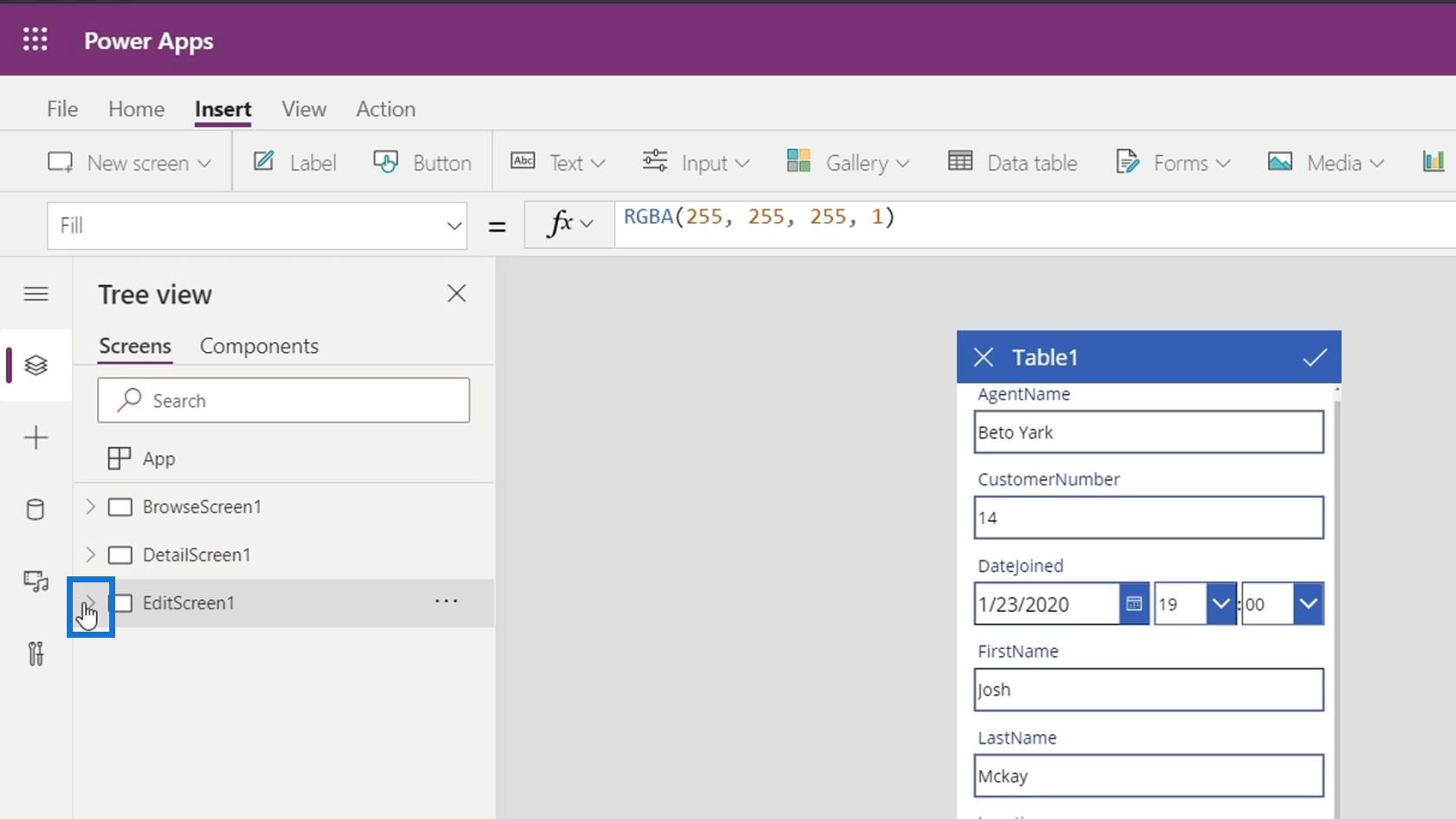
Ensimmäinen elementti on EditForm1 , joka on koko lomakeelementtimme.
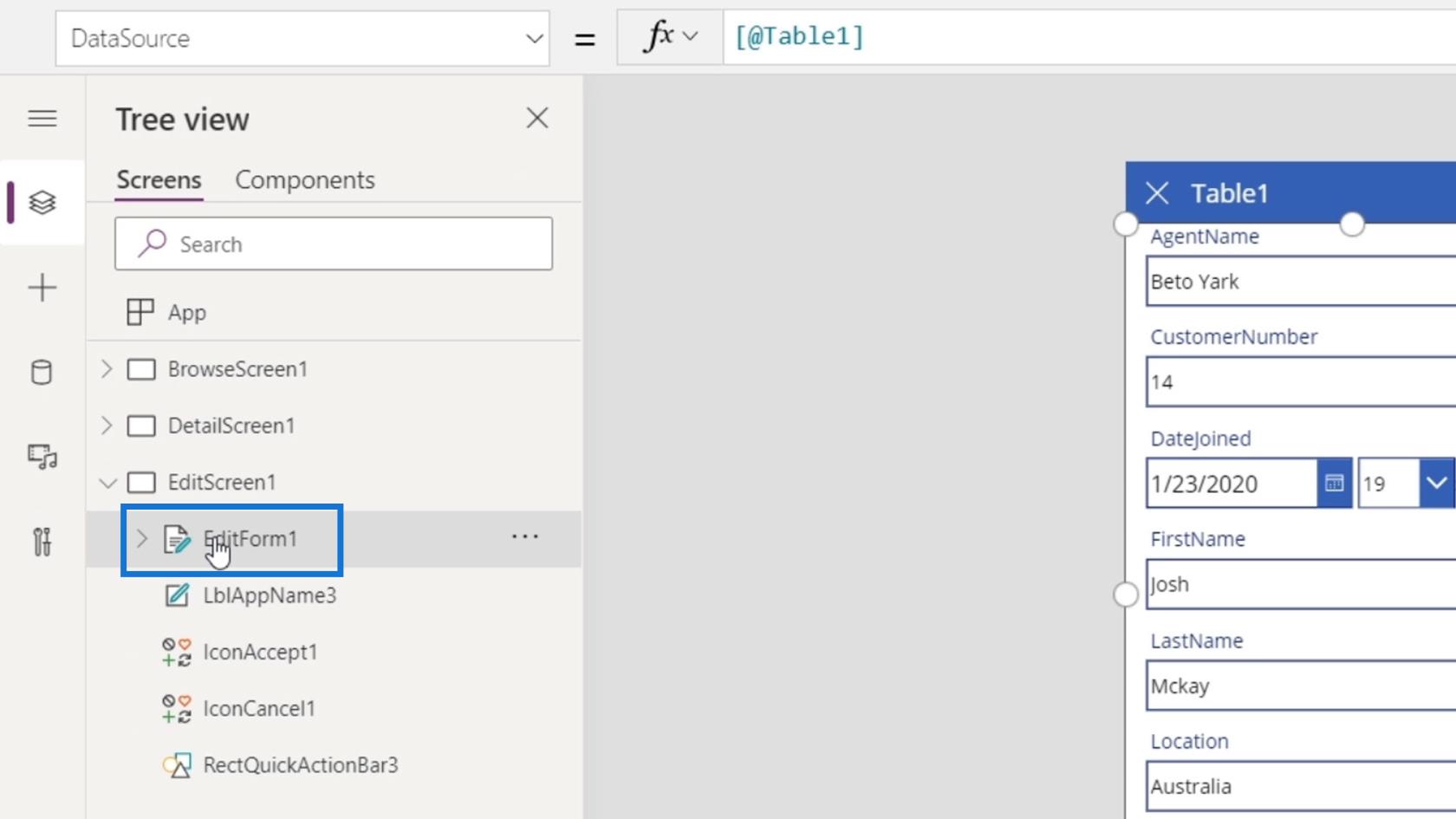
Kuten näyttölomakkeella, PowerAppsilla on myös muokkauslomake. Tämän lomakkeen kauneus on, että kaikki säätimet lisätään automaattisesti kunkin kenttätyypin mukaan.
Meillä on myös LblAppName3 , joka on lomakkeen otsikko ( Taulukko1 ).
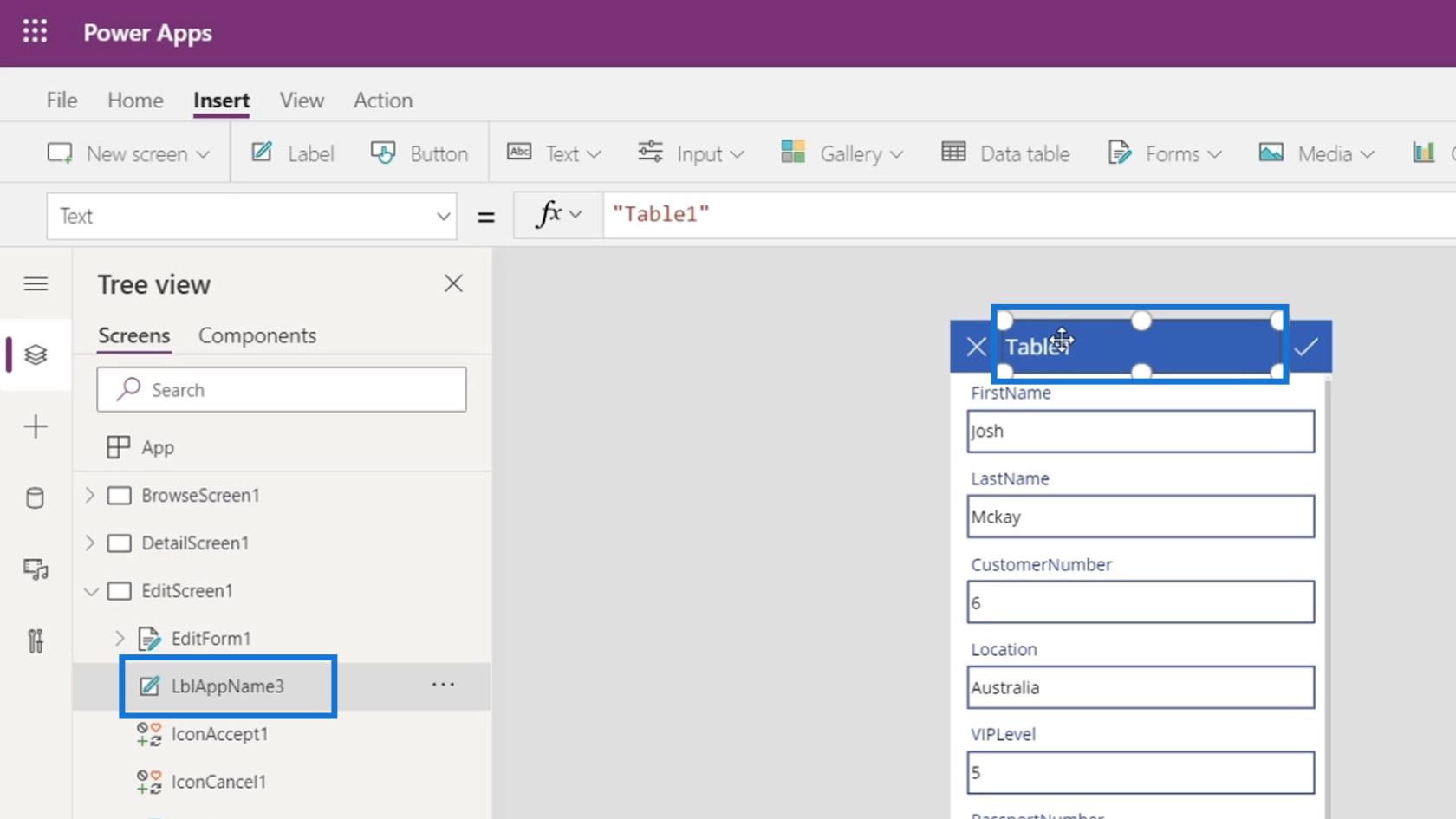
IconAccept1 ja IconCancel1 ovat kaksi kuvakeelementtiä X : lle ja valintamerkkikuvakkeelle .
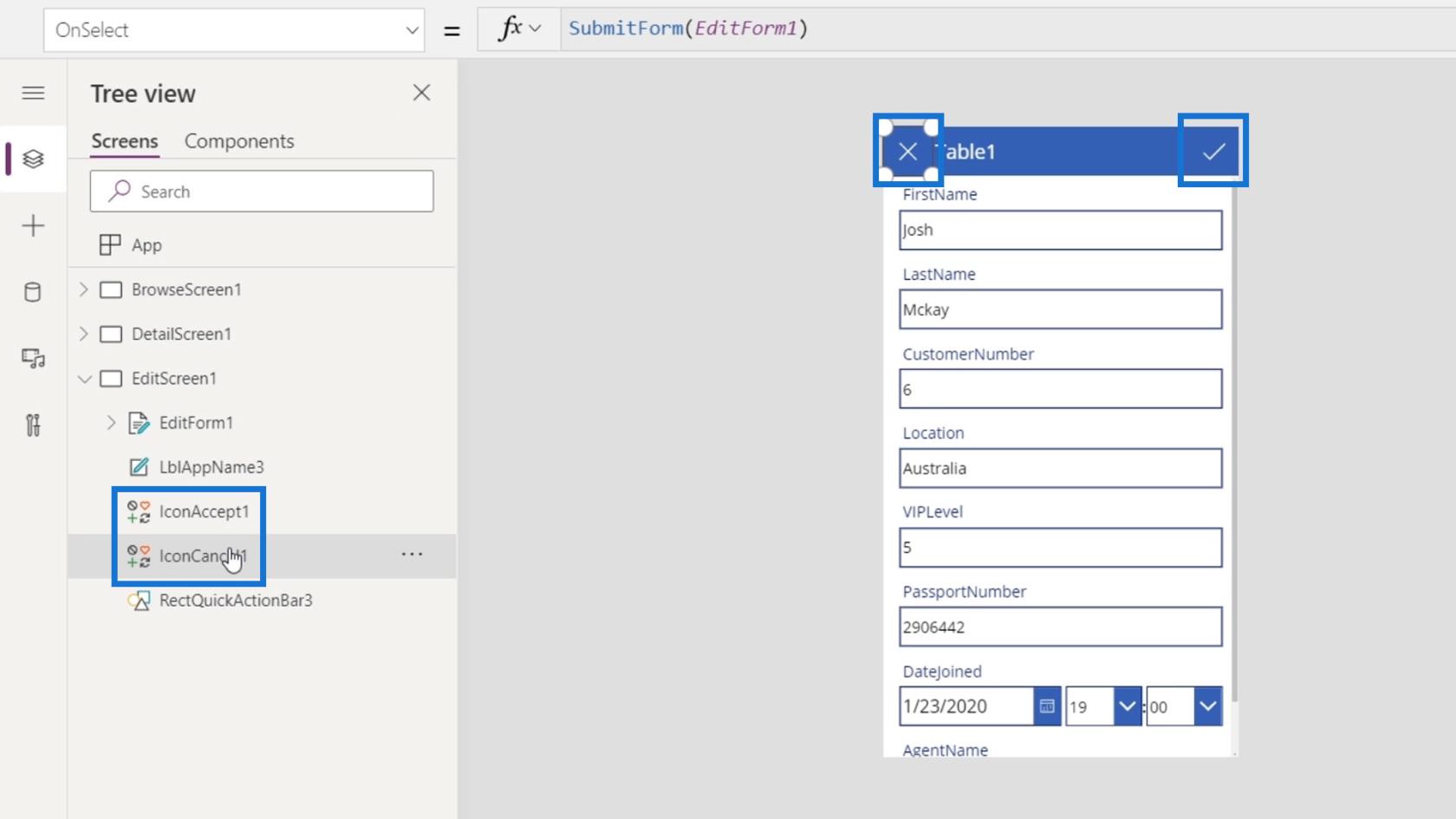
Viimeinen elementti on suorakulmion sininen toimintapalkki.
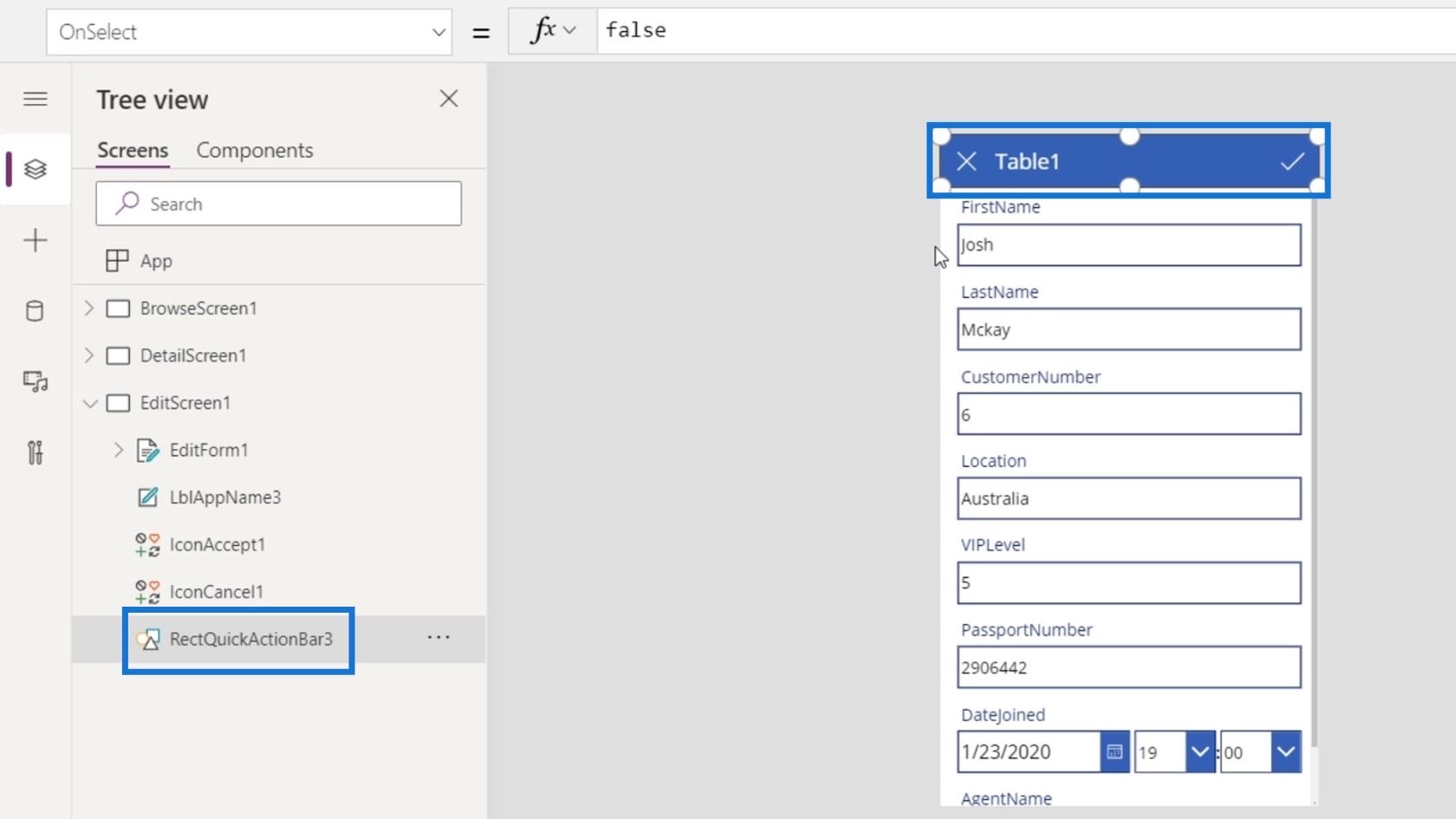
Voimme myös napsauttaa nuolta EditForm1: ssä näyttääksesi alielementit.
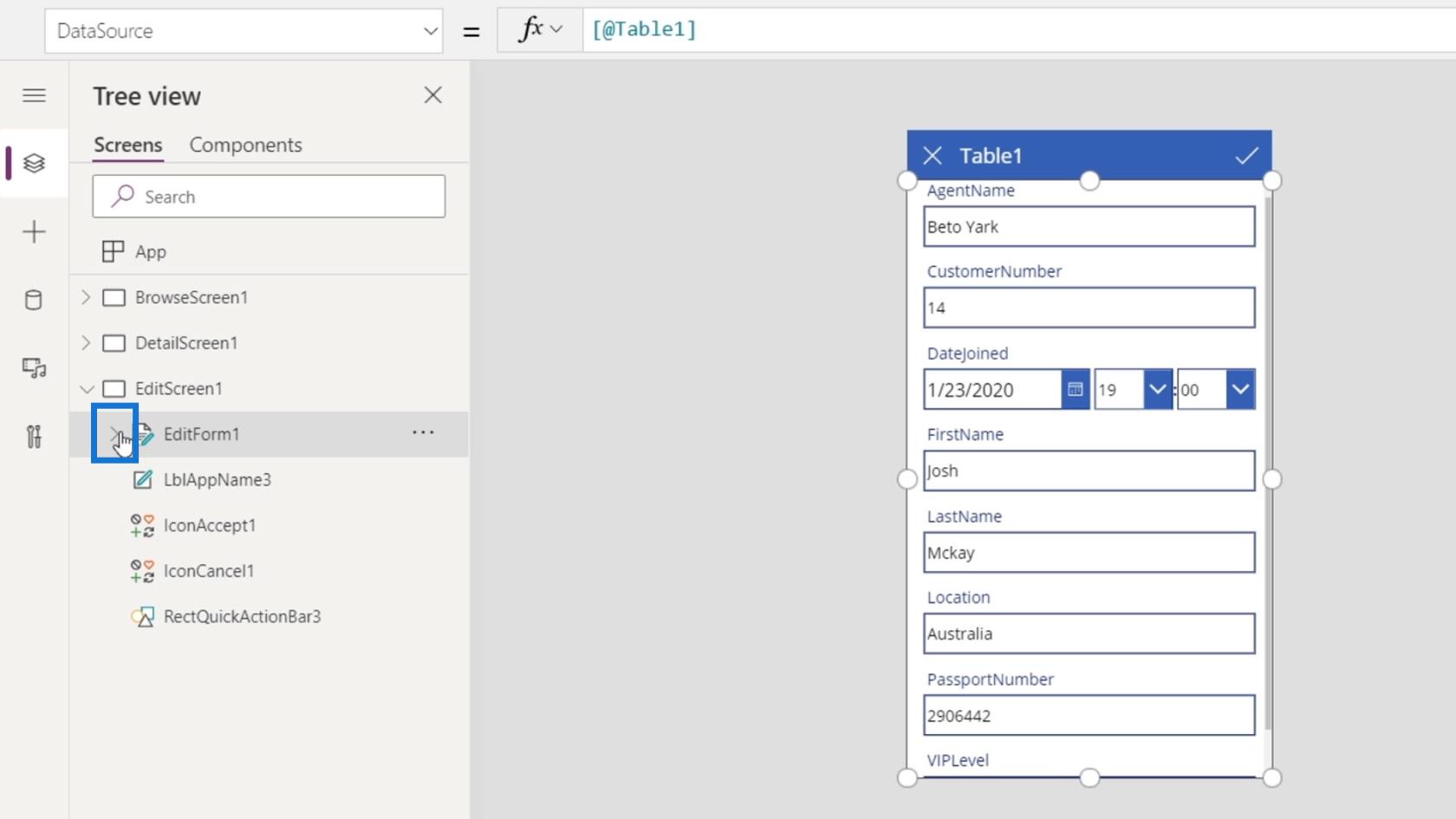
Sen jälkeen näemme sisällä olevat erilaiset datakortit, jotka ovat samanlaisia kuin mitä näimme yksityiskohtanäytössä.
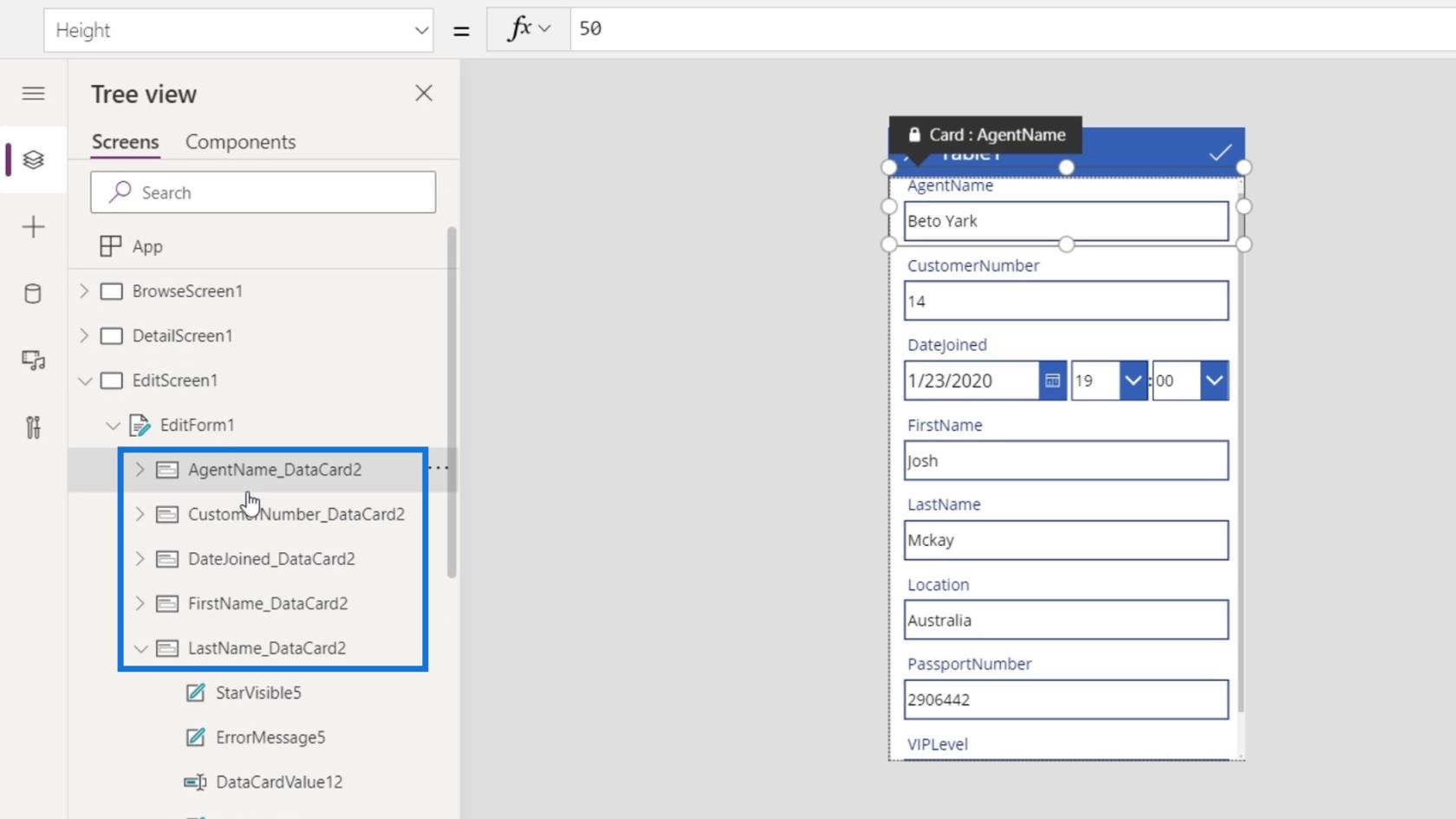
Jokainen datakortti sisältää myös erilaisia alielementtejä, joita voimme muokata, kuten DataCardValue9, joka on tekstilaatikko, ja DataCardKey9 , joka on etiketti.
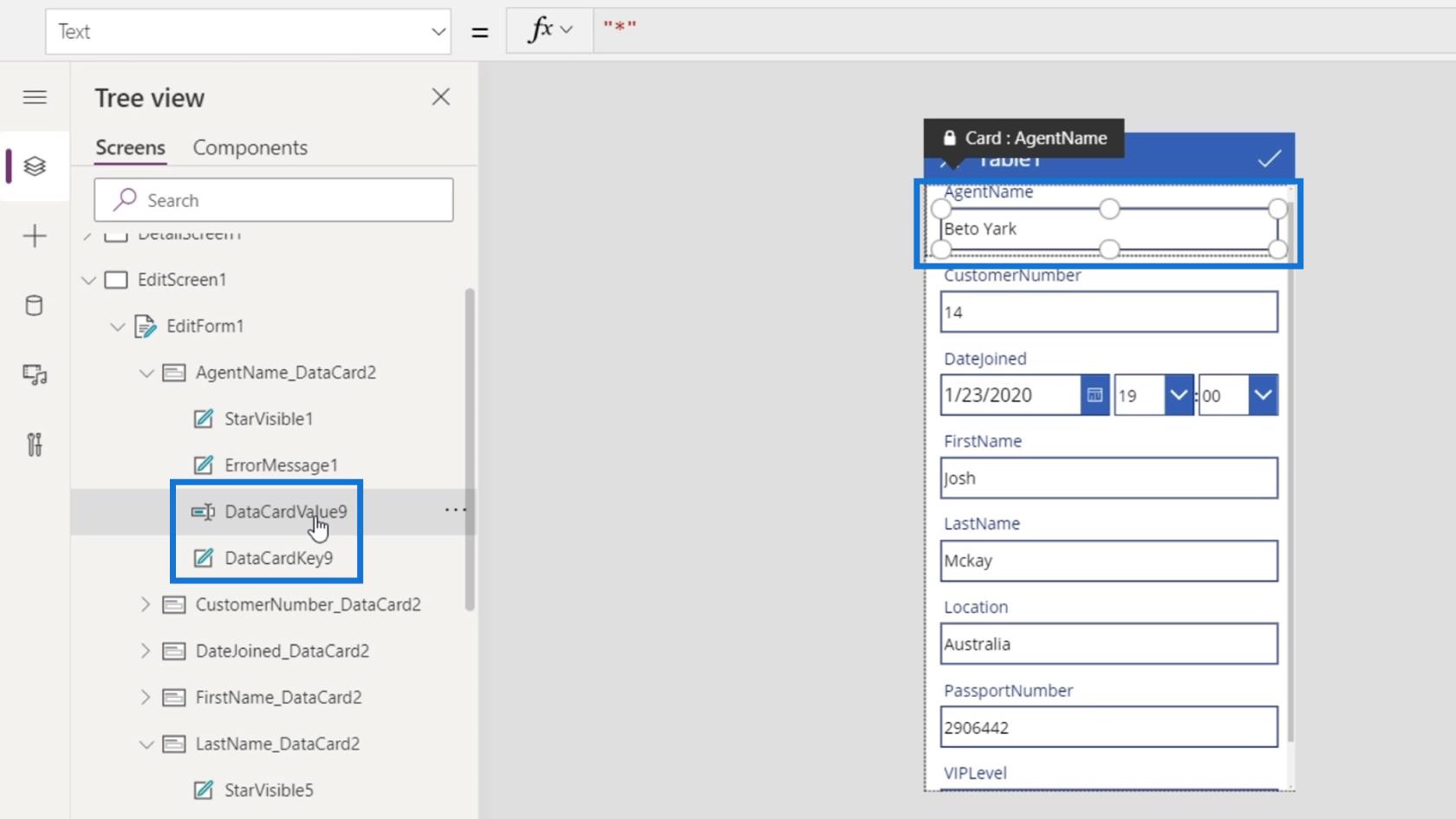
Siinä on myös nämä StarVisible1- ja ErrorMessage1 -elementit, joita voidaan käyttää validointitarkoituksiin, kuten virheilmoitukseen, kun käyttäjä syöttää väärän arvon. Tulevissa moduuleissa näytämme, kuinka voimme tehdä nämä virhetarkistukset.
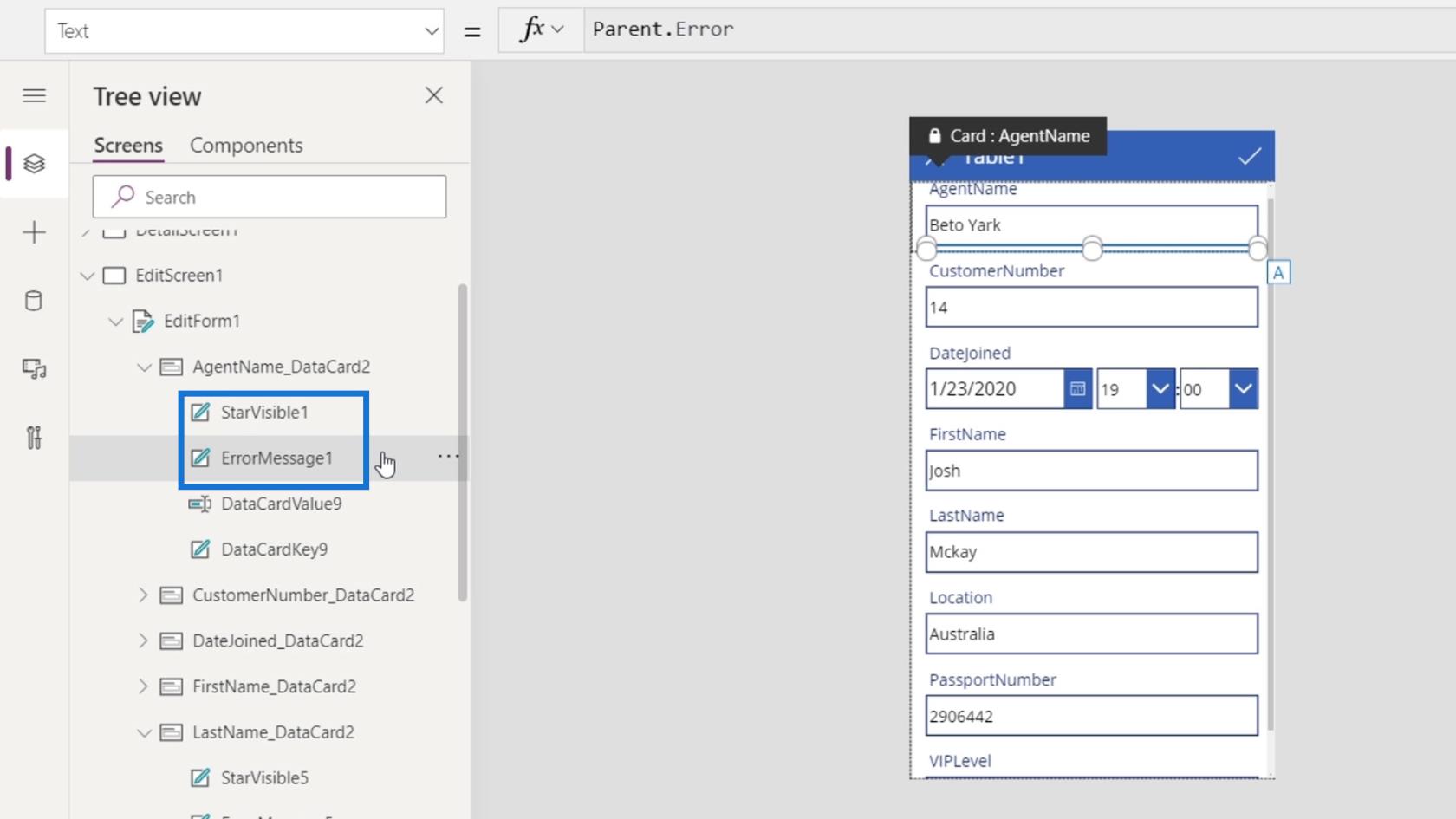
Voimme myös järjestää datakortit. Napsauta mitä tahansa datakorttia, siirry Ominaisuudet- välilehteen ja napsauta Muokkaa .
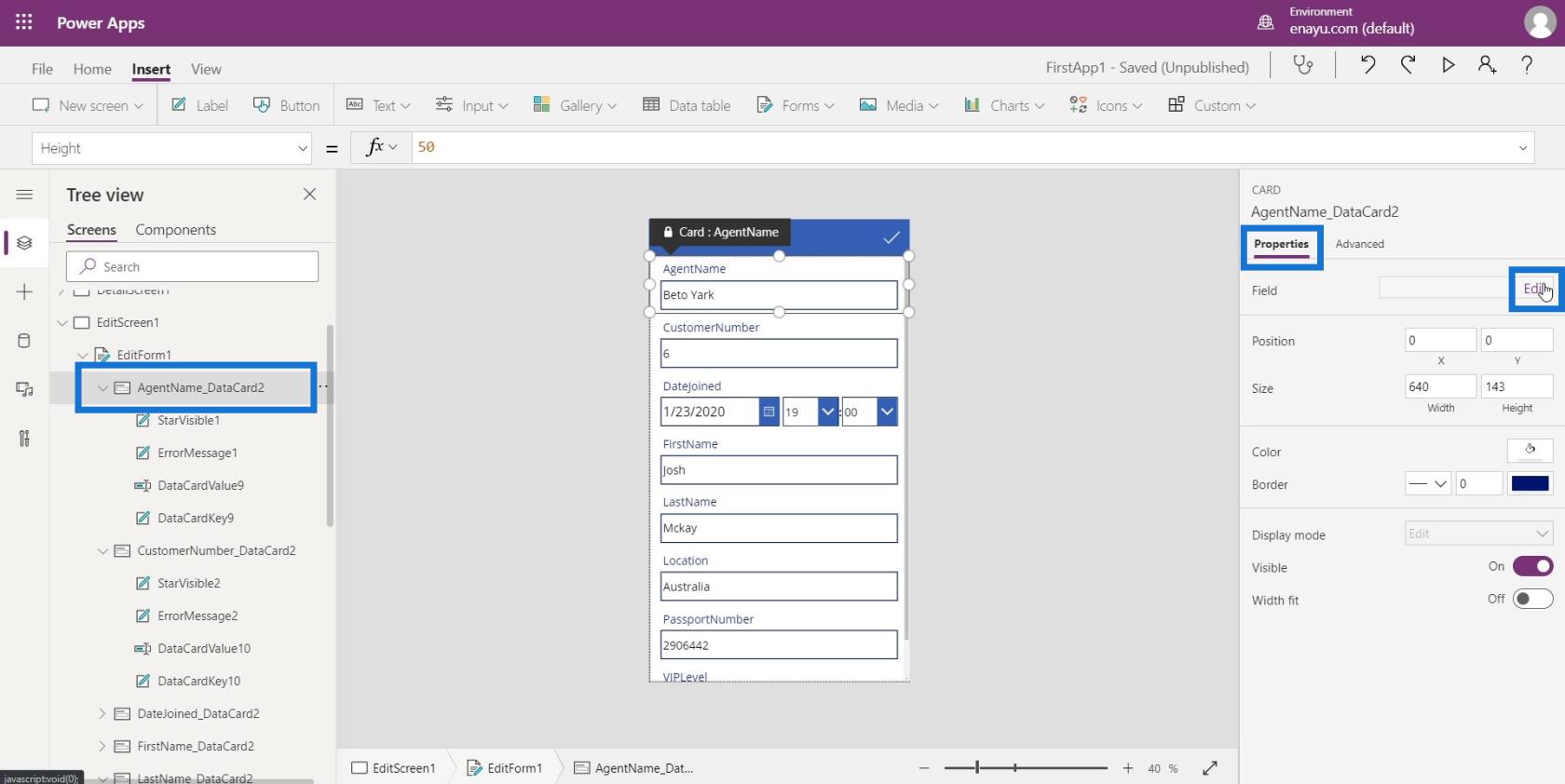
Kentät - ruutu tulee näkyviin, ja voimme nyt järjestää tietokortimme vetämällä niitä.
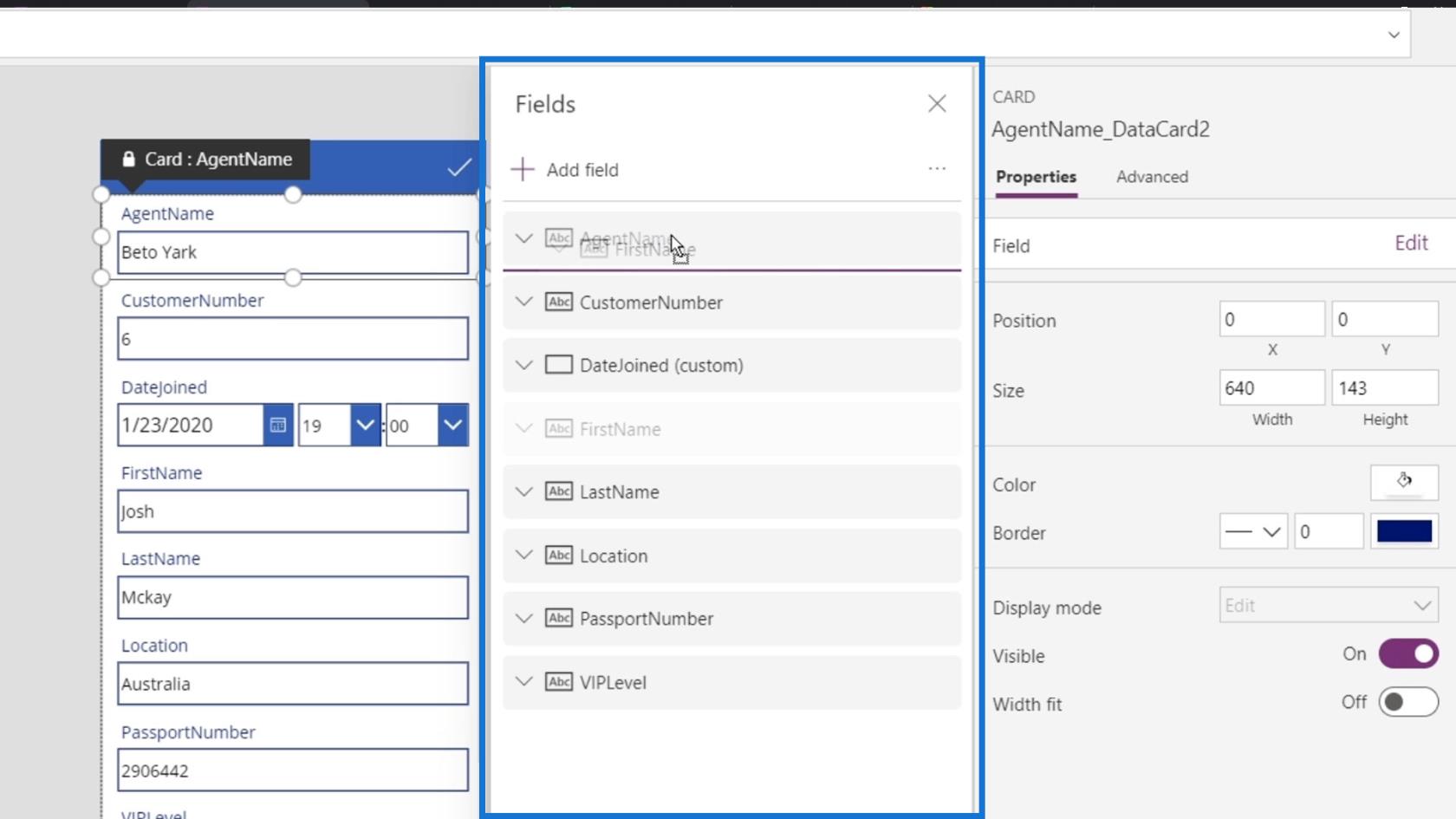
Järjestetään tietokorttimme alla olevan kuvan mukaisesti.
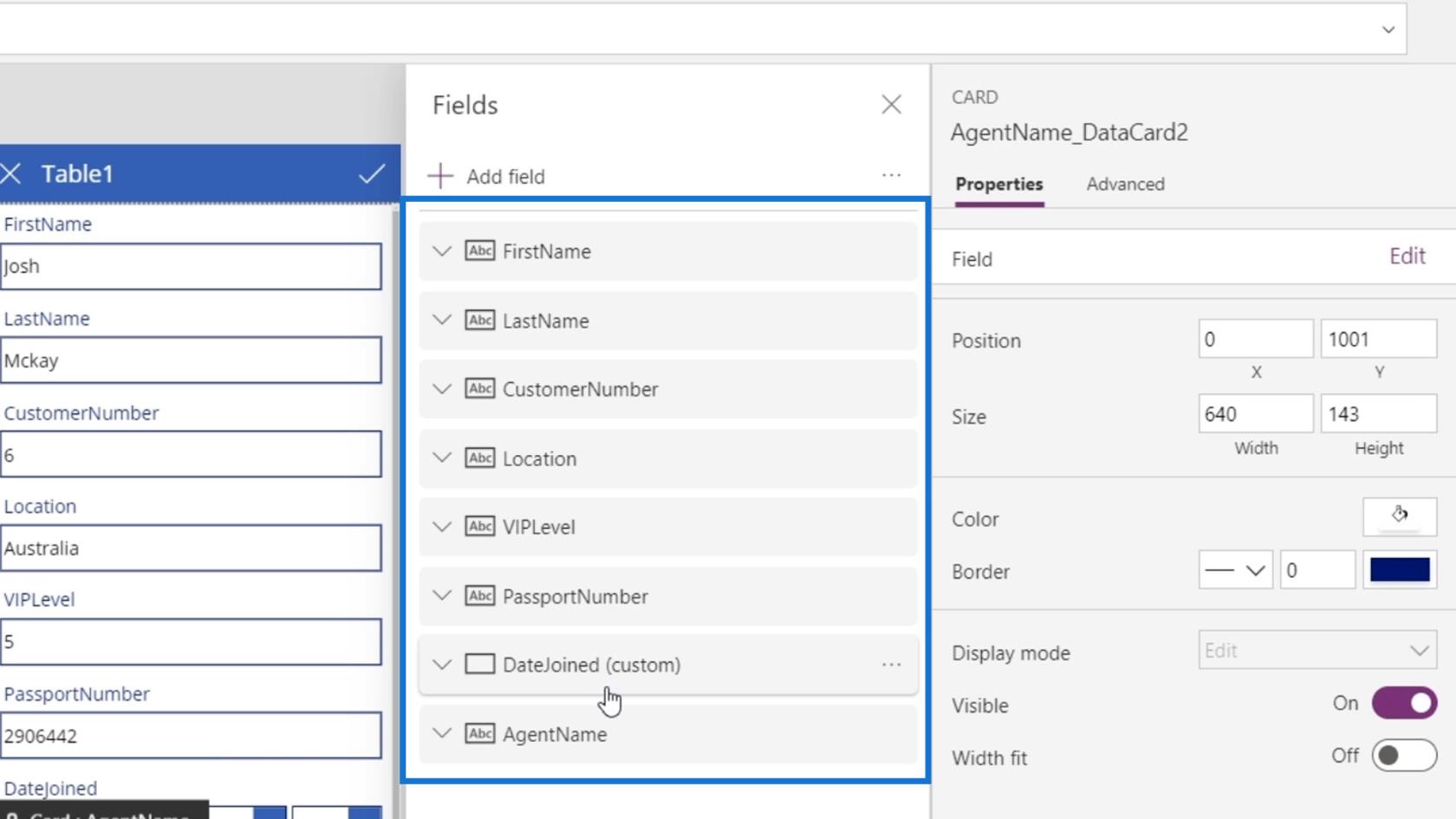
Päivitysominaisuuden käyttäminen
Muokkausnäytössä jokaisella datakortilla on myös erilaiset ominaisuudet. Ominaisuus, jota meidän on käytettävä tässä, on Päivitä- ominaisuus.
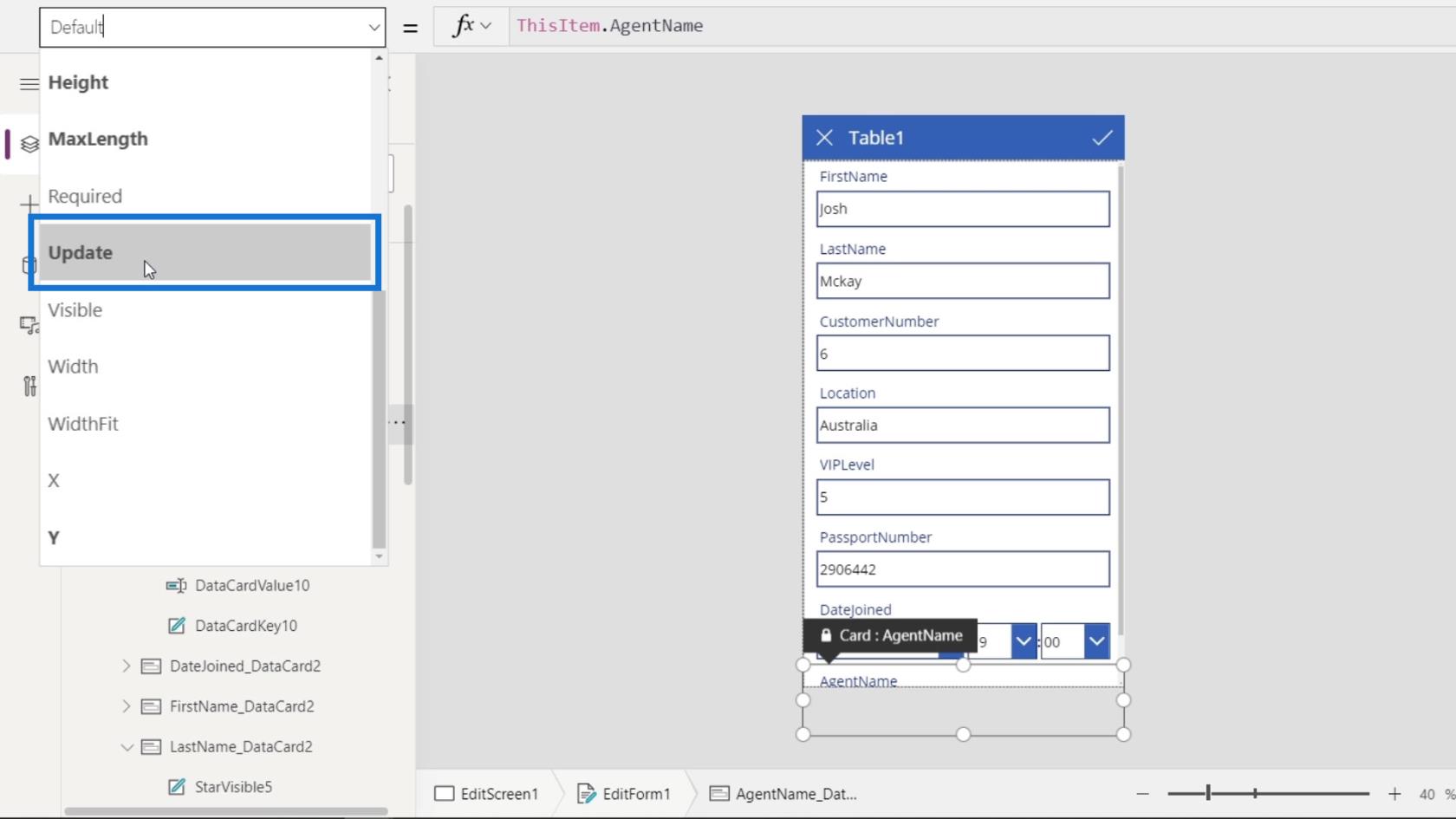
Päivitä- ominaisuuden avulla , kun käyttäjä tekee muutoksia ja tallentaa ne, se päivittää muutokset vastaaviin tietoihin tiedostossamme. Kun käyttäjä napsauttaa valintamerkkikuvaketta, se päivittää datakortin arvon käyttäjän syöttämäksi.
Todellisuudessa lähetetään kuitenkin tietokortin Päivitä -ominaisuuden arvo, ei täsmälleen se tekstiarvo, jonka käyttäjä on kirjoittanut tekstiruutuihin. Sattuu vain niin, että oletusarvoisesti tietokortin Update- ominaisuus vastaa tekstilaatikon arvoa. Voimme muuttaa sen, jos haluat jostain syystä.
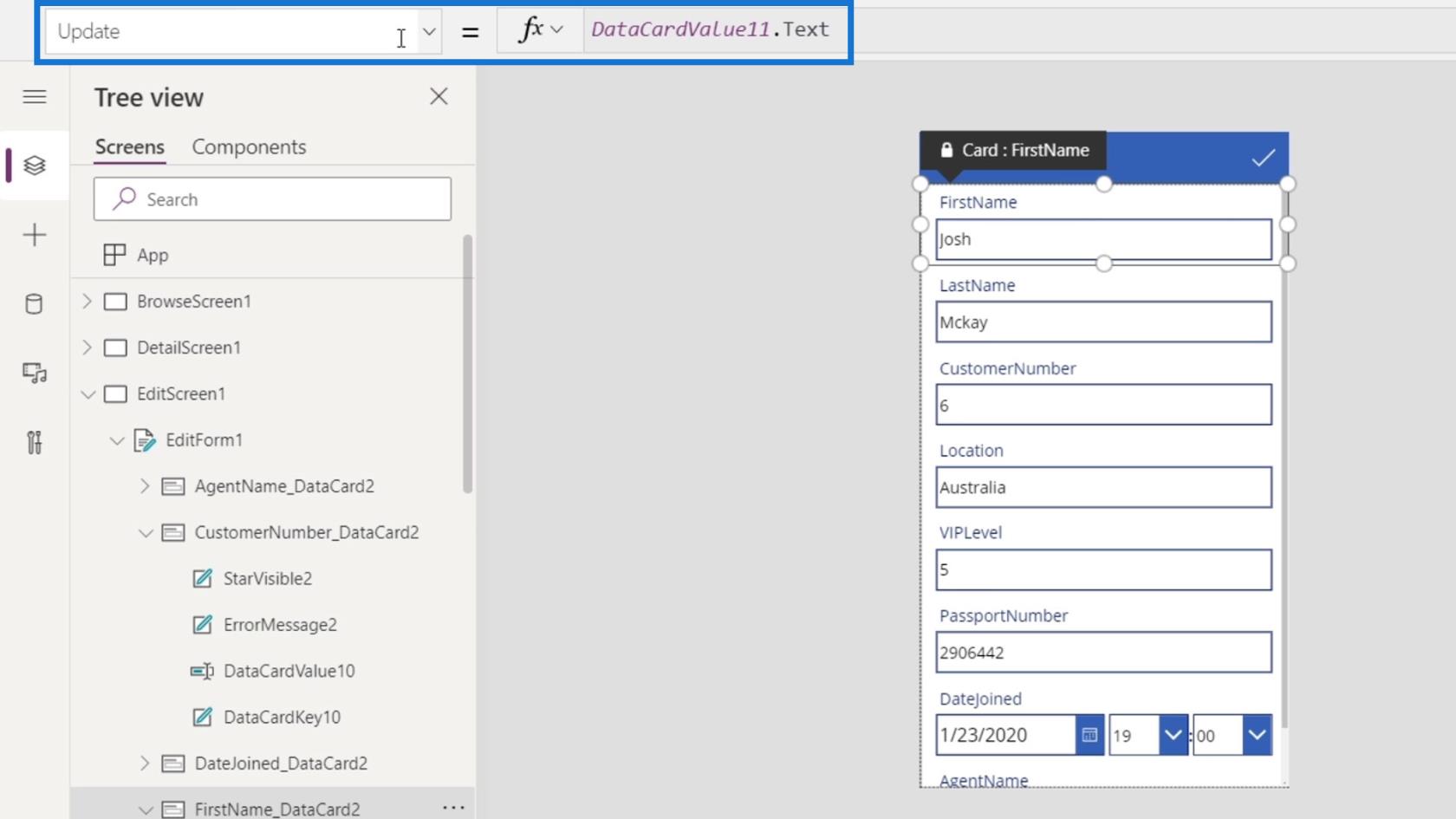
Esimerkiksi VIPLevel- tekstikenttään haluamme käyttäjän syöttävän numeron. Kuitenkin, kun käyttäjä syöttää numeron ja napsauttaa valintamerkkikuvaketta tallentaakseen sen, haluamme, että numero kerrotaan automaattisesti 10:een ennen sen tallentamista tietotiedostoomme.
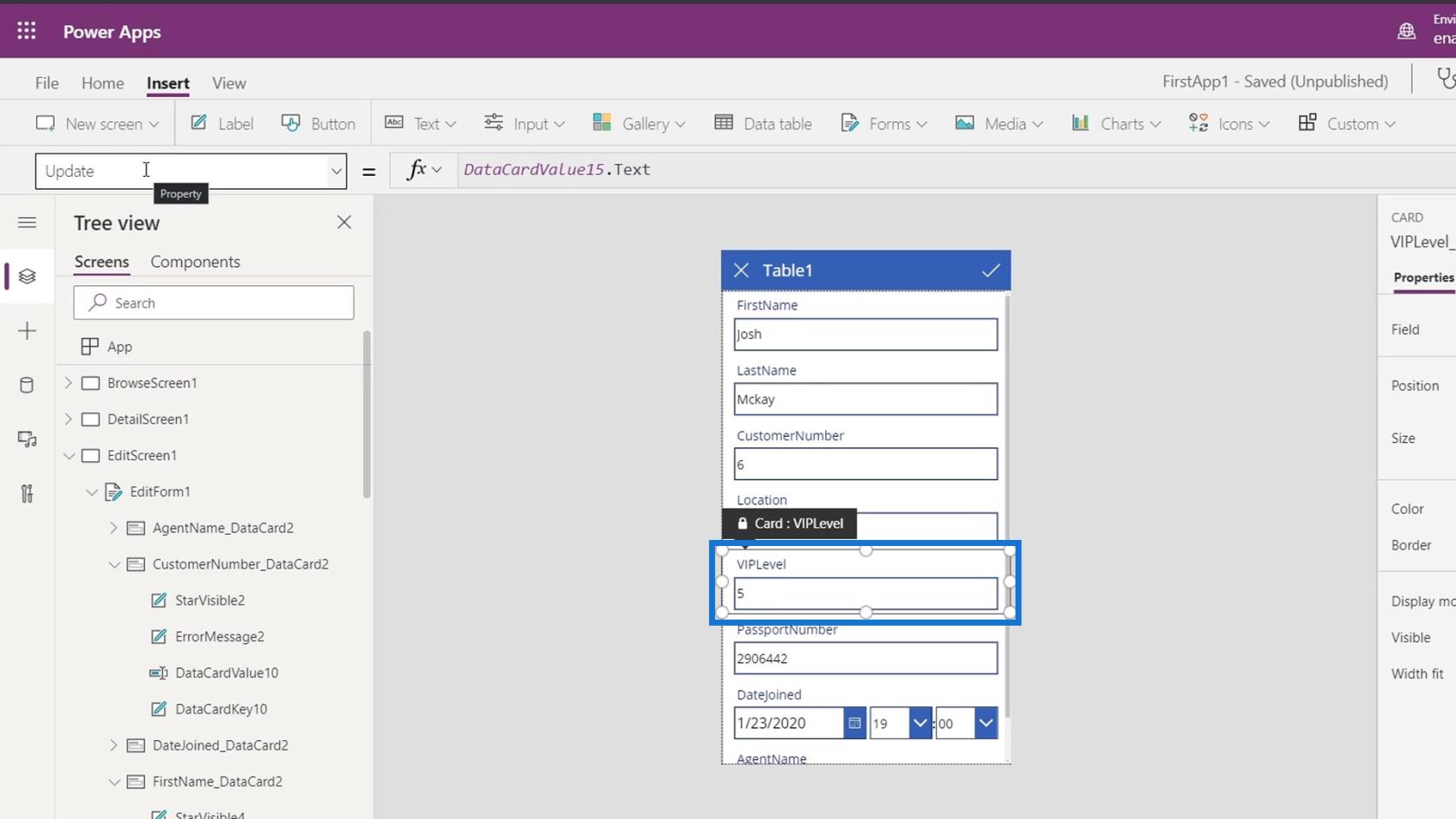
Siinä tapauksessa meidän tulee muokata Päivitä- ominaisuuden arvoa.
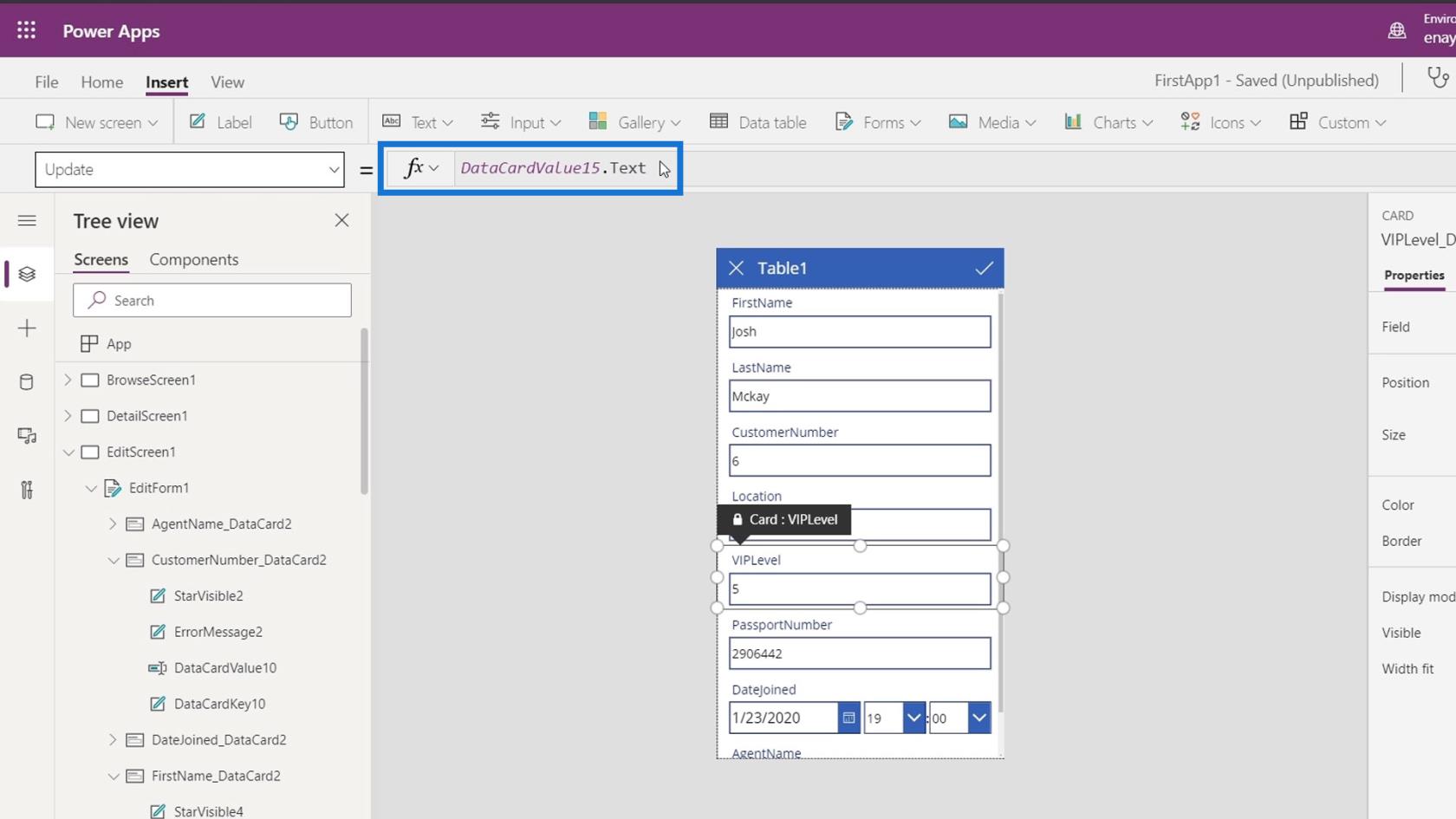
Oletuksena tämä on lukittu. Voimme avata lukituksen siirtymällä Lisäasetukset- välilehteen ja napsauttamalla Avaa lukituksen muuttamiseksi .
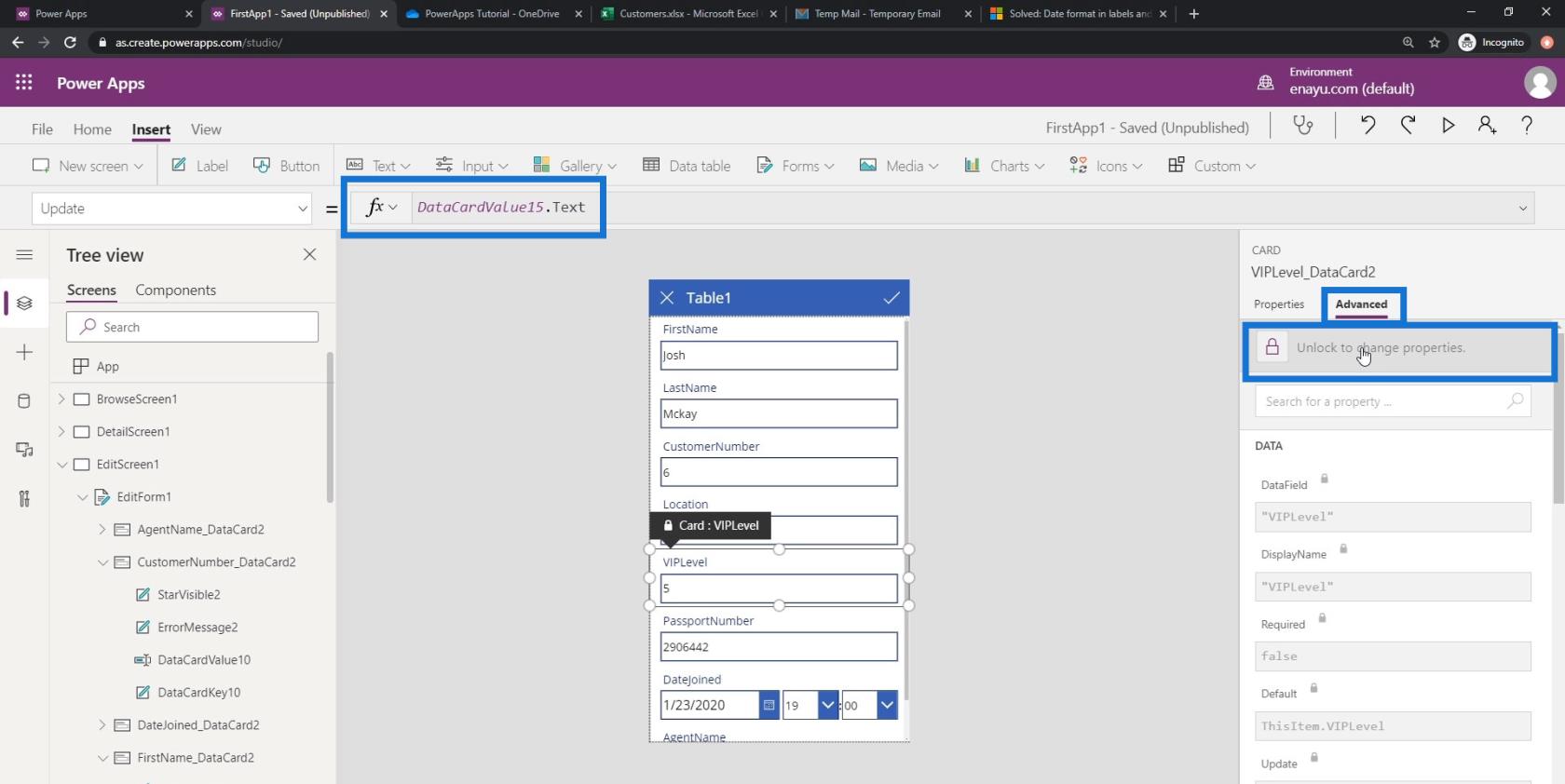
Lisätään sitten * 10 tähän. Kun teet tämän, sen sijaan, että tallennettaisiin tarkka numero käyttäjältä, se ensin kertoo sen luvulla 10 ja tallentaa sen datatiedostoomme.
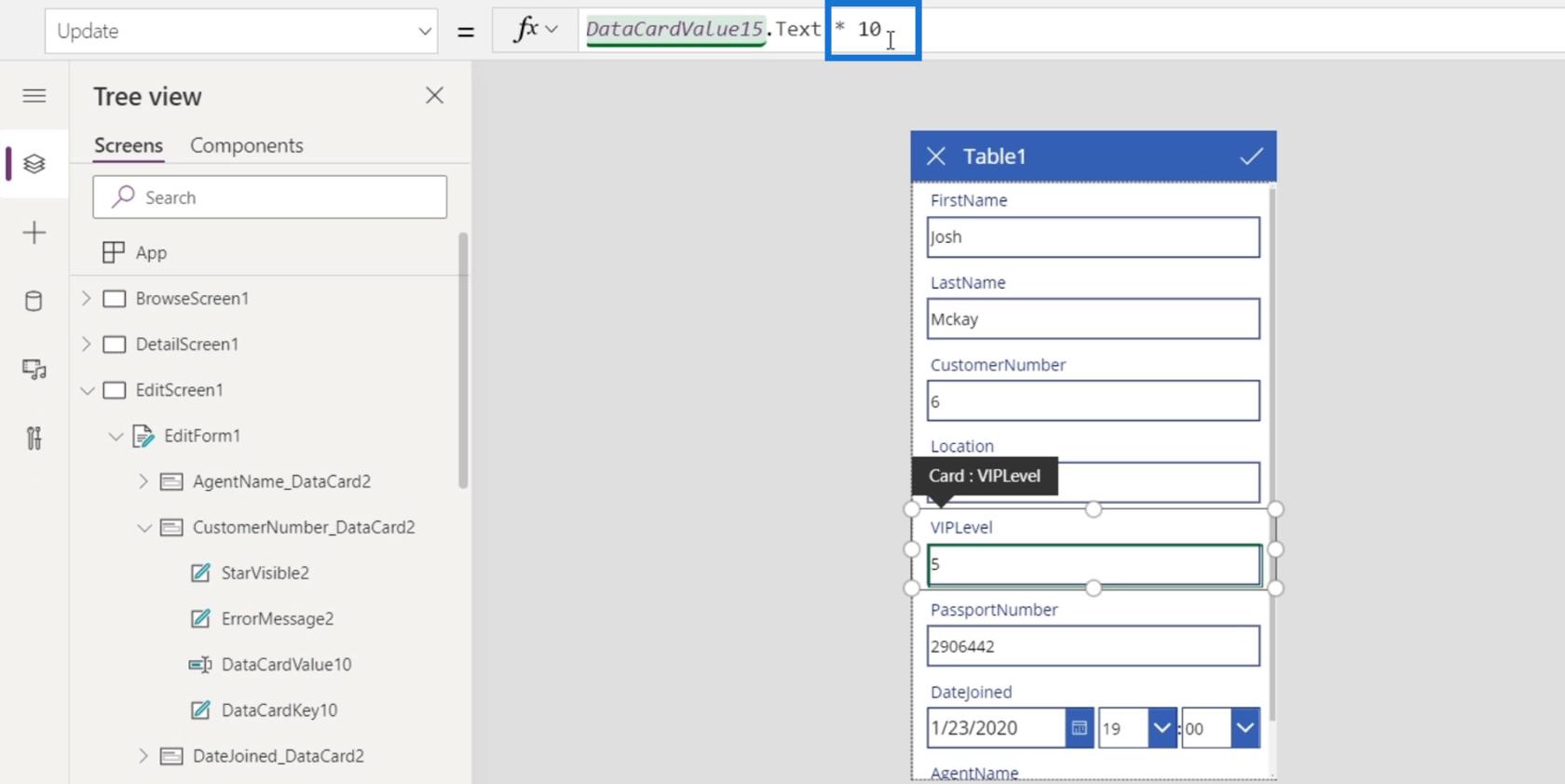
Muokkausnäytön lomakkeen ja tekstilaatikon ominaisuuksien muokkaaminen
Jokaisella datakorttimme tekstilaatikolla on myös omat ominaisuudet, joita voimme muuttaa. Napsauta esimerkiksi etunimen tekstiruutua ja napsauta Ominaisuudet- välilehteä. Sitten voimme nähdä erilaiset ominaisuudet, joita voimme muuttaa, kuten muoto , kirjasin , kirjasinkoko , tekstin tasaus ja monet muut.
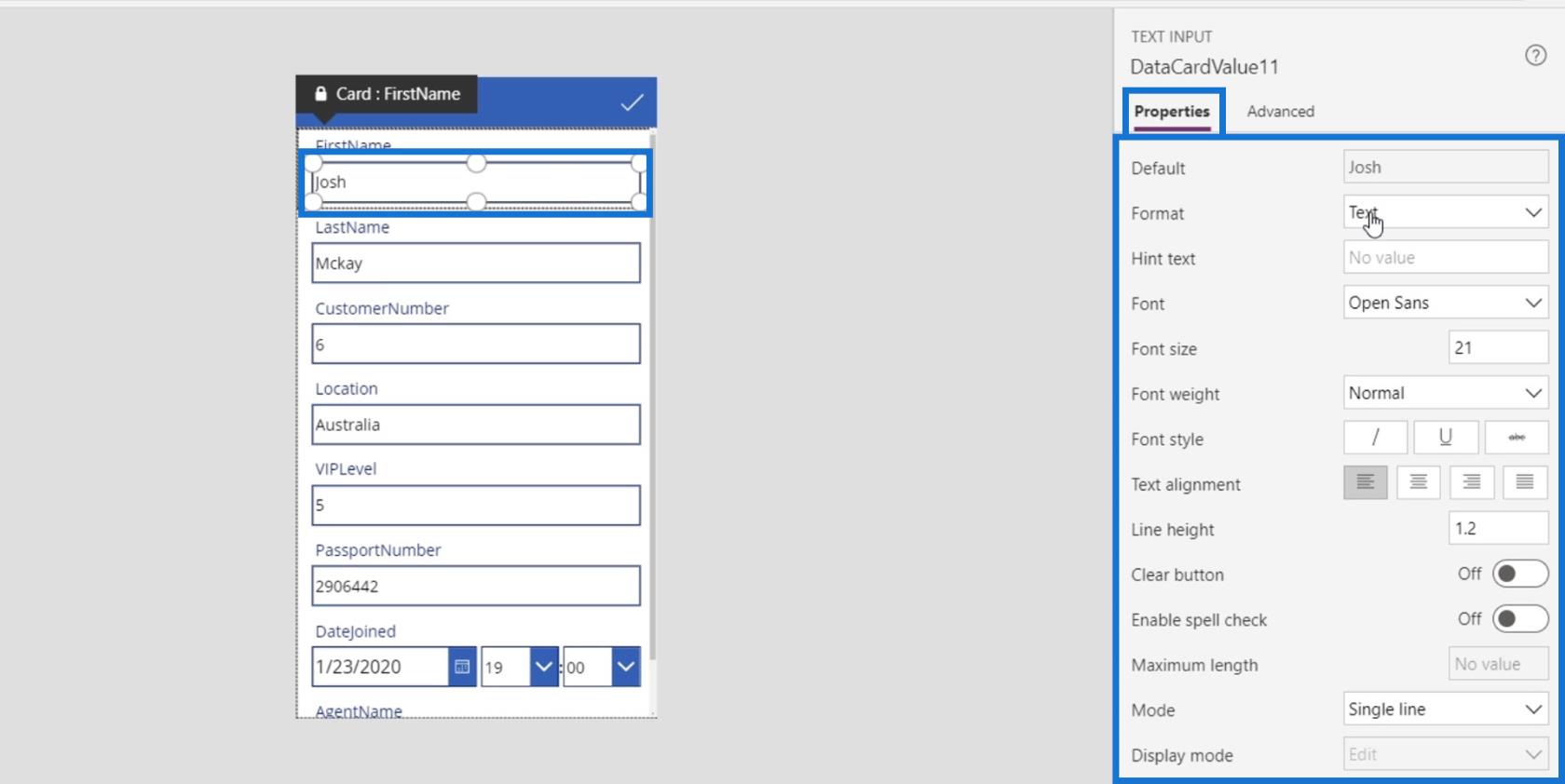
Tehdään lisää muutoksia lomakkeeseen muokkaamalla päivämäärää. Tällä hetkellä meillä on mahdollisuus valita aika.
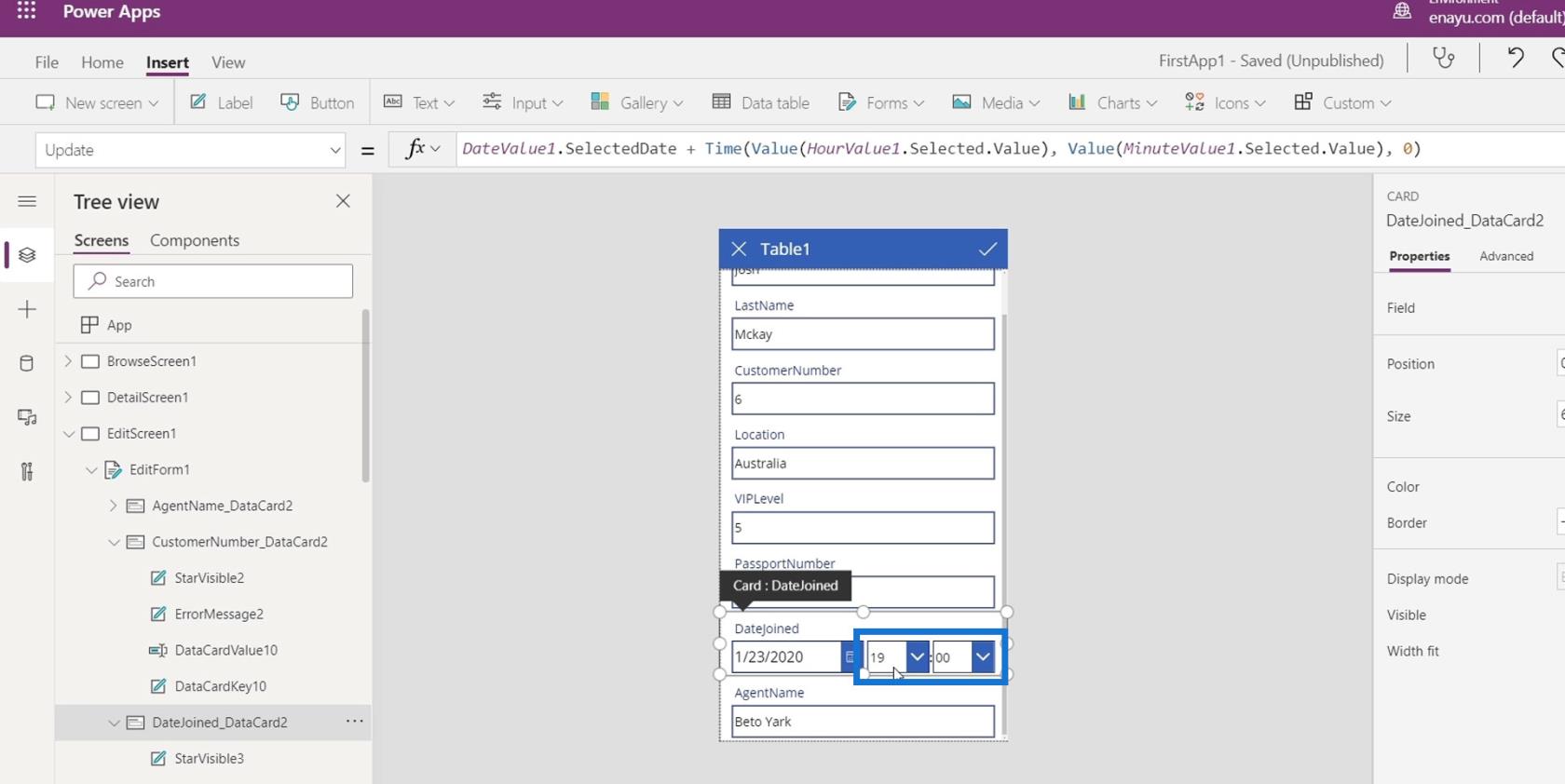
Poistetaan ne painamalla askelpalautinta tai poistonäppäintä, koska ne ovat tarpeettomia.
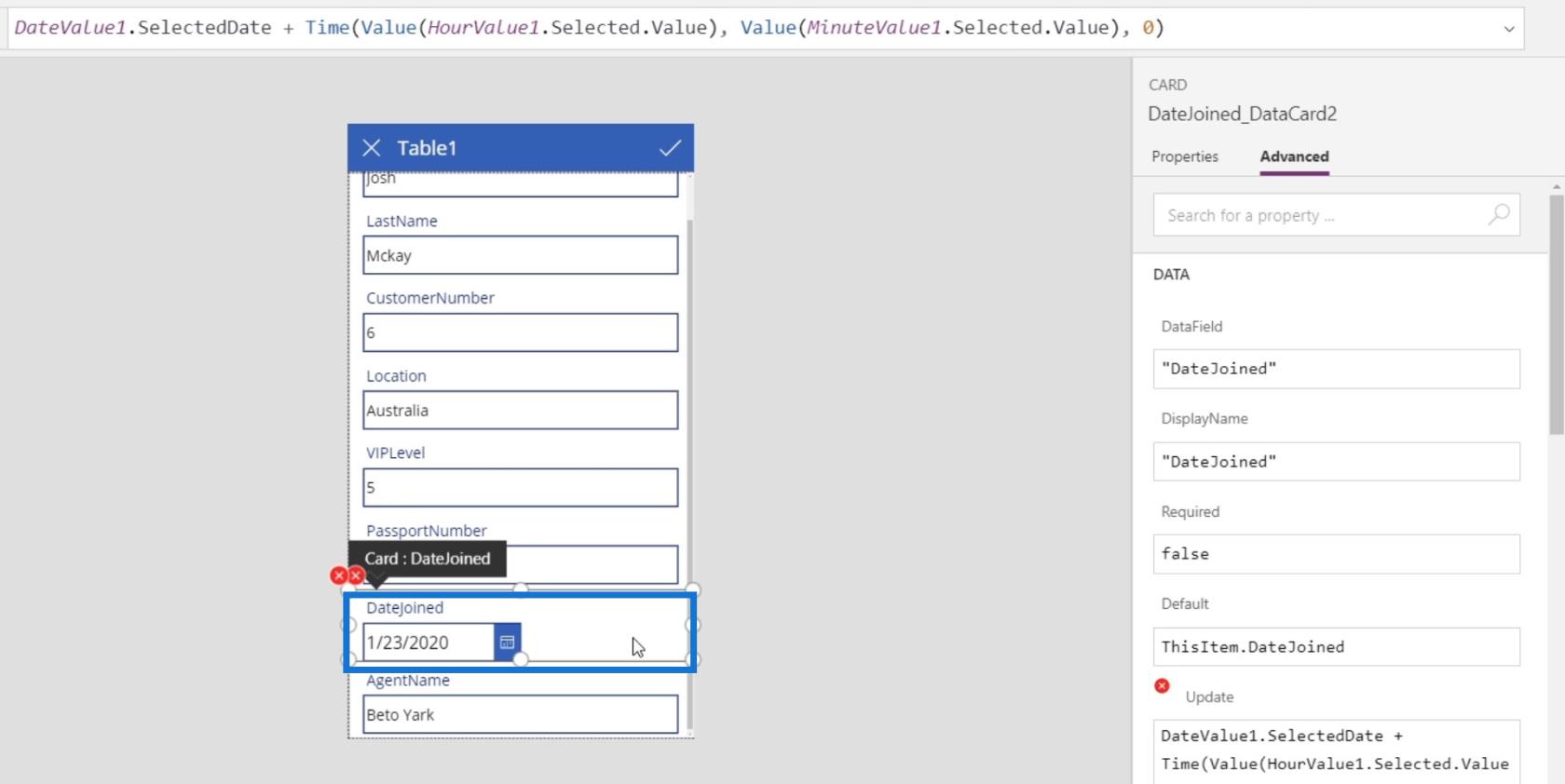
Virheiden korjaaminen PowerApps-muokkausnäytössä
Kun nämä kaksi datakorttia on poistettu, näkyviin tulee virheitä.
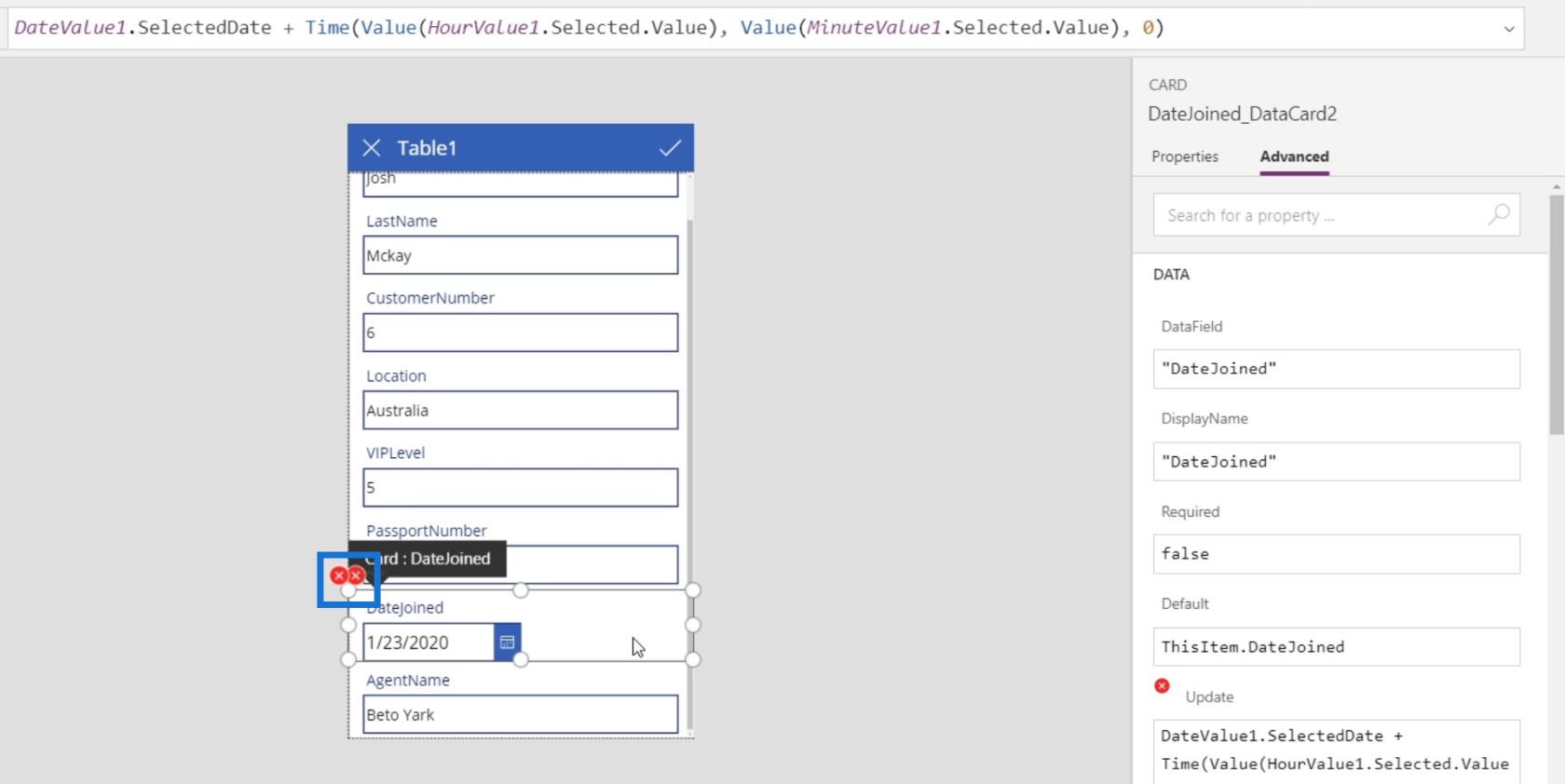
Voimme tarkistaa virheen merkityksen napsauttamalla sitä ja napsauttamalla kaavapalkissa Muokkaa .
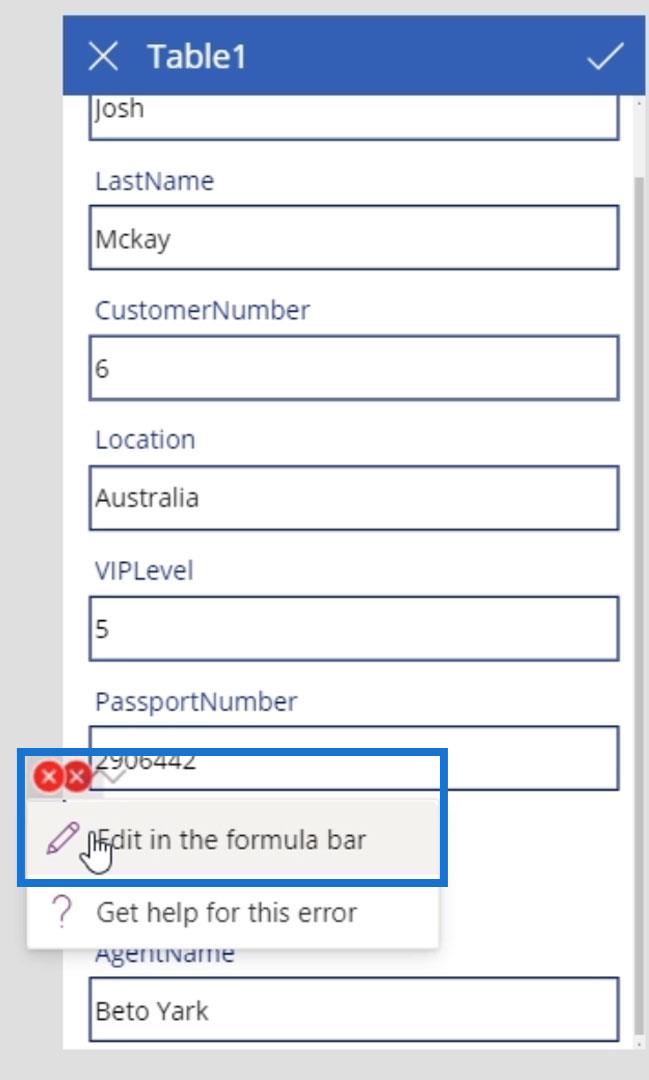
Voimme sitten nähdä, että siinä on virhe, koska tämän tietokortin Update- ominaisuudessa on DateValue1.SelectDate , joka on DateJoined- tietokortti, sekä Time and Value -funktio, jonka pitäisi sisältää Tuntiarvo1 ja MinuteArvo1 (tietokortit, jotka olemme poistettu aiemmin). Syy siihen, miksi saamme tämän virheen, on se, että olemme poistaneet nämä kaksi elementtiä, mutta päivityskaava viittaa edelleen tähän.
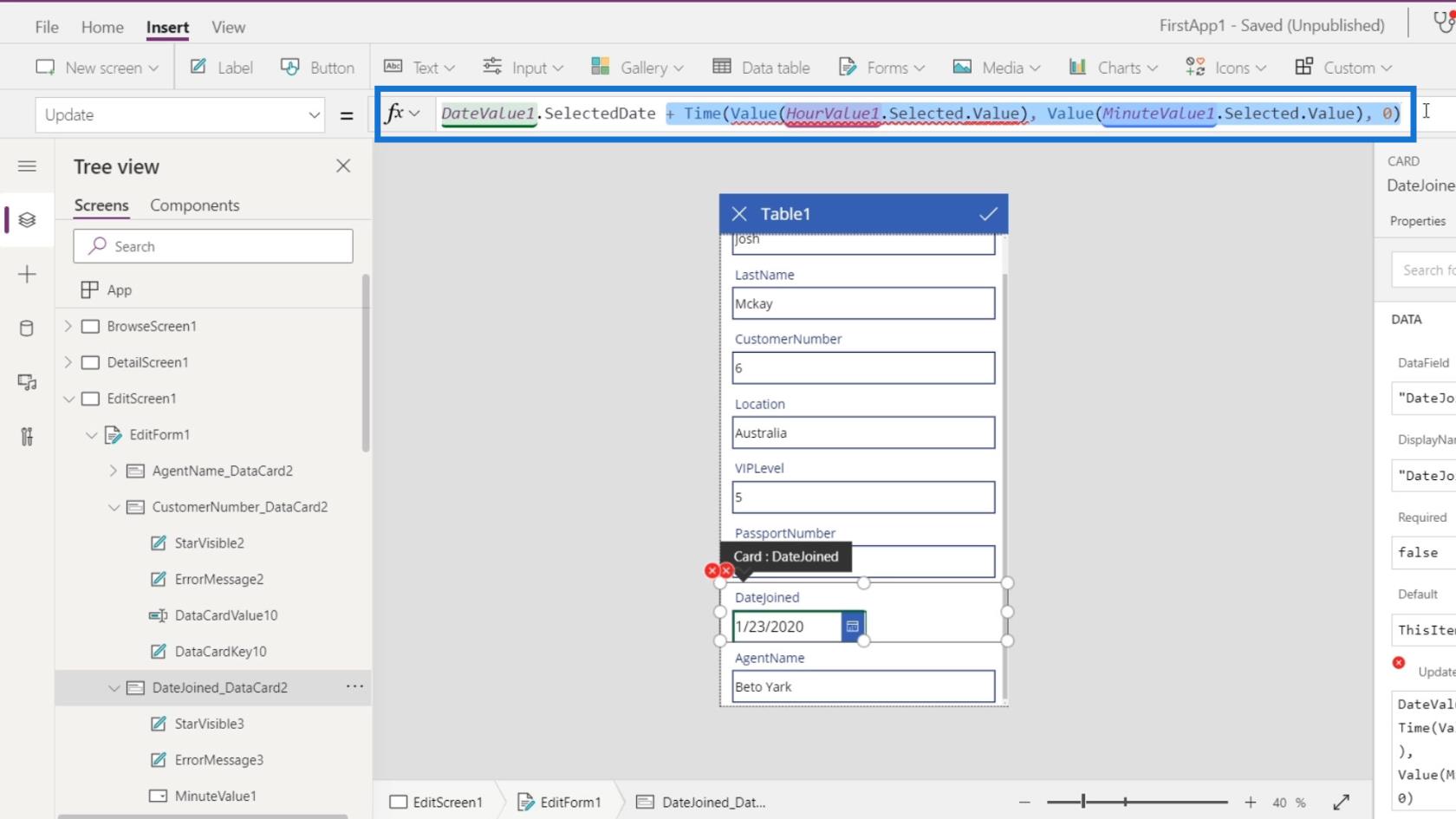
Korjaaksemme havaitsemamme virheen meidän tarvitsee vain poistaa ne ja jättää DateValue1.SelectedDate pois .
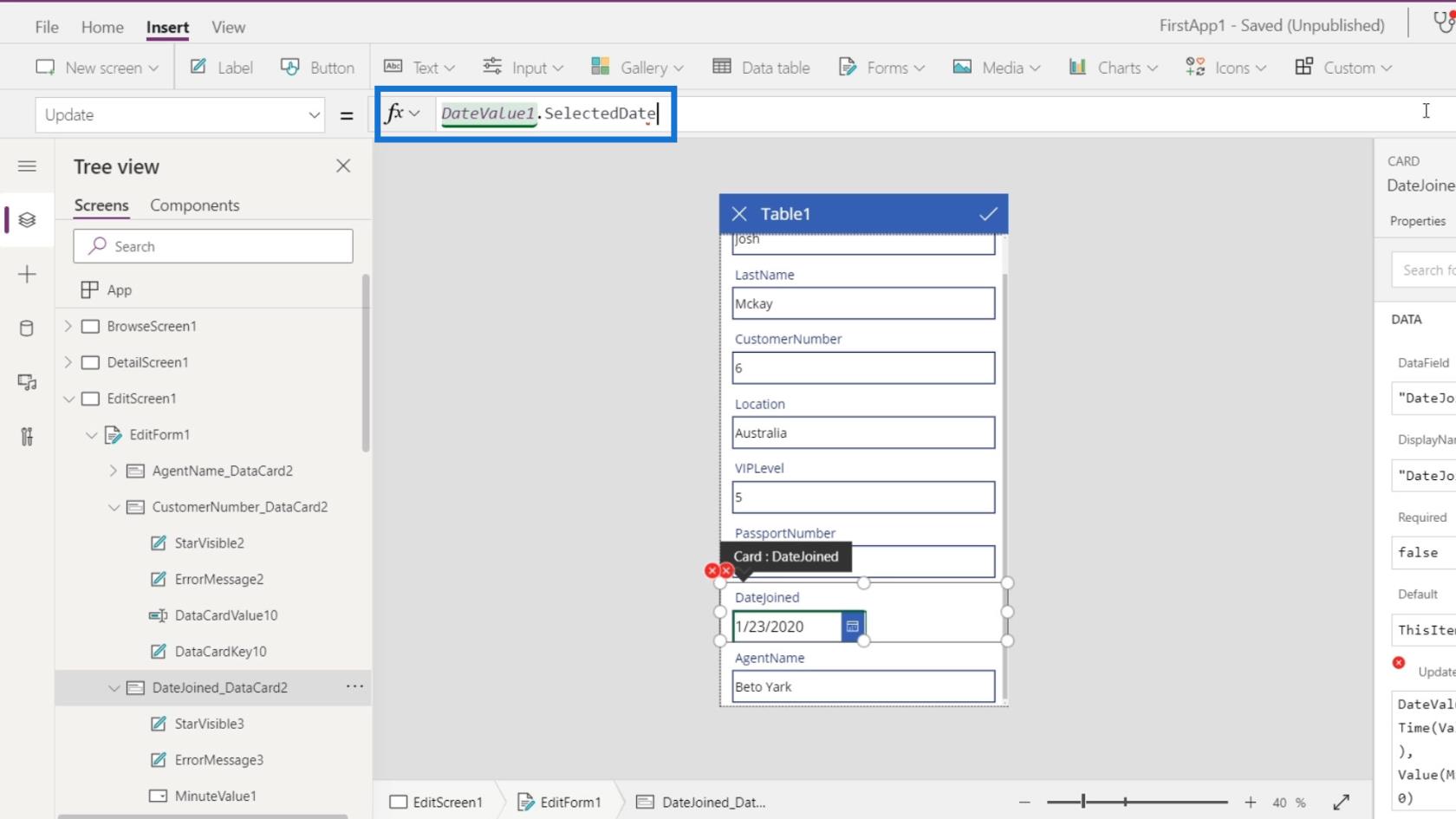
Tarkastetaan toinen virhe.
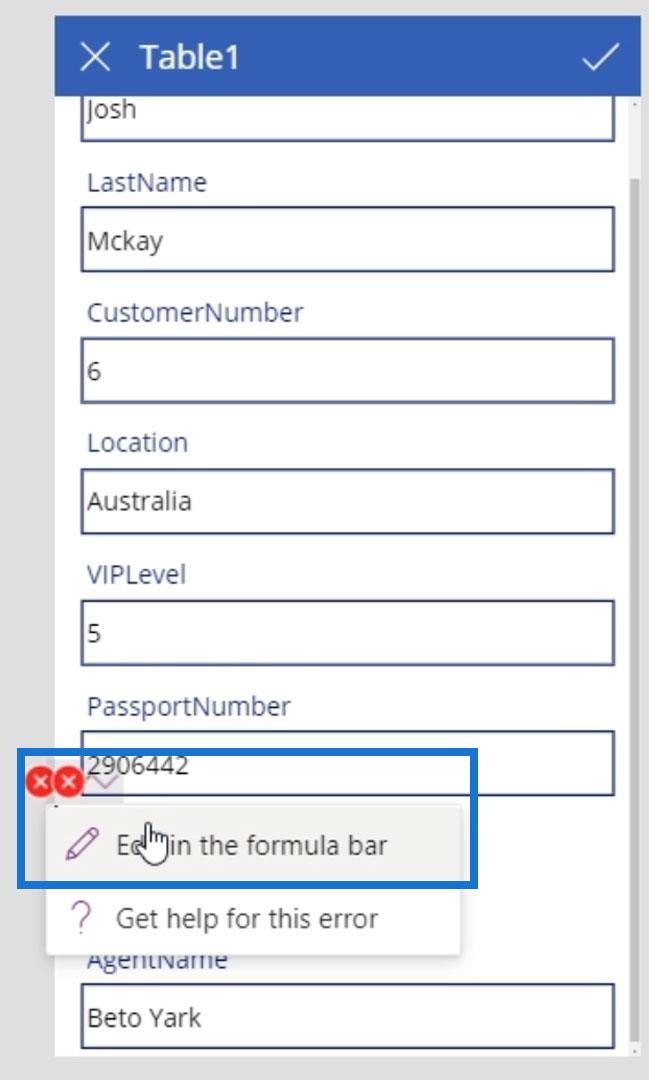
Seuraava virhe on ErrorMessage3- elementin sisällä. Sillä on ominaisuus Y , joka vastaa kyseisen elementin pystysuoraa sijaintia. Tässä se viittaa poistamamme tuntiarvon1 Y - paikkaan ja korkeuteen .
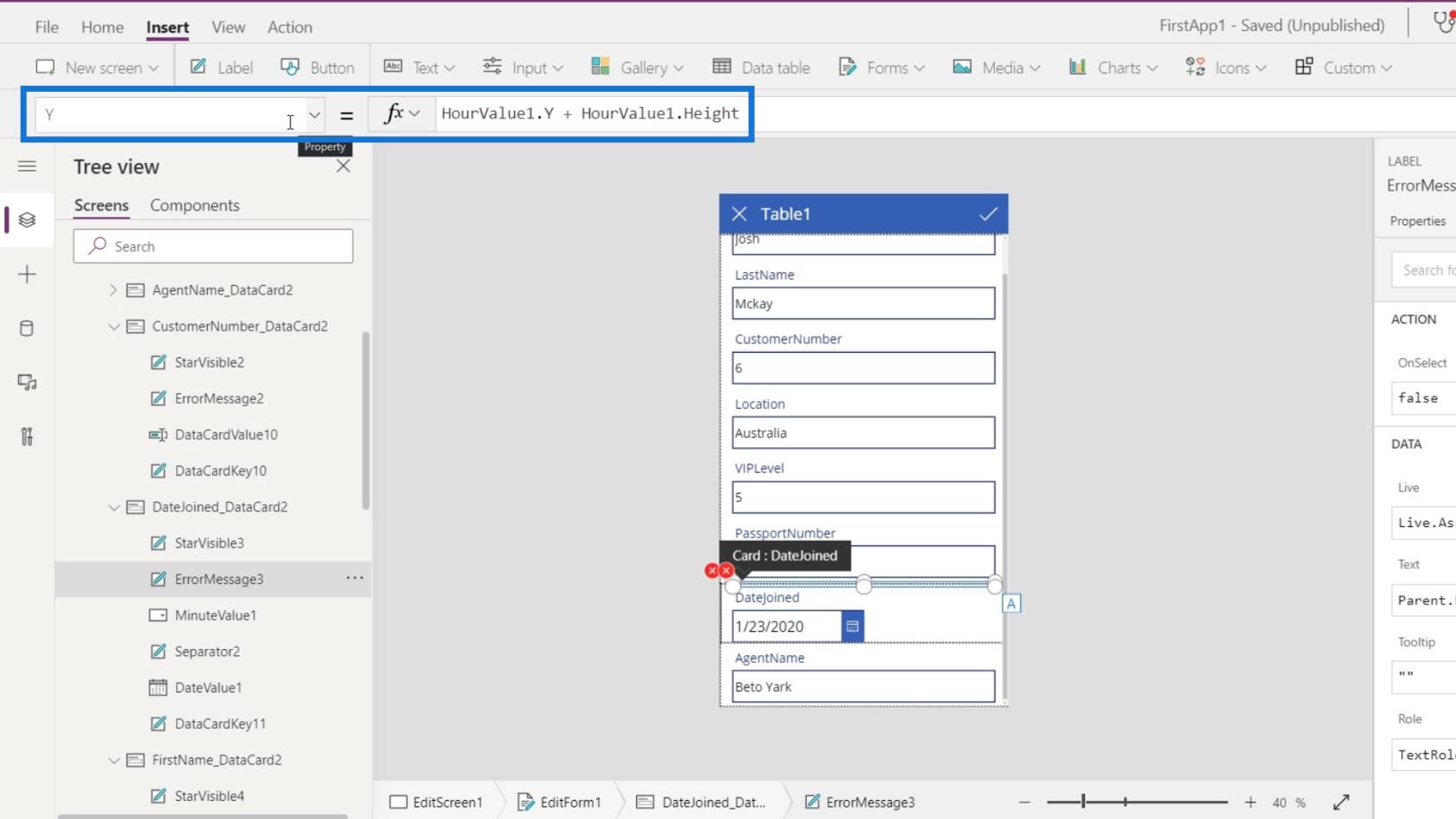
Joten muutetaan HourValue1 arvoksi DateValue1 , jotta se viittaa sen sijaan DateJoined- tietokorttiimme.
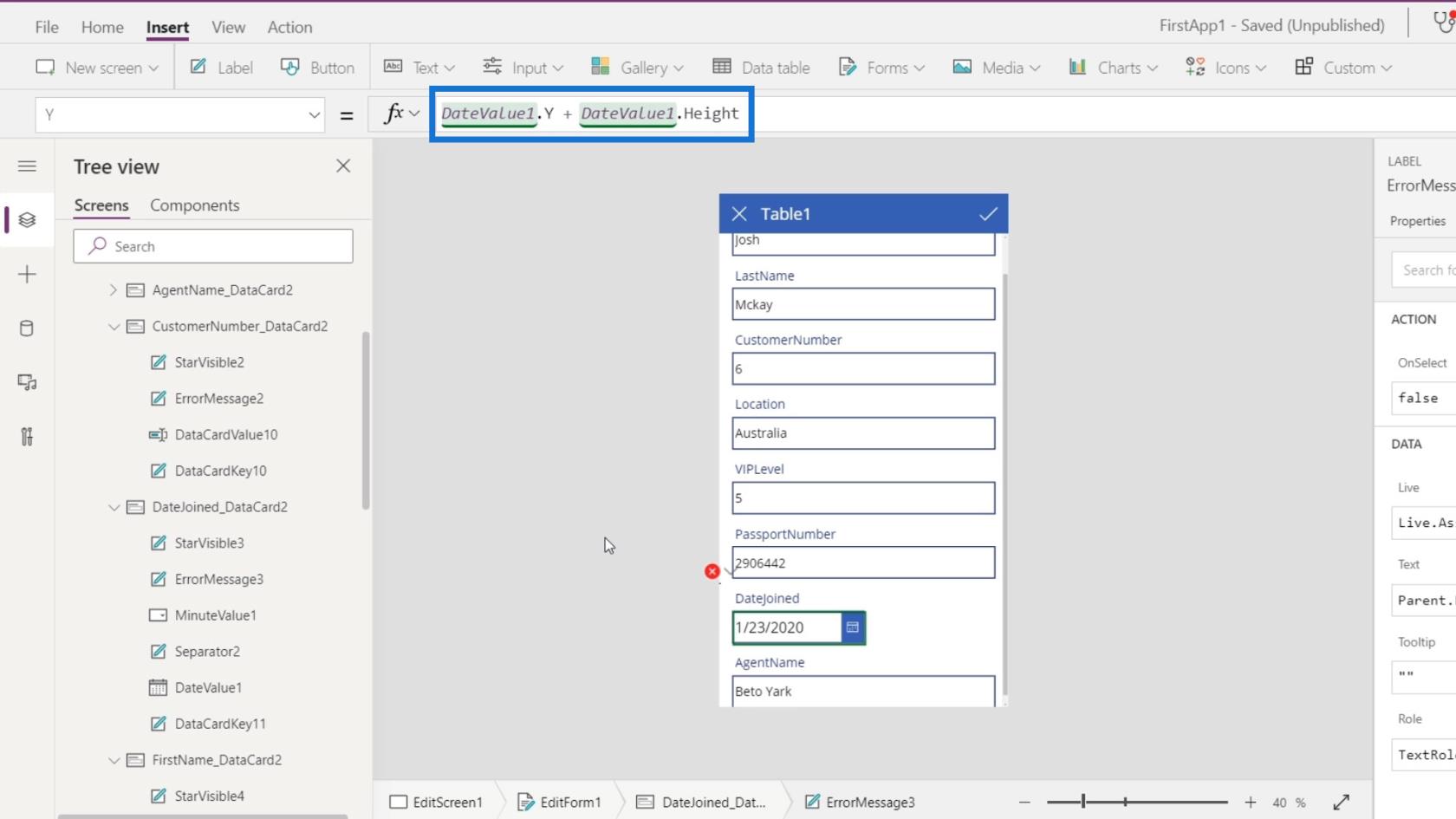
Toinen virhe koskee MinuteValue1- elementtiä, jota emme enää tarvitse, koska olemme jo poistaneet sen datakortin. Joten, poistetaan tämä elementti.
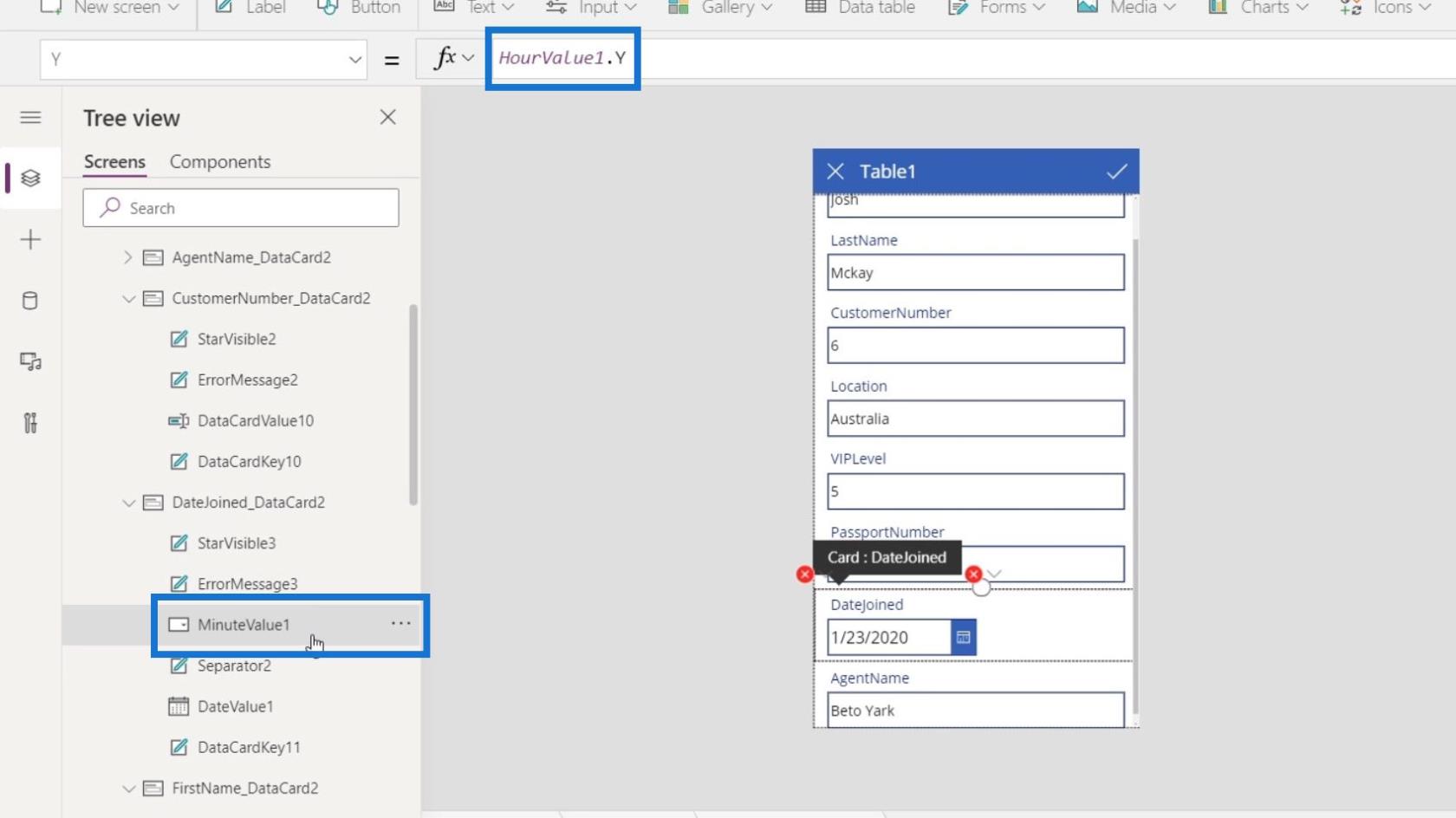
Napsauta sen ellipsiä ja napsauta Poista .
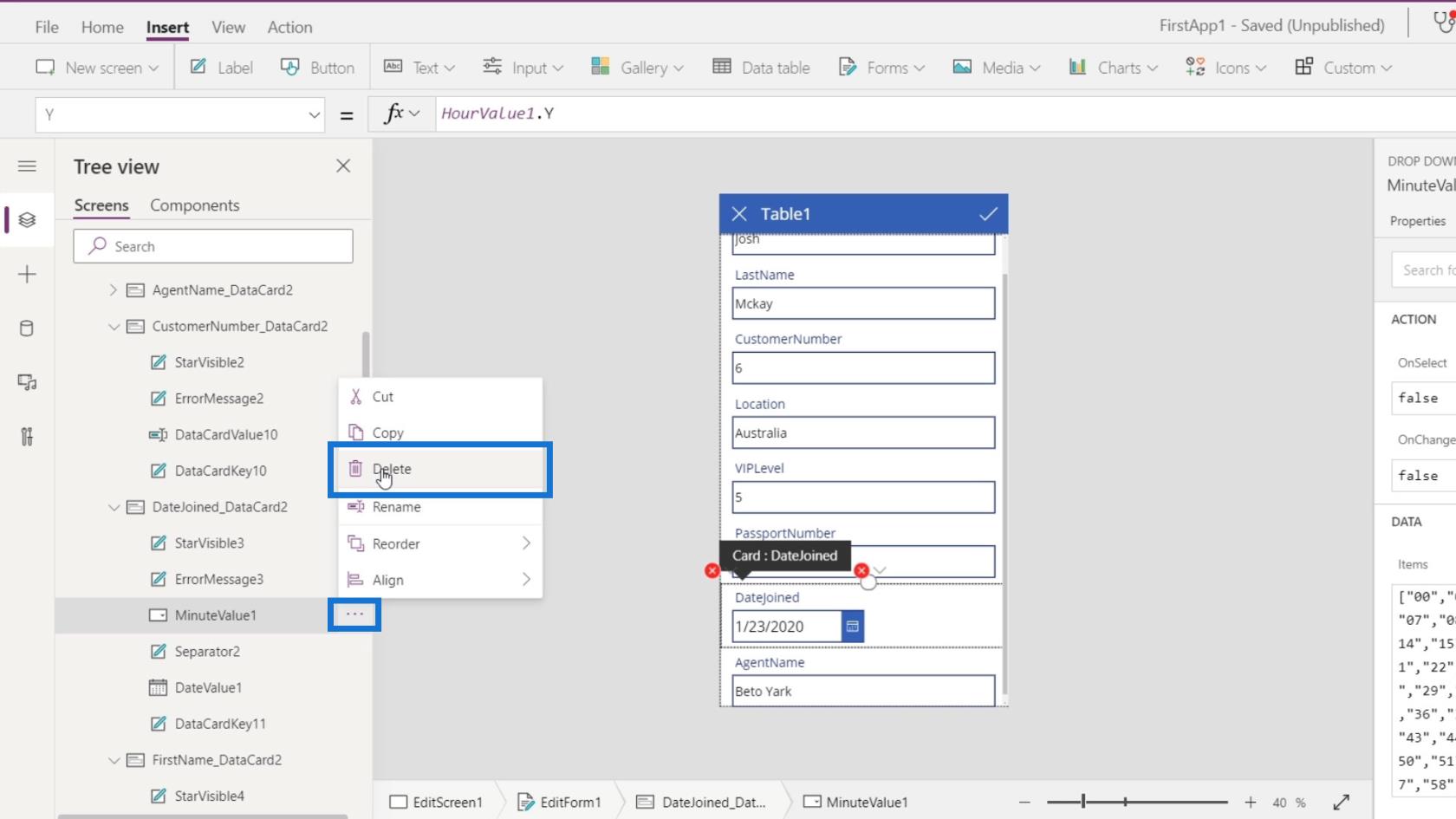
Toinen virhe koskee Separator2 -elementtiä. Jälleen se viittaa HourValue1:een, jonka olemme jo poistaneet.
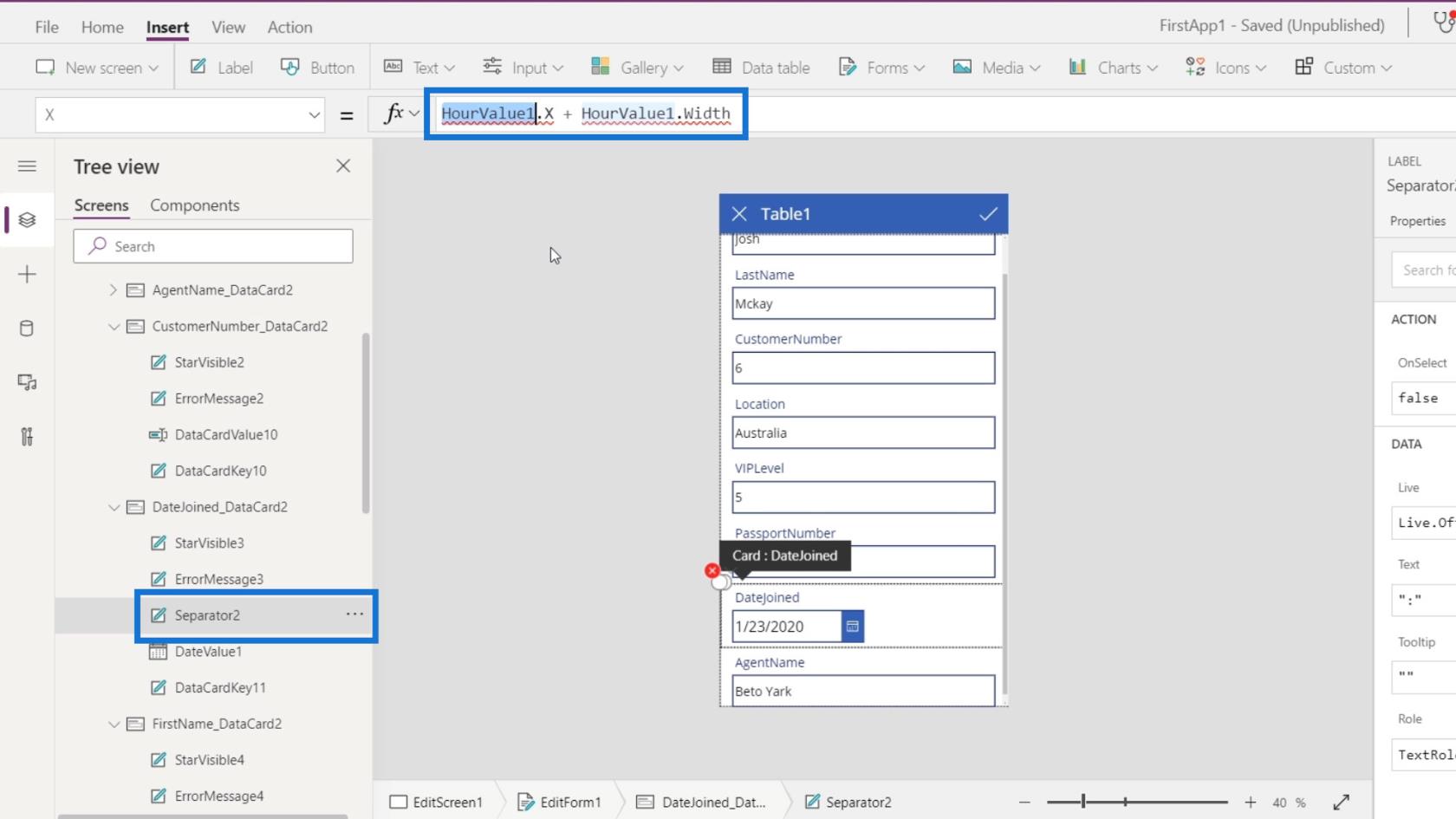
Muutetaan siis sen sijaan DateValue1 .
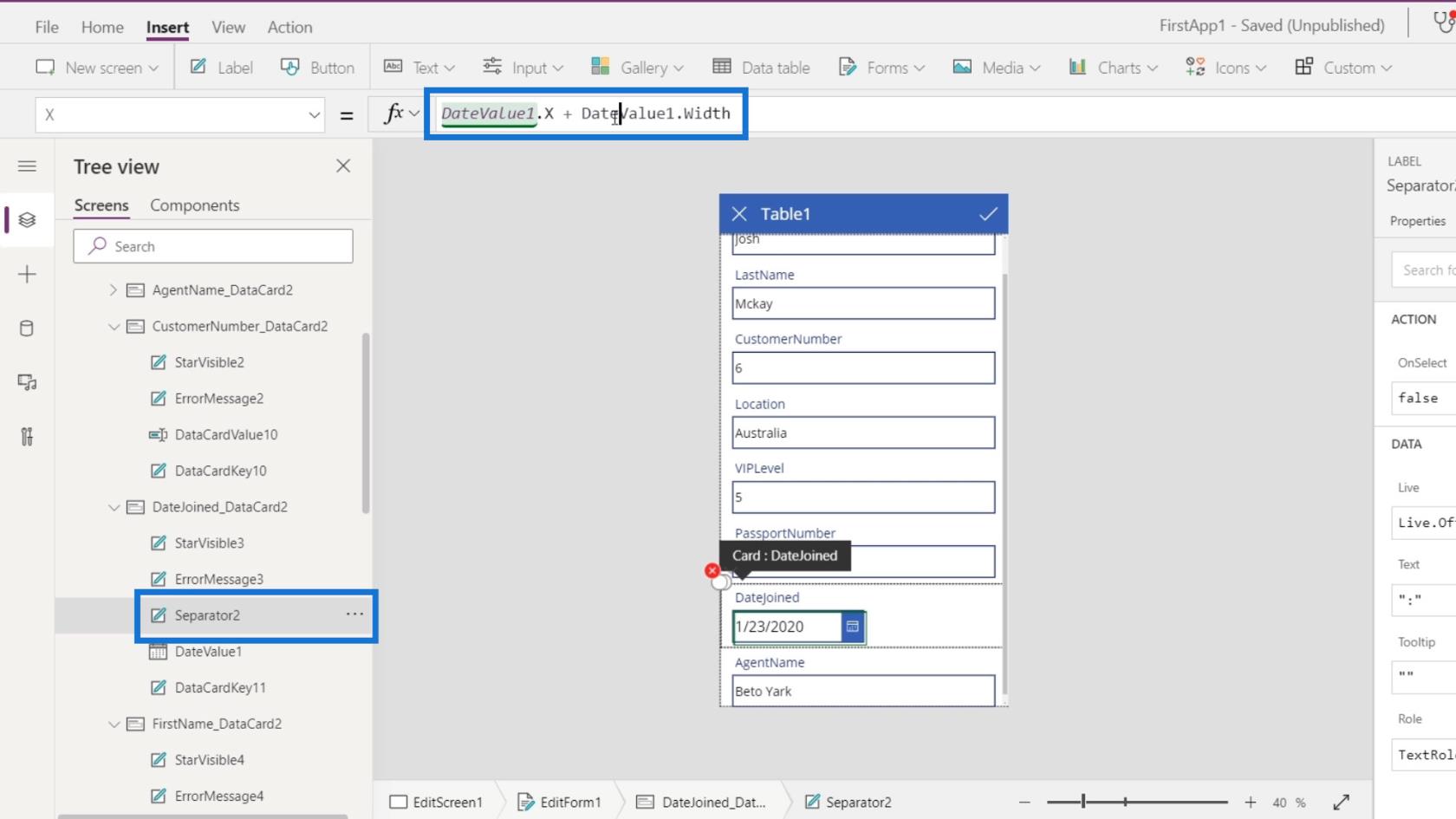
Korjataan muut virheet samalla ongelmalla muuttamalla Tuntiarvo1 arvoksi Päivämäärä1 .
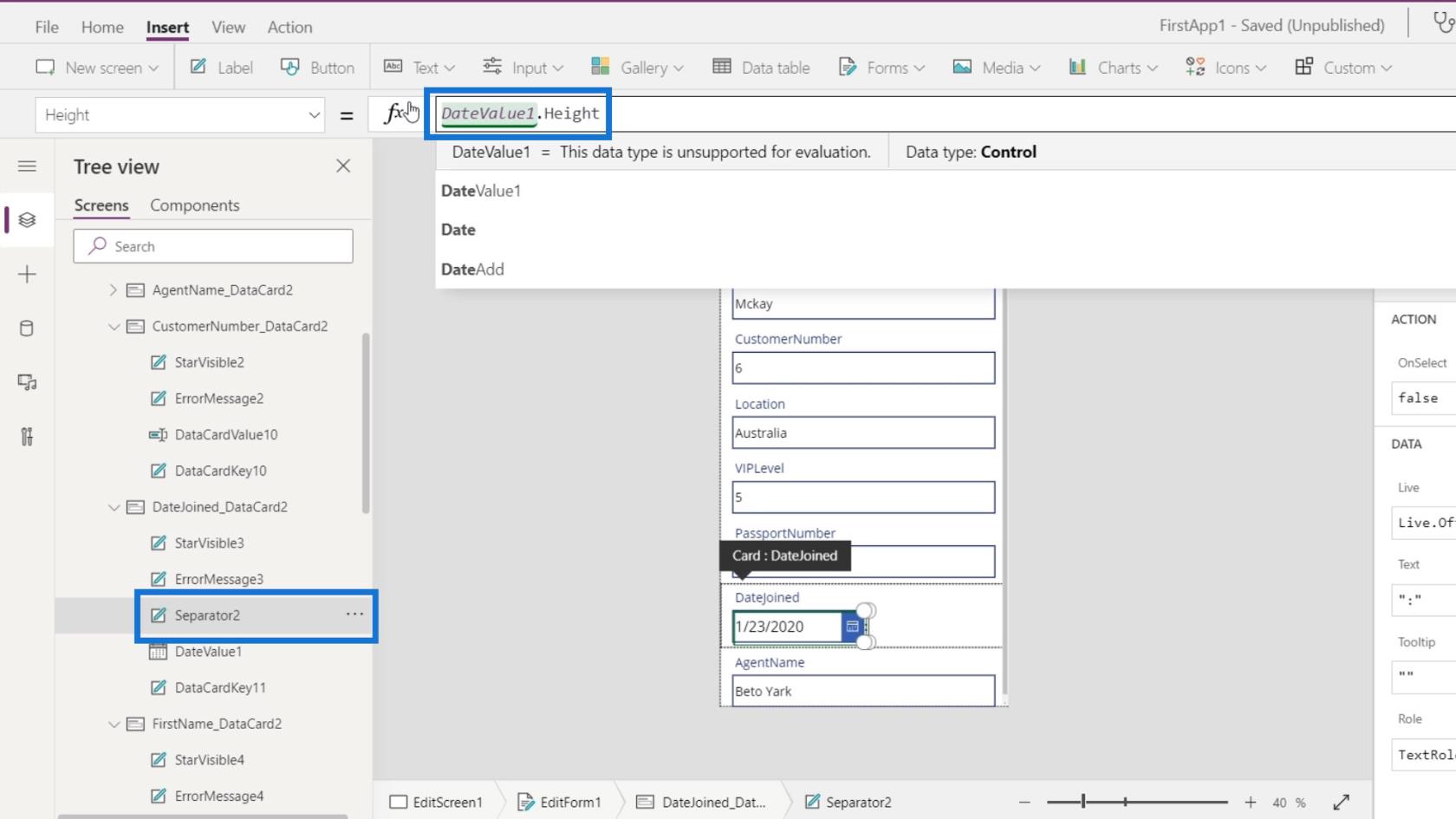
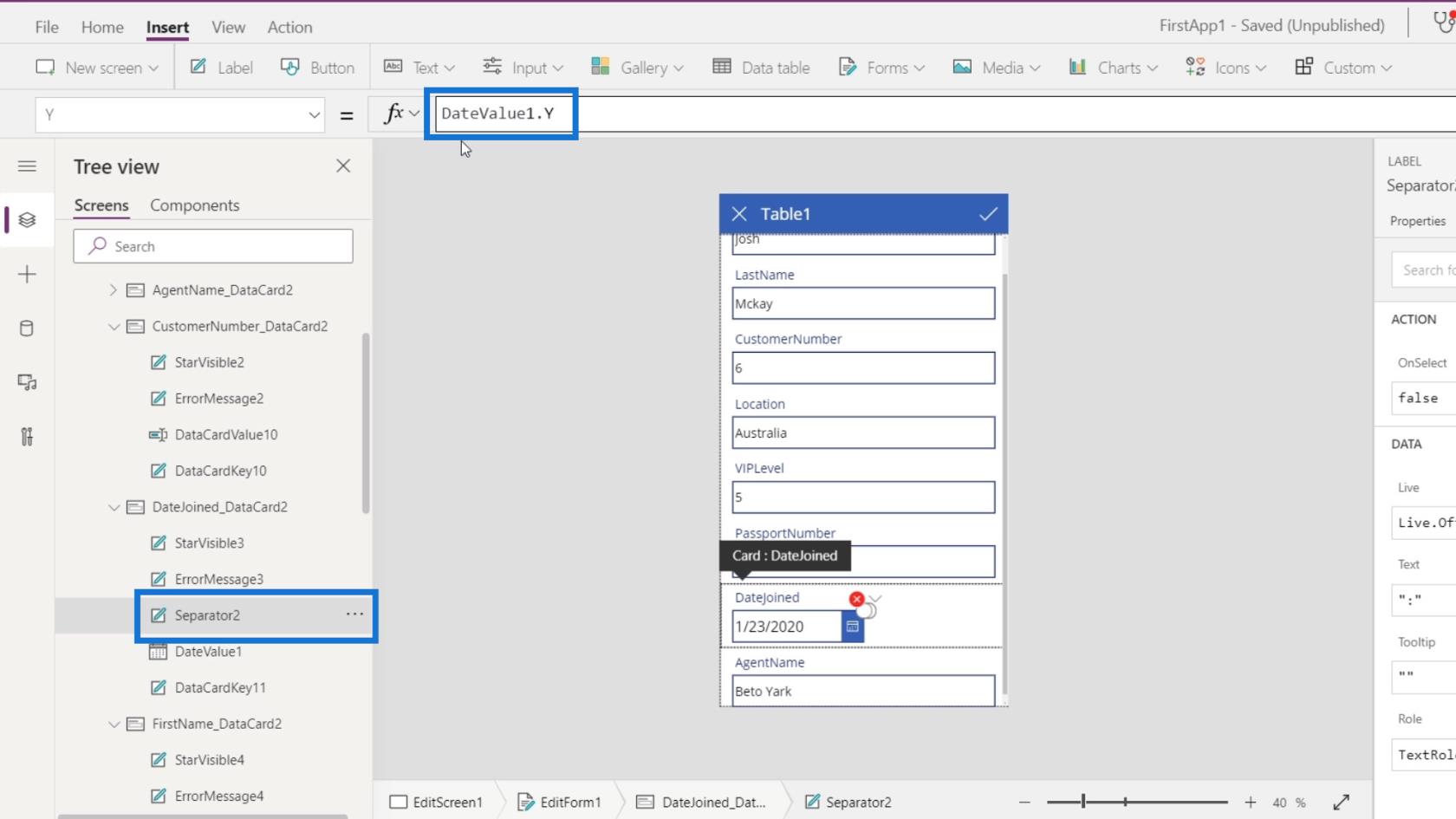
Jälleen syy siihen, miksi saimme nämä virheet, on se, että olemme poistaneet muutamia elementtejä, mutta muiden elementtien ominaisuuksia käytettiin poistamiemme elementtien ominaisuuksia.
Tekstilaatikon näyttötila PowerApps-muokkausnäytössä
Viimeinen asia, joka meidän on tehtävä, on passi ja asiakasnumero. Haluamme, että käyttäjät näkevät ne, mutta emme, että niitä muutetaan tai päivitetään.
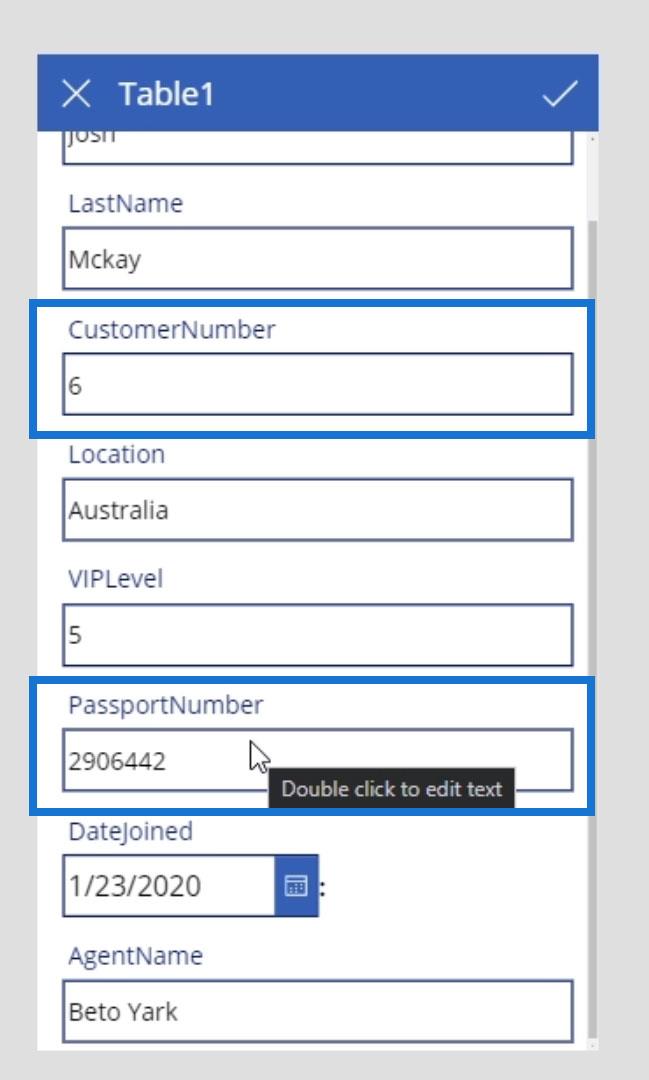
Tehdään se valitsemalla passin tekstiruutu. Napsauta Lisäasetukset -välilehteä ja avaa sen lukitus napsauttamalla Avaa lukitus muuttaaksesi ominaisuuksia .
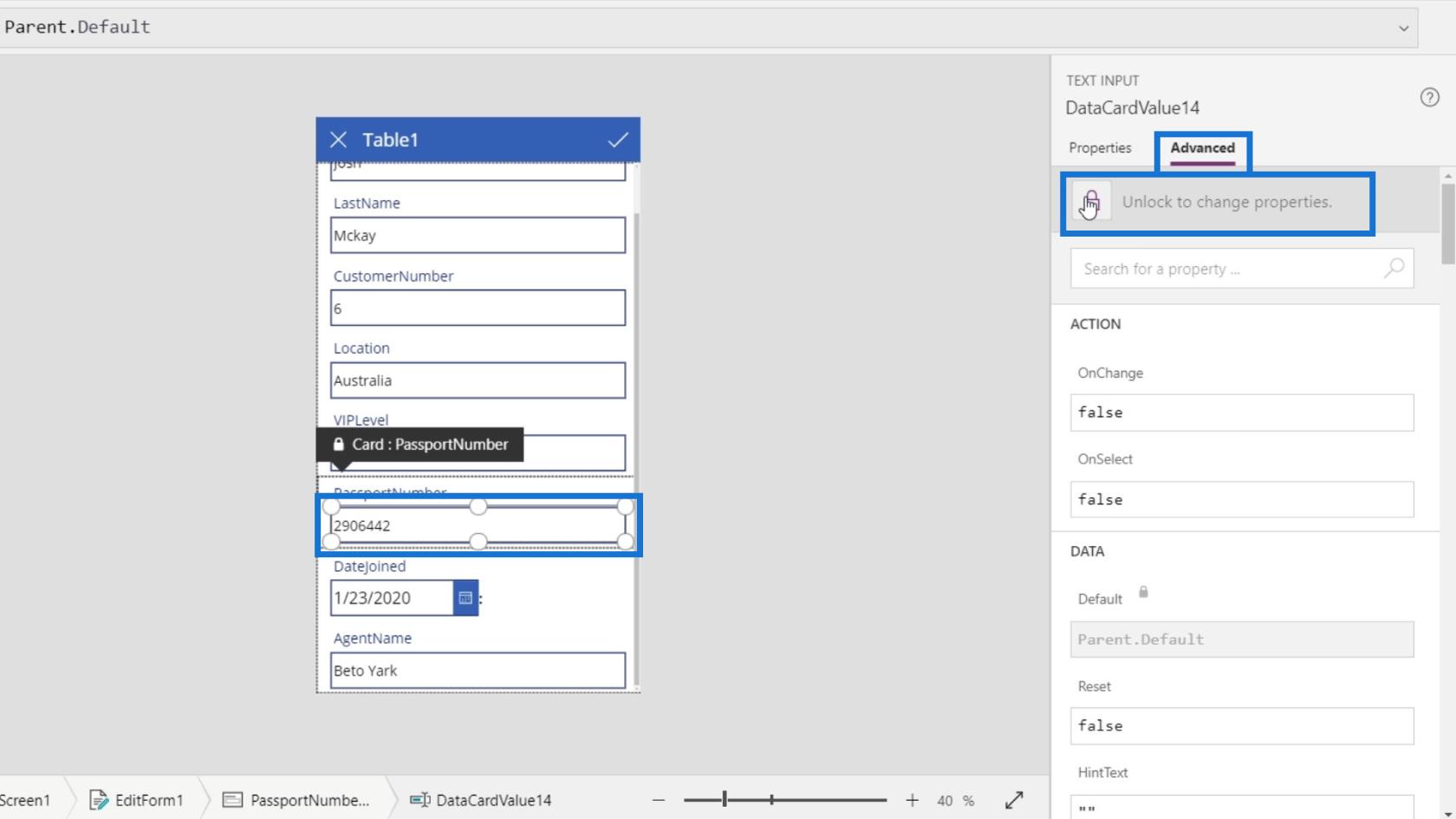
Vieritä alas löytääksesi DisplayMode- vaihtoehdon. Sen näyttötila on tällä hetkellä Parent.DisplayMode .
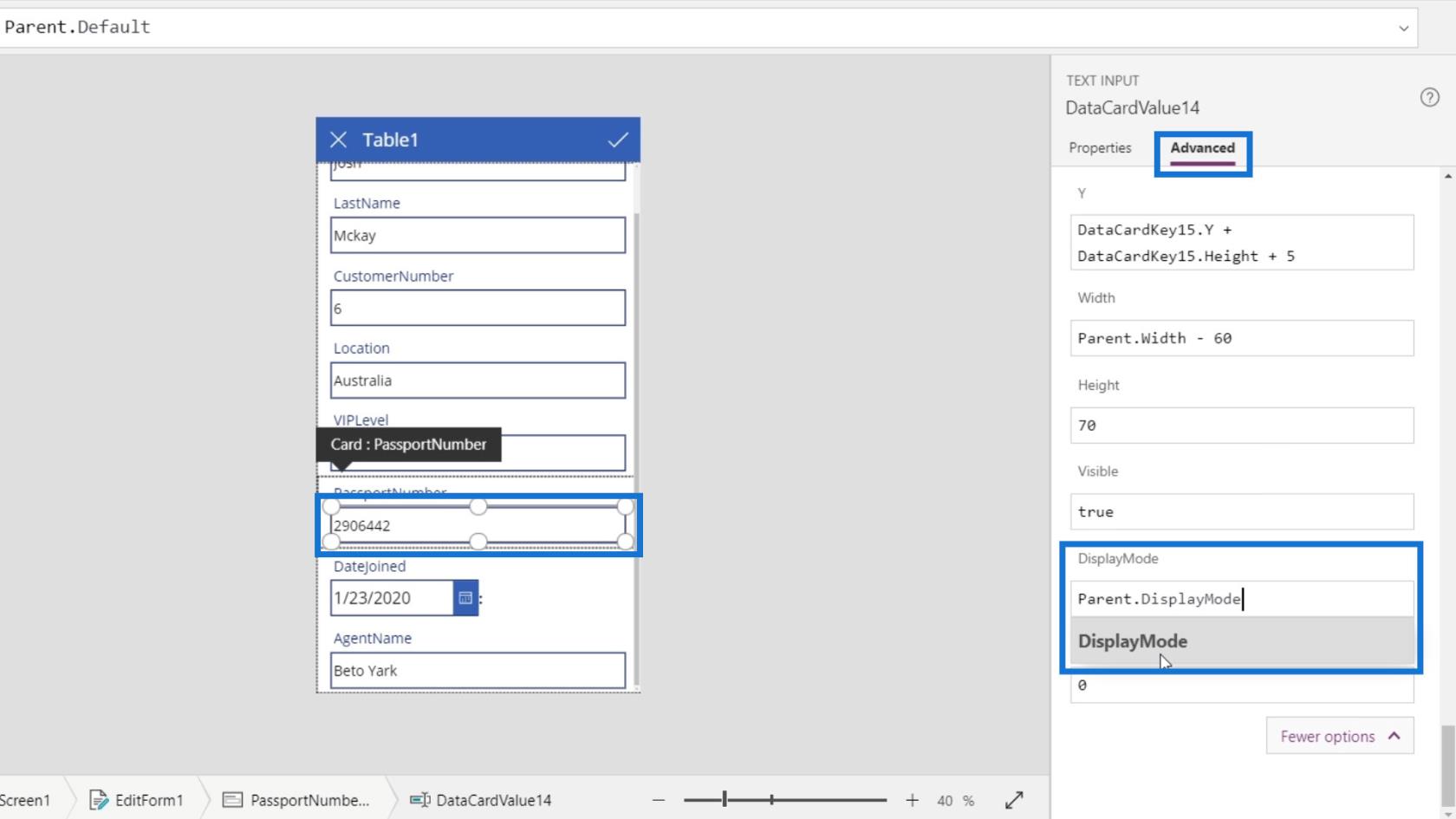
Sen pääelementin näyttötilaksi on asetettu Muokkaa . Voit myös muuttaa näyttötilaa täällä, mutta se vaikuttaa kaikkiin tekstiruutuihin.
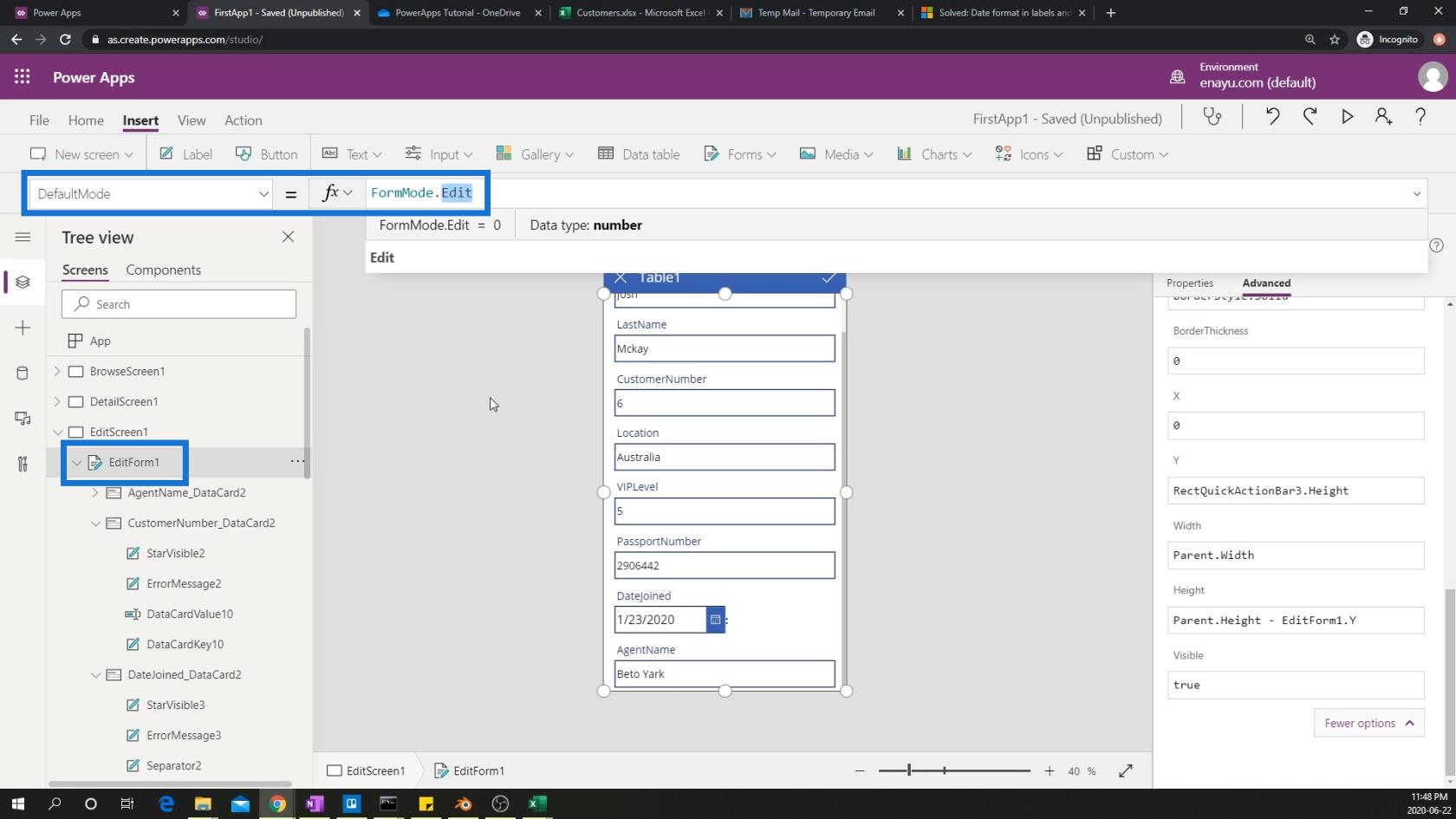
Muuta siis vain kirjoittamalla Näytä .
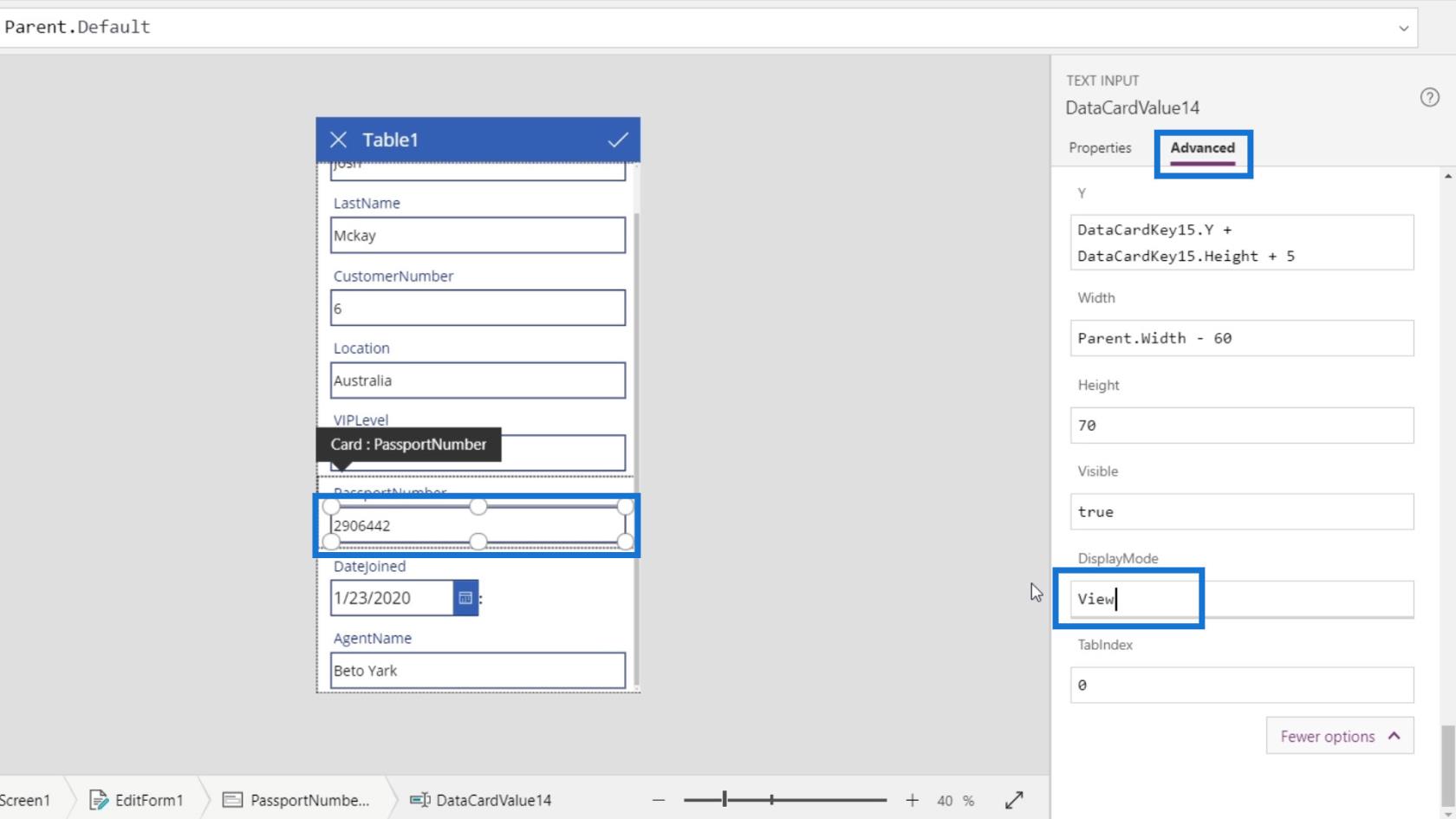
Sitten näemme, ettemme voi enää muokata passin numeron tekstiruutua.
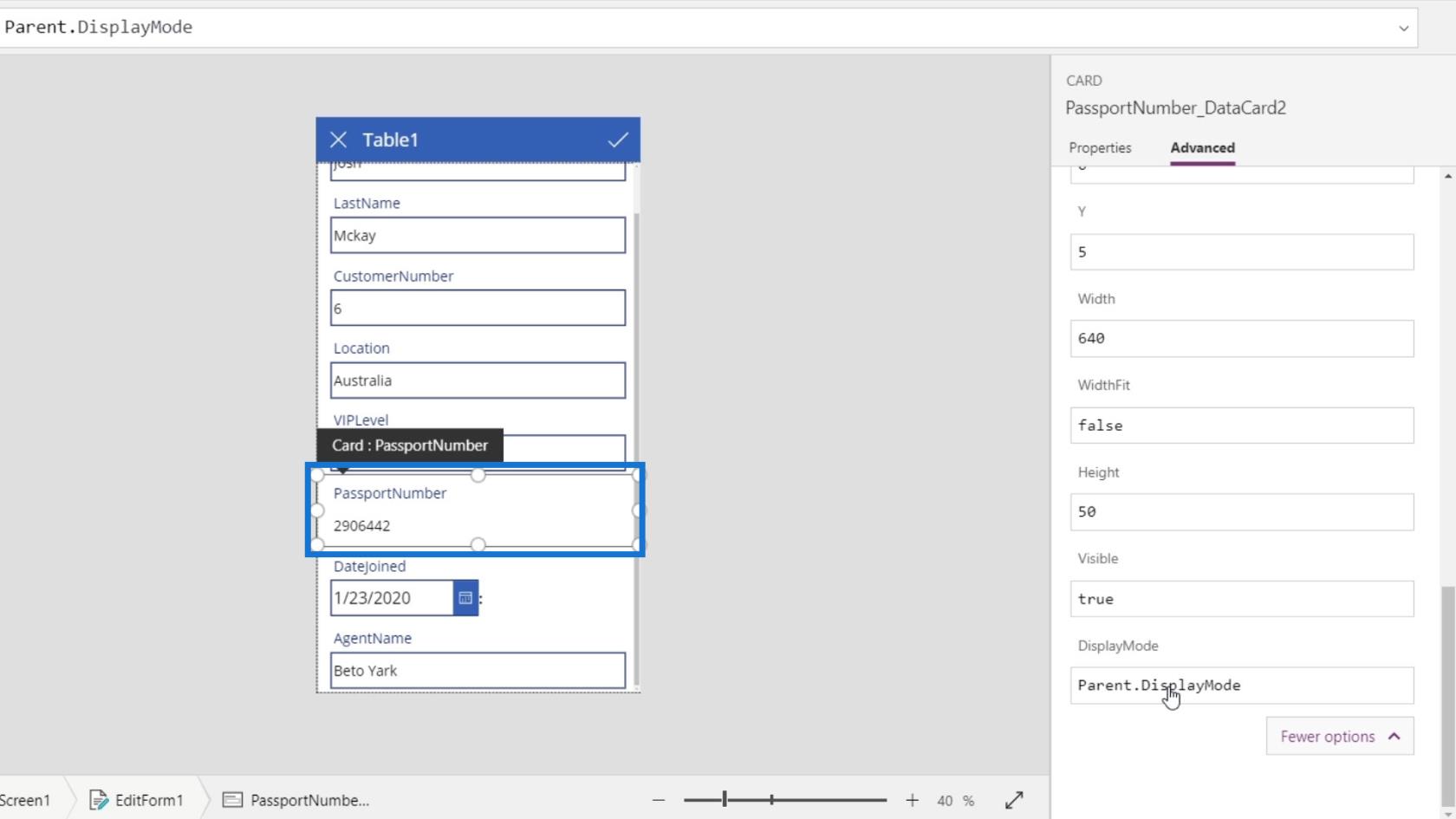
Seuraavaksi on vaihdettava asiakasnumeron näyttötila. Valitse asiakasnumeron tekstiruutu. Siirry Lisäasetukset- välilehteen ja napsauta Avaa lukitus muuttaaksesi ominaisuuksia .
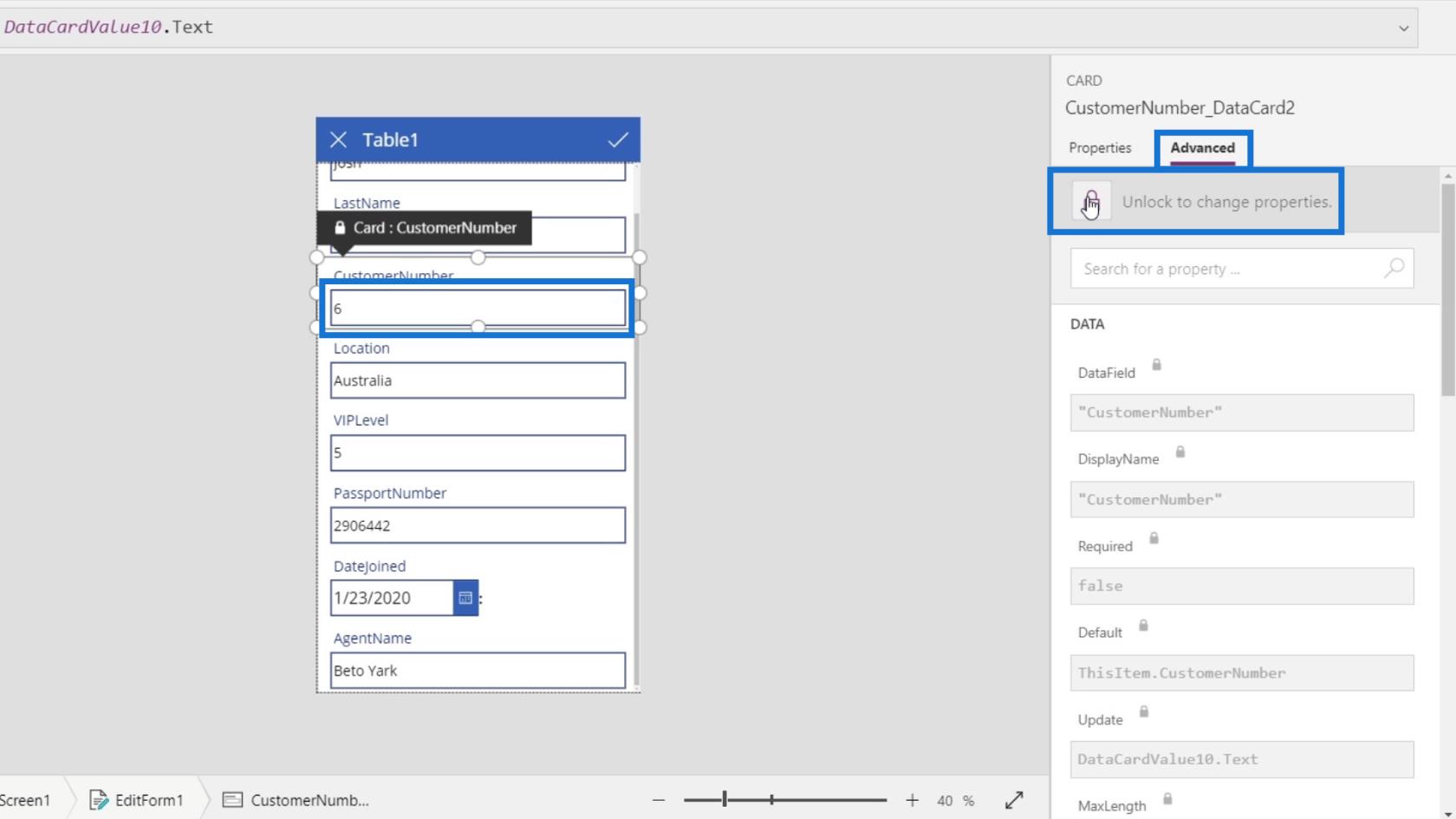
Tällä kertaa meidän on siirryttävä Ominaisuudet- välilehteen ja napsautettava Näyttötilaa .
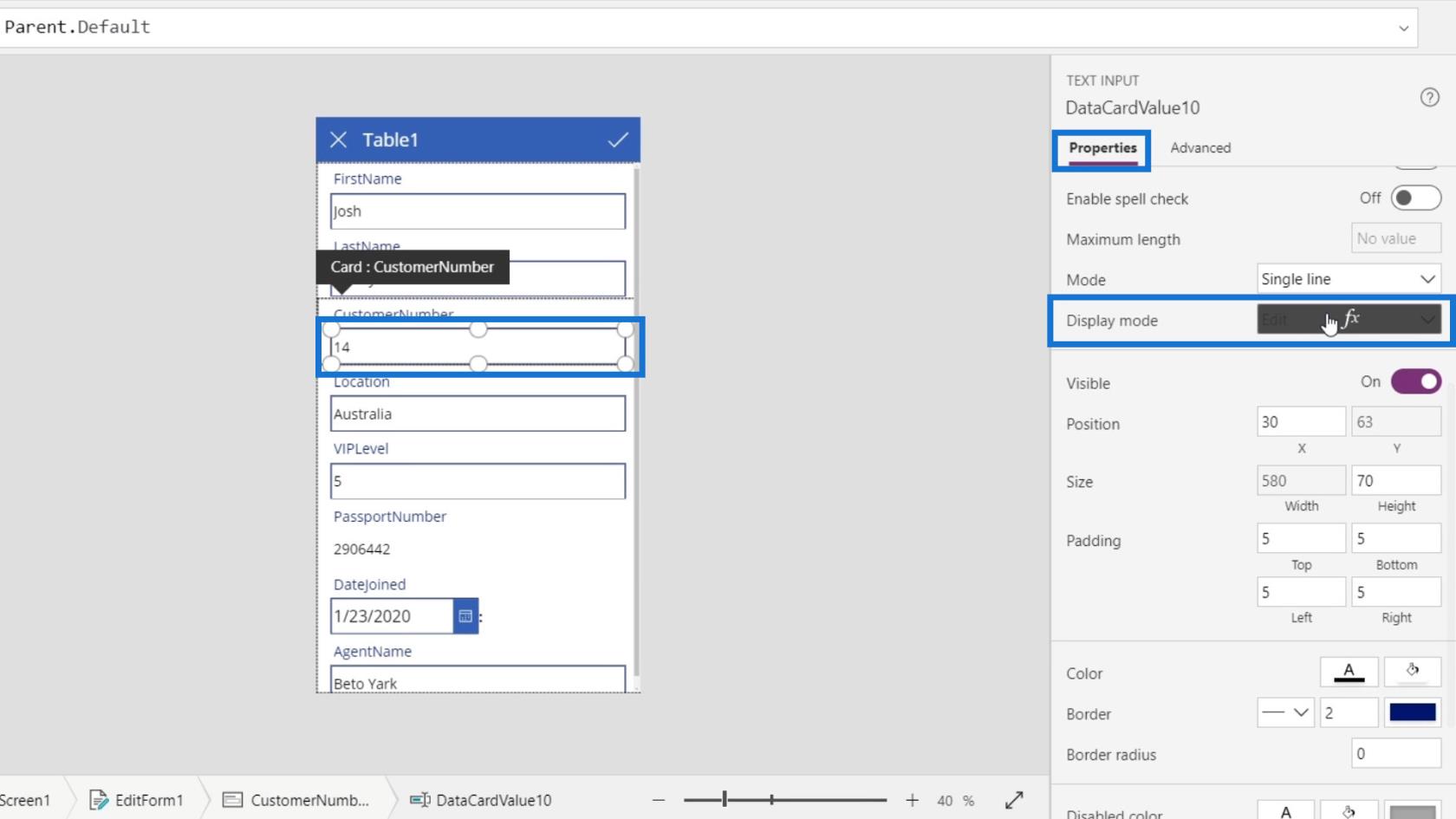
Meidän on muutettava sen näyttötilaa sen ominaisuuksissa. Oletuksena se käyttää myös Parent.DisplayMode-tilaa .
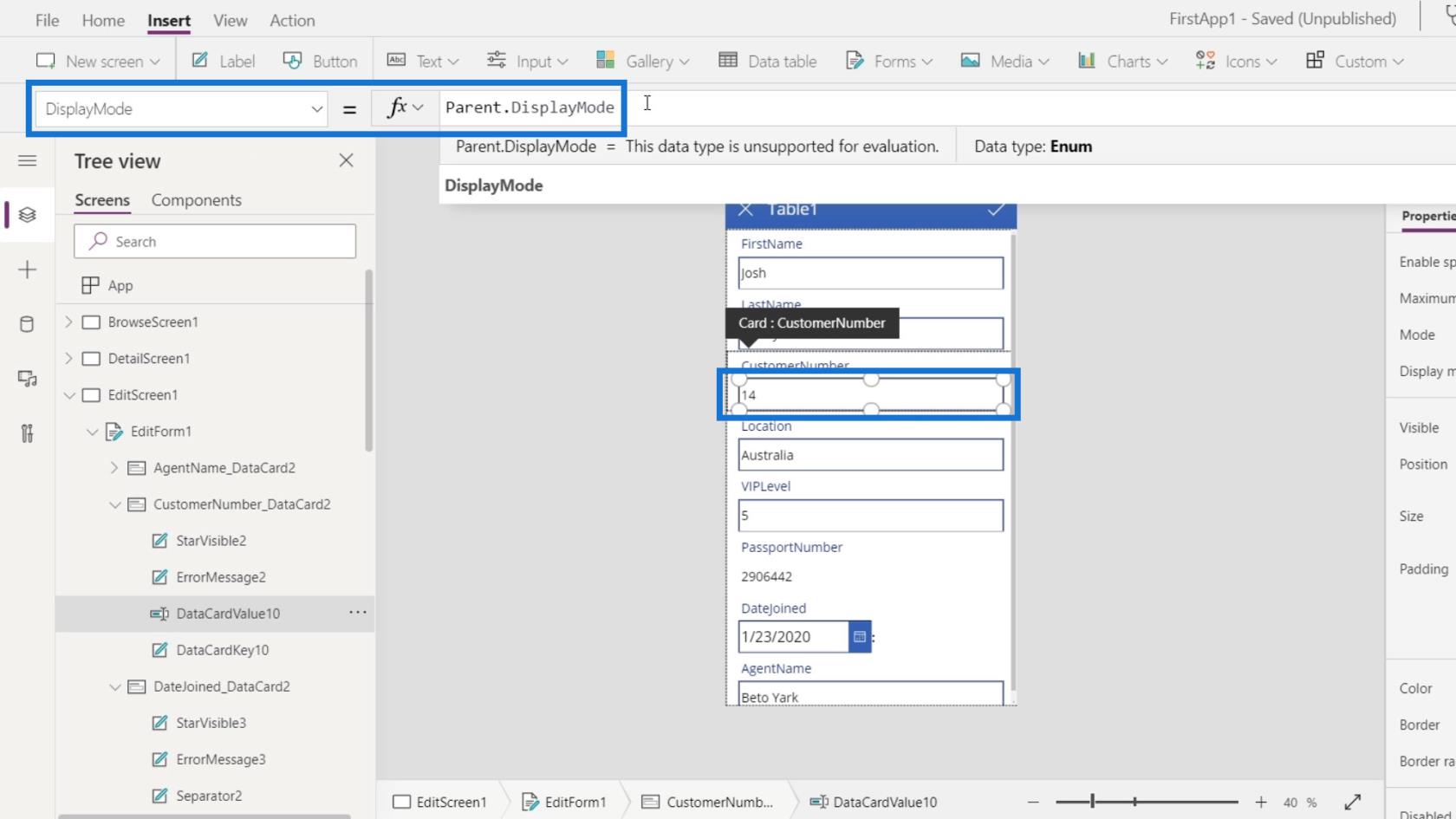
Vaihda se vain Näytä -tilaan .
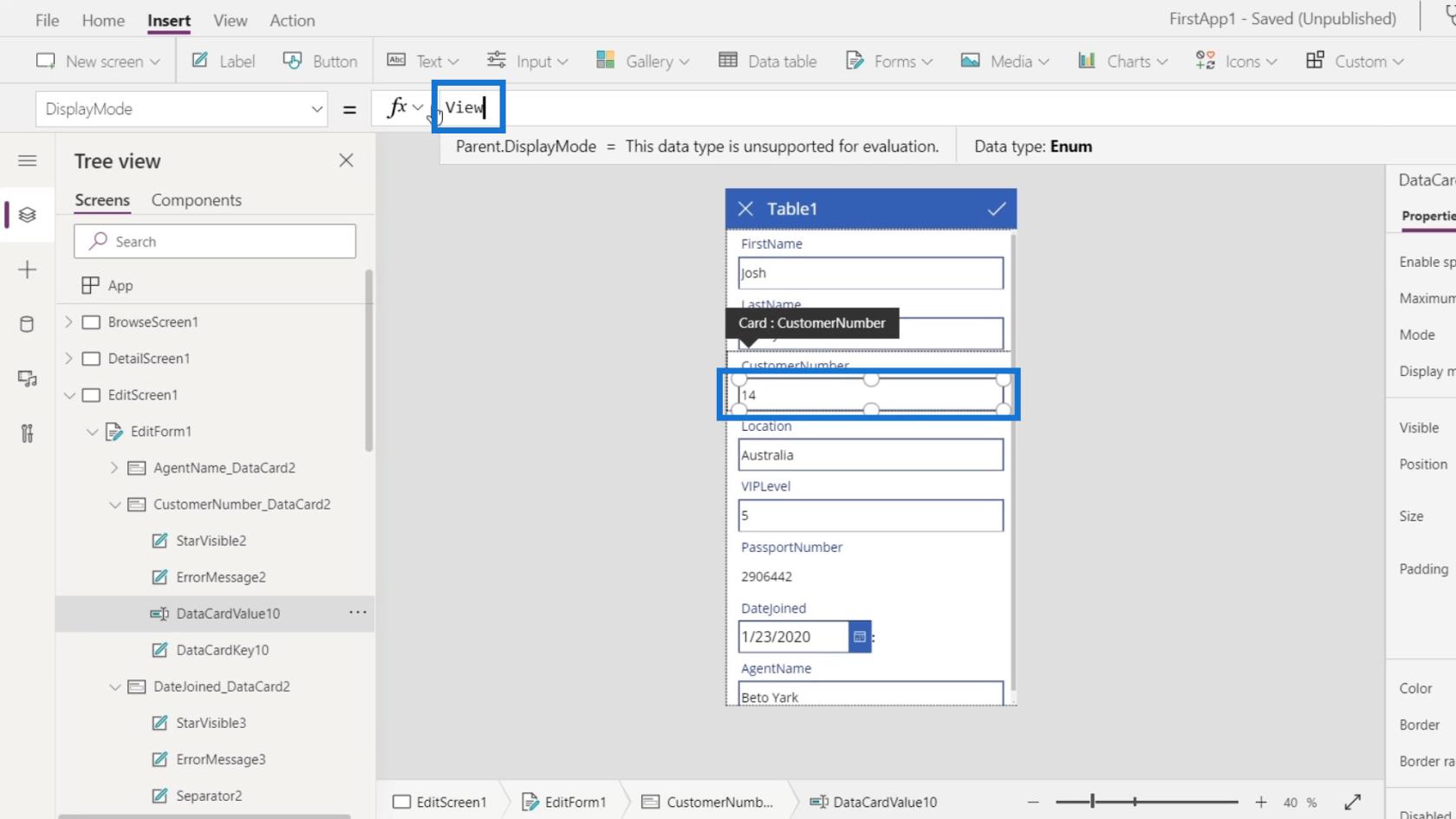
Tällöin myös asiakasnumeromme tekstiruutua ei voi muokata.
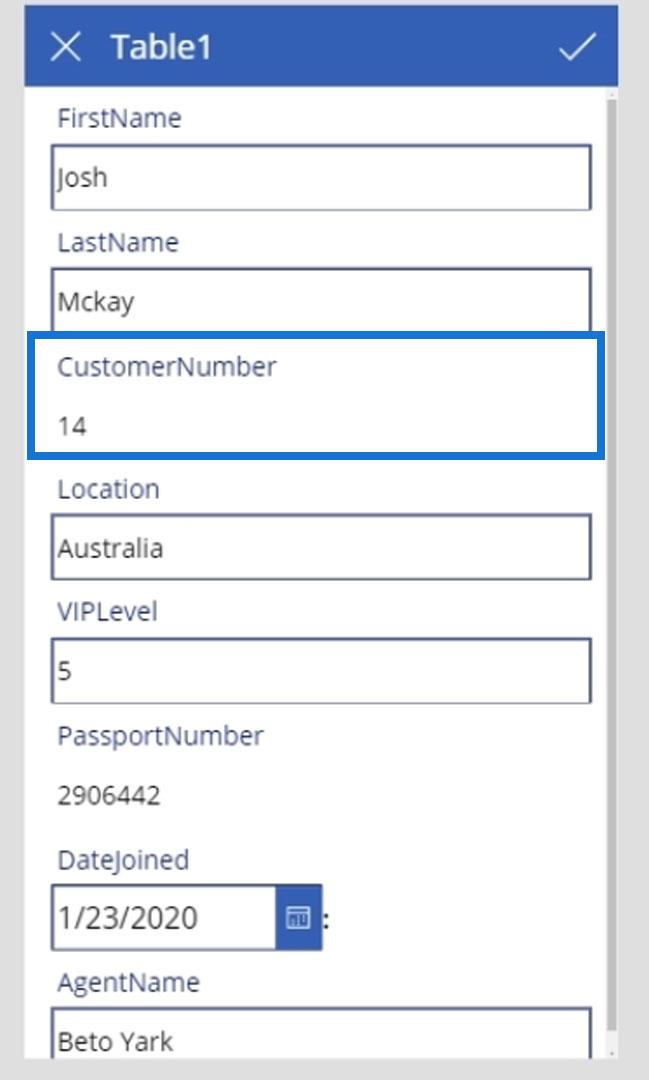
Napsauta toistopainiketta.
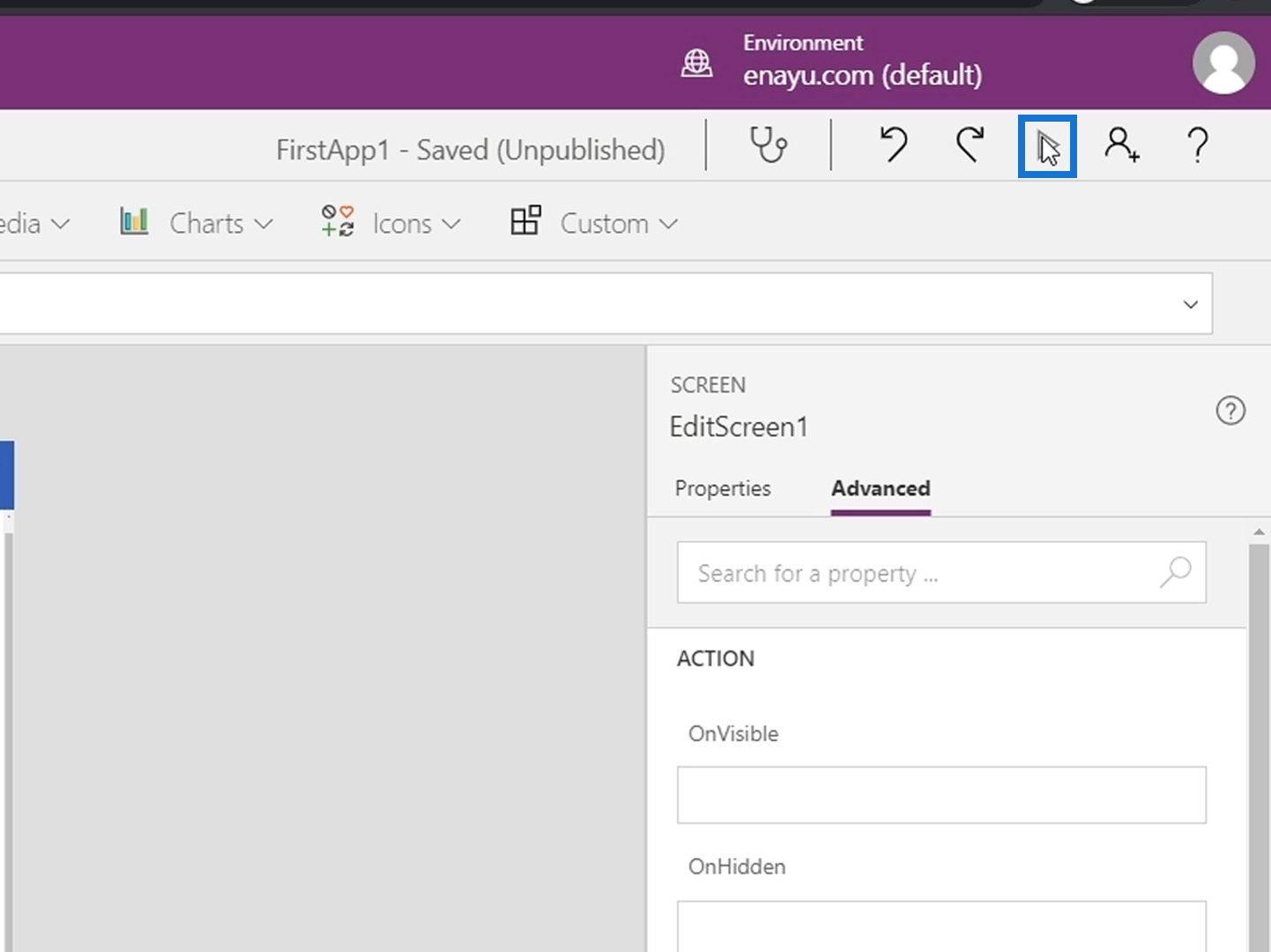
Lopuksi näemme, että voimme muokata muiden tekstiruutujen sisältöä passin ja asiakasnumeron lisäksi.
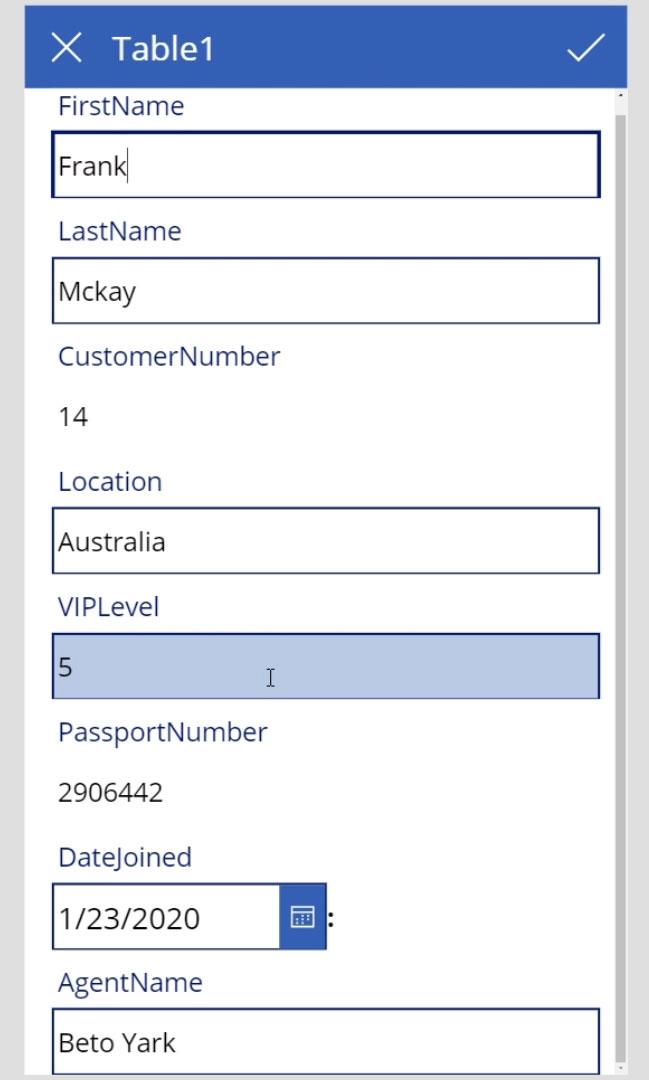
Johtopäätös
Yhteenvetona voidaan todeta, että tämä oli vain peruskatsaus asioihin, joita voimme tehdä PowerApps-muokkausnäytössä ja -lomakkeessa. Näillä näytöillä voimme tehdä erilaisia asioita. Voimme muuttaa muotoa, poistaa muutamia elementtejä tai jopa lukita ja avata elementtejä, jotta voimme muokata niitä.
Tärkeintä on muistaa, että Päivitä- ominaisuutta käytettäessä lähetetään kunkin tietokortin Päivitys- ominaisuuden arvo, ei tekstiruutujen todellinen arvo. Oletusarvon mukaan Päivitä- ominaisuuden arvo vastaa tekstiruutujen arvoa.
Kaikki parhaat,
Henry
LuckyTemplates-taloudellinen hallintapaneeli tarjoaa kehittyneet työkalut taloudellisten tietojen analysointiin ja visualisointiin.
Opi käyttämään SharePointin <strong>automatisointiominaisuutta</strong> työnkulkujen luomiseen ja SharePoint-käyttäjien, kirjastojen ja luetteloiden mikrohallinnassa.
Ota selvää, miksi LuckyTemplatesissa on tärkeää pitää oma päivämäärätaulukko ja opi nopein ja tehokkain tapa tehdä se.
Tämä lyhyt opetusohjelma korostaa LuckyTemplates-mobiiliraportointiominaisuutta. Näytän sinulle, kuinka voit kehittää raportteja tehokkaasti mobiililaitteille.
Tässä LuckyTemplates Showcase -esittelyssä käymme läpi raportteja, jotka näyttävät ammattitaitoisen palveluanalytiikan yritykseltä, jolla on useita sopimuksia ja asiakkaiden sitoumuksia.
Käy läpi tärkeimmät Power Appsin ja Power Automaten päivitykset sekä niiden edut ja vaikutukset Microsoft Power Platformiin.
Tutustu joihinkin yleisiin SQL-toimintoihin, joita voimme käyttää, kuten merkkijono, päivämäärä ja joitain lisätoimintoja tietojen käsittelyyn tai käsittelyyn.
Tässä opetusohjelmassa opit luomaan täydellisen LuckyTemplates-mallin, joka on määritetty tarpeidesi ja mieltymystesi mukaan.
Tässä blogissa esittelemme, kuinka kerrostat kenttäparametreja pienillä kerroilla uskomattoman hyödyllisten näkemysten ja visuaalien luomiseksi.
Tässä blogissa opit käyttämään LuckyTemplates-sijoitus- ja mukautettuja ryhmittelyominaisuuksia näytetietojen segmentoimiseen ja luokitteluun kriteerien mukaan.








