LuckyTemplates Financial Dashboard -esimerkkejä: Tarkennetaan

LuckyTemplates-taloudellinen hallintapaneeli tarjoaa kehittyneet työkalut taloudellisten tietojen analysointiin ja visualisointiin.
Tässä opetusohjelmassa puhumme PowerApps-näkymien ja -lomakkeiden luomisesta ja mukauttamisesta.
Näkymät ja lomakkeet ovat molemmat tärkeitä kaikissa mallipohjaisissa sovelluksissa. Näkymät hallitsevat sitä, mitä loppukäyttäjä näkee, mikä on hyödyllistä kohdeluetteloiden kaventamisessa varsinkin, jos sovellukseen on ladattu paljon dataa. Lomakkeiden avulla käyttäjät voivat toisaalta lisätä tietoja, mikä tekee tietokannasta täydellisemmän ja ajan tasalla.
Sisällysluettelo
Mukautettujen PowerApps-näkymien luominen
PowerApps-näkymät antavat meille erilaisia tapoja nähdä taustalla olevat tiedot.
Alla näet kaikki taulukossamme olevat kohteet Tiedot-välilehdellä. Kuten näet, siinä on jokainen sarake ja tietue tietolähteestämme.
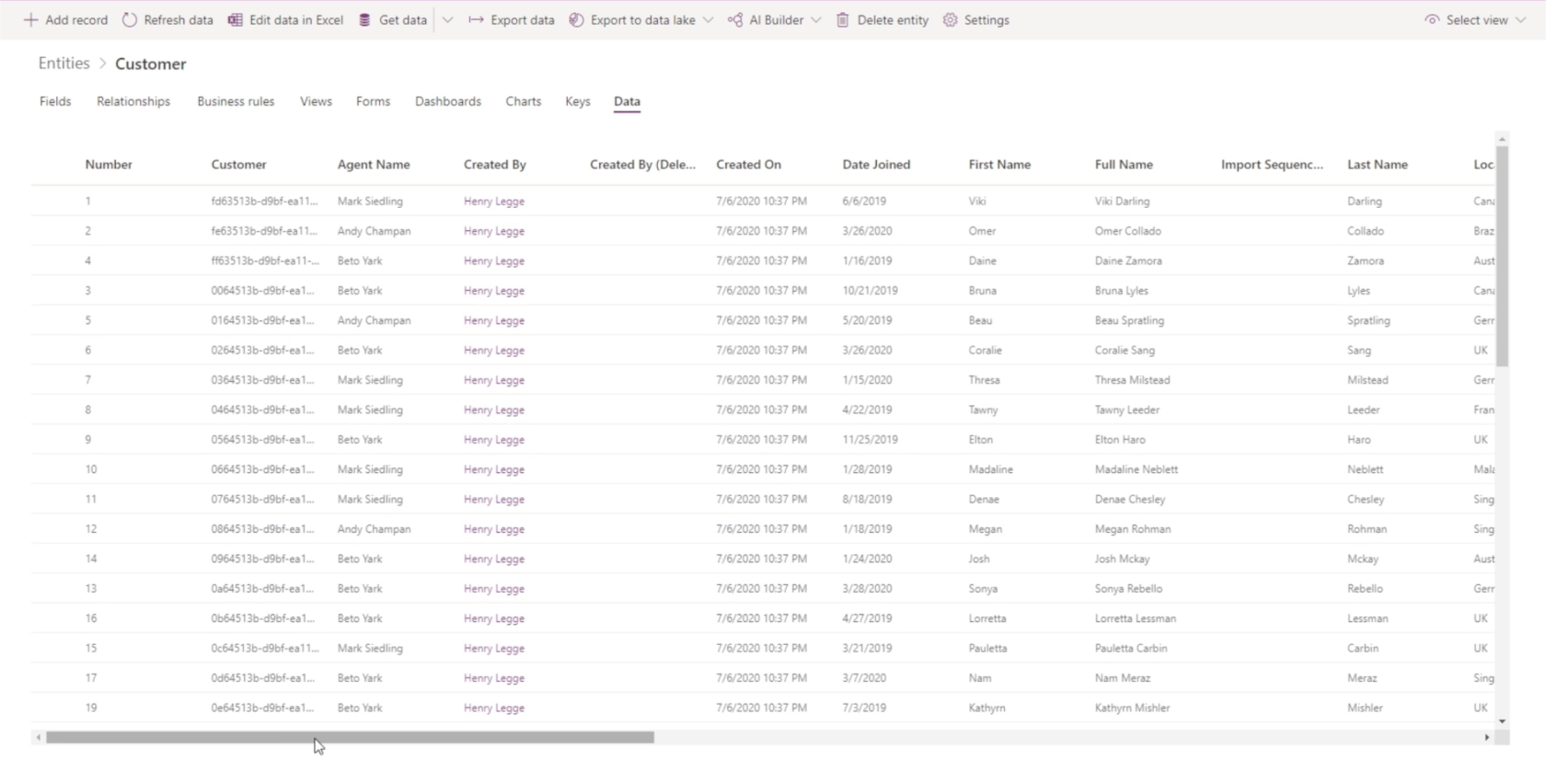
Tämä voi olla ylivoimaista, varsinkin jos käyttäjän tarvitsee käyttää vain muutamia sarakkeita. Näkymät tulevat esiin tässä. Voimme luoda ja mukauttaa näkymiä näyttämään vain tarvitsemamme kentät.
Siirrytään Näkymät-välilehteen ja napsauta "Lisää näkymä".
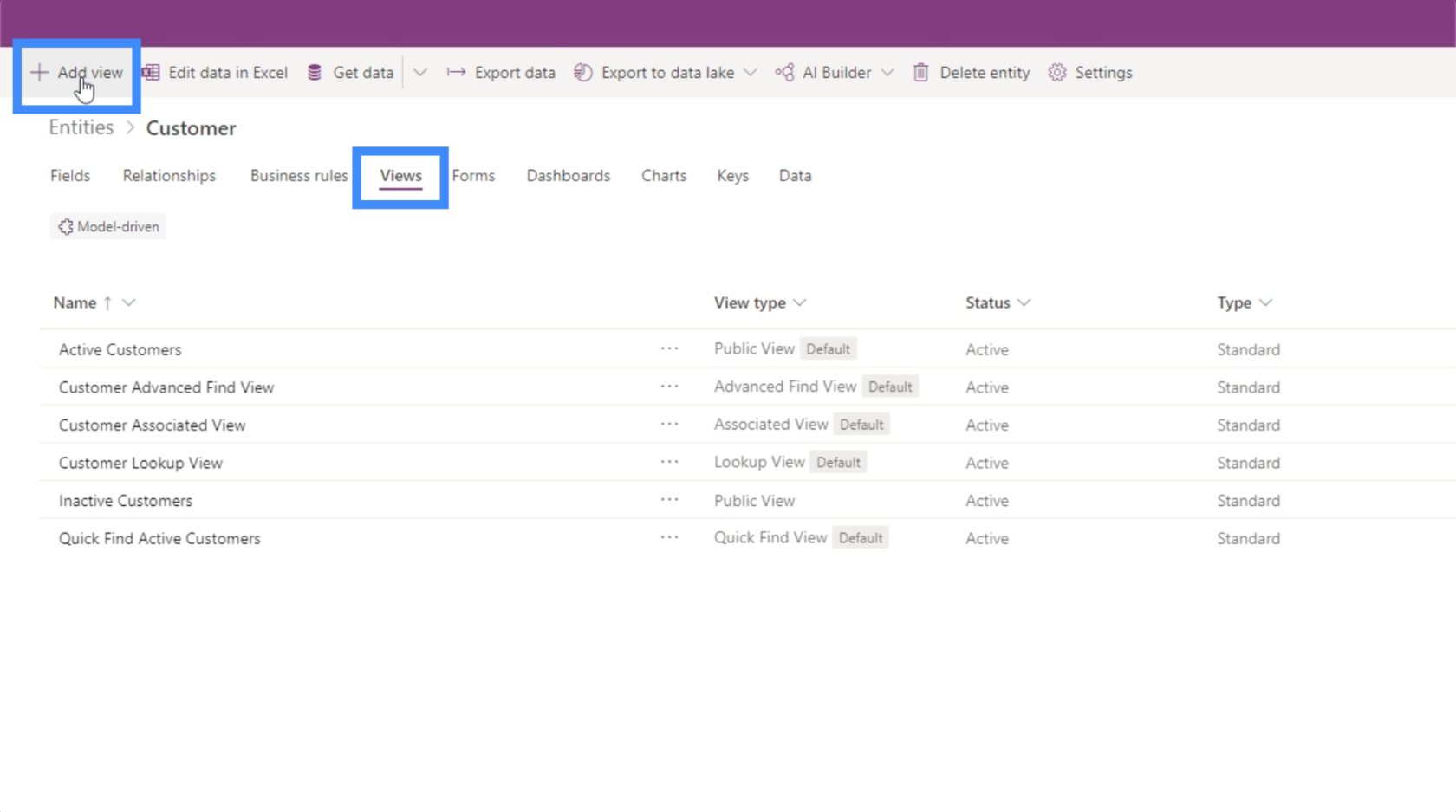
Kutsumme tätä MyView'ksi. Sen avulla voimme myös lisätä kuvauksen, jos haluamme, mutta se on myös hyvä jättää tyhjäksi.
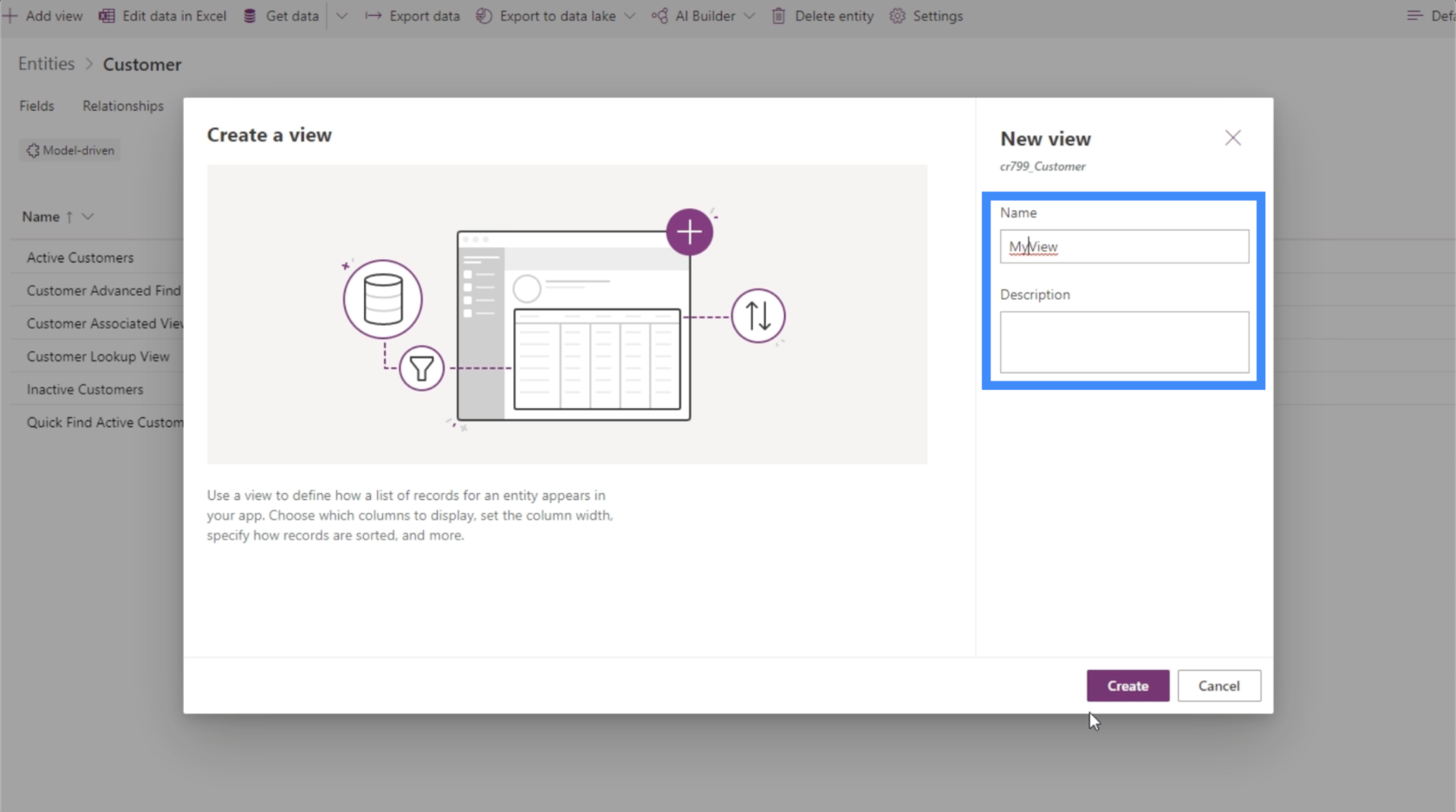
Tämän näkymän nimeämisen ja kuvauksen jälkeen voimme napsauttaa Luo-painiketta.
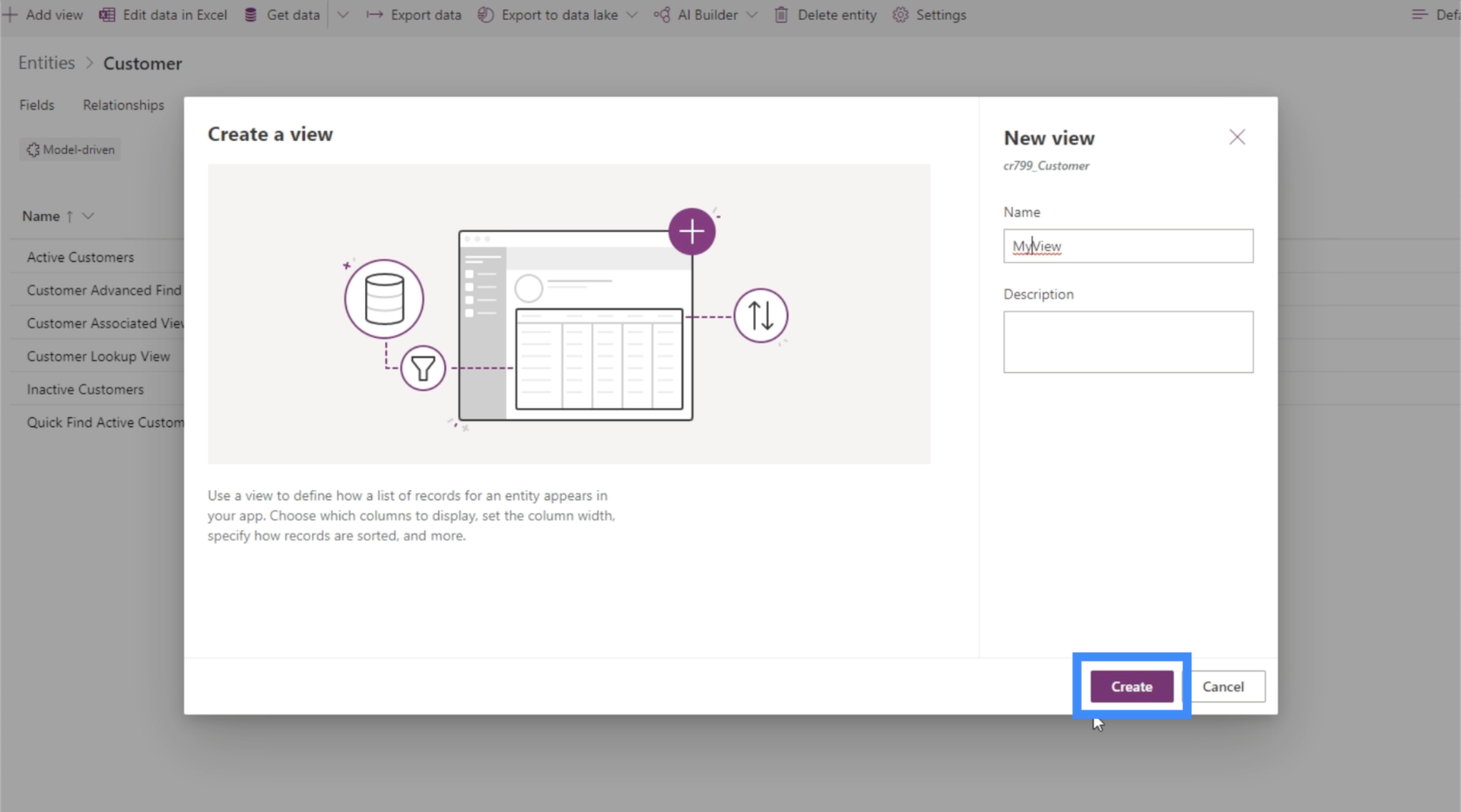
Tämän jälkeen avautuu näkymän rakennustyökalu, jonka avulla voimme mukauttaa näkymää.
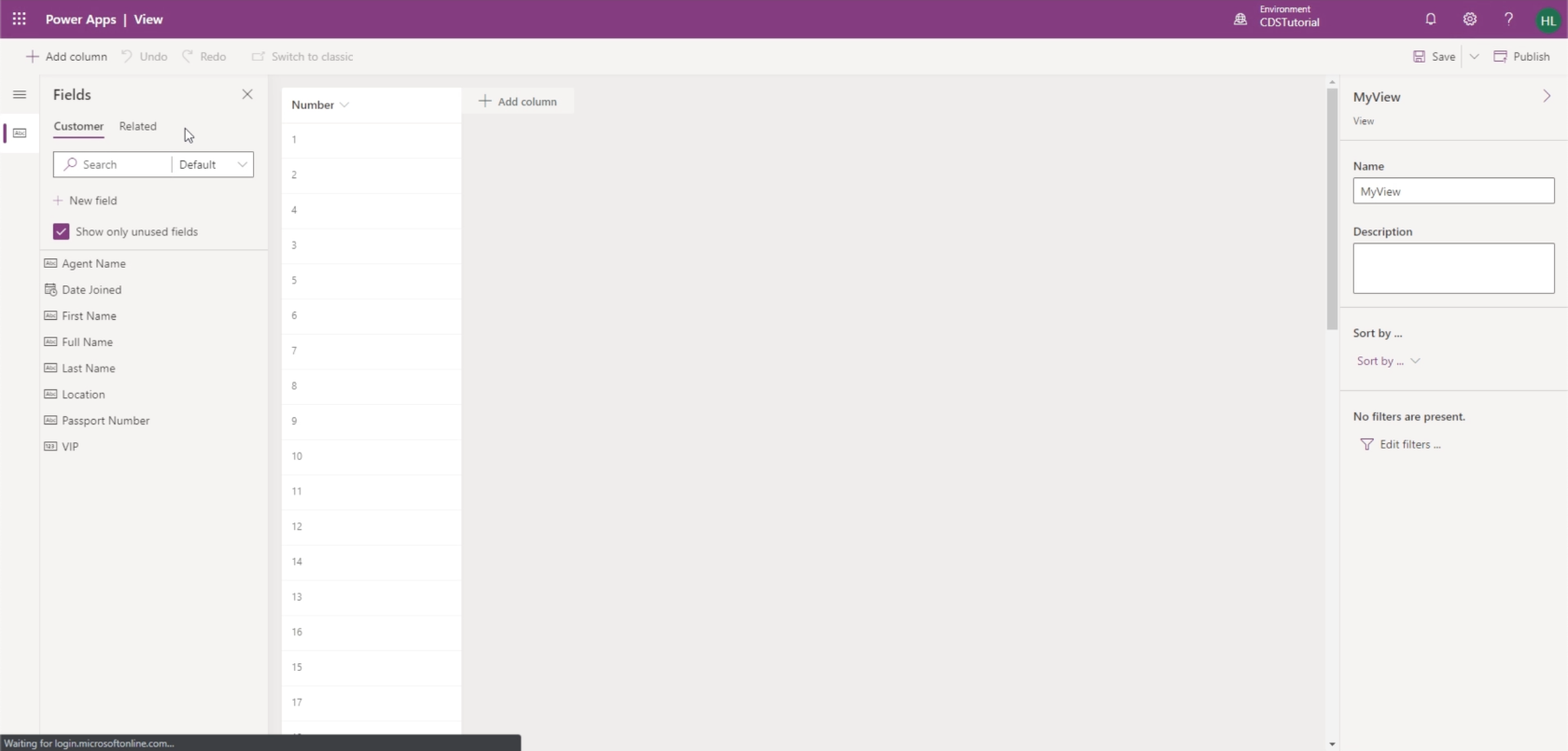
Yksi asia, jota rakastamme PowerAppsissa, on se, että sinun ei tarvitse opetella koodaamaan sovelluksesi luomiseksi. Se on enimmäkseen vain vedä ja pudota. Juuri tämän näemme tässä näkymän rakentajassa.
Näkymän rakennustyökalun avulla voimme lisätä sarakkeita tarpeen mukaan, ja kenttien luettelon voimme valita sen mukaan, mitä haluamme nähdä tässä näkymässä. Lisätään nyt koko nimi, sijainti ja VIP-taso.
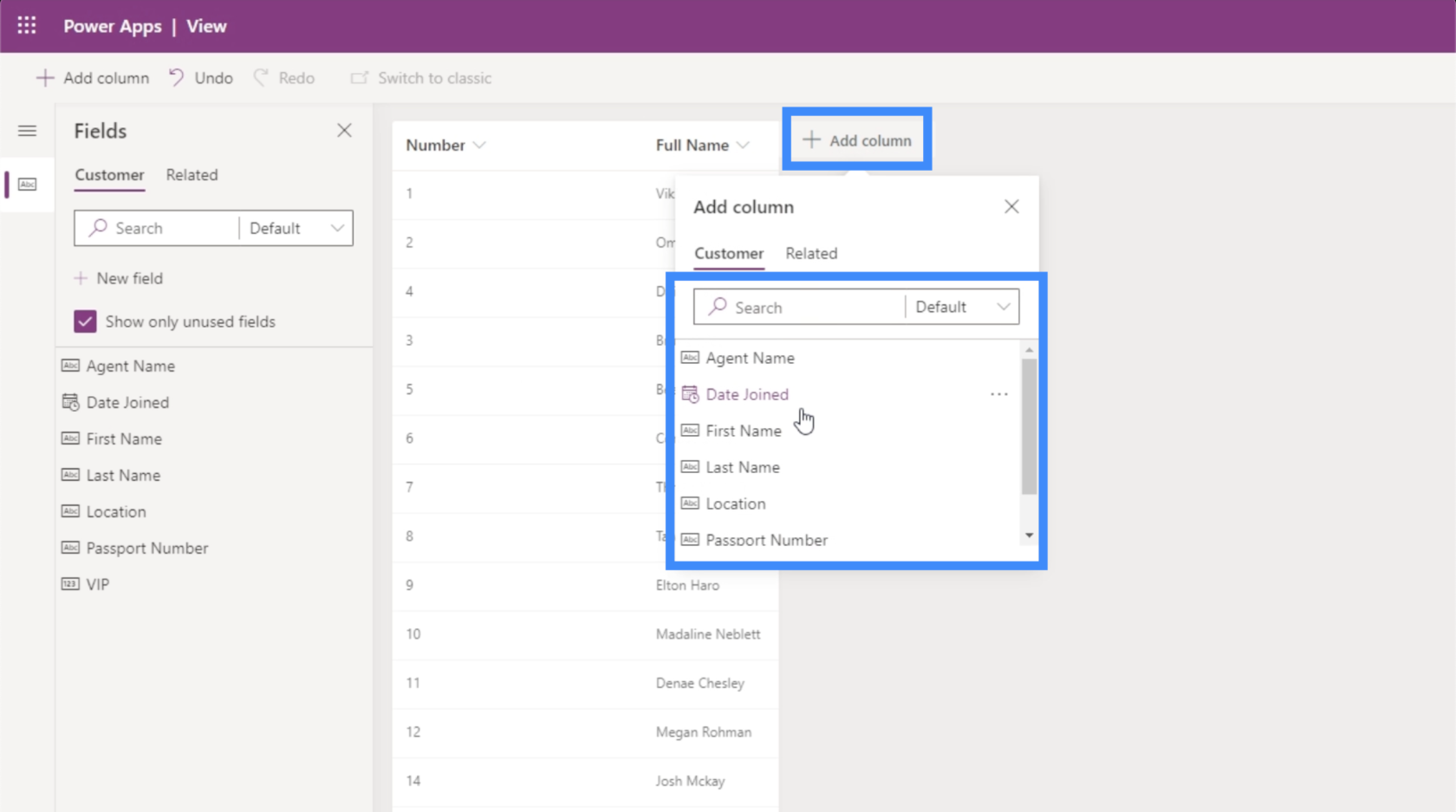
Huomaa, että koko nimi on laskettu kenttä, jossa yhdistyvät etunimi ja sukunimi. Tästä syystä meidän ei tarvitse sisällyttää näitä kahta saraketta.
Kun olemme lisänneet tarvitsemamme sarakkeet, voimme helposti lajitella tiedot oikean ruudun pudotusvalikon avulla.
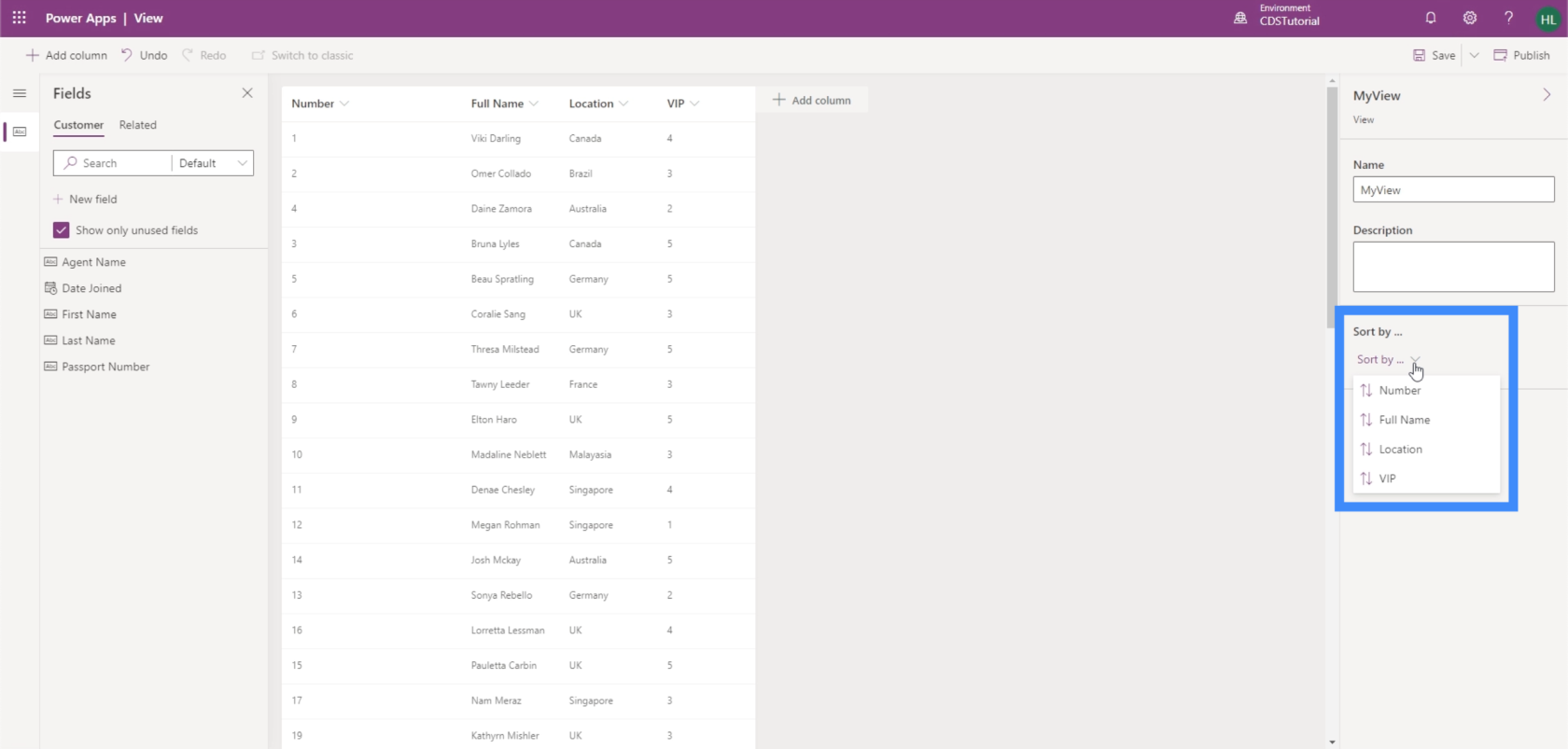
Voimme lajitella tämän näkymän esimerkiksi VIP-tason perusteella. Joten näemme tuotteet järjestyksessä VIP-tasolta 1-5.
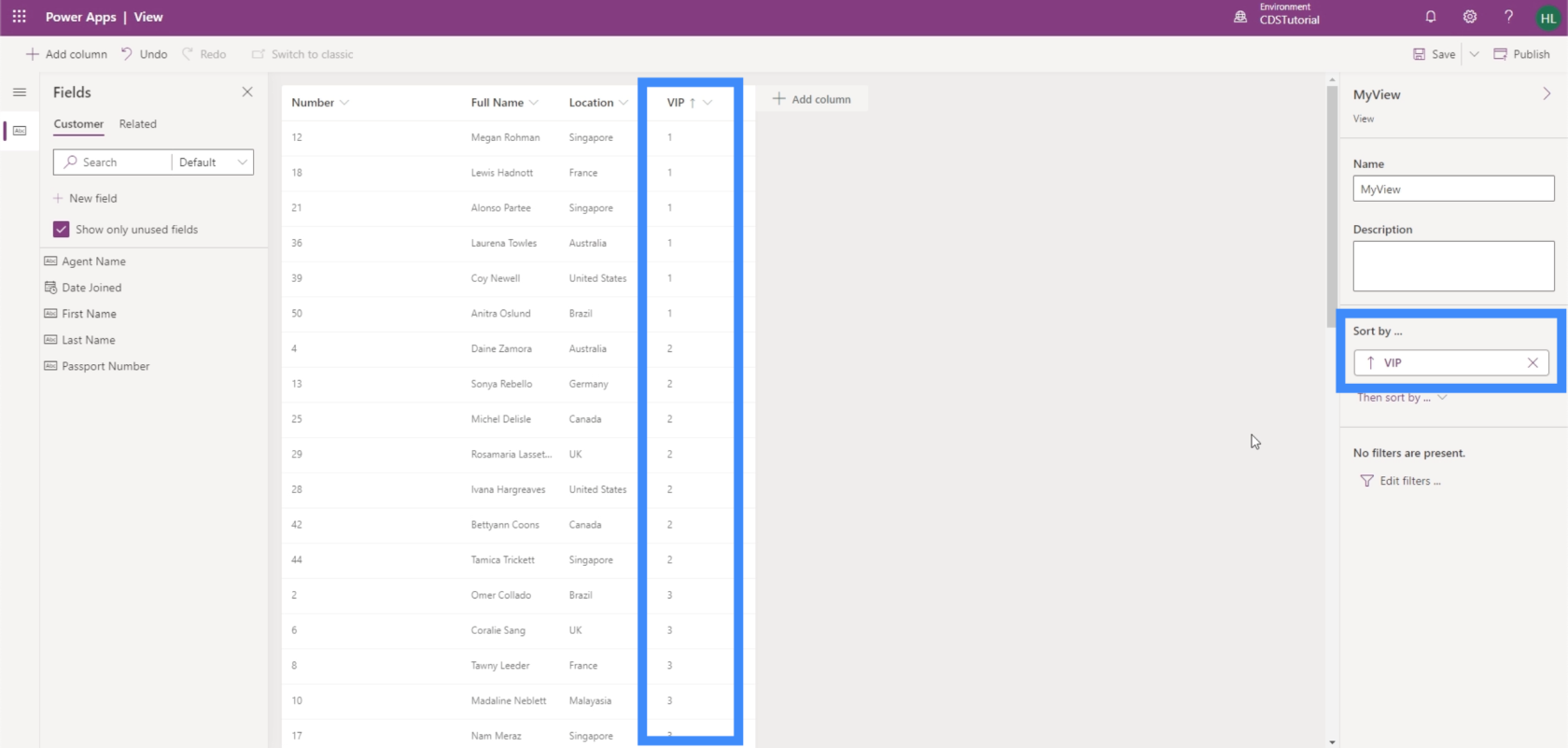
Voimme myös lisätä suodattimia näkymään.
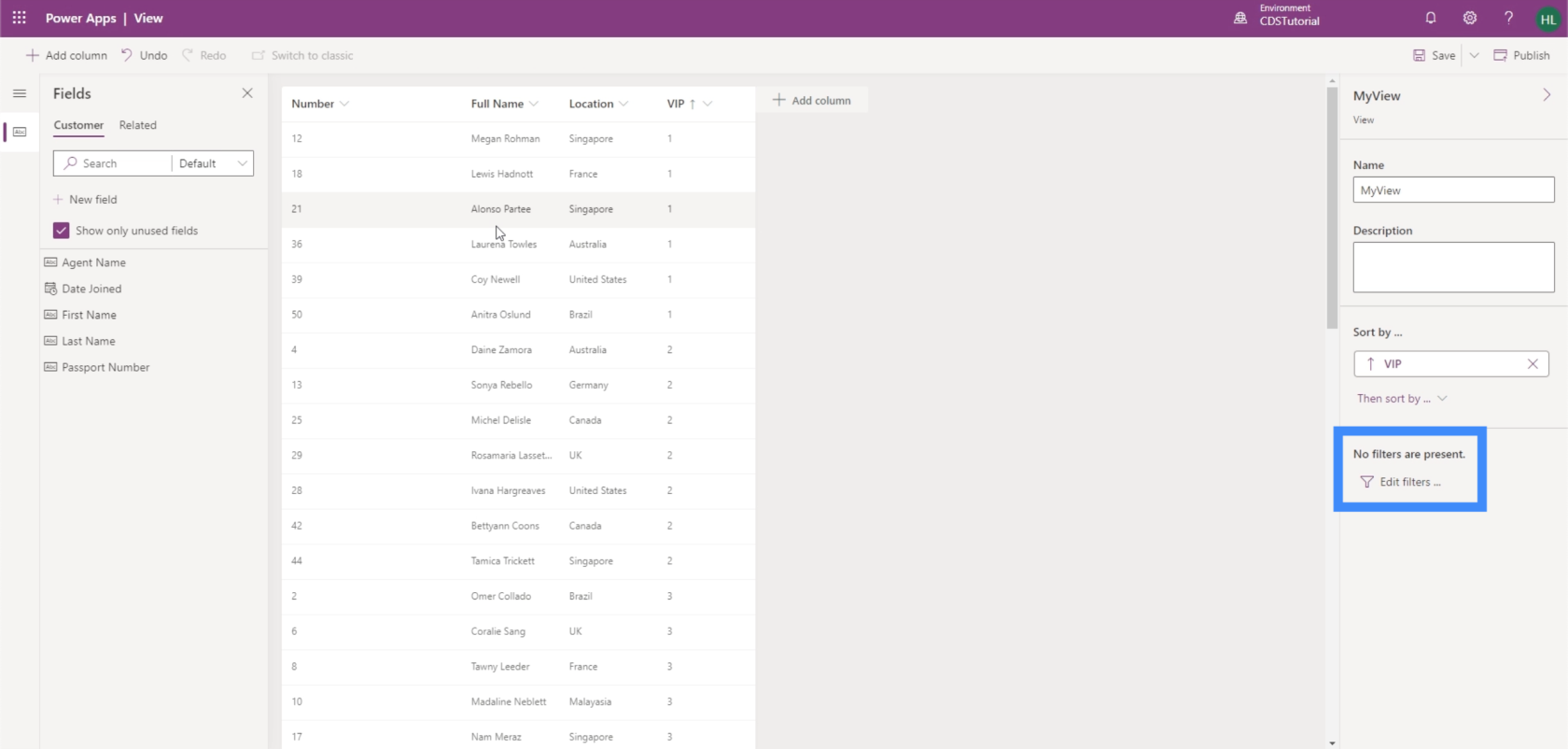
Voimme esimerkiksi suodattaa tiedot näyttämään vain tärkeimmät asiakkaat.
Toistaiseksi haluamme näyttää kaikki kohteet valitsemistamme sarakkeista, joten jätämme tämän ennalleen. Napsauta Tallenna oikeassa yläkulmassa.
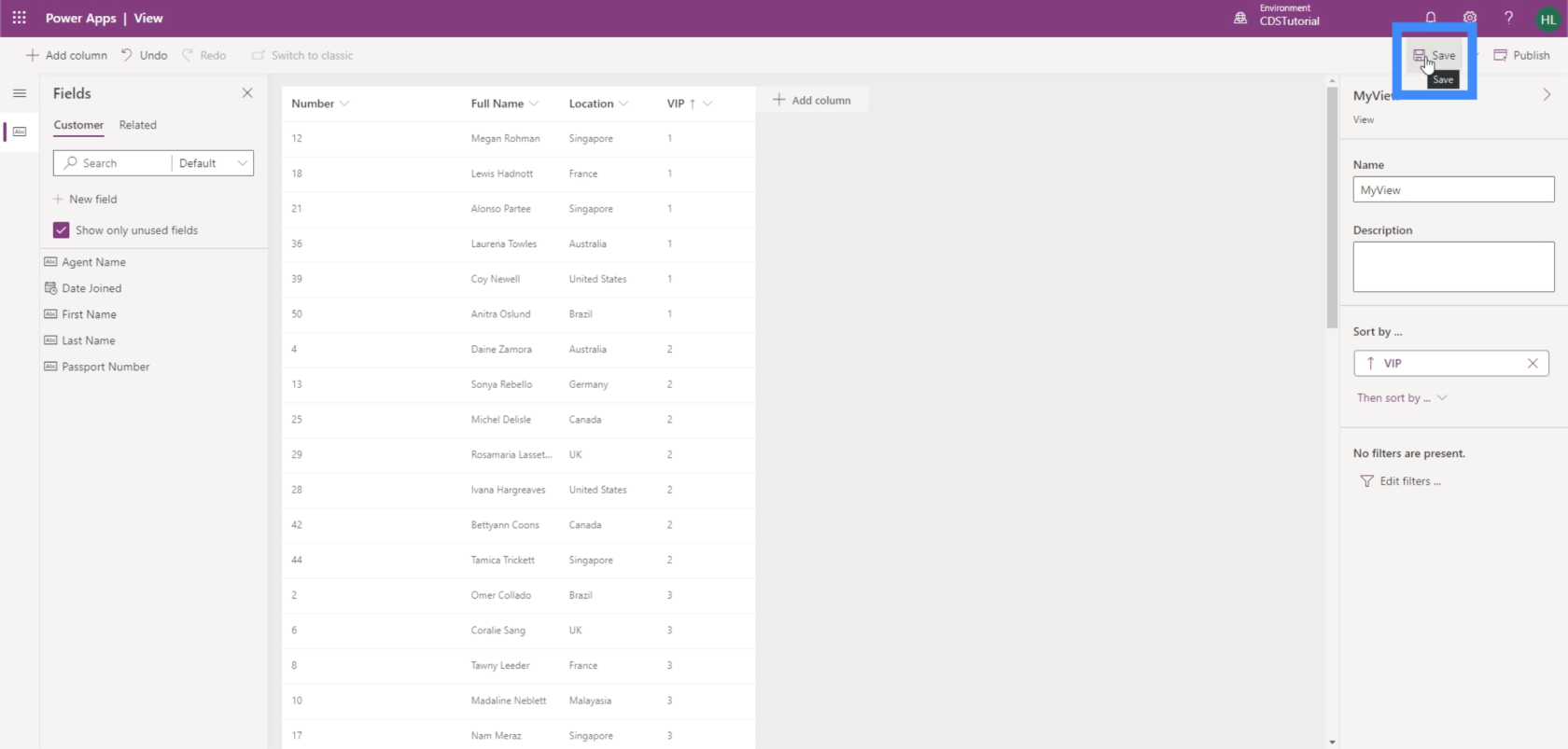
Nyt voimme napsauttaa Julkaise-painiketta siirtääksemme kaikki tekemämme muutokset julkaistuun sovellukseen.
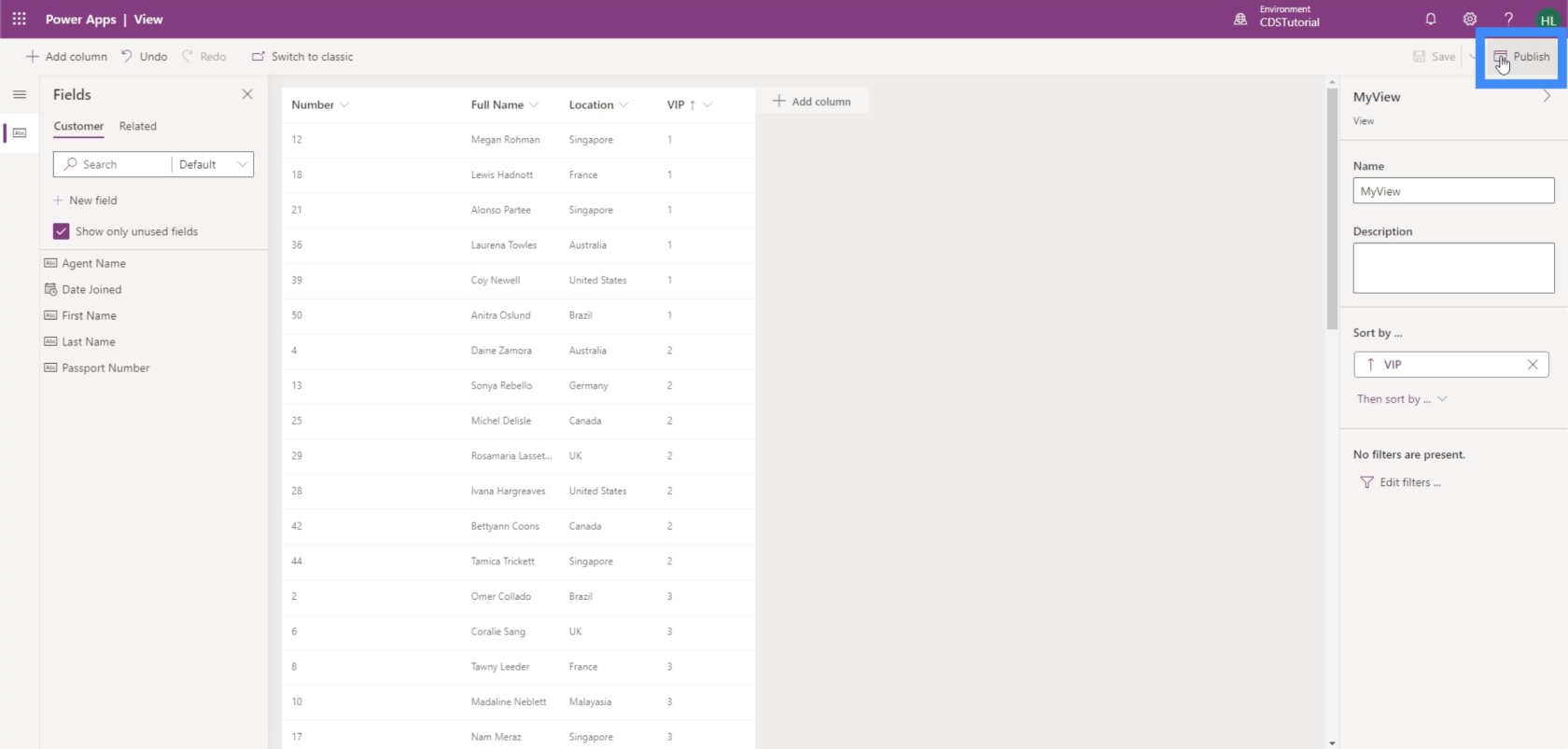
Näemme nyt MyView'n, kun palaamme Näkymät-välilehteen.
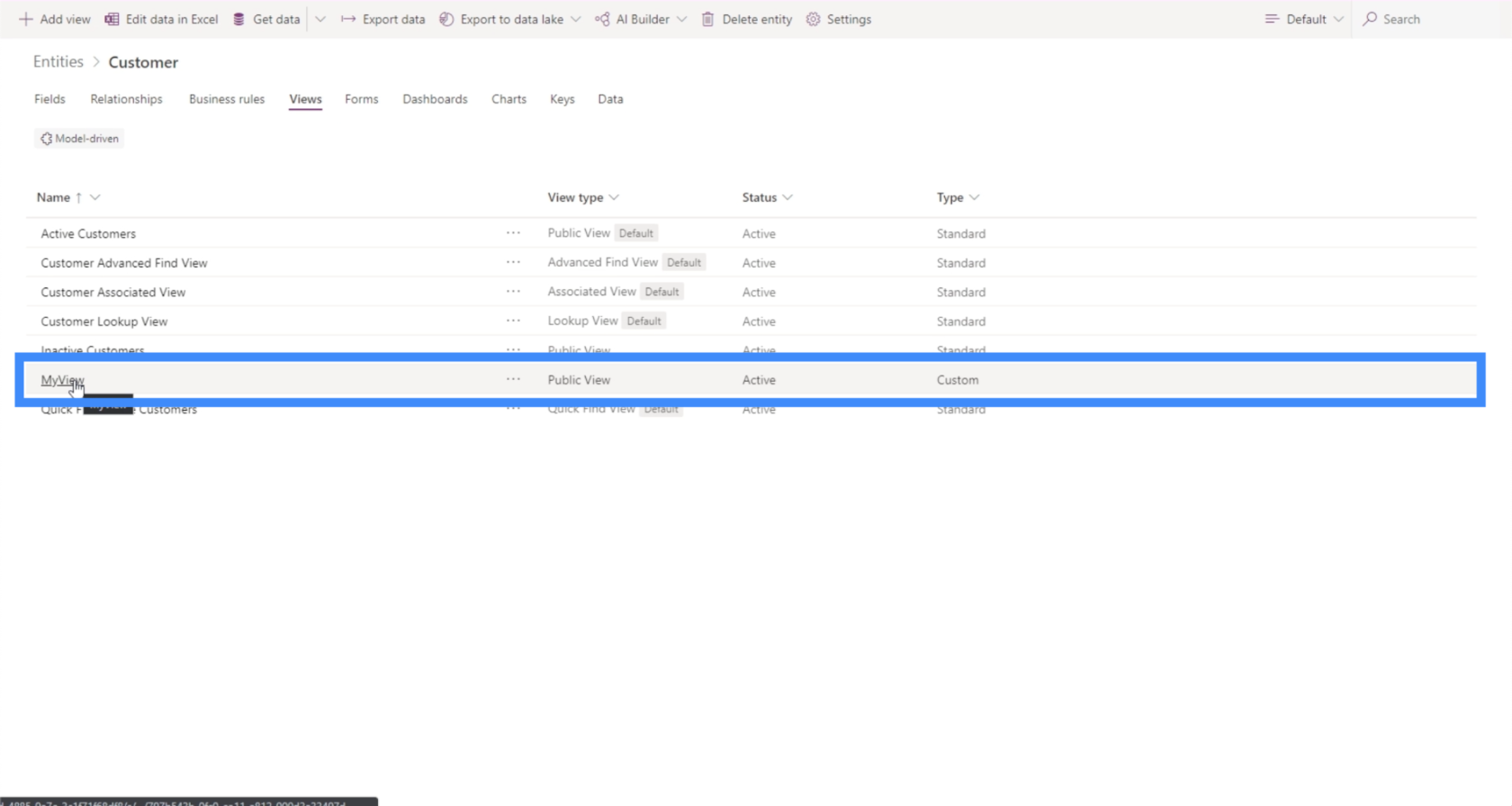
On niin helppoa luoda omia näkemyksiäsi sen perusteella, mitä sinun tarvitsee nähdä kulloinkin. Hyvä uutinen on, että voit luoda rajattoman määrän näyttökertoja. Meillä voi olla jopa satoja erilaisia näkymiä kerralla, varsinkin jos haluamme nähdä erilaisia yhdistelmiä tietojoukossamme olevista tiedoista.
Mukautettujen PowerApps-lomakkeiden luominen
Käytämme lomakkeita lisätäksemme uusia tietueita tai päivittääksemme nykyisiä tietoja.
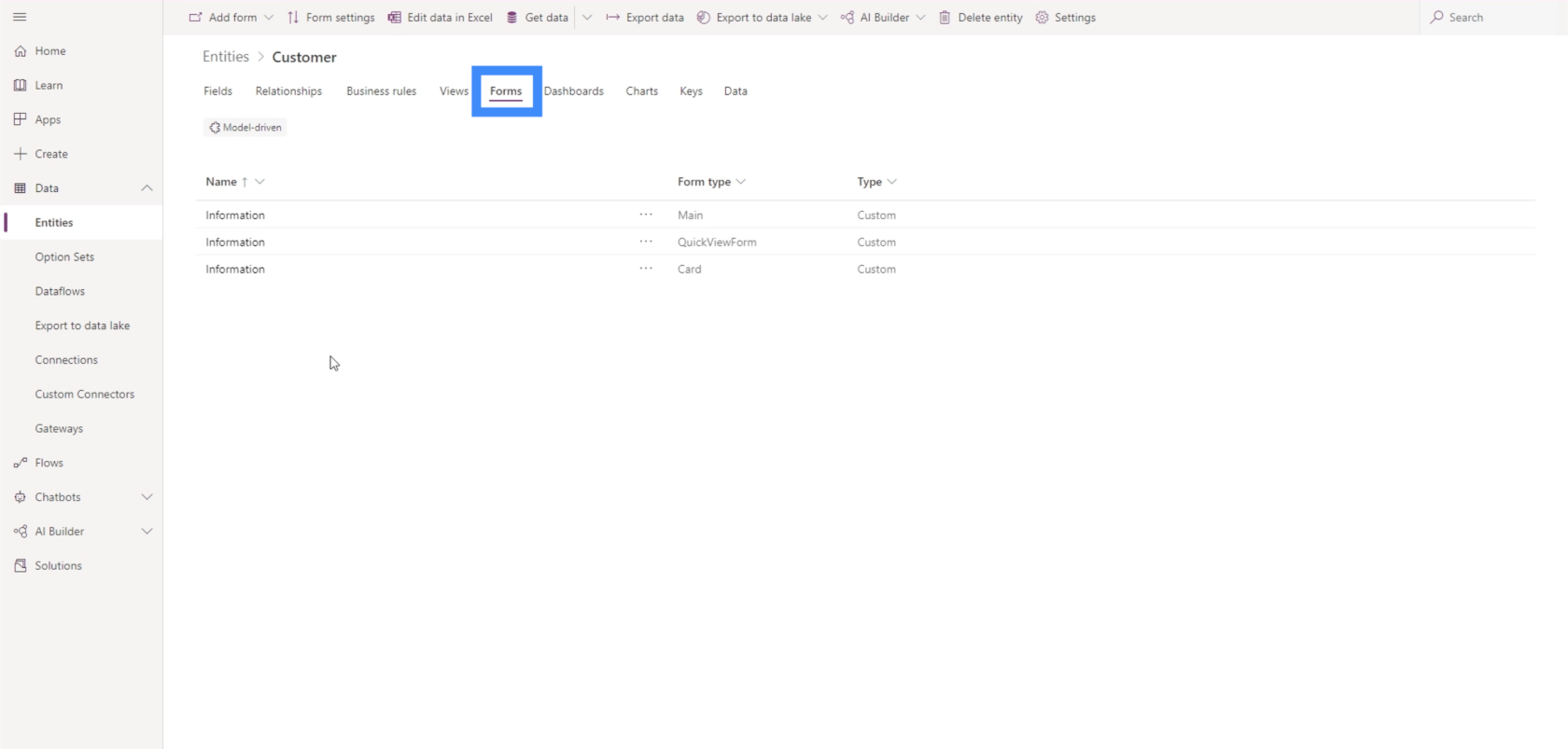
Lisätään uusi lomake napsauttamalla "Lisää lomake" -painiketta täällä vasemmassa yläkulmassa.
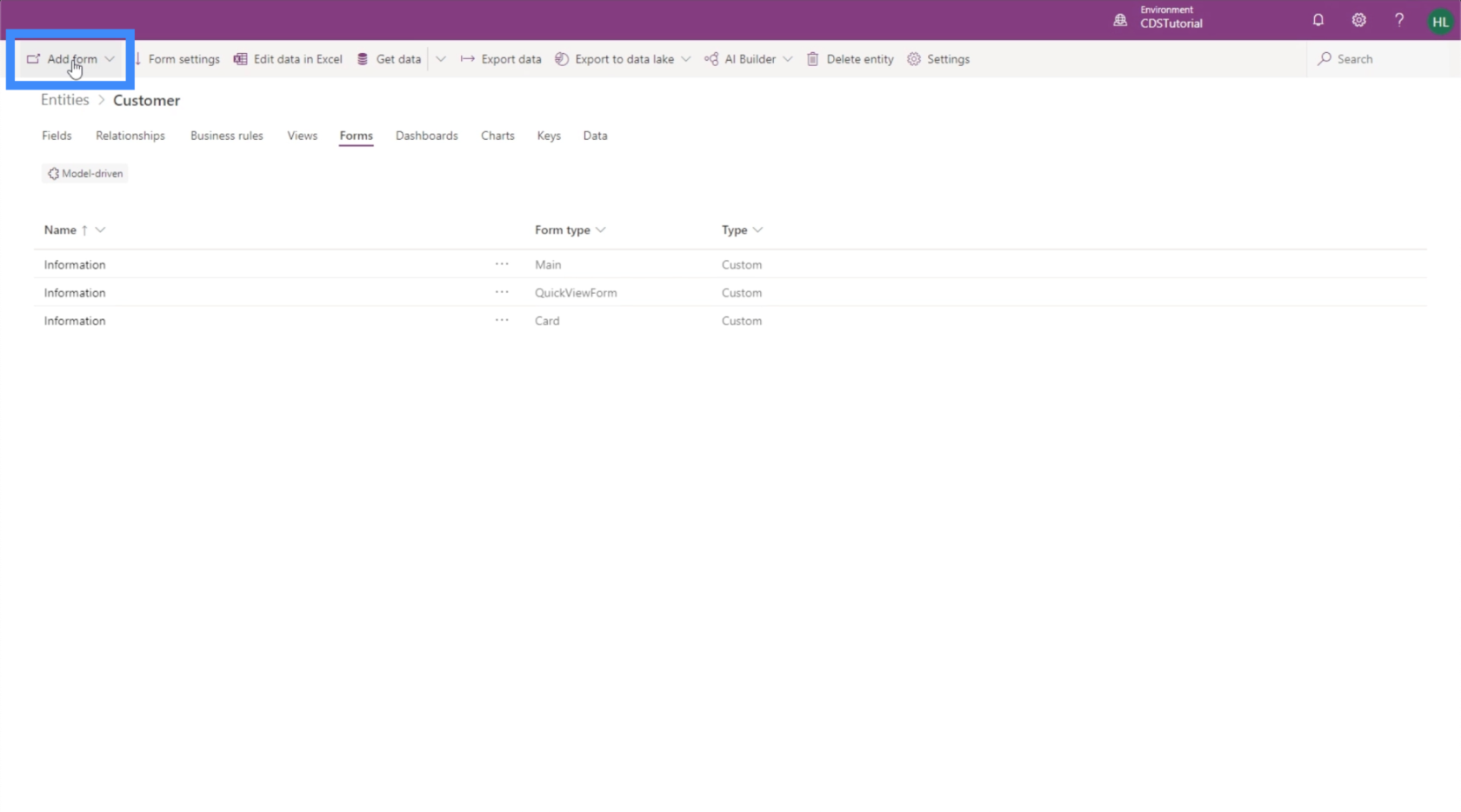
Valittavana on erilaisia lomakkeita, kuten päälomake, pikanäkymälomake tai korttilomake. Ainoa ero niiden välillä on koko.
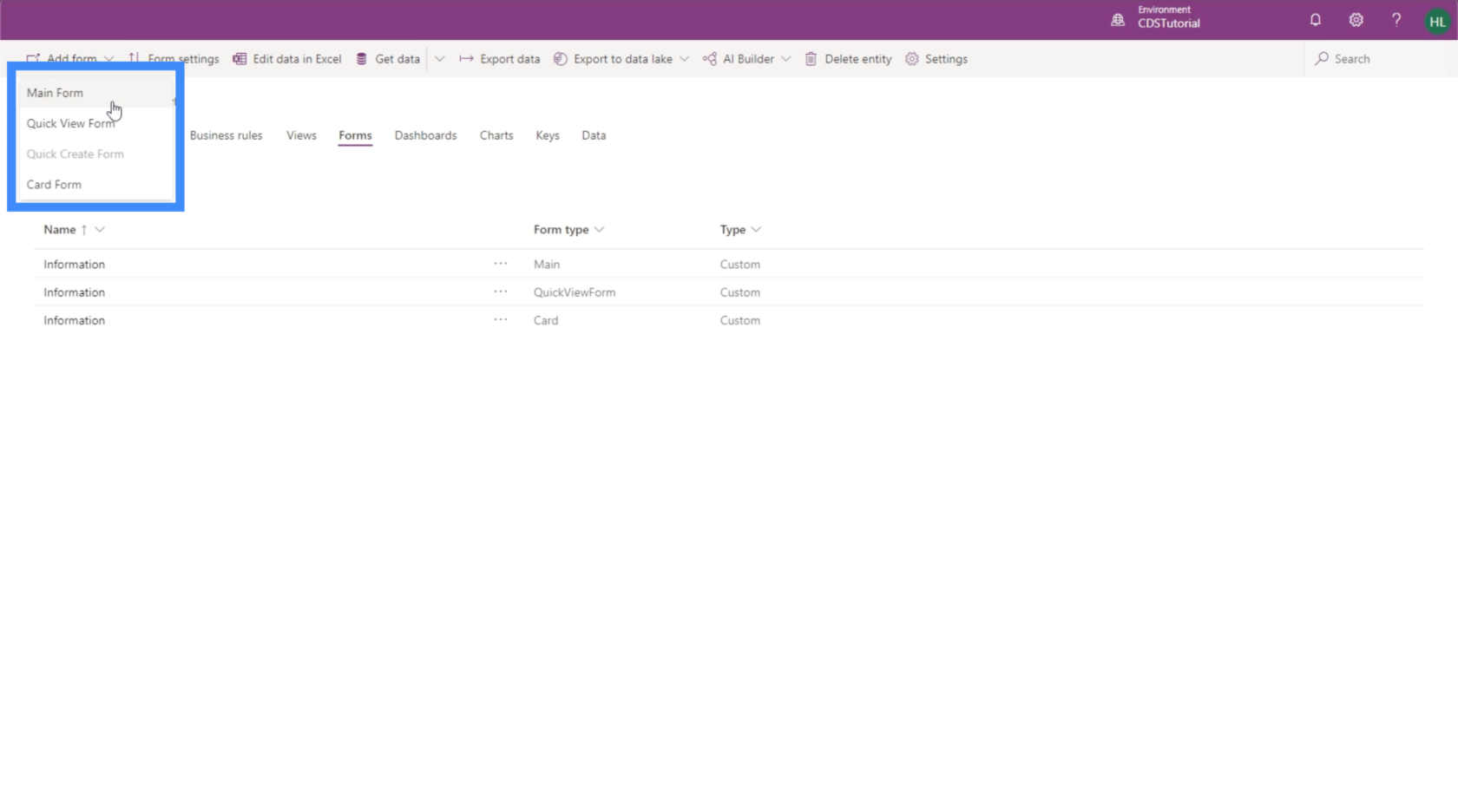
Tätä esimerkkiä varten luodaan päälomake. Oletuksena siinä on Numero-kenttä ja Omistaja.
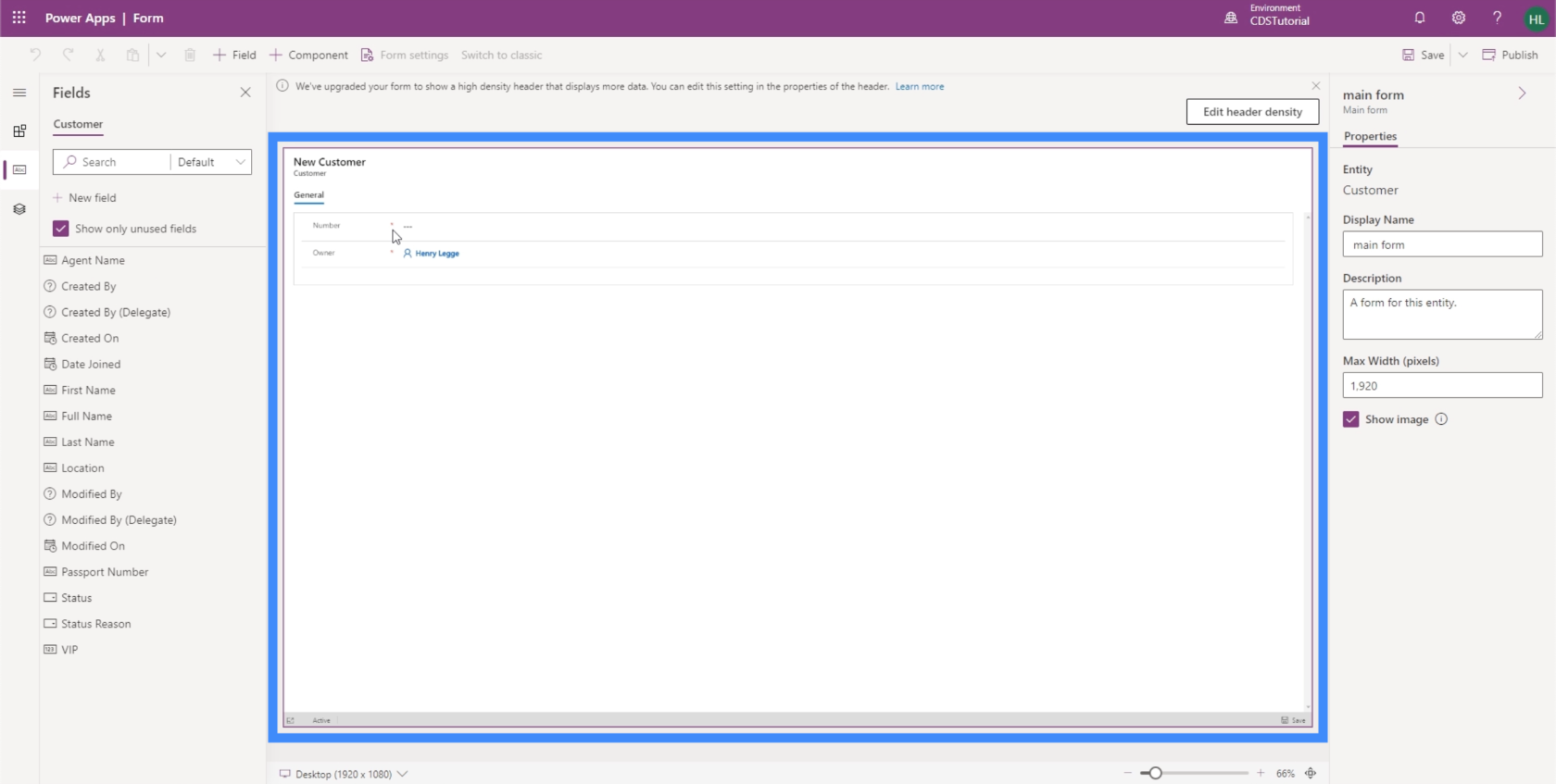
Muut kentät, jotka voimme lisätä, on lueteltu vasemmassa ruudussa. Hienoa PowerAppsissa on, että sitä on helppo käyttää ja sen avulla voimme rakentaa lomakkeita ilman raskasta koodausta. Tässä tapauksessa voit tehdä yksinkertaisen vetämällä ja pudottamalla luettelosta lomakkeeseen.
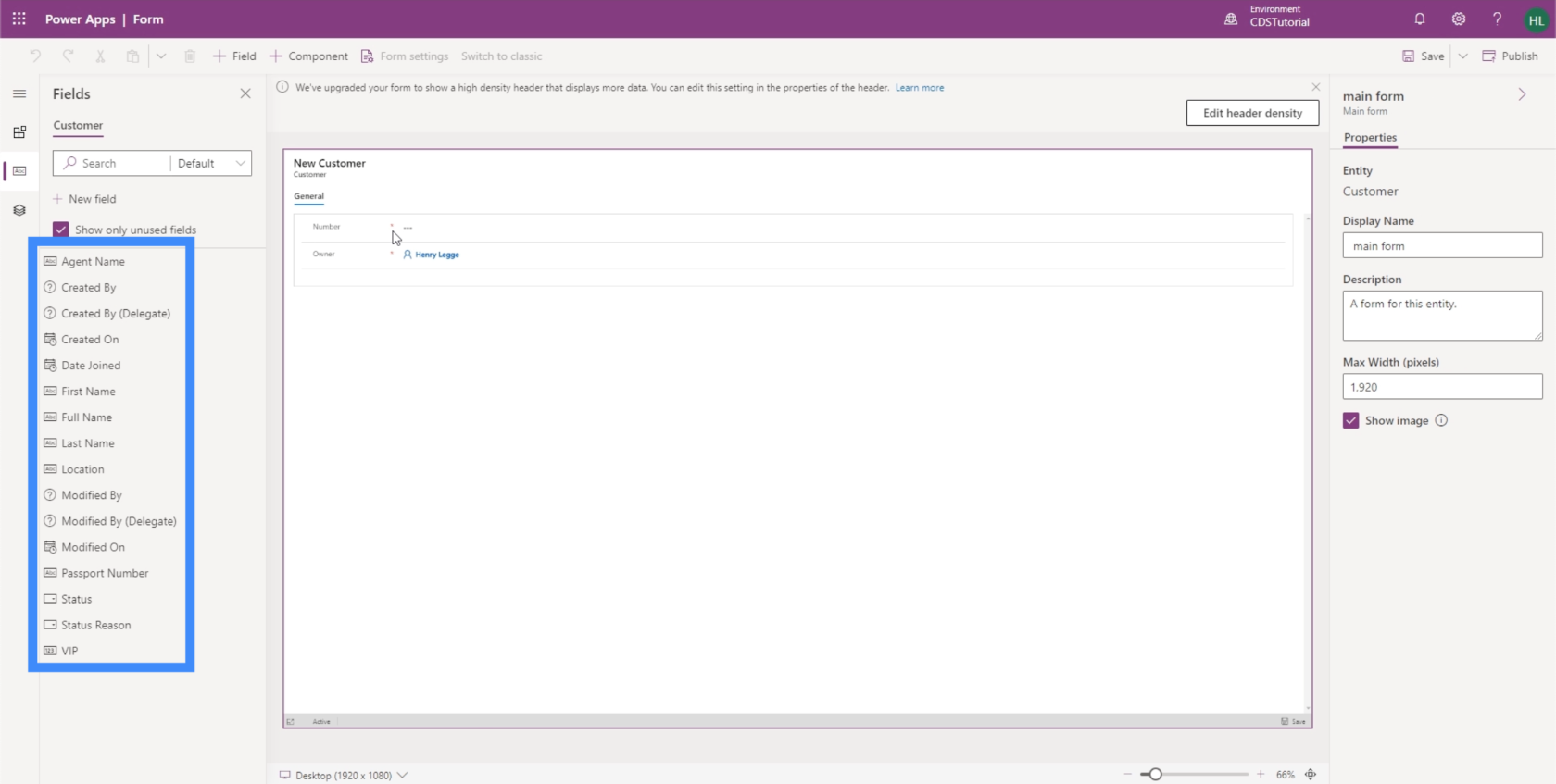
Lisätään siis etunimi, sukunimi, sijainti, VIP-taso, edustajan nimi, liittymispäivä ja passin numero.
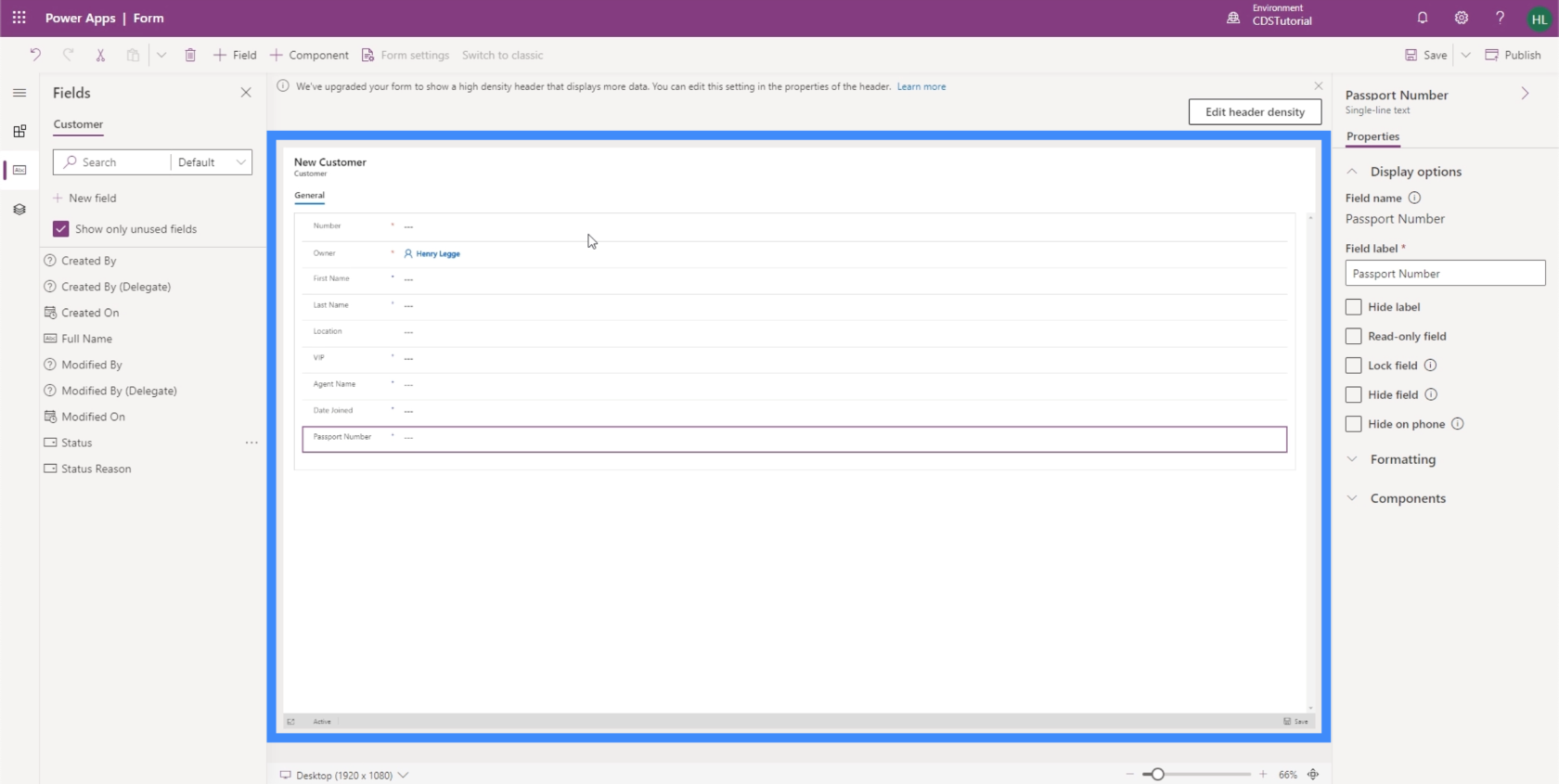
Aiemmin, kun työskentelimme Viewsissa, käytimme koko nimeä. Muista kuitenkin, että koko nimi on laskettu kenttä ja se perustuu etunimeen ja sukunimeen. Tämä tarkoittaa, että emme voi käyttää sitä täällä. Käyttäjien tulee syöttää etu- ja sukunimi manuaalisesti, sitten PowerApps yhdistää nämä kaksi niin, että koko nimi tulee näkyviin, kun siirrymme Näkymät-välilehteen.
Tästä syystä jos yritämme lisätä koko nimen kenttään, se osoittaa, että se on lukittu. Tämä johtuu siitä, että emme voi muokata sitä manuaalisesti.
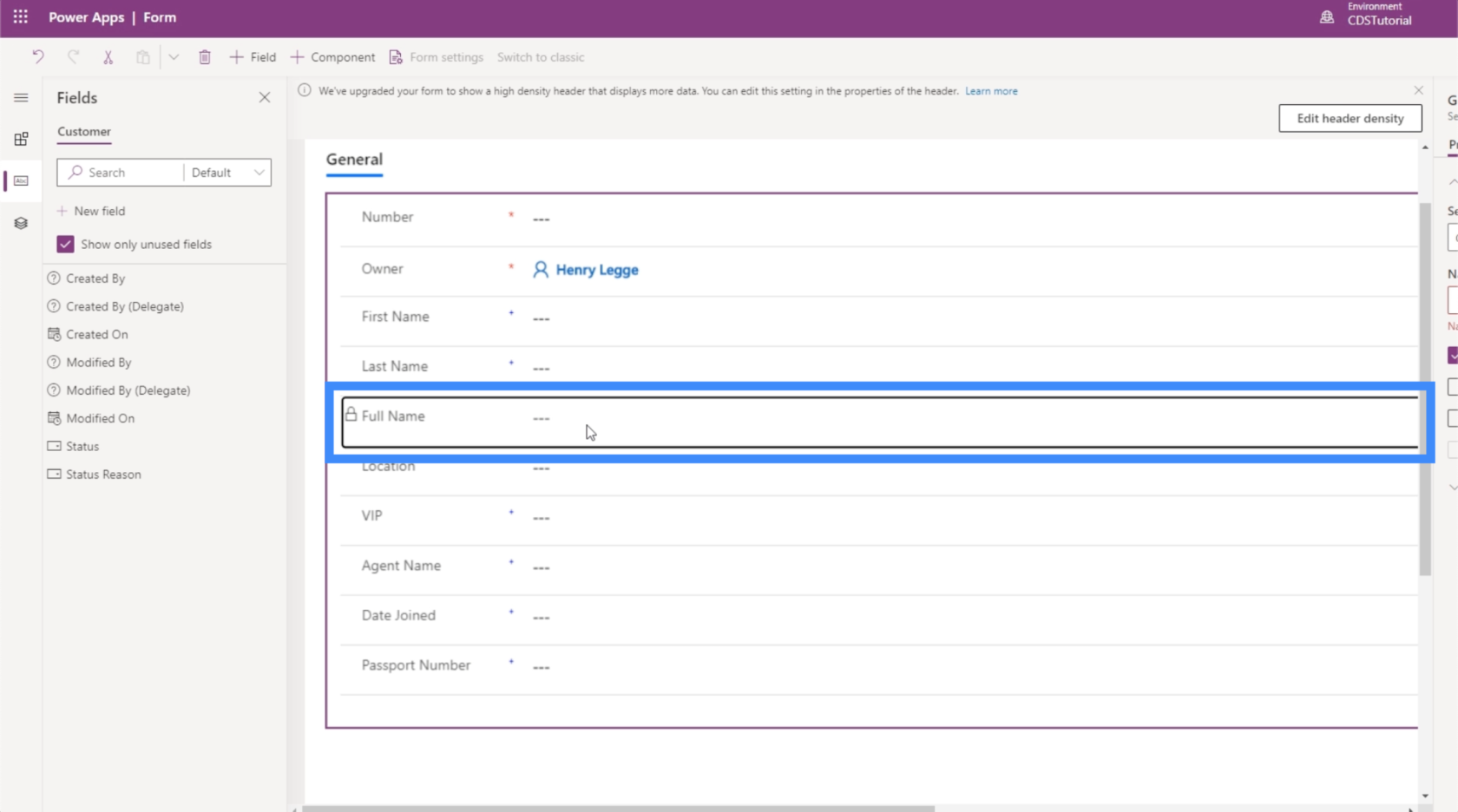
Jos lähennät, huomaat, että joissakin kentissä on punainen tähti. Tämä tarkoittaa, että yhteinen tietopalvelu vaatii nämä kentät.
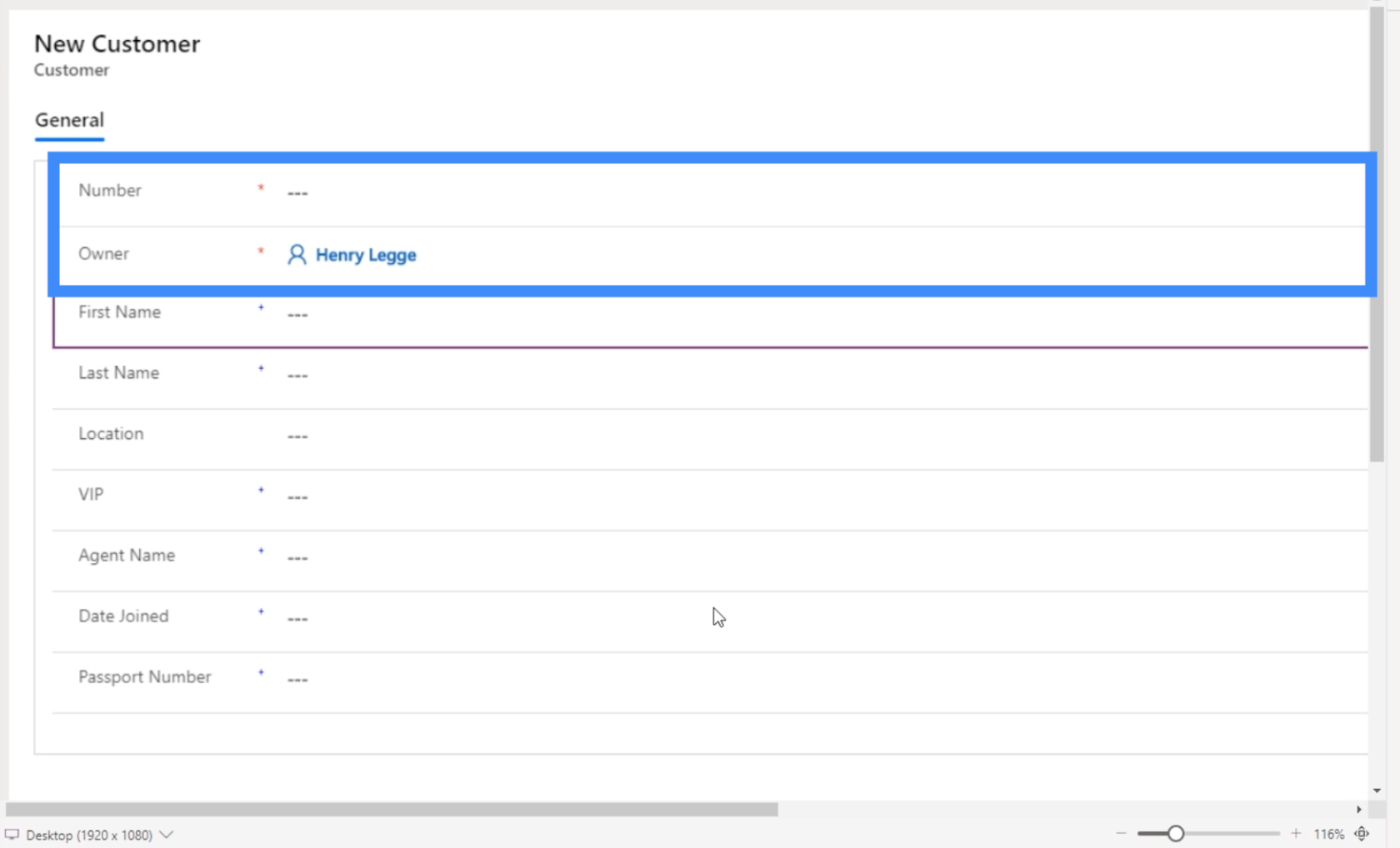
Sitten sinisillä plusmerkeillä varustettuja kenttiä suositellaan, mutta ei pakollisia.
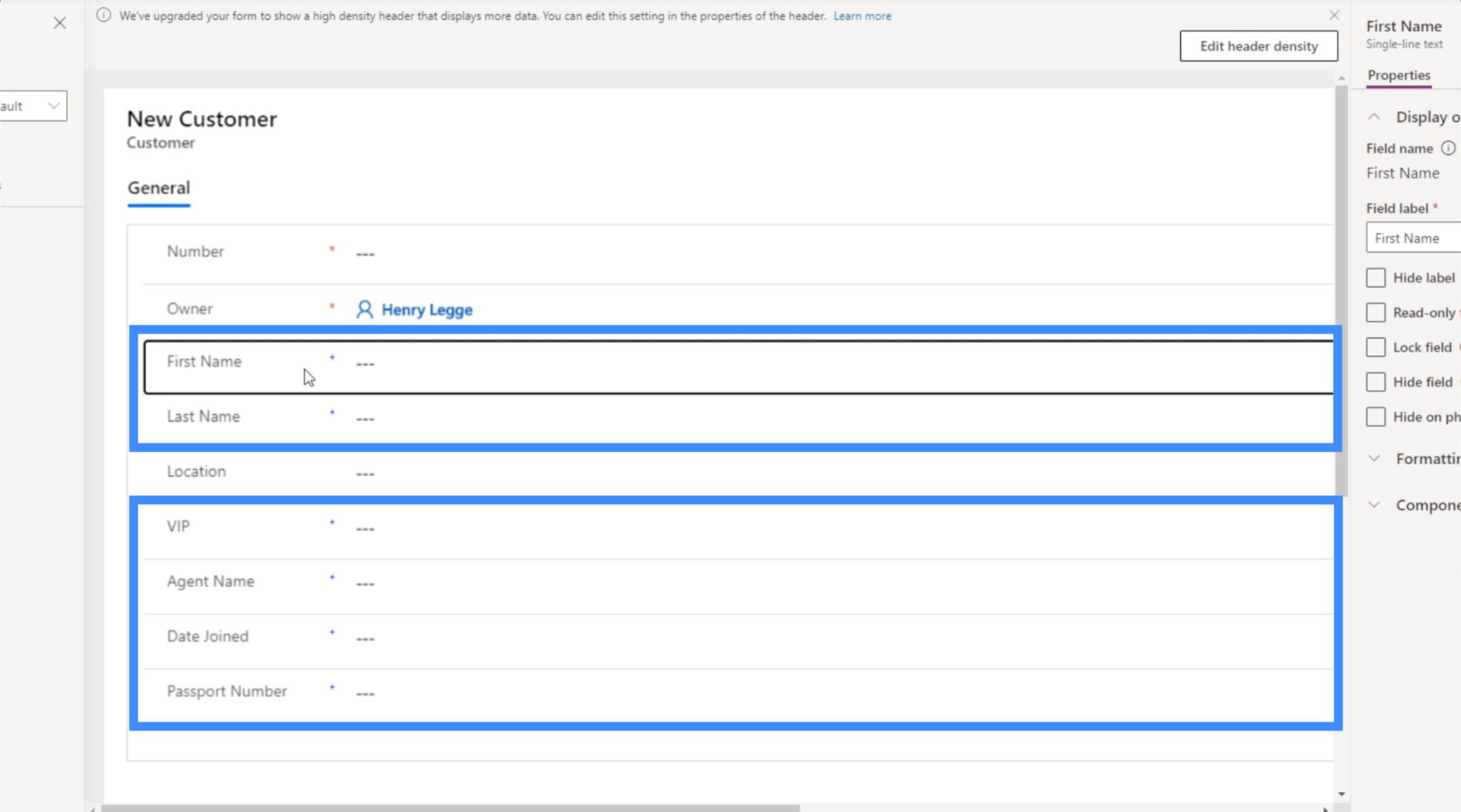
Oikeassa ruudussa on muutamia ominaisuuksia, joita voimme mukauttaa.

Tällä hetkellä Etunimi-kenttä on korostettuna. Joten PowerApps tietää heti, että tämä on yksirivinen teksti, kuten oikean ruudun yläosassa näkyy. Tämä tarkoittaa, että luettelossa on vain tämän tyyppisen kentän kannalta merkitykselliset ominaisuudet. Jotkut asiat, joita voimme tehdä täällä, ovat kentän lukitseminen, vain luku -kentän tekeminen, kentän piilottaminen, jos käyttäjä on puhelimessa, jne.
Jos haluat lisätä kenttiä, jotka eivät näy luettelossa, voit tehdä sen napsauttamalla yläreunassa olevaa +Kenttä-painiketta.
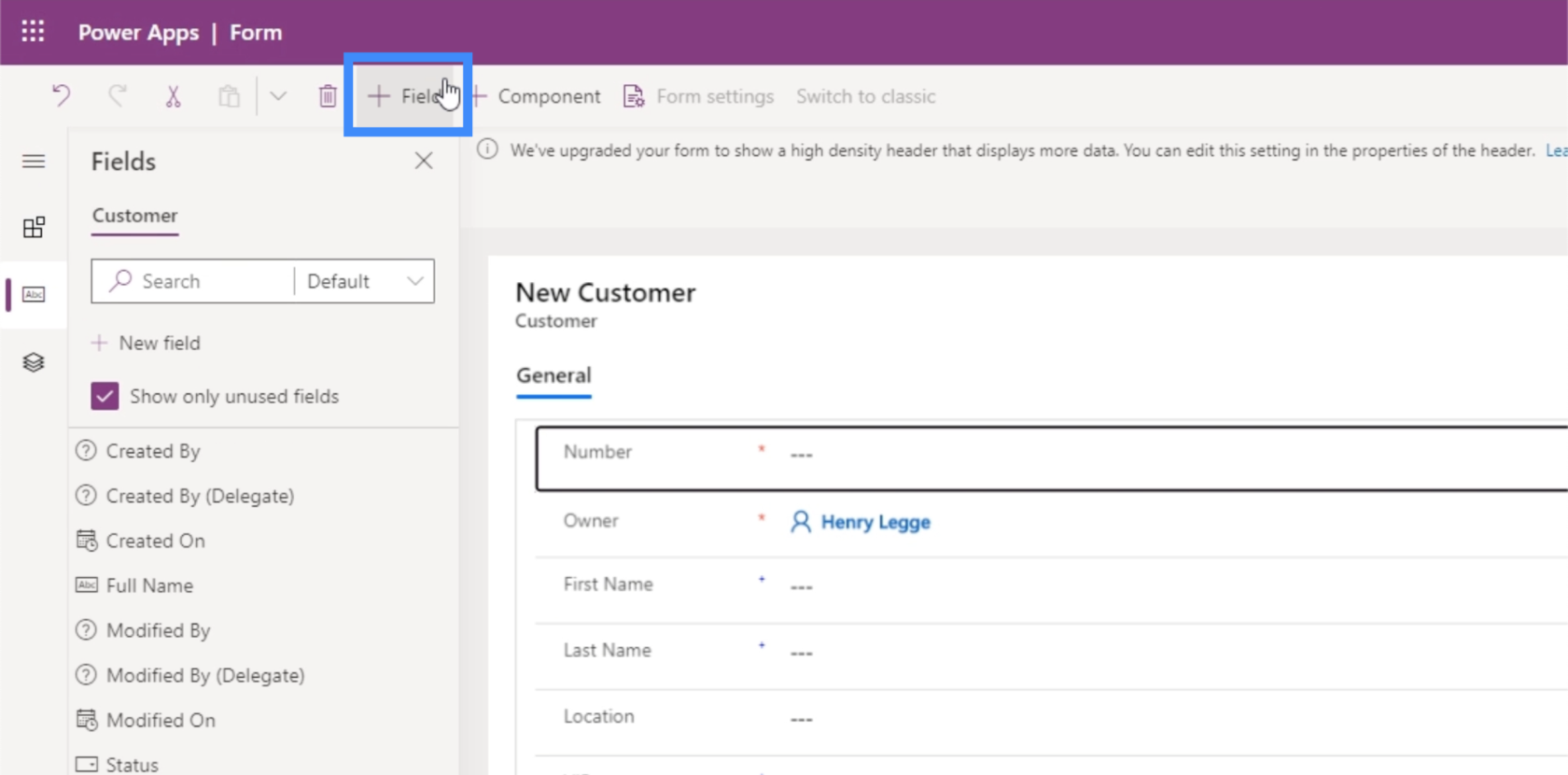
Voit myös lisätä erilaisia komponentteja napsauttamalla +Komponentti.
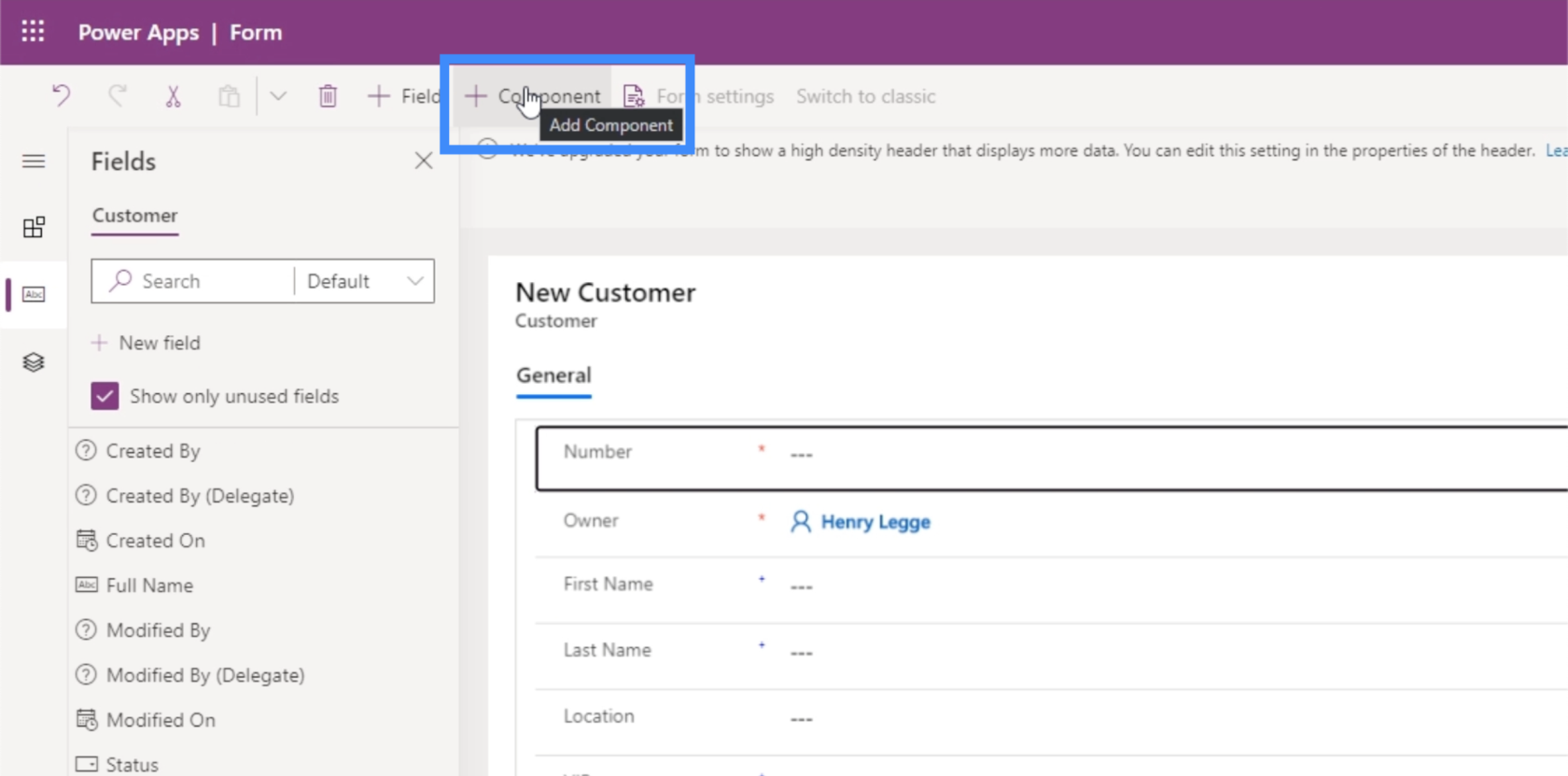
Komponentit ovat osioita muodossamme. Esimerkissämme meillä on vain yksi komponentti nimeltään General.
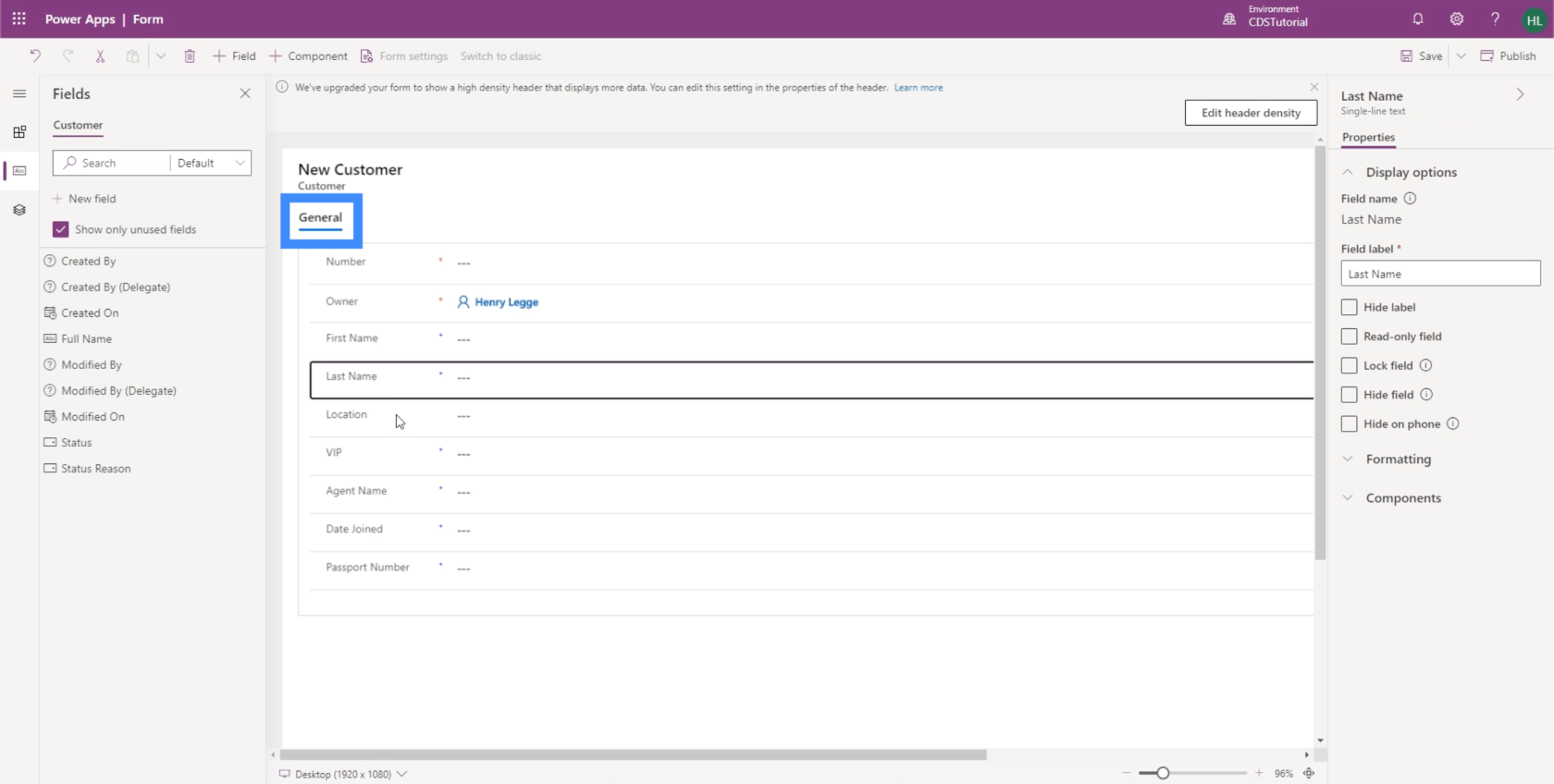
Jos yritämme lisätä komponentin, se antaa meille erilaisia vaihtoehtoja lomakkeen asettelulle.
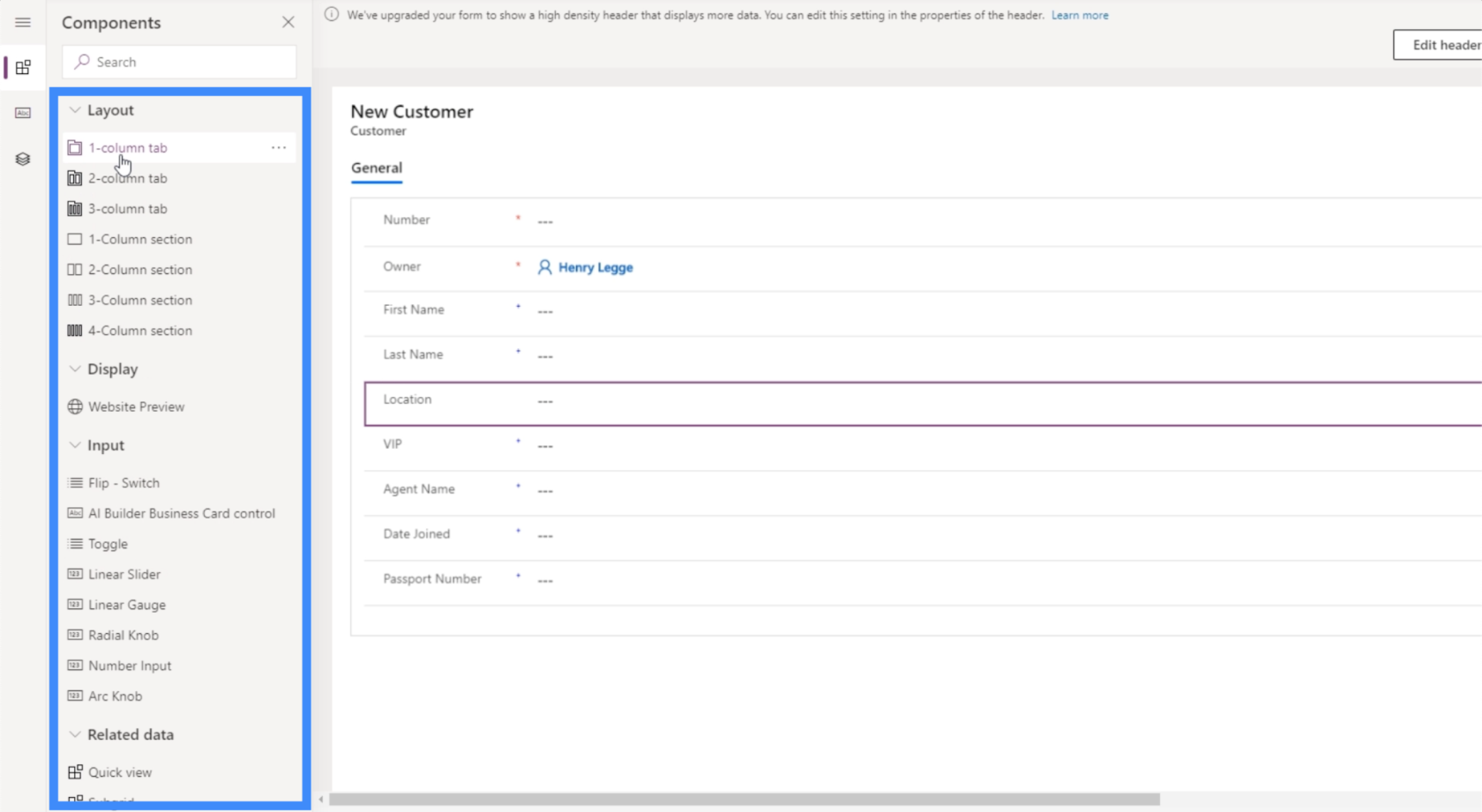
Tehdään 2-sarakkeinen osa. Joten ensimmäinen osio on yleinen, sitten voimme mukauttaa toista alaosaa.
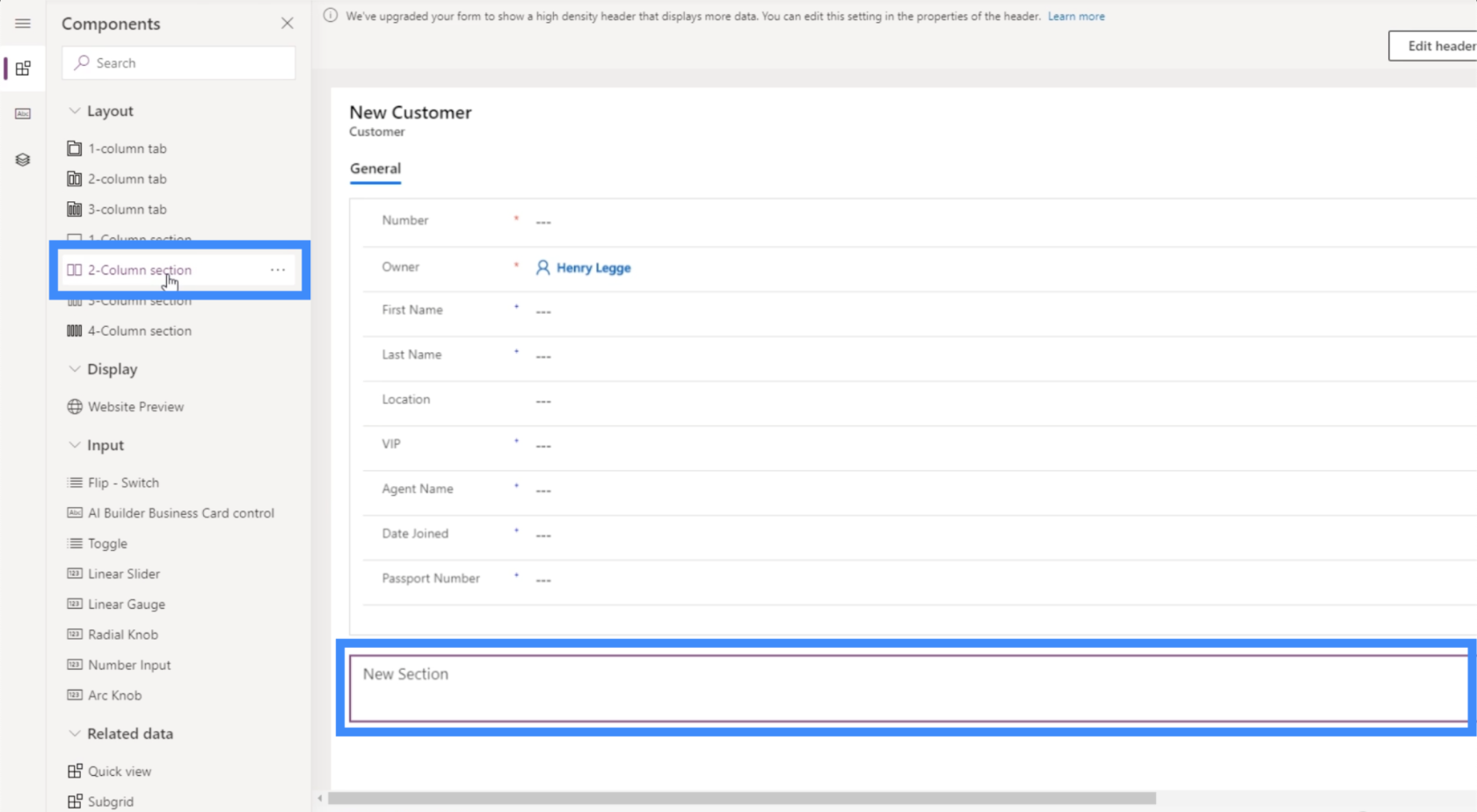
Kutsutaan tätä osiota "Muiksi tiedoiksi".
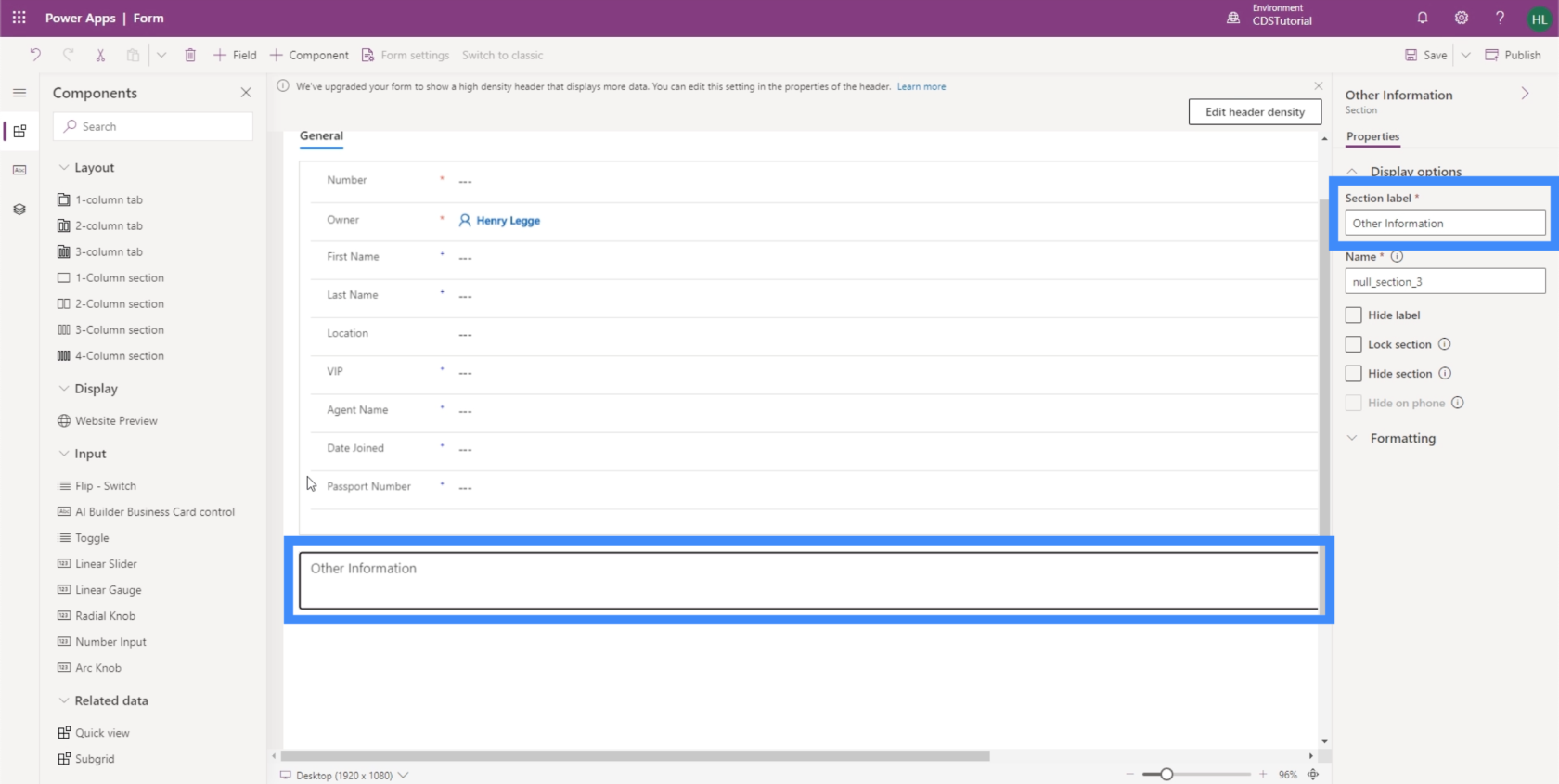
Siirretään nyt joitain kenttiä uuteen osioon. Jälleen, se on yhtä helppoa kuin vetämällä kenttiä Yleiset-kohdasta ja pudottamalla ne Muut tiedot -kohtaan.
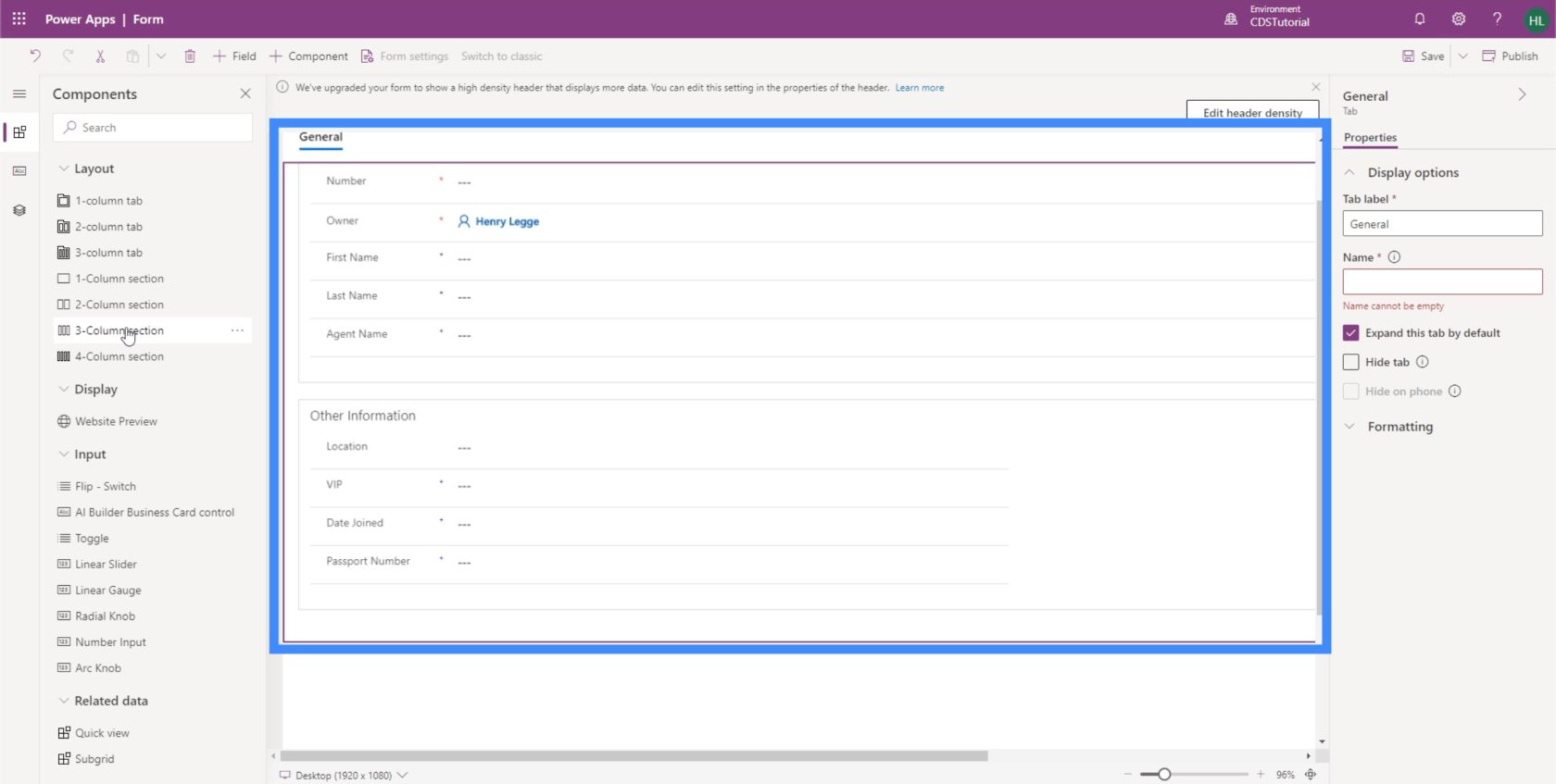
Meillä voi olla myös toinen osio agenttitiedoille. Voimme lisätä edustajan nimen tähän.
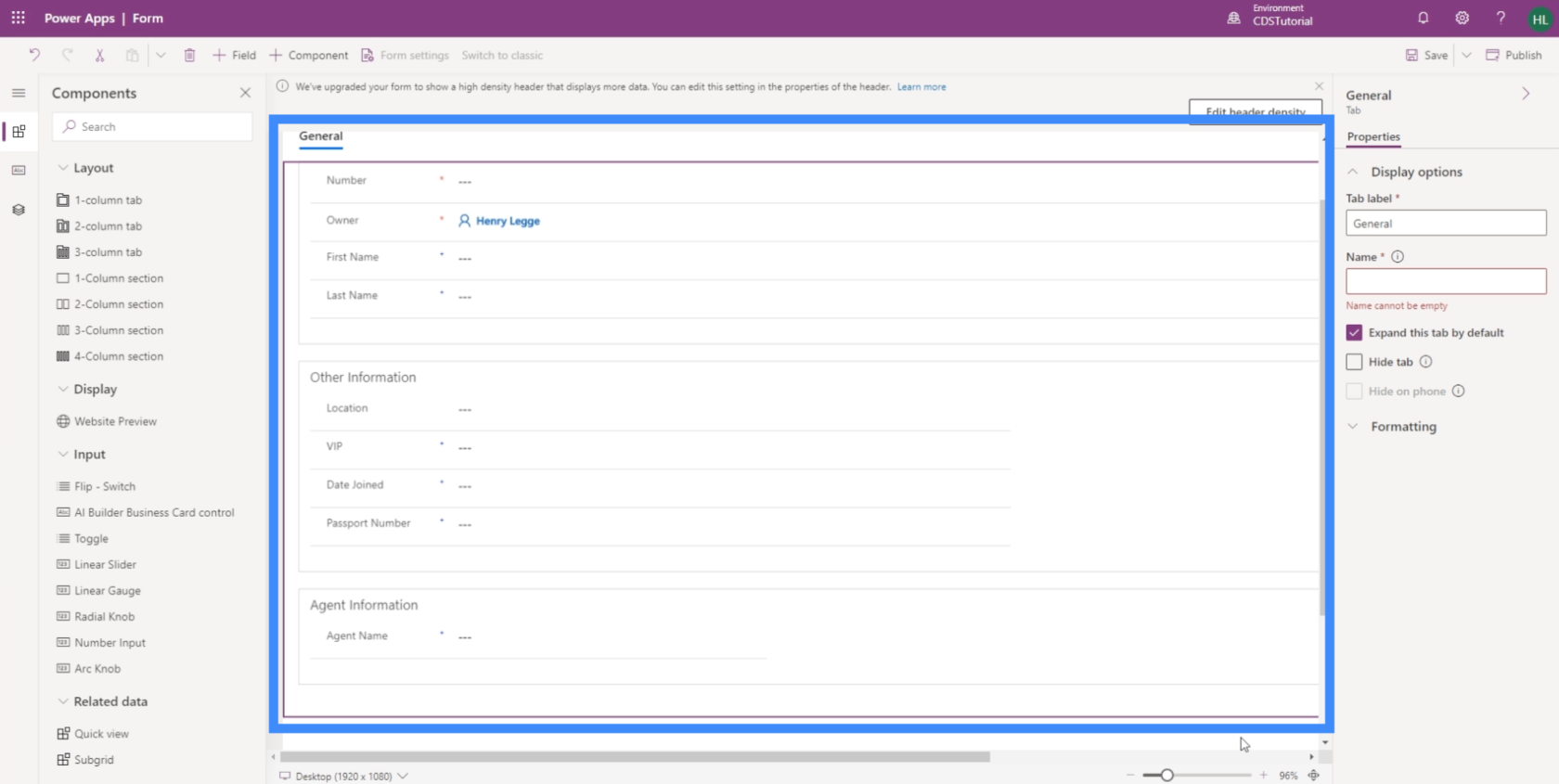
Aivan kuten Viewsissamme, on niin helppoa luoda lomakkeita tämän kaltaisille mallipohjaisille sovelluksille. Helppo räätälöinnin ansiosta voimme myös suunnitella lomakkeemme tavalla, joka helpottaa ihmisten käyttöä.
Johtopäätös
Kun ajattelet sitä, mallipohjaiset sovellukset voidaan nähdä kokoelmana erilaisia PowerApps-näkymiä ja -muotoja. Ne ovat loppujen lopuksi pääelementtejä, jotka tekevät sovelluksestamme hyödyllisen kohdeloppukäyttäjälle.
On kuitenkin tärkeää, että suunnittelemme näkemyksemme ja lomakkeemme oikein, koska ne ovat avainasemassa, jotta tiedot ovat helposti saatavilla, ymmärrettäviä ja päivitettäviä. Tämä tekee PowerAppsista täydellisen työkalun tässä tapauksessa, koska tiedät, että jokaista elementtiä on helppo muokata tarpeitasi vastaavaan kokoonpanoon.
Kaikki parhaat,
Henry
LuckyTemplates-taloudellinen hallintapaneeli tarjoaa kehittyneet työkalut taloudellisten tietojen analysointiin ja visualisointiin.
Opi käyttämään SharePointin <strong>automatisointiominaisuutta</strong> työnkulkujen luomiseen ja SharePoint-käyttäjien, kirjastojen ja luetteloiden mikrohallinnassa.
Ota selvää, miksi LuckyTemplatesissa on tärkeää pitää oma päivämäärätaulukko ja opi nopein ja tehokkain tapa tehdä se.
Tämä lyhyt opetusohjelma korostaa LuckyTemplates-mobiiliraportointiominaisuutta. Näytän sinulle, kuinka voit kehittää raportteja tehokkaasti mobiililaitteille.
Tässä LuckyTemplates Showcase -esittelyssä käymme läpi raportteja, jotka näyttävät ammattitaitoisen palveluanalytiikan yritykseltä, jolla on useita sopimuksia ja asiakkaiden sitoumuksia.
Käy läpi tärkeimmät Power Appsin ja Power Automaten päivitykset sekä niiden edut ja vaikutukset Microsoft Power Platformiin.
Tutustu joihinkin yleisiin SQL-toimintoihin, joita voimme käyttää, kuten merkkijono, päivämäärä ja joitain lisätoimintoja tietojen käsittelyyn tai käsittelyyn.
Tässä opetusohjelmassa opit luomaan täydellisen LuckyTemplates-mallin, joka on määritetty tarpeidesi ja mieltymystesi mukaan.
Tässä blogissa esittelemme, kuinka kerrostat kenttäparametreja pienillä kerroilla uskomattoman hyödyllisten näkemysten ja visuaalien luomiseksi.
Tässä blogissa opit käyttämään LuckyTemplates-sijoitus- ja mukautettuja ryhmittelyominaisuuksia näytetietojen segmentoimiseen ja luokitteluun kriteerien mukaan.








