LuckyTemplates Financial Dashboard -esimerkkejä: Tarkennetaan

LuckyTemplates-taloudellinen hallintapaneeli tarjoaa kehittyneet työkalut taloudellisten tietojen analysointiin ja visualisointiin.
Tässä opetusohjelmassa puhumme Power Automaten integroimisesta PowerAppsiin. Jos PowerApps ei ole sinulle tuttu, se on tapa käyttää Microsoftin ympäristöä saumattomien yrityssovellusten luomiseen ilman koodia. Jos esimerkiksi haluat luoda laskentataulukoita, käytä Exceliä. Jos haluat luoda sovelluksia, käytä PowerAppsia.
PowerApps-integrointi on yksi parhaista taidoista oppia, koska se on tapa luoda yksinkertaisia tai monimutkaisia yrityssovelluksia ilman, että osaa edes koodata.
Tässä opetusohjelmassa aiomme integroida vain PowerAppsiin. Emme puhu PowerApps-tilin määrittämisestä, tekstiruudusta tai painikkeesta. Jos olet utelias näistä asioista, suosittelen, että kokeilet kurssiamme tai katsot YouTube-opetusohjelmia . Muuten tässä ei ole sinulle paljon järkeä.
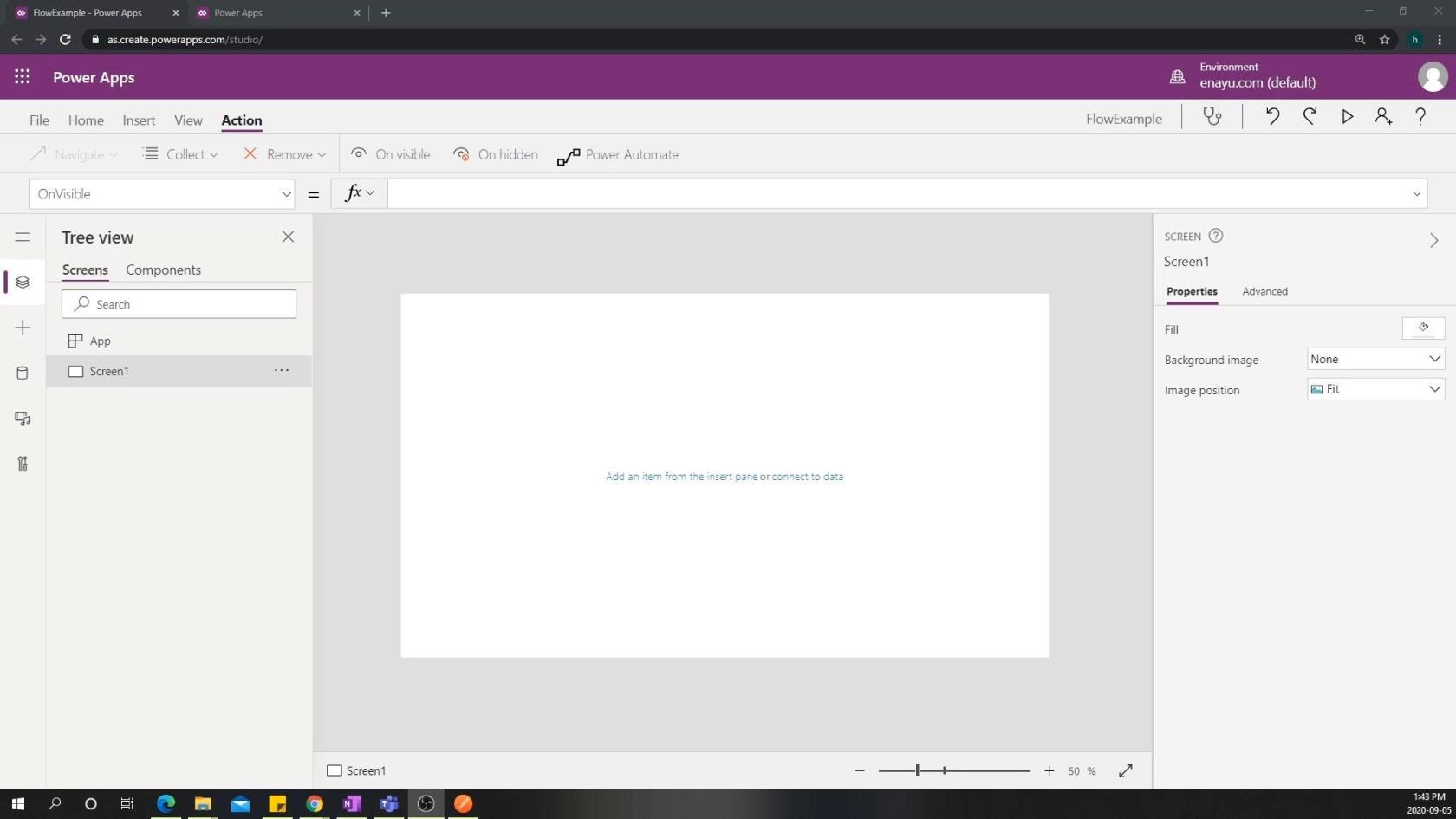
Oletetaan siis, että yrityssovelluksemme on matkatoimistosovellus, jossa agentit voivat nähdä asiakkaitaan, nähdä aiemman matkahistorian ja tehdä muita matkailuun liittyviä tehtäviä. Luomme myös sivun, jolle edustajat voivat mennä, jos he haluavat lähettää ongelmia. Kun he ovat lähettäneet ongelman, se käynnistää taustalla kulun, joka luo Trello-lipun, Slack-viestin ja muita ilmoituksia.
Sisällysluettelo
Power Automate -virran luominen
Siksi ensimmäinen asia, joka meidän on tehtävä, on luoda työnkulku, joka tekee juuri sen, mitä aiemmin mainitsimme. Jos siirrymme Power Appsin päävalikkoon, voimme napsauttaa Flows ja nähdä kaikki luomamme kulkut.
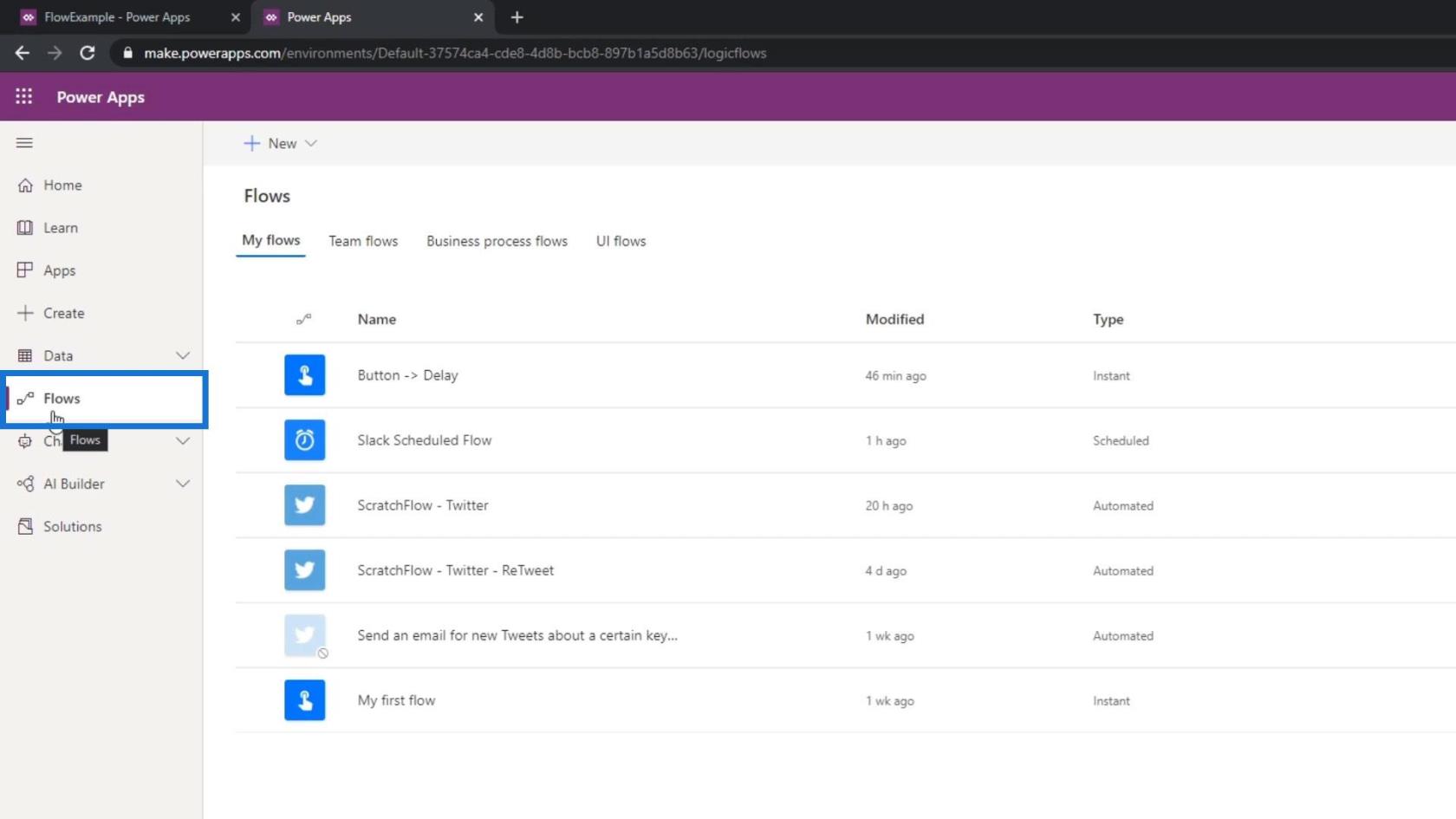
Valitettavasti nämä virtaukset eivät toimi Power Appsin kanssa. Ainoat, jotka toimivat sen kanssa, ovat virtaukset, jotka PowerApps itse käynnistää. Luodaan siis uusi Power Automate -virtaus. Napsauta ensin Uusi .
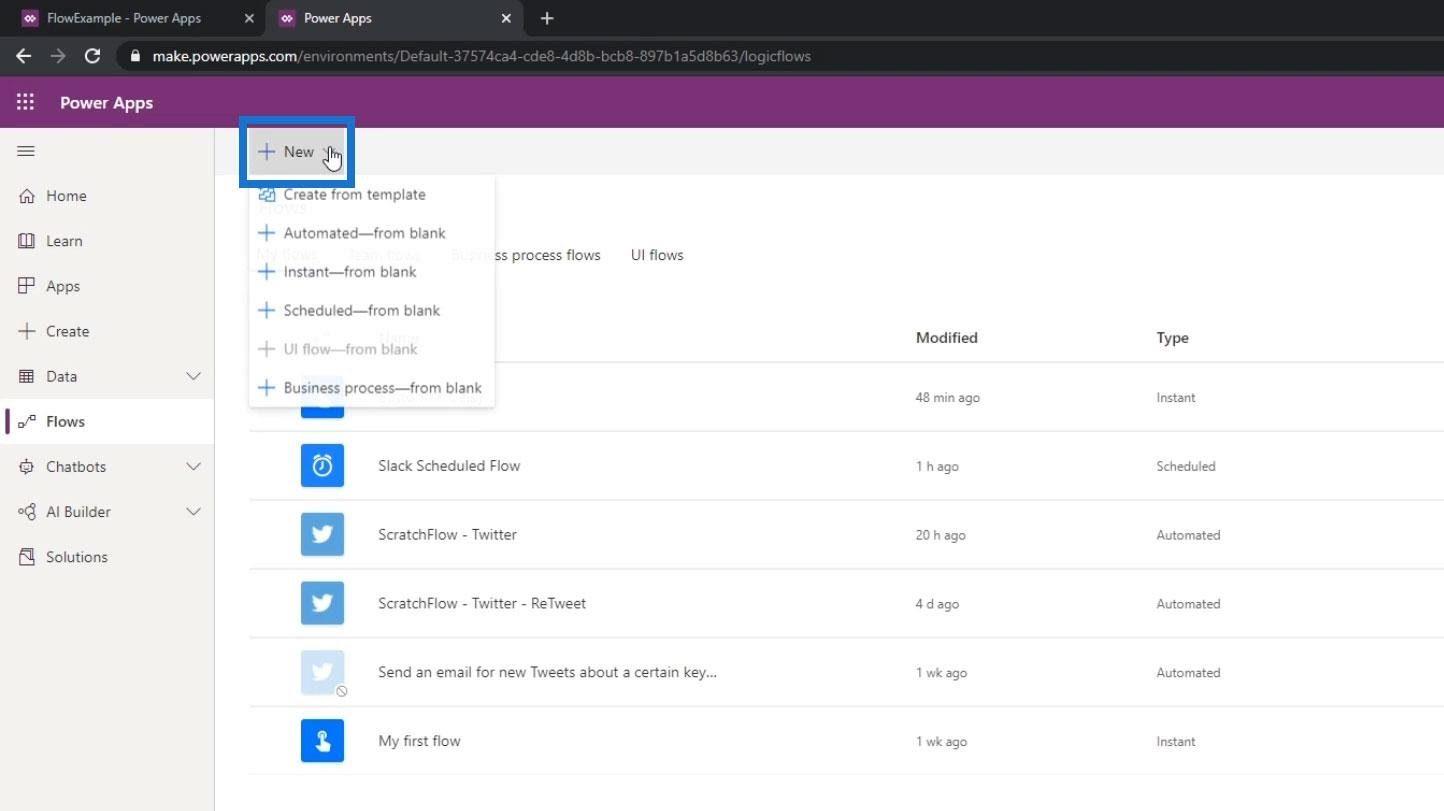
Napsauta sitten Instant-from blank -painiketta .
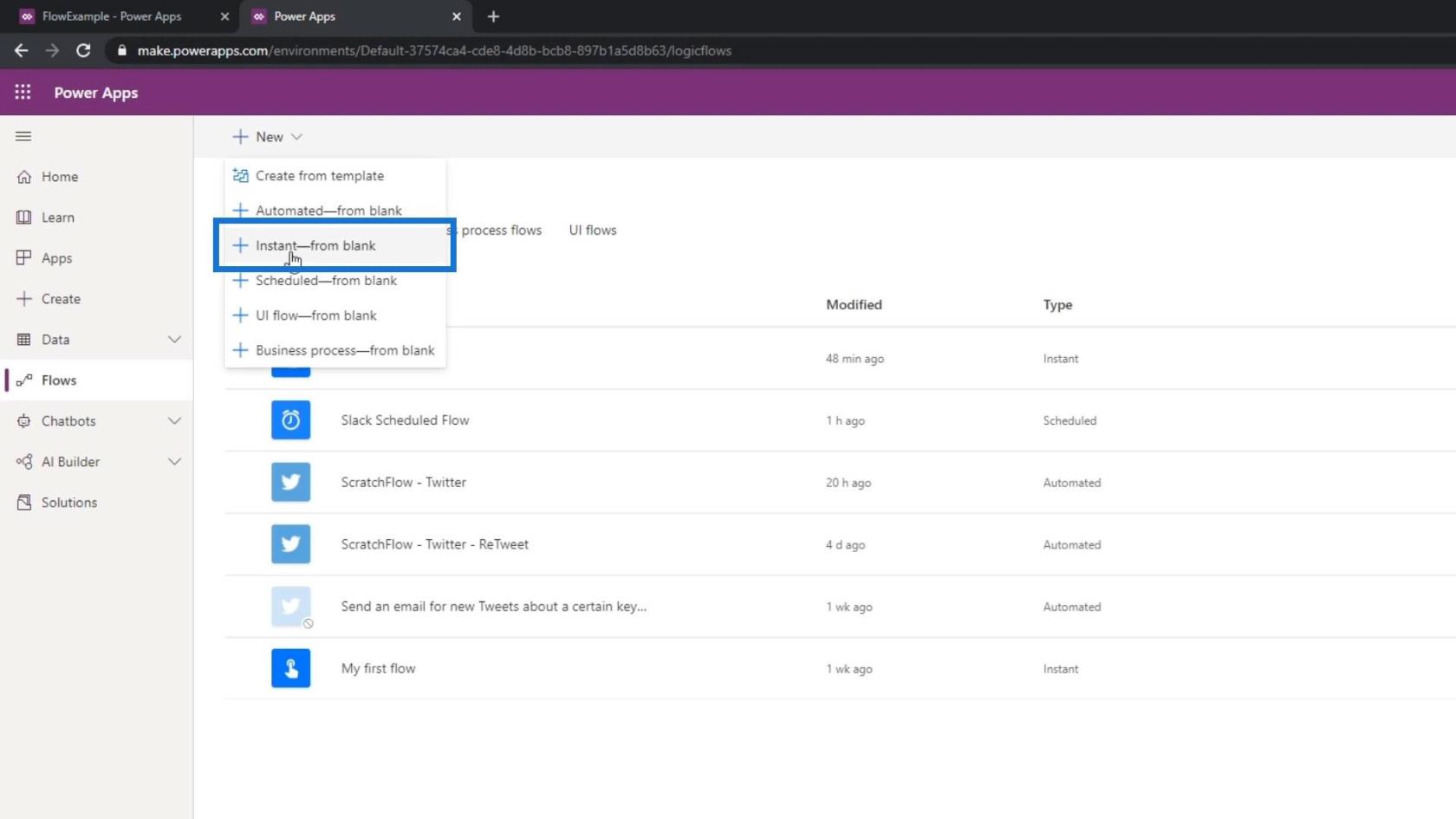
Valitsemme käynnistimeksi PowerApps- vaihtoehdon ja napsautamme Luo .
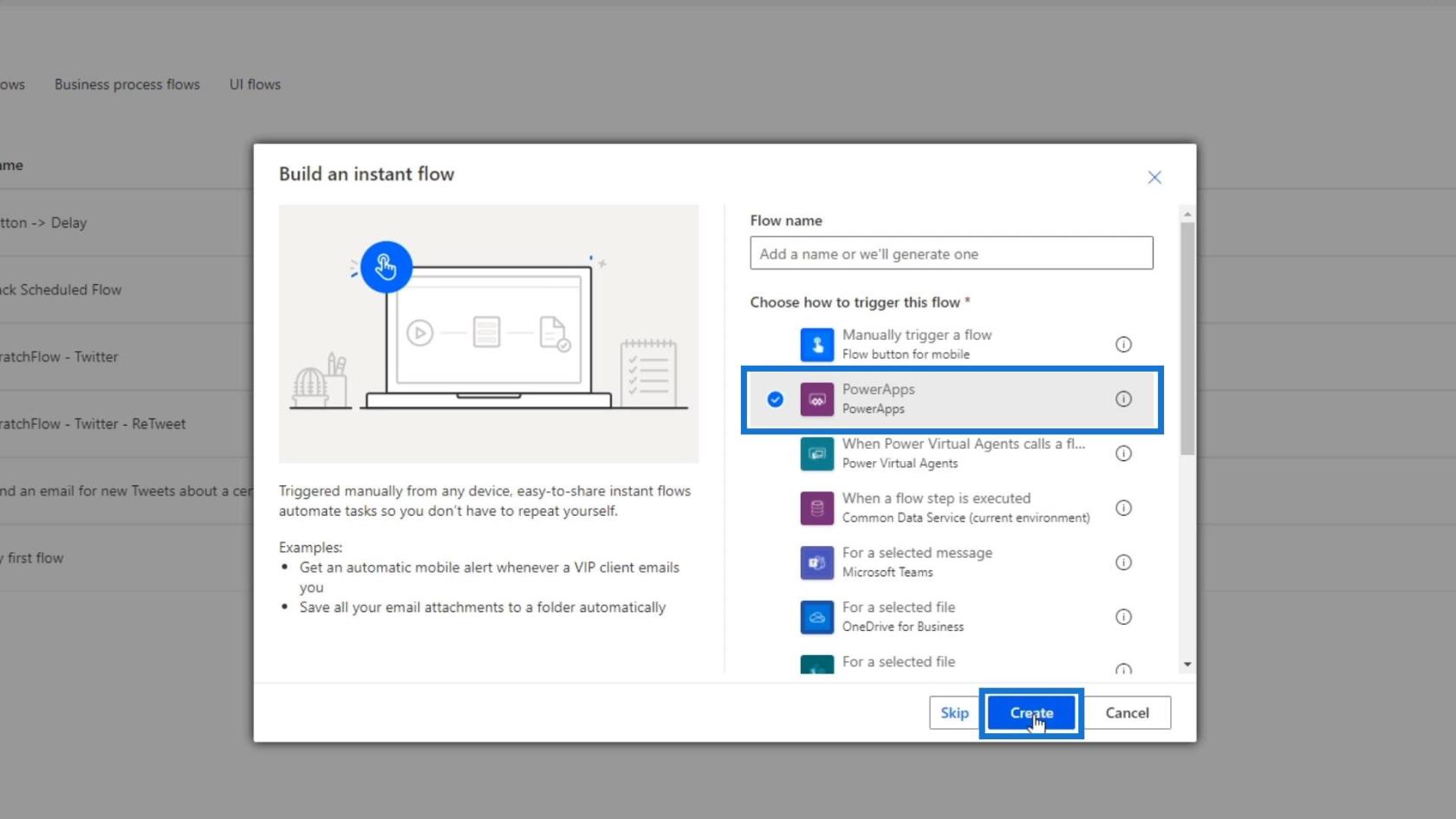
Tämä on luultavasti yksi yksinkertaisimmista syötteistä, koska jos napsautat sitä, se vain sanoo, että lisätietoja ei tarvita.
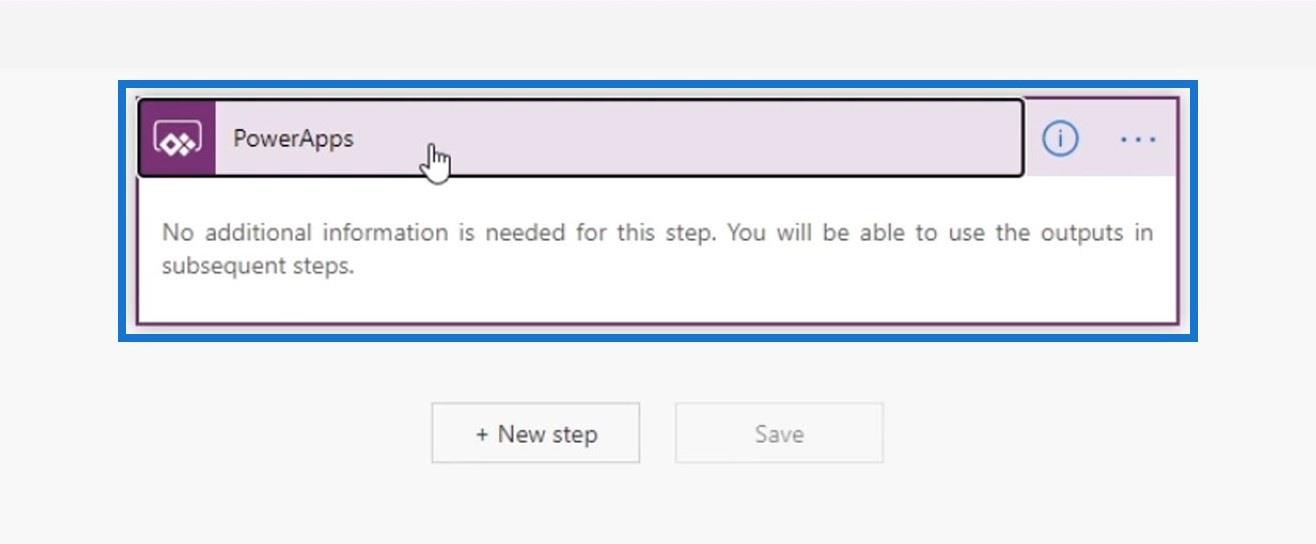
Tämä johtuu siitä, että oletetaan, että kaikki tämän kulun aikana tarvitsemasi tiedot syötetään itse Power Appsin kautta. Käydään se nyt läpi askel askeleelta.
Tätä esimerkkikulkua varten on luotava yksinkertainen Trello-lippu, kun käyttäjät ovat antaneet etu- ja sukunimensä. Voit tehdä sen napsauttamalla Uusi vaihe -painiketta.
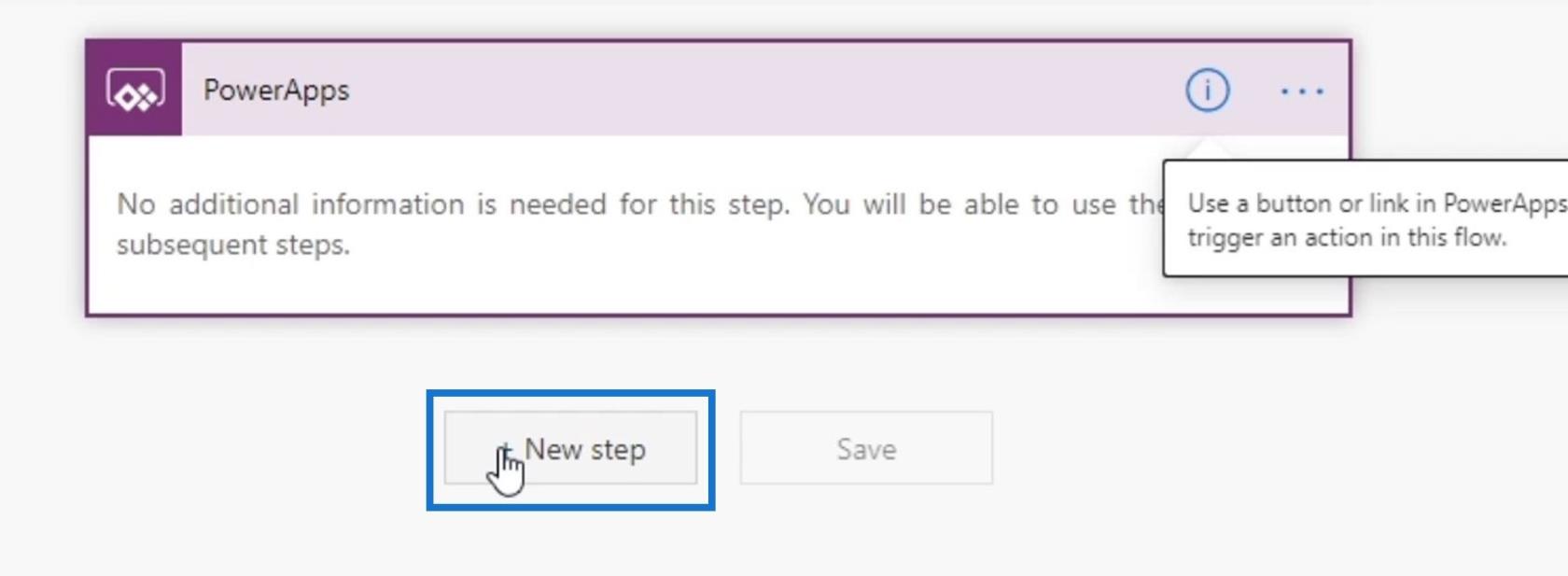
Integroidaan se sitten Trelloon.
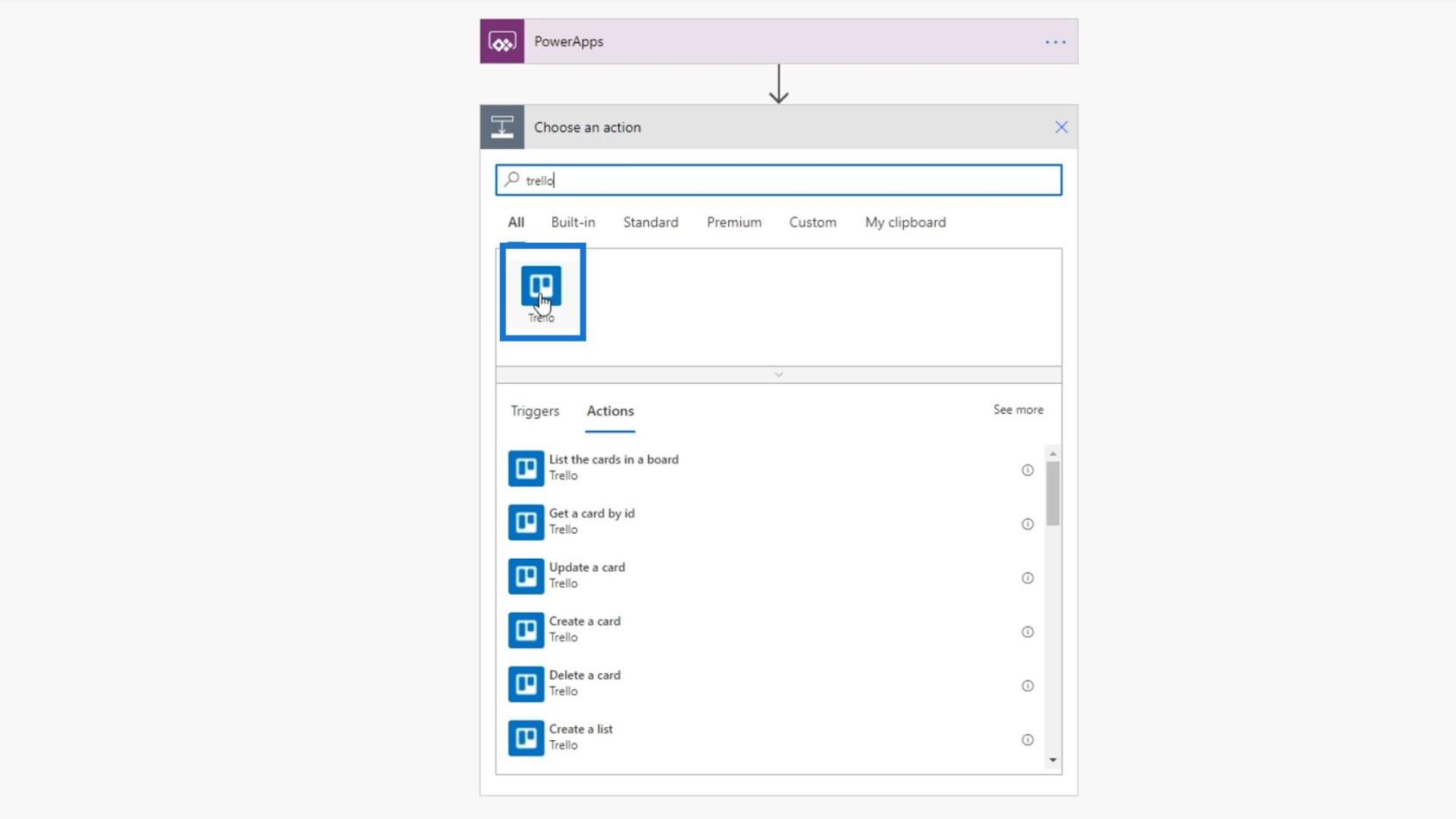
Napsauta Luo kortti .
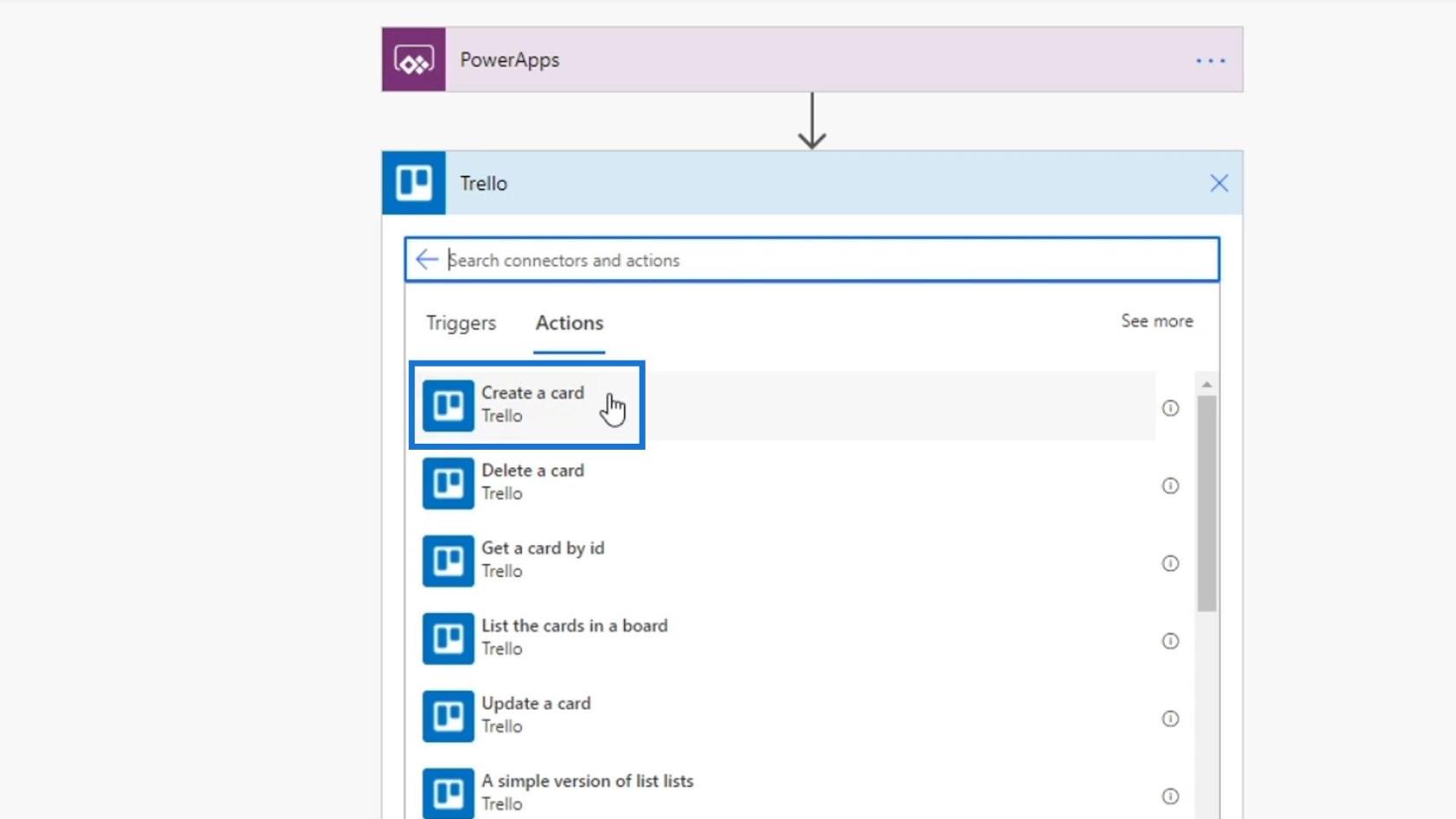
Board ID on Tehtävät ja Parent List ID on Issues .
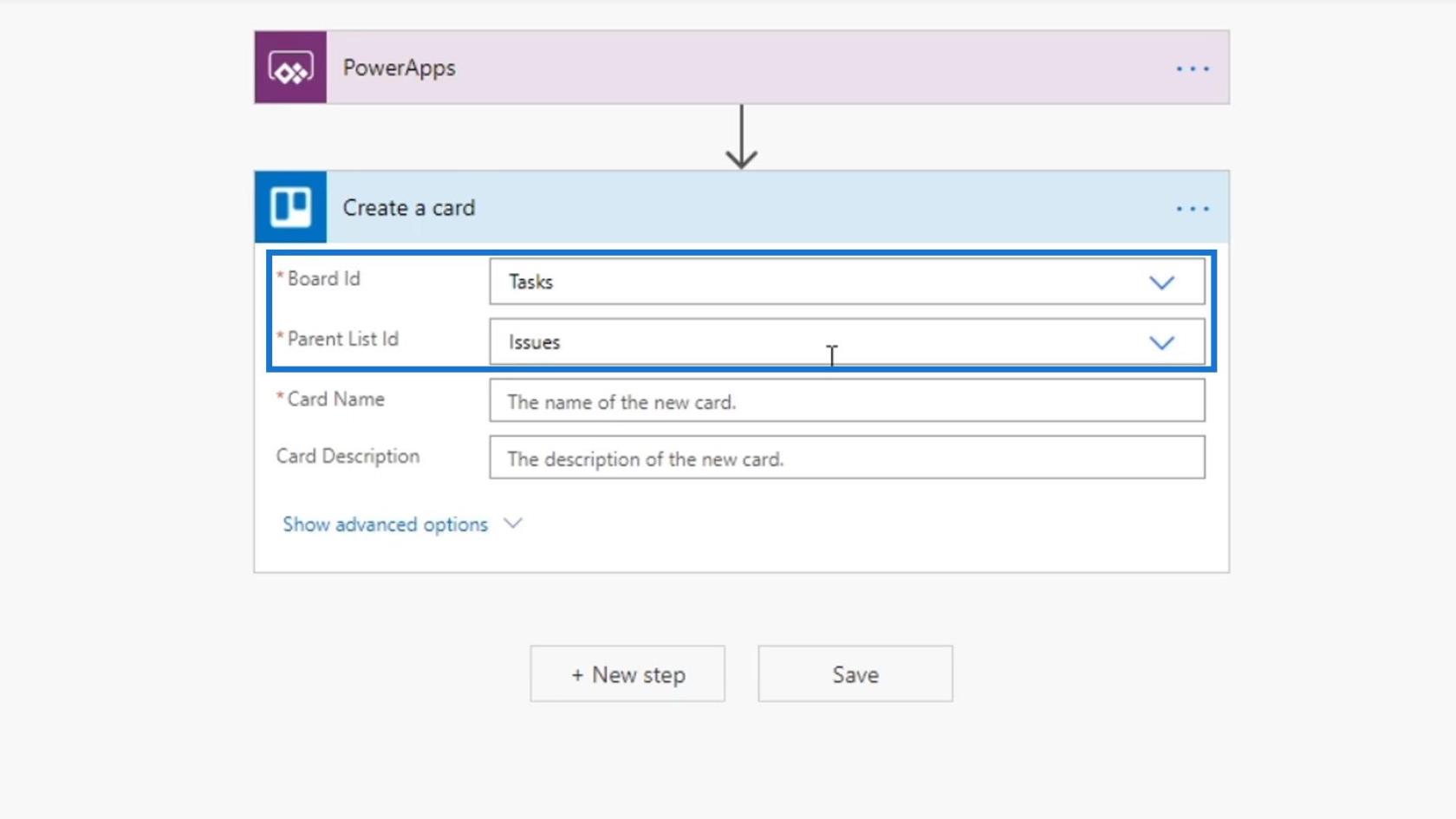
Tällä hetkellä emme ole pyytäneet käyttäjiä syöttämään mitään kortin nimeä ja kuvausta varten. Voimme kuitenkin asettaa Card Name -kentän käyttäjän täyttämään PowerAppsissa. Voit tehdä sen napsauttamalla Kysy PowerAppsissa .
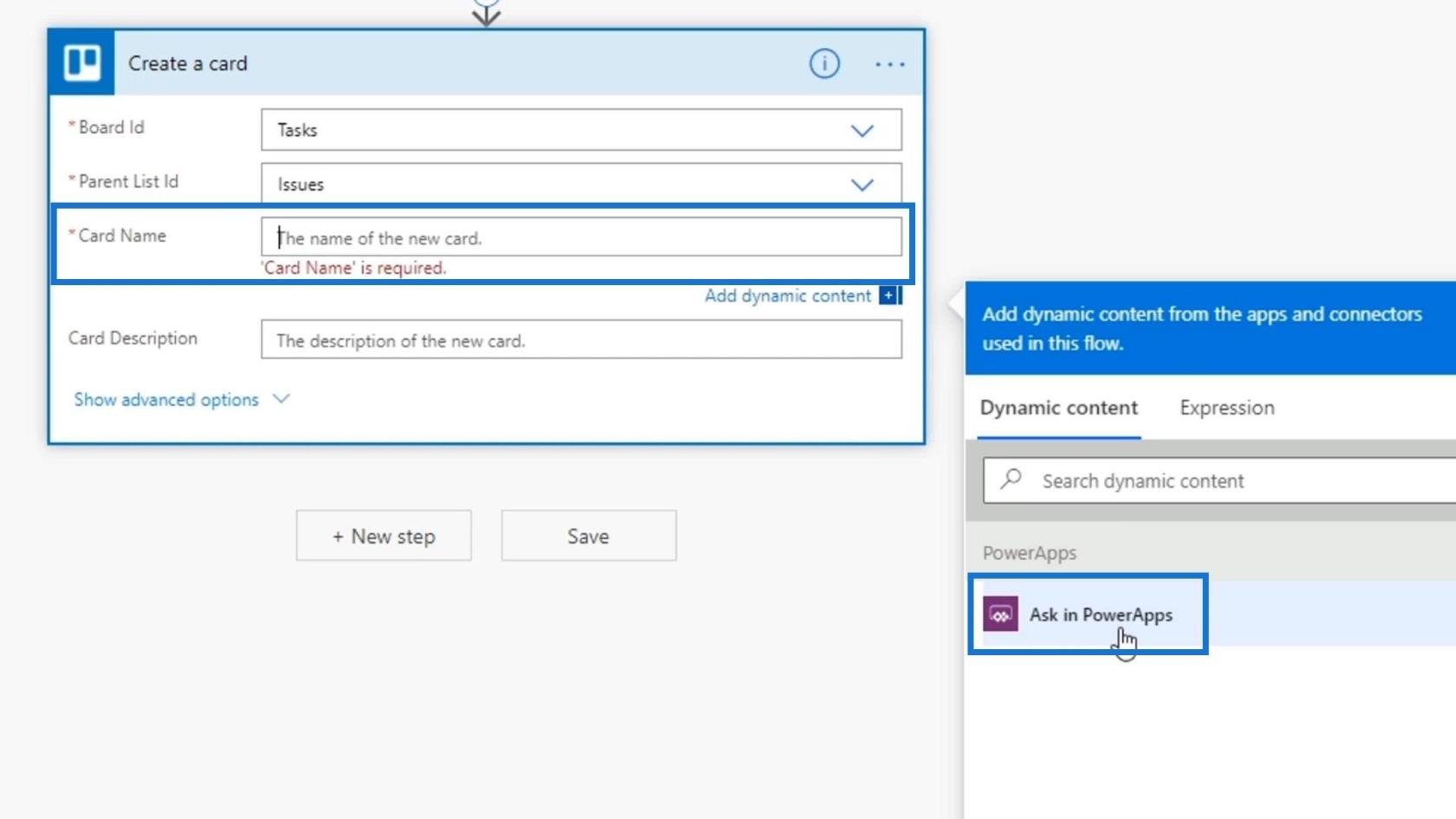
Voimme myös tehdä saman asian.
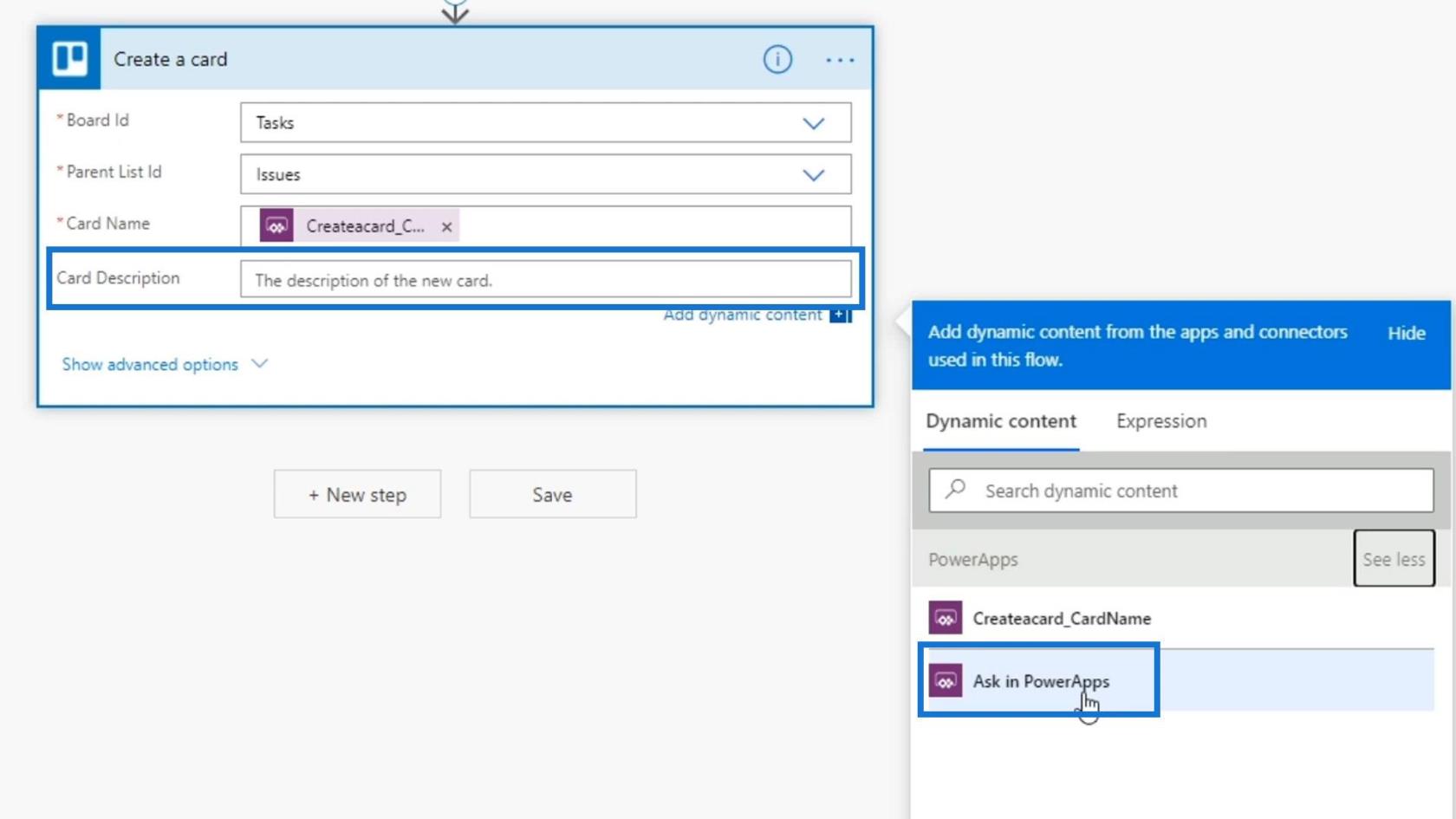
Napsauta sitten Tallenna .
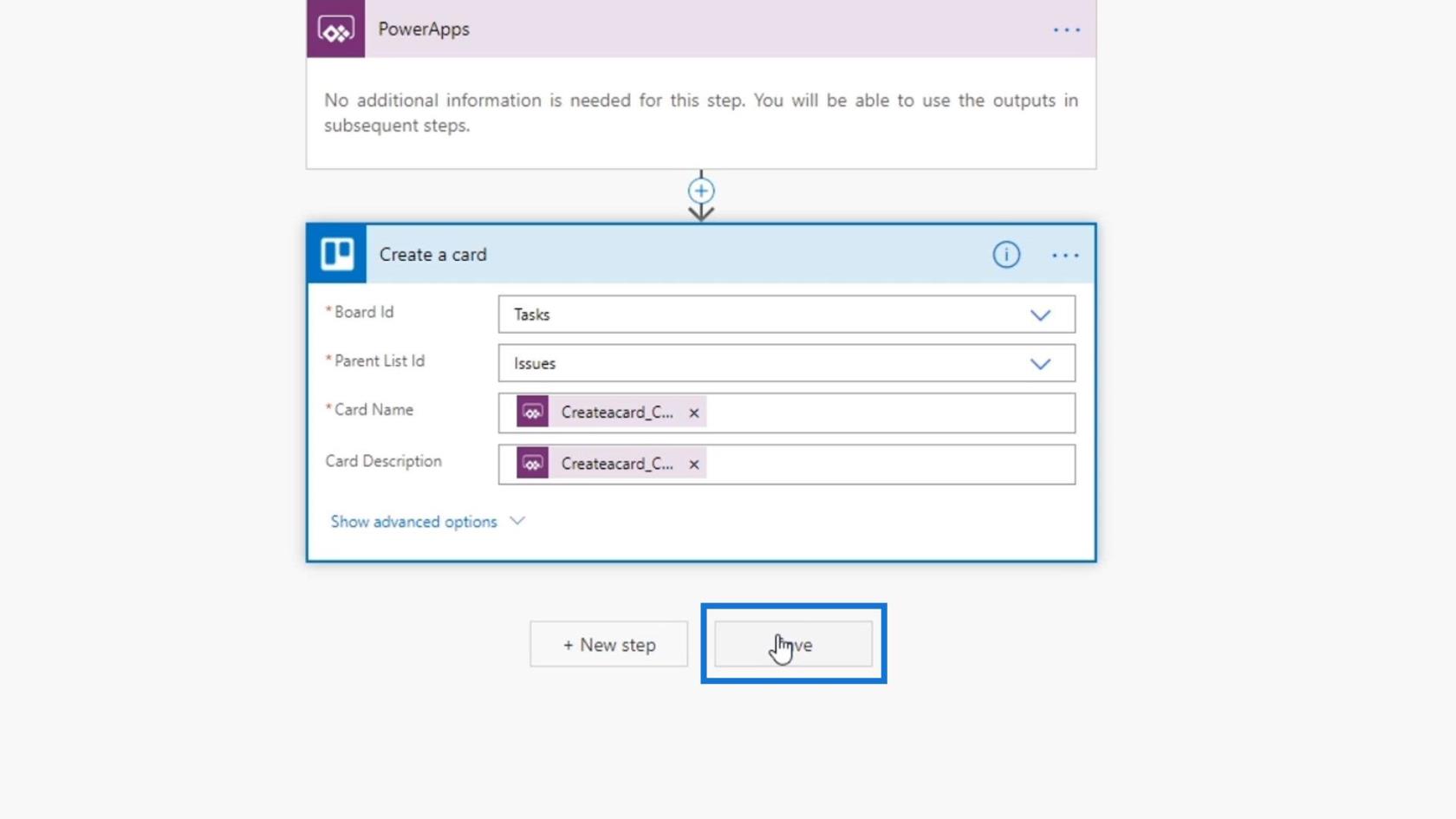
Lyhyesti sanottuna, kaikki syöttömuuttujamme toimittaa henkilö, joka käynnistää ne Power Appsin kautta.
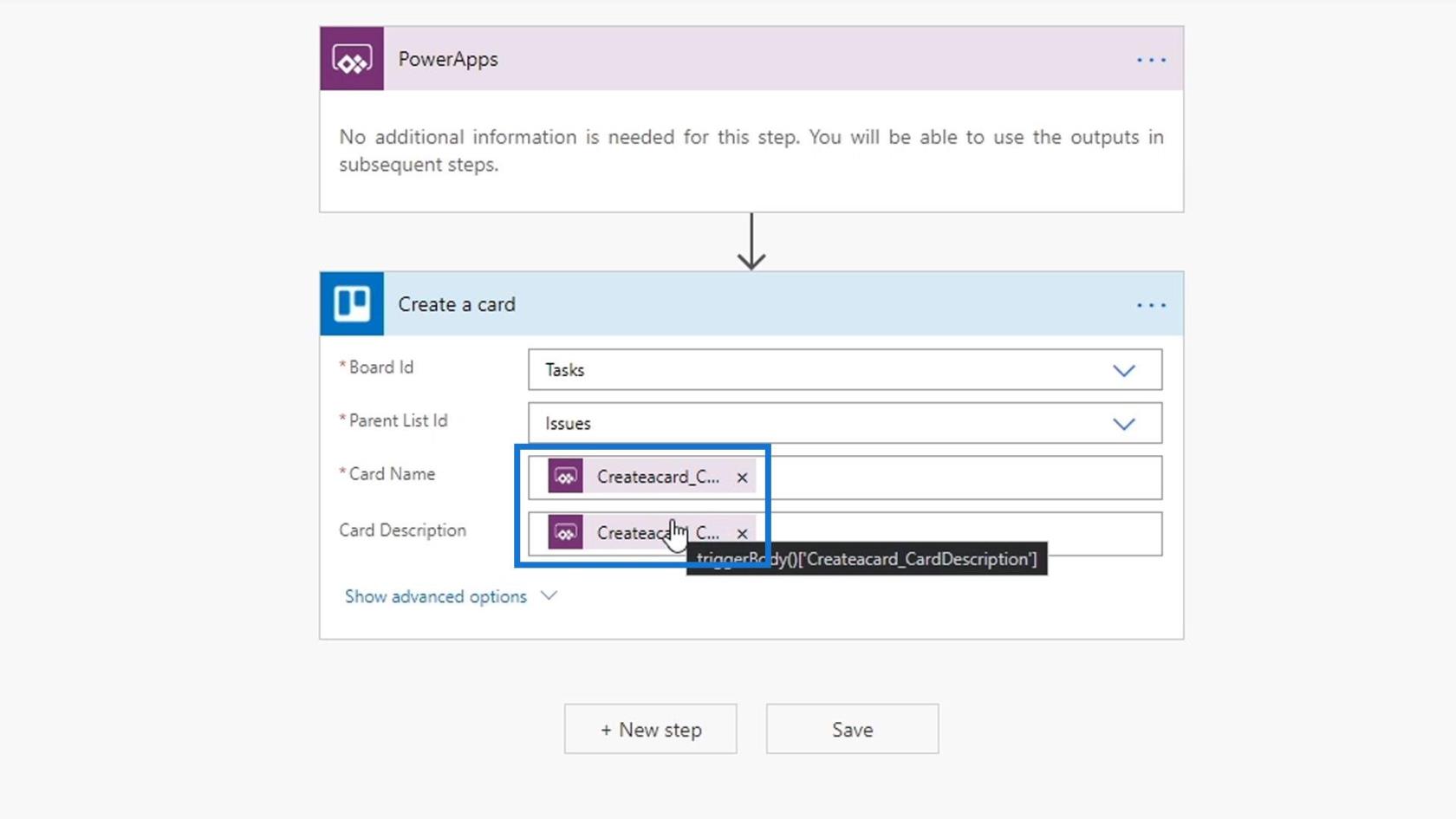
Palataan Power Apps -sovellukseemme ja kokeillaan sitä.
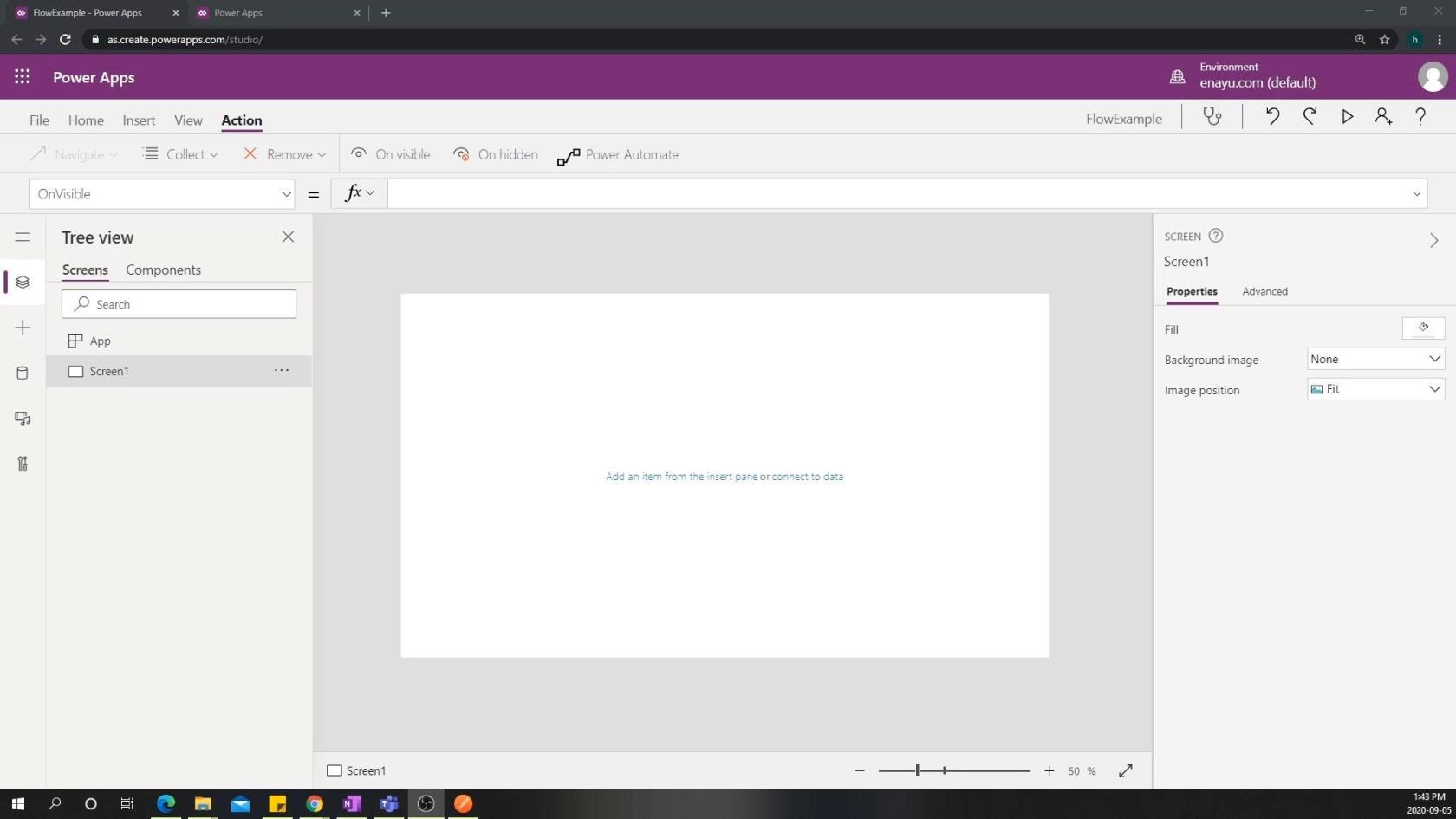
Triggerin luominen PowerAppsissa
Ensin luodaan painike.
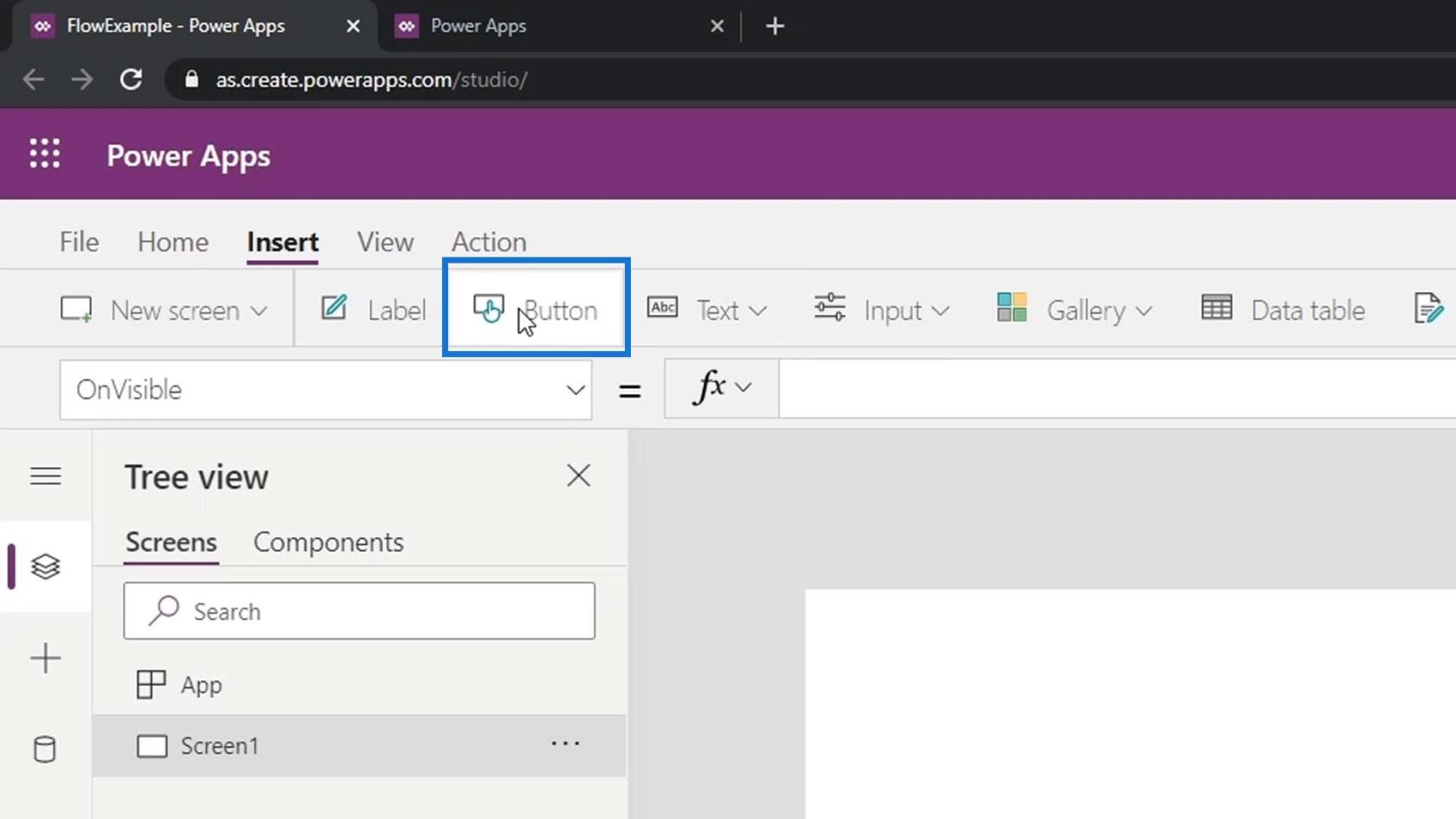
Kirjoita tämän painikkeen nimeksi Luo lippu .
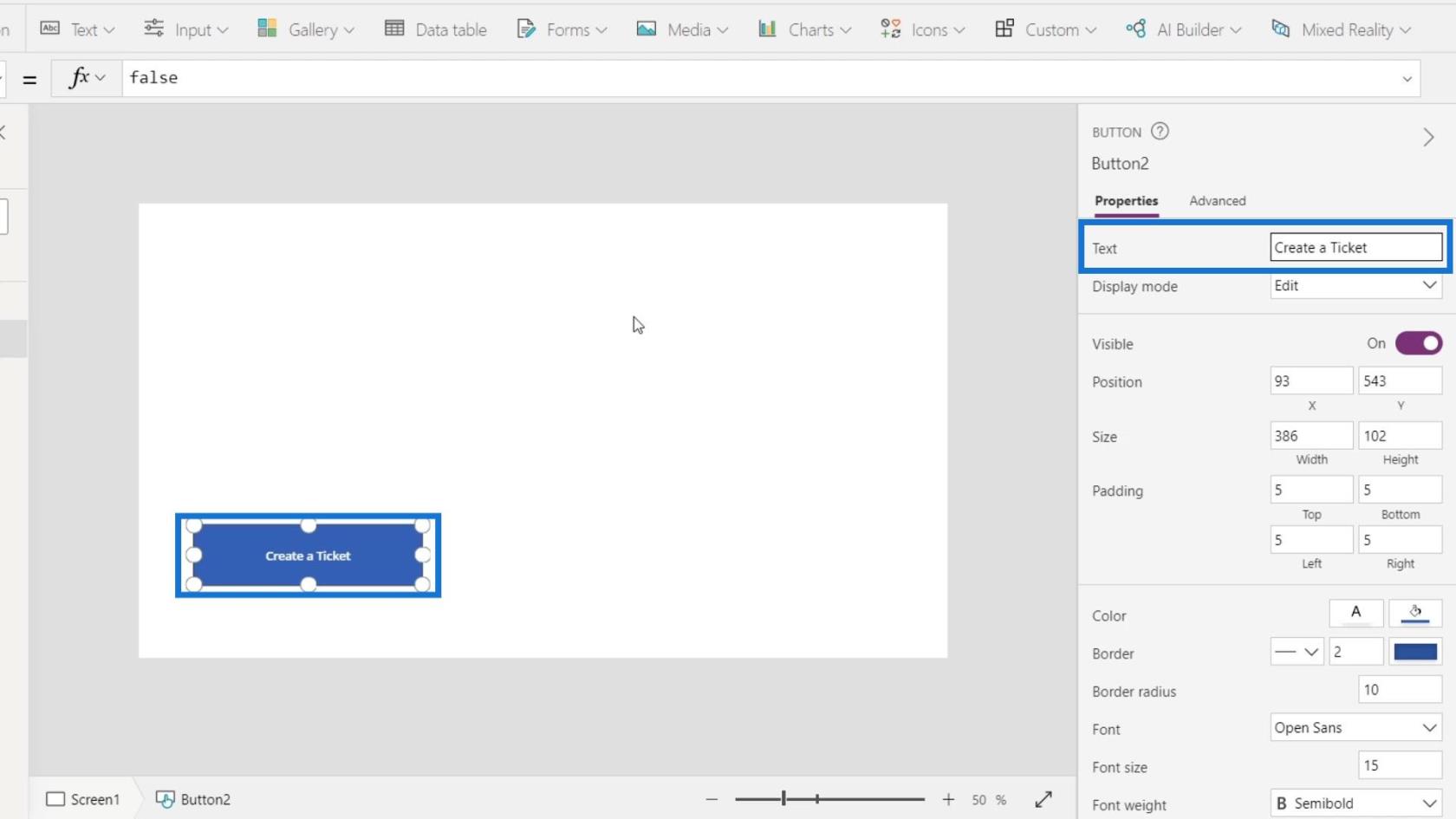
Napsauta Input ja valitse sitten Tekstinsyöttö .
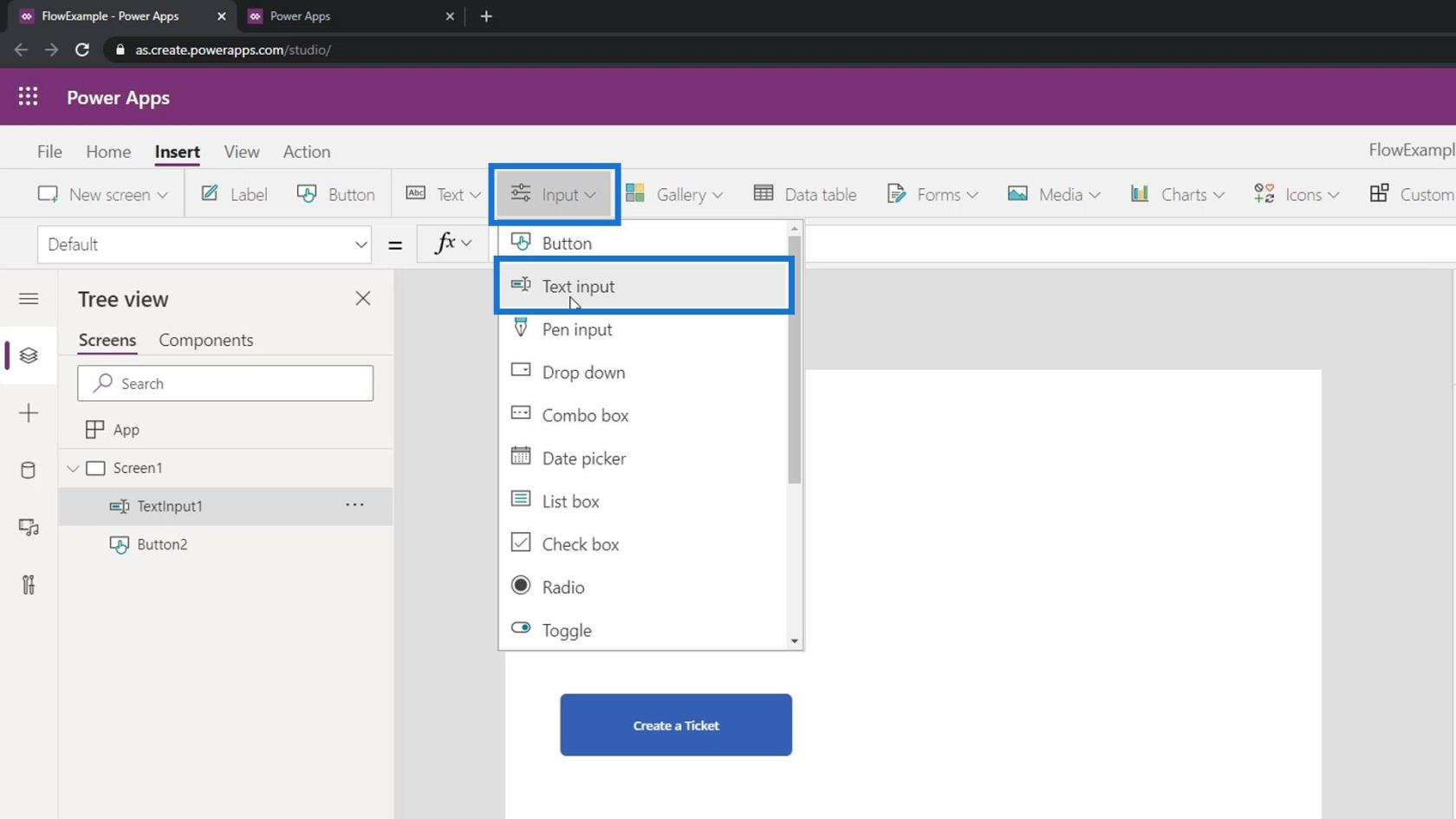
Laitetaan se kahteen tekstiruutuun.
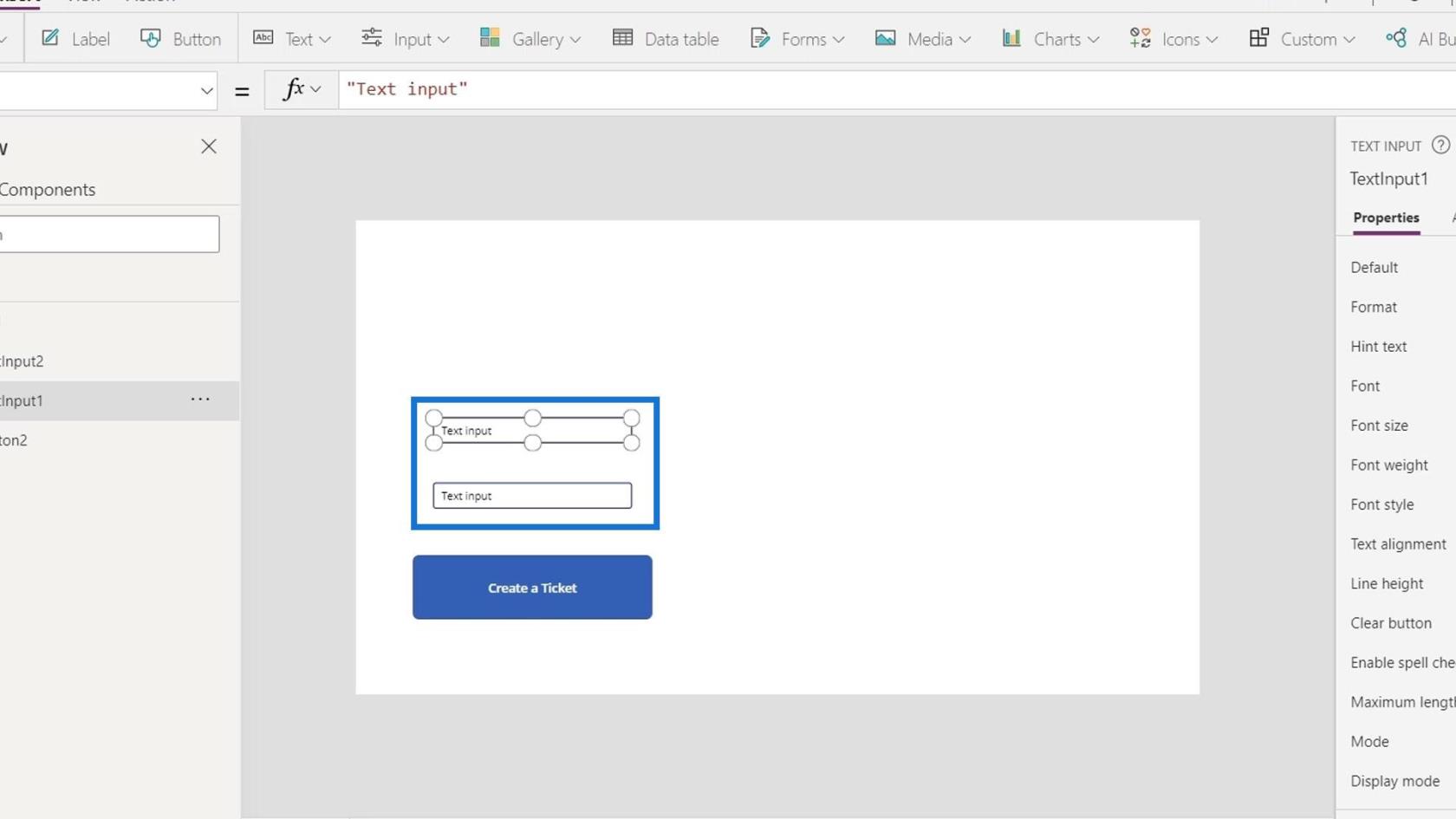
Asetetaan oletustekstiksi Ongelmatyyppi . _
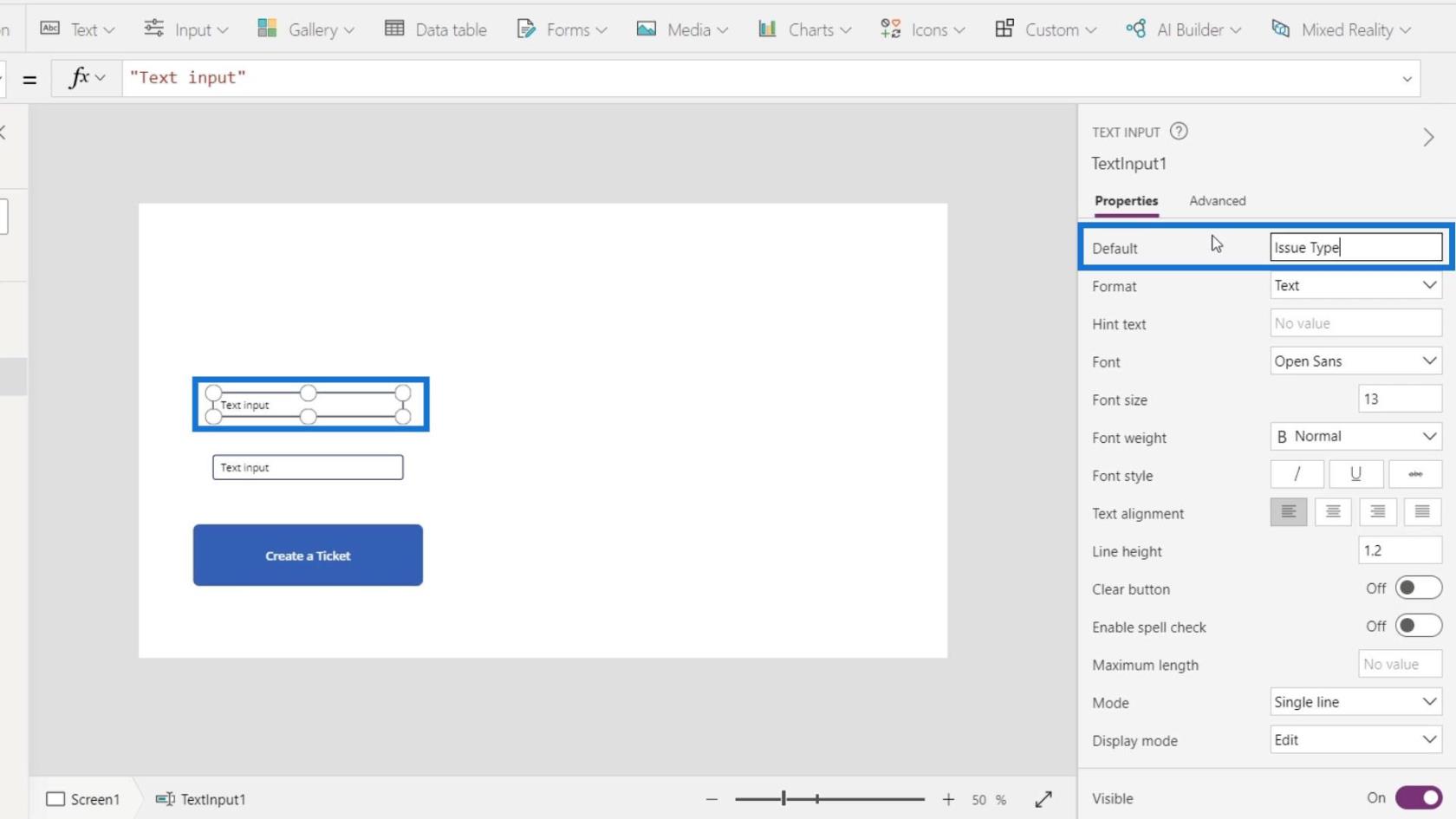
Sitten toinen tekstiruutu voi olla Ongelman kuvaus .
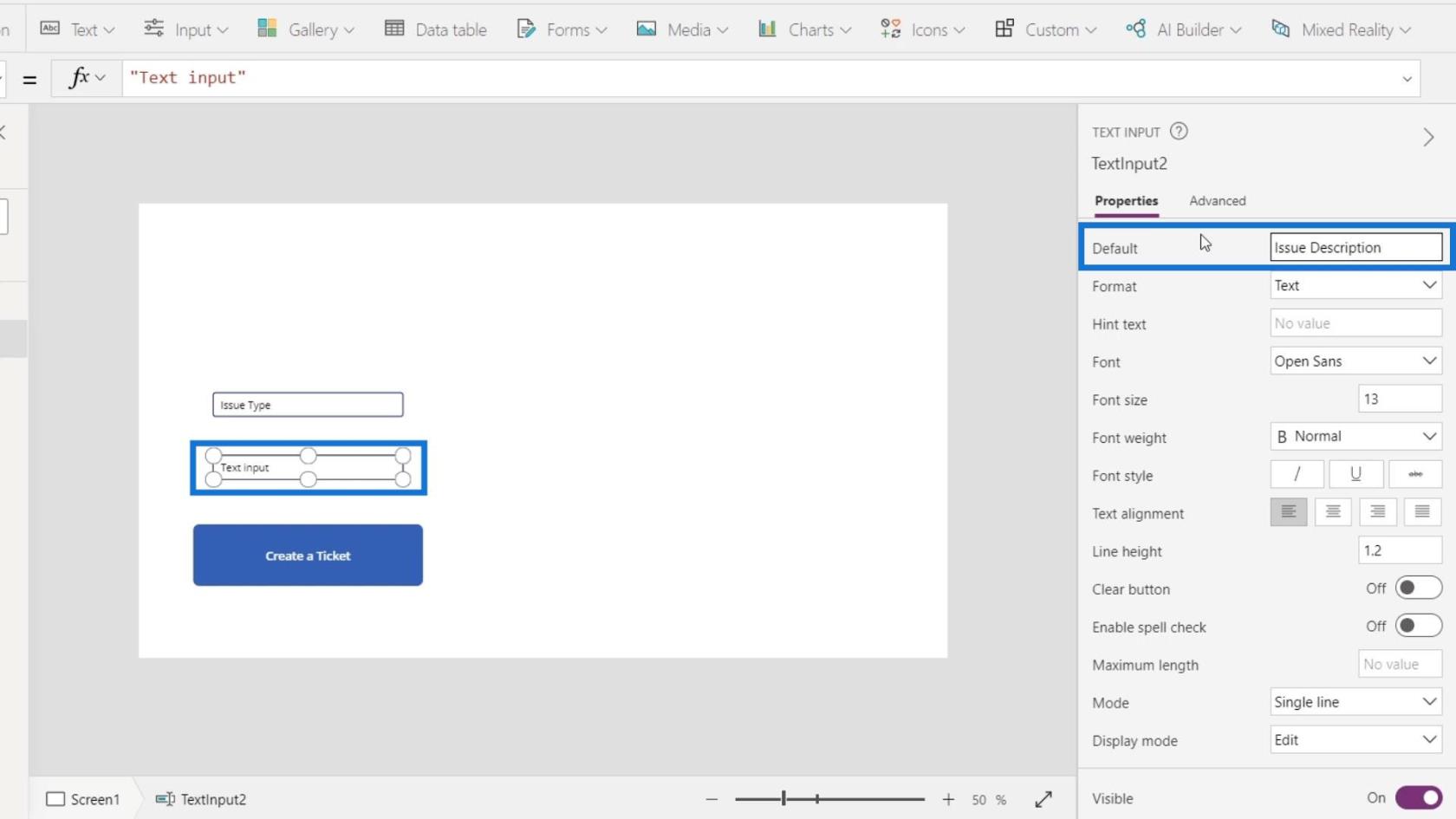
Kun napsautamme tätä painiketta, virran pitäisi alkaa.
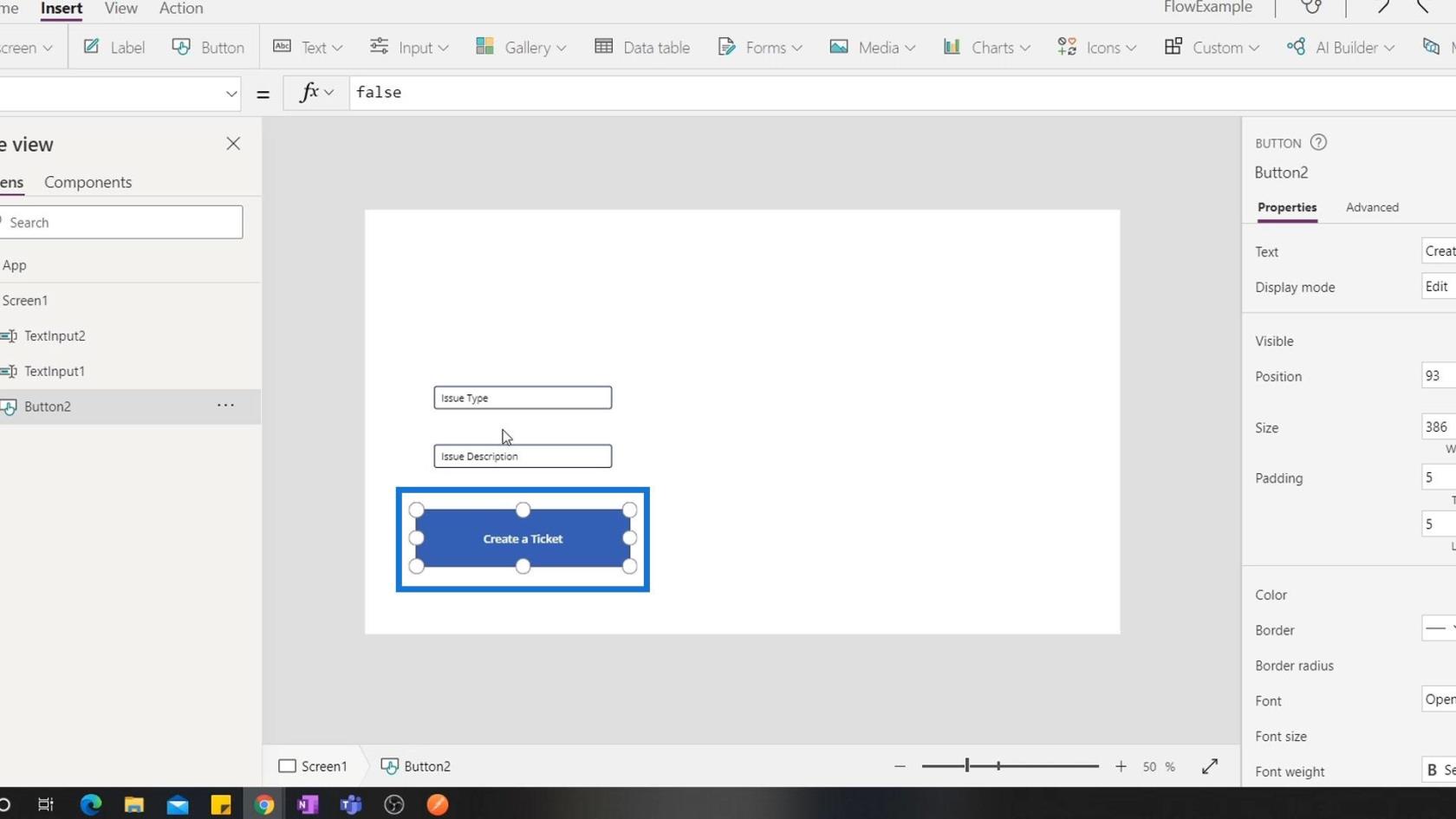
Voit tehdä sen napsauttamalla Toiminto .
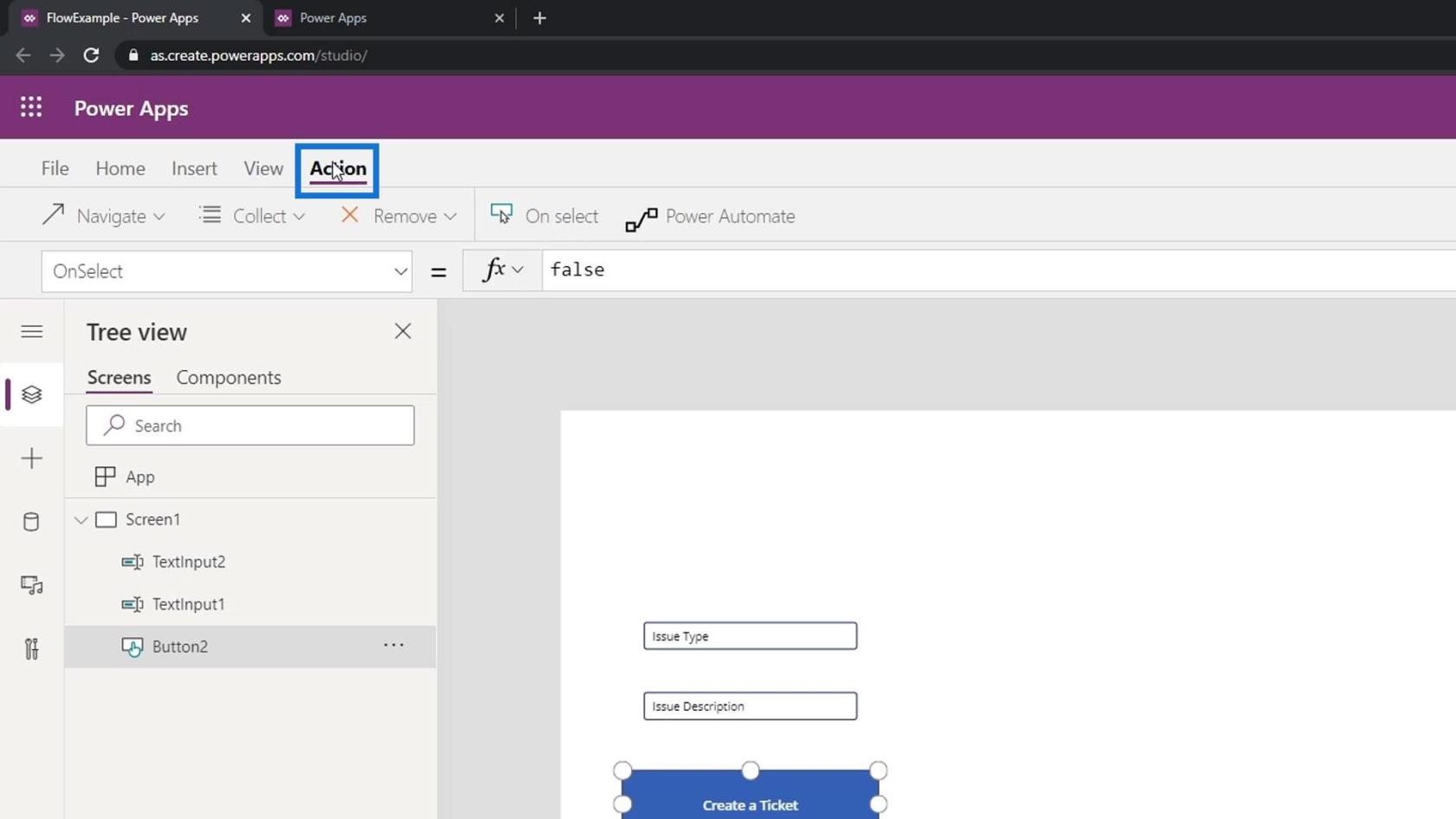
Napsauta sitten Power Automate.
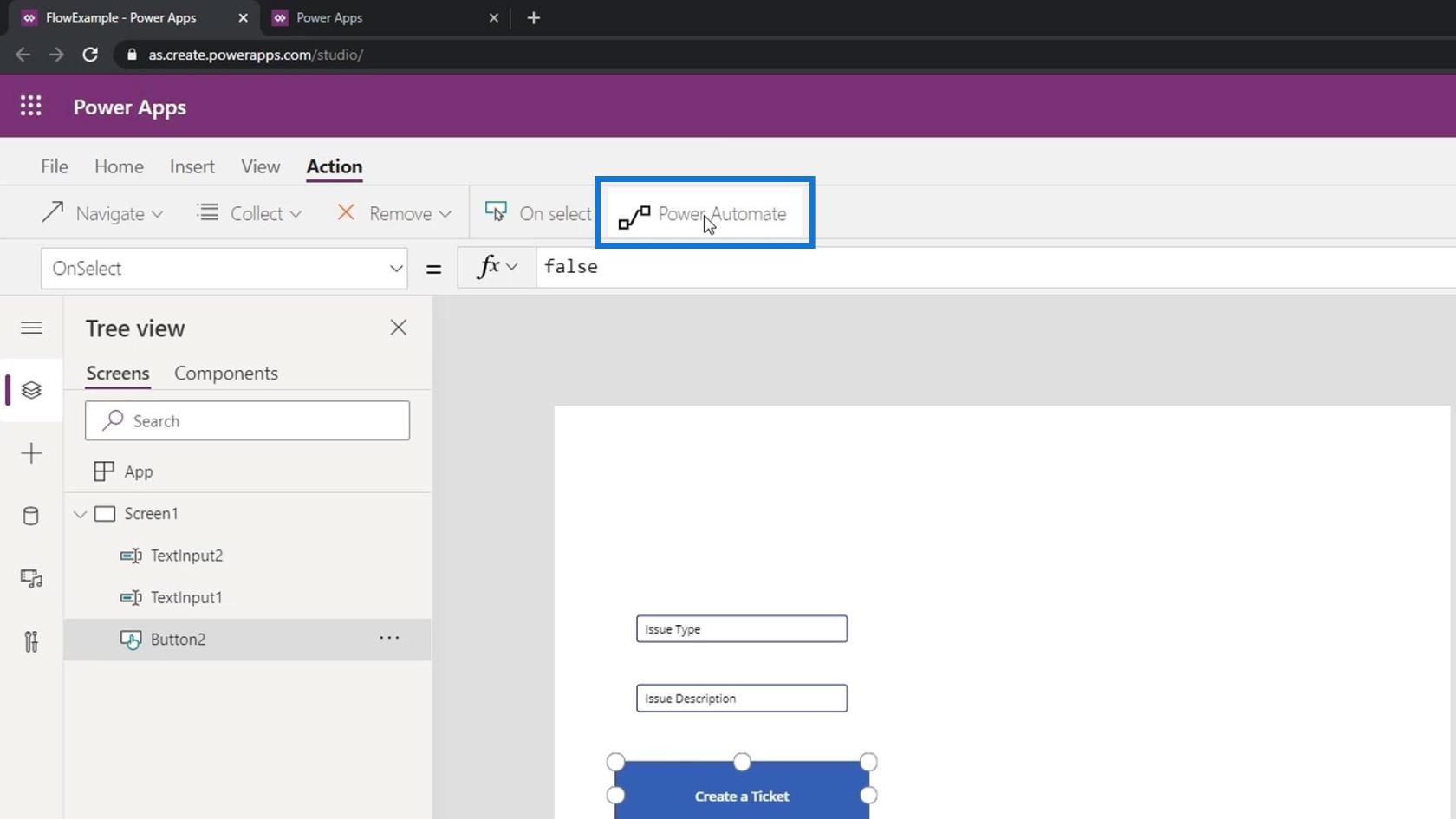
Napsauta luomaamme.
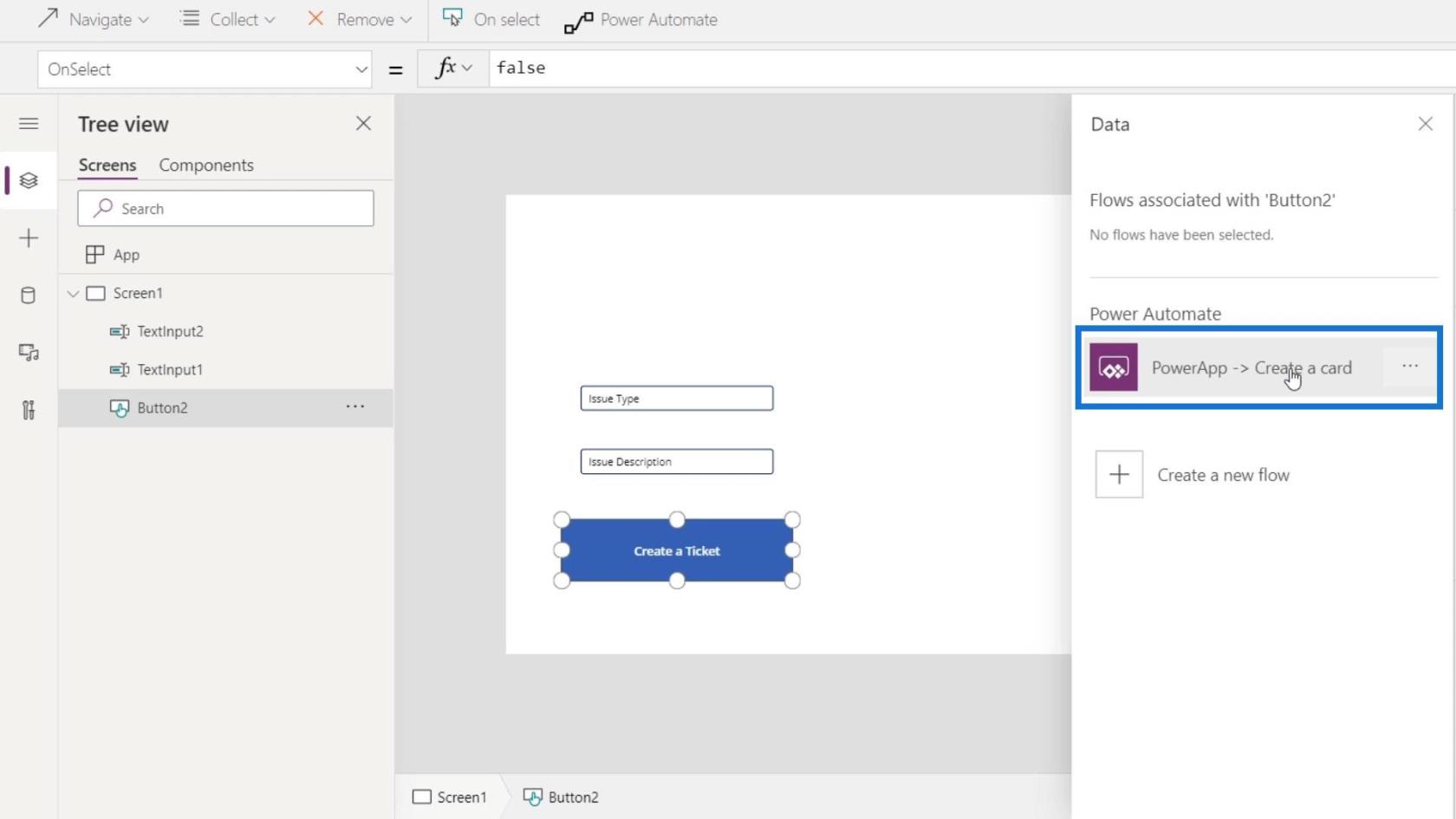
Kun napsautamme painiketta, PowerApps käynnistyy. Mutta huomaa, kuinka se vaatii joitain argumentteja kaavapalkissa. Se osoittaa, että se vaatii kaksi argumenttia.
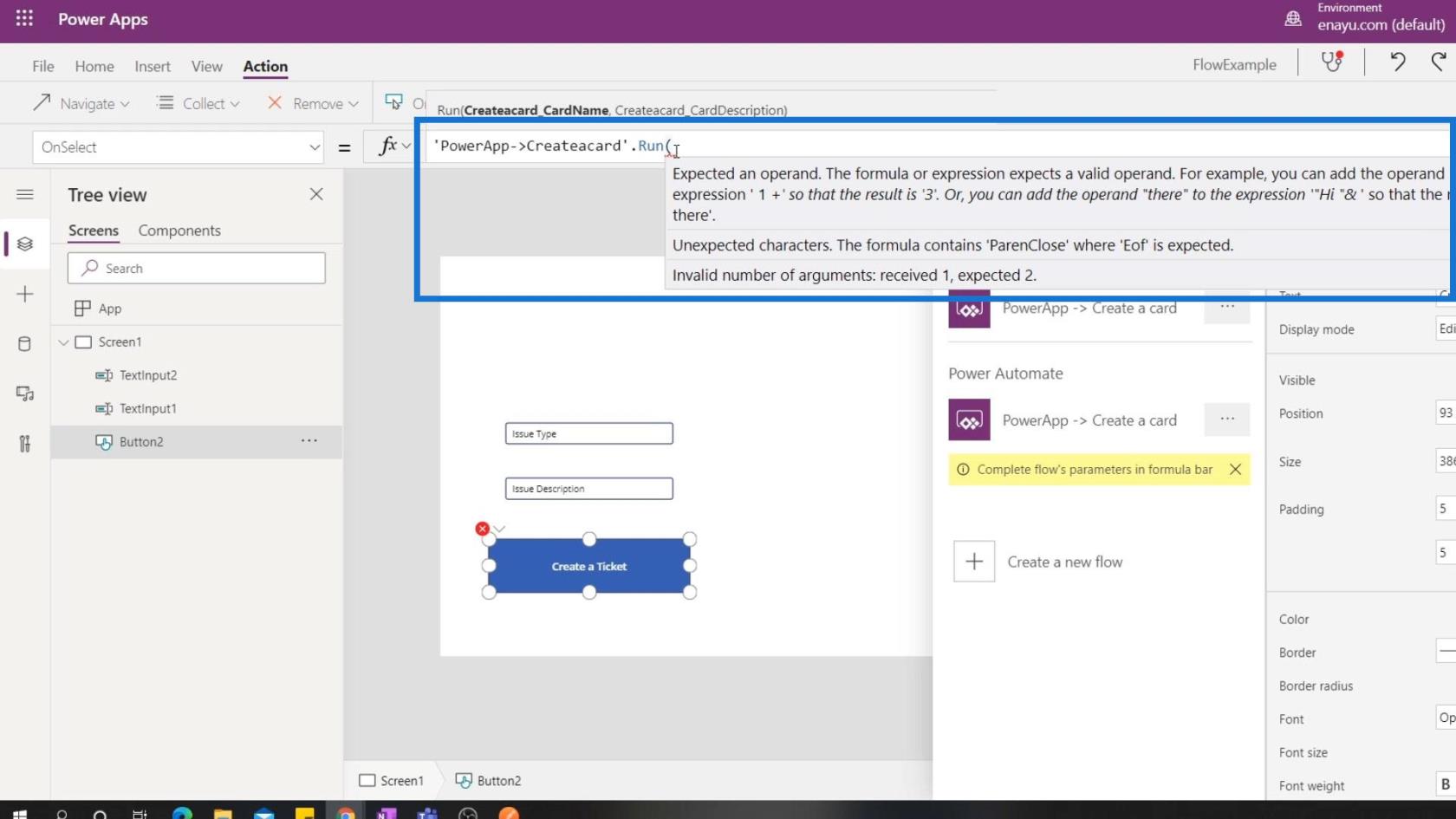
Siksi meidän on täytettävä täällä luomamme argumentit.
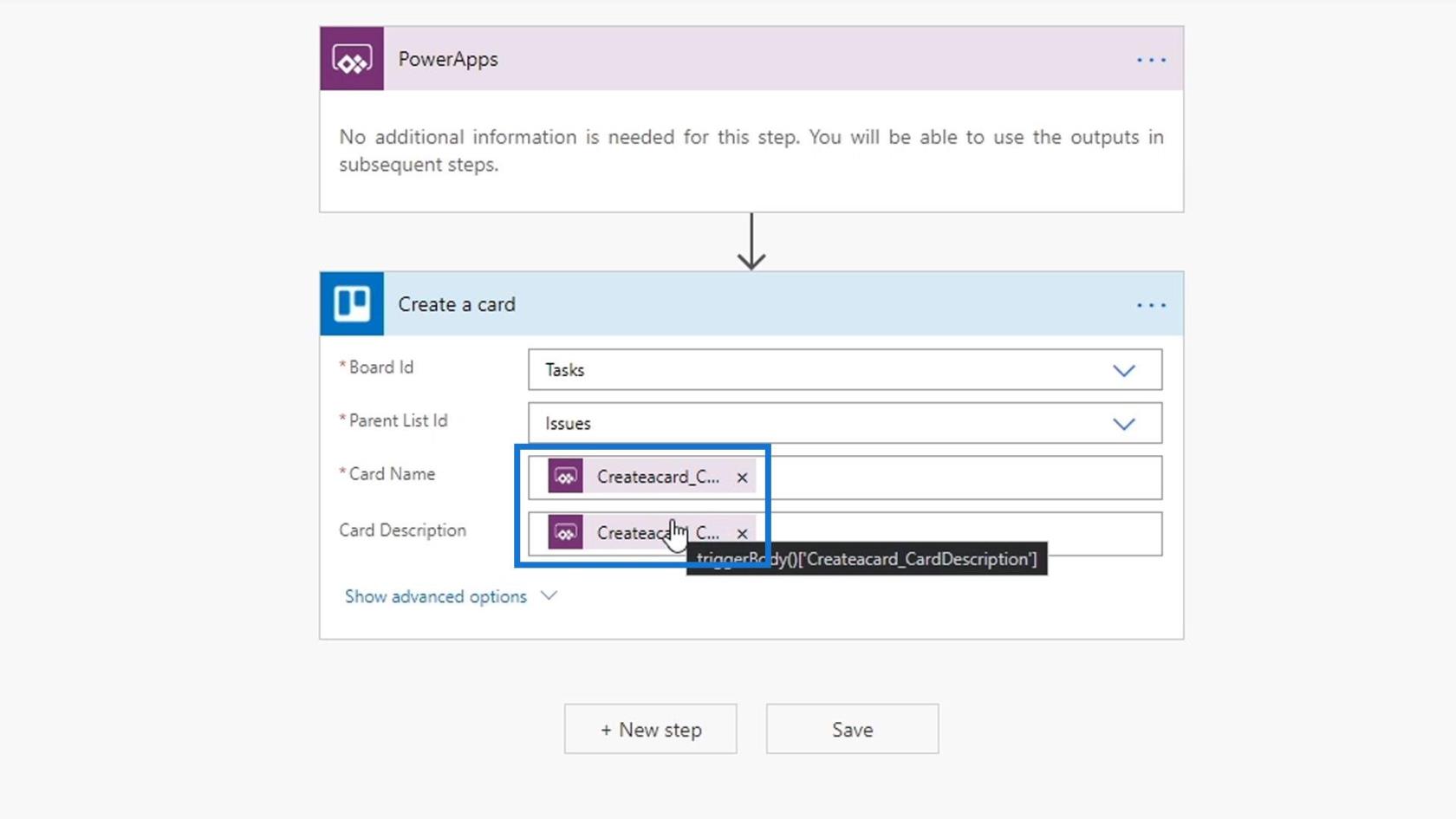
Ja haluamme, että nämä argumentit luodaan dynaamisesti siitä, mitä käyttäjä on kirjoittanut kahteen tekstiruutuun. Jos haluamme viitata näiden tekstilaatikoiden tekstiin, meidän tarvitsee vain kirjoittaa TextInput1.Text . Tämä korostaa vastaavan tekstiruudun vihreällä.
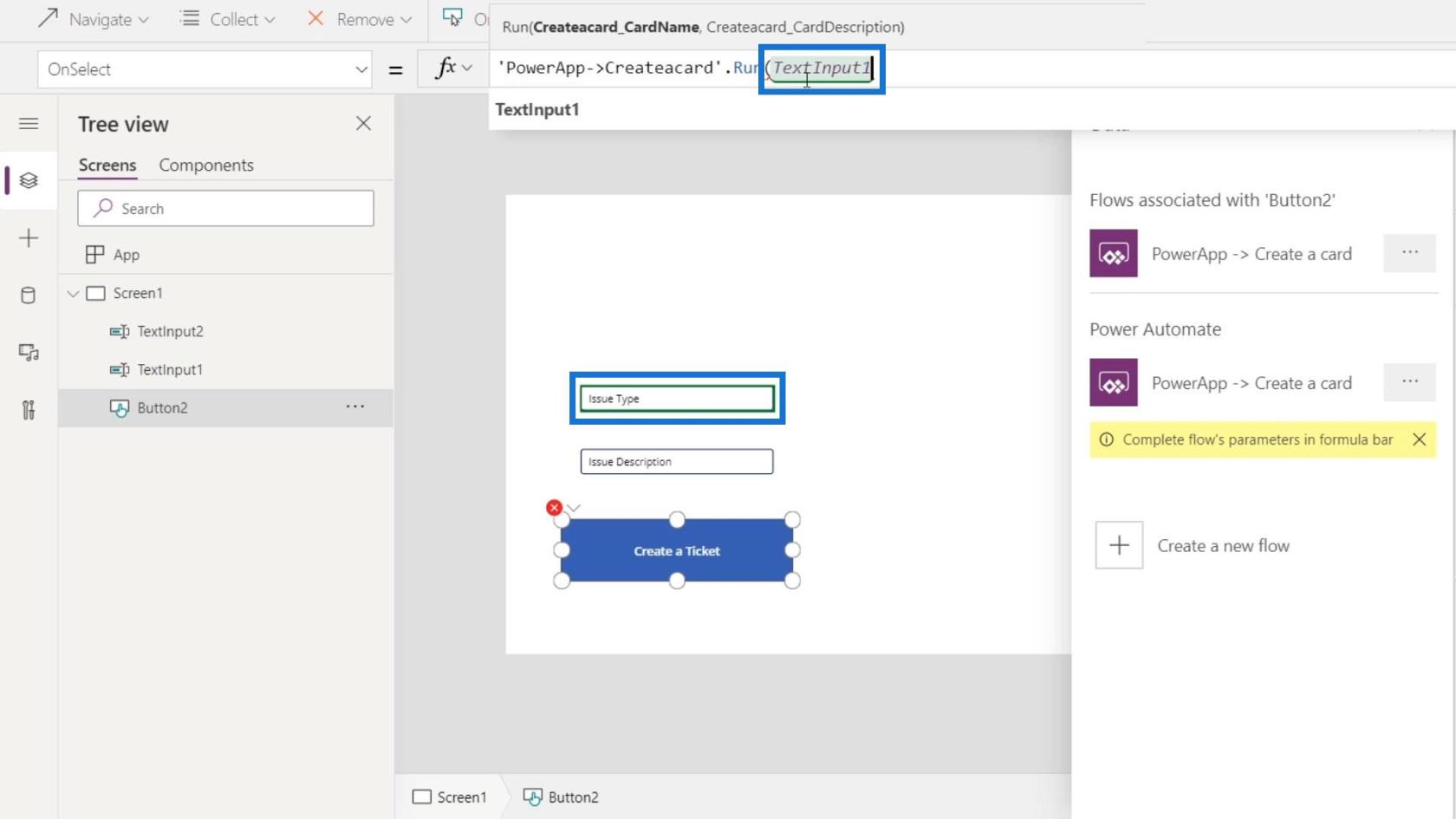
Sitten toinen argumentti on TextInput2.Text.
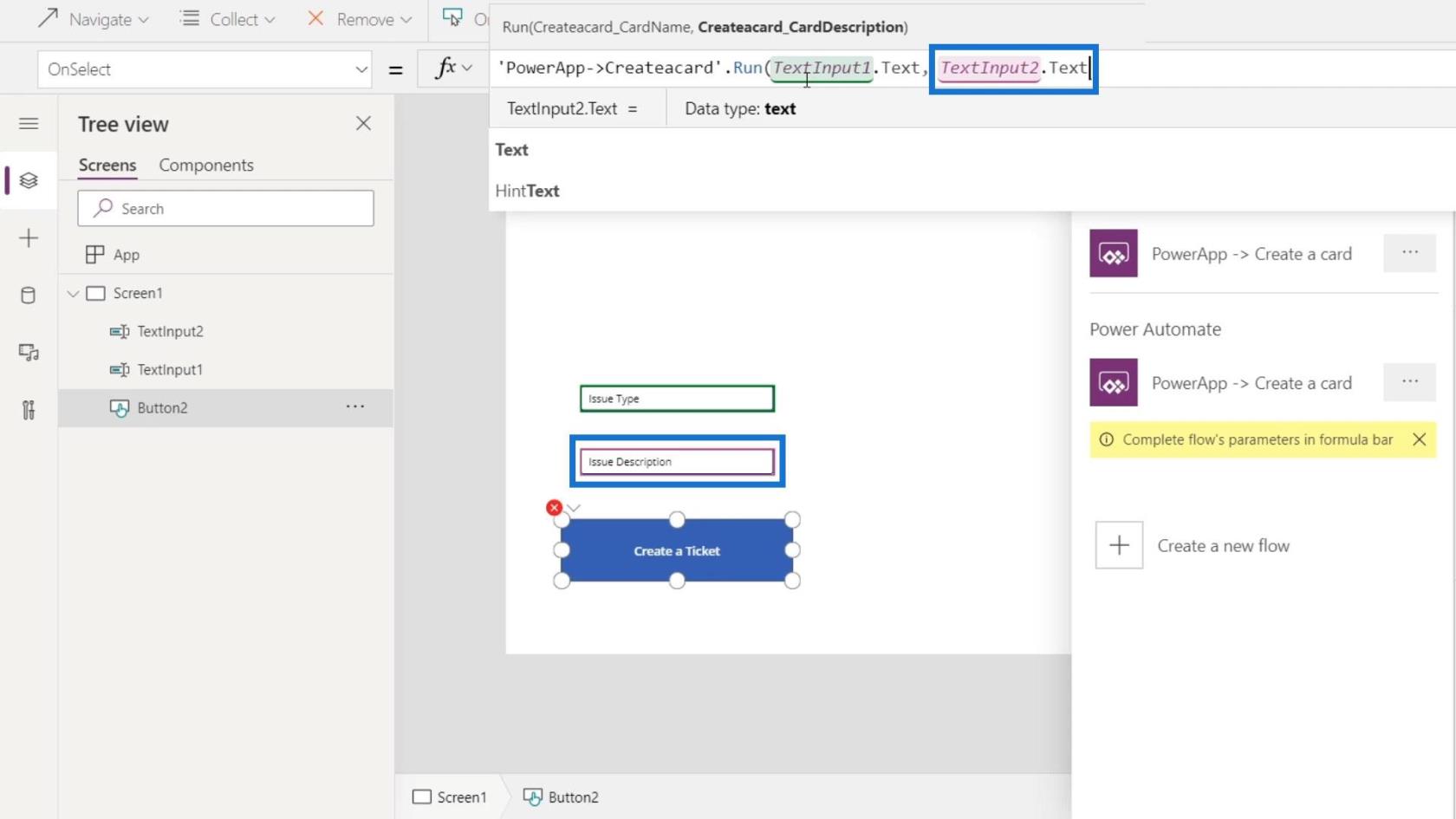
Ilmeisesti punaisia osia ei enää ole, mikä tarkoittaa, että virheitä ei enää ole. Kun olet kirjoittanut argumentit, paina Enter .
Näin loimme Power Apps -sovellukseemme triggerin, joka käynnistää virtauksen Power Automatessa.
Power Automate -virran testaus PowerAppsissa
Testataan nyt Power Automate -virtaamme PowerAppsissa. Napsauta ensin Toista -painiketta.
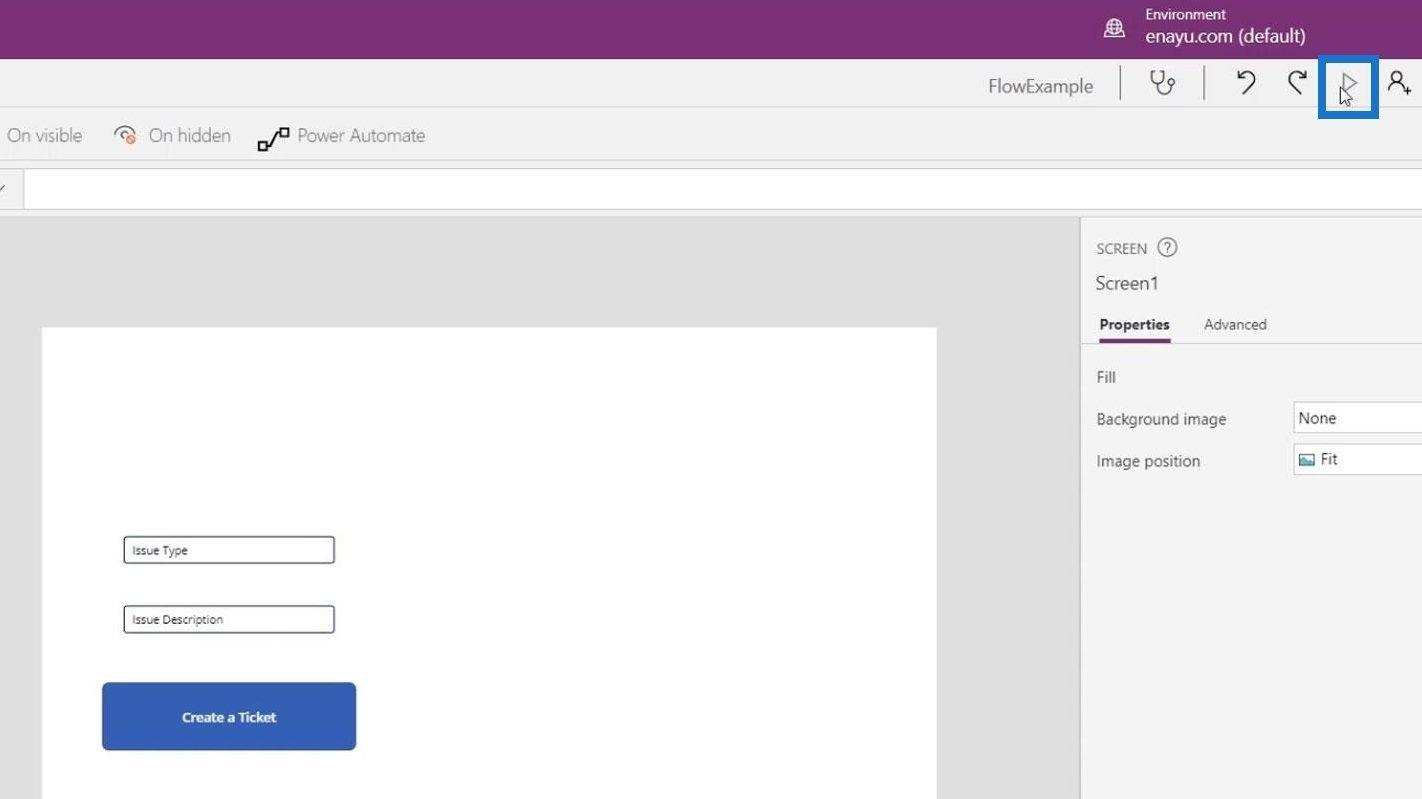
Kirjoita ongelmatyypiksi " Software Bug " ja kuvaukseksi " En näe agentin 007 passinumeroa ". Napsauta sitten Luo lippu -painiketta.
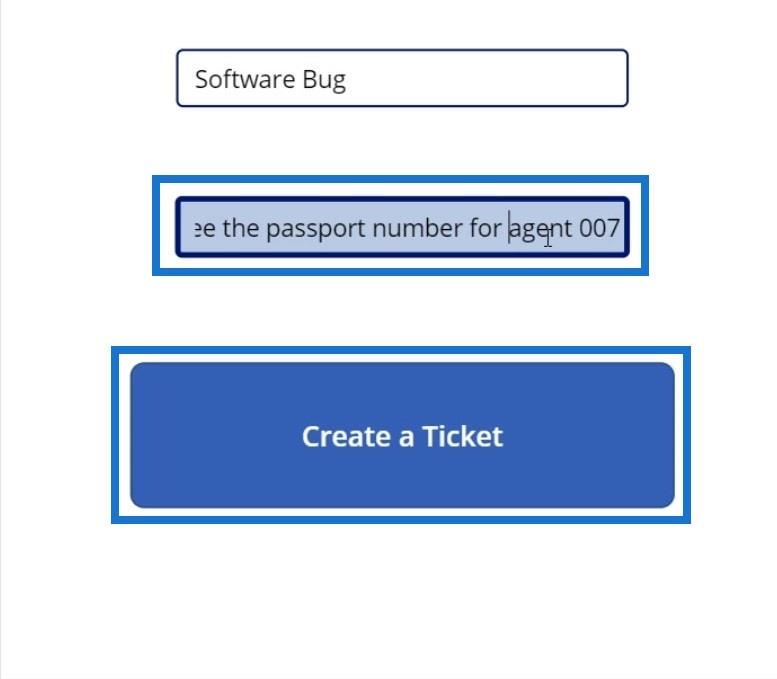
Palataan sen jälkeen Power Appsiin ja napsauta takaisin ( <> ) -painiketta.
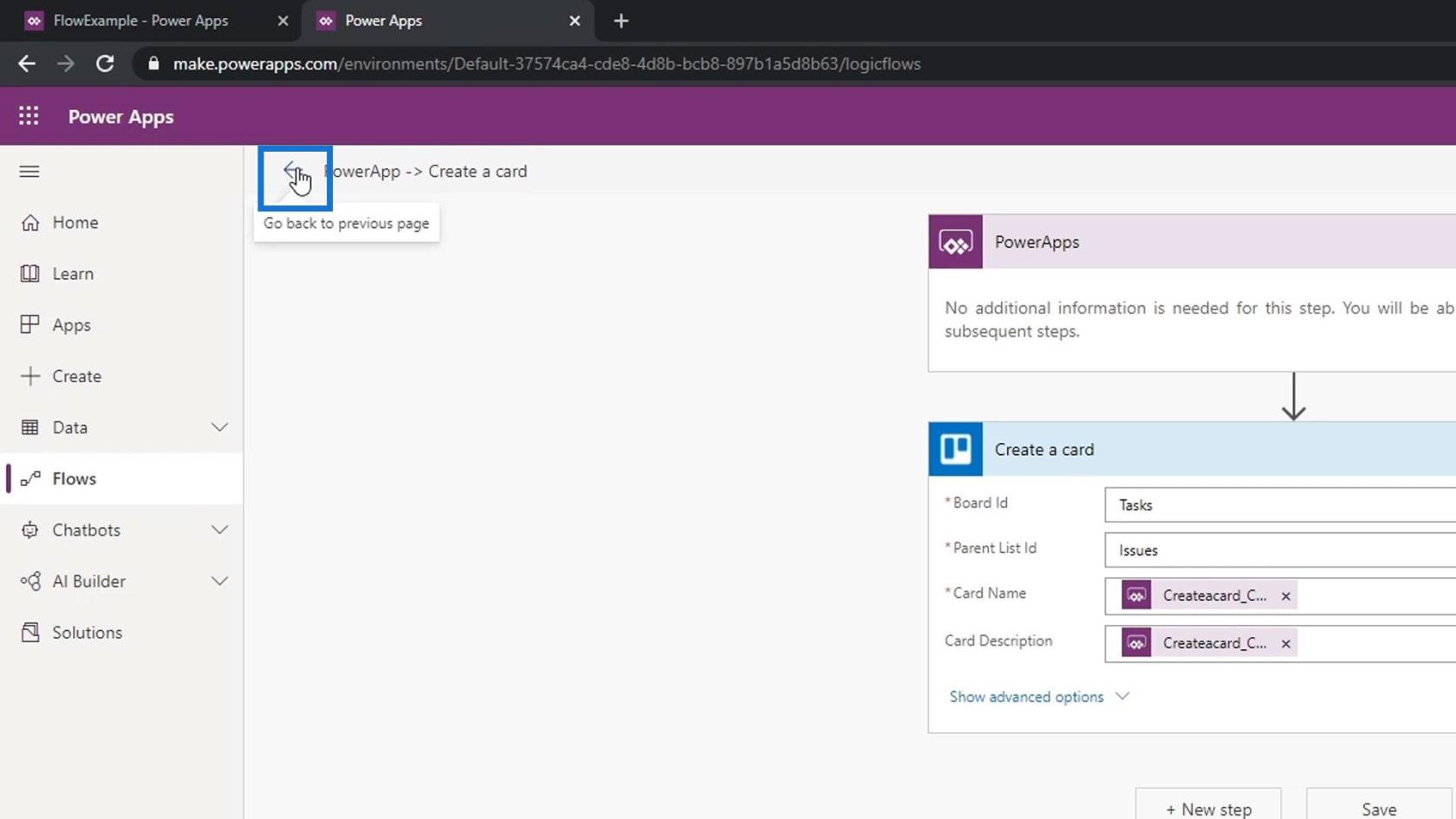
Napsauta luomaamme kulkua nähdäksesi, toimiko se oikein. Tämä osoittaa, että se alkoi yhdeksän sekuntia sitten ja se onnistui.
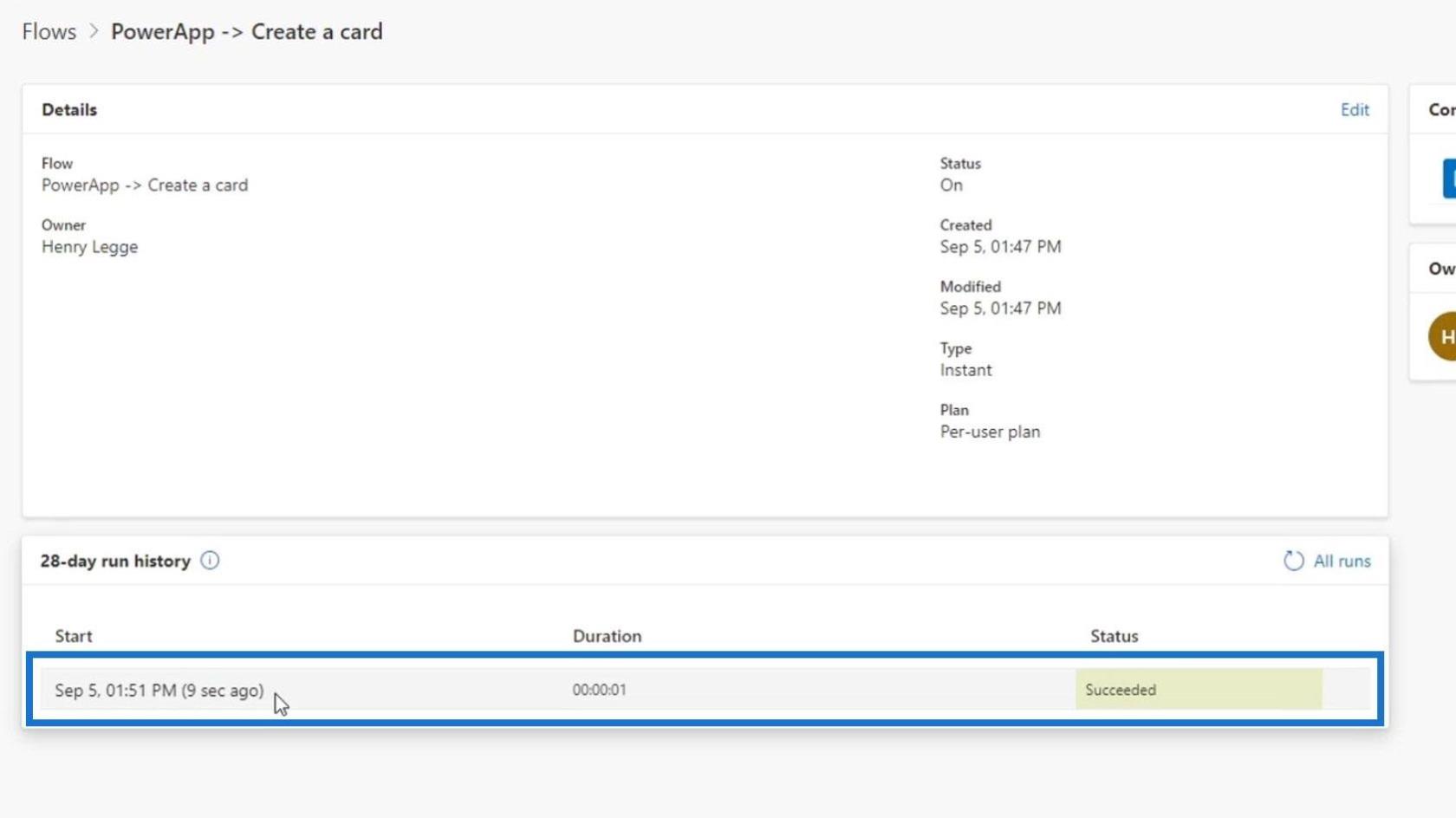
Jos menemme Trelloon, näemme uuden lipun, joka luodaan automaattisesti ( ohjelmistovirhe ).
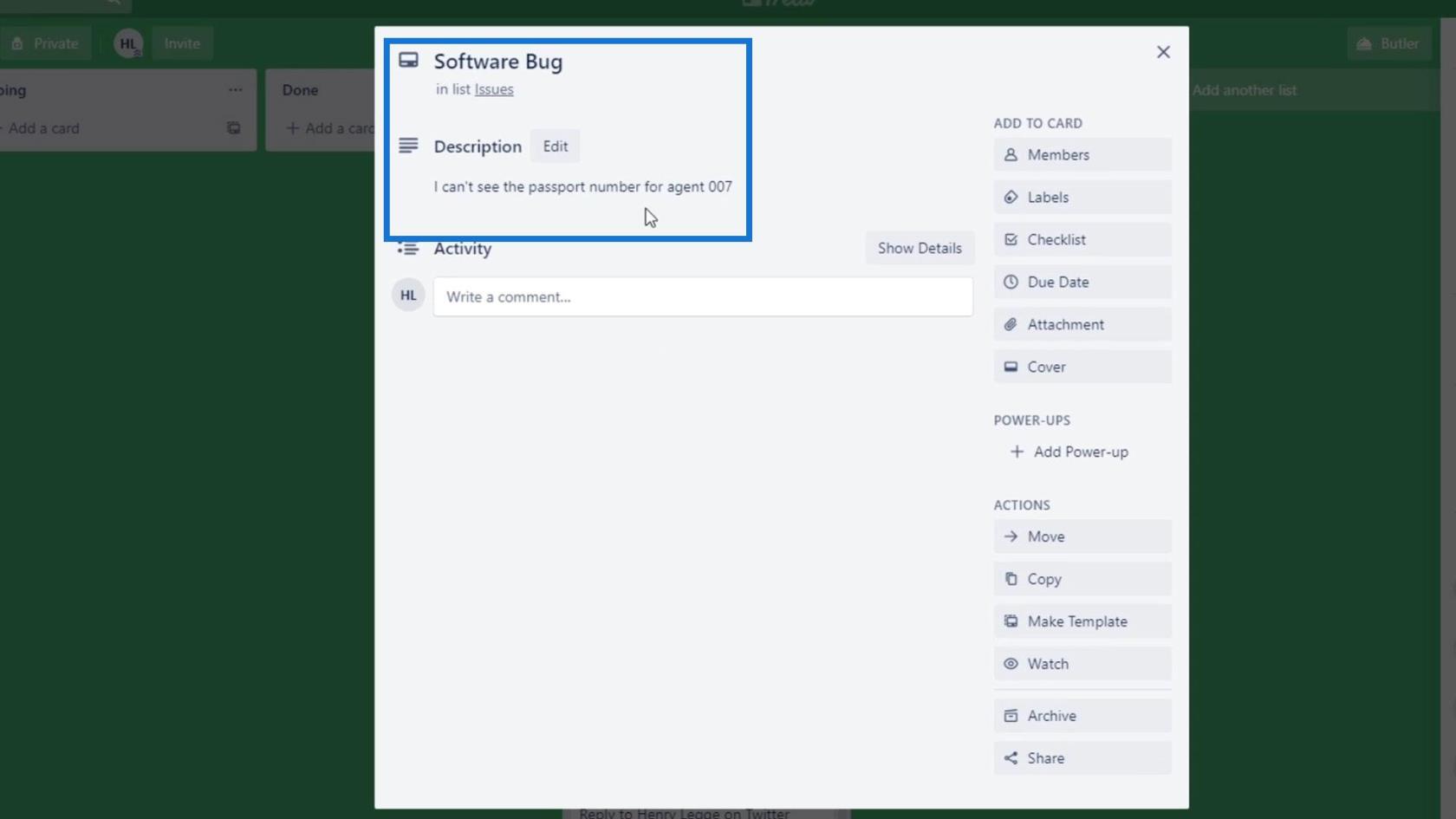
Ask In PowerApps -toiminnon lisääminen
Puhutaanpa nyt hyvin yleisestä virheestä, kun käytät PowerAppsia työssämme. Lisätään ensin uusi vaihe.
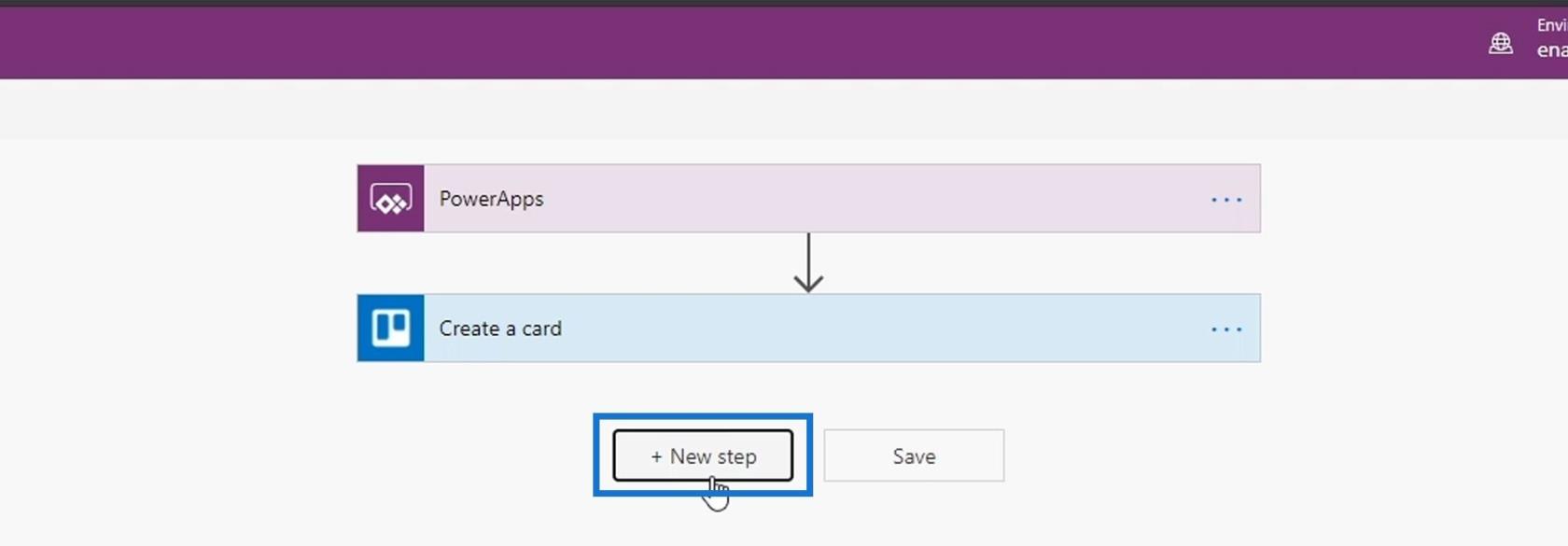
Lisää sitten Slack-liitin ja käytä Lähetä viesti -toimintoa.
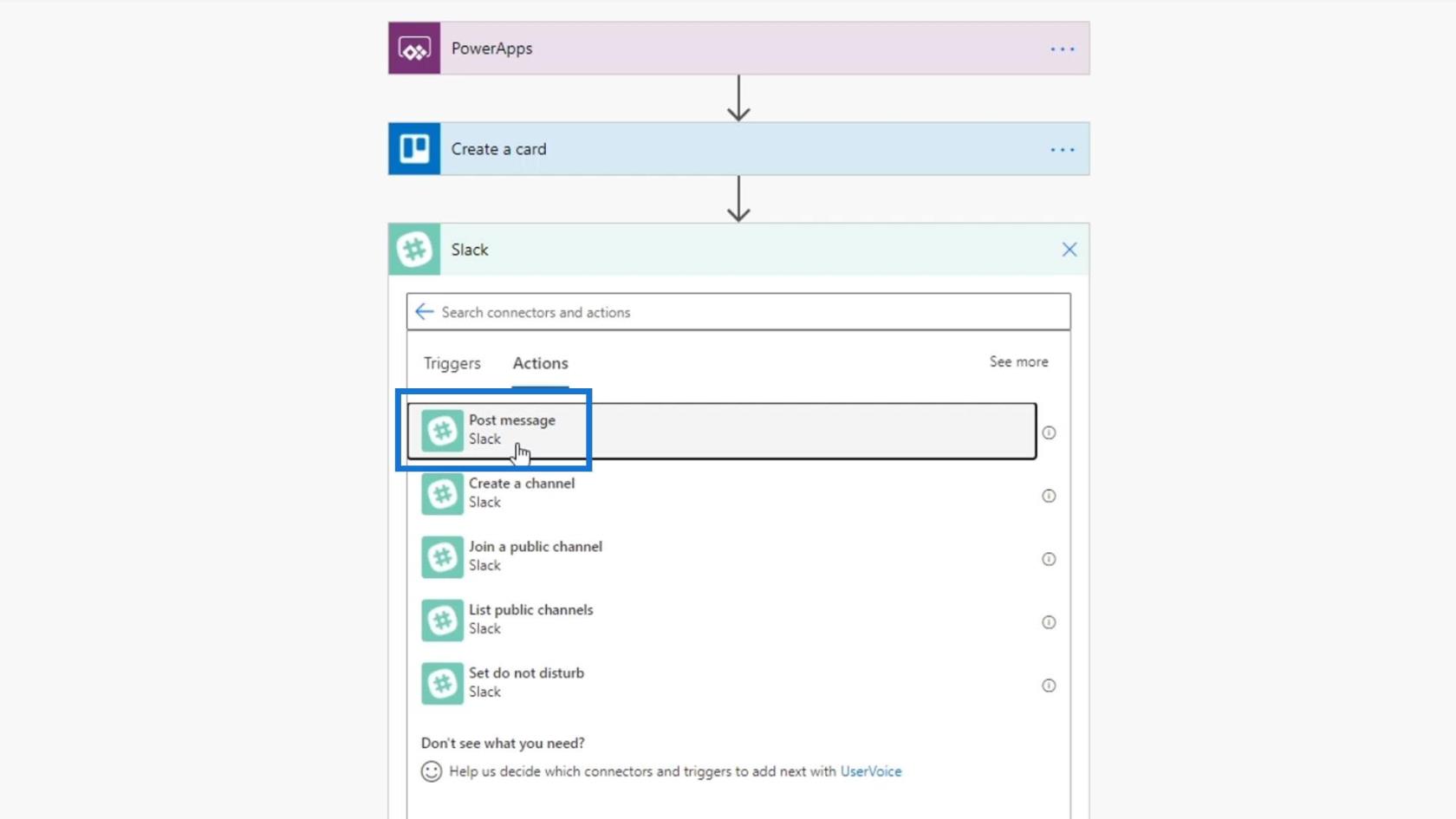
Valitse seuraavaksi kanavan nimen opetusohjelma .
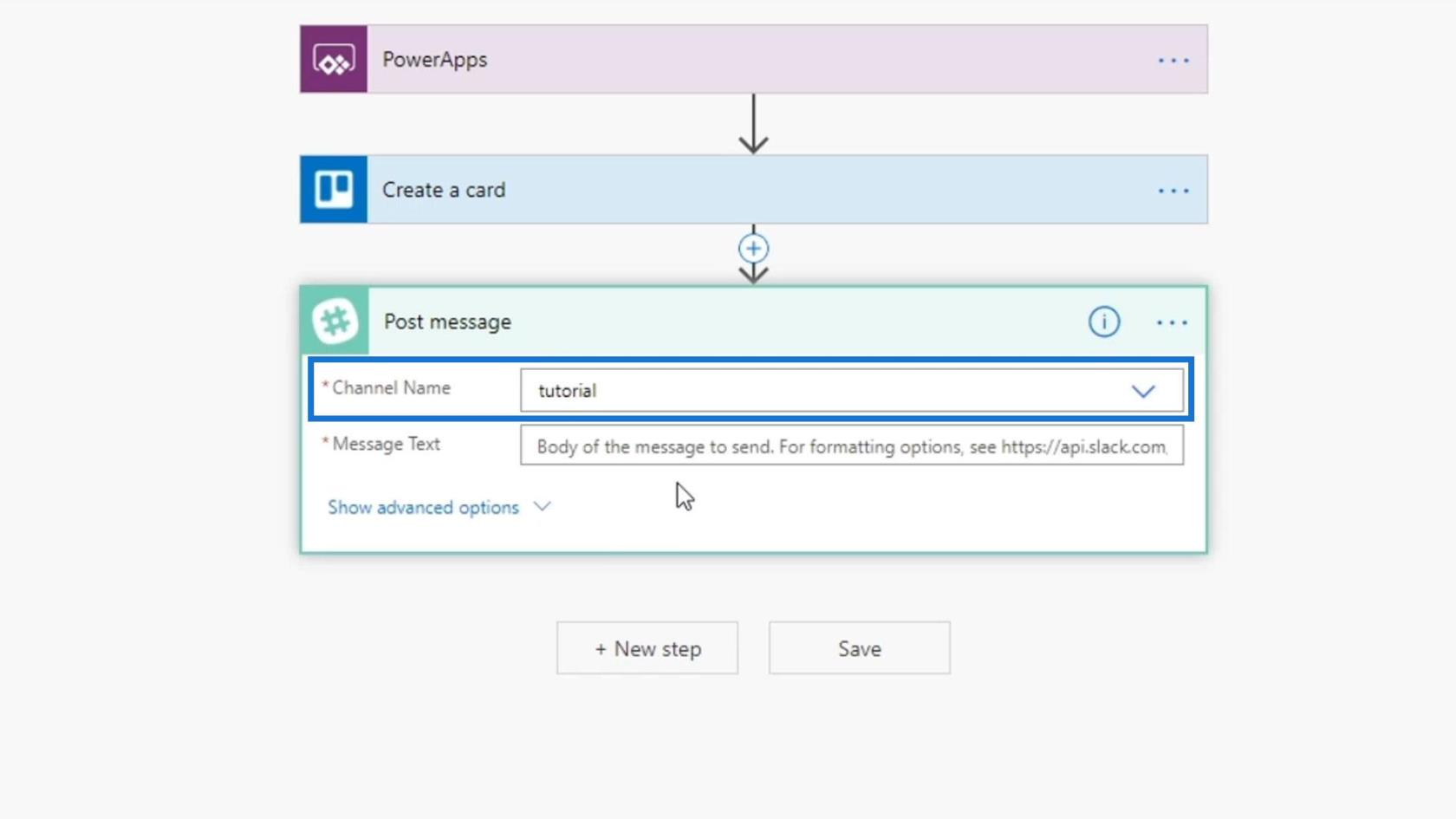
Käytä Viestitekstiksi Kysy PowerAppsissa dynaamista sisältöä.
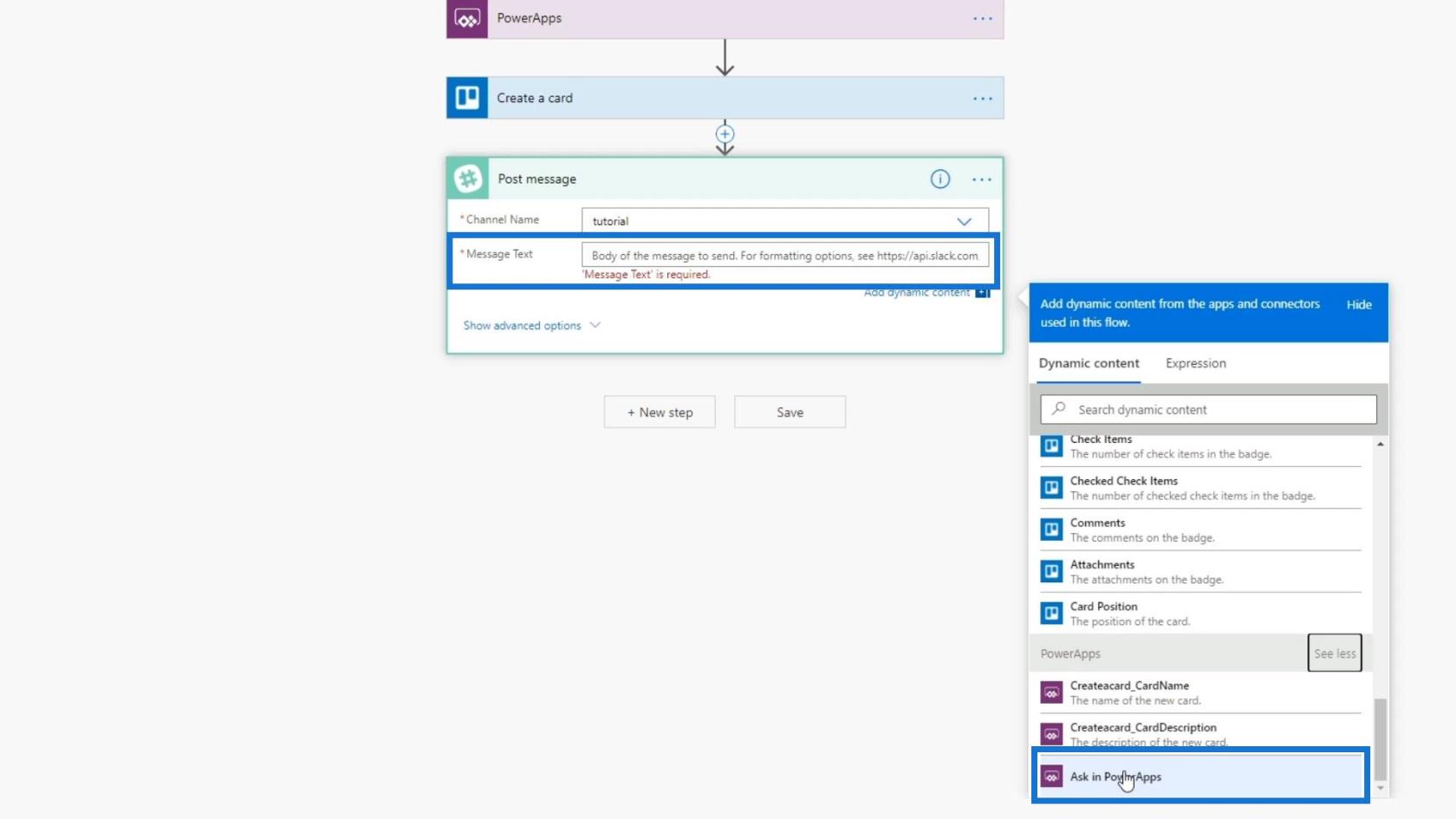
Muista tallentaa virtaus ennen sen testaamista.
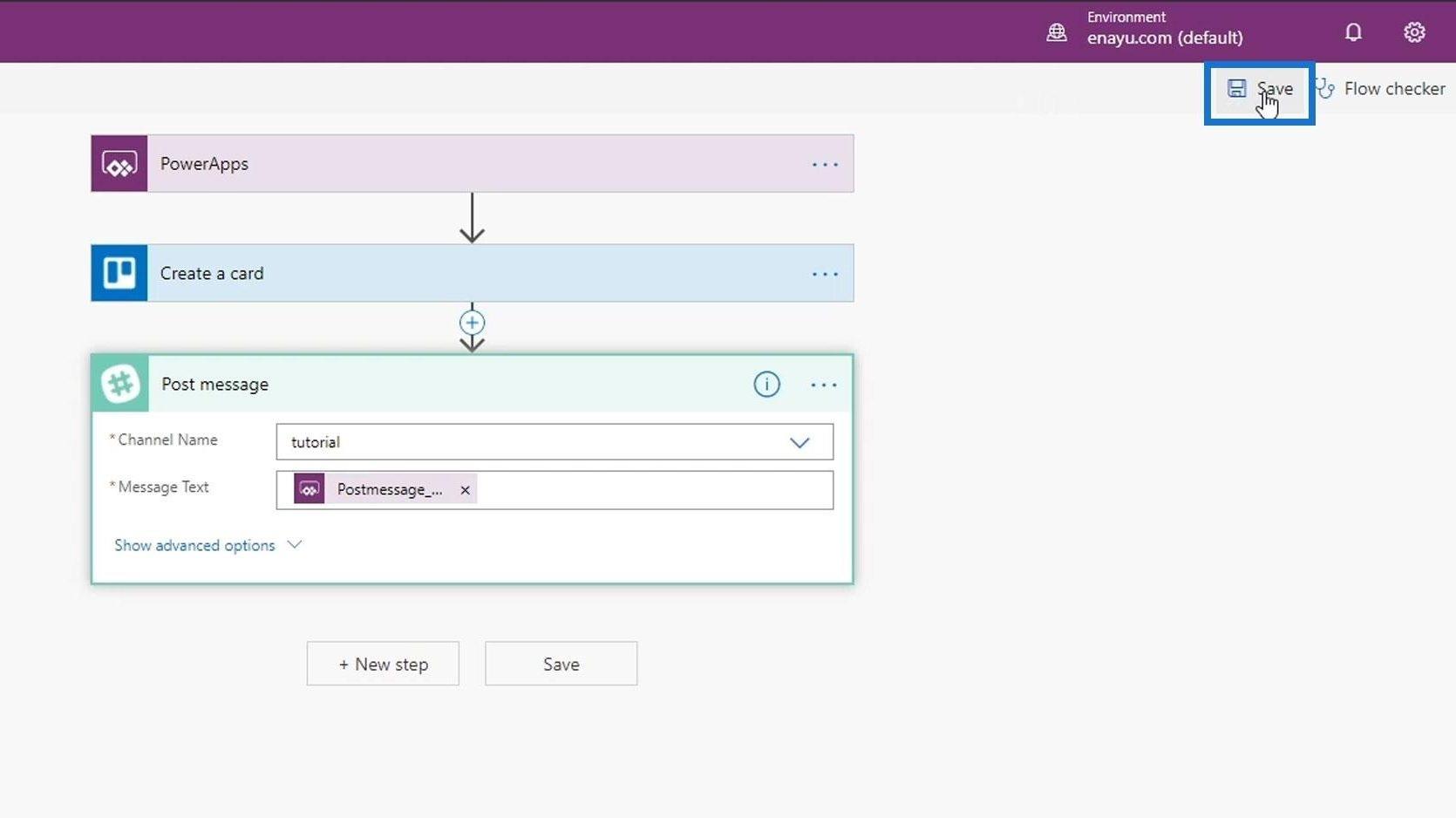
Palataan nyt Power Appsiin ja suoritetaan se uudelleen.
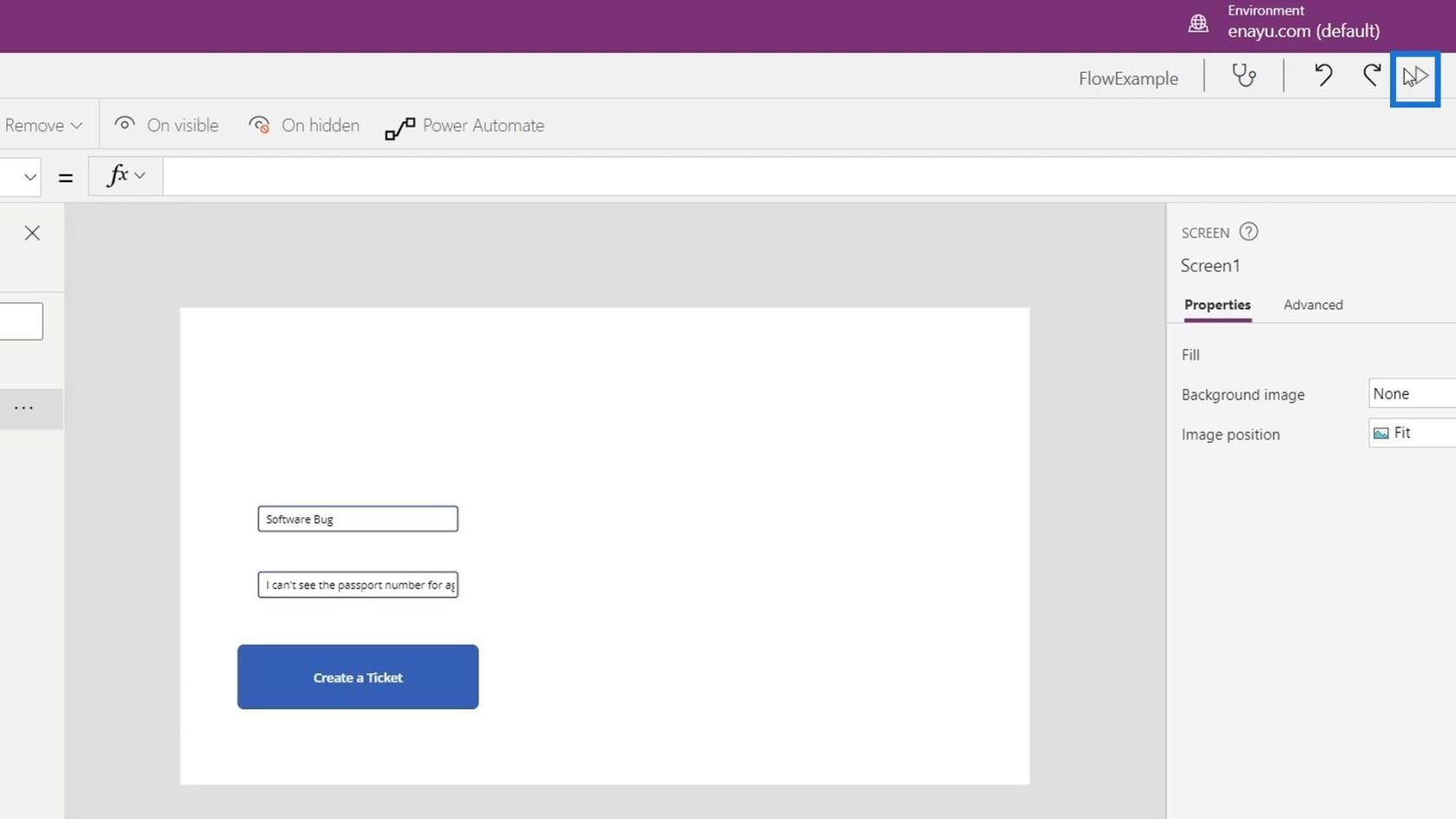
Napsauta Luo lippu -painiketta.
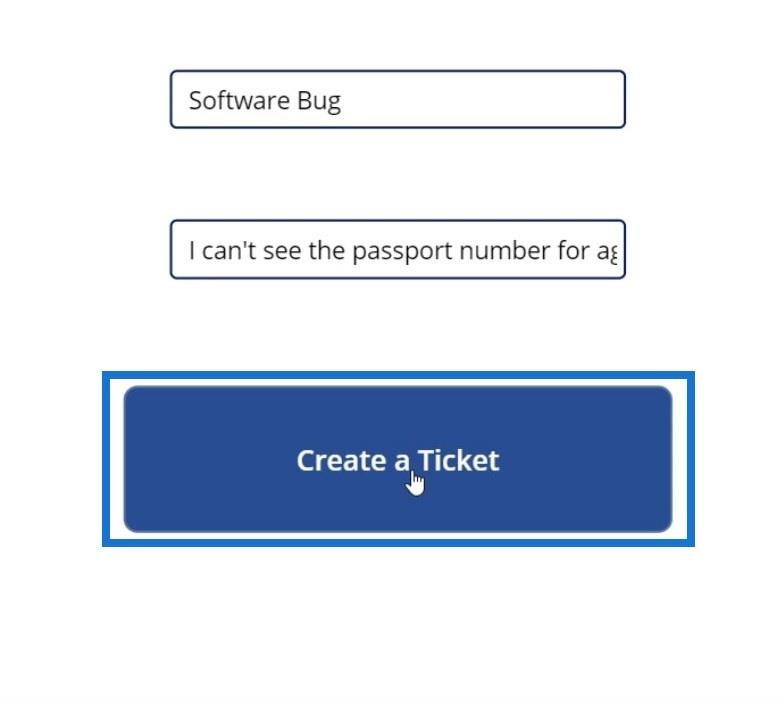
Sitten huomaamme, että jotain on vialla. Voit tarkistaa kulkumme ongelman tarkistamalla sen Flows- sivulla ja napsauttamalla luomaamme PowerApps- kulkua.
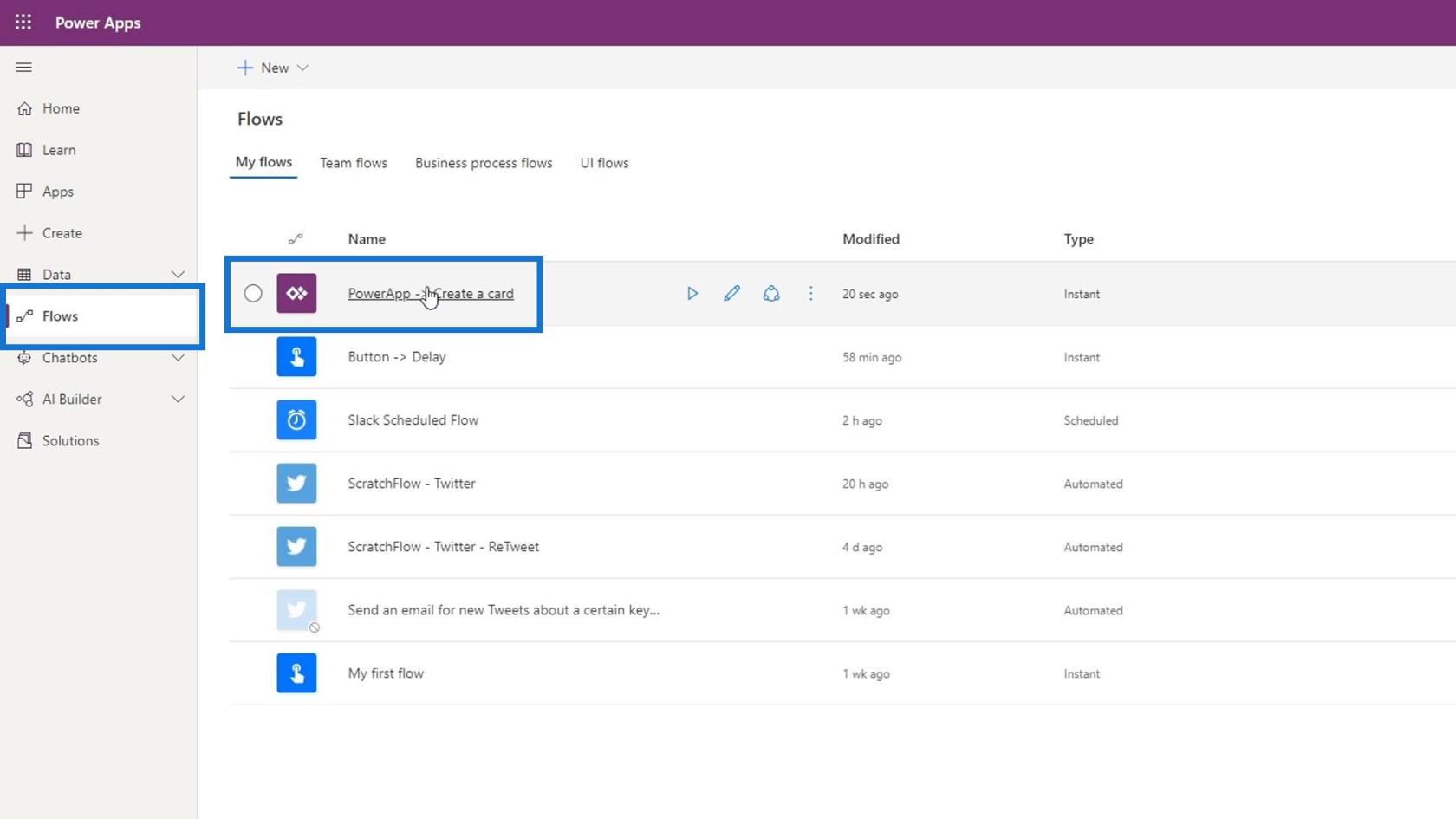
Kuten näemme, se osoittaa, että virtauksen laukaisussa on ongelma. Tämä johtuu siitä, että tämä laukaisin syöttää vain kaksi argumenttia. Koska olemme kuitenkin lisänneet Kysy PowerAppsissa -toiminnon, se tarvitsee nyt kolme syöttöä.
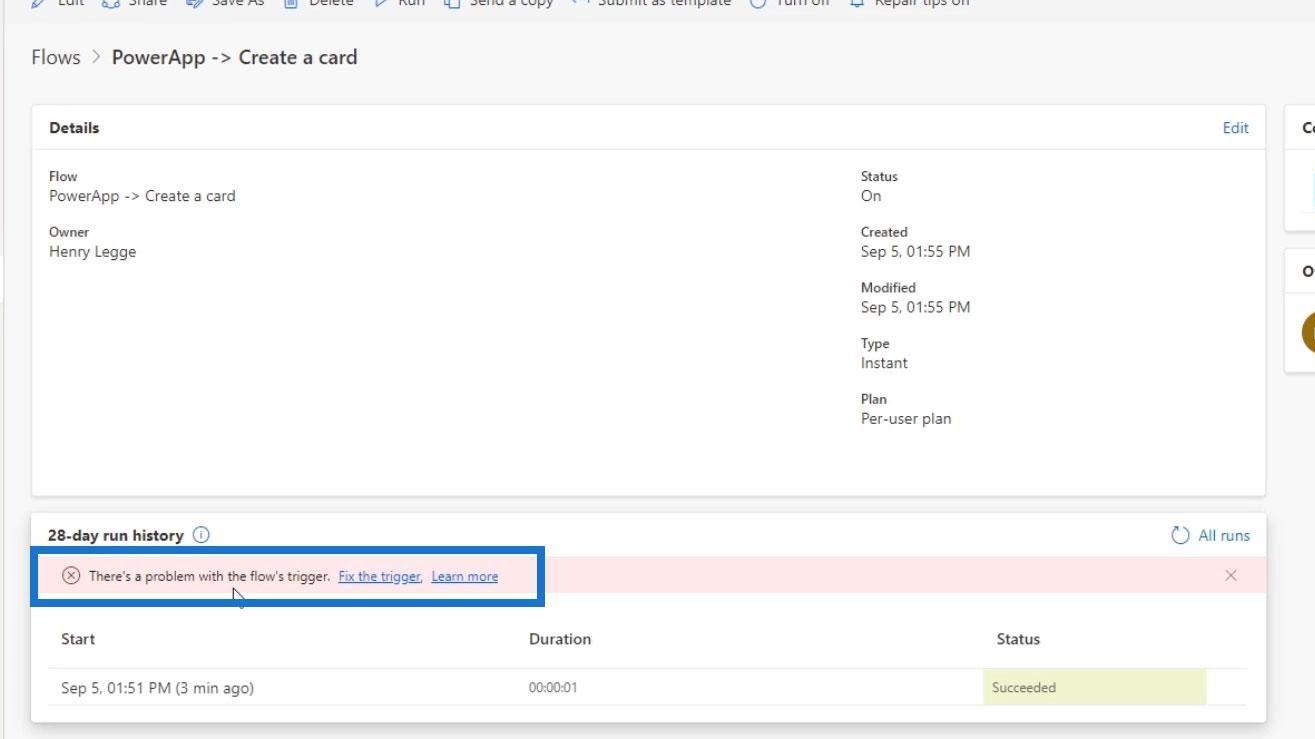
Virheiden käsittely PowerAppsilla
Näemme tästä virheestä tarkemmat tiedot. Tämä on vain monimutkainen tapa sanoa, että Slackin tarvitsema muuttuja ei ole saatavilla.
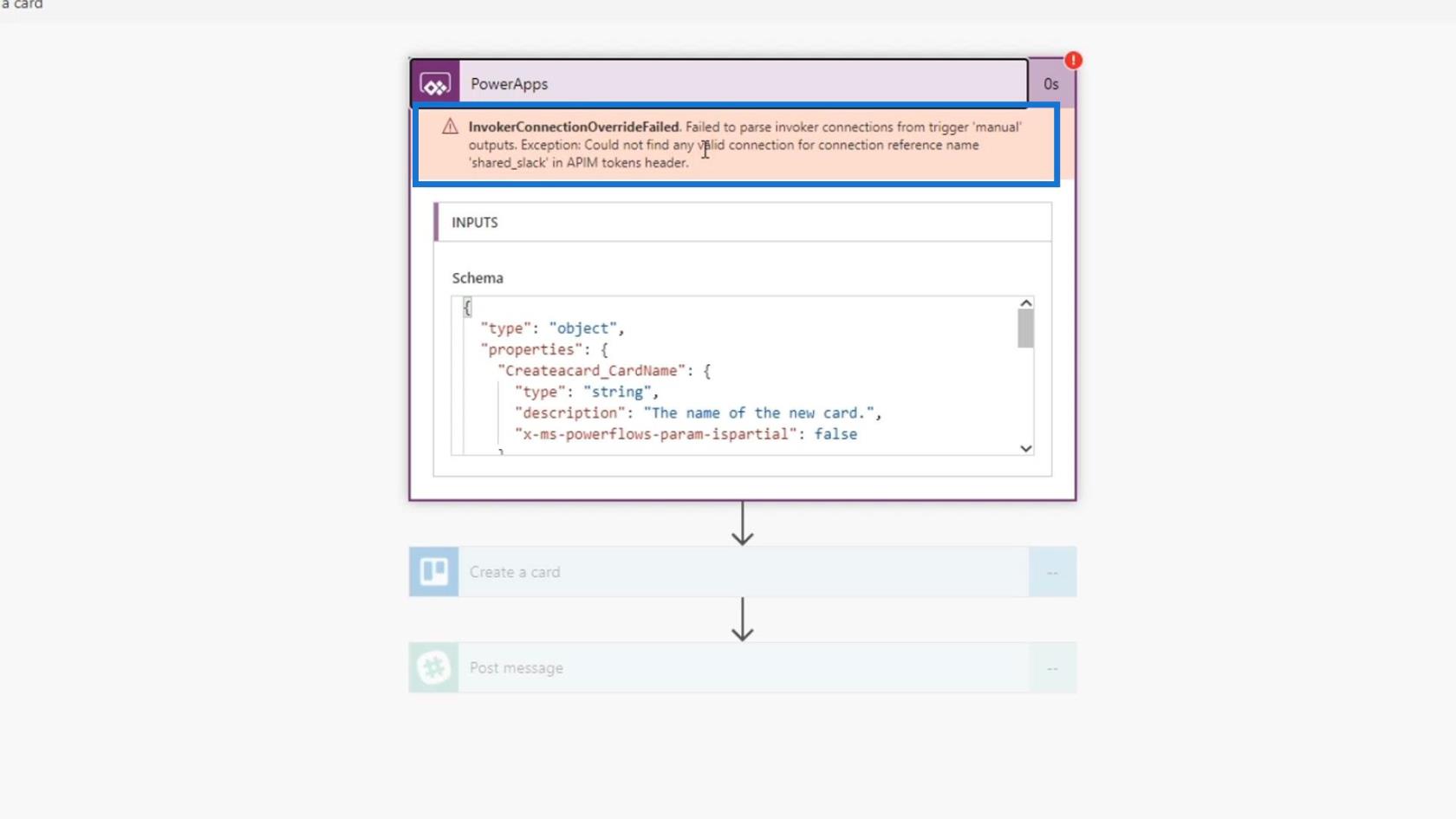
Voimme korjata tämän siirtymällä Toiminto- välilehteen ja napsauttamalla Power Automate -painiketta .
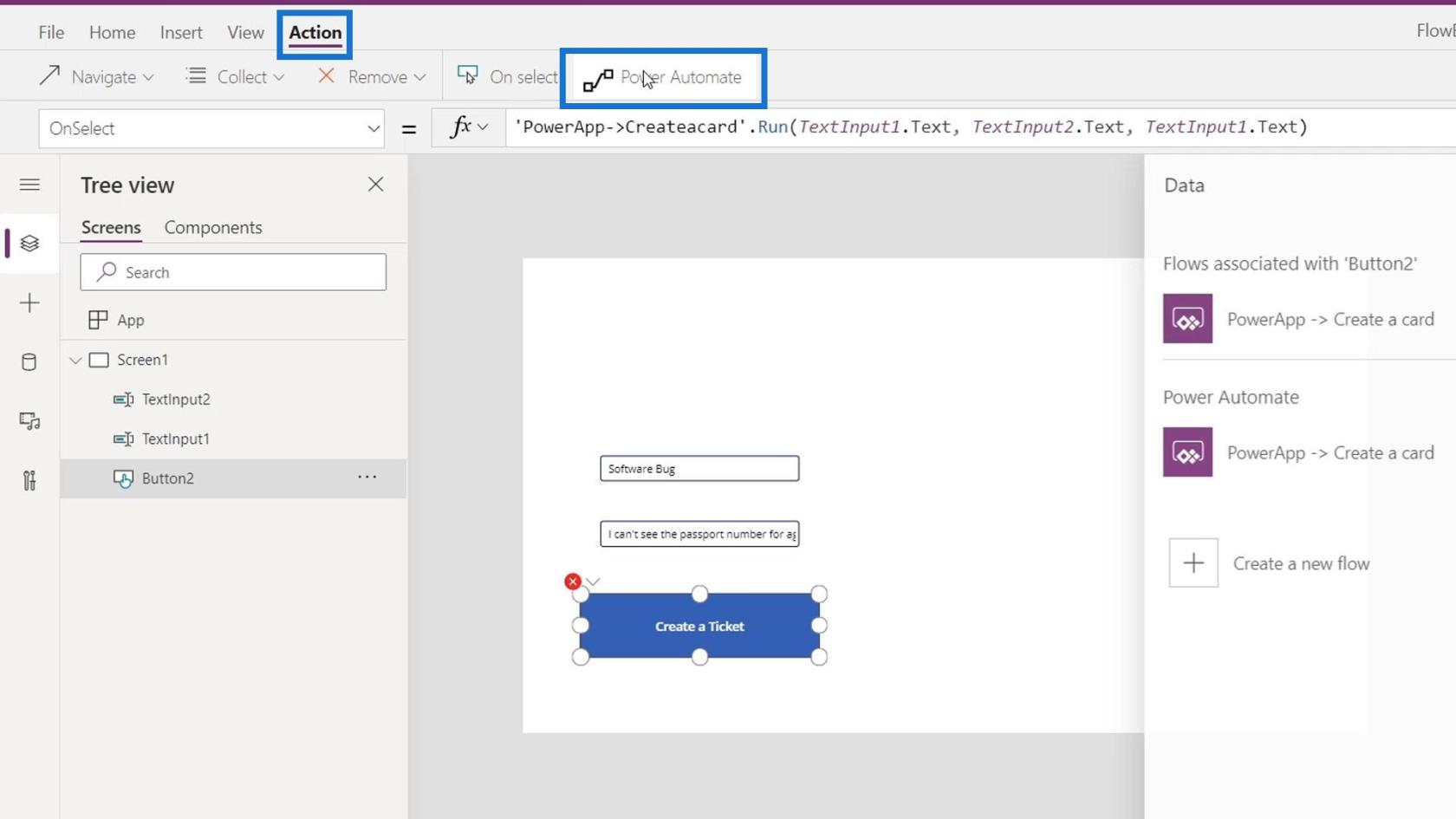
Poista ensimmäinen aiemmin luomamme sovellus.
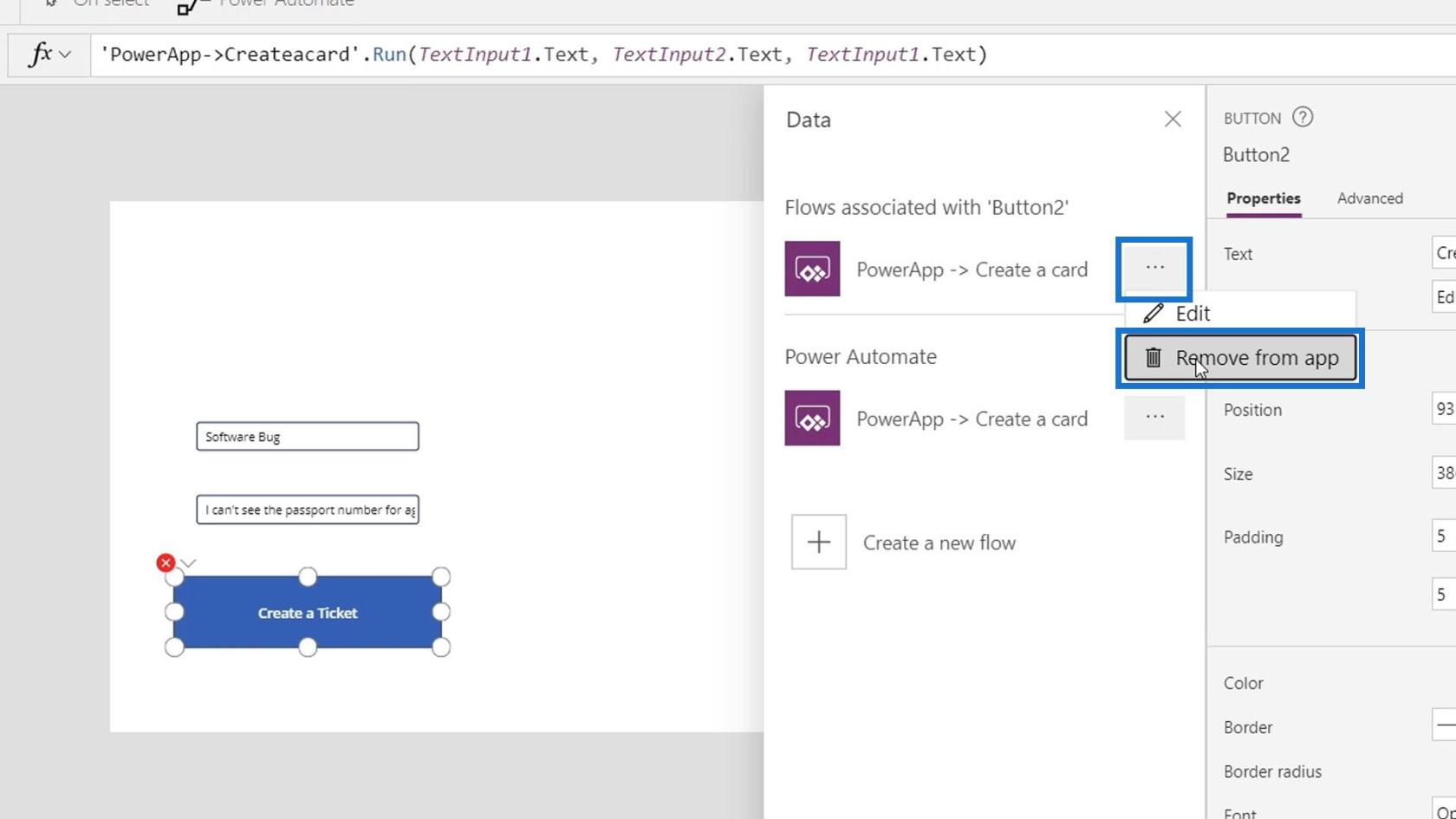
Lisätään se sitten uudelleen napsauttamalla sitä.
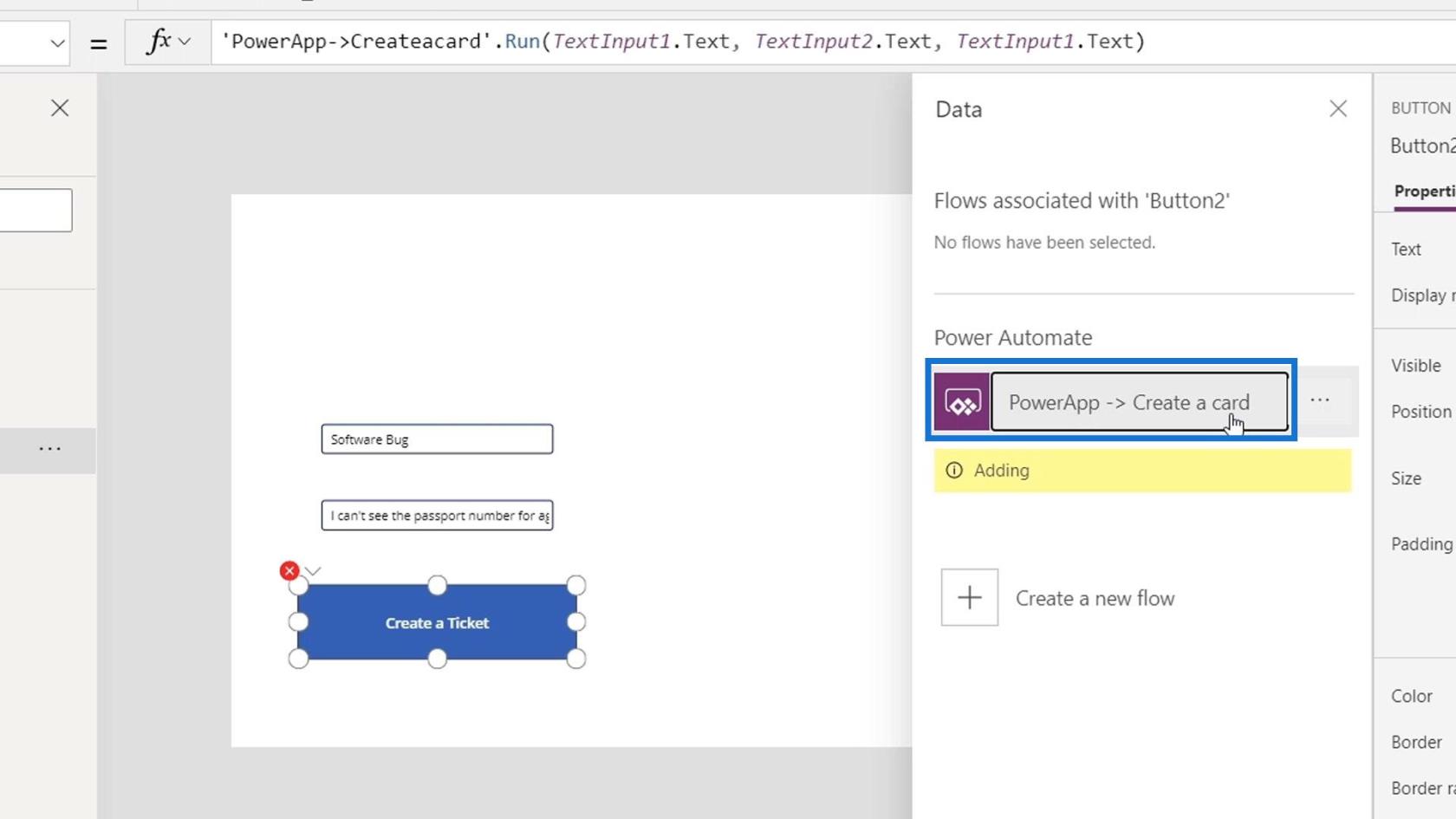
Kun kortti on lisätty, syötetään muuttujamme TextInput1.Text , TextInput2.Text ja TextInput1.Text uudelleen.
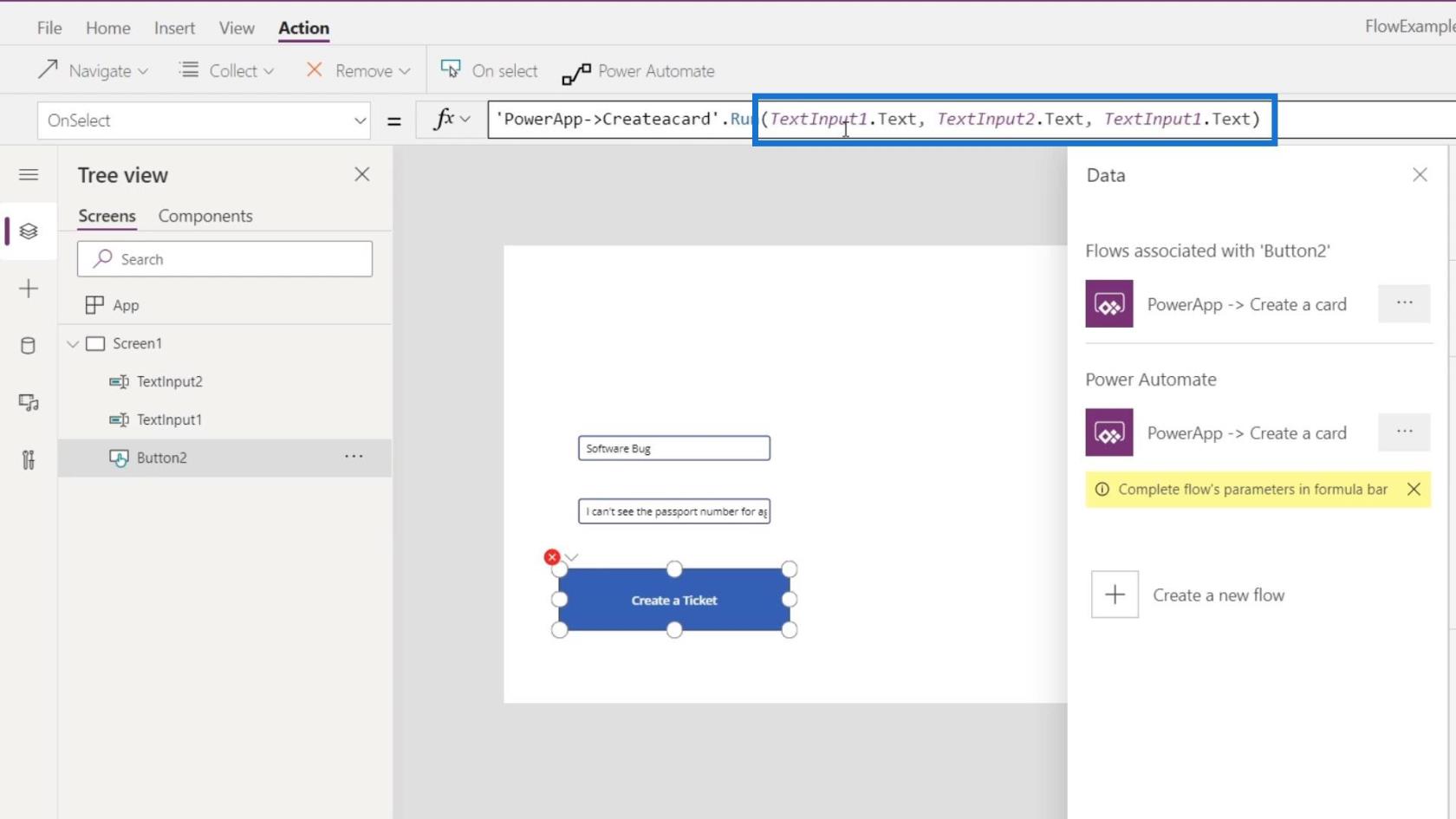
Suorita tämä sovellus uudelleen ja napsauta Luo lippu -painiketta.
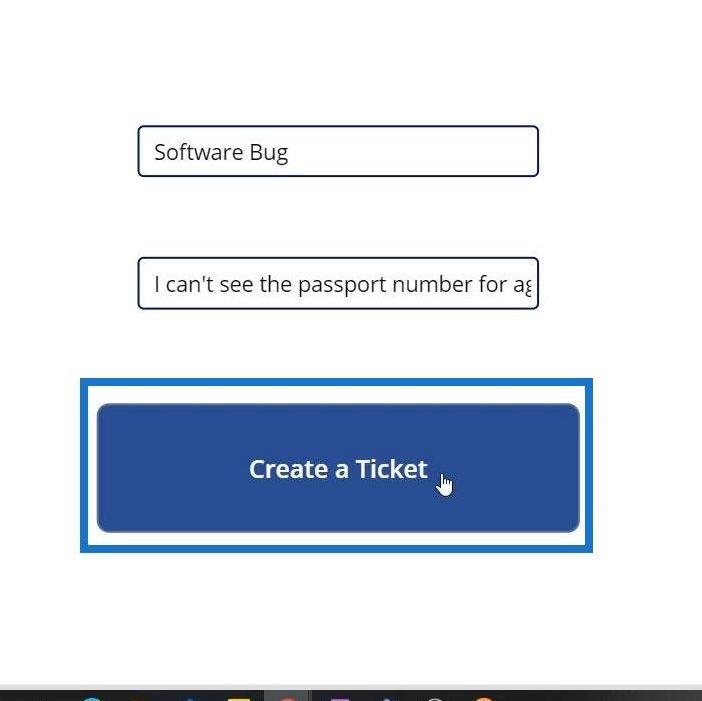
Palataan sitten Flows- sivullemme ja napsauta PowerApps-kulkua. Kuten näemme, virtaus sujui onnistuneesti.
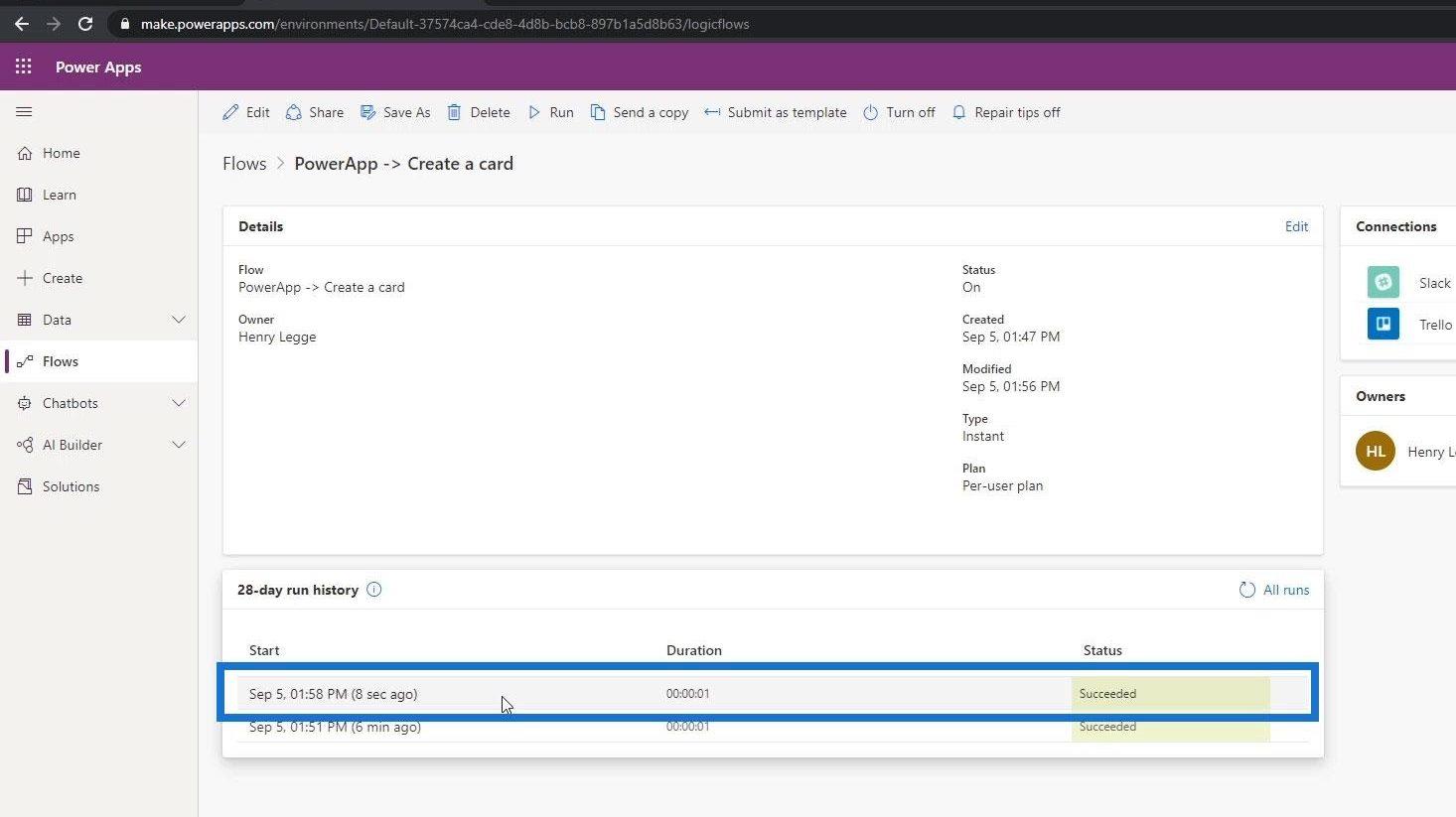
Kun tarkistamme Trellon, näemme, että myös uusi kortti aiheesta on lisätty.
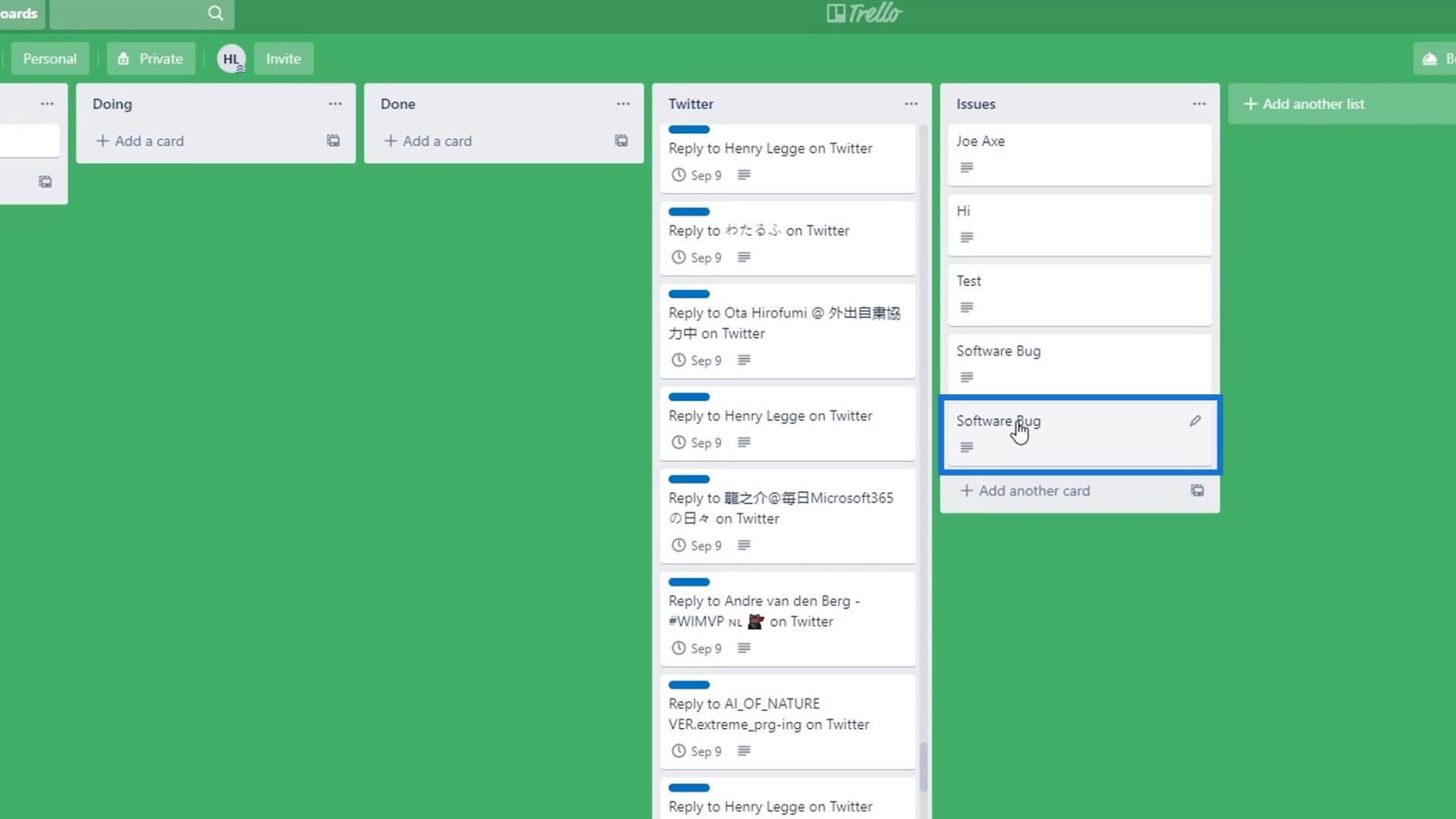
Slackissamme julkaistaan myös uusi " Ohjelmistovirhe " -viesti.
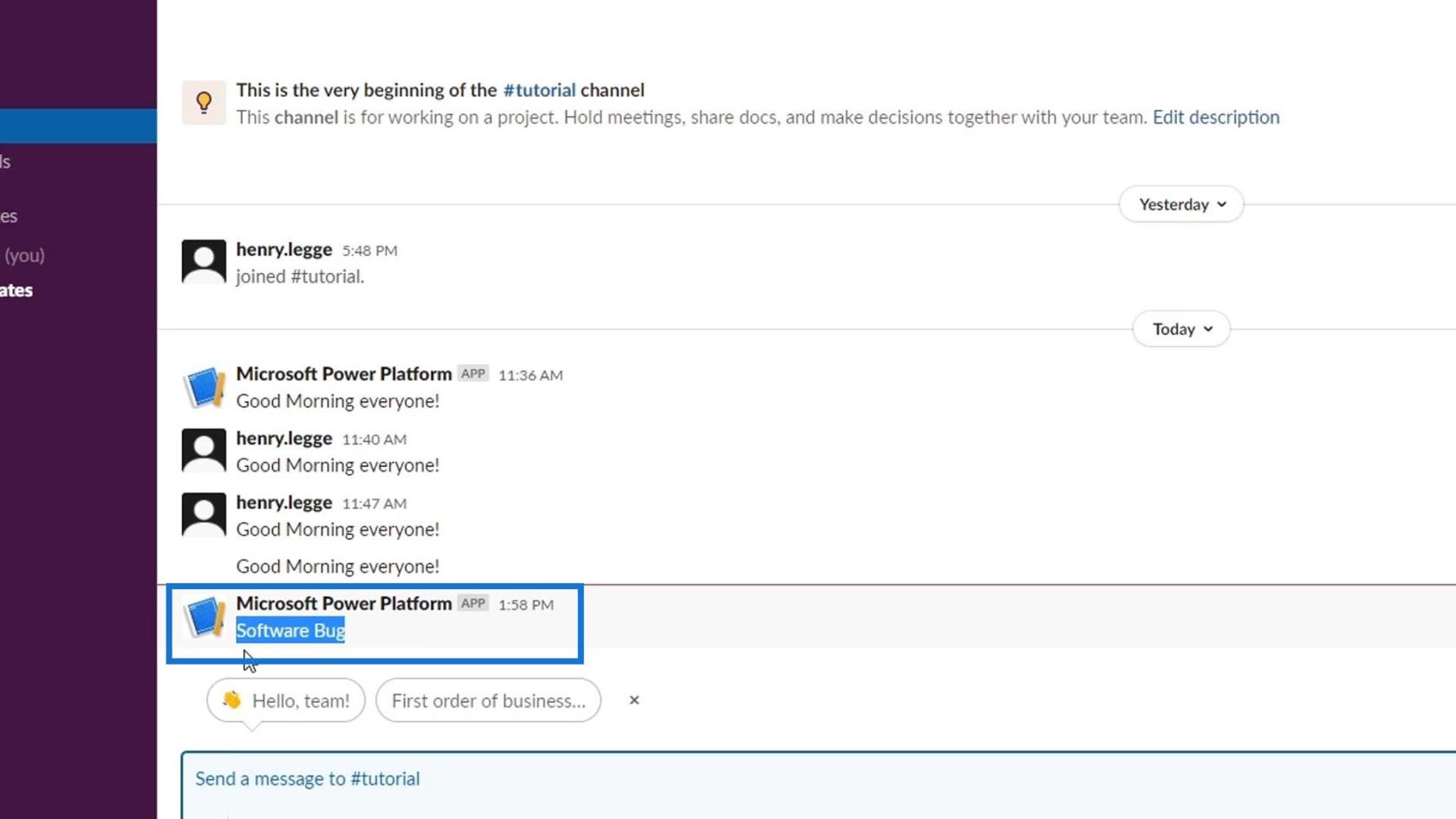
Joten, avainkohta tässä on, että aina kun muokkaamme kulkua, varsinkin jos se lisää useita argumentteja trigger-muuttujaan, meidän on lisättävä se uudelleen myös PowerAppsiin.
Johtopäätös
Lopuksi totean, että tämä on todella tehokas integraatio. Kun olemme luoneet kulun Power Automatessa, voimme käynnistää sen useilla tavoilla. Jos sinulla on jo PowerApps-sovellus, voit liittää Power Automate -virran sovellukseen saumattomasti.
Tämä on vain yksi tapa käynnistää työnkulkusi Power Automaten ulkopuolella. Tässä tapauksessa käytimme PowerAppsia. Toivon, että siitä on apua etenkin silloin, kun et enää tee työnkulkuja vain itsellesi, vaan myös organisaatiollesi.
Kaikki parhaat,
Henry
LuckyTemplates-taloudellinen hallintapaneeli tarjoaa kehittyneet työkalut taloudellisten tietojen analysointiin ja visualisointiin.
Opi käyttämään SharePointin <strong>automatisointiominaisuutta</strong> työnkulkujen luomiseen ja SharePoint-käyttäjien, kirjastojen ja luetteloiden mikrohallinnassa.
Ota selvää, miksi LuckyTemplatesissa on tärkeää pitää oma päivämäärätaulukko ja opi nopein ja tehokkain tapa tehdä se.
Tämä lyhyt opetusohjelma korostaa LuckyTemplates-mobiiliraportointiominaisuutta. Näytän sinulle, kuinka voit kehittää raportteja tehokkaasti mobiililaitteille.
Tässä LuckyTemplates Showcase -esittelyssä käymme läpi raportteja, jotka näyttävät ammattitaitoisen palveluanalytiikan yritykseltä, jolla on useita sopimuksia ja asiakkaiden sitoumuksia.
Käy läpi tärkeimmät Power Appsin ja Power Automaten päivitykset sekä niiden edut ja vaikutukset Microsoft Power Platformiin.
Tutustu joihinkin yleisiin SQL-toimintoihin, joita voimme käyttää, kuten merkkijono, päivämäärä ja joitain lisätoimintoja tietojen käsittelyyn tai käsittelyyn.
Tässä opetusohjelmassa opit luomaan täydellisen LuckyTemplates-mallin, joka on määritetty tarpeidesi ja mieltymystesi mukaan.
Tässä blogissa esittelemme, kuinka kerrostat kenttäparametreja pienillä kerroilla uskomattoman hyödyllisten näkemysten ja visuaalien luomiseksi.
Tässä blogissa opit käyttämään LuckyTemplates-sijoitus- ja mukautettuja ryhmittelyominaisuuksia näytetietojen segmentoimiseen ja luokitteluun kriteerien mukaan.








