LuckyTemplates Financial Dashboard -esimerkkejä: Tarkennetaan

LuckyTemplates-taloudellinen hallintapaneeli tarjoaa kehittyneet työkalut taloudellisten tietojen analysointiin ja visualisointiin.
Tässä opetusohjelmassa puhumme erityyppisten kenttien lisäämisestä PowerApps-kokonaisuuksien kanssa työskenneltäessä.
Puhuimme PowerApps-kokonaisuuksista aja mainitsimme kuinka kentät sisältävät perustietoja, kuten nimiä, osoitteita jne. Mutta on olemassa erilaisia kenttiä, joita voimme myös käyttää.
Käytetään tätä Asiakaskokonaisuutta esimerkkinä. Kuten näet, se sisältää jo useita erilaisia kenttiä. Tämä johtuu siitä, että PowerApps on niin intuitiivinen, että se lisää automaattisesti kenttiä, joiden se uskoo olevan hyödyllisiä tämän tyyppisille entiteeteille.
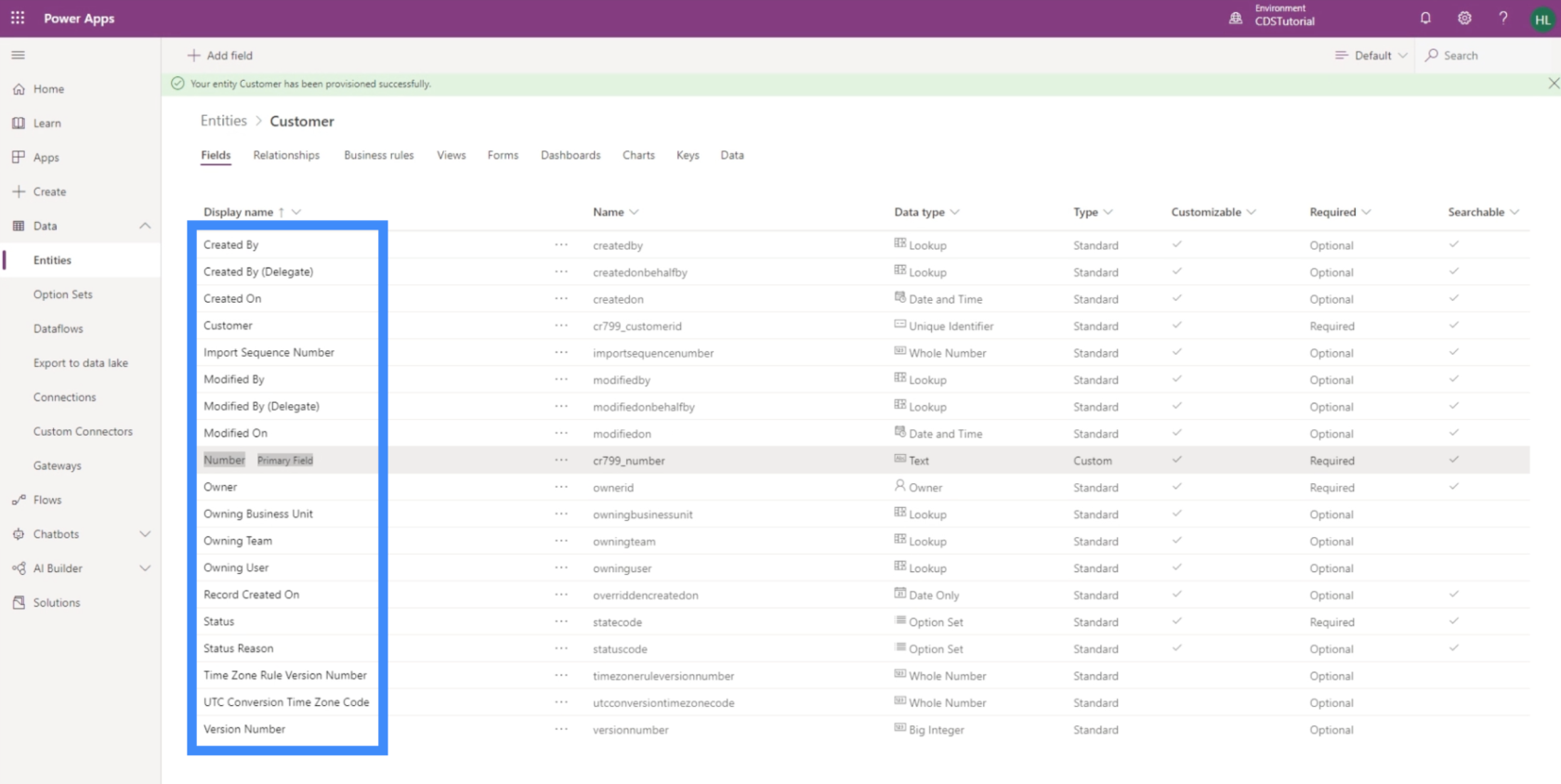
Siitä puuttuu kuitenkin myös joitakin tietolähteenä käyttämämme taulukon kenttiä.
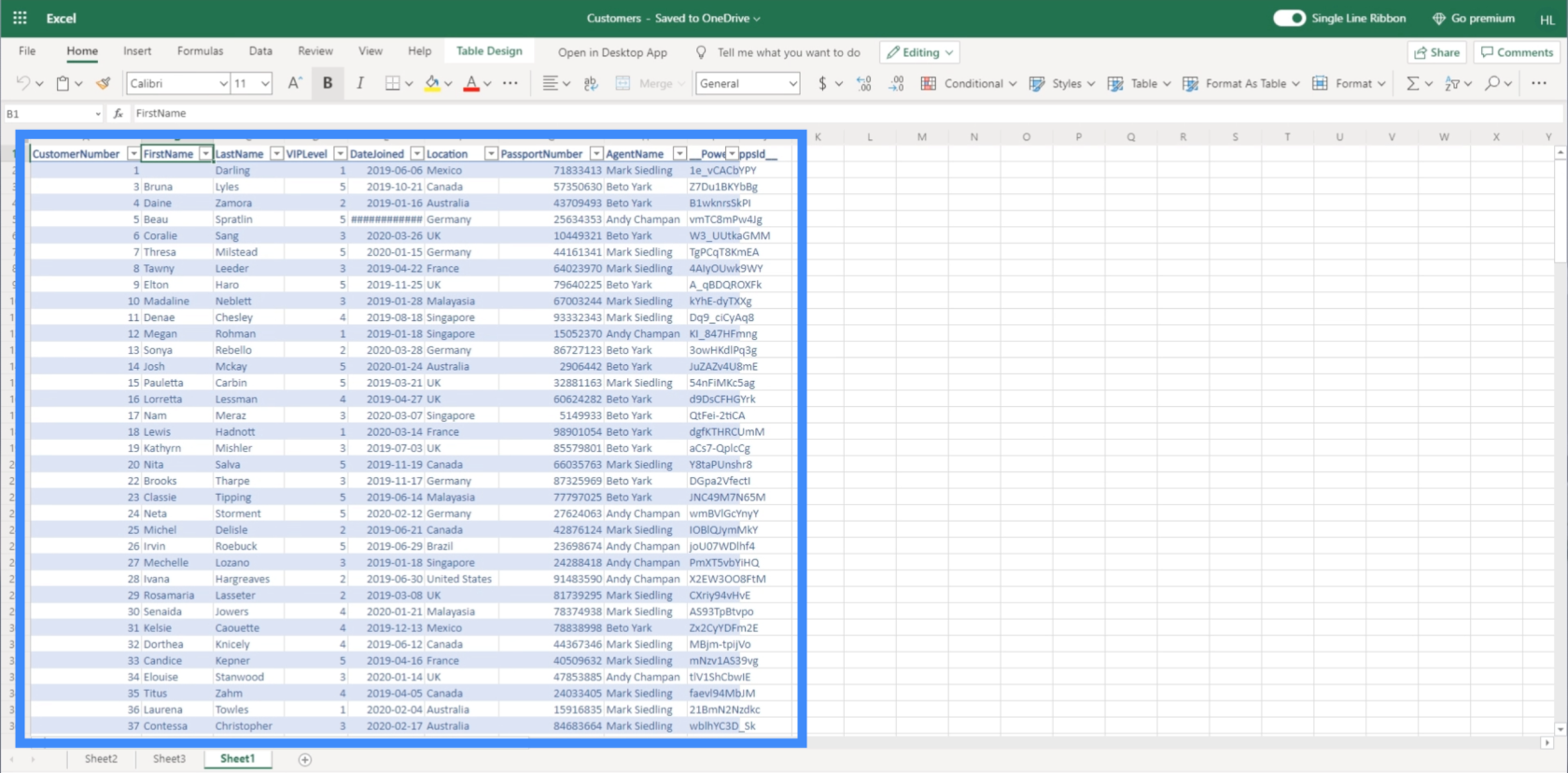
Näillä aloilla työskentelemme tänään.
Sisällysluettelo
Tekstikenttien lisääminen PowerApps-kokonaisuuksiin
Etunimi on loistava esimerkki tekstikentästä. Pohjimmiltaan tämä tarkoittaa, että voit kirjoittaa minkä tahansa muotoisen tekstin.
Lisää tekstikenttä napsauttamalla vasemmassa yläkulmassa olevaa Lisää kenttä -painiketta.
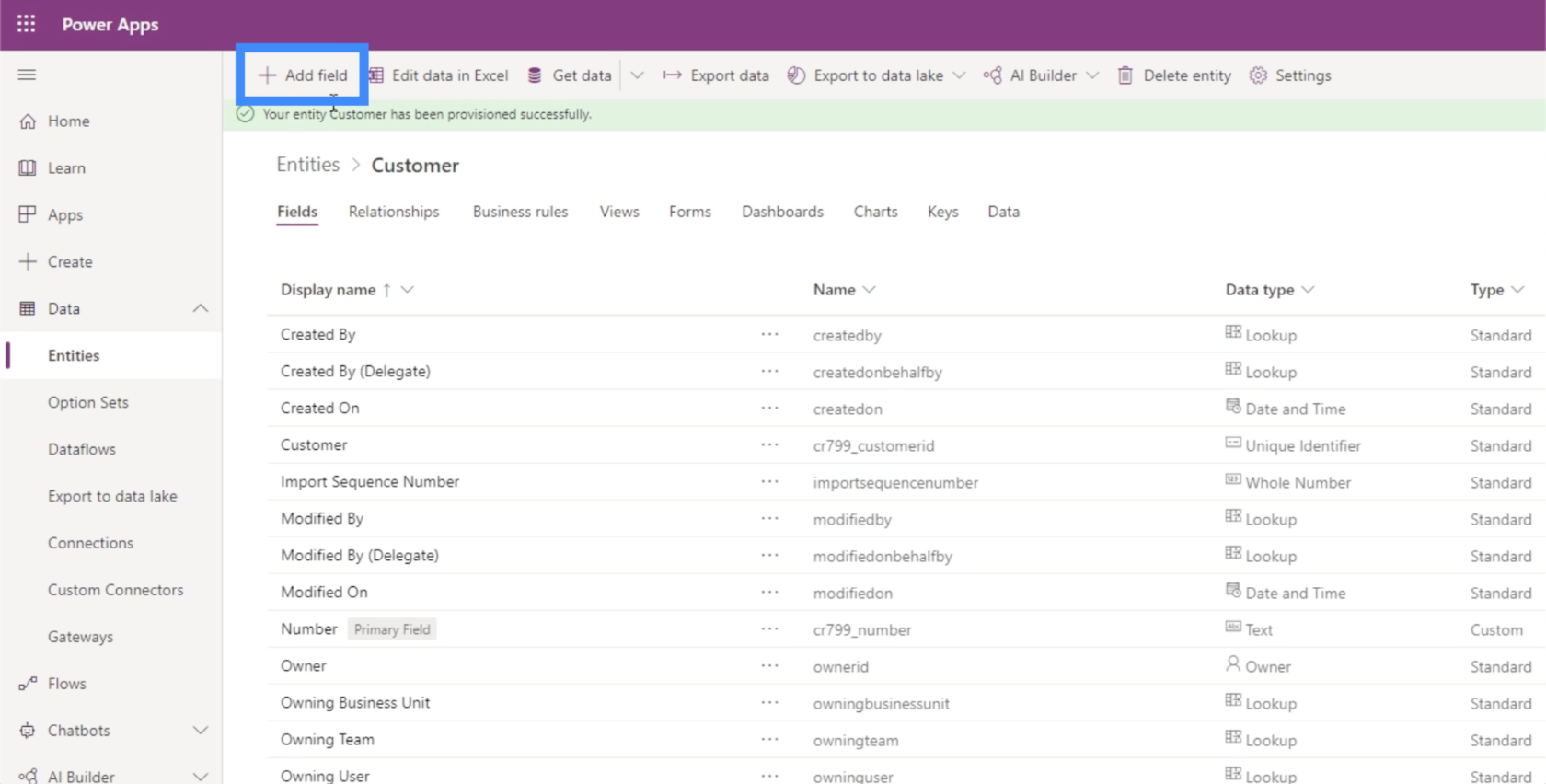
Kutsumme tätä kenttää etunimeksi.
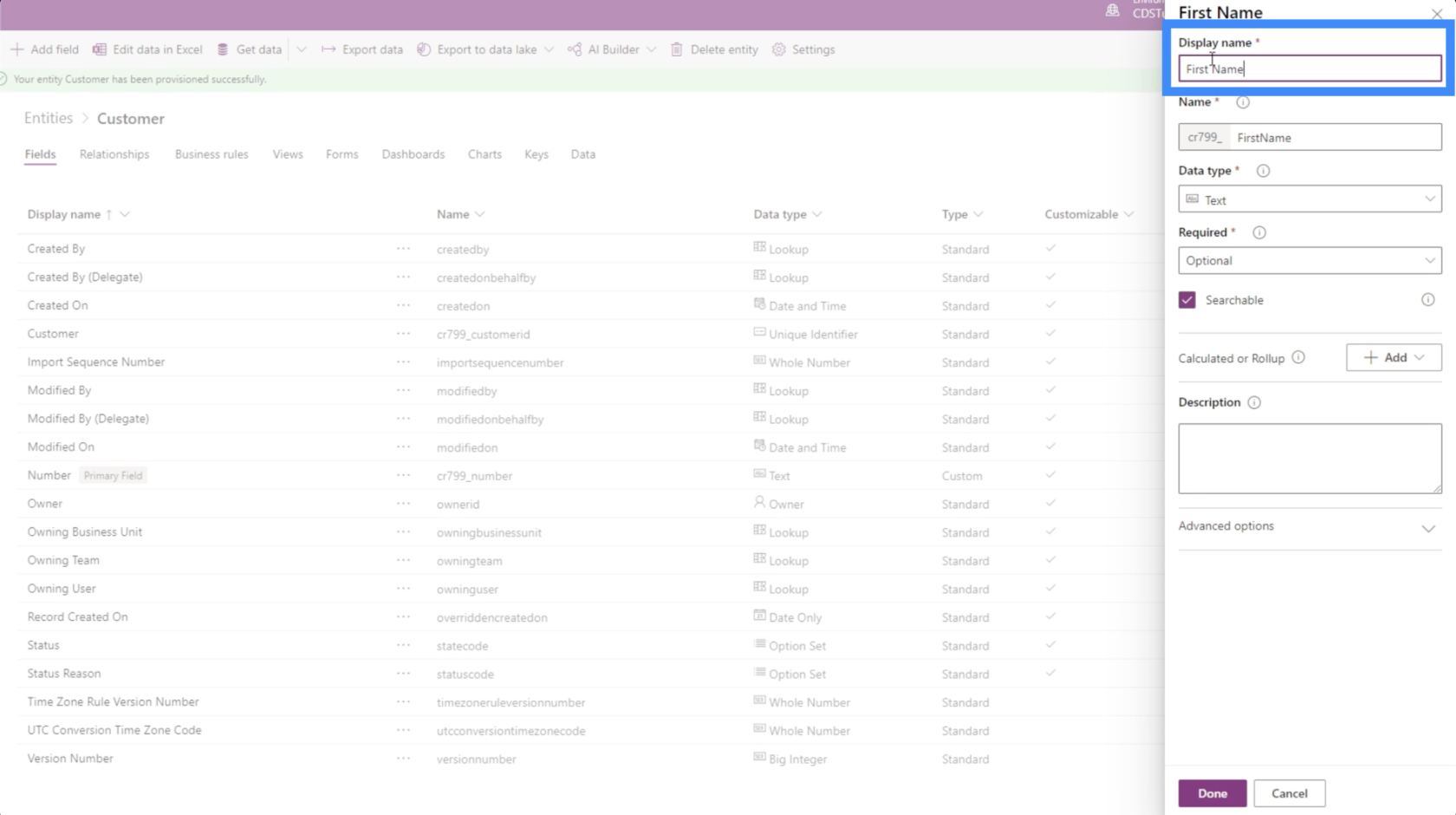
Jälleen PowerApps helpottaa meitä antamalla automaattisesti koodin tai nimen, jota järjestelmä käyttää taustalla. Tästä on hyötyä tietokannan ylläpitäjille.
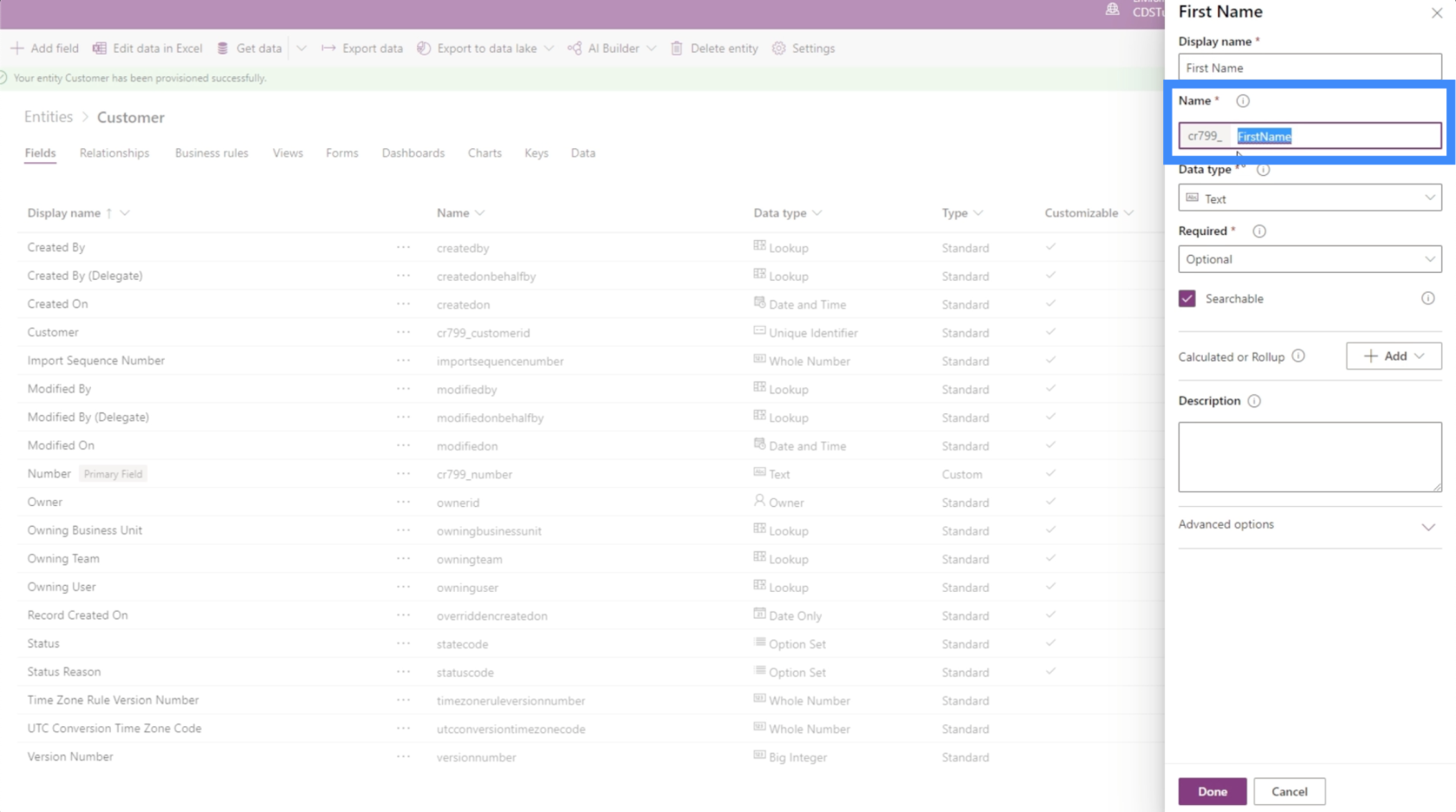
Tietotyyppi antaa meille pitkän luettelon vaihtoehdoista.
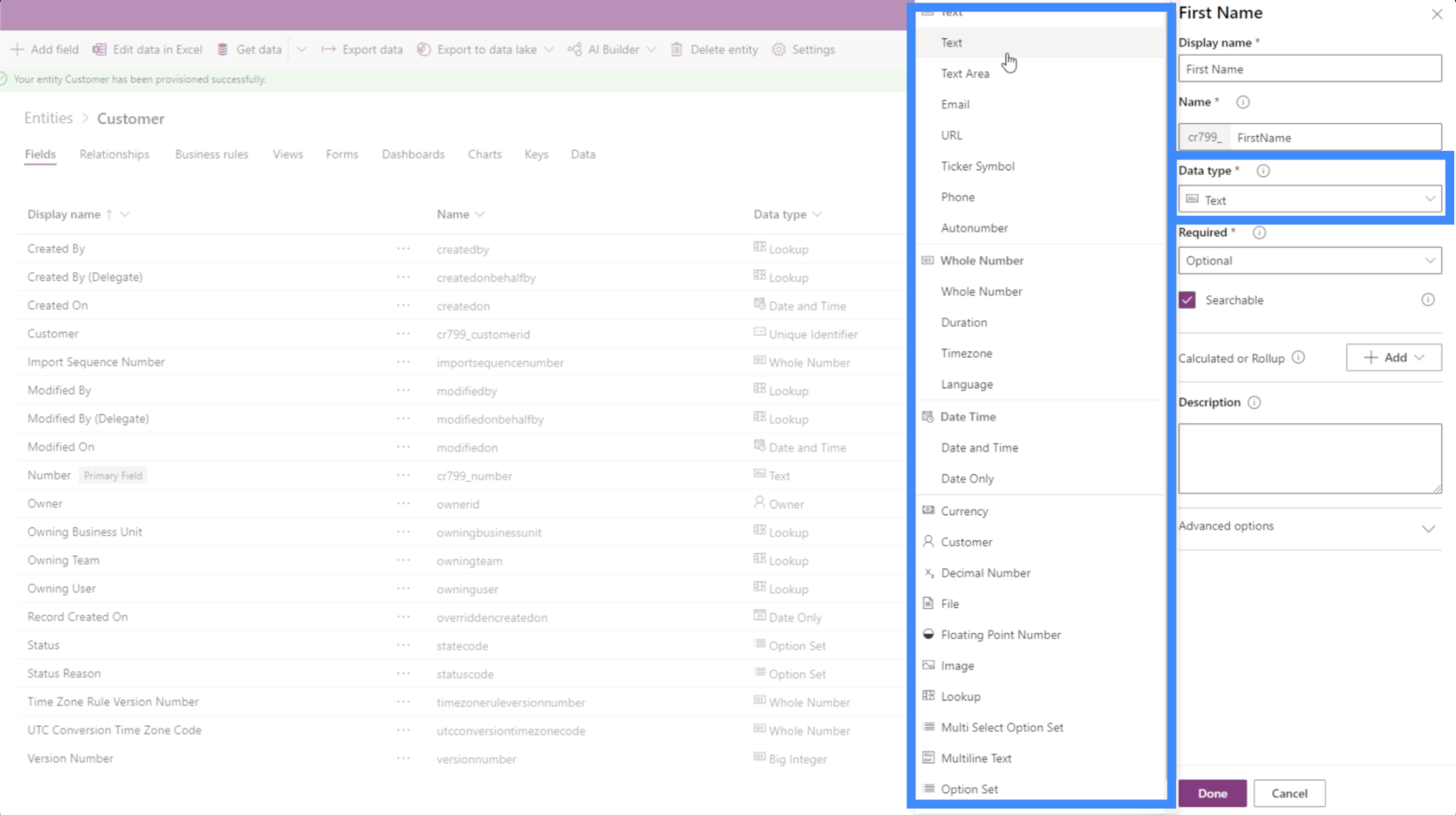
PowerApps on intuitiivinen, joten se yleensä tunnistaa, minkä tyyppisiä tietoja käsittelet. Tässä tapauksessa se määritti tämän kentän automaattisesti tekstiksi.
Ennen kuin tallennat tämän, meidän on määritettävä, kuinka tärkeä tämä kenttä on. Kolme vaihtoehtoa ovat valinnaisia, suositeltuja tai pakollisia.
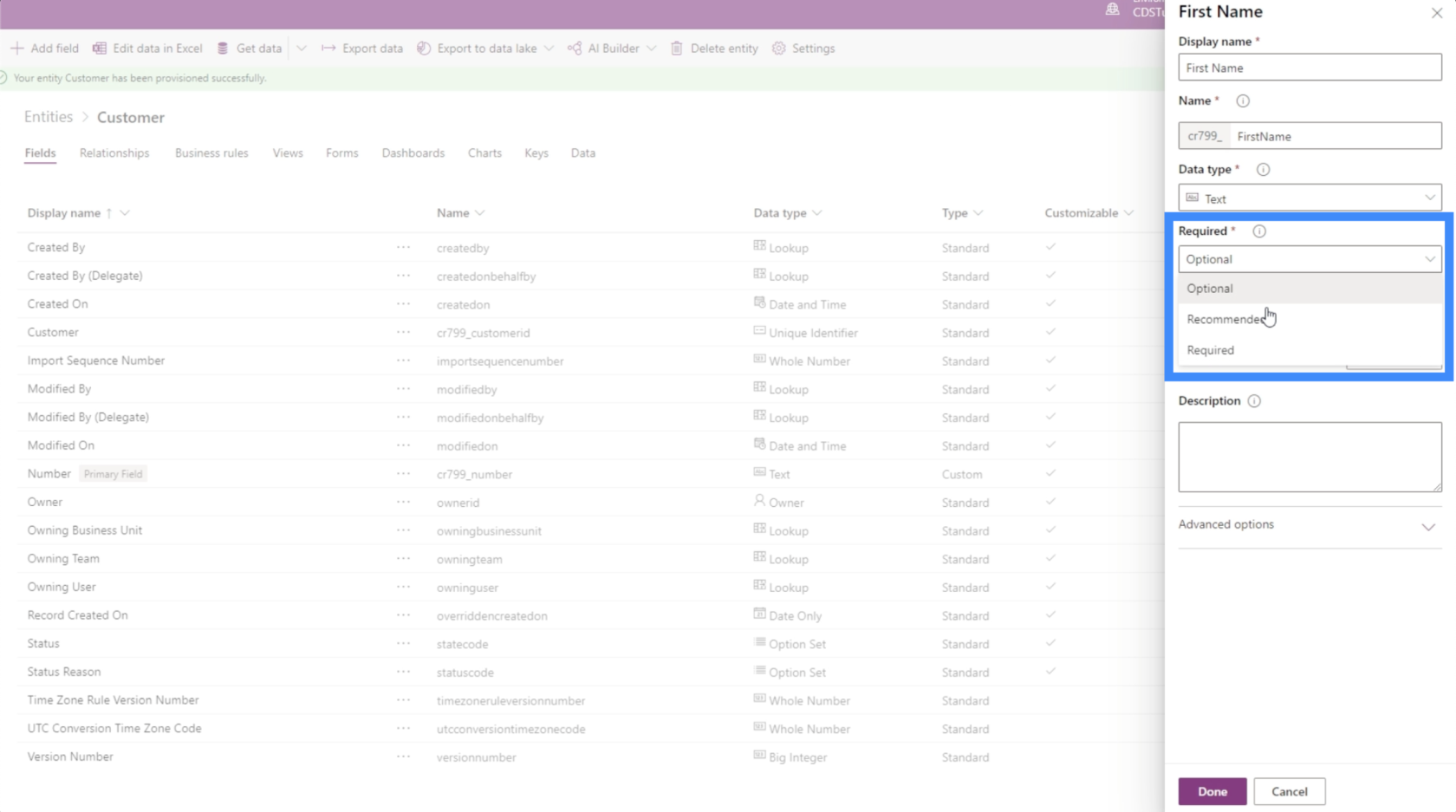
Valinnaiset kentät voidaan jättää tyhjiksi. Suositellut kentät merkitään tärkeiksi, mutta niitä ei todellakaan vaadita merkinnän täyttämiseen. Mitä tulee pakollisiin kenttiin, käyttäjien on täytettävä ne. Muuten merkintää ei tallenneta. Toistaiseksi asetetaan tämän kentän arvoksi Suositeltu.
Voimme myös tehdä kentän haettavaksi tai ei haettavaksi laittamalla rasti tähän ruutuun.
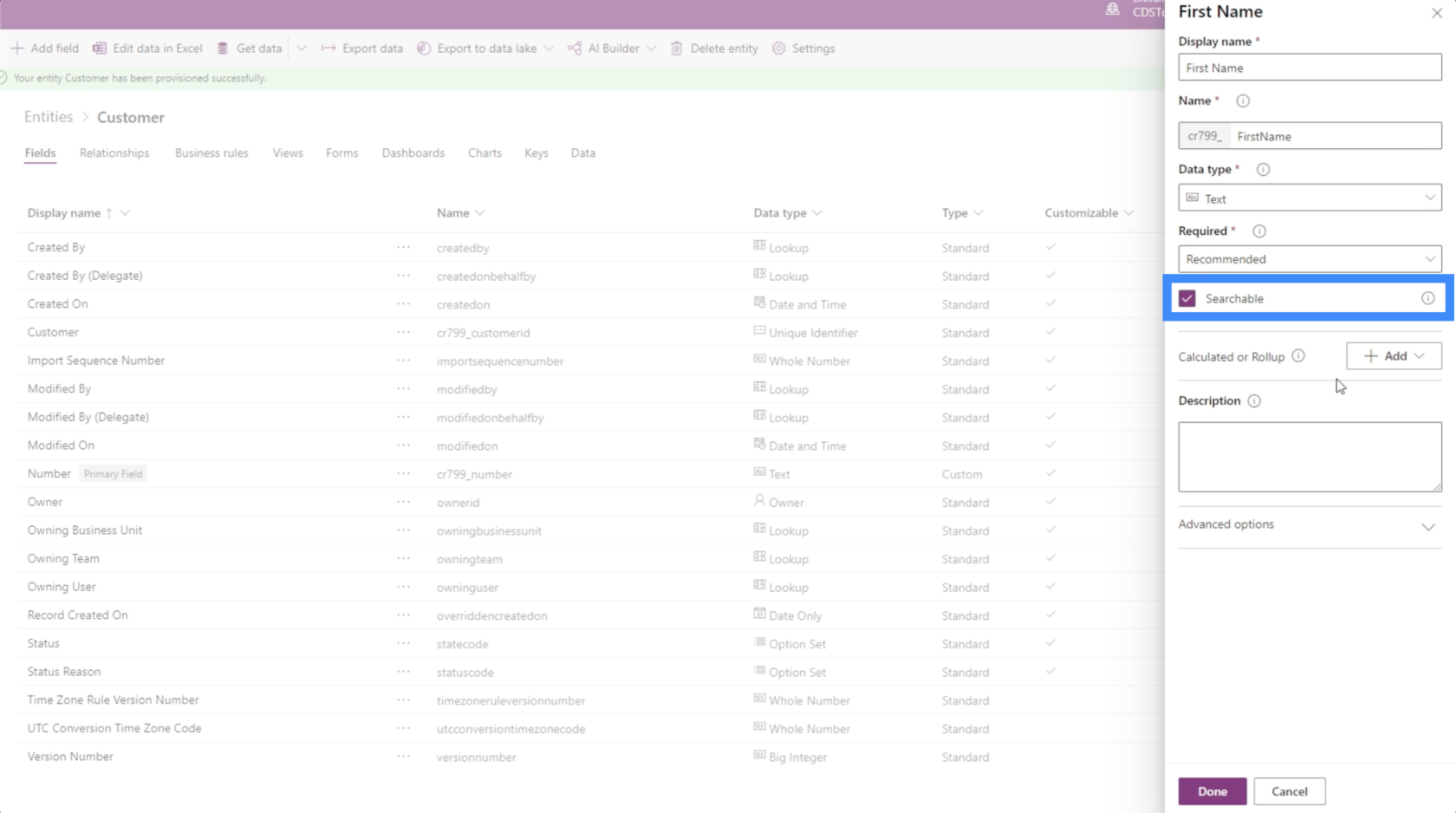
Tämä sisältää myös lisäasetukset, mutta emme aio muuttaa tässä mitään tässä esimerkissä.
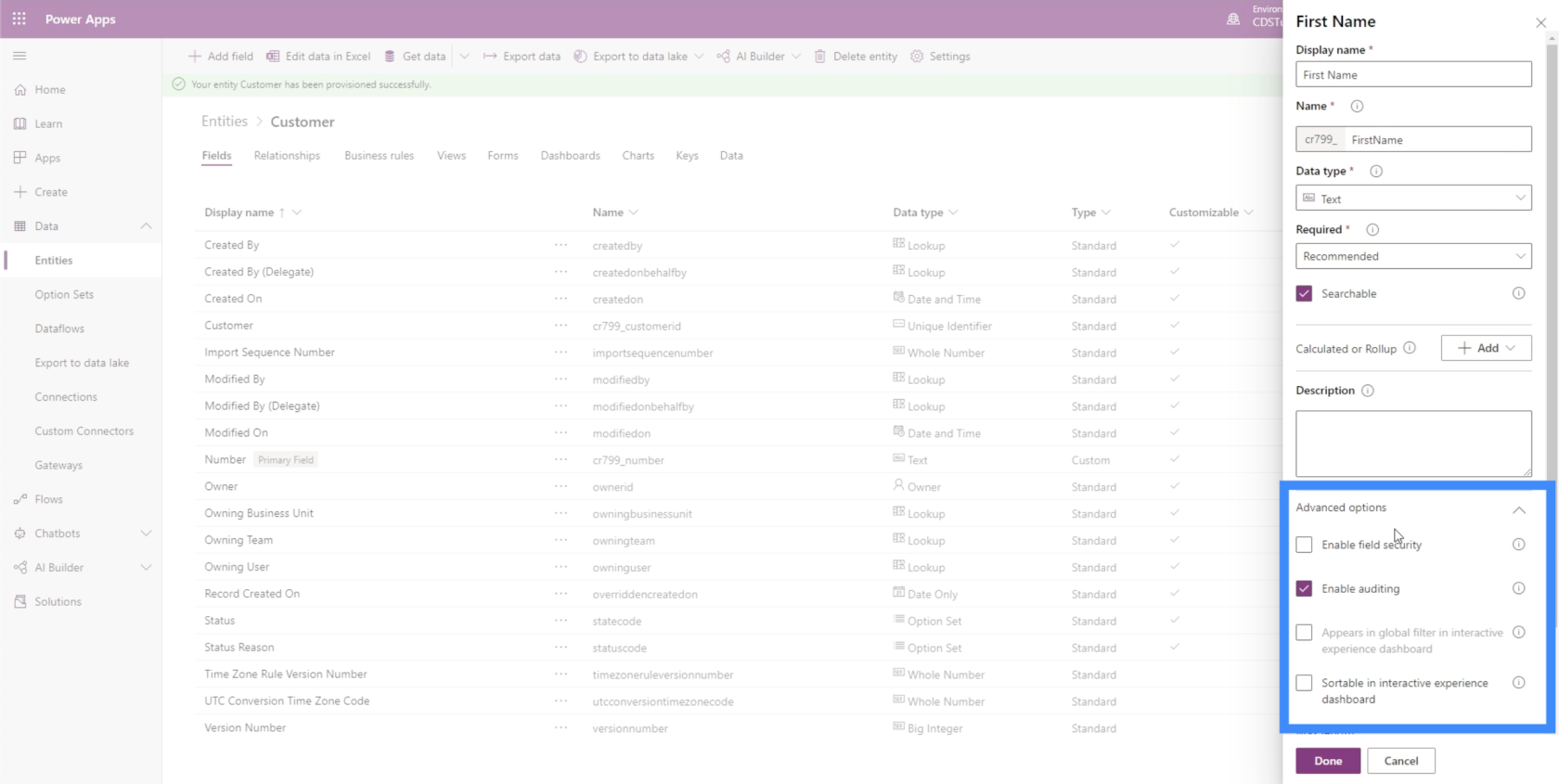
Voimme lisätä tämän kentän napsauttamalla alareunassa Valmis.
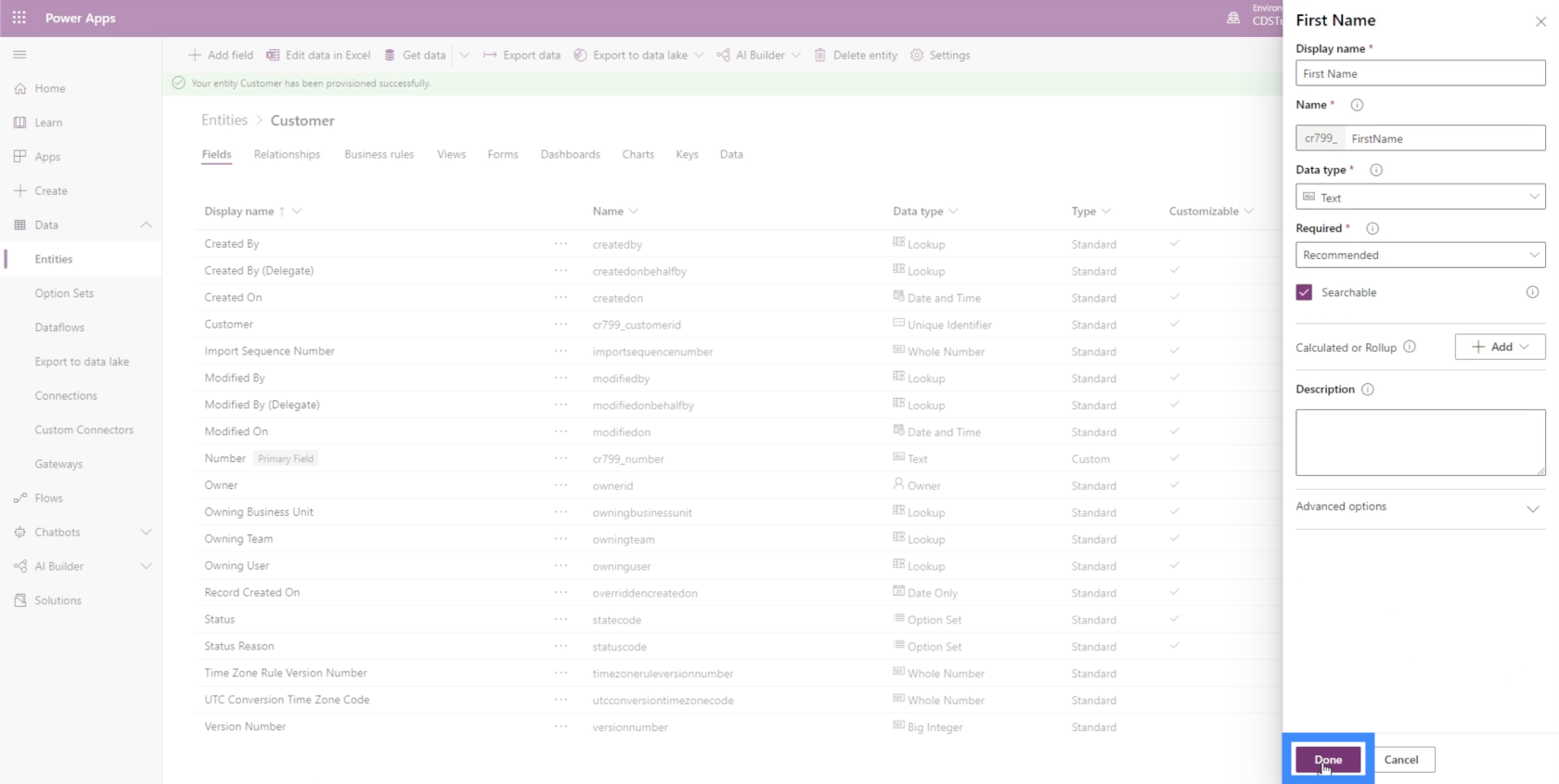
Laskettujen kenttien lisääminen
Lasketut kentät johdetaan muista kentistä. Käytämme niitä automatisoimaan manuaalisia laskelmia eri aloilla.
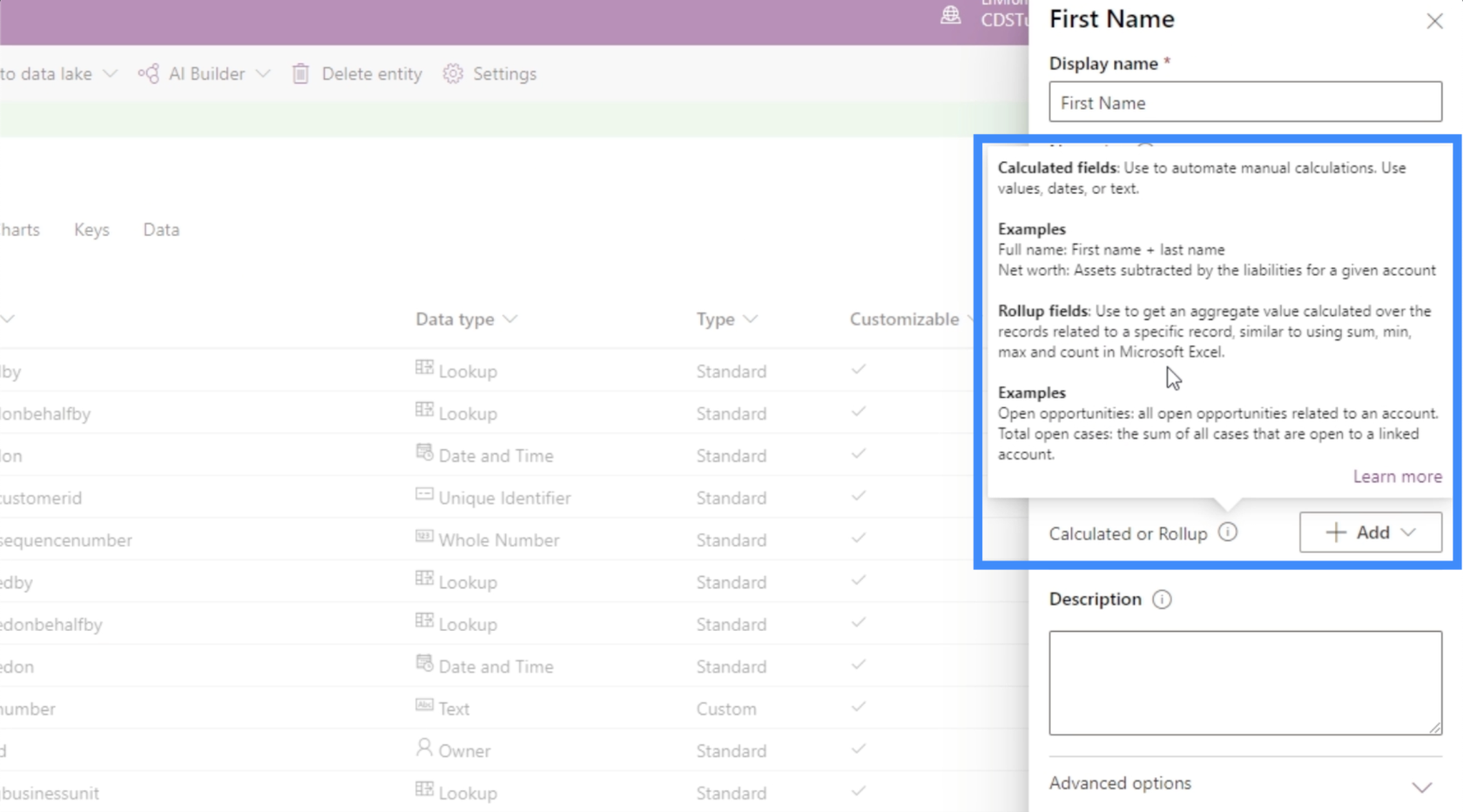
Yksi loistava esimerkki lasketusta kentästä on koko nimi. Kaikki, mitä meidän tarvitsee tehdä saadaksemme koko nimen, on yhdistää etunimi- ja sukunimikentät. Jos työskentelemme myyntitaulukon parissa, toinen mahdollinen laskettu kenttä on Kokonaishinta, jossa voit kertoa hinnan määrällä.
Pyritään saamaan koko nimi. Koska meillä on jo Etunimi-kenttä, lisätään ensin Sukunimi-kenttä. Aloitamme jälleen Lisää-kentällä.
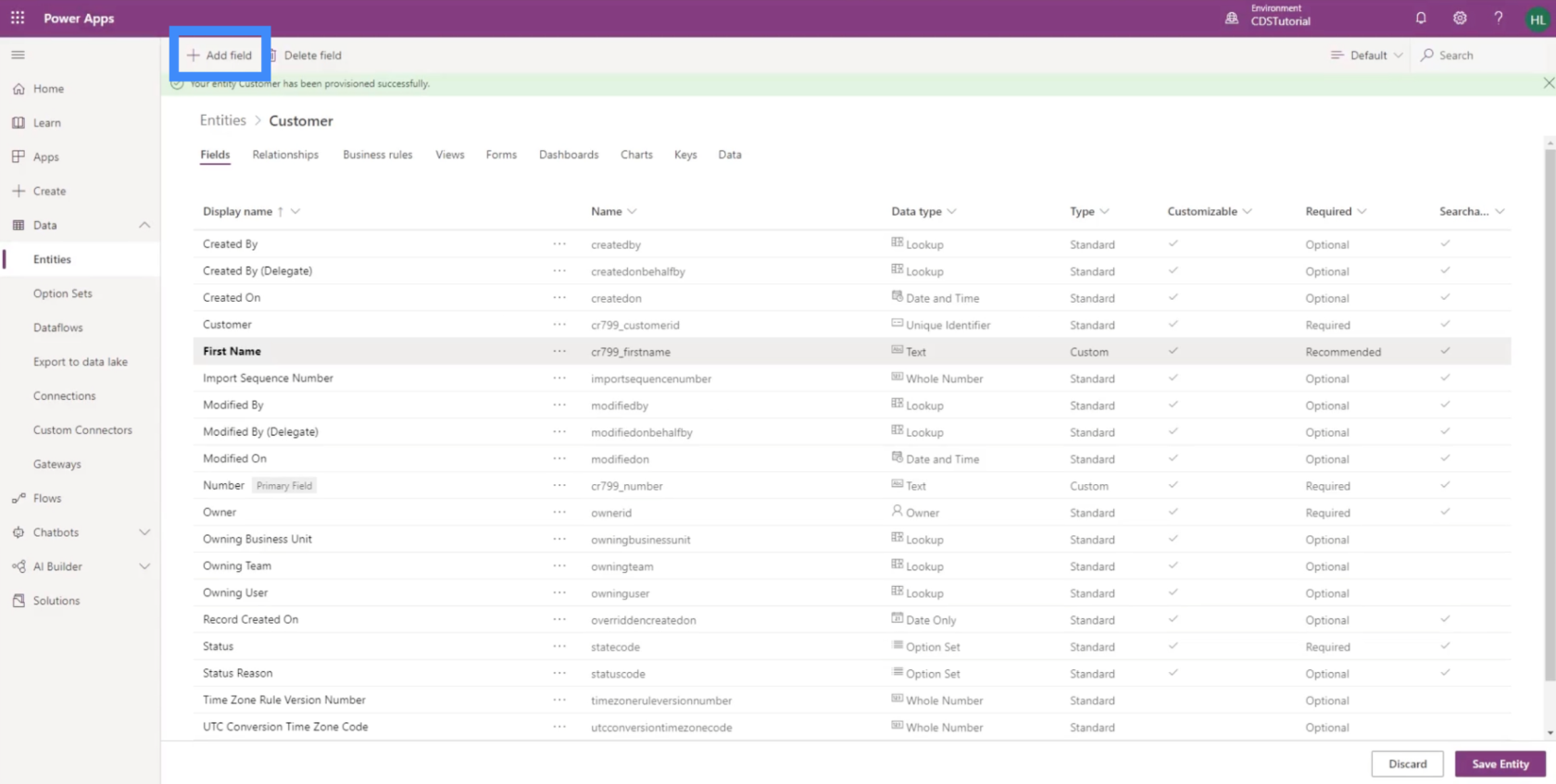
Sitten kutsumme sitä sukunimeksi.
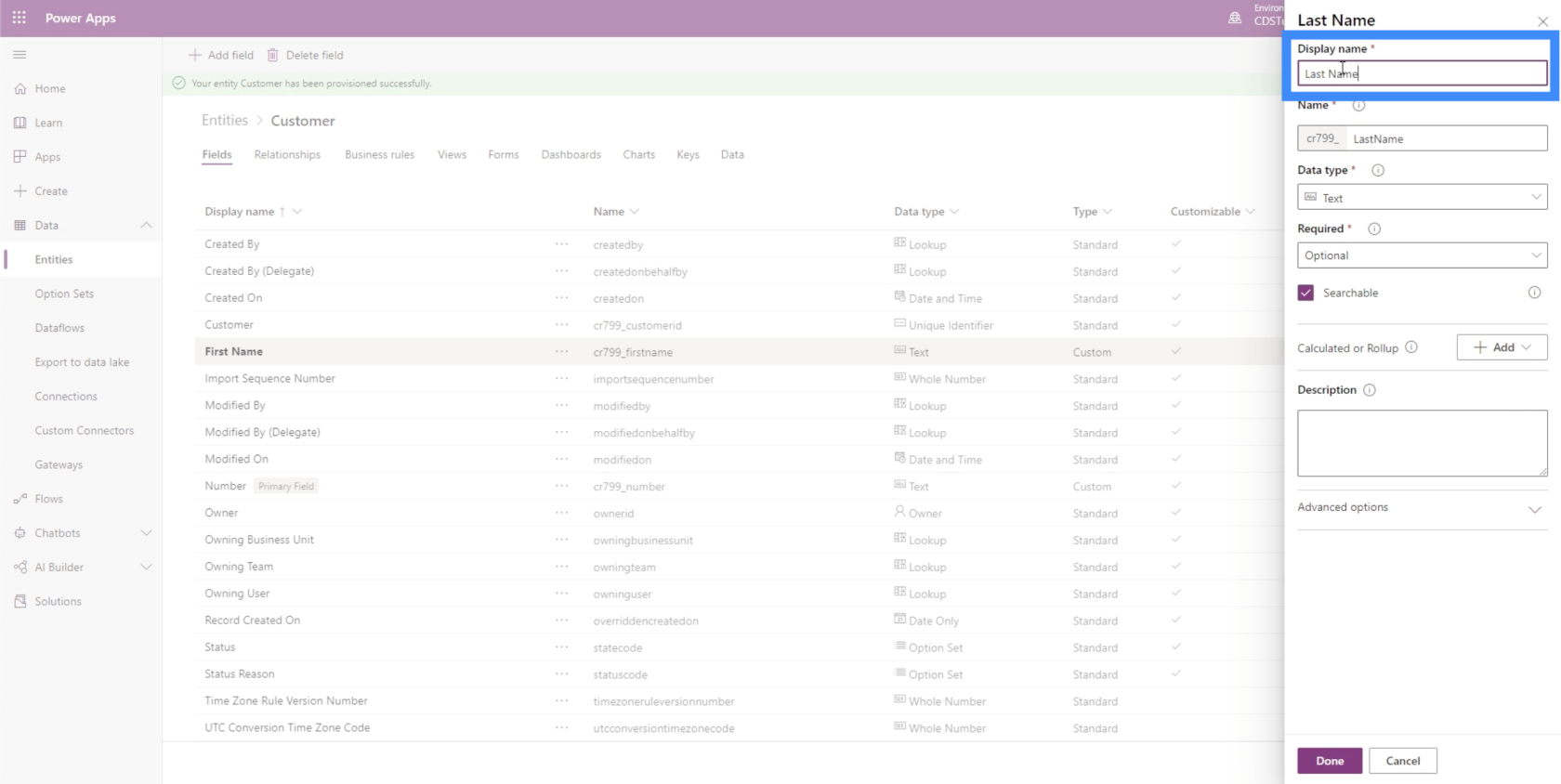
Teemme myös kaikki muut asetukset samoin kuin etunimi. Napsauta sitten Valmis sen jälkeen lisätäksesi sen Asiakas-kohteen alle.
Lisätään nyt laskettu kenttämme nimeltä Koko nimi.
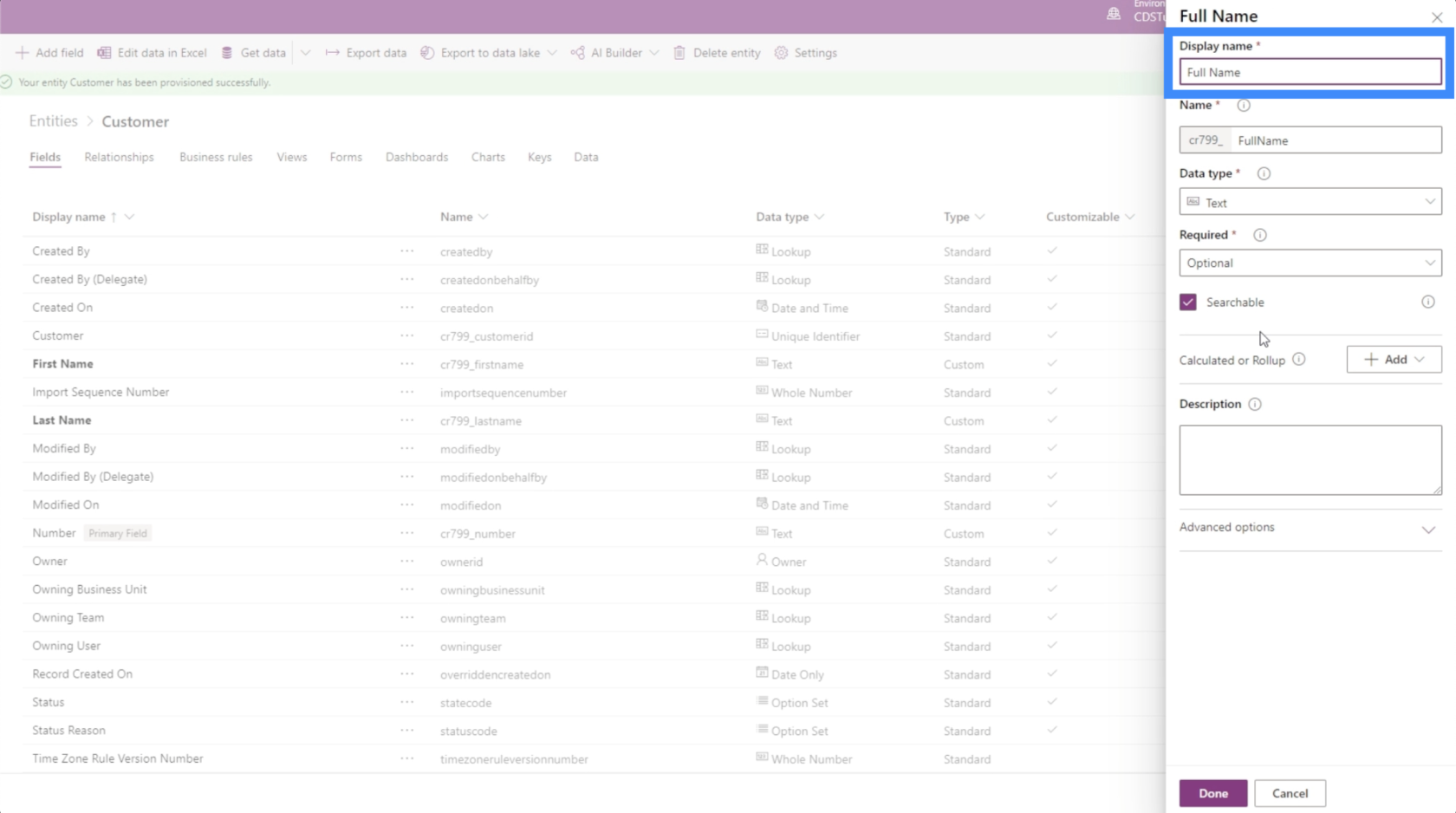
Jos haluat tehdä tästä lasketun kentän, meidän tarvitsee vain napsauttaa Lisää-painiketta tässä Laskettu- tai Kokoelma-kohdan vieressä ja valita sitten Laskenta.
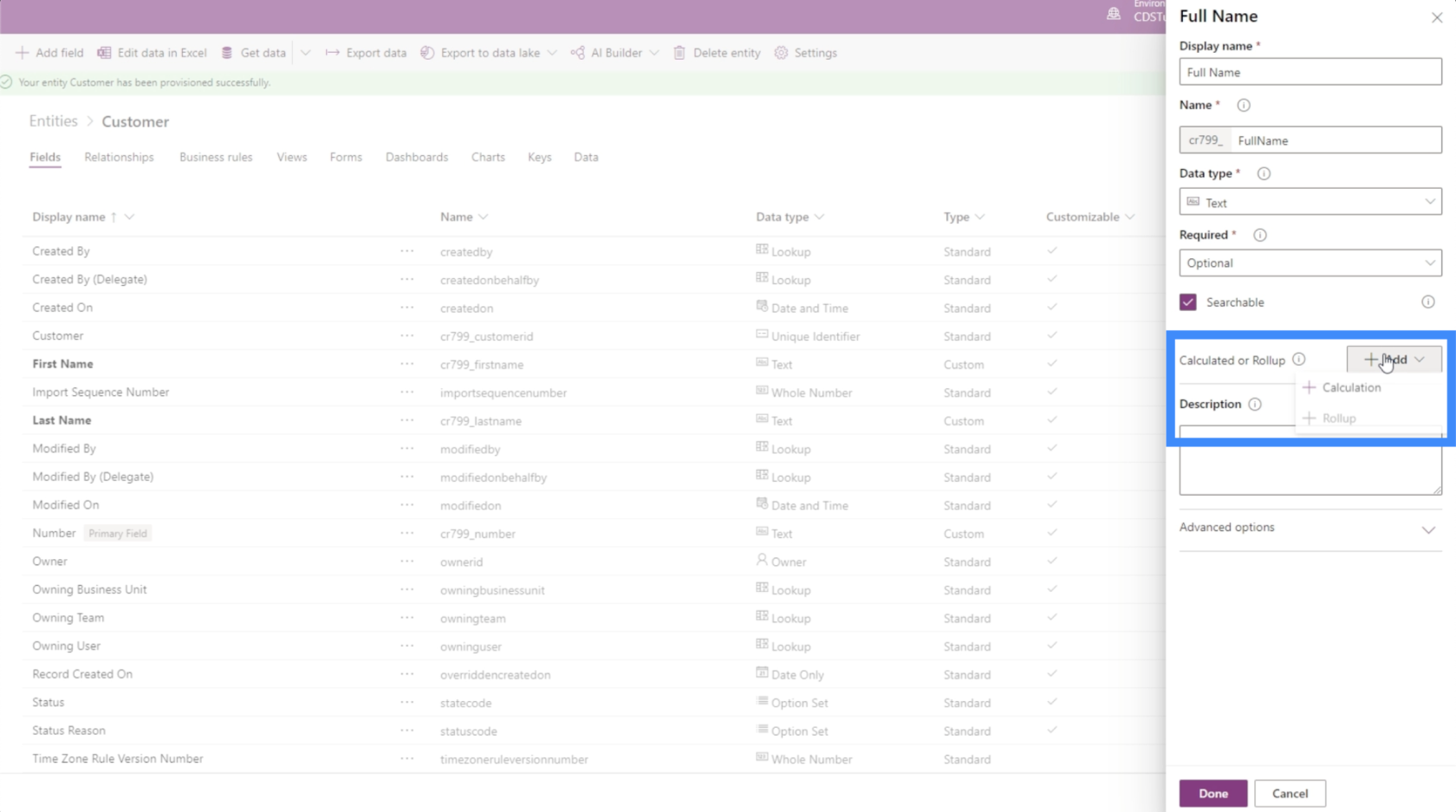
Ennen kuin voimme lisätä laskelman, PowerApps pyytää meitä ensin tallentamaan nykyisen kokonaisuuden. Joten klikkaamme vain Tallenna.
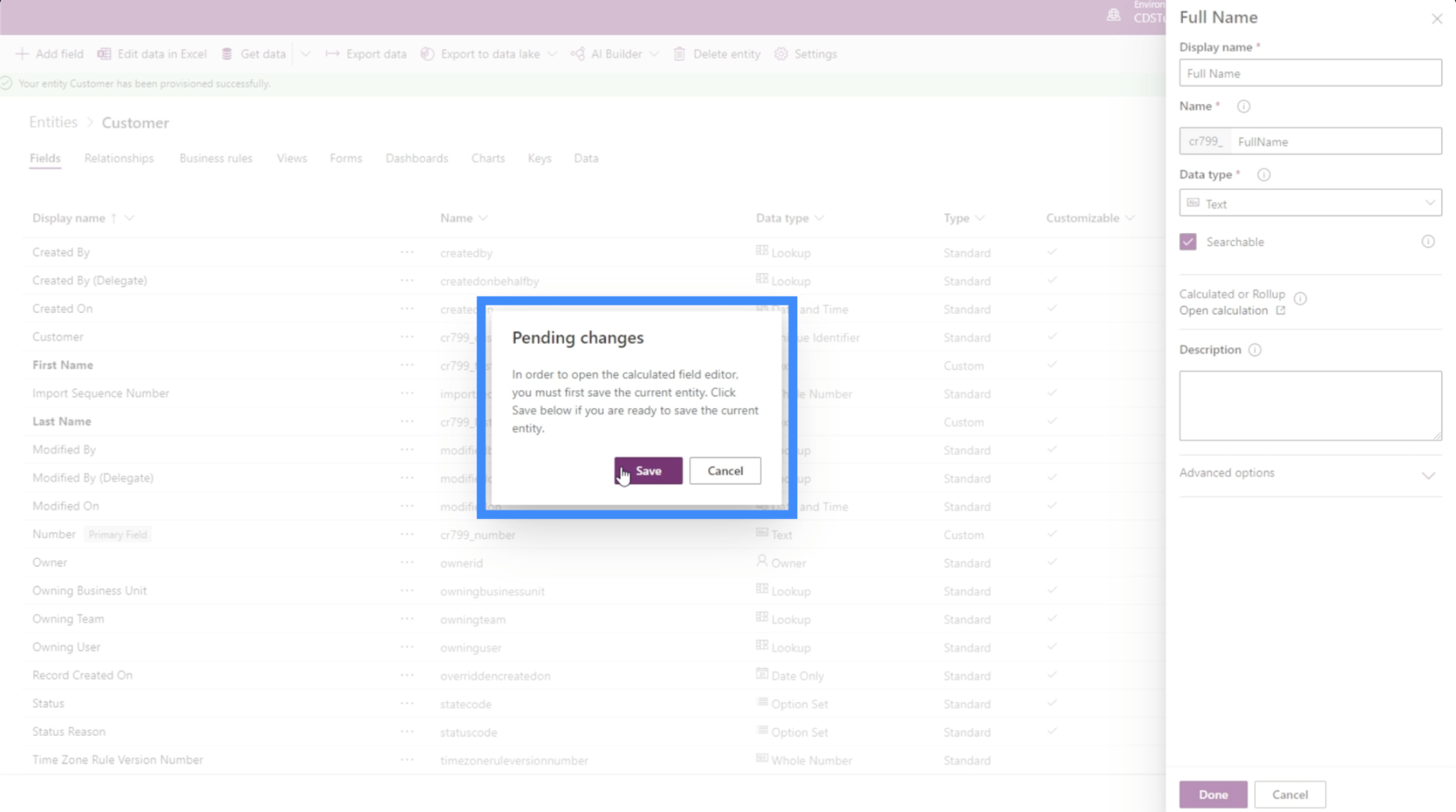
Kun entiteetti on tallennettu, se muistuttaa meitä siitä, että työskentelemme lasketun kentän parissa. Napsauta sitten Valmis päästäksesi eroon tästä ponnahdusikkunasta.
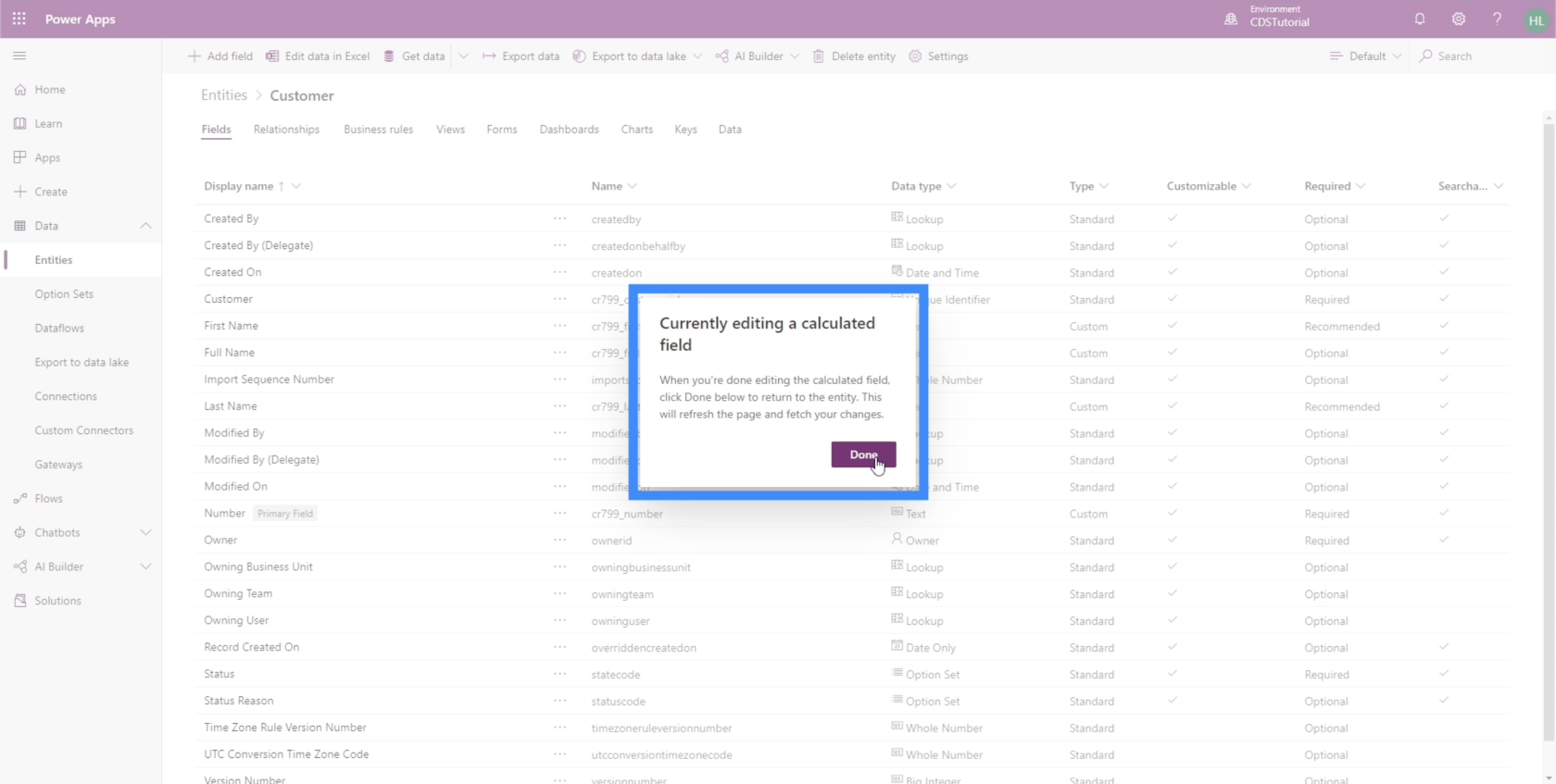
Ennen kuin jatkamme, varmista, että ponnahdusikkunoiden esto sallii tämän sivun ponnahdusikkunat. Muuten emme voi käsitellä laskelmiamme.
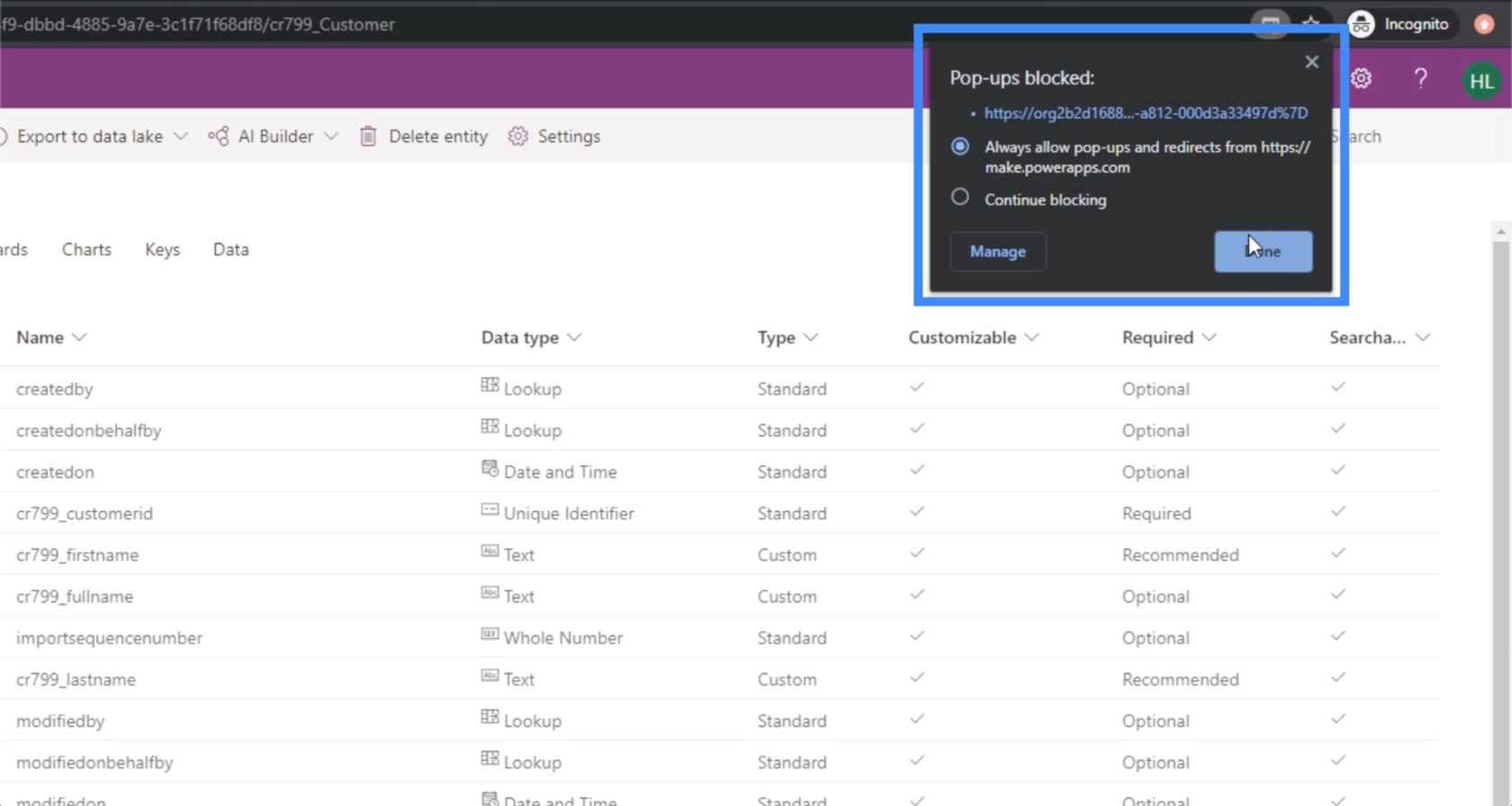
Palataan nyt työskentelemään alaan, joka on koko nimi.
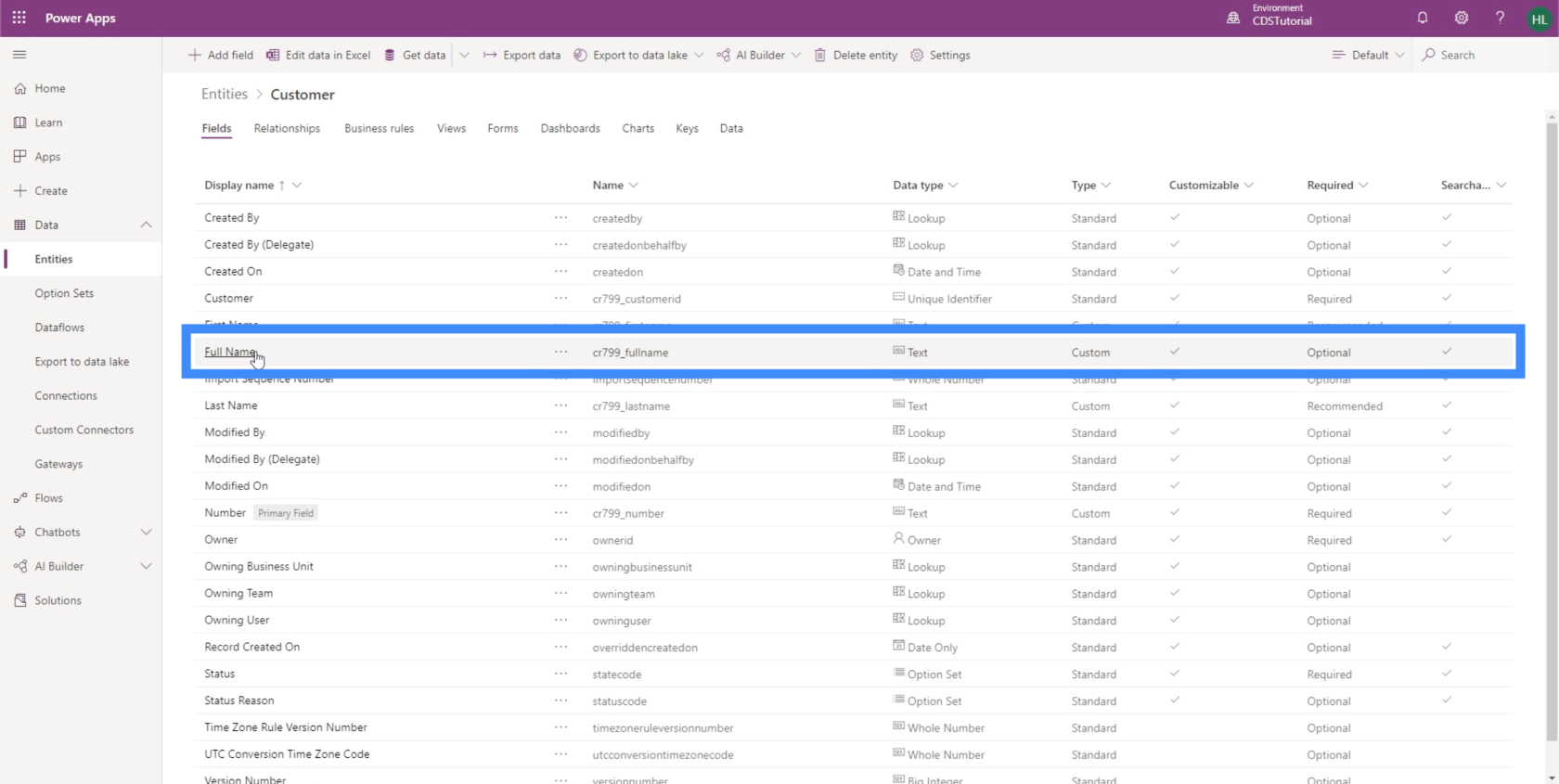
Kun napsautamme sitä, voimme jatkaa sitä, minkä parissa työskentelimme aiemmin. Tällä kertaa se ei enää pyydä meitä lisäämään laskelmaa. Sen sijaan se antaa meille mahdollisuuden avata laskelmamme.
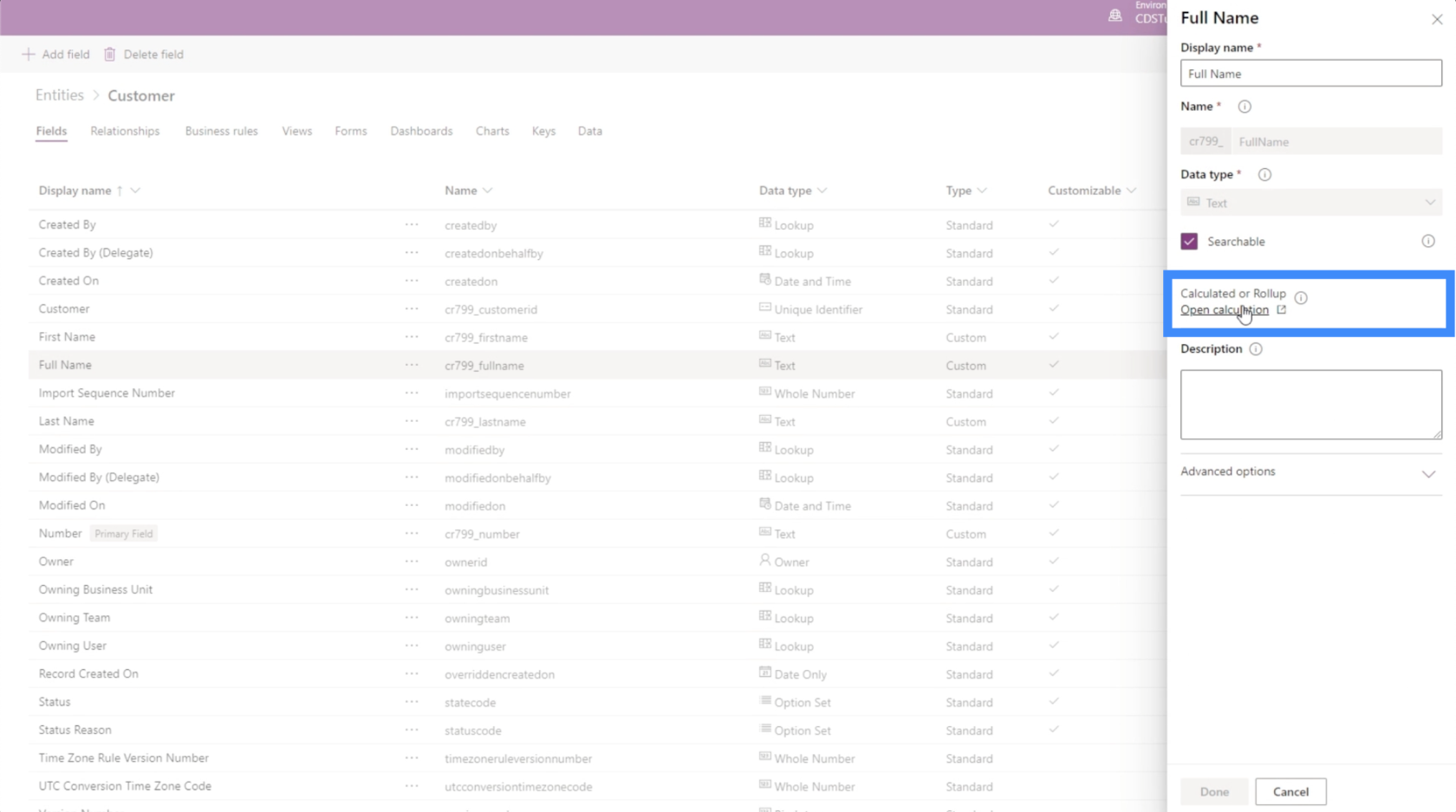
Kun lasketun kentän ponnahdusikkuna tulee ulos, se osoittaa, että voimme todella luoda IF-lauseen tähän. Siinä on kenttiä sekä ehdolle että toiminnolle.
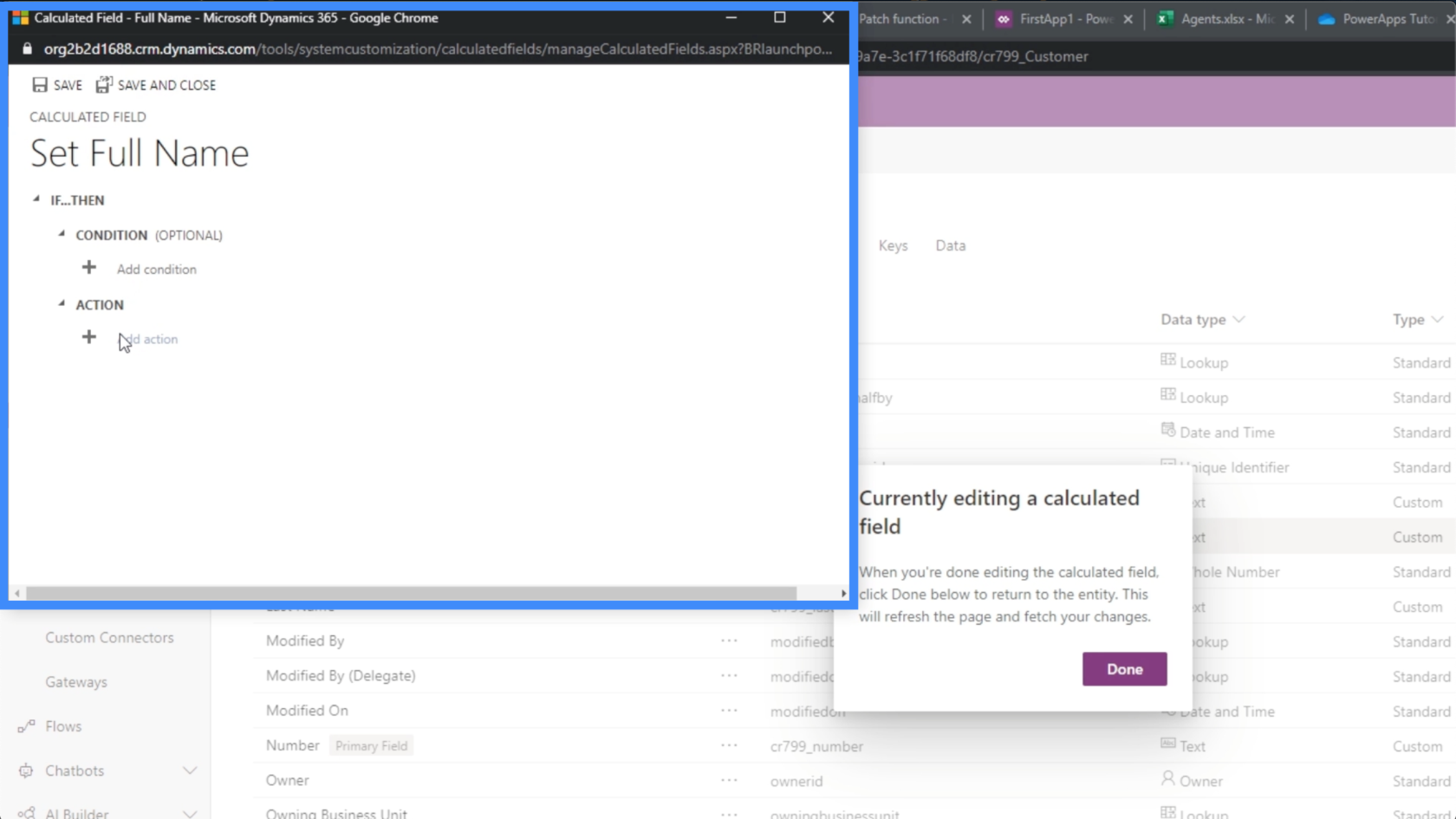
Mutta koko nimelle emme todellakaan tarvitse ehtoa. Tarvitsemme vain toiminnan, jonka avulla voimme yhdistää kaksi kenttää. On hyvä, että ehto on valinnainen. Joten meidän on vain napsautettava Lisää toiminto.
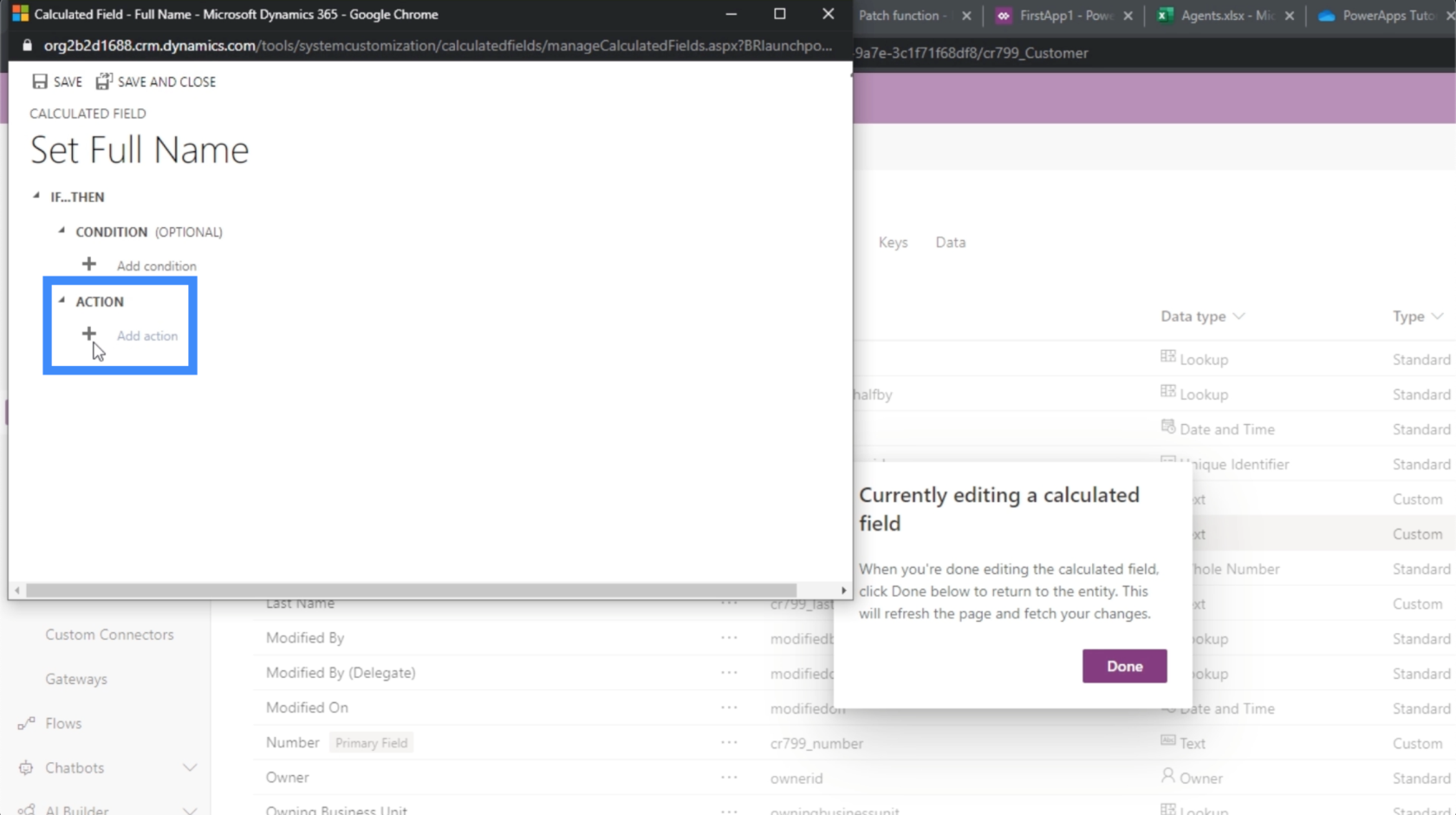
Luonnollisesti oletamme, että meidän on vain laskettava etunimi + sukunimi. Mutta tässä tapauksessa se osoittaa, että emme voi lisätä kahta merkkijonoa yhteen.
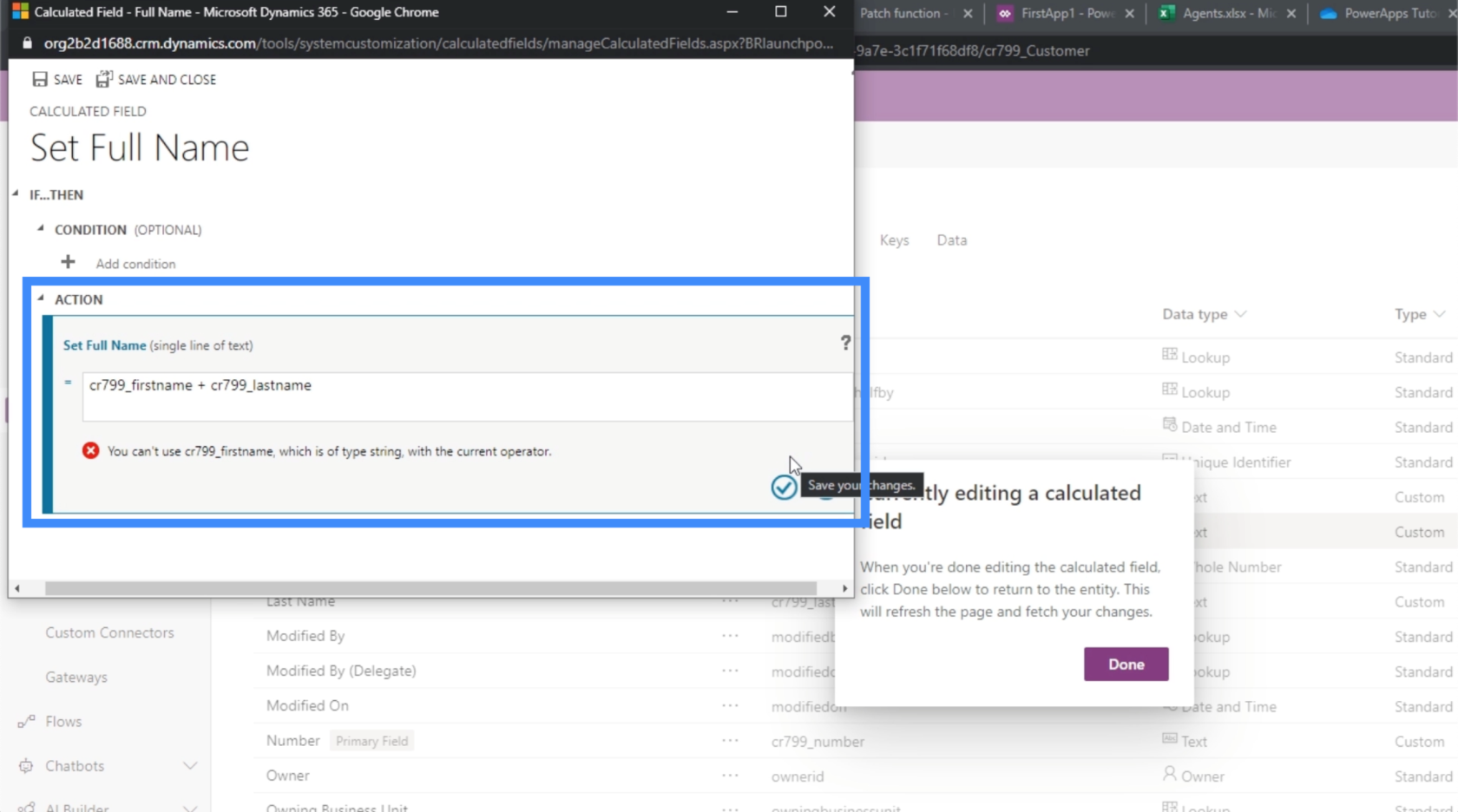
Tässä tapauksessa meidän pitäisi yhdistää kaksi kenttää. Joten käytetään CONCAT-toimintoa.
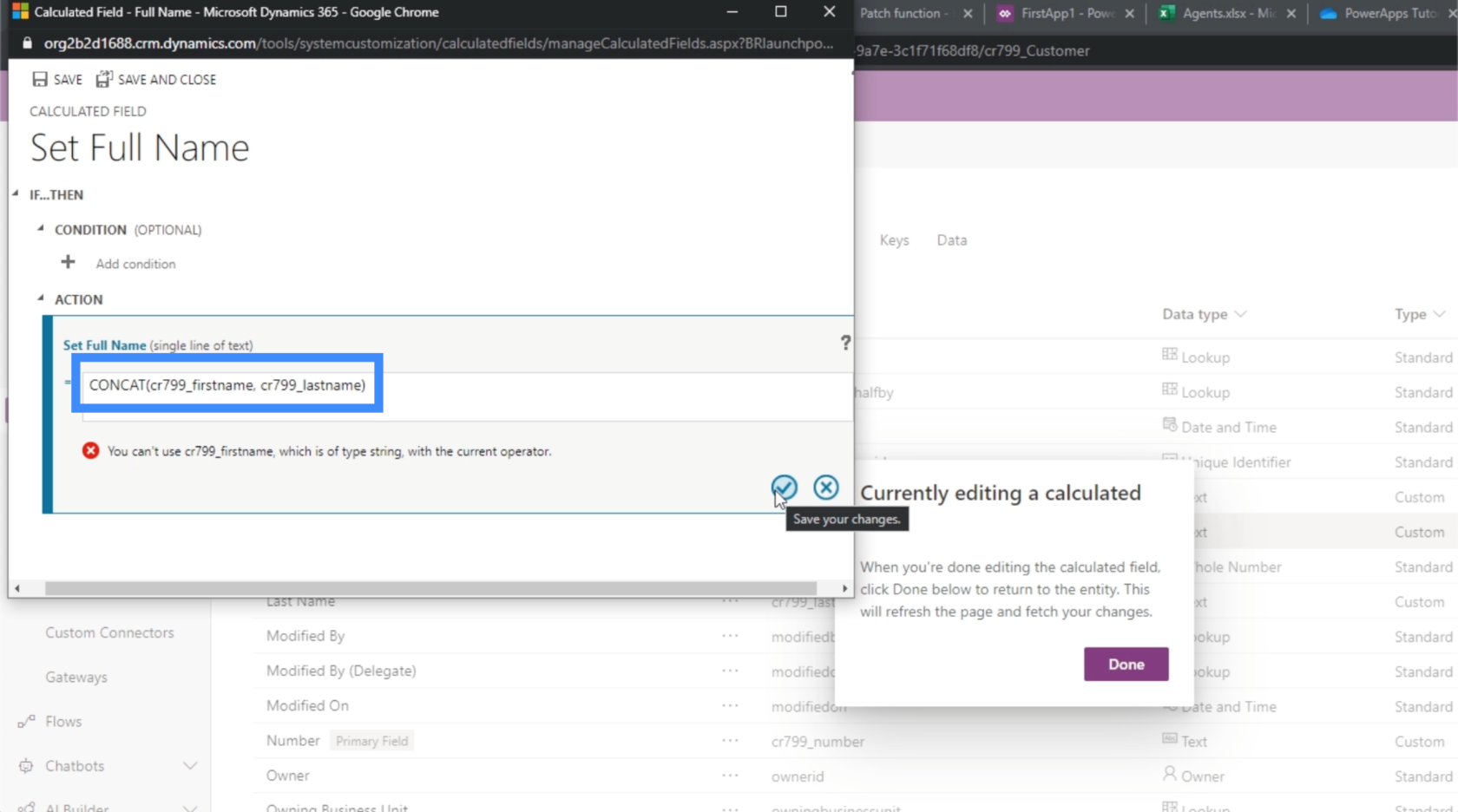
Kun olemme tallentaneet toiminnon, se näyttää nyt laskelman Toiminto-kohdassa.
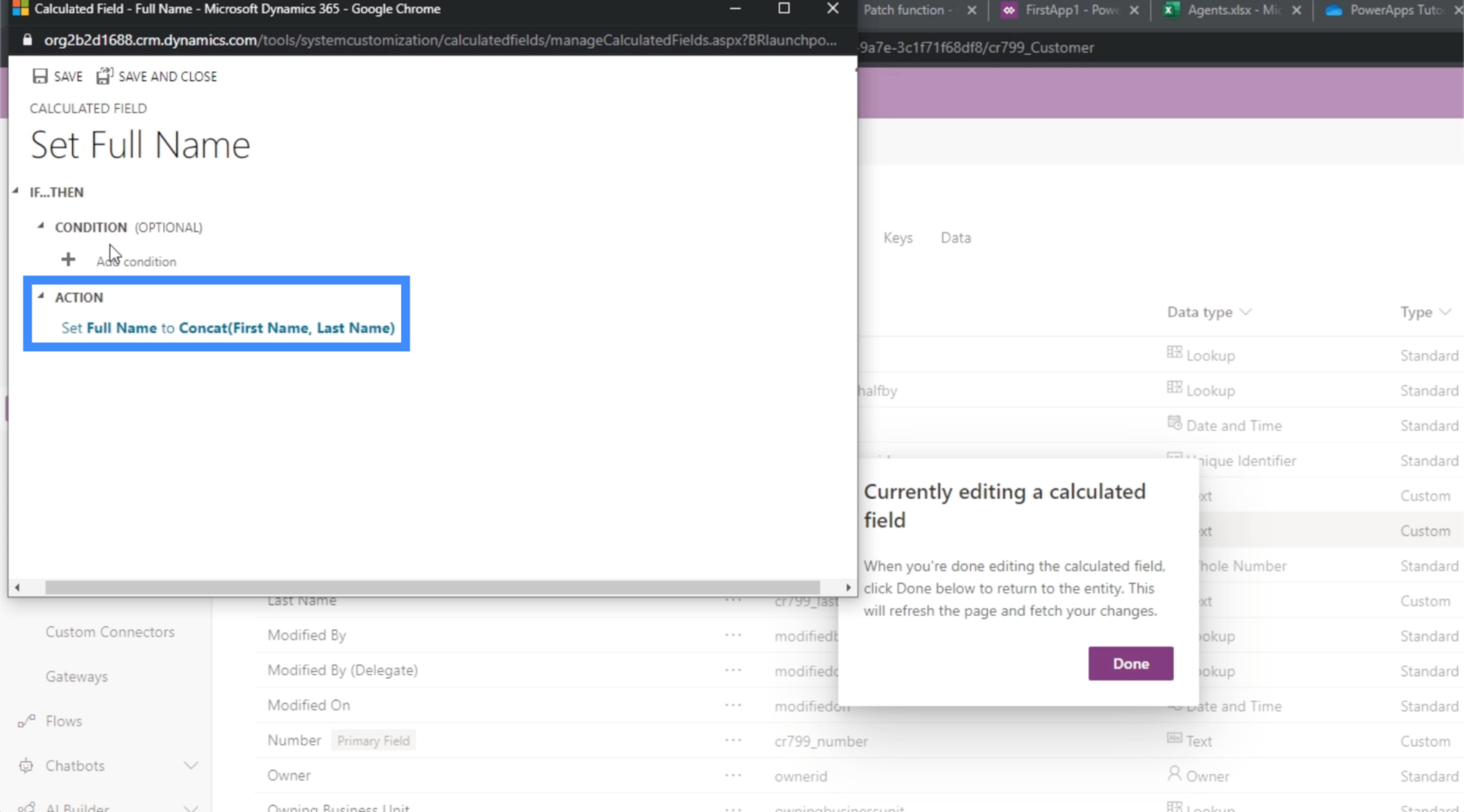
Jälleen kerran, meidän ei todellakaan tarvitse asettaa ehtoa tähän, joten jätämme tämän tyhjäksi.
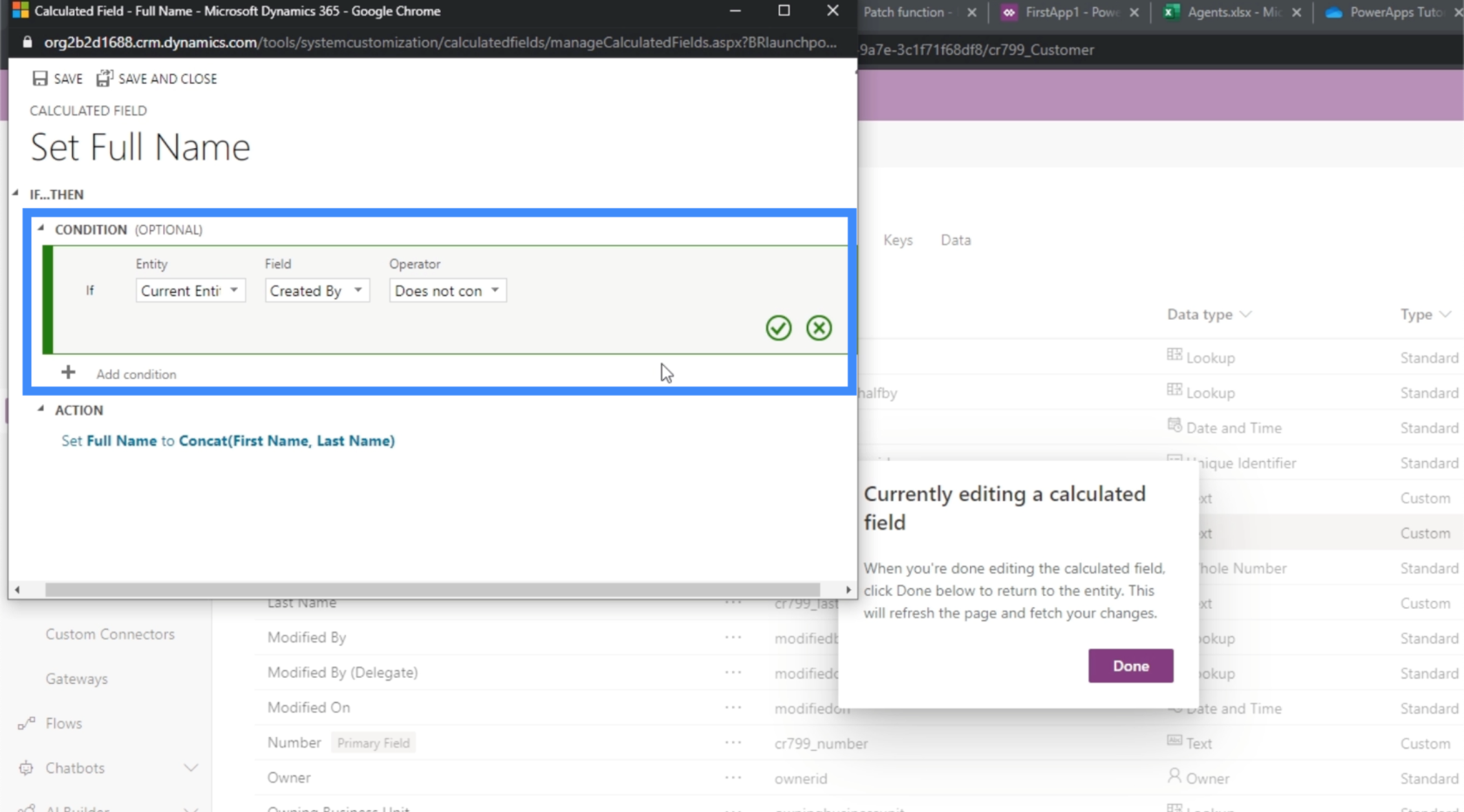
Voimme käyttää ehtoa, jos haluamme asettaa erilaisia sääntöjä tälle tietylle kentälle. Voimme esimerkiksi asettaa ehdon, joka sallii koko nimen muodostamisen vain, jos sekä etunimi että sukunimi on olemassa. Tai voimme asettaa ehdon, että koko nimi asetetaan herra sukunimeksi sukupuolen perusteella, jos sukupuolikenttä on olemassa.
Kun olemme tyytyväisiä laskelmaan, voimme napsauttaa oikeasta yläkulmasta Tallenna tähän.
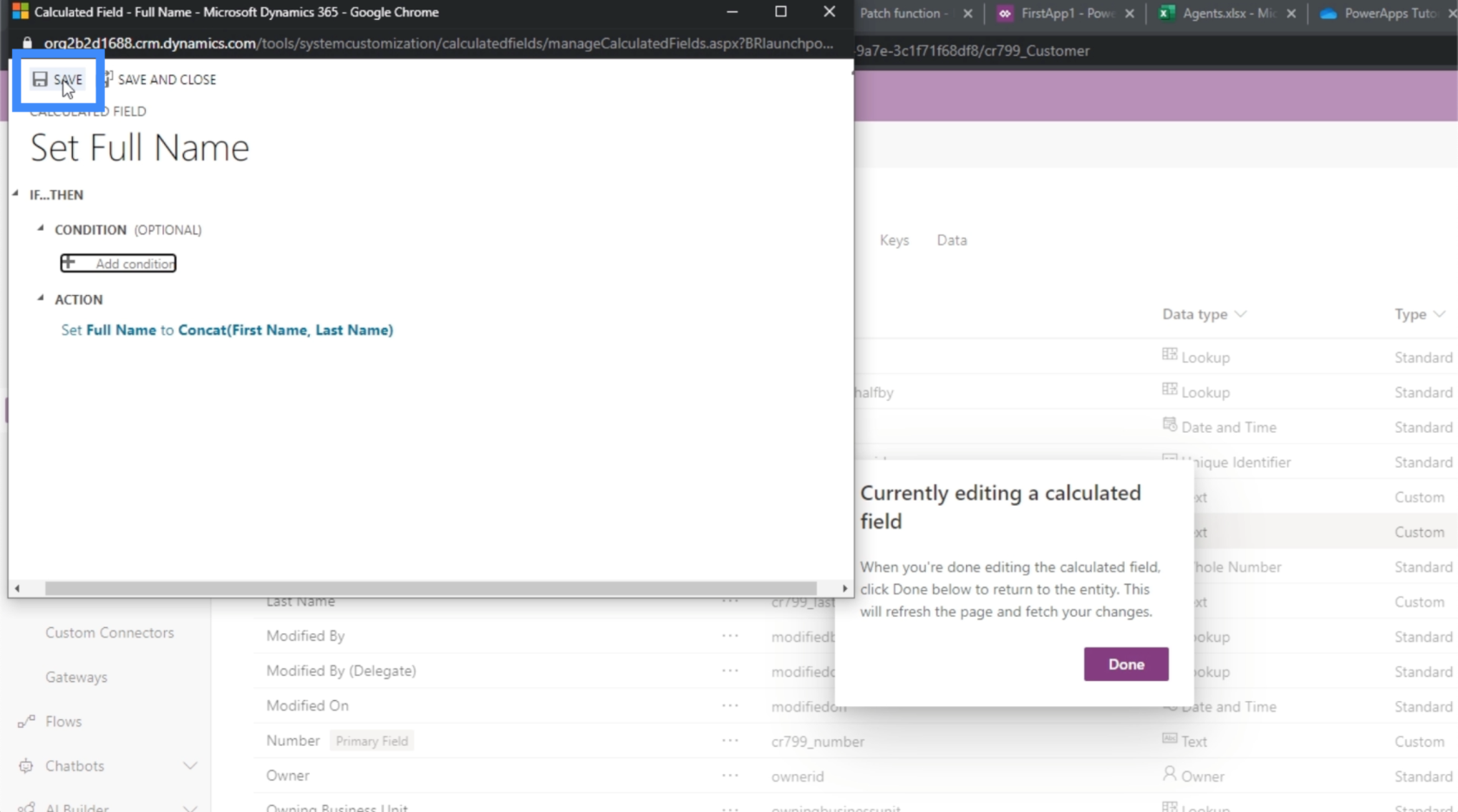
Jos meillä ei oikeastaan ole enää mitään tekemistä täällä, voimme myös napsauttaa Tallenna ja Sulje.
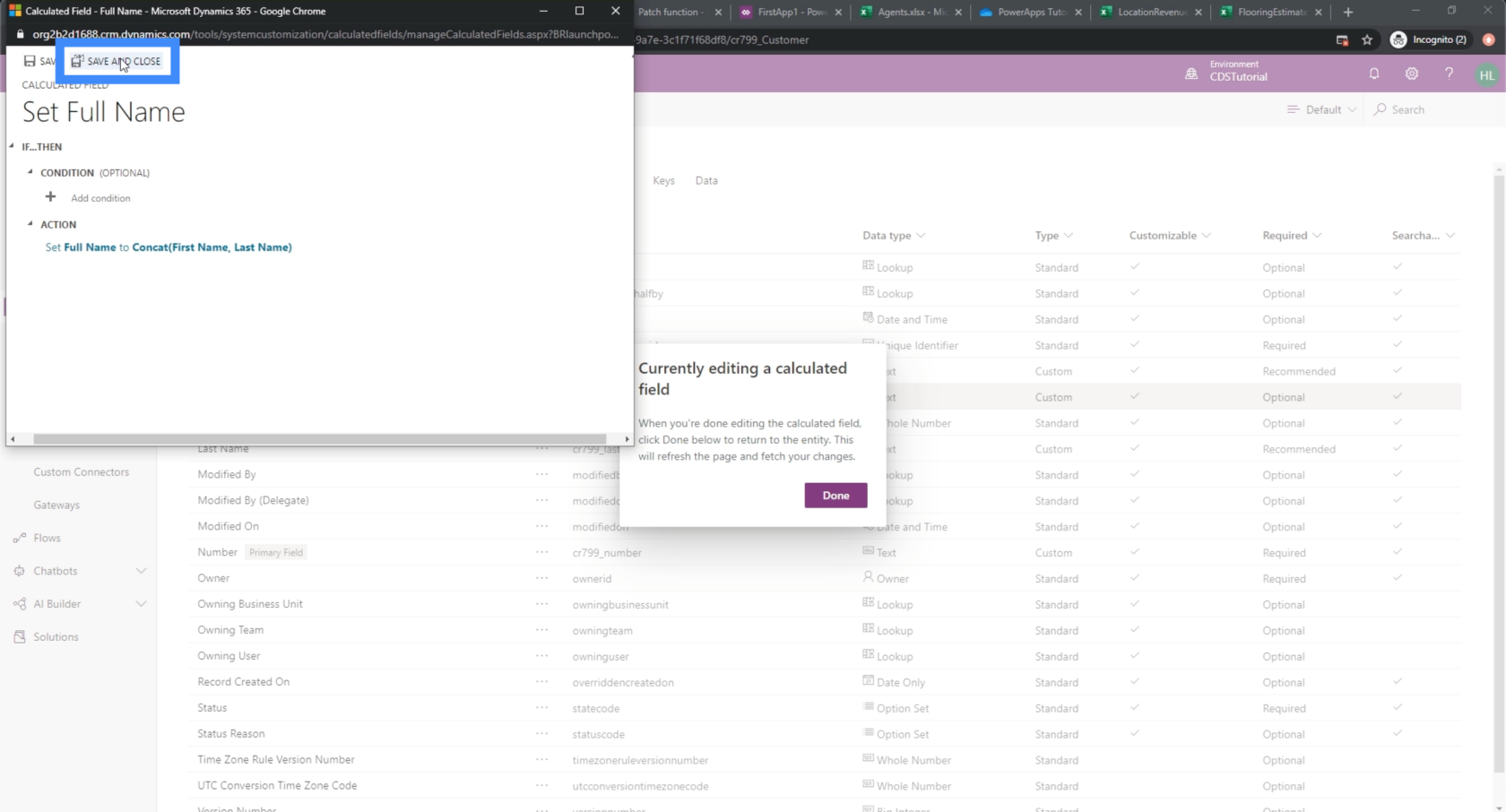
Kokonaislukujen ja optiojoukkotietojen lisääminen
Lisätään seuraavaksi VIP-tasomme kenttä. Pidetään nimi lyhyenä ja kutsutaan vain VIPiksi.
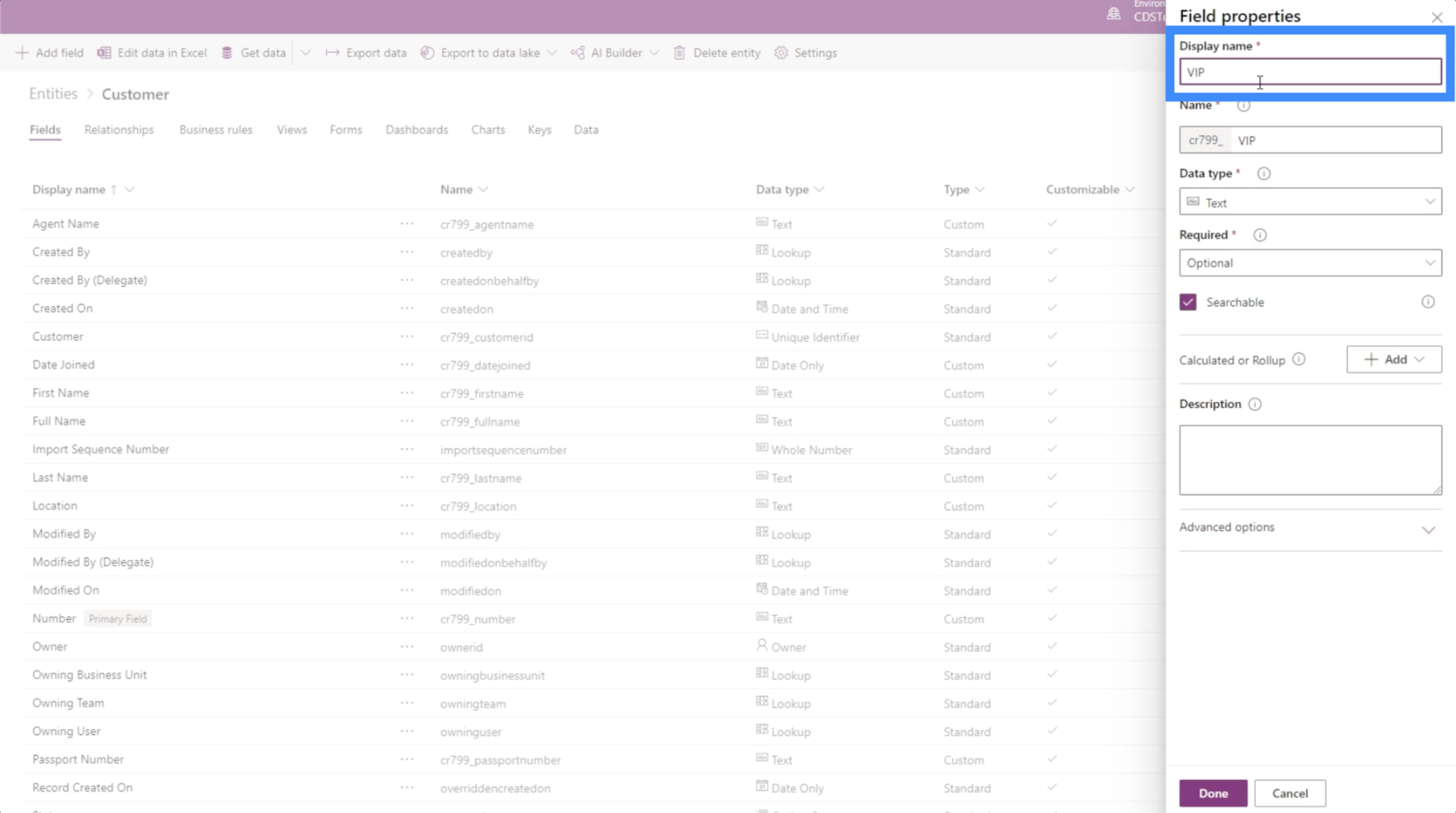
Koska VIP-tasomme vaihtelee 1:stä 5:een, valitaan tietotyypiksi Kokoluku.
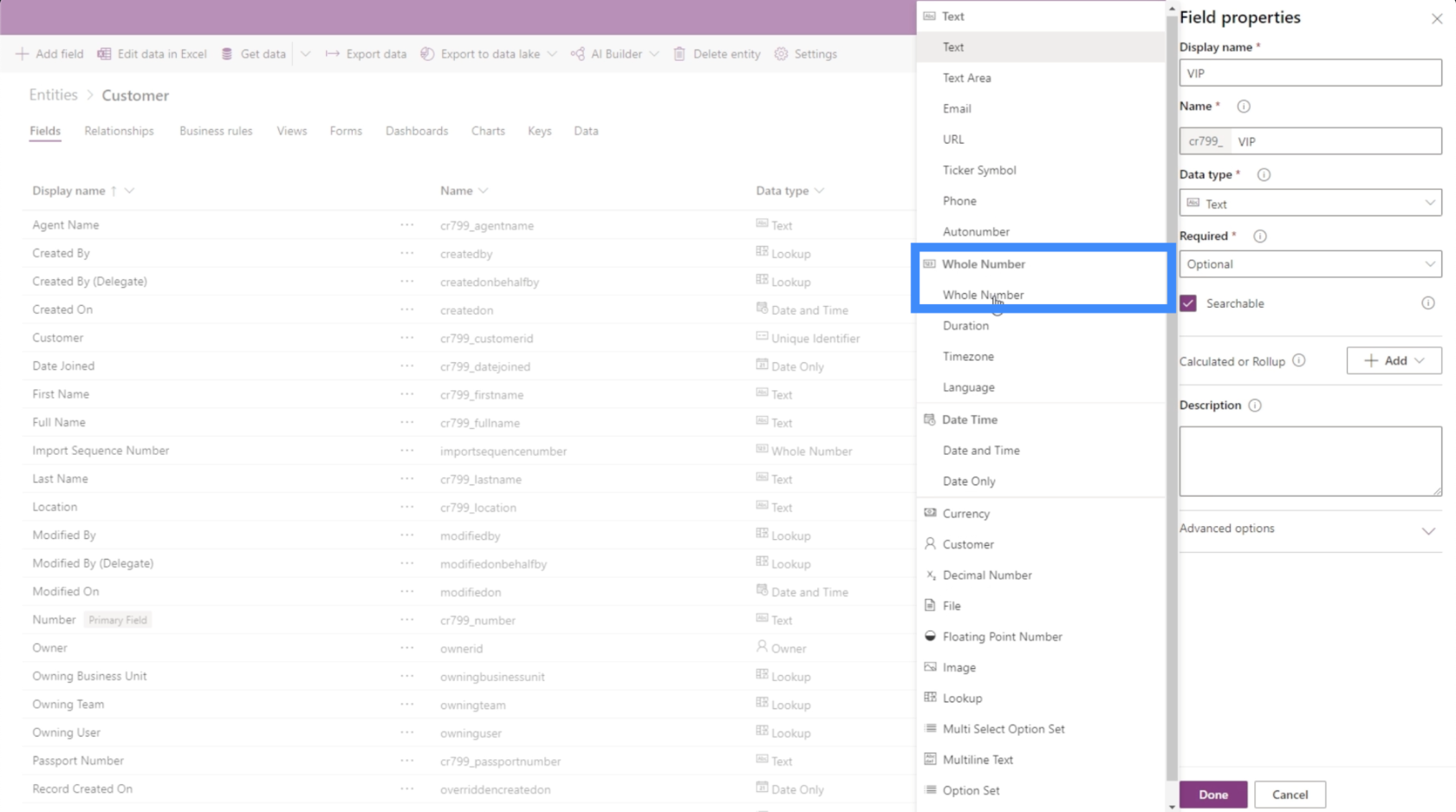
Tätä kenttää varten voimme myös asettaa sen optiojoukoksi.
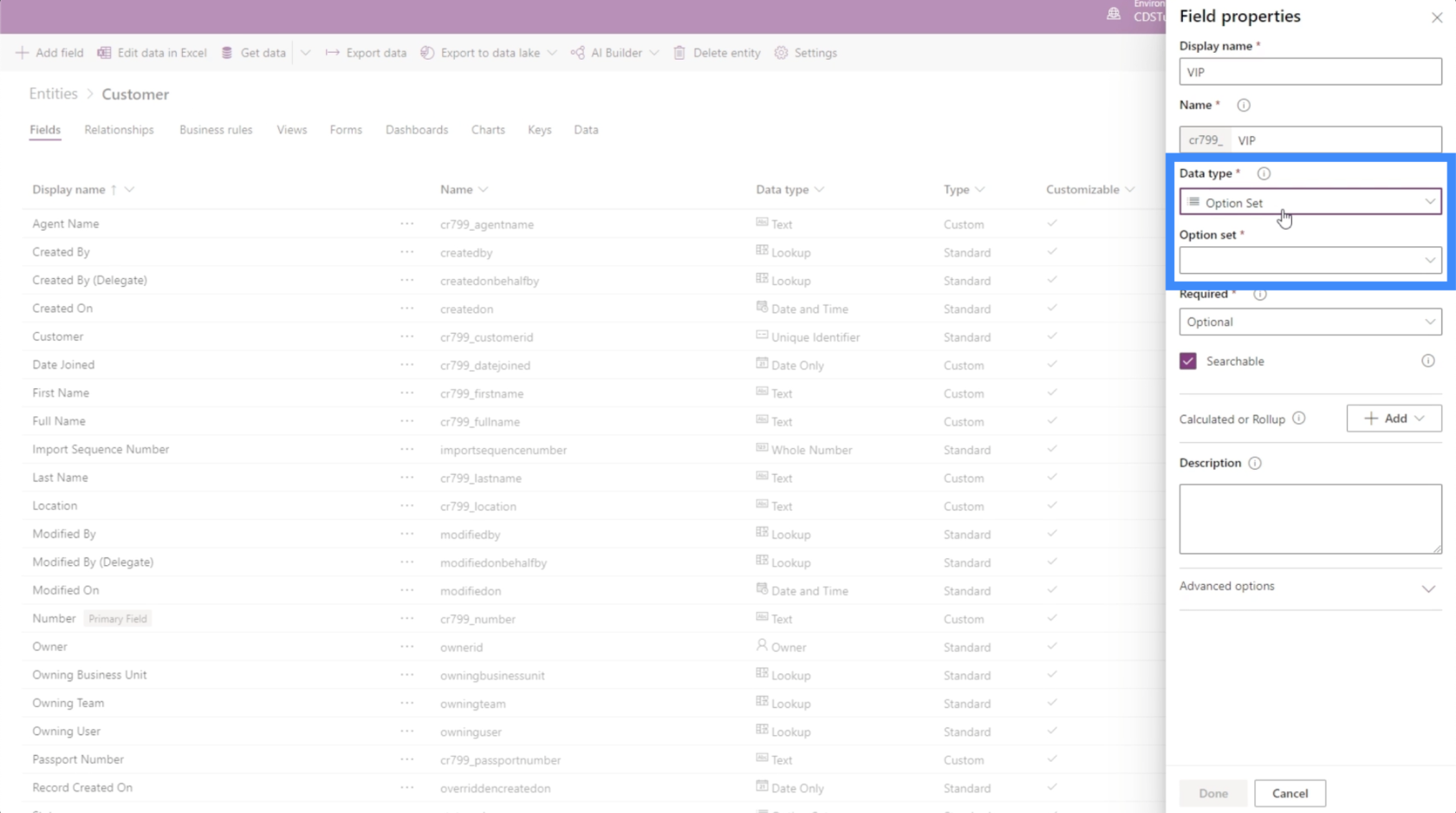
Vaihtoehtojoukot antavat käyttäjille mahdollisuuden valita eri vaihtoehdoista, jotka voimme määrittää sen sijaan, että tyytyisimme tavalliseen kokonaislukuun.
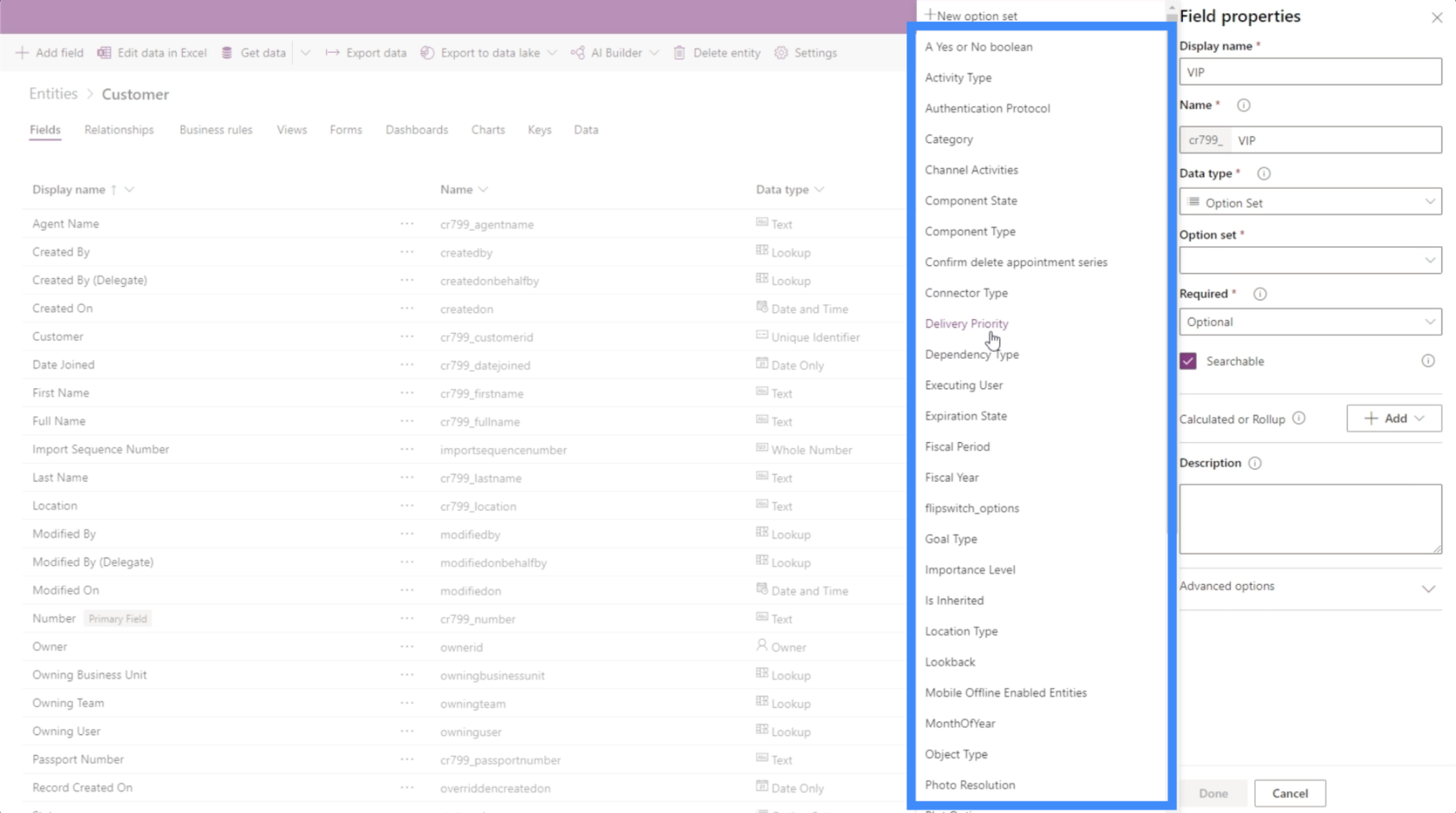
Esimerkiksi tärkeystasoa voitaisiin soveltaa tähän kenttään.
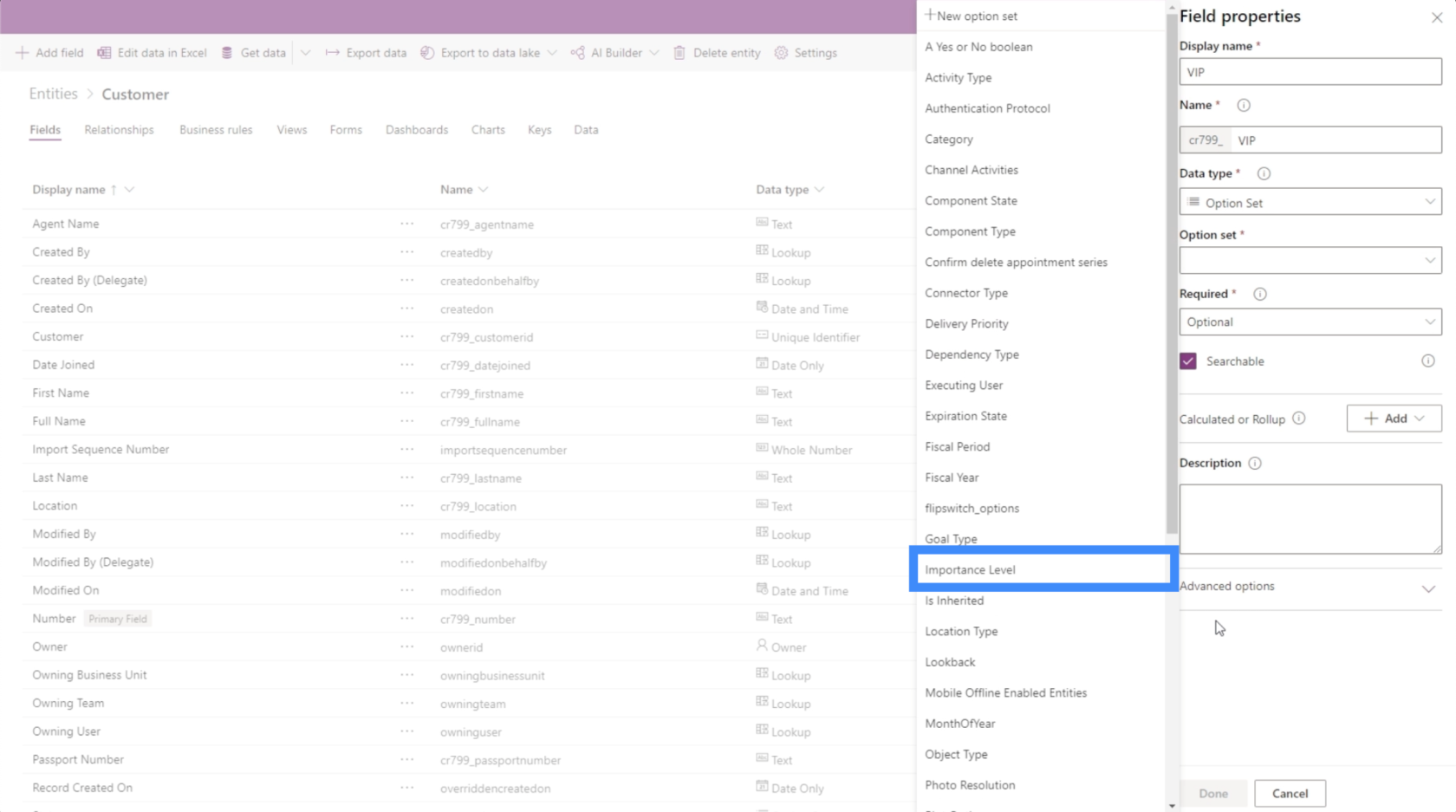
Kuten näemme, voi olla erilaisia tyyppejä, joita voidaan soveltaa mihin tahansa tiettyyn kenttiin. Kaikki riippuu käyttäjän erityistarpeista.
Päivämääräkenttien lisääminen
Katsotaan seuraavaksi, kuinka voimme lisätä päivämääräkentän. Nyt kun meillä on etunimi, sukunimi ja VIP-taso, lisätään kenttä Liittymispäivämäärää varten.
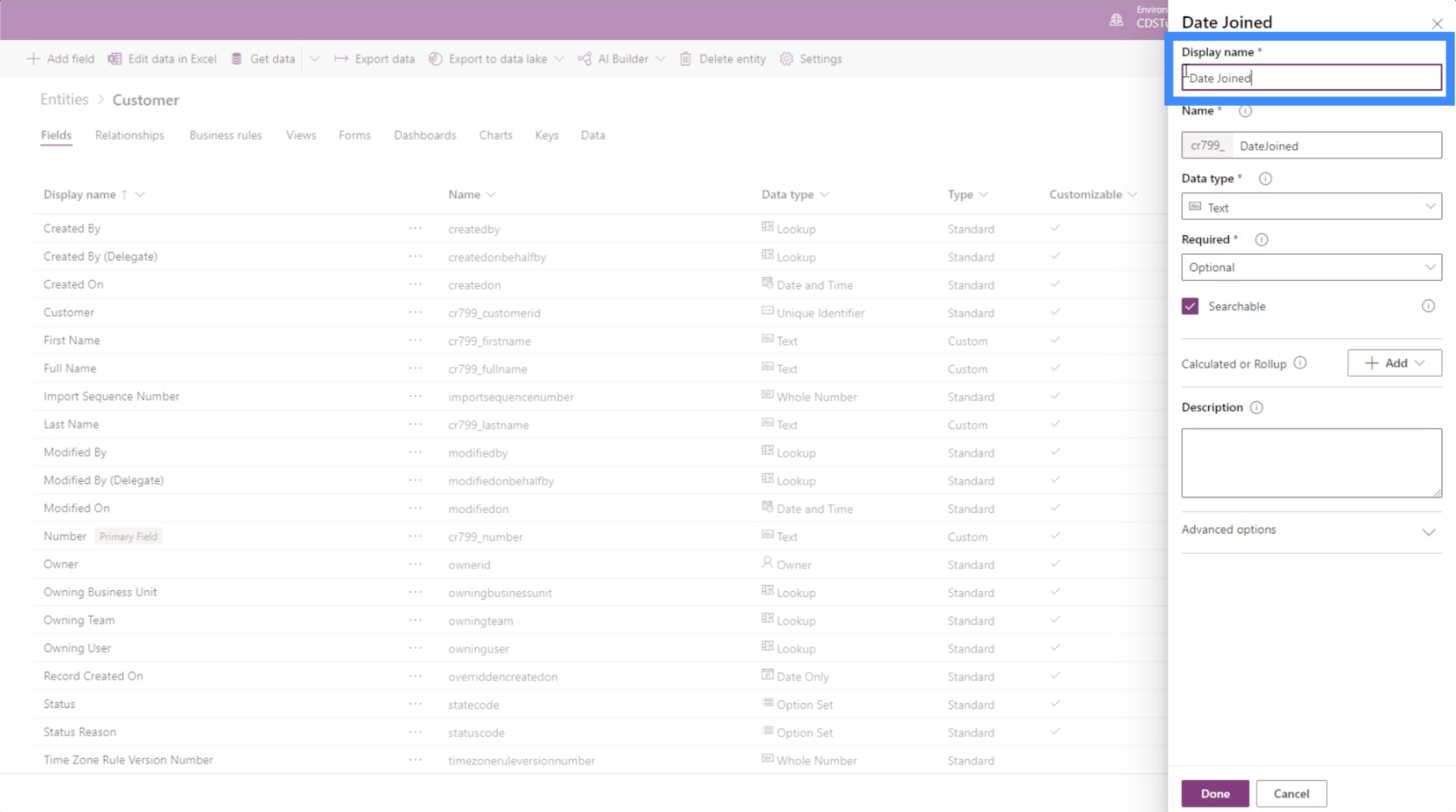
Tässäkin avain on tietää, mikä tietotyyppi valitaan. Tässä tapauksessa meillä on erilaisia vaihtoehtoja, joita voimme hakea päivämäärälle.
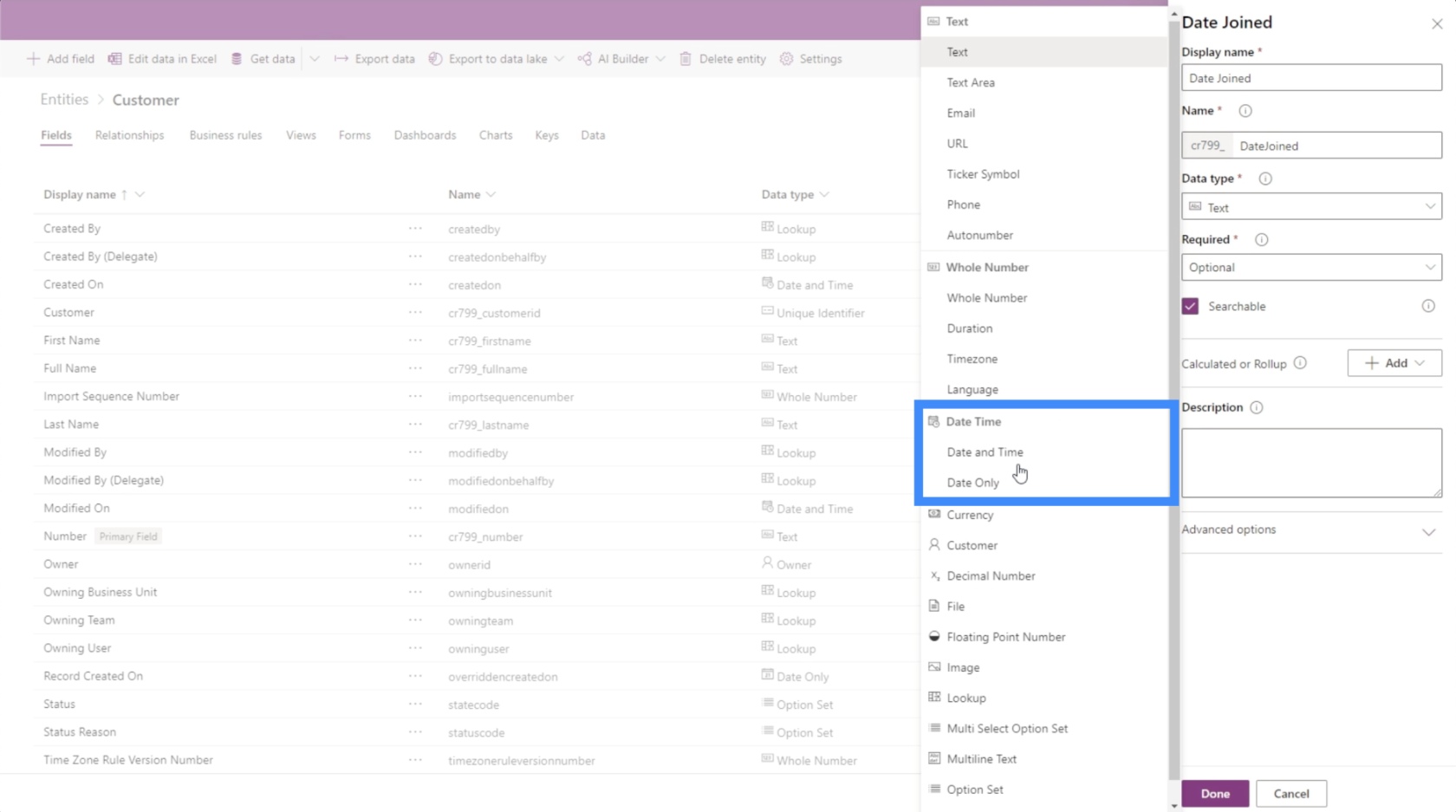
Koska emme todellakaan tarvitse aikaa, pysymme vain päivämäärässä.
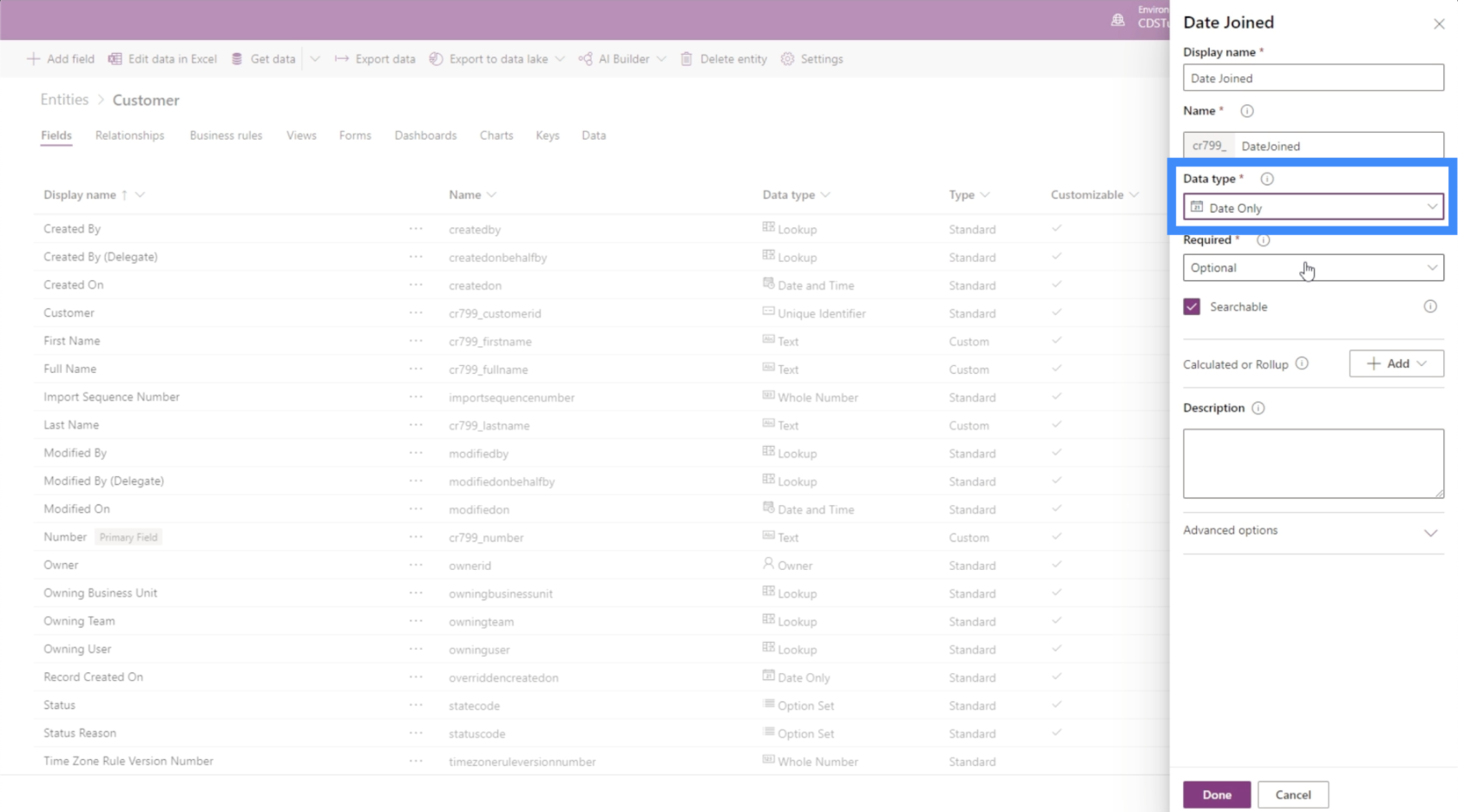
Samalla tavalla olemme lisänneet uuden kentän, tällä kertaa päivämäärän muodossa. Kuten näet, prosessi muuttuu nopeammaksi ja helpommaksi, varsinkin kun selvität, mitä tietotyyppejä sovelletaan.
Muut kentät PowerApps-entiteeteille
Tarkasteltaessamme tietolähdettä voimme nähdä, että meillä on vain muutama lisäkenttä. Meiltä puuttuu vain kentät Sijainti, Passin numero ja Edustajan nimi.
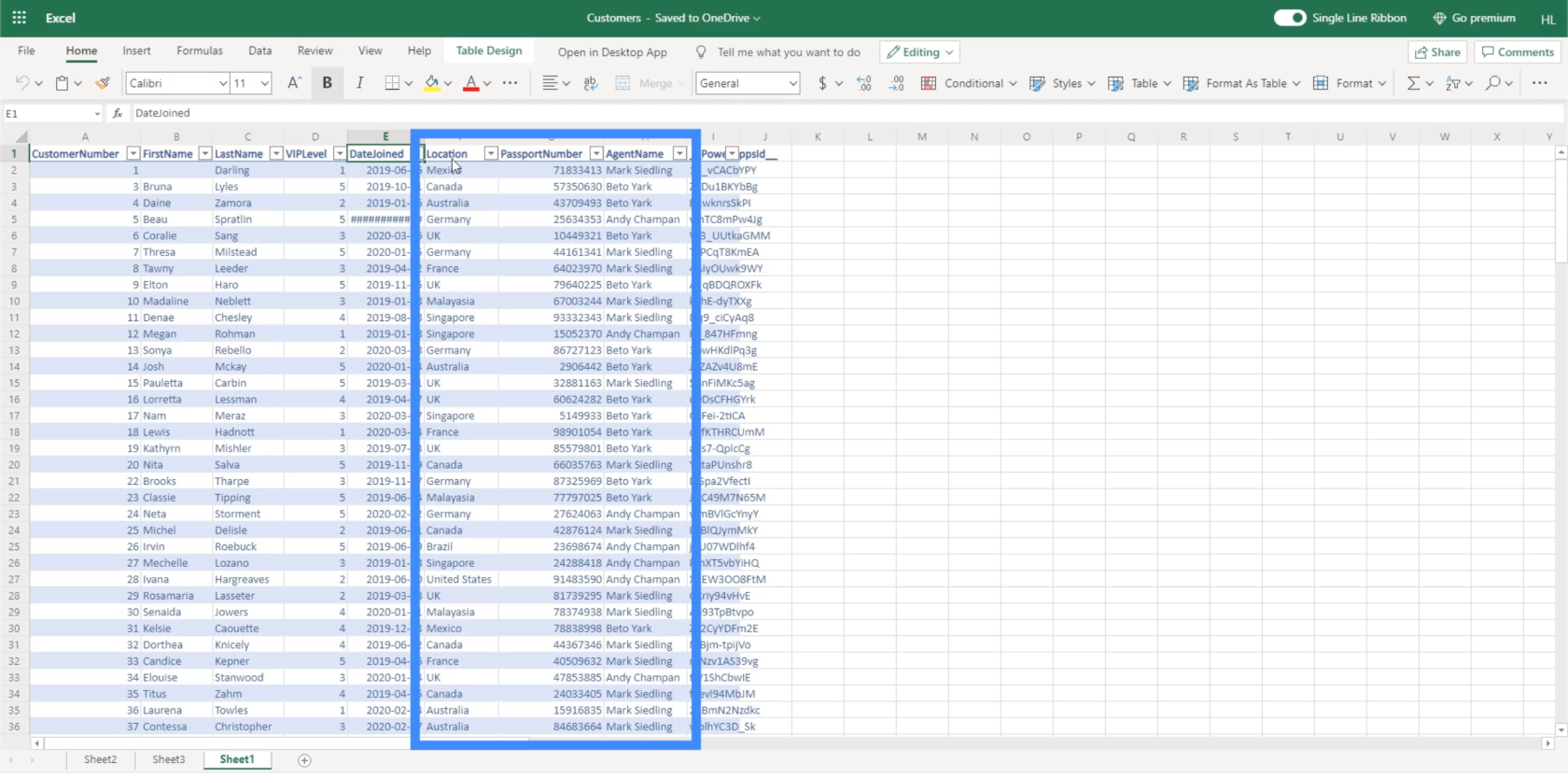
Paras tapa tehdä Sijainti olisi lisätä tietyt sijainnit ja pyytää käyttäjää valitsemaan ne luettelosta. Mutta jos haluamme tehdä asioistamme helpompaa, voimme myös asettaa tämän tekstiksi ja antaa loppukäyttäjän kirjoittaa tiedot.
Mitä tulee passin numeroon, voimme asettaa tietotyypin myös kokonaislukuna, vaikka passin numeroissa on usein useita numeroita, joten odotamme valtavia lukuja. Koska passin numeroa ei todellakaan käytetä laskelmissa, voimme asettaa sen myös tekstikenttään.
Mitä tulee edustajan nimeen, asetamme sen tekstikenttään aivan kuten etunimemme ja sukunimemme.
Muita kenttätyyppejä, joita voimme käyttää, ovat valuutat, kuva, tiedostot ja paljon muuta.
Johtopäätös
Kenttien lisääminen on todella helppoa, kun työskentelet PowerApps-kokonaisuuksien kanssa. Niin kauan kuin tiedät, minkä tietotyypin haluat valita, voit luoda kaikki kentät, joita tarvitset tukemaan työskentelemääsi kokonaisuutta.
Kuten tänään työskennellystä esimerkistä näet, tietotyyppien valinta jättää myös paljon joustavuutta, varsinkin jos lisäämäsi kenttä ei vastaa muotoa. Tämä helpottaa tarvitsemiesi kenttien täyttämistä.
Jos haluat tutkia muita elementtejä, joita voit lisätä PowerApps-entiteeteihin kenttien lisäksi, voit tutustua erilaisiin entiteeteihin, joiden kanssa voit työskennellä.
Kaikki parhaat,
Henry
LuckyTemplates-taloudellinen hallintapaneeli tarjoaa kehittyneet työkalut taloudellisten tietojen analysointiin ja visualisointiin.
Opi käyttämään SharePointin <strong>automatisointiominaisuutta</strong> työnkulkujen luomiseen ja SharePoint-käyttäjien, kirjastojen ja luetteloiden mikrohallinnassa.
Ota selvää, miksi LuckyTemplatesissa on tärkeää pitää oma päivämäärätaulukko ja opi nopein ja tehokkain tapa tehdä se.
Tämä lyhyt opetusohjelma korostaa LuckyTemplates-mobiiliraportointiominaisuutta. Näytän sinulle, kuinka voit kehittää raportteja tehokkaasti mobiililaitteille.
Tässä LuckyTemplates Showcase -esittelyssä käymme läpi raportteja, jotka näyttävät ammattitaitoisen palveluanalytiikan yritykseltä, jolla on useita sopimuksia ja asiakkaiden sitoumuksia.
Käy läpi tärkeimmät Power Appsin ja Power Automaten päivitykset sekä niiden edut ja vaikutukset Microsoft Power Platformiin.
Tutustu joihinkin yleisiin SQL-toimintoihin, joita voimme käyttää, kuten merkkijono, päivämäärä ja joitain lisätoimintoja tietojen käsittelyyn tai käsittelyyn.
Tässä opetusohjelmassa opit luomaan täydellisen LuckyTemplates-mallin, joka on määritetty tarpeidesi ja mieltymystesi mukaan.
Tässä blogissa esittelemme, kuinka kerrostat kenttäparametreja pienillä kerroilla uskomattoman hyödyllisten näkemysten ja visuaalien luomiseksi.
Tässä blogissa opit käyttämään LuckyTemplates-sijoitus- ja mukautettuja ryhmittelyominaisuuksia näytetietojen segmentoimiseen ja luokitteluun kriteerien mukaan.








