LuckyTemplates Financial Dashboard -esimerkkejä: Tarkennetaan

LuckyTemplates-taloudellinen hallintapaneeli tarjoaa kehittyneet työkalut taloudellisten tietojen analysointiin ja visualisointiin.
Tässä opetusohjelmassa käsitellään valintaa ja projisointia . Valinta on rivin valitsemista varten; projektio on sarakkeen valintaa varten. Opit ja ymmärrät, kuinka niitä käytetään tietojen hankkimiseen taulukosta.
Sisällysluettelo
Power Query -rivivalinnan käyttäminen
Paikkaindeksioperaattori on nollapohjainen indeksinumero kiharahakasulkeiden joukossa. Hakuoperaattori on kentän nimi hakasulkeissa. Nämä operaattorit voidaan yhdistää yksittäiseen soluun pääsyä varten.
Havainnollistamiseksi tämä on esimerkkitaulukkokysely, jota käytetään.

Jos haluat hakea Taulukko1-arvon Tuote-sarakkeesta, napsauta kaavapalkissa fx ja lisää manuaalinen vaihe. Käytä sitten sijaintiindeksioperaattoria viittaamaan sen nollaperusteiseen sijaintiin ja kenttäkäyttöoperaattoria viittaamaan sarakkeen nimeen.
Laske Kohde-sarakkeen Sheet1-solusta 0:sta taulukon 1 soluun. Tulet huomaamaan, että Taulukon 1 solun sijainti on 2. Siksi syötä 2 kiharasulkeisiin. Syötä kenttäkäyttöoperaattorille sen sarakkeen nimi, johon Taulukko1-solu kuuluu. Sen jälkeen näet, että esikatseluruutu palauttaa Taulukko1.
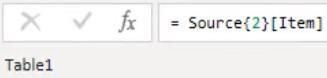
Jos napsautat hiiren kakkospainikkeella Taulukko1-solun tilaa ja valitset Drill Down, näet, että käyttöliittymä luo samat tulokset ja syntaksin.
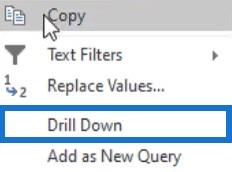
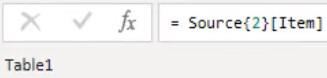
Syynä on, että näytetaulukossa ei ole ensisijaista avainta. Taulukoissa, joissa on ensisijaiset avaimet, käytetään avainten vastaavuushakua.
Tämä on toinen esimerkkitaulukkokysely ensisijaisella avaimella.

Jos napsautat hiiren kakkospainikkeella Taulukko1-solun tilaa ja valitset Drill Down, näet samat tulokset, mutta eri syntaksilla.

Tämä johtuu siitä, että avaimen vastaavuushakua sovelletaan sijaintiindeksioperaattoriin. Siinä luetellaan kaikki valitun tietueen ensisijaiset avaimen sarakkeet ja niiden arvot. Voit myös käyttää avaimen vastaavuuden hakumenetelmää yllä olevassa ensimmäisessä esimerkkitaulukkokyselyssä, vaikka sillä ei olisi ensisijaista avainta.
Poista taulukkokyselyn viimeinen vaihe ja lisää manuaalinen vaihe napsauttamalla kaavapalkissa fx . Saadaksesi saman tuloksen, sinun on sovitettava kohteen arvo taulukkoon 1.

Näet, että se tuotti saman tuloksen. Menetelmä toimii niin kauan kuin hakuehdot eivät vastaa useita taulukon rivejä.
Esimerkkinä tämä on manuaalisesti luotu koodi käyttämällä esimerkkitaulukkokyselyä.

Jos painat Enter, yhtä riviä ei voida palauttaa ja saat virheilmoituksen, jonka mukaan avain vastasi useita taulukon rivejä.
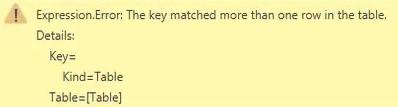
Valinnaisen valinnan käyttäminen lisäämällä kysymysmerkki ei tukahduta virhettä, koska se vaikuttaa vain ei löydy -toimintaan. Tässä tapauksessa löydettiin useita tietueita, jotka täyttävät kriteerisi.
Tämä on asia, joka sinun on oltava tietoinen, kun käytät avainosumahakua. Käyttöliittymä käyttää avainten vastaavuuden hakua vain, kun taulukolla on ensisijainen avain. Muussa tapauksessa se käyttää aina paikkaindeksioperaattoria.
Voit tarkistaa, onko taulukolla ensisijainen avain Table.Keys- toiminnolla. Tässä kolmannessa esimerkkikyselyssä näet, että funktio palauttaa tietueen.
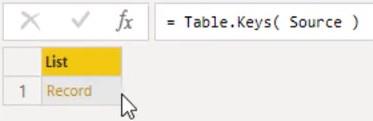
Kun napsautat Tallenna-solun sisällä olevaa tilaa, näet esikatselun sen sisällöstä esikatseluruudun alla.

Näet, että taulukon ensisijaiset tilat ovat TOSI. Tämä tarkoittaa, että taulukolla on ensisijainen avain ja se sisältää luettelon taulukon avainsarakkeista.
Power Query -sarakeprojektion käyttäminen
Projektio tuottaa uuden taulukon, joka sisältää pienemmän määrän sarakkeita. Projektiooperaattori on joukko hakasulkeita, joissa on kenttä- tai sarakevalinta. Havainnollistamiseen käytetään tätä esimerkkitaulukkokyselyä.

Jos haluat säilyttää vain Tiedot-sarakkeen, lisää ensin manuaalinen vaihe napsauttamalla kaavapalkissa olevaa fx- painiketta. Syötä syntaksia varten Data hakasulkeisiin.
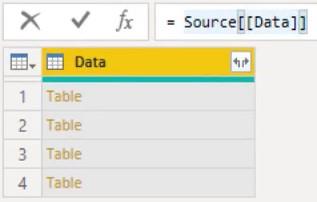
Voit valita useita sarakkeita lisäämällä pilkun ensimmäisen sarakkeen jälkeen ja luomalla sitten uudet hakasulkeet lisätyillä sarakkeilla. Voit nähdä, että projektio järjestää myös sarakejärjestyksen uudelleen syntaksin mukaan.
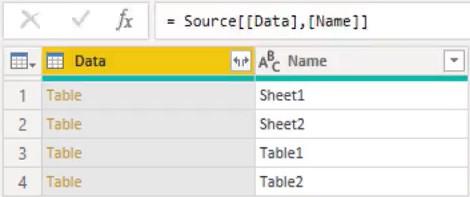
Viittaus sarakkeeseen, jota ei ole olemassa, aiheuttaa virheen. Jos lisäät uuden sarakkeen syntaksiin, esikatseluruutuun tulee virheilmoitus.
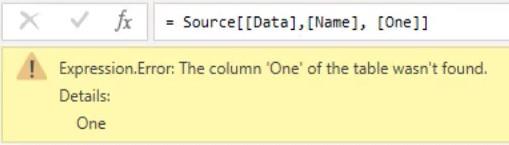
Kun lisäät kysymysmerkin, kaikki olemattomat sarakkeet lisätään, mutta niiden arvot asetetaan nollaksi.
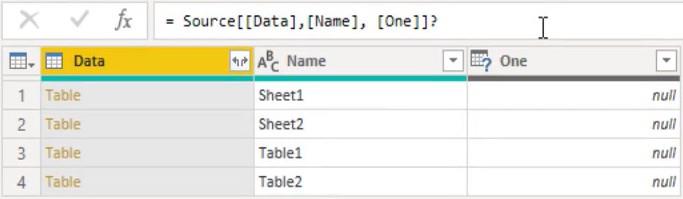
kirjainkoolla on merkitystä, ja se on huomioitava valinnan tai projisoinnin käytössä.
Johtopäätös
Valinta ja projisointi auttavat sinua tuomaan esiin ja hankkimaan tarkkoja tietoja suuresta taulukosta tai lähteestä. Niiden avulla voit erottaa tarvitsemasi tiedot. Kun ymmärrät, kuinka he kaksi toimivat, huomaat, että taitosi paranevat huomattavasti.
Melissa
LuckyTemplates-taloudellinen hallintapaneeli tarjoaa kehittyneet työkalut taloudellisten tietojen analysointiin ja visualisointiin.
Opi käyttämään SharePointin <strong>automatisointiominaisuutta</strong> työnkulkujen luomiseen ja SharePoint-käyttäjien, kirjastojen ja luetteloiden mikrohallinnassa.
Ota selvää, miksi LuckyTemplatesissa on tärkeää pitää oma päivämäärätaulukko ja opi nopein ja tehokkain tapa tehdä se.
Tämä lyhyt opetusohjelma korostaa LuckyTemplates-mobiiliraportointiominaisuutta. Näytän sinulle, kuinka voit kehittää raportteja tehokkaasti mobiililaitteille.
Tässä LuckyTemplates Showcase -esittelyssä käymme läpi raportteja, jotka näyttävät ammattitaitoisen palveluanalytiikan yritykseltä, jolla on useita sopimuksia ja asiakkaiden sitoumuksia.
Käy läpi tärkeimmät Power Appsin ja Power Automaten päivitykset sekä niiden edut ja vaikutukset Microsoft Power Platformiin.
Tutustu joihinkin yleisiin SQL-toimintoihin, joita voimme käyttää, kuten merkkijono, päivämäärä ja joitain lisätoimintoja tietojen käsittelyyn tai käsittelyyn.
Tässä opetusohjelmassa opit luomaan täydellisen LuckyTemplates-mallin, joka on määritetty tarpeidesi ja mieltymystesi mukaan.
Tässä blogissa esittelemme, kuinka kerrostat kenttäparametreja pienillä kerroilla uskomattoman hyödyllisten näkemysten ja visuaalien luomiseksi.
Tässä blogissa opit käyttämään LuckyTemplates-sijoitus- ja mukautettuja ryhmittelyominaisuuksia näytetietojen segmentoimiseen ja luokitteluun kriteerien mukaan.








