LuckyTemplates Financial Dashboard -esimerkkejä: Tarkennetaan

LuckyTemplates-taloudellinen hallintapaneeli tarjoaa kehittyneet työkalut taloudellisten tietojen analysointiin ja visualisointiin.
Tässä blogissa tarkastellaan Excel BI:n pinotusta järjestetyksi datahaastetta, joka sisältää sarakkeesta taulukkoon -funktioita. Tehtävänä on muuttaa yhdestä datasarakkeesta oikea taulukko, jossa jokaiselle datatyypille on oma sarake ja joka lisää sen jälkeen sijoituksen populaatioon. Voit katsoa tämän opetusohjelman koko videon tämän blogin alaosasta .
Tämä Excel BI -haaste on loistava tilaisuus harjoitella ja hioa taitojasi LuckyTemplatesissa ja . Siellä on myös paljon alan asiantuntijoiden käyttämiä hienoja tekniikoita, joita voit oppia ja löytää. Joten aloitetaan ja kokeillaan!
Sisällysluettelo
Luetteloiden luominen
Luomamme sarakkeet tarvitsevat nimet, joten luomme luettelon sitä varten. Aloitetaan avaamalla Advanced Editor -ikkuna ja yläreunaan lisätään muuttuja nimeltä luettelosarakkeet ( lCols = ). Sen jälkeen syötämme luettelon, jossa on kaikki tämän muuttujan arvot alla korostetun mukaisesti, ja painamme Valmis .
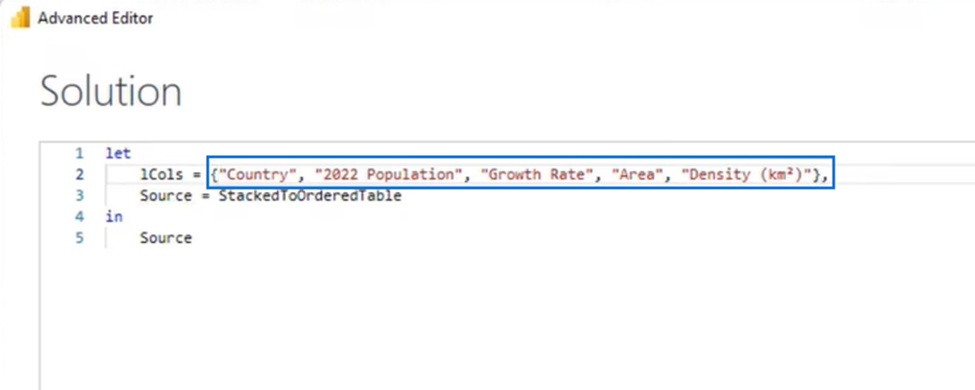
Jokaiselle tietoriville on viisi arvoa. Aiomme jakaa sen kirjoittamalla kaavapalkkiin List.Split ja sen jälkeen 5 sivun kokoa varten. Painamme sitten tätä valintamerkkiä, joka palauttaa luettelon sisäkkäisillä luetteloilla.
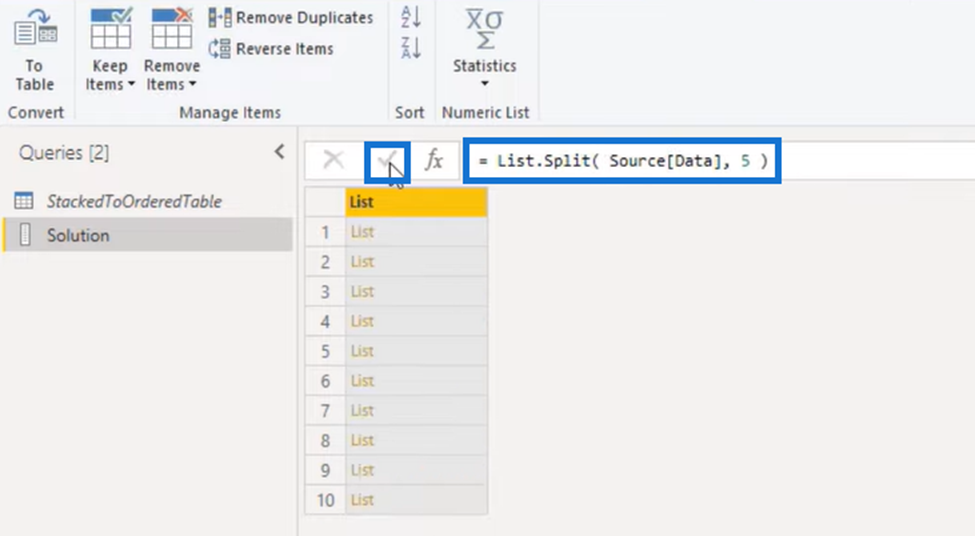
Ja kun napsautamme valkoisen tilan sivulle nähdäksesi esikatselun taulukon alla, kuten tämä:
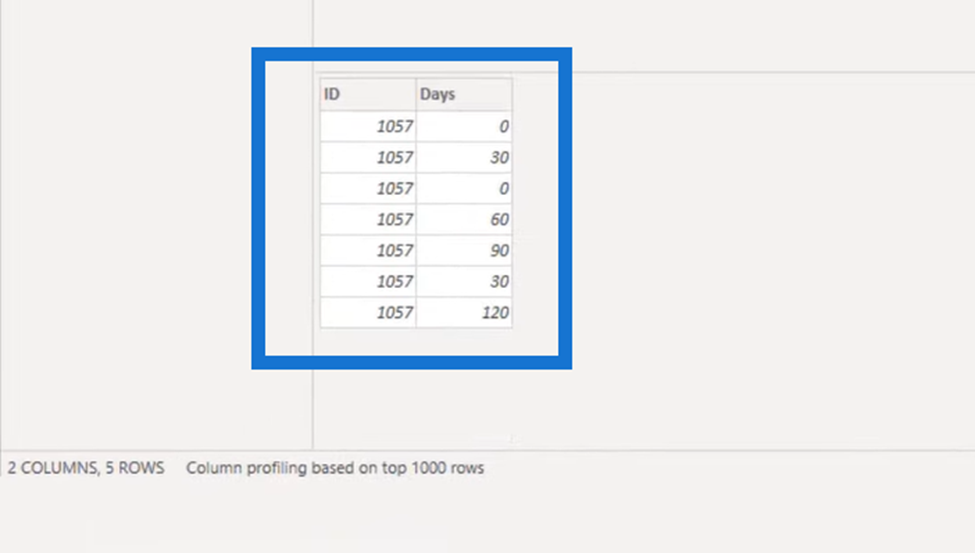
Kenttien nimien antaminen
Joten meillä on nyt jokaiselle taulukon riville luettelo, jossa on kaikki siihen liittyvät arvot. Mutta muutetaan tämä tietueeksi, jotta voimme antaa kenttien nimet jokaiselle arvolle.
Kaavapalkkiin lisätään List.Transform alkuun ja jokainen Record.FromList loppuun. Voimme käyttää alaviivaa viitatakseen listaan ja kenttiin Record.FromList suluissa .
Kutsumme siis listan sarakkeissa muuttujaa Record.FromList( _, lCols )) .
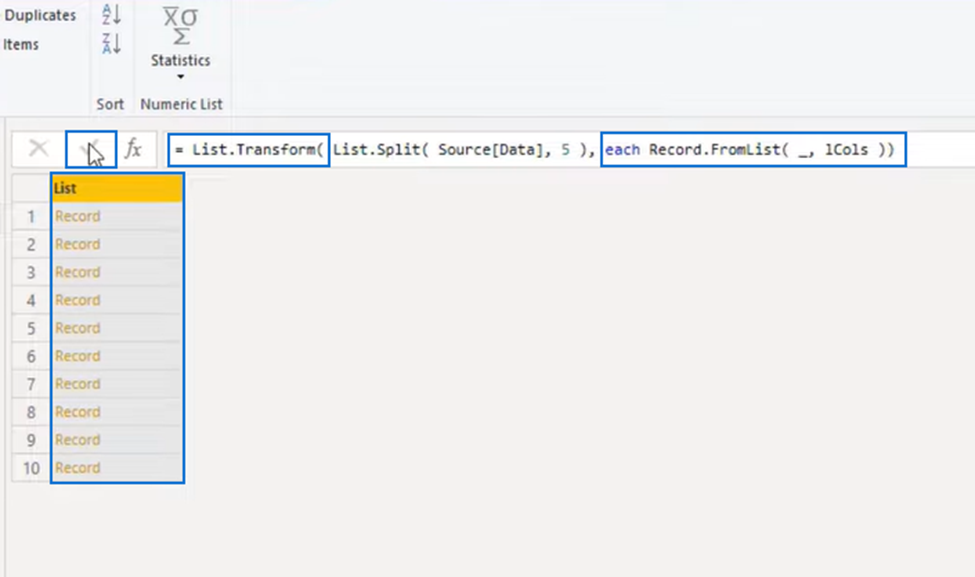
Joten listoja sisältävän luettelon sijaan meillä on nyt . Painetaan jälleen sivulle valkoisessa tilassa nähdäksesi tuloksen.
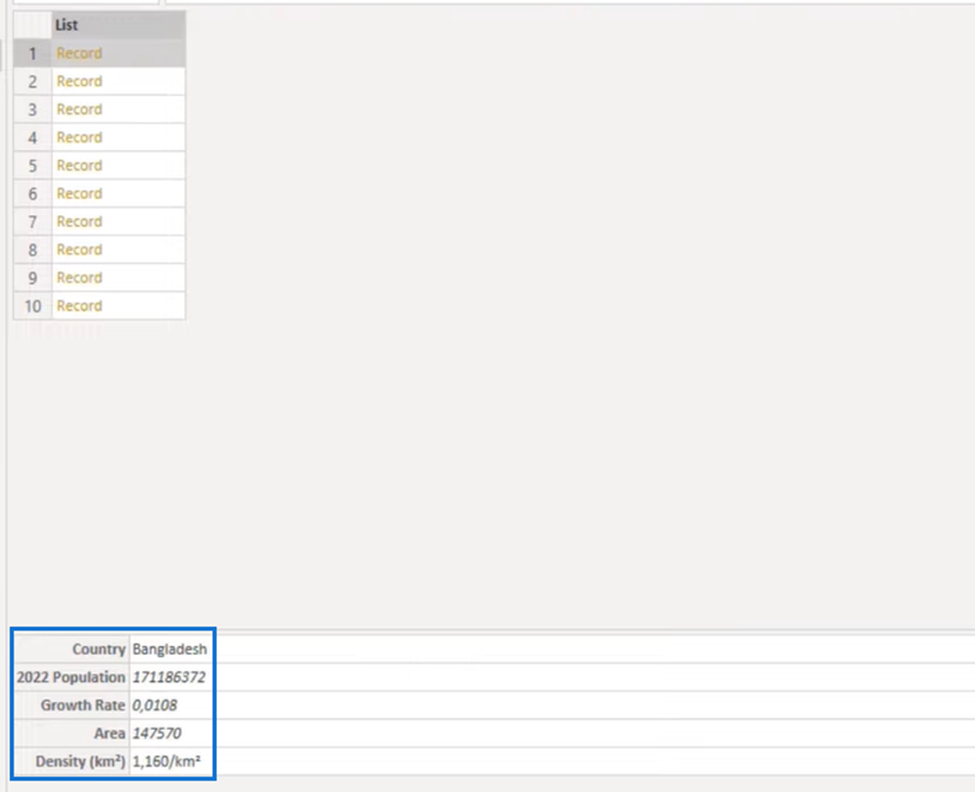
Ja voimme nähdä yllä, että jokaiselle kohteelle on nyt määritetty kentän nimi. Jatkamme muuttamalla tästä taulukoksi.
Power Query Muunna sarake taulukoksi
Muuntaaksesi luettelomme taulukoksi, kirjoitamme kaavapalkkiimme Table.FromRecords alkuun ja kierrämme sen kaavan ympärille avoimilla ja suljetuilla suluilla. Tämän valintamerkin painamisen jälkeen saamme alla olevan tuloksen.
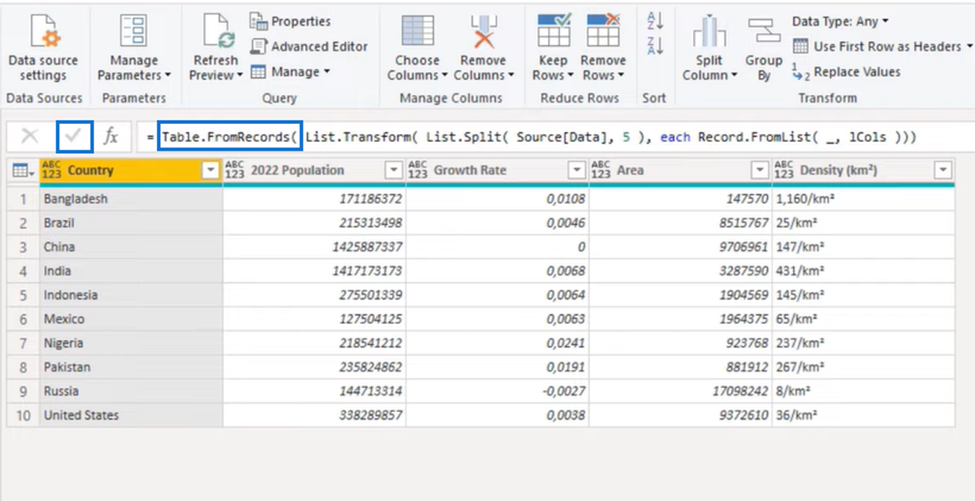
Table.AddRankColumn
Yleisön luokittelussa käytämme suhteellisen uutta M-funktiota nimeltä Table.AddRankColumn . Joten paina fx valintamerkin vieressä ja syötä tämä toiminto.
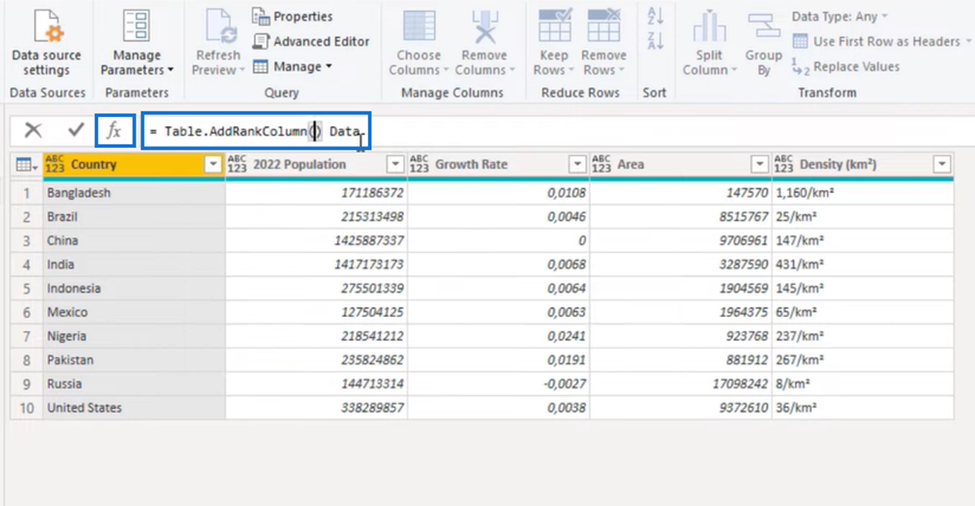
Jatkamme funktiomme rakentamista kirjoittamalla sulkuihin tekstiarvon, jota kutsumme nimellä Sijoitus väestön mukaan . Seuraamme sitä pilkulla ja annamme vertailukriteerimme, joka on sarake 2022 Population.
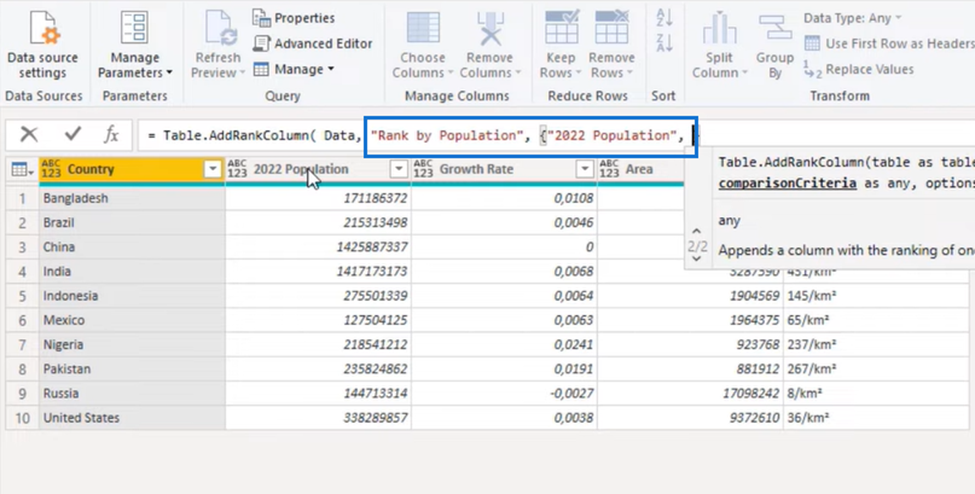
Power Query Muunna sarake uudelleen järjestetyksi taulukoksi
Koska tarvitsemme sen laskevassa järjestyksessä, syötämme kohtaan Order.Descending ja suljemme sen suluilla. Nyt kun toimintomme on valmis, painamme tätä valintamerkkiä uudelleen ja saamme alla olevan tuloksen.
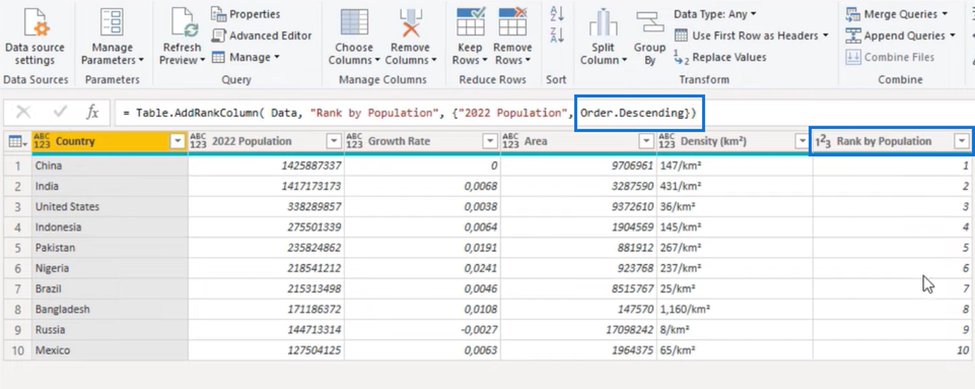
Kuten näet, se on lisännyt ranking-sarakkeen ( Rank by Population ) ja on myös lajitellut taulukon laskevaan järjestykseen.
Kopioimme uuden sarakkeen nimen ( Rank by Population ) ja lisäämme kaavan alkuun Table.ReorderColumns . Se tarvitsee taulukon ja sarakejärjestyksen, joten luomme luettelon kaavan loppuun ja liitämme kopioimamme uuden sarakkeen nimen.
Liitämme sen sitten luettelosarakkeillamme ( lCols ) ja suljemme sen suluilla. Ja lopuksi painamme sitä valintamerkkiä viimeisen kerran.
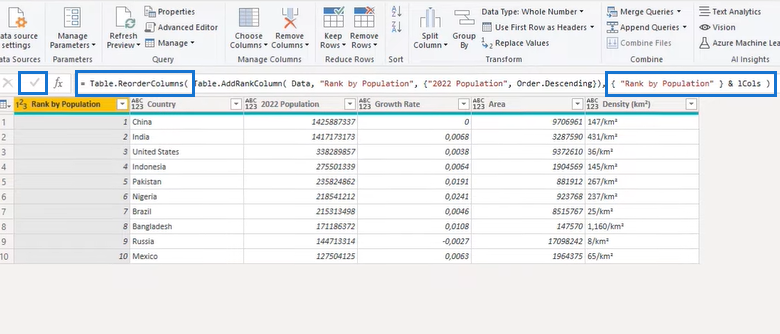
Olemme onnistuneesti suorittaneet tilatun Power Query -haasteen pinotun Excel BI:n!
Johtopäätös
Olemme onnistuneesti suorittaneet Excel BI:n pinottujen tietojen tilaushaasteen. Muutimme yhden tietosarakkeen oikeaksi taulukoksi, jossa jokaiselle tietotyypille on sarake ja joka lisää sen jälkeen sijoituksen väestöön.
Ensin loimme joukon luetteloita . Porasimme sarakettamme, jaoimme luettelot ja määritimme kenttien nimet. Sitten muutimme tietomme taulukkomuotoon ja tallensimme sarakkeet funktiolla.
Kaikesta tästä blogista oppimastasi on varmasti hyötyä tulevissa LuckyTemplates- ja Power Query -muutossarakepyrkimyksissäsi!
LuckyTemplates-taloudellinen hallintapaneeli tarjoaa kehittyneet työkalut taloudellisten tietojen analysointiin ja visualisointiin.
Opi käyttämään SharePointin <strong>automatisointiominaisuutta</strong> työnkulkujen luomiseen ja SharePoint-käyttäjien, kirjastojen ja luetteloiden mikrohallinnassa.
Ota selvää, miksi LuckyTemplatesissa on tärkeää pitää oma päivämäärätaulukko ja opi nopein ja tehokkain tapa tehdä se.
Tämä lyhyt opetusohjelma korostaa LuckyTemplates-mobiiliraportointiominaisuutta. Näytän sinulle, kuinka voit kehittää raportteja tehokkaasti mobiililaitteille.
Tässä LuckyTemplates Showcase -esittelyssä käymme läpi raportteja, jotka näyttävät ammattitaitoisen palveluanalytiikan yritykseltä, jolla on useita sopimuksia ja asiakkaiden sitoumuksia.
Käy läpi tärkeimmät Power Appsin ja Power Automaten päivitykset sekä niiden edut ja vaikutukset Microsoft Power Platformiin.
Tutustu joihinkin yleisiin SQL-toimintoihin, joita voimme käyttää, kuten merkkijono, päivämäärä ja joitain lisätoimintoja tietojen käsittelyyn tai käsittelyyn.
Tässä opetusohjelmassa opit luomaan täydellisen LuckyTemplates-mallin, joka on määritetty tarpeidesi ja mieltymystesi mukaan.
Tässä blogissa esittelemme, kuinka kerrostat kenttäparametreja pienillä kerroilla uskomattoman hyödyllisten näkemysten ja visuaalien luomiseksi.
Tässä blogissa opit käyttämään LuckyTemplates-sijoitus- ja mukautettuja ryhmittelyominaisuuksia näytetietojen segmentoimiseen ja luokitteluun kriteerien mukaan.








