LuckyTemplates Financial Dashboard -esimerkkejä: Tarkennetaan

LuckyTemplates-taloudellinen hallintapaneeli tarjoaa kehittyneet työkalut taloudellisten tietojen analysointiin ja visualisointiin.
Power Query on uskomattoman hyödyllinen työkalu Excel-käyttäjille, jotka haluavat tuoda ulkoisia tietoja, muodostaa niihin yhteyden ja muokata niitä. Työkalun lisääminen Exceliin riippuu käyttämästäsi versiosta.
Excel 2016:n tai uudemman käyttäjien ei tarvitse lisätä Power Queryä Exceliin. Se on sisäänrakennettu Data-välilehden Get & Transform Data -ominaisuudena. Käyttäjien, joilla on Excel 2013 ja 2010, tulee ladata ja asentaa Microsoft Power Query -apuohjelma.
Käytät Excel-taulukoita, CSV-tiedostoja, tietokantoja ja monia muita vaihtoehtoja. Sieltä tehokkaiden ominaisuuksien avulla voit muokata, muuntaa ja analysoida tietoja.
Sisällysluettelo
Power Query -apuohjelman asentaminen Excel 2010:een tai 2013:een
Huomaa, että Mac-käyttäjillä on oltava vähintään Excel 2016, koska Power Query ei ole saatavilla Excelin aiemmille versioille Mac OS:ssä. Windows-käyttäjät voivat käyttää ilmaista Excel 2000:n lisäosaa.
Ennen kuin lataat apuohjelman, sinun on tiedettävä, onko sinulla Excelin 32- vai 64-bittinen asennus. Lataussivu kysyy, mikä sinulla on.
Alla olevassa kuvassa näkyy valittu 64-bittinen vaihtoehto.
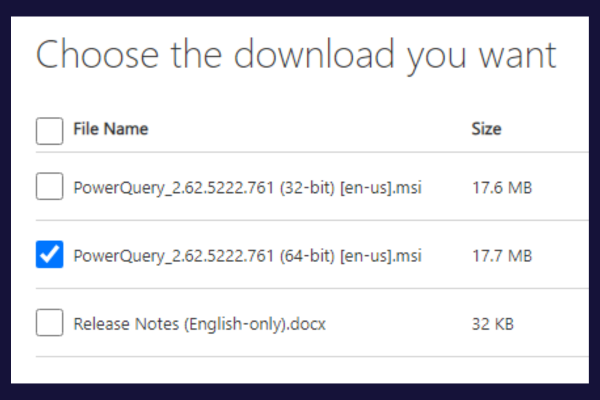
Näiden tietojen löytämisessä on pieni ero vuosien 2010 ja 2013 välillä. Laajenna molemmissa versioissa Tiedosto-valikko ja napsauta "Ohje"-vaihtoehtoa. 32-bittiset/64-bittiset tiedot ovat joko alla:
"Tietoja Microsoft Excelistä" Excel 2010:ssä
"Tietoja Excelistä" Excel 2013:ssa
Apuohjelman asennusprosessi on olennaisesti sama molemmissa versioissa. Asenna Power Query -apuohjelma seuraavasti:
Sulje Excel.
Siirry viralliselle Microsoftin lataussivulle .
Napsauta "Lataa" -painiketta.
Valitse oikea versio (32-bittinen tai 64-bittinen) Excel-asennuksesi perusteella.
Suorita ladattu tiedosto ja noudata ohjatun asennustoiminnon ohjeita.
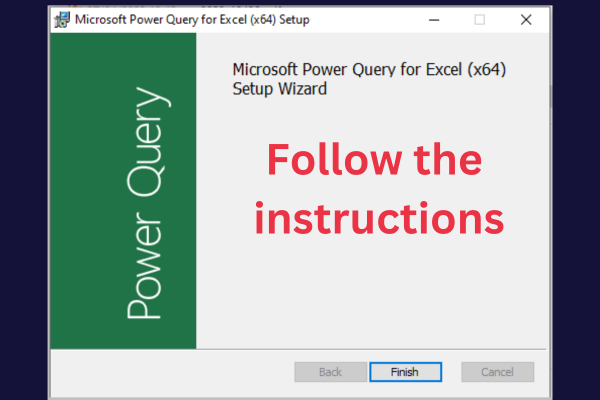
Jos Excel näyttää virheilmoituksen asennuksen aikana, tarkista, että sinulla on uusimmat päivitykset versiollesi.
Kun asennus on valmis, sinun on otettava apuohjelma käyttöön Excelissä nähdäksesi Power Query -välilehden.
Avaa Excel.
Valitse Tiedosto -> Asetukset.
Napsauta vasemmassa ruudussa "Lisäosat".
Valitse "COM-apuohjelmat" ikkunan alareunassa olevasta avattavasta valikosta.
Valitse "Microsoft Power Query for Excel" -valintaruutu ja napsauta "OK".
Power Query on nyt saatavilla omalla välilehdellä Excel-nauhassa!
Excel Power Query Excel 2016:lle ja uudemmille versioille
Excel 2016:ssa ja uudemmissa versioissa Power Query on nyt osa Excel-nauhaa. Voit käyttää sitä seuraavasti:
Avaa Excel ja luo uusi asiakirja tai lataa olemassa oleva dokumentti.
Siirry "Data" -välilehteen.
Käytä "Hae ja muunna tiedot" -ryhmän painikkeita päästäksesi Power Query -työkaluihin.
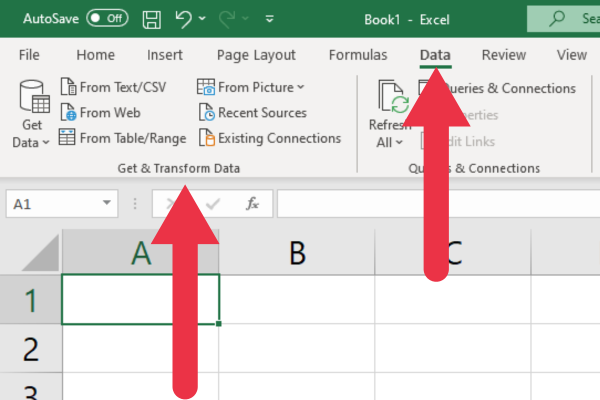
Power Query -työkalujen löytäminen Tiedot-välilehdestä
Tiedot-välilehden "Hae ja muunna tiedot" -osiossa on painikkeita, joilla pääset käyttämään erilaisia työkaluja ja ominaisuuksia, jotka ovat osa Excelin Power Queryä.
Tässä on kuvaus seitsemästä painikkeesta ja ominaisuuksista.
1. Hanki tiedot
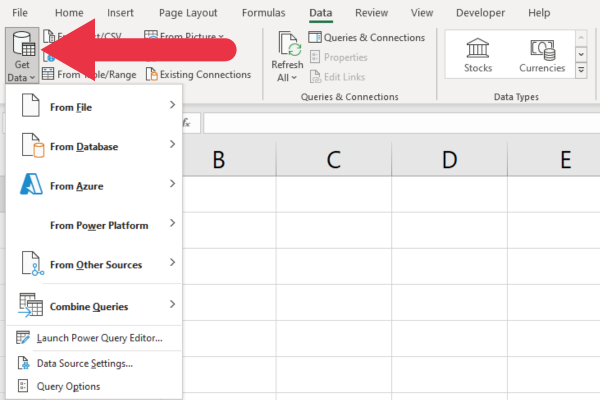
Tämän ominaisuuden avulla voit muodostaa yhteyden ulkoisiin tietolähteisiin ja tuoda tietoja niistä. Jotkut yleisimmin käytetyistä vaihtoehdoista ovat:
Tiedostosta: tuo Excel-työkirjoista, CSV-, teksti-, XML- tai JSON-tiedostoista.
Tietokannasta: tuonti SQL Serveristä, Accessista, Oraclesta ja muista.
Azuresta: tuonti Azure SQL Database -tietokannasta, Azure Blob Storagesta ja muista.
2. Teksti-/CSV-tiedostosta
"Tekstistä/CSV:stä" -painikkeella voit muodostaa yhteyden tekstitiedostoon tai CSV-tiedostoon (Comma Separated Values) ja tuoda tietoja niistä. Se avaa Tietojen tuonti -valintaikkunan, jossa voit valita tiedoston.
Voit käyttää samaa TXT- tai CSV-tiedostoa käyttämällä avattavaa Get Data -valikkoa. Tekstistä/CSV:stä -painike tarjoaa pikakuvakkeen.
Alla olevassa kuvassa näkyy käytössä oleva pikakuvake. Ikkuna näyttää myös esikatselun tiedoston sisältämistä tiedoista.
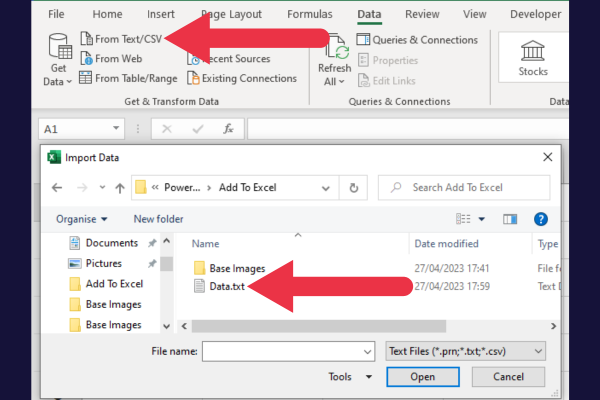
3. Webistä
Tämä on toinen pikakuvake ominaisuuteen, joka on käytettävissä avattavassa "Hae tiedot" -valikossa. "Verkosta" -painikkeella voit muodostaa yhteyden verkkosivuille ja tuoda tietoja niiltä niiden URL-osoitteiden avulla.
4. Taulukosta/alueesta
Tämän painikkeen avulla voit muuntaa valitun solualueen tai olemassa olevan Excel-työkirjan taulukon Power Query -kyselyksi.
Kun valitset alueen ja napsautat tätä painiketta, Power Query Editor avautuu automaattisesti. Tätä editoria käsitellään myöhemmässä osassa.
5. Kuvasta
Vaikka "Kuvasta"-ominaisuus on ryhmitelty Power Query -osioon, se ei itse asiassa ole osa Power Queryä.
Se on erillinen ominaisuus, jonka avulla voit kaapata tietoja tulostetusta tai käsinkirjoitetusta taulukosta laitteesi kameralla ja muuntaa ne digitaaliseksi taulukoksi Excelissä.
Se käyttää Optical Character Recognition (OCR) -tekniikkaa tekstin ja numeroiden tunnistamiseen ja poimimiseen kuvasta.
6. Viimeaikaiset lähteet
Tämä painike tarjoaa nopean pääsyn tietolähteisiin, joihin olet äskettäin muodostanut yhteyden ja joista olet tuonut tietoja Excelissä. Se toimii arvokkaana ajansäästönä tietokyselyillesi.
Kun napsautat "Viimeaikaiset lähteet" -painiketta, avattava valikko näyttää luettelon äskettäin käyttämistäsi tietolähteistä, kuten online-yhteyksistä ja Excel-tiedostoista.
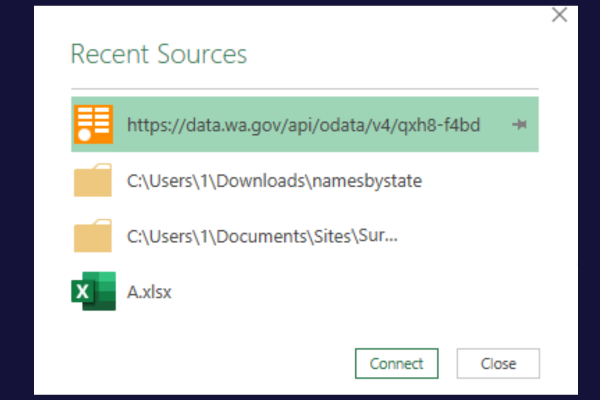
7. Olemassa olevat yhteydet
Tämä on toinen ajansäästö. Se antaa sinulle luettelon kaikista datayhteyksistä, jotka on aiemmin muodostettu nykyiseen työkirjaasi.
Power Query -liittimien lisääminen Exceliin
Joitakin Power Queryn edistyneitä ominaisuuksia tai liittimiä voi olla saatavilla vain tietyissä Excel-versioissa, kuten Excel 2016 Professional Plus tai Excel for Microsoft Office 365.
Esimerkiksi SharePoint-liitin, jonka avulla voit muodostaa yhteyden SharePoint-kansioihin, on käytettävissä vain yritystilauksissa.
Jos sinulla on koti- tai yritystilaus, et näe vaihtoehtoa liitinluettelossa.
Alla oleva ote Microsoftin saatavuusluettelosta osoittaa, että SharePoint- ja PDF-yhteydet eivät ole saatavilla kaikissa versioissa.
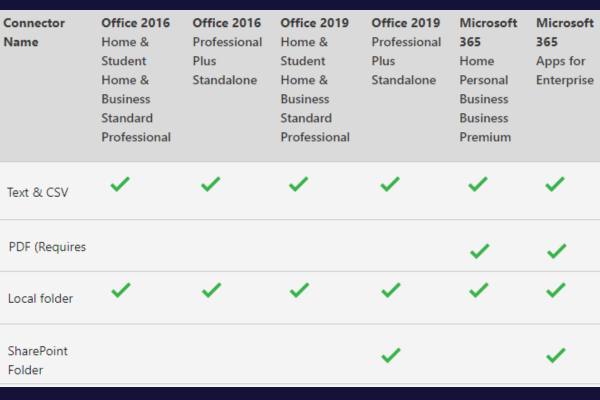
Jos tarvitsemasi liittimet ja lähteet puuttuvat, harkitse päivittämistä uudempaan versioon. Tämä ottaa puuttuvat vaihtoehdot käyttöön.
Power Query -oikeuksien lisääminen Exceliin
Tietyt liittimet tai toiminnot voivat vaatia lisäoikeuksia tai -asetuksia, kuten organisaatiokohtaisia tietolähteitä.
Jos kohtaat ongelmia tiettyihin tietolähteisiin yhdistämisessä tai tiettyjen ominaisuuksien käytössä, se voi johtua käyttöoikeuksista tai organisaatiotason asetuksista. Tällaisissa tapauksissa voit pyytää apua organisaatiosi IT-järjestelmänvalvojalta tai tukitiimiltä.
Jos ne tarjoavat lisäoikeuksia Windows-tilillesi, sinun tulee käynnistää Excel uudelleen, jotta voit käyttää korotettuja oikeuksia.
Power Query -editorin käyttäminen
Siellä vietät suurimman osan ajasta Power Queryn kanssa työskentelemiseen. Se on graafinen käyttöliittymä, jossa voit luoda, muokata ja hallita kyselyjäsi.
Muokkausohjelma tarjoaa myös visuaalisen esityksen kyselyrakenteesta ja tukee useita erilaisia näkymiä.
Editointiin pääsee useilla tavoilla. Muodostat usein yhteyden tai tuot tiedoston, joka käynnistää editorin.
Vaihtoehtoisesti voit avata editorin tyhjänä kyselynä ja määrittää yhteyden sen sisältä. Näin voit tehdä sen Get & Transform Data -ryhmässä:
Siirry Tiedot-välilehteen.
Napsauta "Hae tiedot" -ryhmässä "Hae ja muunna tiedot".
Valitse "Käynnistä Power Query Editor".
Käytä nauhan oikealla puolella olevia vaihtoehtoja päästäksesi tietoihisi.
"Uusi kysely" -vaihtoehtoryhmä on nauhan oikeassa reunassa. Täältä voit tuoda tiedoston, muodostaa yhteyden tietokantaan ja jopa syöttää tietoja manuaalisesti.
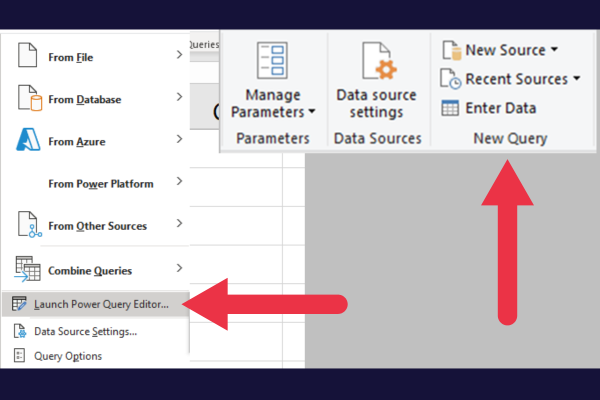
Nauha ja välilehdet
Power Query Editorin nauha sisältää useita välilehtiä, joiden asetukset on järjestetty ryhmiin, jotta niitä on helppo käyttää.
Nämä välilehdet palvelevat eri tarkoituksia ja tarjoavat työkaluja ja toimintoja, joita tarvitset Power Queryn kanssa työskennellessäsi. Neljä välilehteä ovat:
Koti
Muuttaa
Lisää sarake
Näytä
Tässä kuvassa näkyvät välilehdet ikkunan yläosassa. Nauhan alla oleva tietojen esikatselu näyttää Excel-taulukon sisällön. Kyselyt-ruutu on vasemmalla.
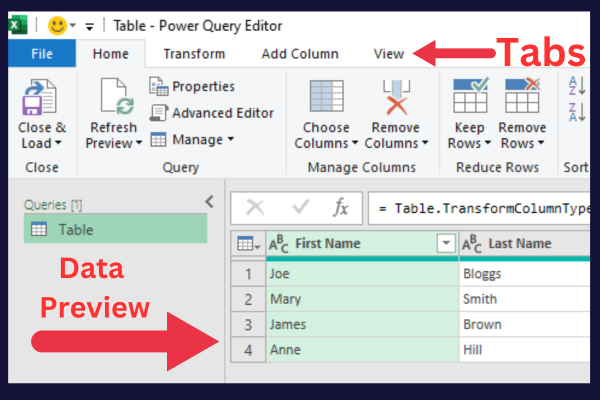
Tietojen esikatseluruutu
Tietojen esikatseluruutu ei näytä vain tietojasi. Voit muuttaa sarakkeen otsikkoa ja tietotyyppiä tässä ikkunassa.
Ruudun yläosassa oleva kaavapalkki näyttää tietokantakyselyn takana olevan erikoiskoodin.
Edistynyt editori
Monimutkaisempia toimintoja tai mukauttamista varten Power Query tarjoaa Advanced Editorin. Tämän editorin avulla voit muokata suoraan M-koodia, joka on Power Queryn taustalla oleva kieli.
Tekemällä muutoksia M-koodiin voit hienosäätää kyselyjäsi ja saada lisätoimintoja, jotka eivät välttämättä ole käytettävissä graafisen käyttöliittymän kautta.
Pääset lisäeditoriin:
Siirry Power Query Editorin Koti-välilehdelle.
Napsauta kyselyryhmässä "Advanced Editor".
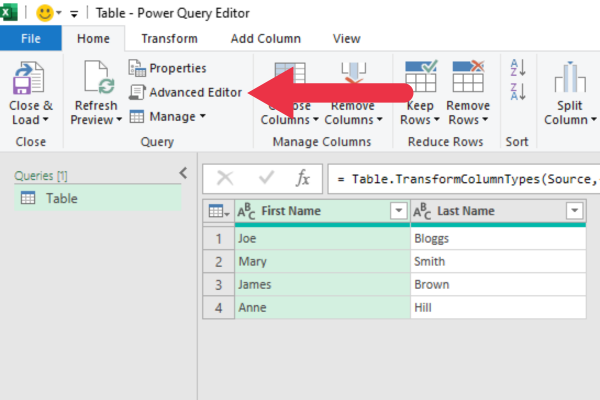
Jos haluat tutkia joitain koodin puolia, tässä on joitain opetusohjelmia:
Tässä on video esittely kunkin lausekkeen käytöstä.
2 tapaa mukauttaa Power Queryä
Voit mukauttaa Power Query -kokemustasi seuraavasti:
kyselyasetusten säätäminen
globaalien ja yksityisyysvaihtoehtojen hallinta
1. Kyselyasetusten säätäminen
Pääset kyselyn asetuksiin seuraavasti:
Avaa Power Query -editori.
Tarkastele asetuksia oikeanpuoleisessa ruudussa.
Napsauta "Kaikki ominaisuudet" -linkkiä.
Muuttaa tiedot ponnahdusikkunassa tarpeen mukaan.
Voit muokata useita Microsoft-kyselysi näkökohtia, kuten:
Nimi: nimeä kyselysi uudelleen kuvaavammaksi.
Kuvaus: lisää kuvaus antaaksesi lisää kontekstia.
Lataa asetukset: valitse, ladataanko tiedot tietomalliin vai vain yhteydenä.
Alla olevassa kuvassa vaihdan "taulukon" nimen informatiivisempaan "myyntiin" ja lisään kuvauksen.
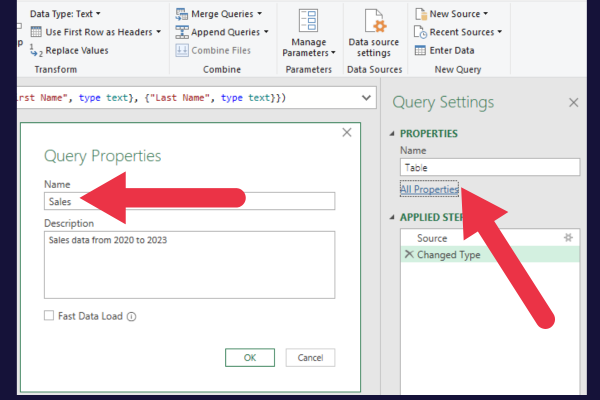
2. Yleisten asetusten säätäminen
Power Queryn avulla voit myös mukauttaa yleistä kokemusta. Voit käyttää näitä vaihtoehtoja seuraavasti:
Siirry Excelissä Tiedot-välilehteen.
Napsauta avattavaa Hae tiedot -valikkoa.
Valitse alareunasta Kyselyasetukset.
Tämä avaa Kyselyasetukset-valintaikkunan. Voit muuttaa Power Query Editorin asettelua ja toimintaa täällä merkitsemällä tai tyhjentämällä valintaruudun.
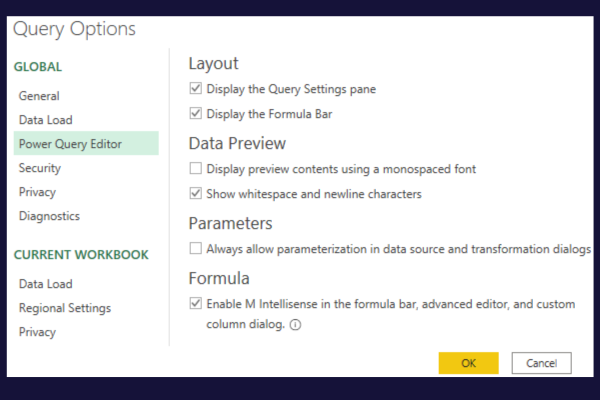
3. Suojaus- ja tietosuoja-asetusten säätäminen
Kyselyvaihtoehdot sisältävät turvallisuus- ja yksityisyysosion.
Suojausosion avulla voit hallita varmenteiden tarkistuksia ja verkkovaroituksia, jos kyselysi tavoittavat ulkoisen online-tietolähteen.
Tietosuoja-osiossa voit määrittää, kuinka Power Query käsittelee ja suojaa arkaluonteisia tietoja.
Kuinka lisätä muita työkaluja tehostamaan Power Queryä
On muitakin apuohjelmia ja työkaluja, joiden avulla voit laajentaa Power Queryn toimintoja. Tässä on kolme suosittua vaihtoehtoa:
1. Power Pivot
Power Pivot on tehokas tietojen mallinnus- ja analysointityökalu, joka on rakennettu Excelin uudempiin versioihin, jotka toimivat hyvin Power Queryn kanssa.
Sen avulla voit:
luoda monimutkaisia tietomalleja.
hallita taulukoiden välisiä suhteita.
suorittaa edistyneitä laskelmia käyttämällä Data Analysis Expressions (DAX) -lausekkeita.
Jos käytät Excel for Microsoft 365:tä, Excel 2016:ta tai Excel 2019:ää, ota Power Pivot käyttöön pivot-taulukoissasi seuraavasti:
Siirry Tiedosto-välilehteen.
Avaa Excelin asetukset -valintaikkuna valitsemalla Asetukset.
Napsauta "Lisäosat" -luokkaa vasemmassa ruudussa.
Valitse alareunassa olevasta avattavasta valikosta "COM-apuohjelmat" ja napsauta "Go".
Etsi luettelosta "Microsoft Power Pivot for Excel" ja valitse sen vieressä oleva valintaruutu.
Napsauta "OK" ottaaksesi Power Pivot käyttöön.
Kun Power Pivot on otettu käyttöön, Excelin nauhaan ilmestyy uusi Power Pivot -välilehti. Seuraava askel on oppia työskentelemään pivot-taulukon kanssa Power Pivot -ikkunan avulla.
Tässä kuvassa näkyy sekä Power Pivot että Power Map apuohjelmaikkunassa:
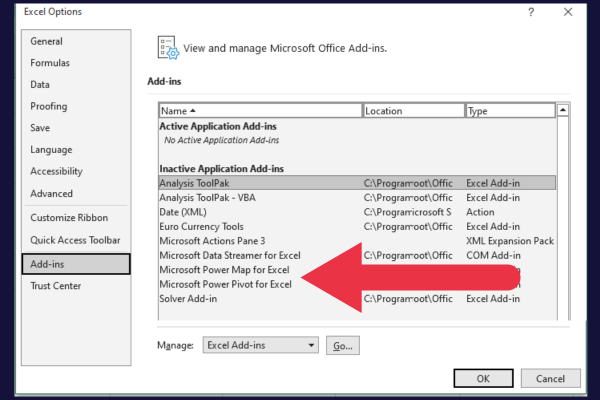
2. Power Map (3D-kartat)
Power Map, joka tunnetaan myös nimellä 3D Maps, on Excelin tietojen visualisointityökalu, jonka avulla voit luoda vuorovaikutteisia 3D geospatiaalisia visualisointeja tietojesi avulla. Se on loistava tapa visualisoida maantieteellisiä tietoja Power Querysta.
Jos käytät Exceliä Microsoft 365:lle, Excel 2016:lle tai Excel 2019:lle, ota Power Map käyttöön noudattamalla näitä ohjeita:
Siirry "Lisää" -välilehteen.
Napsauta "3D-kartta" -painiketta "Tours"-ryhmässä.
Jos sinua pyydetään ottamaan käyttöön Data Analysis -apuohjelmat, napsauta "Ota käyttöön".
3D Maps -ikkuna avautuu, jossa voit:
visualisoida paikkatietosi kolmessa ulottuvuudessa
luoda interaktiivisia retkiä
muokata karttojesi ulkoasua.
3. LuckyTemplates
joiden avulla voit analysoida ja visualisoida tietoja.
Tämä ei ole Excelin apuohjelma. Sen sijaan se on erillinen itsenäinen sovellus nimeltä LuckyTemplates Desktop. Se voidaan asentaa Windows 10:een tai uudempaan ja vaatii 64-bittisen käyttöjärjestelmän.
Excel Mac -käyttäjät voivat käyttää LuckyTemplates-palvelua, joka on pilvipohjainen versio LuckyTemplatesista, joka toimii selaimessasi.
Viimeinen sanamme tai kaksi
Olet nyt oppinut lisäämään Power Query -työkalun tai käyttämään sitä Excel-laskentataulukossasi. Tämän työkalun avulla voit tehdä monimutkaisen liiketoiminta-analyysin muutamalla napsautuksella.
Saatat tuntea olosi hämmentyneeksi kaikista muunnosvälilehden ja editorin ominaisuuksista. Yritä luoda uusi tietokantakysely tai suorittaa tietojen lataus tekstitiedostoista harjoitellaksesi tietojoukkojen muuntamista.
Olet pian matkalla valjastamaan Power Queryn voimat.
LuckyTemplates-taloudellinen hallintapaneeli tarjoaa kehittyneet työkalut taloudellisten tietojen analysointiin ja visualisointiin.
Opi käyttämään SharePointin <strong>automatisointiominaisuutta</strong> työnkulkujen luomiseen ja SharePoint-käyttäjien, kirjastojen ja luetteloiden mikrohallinnassa.
Ota selvää, miksi LuckyTemplatesissa on tärkeää pitää oma päivämäärätaulukko ja opi nopein ja tehokkain tapa tehdä se.
Tämä lyhyt opetusohjelma korostaa LuckyTemplates-mobiiliraportointiominaisuutta. Näytän sinulle, kuinka voit kehittää raportteja tehokkaasti mobiililaitteille.
Tässä LuckyTemplates Showcase -esittelyssä käymme läpi raportteja, jotka näyttävät ammattitaitoisen palveluanalytiikan yritykseltä, jolla on useita sopimuksia ja asiakkaiden sitoumuksia.
Käy läpi tärkeimmät Power Appsin ja Power Automaten päivitykset sekä niiden edut ja vaikutukset Microsoft Power Platformiin.
Tutustu joihinkin yleisiin SQL-toimintoihin, joita voimme käyttää, kuten merkkijono, päivämäärä ja joitain lisätoimintoja tietojen käsittelyyn tai käsittelyyn.
Tässä opetusohjelmassa opit luomaan täydellisen LuckyTemplates-mallin, joka on määritetty tarpeidesi ja mieltymystesi mukaan.
Tässä blogissa esittelemme, kuinka kerrostat kenttäparametreja pienillä kerroilla uskomattoman hyödyllisten näkemysten ja visuaalien luomiseksi.
Tässä blogissa opit käyttämään LuckyTemplates-sijoitus- ja mukautettuja ryhmittelyominaisuuksia näytetietojen segmentoimiseen ja luokitteluun kriteerien mukaan.








