LuckyTemplates Financial Dashboard -esimerkkejä: Tarkennetaan

LuckyTemplates-taloudellinen hallintapaneeli tarjoaa kehittyneet työkalut taloudellisten tietojen analysointiin ja visualisointiin.
Tätä viestiä varten teemme työtä tehokyselyn parissa, yhdistämme tiedostoja useista kansioista verkossa, työpöydällä, OneDrivessa tai SharePointissa.
Tässä esimerkissä meillä on kolme CSV-tiedostoa kansiossa ja tiedot näyttävät tältä:
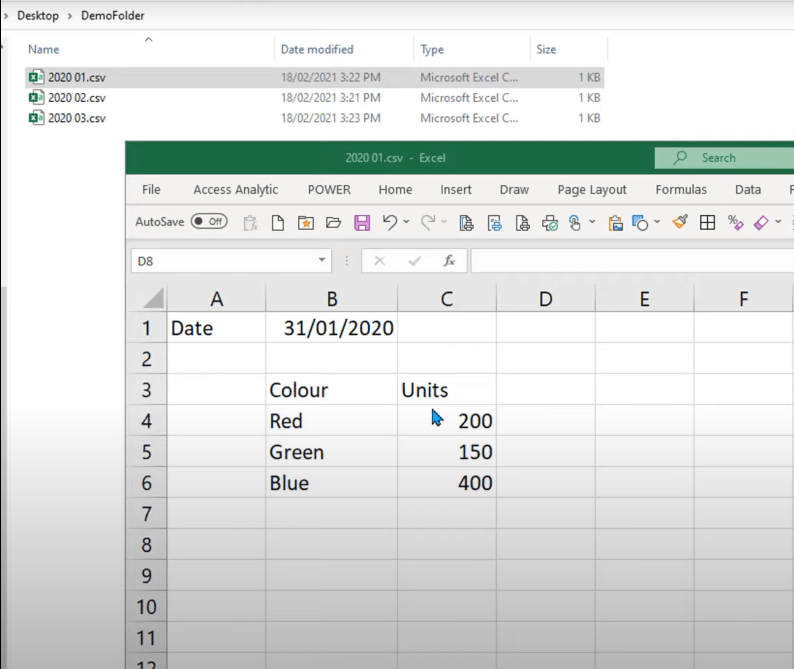
Käytämme Excelissä tehokyselyä, joka toimii täsmälleen samalla tavalla kuin LuckyTemplatesin tehokysely.
Sisällysluettelo
Yhteyden muodostaminen verkon kansioon
Aloitamme tehokyselyn opetusohjelmassamme, yhdistämme useiden kansioiden tiedostot tyhjään Excel-tiedostoon ja siirrymme Data-välilehteen, napsauta Hae tiedot , Tiedostosta ja sitten Kansiosta .
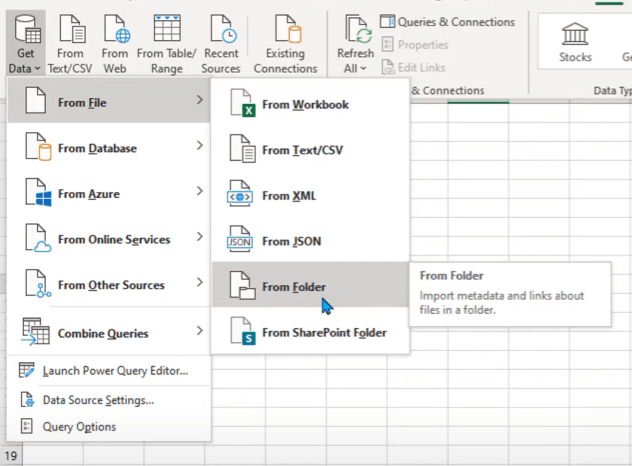
Näin muodostat yhteyden kansioon, joka on C-asemassasi tai verkossasi. Jos haluat muodostaa yhteyden SharePointissa olevaan tiedostoon, käytä tätä liitintä.
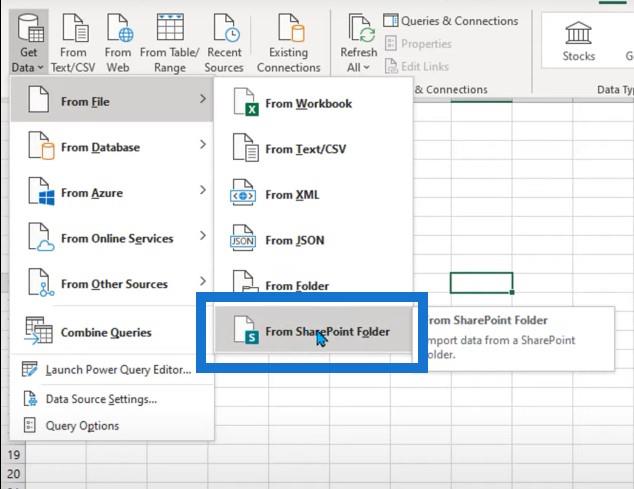
Käytä selauskenttää etsiäksesi kansiotasi. Napsauta sitten Yhdistä ja muunna tiedot -painiketta.
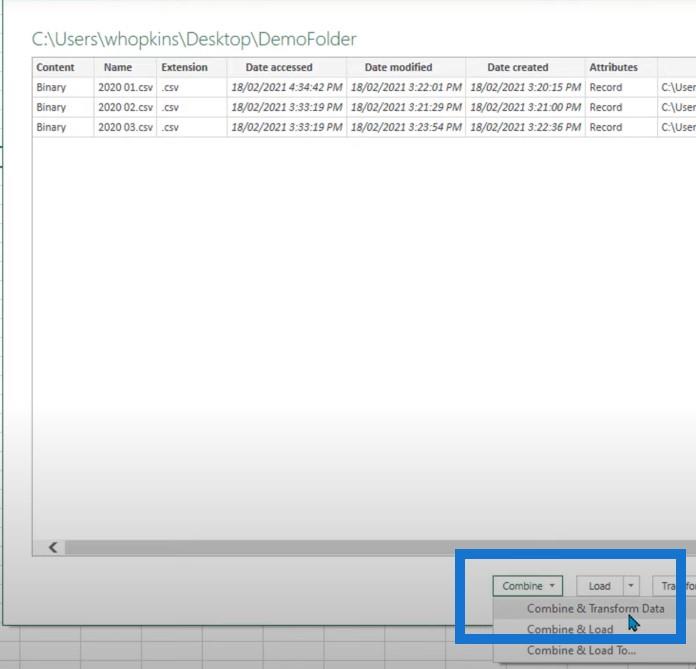
Sitten meiltä kysytään, minkä tyyppinen CSV-tiedosto tämä on. Napsauta OK ja jos se ei toimi, palaa takaisin ja vaihda oikeaan CSV-tiedostotyyppiin.
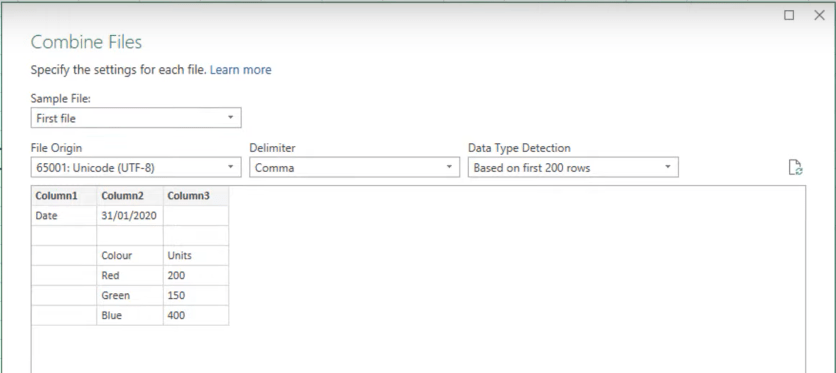
Saamme tämän suuren lohkon vaiheita tehokyselyssä. Tämä voi olla hieman pelottavaa ja hämmentävää. Nämä kolme tiedostoa on pinottu päällekkäin, mitä emme halua saavuttaa.
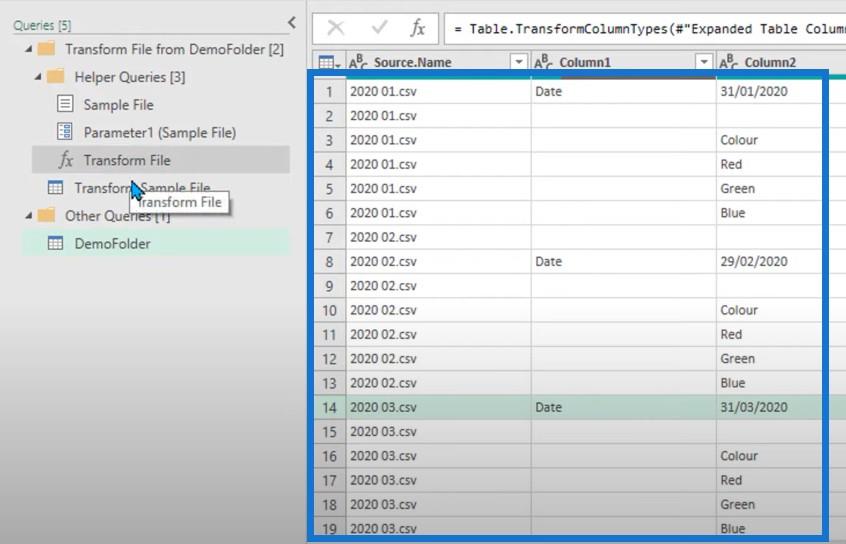
Napsautamme ensimmäistä tiedostoa ja napsautamme sitten Transform Sample File . Mitä tahansa muutoksia teemme tähän tiedostoon, niitä sovelletaan myös muihin tiedostoihin.
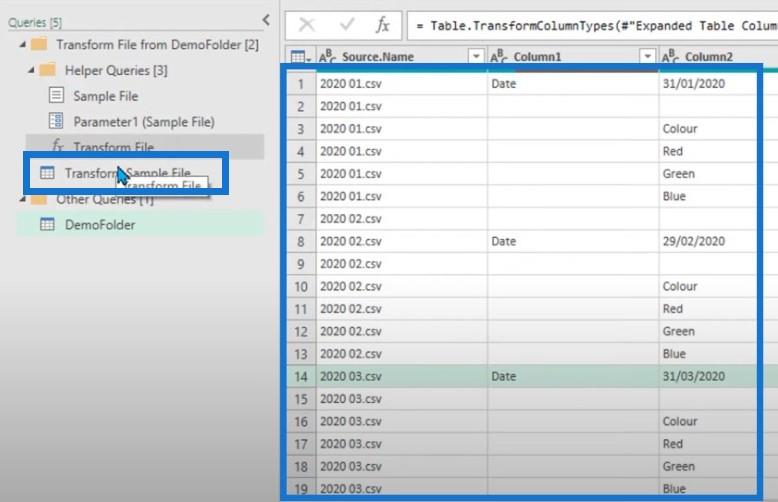
Tietojen puhdistaminen
Selvitetään tämä ensin. Haluamme, että tämä päivämäärä täyttyy jokaista tietuetta vastaan. Jos sarake1 sisältää sanan päivämäärä, haluamme laittaa päivämäärän muihin sarakkeisiin ja täyttää päivämäärän alaspäin.
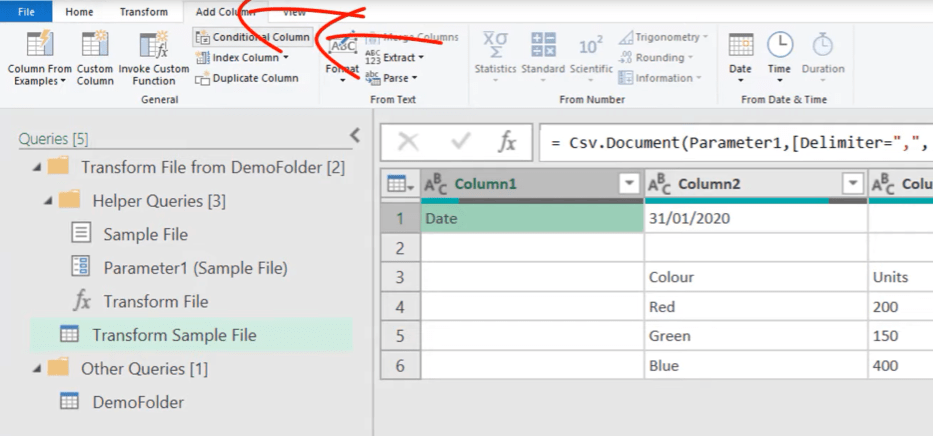
Lisäämme arvon, joka sanoo, että jos sarake1 on yhtä kuin sana päivämäärä, haluamme arvon sarakkeesta 2. Muussa tapauksessa jätä se tyhjäksi.
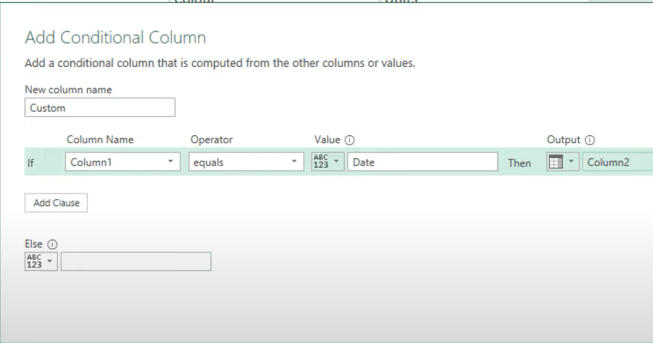
Valitse päivämäärä- ja tyhjäarvosarake, napsauta hiiren kakkospainikkeella ja täytä.
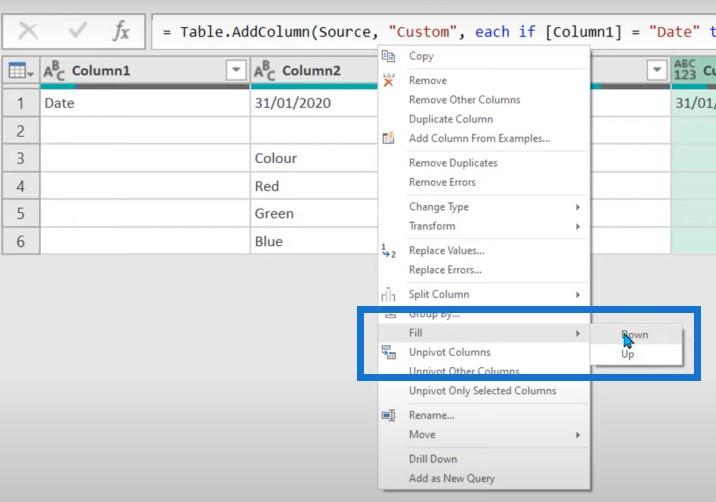
Tuloksena on sarake, jossa on kaikki päivämäärät.
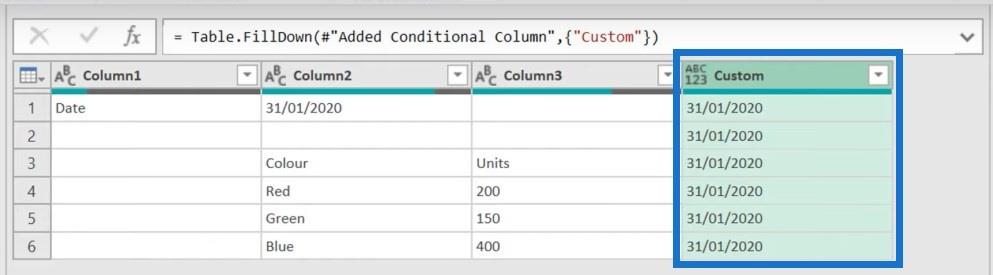
Voit päästä eroon tyhjistä ja nollakohdista napsauttamalla Poista tyhjä .
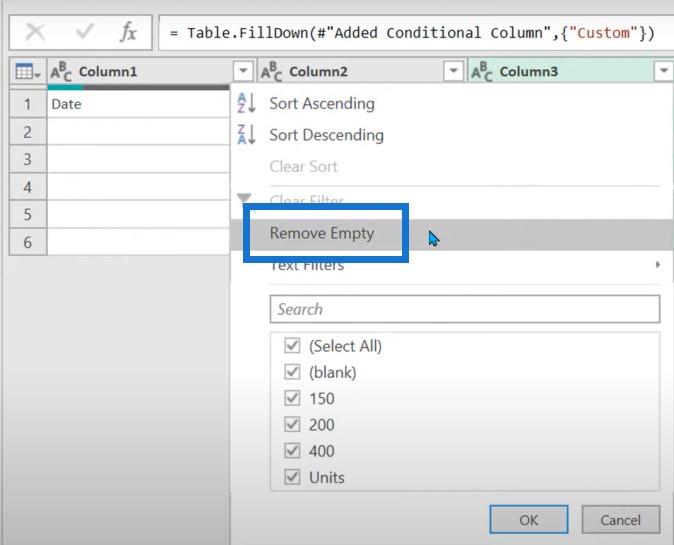
Emme halua käyttää ensimmäistä riviä otsikoina, mutta emme myöskään voi käyttää Käytä ensimmäistä riviä otsikoina -painiketta, koska se työntää päivämäärät otsikkoriville.
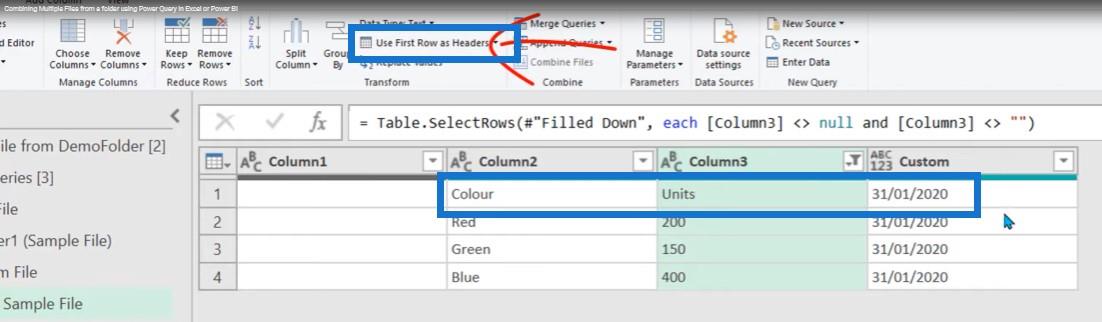
Tämä muuttaa jokaisen tiedoston päivämäärän. Yksinkertaisin ratkaisu on nimetä nämä sarakkeet uudelleen manuaalisesti.
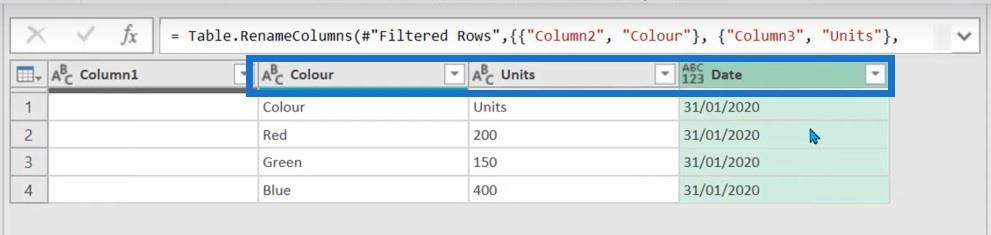
Valitse kaikki sarakkeet, napsauta hiiren kakkospainiketta ja napsauta sitten Poista muut sarakkeet .
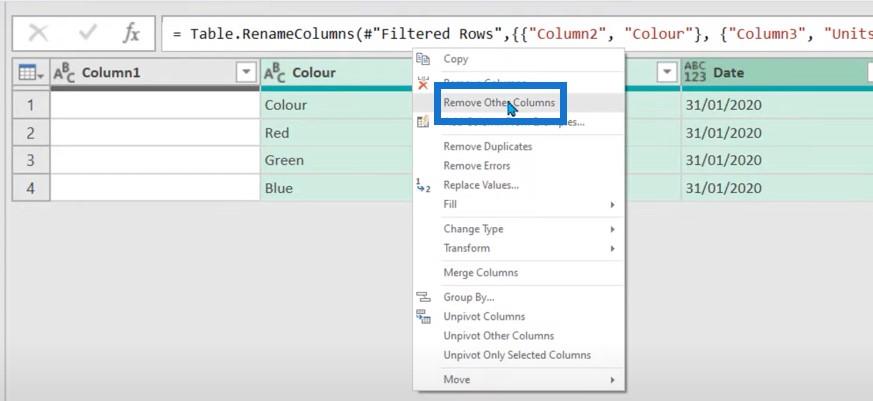
Kun alaotsikot on muokattu, olemme nyt melko valmiina.
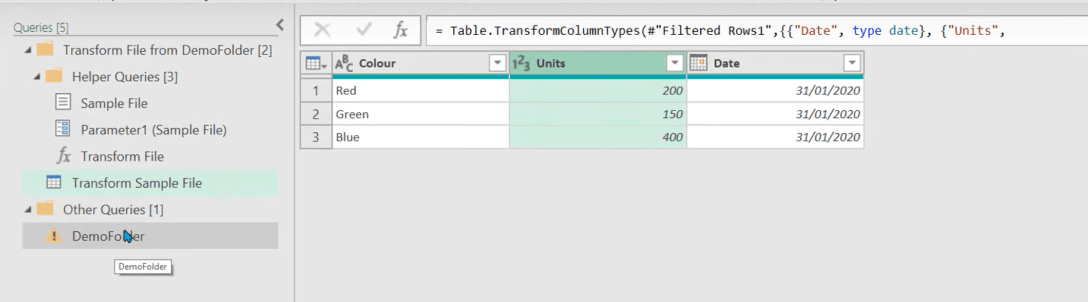
Kun napsautamme DemoFolder-painiketta , saamme virheilmoituksen. Saamme tämän suurimman osan ajasta, kun teemme pienen muutoksen muunnosmallitiedostoon.
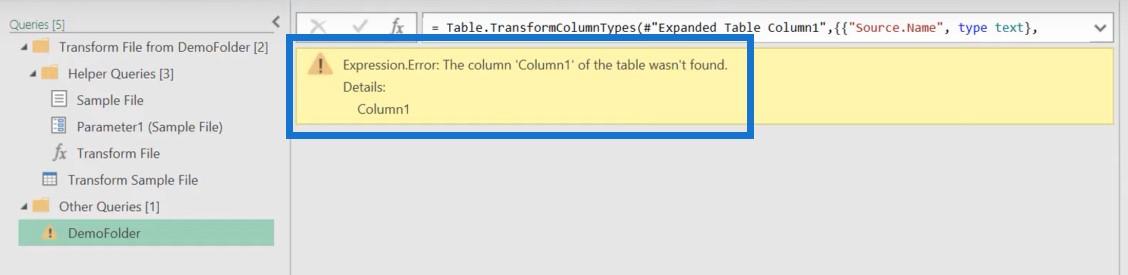
Suurimman osan ajasta virheen aiheuttaa tämä Muutettu tyyppi -vaihe, koska se pyrkii muuttamaan alkuperäistä saraketta 1, jota ei enää ole.
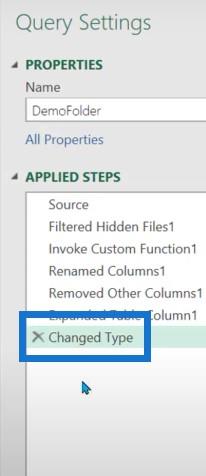
Yksinkertaisesti tämän vaiheen poistaminen korjaa virheen.
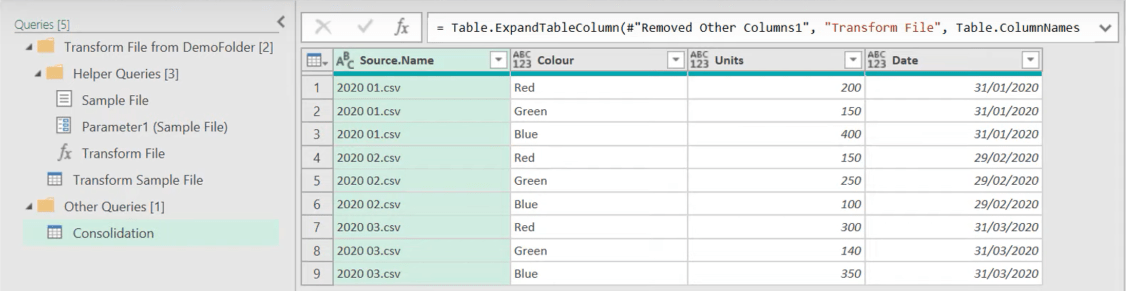
Kaikki, mitä teimme tälle ensimmäiselle tiedostolle, sovelletaan nyt jokaiseen tiedostoon. Se todellakin luottaa siihen, että lähdetiedostomme rakennetaan samalla tavalla. Se ei ole mahdotonta, jos ne ovat erilaisia, mutta se tulee olemaan paljon vaikeampaa.
Joten katsotaanpa näitä kyselyitä taaksepäin ja selvitetään, mitä tapahtuu. Jos siirrymme mallitiedoston lähdevaiheeseen, se viittaa tähän asiaan nimeltään Parametri1 .
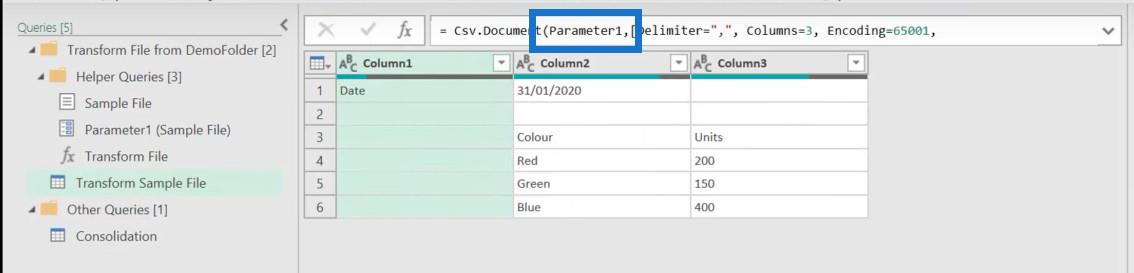
Ja jos katsomme vasemmalle, parametria 1 kutsutaan mallitiedostoksi.
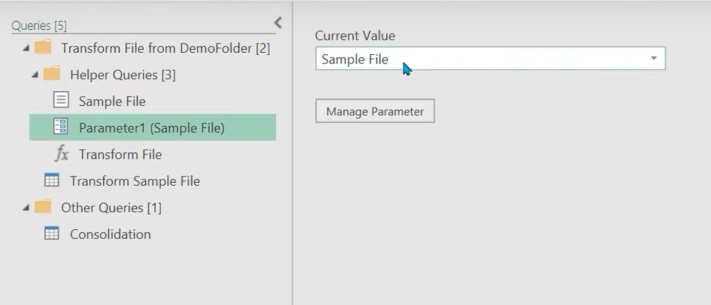
Ja jos siirrymme näytetiedoston lähteeseen, siirrymme tietueeseen 0.

Power query on nollapohjainen kieli, mikä tarkoittaa, että Record1 on itse asiassa kohde 0. Se vain nappaa ensimmäisen tiedoston ja sitten muut vaiheet muunnetaan automaattisesti, mikä on aivan loistavaa. Sinun piti tehdä tämä manuaalisesti aikoinaan Muunna tiedosto -välilehdelle.
Jos laajennamme tätä, se antaa tiedostonimen ja sen jälkeen kaikki vaiheet.
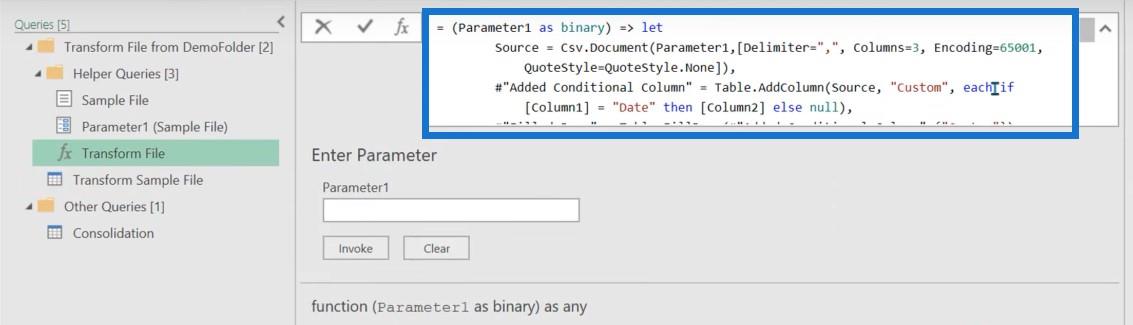
Jos aiot käyttää edistynyttä editoria, saat tämän varoituksen. Suosittelemme välttämään tätä, koska et voi palauttaa niitä jälkikäteen. Yleensä vain tee kaikki korjaukset mallitiedostossa.
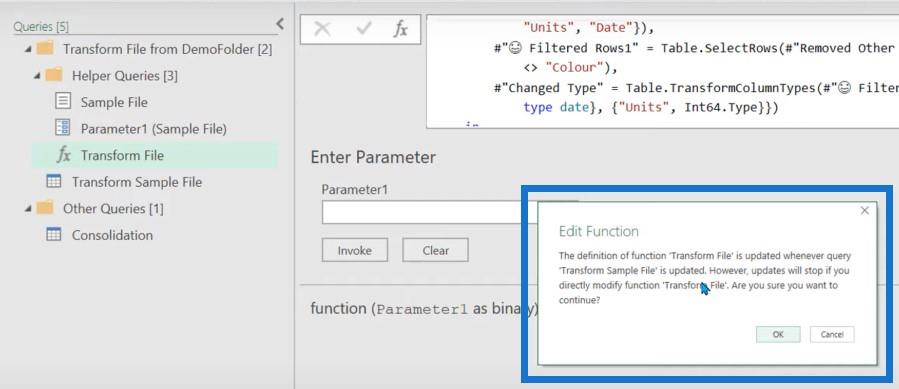
Joten mitä tapahtui tässä konsolidointivaiheessa, se meni kansioon ja suodatti piilotetut tiedostot tai järjestelmätiedostot. Sitten se lisäsi kutsutun mukautetun toiminnon, nimesi muutaman sarakkeen uudelleen ja poisti sitten kaiken muun.
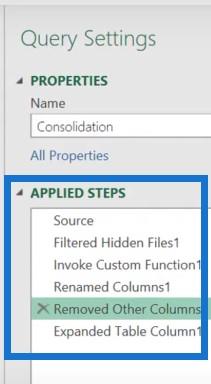
Yksi asia, jonka huomaat, on, että se menettää saraketyypit. Muutosnäytetiedostossa valitsemasi saraketyypit eivät siis peri konsolidointitiedostoa.
Napsauta sitten Sulje ja lataa . Joka kerta kun napsautamme Päivitä, se skannaa kyseisen kansion läpi.
Yhteyden muodostaminen kansioon SharePointissa tai OneDrivessa
Jos tiedostosi ovat OneDrive- tai SharePoint-kansiossa, prosessi on käytännössä sama, mutta hienovaraisesti erilainen. Tarvitset oikean polun OneDrivelle, joka on URL-osoite nimeesi asti. Napsauta Hae tiedot ja sitten SharePoint-kansiota.
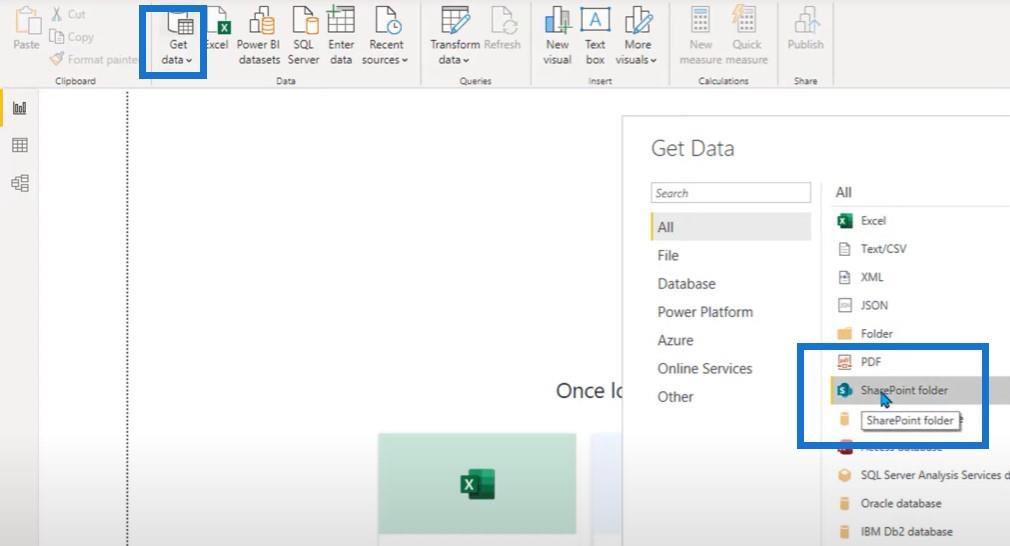
Se pyytää meitä antamaan URL-osoitteen, johon voimme liittää linkin. Sitten se listaa melkein kaikki OneDrivessa olevat tiedostot. Kun siirrymme Transform Data -sovellukseen , meidän on suoritettava pari eri vaihetta. Ensin meidän on löydettävä oikea kansio, joka on DemoOneDriveFolder .
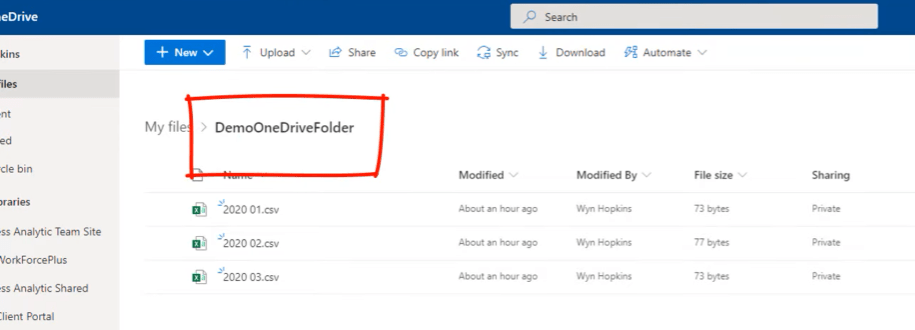
Napsauta Tekstisuodatin , sitten Sisältää ja kirjoita sitten DemoOneDrive . Jos emme tee tätä, voimme vierittää iät ja emme löydä etsimäämme.
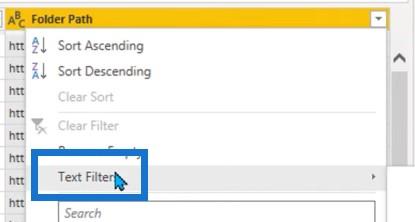
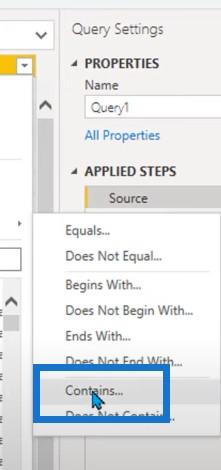
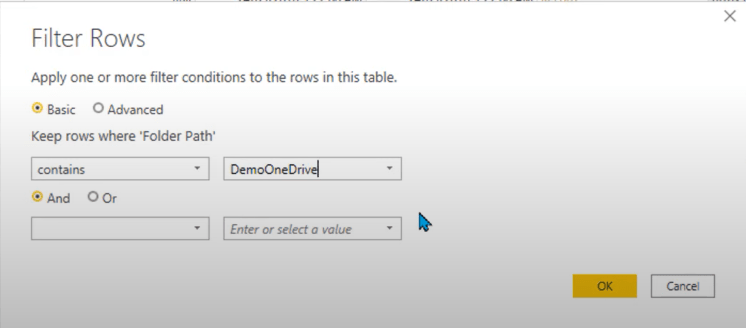
Tämä prosessi suodattaa sen sitten oikeaan kansioon. Kuten näet, meillä on kolme tiedostoa. Erinomainen.

Siirrymme Kansion polku -sarakkeeseen, napsauta hiiren kakkospainiketta, siirry kohtaan Tekstisuodatin ja valitse Yhtä kuin .
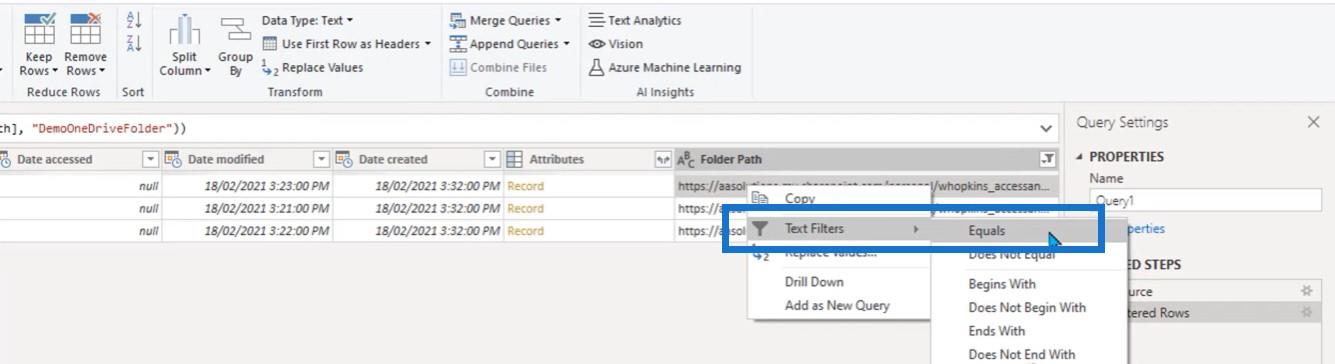
Tällä tavalla voimme tarttua oikeaan polkuun sisältämän osan sijaan. Voimme vain päästä eroon jälkimmäisestä vaiheesta, koska emme tarvitse sitä.
Toinen neuvo olisi luoda suodatin, jossa tekstisuodatin vastaa CSV-tiedostoja - siltä varalta, että joitain muita tiedostoja putoaa tänne.
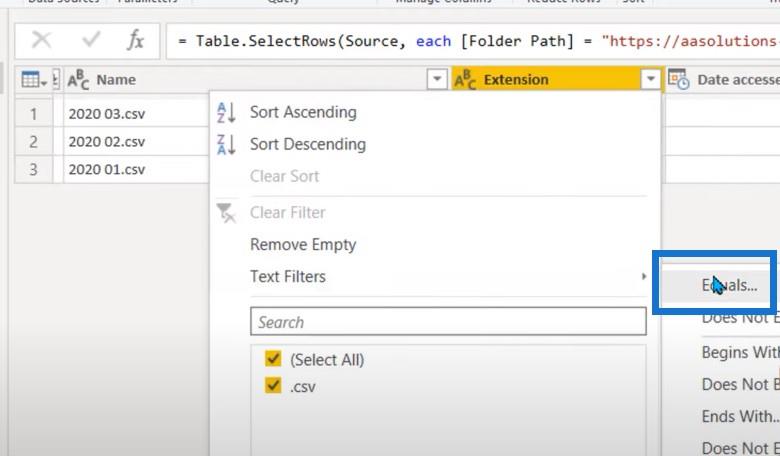
Viimeinen suositus on kutsua tämä kysely OneDriveFolder ja viitata siihen. Se on hyödyllinen, kun yrität myöhemmin korjata virheenkorjausta ja sinun on palattava takaisin, tai jopa silloin, kun sinun on vaihdettava kansiota.
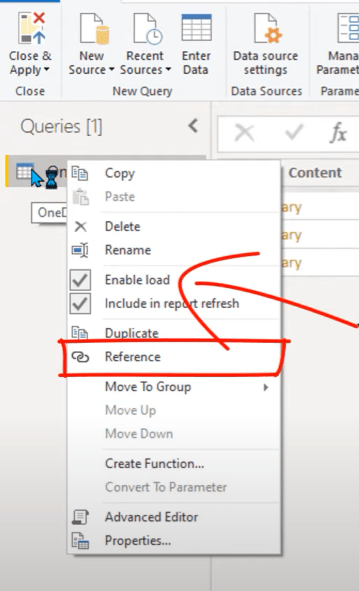
Tämä olisi monimutkaisempi kuin edellinen esimerkki, jonka parissa työskentelimme. Tätä varten tarvitsemme vain Sisältö- ja Nimi - sarakkeet.

Napsautamme hiiren kakkospainikkeella poistaaksesi muut sarakkeet.
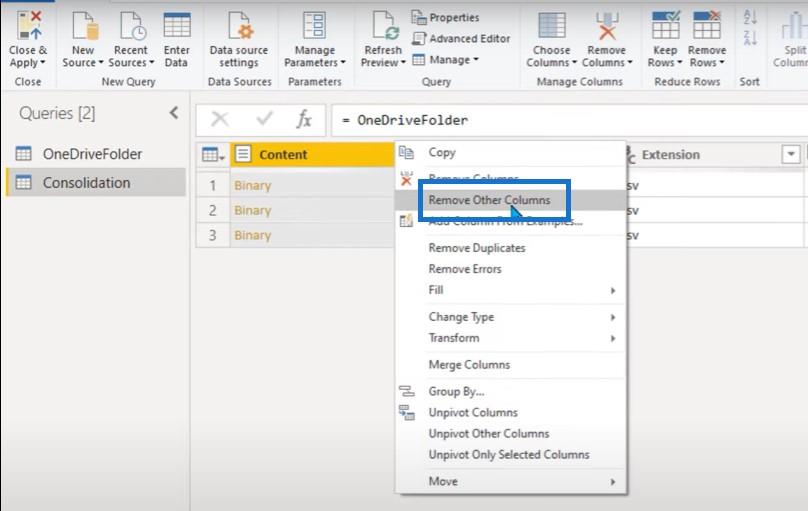
Napsauta pientä kaksipäistä nuolta, joka yhdistää tiedostot.
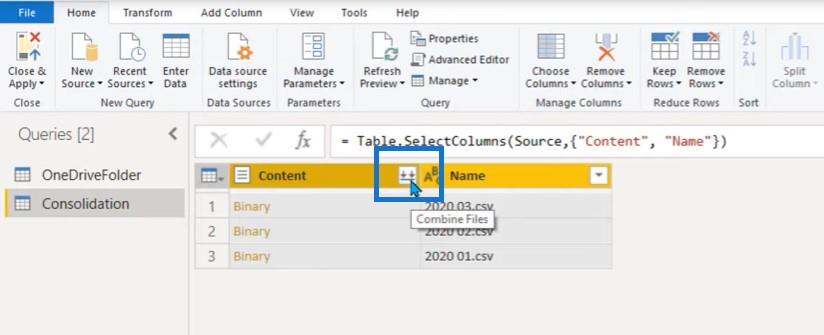
Tästä eteenpäin prosessi on identtinen edellisen esimerkin kanssa, jossa myös apukyselyt luotiin.
Huomaa vain, että jos yhdistät Excel-tiedostoja, yksi välinäytöistä kysyy, mitä arkkia haluat yhdistää. Arkkien on todellakin oltava sama nimi, koska jos yhdistät useita Excel-tiedostoja, se voi mennä sotkuiseksi.
Tässä on muunnettu näytetiedostomme, joka on sidottu siististi samaan tapaan kuin edellisessä esimerkissä.
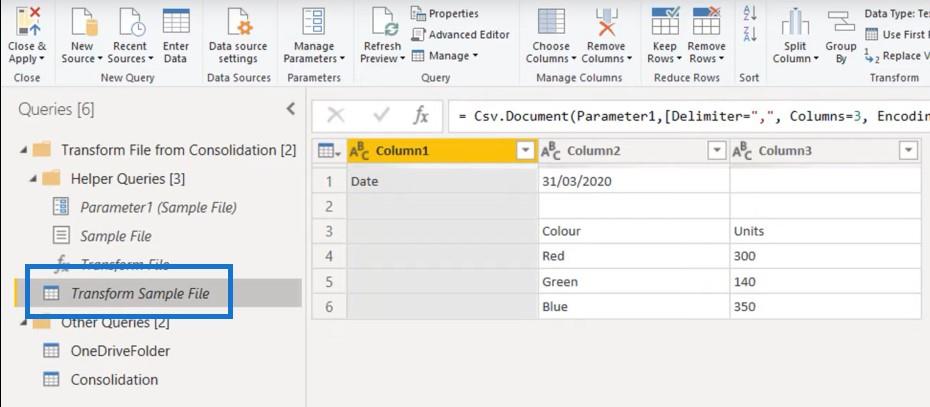
Ja lopuksi, tässä on konsolidointitiedosto , joka työnnetään ulos ja ladataan tietomalliin.
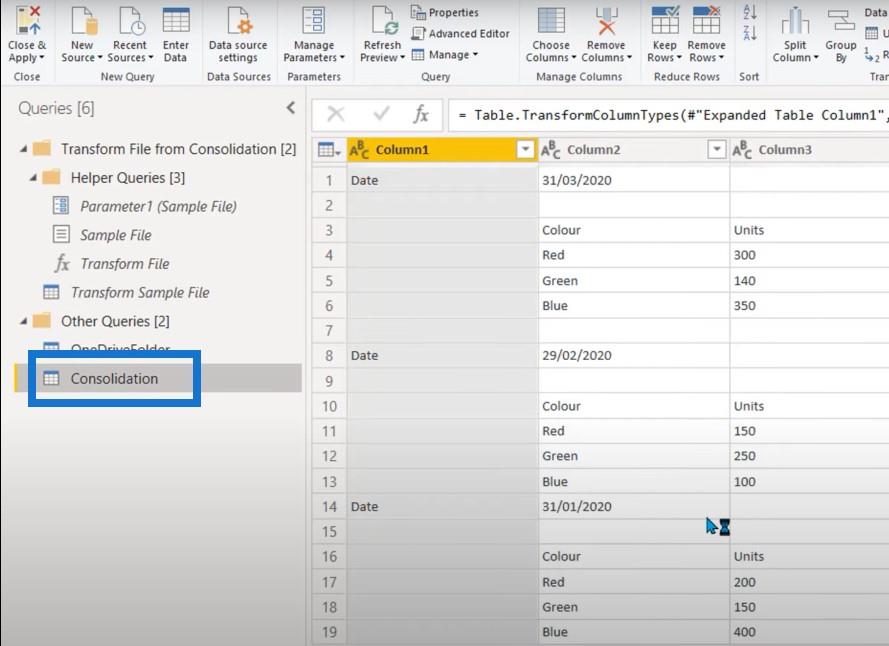
Ja meillä on myös tämä yksi ylimääräinen kansio nimeltä OneDriveFolder . Lopuksi, älä unohda nimetä vaiheillesi jotain hyödyllistä ja merkityksellistä.
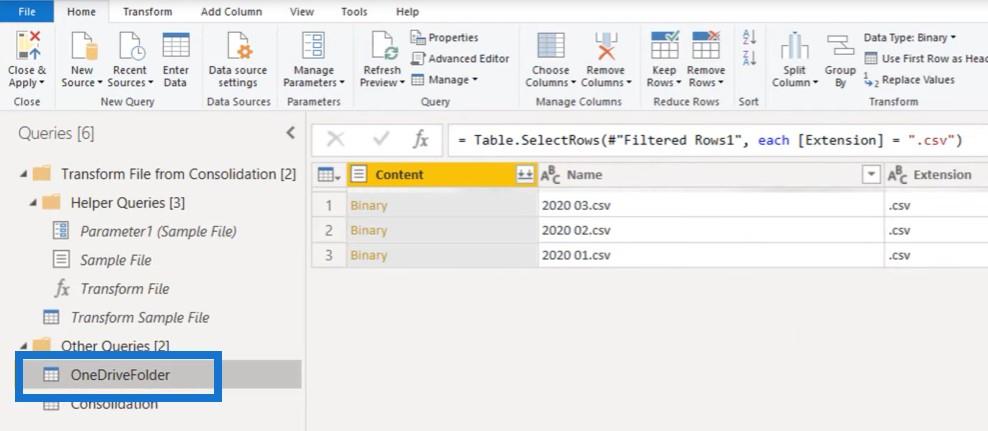
Johtopäätös
Tässä opetusohjelmassa työskentelimme tehokyselyn parissa, yhdistämme tiedostoja useista kansioista verkosta, työpöydältä, OneDrivesta tai SharePointista.
Jos pidit tämän opetusohjelman sisällöstä, tilaa LuckyTemplates-TV-kanava. Meillä on jatkuvasti valtava määrä sisältöä minulta ja useilta sisällöntuottajilta, jotka kaikki ovat omistautuneet parantamaan tapaa, jolla käytät LuckyTemplatesia ja Power Platformia.
LuckyTemplates-taloudellinen hallintapaneeli tarjoaa kehittyneet työkalut taloudellisten tietojen analysointiin ja visualisointiin.
Opi käyttämään SharePointin <strong>automatisointiominaisuutta</strong> työnkulkujen luomiseen ja SharePoint-käyttäjien, kirjastojen ja luetteloiden mikrohallinnassa.
Ota selvää, miksi LuckyTemplatesissa on tärkeää pitää oma päivämäärätaulukko ja opi nopein ja tehokkain tapa tehdä se.
Tämä lyhyt opetusohjelma korostaa LuckyTemplates-mobiiliraportointiominaisuutta. Näytän sinulle, kuinka voit kehittää raportteja tehokkaasti mobiililaitteille.
Tässä LuckyTemplates Showcase -esittelyssä käymme läpi raportteja, jotka näyttävät ammattitaitoisen palveluanalytiikan yritykseltä, jolla on useita sopimuksia ja asiakkaiden sitoumuksia.
Käy läpi tärkeimmät Power Appsin ja Power Automaten päivitykset sekä niiden edut ja vaikutukset Microsoft Power Platformiin.
Tutustu joihinkin yleisiin SQL-toimintoihin, joita voimme käyttää, kuten merkkijono, päivämäärä ja joitain lisätoimintoja tietojen käsittelyyn tai käsittelyyn.
Tässä opetusohjelmassa opit luomaan täydellisen LuckyTemplates-mallin, joka on määritetty tarpeidesi ja mieltymystesi mukaan.
Tässä blogissa esittelemme, kuinka kerrostat kenttäparametreja pienillä kerroilla uskomattoman hyödyllisten näkemysten ja visuaalien luomiseksi.
Tässä blogissa opit käyttämään LuckyTemplates-sijoitus- ja mukautettuja ryhmittelyominaisuuksia näytetietojen segmentoimiseen ja luokitteluun kriteerien mukaan.








