LuckyTemplates Financial Dashboard -esimerkkejä: Tarkennetaan

LuckyTemplates-taloudellinen hallintapaneeli tarjoaa kehittyneet työkalut taloudellisten tietojen analysointiin ja visualisointiin.
Tässä opetusohjelmassa käsitellään Power Queryn työkaluja ja nauhoja. Opit olemaan tehokas tiedon mallintamisessa ja osaat käyttää editoria. Opit myös eri välilehdistä, nauhoista ja kontekstivalikoista ja siitä, kuinka ne voivat auttaa sinua saavuttamaan täydellisen .
Sisällysluettelo
Power Query -työkalut ja asettelu
Kyselyeditori on suunniteltu auttamaan käyttäjiä käyttämään useimpia yleisiä muunnoksia vuorovaikutuksessa nauhojen ja valikoiden kanssa. Tarkista Power Query Editorin asetukset avaamalla LuckyTemplates-työpöytä ja siirtymällä Tiedosto-välilehteen.
Napsauta seuraavaksi Asetukset ja asetukset ja valitse Asetukset.
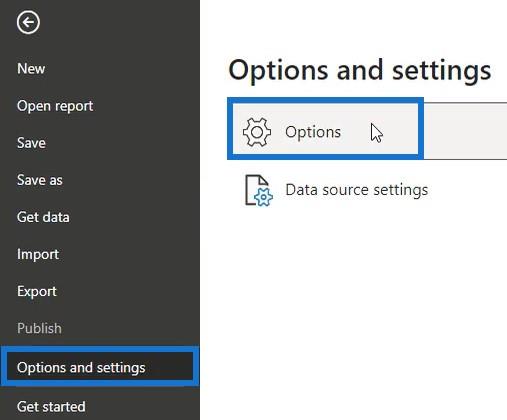
Valitse Power Query Editor kohdasta Yleinen . Näet sitten editorin vaihtoehdot.
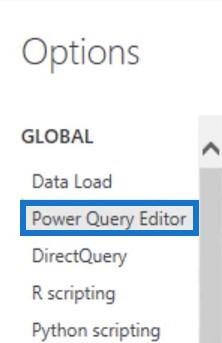
On suositeltavaa näyttää sekä Kaavapalkki- että Kyselyasetukset-ruutu, sallia parametrit ja ottaa M Intellisense käyttöön.
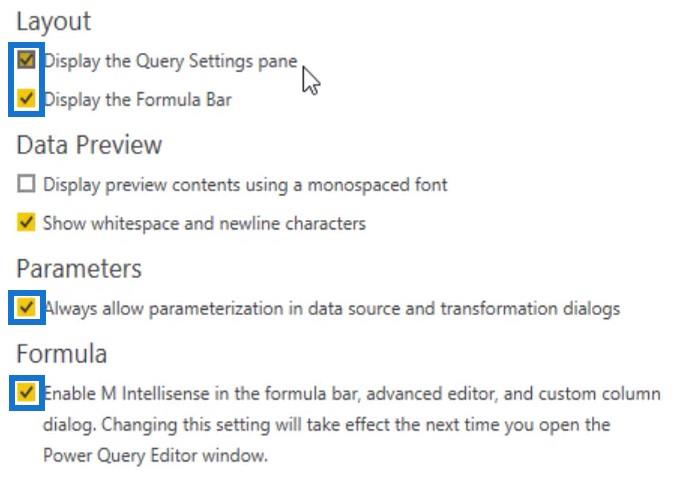
Power Query -työkalut ja -nauhat
LuckyTemplates Desktop tarjoaa kaksi tapaa avata Kyselyeditori. Etusivu-välilehden Kyselyt-osiossa näet apainiketta, joka on jaettu kahteen osaan. Yläosa vie sinut suoraan kyselyeditoriin, kun taas alaosa näyttää valikon, josta voit valita.

Ensimmäinen vaihtoehto alaosassa valikossa on Transform Data, joka vie sinut suoraan Kyselyeditoriin. Muut vaihtoehdot koskevat parametreja ja tietolähdeasetuksia.
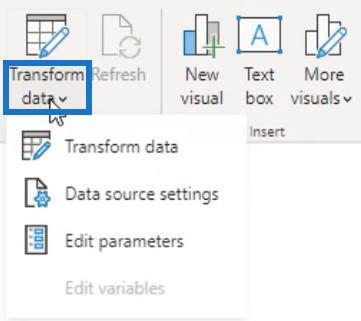
Jos napsautat Muunna tiedot , editori avautuu erilliseen ikkunaan. Editorissa näet nauhat, jotka on järjestetty useisiin välilehtiin. Etusivu-välilehti sisältää kokoelman eniten käytettyjä kysely-, taulukko- ja saraketason toimintoja.
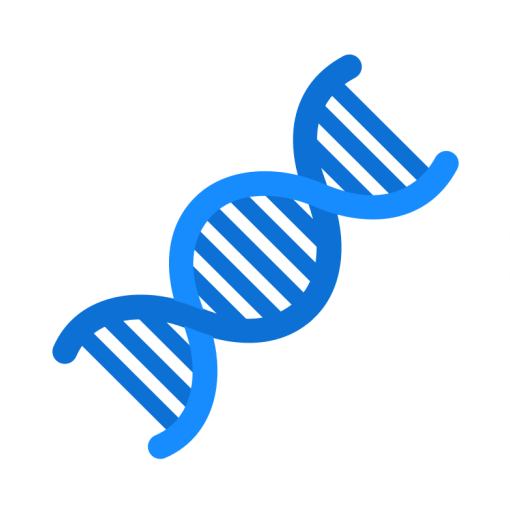
Tallenna d

Power Query -työkalut Muunna-välilehdellä
Muunna -välilehti sisältää kokoelman taulukko- ja saraketason toimintoja. Jokainen välilehden sisällä oleva toiminto tai painike muuttaa taulukon tai sarakkeen sisällön.

Tämä on tässä opetusohjelmassa käytetty esimerkkitieto.
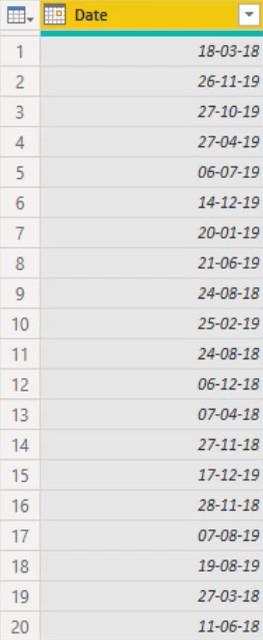
Jos haluat poimia vuoden tämän näytetietojen Päivämäärä-sarakkeesta, napsauta Päivämäärä-saraketta ja napsauta sitten Muunna-välilehden Päivämäärä-painiketta.
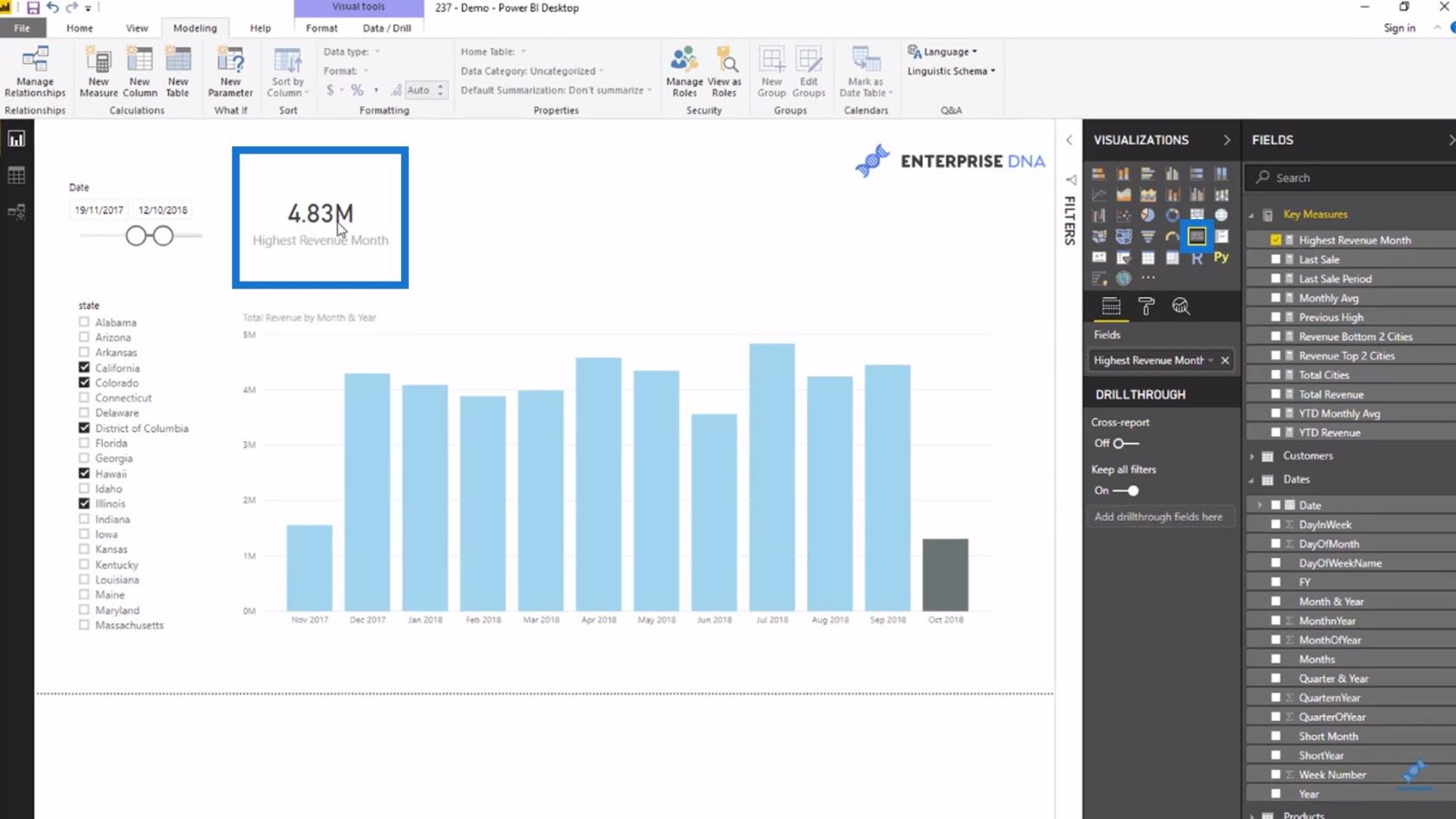
Napsauta seuraavaksi Vuosi ja valitse Vuosi.
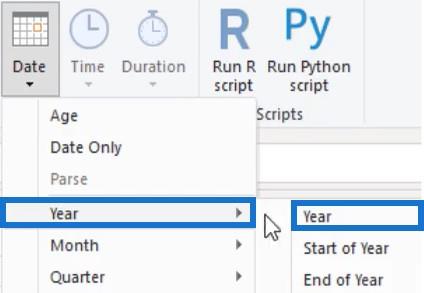
Tämän jälkeen näet vuoden päivämäärätaulukossa.
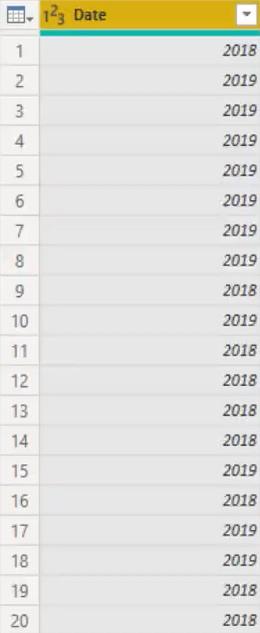
Power Query -työkalut Lisää sarake -välilehdessä
Lisää sarake sisältää kokoelman saraketason toimintoja. Jotkin tämän välilehden toiminnot näkyvät myös Muunna-välilehdessä. Erona on, että sen sijaan, että se muuttaisi sarakkeen sisältöä, se lisää valitulle muunnokselle uuden sarakkeen.

Käytä samoja näytetietoja ja poimi vuosi Päivämäärä-sarakkeesta. Napsauta seuraavaksi Päivämäärä-saraketta ja valitse Päivämäärä-painike Lisää sarake -välilehdessä. Napsauta sitten Vuosi ja valitse Vuosi.
Sen jälkeen näet uuden sarakkeen, jossa on vuosi.
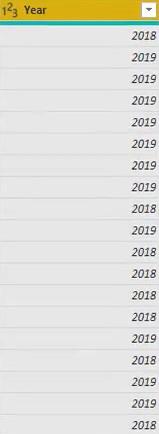
Power Query -työkalut Näytä-välilehdellä
Näytä-välilehti sisältää vaihtoehdot, joilla voit ottaa käyttöön tai poistaa käytöstä kaavapalkin ja Kyselyasetukset-ruudun näkyvyyden.

Työkalut-välilehti sisältää kaikki kyselyn diagnostiikkavaihtoehdot. Kyselydiagnostiikka tarjoaa näkemyksiä siitä, mitä Power Query Engine tekee. Valinnaiset työkaluvälilehdet voivat olla käytettävissä valitsemasi kyselyn palautustyypistä riippuen.
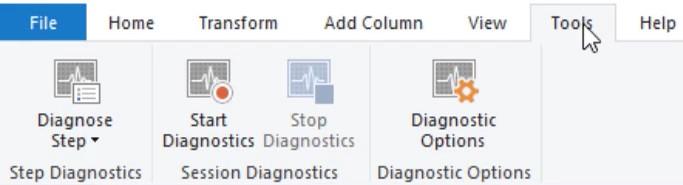
Jos esimerkiksi valitset Kyselyt-ruudusta Kysely, valinnainen Tekstityökalut-nauha tulee näkyviin. Sama tapahtuu, jos valitset muita entiteettejä Kyselyt-ruudusta.
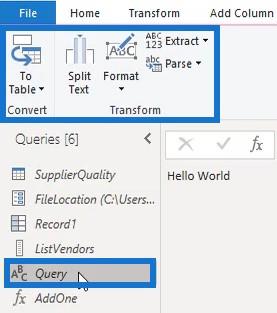
On monia tapoja pienentää ja laajentaa nauhaa. Oikeasta yläkulmasta löydät painikkeen, jolla voit pienentää tai laajentaa nauhaa.
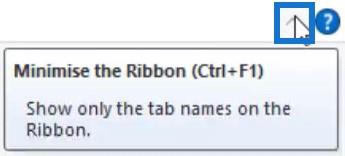
Voit myös napsauttaa hiiren kakkospainikkeella välilehtialuetta ja valita Pienennä nauha -vaihtoehdon.
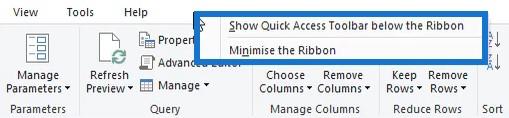
Toinen vaihtoehto on käyttää pikatyökalupalkkia editorin vasemmassa yläkulmassa.
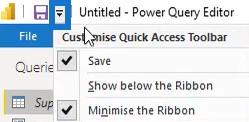
Lopuksi voit myös pienentää ja suurentaa nauhaa pitämällä Ctrl + F1 -näppäintä painettuna. Jos haluat mieluummin pikanäppäimet pikatyökalurivillä liikkumiseen, paina Alt-näppäintä nähdäksesi numerot tai kirjaimet, joita ne edustavat.

Kaavapalkin käyttöliittymä
Nauhan alta löydät ja näet kaavapalkin. Sen näkyminen tarkoittaa, että näet käyttöliittymän luoman M- koodin. Se paljastaa sinut kululle ja syntaksille, jotka auttavat sinua oppimaan M: stä ja mahdollistavat nopean pääsyn M -koodiin ja siihen muutoksia.

Voit lisätä manuaalisen vaiheen painamalla f(x) muotopalkissa.

Kyselyruutu
Kaavapalkin vasemmalla puolella on Kysely-ruutu. Se sisältää luettelon kaikista nykyisen tiedoston kyselyistä. Kyselyn nimen vieressä oleva kuvake näyttää sen tyypin.
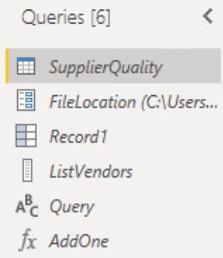
Jos napsautat Kysely-ruudun tyhjää kohtaa, näkyviin tulee kontekstivalikko, jossa voit luoda uusia kyselyitä, parametreja ja ryhmiä.
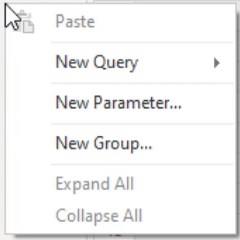
Voit hallita olemassa olevia kyselyjä napsauttamalla kyselyn nimeä hiiren kakkospainikkeella. Näet kaikki eri vaihtoehdot, joita voit tehdä valitulla kyselyllä.
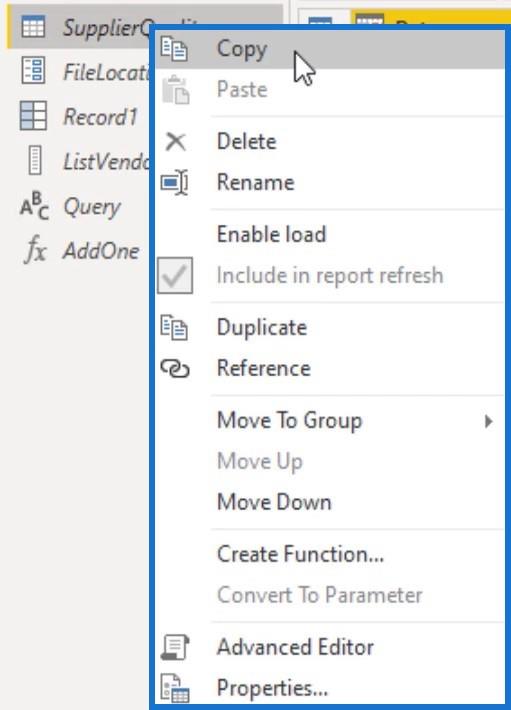
Kopioi - vaihtoehto ei rajoitu vain valittuun kyselyyn, vaan myös muihin relevantteihin viitekyselyihin. Ota lataus käyttöön -asetuksen avulla voit ladata kyselyn tietomalliin, kun Sulje ja käytä -vaihtoehto on valittuna. Sisällytä raporttiin Refresh -vaihtoehto päivittää kyselyn, kun päivitystoiminto käynnistetään.
Kaksoiskappale kopioi valitun kyselyn koko M- komentosarjan ja lisätään kyselyluetteloon. Viite palauttaa valitun kyselyn tulosteen, joka myös lisätään luetteloon. Tämän vaihtoehdon alapuolelta löydät muita vaihtoehtoja kyselyjesi ryhmittelyyn ja järjestämiseen.
Voit avata lisäeditorin ikkunan napsauttamalla. Voit myös nimetä uudelleen tai lisätä kuvauksen ominaisuusvalintaikkunassa napsauttamalla Ominaisuudet .
Kyselyasetusruutu
Editorin oikealta puolelta löydät Kyselyasetukset-ruudun, jossa on sovelletut vaiheet. Täällä nimeät kyselysi uudelleen ja pääset omaisuuden valintaikkunaan. Applied Steps -ruutu sisältää luettelon kaikista kyselyssä tehdyistä muunnosvaiheista.
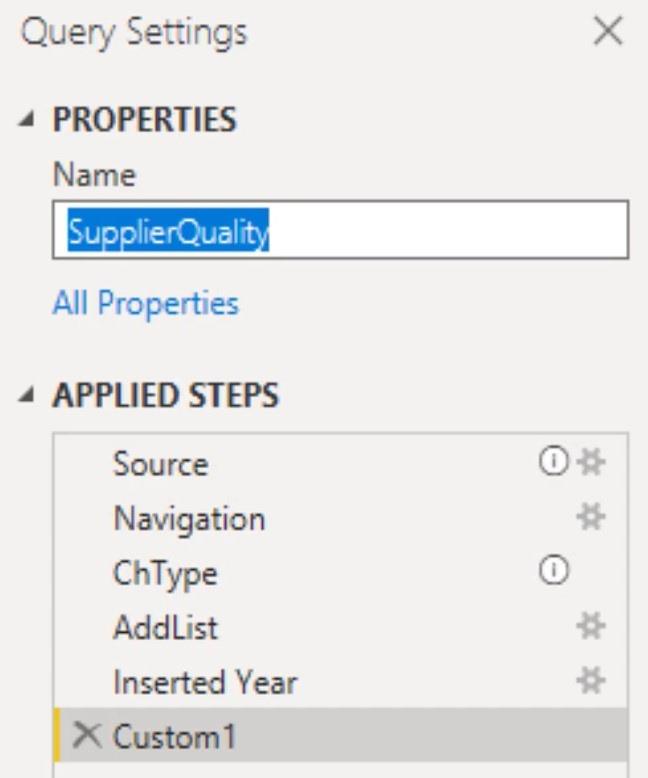
Applied Steps -kohdan sisällä olevat hammaspyöräkuvakkeet antavat sinulle pääsyn niihin liittyviin valintaikkunoihin. Jos esimerkiksi napsautat Lähde-kuvaketta, näyttöön tulee valintaikkuna.
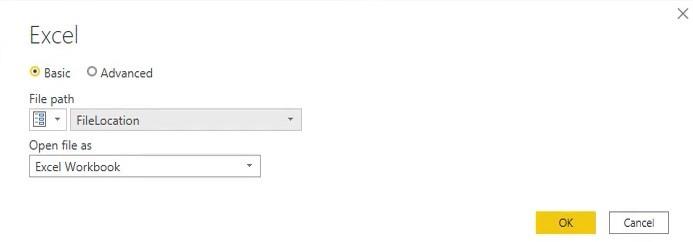
Huutomerkit kuvakkeen vieressä osoittavat, että vaiheessa on tehty yhteisiä toimintoja. Voit tarkastella tietoja viemällä hiiren merkin päälle.

Sovellettujen vaiheiden vaiheissa on hiiren kakkospainikkeella pikavalikko. Jos napsautat jotakin vaihetta hiiren kakkospainikkeella, näet vaihtoehtoja, joita voit hyödyntää.
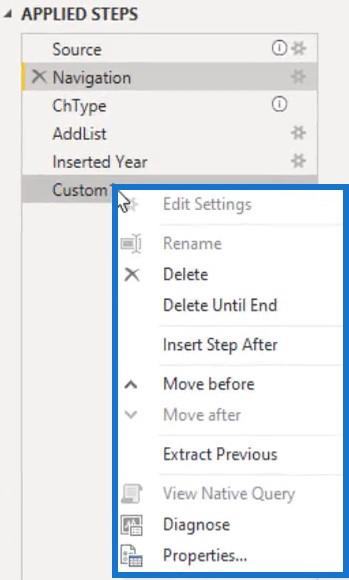
Muokkaa asetuksia on käytettävissä vain vaiheissa, joissa on hammaspyöräkuvake. Kun poistat vaiheen Poista- vaihtoehdolla, et voi kumota toimintoa. Ainoa tapa saada askel taaksepäin on toistaa sama muutos. Poista loppuun asti -vaihtoehto poistaa valitun vaiheen viimeiseen asti.
Insert Step After -vaihtoehto luo manuaalisen vaiheen. Se palauttaa edellisen vaiheen nimen juuri lisätyn vaiheen seurauksena. Pura edellinen jakaa kyselyn kahtia edellisessä vaiheessa ja viittaa alkuperäisen kyselyn lähdevaiheessa tulostettuihin tietoihin.
on käytössä, kun kyselyn taitto lähteeseen on mahdollista. Lopuksi Ominaisuudet avaa ominaisuusvalintaikkunan ja voit nimetä valitun vaiheen uudelleen ja kommentoida sitä.
Näytön keskellä on Esikatselu-ruutu. Siinä on ylimääräinen kontekstivalikko, joka on käytettävissä vain kyselyille, jotka palaavat taulukkotyypillä. Tyyppi ilmaistaan minitaulukon kuvakkeella vasemmassa yläkulmassa
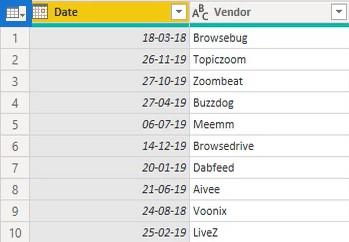
Taulukoiden ja sarakkeiden kontekstivalikot
Jos napsautat alla näkyvää kuvaketta, näkyviin tulee valikko, josta pääset taulukkoon ja voit lisätä sarakevaihtoehtoja.
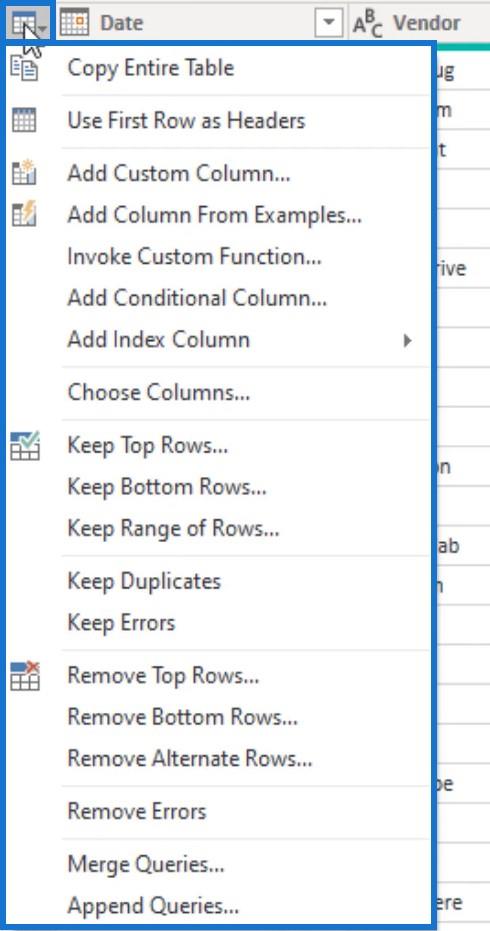
Sarakkeissa on myös kontekstivalikko. Avaa valikko napsauttamalla hiiren kakkospainikkeella sarakkeen otsikkoa. Siinä on monia sarakkeiden muunnosvaihtoehtoja nauhasta. Valikon sisältö kuitenkin muuttuu, jos valitset useita sarakkeita.
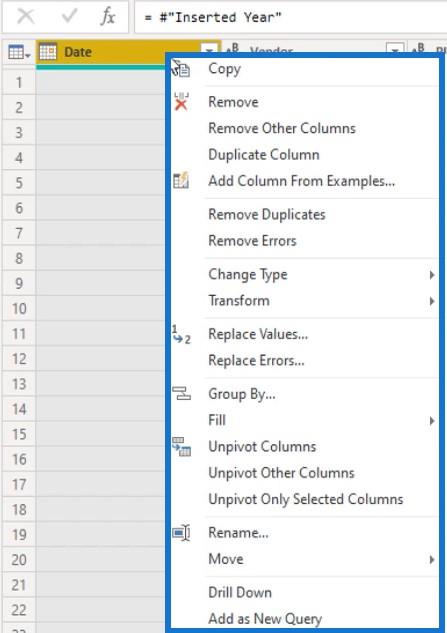
Jos haluat valita jatkuvan sarakealueen, pidä Vaihto- näppäintä painettuna ja napsauta saraketta, johon haluat alueen päättyvän. Mutta jos haluat valita ei-jatkuvan alueen, pidä Ctrl- näppäintä painettuna ja napsauta haluamaasi saraketta.
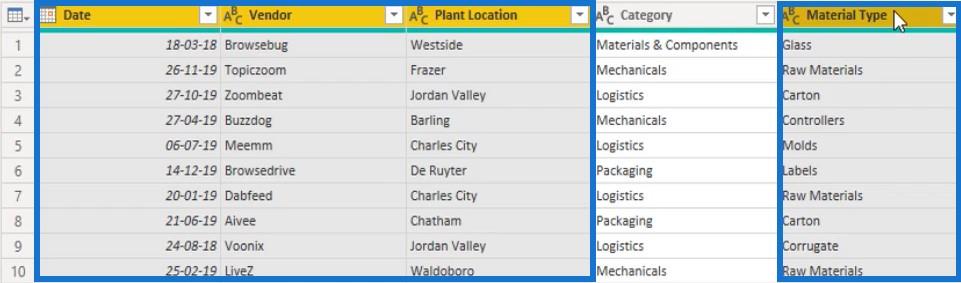
Jos napsautat hiiren kakkospainikkeella jotakin valitun sarakkeen otsikoista, näet, että kontekstivalikon sisältö on erilainen. Jäljelle jää vain osa muunnostoiminnosta. Tämä johtuu siitä, että kaikkia muunnoksia ei voida soveltaa useisiin sarakkeisiin samanaikaisesti.
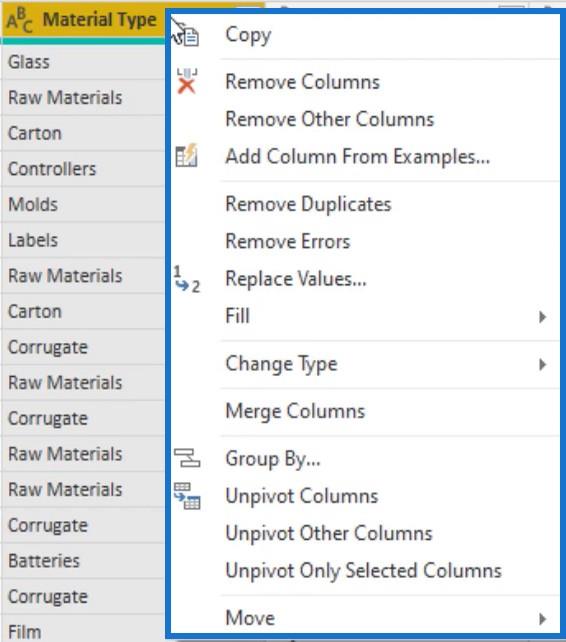
Napsauta hiiren kakkospainikkeella vihreää viivaa suoraan sarakeotsikon alla, jolloin näkyviin tulee kontekstivalikko sarakkeen laatuun liittyvien ongelmien ratkaisemiseksi.
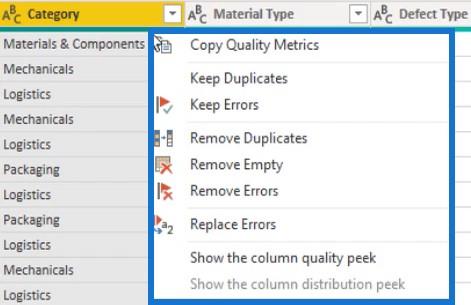
Toissijainen esikatseluruutu tulee saataville, kun napsautat tyhjää tilaa solussa, joka sisältää strukturoidun tietotyypin. Näet sitten pääesikatseluruudun alapuolella ruudun, jonka avulla voit tarkastella esimerkkiä tietojen sisällöstä.
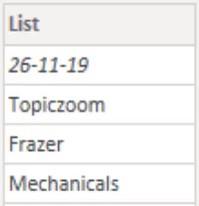
Tämän ruudun alareunassa näet tilapalkin, jossa voit muuttaa profiloitavien rivien määrää. suoritetaan 1000 ylimmälle riville, mutta voit muuttaa asetuksen koko tietojoukoksi jokaiselle kyselylle. Koko tietojoukon skannauksella on kuitenkin negatiivinen vaikutus suorituskykyyn, joten on suositeltavaa asettaa se aina vain 1000 ylimmälle riville.

Pikatyökalupalkin käyttöliittymä
Pikatyökalurivin, joka sijaitsee näytön vasemmassa yläkulmassa, avulla voit käyttää ja mukauttaa työkaluja ja kohteita.
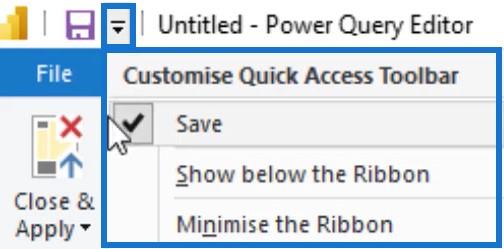
Oletusarvoisesti käytettävissä on vain yksi vaihtoehto, joka on Tallenna- vaihtoehto. Voit kuitenkin muokata sen sisältöä napsauttamalla hiiren kakkospainikkeella kohdetta nauhasta ja valitsemalla Lisää pikatyökalupalkkiin .
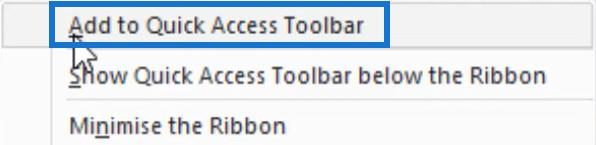
Tämän tekeminen saa kohteen näkyviin näytön vasemmassa yläkulmassa.

Voit poistaa sen työkalupalkista napsauttamalla kohdetta hiiren kakkospainikkeella ja valitsemalla Poista pikatyökalupalkista .
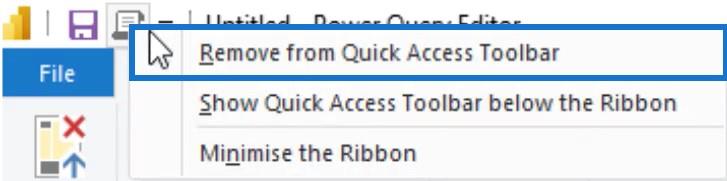
Muista sijoittaa usein käyttämäsi kohteet pikatyökalupalkkiin, jotta ne ovat aina näkyvissä näytölläsi. Sinun ei tarvitse selata nauhaa löytääksesi ja käyttääksesi kohteita ja työkaluja.
Toinen etu on, että näille kohteille on määritetty pikakuvake. Jos painat Alt-näppäintä, näet, että jokaiselle kohteelle on määritetty numeerinen arvo.
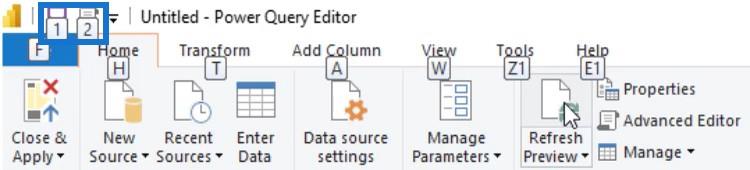
Tässä esimerkissä Alt + 1 painaminen tallentaa työsi. painamalla Alt + 2 avaa Advanced Editor -ikkunan.
Johtopäätös
Oikea työkalu ei riitä. Sinun on opittava ja opittava käyttämään sitä tehokkaasti tuottavuuden maksimoimiseksi. Tässä tapauksessa Power Queryn työkalujen ja käyttöliittymän tunteminen auttaa sinua rakentamaan vaikuttavia ja parantamaan taitojasi.
Melissa
LuckyTemplates-taloudellinen hallintapaneeli tarjoaa kehittyneet työkalut taloudellisten tietojen analysointiin ja visualisointiin.
Opi käyttämään SharePointin <strong>automatisointiominaisuutta</strong> työnkulkujen luomiseen ja SharePoint-käyttäjien, kirjastojen ja luetteloiden mikrohallinnassa.
Ota selvää, miksi LuckyTemplatesissa on tärkeää pitää oma päivämäärätaulukko ja opi nopein ja tehokkain tapa tehdä se.
Tämä lyhyt opetusohjelma korostaa LuckyTemplates-mobiiliraportointiominaisuutta. Näytän sinulle, kuinka voit kehittää raportteja tehokkaasti mobiililaitteille.
Tässä LuckyTemplates Showcase -esittelyssä käymme läpi raportteja, jotka näyttävät ammattitaitoisen palveluanalytiikan yritykseltä, jolla on useita sopimuksia ja asiakkaiden sitoumuksia.
Käy läpi tärkeimmät Power Appsin ja Power Automaten päivitykset sekä niiden edut ja vaikutukset Microsoft Power Platformiin.
Tutustu joihinkin yleisiin SQL-toimintoihin, joita voimme käyttää, kuten merkkijono, päivämäärä ja joitain lisätoimintoja tietojen käsittelyyn tai käsittelyyn.
Tässä opetusohjelmassa opit luomaan täydellisen LuckyTemplates-mallin, joka on määritetty tarpeidesi ja mieltymystesi mukaan.
Tässä blogissa esittelemme, kuinka kerrostat kenttäparametreja pienillä kerroilla uskomattoman hyödyllisten näkemysten ja visuaalien luomiseksi.
Tässä blogissa opit käyttämään LuckyTemplates-sijoitus- ja mukautettuja ryhmittelyominaisuuksia näytetietojen segmentoimiseen ja luokitteluun kriteerien mukaan.








