LuckyTemplates Financial Dashboard -esimerkkejä: Tarkennetaan

LuckyTemplates-taloudellinen hallintapaneeli tarjoaa kehittyneet työkalut taloudellisten tietojen analysointiin ja visualisointiin.
Tässä opetusohjelmassa tutkimme mielenkiintoista kysymystä, joka esitettiinkuinka dynaamisesti yhdistetään muuttuva määrä sarakkeita Power Query -taulukossa. Voit katsoa tämän opetusohjelman koko videon tämän blogin alaosasta.
Tämä skenaario käsittelee raakadatan vientiä, joka aiheuttaa tietojen leviämisen tuntemattomaan määrään vierekkäisiä sarakkeita. Kun katsot esimerkkiä, näet, että kuvaus on levinnyt sarakkeeseen 4 ja kuvaus 2 on jaettu kahteen vierekkäiseen sarakkeeseen. Mutta näin ei aina tule olemaan. Seuraavassa jaksossa tämä sarakkeiden määrä voi muuttua.
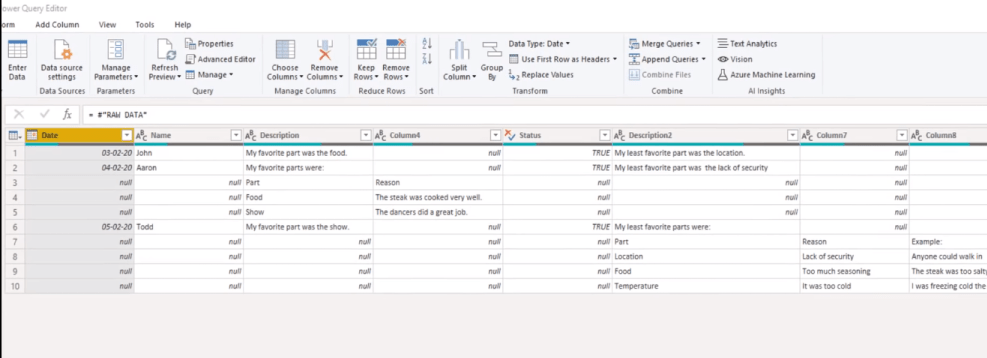
Ennen kuin siirrymme ratkaisuun, tutkitaan M-koodi, jonka Power Query luo, kun yhdistät sarakkeita.
Sisällysluettelo
Power Query Table M -koodi
Voit yhdistää sarakkeita parilla tavalla. Yksi on valita sekä kuvaussarake että painaa alas joko vaihtonäppäintä tai ohjausnäppäintä ja valita sitten myös sarake 4. Napsauta sitten hiiren kakkospainikkeella ja valitse Yhdistä sarakkeet .
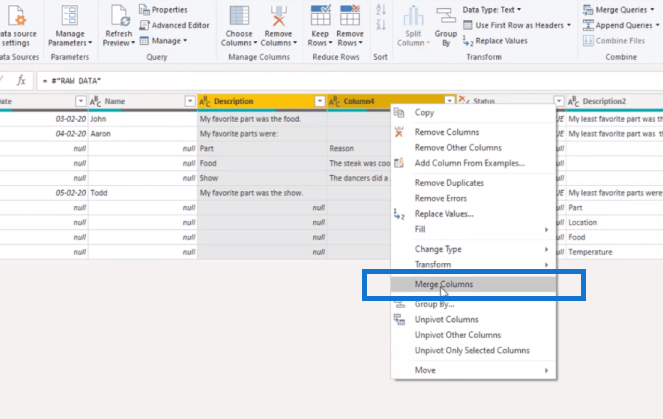
Tai, päällä-välilehti, valitse yhdistä sarakkeet . Ja tämä valintaikkuna tulee näkyviin, jonka avulla voit valita Erottimen.
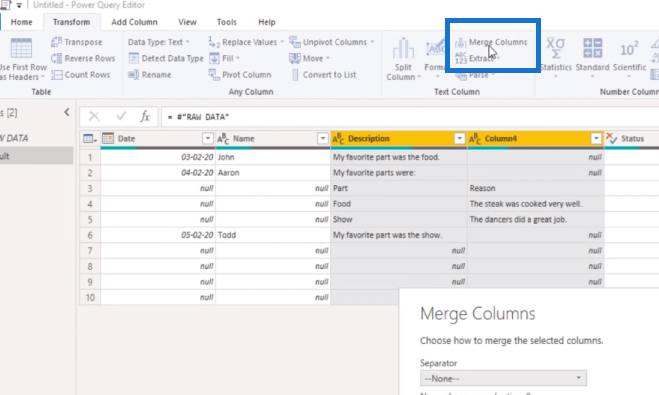
Valitse ponnahdusikkunasta Tab ja voit kirjoittaa uuden sarakkeen nimen. Tässä tapauksessa annoin sille nimeksi Kuvaus.
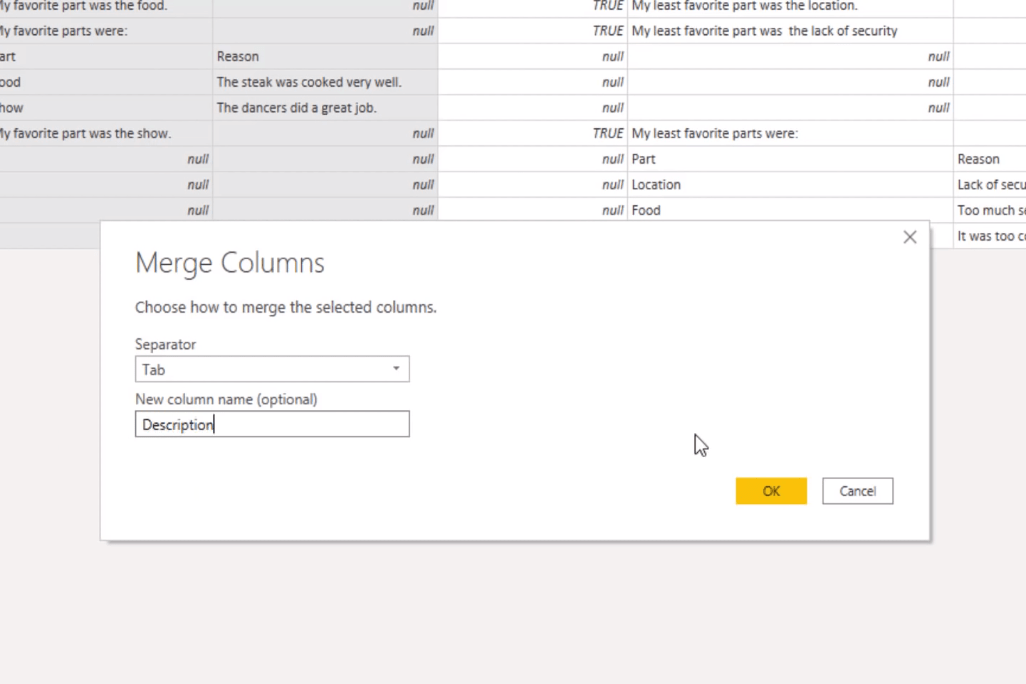
Kaavapalkissa näemme M-koodin, jonka tämä muunnosvaihe on luonut.
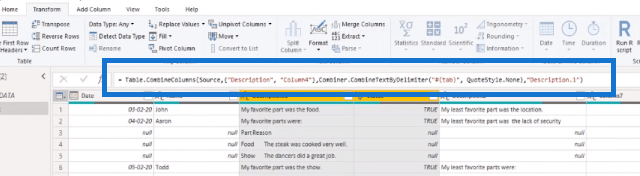
Jos kaavapalkki ei näy näytölläsi, siirry Näytä-välilehteen ja ota se käyttöön.
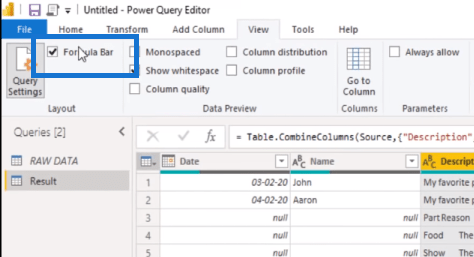
Joten toiminto, jota Power Query käyttää sarakkeiden yhdistämiseen, on Table.CombinedColumns . Ensimmäinen tarvittava parametri on taulukko. Koodimme edellinen vaihe palauttaa kyseisen taulukon, joten Sovelletut vaiheet -kohdassa näet, että tätä kutsutaan lähdekoodiksi .
Sitten se koodasi sarakkeiden nimet luetteloon. Tässä näet luettelon alustustoiminnot ja tekstin sisäisten arvojen välissä sarakkeen nimen kuvauksen ja sarakkeen nimen sarakkeen 4. Sitten se kutsuu toista M-funktiota yhdistämään näiden sarakkeiden tekstiarvot.

Ja lopuksi se välittää uuden sarakkeen nimen tekstinä, jotta voimme säätää sitä.

Joten jos haluamme tämän funktion yhdistävän dynaamisesti muuttuvan määrän sarakkeita, meidän on muutettava sitä toista parametrin arvoa, joka sisältää nyt luettelon kovakoodatuista sarakkeiden nimistä.
Muuttuvan sarakkeiden määrän yhdistäminen Power Query -taulukossa
Palaan takaisin raakadatakyselyyn, ja jos tarkastelemme sarakkeiden nimiä tarkemmin, huomaamme, että jokainen vuotosarake on anonyymi. Niillä ei ole erillisiä nimiä, mutta ne kaikki alkavat tekstisarakkeella, jota seuraa numero. Katsotaan voimmeko käyttää sitä. Ensin luon viitteen napsauttamalla tätä hiiren kakkospainikkeella ja valitsemalla Viite .
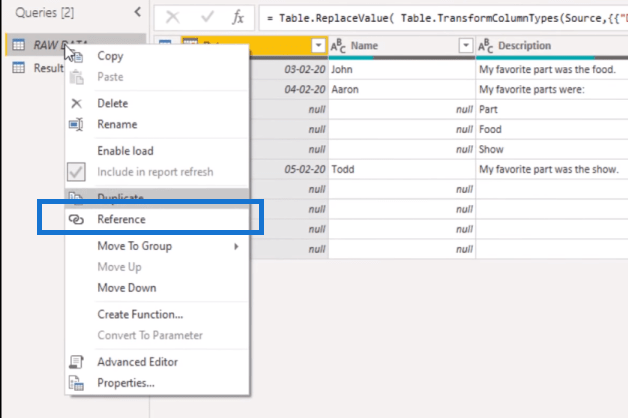
Ja saadakseni sarakkeiden nimet kaavapalkkiin, voin lisätä Table.ColumnNames -tiedoston . Tämä funktio palauttaa luettelon, jossa on kaikki kyseisen taulukon sarakkeiden nimet. Muutetaan tämä takaisin taulukoksi napsauttamalla To Table .
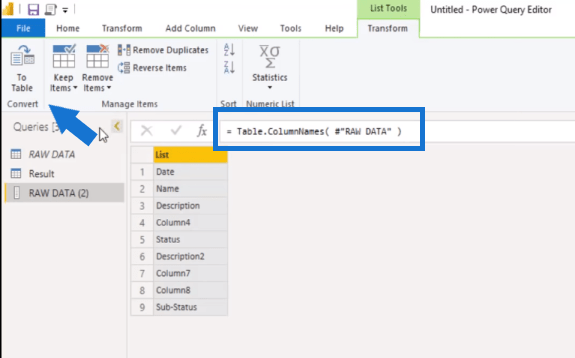
Napsauta tässä ponnahdusikkunassa OK.
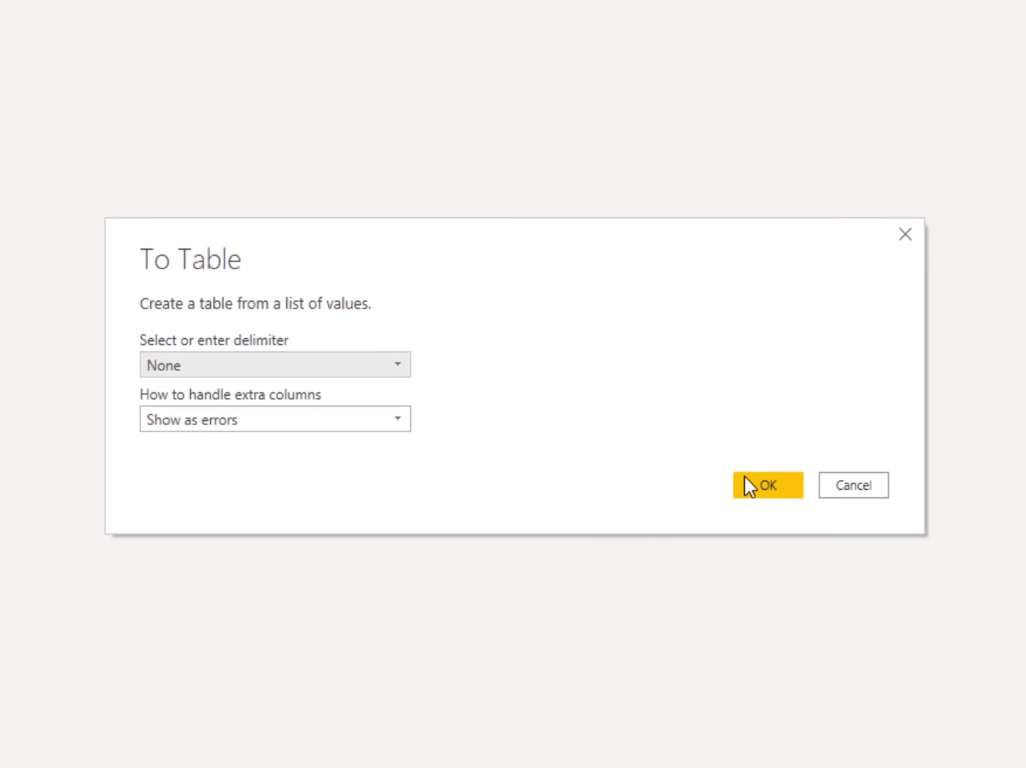
Valitse sitten Lisää sarake -välilehdessä Muoto ja sitten Leikkaa .
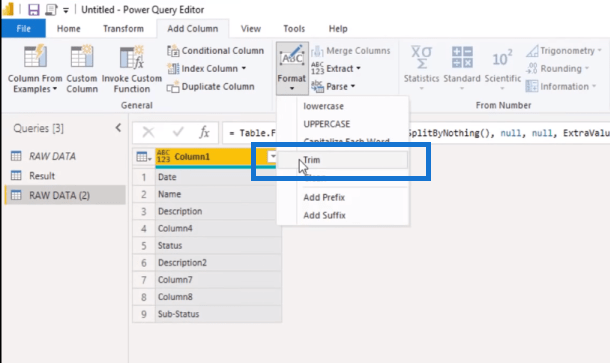
Tämä ei ole muutos, jonka haluan suorittaa, mutta se tuottaa suurimman osan M-koodista minulle. Minun ei tarvitse tehdä muuta kuin.
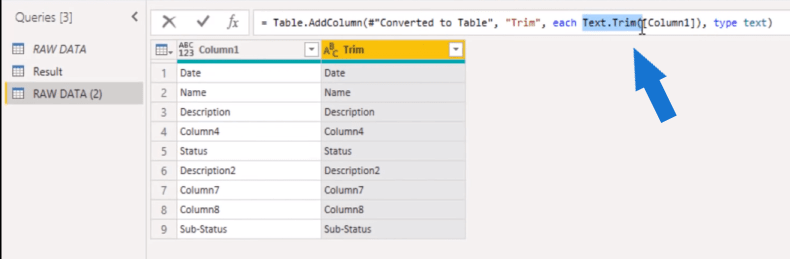
Joten kaavapalkin sisällä Text.Trim sijaan voimme sanoa, jos Text.StartsWith , ja osoittaa sen sitten sarakkeeseen 1 , ja kopioin sen välittömästi. Se haluaa sen tekstin, jota etsimme, joten siitä tulee sarake. Joten jos se alkaa tekstisarakkeella, haluamme "nolla" – kaikelle muulle haluamme sen, mikä on sarakkeessa 1. Voimme myös nimetä sarakkeen uudelleen, joten kutsutaan kaavapalkin sisällä Trim sijaan sitä GroupColumniksi .
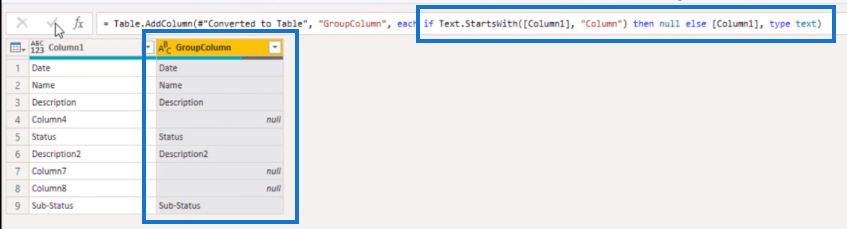
Nyt meidän tarvitsee vain täyttää ne näillä arvoilla. Joten napsautan otsikkoani hiiren kakkospainikkeella, valitsen Täytä ja alas .
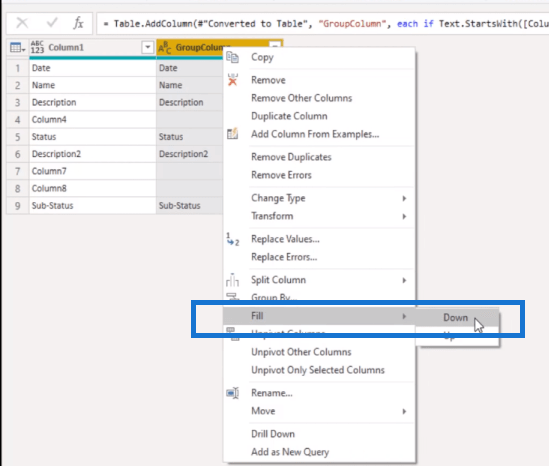
Joten kun seuraavan kerran tietoja tulee ja sarakkeiden määrä muuttuu, tämä ryhmä poimii ne automaattisesti.
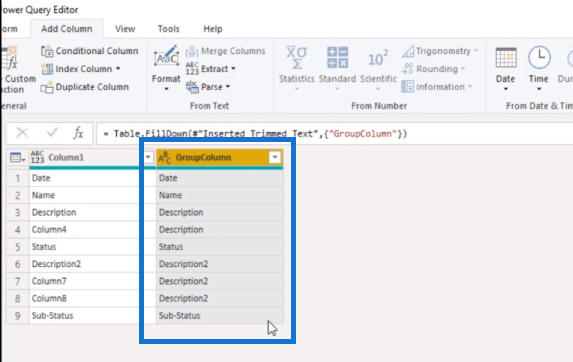
Nimetään tämä kysely uudelleen, kutsun sitä sarakeryhmiksi.
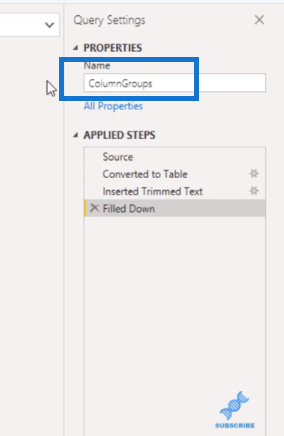
Varmistetaan, että sen lataus on poistettu käytöstä, koska tämä on vain tukikysely.
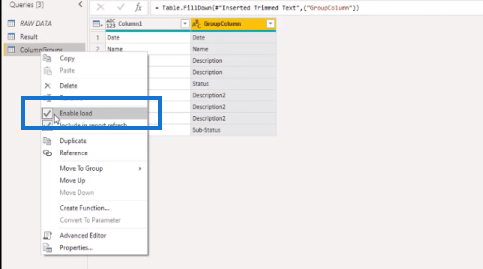
Voin viitata tähän tukikyselyyn ja nimeän tämän uudelleen myöhemmin. Jätetään se toistaiseksi. Joten jos muistat, aloitimme yhdistämällä kaksi saraketta ja loimme kovakoodatun luettelon sarakkeiden nimistä , mutta nyt voimme suodattaa kuvauksen mukaan ryhmäsarakkeessamme .
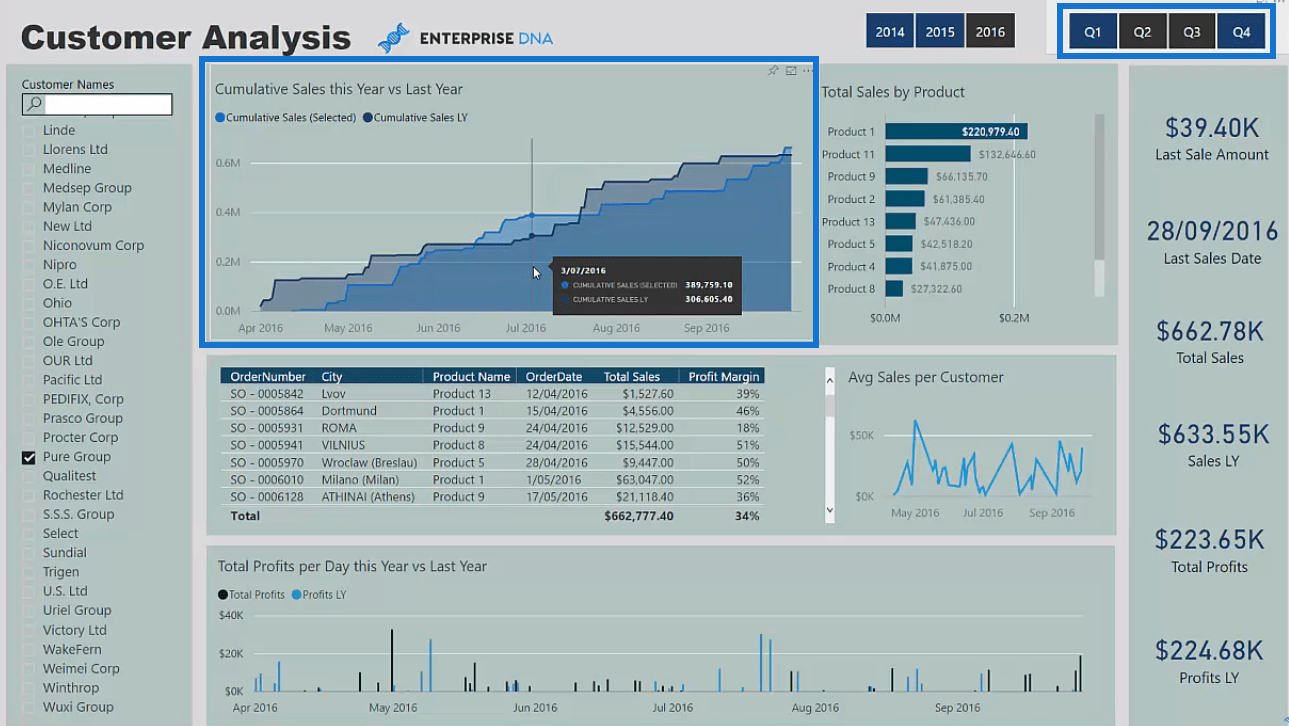
Joten jos teemme tämän suodattimen sarakkeen 1 kuvaukseen, saamme sarakkeet, jotka täyttävät kriteerit.
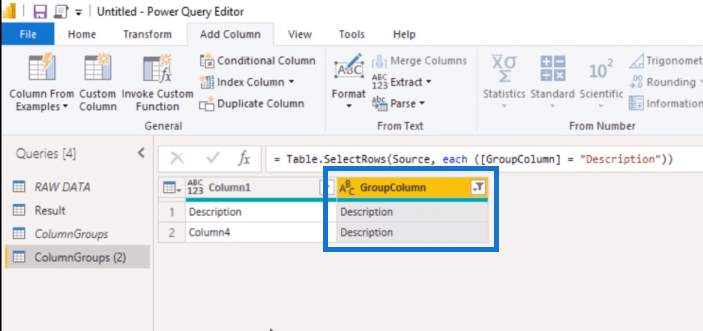
Tämä on kuitenkin taulukko eikä luettelo.koska meidän on sisällytettävä nämä sarakkeet yhdistämistoimintoomme. Voit tehdä sen napsauttamalla hiiren kakkospainikkeella sarakkeen 1 otsikkoa ja valitsemalla Poraa alas .
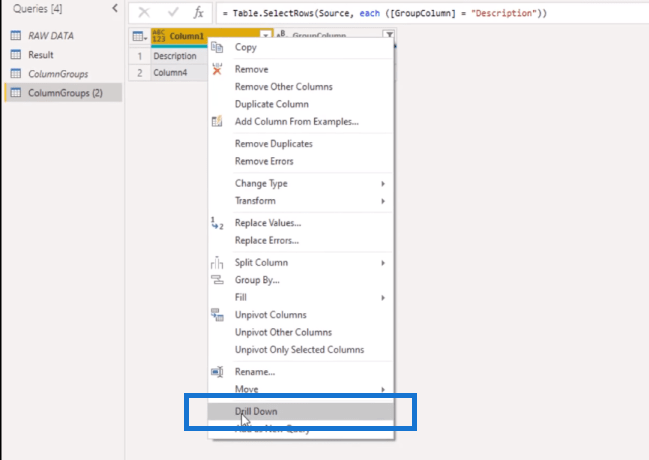
Ja nyt saamme listan. Joten annetaan tälle kyselylle oikea nimi ( ListDescr ) ja tarkistetaan, onko se poistettu käytöstä.
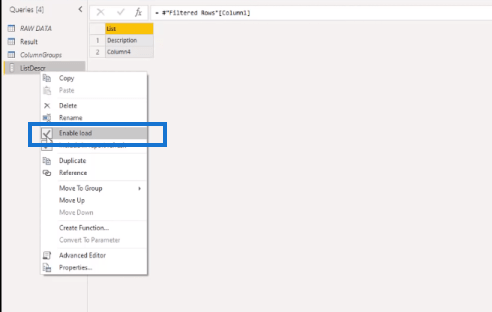
Nyt voimme palata tuloskyselyymme ja korvata tämän toisen argumentin täällä dynaamisella luettelollamme. Joten tässä voimme viitata ListDescr -tiedostoomme .
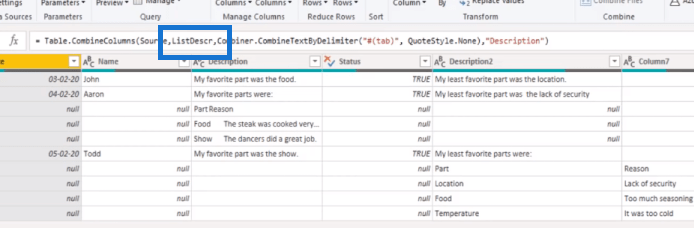
Toistetaan tämä myös Kuvaus 2:lle. Siirryn ColumnGroups-kyselyyn. Luon toisen viitteen ja valitsen tarvitsemani sarakkeet. Sitten suodatan Kuvauksen 2, joka palauttaa nämä kolme saraketta. Napsautan otsikkoani hiiren kakkospainikkeella ja valitsen Drill Down ja nimeän myös tämän kyselyn uudelleen ( ListDescr2 ).
Palaan sitten Tuloskyselyyn, valitsen Kuvaus2-sarakkeen ja painan joko vaihto- tai ohjausnäppäintä valitaksesi myös seuraavan sarakkeen (sarake2). Napsautan otsikkoa hiiren kakkospainikkeella ja valitsen.
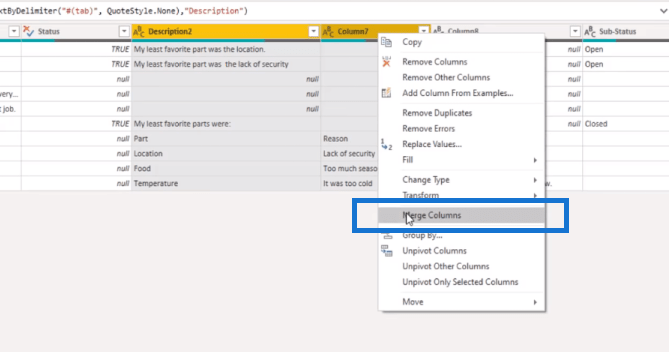
Valitsen ponnahdusikkunassa erottimeksi Sarkaimen ja kutsun tätä Kuvaus2:ksi.
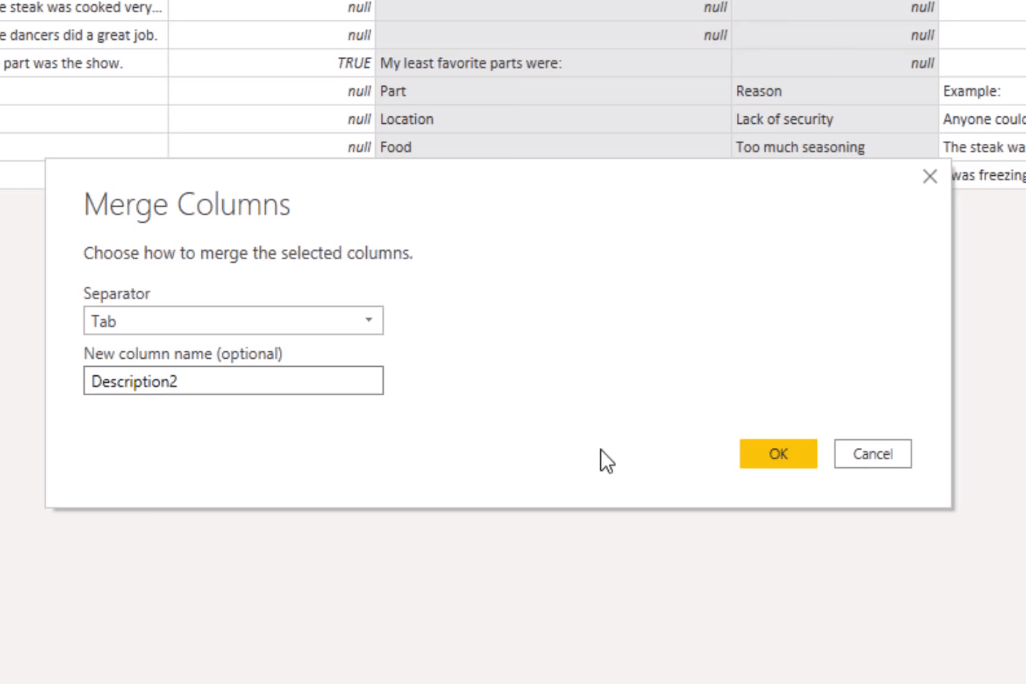
Muutan vain sarakkeen nimen täällä kaavapalkissa. Muutan myös tuon kovakoodatun luettelon juuri luomastamme luettelosta. Ja nyt, kuten näet, tämä on myös poiminut sarakkeen 8, jonka olemme aiemmin jättäneet pois.
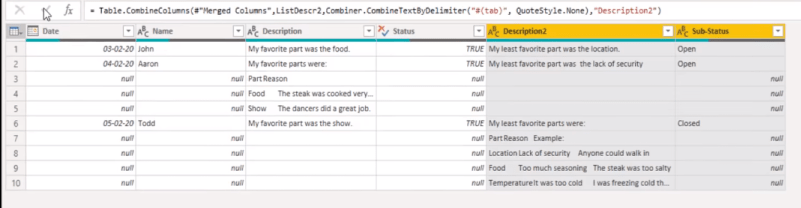
Johtopäätös
Tässä blogissa olen näyttänyt sinulle, kuinka voit käyttää M-koodeja Power Queryssa sarakkeiden dynaamiseen yhdistämiseen. Se ei ole vaikeaa, kunhan tiedät, miten Power Query toimii ja mitä M-koodeja tulee käyttää.
Toivottavasti olet nauttinut tästä. Katso alla olevista linkeistä lisää aiheeseen liittyvää sisältöä.
Kaikki parhaat!
Melissa
LuckyTemplates-taloudellinen hallintapaneeli tarjoaa kehittyneet työkalut taloudellisten tietojen analysointiin ja visualisointiin.
Opi käyttämään SharePointin <strong>automatisointiominaisuutta</strong> työnkulkujen luomiseen ja SharePoint-käyttäjien, kirjastojen ja luetteloiden mikrohallinnassa.
Ota selvää, miksi LuckyTemplatesissa on tärkeää pitää oma päivämäärätaulukko ja opi nopein ja tehokkain tapa tehdä se.
Tämä lyhyt opetusohjelma korostaa LuckyTemplates-mobiiliraportointiominaisuutta. Näytän sinulle, kuinka voit kehittää raportteja tehokkaasti mobiililaitteille.
Tässä LuckyTemplates Showcase -esittelyssä käymme läpi raportteja, jotka näyttävät ammattitaitoisen palveluanalytiikan yritykseltä, jolla on useita sopimuksia ja asiakkaiden sitoumuksia.
Käy läpi tärkeimmät Power Appsin ja Power Automaten päivitykset sekä niiden edut ja vaikutukset Microsoft Power Platformiin.
Tutustu joihinkin yleisiin SQL-toimintoihin, joita voimme käyttää, kuten merkkijono, päivämäärä ja joitain lisätoimintoja tietojen käsittelyyn tai käsittelyyn.
Tässä opetusohjelmassa opit luomaan täydellisen LuckyTemplates-mallin, joka on määritetty tarpeidesi ja mieltymystesi mukaan.
Tässä blogissa esittelemme, kuinka kerrostat kenttäparametreja pienillä kerroilla uskomattoman hyödyllisten näkemysten ja visuaalien luomiseksi.
Tässä blogissa opit käyttämään LuckyTemplates-sijoitus- ja mukautettuja ryhmittelyominaisuuksia näytetietojen segmentoimiseen ja luokitteluun kriteerien mukaan.








