LuckyTemplates Financial Dashboard -esimerkkejä: Tarkennetaan

LuckyTemplates-taloudellinen hallintapaneeli tarjoaa kehittyneet työkalut taloudellisten tietojen analysointiin ja visualisointiin.
Tämä Power Query -suodattimen opetusohjelma esittelee pari lähestymistapaa Excel BI:n taulukkosuodatinhaasteen ratkaisemiseen. Tämän haasteen tavoitteena on suodattaa pois nimet, joiden toinen sana alkaa C-kirjaimella.
Tämä Excel BI -haaste on loistava tilaisuus harjoitella ja hioa taitojasi LuckyTemplatesissa. Siellä on myös paljon alan asiantuntijoiden käyttämiä hienoja tekniikoita, joita voit oppia ja löytää täältä. Voit katsoa tämän opetusohjelman koko videon tämän blogin alaosasta .
Sisällysluettelo
Power Query -suodattimen lähestymistapa # 1
Siirrytään Power Query -editoriin tämän ongelman purkamiseksi. Käytämme sanaa niin paljon kuin mahdollista ja etsimme toista sanaa, joka alkaa kirjaimella C . Siirrymme Muunna-välilehdellä kohtaan Pura ja valitsemme Tekstin erottimen jälkeen .
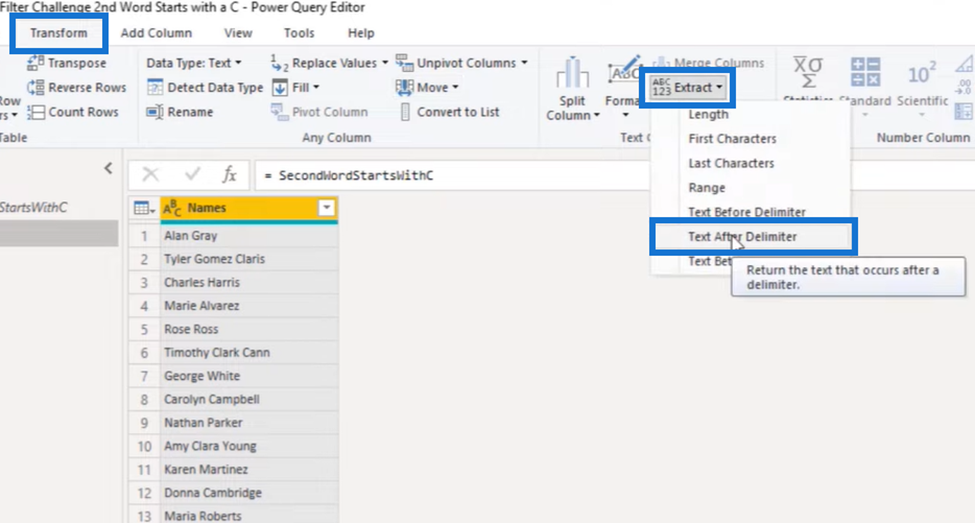
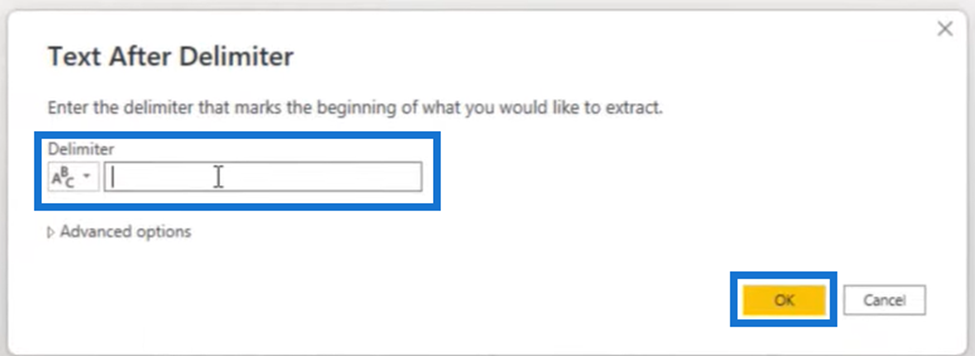
Yllä olevassa Tekstin erottimen jälkeen -ikkunassa voimme kirjoittaa välilyönnin, painaa OK ja saada alla oleva luettelo. Alla oleva tulos on tietysti erilainen kuin haluamme, mutta se on meille tärkeä osa.
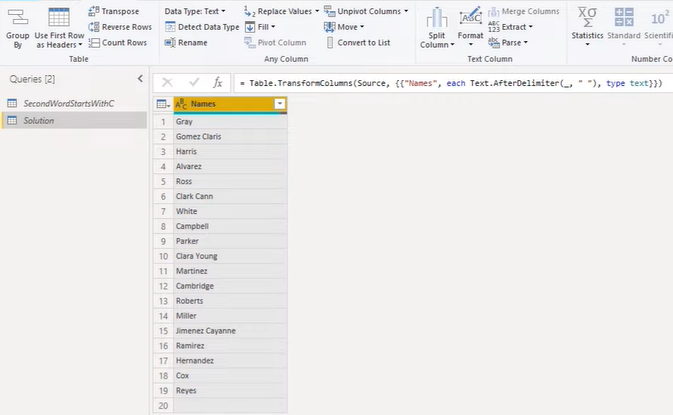
Pidetään aloituskirjain jokaisessa näistä merkkijonoista. Joten lisäämme kaavapalkkiin toisen funktion Text.Start , säilytämme yhden merkin ja painamme valintamerkkiä.
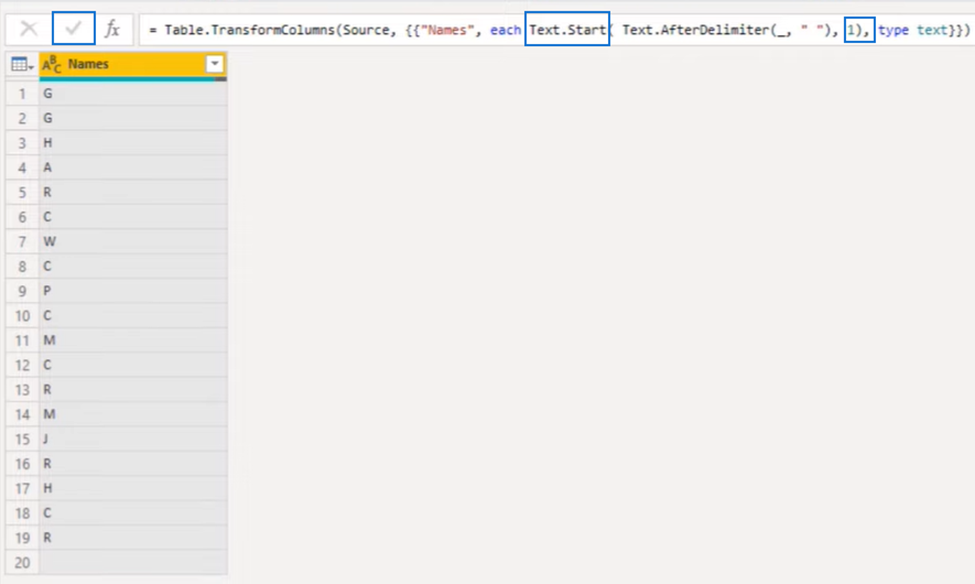
Jäljelle jää vain verrata tätä tulosta kirjaimeen C. Yhtälön lopussa voimme sanoa = C ja painaa sitä valintamerkkiä uudelleen .
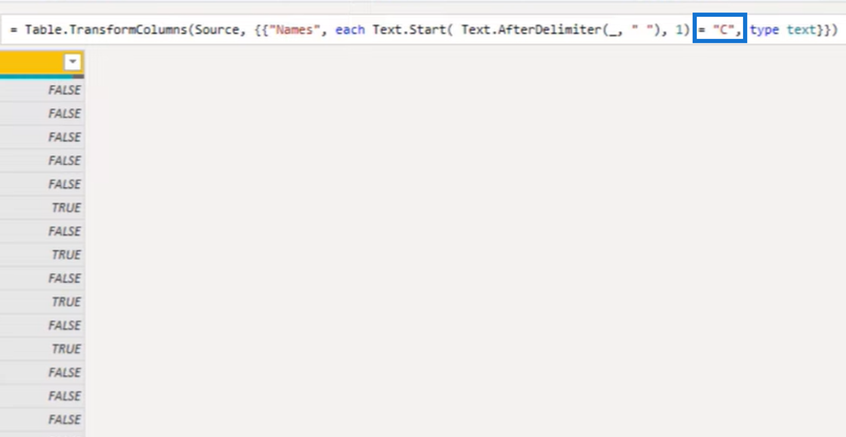
Olemme luoneet onnistuneesti logiikan, jonka avulla voimme suodattaa taulukkoamme. Seuraavaksi meidän on kopioitava syntaksi kaavapalkista ( Ctrl + C ) ja X ulos vaiheestamme.
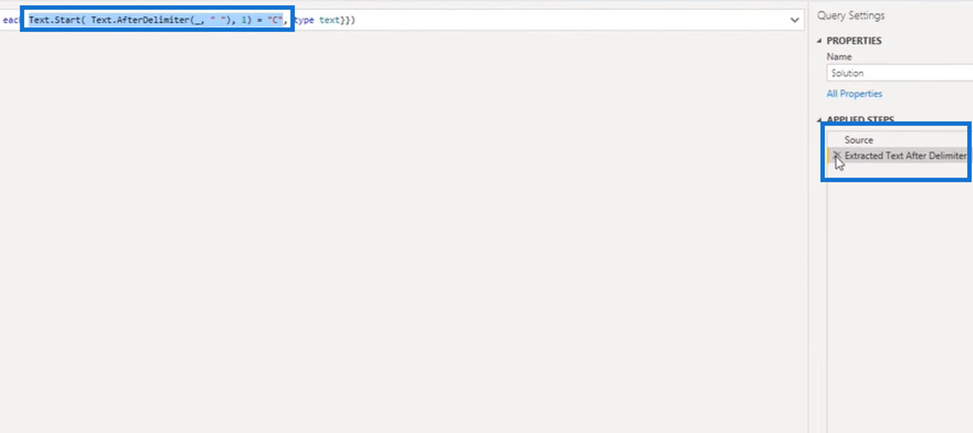
Sen jälkeen luomme valesuodattimen.
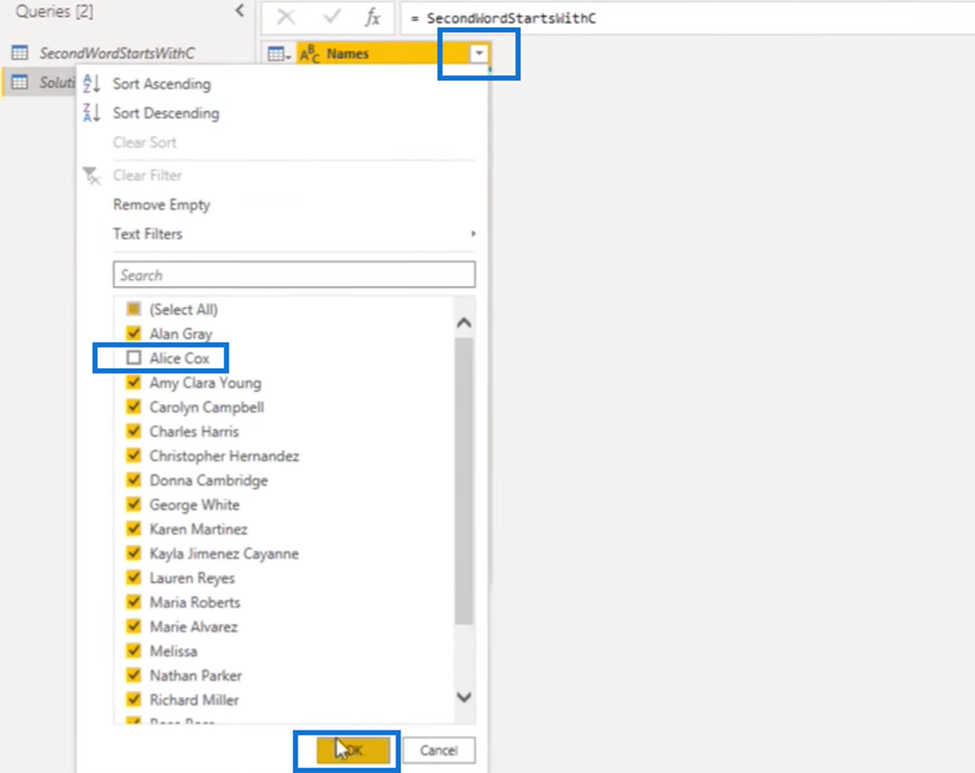
Liitämme takaisin (Ctrl + V) juuri luomamme logiikan, leikkaamme (ctrl + x) sarakkeen viittauksen ja poistamme viimeisen osan. Ja mitä saamme, on alla oleva kuva.
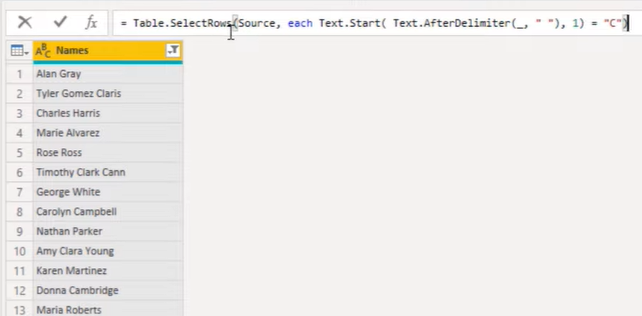
Kun korostat viimeisen hakasulkeen ja jos se kuuluu Table.SelectRows -toimintoon, olet valmis. Lopuksi sen sijaan, että laittaisimme alaviivan Text.AfterDelimeter -kohdan jälkeen , liitämme sarakevalinnan takaisin ja painamme sitä valintamerkkiä.
Ja alla näemme, että se toimii!
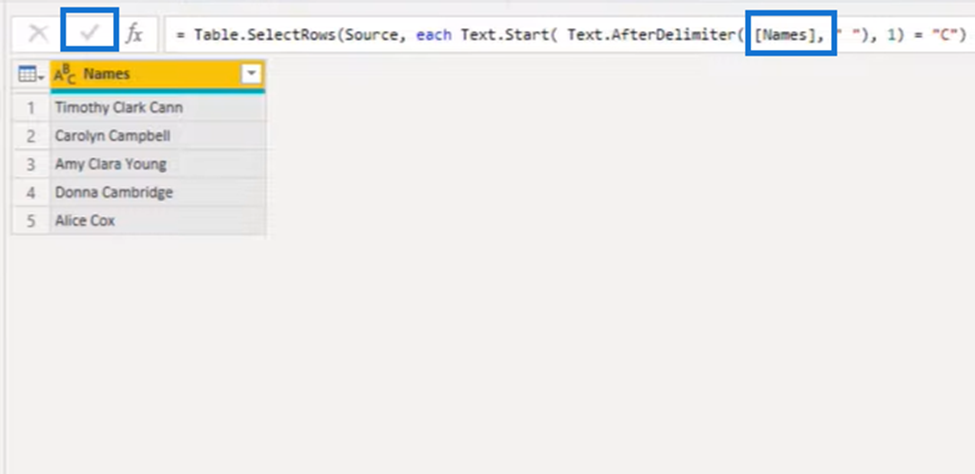
Power Query -suodattimen lähestymistapa 2
Toista lähestymistapaamme varten tässä Power Query -suodattimen opetusohjelmassa teemme jotain hieman erilaista. Käytämme useita erilaisia, mutta teemme vertailusta myös kirjainkoon erottelun.
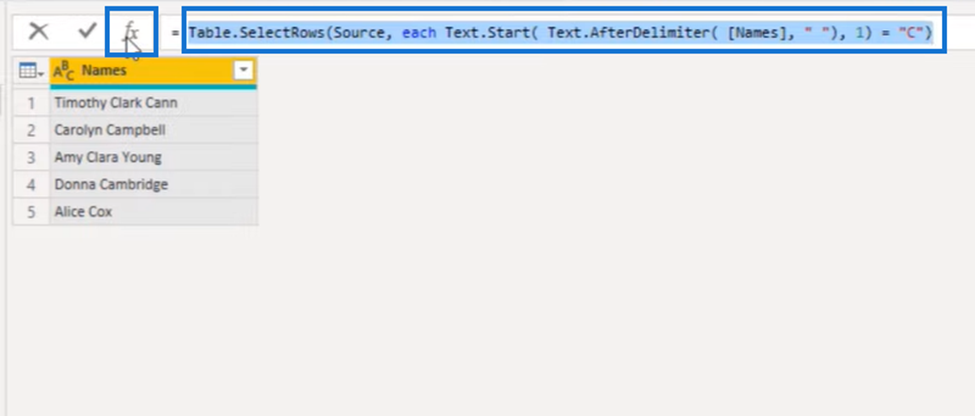
Suurin osa rakenteesta on jo edellisessä kaavapalkissamme. Joten kopioimme tuon yllä korostetun syntaksin ja painamme sitä fx:ää edessä, jotta voimme käyttää sitä toisen lähestymistavan rakentamiseen.
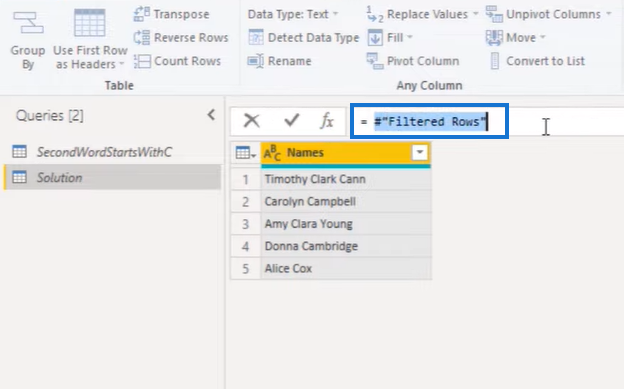
Poistamme sitten edellisen vaiheen viittauksen ("Suodatetut rivit") yllä olevasta kuvasta ja liitämme takaisin syntaksimme korvataksemme sen. Ja lopuksi painamme sitä valintamerkkiä uudelleen.
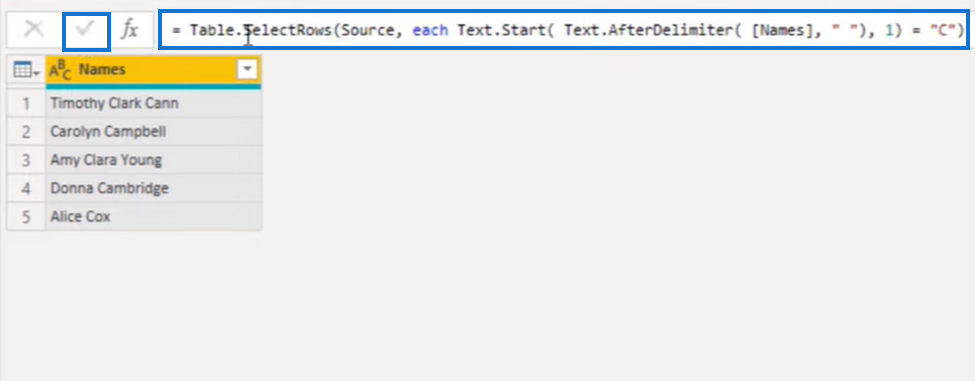
Jaa sanat listaksi
Kaavapalkin Text.AfterDelimeterin sijaan jaamme sanat luetteloon käyttämällä Text.Split -toimintoa . Ja tähän sisältyy nimisarakkeen jakaminen välilyöntiin kuten alla:
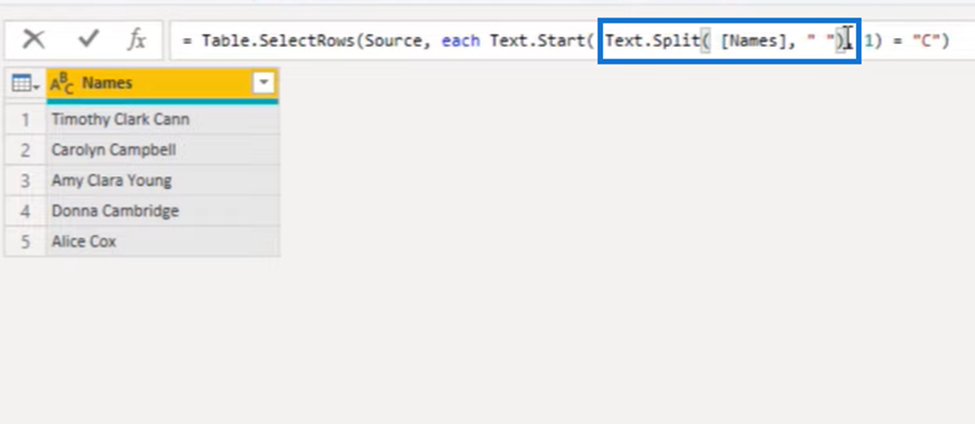
Jokaisella sanalla on paikkansa luettelossa, ja toisessa asemassa olevan sanan poimimiseksi voimme käyttää kohteen pääsyä. Joten kiharahakasulkeissa voimme viitata sen nollapohjaiseen indeksin sijaintiin. Päästäksemme johonkin, joka on paikassa numero kaksi, meidän on syötettävä 1 tähän.
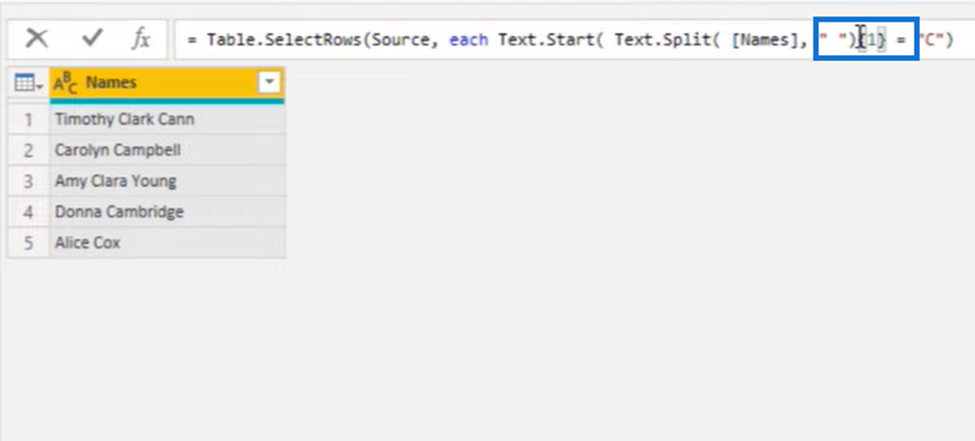
Mutta haluamme myös suojata tämän, koska jos tietyllä hetkellä syötetään merkkijono, joka sisältää vain yhden sanan tuolloin, luettelossa ei ole toista kohdetta ja se palauttaa virheen.
Vaaditun kohteiden käyttöoikeuden muuttaminen valinnaiseksi ratkaisee mahdolliset tulevat ongelmat. Tätä varten meidän tarvitsee vain lisätä kysymysmerkki ( ? ) loppuun.
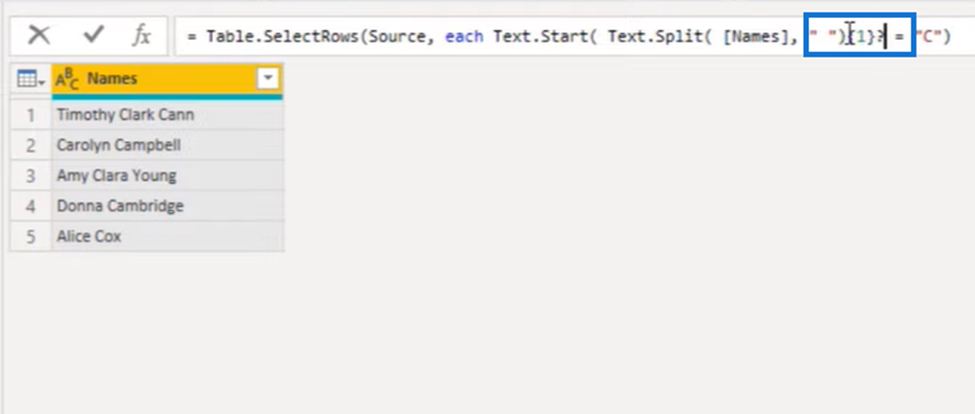
Kysymysmerkin lisääminen muuttaa vaaditun kohteen käyttöoikeuden valinnaiseksi kohteeksi. Tämä tarkoittaa, että jos kohdetta ei ole luettelossa, virheen sijaan palautetaan nolla.
Muutetaan myös funktiota Text.Start, koska haluamme käyttää funktiota, jolla on valinnainen vertailuparametri. Joten Text.Start sijaan käytämme Text.StartsWith -merkkiä , lisää pilkku kysymysmerkin jälkeen ja lisää etsimämme alimerkkijono "C" .
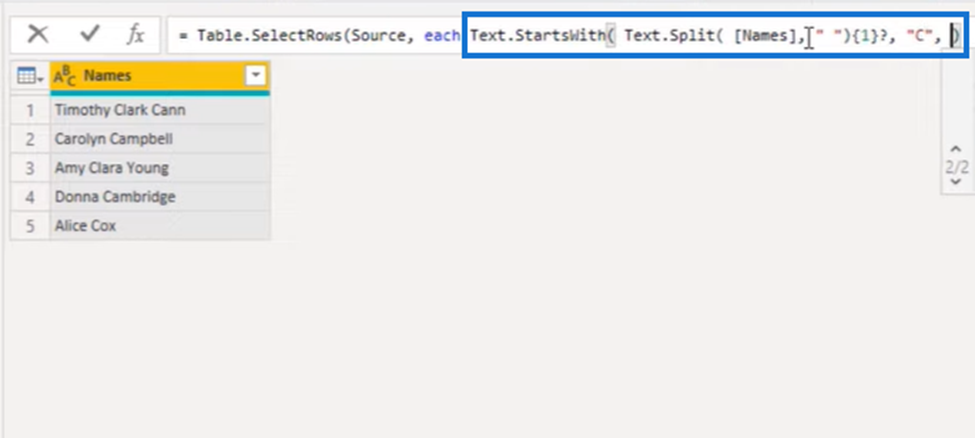
Voimme sitten käyttää sitä Vertaa-toimintoa, joten kirjoitamme ja valitsemme Comparer.OrdinalIgnoreCase . Ja muista lisätä loput sulkeet valittujen rivien taulukkoon.

Ja olemme melkein valmiita täällä. Jäljelle jää vain nähdä, palauttaako tämä arvo tosi, joten lisätään = tosi kaavan loppuun ja painetaan sitä valintamerkkiä. Nyt prosessi on valmis!
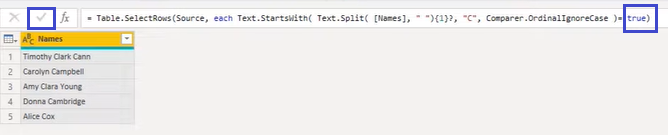
Johtopäätös
Tässä Power Query -suodattimen opetusohjelmassa olet nähnyt kaksi lähestymistapaa taulukkosuodattimen haasteeseen. Ensimmäinen käyttää Transform-välilehden tekstiä erottimen jälkeen Table.SelectRows- ja Text.Start -toimintojen rinnalla.
Toinen puolestaan luopuu tekstin erottimen jälkeen ja korvaa Text.Split- toiminnon Text.Start- toiminnolla sanojen jakamiseksi luettelossa. Se käyttää myös vertailutoimintoa Comparer.OrdinalIgnoreCase .
Voit tutkia molempia taulukkosuodatinvaihtoehtoja löytääksesi sinulle sopivamman lähestymistavan!
LuckyTemplates-taloudellinen hallintapaneeli tarjoaa kehittyneet työkalut taloudellisten tietojen analysointiin ja visualisointiin.
Opi käyttämään SharePointin <strong>automatisointiominaisuutta</strong> työnkulkujen luomiseen ja SharePoint-käyttäjien, kirjastojen ja luetteloiden mikrohallinnassa.
Ota selvää, miksi LuckyTemplatesissa on tärkeää pitää oma päivämäärätaulukko ja opi nopein ja tehokkain tapa tehdä se.
Tämä lyhyt opetusohjelma korostaa LuckyTemplates-mobiiliraportointiominaisuutta. Näytän sinulle, kuinka voit kehittää raportteja tehokkaasti mobiililaitteille.
Tässä LuckyTemplates Showcase -esittelyssä käymme läpi raportteja, jotka näyttävät ammattitaitoisen palveluanalytiikan yritykseltä, jolla on useita sopimuksia ja asiakkaiden sitoumuksia.
Käy läpi tärkeimmät Power Appsin ja Power Automaten päivitykset sekä niiden edut ja vaikutukset Microsoft Power Platformiin.
Tutustu joihinkin yleisiin SQL-toimintoihin, joita voimme käyttää, kuten merkkijono, päivämäärä ja joitain lisätoimintoja tietojen käsittelyyn tai käsittelyyn.
Tässä opetusohjelmassa opit luomaan täydellisen LuckyTemplates-mallin, joka on määritetty tarpeidesi ja mieltymystesi mukaan.
Tässä blogissa esittelemme, kuinka kerrostat kenttäparametreja pienillä kerroilla uskomattoman hyödyllisten näkemysten ja visuaalien luomiseksi.
Tässä blogissa opit käyttämään LuckyTemplates-sijoitus- ja mukautettuja ryhmittelyominaisuuksia näytetietojen segmentoimiseen ja luokitteluun kriteerien mukaan.








