LuckyTemplates Financial Dashboard -esimerkkejä: Tarkennetaan

LuckyTemplates-taloudellinen hallintapaneeli tarjoaa kehittyneet työkalut taloudellisten tietojen analysointiin ja visualisointiin.
Tässä Power Query Editor -opetusohjelmassa haluan esitellä, kuinka voit poimia tietuekenttien arvot sisäkkäisestä luettelosta ja yhdistää ne yhdeksi tekstimerkkijonoksi. Voit katsoa tämän opetusohjelman koko videon tämän blogin alaosasta.
Jäsenenäjulkaisi tämän skenaarion. Meillä on tässä taulukko, joka sisältää luettelot. Jos perehdymme tähän ensimmäiseen luetteloon ja napsautamme hiiren kakkospainikkeella välilyönnin reunaa ja valitsemme Lisää uutena kyselynä , voimme nähdä luettelon sisällön.
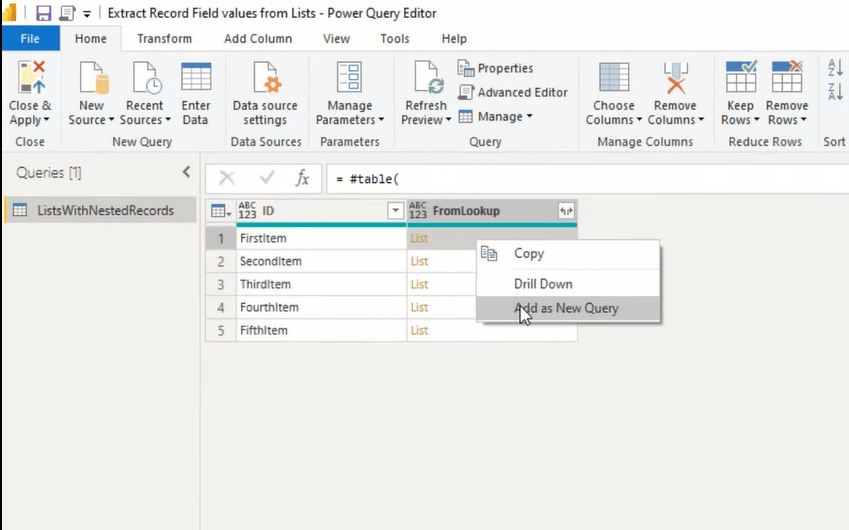
Tämä luettelo sisältää kolme tietuetta. Kun napsautan sivulta valkoista tilaa, näemme alla esikatselun kyseisen tietueen sisällöstä.
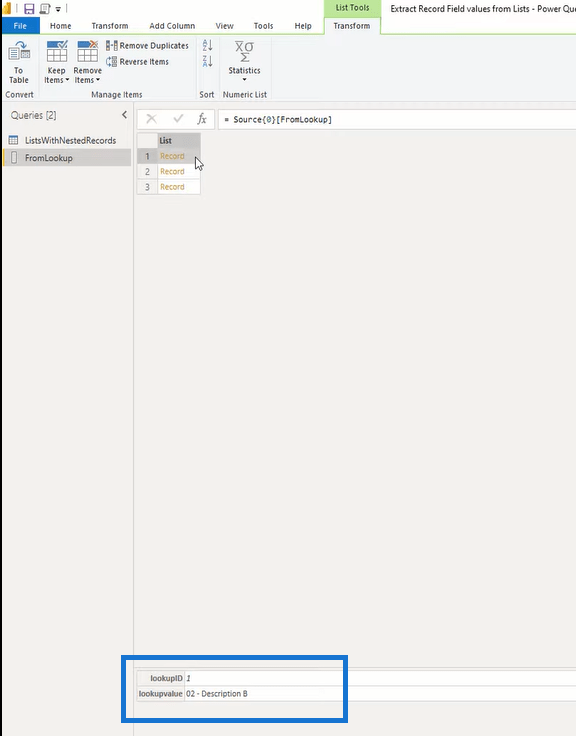
Tavoitteena on etsiä kentän haun arvo ja sitten poimia se arvo . Kun olemme poimineet kaikki nämä kenttäarvot, yhdistämme ne yhdeksi tekstijonoksi . Viittaan siis lähdekyselyäni. Napsautan sitä hiiren kakkospainikkeella ja valitsen Viite.
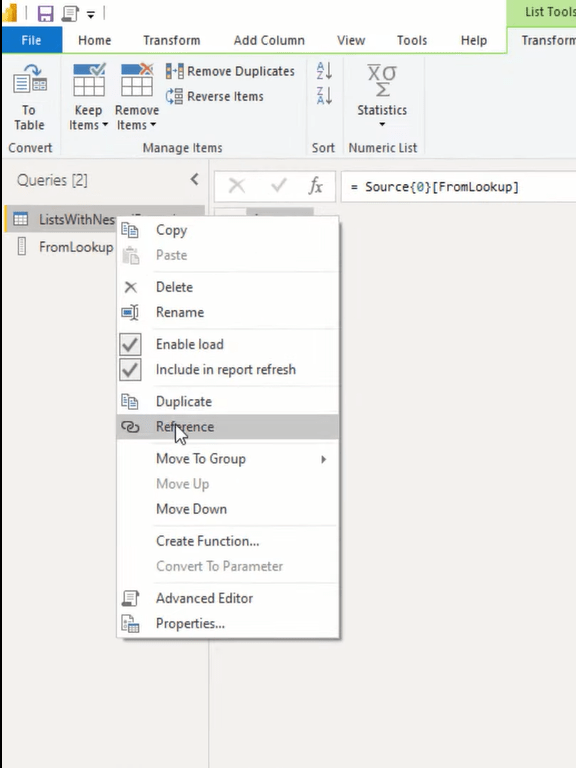
Sisällysluettelo
Power Query Editorin opetusohjelma – Sisäkkäisten luetteloiden muuntaminen ja arvojen purkaminen
Lisään mukautetun sarakkeen minitaulukkokuvakkeen kautta. Haluamme muuttaa tuon sisäkkäisen luettelon poimimalla kunkin arvon kentästä noissa sisäkkäisissä tietueissa. Tätä varten voimme käyttää funktiota nimeltä list.transform.
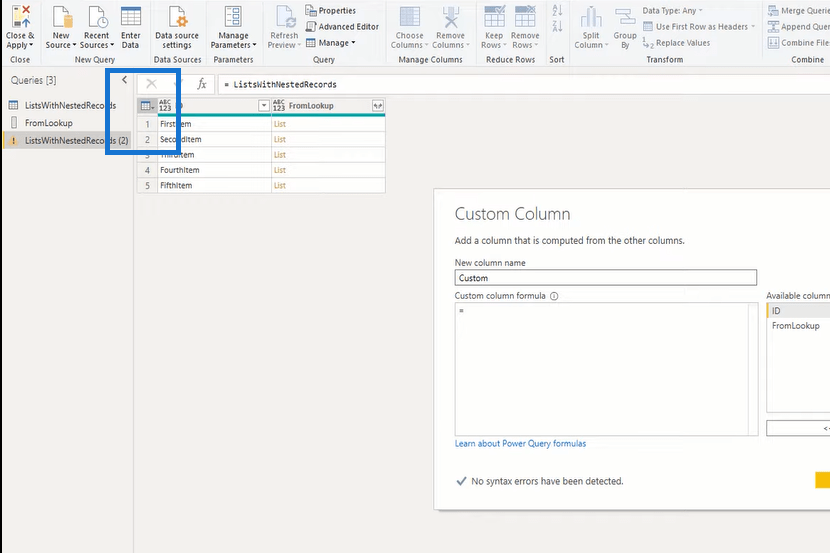
Tämä toiminto vaatii luettelon, ja luettelomme ovat FromLookup- sarakkeessa. Joten valitsen sen ja laitan sitten pilkun. Seuraavaksi se haluaa muunnoksen funktiona. Ja jokaiselle luettelon elementille haluamme saada tekstin siitä.
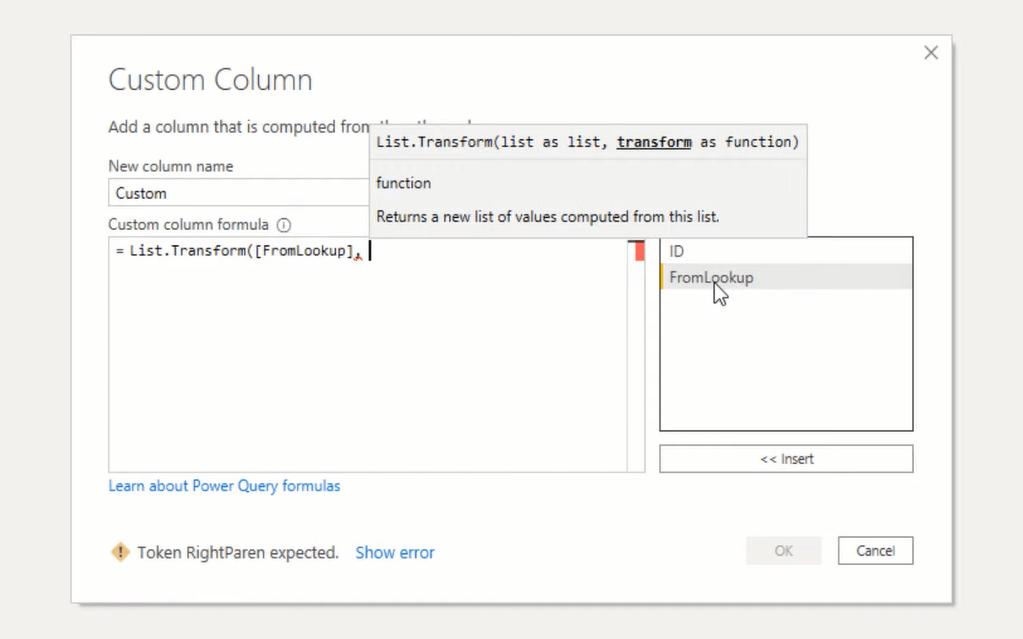
Joten kirjoitan tähän jokaisen Text.From. Kaikkiin elementteihin pääsemiseksi voimme käyttää nimetöntä muuttujaa, alaviivaa . Joten lisään alaviivan tähän. Mutta kaikki luettelomme elementit ovat tietueita, joten meidän on lisättävä myös kenttäkäyttöoperaattori. Hakasulkeiden joukkoon voimme lisätä kentän nimen, jota haluamme käyttää, ja sitä kutsutaan hakuarvoksi . Sulje hakasulku ja sulje sulkuihin. Lisää toinen sulkeva sulkumerkki List.Transform-funktiolle ja paina sitten OK .
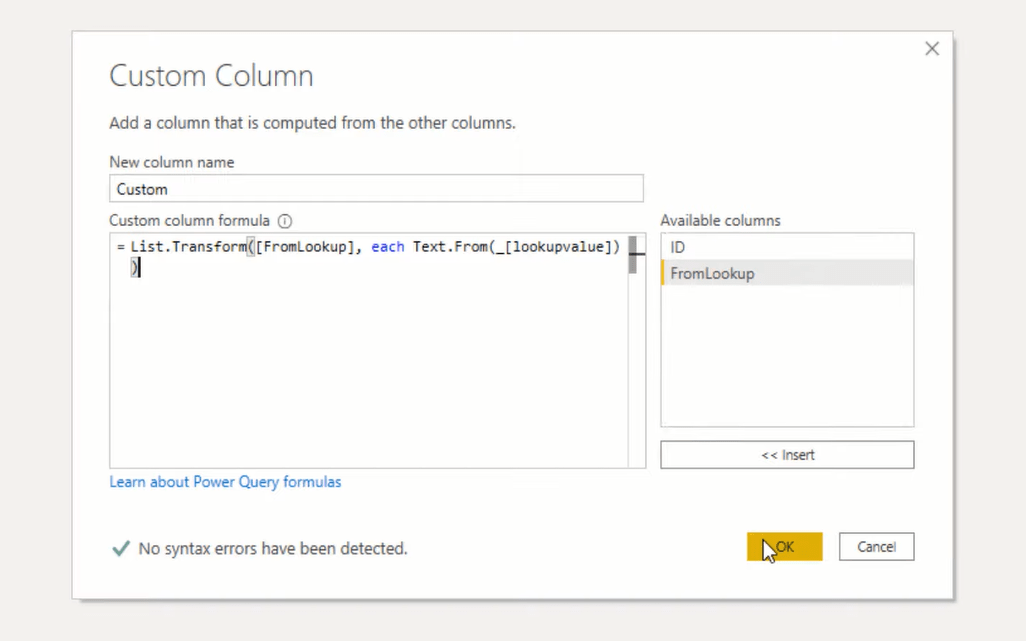
Katsotaan tuloksia napsauttamalla sivua laajassa tilassa. Kuten näet, meillä on kaikki kuvaukset näistä sisäkkäisistä tietueista.
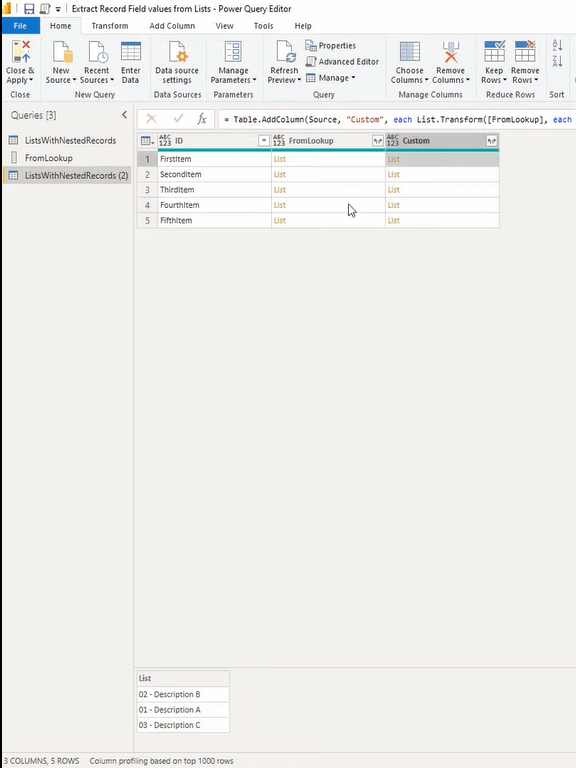
Saamme kuitenkin virheen kolmanteen taulukkoon.
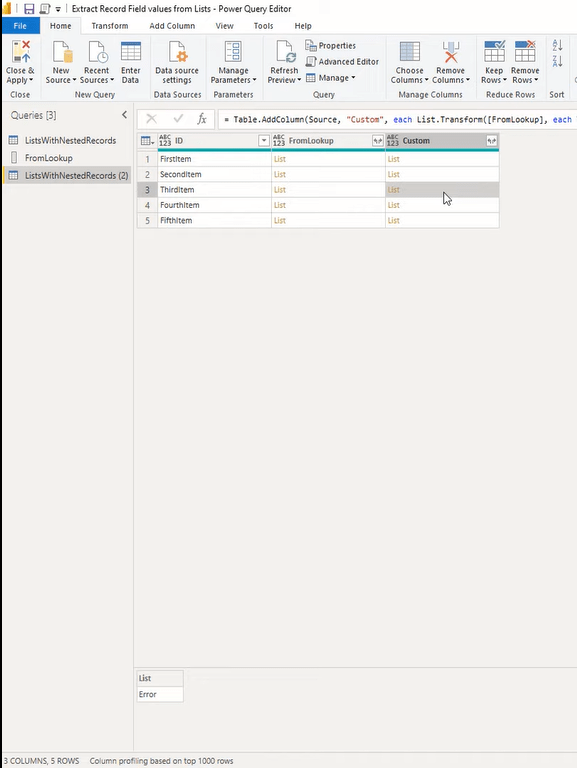
Napsautan hiiren kakkospainikkeella ja lisään sen uudeksi kyselyksi. Napsautan sivulle laajassa tilassa ja näemme, että hakuarvoa ei ole. Kenttää ei ole tässä tietueessa, joten korjataan sekin.
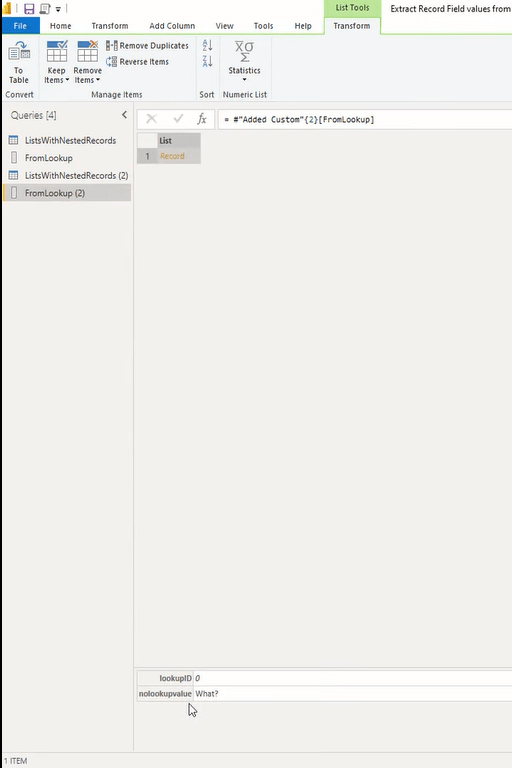
Poistan tämän apukyselyn, palaan suunnittelukyselyymme. Ja kenttäkäyttöoperaattorin jälkeen voimme yksinkertaisesti lisätä kysymysmerkin ja painaa enteriä.
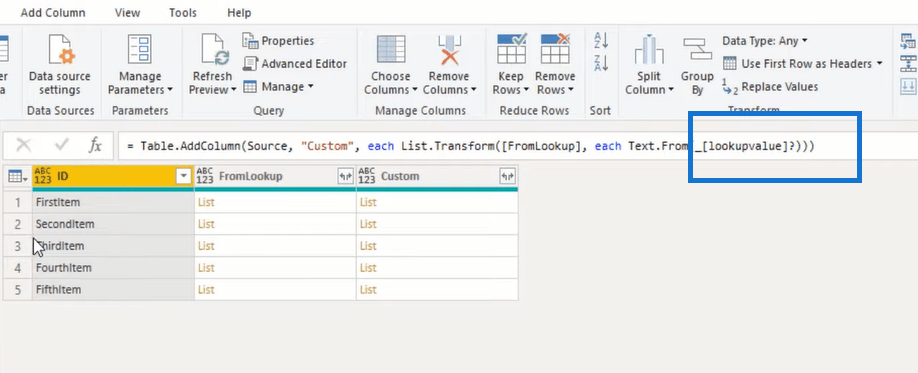
Sen avulla emme enää saa tätä virhettä, mutta sen sijaan saamme nollan . Ei tarvitse tehdä muuta kuin yhdistää nämä tekstiarvot.
Power Query -editorin opetusohjelma – arvojen yhdistäminen yhdeksi tekstijonoksi
Voimme yhdistää nämä arvot yhdeksi merkkijonoksi funktiolla Text.Combine . Lisäämme kaavapalkkiin Text.Combine ja avaa sitten sulut, siirrymme loppuun ja lisäämme pilkun.
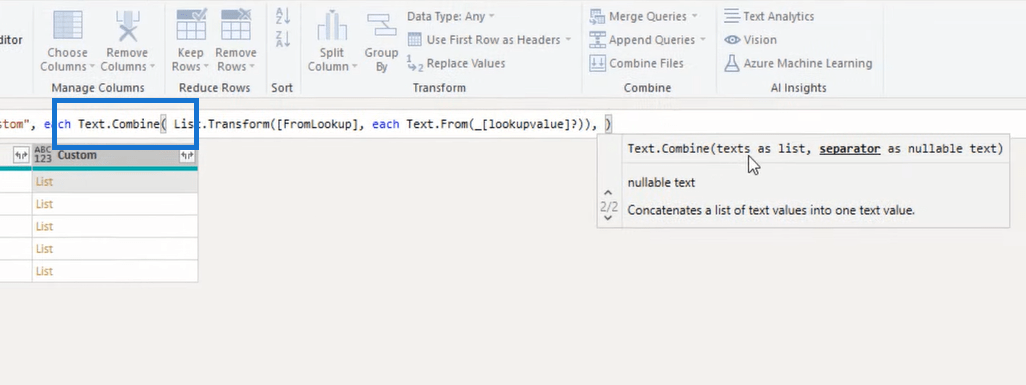
Ensimmäinen parametri oli tekstit luettelona ja nyt se haluaa erottimen tekstiksi. Lisätään siis lainausmerkit, suljetaan sulkuihin ja paina Enter. Ja siinä se on.
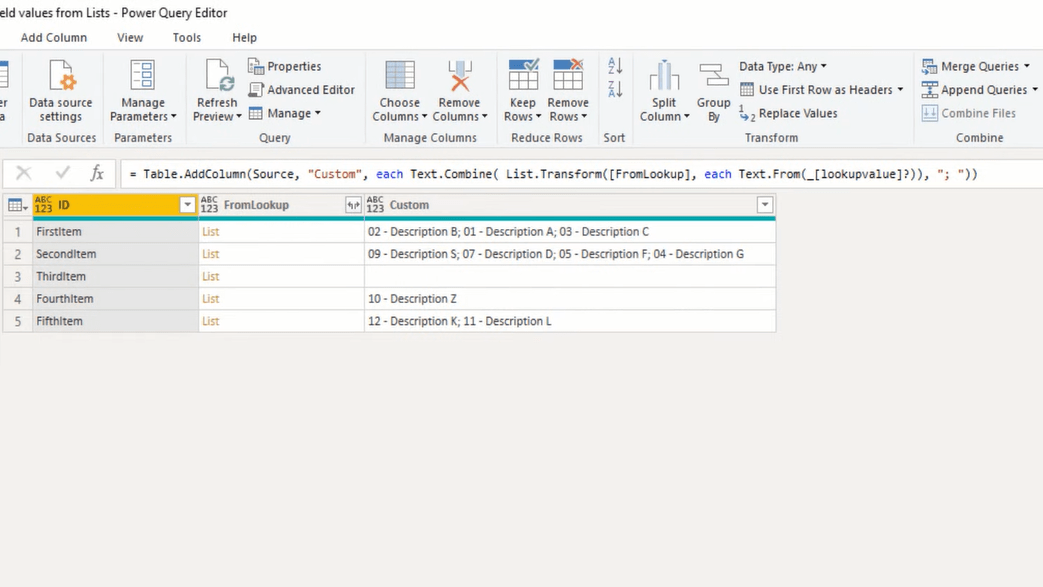
Johtopäätös
Tässä opetusohjelmassa olen näyttänyt, kuinka voit poimia tietuekenttien arvot sisäkkäisestä luettelosta ja yhdistää nämä arvot yhdeksi tekstijonoksi. Olen käyttänyt List.Transform- ja Text.From-funktioita kenttäarvojen poimimiseen jokaiselle sisäkkäisen luettelon tietueelle. Ja lopuksi, olen yhdistänyt nämä tulokset yhdeksi tekstijonoksi käyttämällä Text.Combinea.
Toivon, että voit käyttää ja toteuttaa tätä tekniikkaa omassa työympäristössäsi. Lisää vastaavia opetusohjelmia löydät alla olevista linkeistä.
Kaikki parhaat!
Melissa
LuckyTemplates-taloudellinen hallintapaneeli tarjoaa kehittyneet työkalut taloudellisten tietojen analysointiin ja visualisointiin.
Opi käyttämään SharePointin <strong>automatisointiominaisuutta</strong> työnkulkujen luomiseen ja SharePoint-käyttäjien, kirjastojen ja luetteloiden mikrohallinnassa.
Ota selvää, miksi LuckyTemplatesissa on tärkeää pitää oma päivämäärätaulukko ja opi nopein ja tehokkain tapa tehdä se.
Tämä lyhyt opetusohjelma korostaa LuckyTemplates-mobiiliraportointiominaisuutta. Näytän sinulle, kuinka voit kehittää raportteja tehokkaasti mobiililaitteille.
Tässä LuckyTemplates Showcase -esittelyssä käymme läpi raportteja, jotka näyttävät ammattitaitoisen palveluanalytiikan yritykseltä, jolla on useita sopimuksia ja asiakkaiden sitoumuksia.
Käy läpi tärkeimmät Power Appsin ja Power Automaten päivitykset sekä niiden edut ja vaikutukset Microsoft Power Platformiin.
Tutustu joihinkin yleisiin SQL-toimintoihin, joita voimme käyttää, kuten merkkijono, päivämäärä ja joitain lisätoimintoja tietojen käsittelyyn tai käsittelyyn.
Tässä opetusohjelmassa opit luomaan täydellisen LuckyTemplates-mallin, joka on määritetty tarpeidesi ja mieltymystesi mukaan.
Tässä blogissa esittelemme, kuinka kerrostat kenttäparametreja pienillä kerroilla uskomattoman hyödyllisten näkemysten ja visuaalien luomiseksi.
Tässä blogissa opit käyttämään LuckyTemplates-sijoitus- ja mukautettuja ryhmittelyominaisuuksia näytetietojen segmentoimiseen ja luokitteluun kriteerien mukaan.








