LuckyTemplates Financial Dashboard -esimerkkejä: Tarkennetaan

LuckyTemplates-taloudellinen hallintapaneeli tarjoaa kehittyneet työkalut taloudellisten tietojen analysointiin ja visualisointiin.
Tässä opetusohjelmassa aion näyttää, kuinka voit poimia arvoja ennen jokaista tietyn tekstin esiintymistä Power Query Advanced Editorin avulla. On monia tapoja saavuttaa tämä, mutta ajattelin, että olisi hauskaa näyttää ratkaisu, joka on täysin koodattu. Voit katsoa tämän opetusohjelman koko videon tämän blogin lopusta.
Jäsenjulkaisi tämän skenaarion alla. Täysin koodattu ratkaisu, jota aion esitellä, on edistyneempi, mutta hajaan sen hyvin pieniin osiin, jotta voimme tarkastella kunkin yksittäisen vaiheen tuloksia.
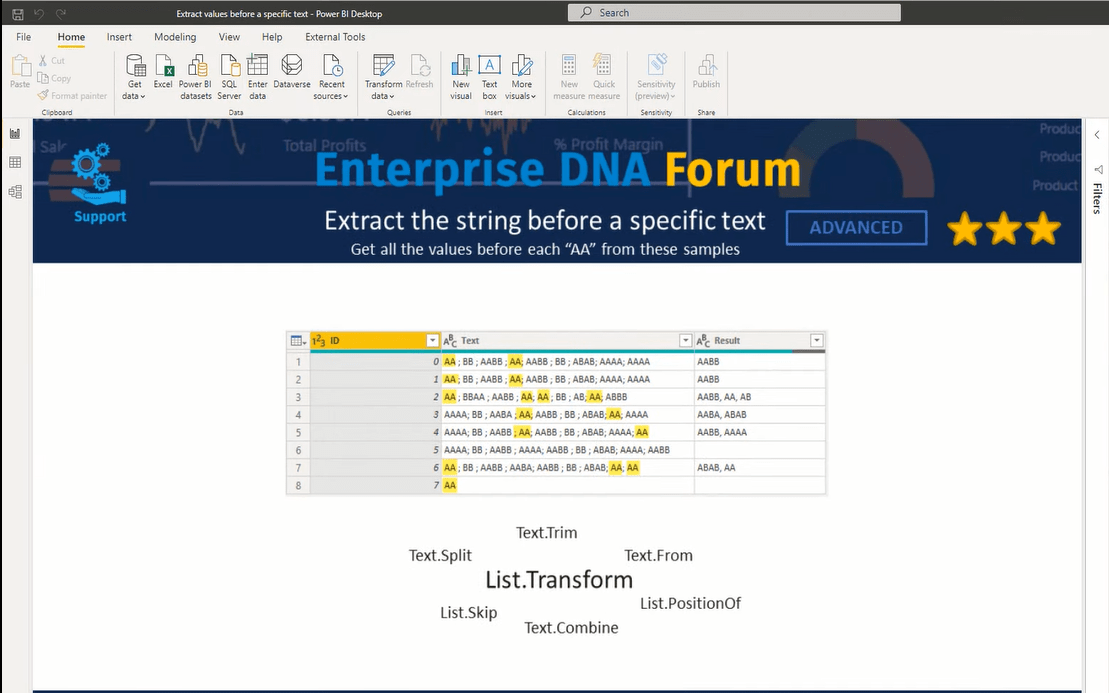
Sisällysluettelo
Power Query Advanced Editorin ja M Functionsin käyttäminen
Luon esimerkkikyselyn viitteen ja lisään mukautetun sarakkeen, johon voimme rakentaa logiikkamme.
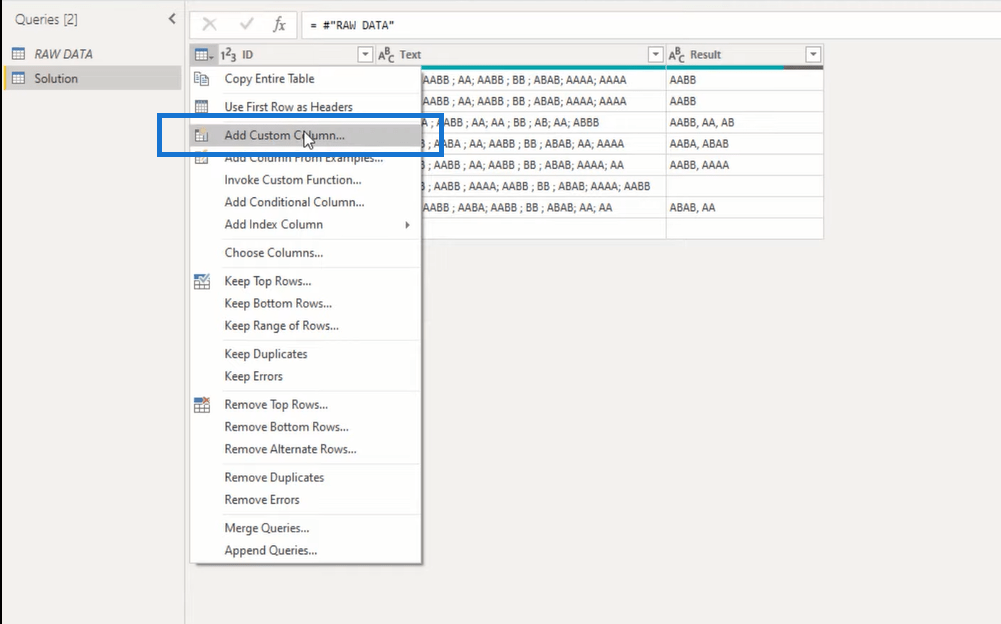
Ensimmäinen asia, jonka aion tehdä, on jakaa tuo tekstisarake. Käytämme siis funktiota Text.Split ja asetamme sitten avaussulut. Se haluaa tekstin, jotta voimme osoittaa Teksti-sarakkeeseen. Seuraavaksi se haluaa tekstiksi erottimen. Joten lainausmerkkien väliin voimme lisätä puolipisteen, sulkea sulut ja painaa OK.
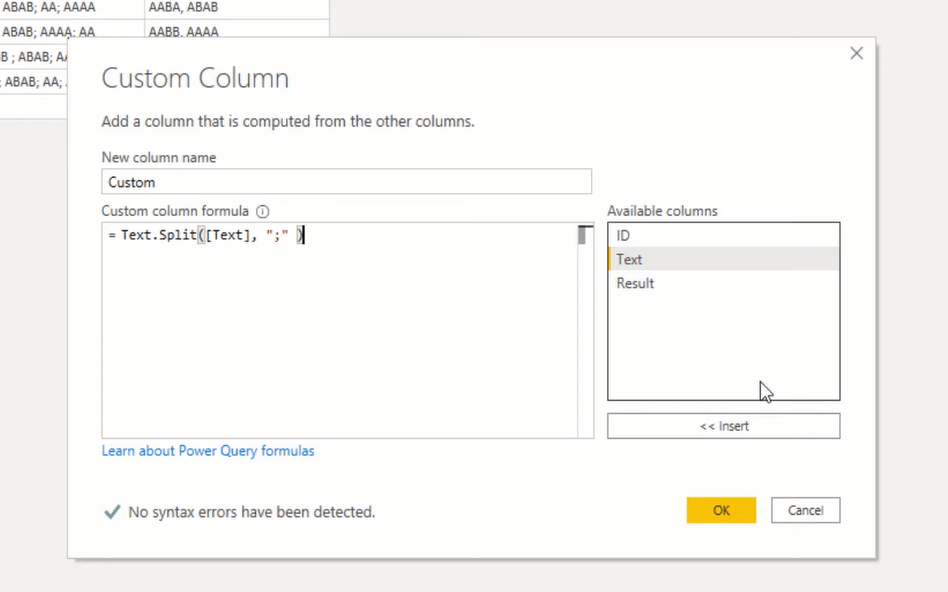
Ja sen myötä se antaa meille luettelon, jossa on erotetut tekstiarvot.
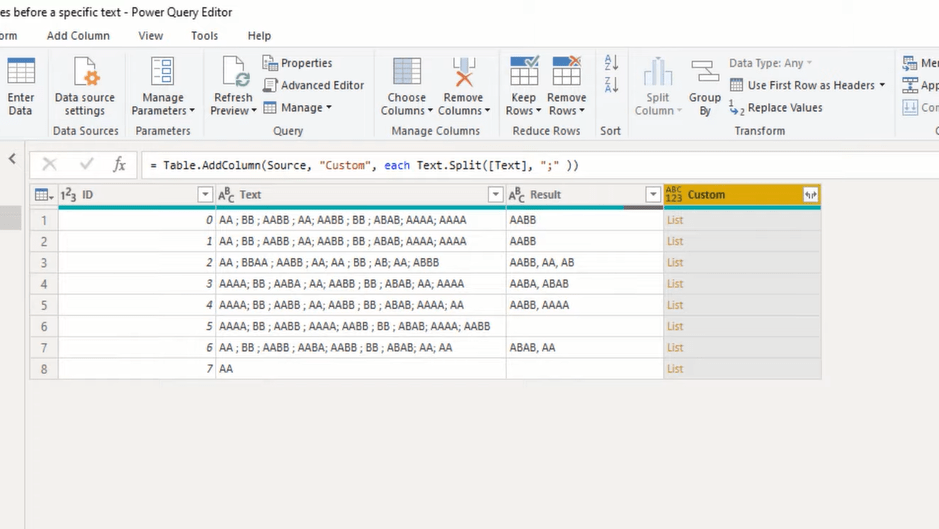
Meidän on vielä siivottava, koska näissä tekstijonoissa saattaa olla alku- tai loppuvälilyöntejä, ja meidän on päästävä niistä eroon. Tämä tarkoittaa, että meidän on muutettava jokaisen luettelon sisältöä, ja siellä onjota kutsutaan List.Transform .
Joten lisään kaavapalkkiin List.Transform. Se haluaa luettelon, ja olemme antaneet sen ja laittakaa sitten pilkku. Seuraavaksi on muutos, joten haluamme leikata nuo tekstit. Joten lisään Text.Trim , sitten sulkevat sulut ja painan OK.
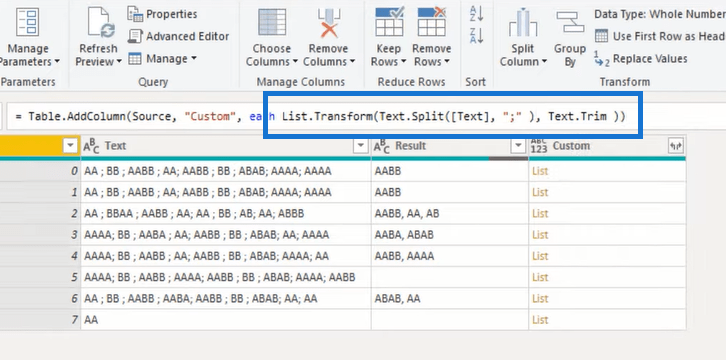
Avataan nyt Power Query Advanced Editor -ikkuna, koska kuten sanoin, haluan pilkkoa tämän todella pieniksi paloiksi. Käytän muuttujia tallentaakseni kunkin vaiheen välitulokset.
Voimme luoda pilkuilla erotellun muuttujajoukon let- lausekkeen sisään. Kutsun ensimmäistä vaihetta nimellä ListTexts . Tämä viimeinen sulkeva sulku on taulukostamme, joka lisäsi sarakefunktioita, joten siirrä se myös uudelle riville. Ensimmäisen lausekkeen loppuun on lisättävä pilkku, jotta voimme lisätä uuden lausekkeen juuri sinne.
Sitten luomme uuden muuttujan nimen, jota kutsun FindPositions . Koko lanka on erotettu ja puhdistettu. Meidän tarvitsee vain löytää paikka etsimällemme merkkijonolle. Käytämme tätä varten funktiota nimeltä ListPositionOf . Lisää avaussulut, niin voimme palauttaa jo luomamme muuttujan (ListTexts).
Seuraavaksi laitamme etsimämme arvon, ja se on kaksi isoa A-kirjainta. Let'n vastine on lauseessa , joten meidän on lisättävä se ja palautettava se FindPositions -sovellukseen . Paina sitten Valmis.
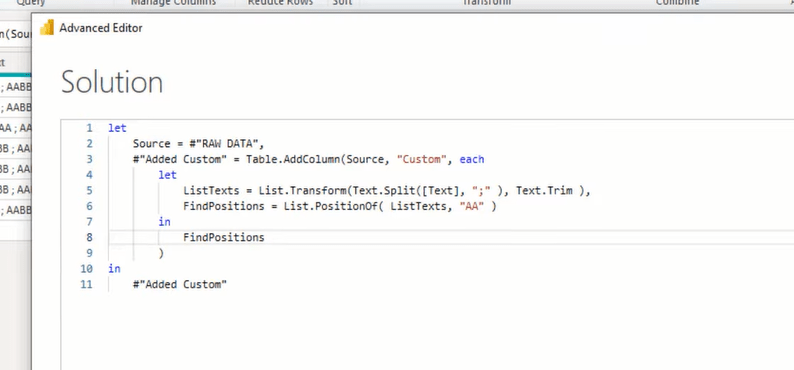
Tämä funktio ottaa valinnaisen kolmannen parametrin, joten voimme lisätä tämän kolmannen parametrin kaavapalkkiin. Ja sen myötä saamme listan.
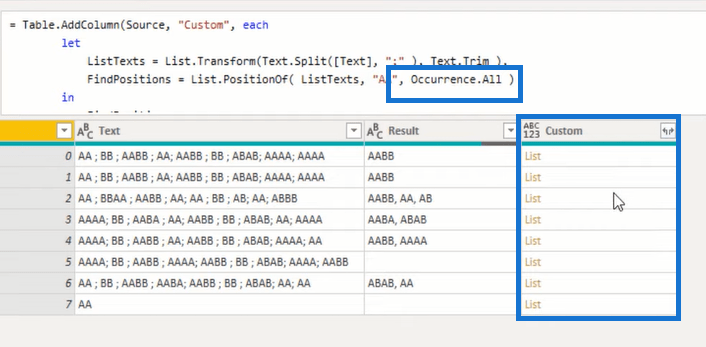
Tavoitteena on poimia arvo ennen hakumerkkijonoa, joten meidän on siirryttävä takaisin yhteen paikkaan. Mutta meillä on myös nollia. Merkkijonossa ei ole arvoa ennen ensimmäistä alkuarvoa, ja meidän on vältettävä virheitä, joten meidän on jätettävä nuo nollat pois, joten palaamme uudelleen Advanced Editoriin ja lisäämme logiikkaa.
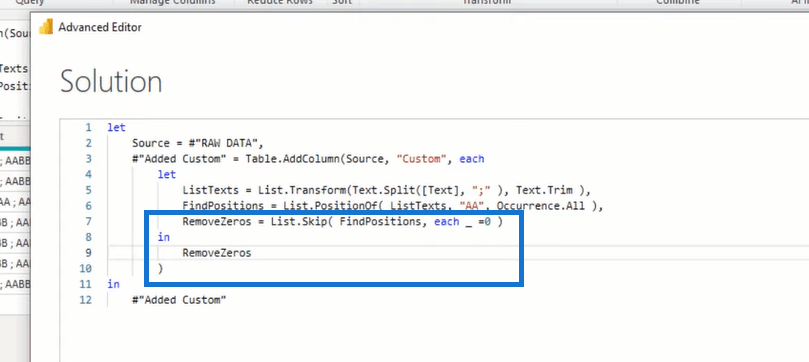
Meidän on vielä palattava yhteen paikkaan. Ja niinpä Advanced Editorissa voimme käyttää List.Transformia auttamaan meitä.
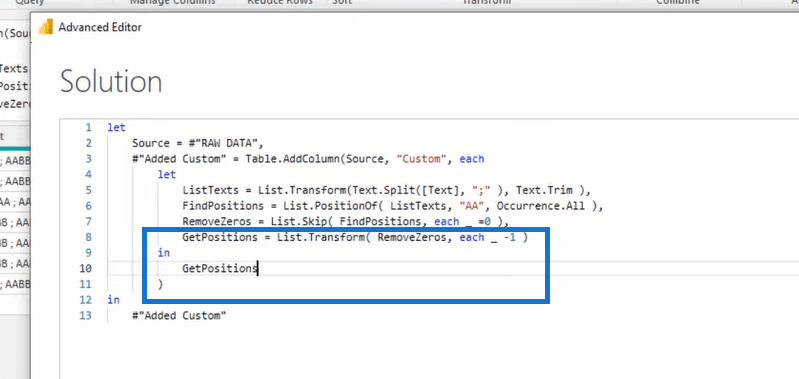
Seuraavaksi käytämme List.Transformia saadaksemme merkkijonoja ja käyttääksemme kohteita luetteloissamme.
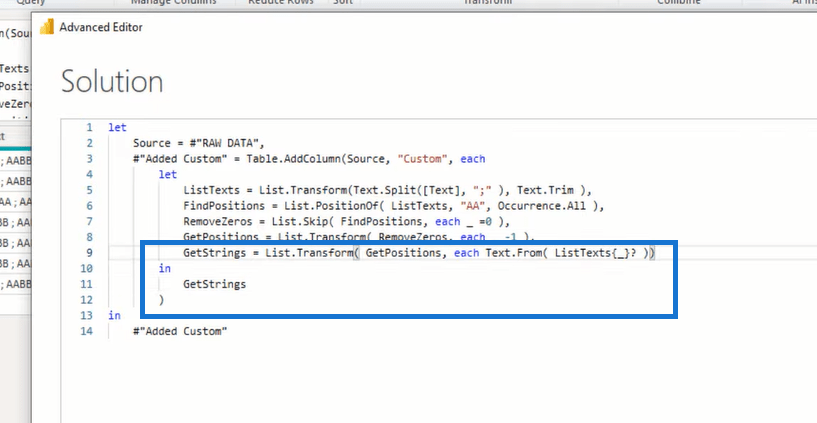
Viimeinen vaihe on kaikkien luettelon tekstiarvojen yhdistäminen yhdeksi merkkijonoksi. Ja niin, aion lisätä toisen rivin logiikkaamme tuloksellemme funktiolla Text.Combine .
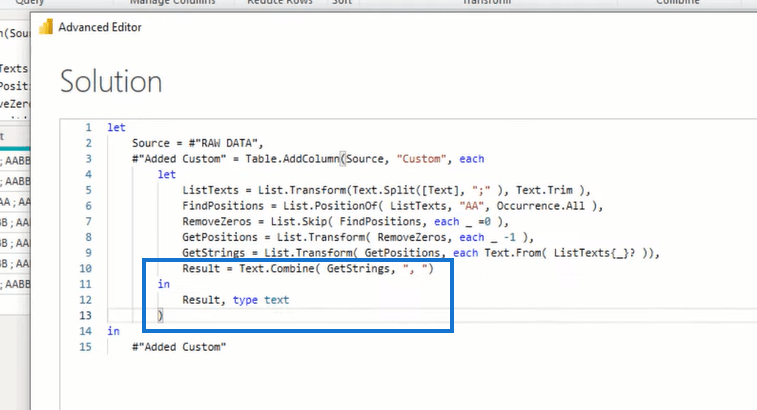
Ja näin voit poimia merkkijonoja ennen tiettyä tekstiä täysin koodatulla ratkaisulla.
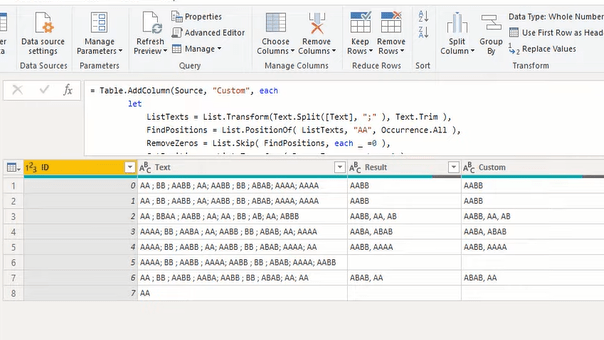
Johtopäätös
Tässä opetusohjelmassa olet nähnyt kuinka purkaa merkkijonoja ennen tiettyä tekstiä, ja käytimme useita tekstejä ja luetteloita M-funktioita tämän tehtävän suorittamiseen. Toivottavasti olet nauttinut tästä. Voit katsoa alla olevan koko video-opetusohjelman nähdäksesi vaiheittaisen ratkaisun yksityiskohtaisesti.
Kaikki parhaat!
Melissa
LuckyTemplates-taloudellinen hallintapaneeli tarjoaa kehittyneet työkalut taloudellisten tietojen analysointiin ja visualisointiin.
Opi käyttämään SharePointin <strong>automatisointiominaisuutta</strong> työnkulkujen luomiseen ja SharePoint-käyttäjien, kirjastojen ja luetteloiden mikrohallinnassa.
Ota selvää, miksi LuckyTemplatesissa on tärkeää pitää oma päivämäärätaulukko ja opi nopein ja tehokkain tapa tehdä se.
Tämä lyhyt opetusohjelma korostaa LuckyTemplates-mobiiliraportointiominaisuutta. Näytän sinulle, kuinka voit kehittää raportteja tehokkaasti mobiililaitteille.
Tässä LuckyTemplates Showcase -esittelyssä käymme läpi raportteja, jotka näyttävät ammattitaitoisen palveluanalytiikan yritykseltä, jolla on useita sopimuksia ja asiakkaiden sitoumuksia.
Käy läpi tärkeimmät Power Appsin ja Power Automaten päivitykset sekä niiden edut ja vaikutukset Microsoft Power Platformiin.
Tutustu joihinkin yleisiin SQL-toimintoihin, joita voimme käyttää, kuten merkkijono, päivämäärä ja joitain lisätoimintoja tietojen käsittelyyn tai käsittelyyn.
Tässä opetusohjelmassa opit luomaan täydellisen LuckyTemplates-mallin, joka on määritetty tarpeidesi ja mieltymystesi mukaan.
Tässä blogissa esittelemme, kuinka kerrostat kenttäparametreja pienillä kerroilla uskomattoman hyödyllisten näkemysten ja visuaalien luomiseksi.
Tässä blogissa opit käyttämään LuckyTemplates-sijoitus- ja mukautettuja ryhmittelyominaisuuksia näytetietojen segmentoimiseen ja luokitteluun kriteerien mukaan.








