LuckyTemplates Financial Dashboard -esimerkkejä: Tarkennetaan

LuckyTemplates-taloudellinen hallintapaneeli tarjoaa kehittyneet työkalut taloudellisten tietojen analysointiin ja visualisointiin.
Tässä opetusohjelmassa tarkastelemme joitain Power Automaten loogisia toimintoja , joita voimme käyttää työnkuluissamme. Emme tarvitse Condition- liitintä, kun käytämme näitä toimintoja.
Power Automaten loogiset funktiot vertaavat arvoja ja lausekkeita, jotka joko palauttavat tosi tai epätosi viroissamme.
Voimme myös tutustua loogisten funktioiden käyttöön tarkemmin katsomalla ensin sen dokumentaatiota. Tarkistaaksesi, siirry osoitteeseen . Napsauta Reference- vaihtoehtoa. Napsauta sitten Workflow Definition Language -skeeman aihetta. Valitse lopuksi Funktioiden viite -aliaihe. Se näyttää sitten kaikki käytettävissä olevat loogiset vertailufunktiot ja jokainen niitä vastaava tehtävä.
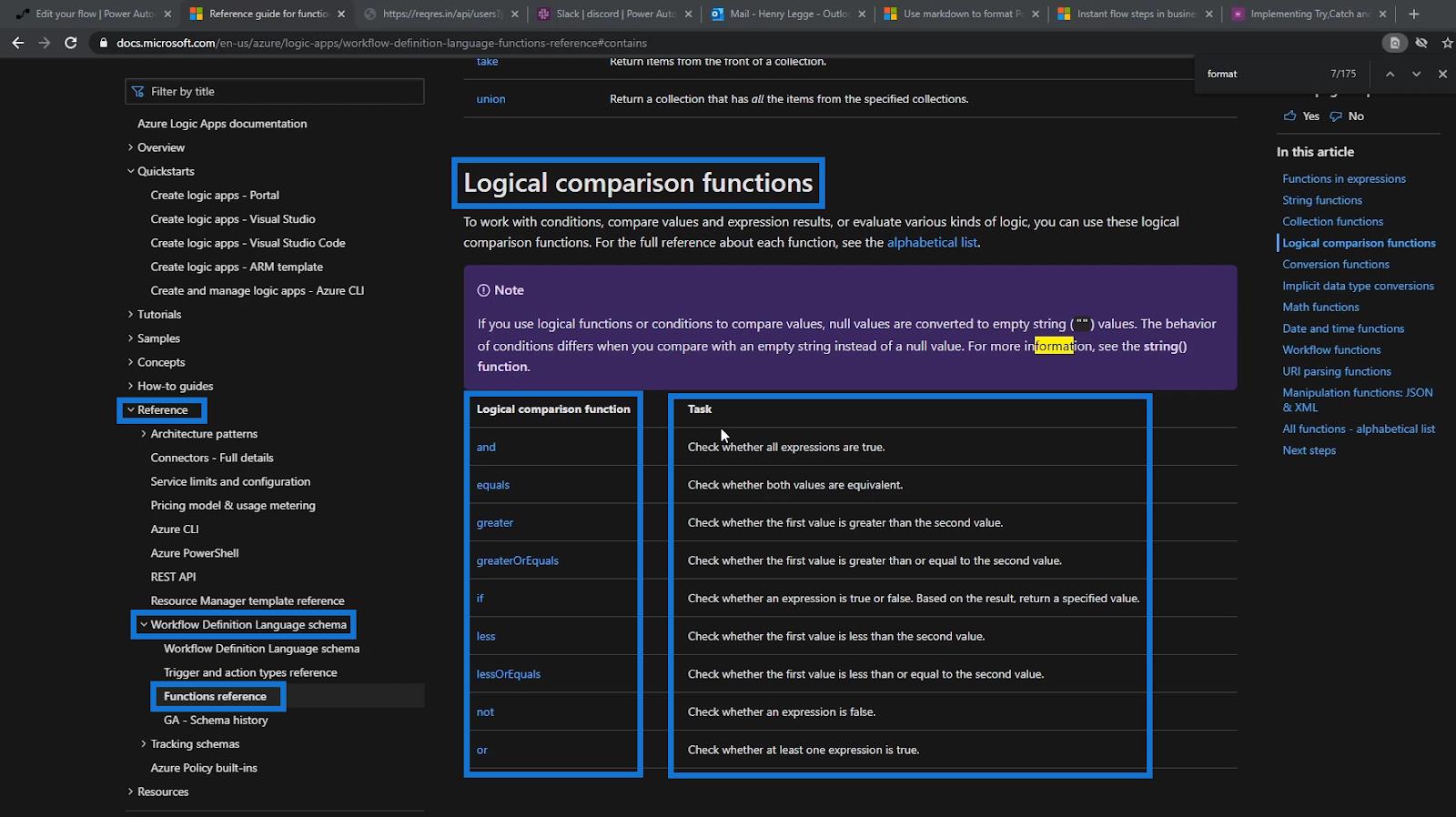
Sisällysluettelo
IF-toiminnon ymmärtäminen Power Automatessa
Ensin keskustellaan if- funktiosta. Tämä on yleisin Power Automaten loogisista funktioista, koska se on samanlainen kuin MS Excelin tai koodauksen if- funktio. Toiminnossa , tämä funktio tarkistaa, onko lauseke tosi vai epätosi , ja tuloksen perusteella se palauttaa määritetyn arvon.
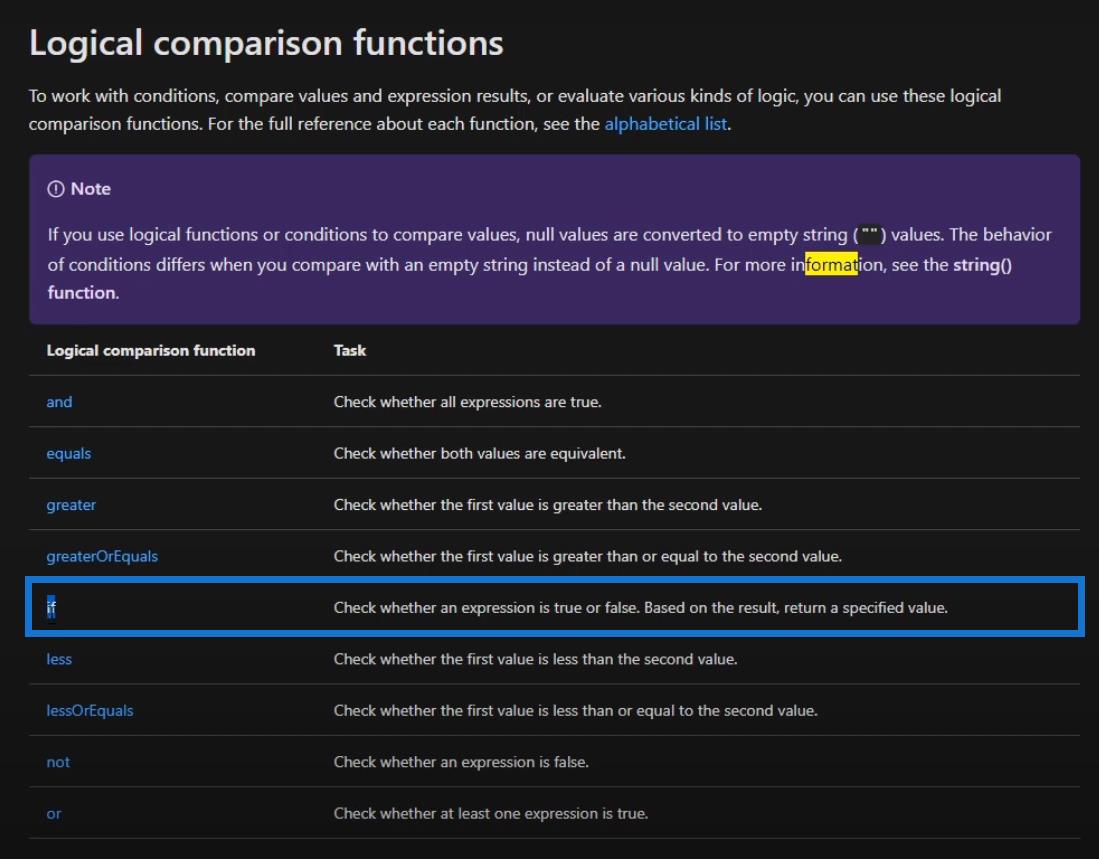
Klikkaamalla sitä dokumentaatiossa, näemme toiminnon parametrit ja muut käyttöön liittyvät tiedot.
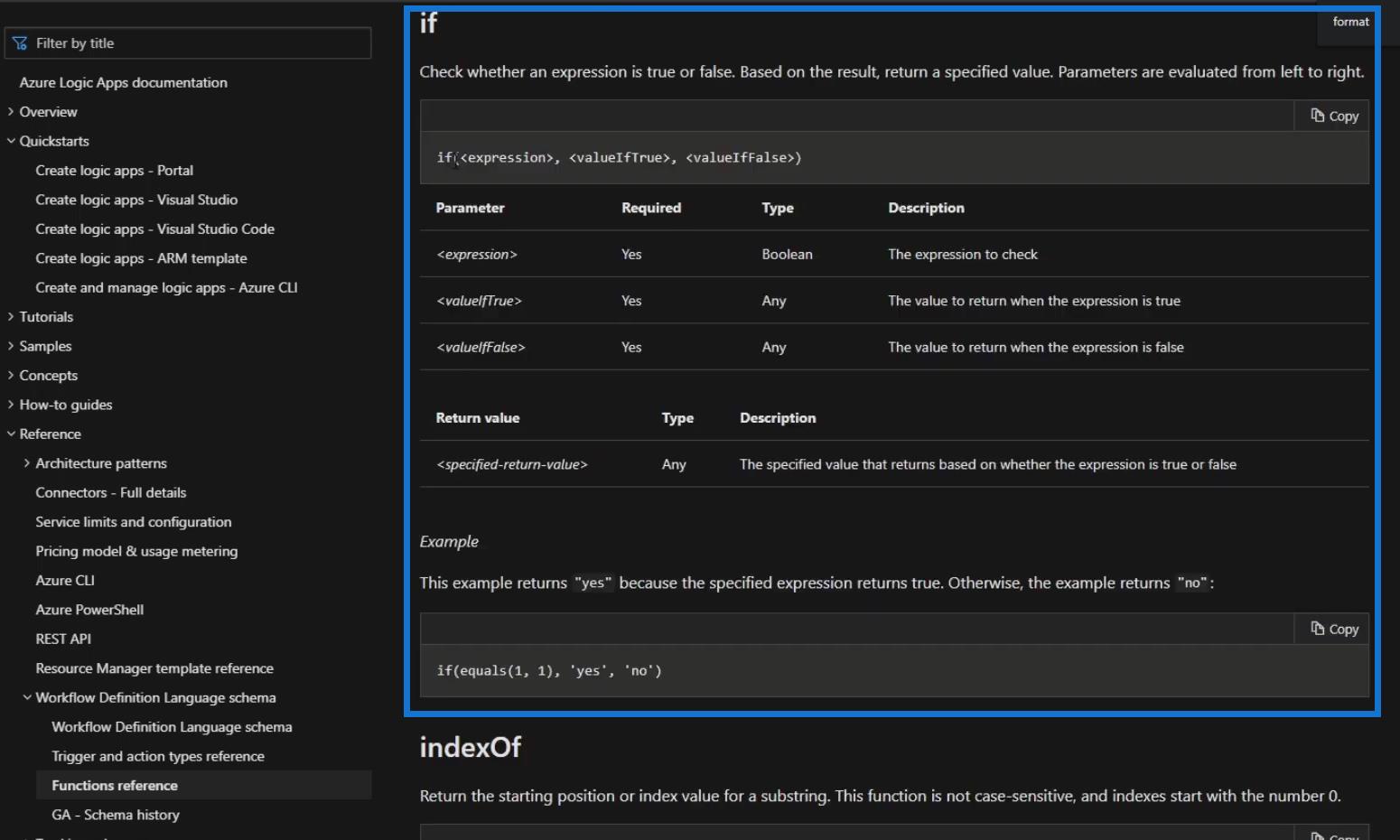
If- lauseen ensimmäinen argumentti on lauseke . Toinen määrittää, mitä haluamme funktion palauttavan, kun lauseke on tosi ja kun se on epätosi.
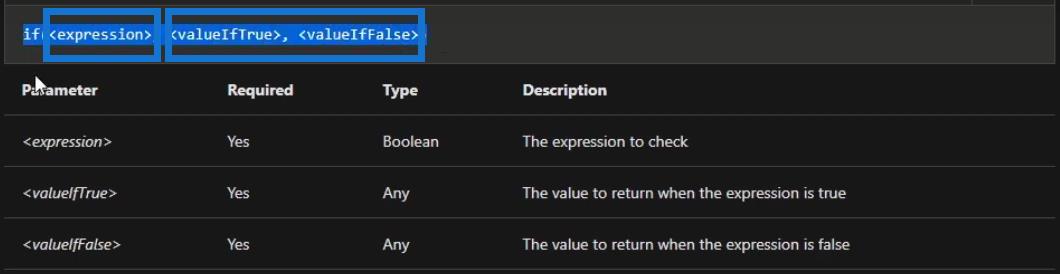
If-funktion käyttäminen työnkulussa
Käytämme tätä varten manuaalisesti laukaistavaa näytevirtaa, jonka olen aiemmin luonut.
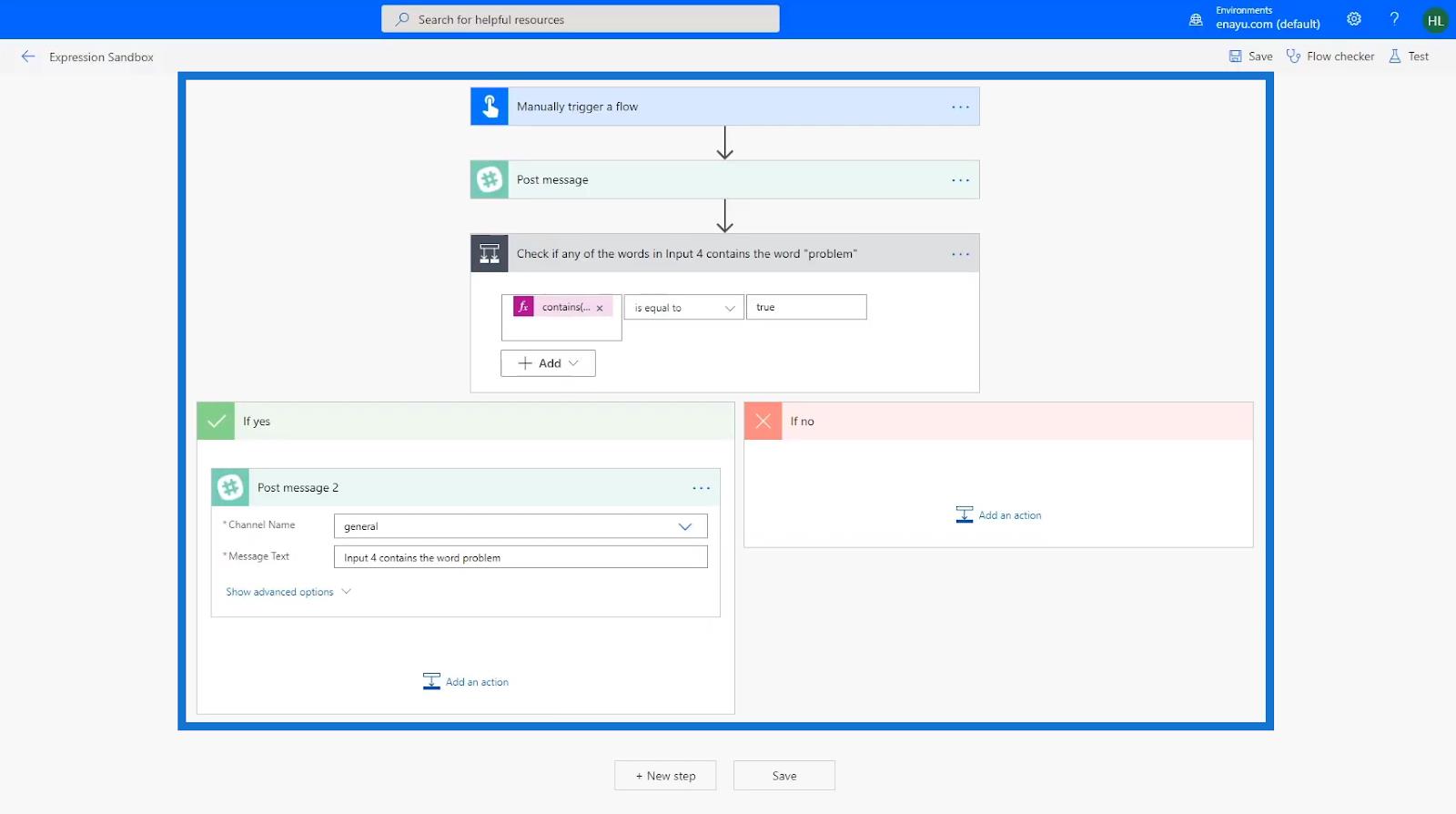
Tämän kulun ehto on asetettu tarkistamaan, sisältääkö jokin syötteen 4 sanoista sanan "ongelma" . Jos käyttäjän syöte täyttää ehdon, lausekkeesta tulee tosi. Näin ollen virtaus siirtyy Jos kyllä -polulle. Muussa tapauksessa se siirtyy Jos ei -polulle.
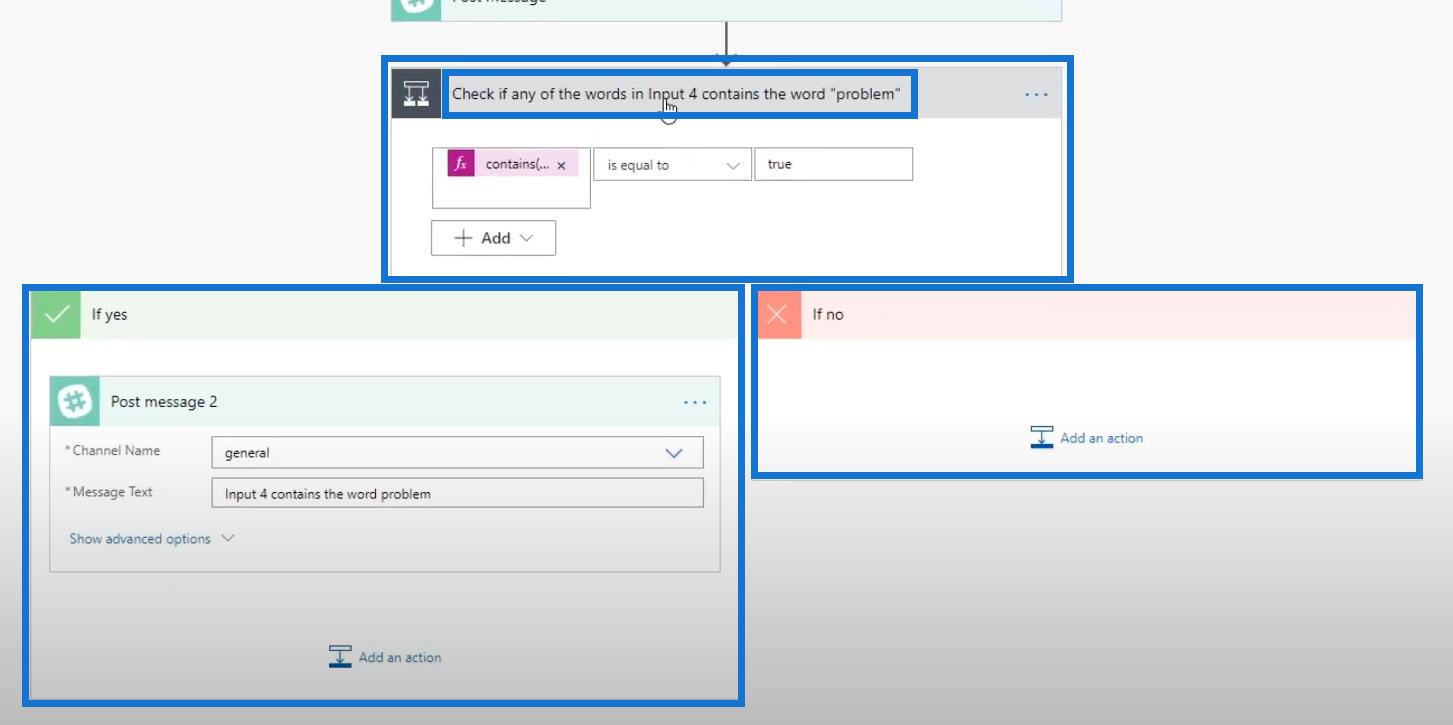
Käyttämällä If -lausetta voimme korvata Ehto- ohjaimen kulussamme. Voit tehdä tämän vetämällä Lähetä viesti 2 -toimintoa.
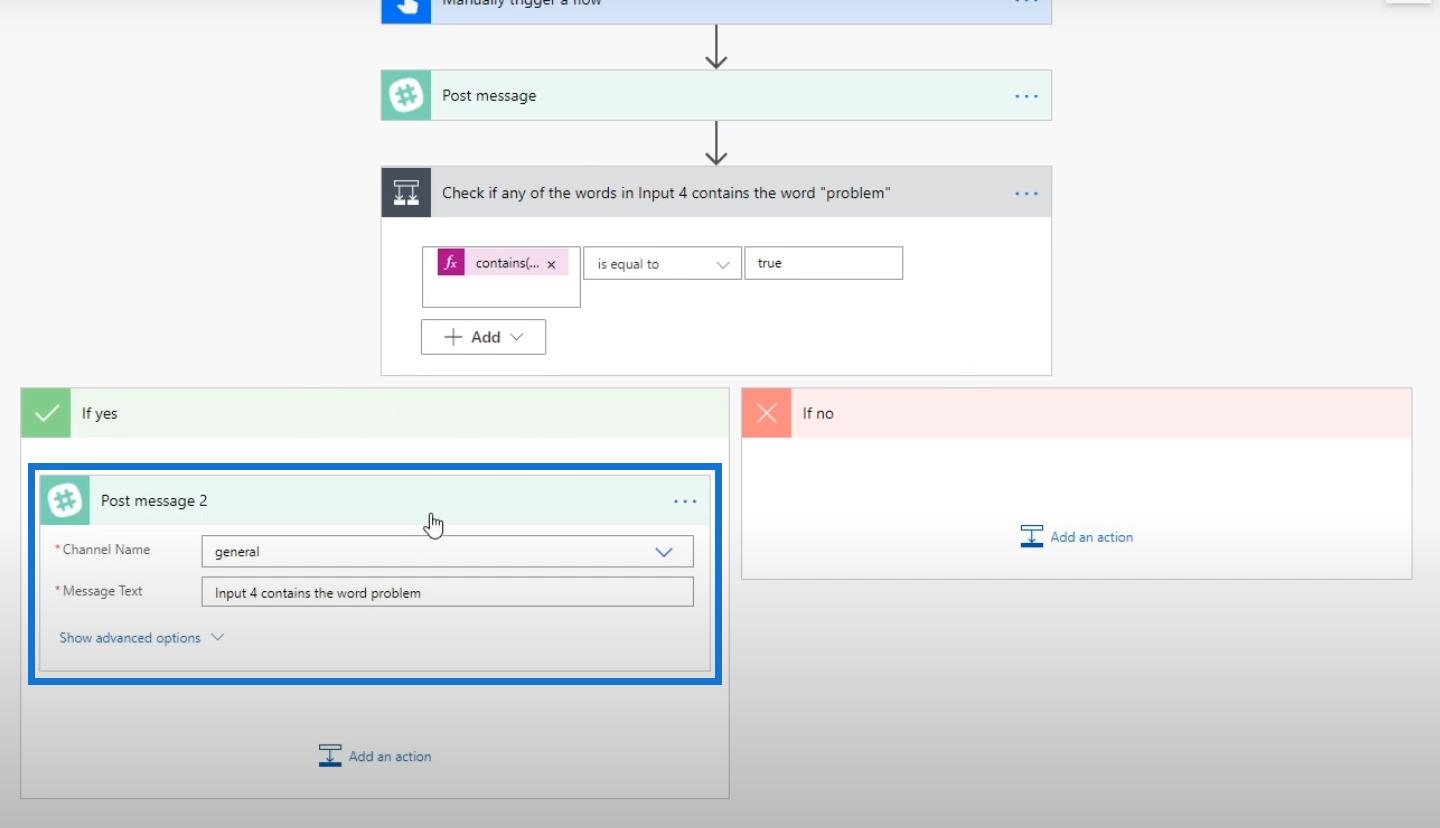
Aseta se sitten Lähetä viesti -toiminnon ja Ehto- lohkon väliin .
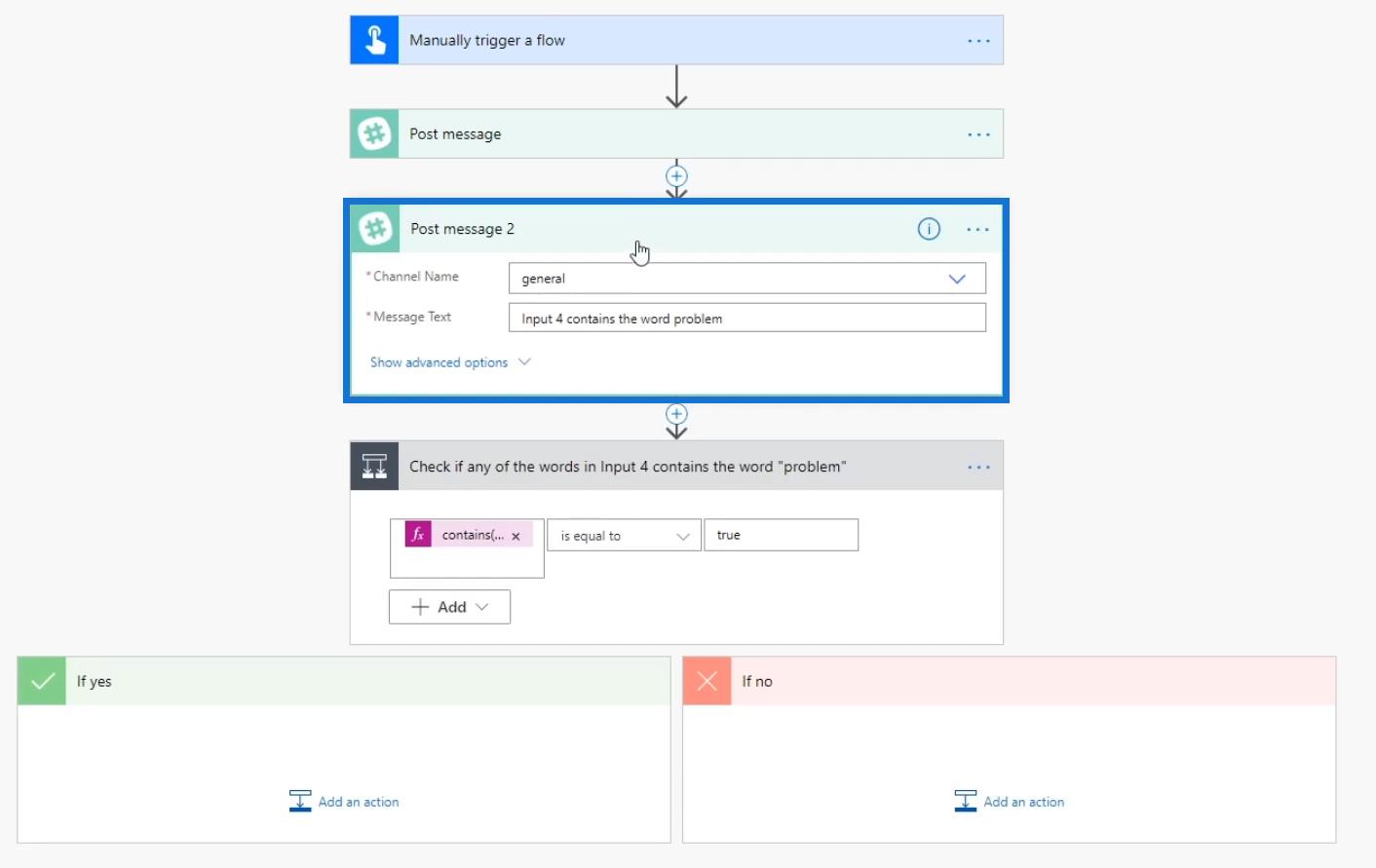
Napsauta Viestin teksti -kenttää nähdäksesi käytettävissä olevat vaihtoehdot.
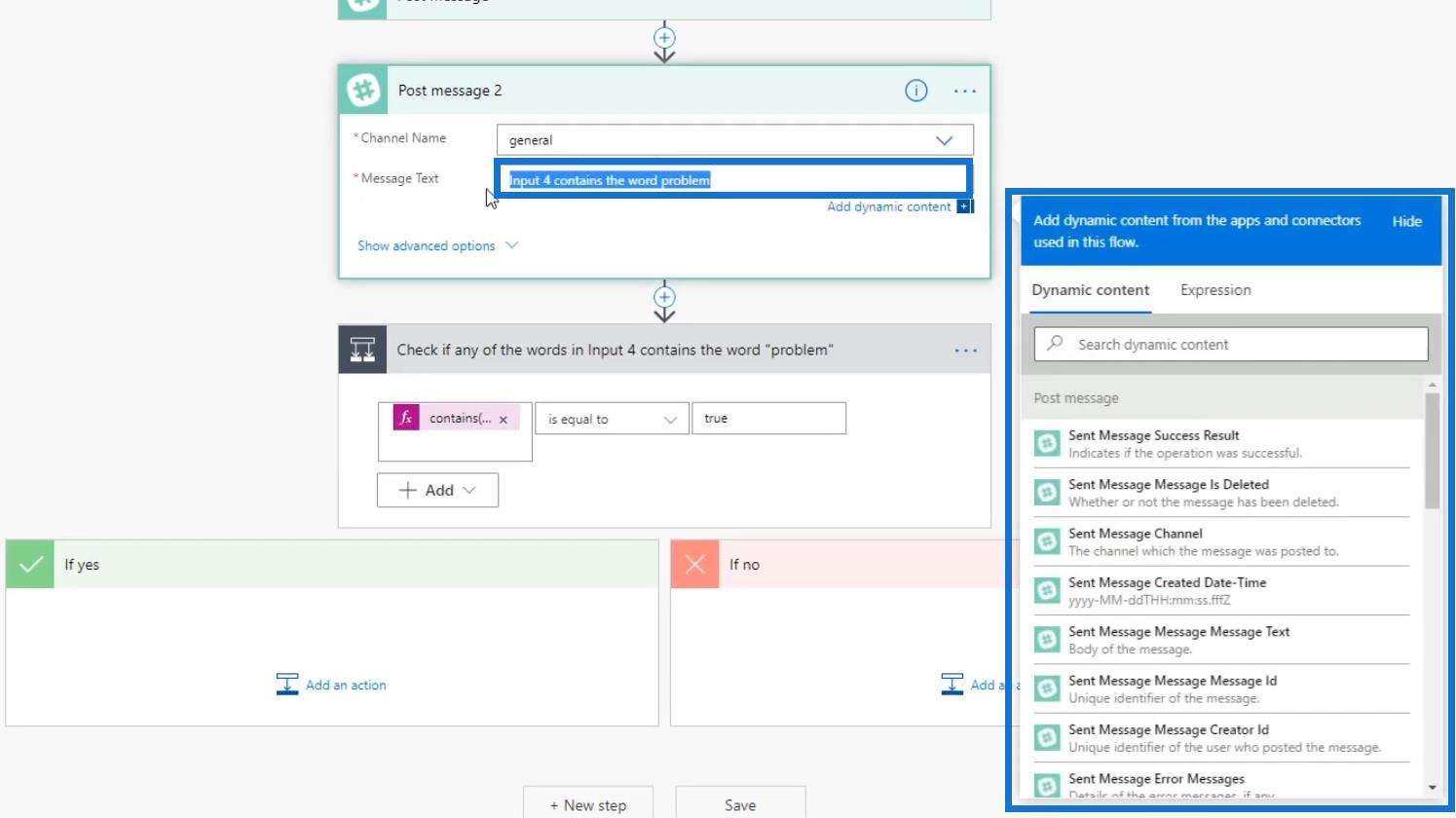
Napsauta Expression . Napsauta sitten Loogiset funktiot -kohdassa if- funktiota .
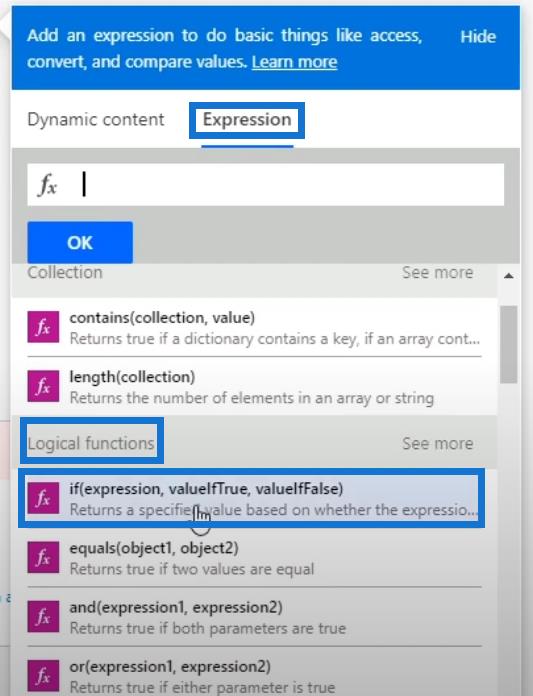
Haluaisimme jälleen testata, sisältääkö syöte 4 sanan "ongelma" . Tätä varten jaamme ensin syötteen 4 taulukoksi napsauttamalla jakamistoimintoa kohdassa Merkkijonofunktiot .
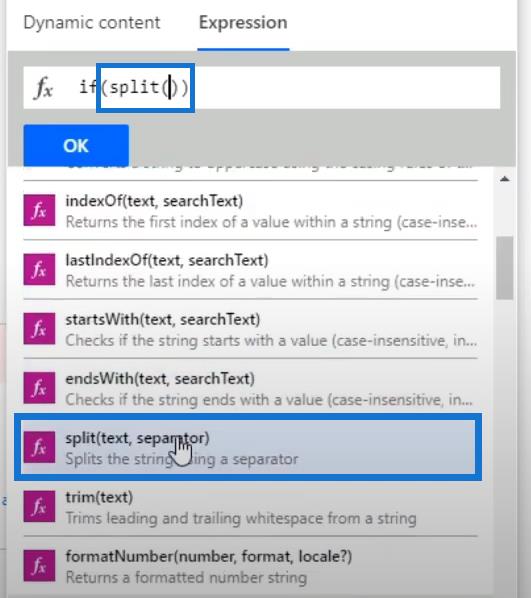
Napsauta Dynaaminen sisältö ja napsauta sitten Syöte 4 . Sitten näemme, että sisältö on lisätty lausuntoomme.
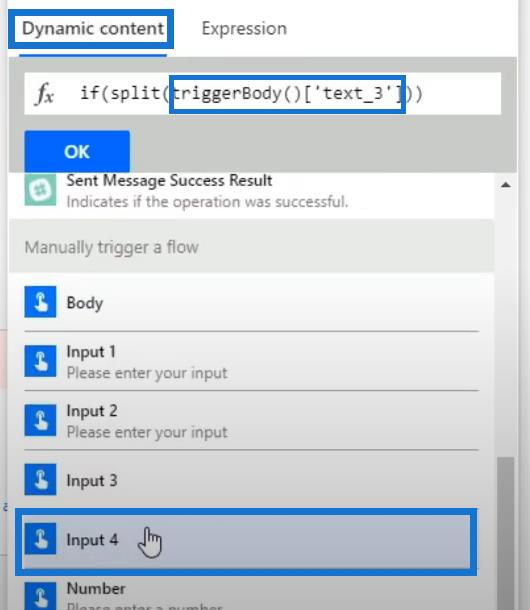
Lisätään pilkku ( , ) ja sen jälkeen välilyönti yksittäisten lainausmerkkien ( ' ' ) väliin. Tila toimii taulukon kohteiden sisällön erottimena.
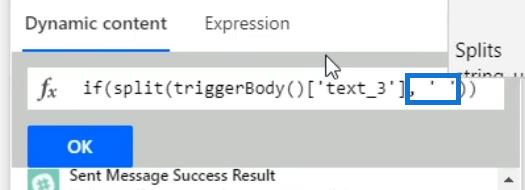
Muutamme nyt lausunnon lausekkeeksi. Tätä varten laitetaan kohdistin sanan split eteen . Napsauta sitten Lauseke- välilehden sisältä- funktiota .
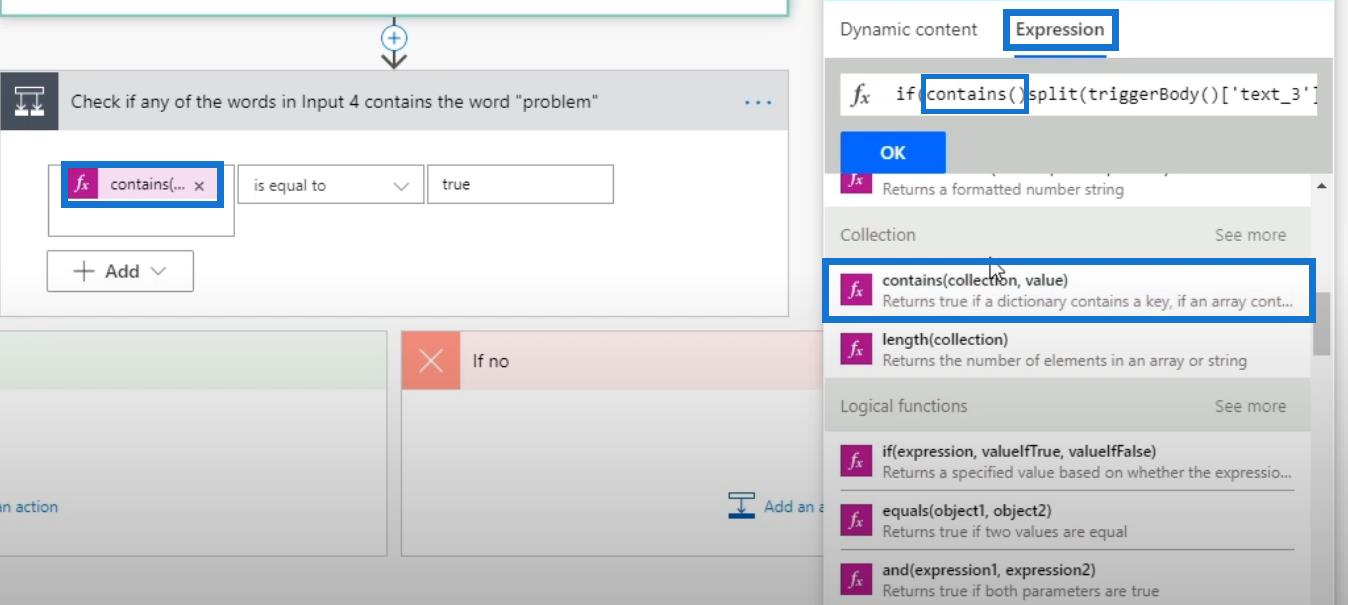
Poista ylimääräinen sulkumerkki ennen sanan jakoa.

Lisätään pilkku ( , ), välilyönti ja kirjoitetaan sana " ongelma " lainausmerkeissä ( ' ) . Lisää sitten sulkeva hakasulku ( ) , toinen pilkku ( , ) ja välilyönti sen jälkeen.

Joten jos elementissä on sana " ongelma ", se palauttaa true . Jos ei, se palauttaa false . Jos se palauttaa tosi , toivomme viestin olevan " Syöte 4 sisältää sanaongelman ". Tätä varten kirjoitetaan lauseen loppuun teksti " Syöte 4 sisältää sanatehtävän ".

Jos se palauttaa epätosi , haluamme viestin olevan vain piste ( . ). Tätä varten lisätään pilkku ( , ) heti sanan ” ongelma ” viimeisen lainausmerkin jälkeen . Lisää välilyönti ja kirjoita sitten piste ( . ) lainausmerkkien ( ' ) sisällä .

Napsauta sen jälkeen OK .
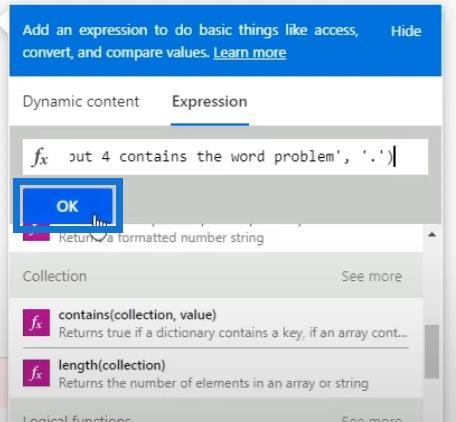
Voimme nyt poistaa Viestiteksti- kentän alkuarvon .
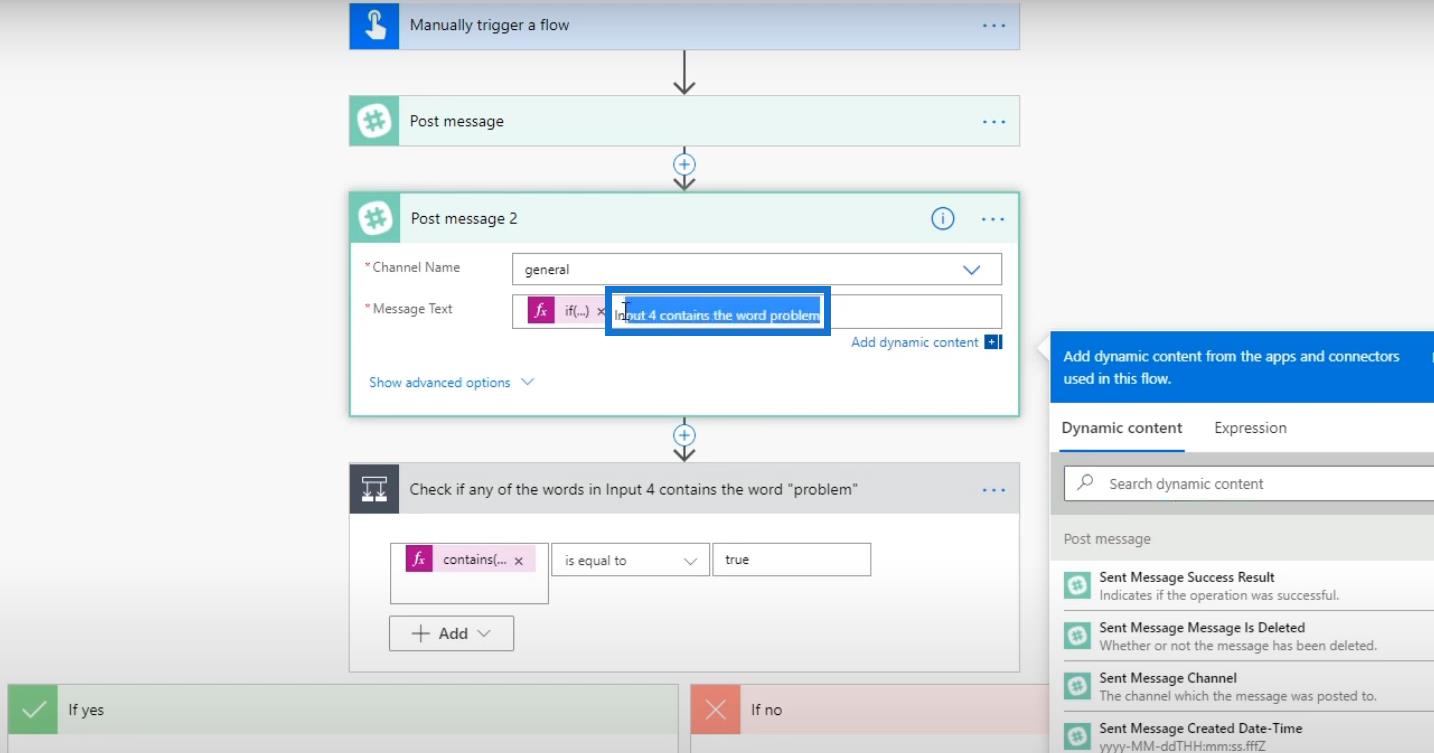
Poistetaan myös Ehto- lohko.
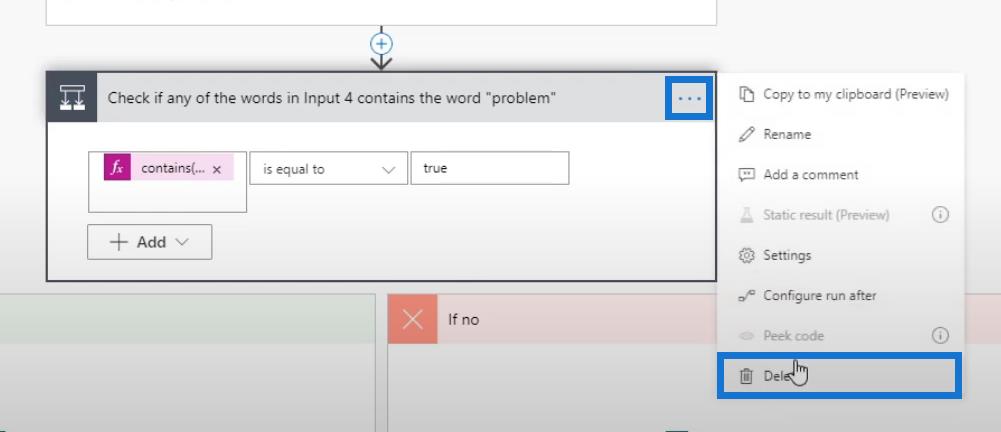
Napsauta sitten OK .
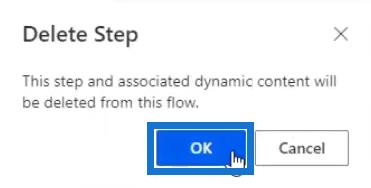
Napsauta lopuksi Tallenna .
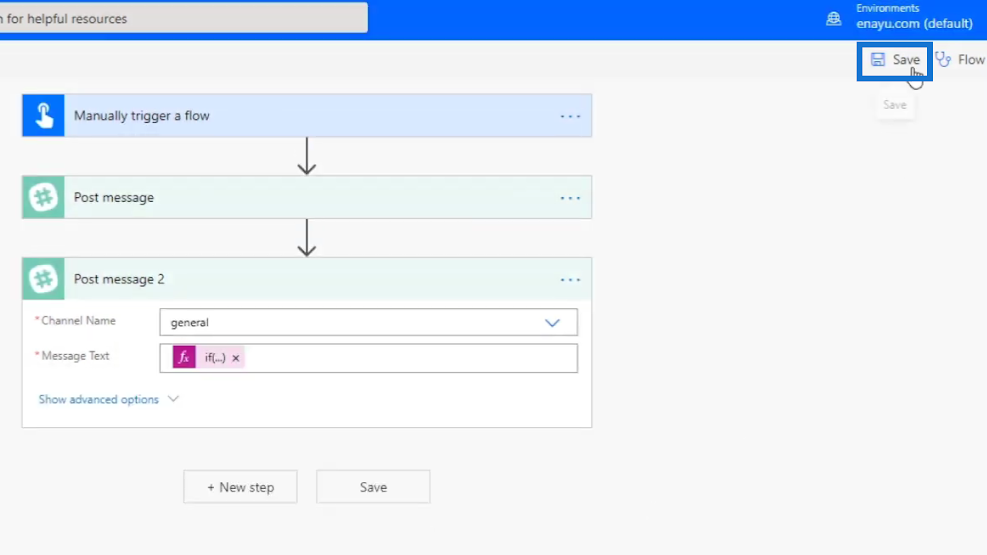
Flow'n testaus
Testataan nyt virtausta ja katsotaan kuinka se toimii.
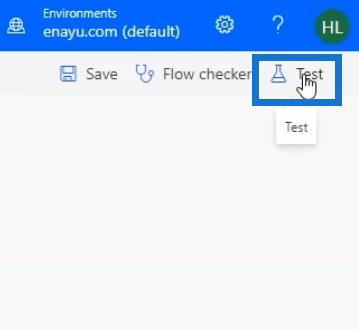
Suoritetaan tämä käyttämällä samoja tietoja edellisen ajon aikana. Napsauta sitten Testaa .
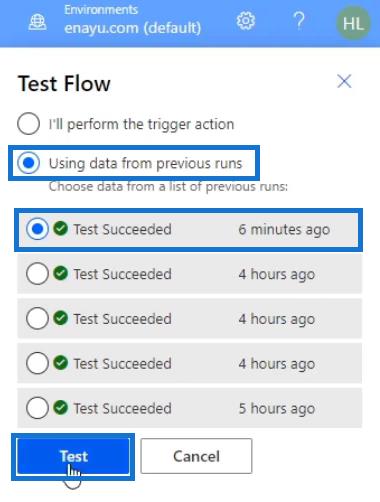
Sen jälkeen näemme onnistuneen flow-ajon tuloksen.
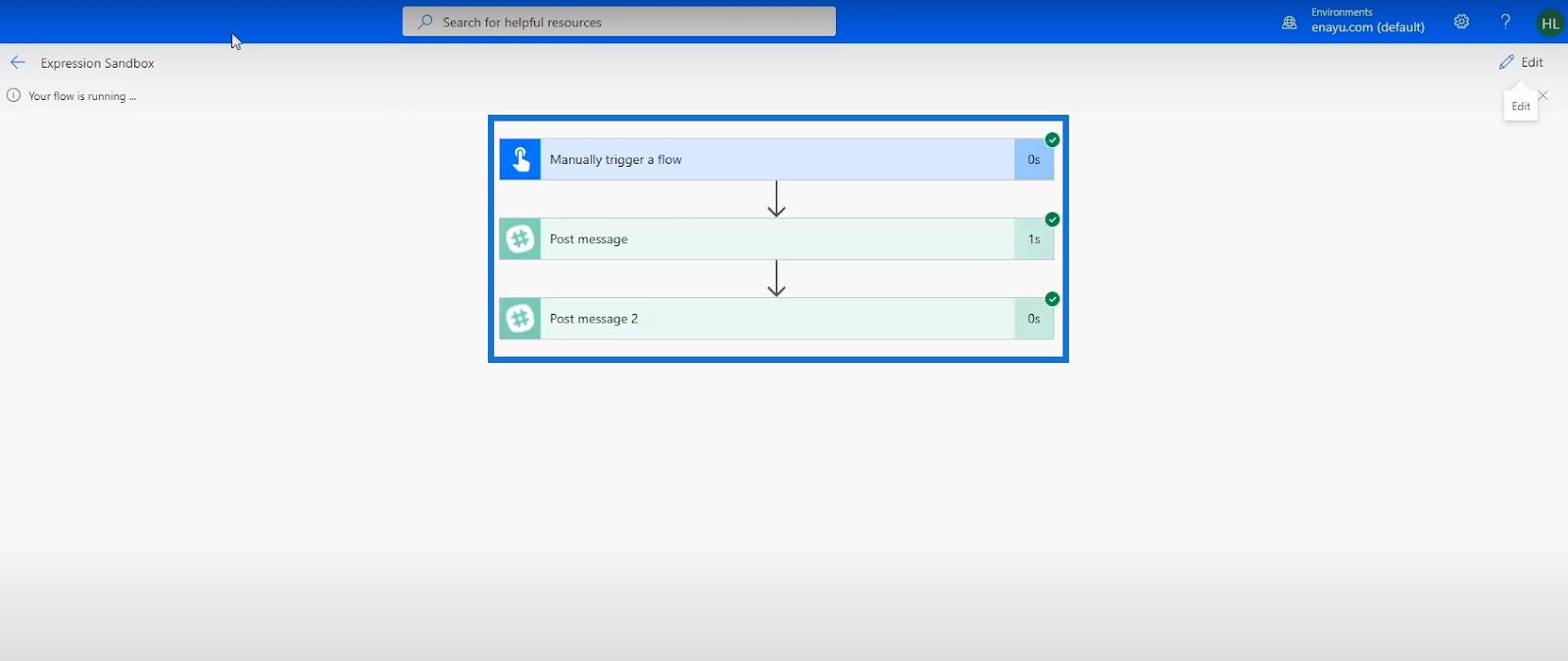
Kun tarkistamme Slackin yleisen kanavan, näemme, että viesti " Syöte 4 sisältää sanaongelman " ilmestyi onnistuneesti.
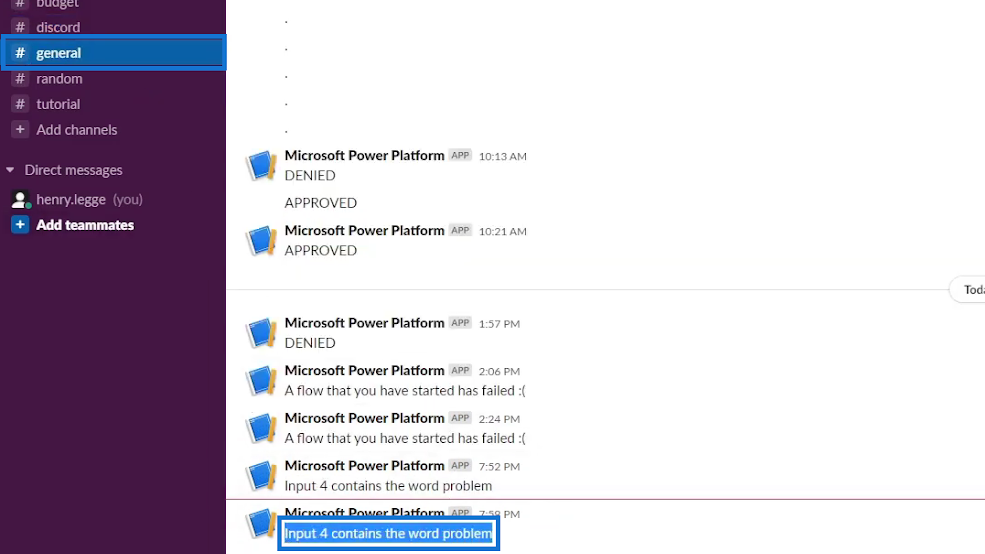
Siksi olemme onnistuneesti korvanneet Ehto- ohjauksen If -lauseella, jotka molemmat toimivat täsmälleen samalla tavalla.
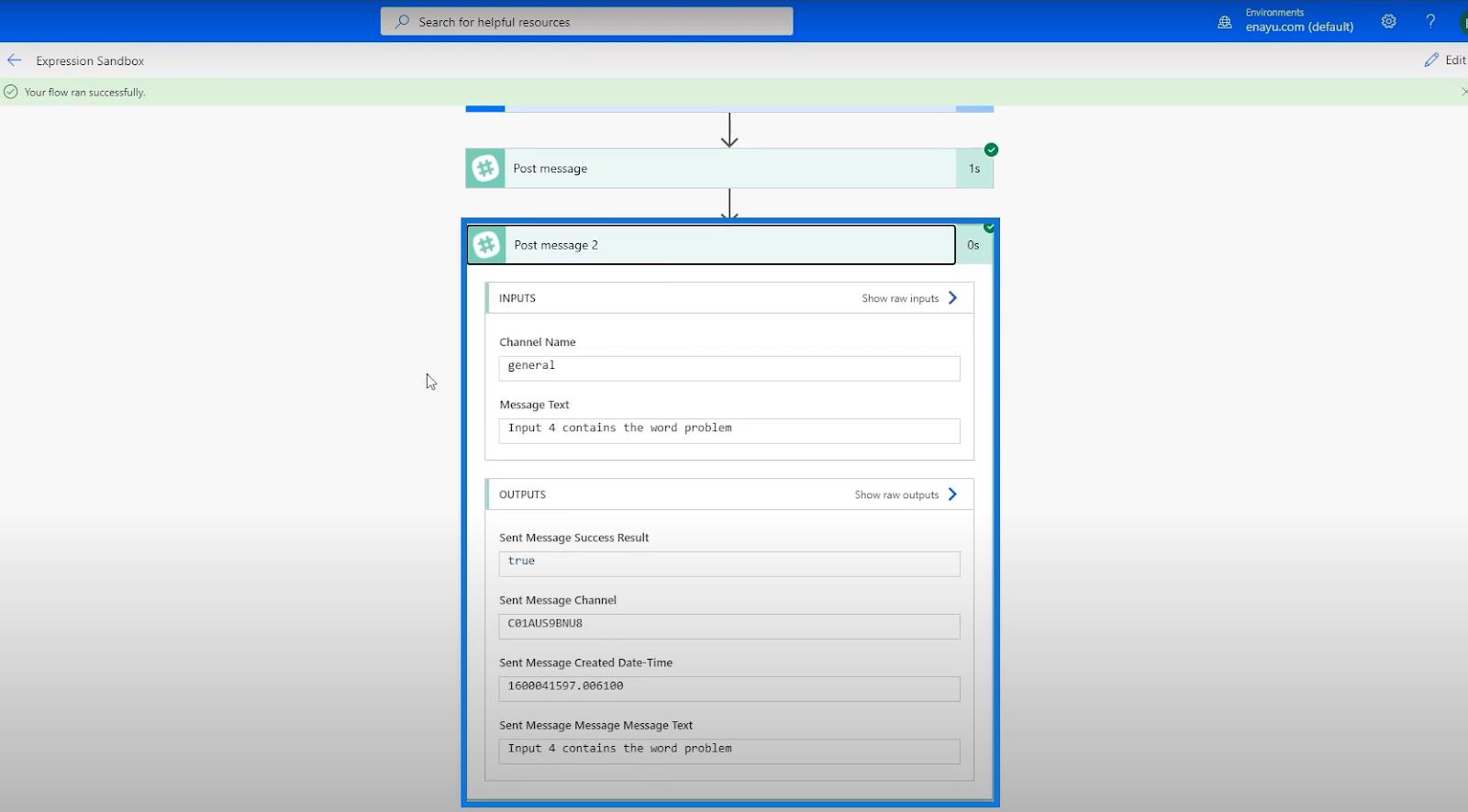
Muut Power Automaten loogiset toiminnot
Käymme läpi 3 muuta loogista vertailufunktiota , joita käytetään myös runsaasti – ja , on yhtä kuin ja tai funktiot .
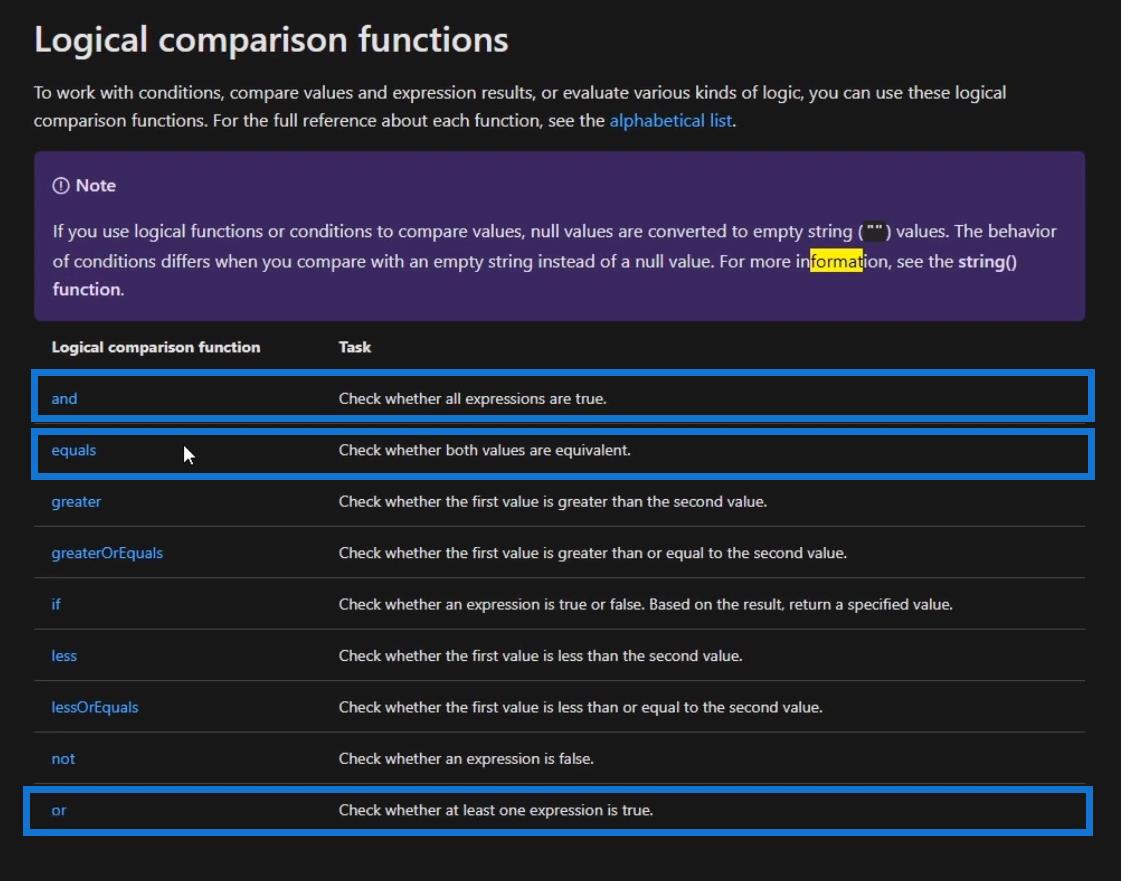
1. Power Automate Loogiset funktiot: Yhtä kuin
Tarkastellaan yhtäläisyysfunktiota . _
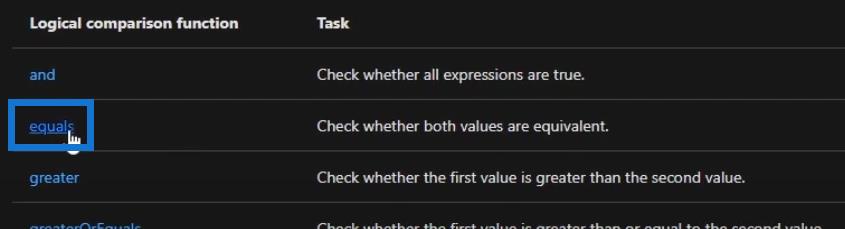
Tämä toiminto on melko yksinkertainen, ja olemme käyttäneet sitä jo aiemmissa opetusohjelmissa. Se arvioi kaksi objektia, jotka voivat olla joko merkkijonoja , kokonaislukuja , kokoelmia , taulukoita tai muita. Jos näiden kahden objektin arvot ovat yhtä suuret, se palauttaa arvon tosi ; ja jos ne eivät ole, se palauttaa epätosi . Asiakirjoissa on myös esimerkki.
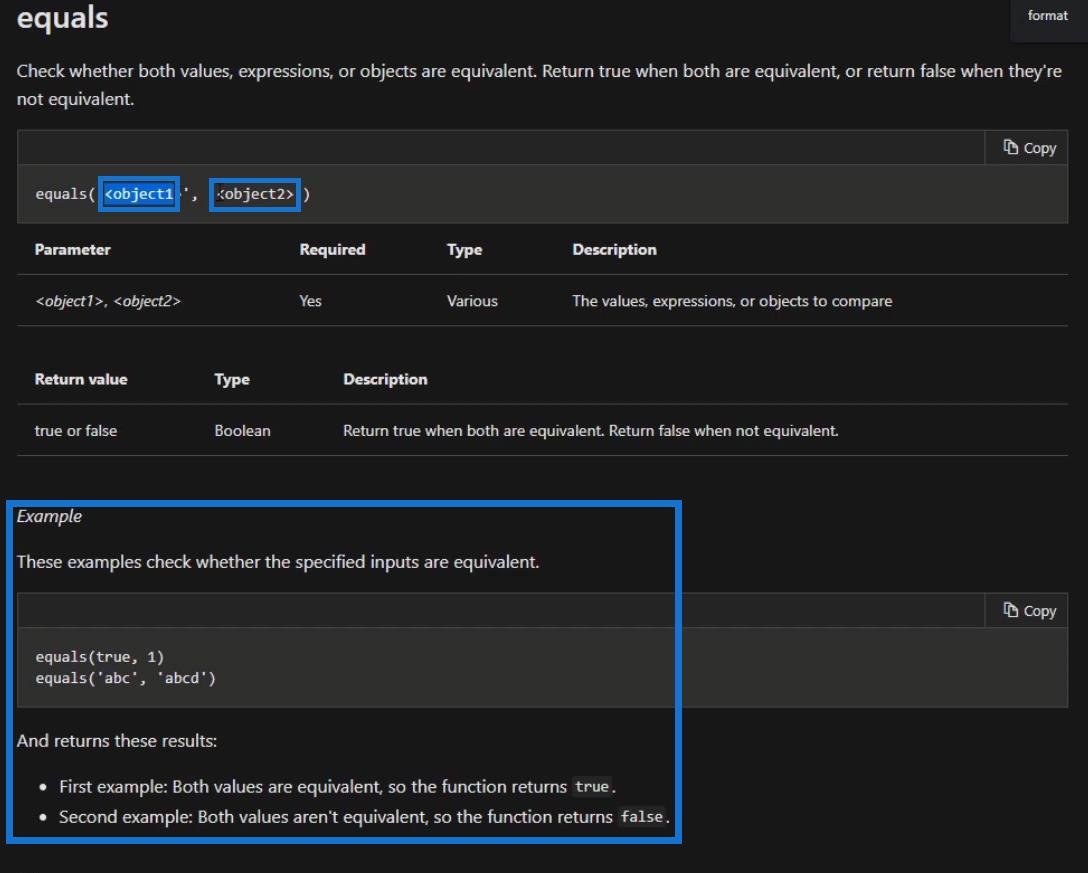
2. Power Automate Loogiset funktiot: Ja
Seuraava on ja- toiminto.

Tätä funktiota voidaan käyttää helposti, jos meillä on useita arvioitavia lausekkeita. Lisäämme vain useita lausekkeita ja ne palauttavat tosi, jos jokainen lauseke on tosi .
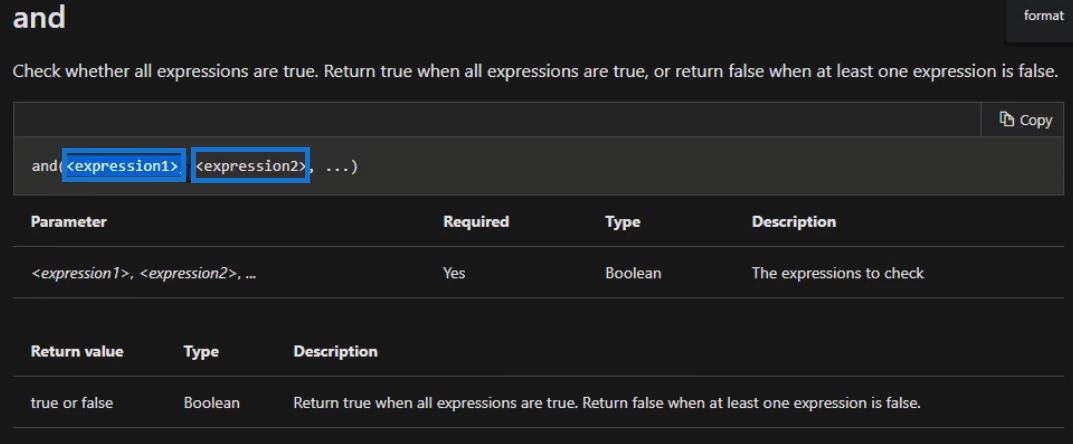
Mennään esimerkiksi muokkaamaan kulkuamme.
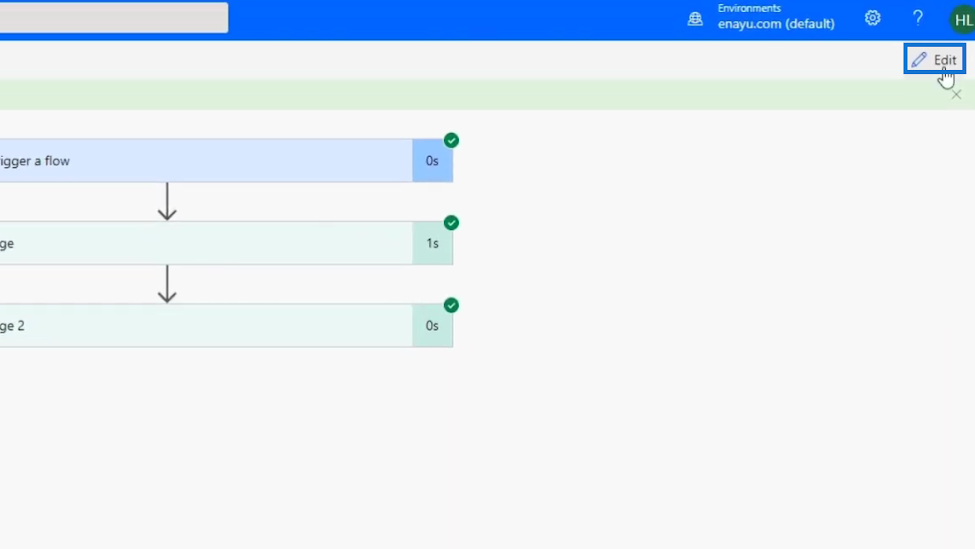
Napsauta Uusi vaihe .
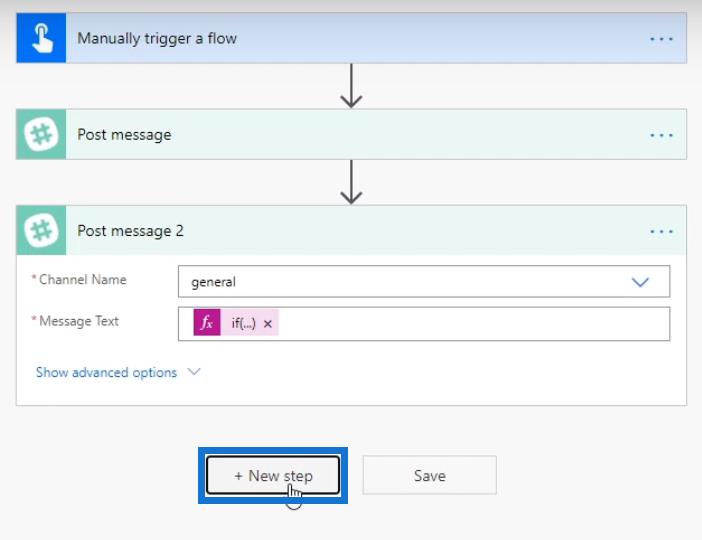
Napsauta Control- liitintä.
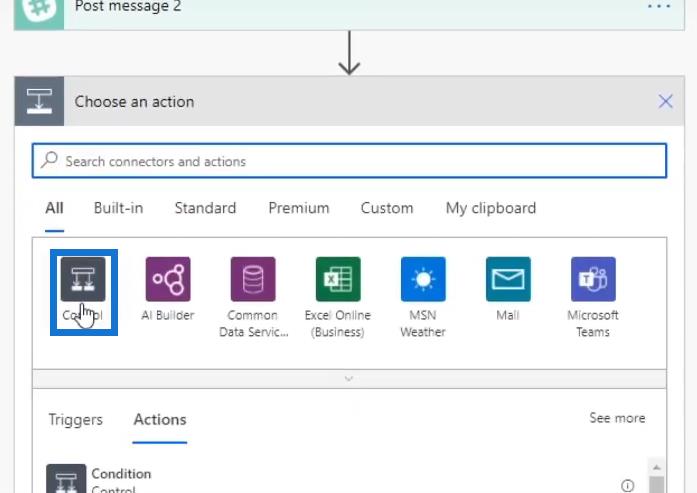
Napsauta sitten Tila .
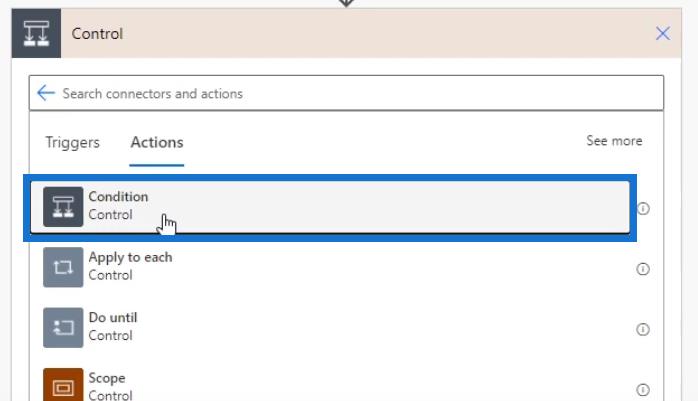
Asetamme ehdoksi " Syöte 4 on yhtä suuri kuin ongelma ".
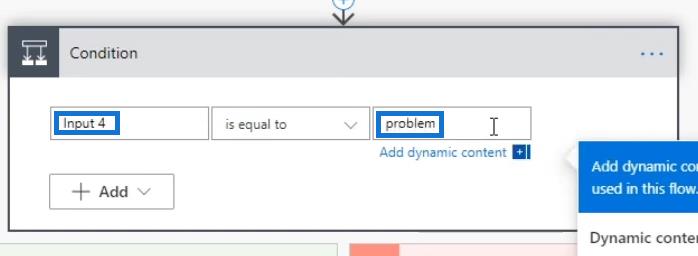
Napsauta sen jälkeen Lisää ja napsauta sitten Lisää rivi .
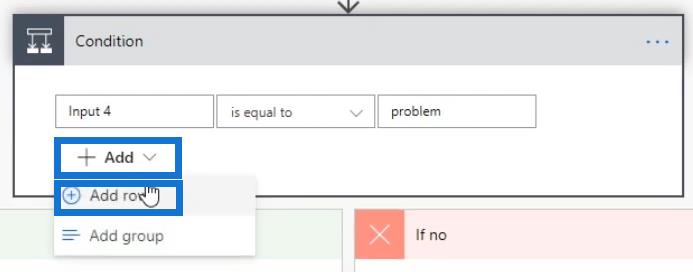
Lisärivillä asetetaan ehdoksi " Syöte 4 on yhtä suuri kuin kysymys ".
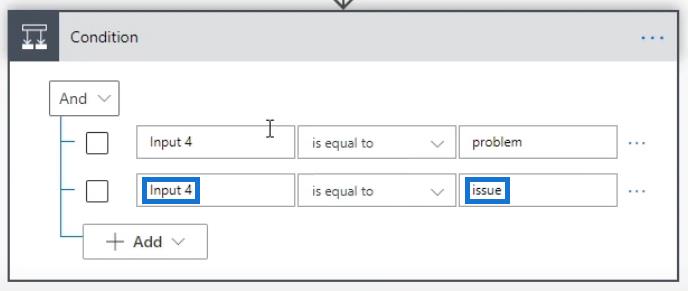
Mitä tahansa syötämme tähän, se ei toimi, koska meidän on käytettävä Input 4 -muuttujaa (dynaaminen sisältö) sen sijaan, että kirjoittaisit vain syötteen 4 merkkijonoina. Mutta tämä on vain näyttääksesi miltä se näyttää, mikä on samanlaista kuin ja - funktion käyttäminen lausekkeessa .
Tässä esimerkissä virtaus tarkistaa, onko tulo 4 yhtä suuri kuin " ongelma " ja onko se myös yhtä suuri kuin " ongelma ". Näin ollen, jos molemmat lausekkeet palauttavat arvoksi true , se siirtyy Jos kyllä -polulle.
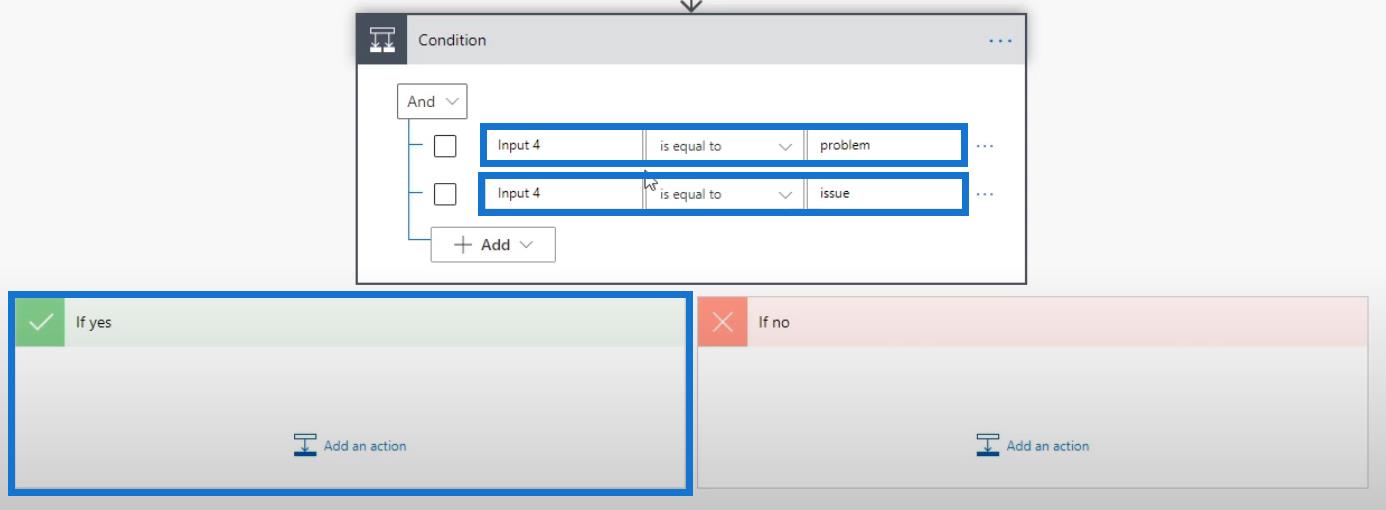
3. Power Automate loogiset funktiot: Or
Viimeinen, jota tarkastelemme, on tai- funktio.

Tai - funktio on hyvin samanlainen kuin ja- funktio. Suuri ero on se, että tämä funktio palauttaa tosi , vain yhden lausekkeen on oltava tosi .
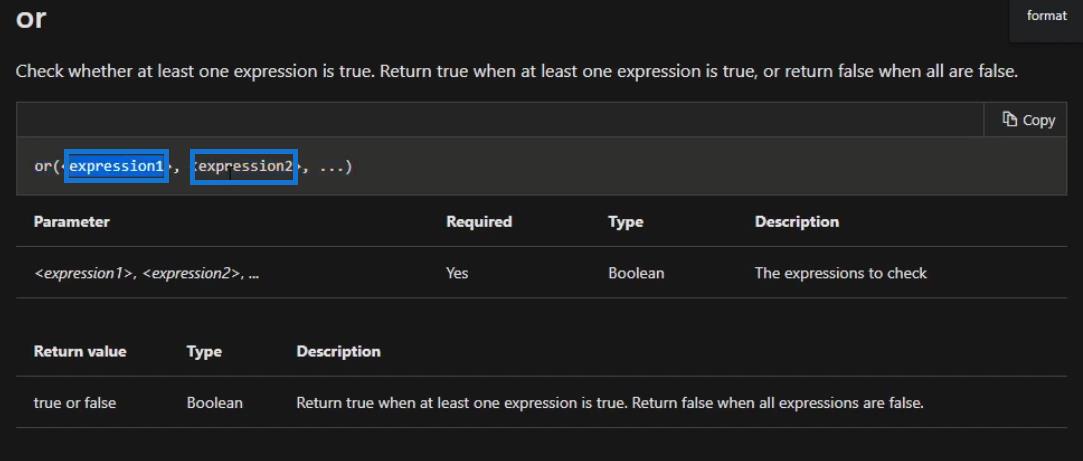
Palataanpa esimerkiksi takaisin omaan virtaukseen. Napsauta sitten Ja- painiketta ja valitse Tai- vaihtoehto.
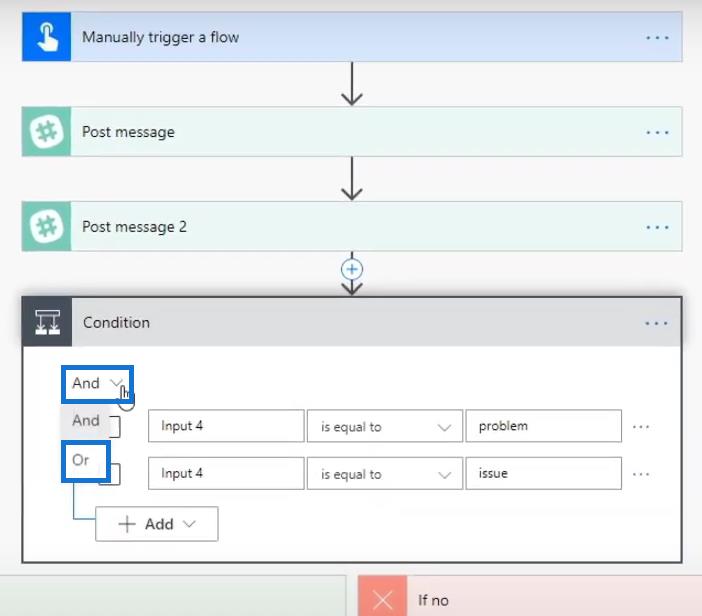
Olen käyttänyt tätä jo yhdessä aikaisemmista virroistani. Tarkastetaan se napsauttamalla yläreunassa olevaa takaisin-nuolta .
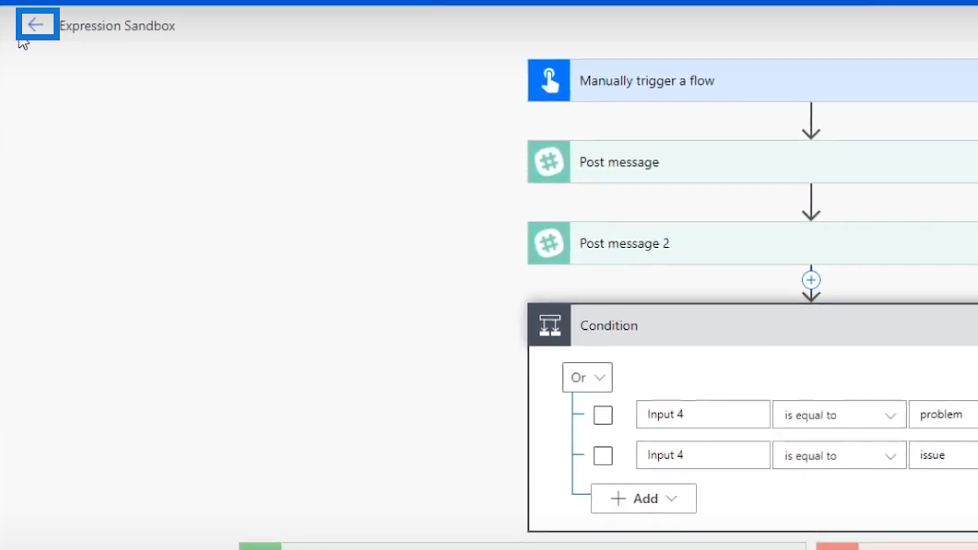
Napsauta sitten OK .

Napsauta sen jälkeen Omat virtaukset ja napsauta luettelosta ScratchFlow – Twitter .
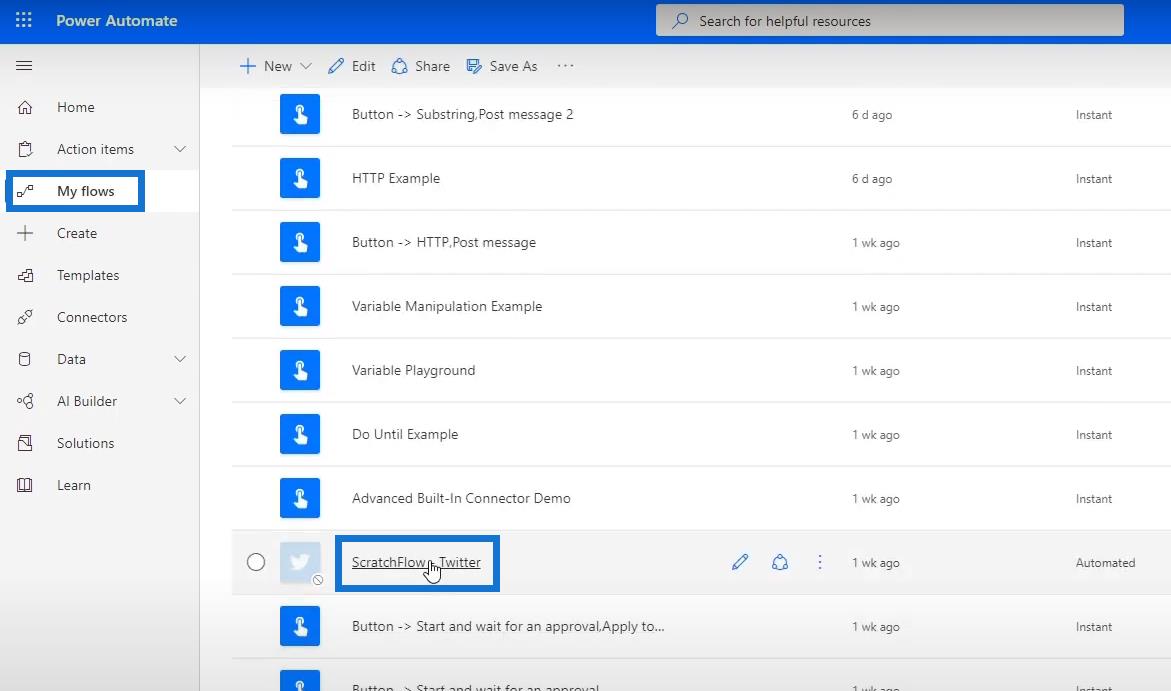
Napsauta Muokkaa .
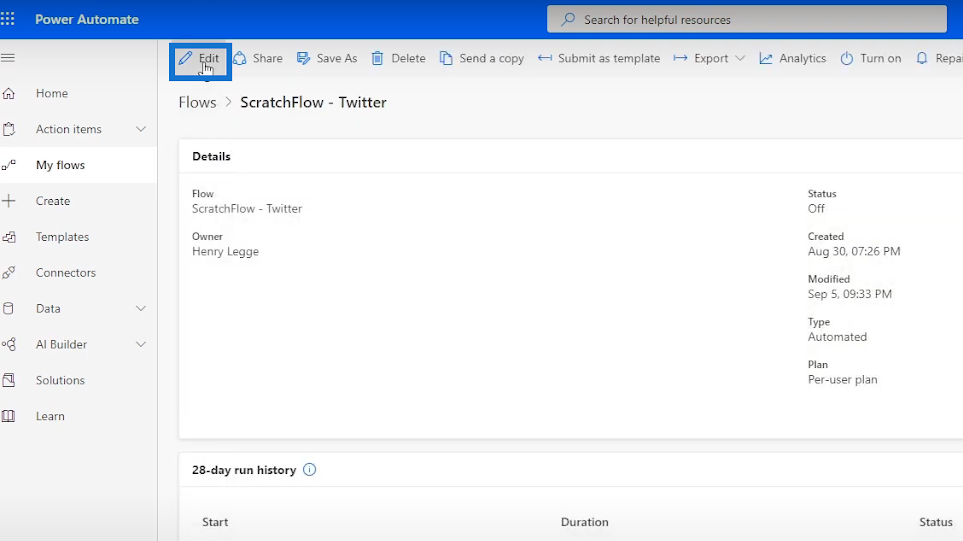
Napsauta Ehto- lohkoa.
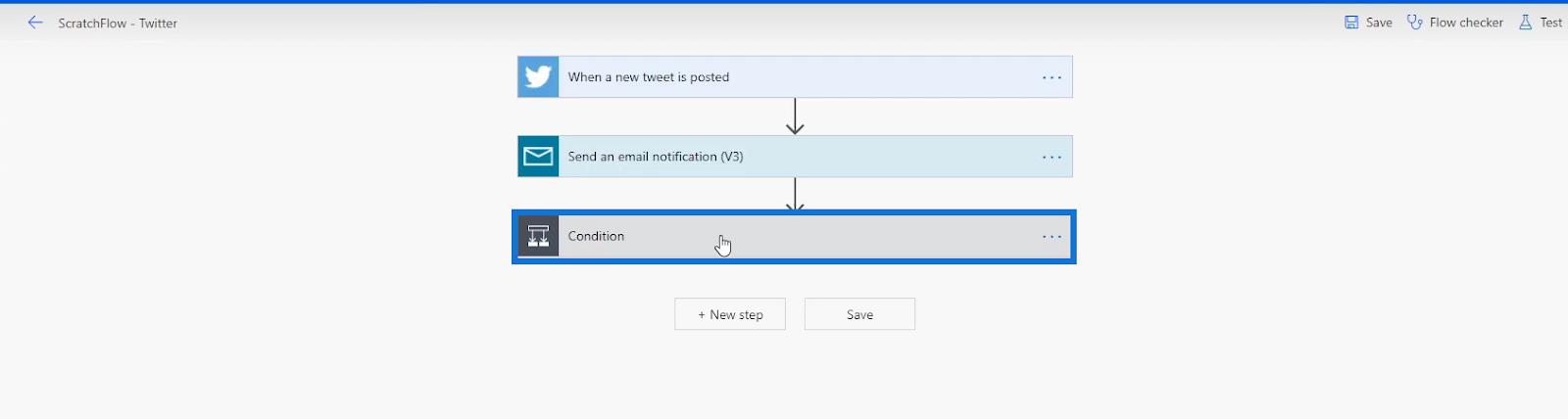
Sitten näemme, että tai- funktiota käytettiin tässä edellisessä kulussa. Tässä esimerkissä se arvioi, sisältääkö twiitti sanan " ongelma " vai " ongelma ". Jos toinen näistä kahdesta ehdosta on totta, se suorittaa Trello-kortin luovan Jos kyllä -polun toiminnon . Jos molemmat ovat vääriä, se suorittaa toiminnon, jonka määritimme Jos ei -polulle.
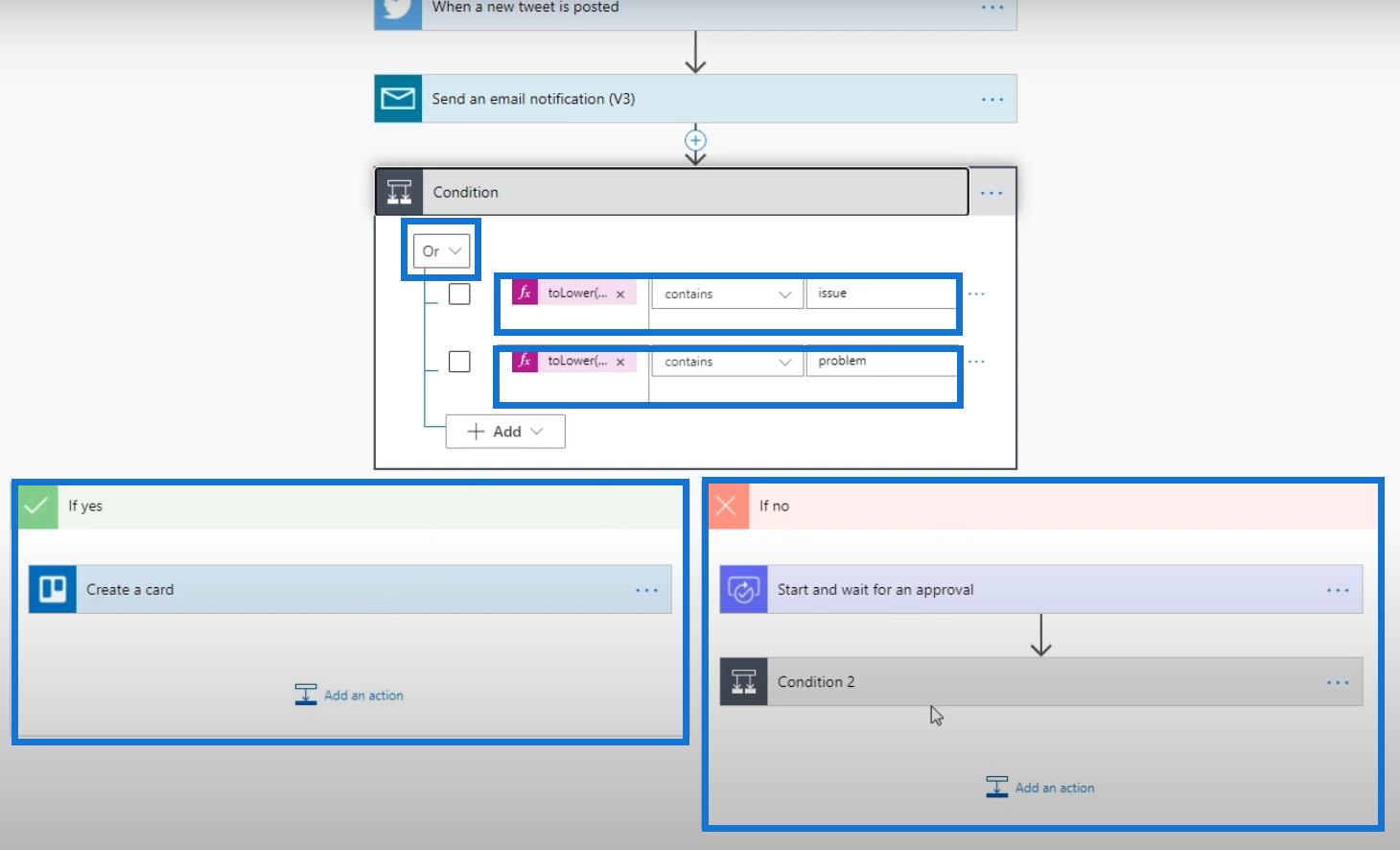
Johtopäätös
Loogiset vertailutoiminnot ovat hyvin samanlaisia kuin Microsoftin Condition- liitin . Suosittelen kuitenkin käyttämään Condition -liitintä loogisten vertailutoimintojen sijaan , koska sitä on paljon helpompi käyttää vuokaavioissa.
Jos haluat käyttää loogisia toimintoja, se on ihan ok, varsinkin jos sinulla on koodaustausta. Lisäksi useimmat Loogiset vertailutoiminnot voidaan replikoida käyttämällä Condition Control -liittimiä koodien sijaan.
Mutta tietysti, se on silti täysin sinun päätettävissäsi, kuinka määrität ja suoritat kulkusi. Muista vain, että jos tavoitteesi on tulla sertifioiduksi Power Automate -järjestelmänvalvojaksi , sinun tulee tietää myös nämä toiminnot.
Kaikki parhaat,
Henry
LuckyTemplates-taloudellinen hallintapaneeli tarjoaa kehittyneet työkalut taloudellisten tietojen analysointiin ja visualisointiin.
Opi käyttämään SharePointin <strong>automatisointiominaisuutta</strong> työnkulkujen luomiseen ja SharePoint-käyttäjien, kirjastojen ja luetteloiden mikrohallinnassa.
Ota selvää, miksi LuckyTemplatesissa on tärkeää pitää oma päivämäärätaulukko ja opi nopein ja tehokkain tapa tehdä se.
Tämä lyhyt opetusohjelma korostaa LuckyTemplates-mobiiliraportointiominaisuutta. Näytän sinulle, kuinka voit kehittää raportteja tehokkaasti mobiililaitteille.
Tässä LuckyTemplates Showcase -esittelyssä käymme läpi raportteja, jotka näyttävät ammattitaitoisen palveluanalytiikan yritykseltä, jolla on useita sopimuksia ja asiakkaiden sitoumuksia.
Käy läpi tärkeimmät Power Appsin ja Power Automaten päivitykset sekä niiden edut ja vaikutukset Microsoft Power Platformiin.
Tutustu joihinkin yleisiin SQL-toimintoihin, joita voimme käyttää, kuten merkkijono, päivämäärä ja joitain lisätoimintoja tietojen käsittelyyn tai käsittelyyn.
Tässä opetusohjelmassa opit luomaan täydellisen LuckyTemplates-mallin, joka on määritetty tarpeidesi ja mieltymystesi mukaan.
Tässä blogissa esittelemme, kuinka kerrostat kenttäparametreja pienillä kerroilla uskomattoman hyödyllisten näkemysten ja visuaalien luomiseksi.
Tässä blogissa opit käyttämään LuckyTemplates-sijoitus- ja mukautettuja ryhmittelyominaisuuksia näytetietojen segmentoimiseen ja luokitteluun kriteerien mukaan.








