LuckyTemplates Financial Dashboard -esimerkkejä: Tarkennetaan

LuckyTemplates-taloudellinen hallintapaneeli tarjoaa kehittyneet työkalut taloudellisten tietojen analysointiin ja visualisointiin.
Tässä opetusohjelmassa opimme luomaan Power Automate -käyttöliittymävirtoja , jotka tuovat Robotic Process Automation (RPA) -ominaisuudet työnkulkuihimme. Opimme myös analysoimaan ja muokkaamaan käyttöliittymän kulkukoodia.
Käyttöliittymän avulla käyttäjät voivat tallentaa toiminnon ja asettaa parametreja toiminnon suorittamiselle toistuvasti sen mukaan, mihin haluamme sijoittaa toiminnon. Se voi olla työpöydällämme tai verkossa.
Sisällysluettelo
Power Automate -käyttöliittymävirtojen luominen
Napsauta ensin käyttöliittymän kulkuvaihtoehtoa .
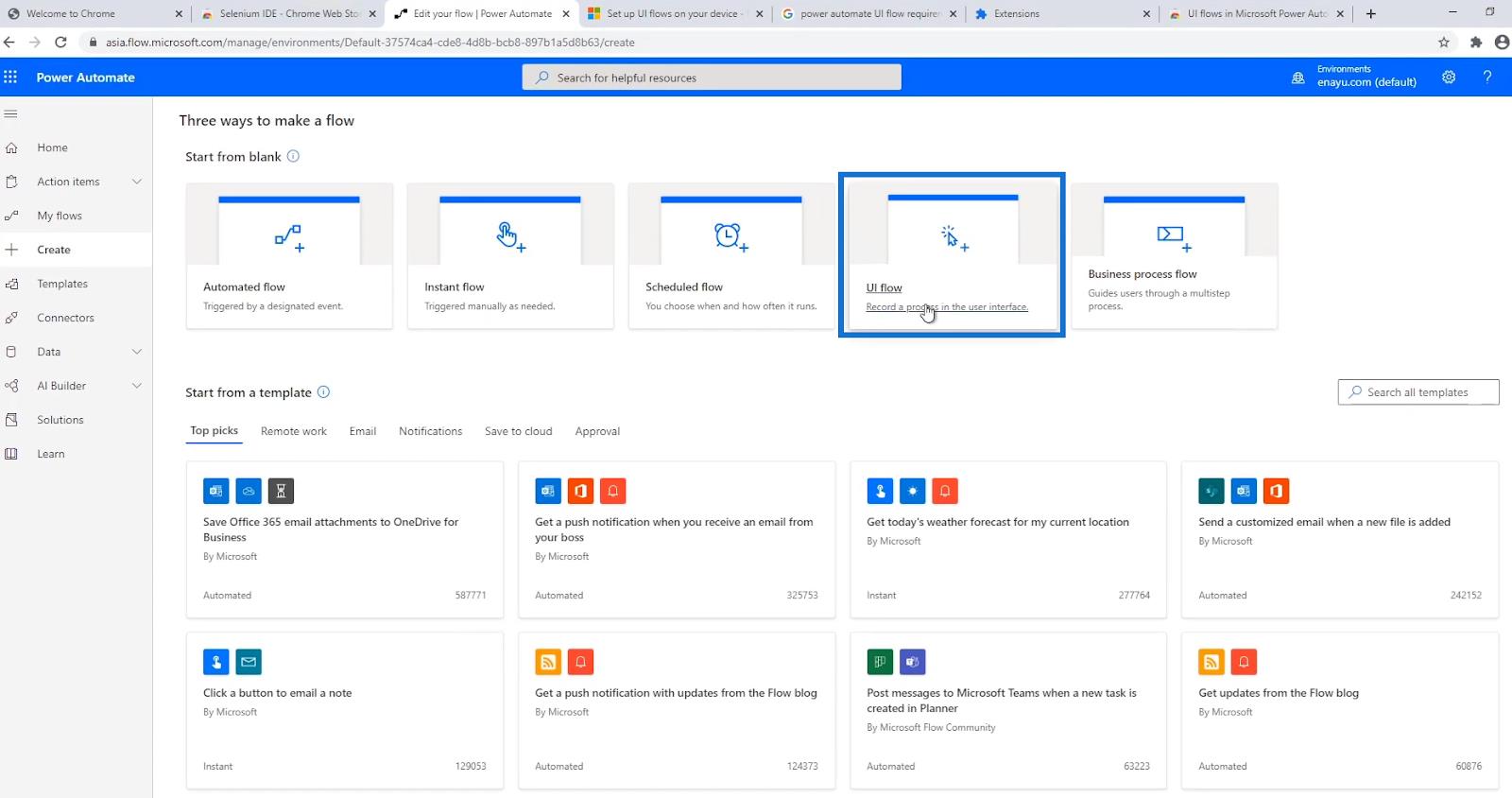
Sitten meidän on valittava näistä kahdesta vaihtoehdosta, kuinka haluamme rakentaa käyttöliittymämme - käyttämällä Windows-tallenninta tai Selenium IDE:tä .
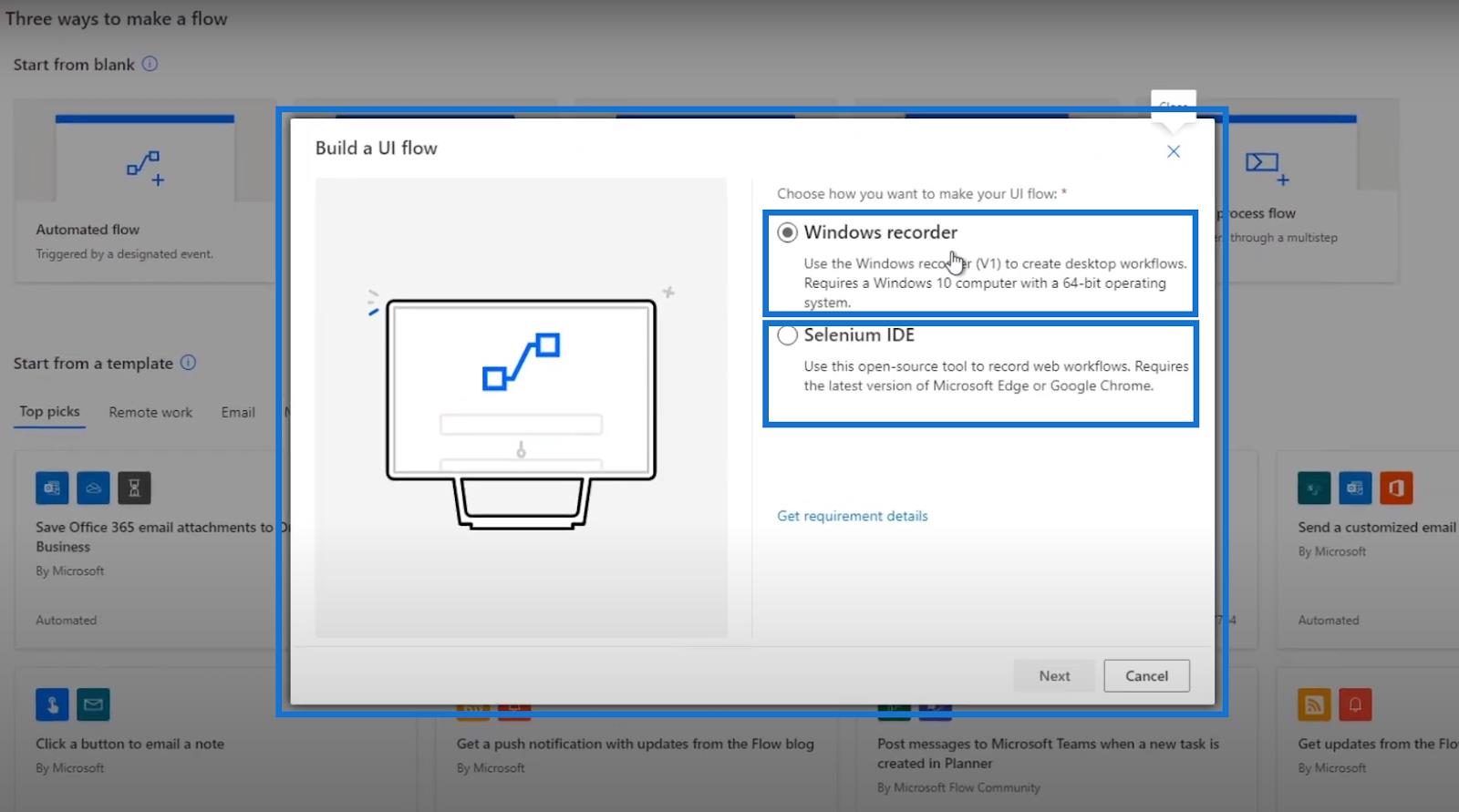
Windows -tallenninvaihtoehto luo käyttöliittymän kulun, joka on vuorovaikutuksessa työpöydän kautta, kun taas Selenium IDE rakentaa käyttöliittymän kulun, joka on vuorovaikutuksessa verkkosivustojen kanssa. Molemmat vaihtoehdot noudattavat robottiprosessiautomaatiota .
Tässä esimerkissä luomme Power Automate -käyttöliittymän kulun käyttämällä Windows-tallenninta , joka periaatteessa toimii työpöydällämme. Napsauta siis Windows-tallennin vaihtoehtoa ja napsauta Seuraava.
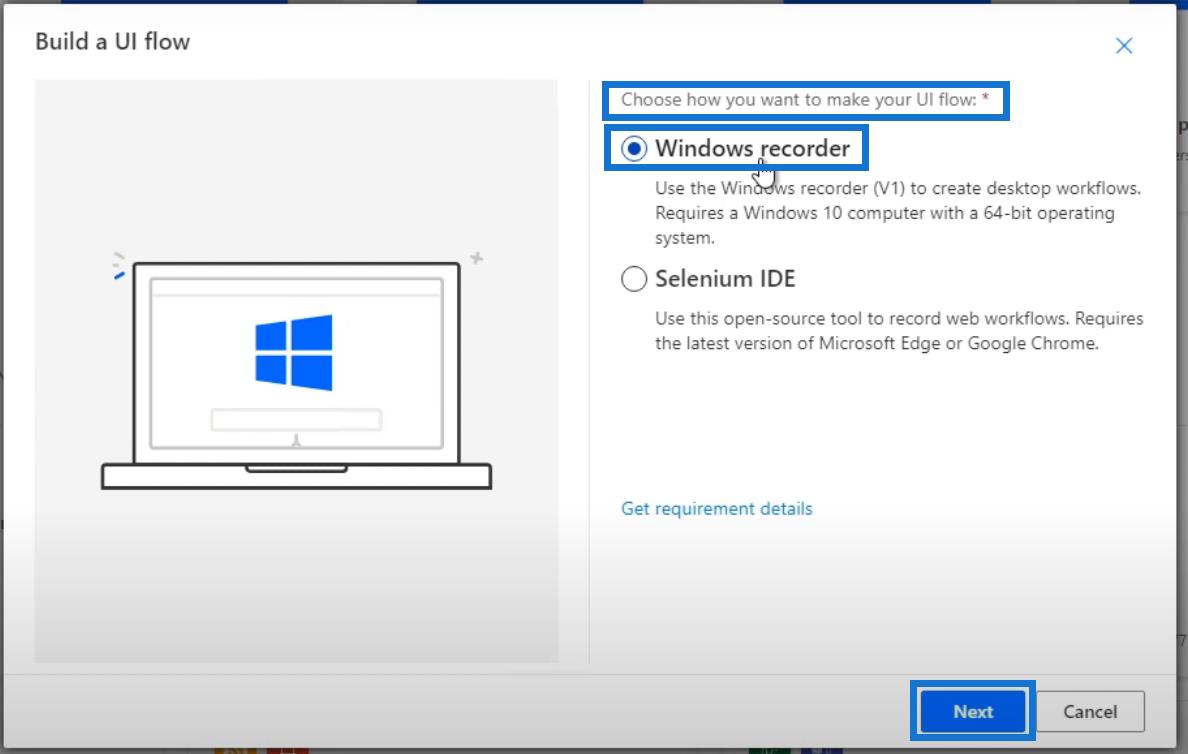
Sen jälkeen nimetään virtaus. Kutsutaan tätä varten sitä " MyFirstUIFlow " ja napsauta Seuraava .
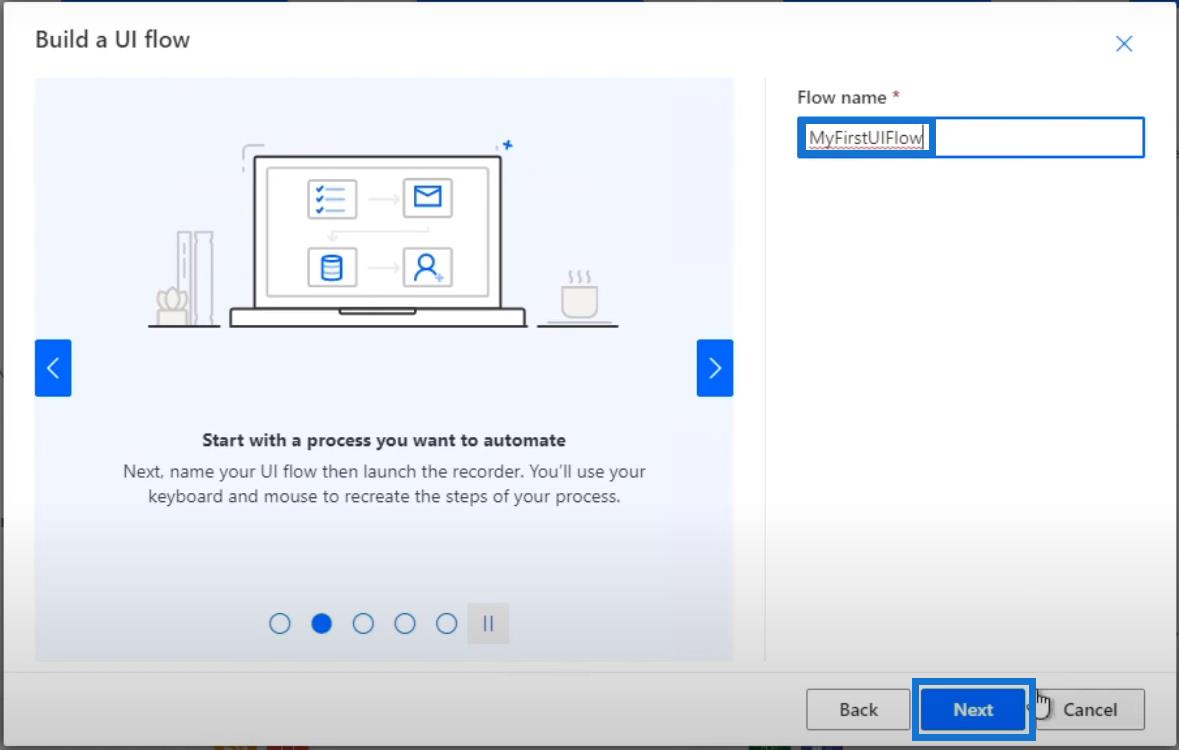
Tämä ympäristö on erilainen kuin tavalliset vuokaaviot. Se on määritetty tällä tavalla, koska se haluaa meidän luovan käyttöliittymäkohtaisen kulun, jossa voimme tehdä vain käyttöliittymän osan, emmekä voi olla vuorovaikutuksessa muiden liittimien, kuten Twitterin, Outlookin ja Slackin, kanssa.
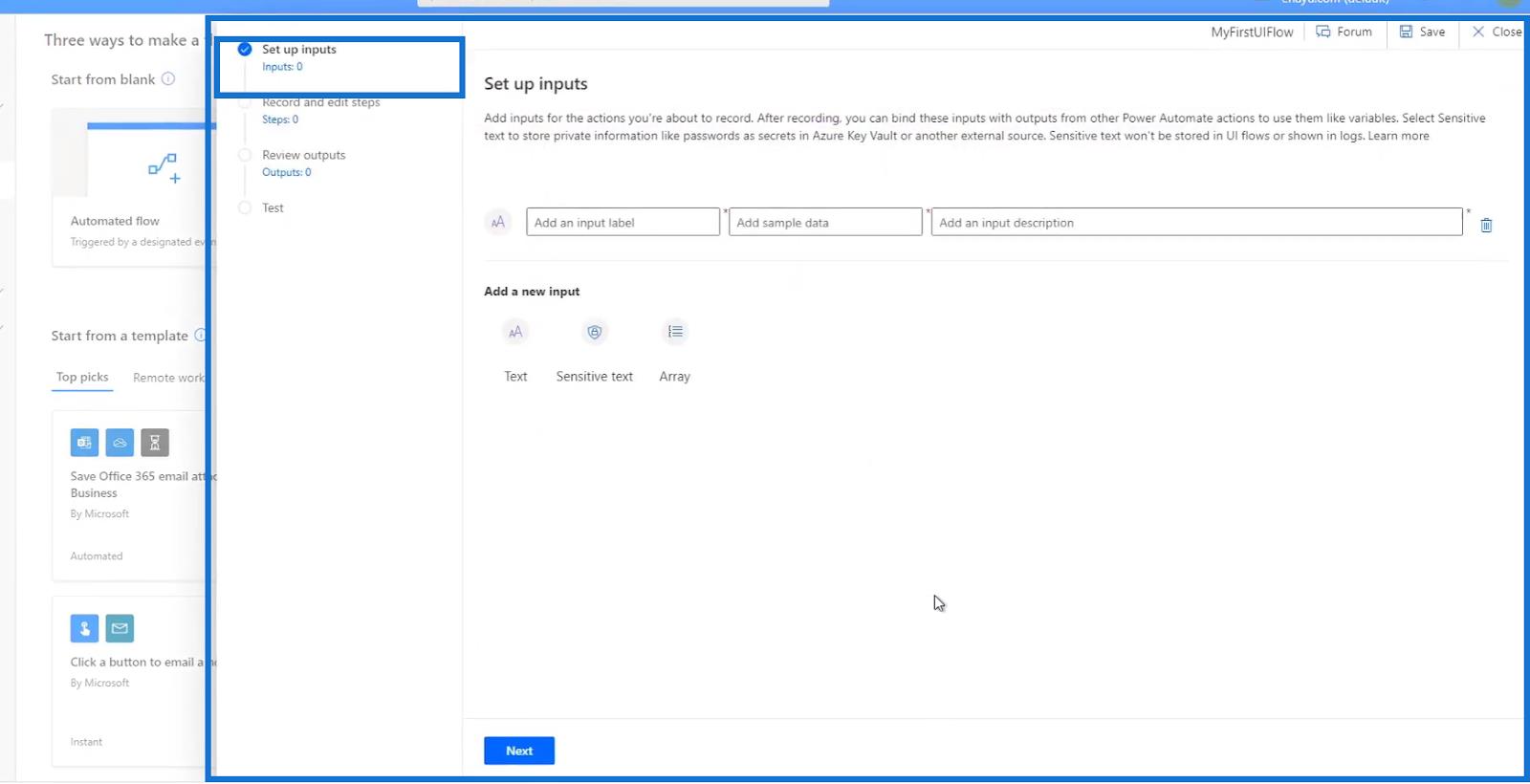
Määritämme syötteemme ensin tässä ympäristössä, jos sellaisia on. Napsauta sen jälkeen Seuraava .
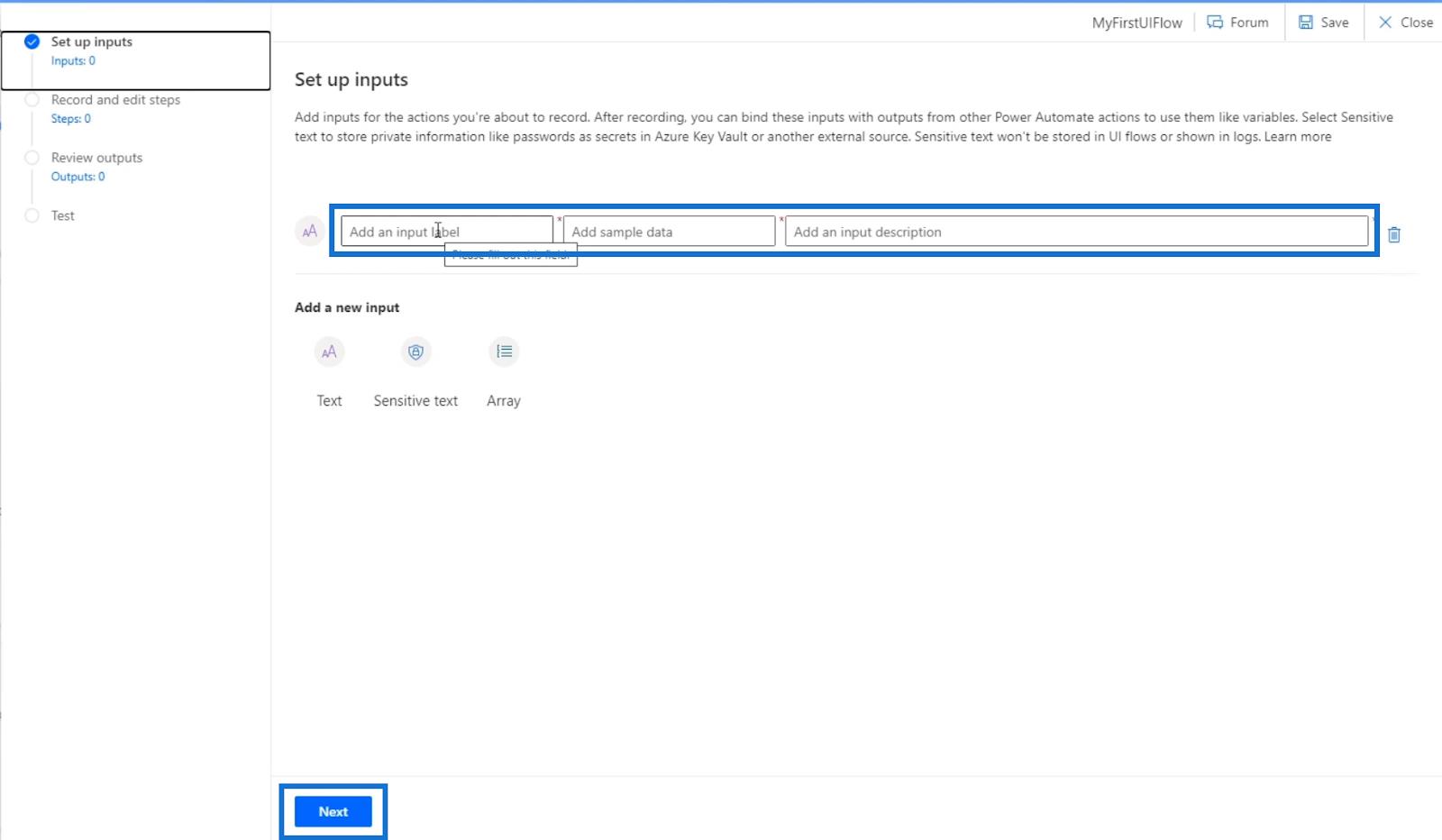
Seuraava askel on itse asiassa tallentaa kulkumme ja luoda prosessin vaiheet, jotka automatisoimme. Kun olet valmis, napsauta Seuraava .
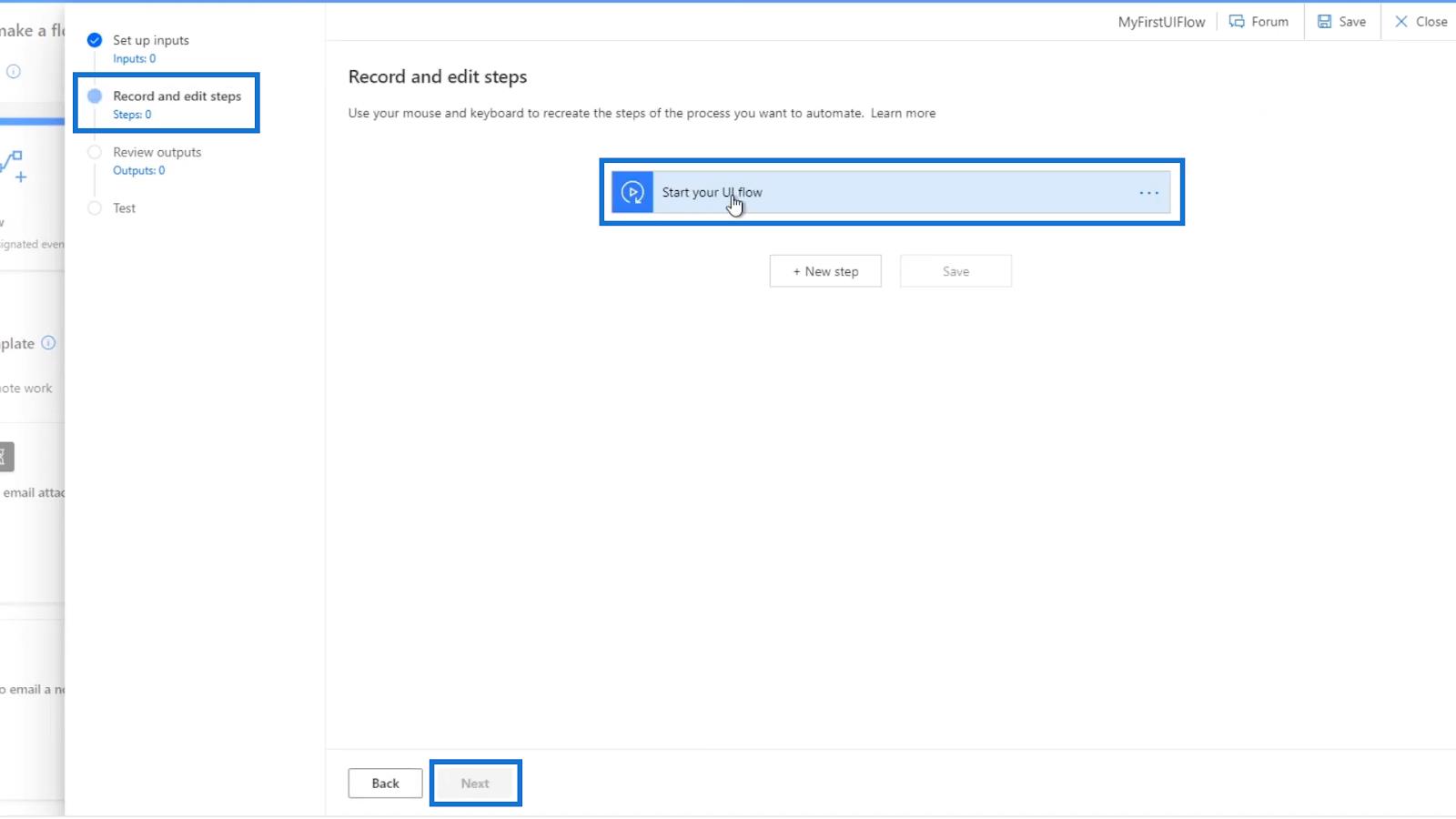
Viimeinen vaihe on tulosteen tarkistaminen. Mutta koska emme vielä tallentaneet todellista kulkua, emme voineet siirtyä Review outputs -näyttöön.
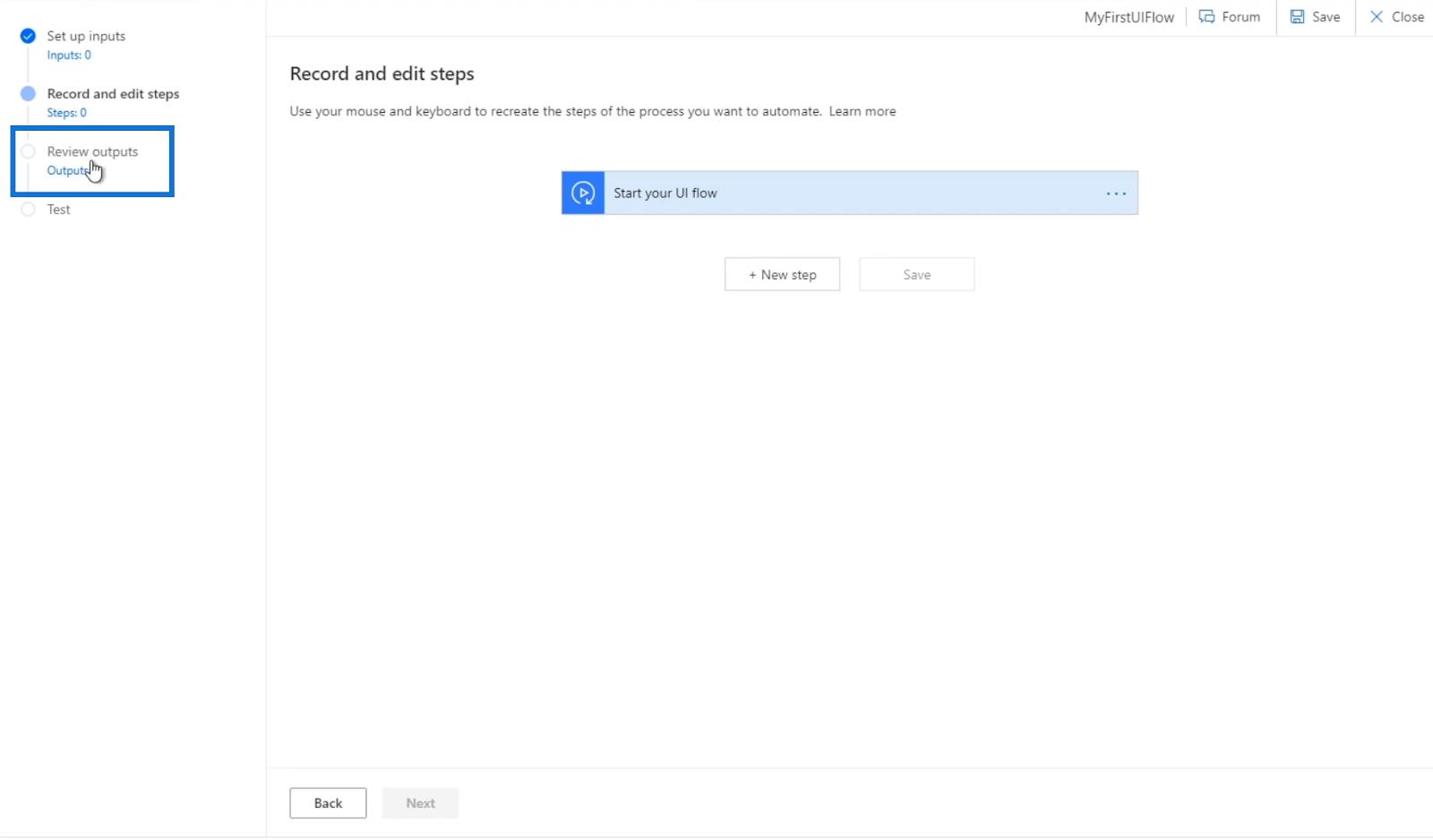
Power Automate -käyttöliittymävirtojen tallennus
Tallenna ja muokkaa vaiheita -ikkunassa on Start your UI flow -laukaisin.
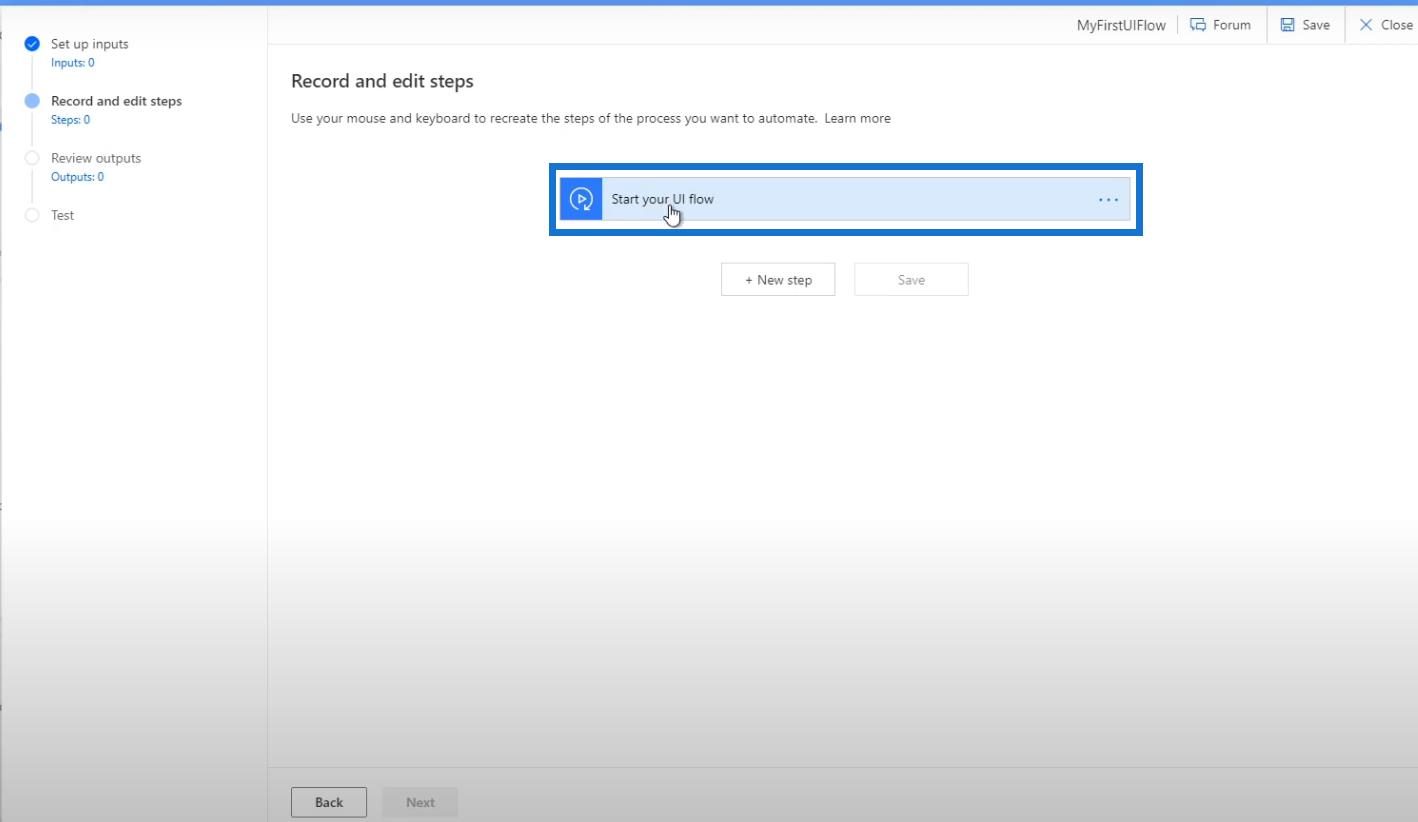
Napsauta Uusi vaihe .
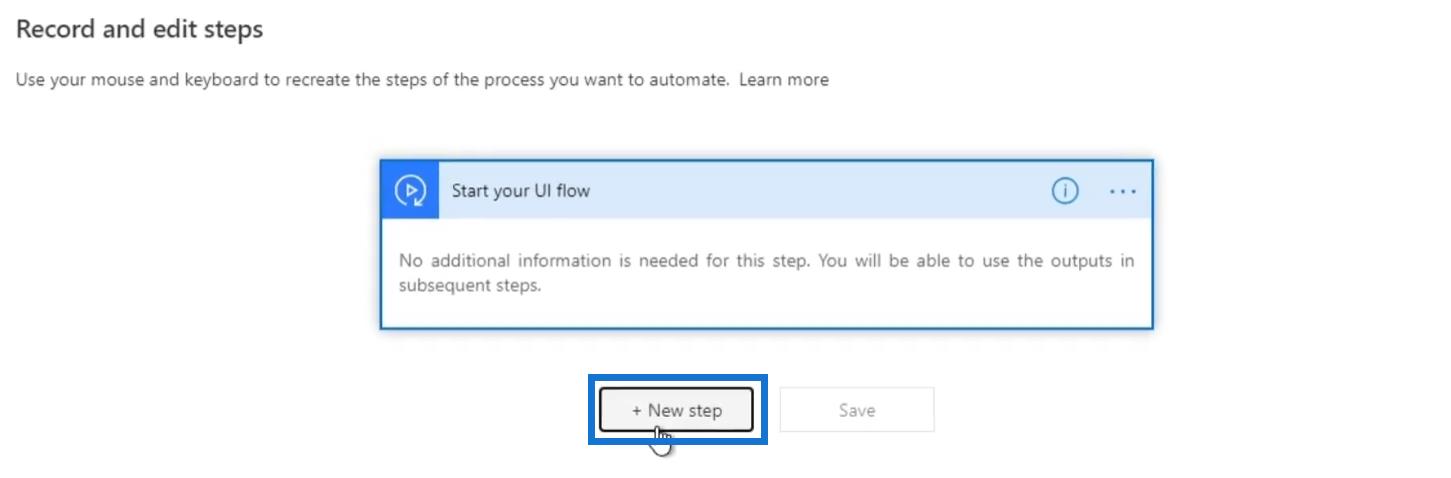
Valitse sitten toiminto. Käyttöliittymät- välilehdellä on kaksi vaihtoehtoa - Recorder ja WinAutomation . Huomaat, että meillä ei ole muita tavallisesti näkemiämme liittimiä, koska tätä vaihetta käytetään vain käyttöliittymävirtojen rakentamiseen.
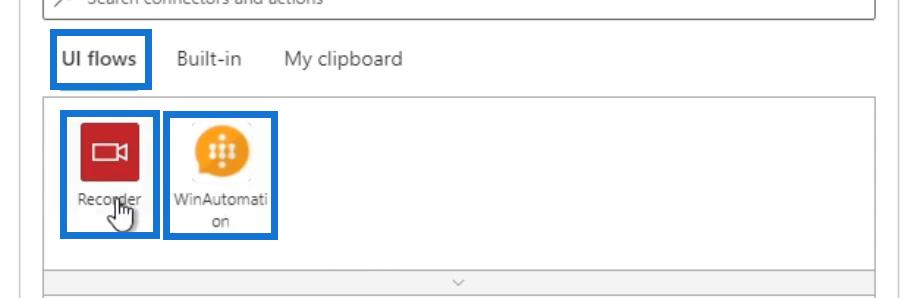
WinAutomation on ohjelmisto, jota käyttävät ihmiset, jotka tuntevat Robotic Process Automation (RPA) . Sen avulla käyttäjät voivat automatisoida työpöytätoimintoja, kuten rekisteriavainten muuttamisen ja työpöydän tausta-asetusten muuttamisen, jos tallennin ei tee sitä.
Mutta tässä opetusohjelmassa opimme vain tallentimesta, koska useimmat käyttöliittymän toiminnot edellyttävät sen käyttöä. Napsauta siis Tallennin .
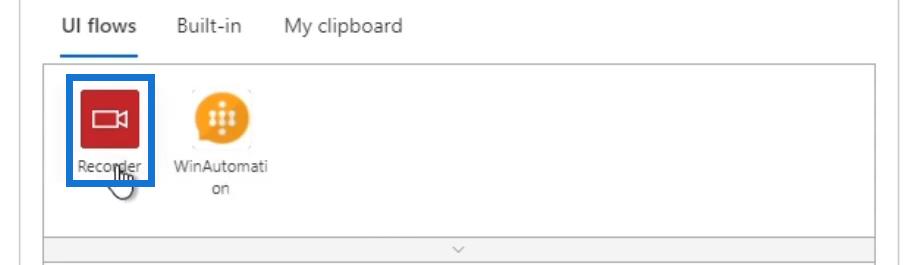
Napsauta sitten Tallenna sovellus -vaihtoehtoa.
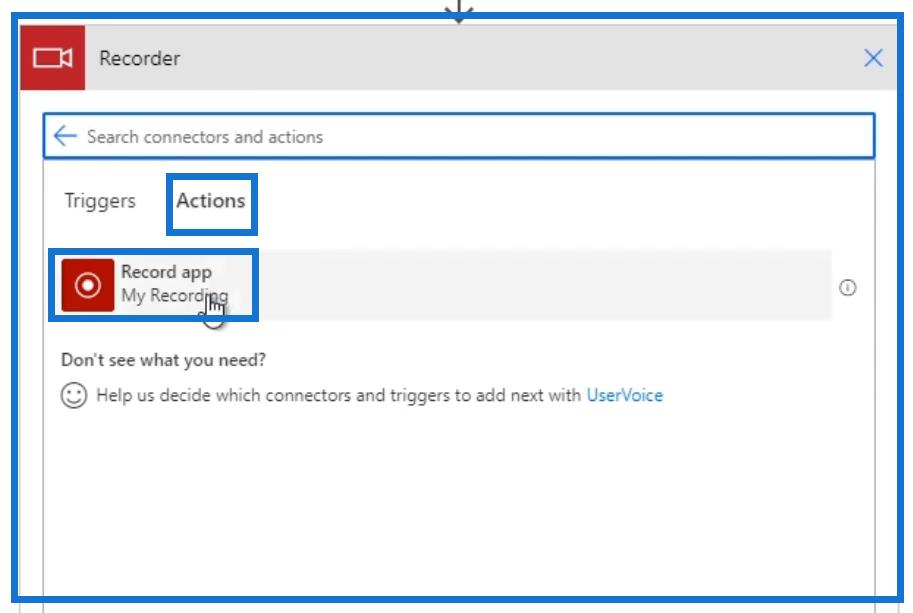
Kun napsautat, näyttöön tulee kehote.
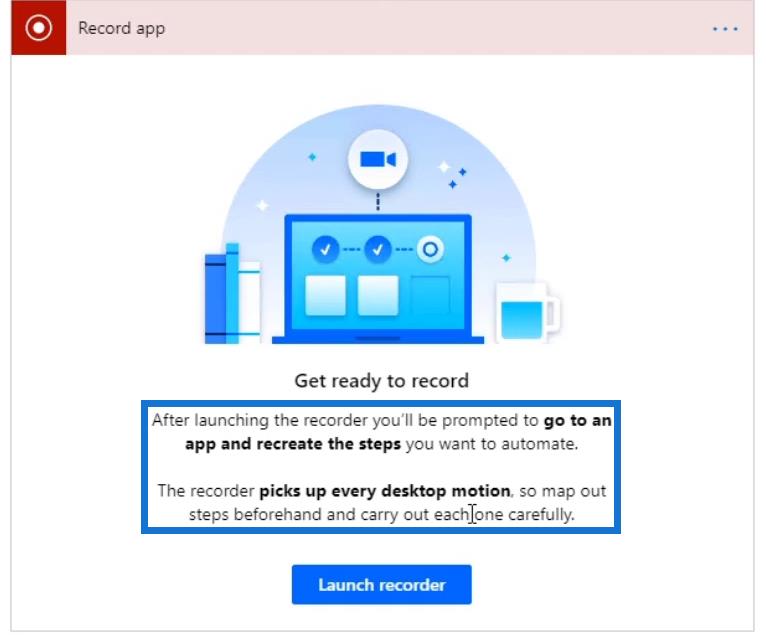
Tätä esimerkkiä varten luodaan yksinkertainen käyttöliittymän kulku, joka avaa Muistio- tiedoston ja kirjoittaa sitten " Hei nimeni on Henry ". Voit tehdä sen napsauttamalla Käynnistä tallennin .
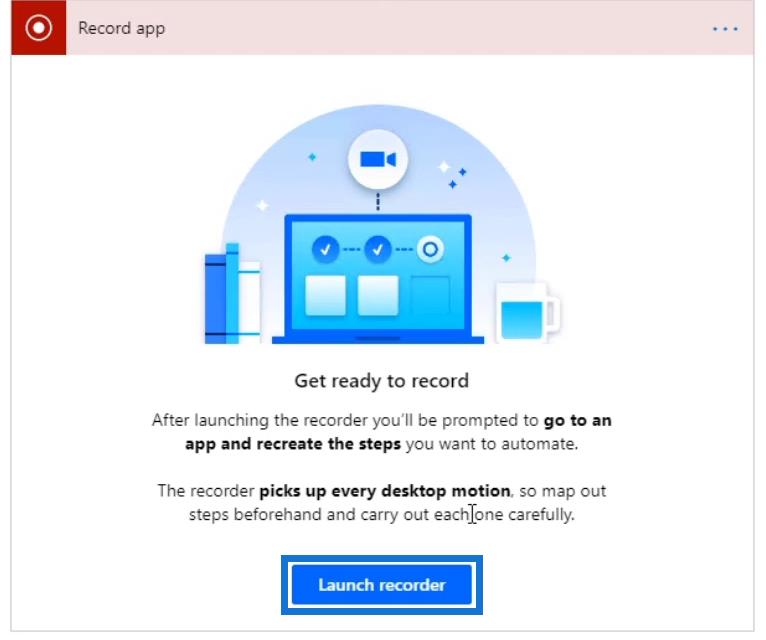
Sen jälkeen se näyttää ponnahdusikkunan ja vaihtoehdon yläosassa, joka pyytää meitä tallentamaan.
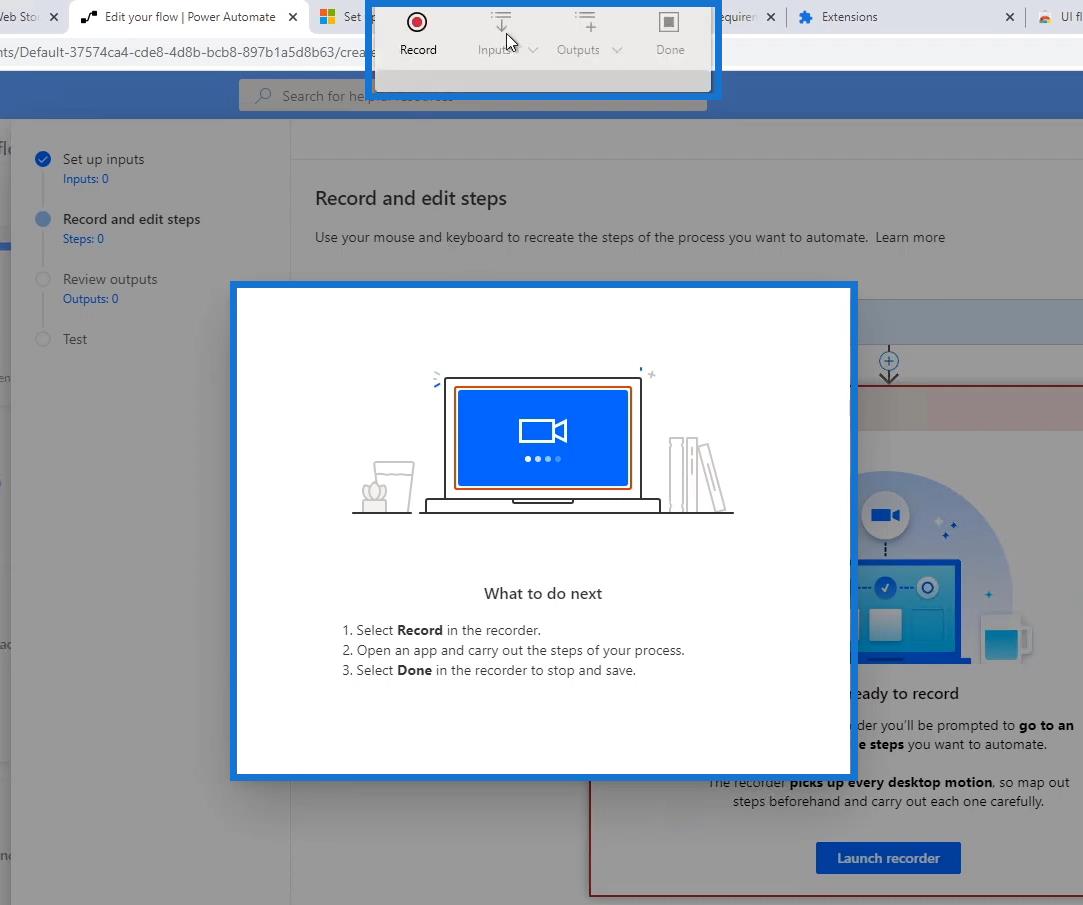
Napsauta Tallenna -painiketta.
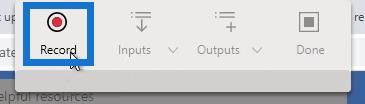
Kun napsautetaan, se alkaa tallentaa kaikki hiiren liikkeemme ja toimintamme taustalla. Napsauta nyt Windowsin Käynnistä- painiketta ja avaa Muistio .
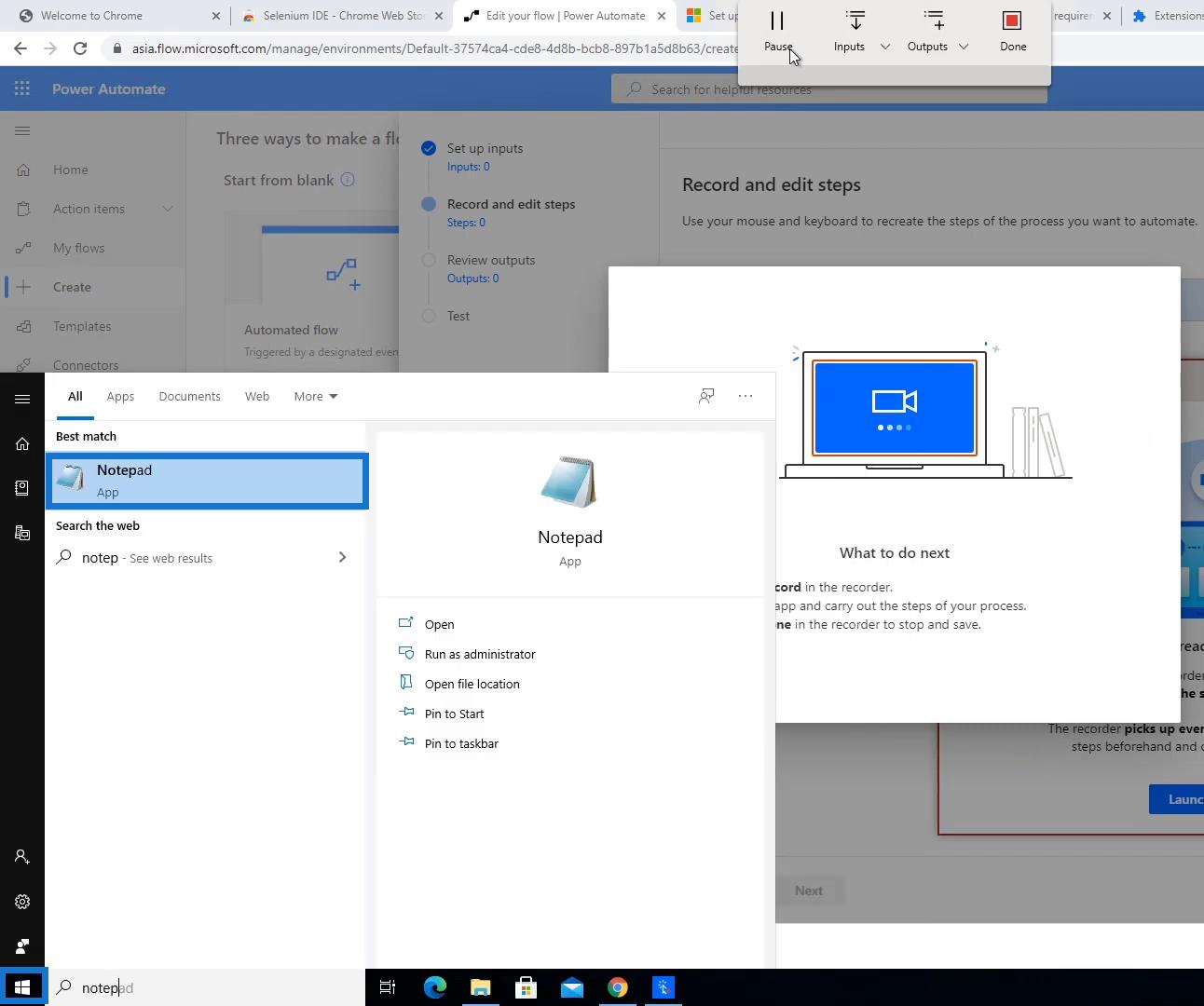
Aloita sitten Muistio -sovelluksen kirjoittaminen " Hei nimeni on Henry ".
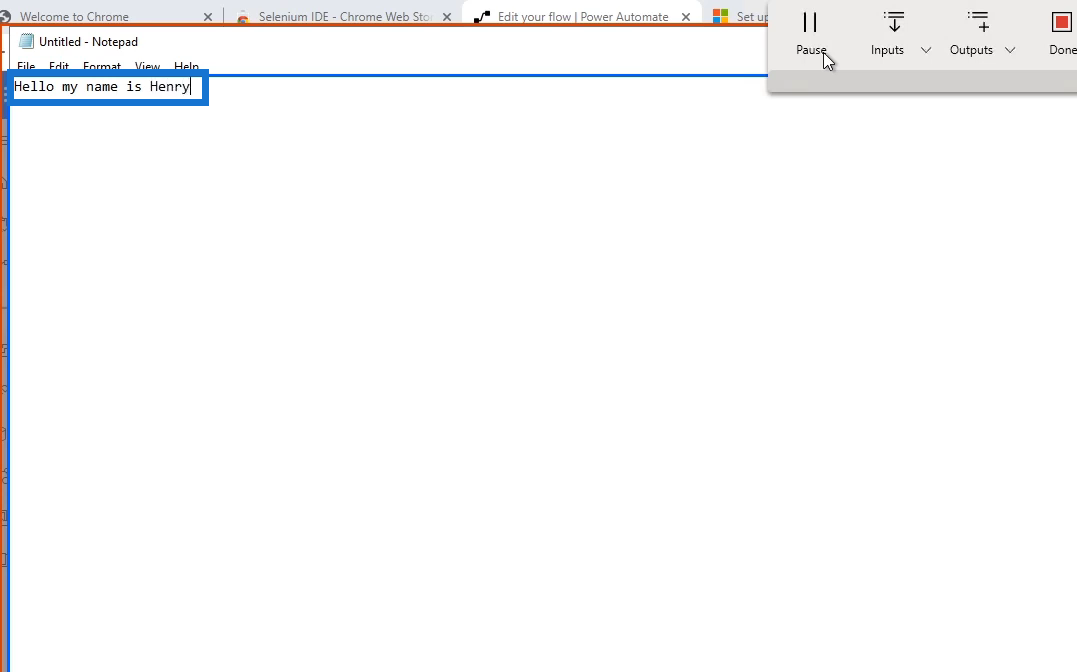
Tallenna tiedosto nimellä Henry ja paina Enter .
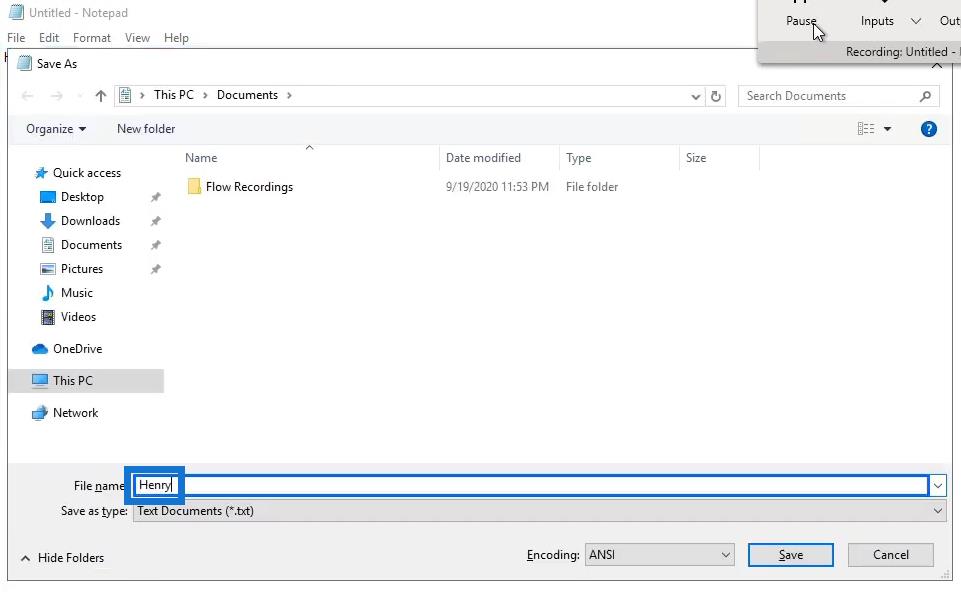
Napsauta lopuksi Valmis- painiketta.

Nyt olemme tallentaneet ensimmäisen käyttöliittymämme.
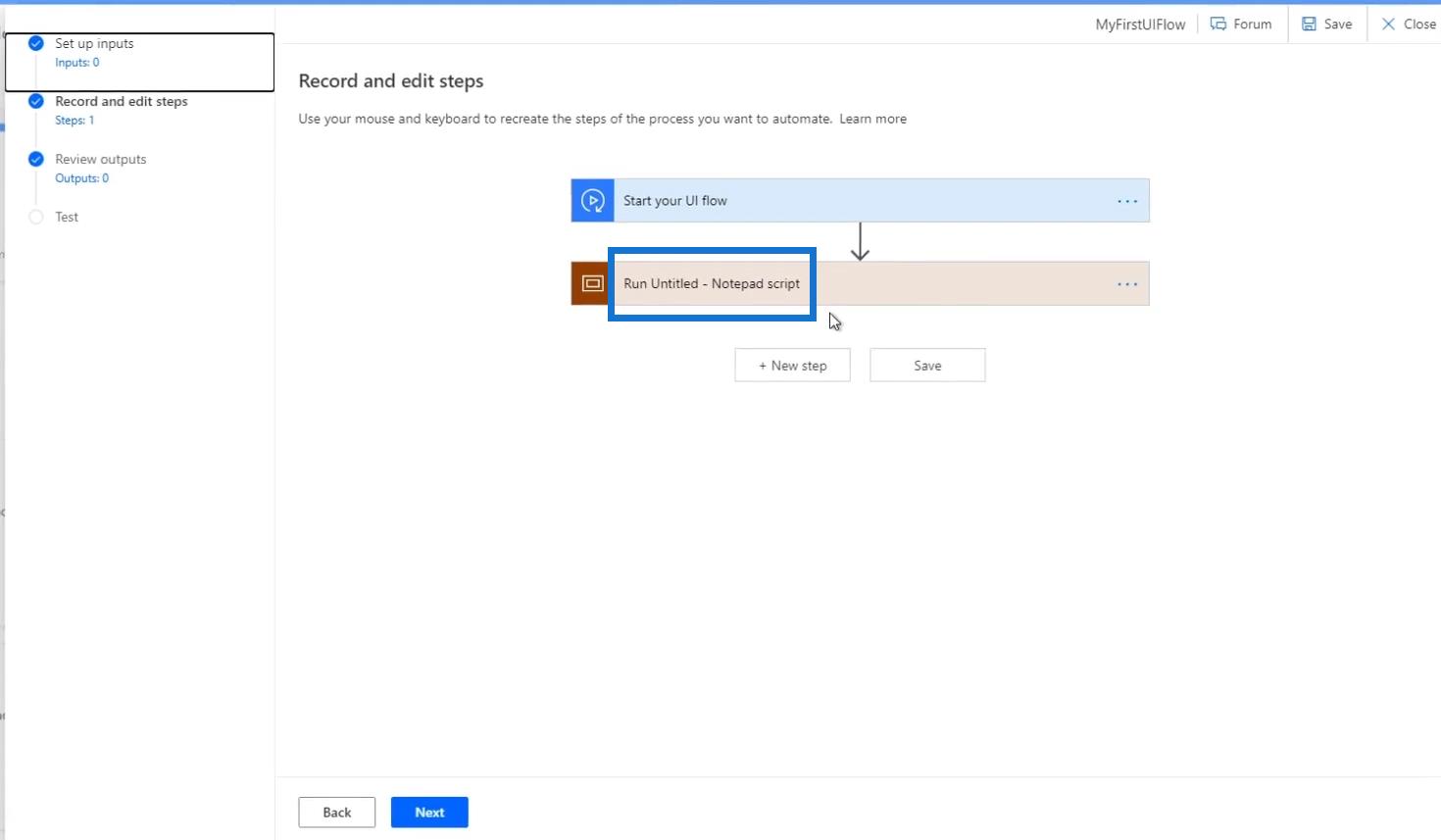
Tarkistamme käyttöliittymävirtamme koodit
Power Automaten käyttöliittymävirta on kartoittanut jokaisen toiminnon, jonka olemme tehneet taustalla Recorder-sovelluksen kautta . Siksi voimme nähdä sen vuokaaviossamme lisätoiminnolla nimeltä Run Untitled – Notepad script . Napsauta sitä.
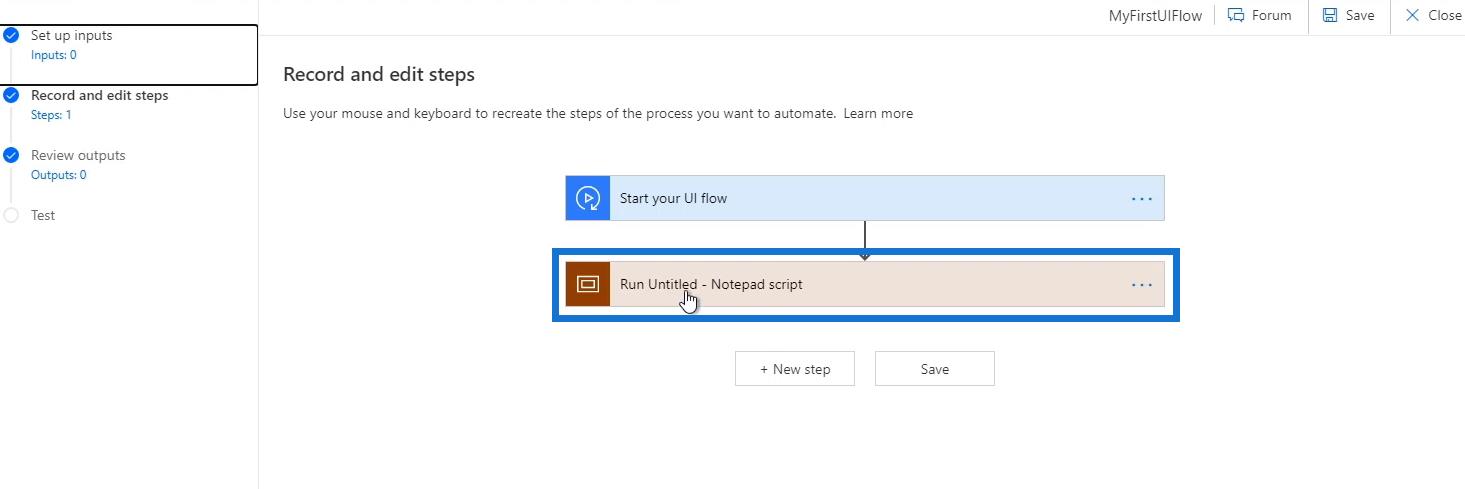
Sitten se näyttää jokaisen taustalla tallentamamme toiminnon vaiheet.
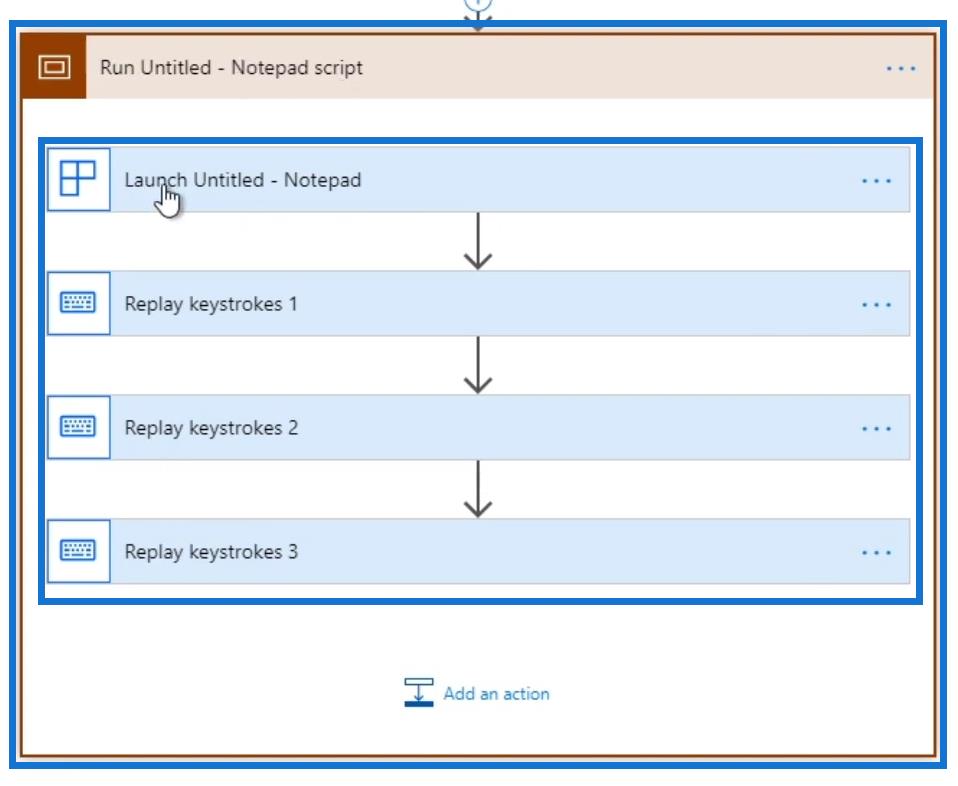
Ensimmäinen asia, jonka teimme, oli Muistio, joten tässä on toiminto nimeltä Launch Untitled – Muistio . Napsauta sitä.
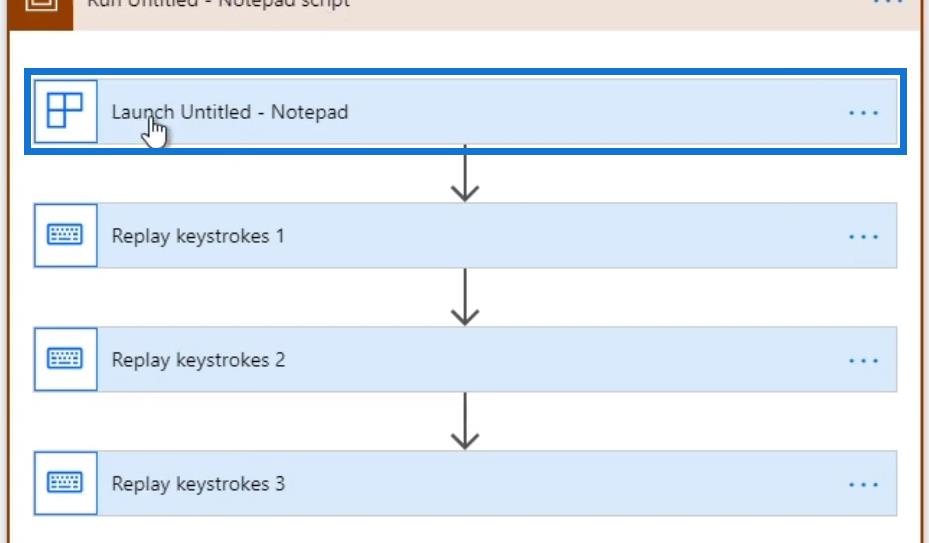
Näemme toiminnon attribuutit, mukaan lukien sovelluksen polun , josta käynnistimme Muistio-sovelluksen , sovelluksen nimen , pääikkunan otsikon ja sen, onko se kyllä vai ei Launch application -attribuutissa.
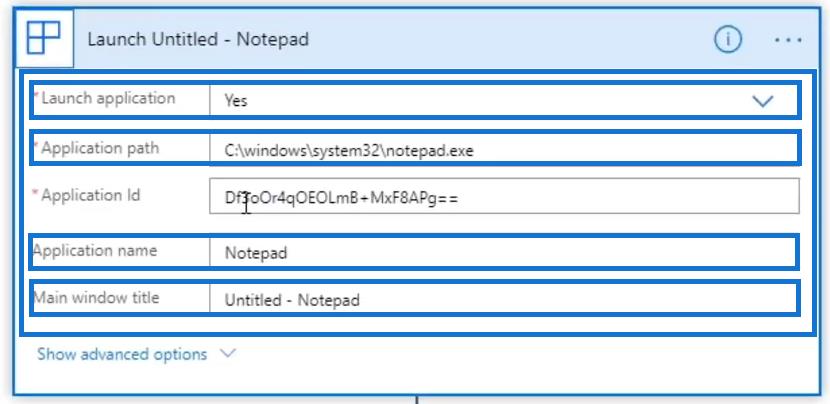
Voimme myös tarkistaa muut lisätiedot napsauttamalla Näytä lisäasetukset .
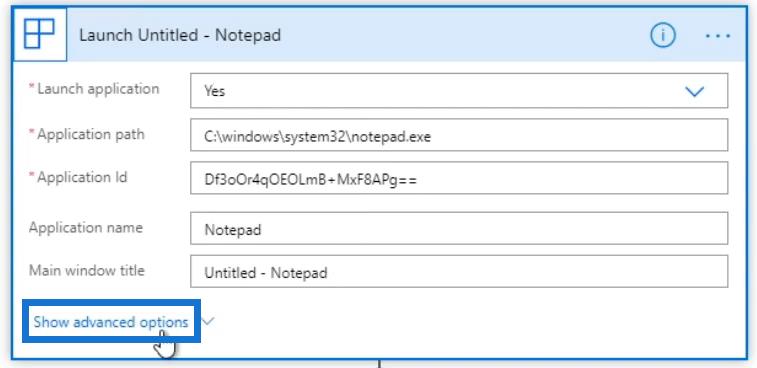
Toiminnon edistyneitä yksityiskohtia ovat näytön leveys ja korkeus sekä muita erityisiä yksityiskohtia.
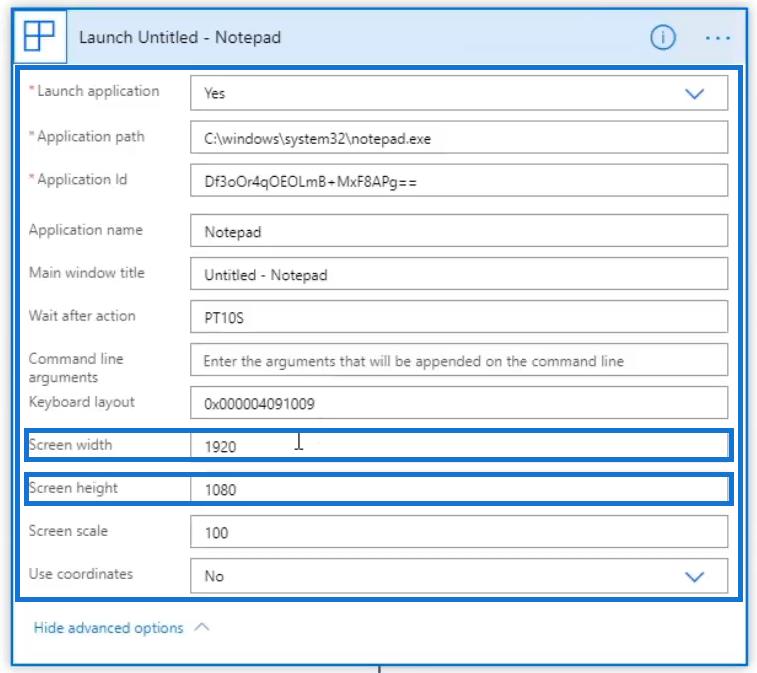
Napsauta Toista näppäinpainallukset 1 . Näemme sitten kirjoittamamme näppäinpainallukset, ja myös kuvakaappaus toimitetaan.
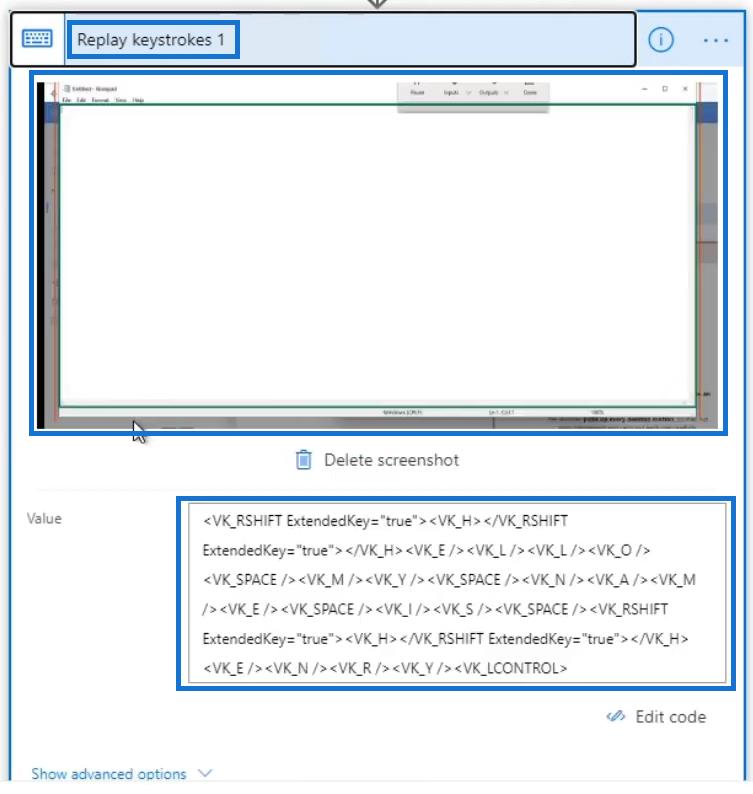
Napsauta seuraavaksi Toista näppäinpainallukset 2 . Sitten näemme näppäinpainallukset, jotka kirjoitimme Notepadin varsinaiseen Tallenna -laatikon nimi -kenttään, joka on Henry .
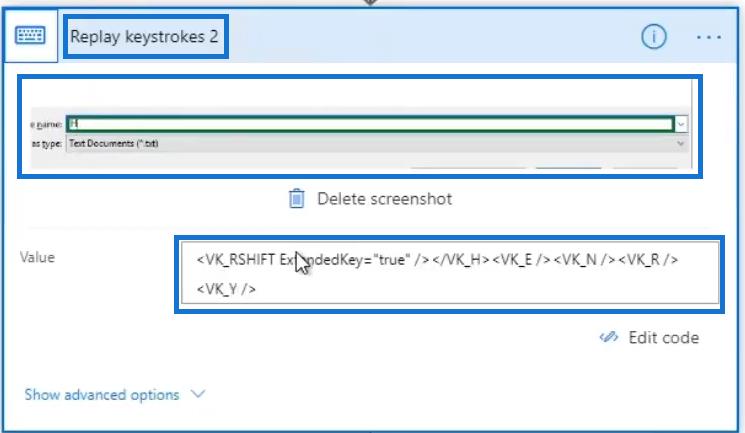
Napsauta lopuksi Toista näppäinpainallukset 3 . Se näyttää sitten toimintamme, kun olemme tallentaneet tiedoston ja painaneet Enter-näppäintä , joka palaa.
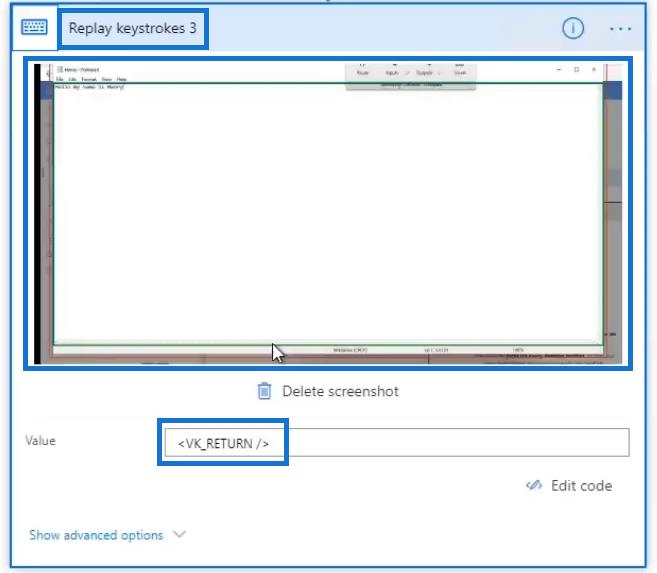
Koodien muokkaaminen Power Automate UI Flowissa
Nyt kun olemme katsoneet koodit, voimme muokata Power Automate -käyttöliittymän kulkua ennen sen toistamista. Esimerkkikäyttöliittymässämme huomasin, että jos suoritamme tämän toistuvasti, se itse asiassa epäonnistuu. Tämä johtuu siitä, että tallennamme tiedoston samalla nimellä yhä uudelleen ja uudelleen, joka on " Henry.txt ".
Päästään eroon 2 viimeisestä näppäinpainalluksesta tiedoston tallentamista varten. Voit tehdä tämän napsauttamalla ellipsiä ( … ) tietyssä näppäinpainallusvaiheessa ja napsauttamalla sitten Poista .
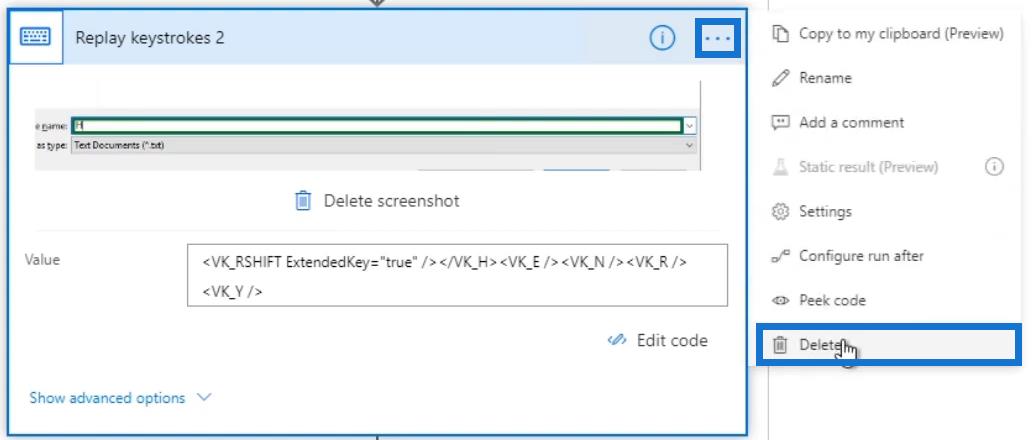
Napsauta OK .
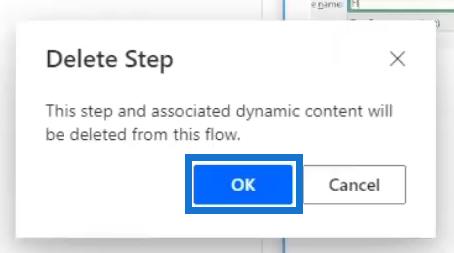
Tee sama muiden näppäinpainallusten kanssa. Kun olet valmis, tarkista jäljellä olevat näppäinpainallukset, jotta loput prosessit ovat toimintoja, jotka todella haluamme automatisoida. Käyttöliittymän kulkunäytteessämme viimeisen osan pitäisi olla kirjoittaminen "Hei, nimeni on Henry ". Vaihtoehtoisesti voimme myös napsauttaa Muokkaa koodia -vaihtoehtoa alareunassa, mikä antaa meille samanlaisen json-arvon.
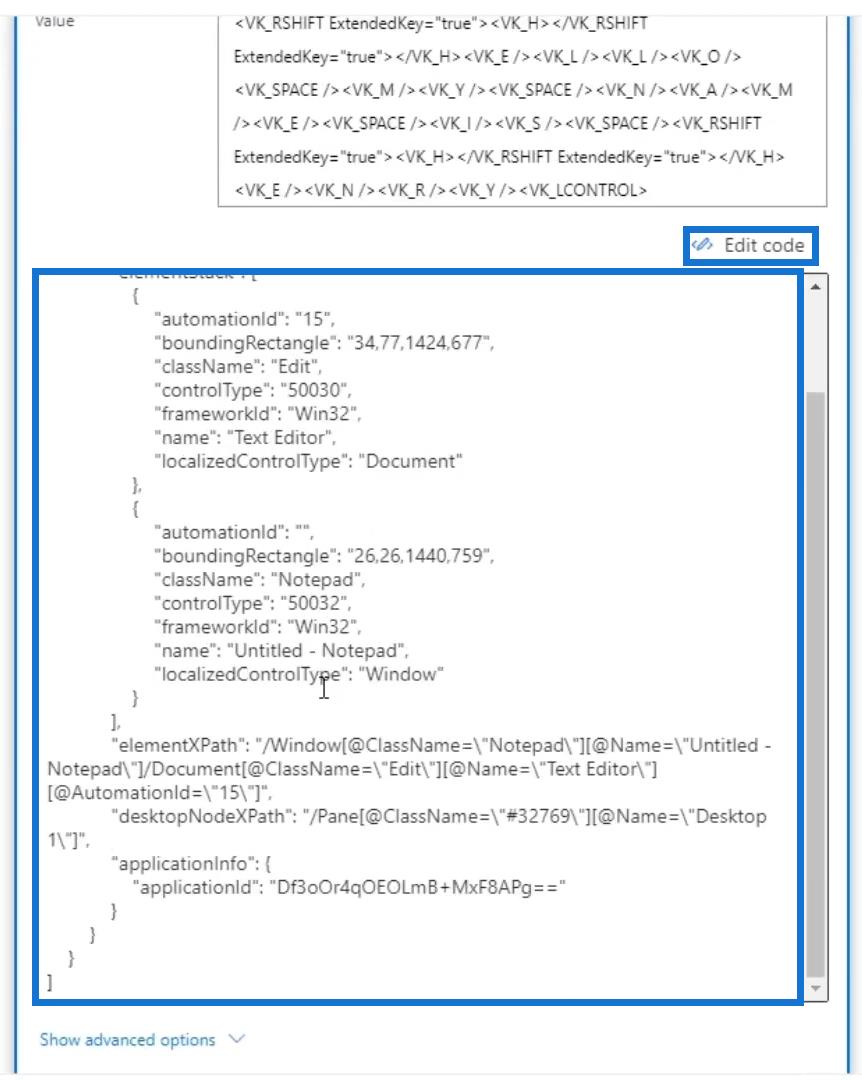
Voimme lisätä myös dynaamista sisältöä koodeihimme. Voimme laittaa tähän aikaisemman liittimemme, vuon, triggerin tai twiitin esimerkkiviestimme sijaan.
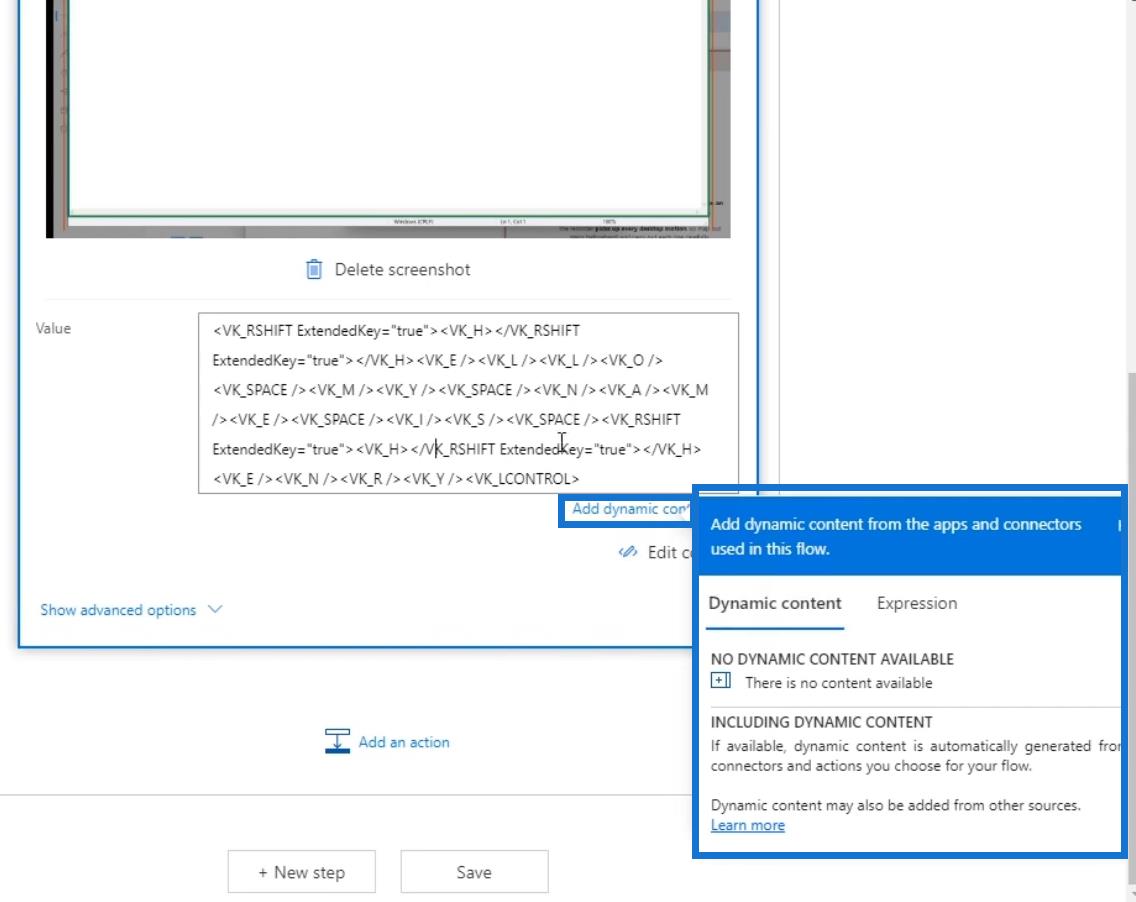
Lisäksi voimme mennä koodeihin ja tehdä muutoksia. Esimerkiksi " hei " sanomisen sijaan voimme kirjoittaa " hei ". Voit tehdä tämän jättämällä L -kirjaimen pois .
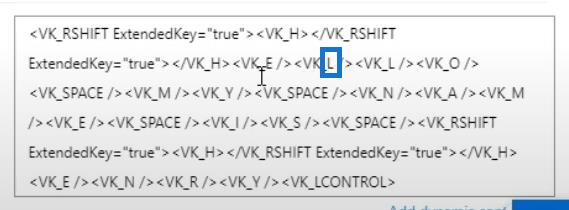
Muutetaan se muotoon " Y ".
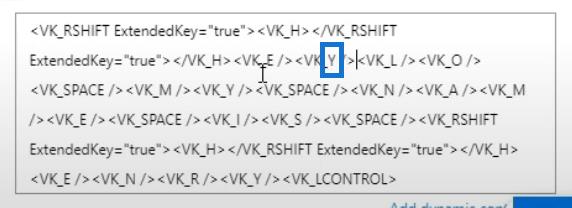
Poista sitten ylimääräiset kirjaimet “ L ” ja “ O ” sekä niiden tunnistekoodit.
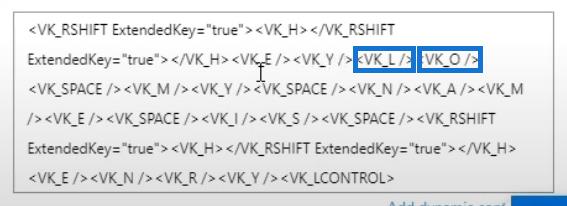
Napsauta lopuksi Tallenna .
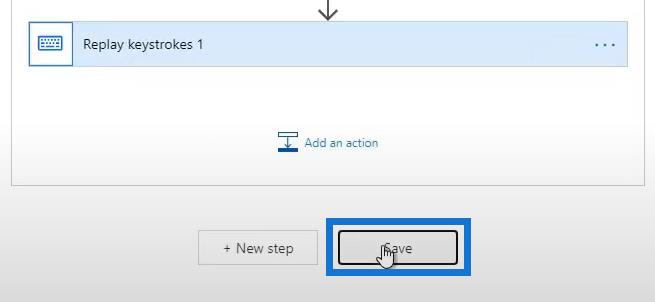
Testaamme Power Automate -käyttöliittymävirtaamme
Nyt kun Power Automate UI Flow -sovelluksen tallentaminen ja muokkaaminen on valmis , testataan sitä ja katsotaan, toimiiko se. Napsauta ensin Seuraava .
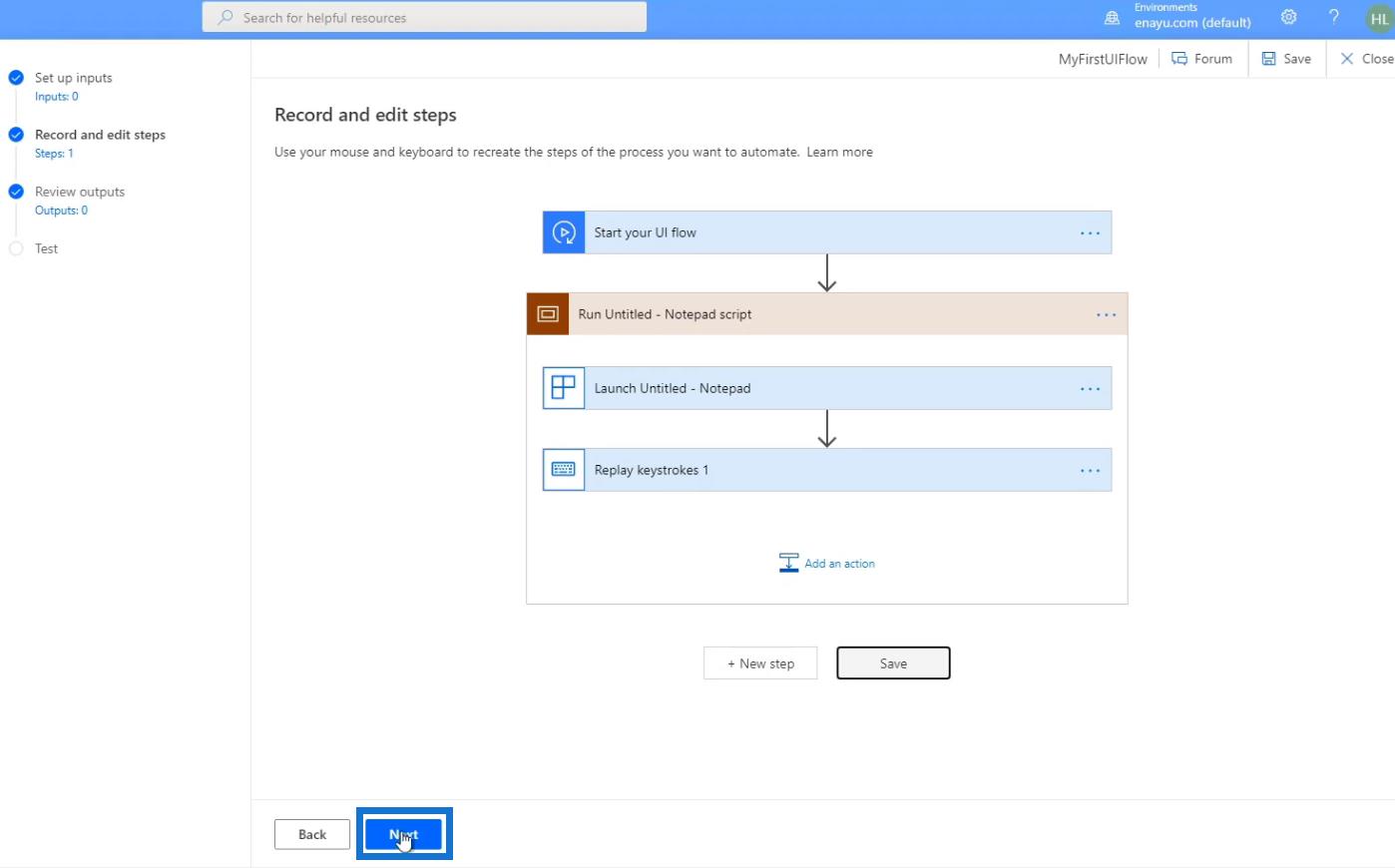
Toistaiseksi meidän ei tarvitse huolehtia mistään lähdöistä, koska tämä on vain ensimmäinen näytevirta. Napsauta vain Seuraava .
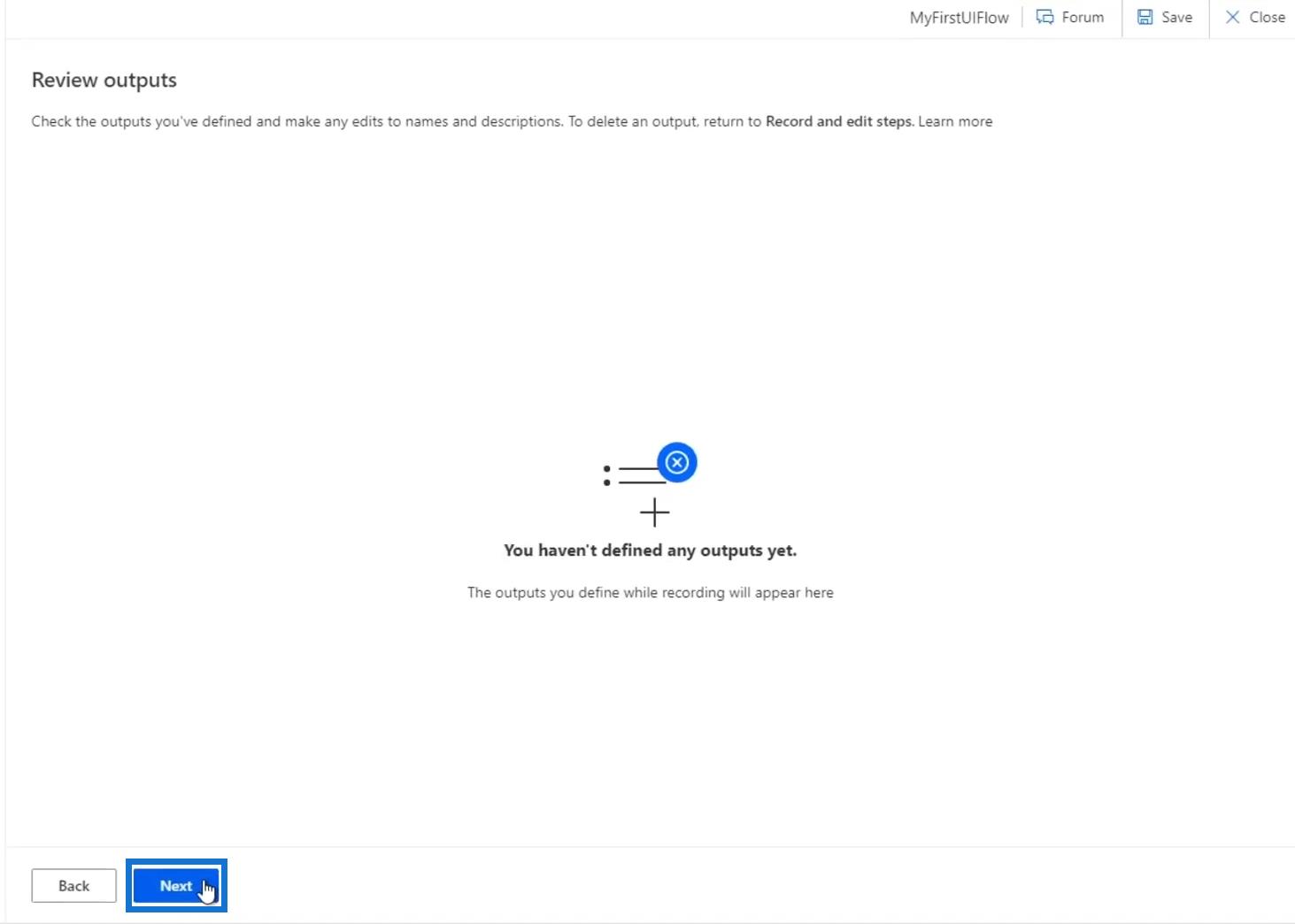
Napsauta Testaa nyt . Sen jälkeen näyttöön tulee varoitus, jossa lukee " Älä ole vuorovaikutuksessa laitteen kanssa testin aikana ". Tätä on erittäin tärkeää noudattaa, koska kun napsautat Testaa- painiketta, se alkaa käydä läpi aiemmin tallentamiasi toimintoja. Siten kohdistimen siirtäminen tai minkä tahansa sovelluksen avaaminen vain keskeyttää prosessin.
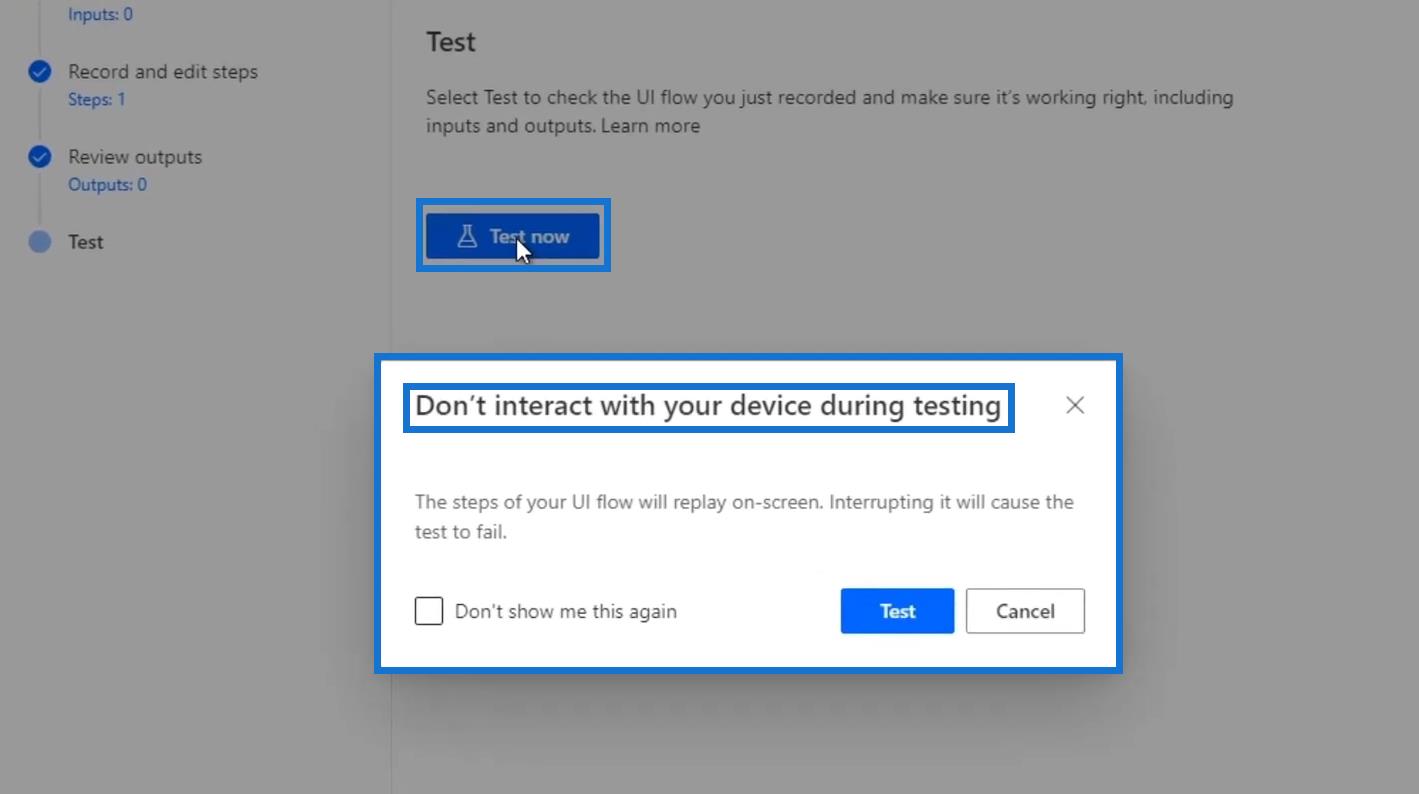
Napsauta siis Testaa ja älä liikuta hiirtä ollenkaan. Annetaan tässä vaiheessa Power Automatelle muutama sekunti aikaa avata Notepad taustalla ja nostaa se näytölle.
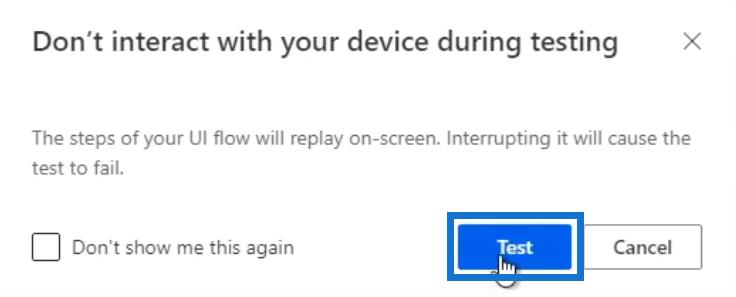
Sitten näemme, että tallennettu toimintamme toimi. Myös sana " Hei " muutettiin onnistuneesti sanaksi " Hei ".
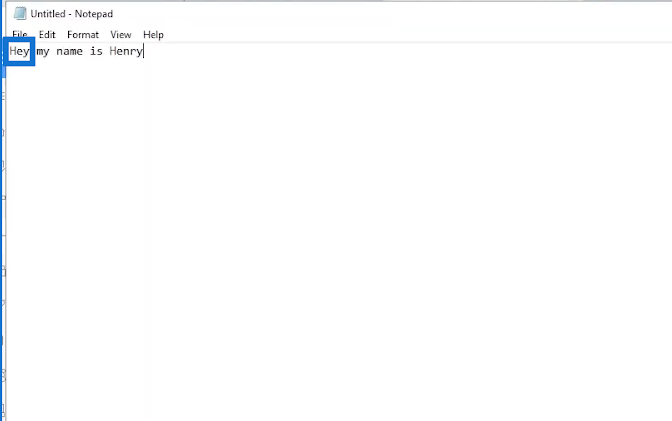
Lisäksi voimme tarkistaa viimeisimmän Notepad- tiedoston ja nähdä, että se todella avasi uuden Notepad- tiedoston ja kirjoitti: " Hei nimeni on Henry ".
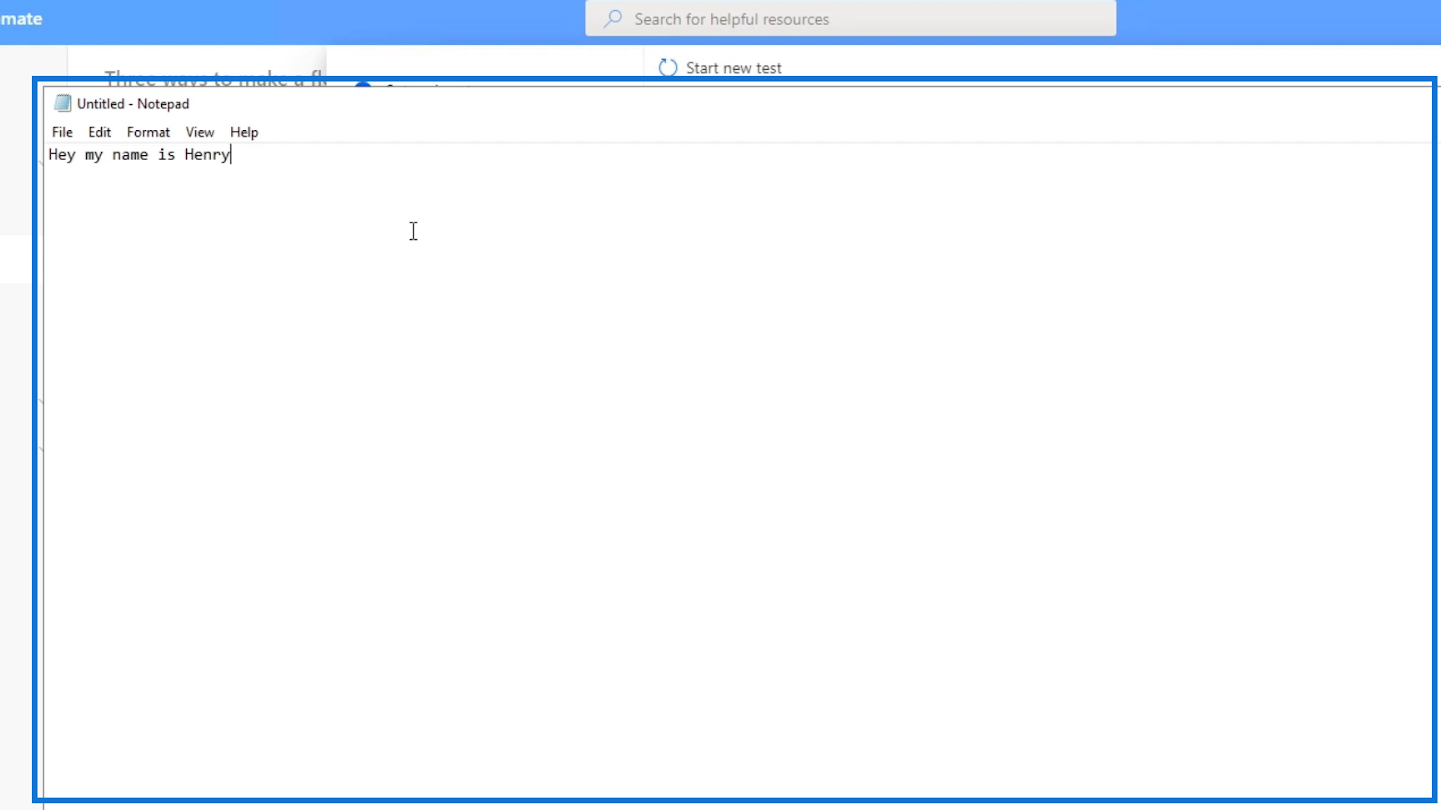
Meillä on nyt ensimmäinen käyttöliittymä, jonka voimme tallentaa ja automatisoida helposti. Muissa opetusohjelmissa opimme lisäämään paljon enemmän ominaisuuksia, kuten tuloja, lähtöjä, monimutkaisia koodeja ja muutoksia käyttöliittymävirtaamme. Opimme myös integroimaan käyttöliittymän kulkua muihin virtauksiin.
Johtopäätös
Power Automaten käyttöliittymävirrat luodaan kahdella tavalla. Voit käyttää Windows-tallenninta , jos haluat käyttöliittymän kulkevan työpöydän kautta, tai Selenium IDE:tä , jos haluat sen kulkevan verkkosivustojen kautta. Käyttöliittymävirrat seuraavat Robotic Process Automation -tekniikkaa , joka periaatteessa alkaa tallentamalla toimintamme ja muuntaa ne automaattisesti koodeiksi automaattisten vaiheiden avulla.
Käyttöliittymävirrat ovat tehokkaita, koska voit integroida siihen monia ominaisuuksia, kuten automatisoituja vuotoja, ajoitettuja vuotoja, liittimiä ja erilaisia tuloja ja lähtöjä samalla, kun teet muutoksia koodeihin samaan aikaan, jos haluat.
Kaikki parhaat,
Henry
LuckyTemplates-taloudellinen hallintapaneeli tarjoaa kehittyneet työkalut taloudellisten tietojen analysointiin ja visualisointiin.
Opi käyttämään SharePointin <strong>automatisointiominaisuutta</strong> työnkulkujen luomiseen ja SharePoint-käyttäjien, kirjastojen ja luetteloiden mikrohallinnassa.
Ota selvää, miksi LuckyTemplatesissa on tärkeää pitää oma päivämäärätaulukko ja opi nopein ja tehokkain tapa tehdä se.
Tämä lyhyt opetusohjelma korostaa LuckyTemplates-mobiiliraportointiominaisuutta. Näytän sinulle, kuinka voit kehittää raportteja tehokkaasti mobiililaitteille.
Tässä LuckyTemplates Showcase -esittelyssä käymme läpi raportteja, jotka näyttävät ammattitaitoisen palveluanalytiikan yritykseltä, jolla on useita sopimuksia ja asiakkaiden sitoumuksia.
Käy läpi tärkeimmät Power Appsin ja Power Automaten päivitykset sekä niiden edut ja vaikutukset Microsoft Power Platformiin.
Tutustu joihinkin yleisiin SQL-toimintoihin, joita voimme käyttää, kuten merkkijono, päivämäärä ja joitain lisätoimintoja tietojen käsittelyyn tai käsittelyyn.
Tässä opetusohjelmassa opit luomaan täydellisen LuckyTemplates-mallin, joka on määritetty tarpeidesi ja mieltymystesi mukaan.
Tässä blogissa esittelemme, kuinka kerrostat kenttäparametreja pienillä kerroilla uskomattoman hyödyllisten näkemysten ja visuaalien luomiseksi.
Tässä blogissa opit käyttämään LuckyTemplates-sijoitus- ja mukautettuja ryhmittelyominaisuuksia näytetietojen segmentoimiseen ja luokitteluun kriteerien mukaan.








