LuckyTemplates Financial Dashboard -esimerkkejä: Tarkennetaan

LuckyTemplates-taloudellinen hallintapaneeli tarjoaa kehittyneet työkalut taloudellisten tietojen analysointiin ja visualisointiin.
Tässä opetusohjelmassa käyn läpi Power Appsin perusasiat ja opastan sinut läpi, miltä kehitysympäristö näyttää ja kuinka voit aloittaa sovelluksesi käytön.
Power Apps on loistava työkalu, joka on suunniteltu kaikille. Olipa sinulla koodauskokemusta tai ei, voit itse asiassa tehdä valtavan vaikutuksen organisaatioosi sovellusten avulla, joita voit rakentaa tällä työkalulla.
Parasta siinä on, että käyttöliittymä on helppokäyttöinen ja erittäin intuitiivinen . Kun käyt tämän opetusohjelman läpi, näet, kuinka sujuvasti kaikki sujuu.
Sisällysluettelo
Power Appsin perusteet: Kehitysympäristö
Olen keskustellut toisessa opetusohjelmassaPower Appsiin. Kun tämä on tehty, työkalu luo automaattisesti perustan sovelluksellesi. Joten nyt aion opastaa sinut kehitysympäristön eri osien läpi, joiden kanssa tulet työskentelemään.
Tältä pääkehittäjämoduuli näyttää Power Appsissa olettaen, että olet jo yhdistänyt tietolähteen.
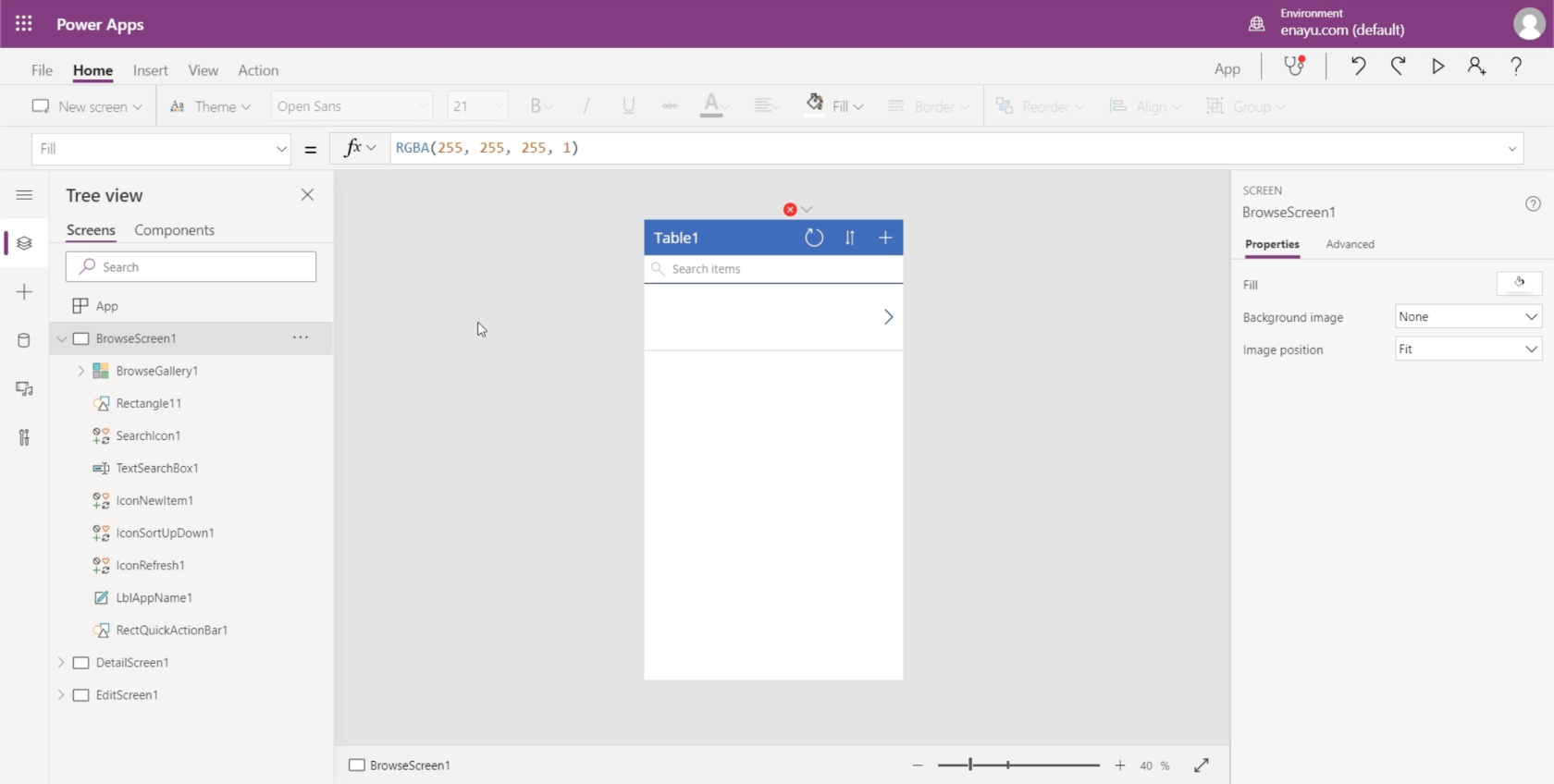
Kuten näet, se ei ole komentorivinäyttö eikä tekstitiedosto., jonka avulla on erittäin helppoa tehdä todella tehokkaita yrityssovelluksia tuntematta paljon koodia. Mutta vaikka sinulla olisi koodaustausta, tämä on silti loistava työkalu käytettäväksi, koska se voi nopeuttaa tavallista sovellusten rakennusprosessia.
Huomaat, että sovelluksen päällä on punainen X. Sovellusnäytöllä ei myöskään näy mitään tietoja.
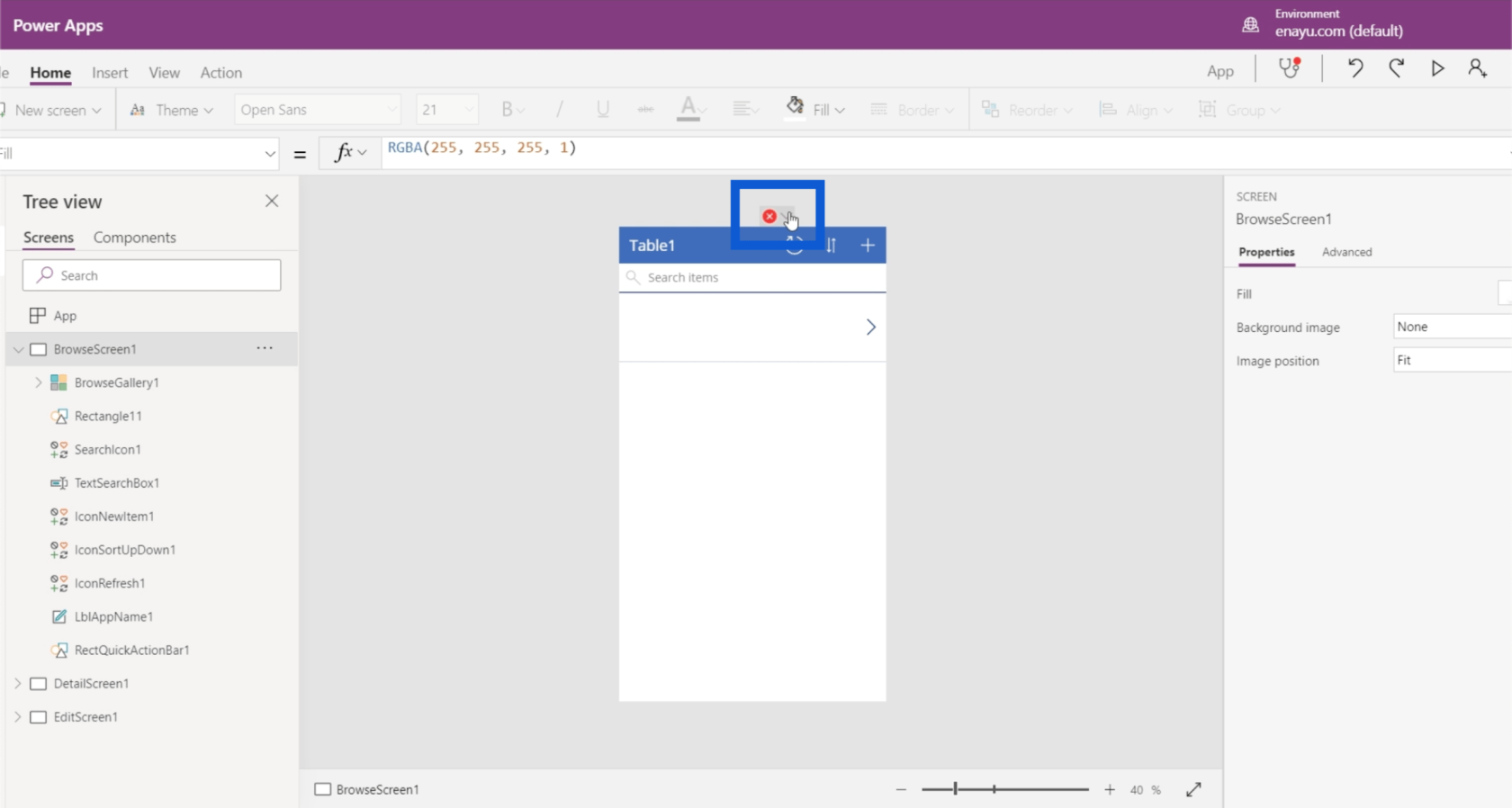
Kun näin tapahtuu, datayhteyden päivittäminen joskus tekee tempun. Voit tehdä sen napsauttamalla toistopainiketta näytön oikeassa yläkulmassa.
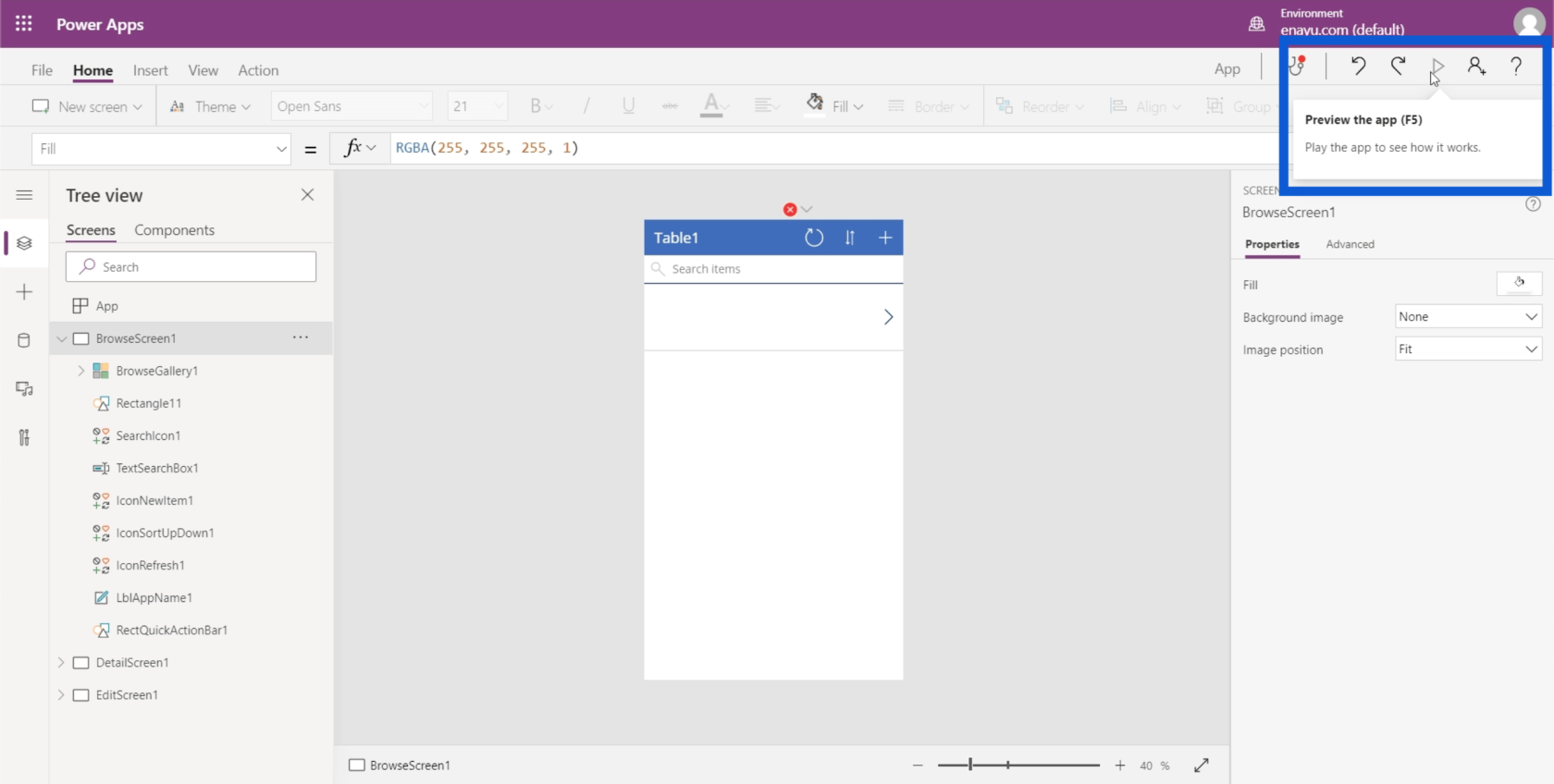
Tämän pitäisi antaa sinulle esikatselu sovelluksen päänäytöstä. Päänäytössä näet päivityspainikkeen. Napsauta vain sitä saadaksesi tiedot, joita sinun pitäisi käyttää.
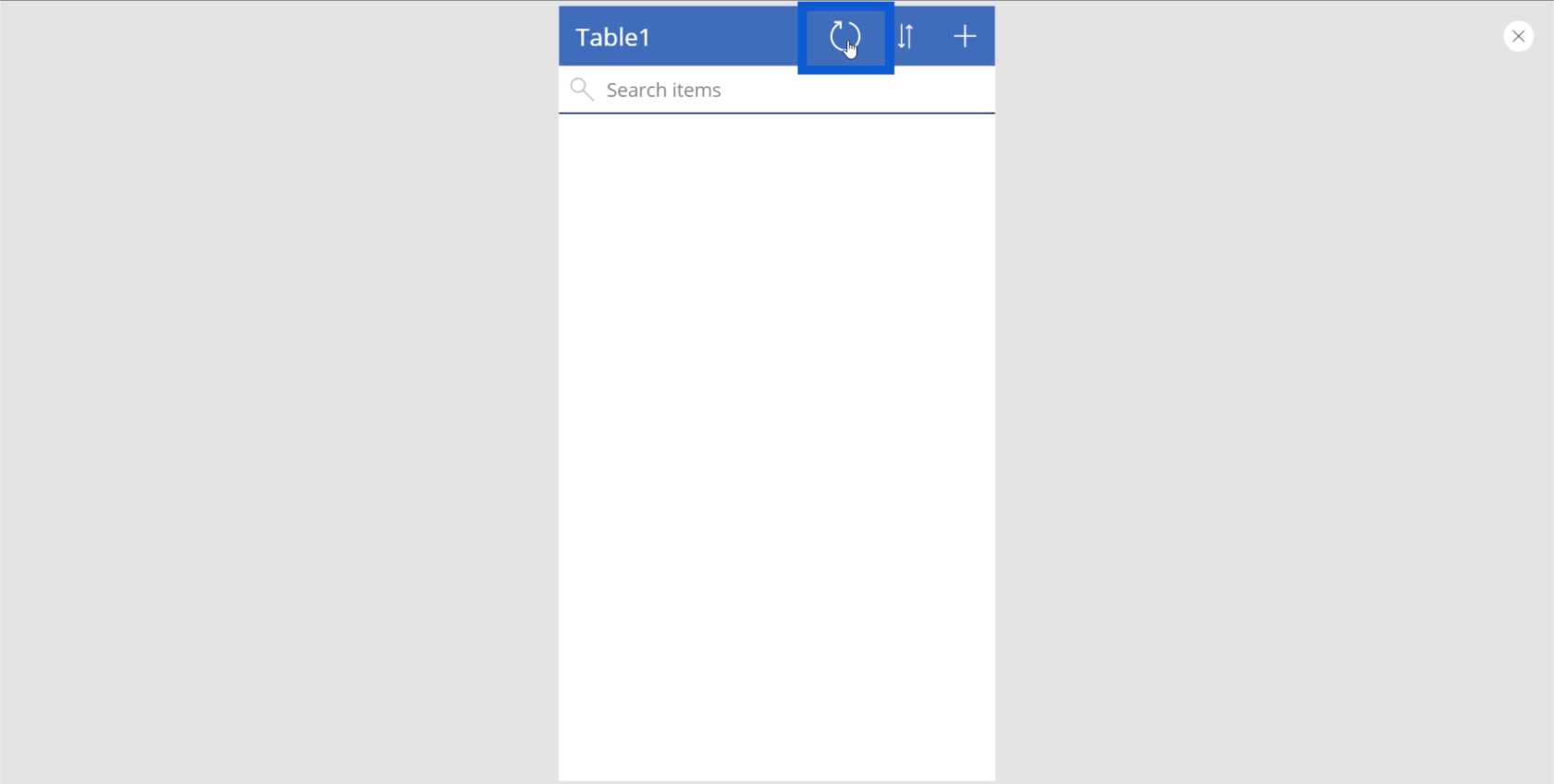
Jos näyttö pysäyttää päivitysjakson eikä tietoja näy edelleenkään, voit poistua sivulta napsauttamalla X-painiketta oikeassa yläkulmassa.
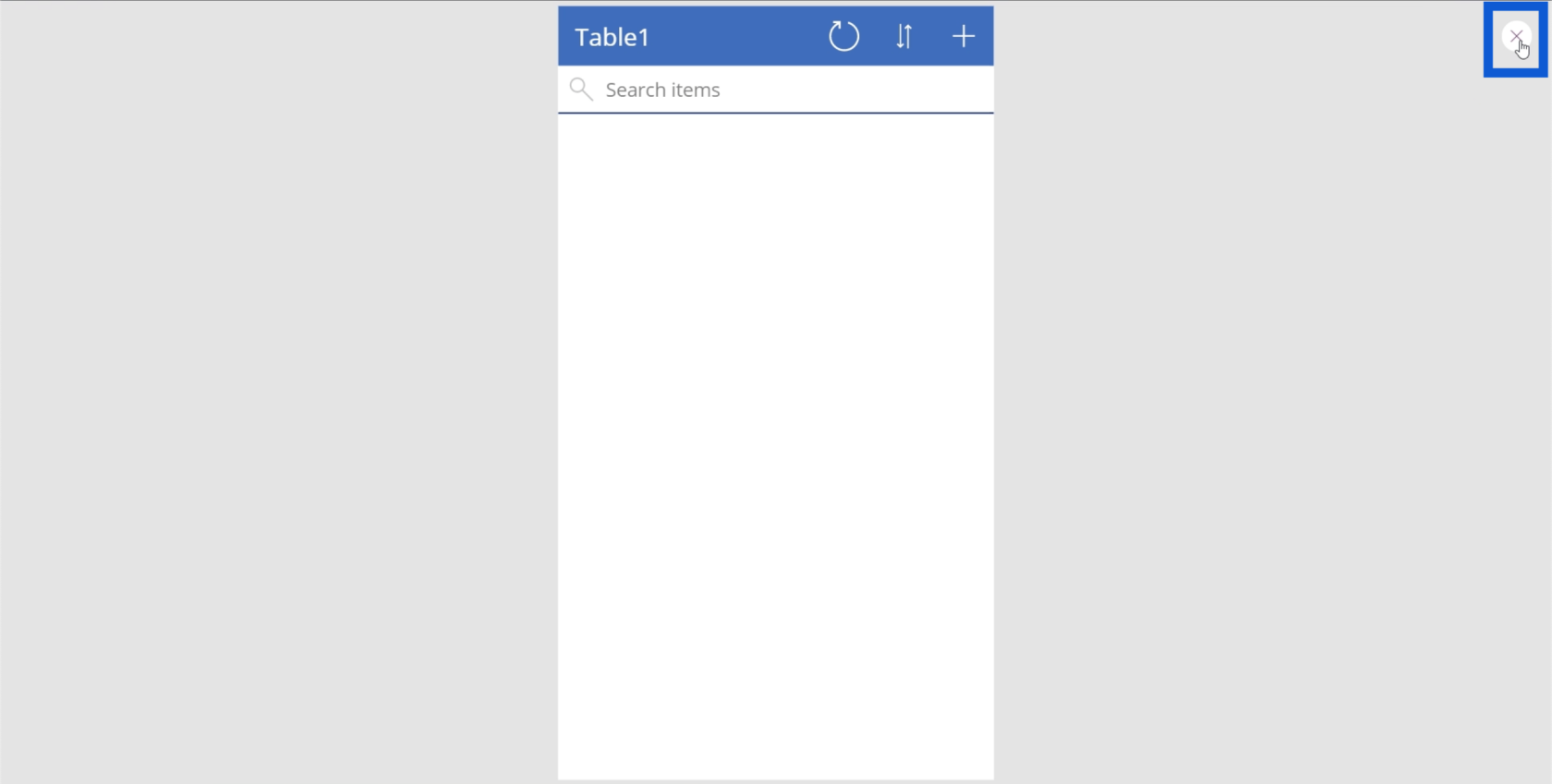
Saat lisätietoja virheestä viemällä hiiren punaisen X-painikkeen päälle. Tässä esimerkissä se sanoo, että pyydetty resurssitiedosto on lukittu.
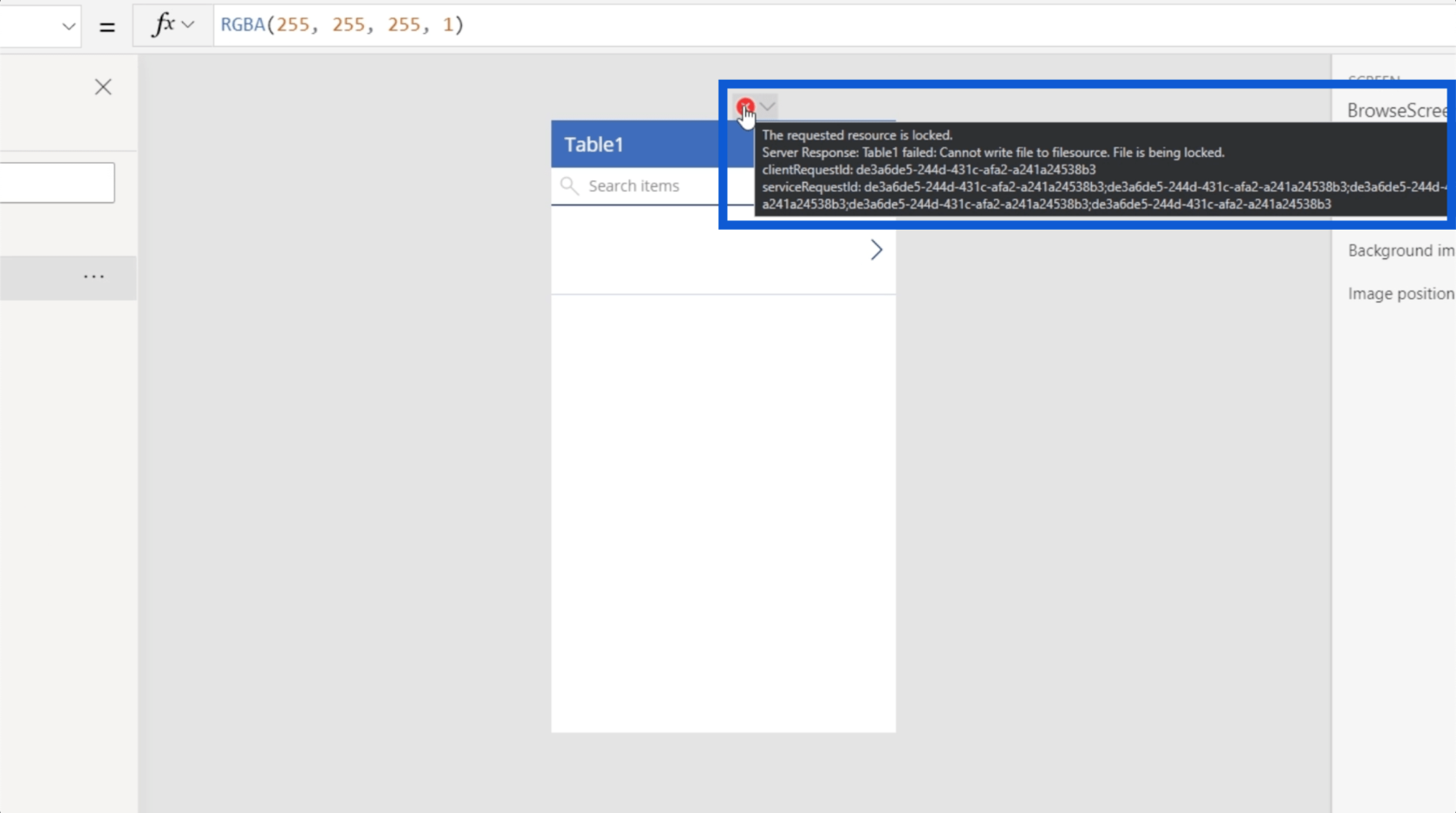
Tämä tarkoittaa, että taustalla olevaa Excel-tiedostoa tai datatiedostoa, jota yrität käyttää, muokkaa toinen ohjelma. Joten tarkistan OneDrive-sivultani, ja se näyttää, että tiedosto on edelleen auki täällä.
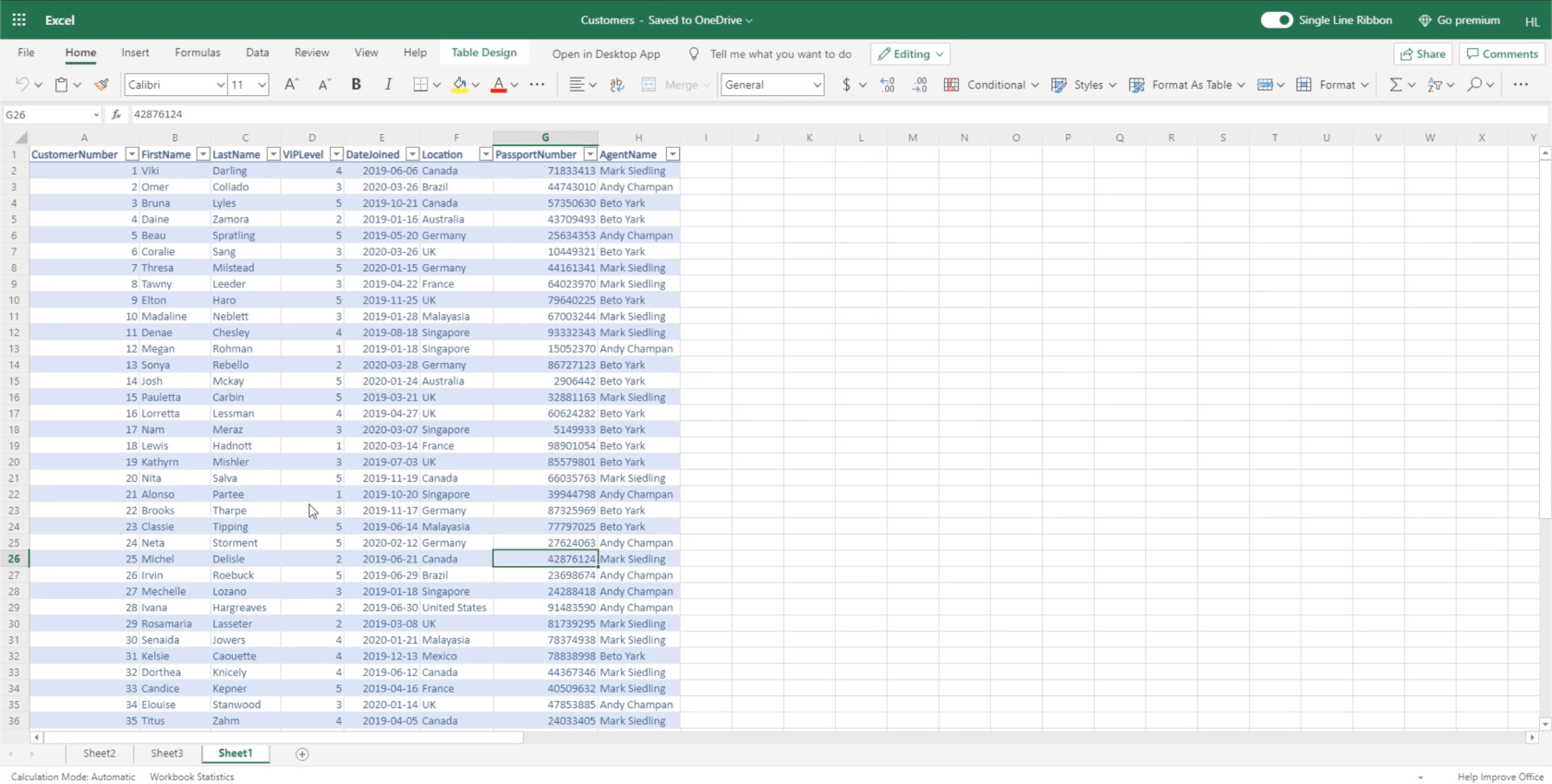
Jotta Power Apps voi käyttää tietoja, suljen tämän välilehden ja varmistan, että tietolähteenä käyttämäni tiedosto ei ole auki missään muualla.
Palataan nyt Power Appsiin ja suoritetaan päivitysjakso uudelleen. Kuten näet, sen sisällä on nyt tietoja.
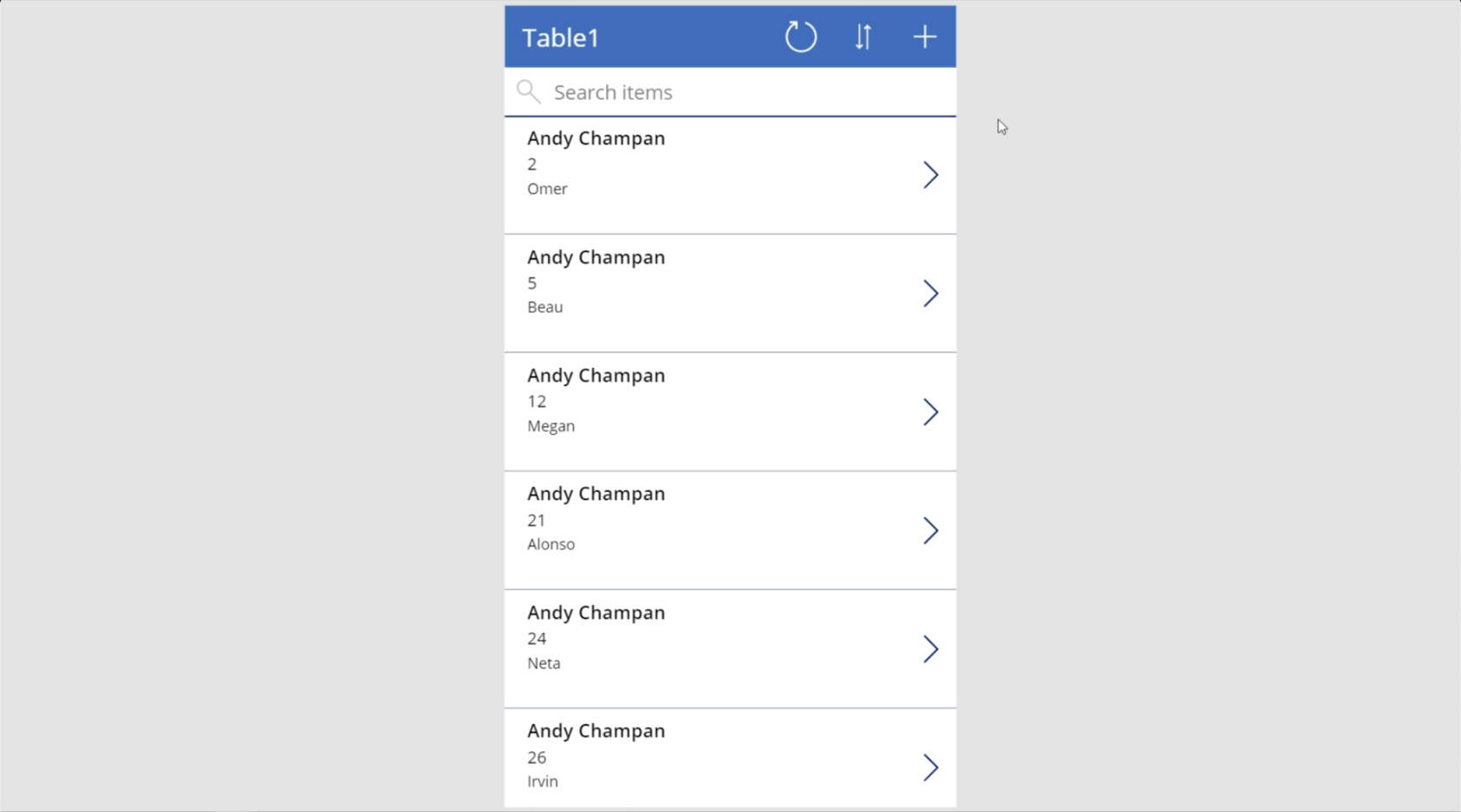
Tämä tarkoittaa, että olet valmis aloittamaan sovelluksesi käytön ja muokkaamaan sovellusta edelleen.
Power Appsin perusteet: Ensimmäisen sovelluksesi suorittaminen
Nyt kun sovellus on valmis, käydään läpi, mitä se voi tehdä.
Aloitin tämän sovelluksen yhdistämällä ensin tietolähteeni. Se on alkeellisin tapa aloittaa.
Koska tämä on vain datasovellus, se on hyvin yksinkertaista. Sen otsikko on päällä, hakupalkki sen alla ja luettelo tietojoukostani olevista kohteista.
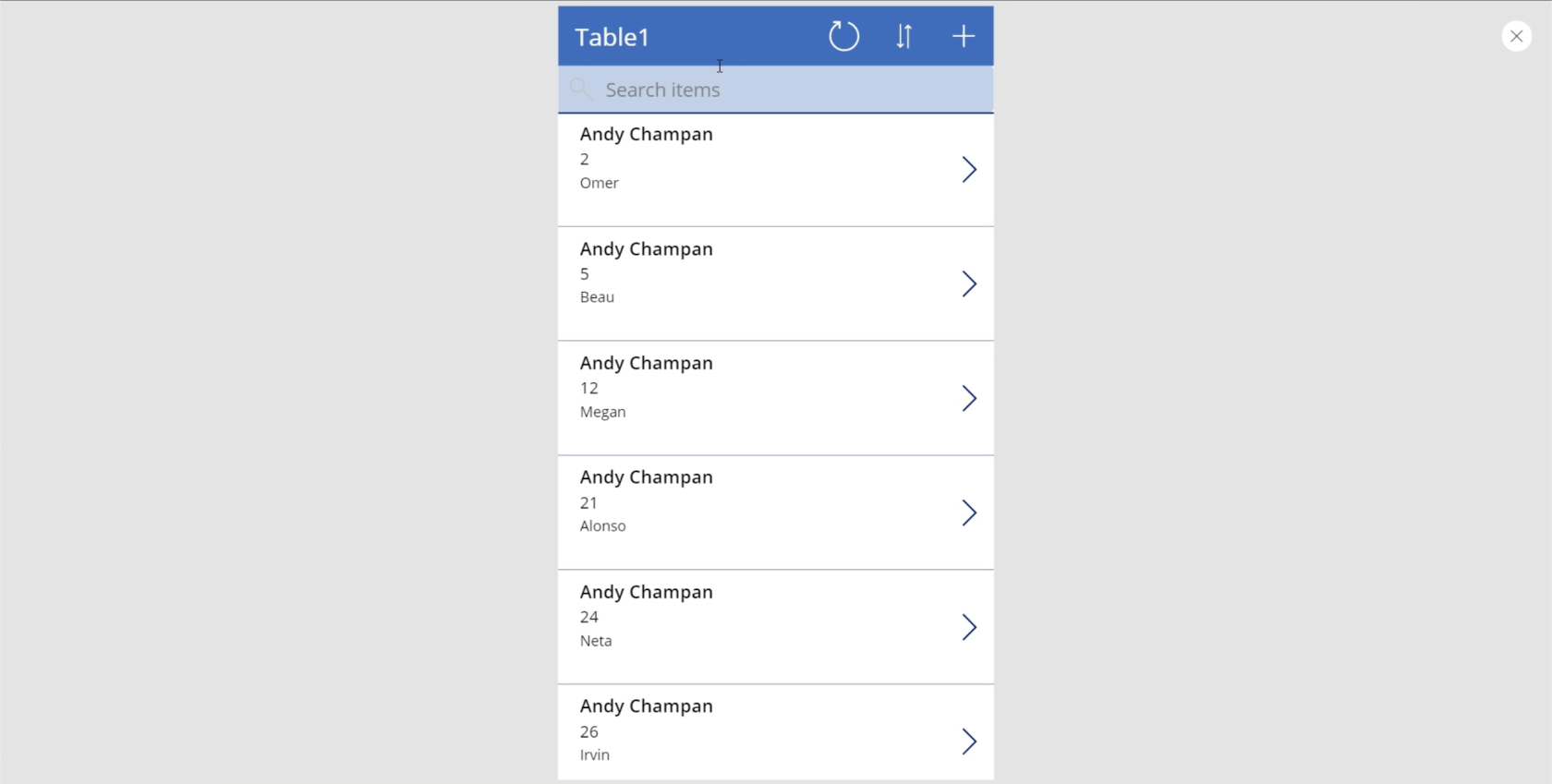
Jokainen luettelon merkintä vastaa jokaista tietolähteenä käyttämäni Excel-tiedoston riviä. Joten yksi rivi vastaa yhtä korttia sovelluksessa.
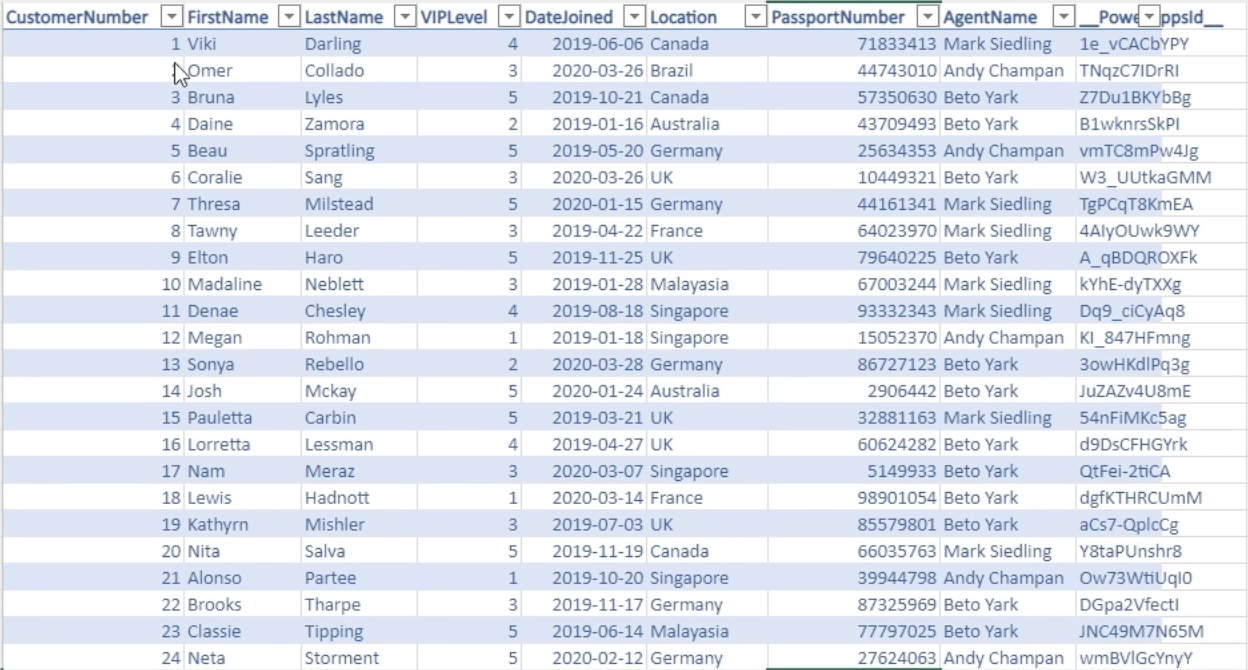
Koska en ole tehnyt sovellukseen muutoksia, se näyttää oletuksena ensin agentin nimen. Siinä on myös asiakasnumero ja asiakkaan etunimi pienemmällä tekstillä.
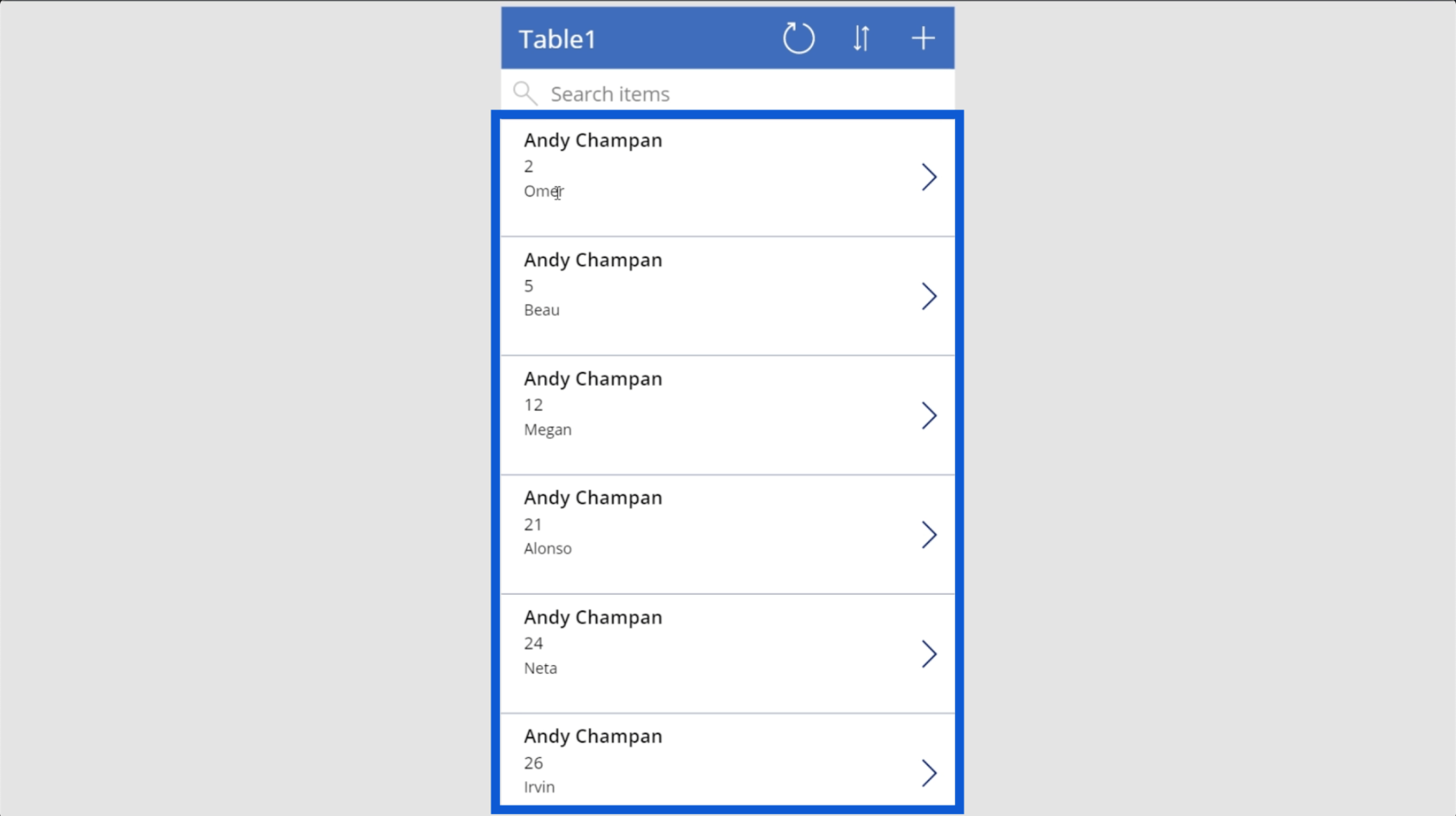
Ilmeisesti tämä on outo järjestely, koska on järkevämpää nähdä luettelo asiakkaista täällä. Mitä tulee pienempiin yksityiskohtiin, haluaisin luultavasti agentin nimen ja puhelinnumeron näkyvän.
Tässä ei myöskään ole mitään järkeä, koska agenttien nimet käsittelevät useita asiakkaita, mikä tarkoittaa, että agenttien nimet voivat esiintyä useissa korteissa, kuten yllä näkyy. Kun tarkistamme tietojoukkomme, se osoittaa, että Andy Champan ilmestyy useita kertoja Agentin nimen alla.
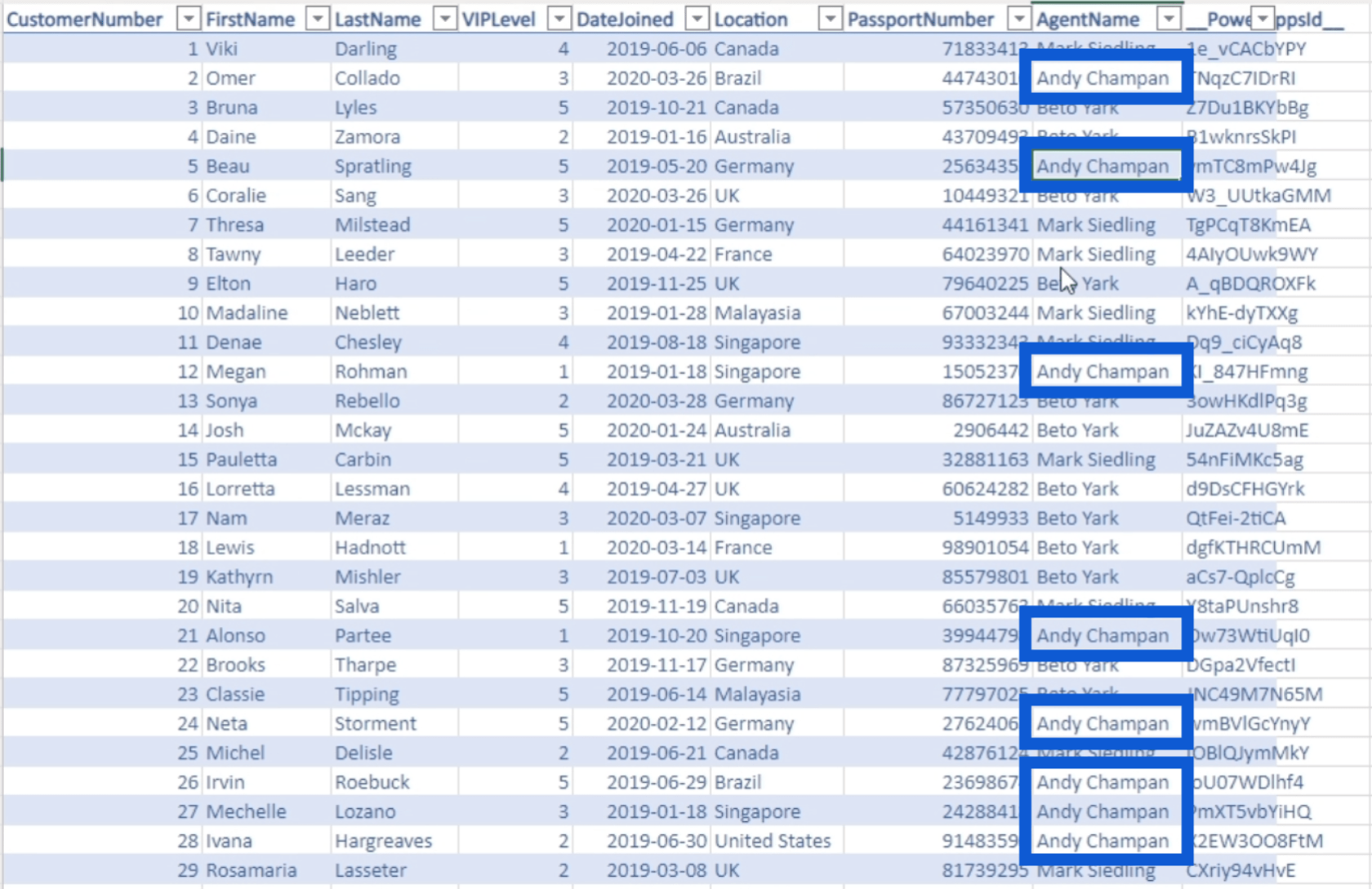
Hieno uutinen on, että kaikki on muokattavissa. Näytän sinulle, kuinka se tehdään toisessa opetusohjelmassa. Sillä välin jatkan eri asioiden läpikäymistä, joita voit tehdä rakentamallasi sovelluksella.
Hakupalkki on valtava apu, varsinkin jos sinulla on paljon tietoja. Kirjoitan vain asiakkaan nimen, kuten esimerkiksi Neta, ja näet vastaavan tuloksen.
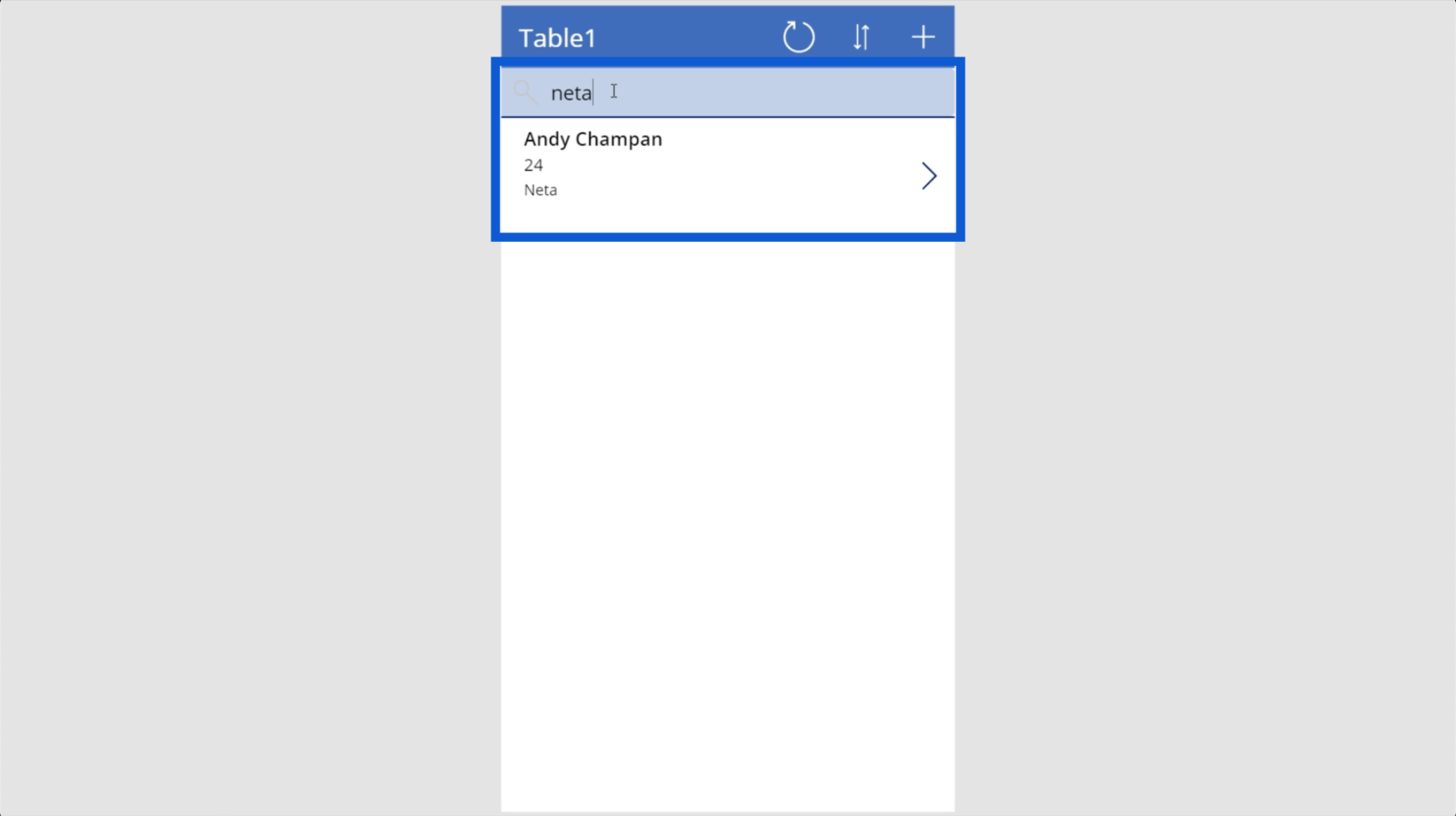
Päivityspainike on jälleen loistava toiminto, jos meillä on ongelmia tietojen noutamisessa. Ole vain varovainen, kun napsautat sitä painiketta, varsinkin jos avasit tietolähteen jostain muualta. Tämä voi aiheuttaa virheitä, kuten aiemmin törmäsin.
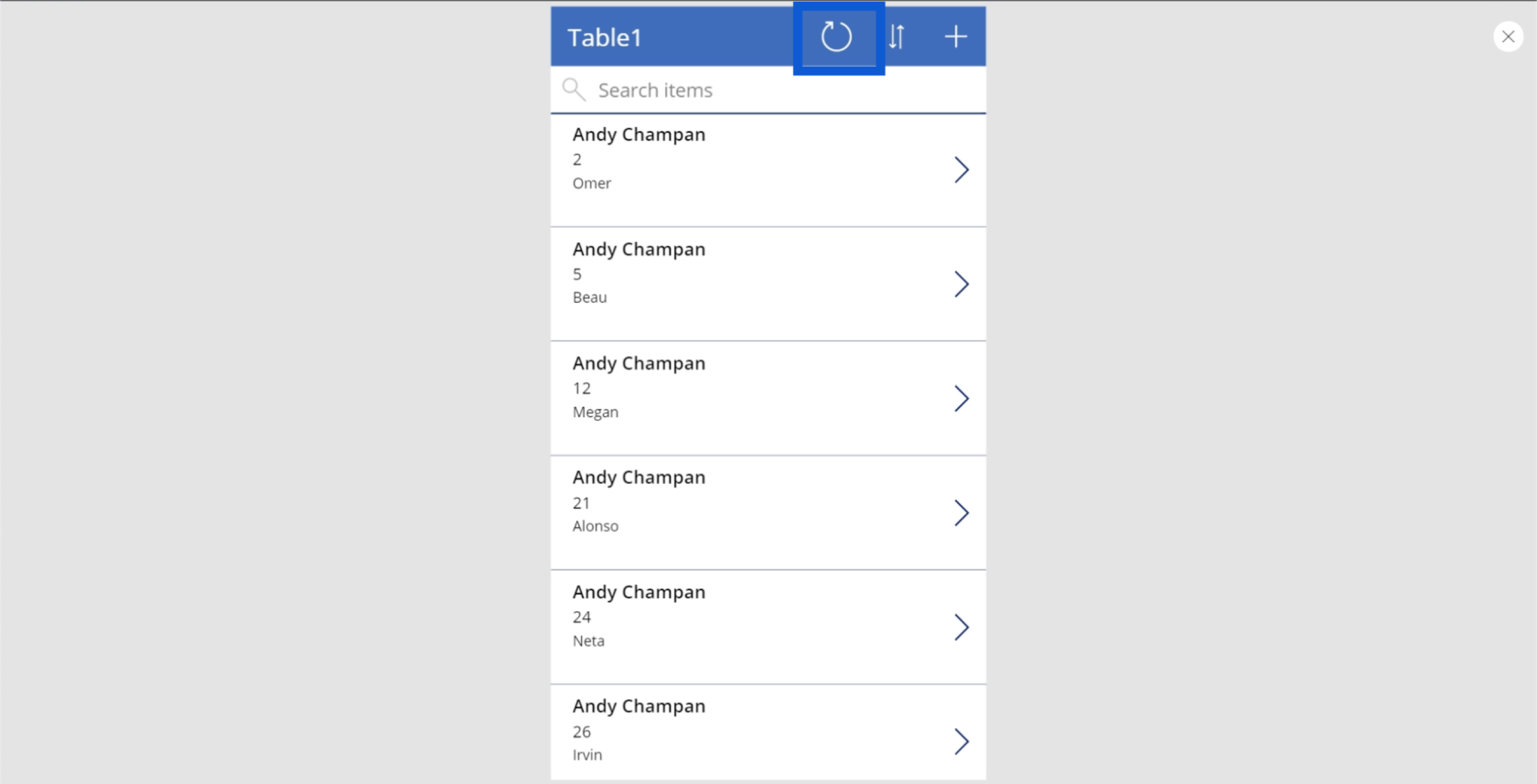
Lajittelupainike auttaa sinua järjestämään tietosi paremmin. Tässä tapauksessa se lajittelee tiedot aakkosjärjestyksessä agentin nimen perusteella A:sta Z:hen.
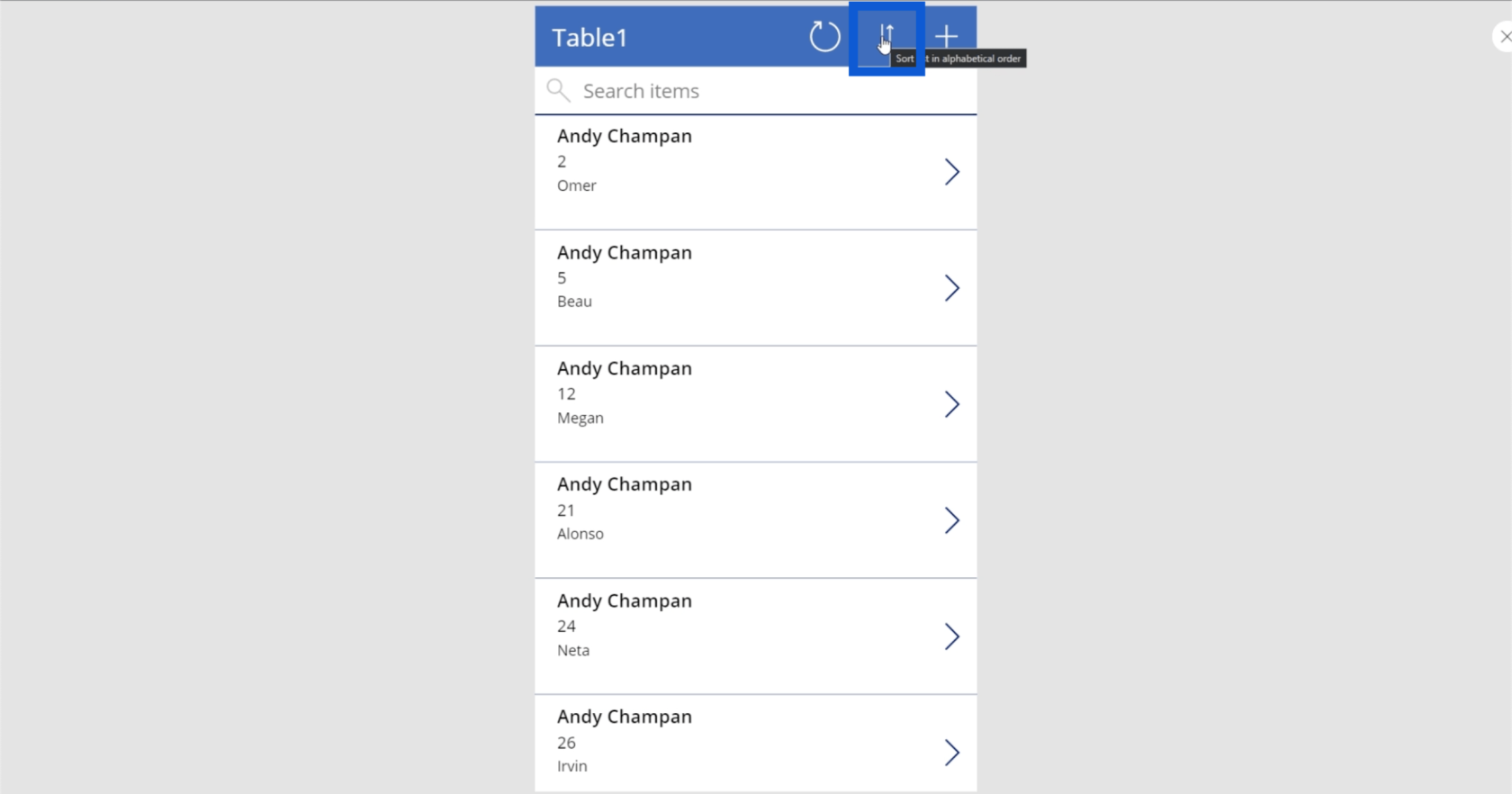
Jos napsautan lajittelupainiketta, se muuttaa nimien lajittelutavan päinvastaiseksi. Jos kaikki nimet ovat samat, toissijainen peruste korttien lajittelulle on toinen tieto, joka on asiakasnumero.
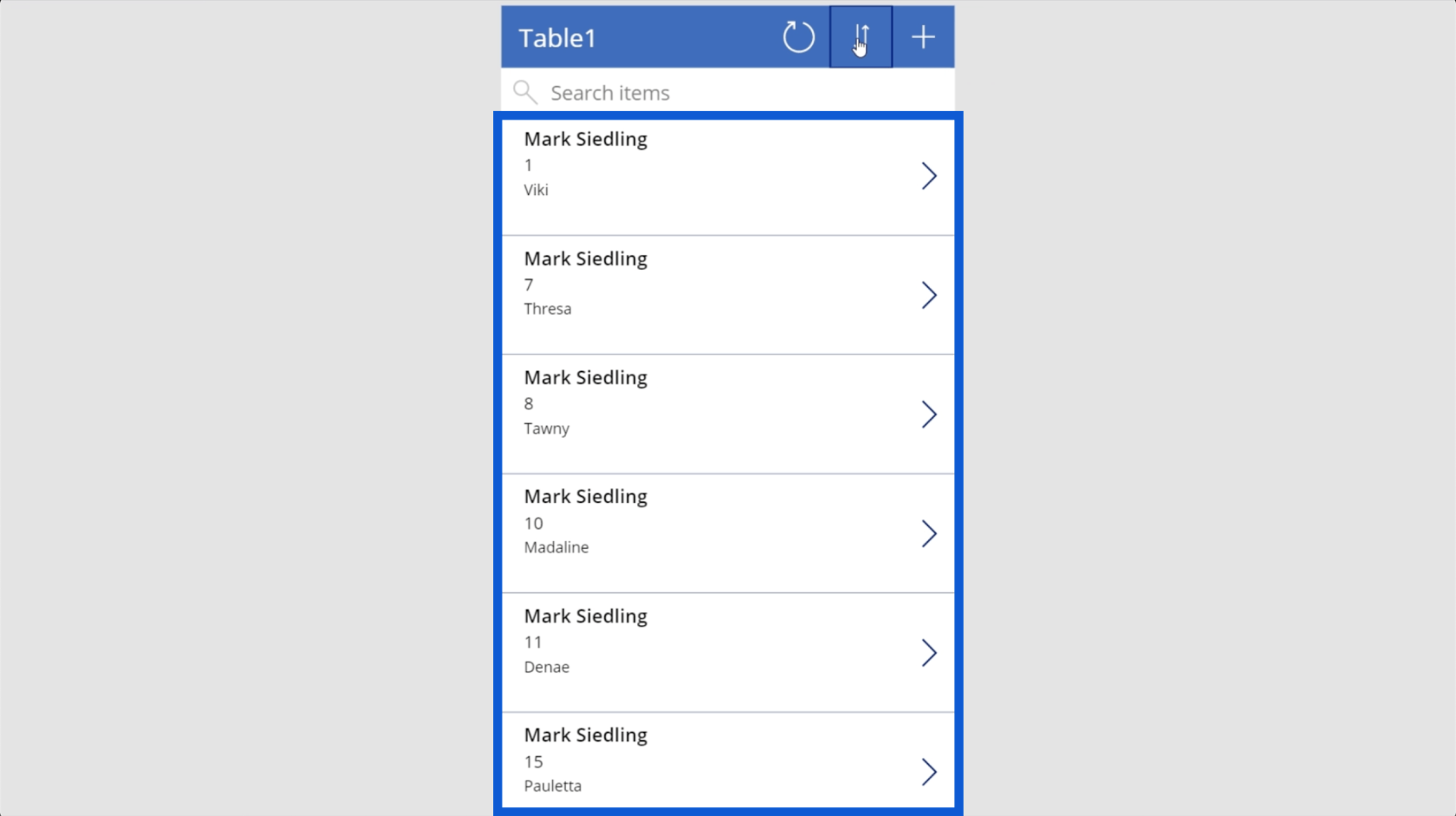
Tämän päänäytön lisäksi tämänkaltaisessa datasovelluksessa on kaksi muuta näyttöä – yksityiskohtien näyttö ja uuden / muokkausnäytön lisäys.
Yksityiskohtaisessa näytössä näkyvät jokaisen kortin kaikki tiedot. Sinun tarvitsee vain napsauttaa mitä tahansa korttia nähdäksesi sen tiedot.
Otetaan tämä kortti esimerkkinä asiakkaalle nimeltä Kia.
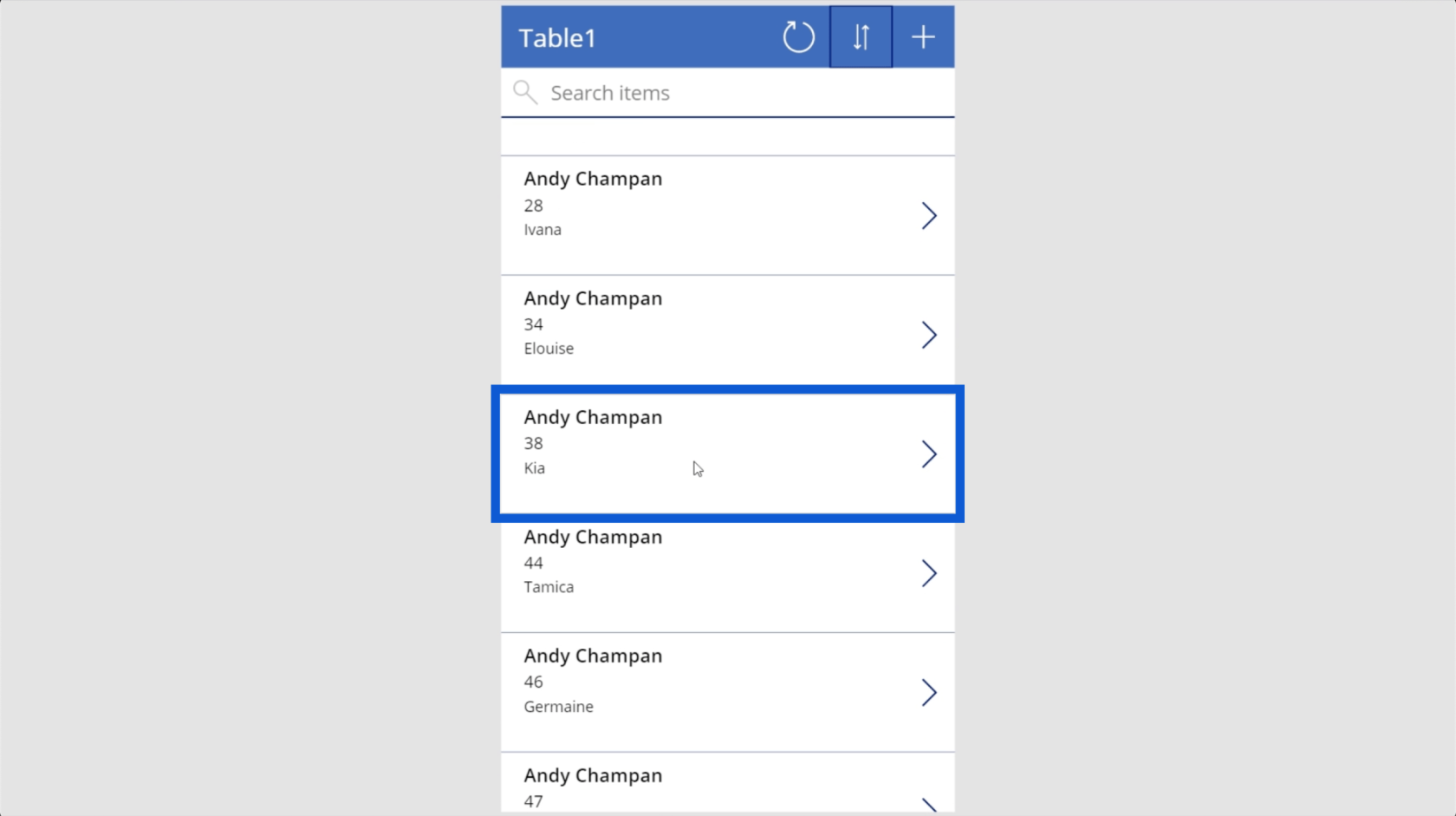
Kun napsautan korttia, se vie minut tälle sivulle, joka näyttää periaatteessa kaikki tiedot Kiasta ja hänen tilistään.
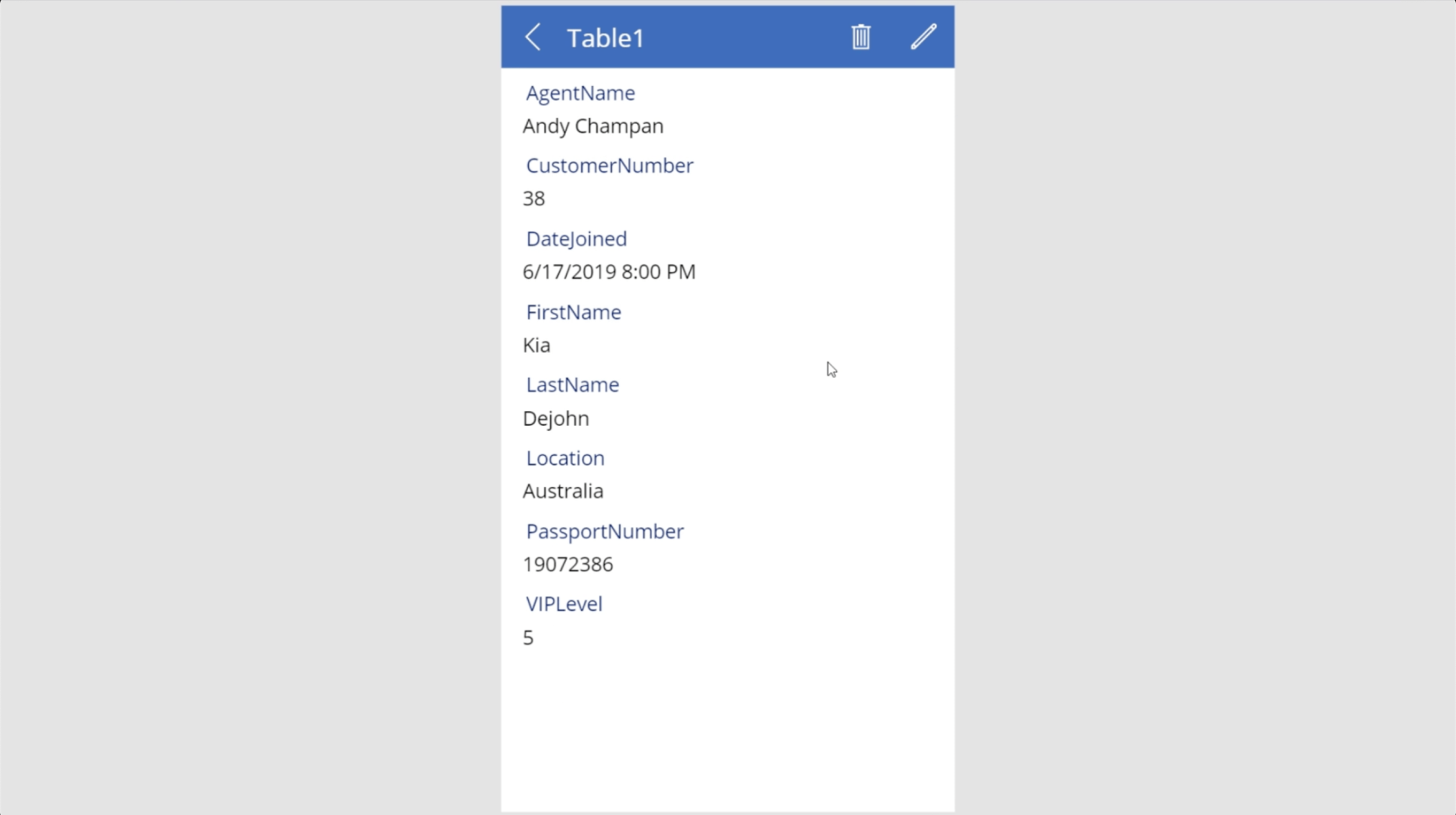
Kuten näet, se näyttää kaiken, mitä tietojoukkomme jokaisen rivin mukana tulee. Tässä näkyy Kian agentin nimi, hänen asiakasnumeronsa, liittymispäivänsä, etu- ja sukunimensä, sijaintinsa, passinumeronsa ja VIP-tasonsa.
Voit palata päänäyttöön napsauttamalla tätä vasenta nuolta vasemmassa yläkulmassa.
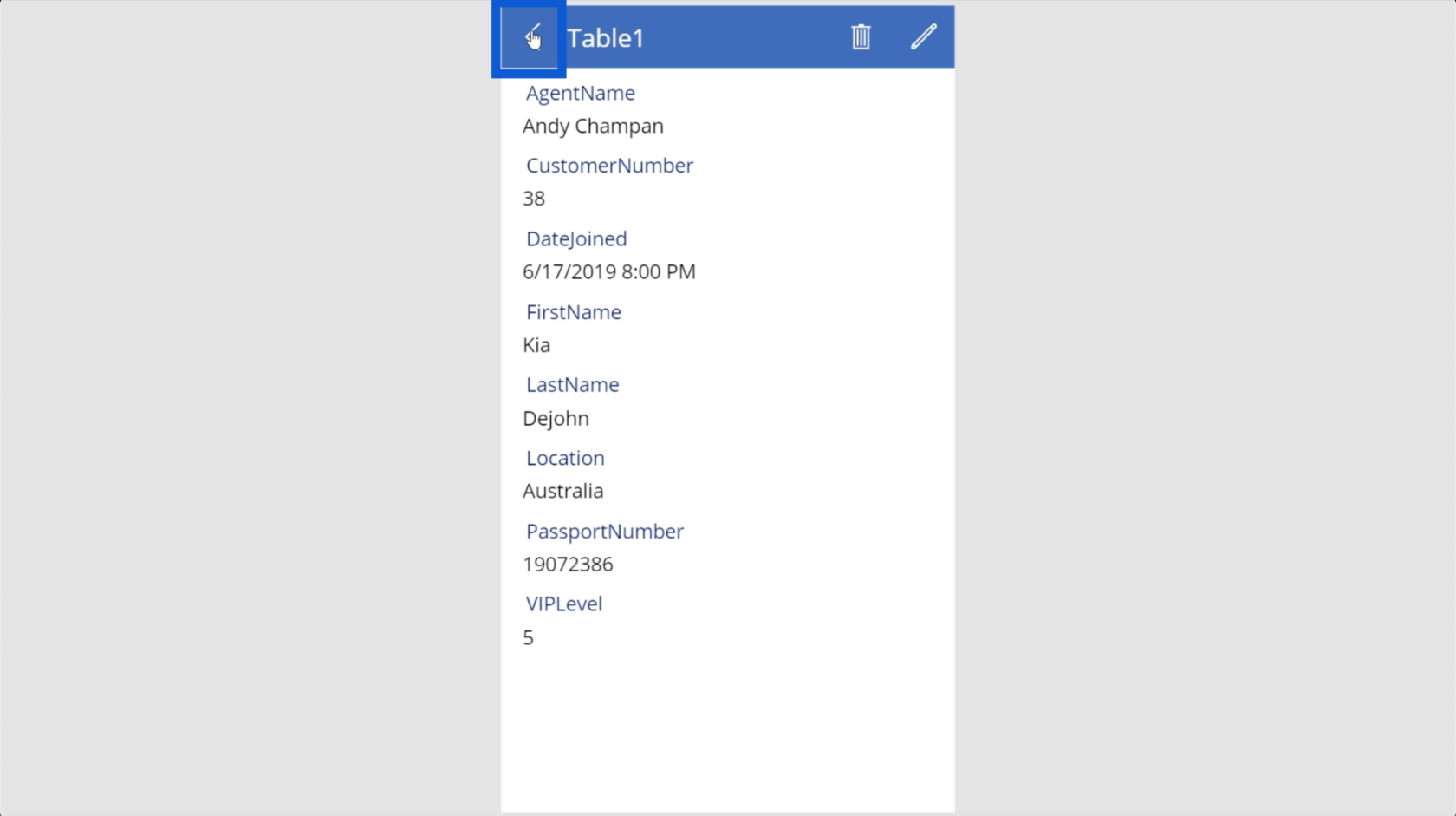
Voit napsauttaa mitä tahansa muita kortteja ja se näyttää samat tiedot.
Kun olet tietonäytössä, voit myös muokata tietoja napsauttamalla tätä kynäkuvaketta oikeassa yläkulmassa.
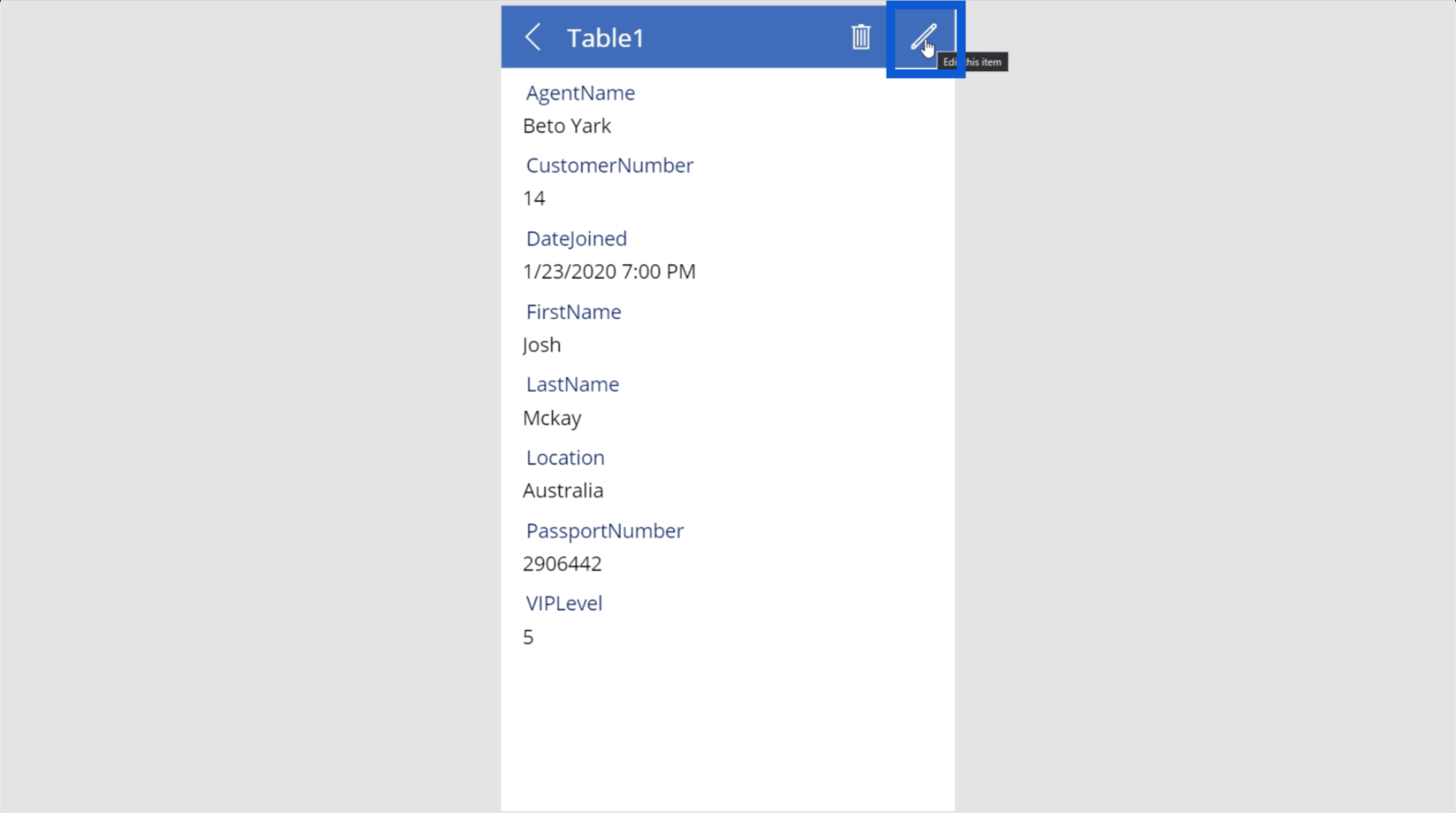
Kun napsautat sitä, tiedot muuttuvat kentäksi, joita voit muokata.
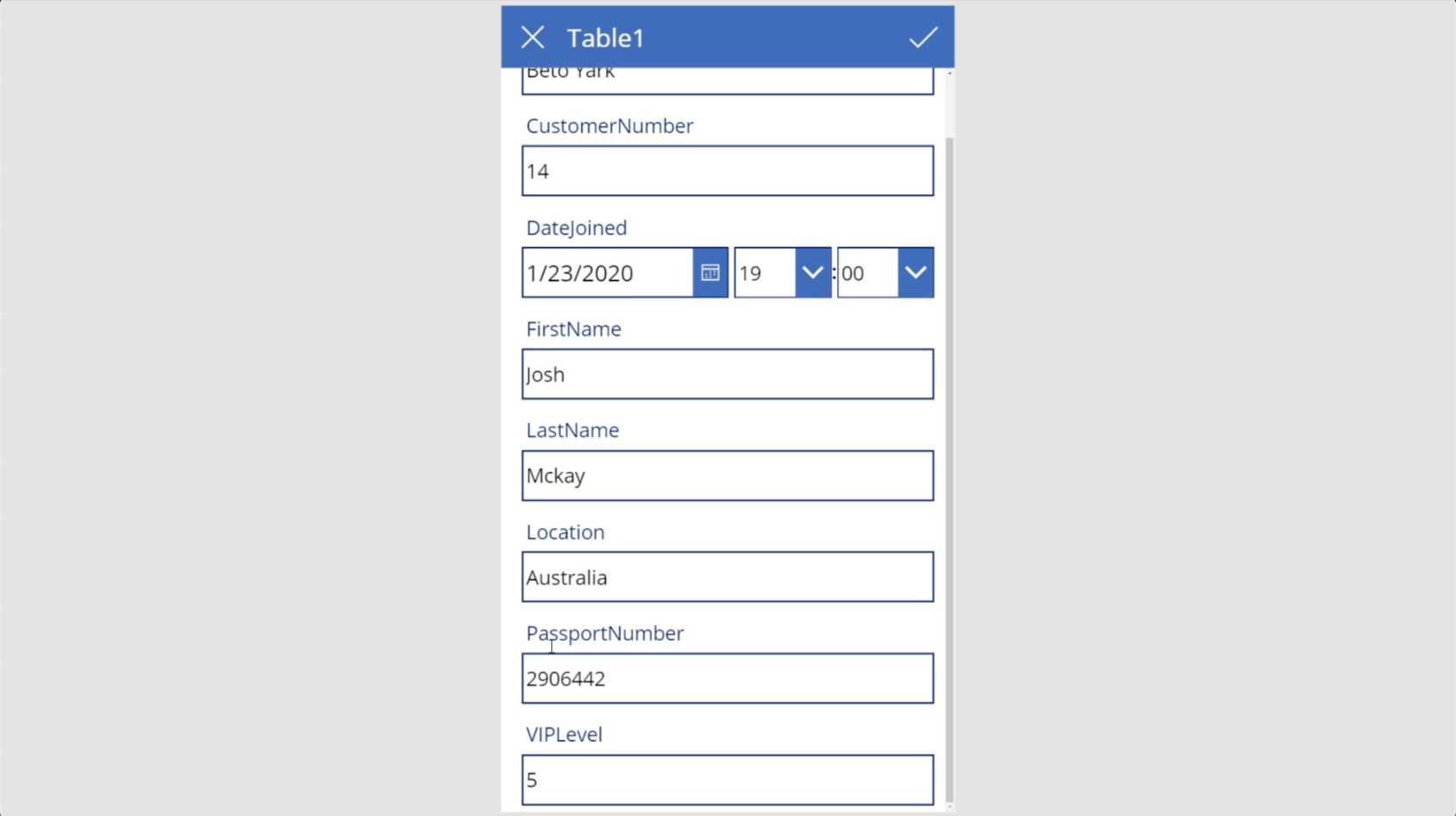
Kun olet lopettanut tietojen muokkaamisen, napsauta vasemmassa yläkulmassa olevaa tarkistuskuvaketta tallentaaksesi tekemäsi muutokset.
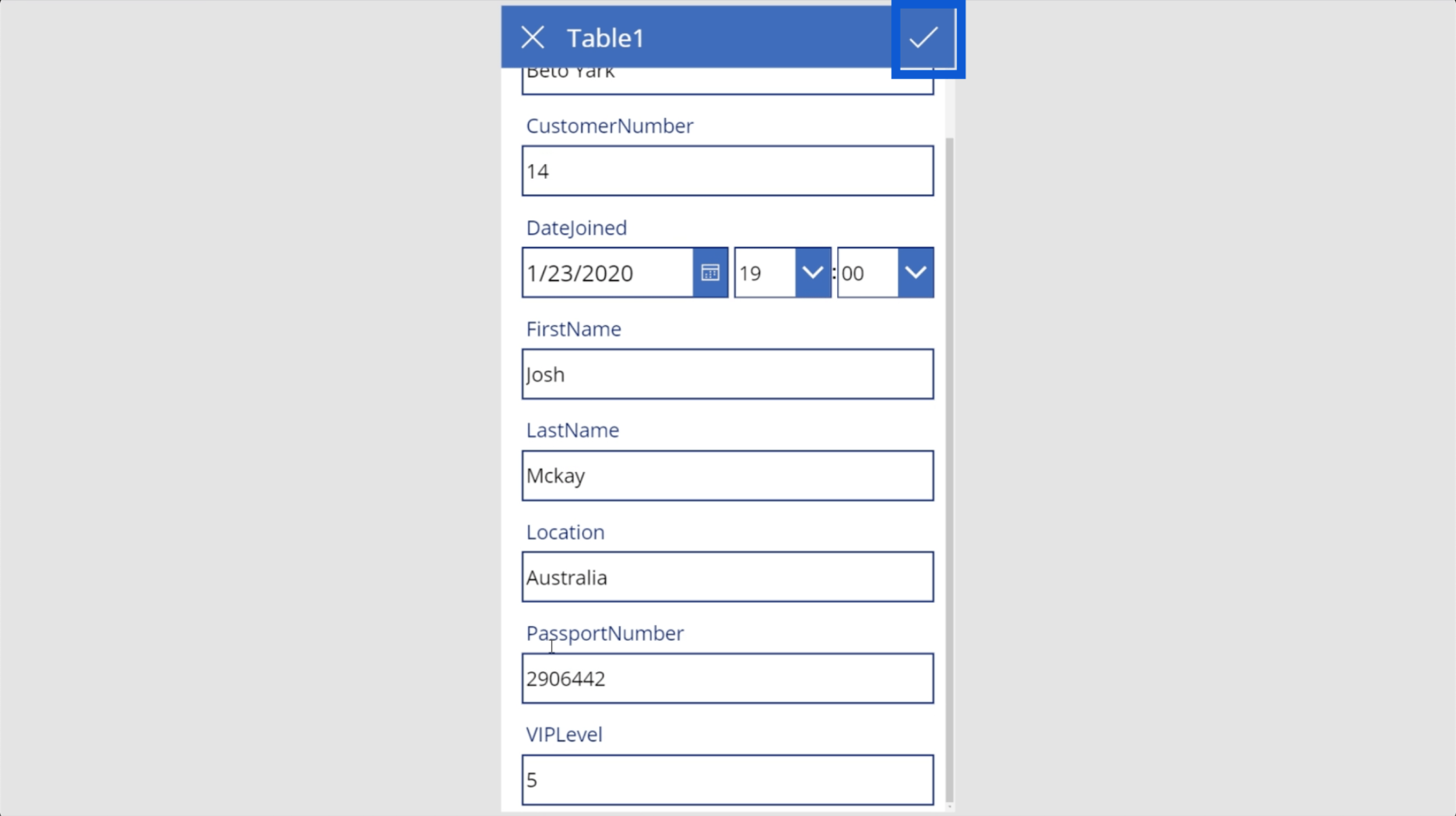
Huomaa, että kortin muokkaaminen tarkoittaa myös alla olevan tiedoston muokkaamista. Tämä tarkoittaa, että kaikki sovelluksessa tekemäsi muutokset näkyvät myös Excel-tiedostossa tai missä tahansa muussa käyttämässäsi tietolähteessä.
Kun palaat päänäytölle, näet plus-kuvakkeen oikeassa yläkulmassa. Tämän kuvakkeen avulla voit lisätä uusia kortteja.
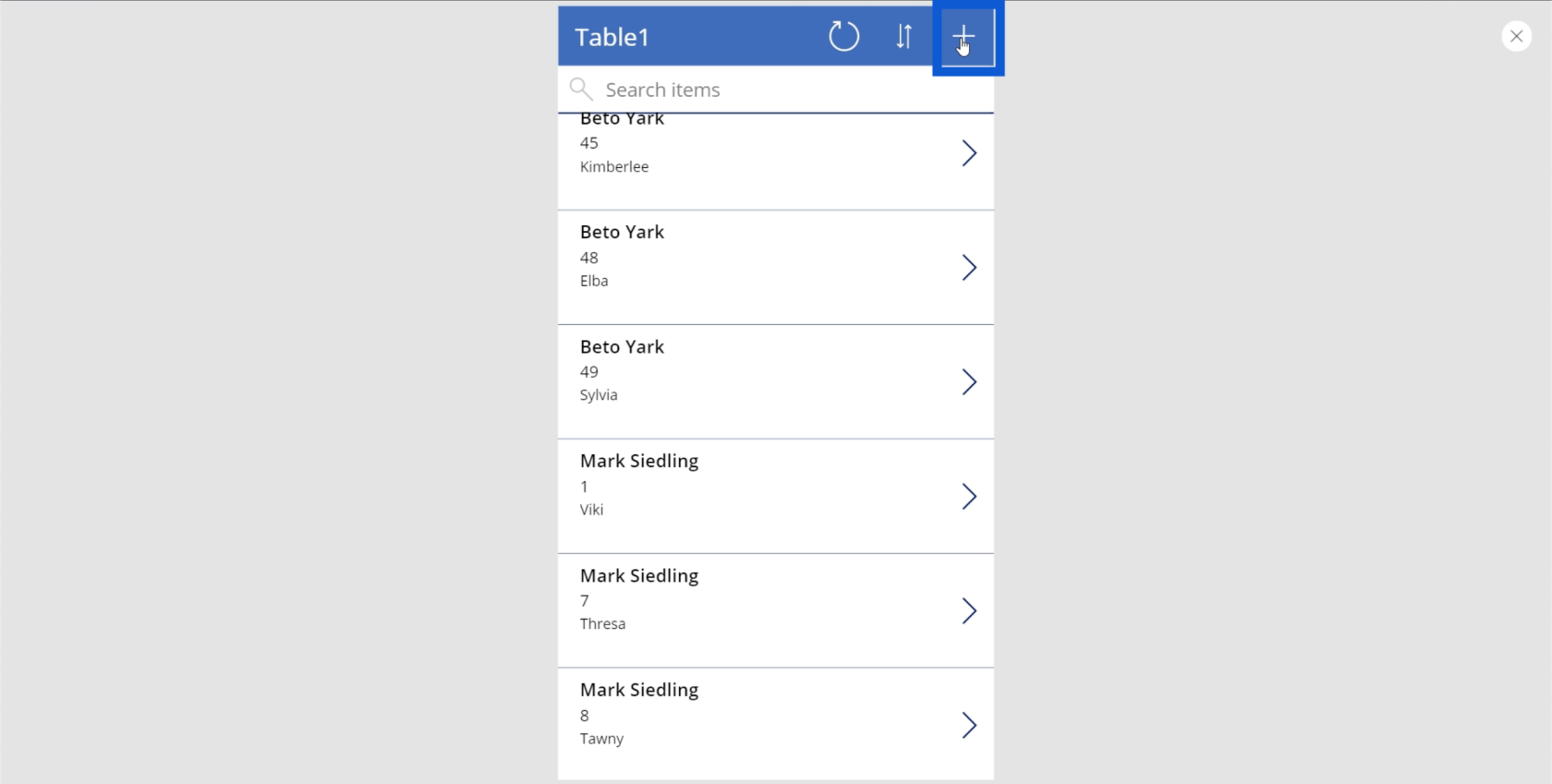
Uuden kohteen lisääminen on helppoa, koska sinun tarvitsee vain kirjoittaa tarvittavat tiedot kuhunkin varattuun tilaan. Se jopa muotoilee päivämäärän ja kellonajan automaattisesti.
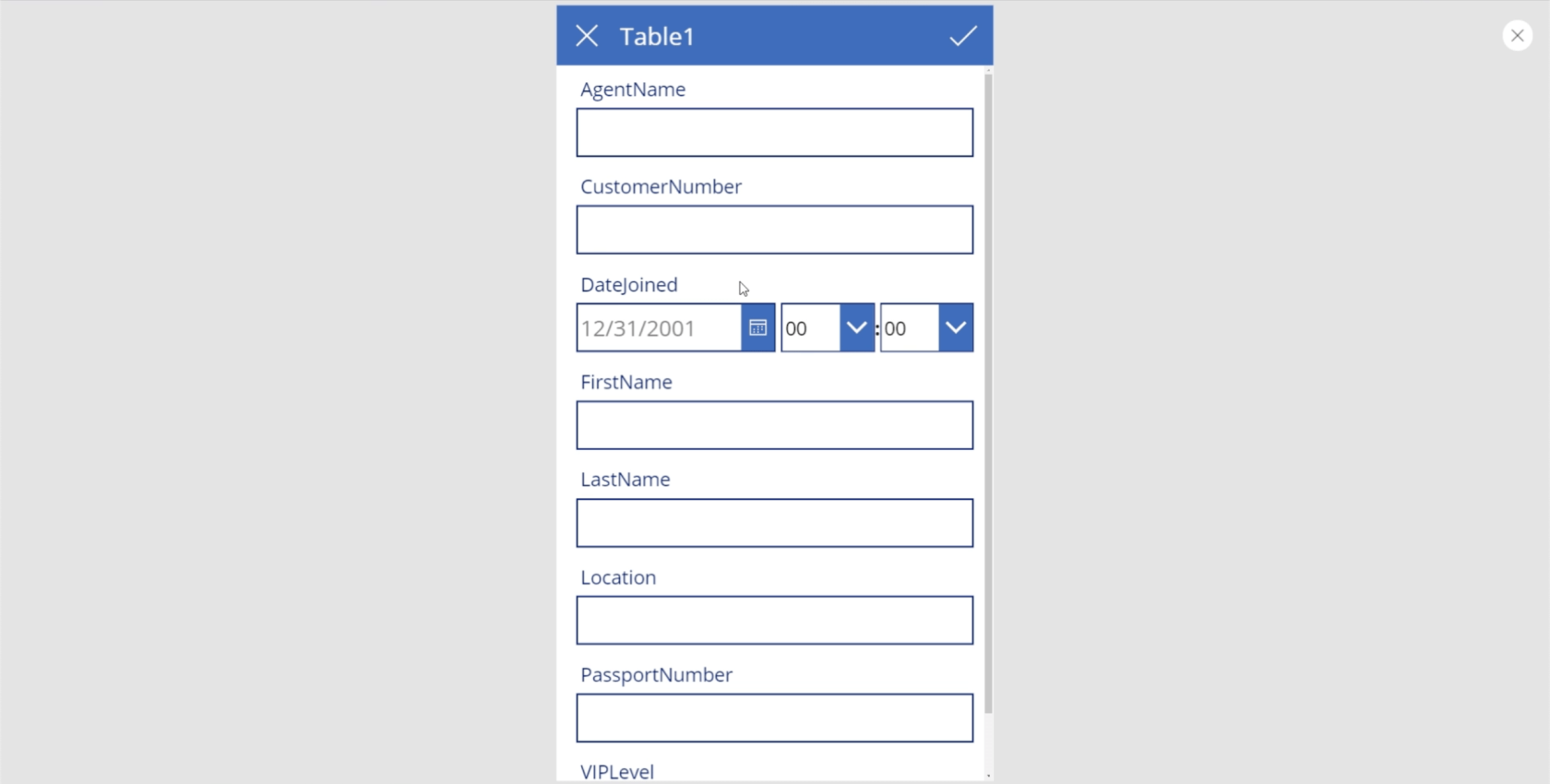
Aivan kuten olemassa olevien tietojen muokkaaminen vaikuttaa alkuperäiseen tietolähteeseen, uusien kohteiden lisääminen tarkoittaa myös uusien rivien lisäämistä Excel-tiedostoon.
Tämä on yksinkertaisin sovellusmuoto, jonka voit luoda Power Appsissa. On myös tapoja parantaa tätä sovellusta, mutta käsittelen sitä muissa opetusohjelmissa.
Power Appsin perusteet: Sovelluksen tallentaminen
Nyt kun sovellus on käynnissä, on aika tallentaa se. Koska se on Microsoftin työkalu, se on erittäin intuitiivinen ja käyttää samoja prosesseja kuin Word, Excel tai PowerPoint.
Mene vain Tiedosto-nauhan alla olevaan Tallenna nimellä.
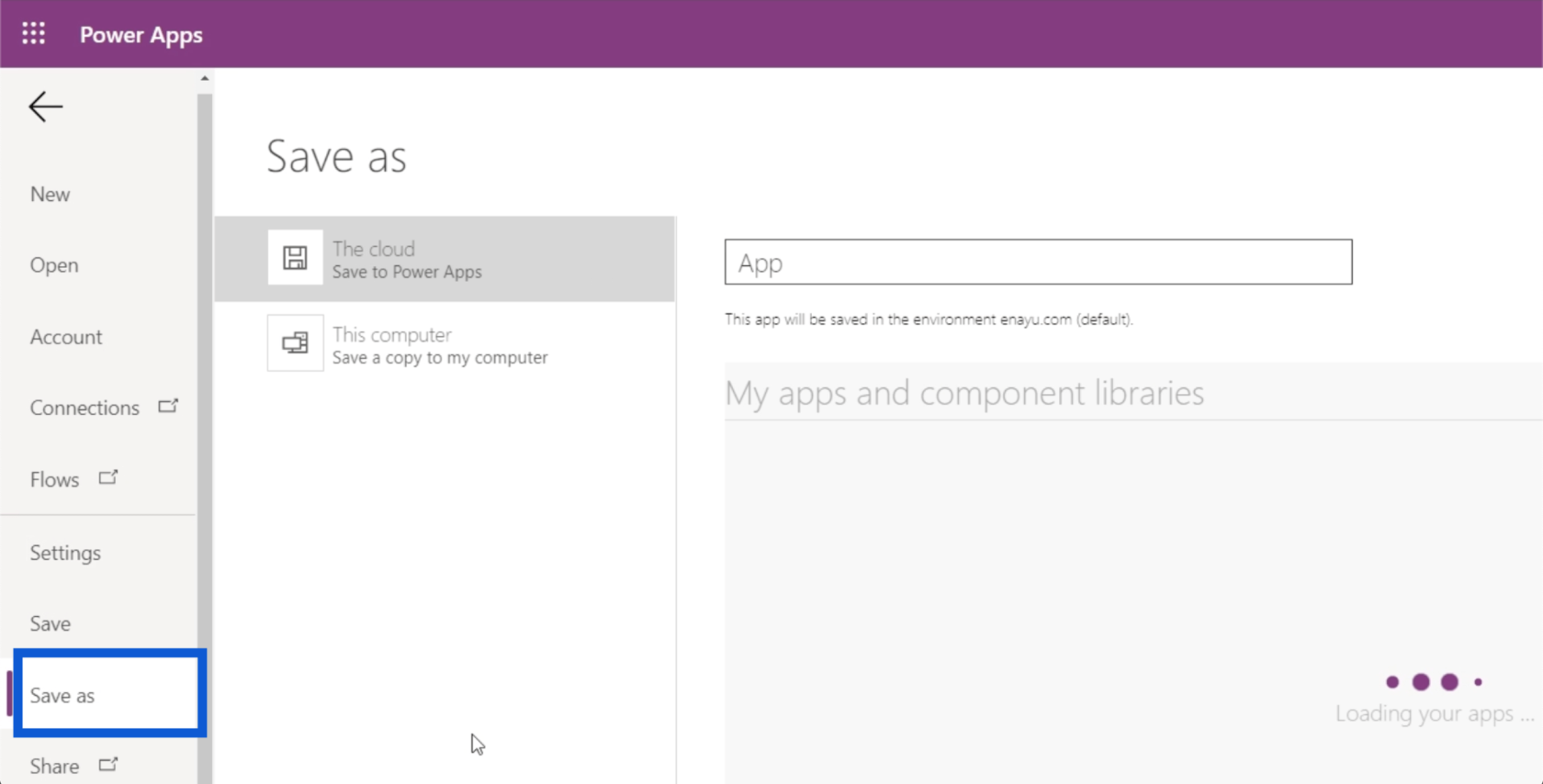
Valitse sitten sijainti, johon haluat tallentaa sen. Tässä tapauksessa tallennan sen pilveen.
Kirjoita sitten tiedostonimi sille varattuun tilaan. Kutsun tätä FirstAppiksi. Napsauta sitten oikeasta alakulmasta Tallenna.
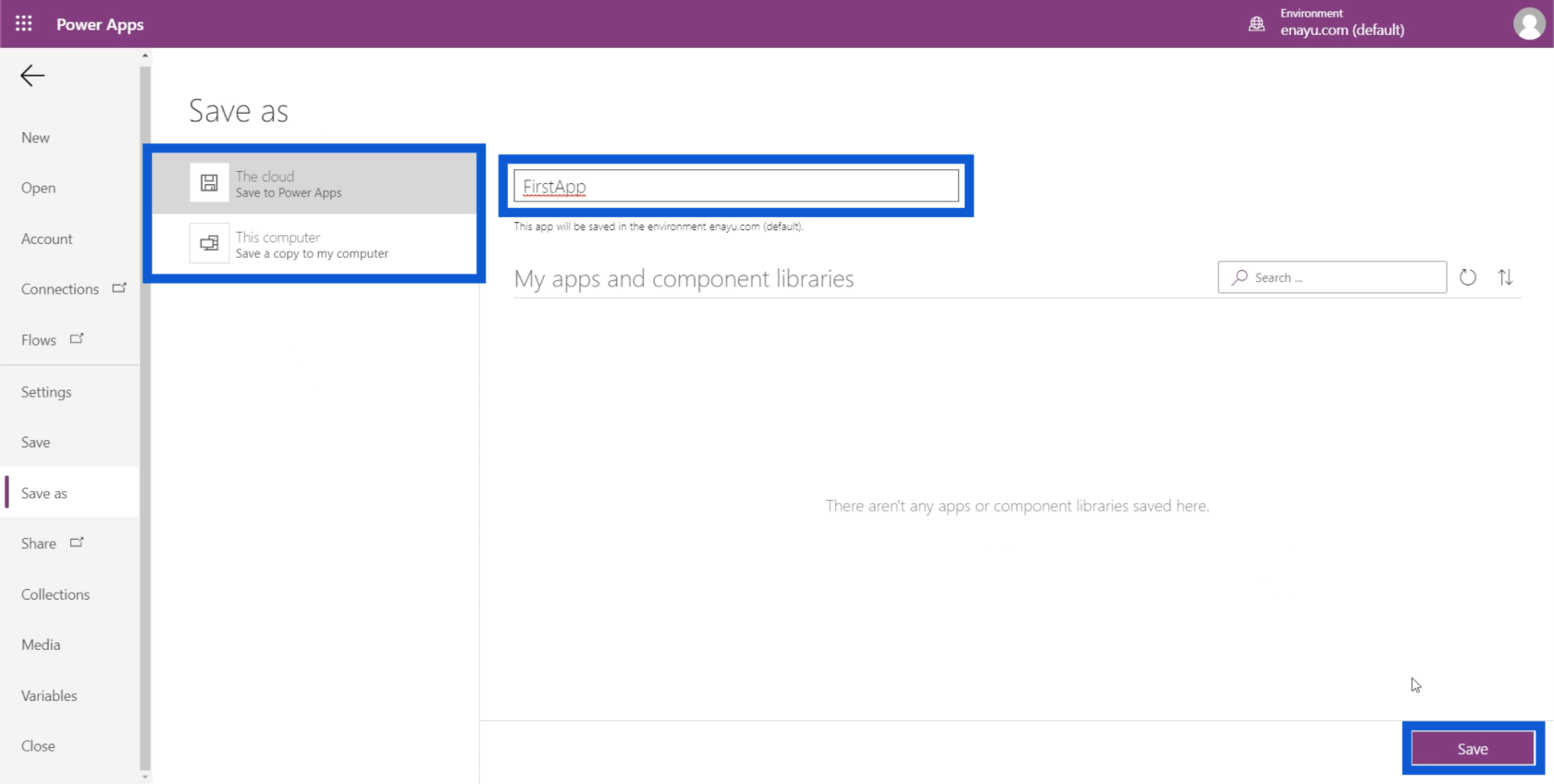
Kun se on tallennettu, Power Apps tallentaa työsi automaattisesti 5 minuutin välein. Siksi sinun on varmistettava, että tallennat sovelluksen heti alusta alkaen.
Johtopäätös
Näet nämä Power Appsin perusteet tekevät entistä selvemmäksi, kuinka käyttäjäystävällinen koko käyttöliittymä on. Se todella todistaa, että kuka tahansa voi vaikuttaa organisaatiossaan sovelluksen avulla riippumatta siitä, onko hänellä vakava koodaustausta vai ei.
Tutustu muihin Power Appsia koskevia opetusohjelmia blogisivullamme tai rekisteröidyin.
Kaikki parhaat,
Henry
LuckyTemplates-taloudellinen hallintapaneeli tarjoaa kehittyneet työkalut taloudellisten tietojen analysointiin ja visualisointiin.
Opi käyttämään SharePointin <strong>automatisointiominaisuutta</strong> työnkulkujen luomiseen ja SharePoint-käyttäjien, kirjastojen ja luetteloiden mikrohallinnassa.
Ota selvää, miksi LuckyTemplatesissa on tärkeää pitää oma päivämäärätaulukko ja opi nopein ja tehokkain tapa tehdä se.
Tämä lyhyt opetusohjelma korostaa LuckyTemplates-mobiiliraportointiominaisuutta. Näytän sinulle, kuinka voit kehittää raportteja tehokkaasti mobiililaitteille.
Tässä LuckyTemplates Showcase -esittelyssä käymme läpi raportteja, jotka näyttävät ammattitaitoisen palveluanalytiikan yritykseltä, jolla on useita sopimuksia ja asiakkaiden sitoumuksia.
Käy läpi tärkeimmät Power Appsin ja Power Automaten päivitykset sekä niiden edut ja vaikutukset Microsoft Power Platformiin.
Tutustu joihinkin yleisiin SQL-toimintoihin, joita voimme käyttää, kuten merkkijono, päivämäärä ja joitain lisätoimintoja tietojen käsittelyyn tai käsittelyyn.
Tässä opetusohjelmassa opit luomaan täydellisen LuckyTemplates-mallin, joka on määritetty tarpeidesi ja mieltymystesi mukaan.
Tässä blogissa esittelemme, kuinka kerrostat kenttäparametreja pienillä kerroilla uskomattoman hyödyllisten näkemysten ja visuaalien luomiseksi.
Tässä blogissa opit käyttämään LuckyTemplates-sijoitus- ja mukautettuja ryhmittelyominaisuuksia näytetietojen segmentoimiseen ja luokitteluun kriteerien mukaan.








