LuckyTemplates Financial Dashboard -esimerkkejä: Tarkennetaan

LuckyTemplates-taloudellinen hallintapaneeli tarjoaa kehittyneet työkalut taloudellisten tietojen analysointiin ja visualisointiin.
Tässä opetusohjelmassa näytän sinulle, kuinka voit määrittää ympäristösi yhdistämällä kaksi yleisintä tietolähdettä – OneDrive ja Google Drive.
Power Apps on työkalu, jonka avulla voit luoda sovelluksia nopeimmalla mahdollisella tavalla. Se on suunniteltu tehokkuuteen ja yksinkertaisuuteen, mikä virtaviivaistaa sovellusten rakennusprosessia vedä ja pudota -käyttöliittymän avulla.
Se ei edes vaadi koodausosaamista, mikä tarkoittaa, että kuka tahansa voi käyttää sitä.
Sisällysluettelo
Power Apps -ympäristön yhdistäminen tietolähteisiin
Yksi Power Appsin käytön suurimmista eduista on sen kyky liittää eri tietolähteisiin . Sovellukset toimivat datalla, mutta tietojen käsittely ja lisääminen sovelluksiin on yleensä työläs prosessi. Power Appsin suunnittelutavan ansiosta tietojesi yhdistäminen mihin tahansa rakentamasi sovellukseen on nyt yksinkertaisempaa.
Jotkut Power Appsin kanssa tavallisesti käytetyistä ovat SharePoint, Excel ja SQL.
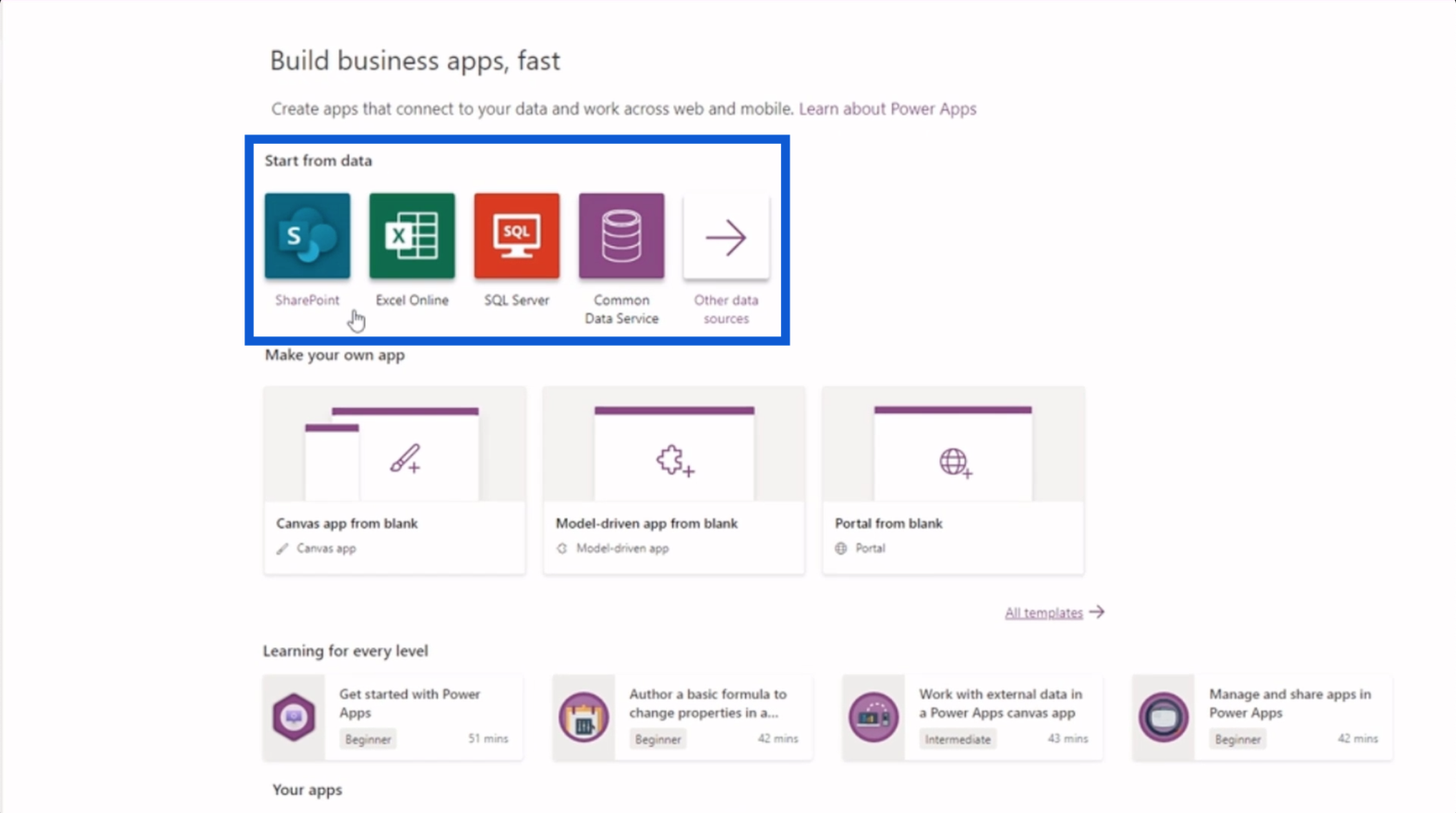
Mutta se on vain pieni osa listasta. Jos napsautat "Muut tietolähteet", se näyttää pitkän luettelon muista tietolähteistä, kuten Amazon Redshift ja Dropbox.
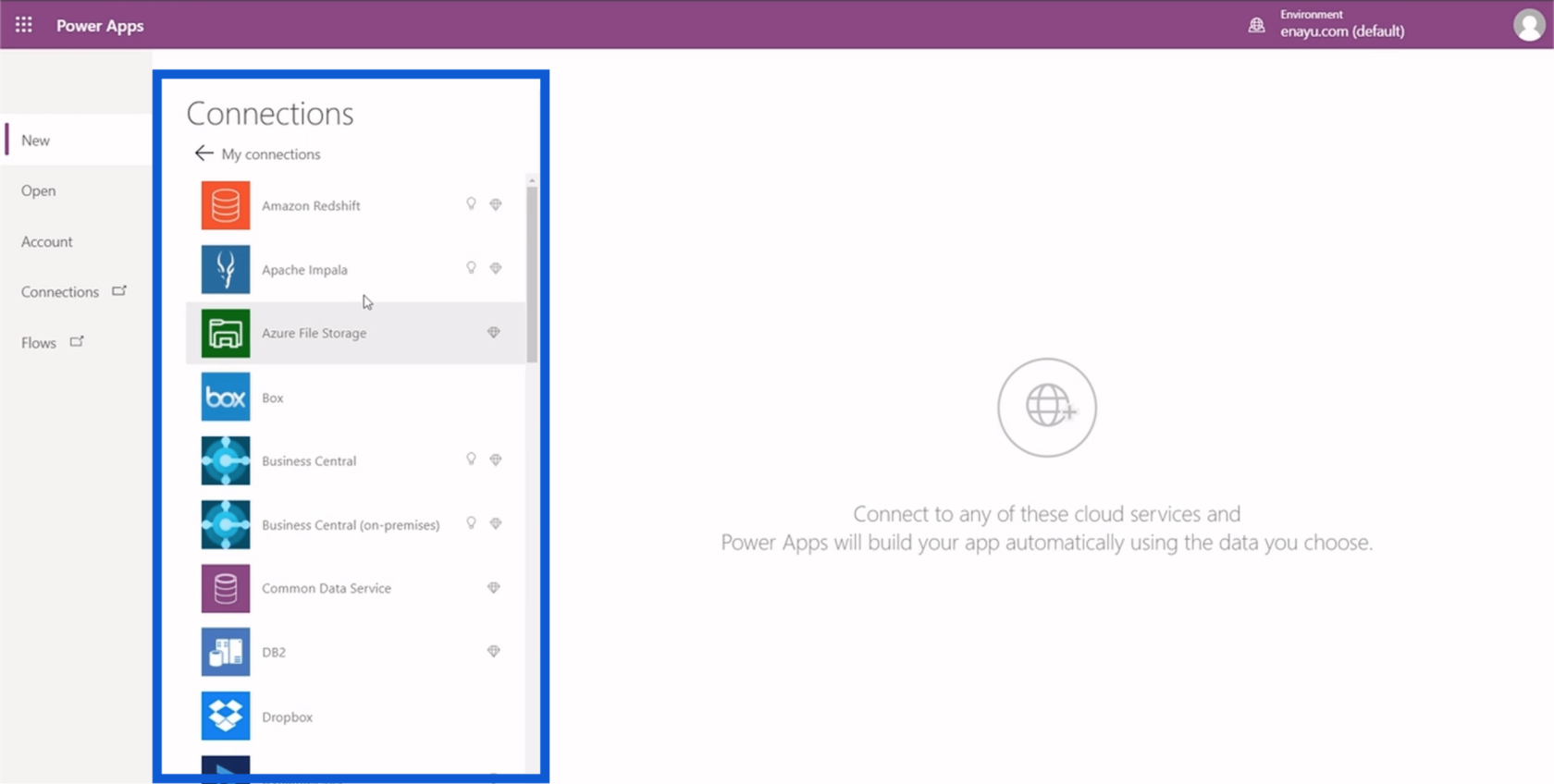
Voit jopa tuoda tietoja lataamalla Excel-tiedoston Google Driveen, Google Sheetsiin tai OneDriveen ja käyttämällä sitä tietolähteenä.
Koska Power Appsin avulla voit käsitellä ja muokata tietoja, on aina parempi muodostaa yhteys tietolähteeseen, jonka avulla voit tehdä tämän saumattomasti. Tästä syystä en suosittele tietojoukkojen lataamista tiedostojärjestelmästä.
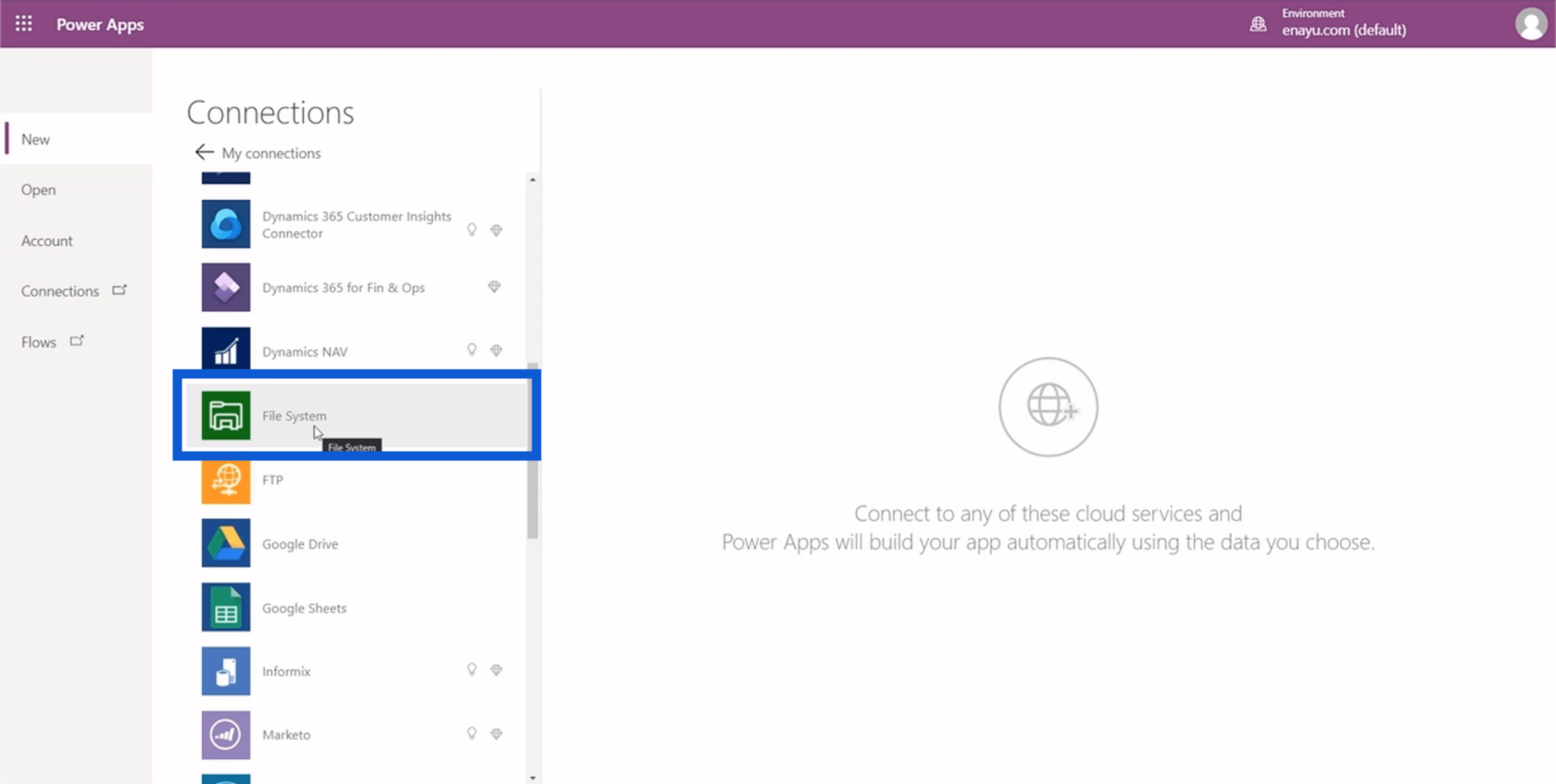
Suosittelen käyttämään jotain, kuten Google Drivea tai OneDrivea. OneDrive integroituu hienosti Power Appsiin, koska se on myös Microsoftin tuote. Google Drivea sitä vastoin käytetään yleisemmin. Voit myös yhdistää molemmat, jos sinulla on tilit molemmilla alustoilla.
Power Appsin yhdistäminen OneDriveen
Aloitetaan Power Apps -ympäristön määrittäminen yhdistämällä OneDrive-tilisi.
Jos sinulla ei vielä ole OneDrive-tiliä, voit rekisteröityä ilmaiseksi. Rekisteröintiprosessi on itsestään selvä ja se voidaan tehdä nopeasti.
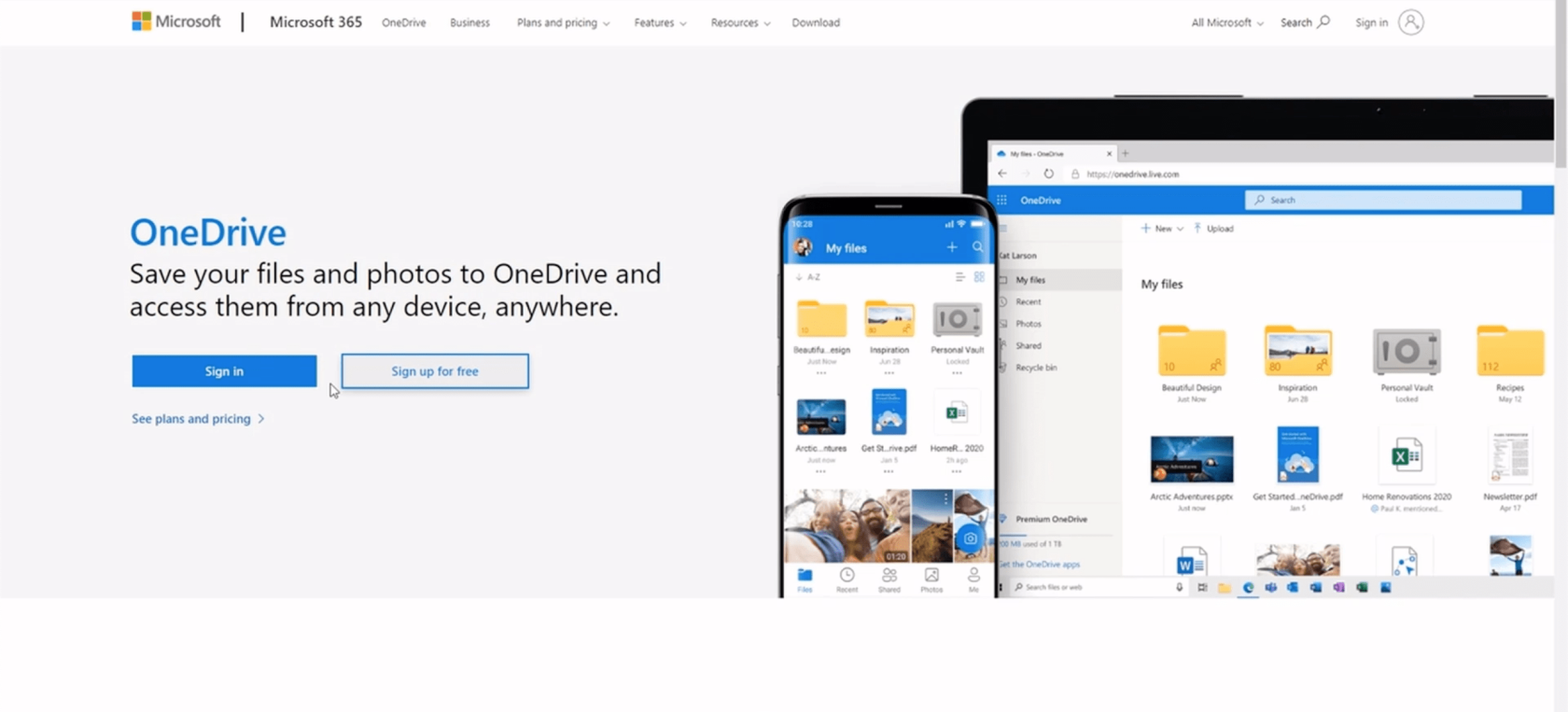
Jos sinulla on olemassa OneDrive-tili, kirjaudu sisään.
Tässä opetusohjelmassa aion käyttää mallitietosarjaa, joka tulee mukanajonka loin. Jos olet ilmoittautunut kyseiselle kurssille, siirry viitemateriaaliin ja etsi Excel-tiedoston nimi Asiakkaat . Tältä tiedosto näyttää.
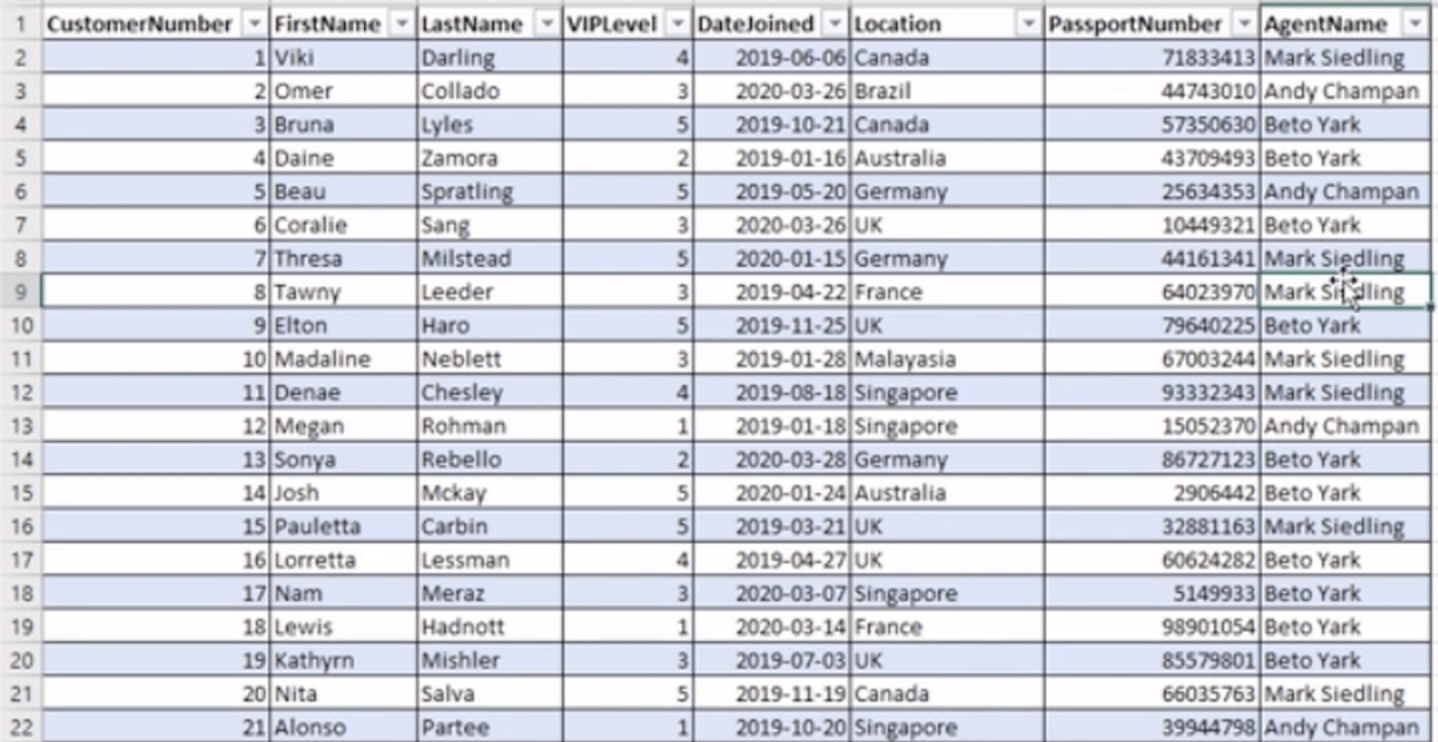
Tämä tietojoukko sisältää tietoja, joita esimerkkiyritys saattaa tarvita. Siinä on asiakkaan numero, etunimi, sukunimi, VIP-taso, liittymispäivä, sijainti, passin numero ja asiakkaaseen ottaneen agentin nimi.
Kun sinulla on tiedosto, palaa OneDriveen ja napsauta hiiren kakkospainikkeella. Luo sitten uusi Excel-työkirja.
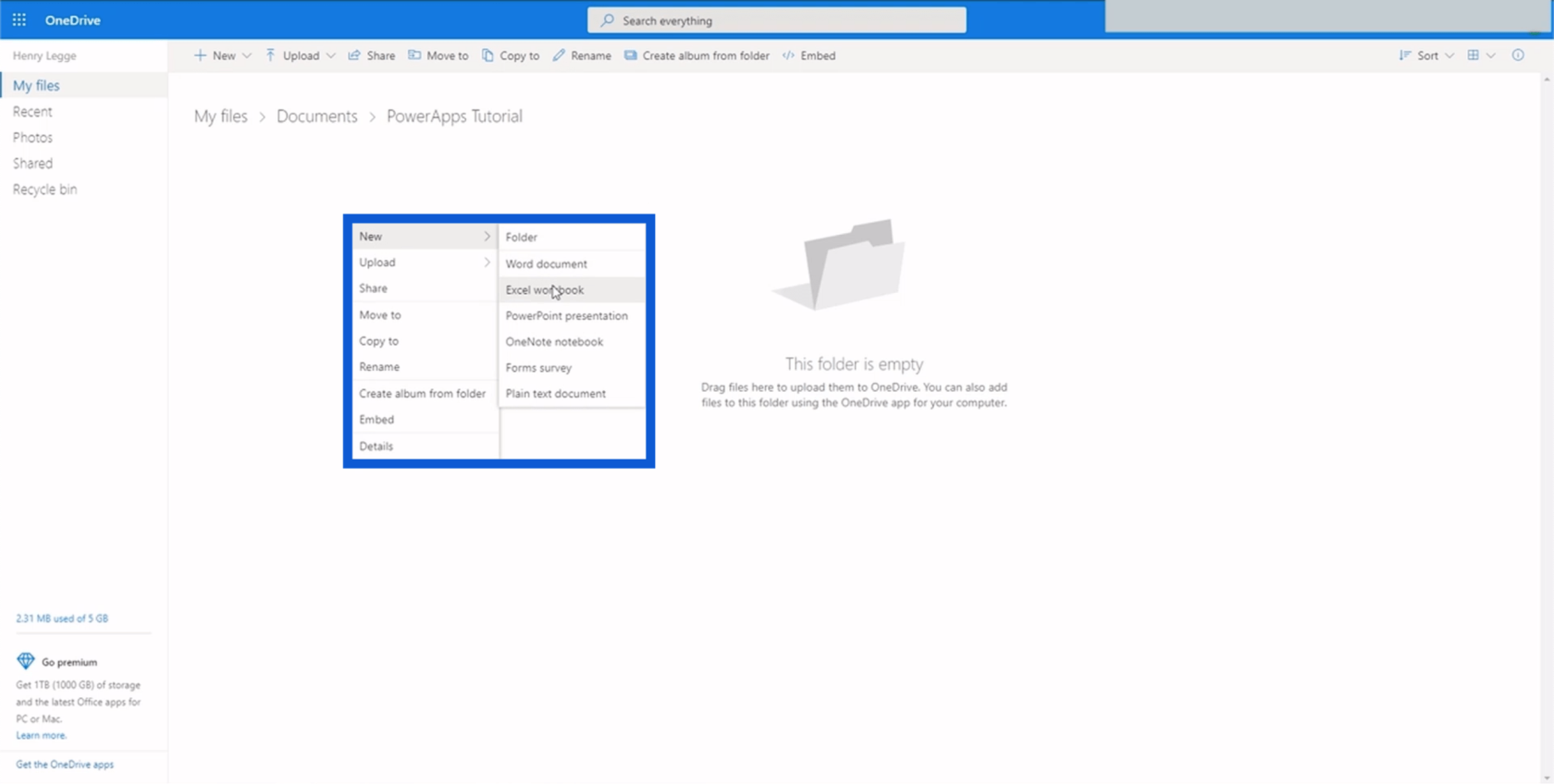
Kopioi sitten kaikki tiedot Excel-viitetiedostosta ja liitä ne uuteen Excel-työkirjaan, jonka loit OneDrivessa. Varmista, että korjaat muotoilun liittäessäsi sen varmistaaksesi, että kaikki tiedot ovat järkeviä.
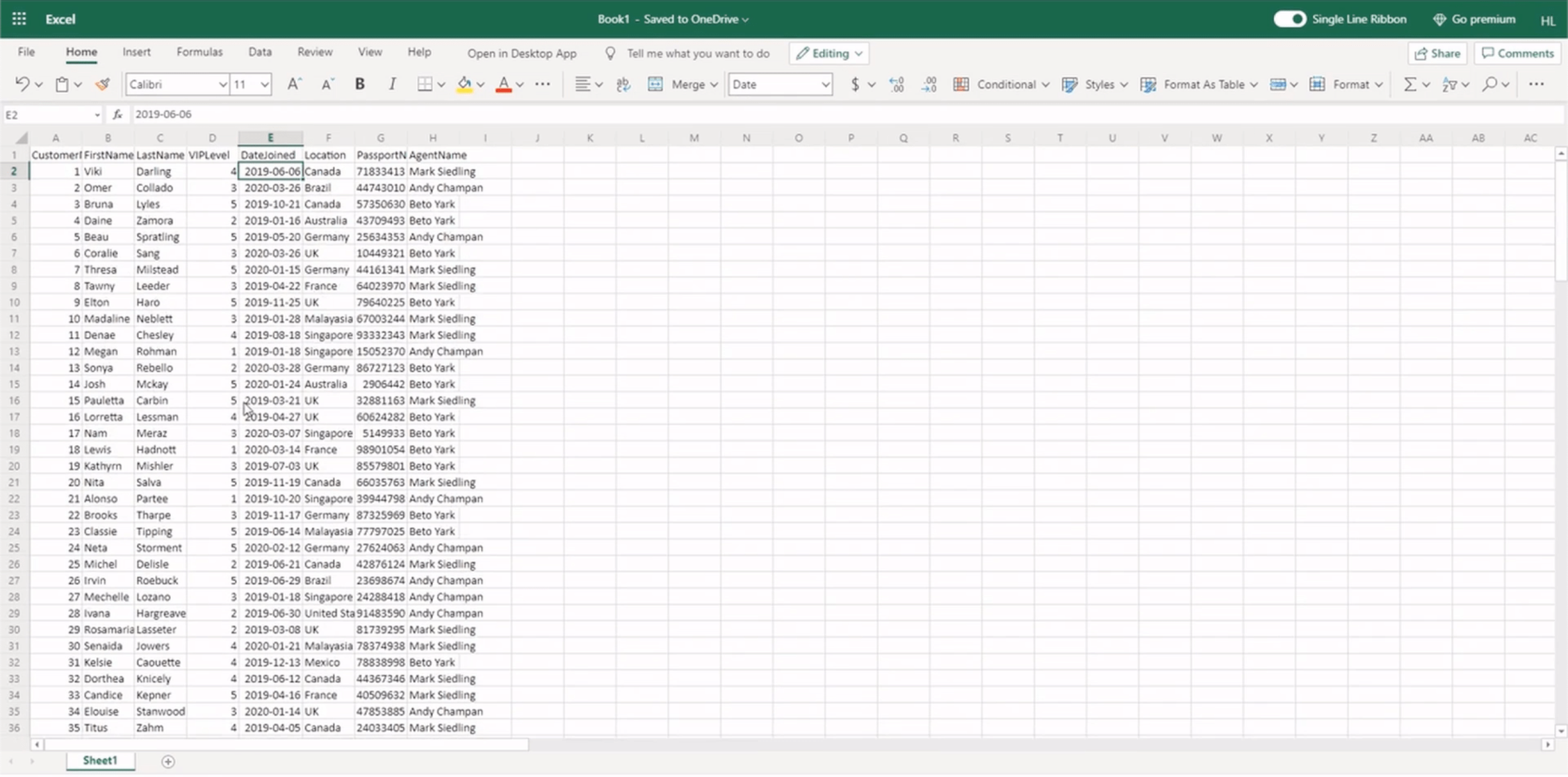
Yksi tärkeä asia muistaa Excel-tiedoston kanssa työskennellessäsi on, että sinun on määritettävä käytettävä taulukko. Excelillä sinulla on useita taulukoita, joista jokaisessa voi olla erilaisia tietojoukkoja. Tämä ei ole ongelma, jota kohtaat käytettäessä SQL:ää, koska SQL:t perustuvat taulukoihin.
Korostamme koko taulukon online-Excel-tiedostossamme ja napsautamme "" Etusivu-nauhan alla.
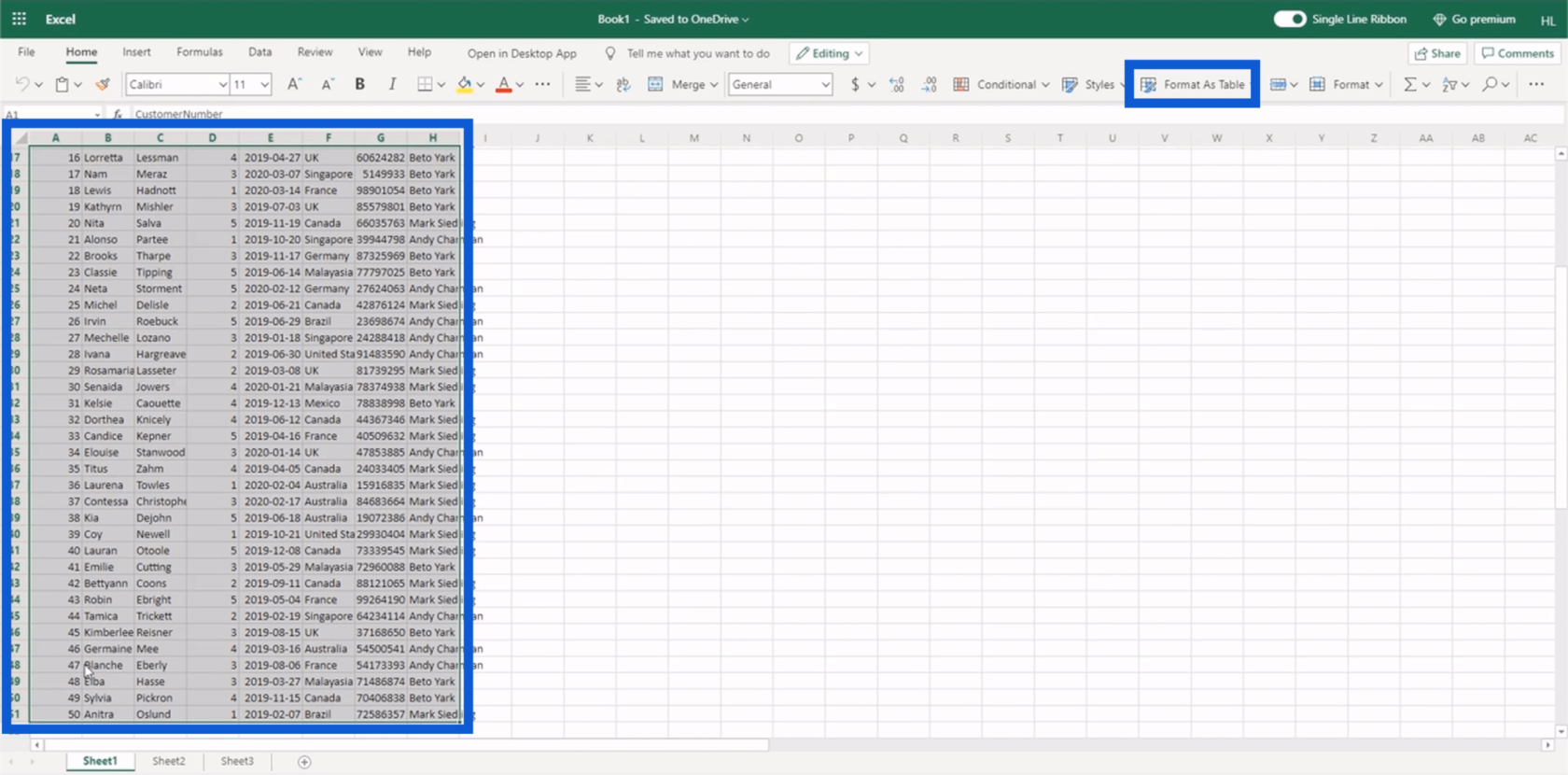
Kun napsautat sitä, se antaa sinulle joitain vaihtoehtoja mukauttamiseen, joten valitse vain mikä tahansa muoto, joka vetoaa sinuun.
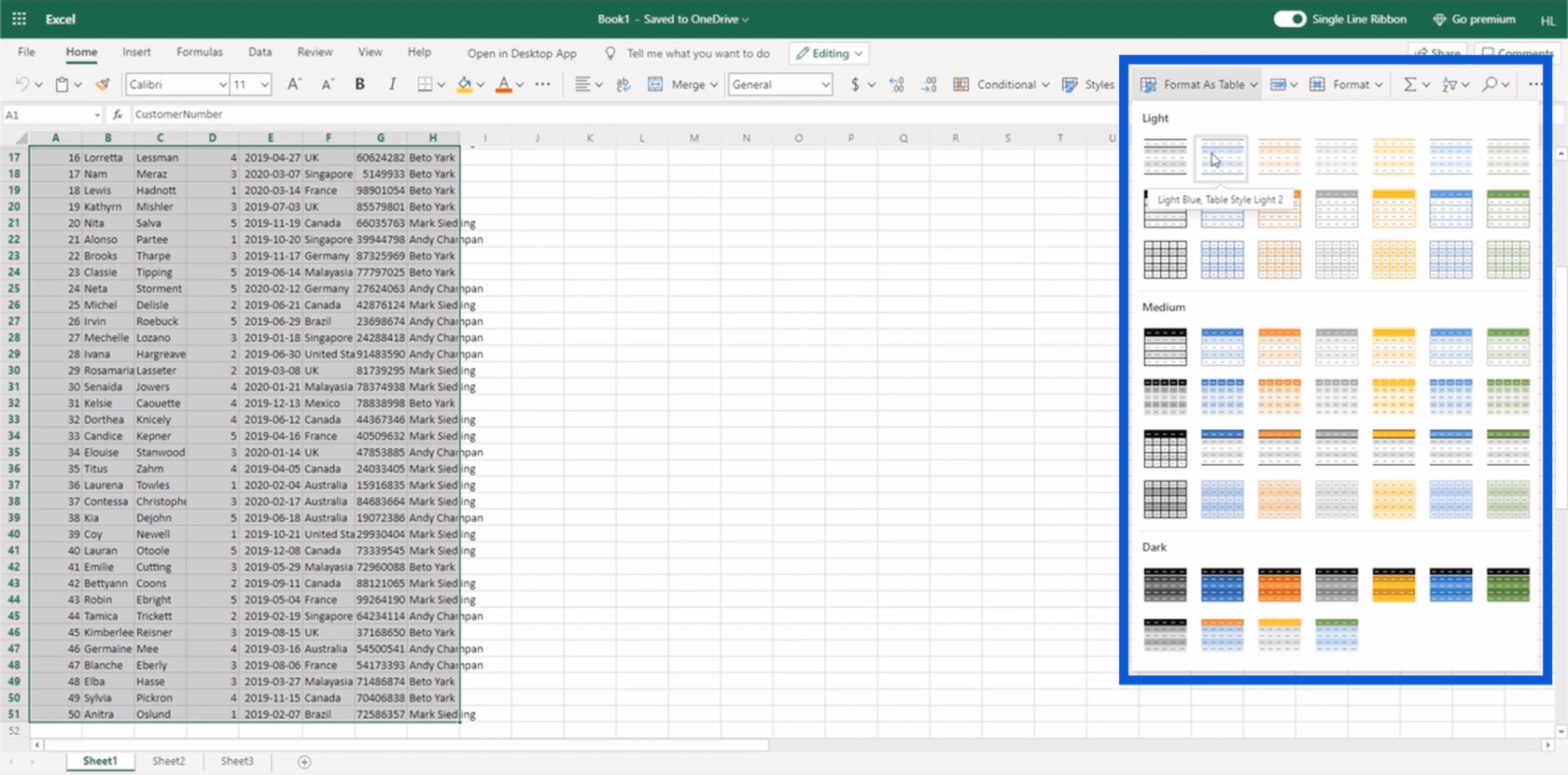
Sitten näkyviin tulee ponnahdusikkuna, jossa sinua pyydetään varmistamaan, että olet korostanut oikean alueen. Koska tässä taulukossa on otsikoita, laitoin rastin myös tähän ruutuun, jossa lukee "Taulussani on otsikot", ennen kuin napsautat OK.
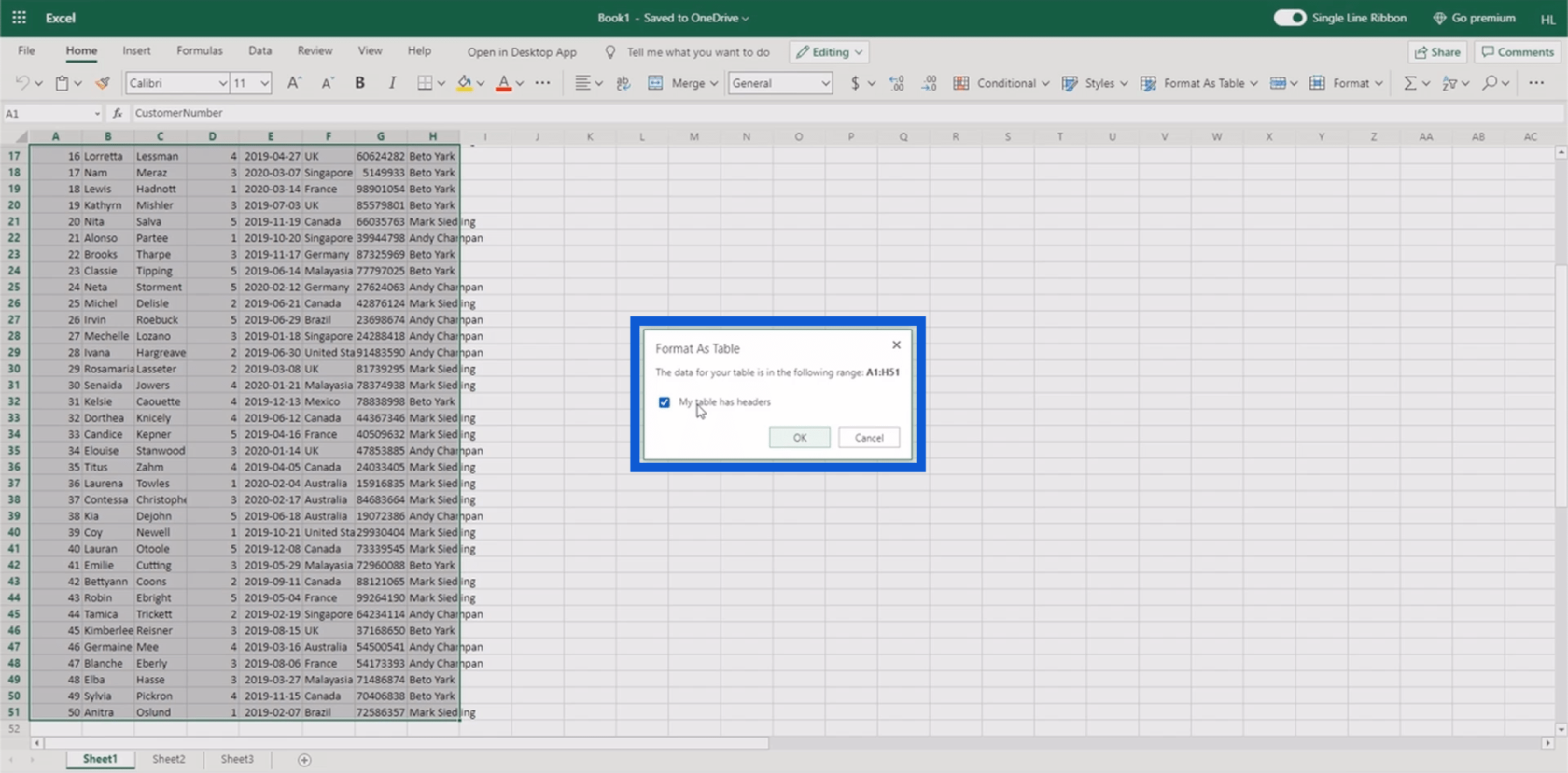
Nyt sinulla on erityinen taulukko, johon voit viitata, kun yhdistät OneDriven Power Appsiin.
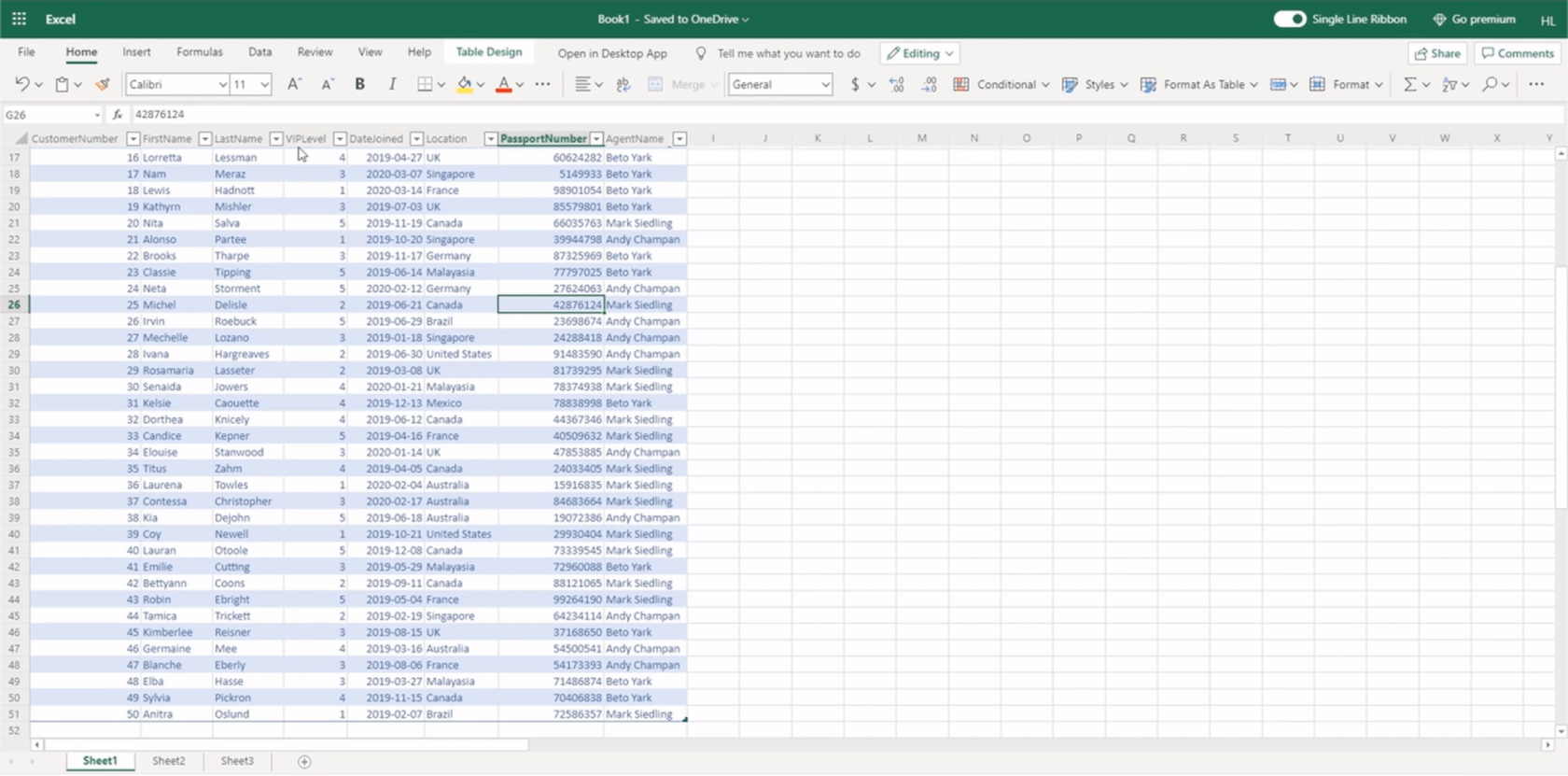
Älä unohda tallentaa tiedostoa. Käytin Tallenna nimellä.
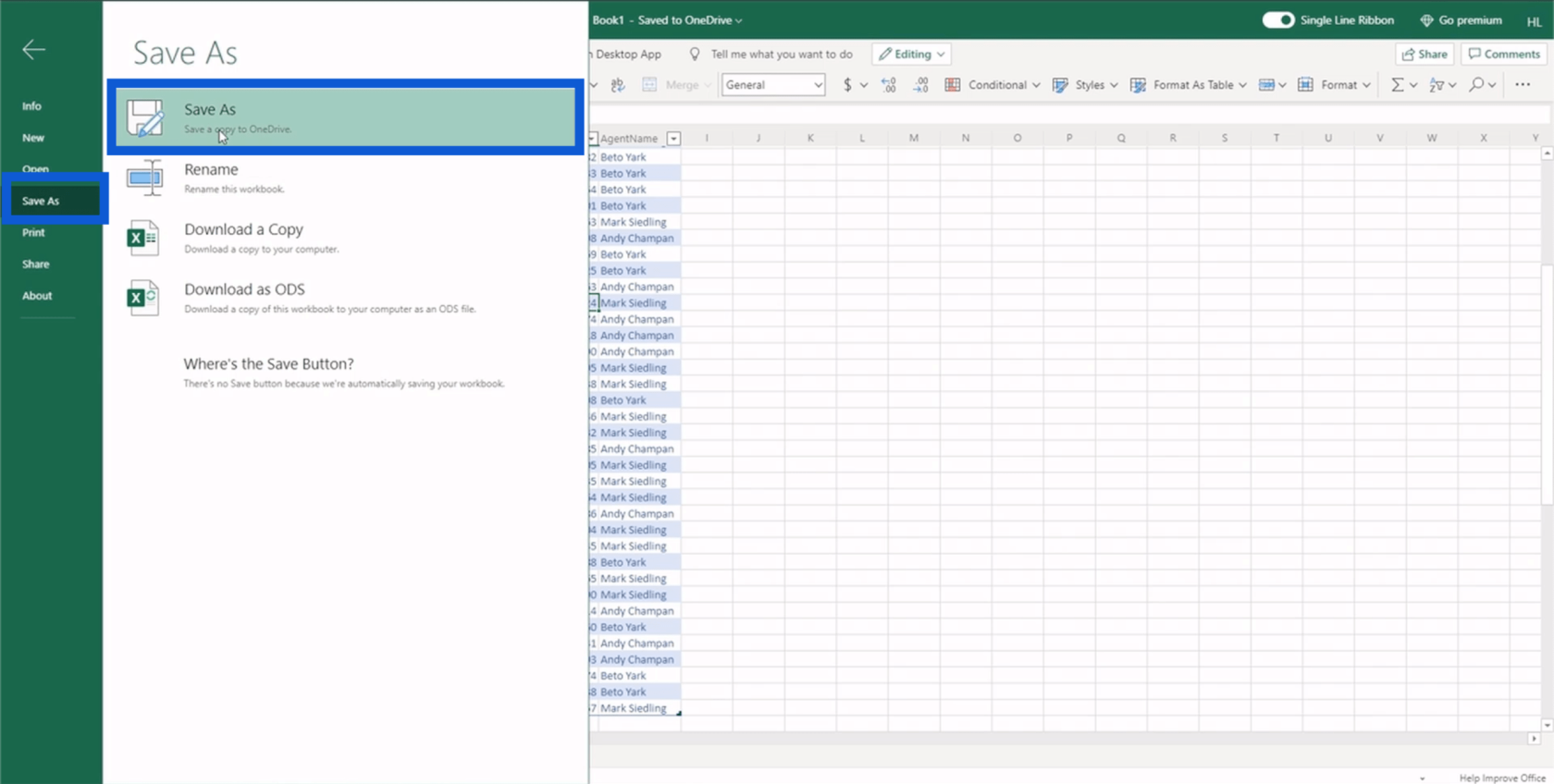
Tallennan sen kansioon tätä Power Apps -opetusohjelmaa varten.
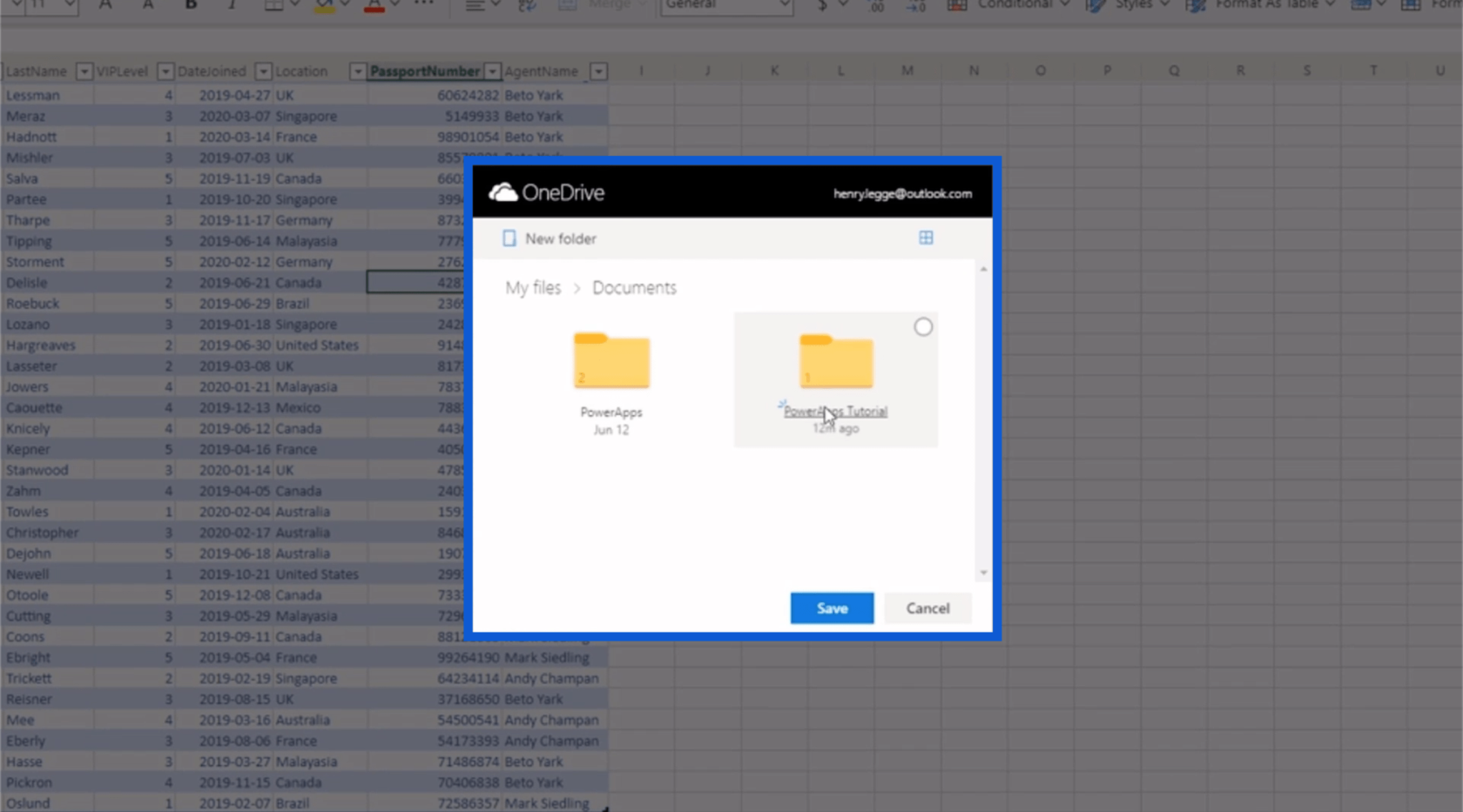
Kutsun tätä tiedostoa asiakkaille.
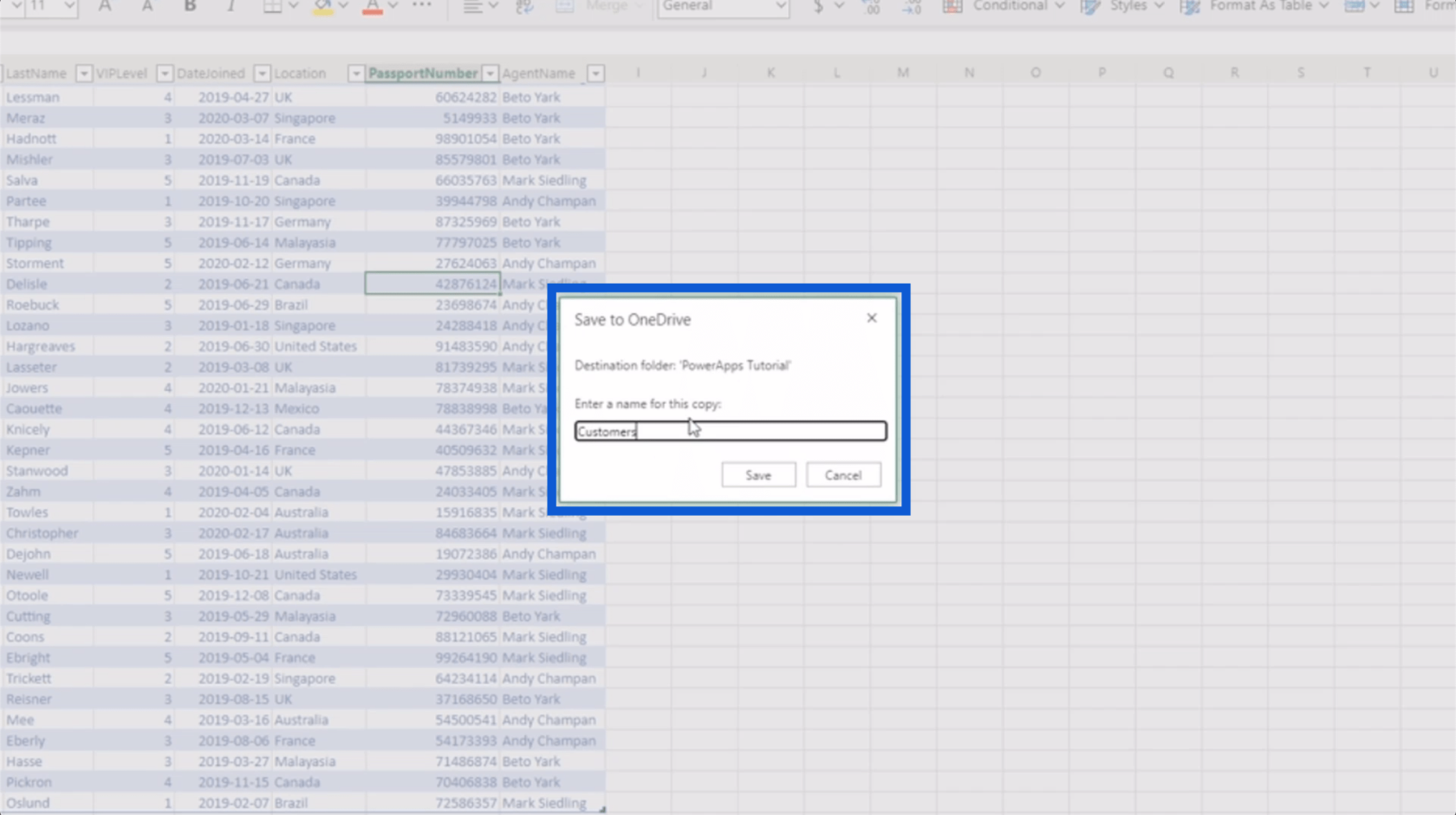
Palataan nyt Power Appsiin. Valitse vain OneDrive luettelosta ja napsauta Luo.
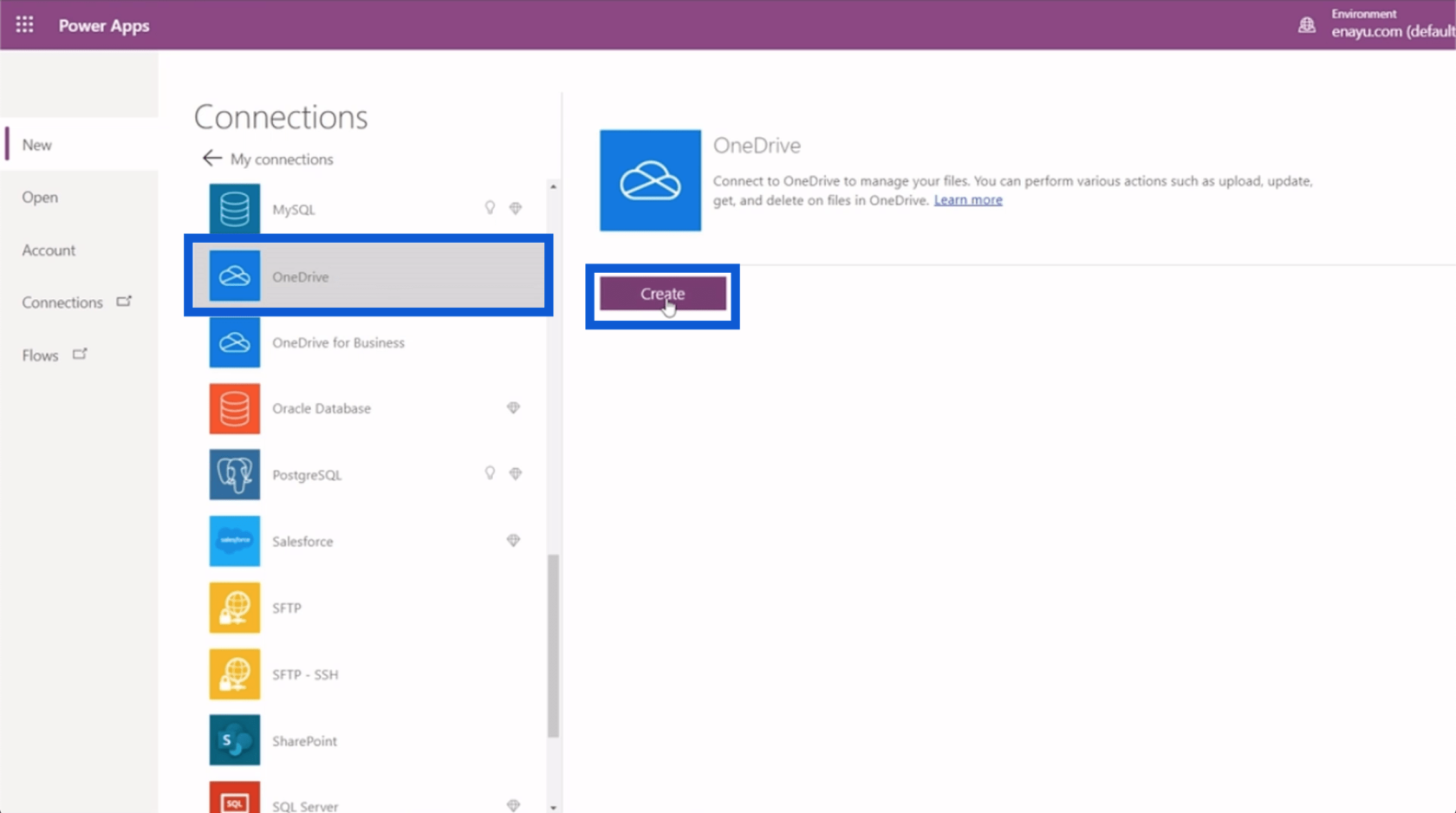
Näkyviin tulee ponnahdusikkuna, jossa sinua pyydetään vahvistamaan OneDrive. Joten kirjoita vain tunnistetietosi ja kirjaudu sisään.
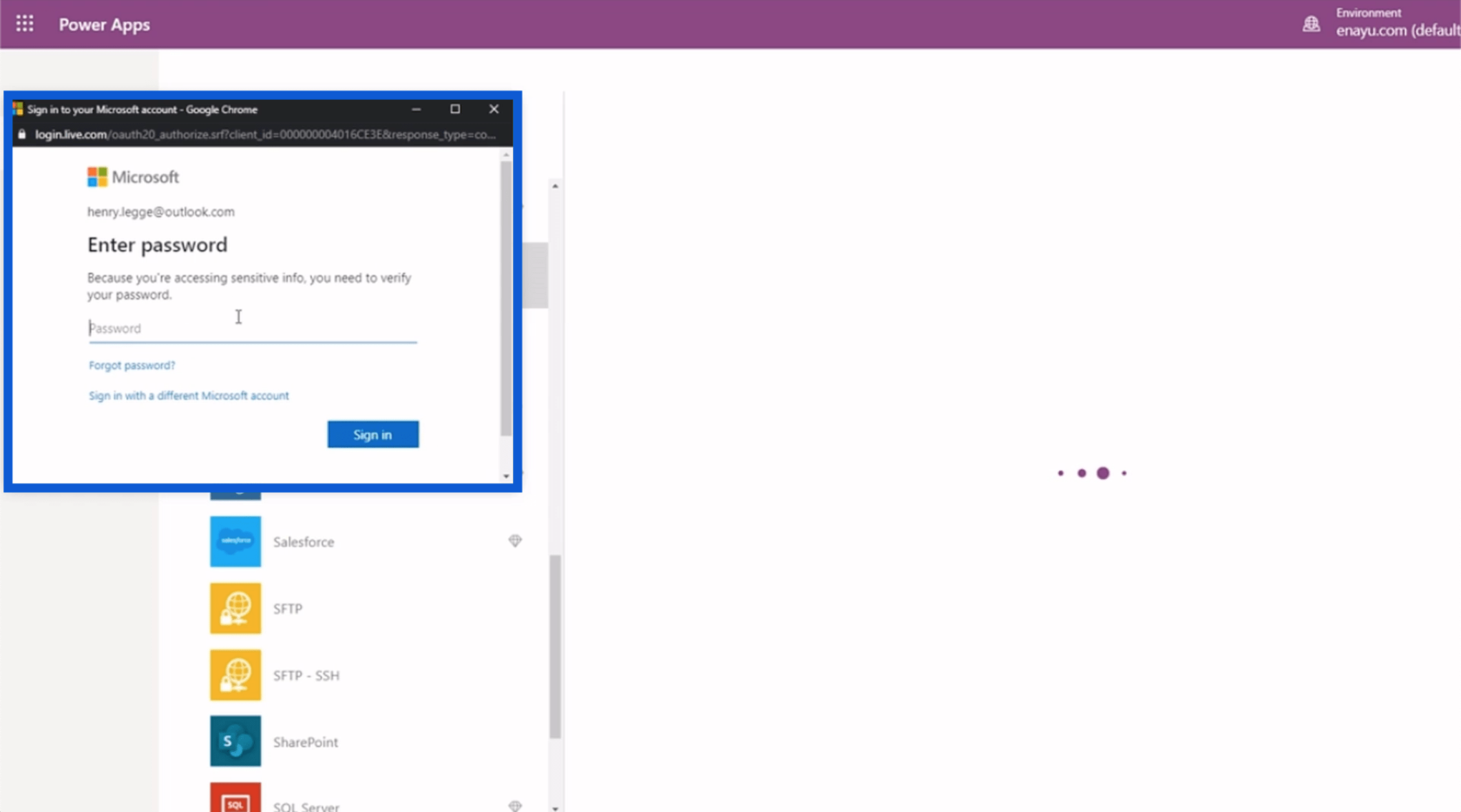
Tiedät, että olet yhdistänyt OneDrive-tilisi onnistuneesti, jos se näyttää tältä ja tilisi nimi tai sähköpostiosoite tulee näkyviin.
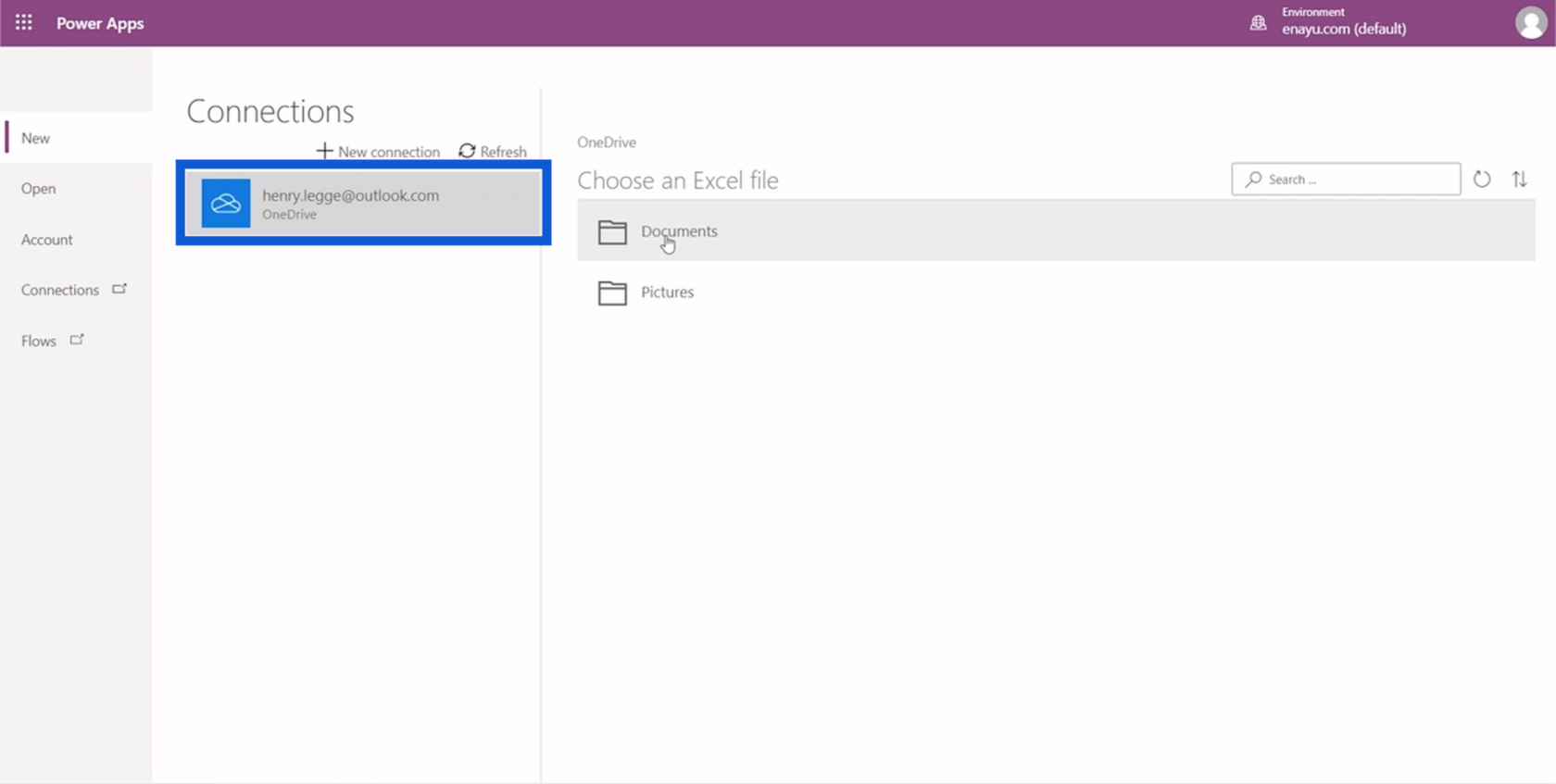
Se pyytää sinua valitsemaan Excel-tiedoston, jonka kanssa haluat työskennellä, joten valitse vain oikea kansio, johon tallensit tiedoston.
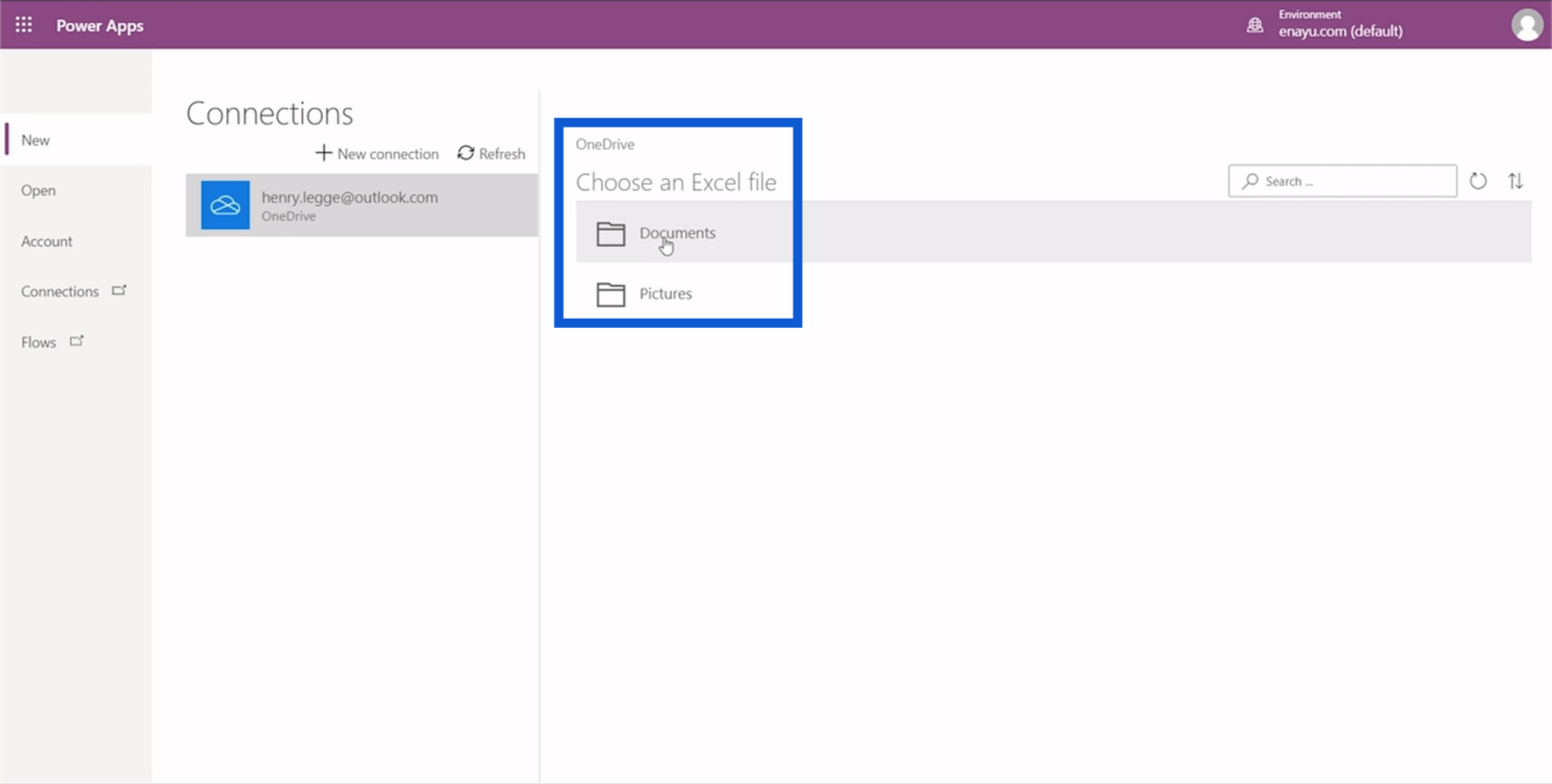
Valitse sitten oikea tiedosto kyseisestä kansiosta.
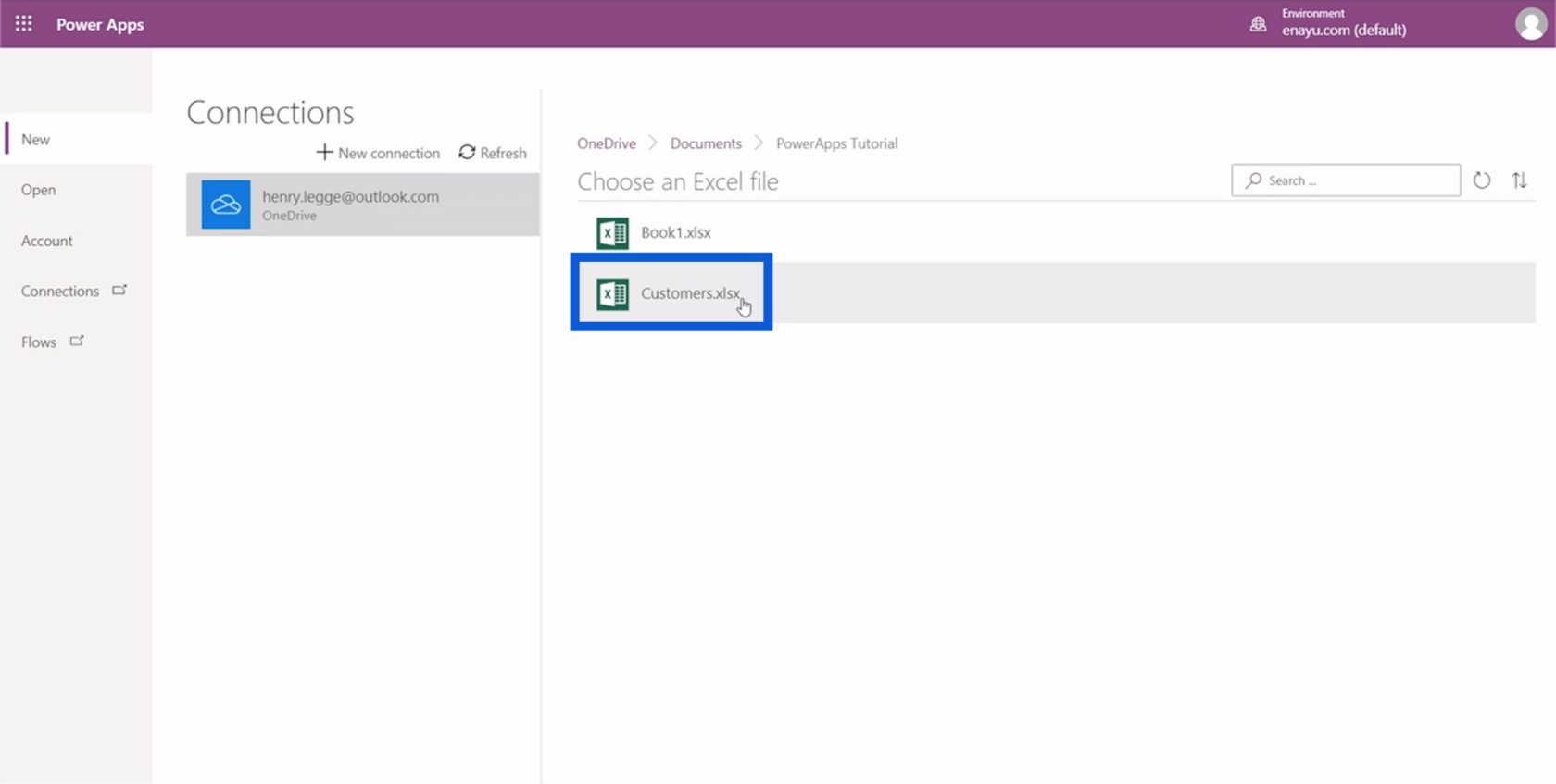
Seuraavassa vaiheessa sinua pyydetään valitsemaan pöytä. Olemme jo tallentaneet taulukon aiemmin, joten se näkyy tässä taulukona 1. Valitse vain kyseinen taulukko ja napsauta sitten Yhdistä sivun oikeasta alakulmasta.
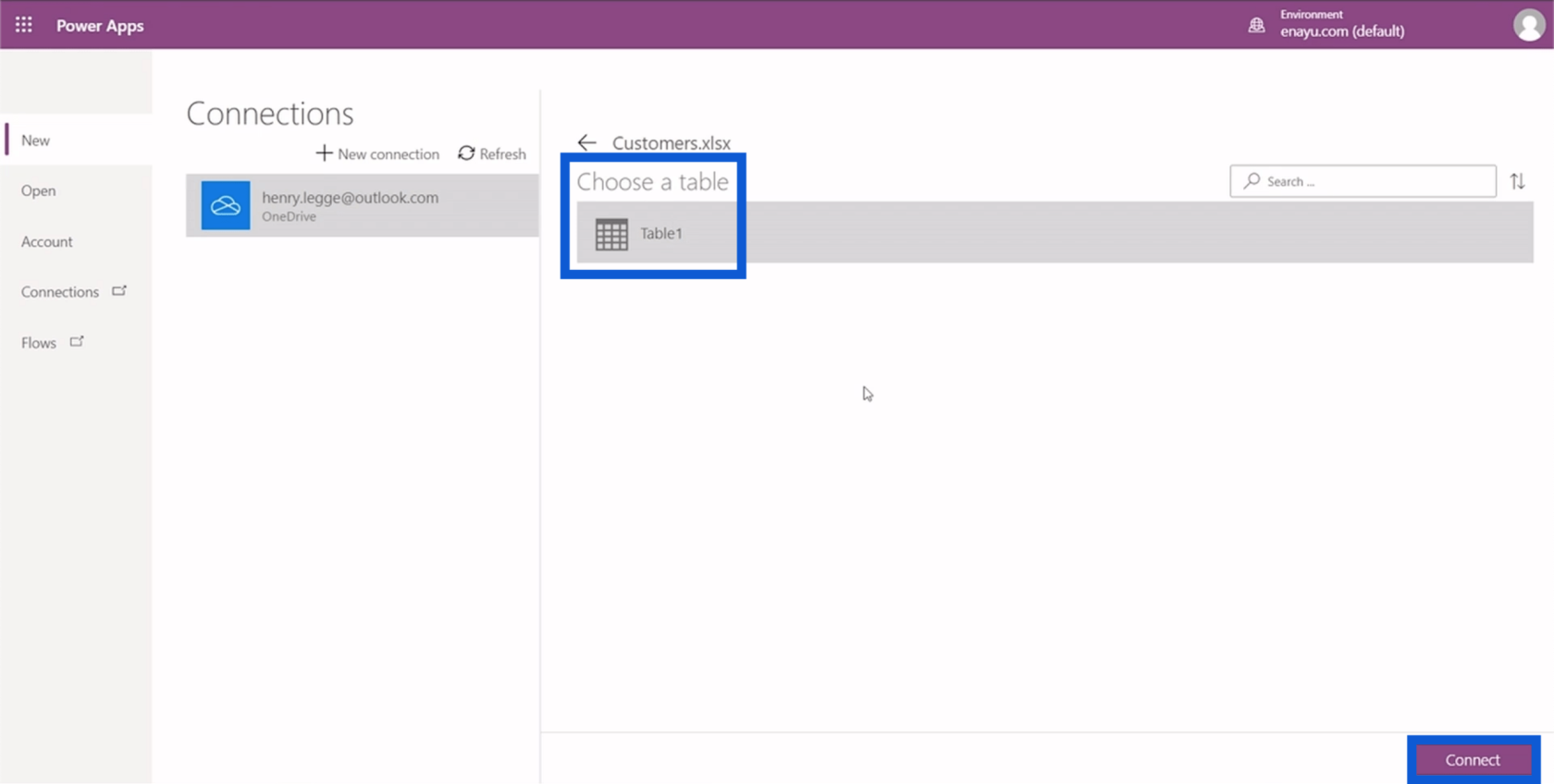
Latausaika on melko nopea riippuen siitä, kuinka paljon tietoja sinulla on. Tällä hetkellä Power Apps luo jo mukautettua sovellusta taustalla taulukon tietojen perusteella.
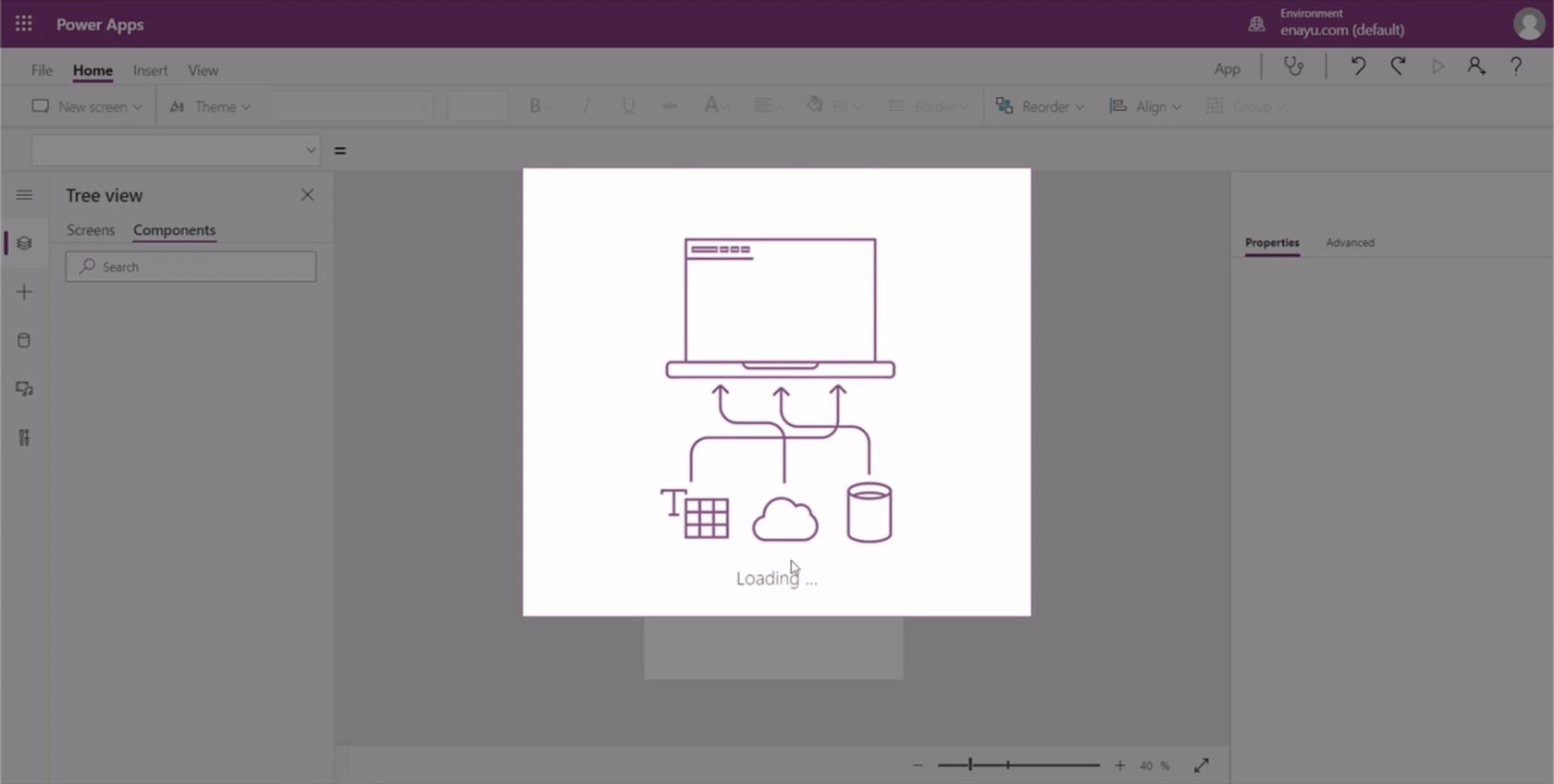
Kun tämä on tehty, sinulla on oma sovelluksesi valmiina lisämuokkausta varten.
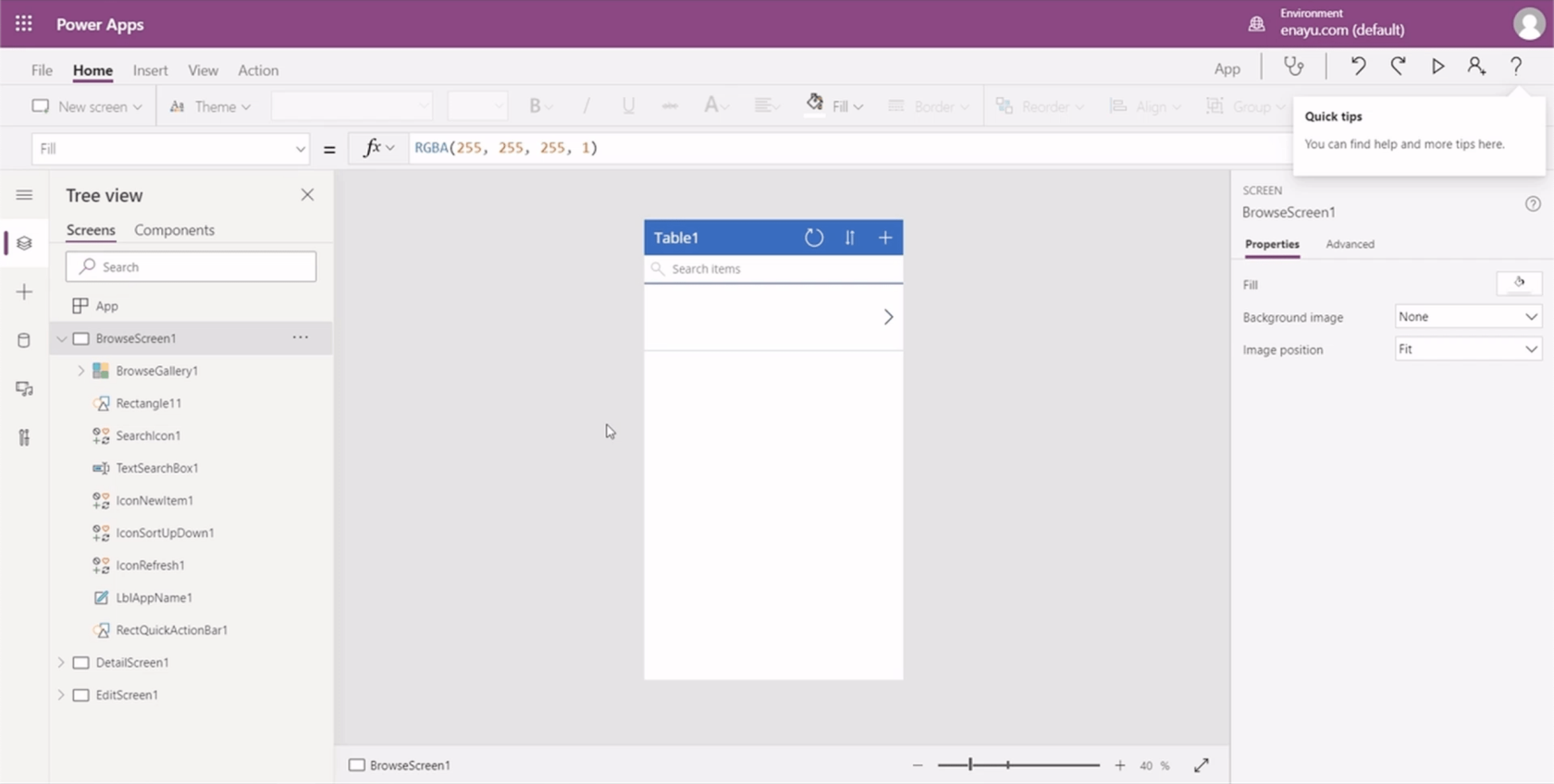
Google asema
Power Appsin yhdistäminen Google Driveen on yhtä helppoa kuin sen yhdistäminen OneDriveen. Avaa Drive ja luo sitten uusi Google-taulukko.
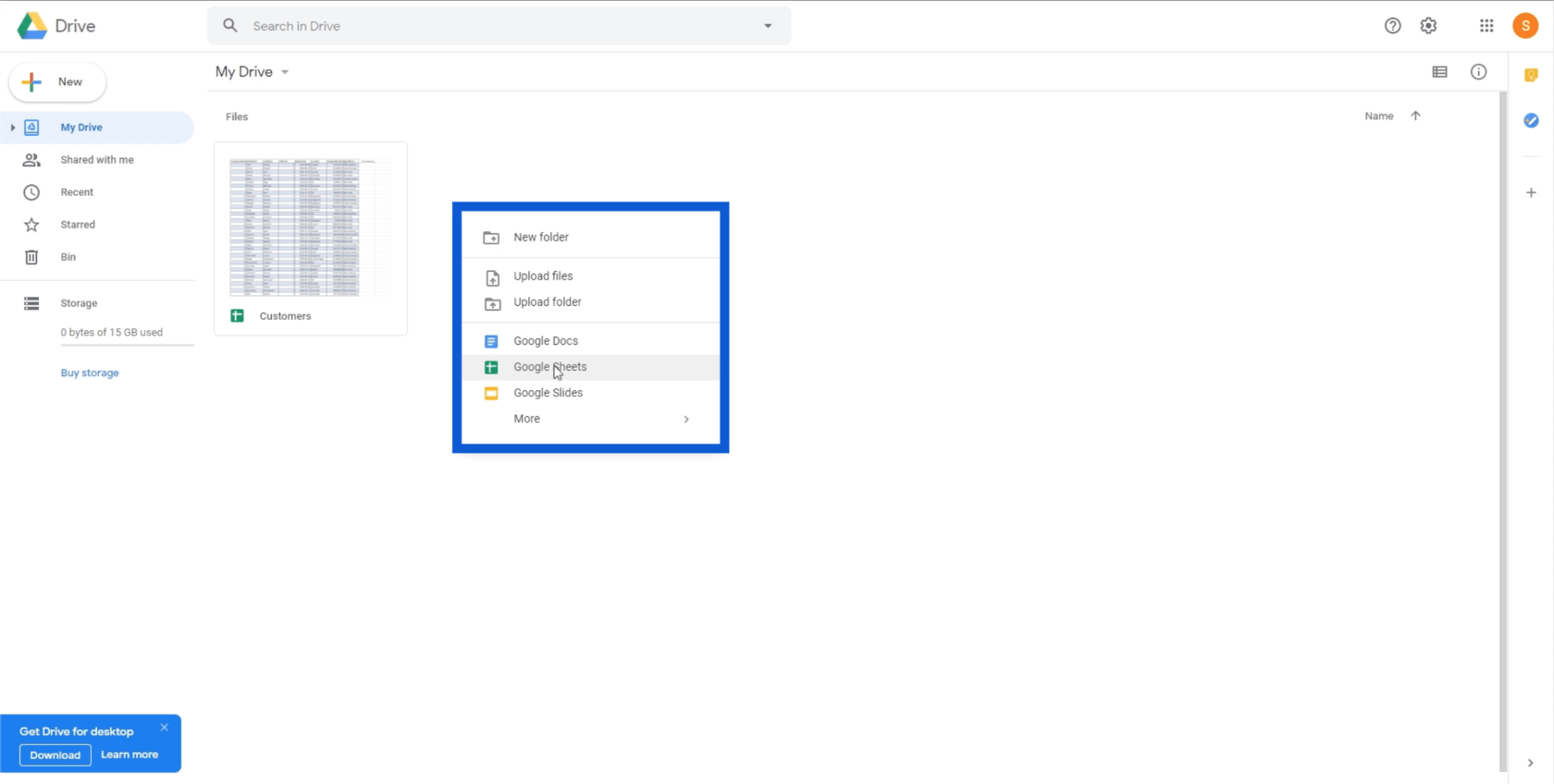
Jälleen kopioi ja liitä päivämäärä viitemateriaalista uudelle arkille.
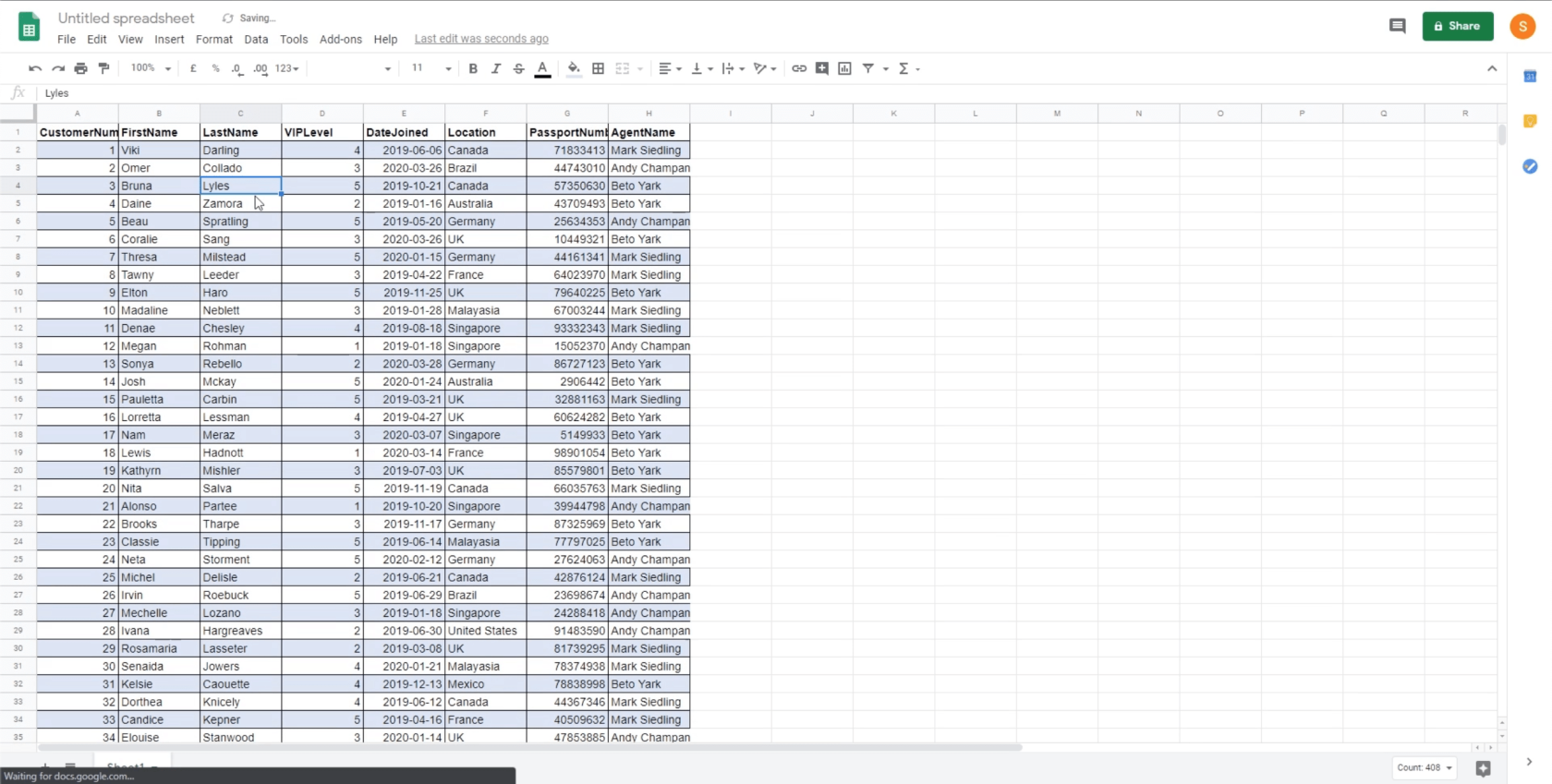
Kun käytät Google Sheetsia, tätä taulukkoa ei tarvitse muuttaa taulukoksi, joten voit nimetä sen uudelleen heti. Nimesin sen nimellä.
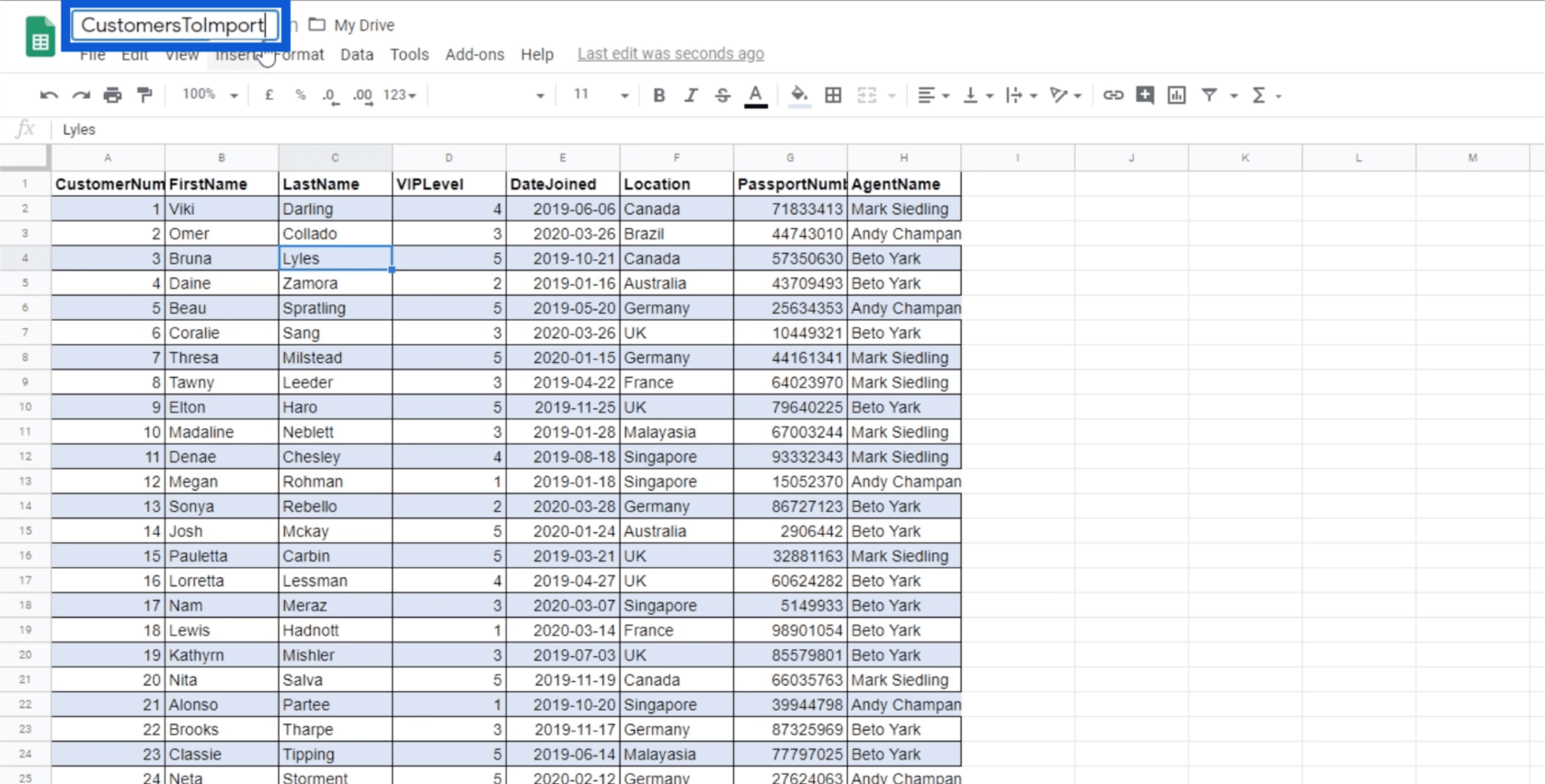
Palataan nyt Power Appsiin ja avataan muita tietolähteitä.
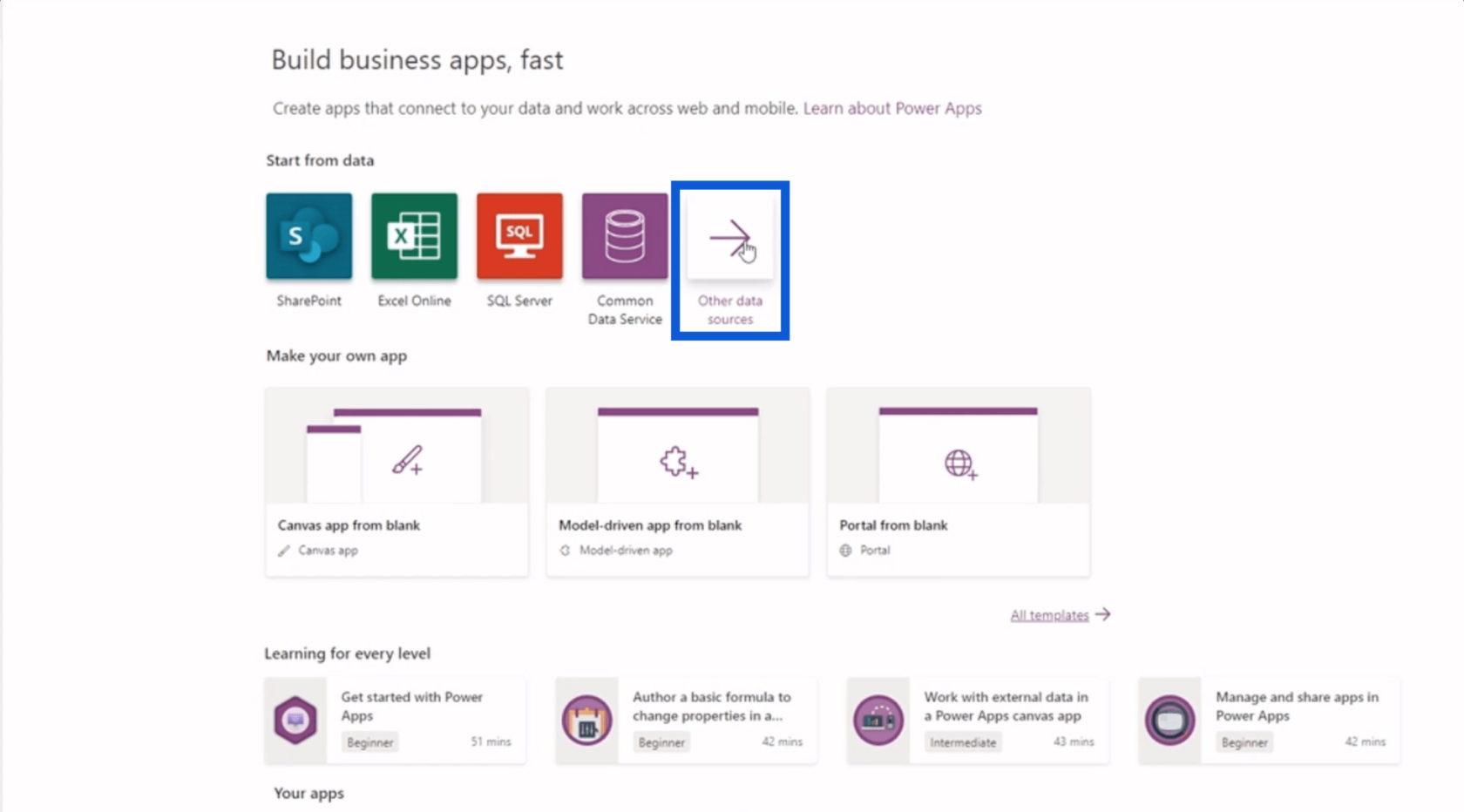
Aivan kuten teimme OneDriven kanssa, etsi Google Drive luettelosta ja kirjaudu sisään tunnuksillasi. Kuten alla näet, se osoittaa, että Google Driveni on myös yhdistetty Power Appsiin OneDrive-tilini päällä.
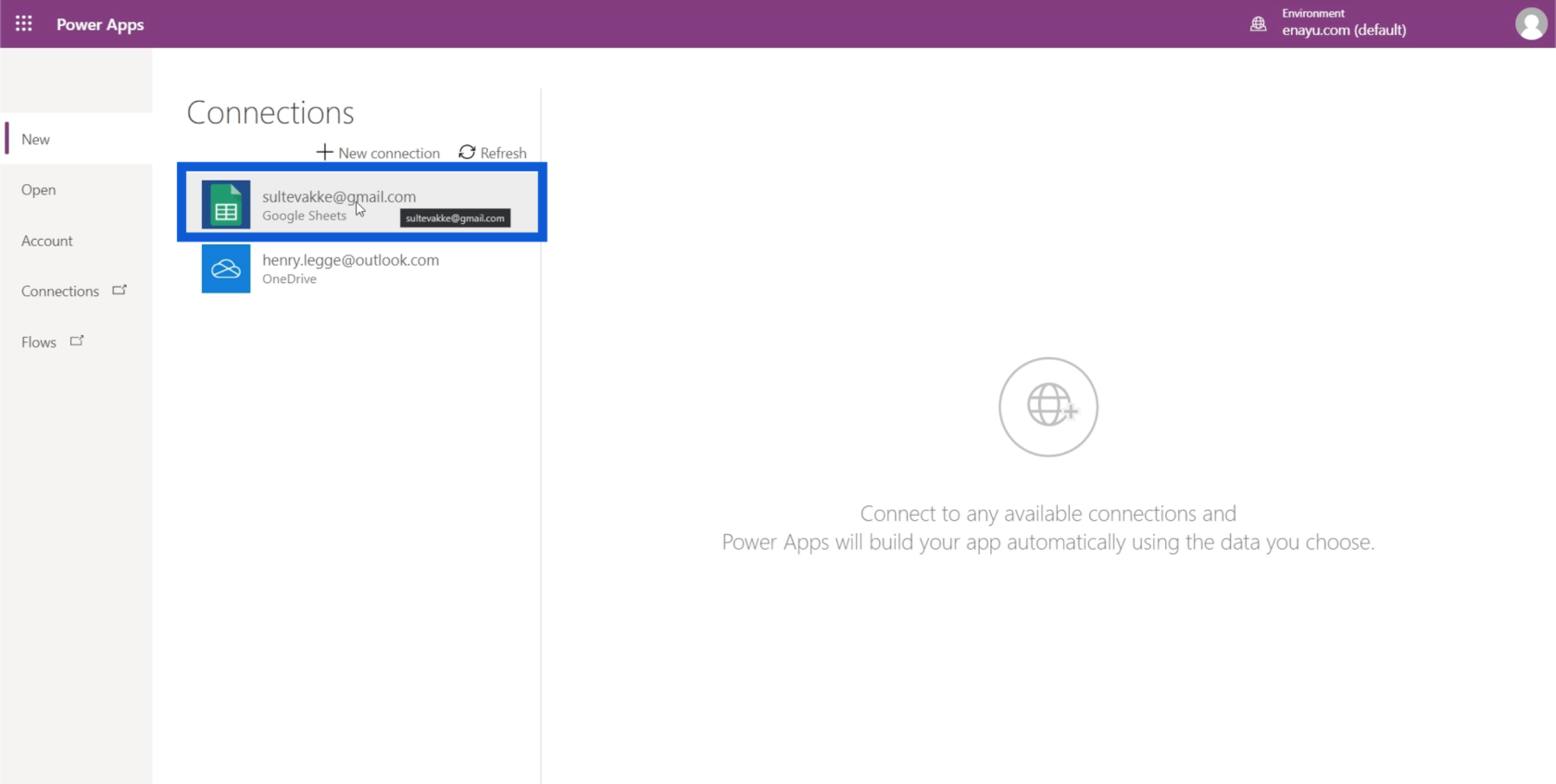
Aion valita tietojoukon, jonka juuri loin Google Sheetsiin.
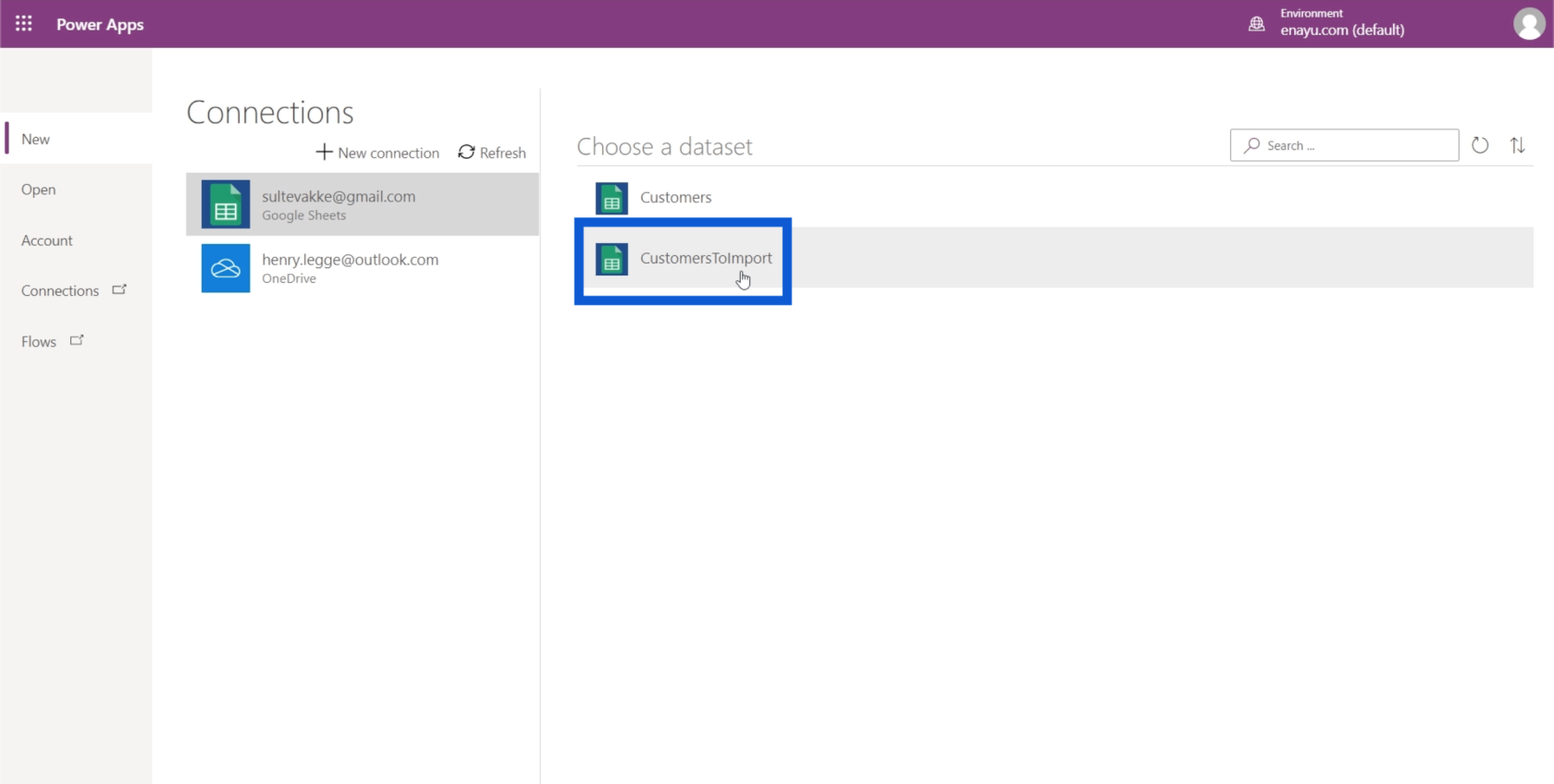
Se kysyy, mitä taulukkoa aion käyttää, joten napsautan Sheet1 ja sitten Yhdistä.
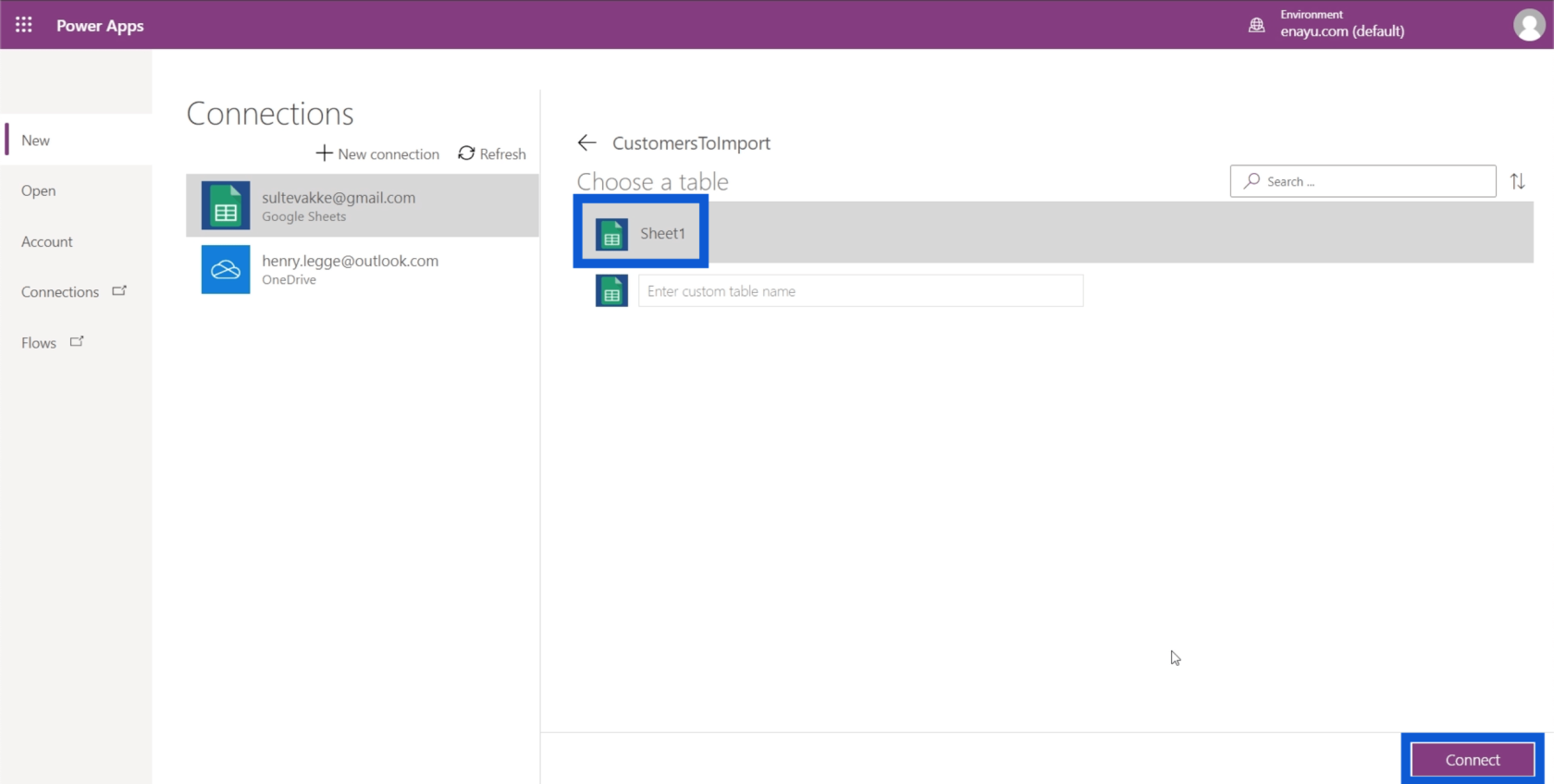
Olen myös yhdistänyt Google Drive -asemani Power Apps -ympäristööni. Nyt voin jatkaa työskentelyä sovellukseni parissa.
Johtopäätös
Tämä on vasta alkua. Jos sinulla on tietoja Redshiftistä, SQL:stä ja muista palvelimista, voit helposti yhdistää ne myös Power Appsiin. Näiden tietolähteiden yhdistäminen osoittaa, kuinka tämän työkalun muu osa toimii. Sen on tarkoitus antaa kaikille mahdollisuus rakentaa omia sovelluksiaan ja tehdä todellinen vaikutus tapaan, jolla he johtavat liiketoimintaansa.
Joten mene eteenpäin ja tutki, mitä Power Apps voi auttaa sinua. Jos työskentelet paljon datan kanssa ja toivot löytäväsi tapoja muuttaa organisaatiotasi, tämä voi olla juuri sinun tarvitsemasi asia.
Kaikki parhaat,
Henry
LuckyTemplates-taloudellinen hallintapaneeli tarjoaa kehittyneet työkalut taloudellisten tietojen analysointiin ja visualisointiin.
Opi käyttämään SharePointin <strong>automatisointiominaisuutta</strong> työnkulkujen luomiseen ja SharePoint-käyttäjien, kirjastojen ja luetteloiden mikrohallinnassa.
Ota selvää, miksi LuckyTemplatesissa on tärkeää pitää oma päivämäärätaulukko ja opi nopein ja tehokkain tapa tehdä se.
Tämä lyhyt opetusohjelma korostaa LuckyTemplates-mobiiliraportointiominaisuutta. Näytän sinulle, kuinka voit kehittää raportteja tehokkaasti mobiililaitteille.
Tässä LuckyTemplates Showcase -esittelyssä käymme läpi raportteja, jotka näyttävät ammattitaitoisen palveluanalytiikan yritykseltä, jolla on useita sopimuksia ja asiakkaiden sitoumuksia.
Käy läpi tärkeimmät Power Appsin ja Power Automaten päivitykset sekä niiden edut ja vaikutukset Microsoft Power Platformiin.
Tutustu joihinkin yleisiin SQL-toimintoihin, joita voimme käyttää, kuten merkkijono, päivämäärä ja joitain lisätoimintoja tietojen käsittelyyn tai käsittelyyn.
Tässä opetusohjelmassa opit luomaan täydellisen LuckyTemplates-mallin, joka on määritetty tarpeidesi ja mieltymystesi mukaan.
Tässä blogissa esittelemme, kuinka kerrostat kenttäparametreja pienillä kerroilla uskomattoman hyödyllisten näkemysten ja visuaalien luomiseksi.
Tässä blogissa opit käyttämään LuckyTemplates-sijoitus- ja mukautettuja ryhmittelyominaisuuksia näytetietojen segmentoimiseen ja luokitteluun kriteerien mukaan.








