LuckyTemplates Financial Dashboard -esimerkkejä: Tarkennetaan

LuckyTemplates-taloudellinen hallintapaneeli tarjoaa kehittyneet työkalut taloudellisten tietojen analysointiin ja visualisointiin.
Tässä opetusohjelmassa puhumme sovelluksemme yhdistämisestä useisiin Power Apps -tietolähteisiin.
Opimme jo aiemmassa opetusohjelmassa kuinka yhdistää yksi tietolähde sovellukseemme, ja olemme käyttäneet samaa lähdettä, kun loimme oman sovelluksemme tyhjästä. Mutta useimmissa tapauksissa tarvitset tietoja useista lähteistä. Jos ilmoittaudut meille, esimerkiksi näet, että siellä on useita Excel-tiedostoja, joita käytetään lähteinä.
Sisällysluettelo
Tietolähteen määrittäminen
Kun aloimme rakentaa sovellusta, jota aiomme käyttää tänään esimerkkinä, aloitimme heti. Lisätään nyt toinen tietolähde sen päälle.
Oletetaan, että uusi lähteemme on Excel-työkirja OneDrivessa. Se sisältää tietoja edustajistamme.
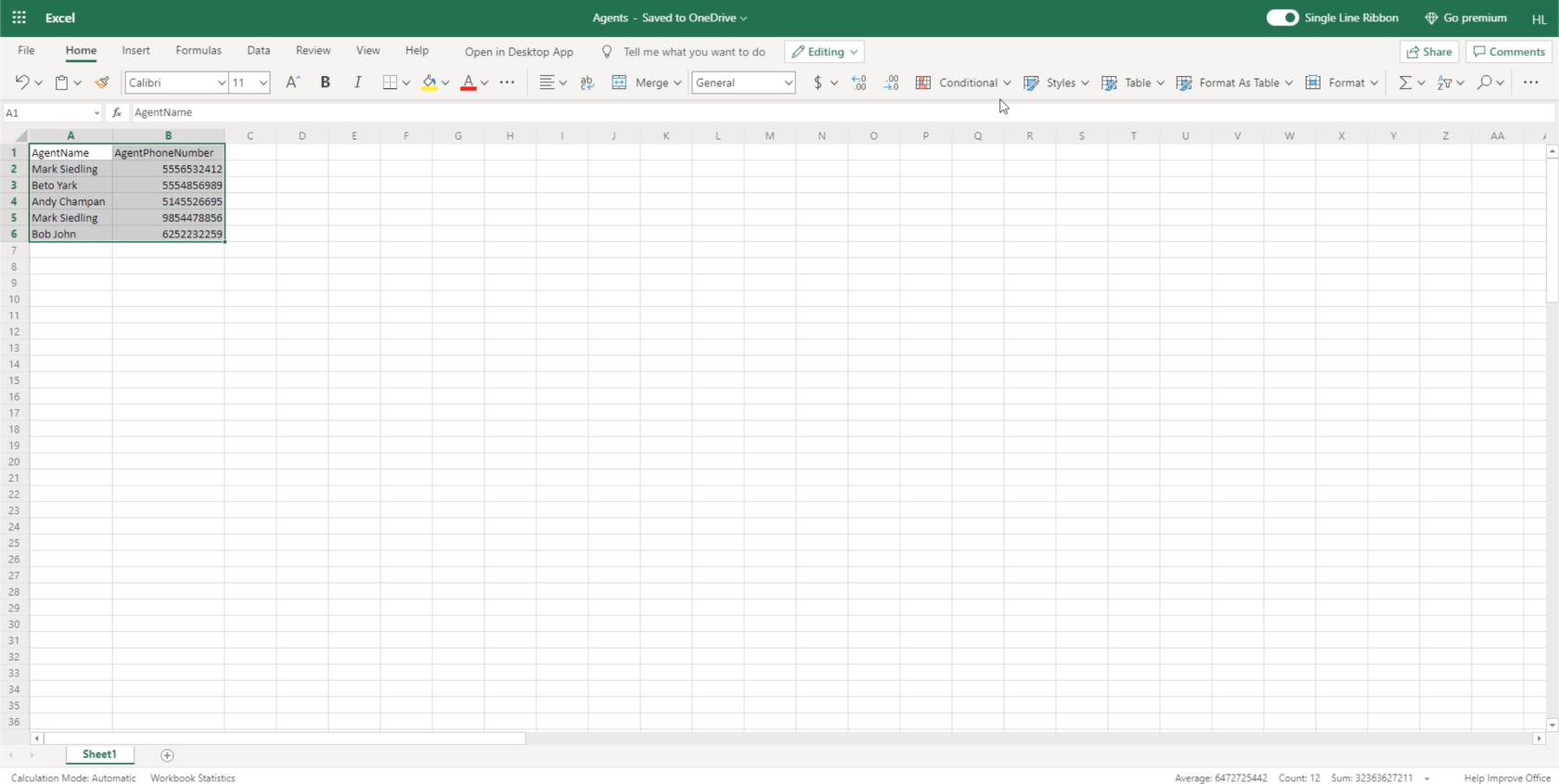
Oletusarvoisesti Power Apps etsii taulukoita, joita käytetään linkitettäessä tietolähdettä. Joten korostamme käsittelemämme tiedot ja napsautamme Muotoile taulukkona -painiketta. Ei ole väliä minkä teeman valitsemme täällä, koska käytämme sitä vain tietolähteenä, joten voimme napsauttaa mitä tahansa teemaa tästä.
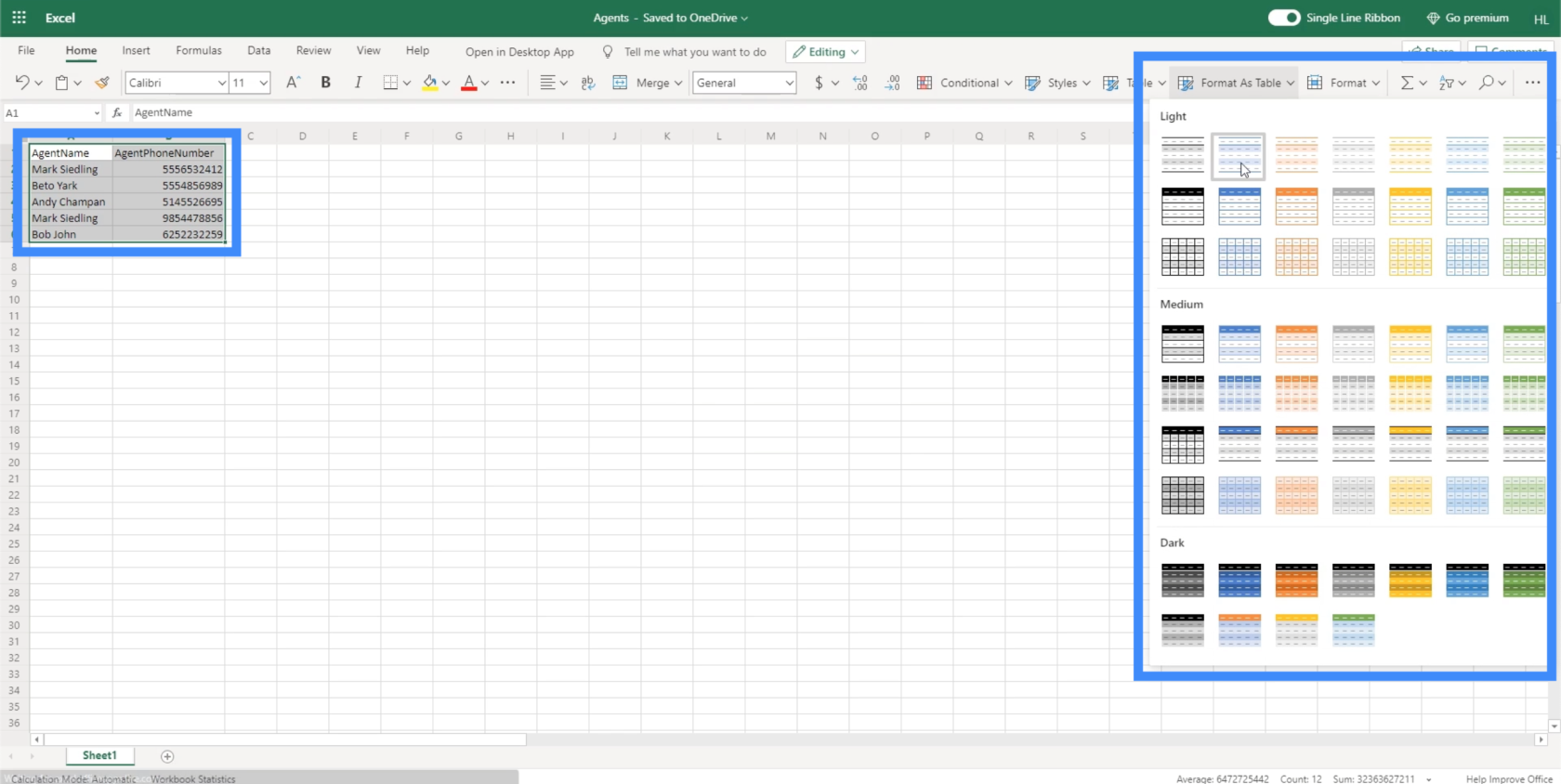
Koska taulukossamme on otsikot, valitsemme ruudun ennen kuin napsautat OK.
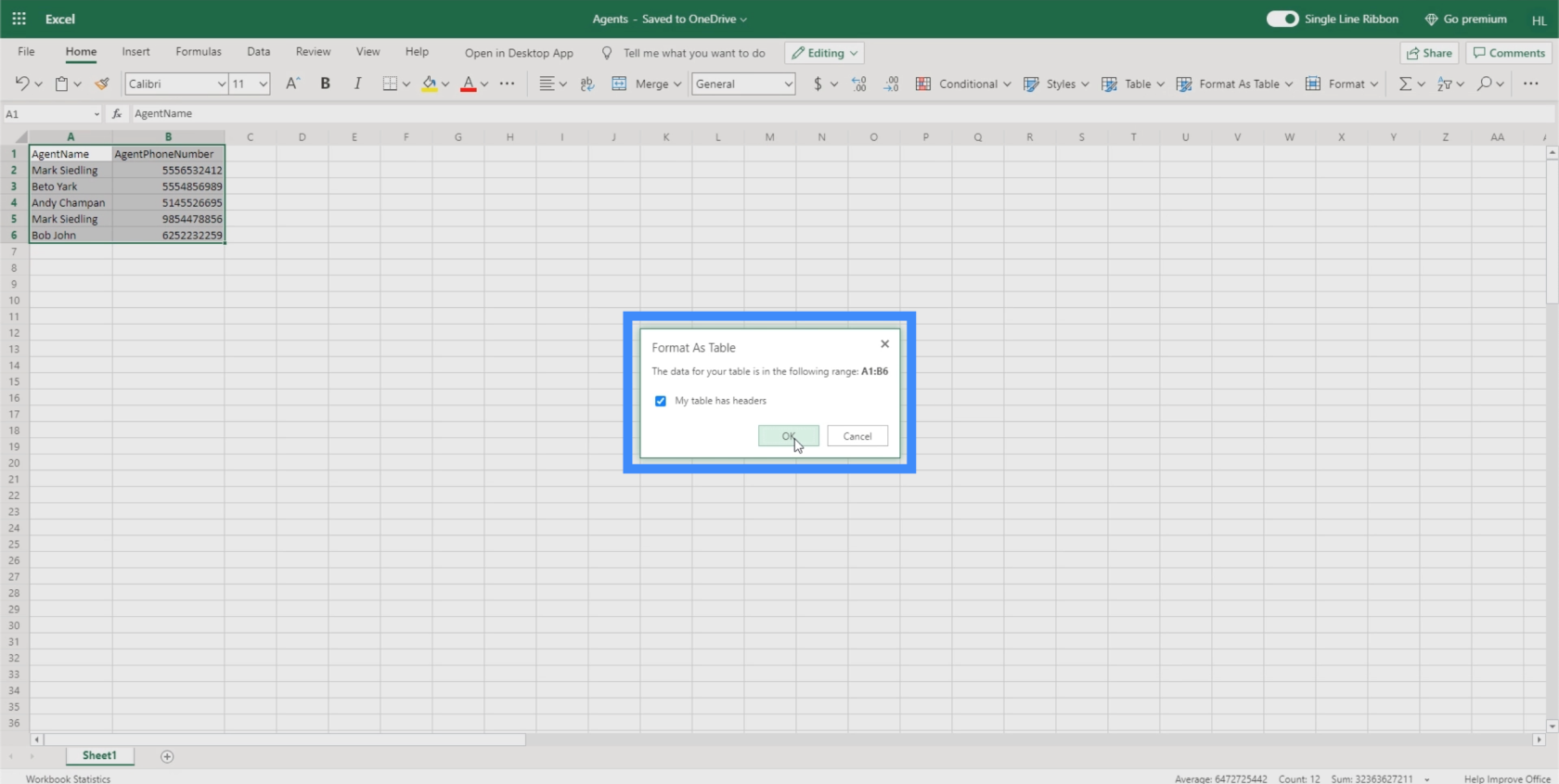
Kun teemme sen, näet, että taulukkomme on nyt muotoiltu taulukoksi.
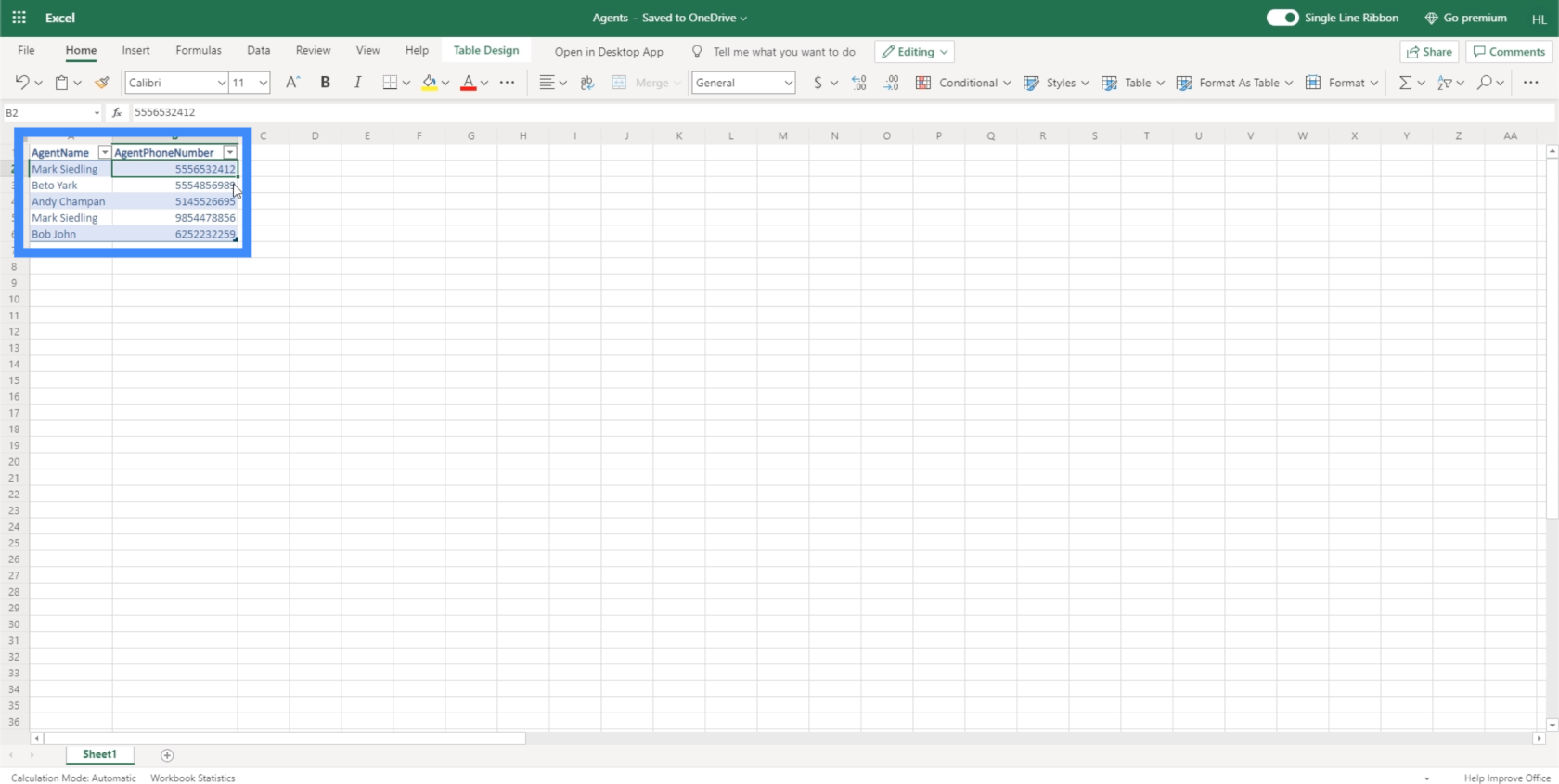
Vahvistaaksemme, että olemme tehneet sen oikein, sen pitäisi olla Taulukko vasemmassa yläkulmassa, kun korostamme taulukon rivejä.
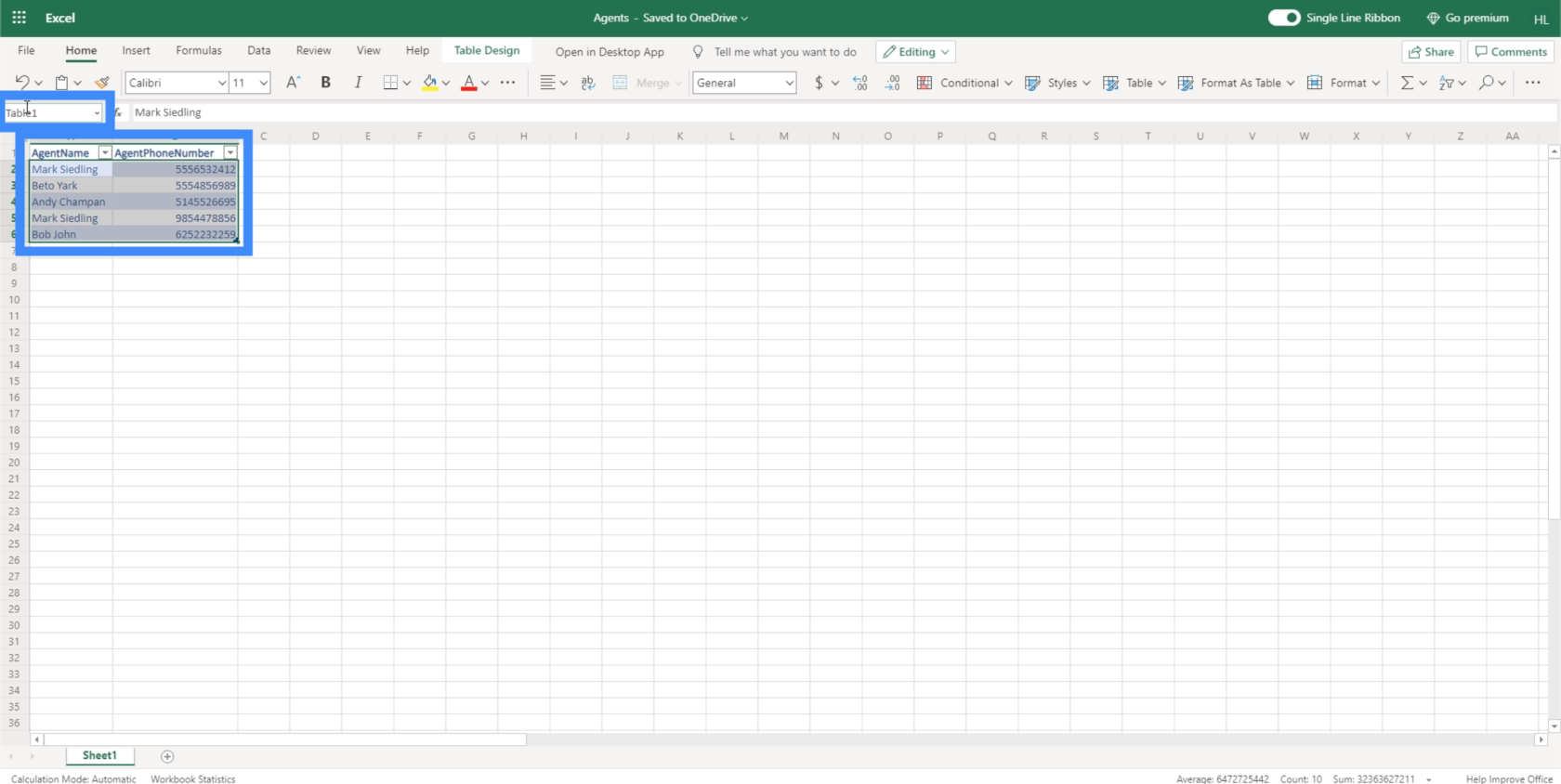
Nyt kun olemme määrittäneet tietolähteemme, on aika linkittää se canvas-sovellukseemme. Varmista, että suljet tiedoston ennen kuin yrität yhdistää siihen.
Power Apps -tietolähteiden yhdistäminen
Voimme lisätä Power Apps -tietolähteitä tämän vasemmassa ruudussa olevan sylinterikuvakkeen kautta. Napsauttamalla sitä tuovat esiin tietolähteet, joiden kanssa työskentelemme, ja voimme lisätä niitä.
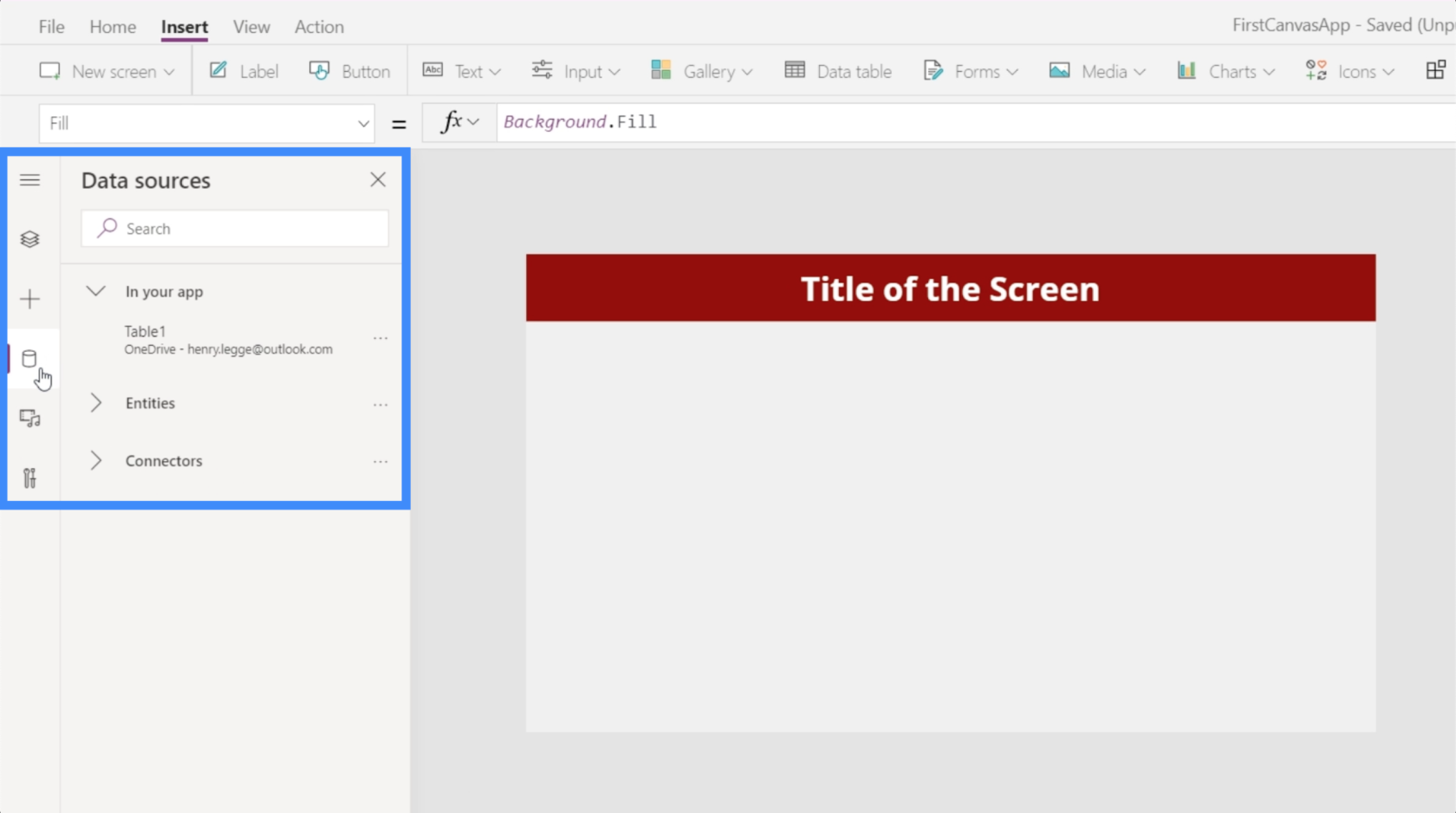
Tällä hetkellä se osoittaa, että olemme jo yhdistäneet taulukon 1 sovellukseemme. Tämä taulukko tulee OneDrivesta.
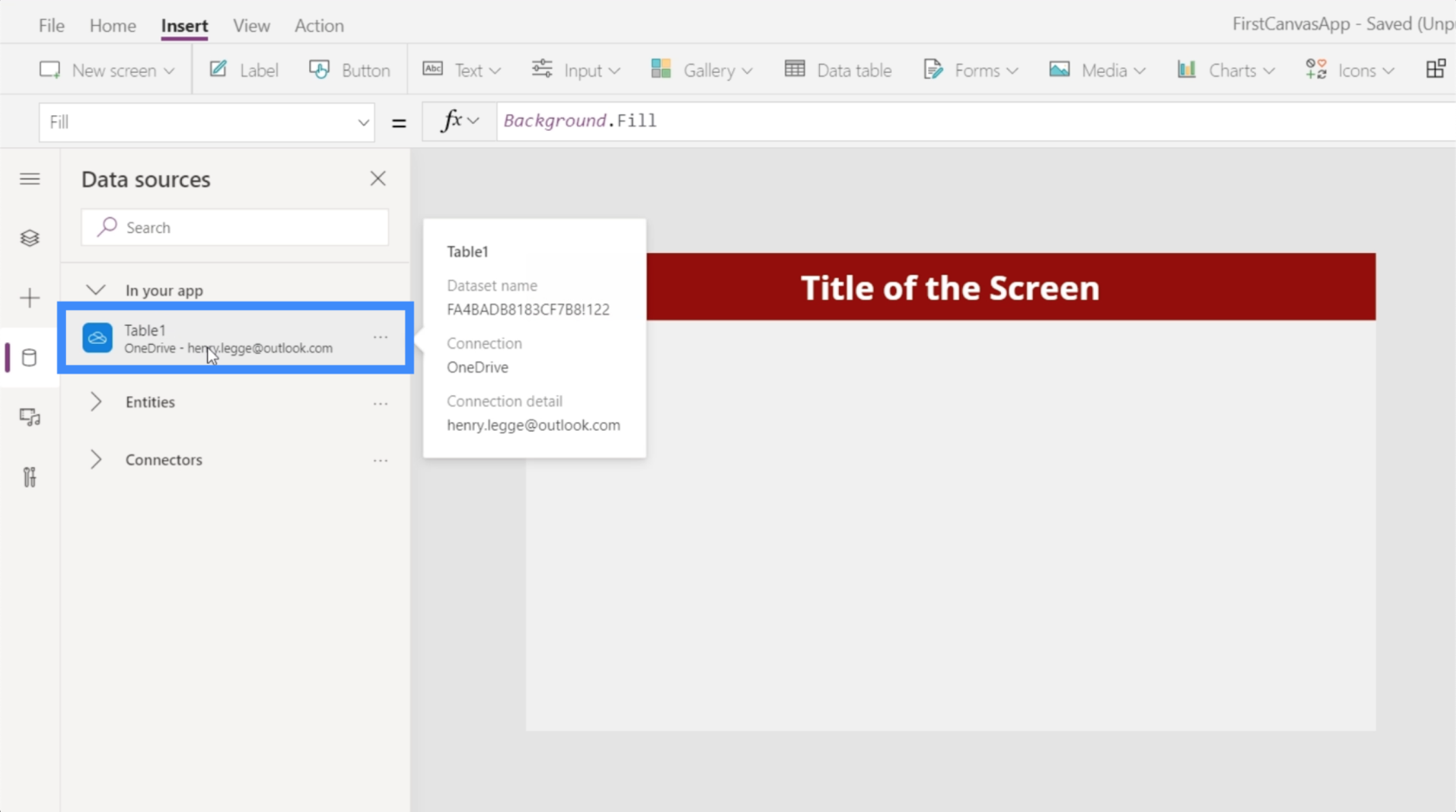
Tuodaan nyt uusi tietolähde, jonka parissa olemme työstäneet aiemmin. Koska tallensimme sen OneDriveen, valitsemme OneDriven täältä Liittimet-kohdasta.
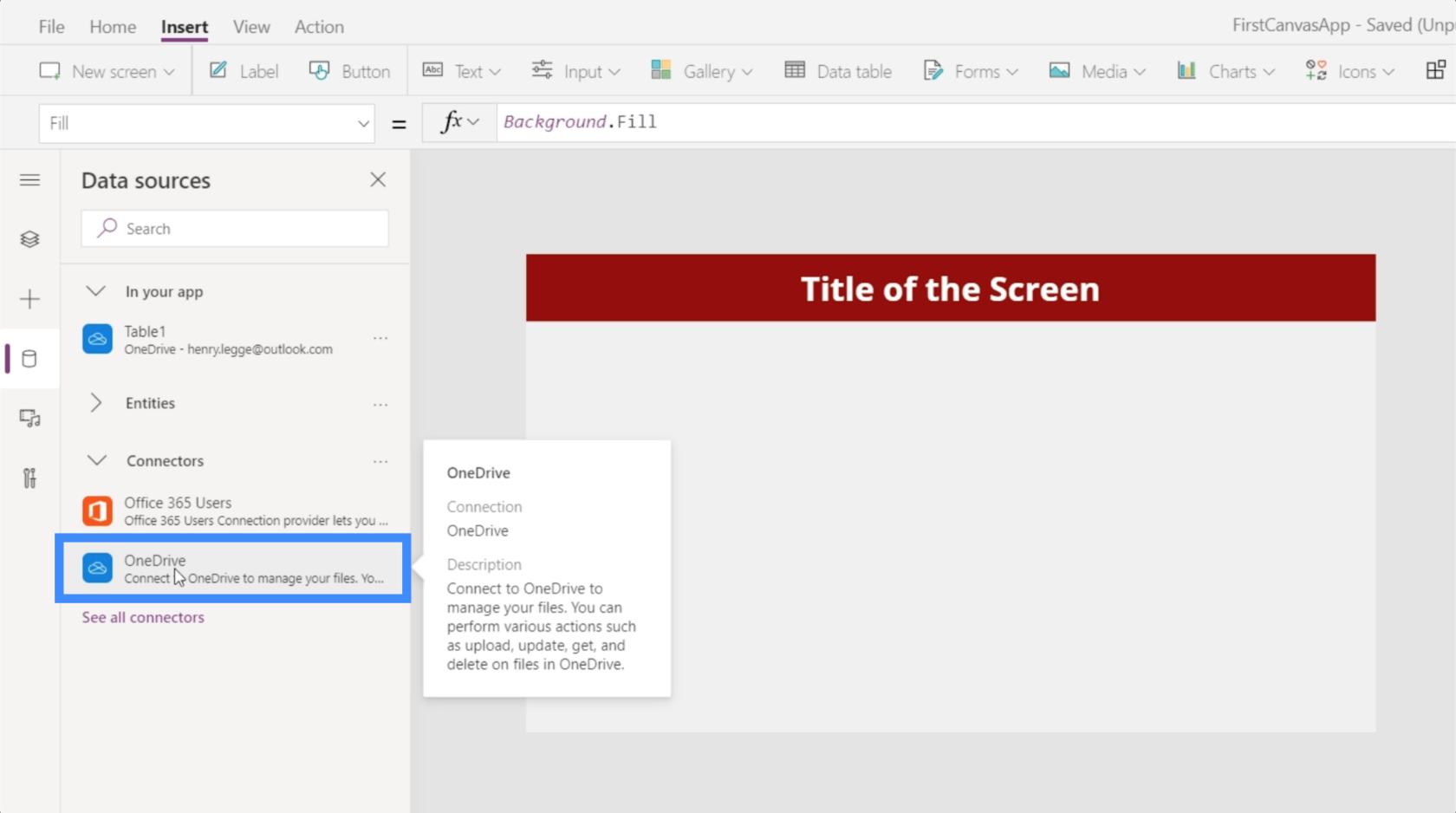
Tämä avaa ikkunan, jossa se näyttää meille OneDrive-tilit, joista voimme hankkia tietomme. Huomaa, että on myös mahdollista tuoda tietoja muista paikoista, kuten Google Sheetsistä tai SQL:stä. Sinun tarvitsee vain napsauttaa Lisää yhteys , jos oikea sijainti ei näy luettelossa.
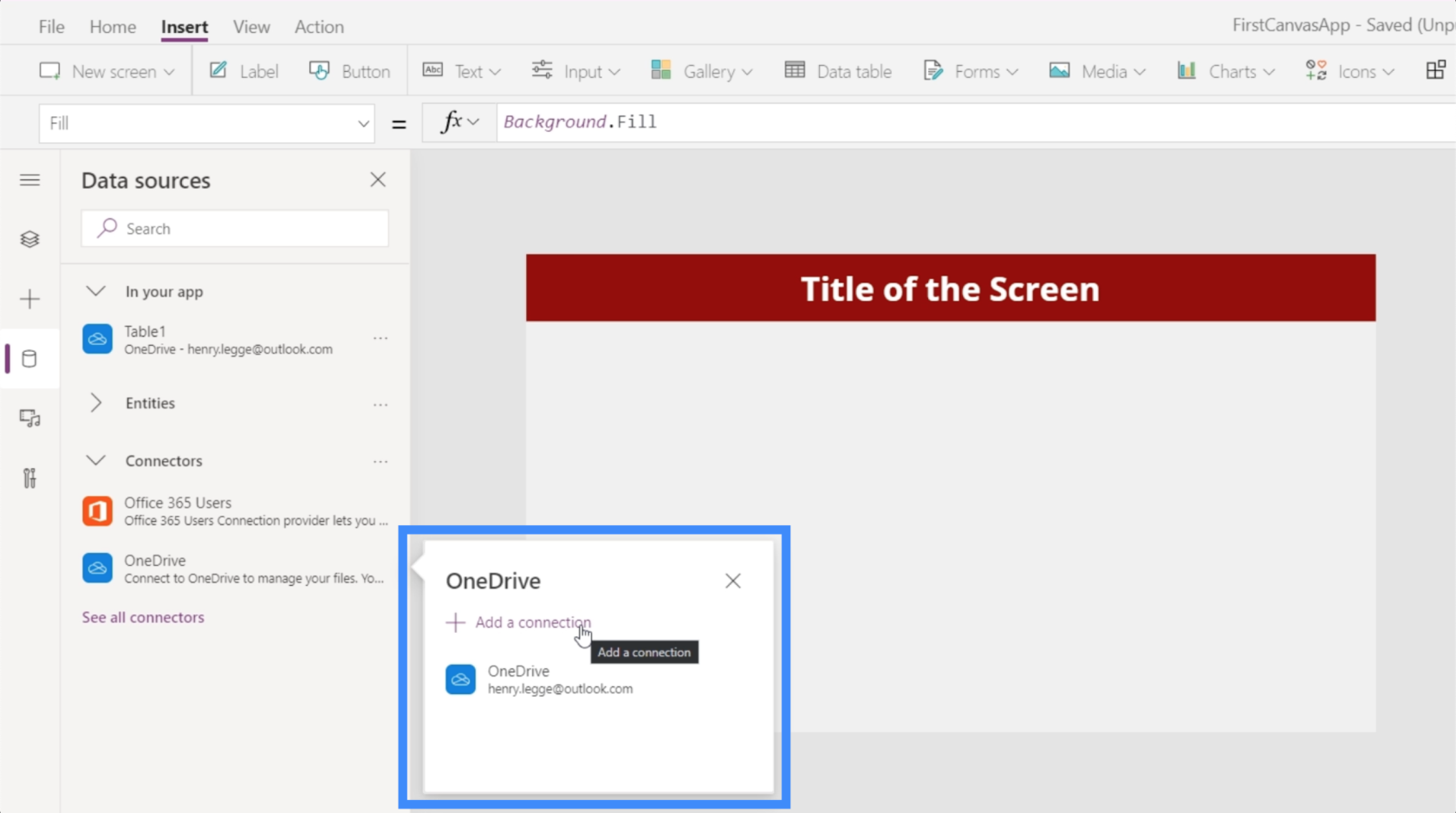
Kun napsautamme OneDrivea, se pyytää meitä valitsemaan tiedoston. Se näyttää myös kaikki asemassa olevat kansiot tai alikansiot, jos tarvitsemamme tiedosto on jossakin näistä kansioista.
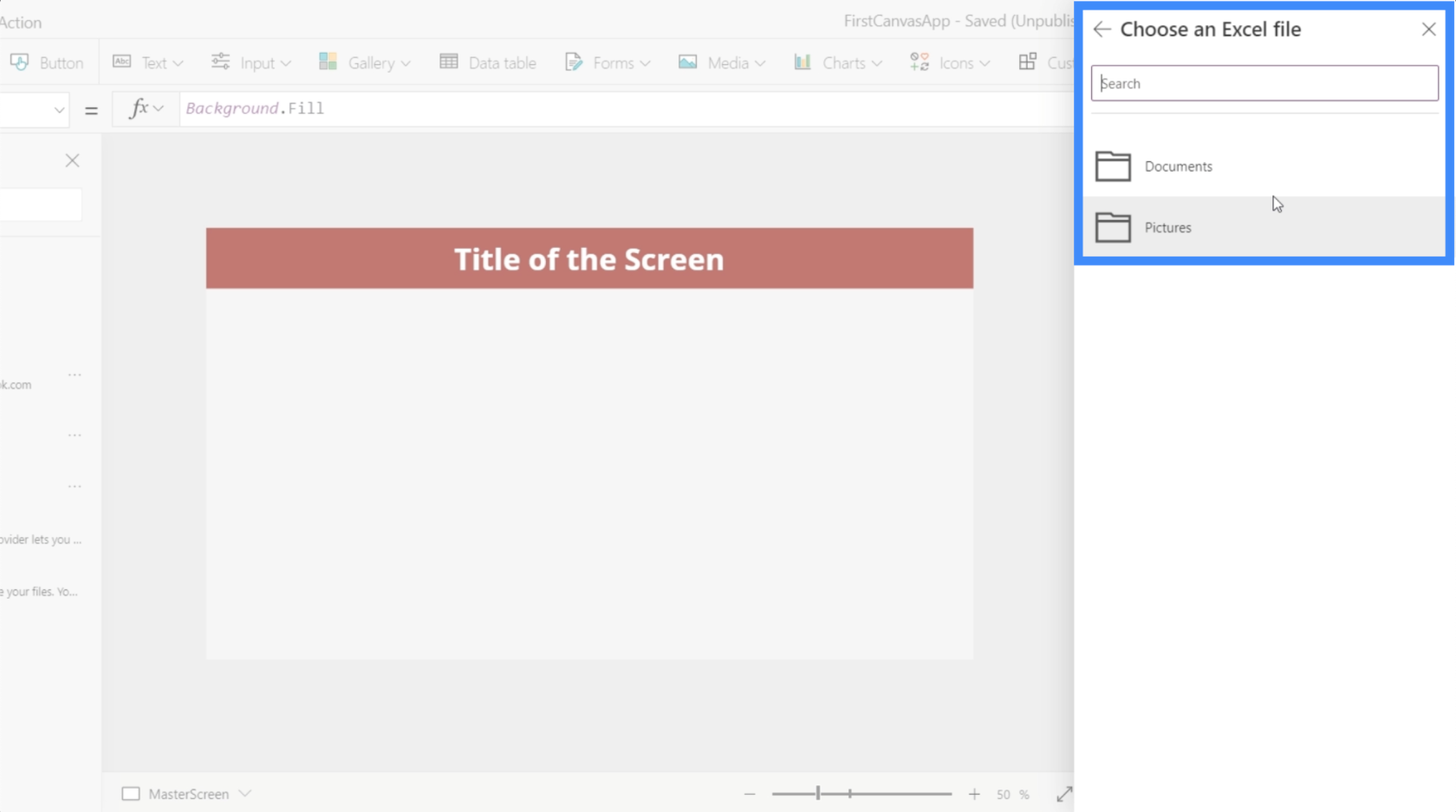
Olemassa oleva tietolähde nimeltä Taulukko1, jonka näimme aiemmin, on peräisin Excel-tiedostosta nimeltä Asiakkaat. Koska uudet tiedot, joita haluamme käyttää, ovat peräisin tiedostosta nimeltä Agents , napsautamme sitä.
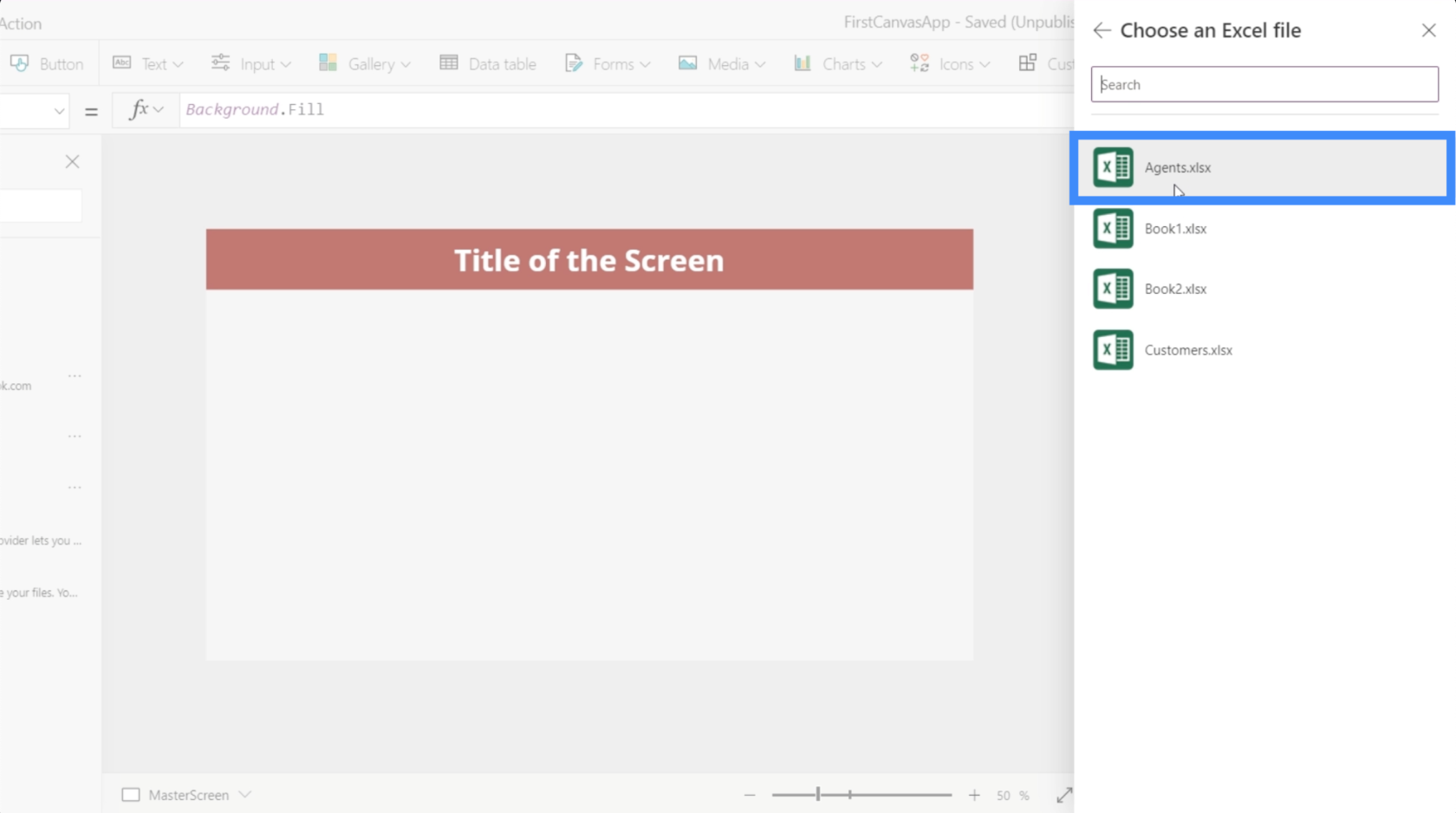
Tämä näyttää meille taulukot, joita voimme käyttää kyseisessä tiedostossa. Tässä tapauksessa meillä on vain Taulukko1, joka on aiemmin luomamme taulukko. Napsauta Yhdistä, kun oikea taulukko on valittu.
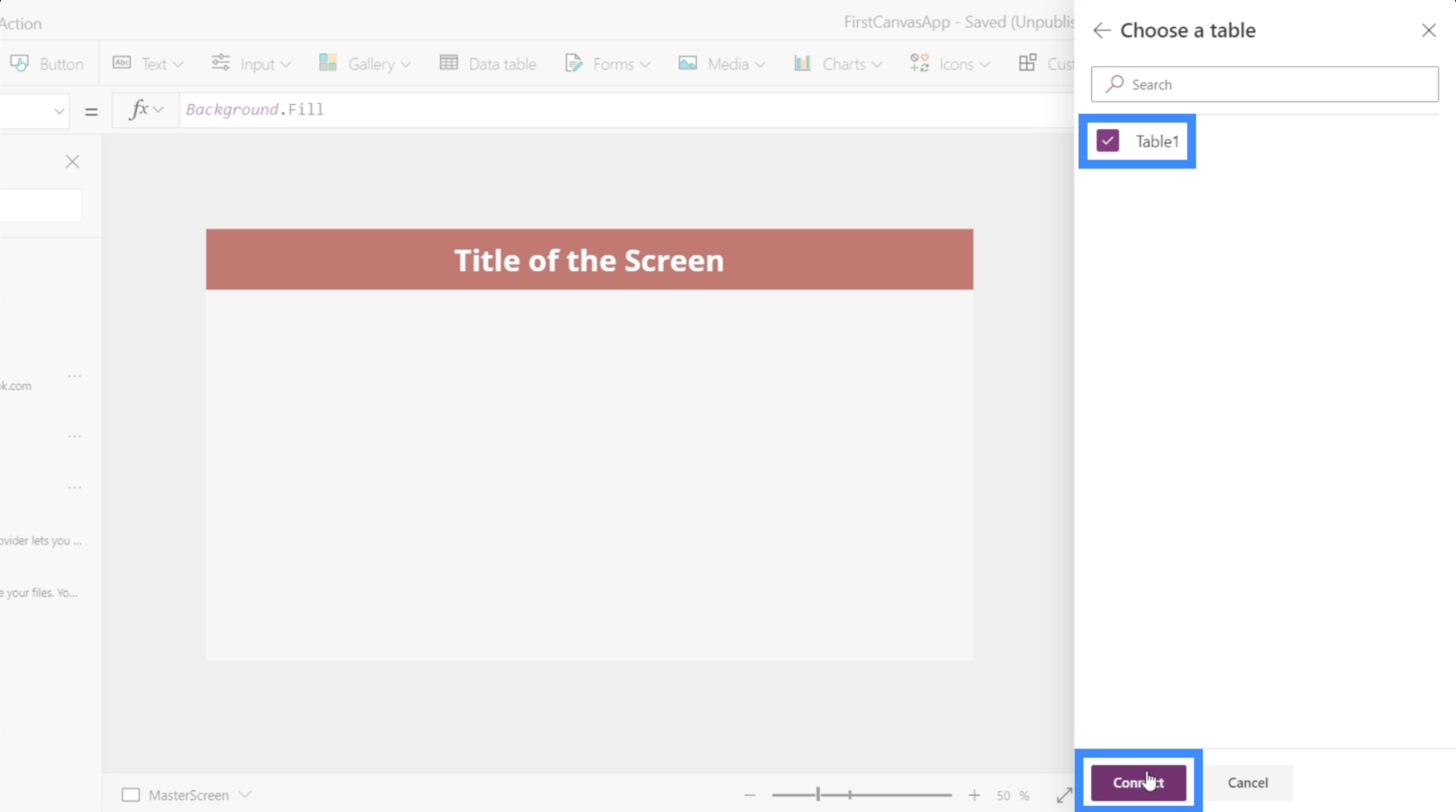
Koska meillä on jo olemassa oleva Taulukko1 lähteenä, sovellukseemme yhdistämämme uusi on automaattisesti nimeltään Taulukko1_1 .
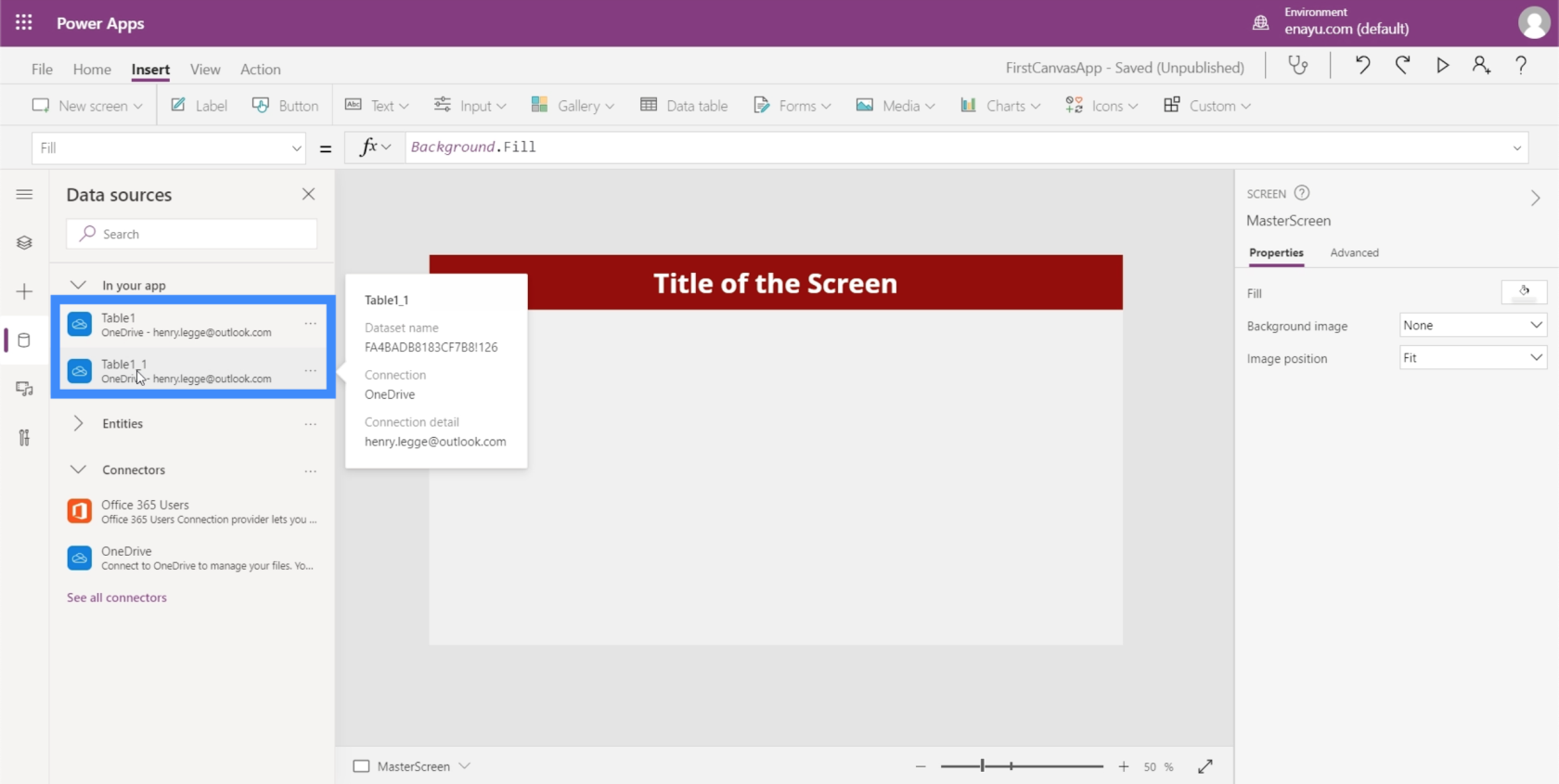
Muille käyttäjille tämä saattaa olla hämmentävää. Varmista siis, että kun nimeät taulukoita Excelissä, vältä oletusnimijärjestelmän käyttöä ja anna kullekin taulukolle erityiset nimet. Voimme tehdä sen korostamalla kyseistä taulukkoa ja muuttamalla nimeä vasemmassa yläkulmassa.
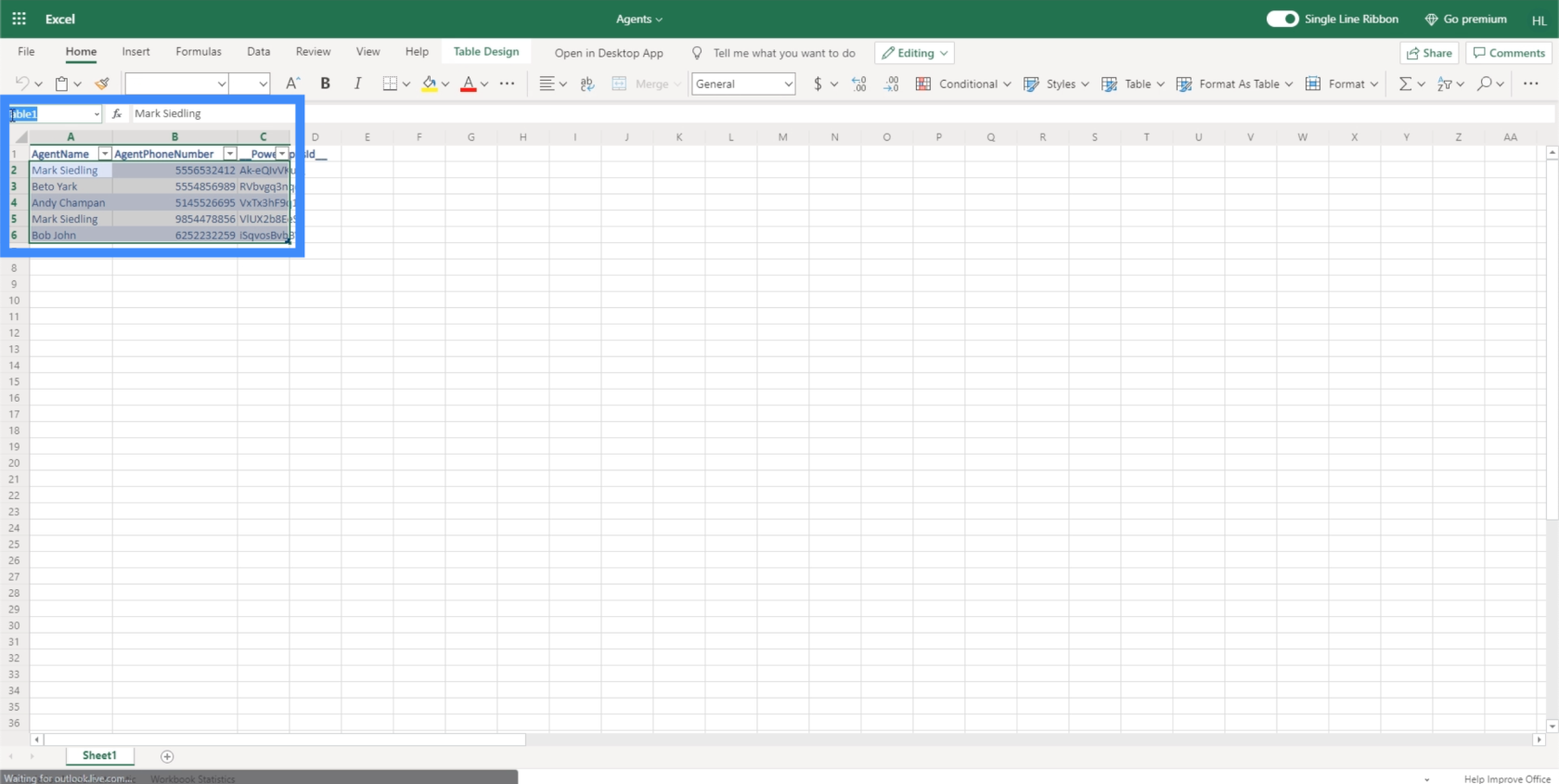
Työskentely tietotaulukoiden kanssa
Nyt kun olemme yhdistäneet sovellukseemme uuden tietolähteen, käytetään siinä olevia tietoja luomalla tietotaulukko. Tietotaulukko on aivan kuten mikä tahansa taulukko, jossa on sarakkeita ja rivejä.
Työstämämme sovelluksen aloitusnäytössä meillä on jo toimivia painikkeita uusien asiakkaiden katseluun ja lisäämiseen. Työskentelimme näiden parissa. Tämä painike, jossa lukee "Katso agentit", ei kuitenkaan vieläkään toimi. Tässä käytämme uusia tietojamme.
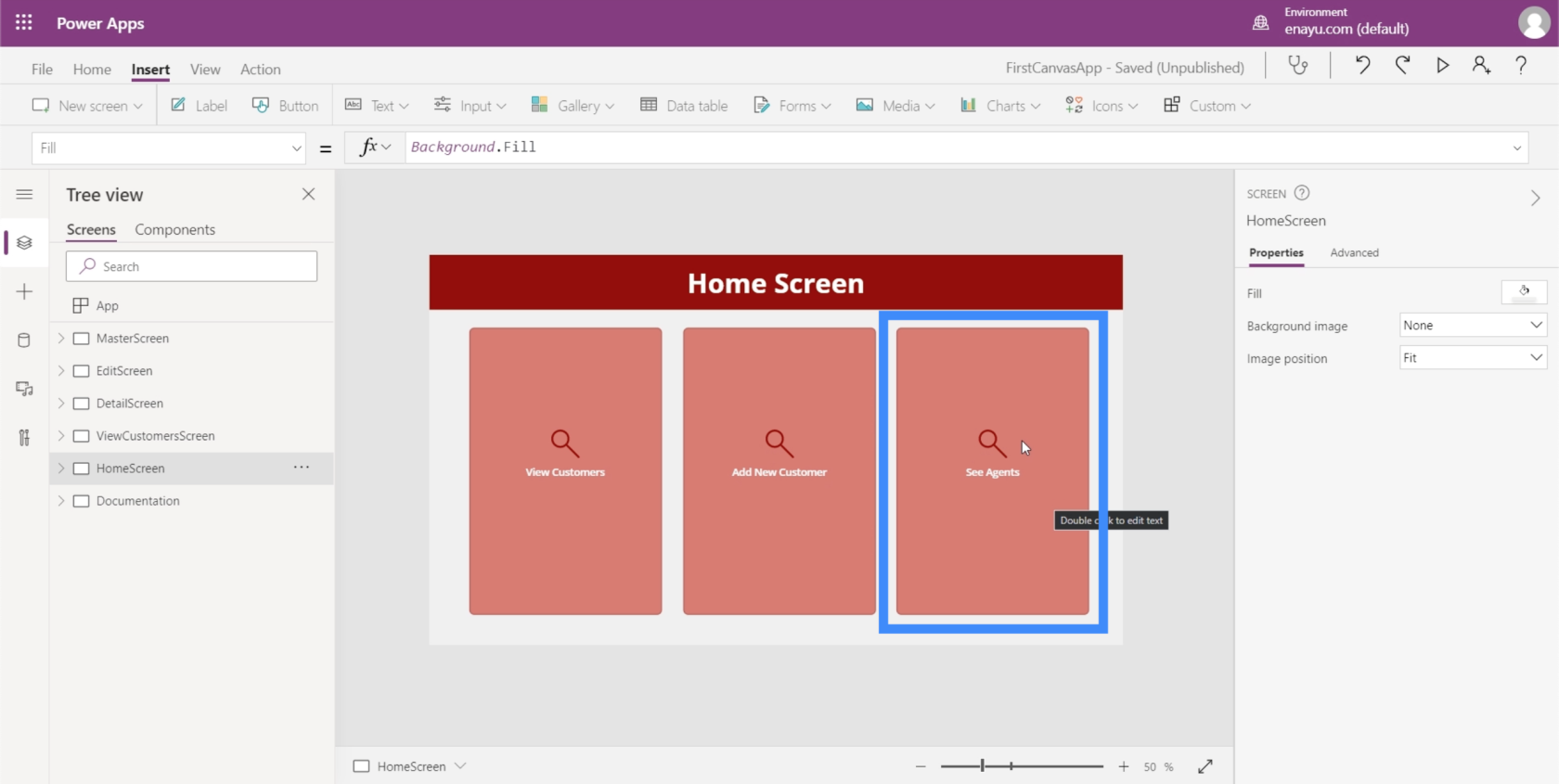
Aloitetaan luomalla uusi näyttö. Kopioimme päänäyttömme, joka toimii mallina kaikille tämän sovelluksen näytöille.
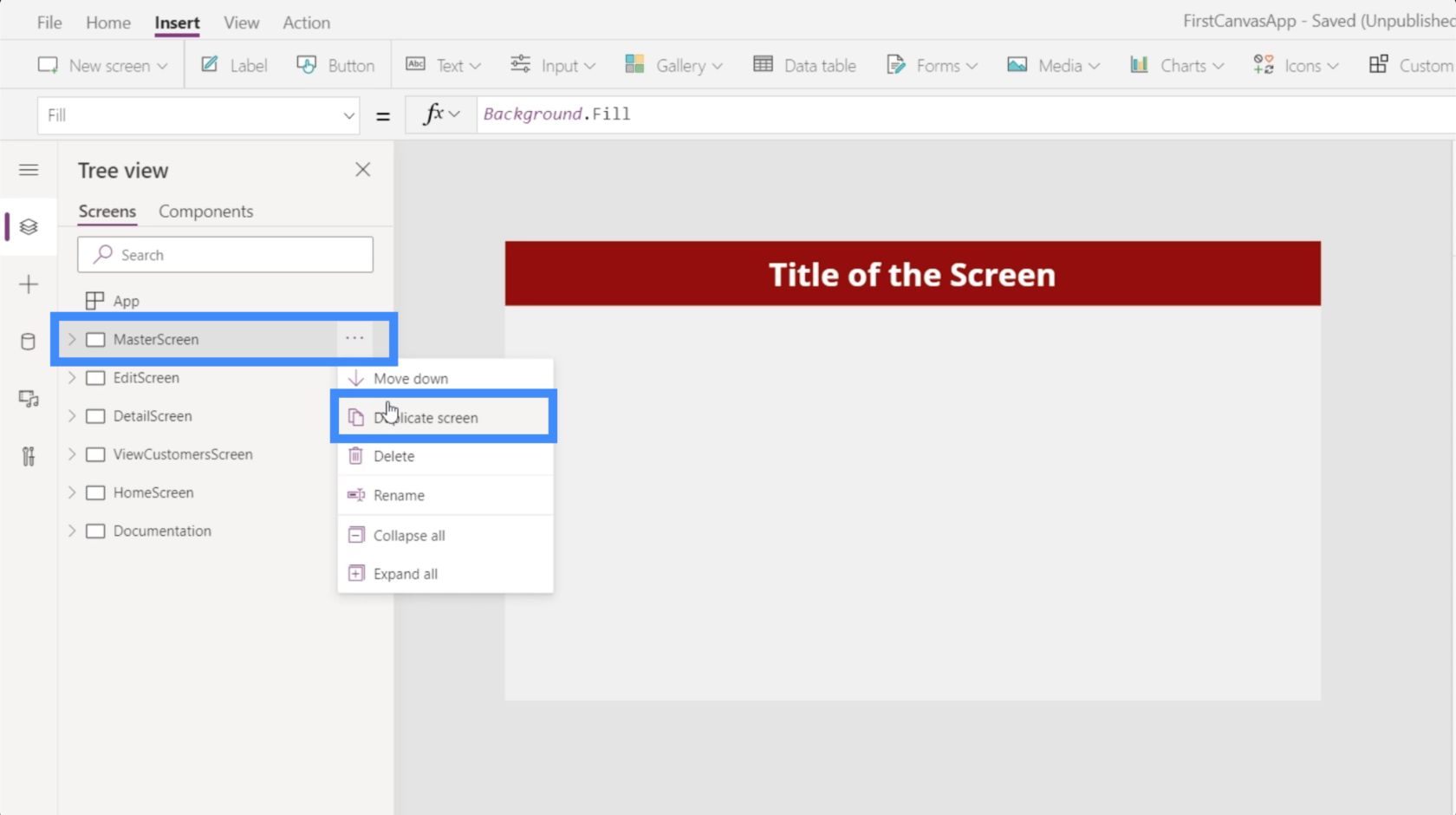
Kutsumme tätä näyttöä AgentScreeniksi.
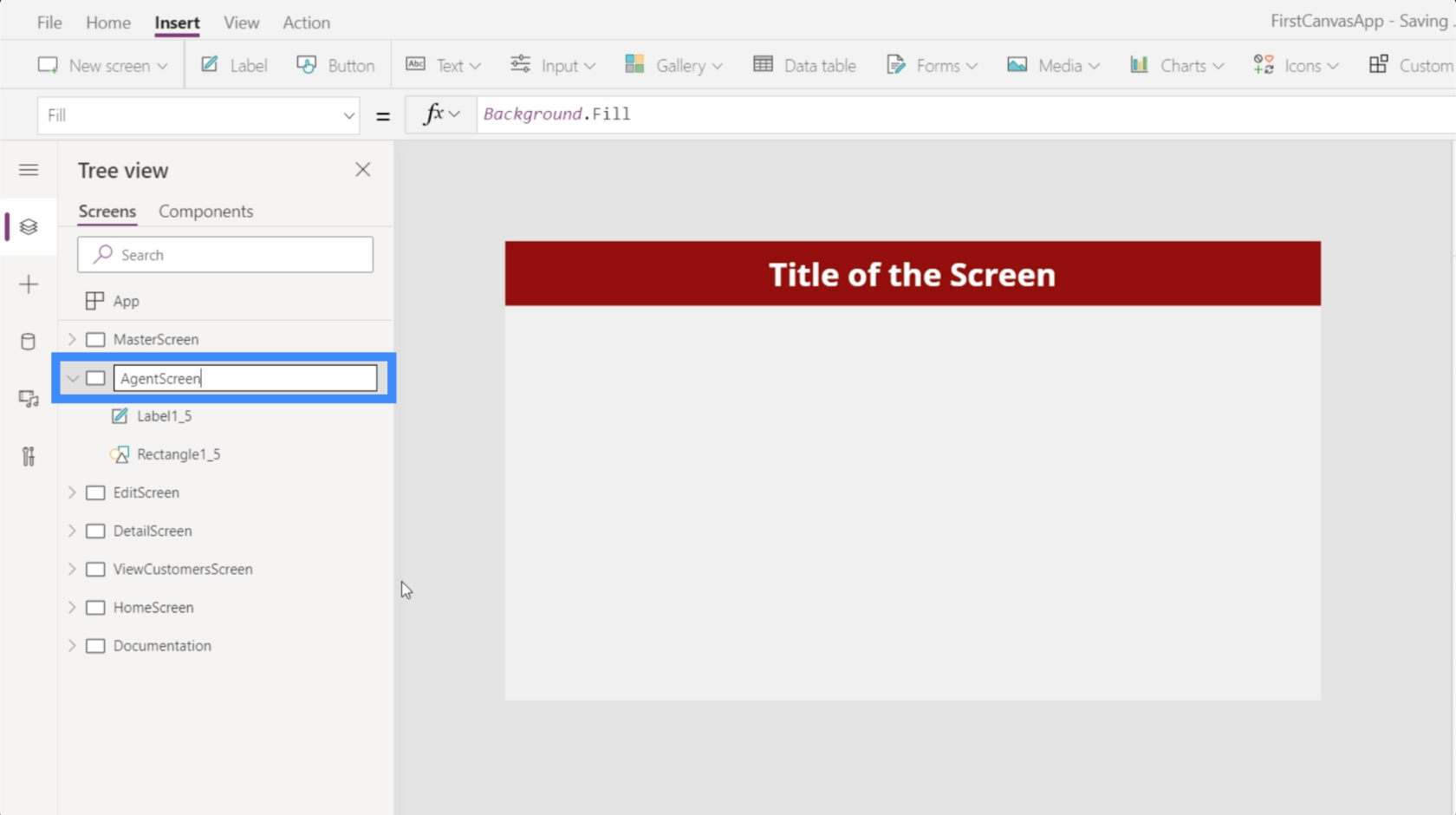
Muutamme myös otsikon tekstiksi Agent Screen.
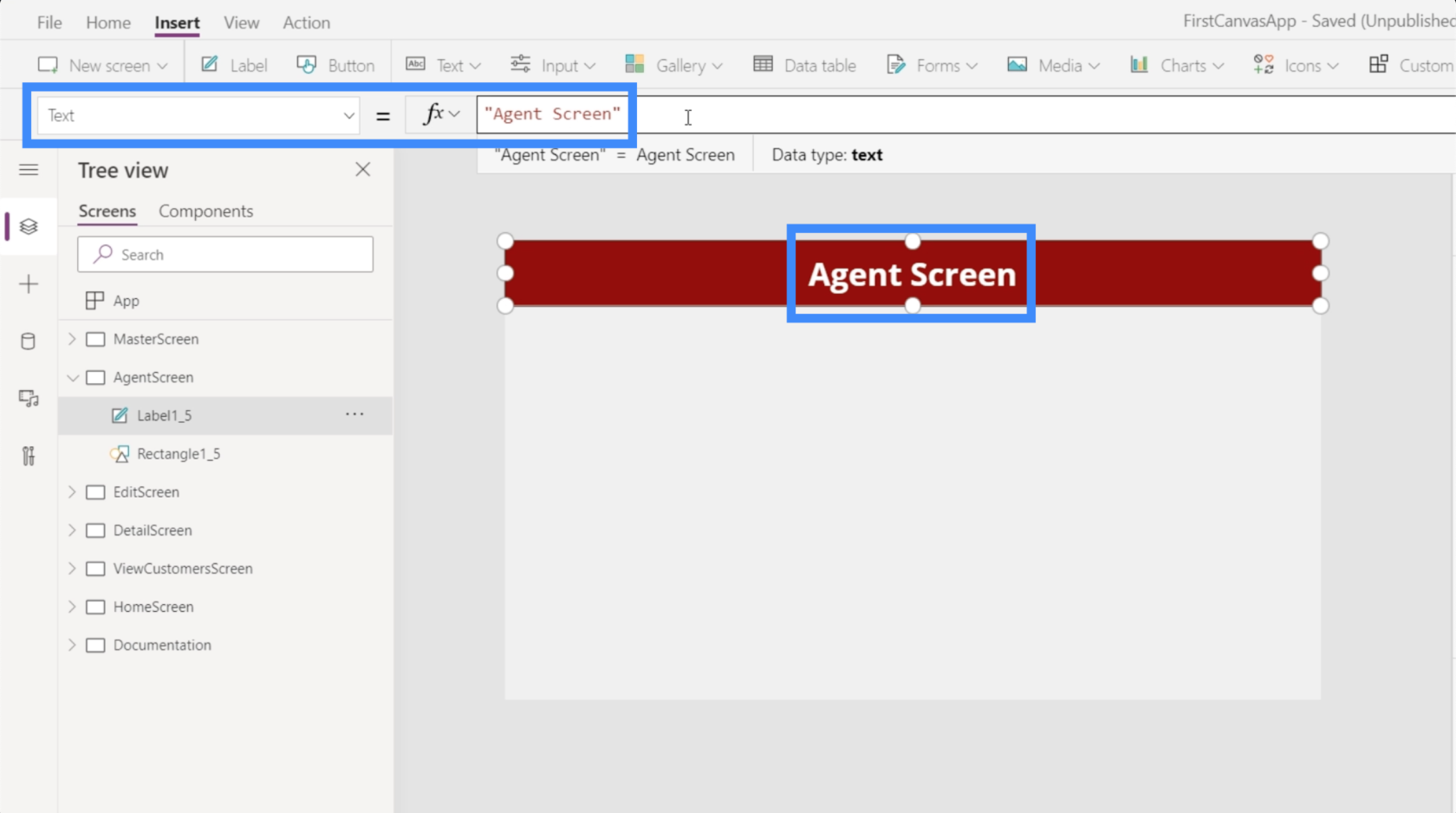
Lisätään seuraavaksi tietotaulukko. Tämä löytyy Insert-nauhan alta.
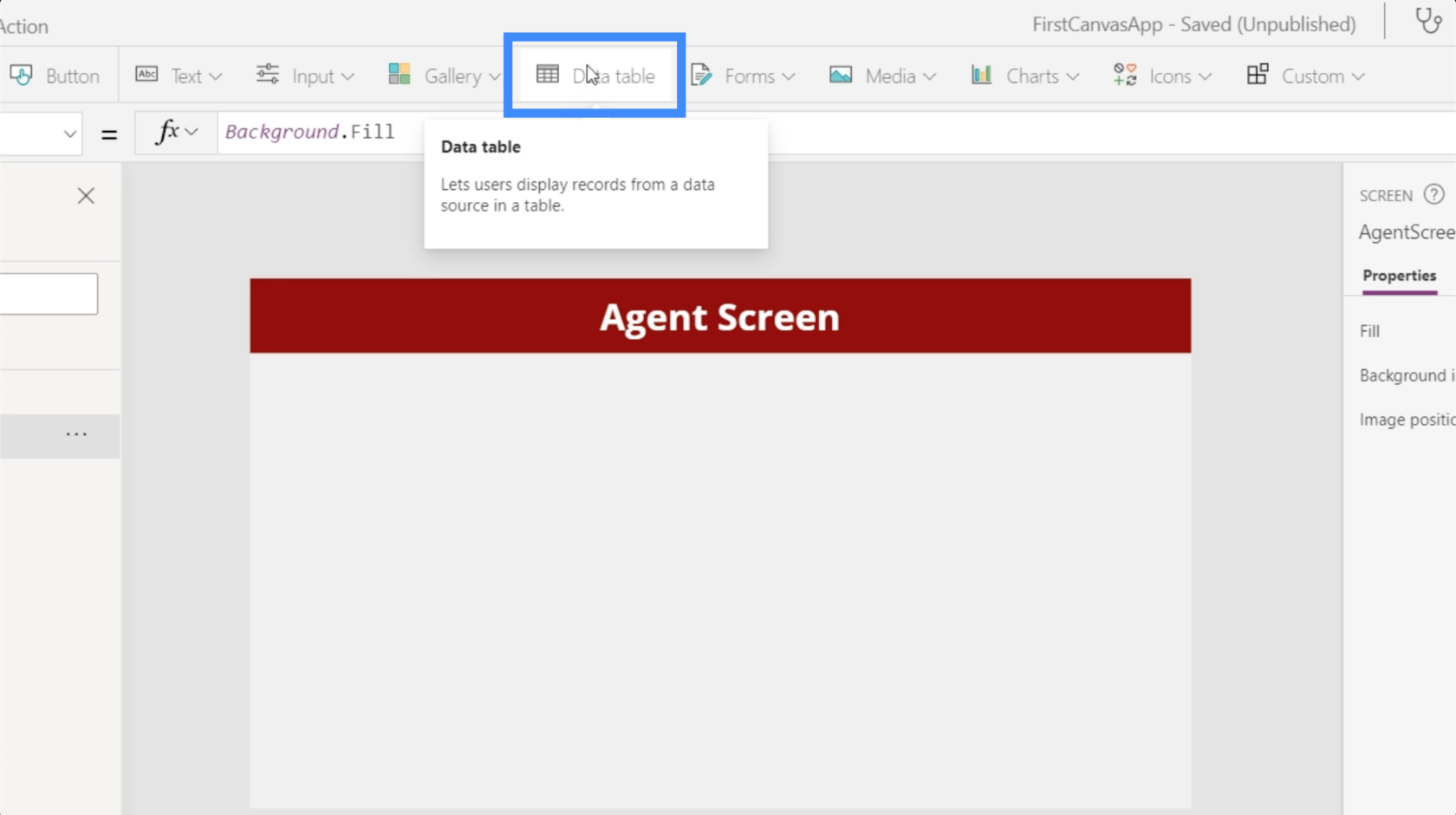
Tietotaulukko näyttää tiedot vain loppukäyttäjälle. Toisin kuin lomakkeissa, joissa loppukäyttäjät voivat muokata osaa tiedoista, taulukoita voi vain tarkastella.
Tietotaulukoiden kokoa voidaan muuttaa vetämällä mitä tahansa apupistettä. Tässä tapauksessa haluamme, että tietotaulukkomme käyttää koko näytön.
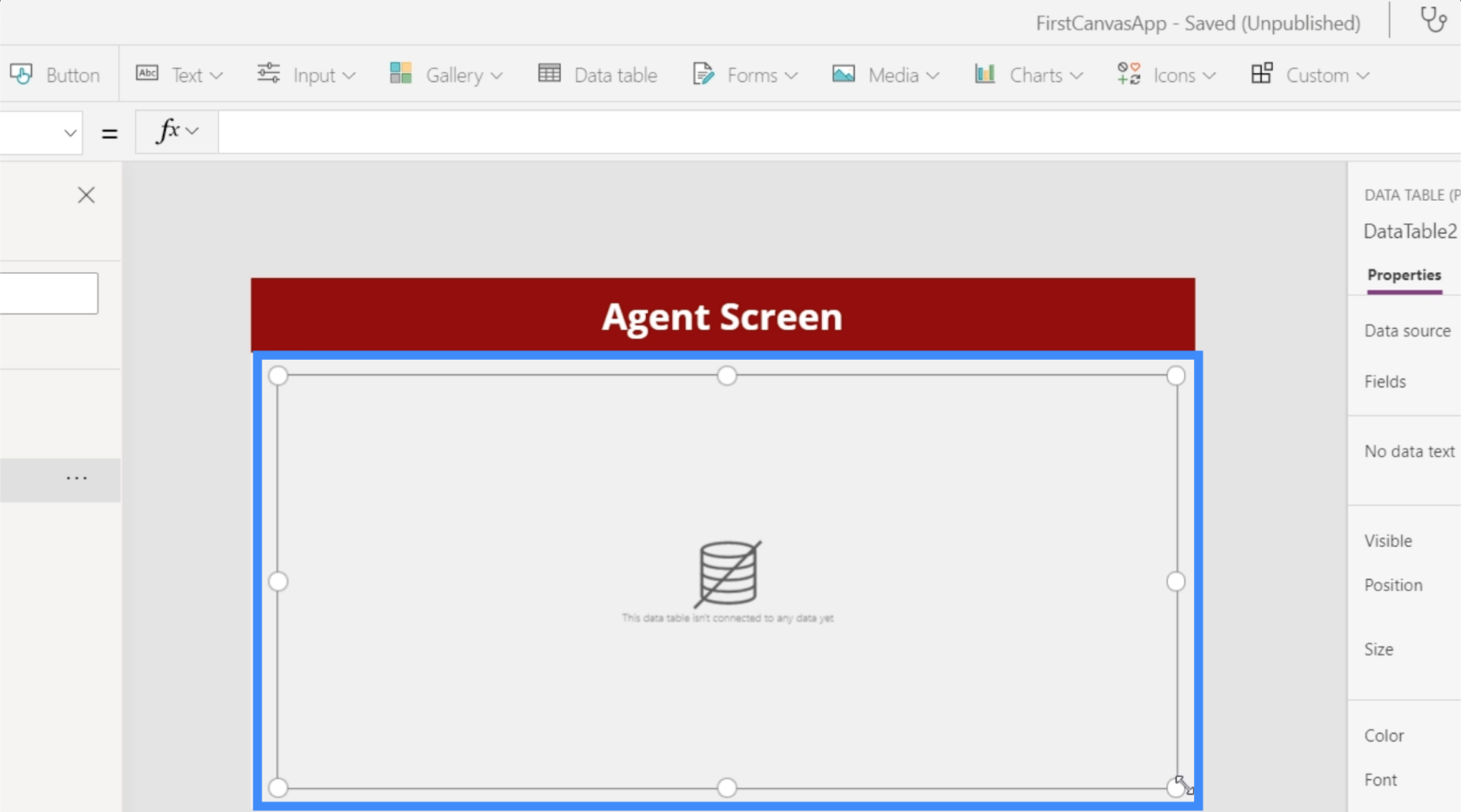
Lisätään nyt tietolähde taulukkoomme. Voimme tehdä sen napsauttamalla oikealla olevan Ominaisuudet-ruudun alla olevaa Tietolähde-kohdan vieressä olevaa pudotusvalikkoa.
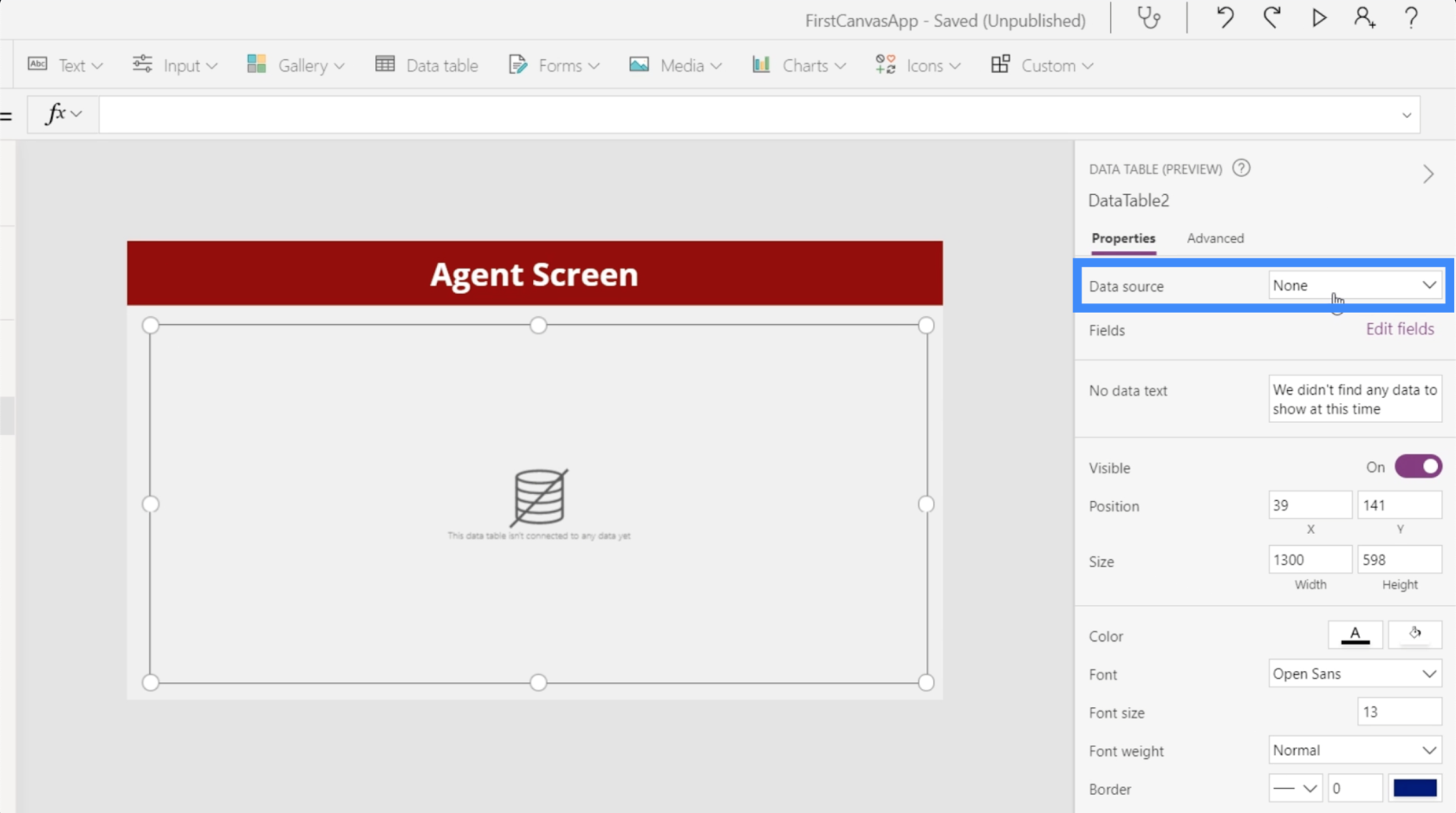
Valitsemme taulukon 1_1.
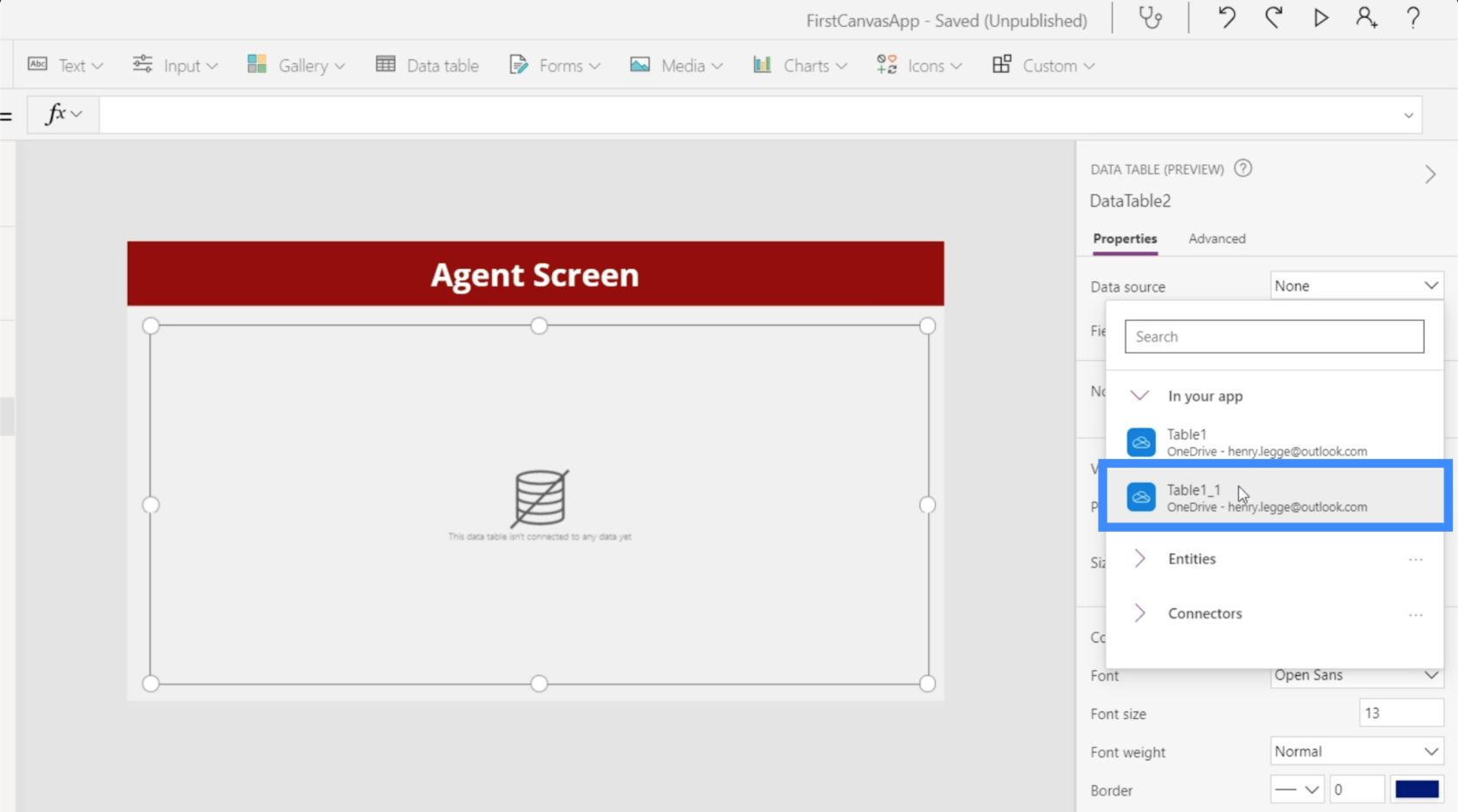
Napsauta sitten Muokkaa kenttiä, jotta voimme alkaa lisätä kenttiä, jotka haluamme näkyvän taulukossamme.
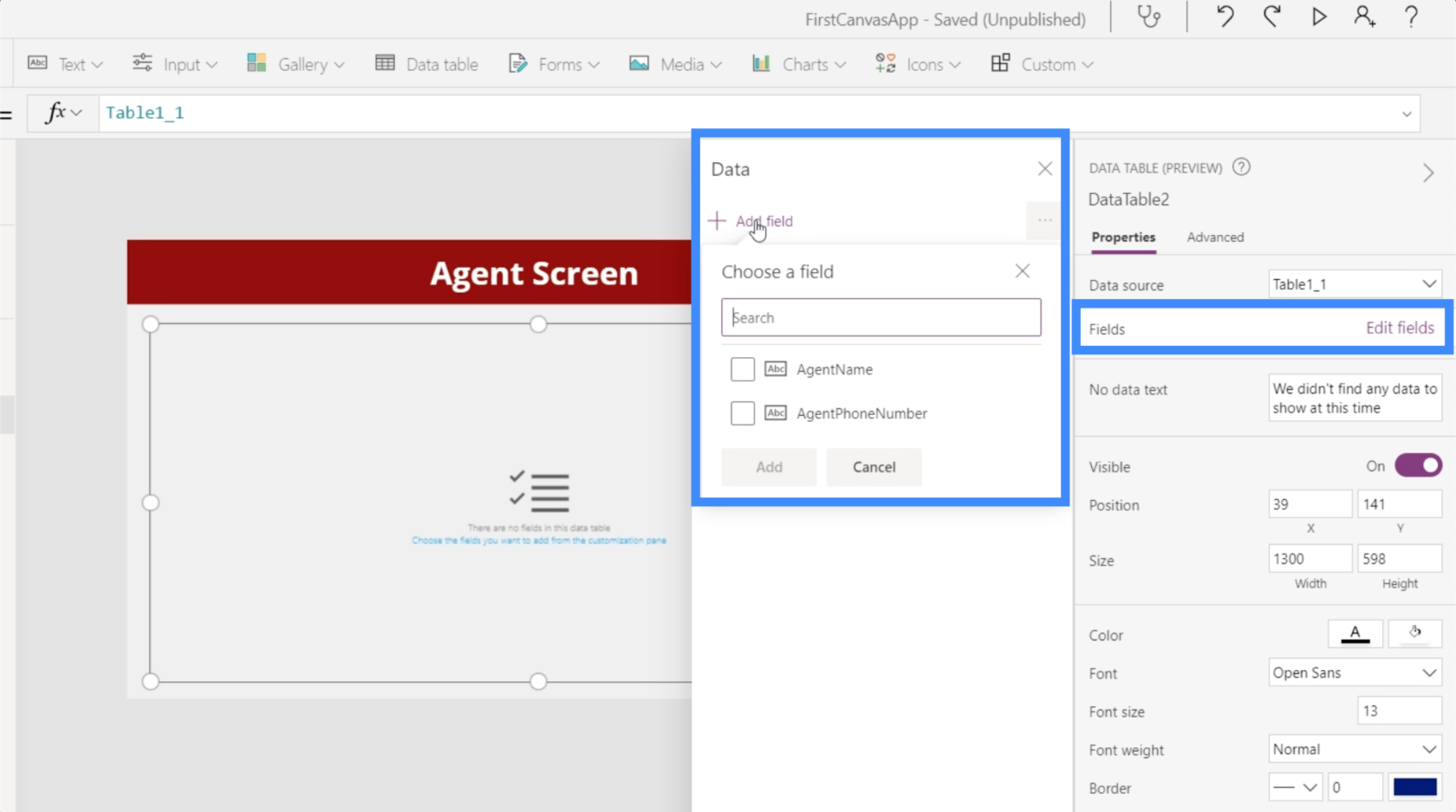
Tarvitsemme sekä AgentName- että AgentPhoneNumber-tunnuksen, joten valitsemme ne molemmat ja lisäämme ne taulukkoomme.
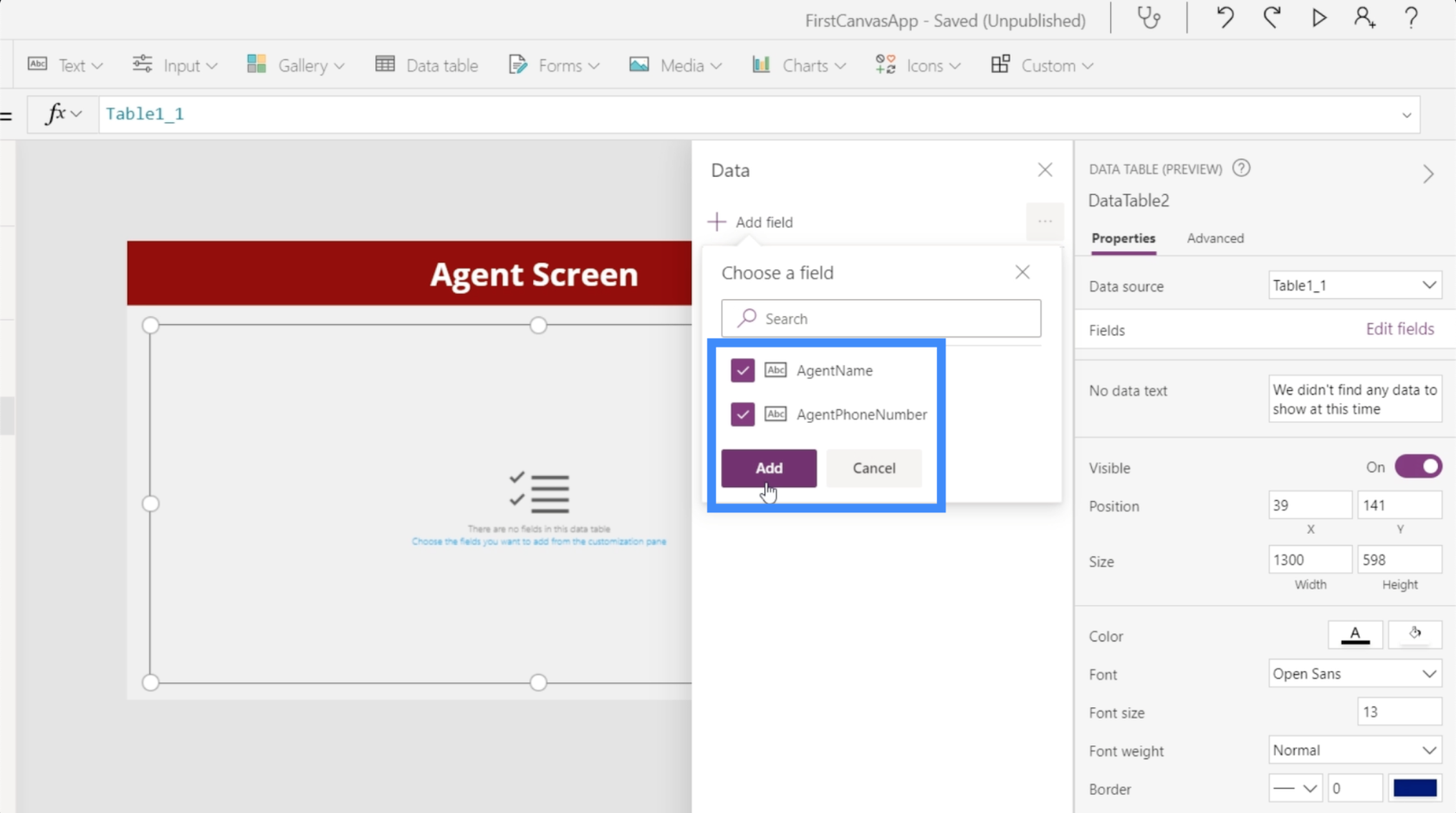
Kun olemme valinneet kentämme, tiedot täytetään automaattisesti taulukkoon.
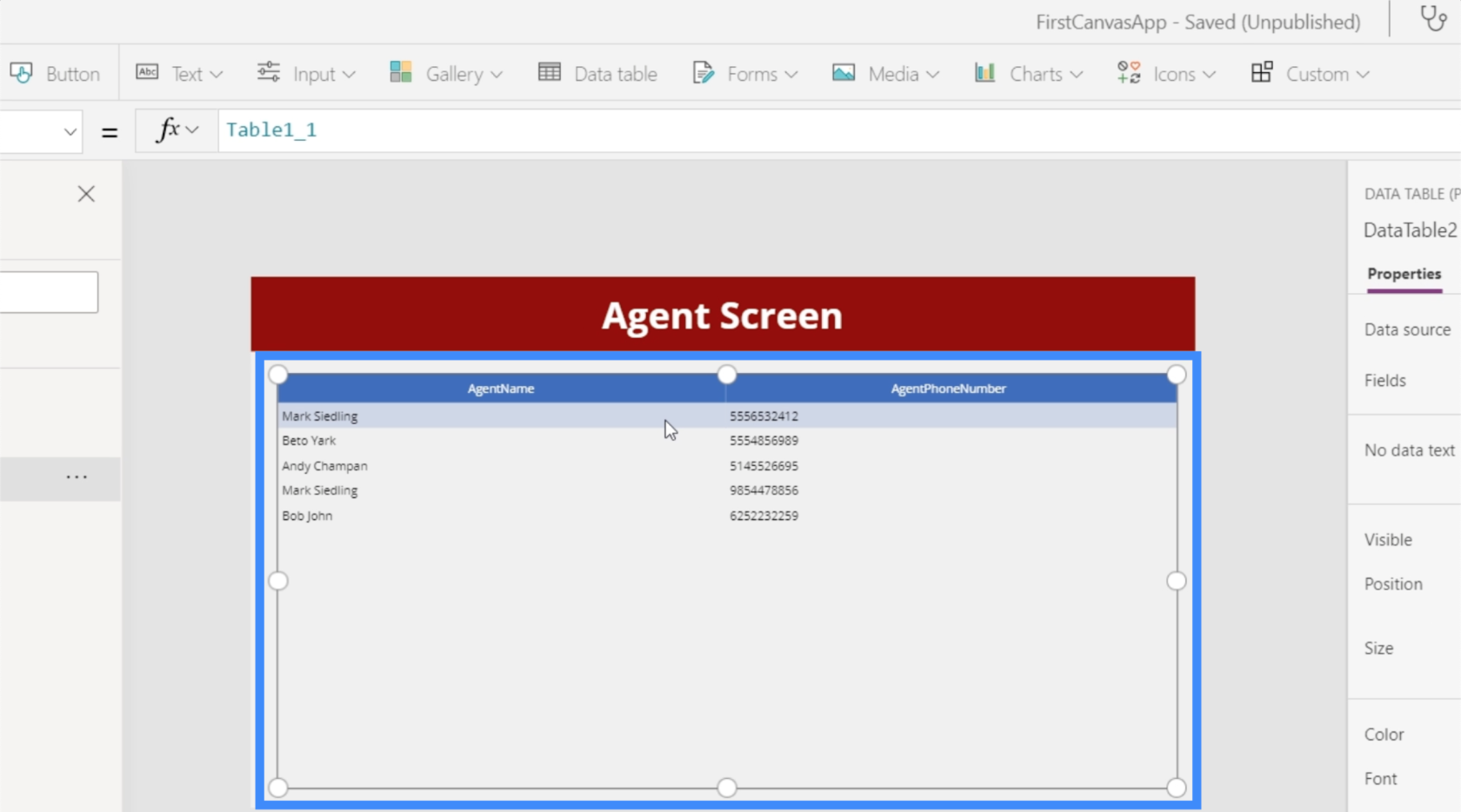
Kuten näet, tietotaulukot ovat aivan kuten kaikki muut Excelissä tai Google Sheetsissä tekemämme taulukot. Ainoa ero tässä on, että loppukäyttäjät eivät voi muuttaa mitään ja voivat vain tarkastella näytettyjä tietoja.
Tietotaulukoiden mukauttaminen
Tietotaulukoita voidaan mukauttaa niin monella tavalla. Voimme esimerkiksi muuttaa värejä niin, että ne ovat paremmin synkronoituja sovelluksen yleisen teeman kanssa.
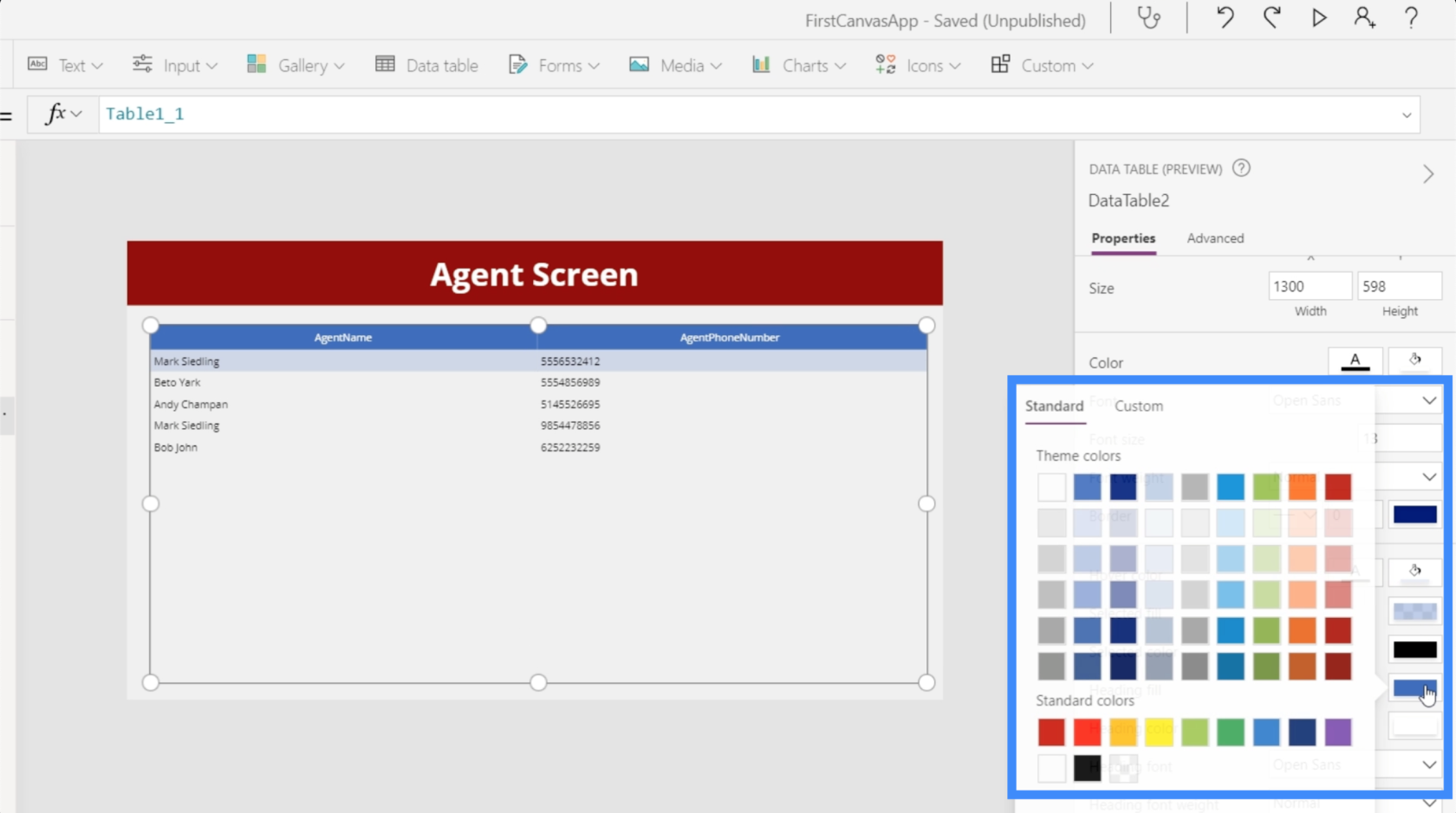
Voimme myös muuttaa kunkin kentän alla näytettävien tietojen muotoa. Esimerkiksi AgentPhoneNumber-kohdassa voimme muuttaa ohjaustyypiksi Puhelinsarake, jotta näytettävät tiedot käsitellään puhelinnumeroina.
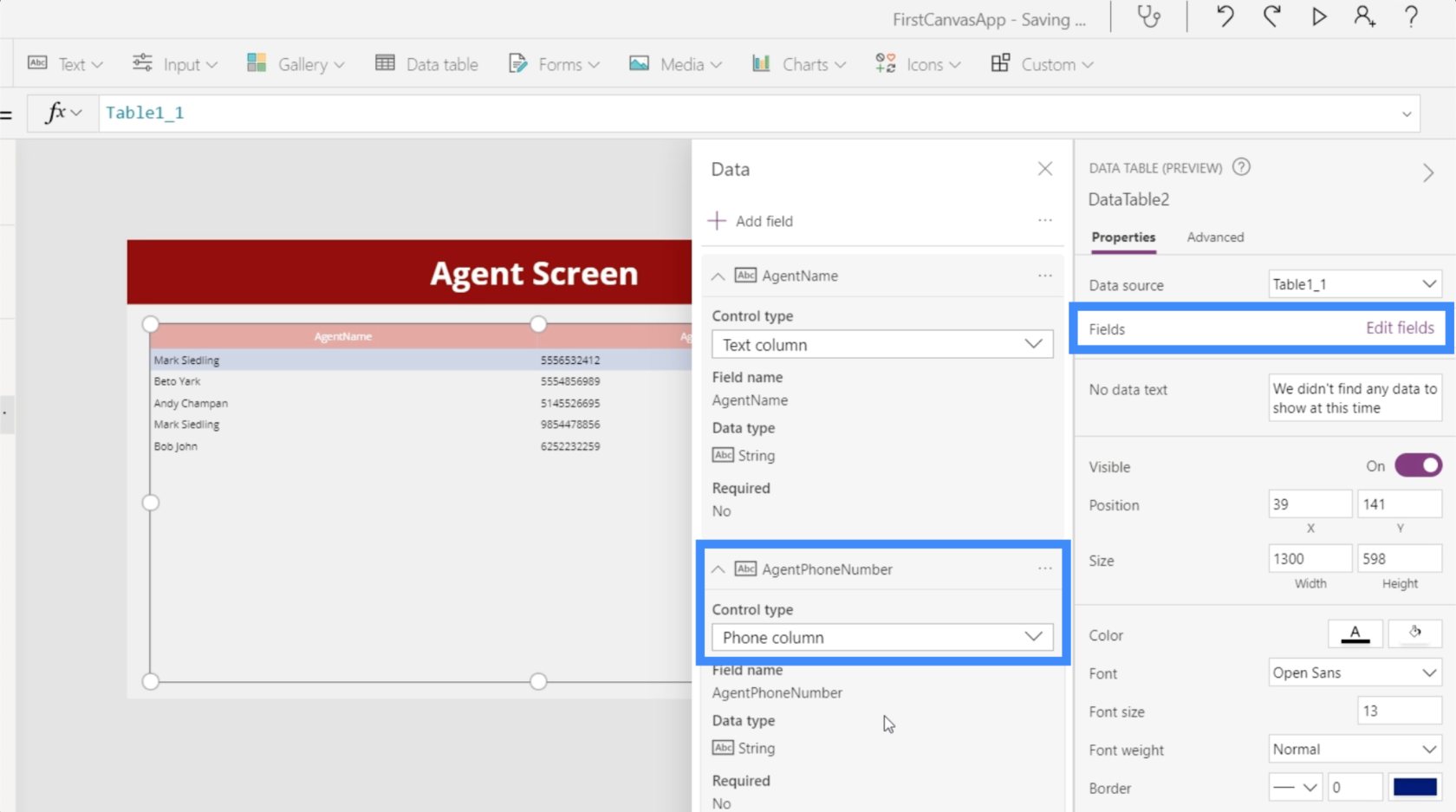
Voimme muuttaa kirjasinkokoa ja suurentaa kirjaimia, jotta käyttäjien on helpompi lukea annettuja tietoja.
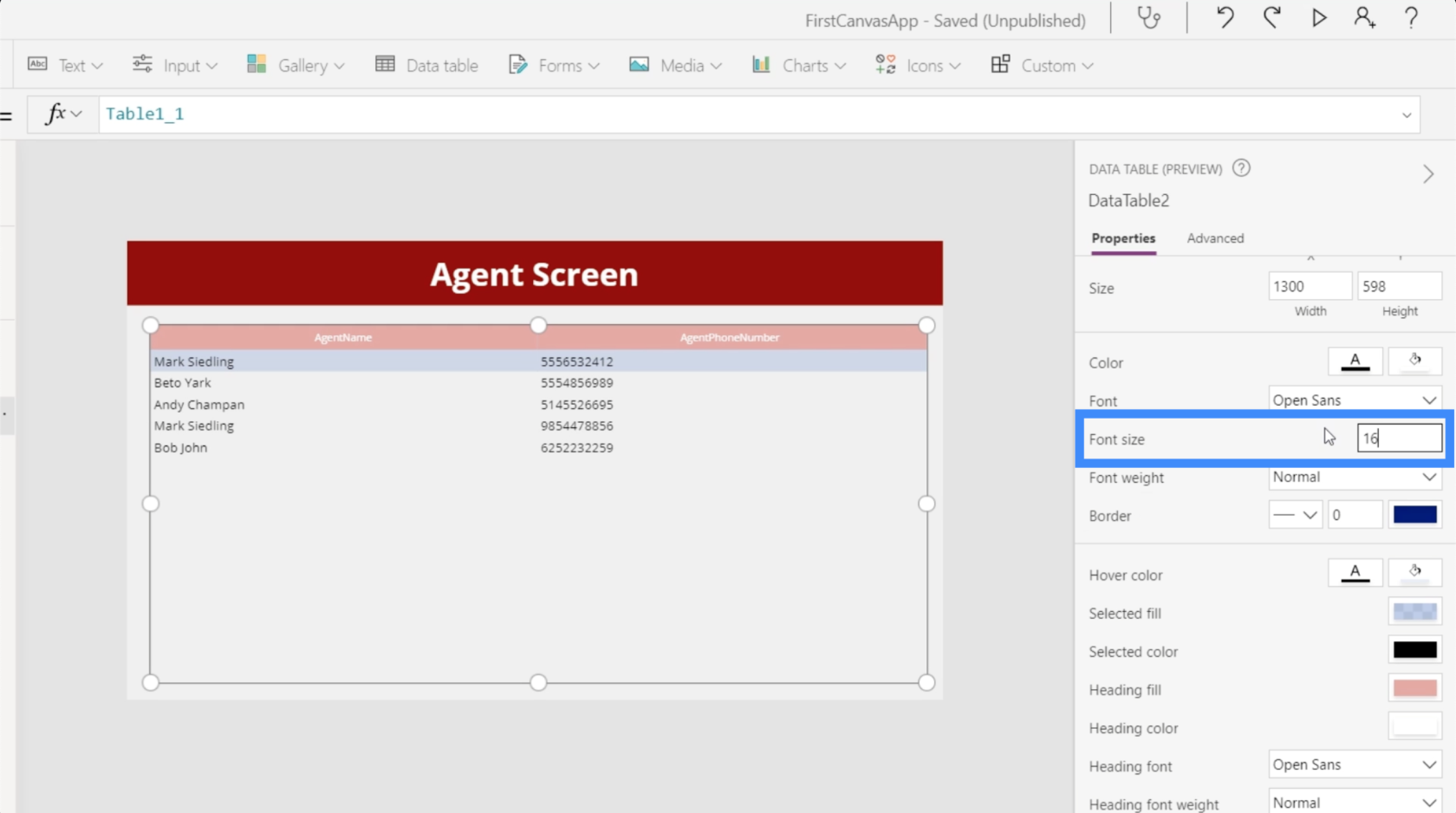
Koko taulukon mukautusvaihtoehtojen lisäksi on myös mahdollista vain korostaa yksi sarake ja muuttaa sen asetuksia. Voimme esimerkiksi napsauttaa AgentName-saraketta ja muuttaa sen näkyvyyttä.
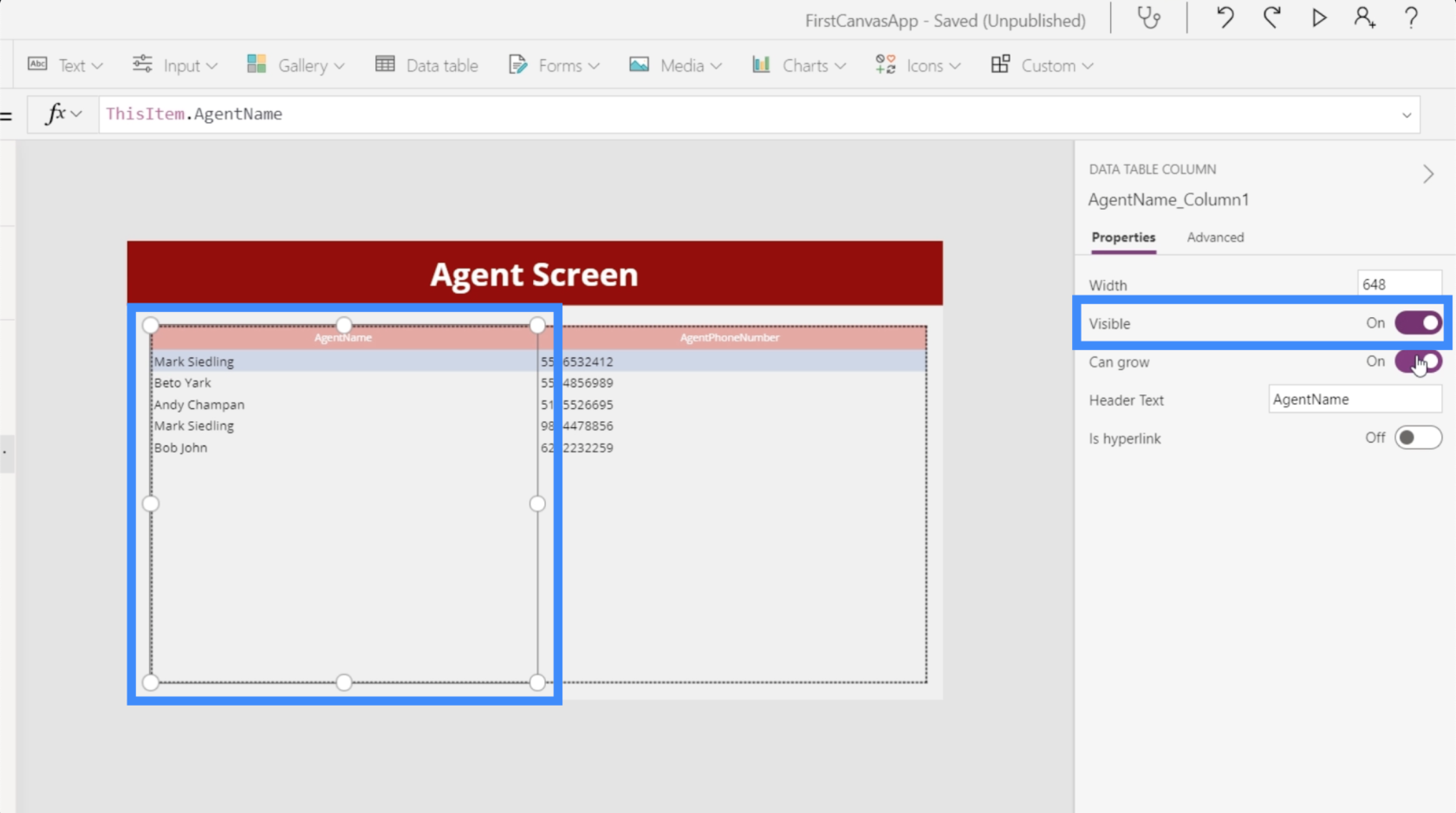
Meillä on myös kasvutoiminto, joka määrittää, säätääkö sarakkeen leveyttä, jos merkintä on pidempi kuin varattu tila, vai pysyykö se sellaisenaan.
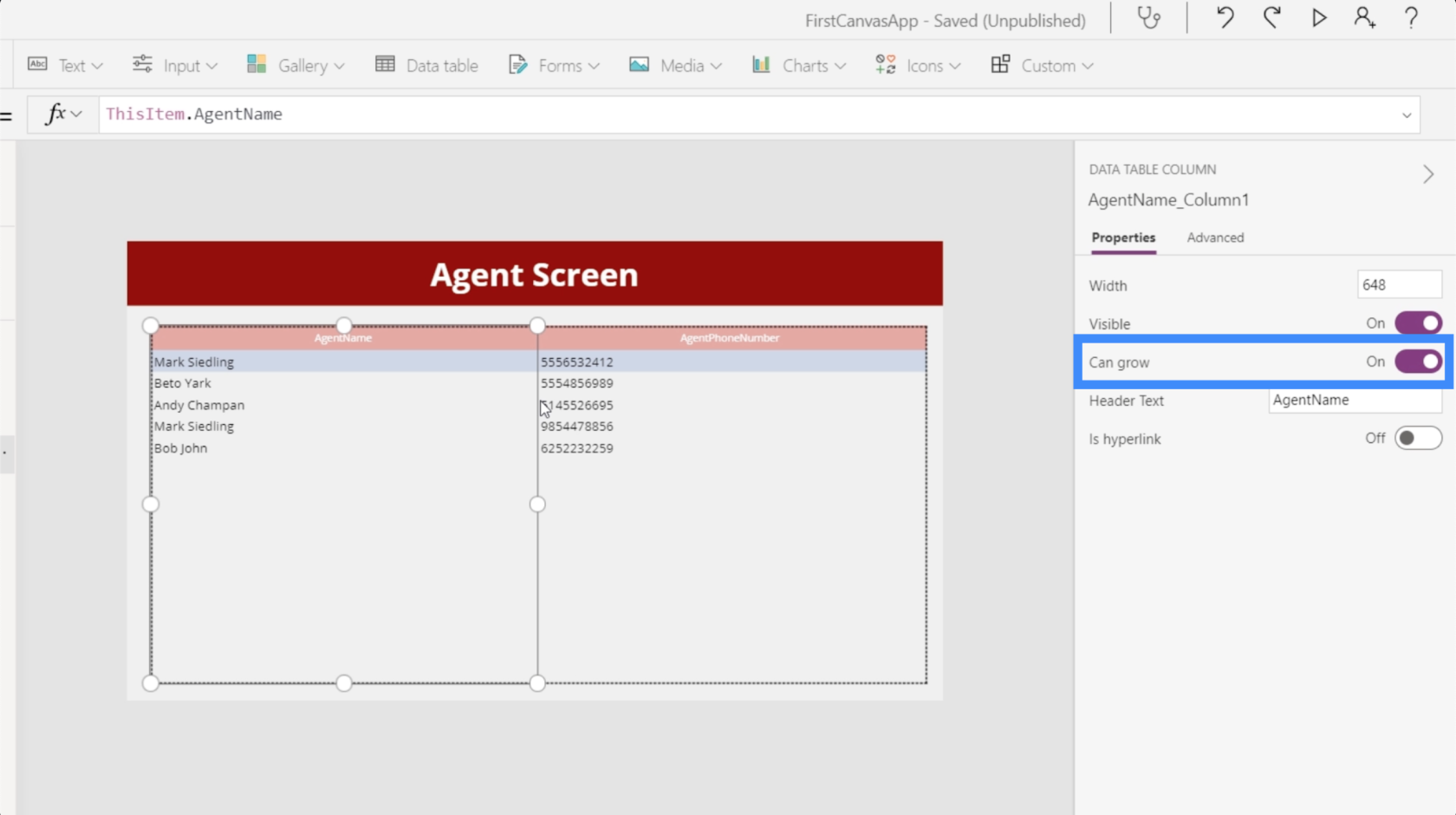
Tässä on myös kytkin, jonka avulla voimme lisätä hyperlinkkejä.
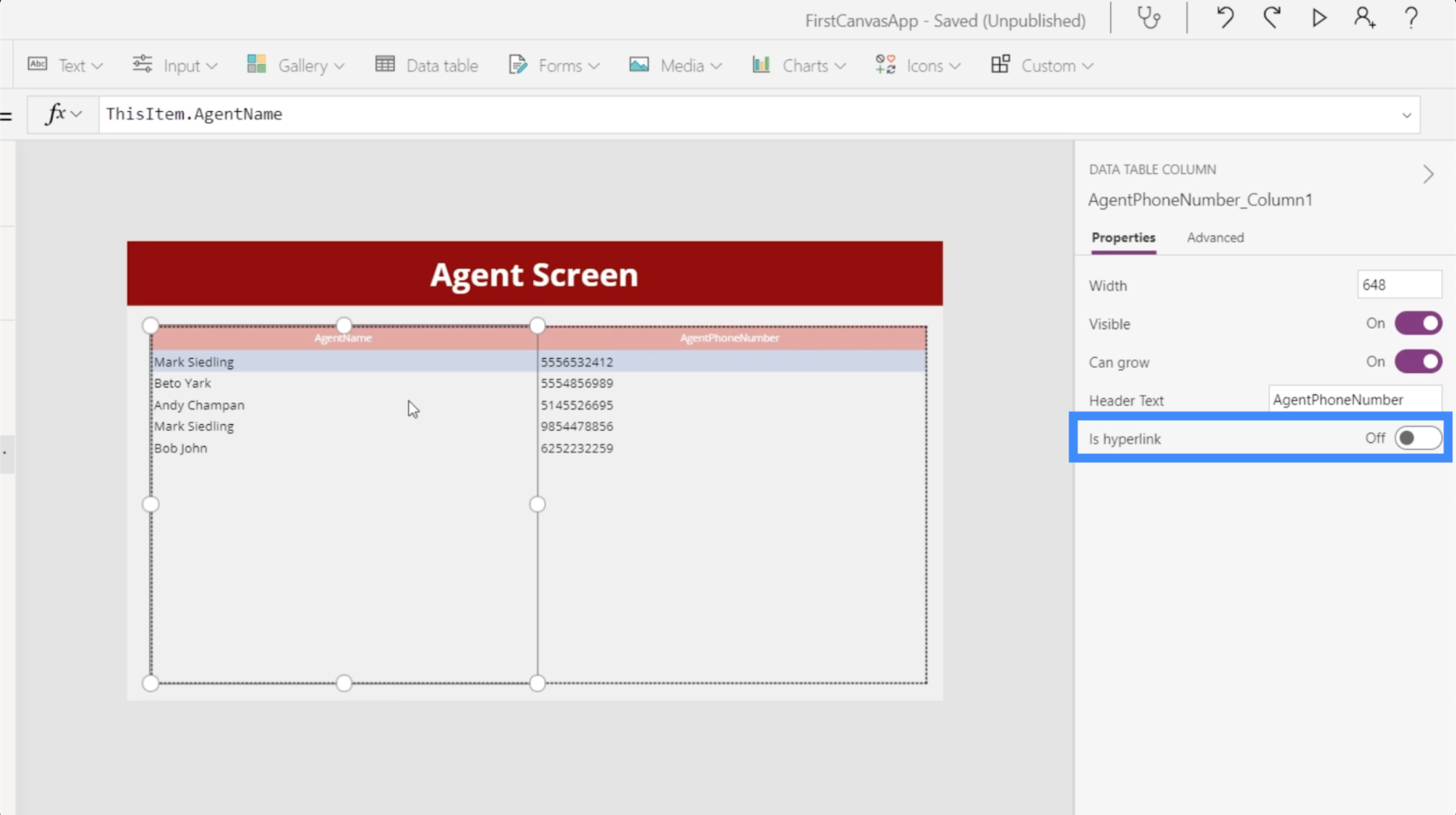
Voimme myös muuttaa otsikoiden nimiä. Tässä tapauksessa esimerkiksi otsikoissamme ei ole tilaa, mikä tekee niistä hieman vaikea lukea. Tehdään siis ensimmäisestä sarakkeesta Agentin nimi Agentin nimi sijasta.

Muutetaan sitten toinen sarake AgentPhoneNumberista pelkkään puhelinnumeroon.
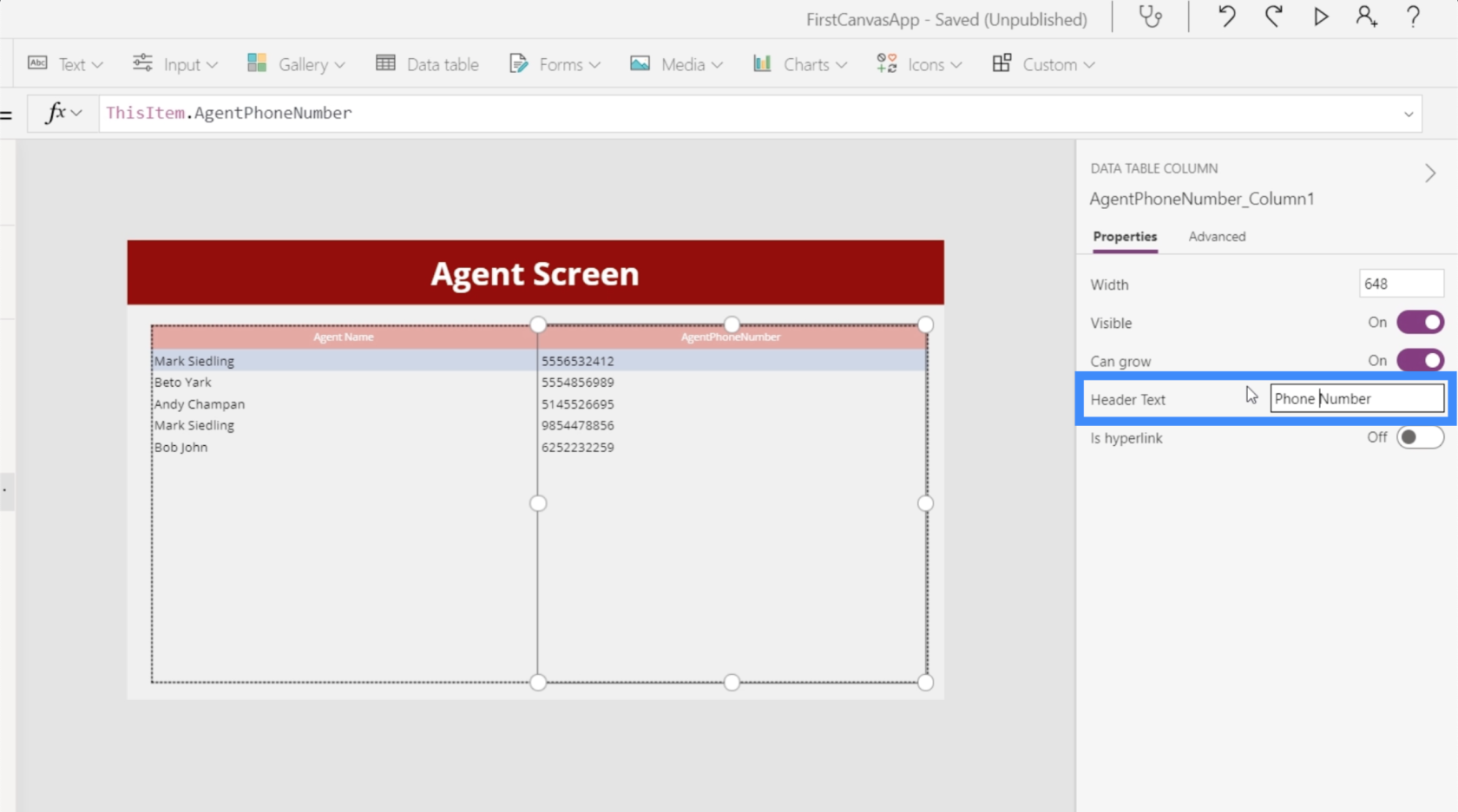
Nyt kun olemme tehneet kaikki muutokset, datataulukkomme näyttää tältä.
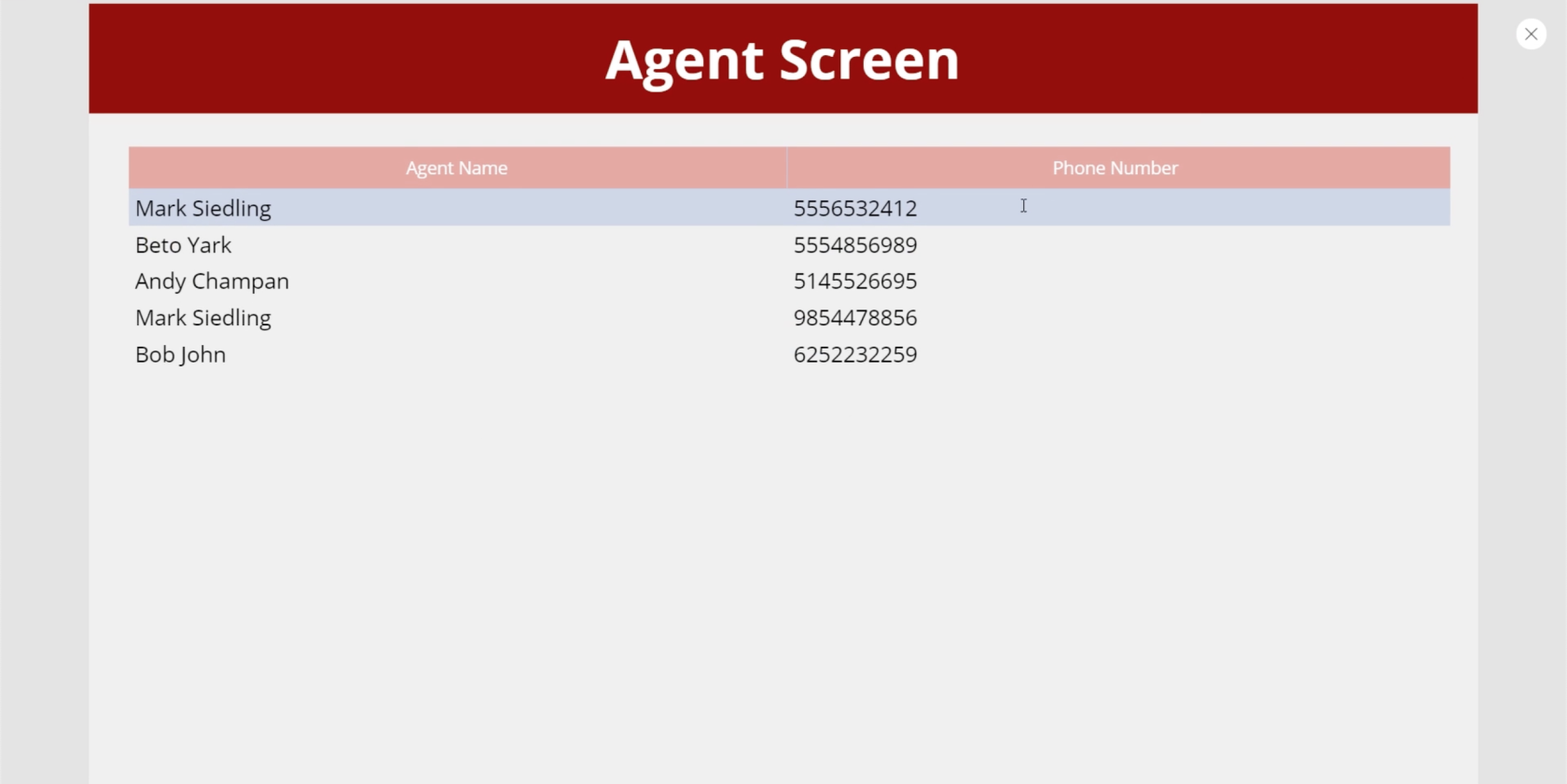
Navigoinnin lisääminen tietotaulukoihin
Haluamme varmistaa, että loppukäyttäjät pääsevät etusivulta agenttinäytöllemme ja palaavat tarvittaessa agenttinäytöltä aloitusnäyttöön. Lisätäänpä navigointitoimintoa sen mahdollistamiseksi.
Ensin lisäämme tähän vasemman nuolikuvakkeen, joka toimii takaisin-painikkeena. Asetamme sitten sen OnSelect-ominaisuuden arvoksi Back(). Tämä tarkoittaa, että kuvaketta napsauttavat käyttäjät ohjataan takaisin ruutuun, josta he tulivat ennen tälle näytölle laskeutumistaan.
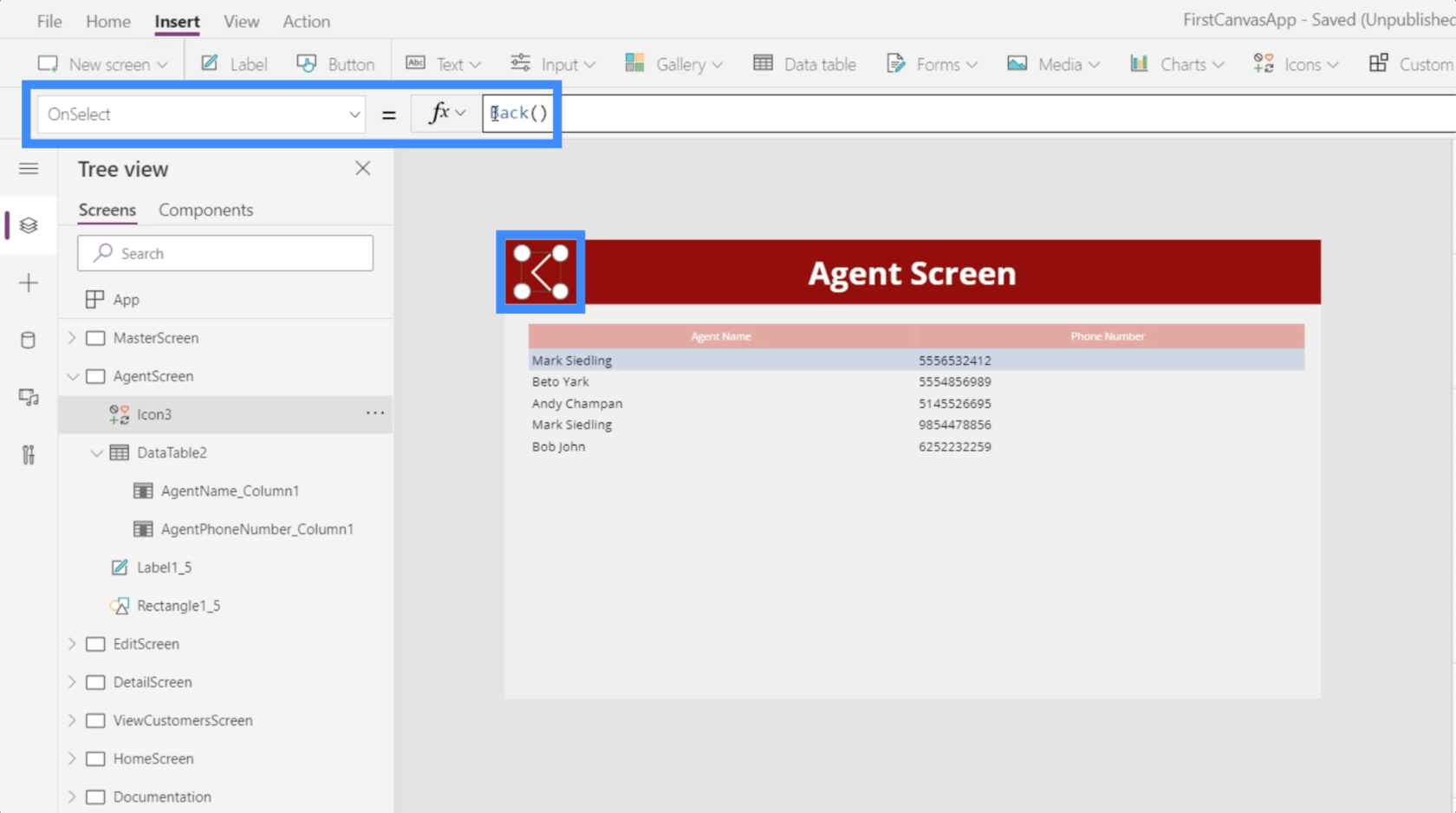
Asetetaan sitten navigointi Katso agentit -painikkeelle täällä aloitusnäytössä.
Kun painike on korostettuna, käytämme Navigoi-toimintoa painikkeen OnSelect-ominaisuudesta ja viittaamme AgentScreeniin. Lisätään myös näyttösiirtymä kansitehosteen lisäämiseksi, kun vaihdamme näyttöä täältä.
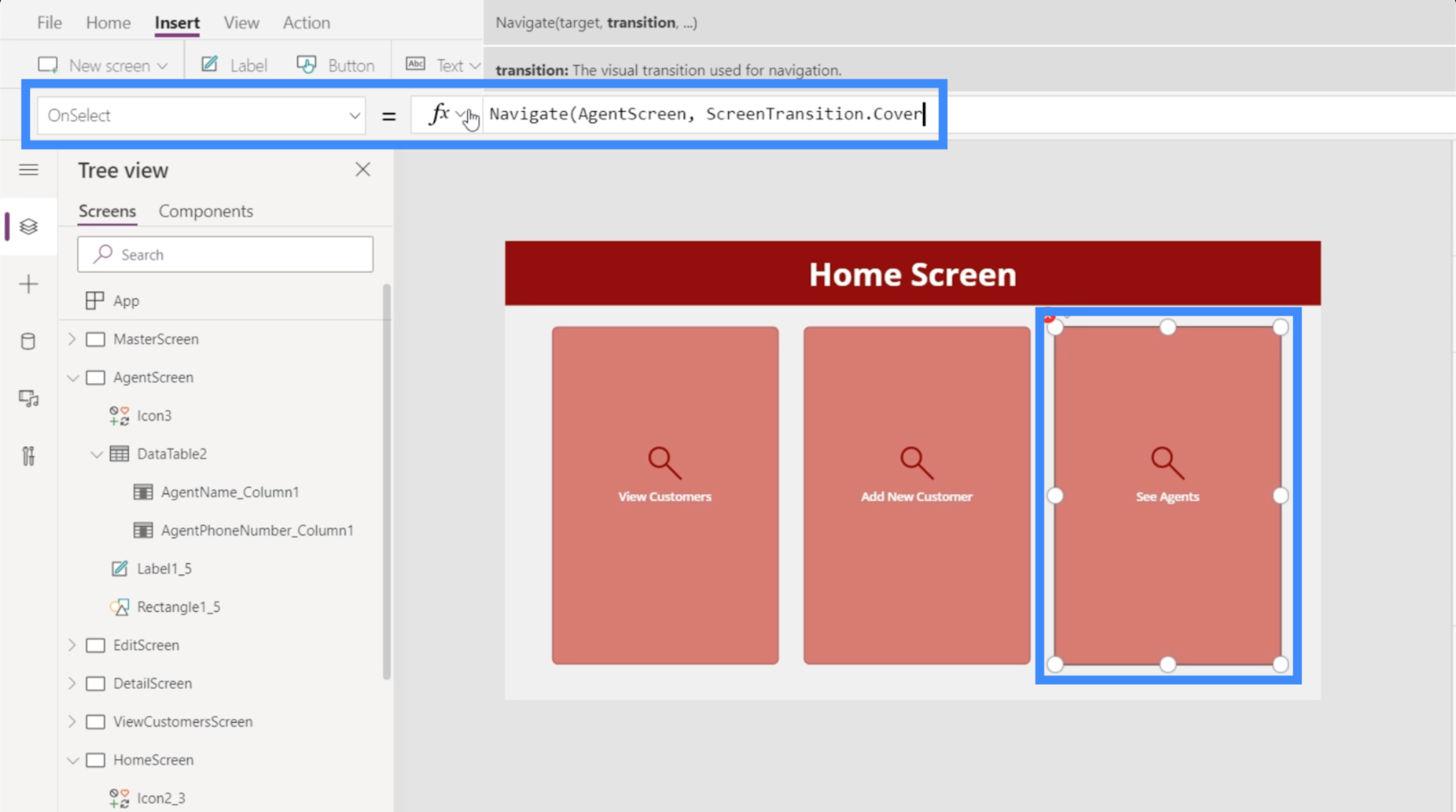
Kun navigointi on paikallaan, loppukäyttäjät näkevät nyt helposti agenttien tiedot sisältävän taulukon napsauttamalla tätä painiketta etusivulla.
Johtopäätös
Työskentely useiden Power Apps -tietolähteiden kanssa on väistämätöntä, varsinkin jos olet osa suurta organisaatiota, jossa olet tekemisissä asiakkaiden ja edustajien kanssa eri paikoissa. Se on hyvä asia, joka on suunniteltu helppokäyttöisiksi. Nähdessään koko prosessin tässä opetusohjelmassa olemme jälleen kerran osoittaneet, että useiden lähteiden lisääminen vie vain minuutin tai kaksi.
Näimme myös, kuinka tietotaulukot ovat hyödyllisiä kaikkien kyseisistä lähteistä keräämiemme tietojen näyttämisessä. Nyt on vain valittava tietotaulukoiden tai gallerioiden välillä, kun tietoja näytetään. Pohjimmiltaan tietotaulukot ovat hyviä tietueille, jotka haluat vain näyttää, mutta galleriat ja lomakkeet olisivat hyödyllisempiä, jos haluat, että loppukäyttäjät voivat muokata tietoja.
Kaikki parhaat,
Henry
LuckyTemplates-taloudellinen hallintapaneeli tarjoaa kehittyneet työkalut taloudellisten tietojen analysointiin ja visualisointiin.
Opi käyttämään SharePointin <strong>automatisointiominaisuutta</strong> työnkulkujen luomiseen ja SharePoint-käyttäjien, kirjastojen ja luetteloiden mikrohallinnassa.
Ota selvää, miksi LuckyTemplatesissa on tärkeää pitää oma päivämäärätaulukko ja opi nopein ja tehokkain tapa tehdä se.
Tämä lyhyt opetusohjelma korostaa LuckyTemplates-mobiiliraportointiominaisuutta. Näytän sinulle, kuinka voit kehittää raportteja tehokkaasti mobiililaitteille.
Tässä LuckyTemplates Showcase -esittelyssä käymme läpi raportteja, jotka näyttävät ammattitaitoisen palveluanalytiikan yritykseltä, jolla on useita sopimuksia ja asiakkaiden sitoumuksia.
Käy läpi tärkeimmät Power Appsin ja Power Automaten päivitykset sekä niiden edut ja vaikutukset Microsoft Power Platformiin.
Tutustu joihinkin yleisiin SQL-toimintoihin, joita voimme käyttää, kuten merkkijono, päivämäärä ja joitain lisätoimintoja tietojen käsittelyyn tai käsittelyyn.
Tässä opetusohjelmassa opit luomaan täydellisen LuckyTemplates-mallin, joka on määritetty tarpeidesi ja mieltymystesi mukaan.
Tässä blogissa esittelemme, kuinka kerrostat kenttäparametreja pienillä kerroilla uskomattoman hyödyllisten näkemysten ja visuaalien luomiseksi.
Tässä blogissa opit käyttämään LuckyTemplates-sijoitus- ja mukautettuja ryhmittelyominaisuuksia näytetietojen segmentoimiseen ja luokitteluun kriteerien mukaan.








