LuckyTemplates Financial Dashboard -esimerkkejä: Tarkennetaan

LuckyTemplates-taloudellinen hallintapaneeli tarjoaa kehittyneet työkalut taloudellisten tietojen analysointiin ja visualisointiin.
Power Apps -suodatin on ylivoimaisesti yksi Power Appsin tärkeimmistä toiminnoista. Suodatintoiminnolla on ratkaiseva rooli suurten tietomäärien käsittelyssä.
Sen avulla voit etsiä taulukoista ja paikantaa tietueita, jotka vastaavat tiettyjä kriteerejä, mikä helpottaa tarvitsemasi tiedon löytämistä nopeasti ja tehokkaasti.
Nyt Microsft PowerApps -suodatintoiminnon käyttäminen on yksinkertaista; sinun ei tarvitse olla MVP käyttääksesi sitä.
Mennään asiaan ja aloitetaan oppiminen!
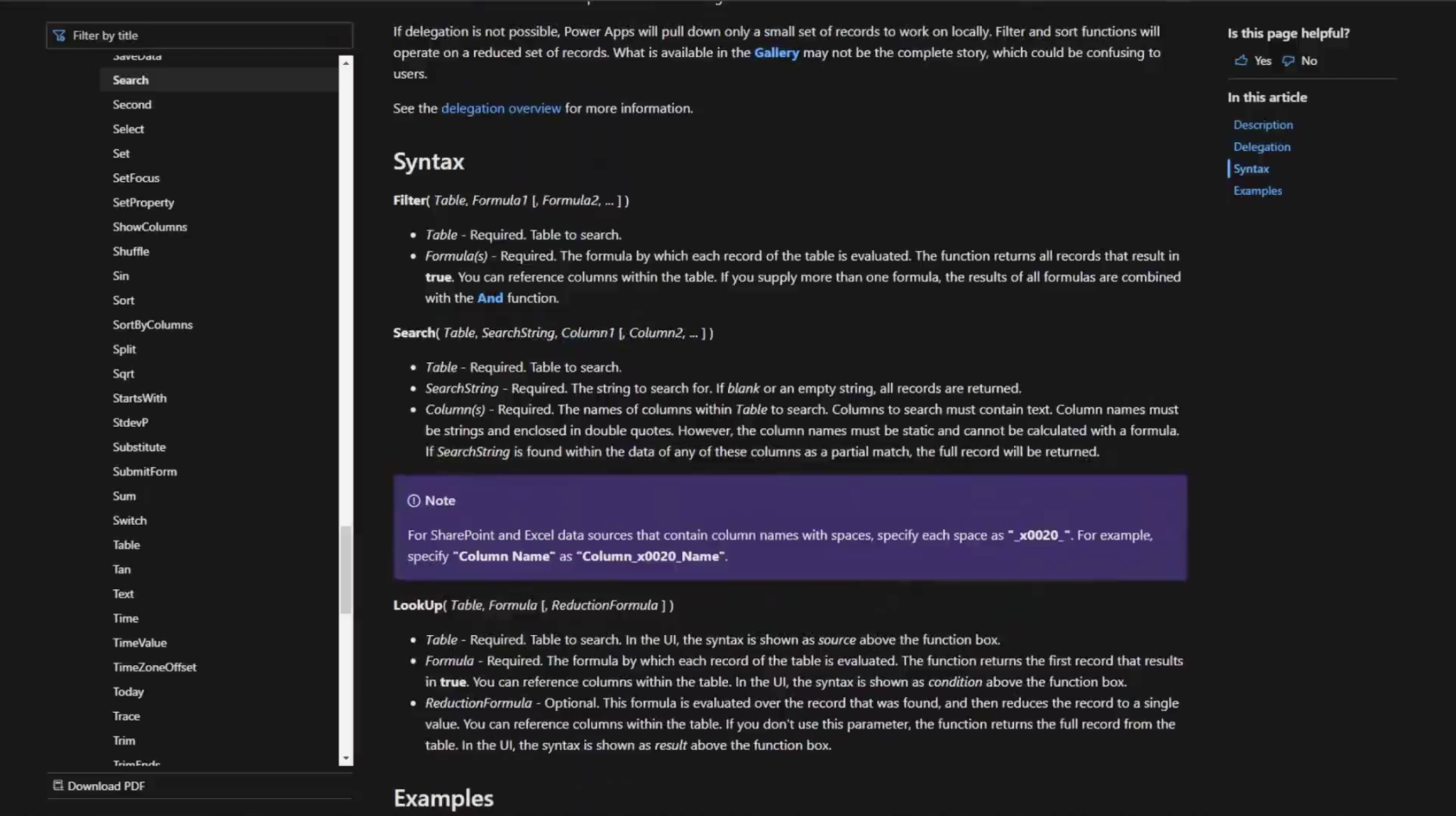
Syntaksin kuvakaappaus
Suodatintoiminto toimii tutkimalla taulukon tietueita ja vertaamalla niitä yhteen tai useampaan asettamaasi kaavaan. Kun tietueet täyttävät määritetyt ehdot, ne sisällytetään tuotteeseen, kun taas tietueet, jotka eivät täytä, hylätään. Tällä tavalla voit leikata tehokkaasti valtavia tietojoukkojasi ja hioa tietueita, jotka ovat tarpeitasi vastaavia.
Käytössäsi olevan suodatintoiminnon ansiosta Power Apps -sovelluksistasi voi tulla dynaamisempia ja käyttäjäystävällisempiä. Lisäksi käyttämällä tätä monipuolista työkalua voit virtaviivaistaa navigointia tietojesi välillä, jolloin käyttäjät voivat löytää tarvitsemansa pienellä vaivalla ja turhautuneella.
Sisällysluettelo
Yleiskatsaus Power Appsin suodatintoiminnoista
Power Appsin suodatintoiminnolla on tärkeä rooli sovelluksessasi näytettävien tietojen tarkentamisessa ja kaventamisessa.
Sen avulla voit etsiä taulukosta tietueita, jotka täyttävät tietyt kriteerit ja varmistavat, että käyttäjille näytetään vain asiaankuuluvat tiedot. Tämä toiminto virtaviivaistaa tiedonhallintaa ja säästää sinun ja käyttäjiesi arvokasta aikaa ja vaivaa.
Kun käytät Suodatin-toimintoa, annat taulukon ja kaavan, jotka määrittelevät ehdot, jotka kunkin tietueen on täytettävä voidakseen näyttää.
Funktio arvioi sitten jokaisen taulukon tietueen, mukaan lukien vain ne, jotka täyttävät annetut kriteerit, ja hylkää loput.
Tuloksena on uusi taulukko, jossa on suodatettuja tietoja, joita voidaan käyttää sovelluksesi muissa osissa, kuten gallerioissa tai lomakkeissa.
Suodatintoiminnon syntaksi on seuraava:
Suodatin (taulukko, kaava 1 [, kaava 2, ...])
Tässä syntaksissa "taulukko" edustaa tietolähdettä ja "Formula1" - "Formula2" määrittelevät ehdot, jotka on täytettävä, jotta tietue voidaan sisällyttää. Voit käyttää useita pilkuilla erotettuja kaavoja lisätäksesi monimutkaisuutta ja tarkkuutta suodatusehtoihisi.
Joitakin käytännön esimerkkejä suodatintoiminnon käytöstä Power Appsissa ovat:
Varmistaaksesi parhaan suorituskyvyn ja delegoinnin tuen, ota huomioon tietojoukkojesi koko, kun käytät Suodatin-toimintoa.
Delegointi on ratkaisevan tärkeää, kun käsitellään suuria tietojoukkoja, koska se mahdollistaa suodatuksen suorittamisen tietolähteessä sen sijaan, että kaikki tietueet ladataan sovellukseen.
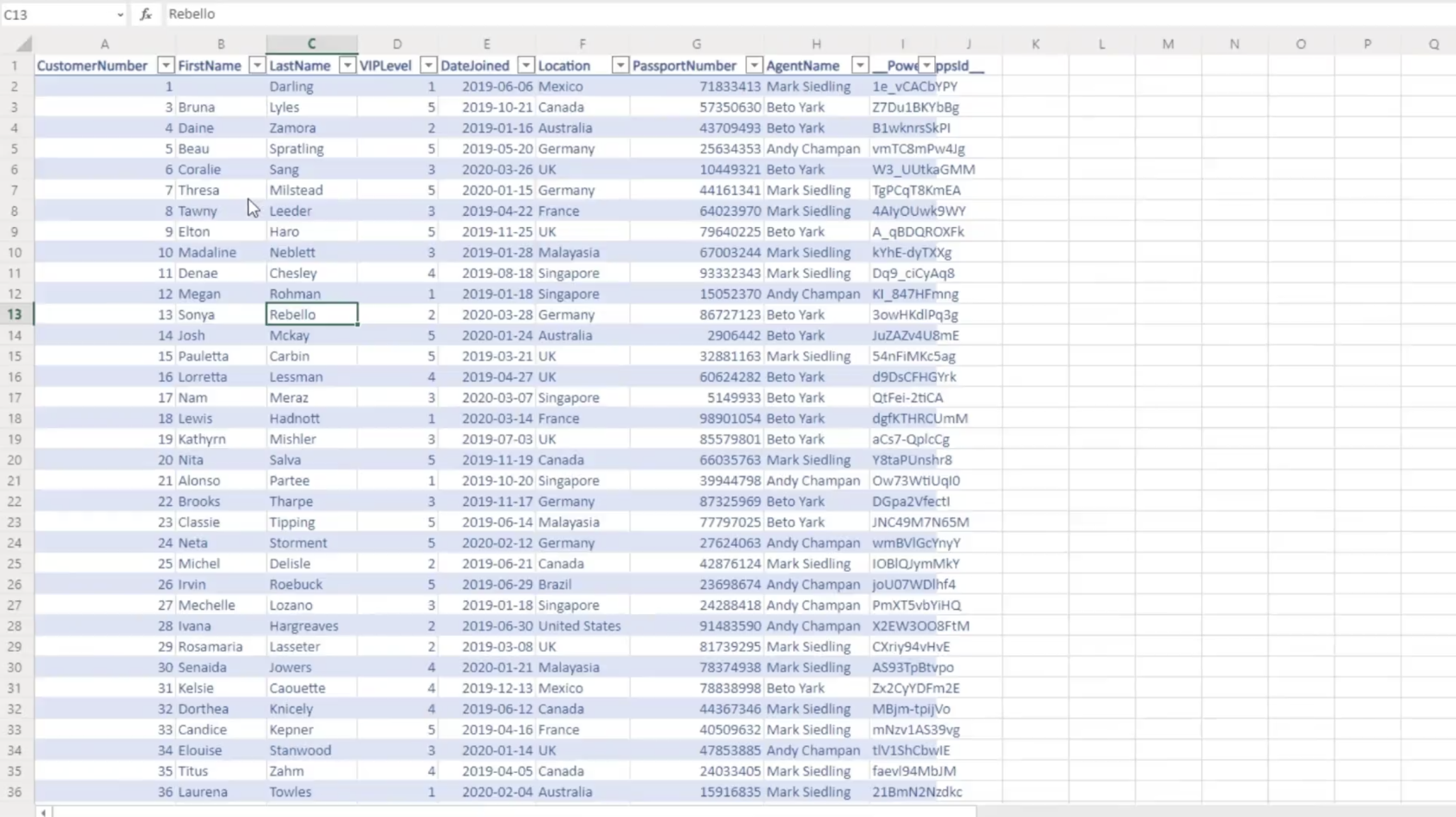
Kuvakaappaus sharepoint-luettelosta, jonka kautta Power Apps hakee.
Syntaksi ja parametrit
Syntaksi
Power Appsin suodatustoiminnon avulla voit suodattaa taulukon tietueita yhden tai useamman kaavan määrittämän ehdon perusteella. Suodatintoiminnon yleinen syntaksi on:
Filter(Table, Formula1 [, Formula2, ...])
Tämä funktio arvioi jokaisen tietueen määritetyssä taulukossa ja säilyttää vain tietueet, jotka täyttävät kaavassa (kaavoissa) määritetyt ehdot.
Parametrit
Suodatintoiminnolla on seuraavat parametrit:
Suodatintoimintoa käytettäessä on tärkeää ymmärtää, miten eri parametrit toimivat vuorovaikutuksessa lopullisen suodatetun tuloksen tuottamiseksi. Mitä enemmän kaavoja määrität, sitä tarkempi ja tarkempi suodatettu tulos on.
Suodatintoiminnon käyttäminen
Power Appsin suodatintoiminto on kätevä työkalu tiettyjä ehtoja vastaavien tietueiden etsimiseen ja poimimiseen. Täällä opit käyttämään suodatintoimintoa tehokkaasti yhden tai useamman kriteerin ja loogisten operaattoreiden avulla.
Suodatus yhden kriteerin perusteella
Kun suodatat tietoja SharePointista tai muista lähteistä yhden kriteerin perusteella, annat vain tarkastettavan taulukon ja ehdon. Jos sinulla on esimerkiksi taulukko työntekijöistä ja haluat tarkastella työntekijöitä, joiden palkka on yli 10 000, kirjoitat:
Filter(EmployeeTable, Salary > 10000)Tämä kaava palauttaa joukon tietueita EmployeeTable-taulukosta, jotka täyttävät tietyn ehdon (Palkka > 10000).
Suodatus useiden kriteerien perusteella
Usein sinun on suodatettava tiedot useiden kriteerien perusteella. Tällaisissa tapauksissa voit laajentaa suodatintoimintoa lisäehdoilla. Jos haluat esimerkiksi etsiä työntekijöitä, joiden palkka on 10 000–30 000, voit kirjoittaa:
Filter(EmployeeTable, Salary > 10000, Salary <>Tämä kaava palauttaa kaikki EmployeeTable-taulukon tietueet, jotka täyttävät kaksi määritettyä ehtoa.
Suodatus loogisilla operaattoreilla
Power Apps -suodatintoiminnon avulla voit myös käyttää loogisia operaattoreita, kuten AND ja OR. Voit käyttää näitä operaattoreita suodatinehdoissa seuraavasti:
Filter(EmployeeTable, Salary > 10000, Department = "HR")Tämä kaava palauttaa työntekijät, joiden palkka on yli 10 000 ja jotka kuuluvat HR-osastolle.
Filter(EmployeeTable, (Salary > 10000) || (Department = "HR"))Tämä kaava palauttaa kaikki työntekijät, joiden palkka on yli 10 000 tai jotka kuuluvat HR-osastolle.
Näiden ohjeiden avulla voit nyt käyttää suodatintoimintoa tehokkaasti Power Appsissa eri kriteerien ja loogisten operaattoreiden perusteella.
Yleiset käyttötapaukset
Tietueiden suodattaminen galleriassa
Kun työskentelet Power Appsin gallerioiden kanssa, sinun on usein näytettävä tietueiden osajoukko käyttäjille. Tietueiden suodattaminen galleriassa on yleinen käyttötapa, jossa voit käyttää Suodata-toimintoa:
Filter(dataSource, searchCriteria)
Tässä dataSource viittaa käytettävään tietolähteeseen, ja searchCriteria määrittää ehdot, jotka tietueiden on täytettävä, jotta ne voidaan näyttää galleriassa.
Jos esimerkiksi haluat näyttää galleriassa vain tietueet, joiden tila on "Aktiivinen", käytä seuraavaa:
Filter(Projects, Status = "Active")
Tietueiden suodatus avattavassa valikossa
Vastaavasti voit käyttää Suodatin-toimintoa tiettyjen tietueiden näyttämiseen pudotusvalikoissa:
Filter(dataSource, searchCriteria)
Jos sinulla on esimerkiksi avattava luettelo työntekijöistä ja haluat näyttää vain työntekijät, joiden otsikko on "Esimies", suodattimen syntaksi olisi seuraava:
Filter(EmployeeList, Title = "Manager")
Tietueiden suodatus käyttäjän syötteen perusteella
Tietueiden suodattaminen käyttäjän syötteen perusteella on tehokas tapa tarjota räätälöityjä tietoja käyttäjillesi. Kun käyttäjät kirjoittavat kriteerinsä tekstiruutuun, voit käyttää Suodata-toimintoa näyttääksesi asiaankuuluvat tietueet:
Filter(dataSource, searchCriteria = UserInput.Text)
Jos sinulla on esimerkiksi hakukenttä, jonka avulla käyttäjät voivat etsiä projekteja avainsanan perusteella, suodatustoiminto olisi:
Filter(Projects, TextSearchBox1.Text in Title)
Tämä koodi näyttää vain tietueet, jotka sisältävät käyttäjän projektin otsikkoon kirjoittaman avainsanan.
Vianetsintä ja parhaat käytännöt
Yleisiä virheitä
Kun käytät Power Appsin suodatintoimintoa, saatat kohdata joitain yleisiä virheitä. Nämä virheet voidaan usein ratkaista noudattamalla parhaita käytäntöjä ja ymmärtämällä taustalla olevat ongelmat.
Suorituskykyvinkkejä
Voit parantaa Power Apps -sovellusten suorituskykyä suodatintoiminnolla ottamalla huomioon seuraavat vinkit:
Johtopäätös
Yhteenvetona voidaan todeta, että Power Appsin suodatintoiminnon avulla voit tarkentaa ja rajata käyttäjille sovelluksiasi esitettävää tietoa, mikä parantaa heidän käyttökokemustaan ja tehokkuuttaan. Käyttämällä tiettyjä kaavoja ja kriteerejä voit näyttää vain tarpeelliset tiedot tai tietueet, jotka liittyvät käyttäjän tarpeisiin.
Muista, että tämä toiminto toimii vertaamalla tietolähteen jokaista riviä tiettyyn ehtoon. Jos tietue täyttää asetetut ehdot, se sisällytetään tuotteeseen, kun taas tietueet, jotka eivät täytä, hylätään. Suodatintoiminnon syntaksi on seuraava:
Suodatin (taulukko, kaava1 [, kaava2, ... ] ) Sukellaanpa nyt tosimaailman esimerkkiin.
Suodatintoiminto on yksi alustan hyödyllisimmistä toiminnoista, varsinkin jos sinulla on paljon käsiteltävää dataa. Se on hyvin samanlainen kuin hakutoiminto, josta keskustelimme kohdassa a. Mutta saamme parhaat tulokset, jos saamme ne toimimaan käsi kädessä sovelluksessamme.
Kuinka suodatintoiminto toimii – esimerkki tosielämästä
Jos haluat nähdä, miten suodatintoiminto toimii, palataan ensin takaisin hakutoiminnon toimintaan.
Hakutoiminto ottaa periaatteessa taulukon, hakumerkkijonon ja sarakkeet, joista haluat etsiä.
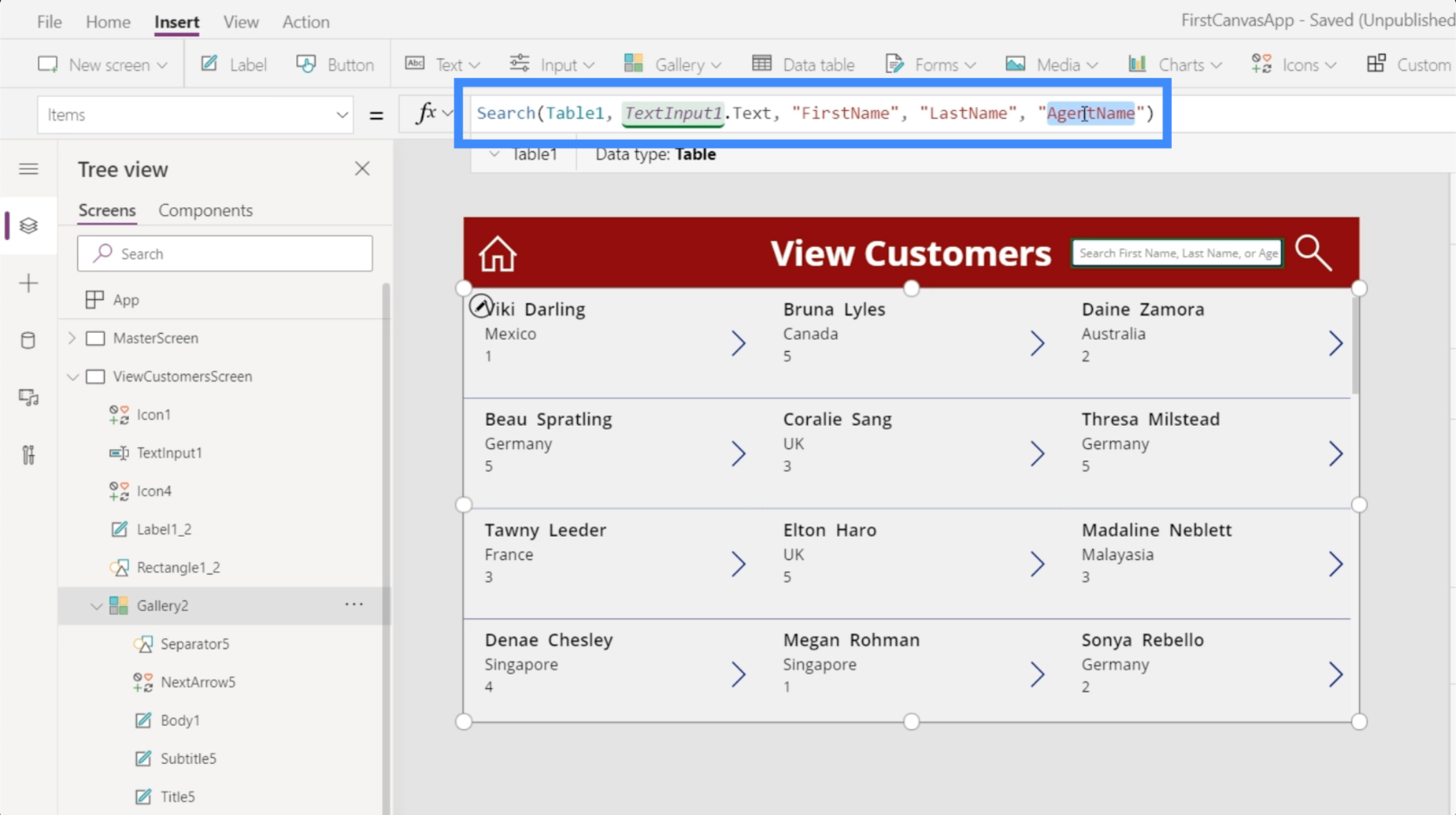
Suodatintoiminto tekee saman asian ja nostaa sen seuraavalle tasolle.
Microsoft-asiakirjassa , jossa kerrotaan, mistä suodatintoiminnosta on kyse, sanotaan, että Suodatin ottaa taulukon, jossa se suorittaa haun, ja ottaa myös kaavat, jotka arvioivat kunkin taulukon tietueen.
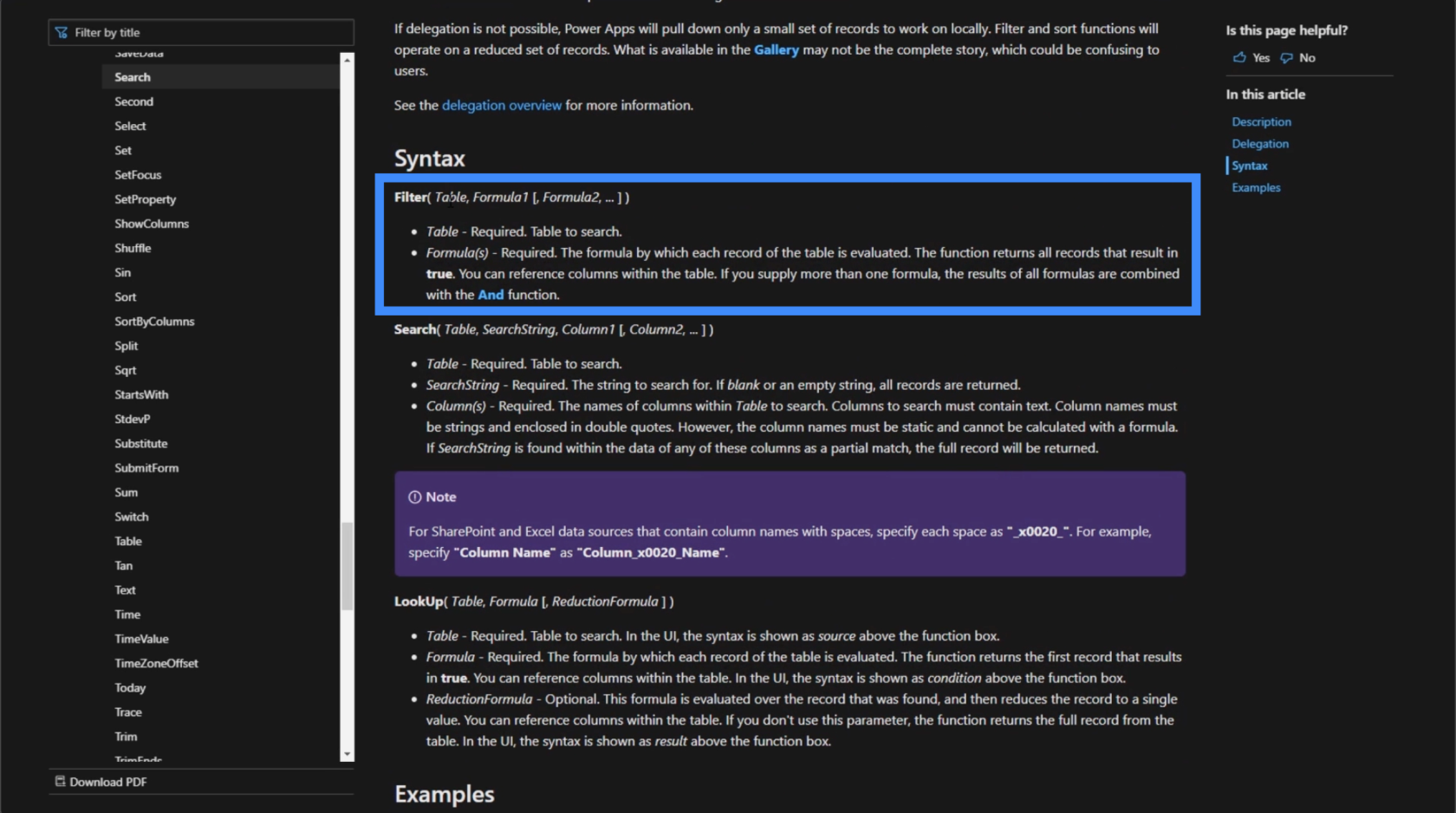
Ymmärtääksemme, mitä se tarkoittaa, katsotaanpa tietolähdettämme.
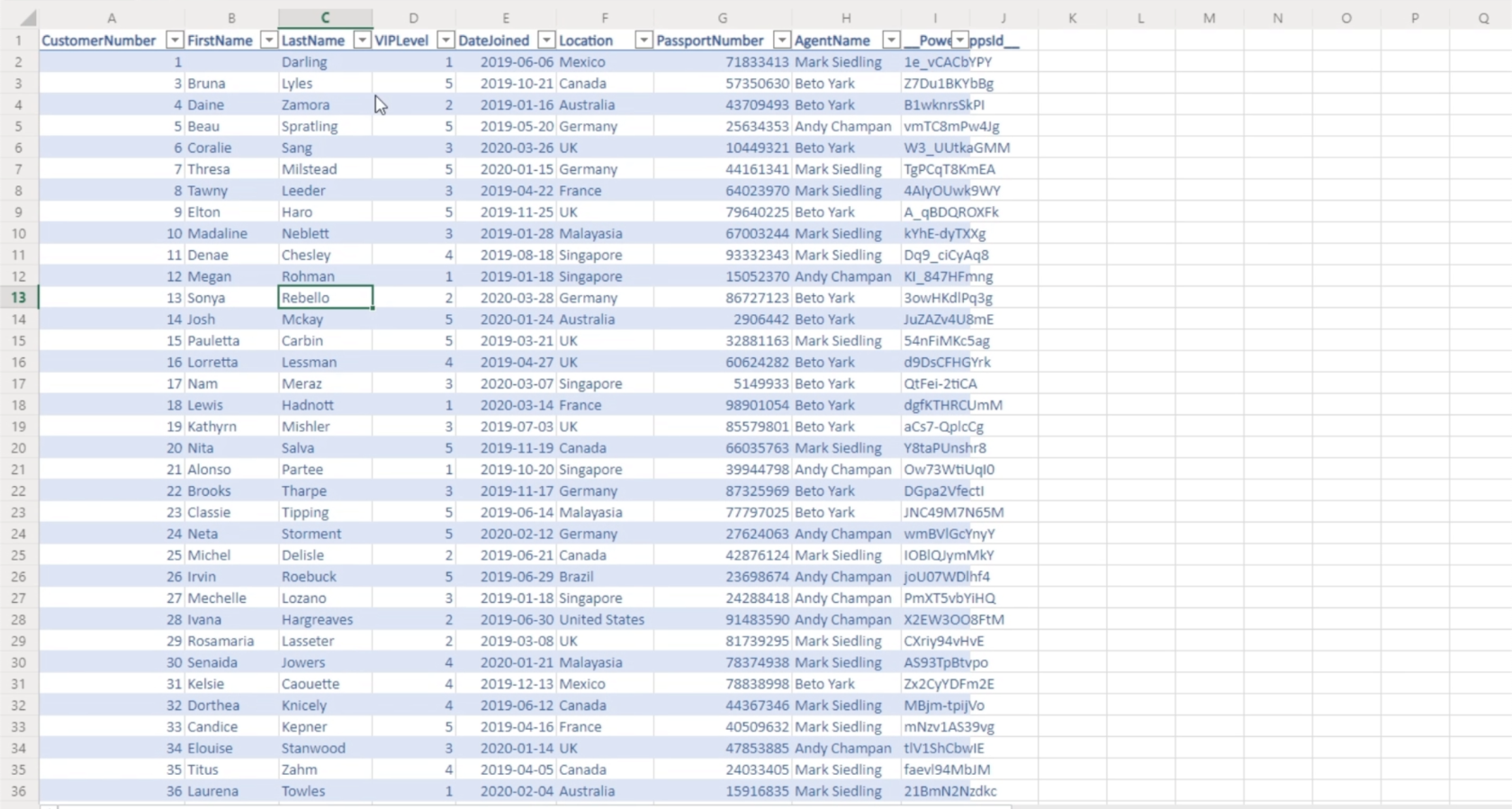
Joten jos käytät hakutoimintoa, se vain ottaa kyseisen hakutermin ja tarkistaa tämän taulukon annetut sarakkeet, jos niillä on haku. Joten jos etsit Sonyaa, se löytää tarkan vastaavuuden ja näyttää sen galleriassa. Tässä tapauksessa se palauttaa tämän tietueen.
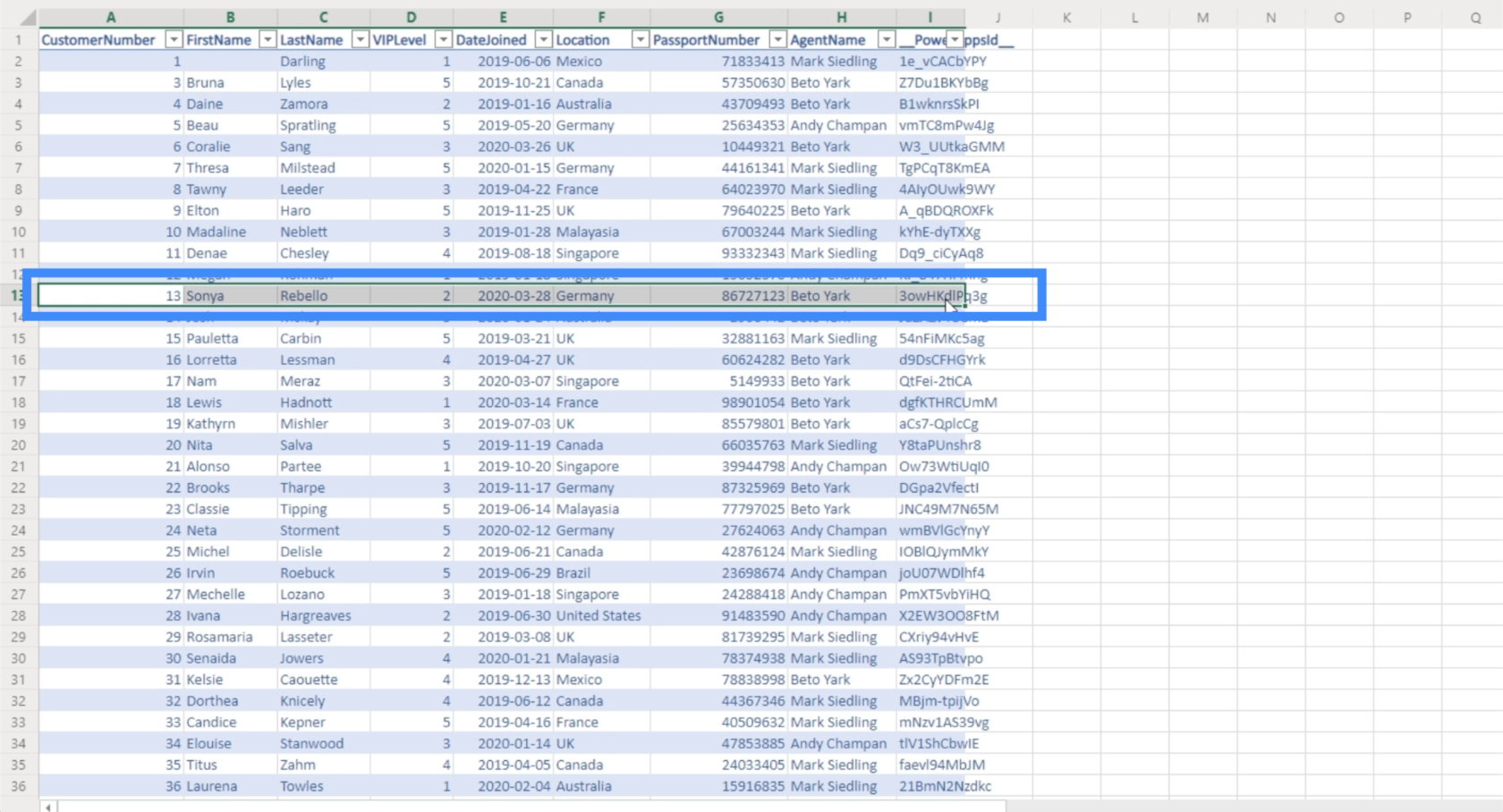
Mitä tulee suodatintoimintoon, se käyttää ehdollista logiikkaa ja tarkistaa sen taulukon jokaisella rivillä. Jos se löytää tietueen, joka täyttää annetut ehdot, se palauttaa kyseisen tietueen.
Yksi parhaista tavoista käyttää suodatintoimintoa on asettaa ehtoja, joissa on mahdollista saada useita vastaavuuksia koko tietolähteessä. Tätä varten meidän on luotava pudotusvalikko (jossa sarakkeen nimi on), jonka avulla voimme tehdä sen.
Pudotusvalikon suodattimen lisääminen
Tässä esimerkissä annetaan sovelluksen käyttäjien suodattaa tietueita VIP-tason perusteella. Meillä on VIP-tasot 1, 2, 3, 4 ja 5.
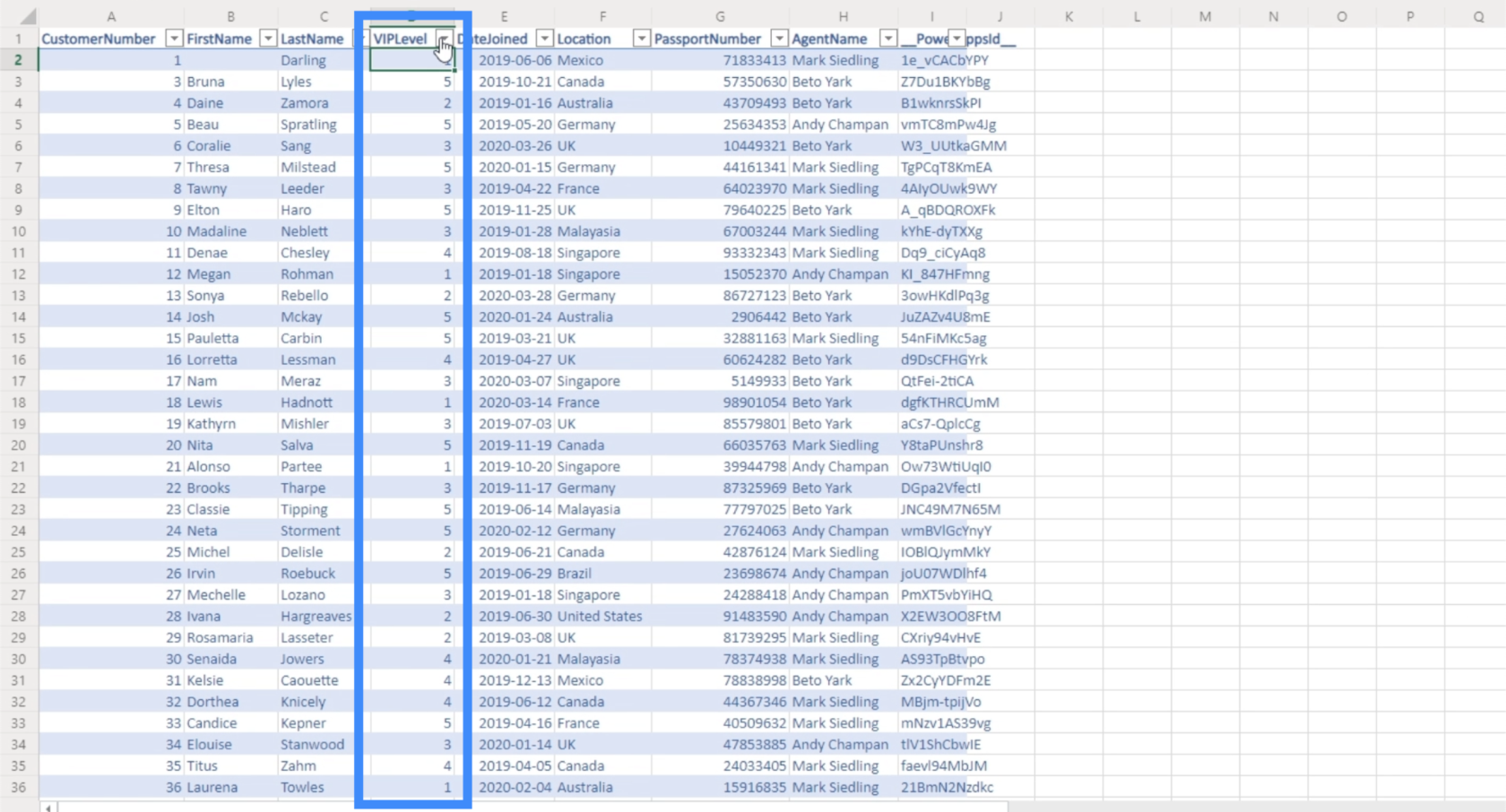
Voimme lisätä pudotusvalikon napsauttamalla Input (Lisää) -nauhan alla.
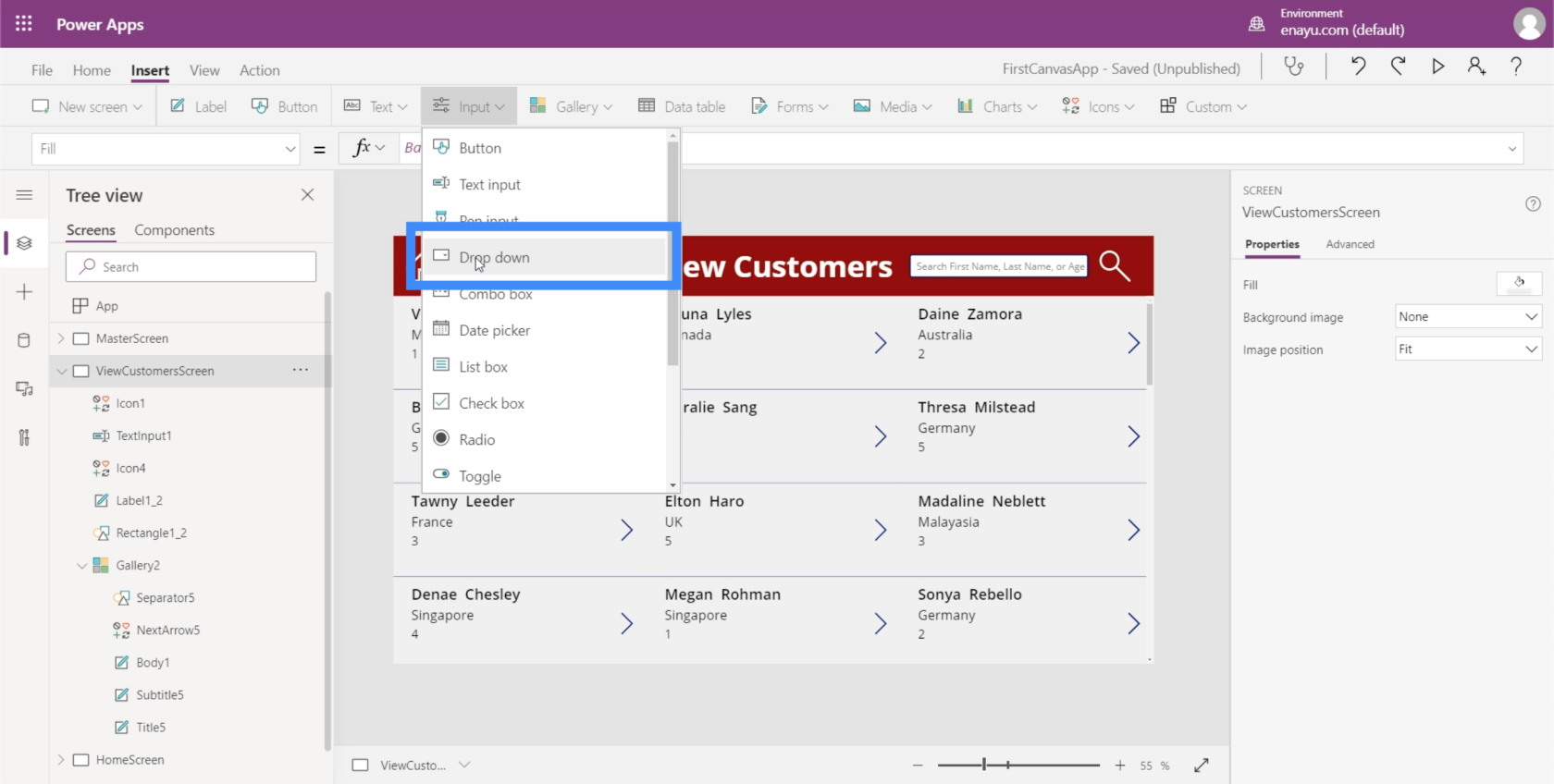
Oletuspudotusvalikko näyttää olevan liian suuri käytettävissä olevaan tilaan. Hyvä uutinen on, että kuten minkä tahansa muun Microsoft-alustan kohdalla, tämän kaltaisten elementtien kokoa voi helposti muuttaa napsauttamalla kulmissa olevia pisteitä.
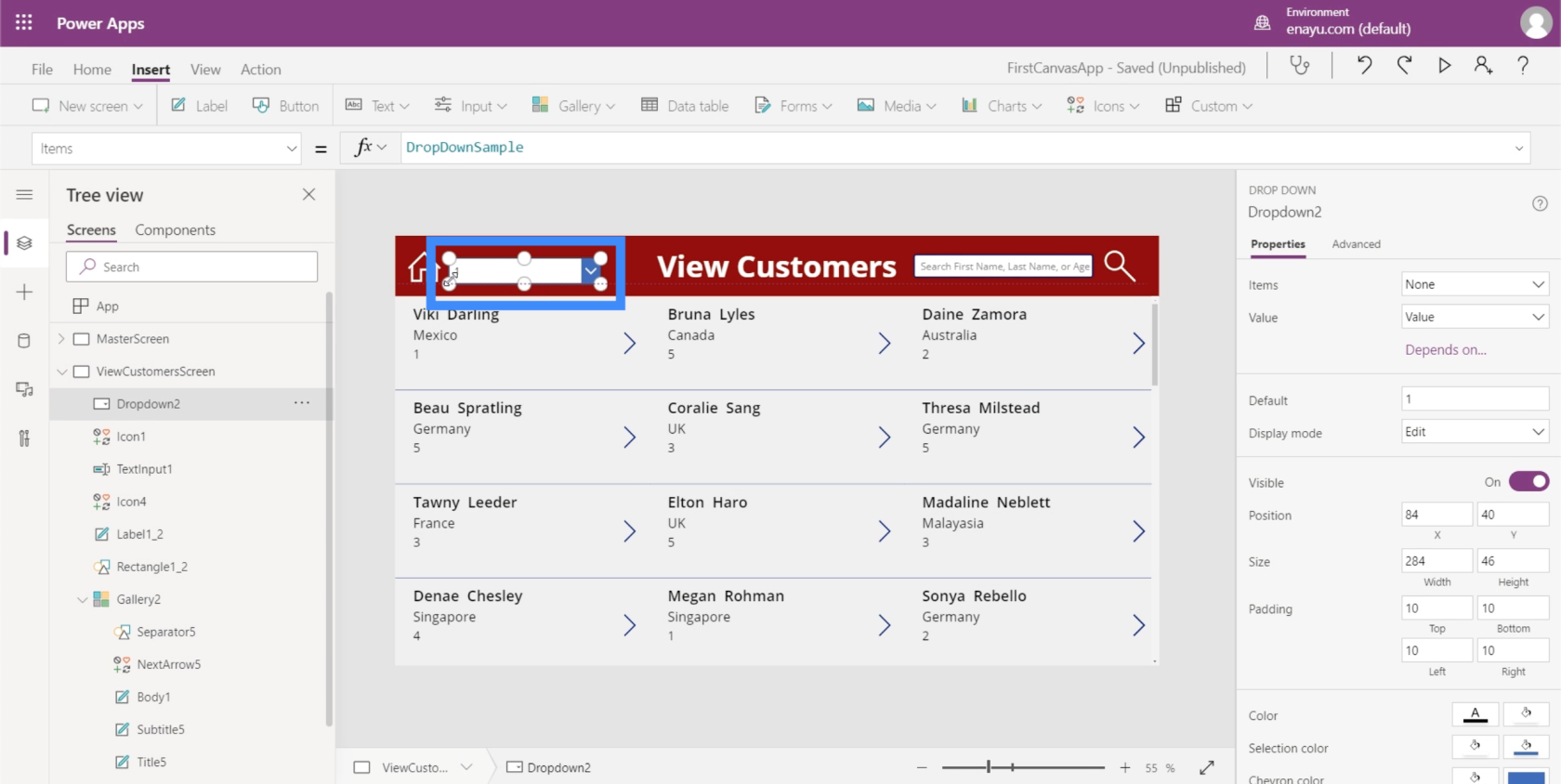
Voimme myös muuttaa värejä niin, että ne vastaavat käyttämäämme teemaa.
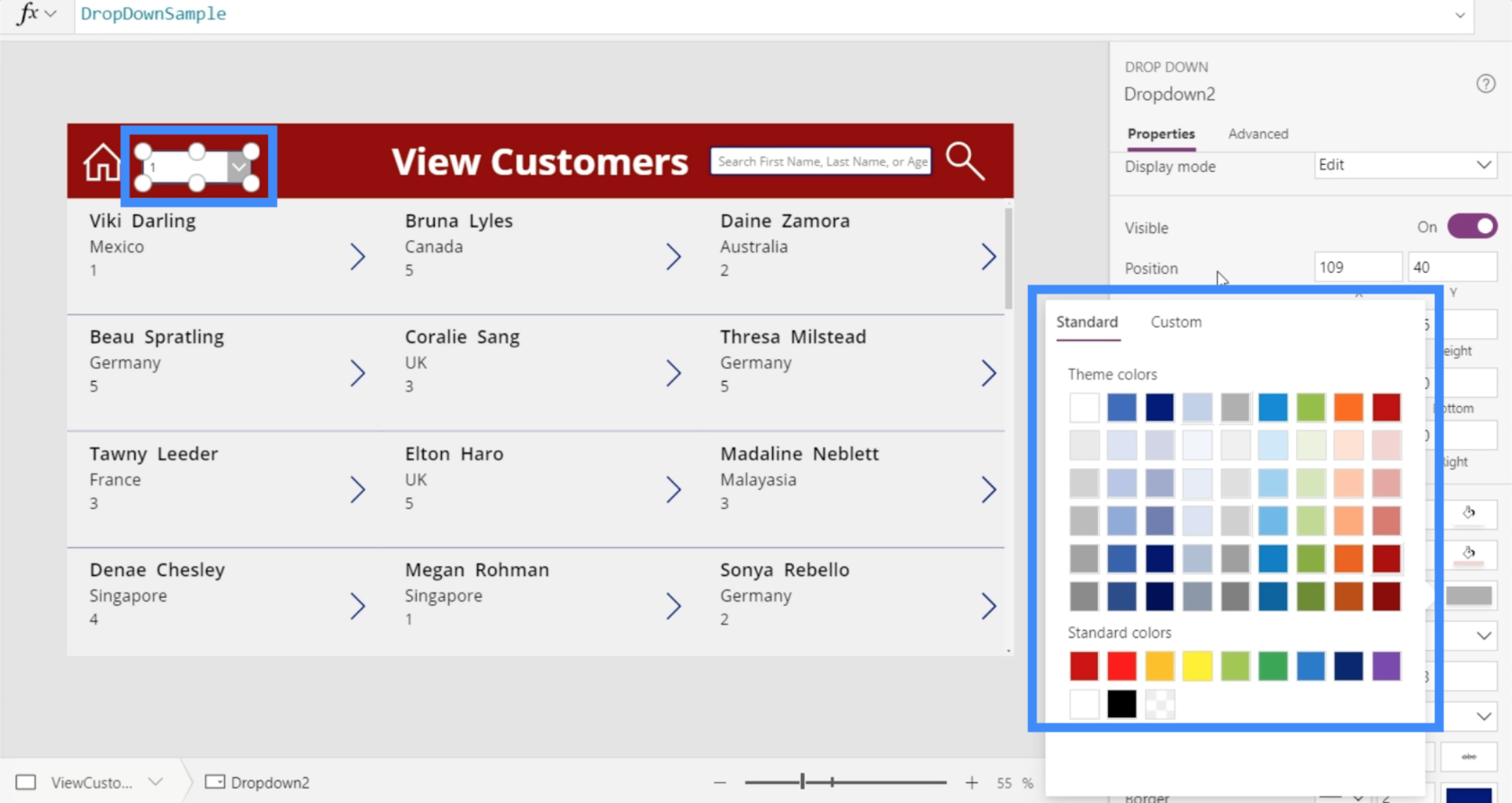
Nyt jokaisessa avattavassa valikossa on luettelo kohteista.
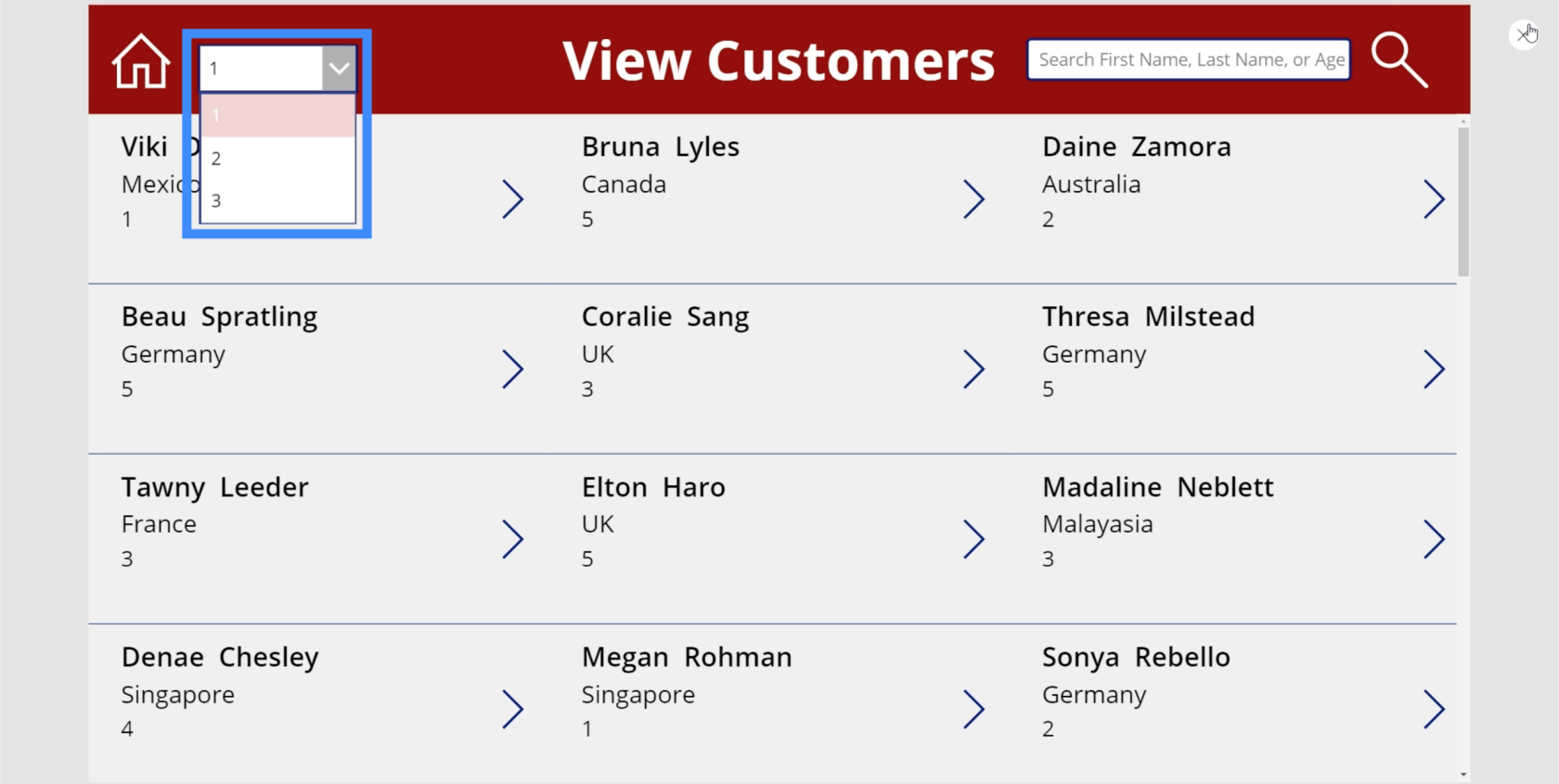
Jos haluat muuttaa avattavan valikon kohteita, sinun tarvitsee vain siirtyä Kohteet-ominaisuuteen ja kirjoittaa kaikki kohteet hakasulkeisiin. Voit esimerkiksi käyttää sanoja hei, hei ja hei.
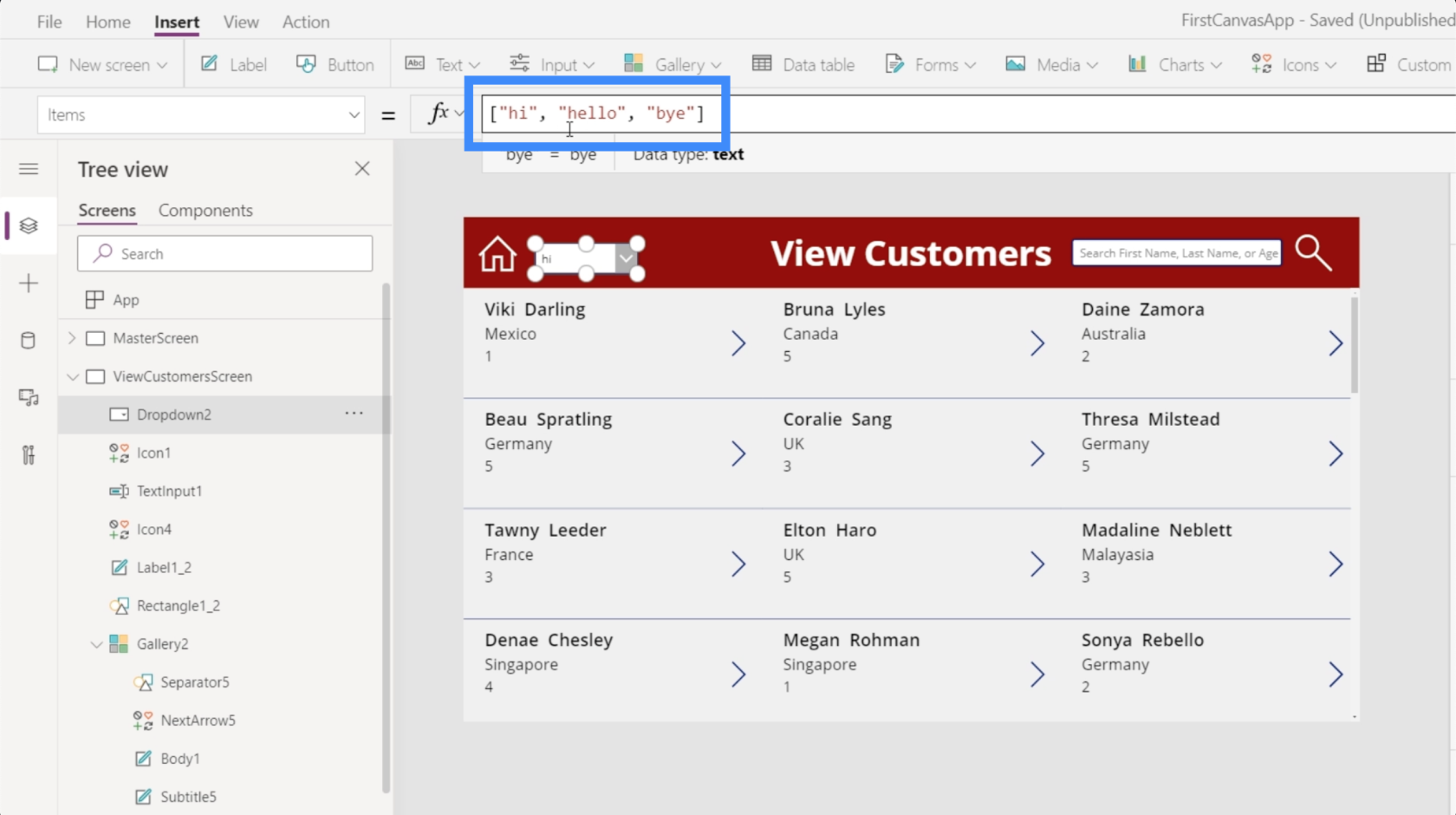
Kun napsautat Enter, näet kyseiset sanat avattavassa luettelossa.
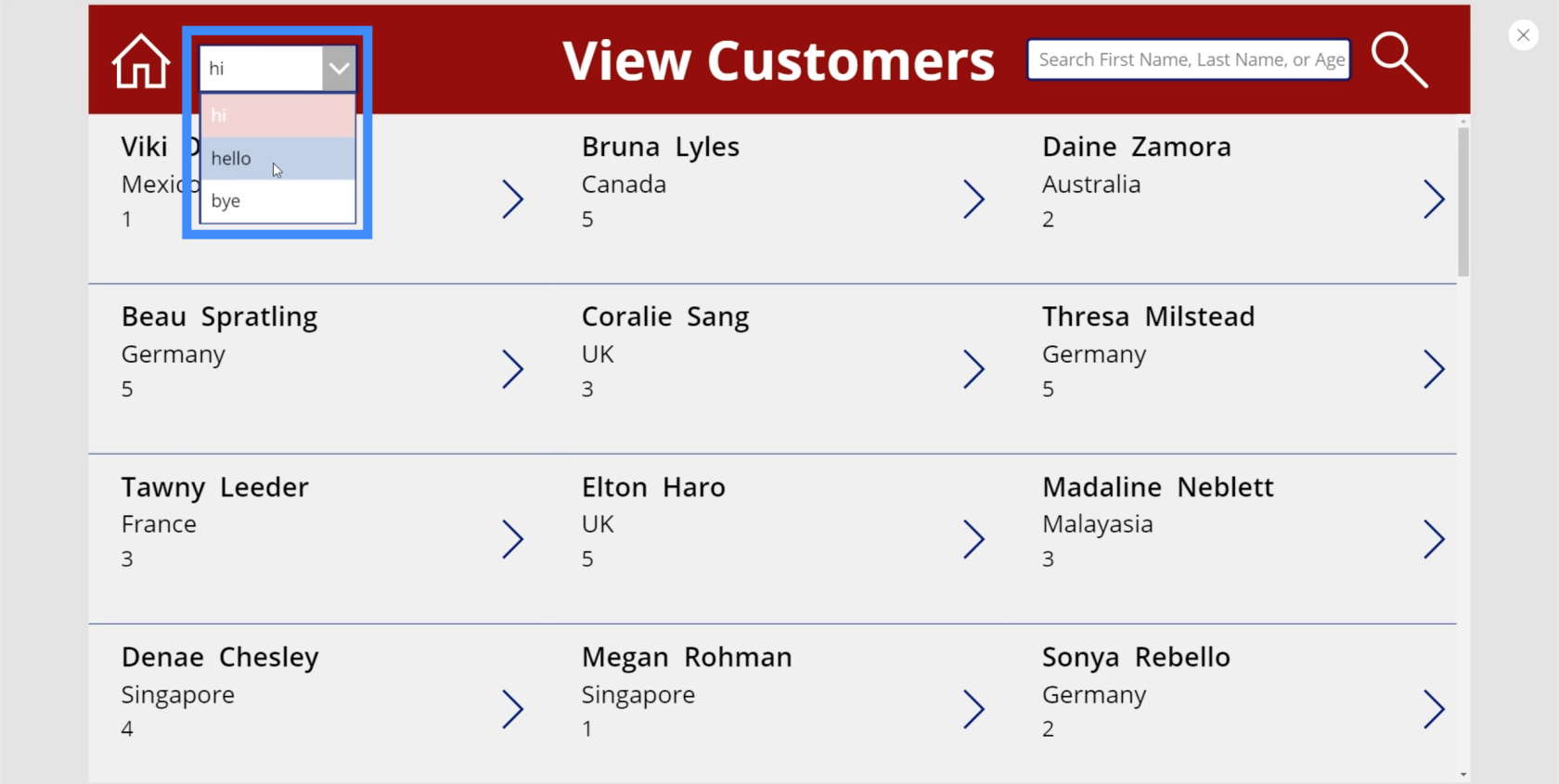
Tällä kertaa tarkastellaan todellisia kohteita, jotka haluamme näkyvän sovelluksessamme. Tasojen 1, 2, 3, 4 ja 5 lisäksi haluamme myös mahdollisuuden valita kaikki tuotteet. Aloitetaan siis Kaikista ja laitetaan VIP-tasot sen jälkeen.
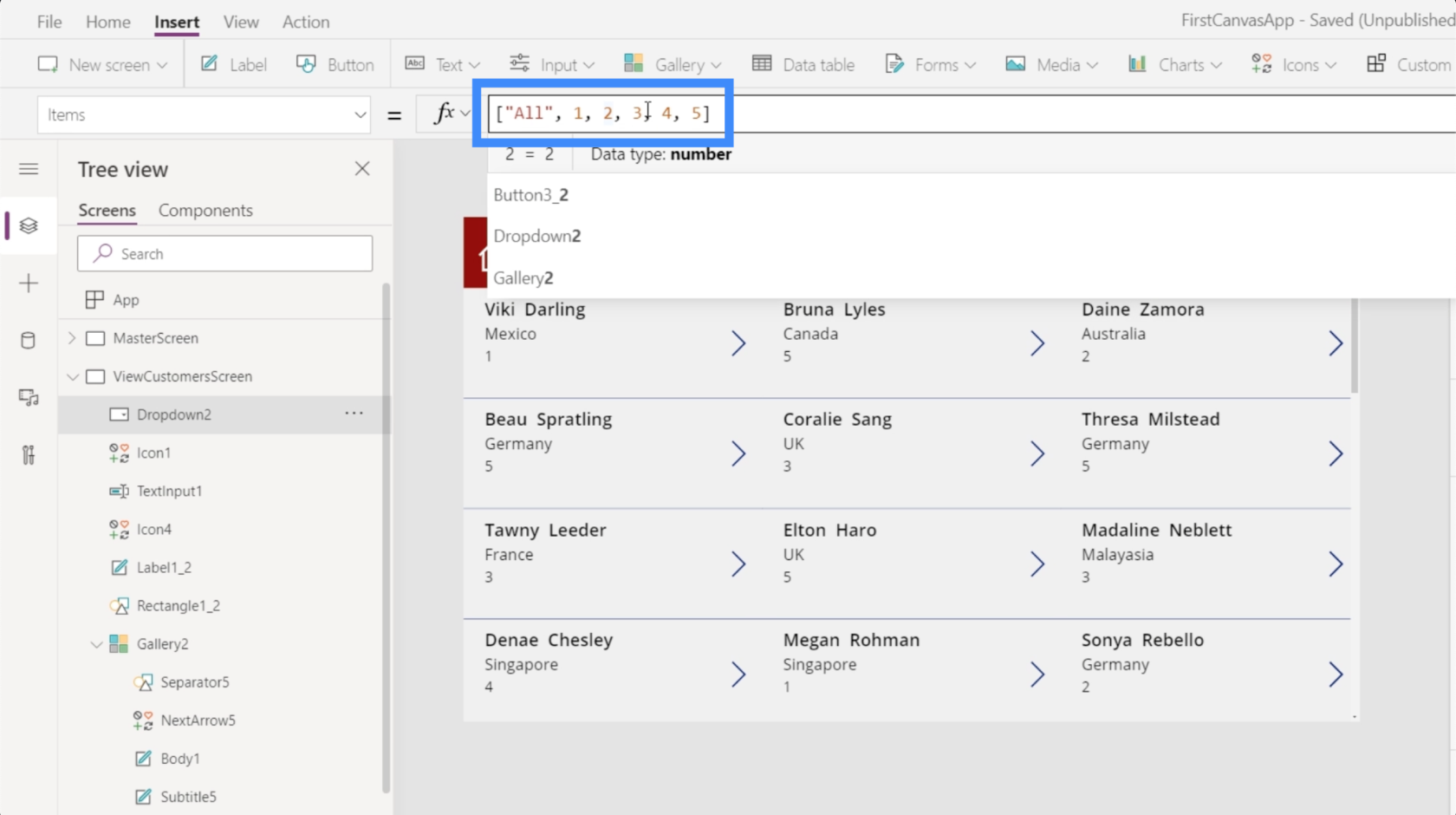
Kun painamme Enter, avattavan valikon kohteet näyttävät nyt lisäämämme kohteet.
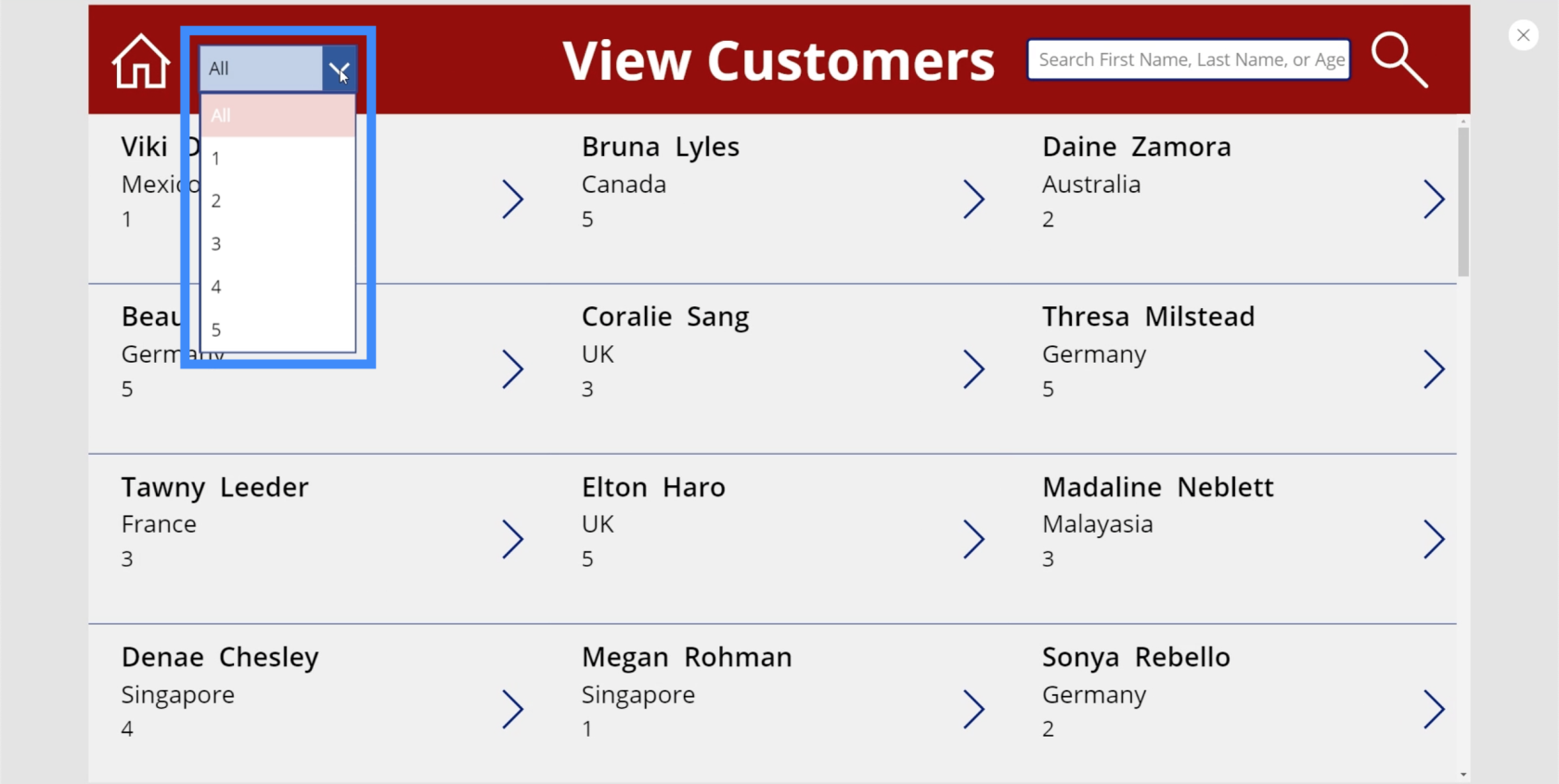
Suodatintoiminnon käyttäminen
Jos valitsemme merkinnän avattavasta valikosta, näet, että se ei tee vielä mitään.
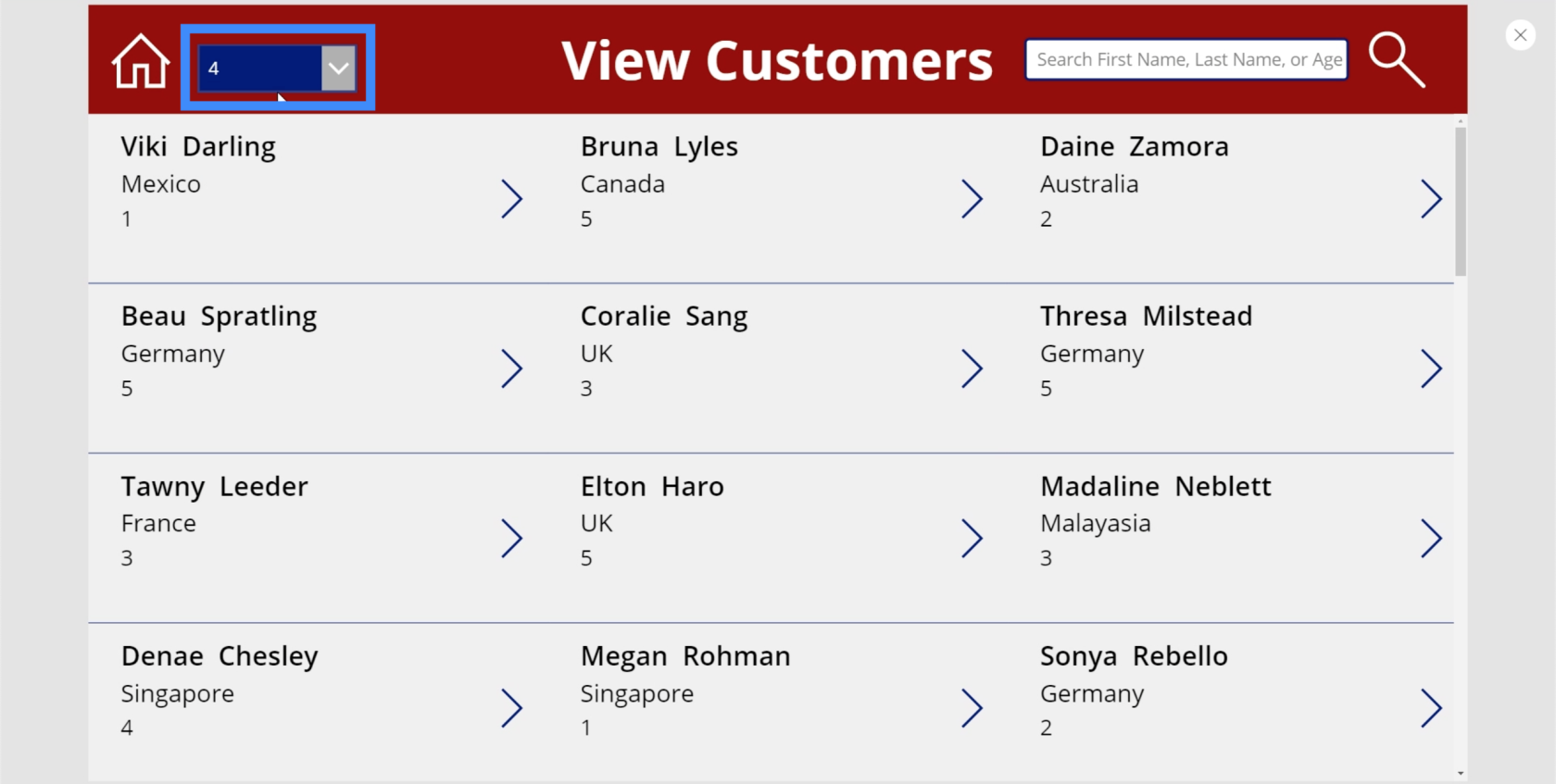
Tämä johtuu siitä, että emme ole vielä käyttäneet suodatintoimintoa sovelluksessamme.
Joten jos valitsemme 1 pudotusvalikosta, haluamme galleriassamme olevien kohteiden näyttävän vain kohteita, jotka ovat VIP-tason 1 alapuolella. Tämä tarkoittaa, että meidän on muutettava tätä kaavaa, jotta se suorittaa kyseisen toiminnon.
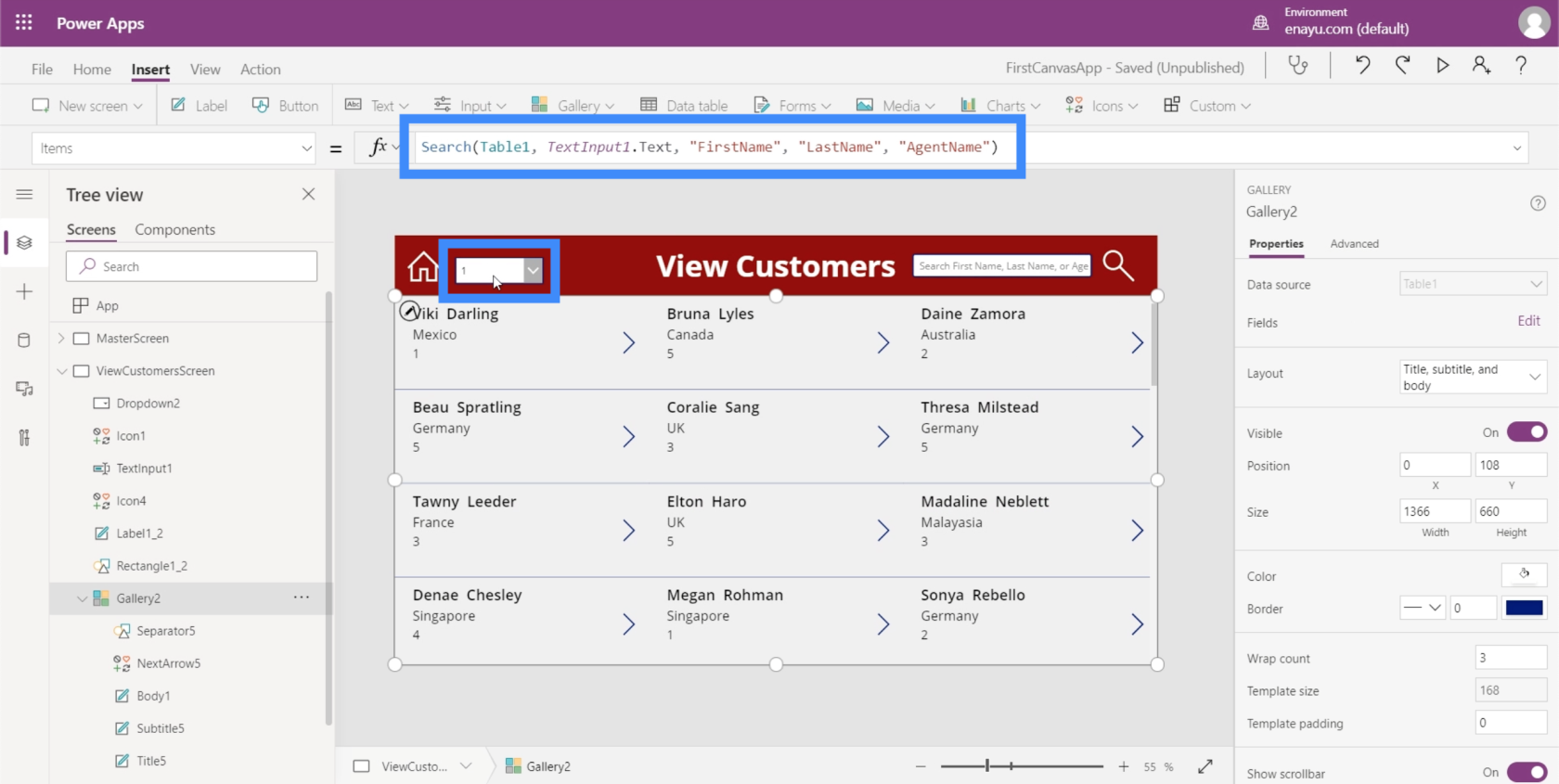
Hieno asia Microsoftissa on, että voit kerrostaa toimintoja toimintojen päälle. Tämä tarkoittaa, että meidän ei tarvitse luopua olemassa olevasta hakukaavasta täällä. Sen sijaan voimme sisällyttää suodatintoimintomme tähän olemassa olevaan kaavaan.
Hakutoimintomme käy jo läpi Taulukon 1, kun se etsii hakukenttään kirjoitettua hakusanaa. Sitä edustaa TextInput1.Text. Sitten se etsii kyseisen hakutermin sarakkeista Etunimi, Sukunimi ja Agentin nimi.
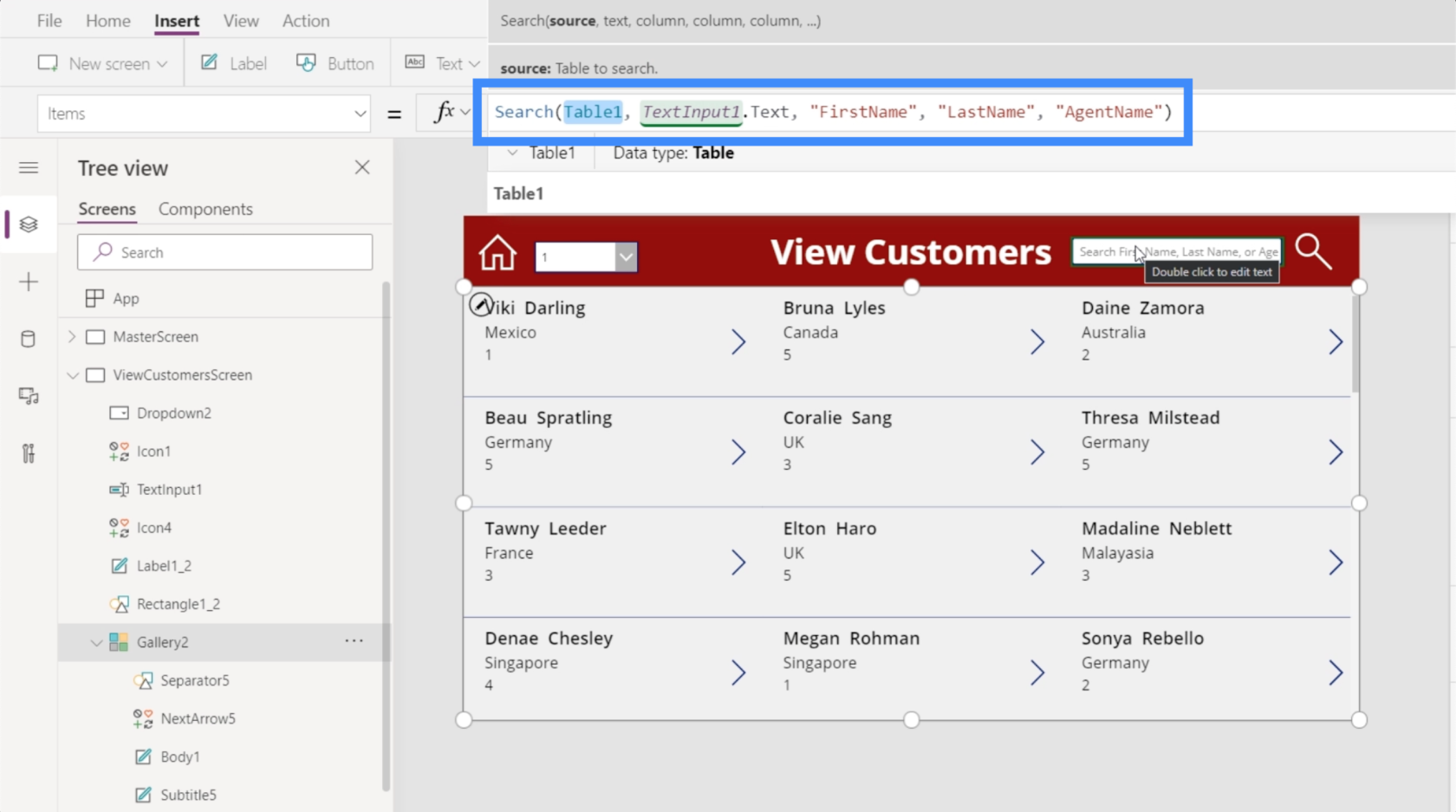
Jos olet aiemmin työskennellyt Excelin kanssa, huomaat, että suodattimen käyttäminen Power Appsissa tapahtuu samalla tavalla.
Lisäämme suodattimen kaavan alkuun ja käytämme sitten hakukaavaa ensimmäisenä argumenttina.
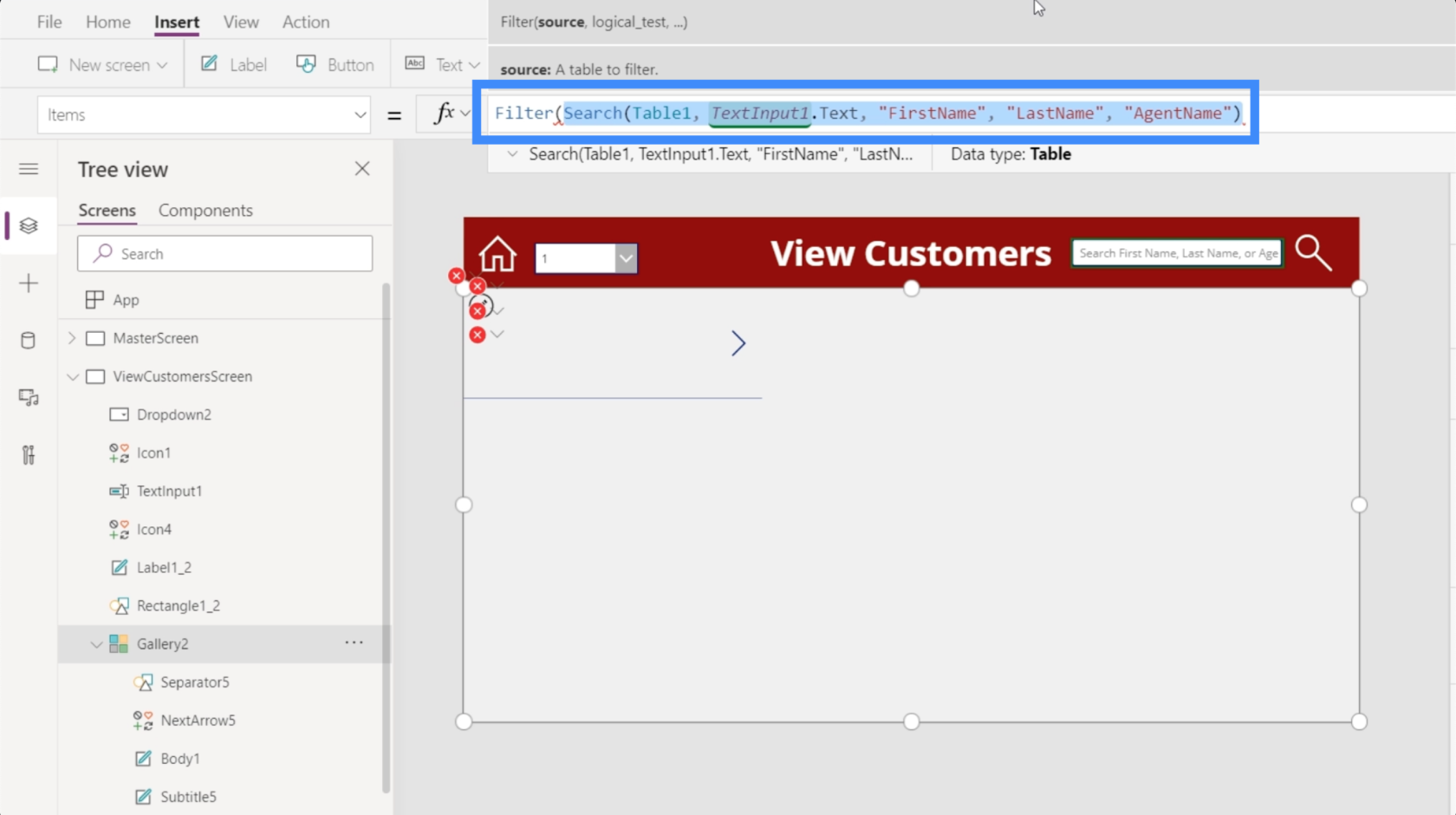
Ensimmäinen argumentti, jota Suodatin tavallisesti etsii, on lähde tai taulukko, mikä on tässä tapauksessa järkevää, koska se suodattaa saman taulukon, jota käytämme hakusuodattimessamme, kun se on etsinyt tiettyä hakutermiä.
Kun meillä on lähde, on aika lisätä ehdollinen logiikka tai kaava. Edellytyksenä haluamme, että pudotusvalikosta valitaan VIP-taso, joka vastasi mitä tahansa. Jos tarkistamme elementit vasemmasta ruudusta, se osoittaa, että käytämme Dropdown2:ta.
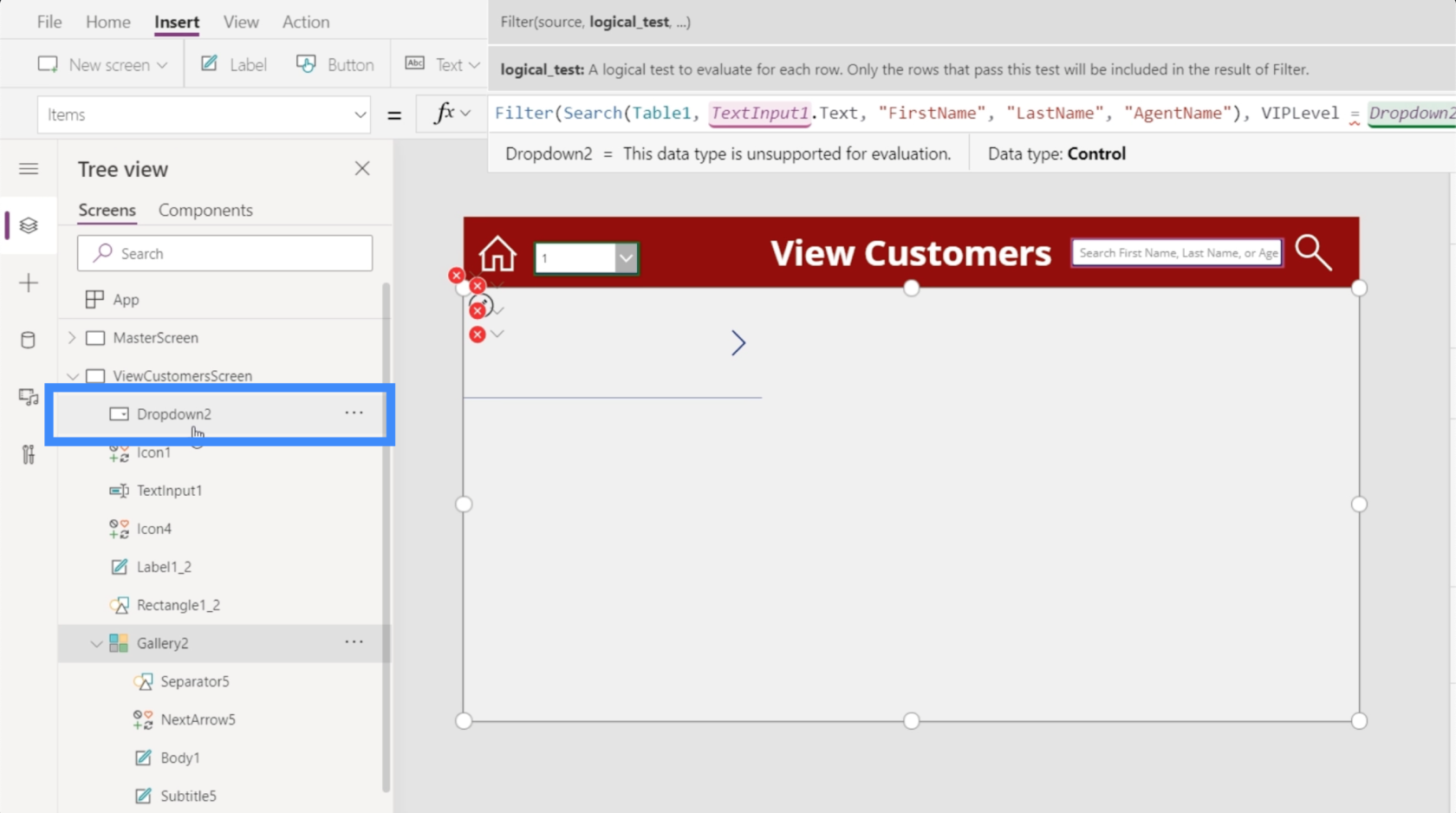
Joten käytämme VIPLevel = Dropdown2.Selected.Value. Periaatteessa tämä kaava tarkastelee hakutulosta ja suodattaa sen VIP-tason pudotusvalikossa valitun arvon perusteella.
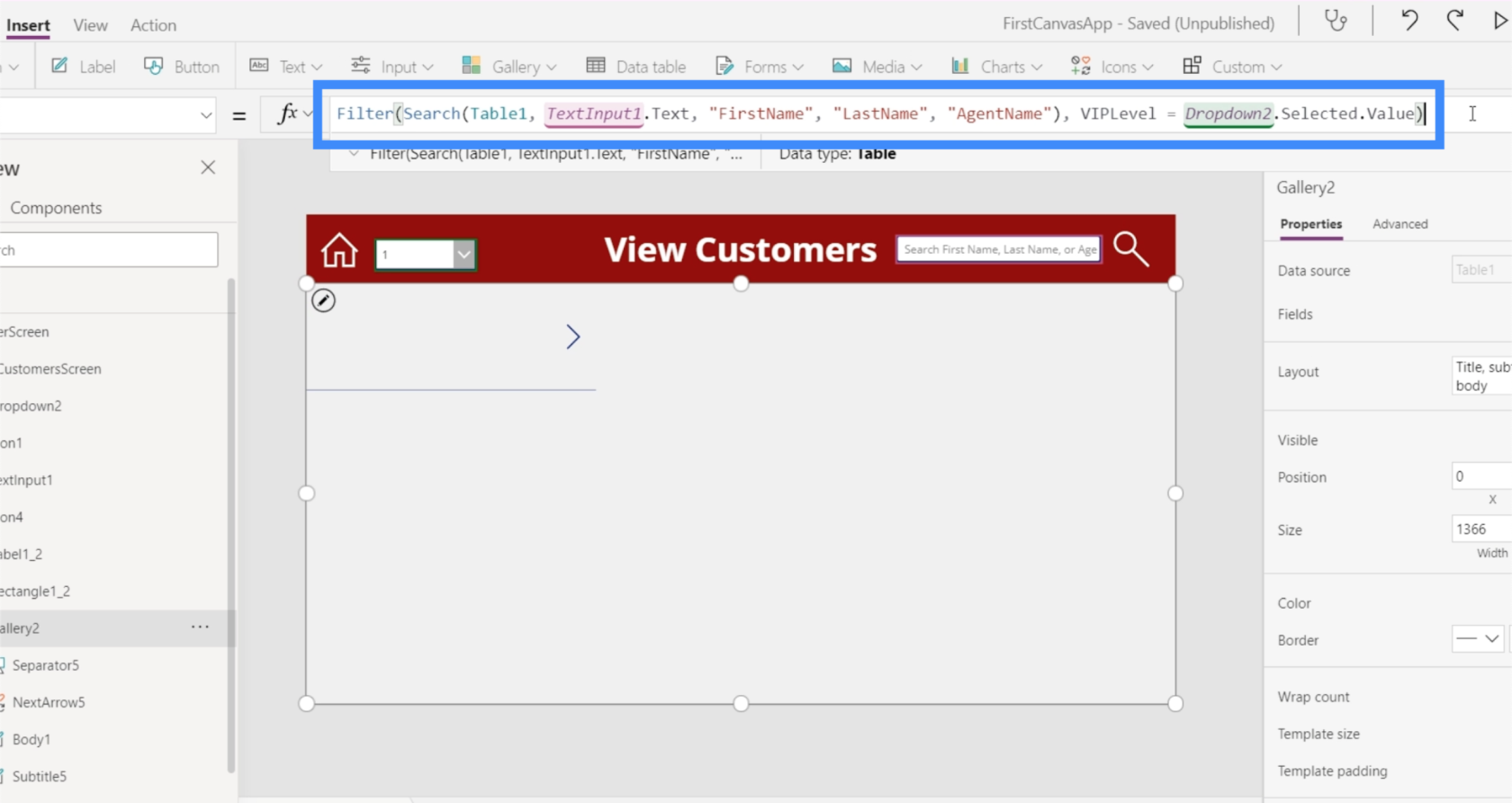
Joten jos valitsemme avattavasta valikosta 2, se suodattaa koko gallerian ja näyttää vain VIP-tason 2 merkinnät.
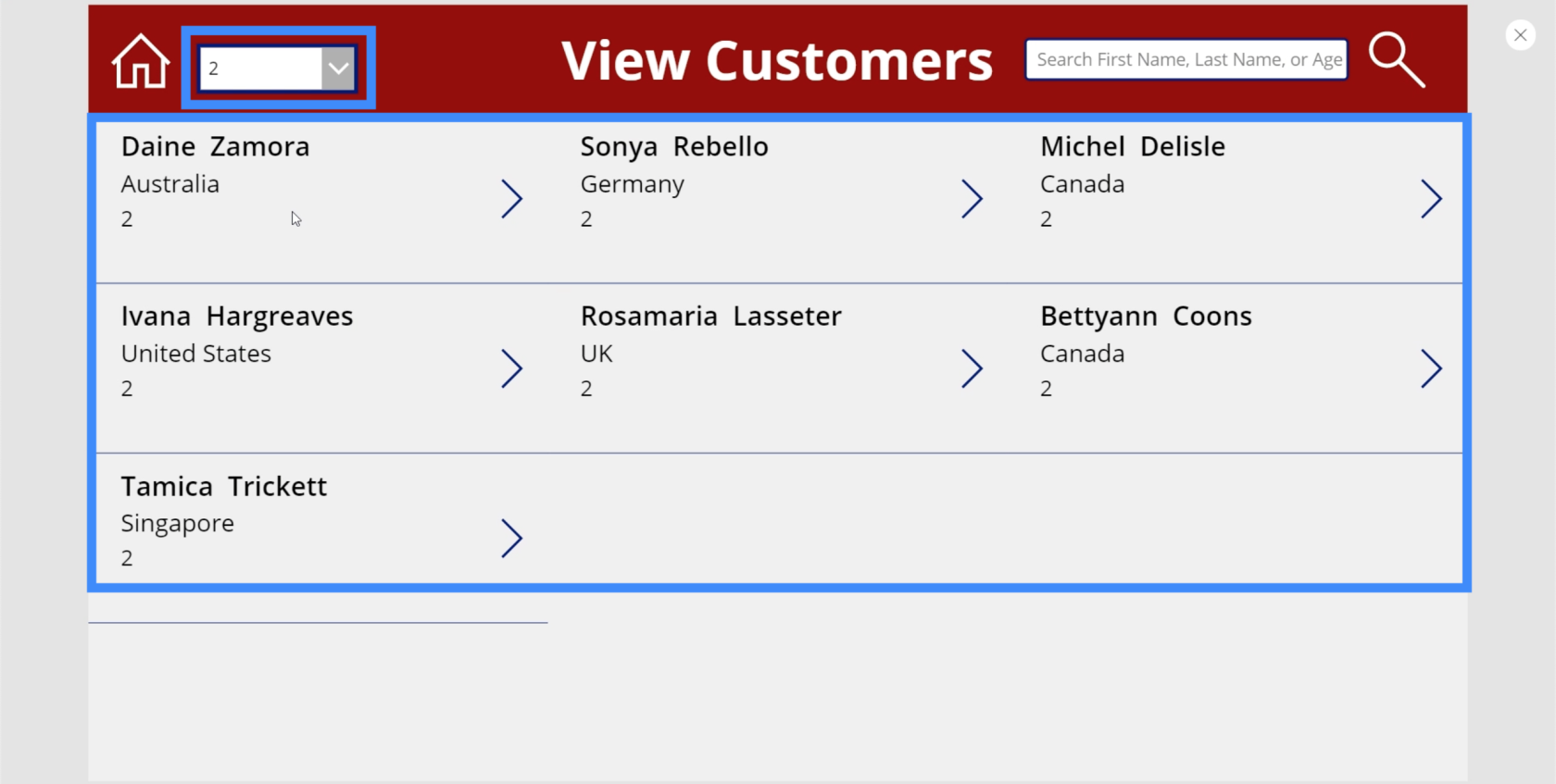
Katsotaan, toimiiko se todella tarkistamalla tietolähteemme. Etunimi galleriassamme on Daine Zamora. Jos vertaamme sen taulukkoon, näemme, että Daine Zamora todella kuuluu VIP-tasolle 2.
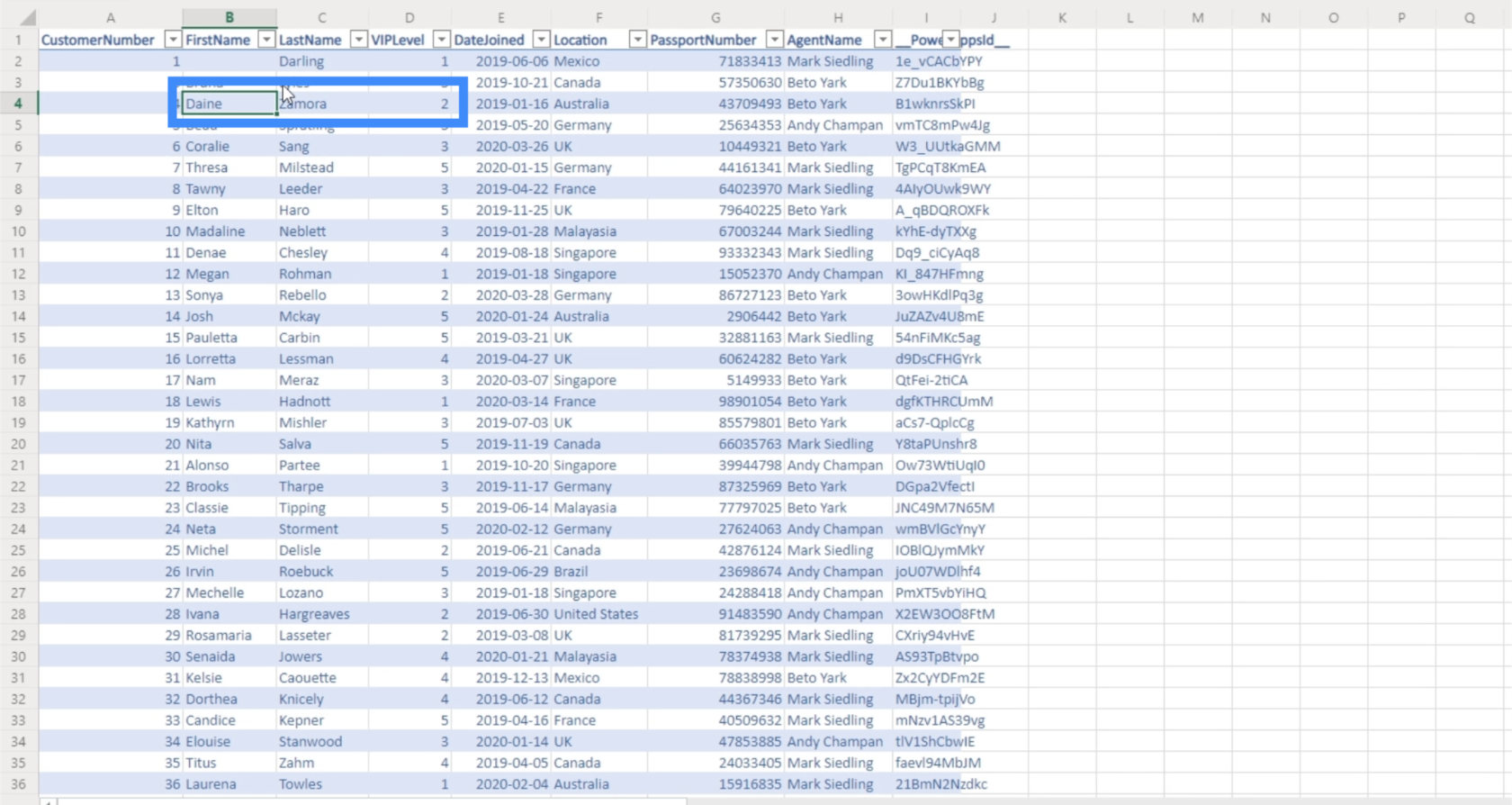
Kaikkien lisääminen suodatintoimintoon
Vaikka pudotusvalikkomme toimii VIP-tasoilla 1–5, jos valitsemme Kaikki, se ei palauta yhtään tulosta.
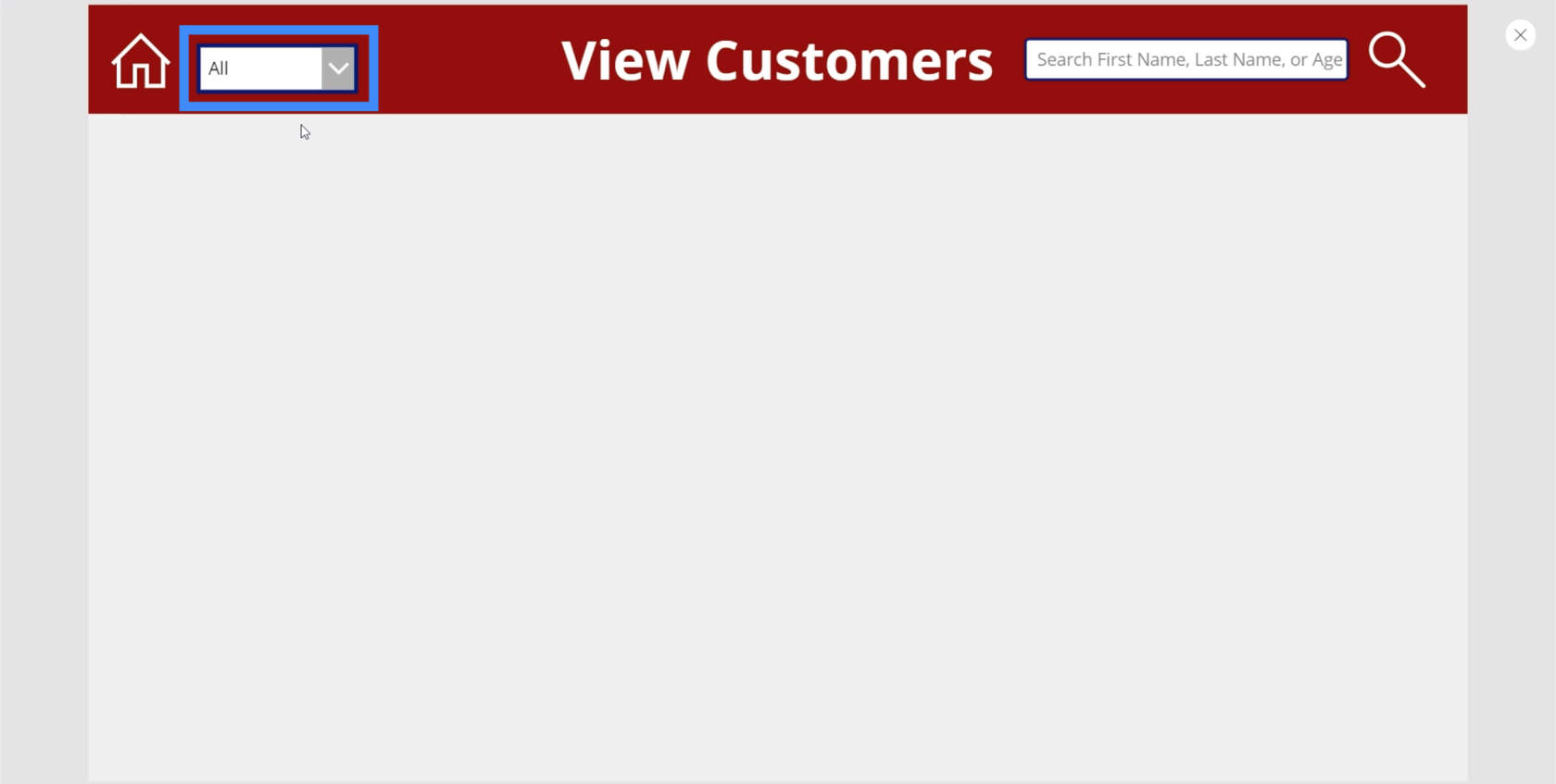
Tämä johtuu siitä, että luomamme logiikan perusteella se etsii vain VIP-tasoja 1–5. Tässä sarakkeessa ei ole VIP-tasoa, jossa lukee Kaikki.
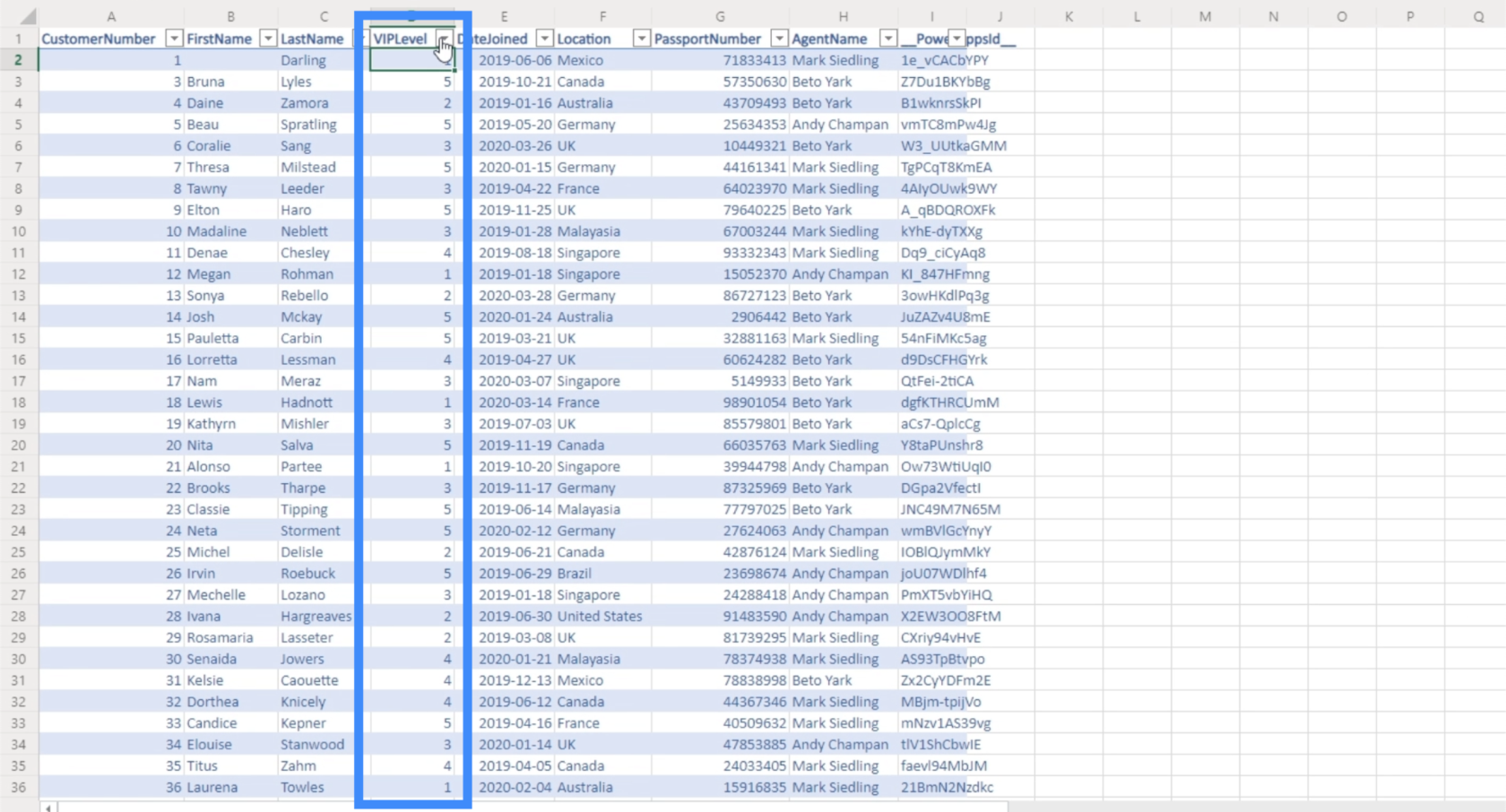
Korjaamme tämän ongelman lisäämällä IF-käskyn, joka sanoo, että jos käyttäjä valitsee avattavasta valikosta Kaikki, tätä logiikkaa ei tarvitse soveltaa. Jos käyttäjä valitsee jotain muuta kuin Kaikki, tämä logiikka pätee silti.
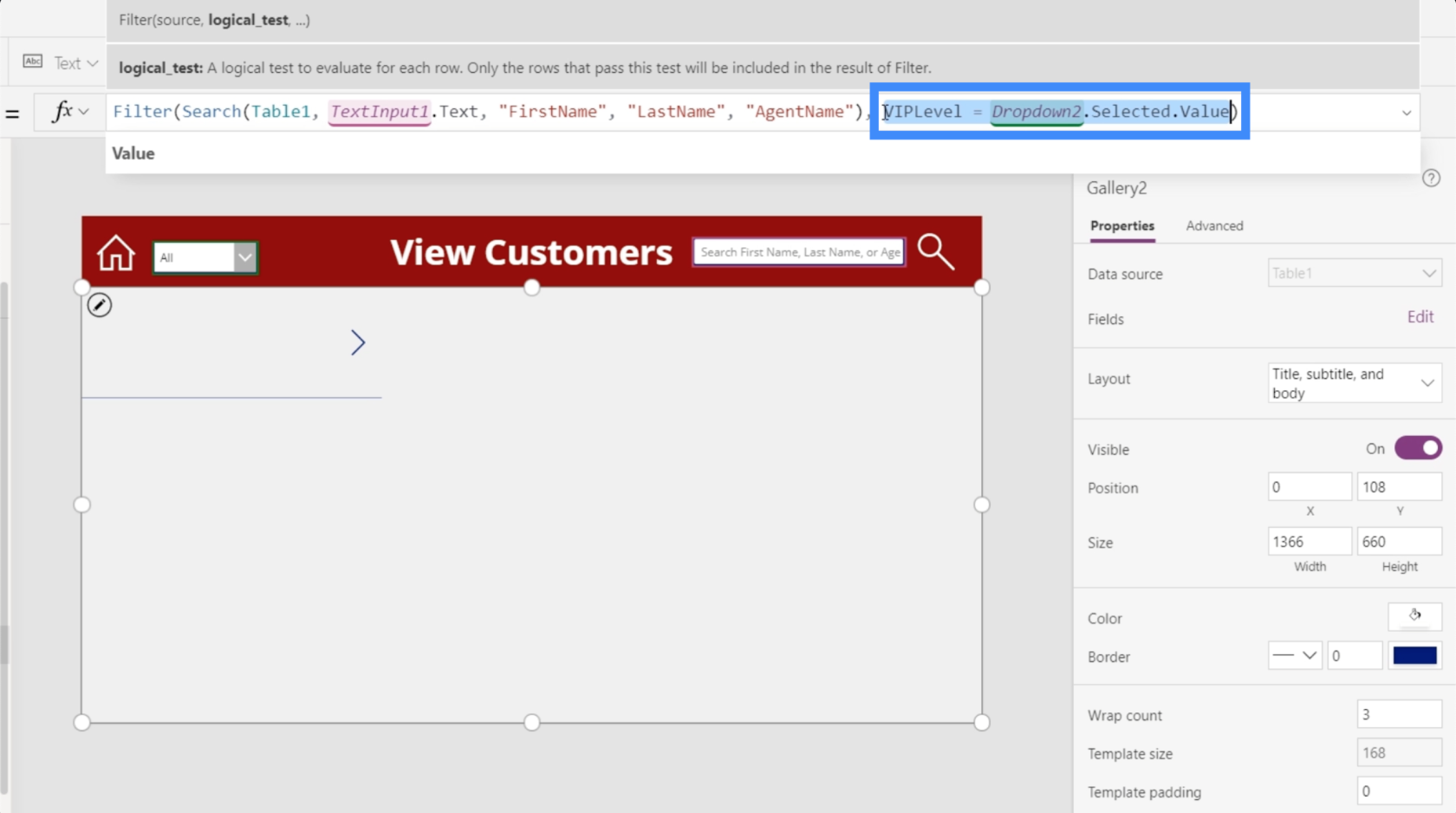
Joten IF-lauseemme menee If(Dropdown2.Selected.Value – “All”, true. Tämä tarkoittaa, että haluamme ehdollisen logiikan palauttavan tosi, jos Kaikki on valittuna. Sitten lisätään VIPLevel = Dropdown2.Selected.The arvo niin, että se käy läpi tavallisen suodatusprosessin, jos jokin muu kuin Kaikki on valittuna.
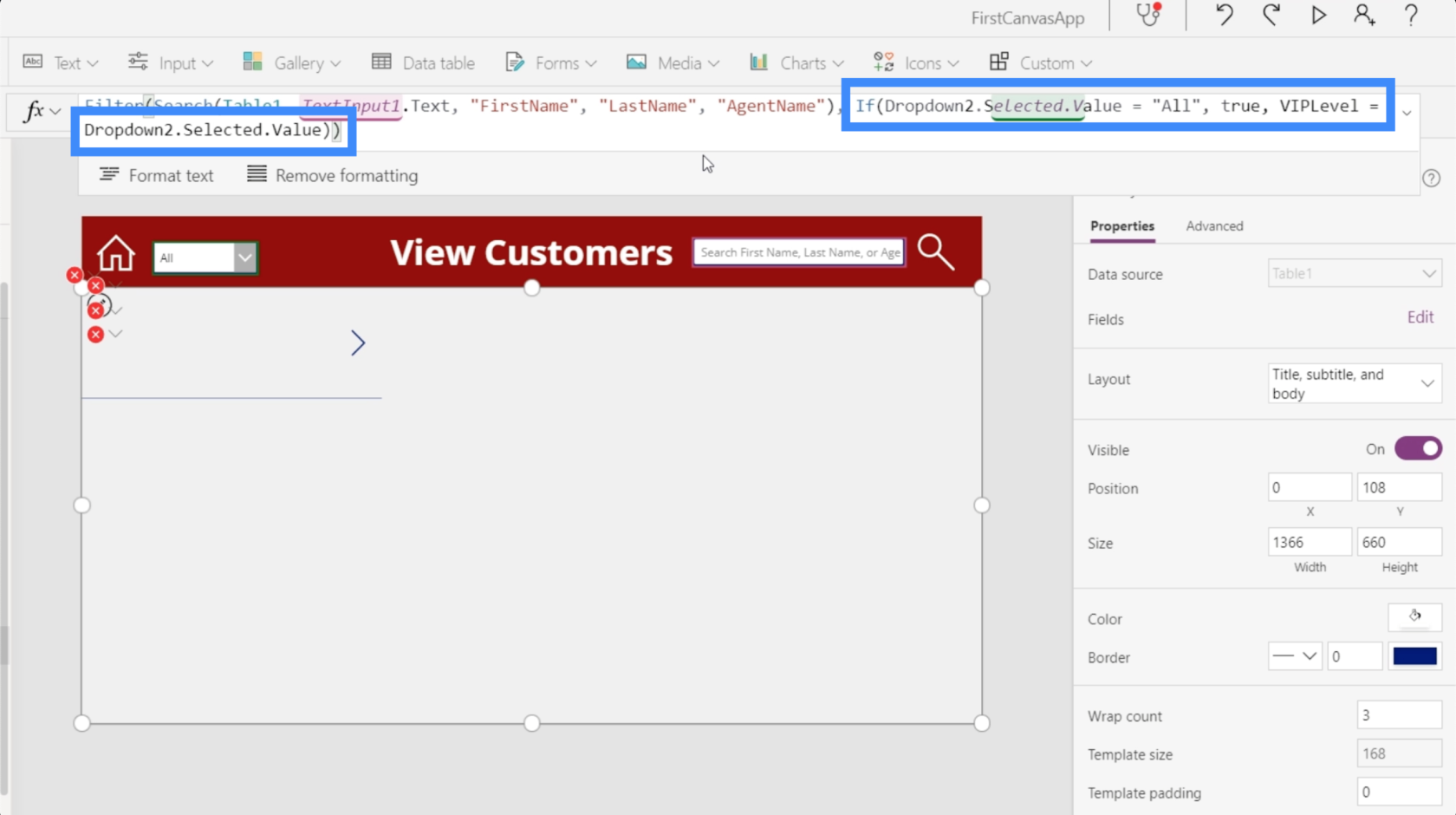
Jos kokeilemme sitä ja valitsemme avattavasta valikosta Kaikki, näet, että se näyttää kaikki galleriassamme olevat kohteet.
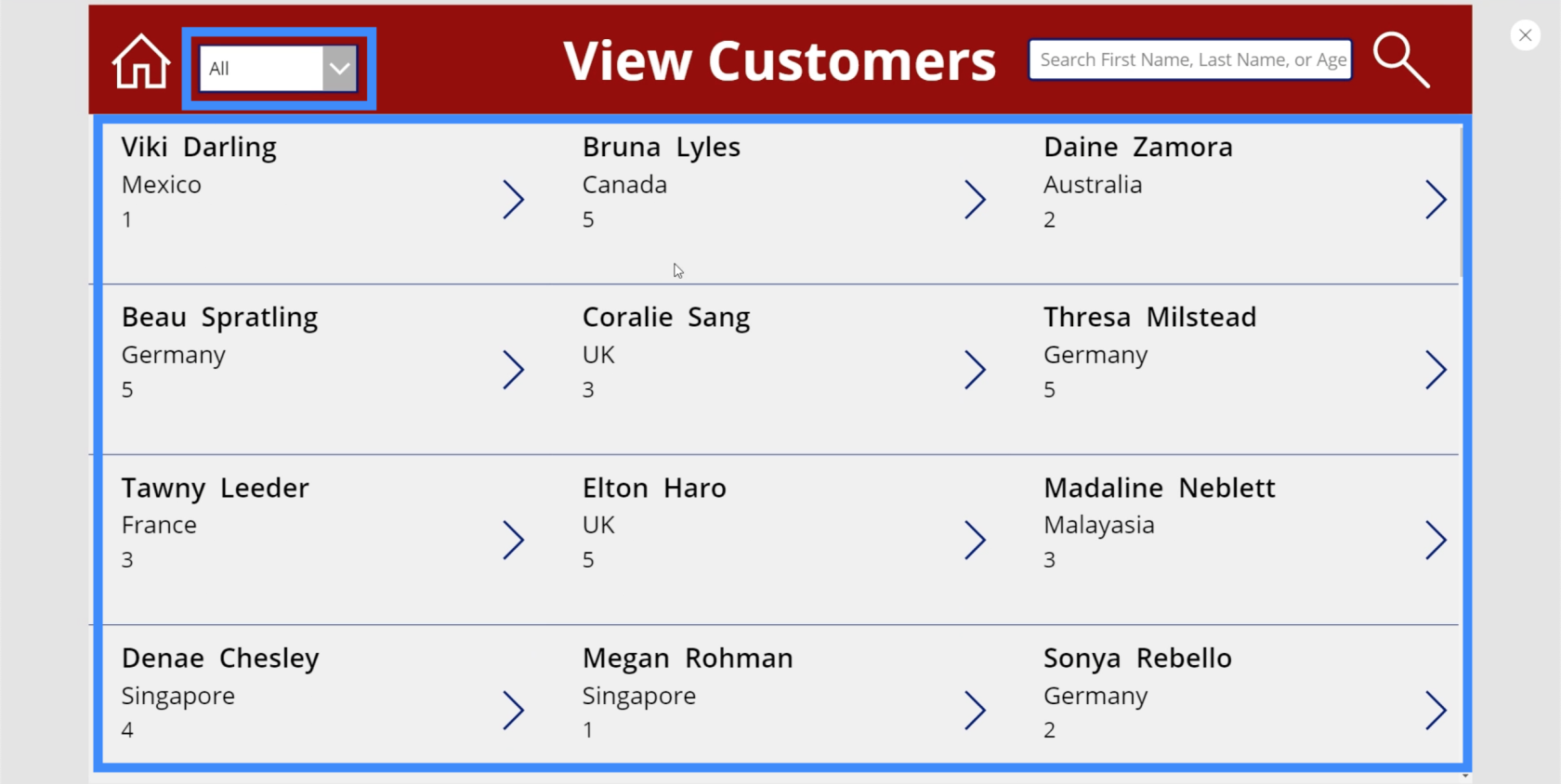
Mutta jos valitsemme pudotusvalikosta 1, se suodattaa automaattisesti koko gallerian ja näyttää nyt vain VIP-tason 1 merkinnät.
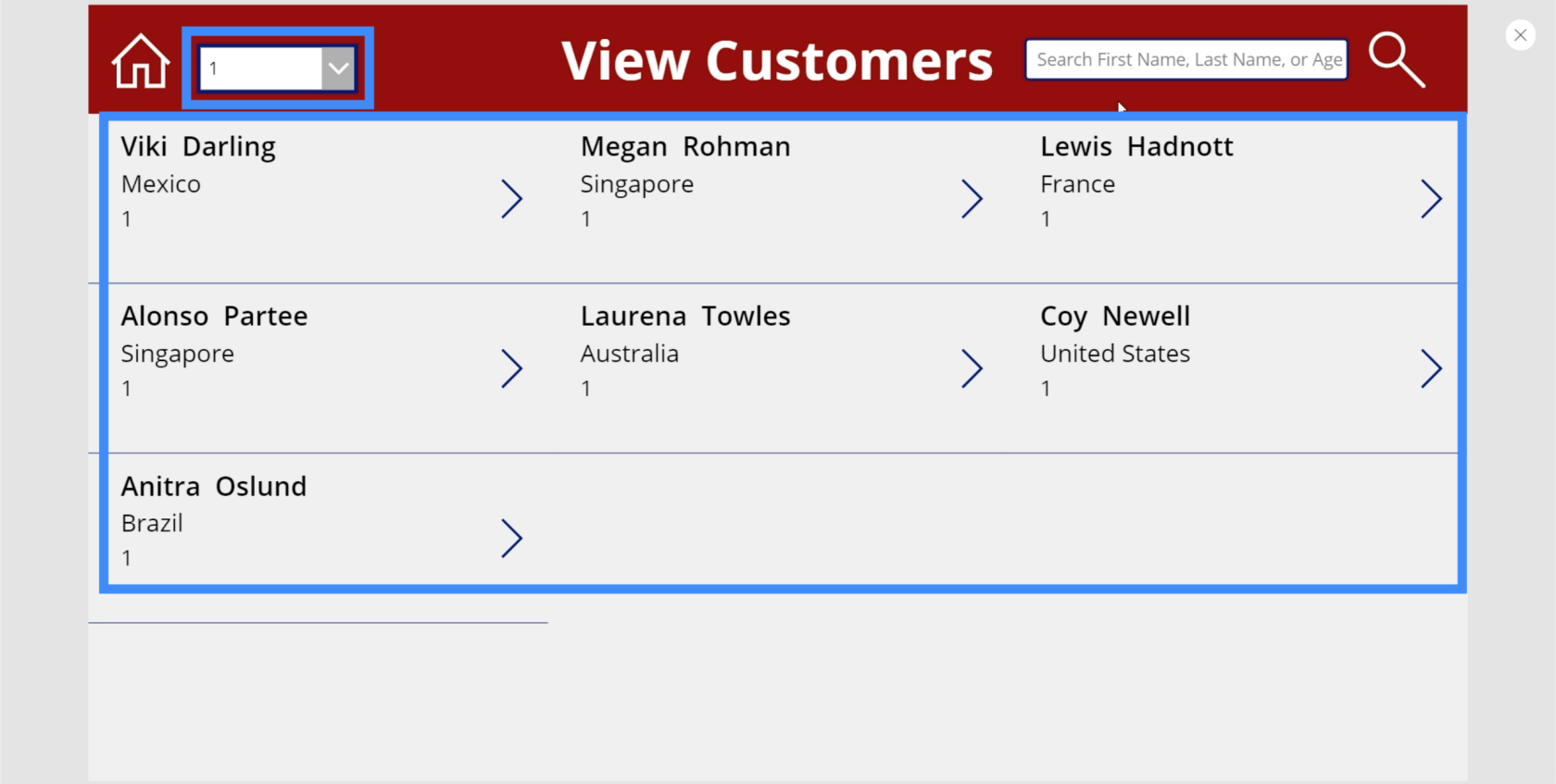
Tarkastetaan nyt, toimivatko sekä haku- että suodatustoiminnot samanaikaisesti.
Kun alasvetovalikosta on valittu 1, kirjoitetaan hakupalkkiin Zamora. Kuten näet, se ei palauta tuloksia.
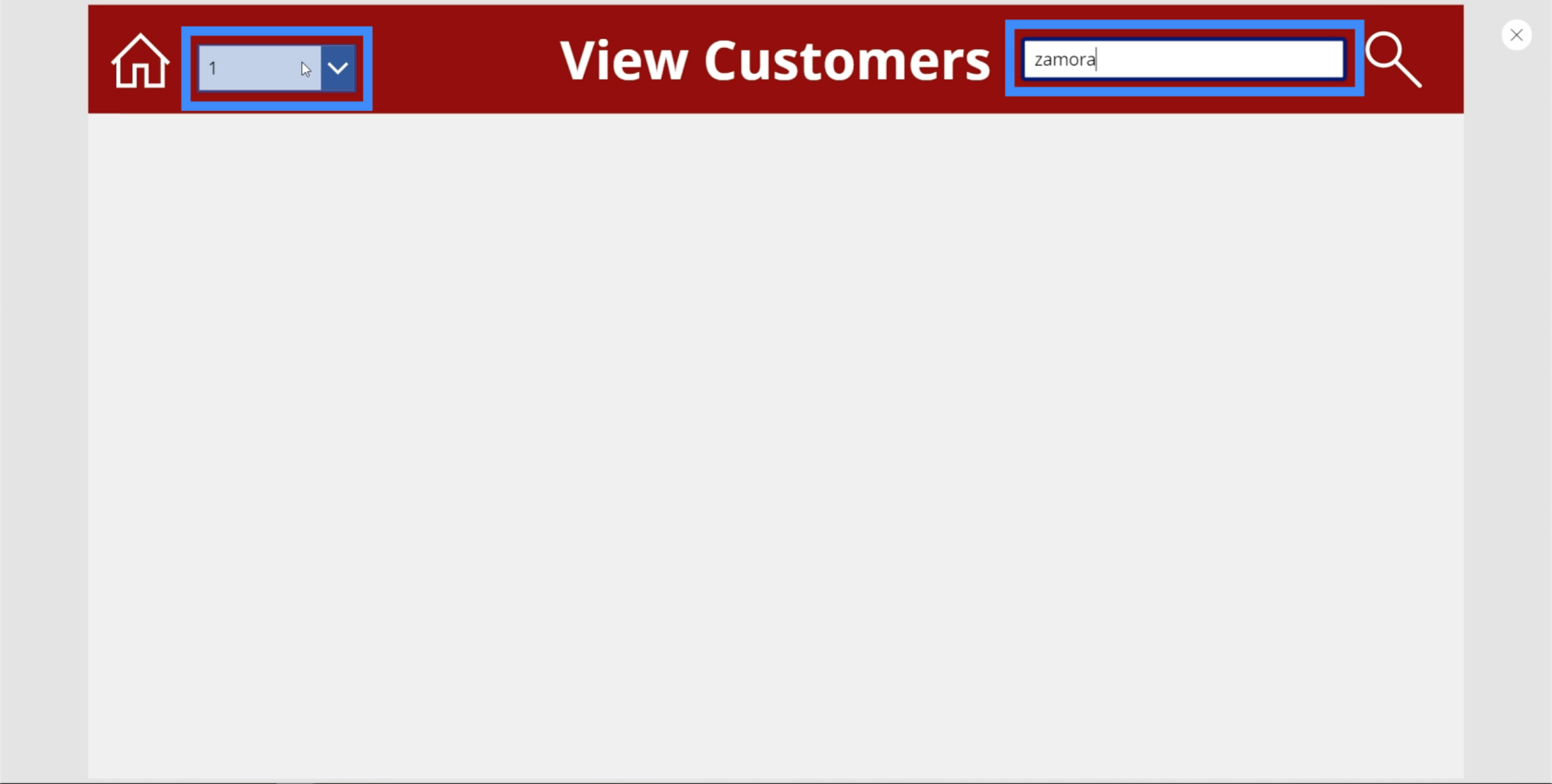
Tämä johtuu siitä, että emme ole edes varmoja, kuuluuko Zamora VIP-tason 1 alle. Joten kokeillaan samaa hakutermiä kohdassa Kaikki.
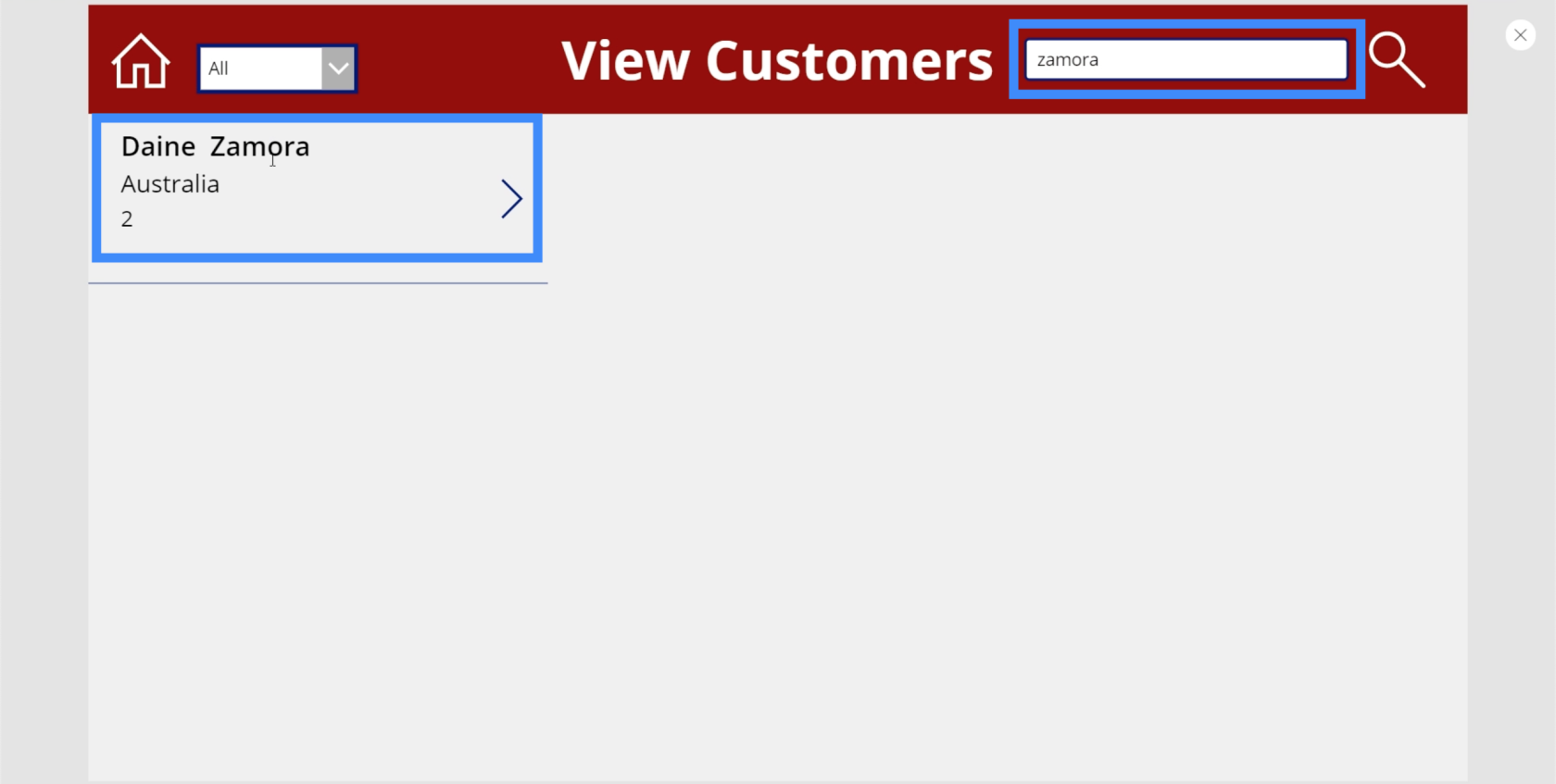
Nyt siinä näkyy Daine Zamora, mikä tarkoittaa, että sekä suodatin että hakutoiminnot toimivat täydellisesti.
Johtopäätös
Suodatintoiminto vie sovelluksemme ehdottomasti aivan uudelle tasolle, etenkin helppokäyttöisyyden kannalta. Nyt käyttäjien ei tarvitse selata kaikkia galleriassamme olevia nimiä. Heidän tarvitsee vain kirjoittaa hakutermi ja suodattaa se sen mukaan.
Se, mitä näimme täällä, on vasta alkua. Yhdellä näytöllä voi olla useita suodattimia sekä useita hakupalkkeja. Kaikki riippuu käytettävissäsi olevan datan määrästä ja tavoista, joilla voit ryhmitellä tietueita yhteen.
Kaikki parhaat,
Henry
UKK
Mikä on hakutoiminto?
Hakutoiminto on hyvin samanlainen kuin Excelissä tai hlookup, sitä käytetään periaatteessa tietojen hakemiseen muista tietolähteistä.
Mikä on Power Platform?
Power Platform on kokoelma alhaisen koodin tai ei-koodin työkaluja Microsoftilta. Kolme päätyökalua ovat LuckyTemplates, Power Apps ja Power Automate. Yhdessä ne tarjoavat käyttäjille voimanpesän tietojen muuntamiseen.
Mikä Canvas Apps on?
Canvas-sovellukset on Microsoftin alhaisen koodin koodialusta, jonka avulla käyttäjät voivat luoda sovelluksia vetämällä ja pudottamalla. Toki lisäasetuksia on, mutta kaiken kaikkiaan se on suoraviivaista ja intuitiivista käyttää.
Mikä on ClearCollect-toiminto Power Appsissa?
ClearCollect-toiminto poistaa kaikki tietueet kokoelmasta; se on niin yksinkertaista. Sitten se lisää eri tietueita takaisin samaan kokoelmaan. Yhdessä toiminnossa se voi tyhjentää ja sitten kerätä, mistä johtuu nimi, ja se on erittäin kätevä käsiteltäessä sekä pieniä että suuria tietojoukkoja.
Mitä ovat PowerApps-galleriat?
Voit oppia niistä lisää nykyiseltä käyttäjältä
Mikä on delegaatiovaroitus?
Delegointivaroitus on periaatteessa varoitus, joka tulee näkyviin, kun luot kaavan, jota ei voi delegoida.
Mikä StartsWith-toiminto on?
StartsWith-funktio testaa, alkaako yksittäinen tekstimerkkijono toisella. Molempien toimintojen osalta testit eivät erota kirjainkoosta. Voit lukea siitä lisää täältä.
LuckyTemplates-taloudellinen hallintapaneeli tarjoaa kehittyneet työkalut taloudellisten tietojen analysointiin ja visualisointiin.
Opi käyttämään SharePointin <strong>automatisointiominaisuutta</strong> työnkulkujen luomiseen ja SharePoint-käyttäjien, kirjastojen ja luetteloiden mikrohallinnassa.
Ota selvää, miksi LuckyTemplatesissa on tärkeää pitää oma päivämäärätaulukko ja opi nopein ja tehokkain tapa tehdä se.
Tämä lyhyt opetusohjelma korostaa LuckyTemplates-mobiiliraportointiominaisuutta. Näytän sinulle, kuinka voit kehittää raportteja tehokkaasti mobiililaitteille.
Tässä LuckyTemplates Showcase -esittelyssä käymme läpi raportteja, jotka näyttävät ammattitaitoisen palveluanalytiikan yritykseltä, jolla on useita sopimuksia ja asiakkaiden sitoumuksia.
Käy läpi tärkeimmät Power Appsin ja Power Automaten päivitykset sekä niiden edut ja vaikutukset Microsoft Power Platformiin.
Tutustu joihinkin yleisiin SQL-toimintoihin, joita voimme käyttää, kuten merkkijono, päivämäärä ja joitain lisätoimintoja tietojen käsittelyyn tai käsittelyyn.
Tässä opetusohjelmassa opit luomaan täydellisen LuckyTemplates-mallin, joka on määritetty tarpeidesi ja mieltymystesi mukaan.
Tässä blogissa esittelemme, kuinka kerrostat kenttäparametreja pienillä kerroilla uskomattoman hyödyllisten näkemysten ja visuaalien luomiseksi.
Tässä blogissa opit käyttämään LuckyTemplates-sijoitus- ja mukautettuja ryhmittelyominaisuuksia näytetietojen segmentoimiseen ja luokitteluun kriteerien mukaan.








