LuckyTemplates Financial Dashboard -esimerkkejä: Tarkennetaan

LuckyTemplates-taloudellinen hallintapaneeli tarjoaa kehittyneet työkalut taloudellisten tietojen analysointiin ja visualisointiin.
Tässä opetusohjelmassa aion näyttää sinulle, kuinka voit luoda Power Apps -ponnahduslomakkeen ja kuinka ne voivat tarjota mukautetumman ja interaktiivisemman käyttökokemuksen. Voit katsoa tämän opetusohjelman koko videon tämän blogin alaosasta.
Lomakeponnahdusikkunat ovat erittäin tehokkaita työkaluja, joiden avulla voit tarjota käyttäjillesi räätälöidyn käyttökokemuksen ja antaa heidän vahvistaa jotakin, mitä he aikovat tehdä taustalla olevassa tietokannassa.
Jos esimerkiksi menet iPhonellesi ja yrität poistaa sovelluksen, se kysyy, oletko varma, että haluat poistaa sen. Syynä tähän on luoda erittäin hyvä käyttöliittymä, joka sisältää vahvistusvaiheet varmistaakseen, että haluat tehdä toiminnon, jonka aiot tehdä.
Teemme saman asian Power Appsissa. Se on hieman vaikea tehdä Power Appsissa natiivisti, koska Power Apps toimii siten, että sinulla on elementtejä, jotka menevät näytölle. Et voi asettaa näyttöä toisen näytön päälle. Joten, mitä teemme, käytämme ryhmittelymenetelmää matkimaan sitä. Siirrymme nyt Power Appsiin ja näytän sinulle, kuinka se tehdään.
Sisällysluettelo
Lomakkeen luominen Power Apps -ponnahdusikkunassa
Siirrytään Power Apps -editoriin. Tässä esimerkissä olen luomassa yritykselleni kuluraportointisovellusta. Näytön vasemmalla puolella minulla on galleria kaikista kuluistani. Voin napsauttaa kulua ja saada lisätietoja siitä oikealta puolelta.
Voimme nähdä lisätietoja kyseisestä kuluraportista, kuten kuvauksen, summan, luokan, tilan ja niin edelleen ja niin edelleen.
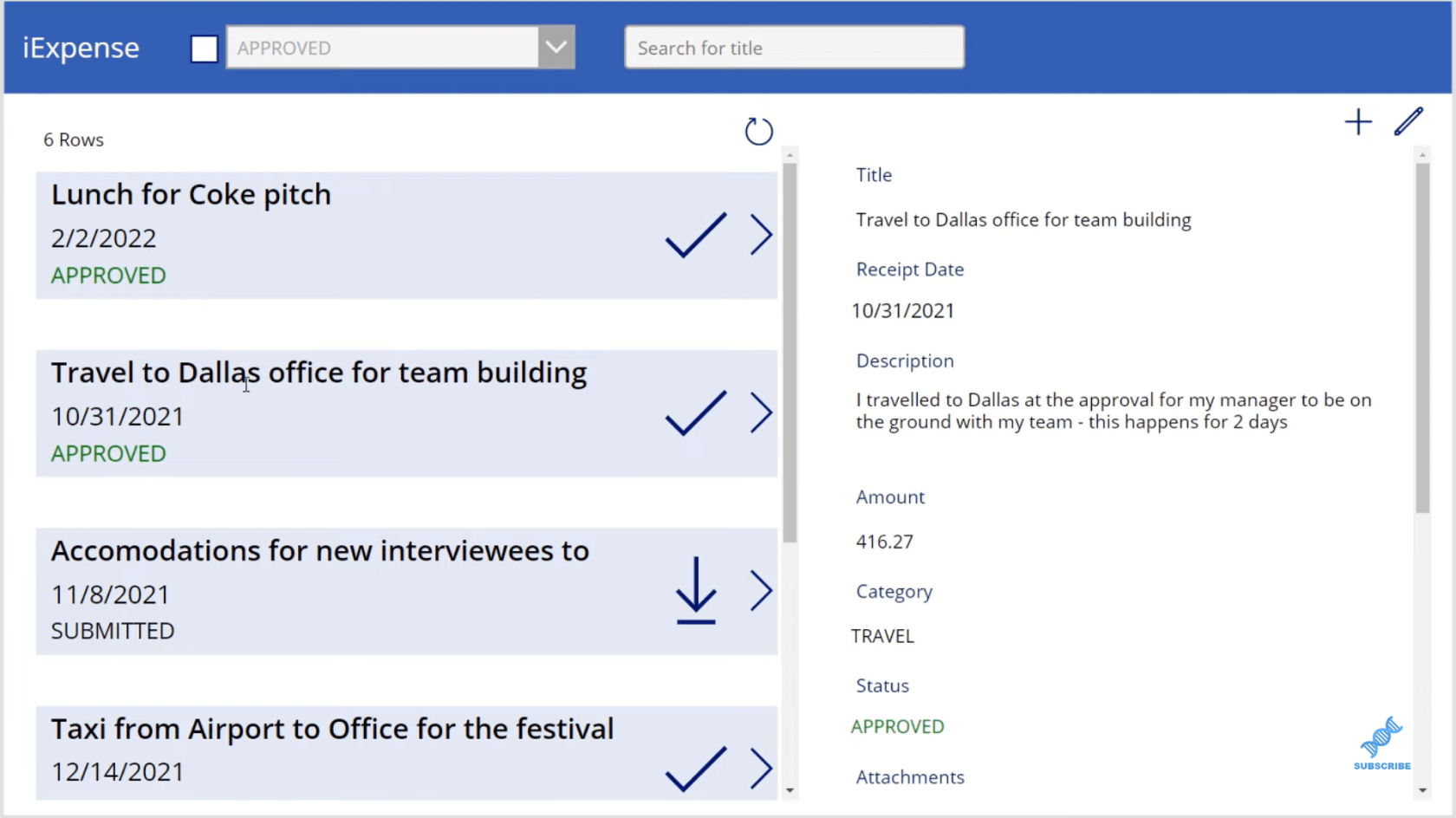
Tämän lisäksi voin napsauttaa Muokkaa, ja alareunassa on roskakorikuvake, jonka avulla voin poistaa myös tämän tietueen.
Nyt haluan luoda lomakkeen ponnahdusikkunan, jotta jos käyttäjä menee sisään ja poistaa tietueen, näkyviin tulee viestiruutu, joka vahvistaa, haluaako käyttäjä todella poistaa tietueen vai ei.
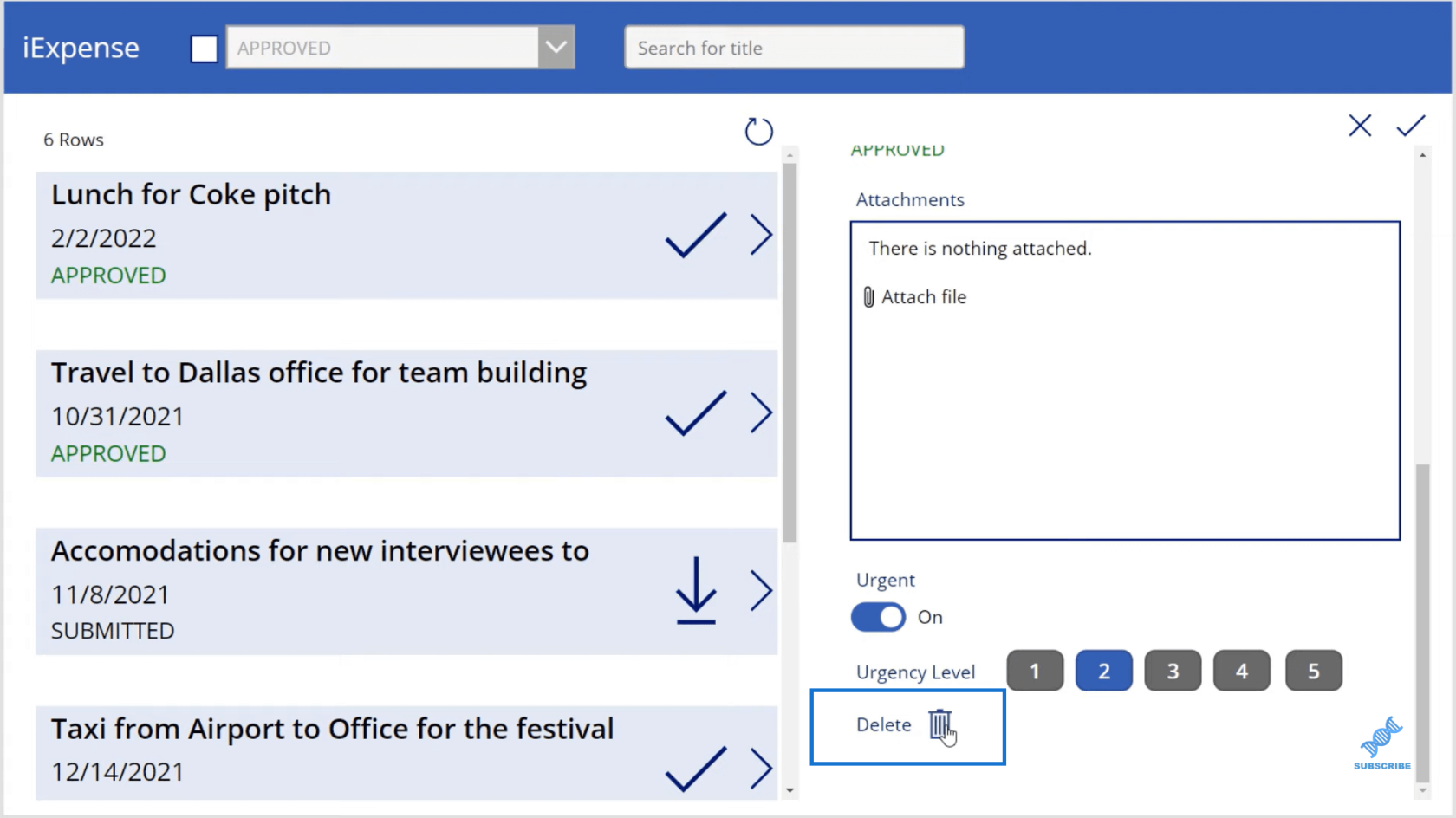
Ensimmäinen asia, jonka aion tehdä, on lisätä suorakulmio, joka peittää koko näytön. Näyttää siltä, että näyttö on hieman haalistunut, jotta se heijastaisi näytön ulkonäköä päällekkäin.
Joten menen, siirryn sitten kuvakkeisiin ja alareunaan asti suorakulmioon. Varmistan, että suorakulmio peittää koko näytön.
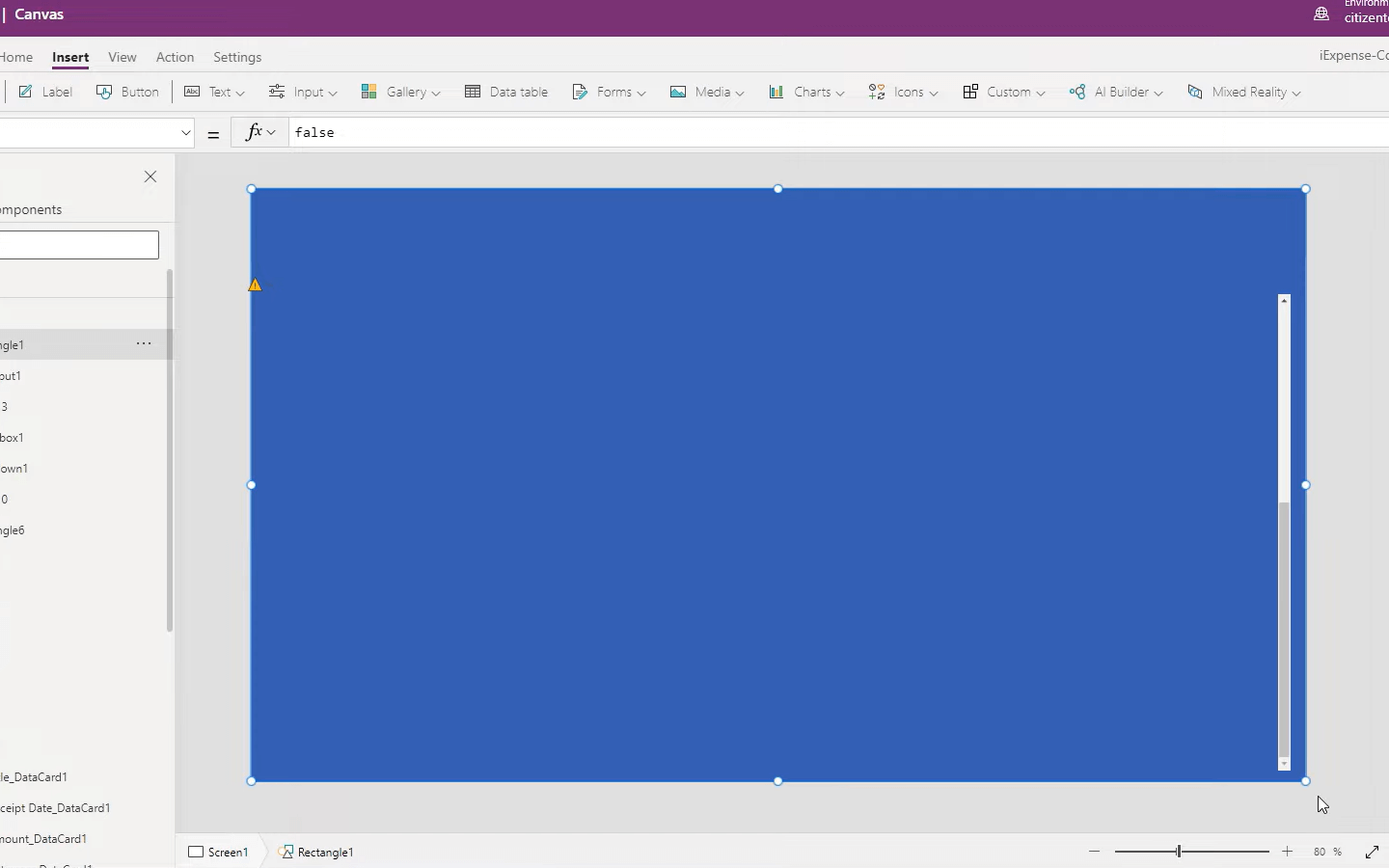
Seuraava asia, jonka aion tehdä, on muuttaa tämän muodon värin tummanharmaaksi. Sitten siirryn tämän suorakulmion Täyttö- ominaisuuteen. Meillä on punainen, vihreä ja sininen, mutta meillä on myös alfa-arvo, joka edustaa opasiteettia tai läpinäkyvyyttä. Teemme läpinäkyvyydestä 0,7, joten se näyttää hieman haalistuneelta.
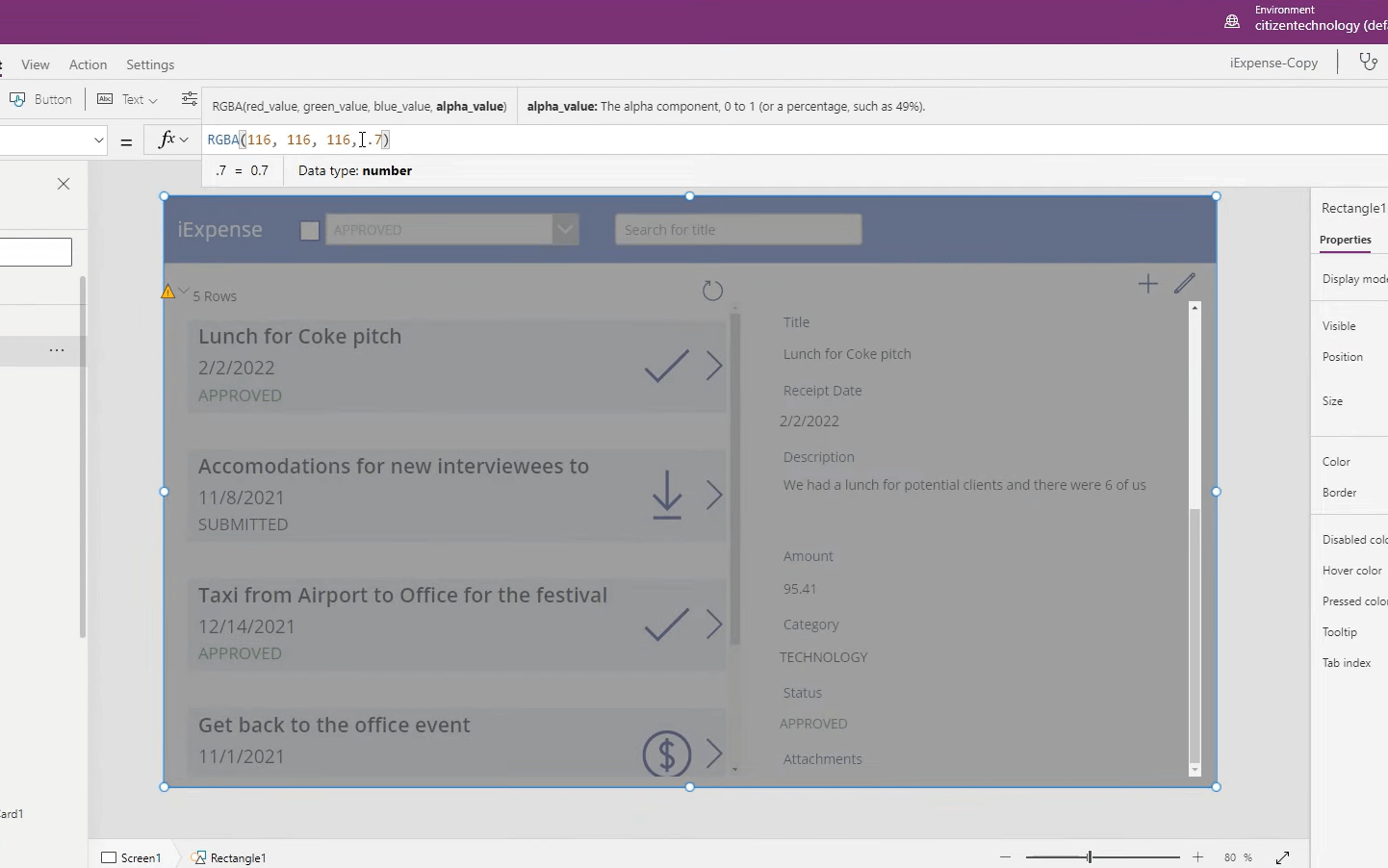
Seuraavaksi lisäämme toisen suorakulmion, joka tulee olemaan ponnahdusikkunamme. Sitten lisäämme tunnisteen, joka on eräänlainen varoitus käyttäjälle. Voimme muuttaa värejä ja säätää fontin kokoa.
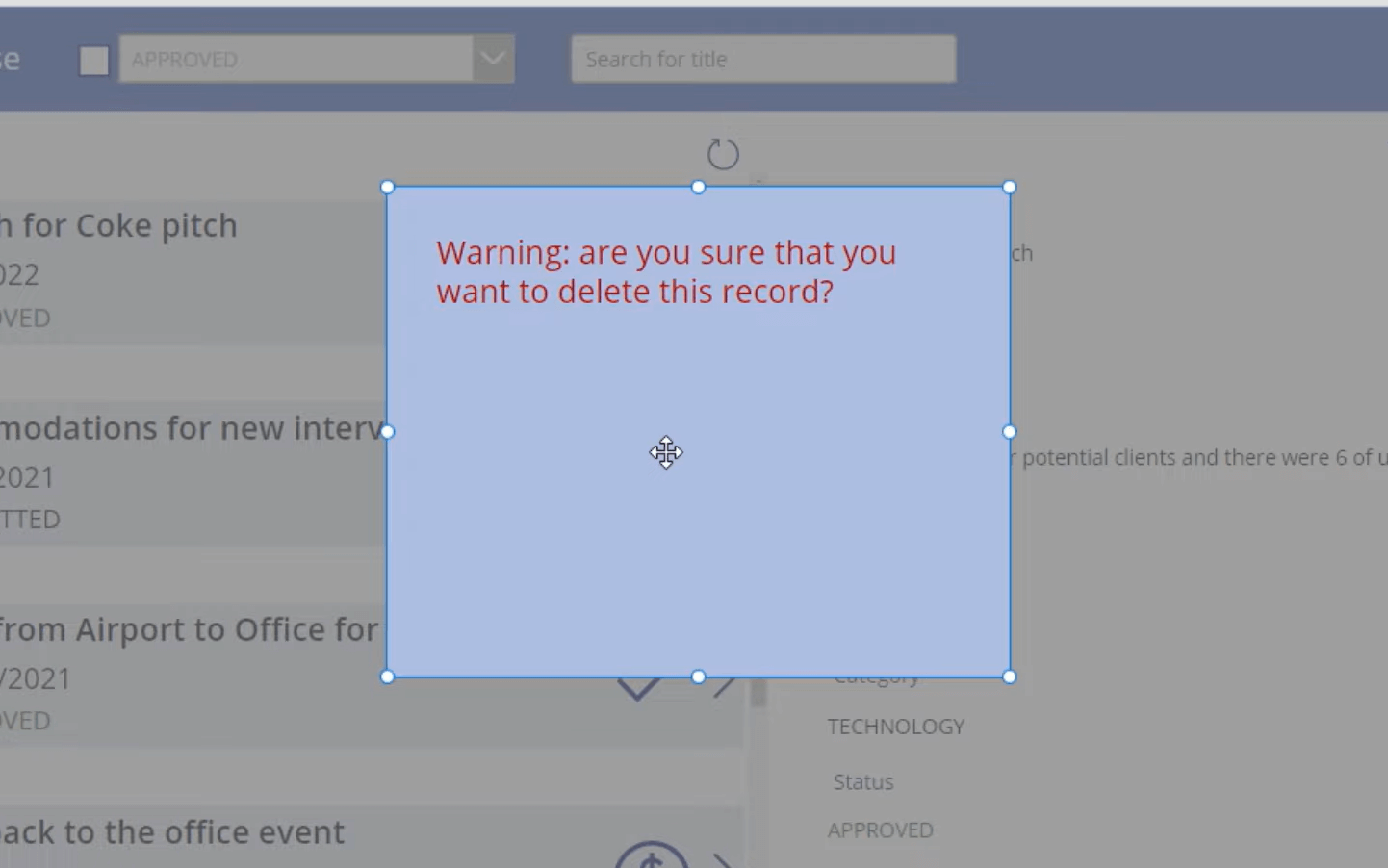
Nyt haluamme näyttää käyttäjälle tietueen, jonka hän todella aikoo poistaa. Haluamme siis arvoja, kuten nimen, summan ja luultavasti kuluraportin luokan, jonka he aikovat poistaa.
Tätä varten palataan tunnisteeseemme ja lisätään nimi, määrä ja luokka. Tietue, jonka haluamme näyttää, perustuu alla olevasta galleriasta valittuun tietueeseen. Taustalla olevan gallerian nimi on Galleria 1 . Joten Galleria 1:ssä valitun kohteen nimi on yksinkertaisesti Gallery1.Selected.Title . Summa tulee olemaan Gallery1.Selected.Amount , ja luokan osalta se tulee olemaan Gallery1.Selected.Status.Value
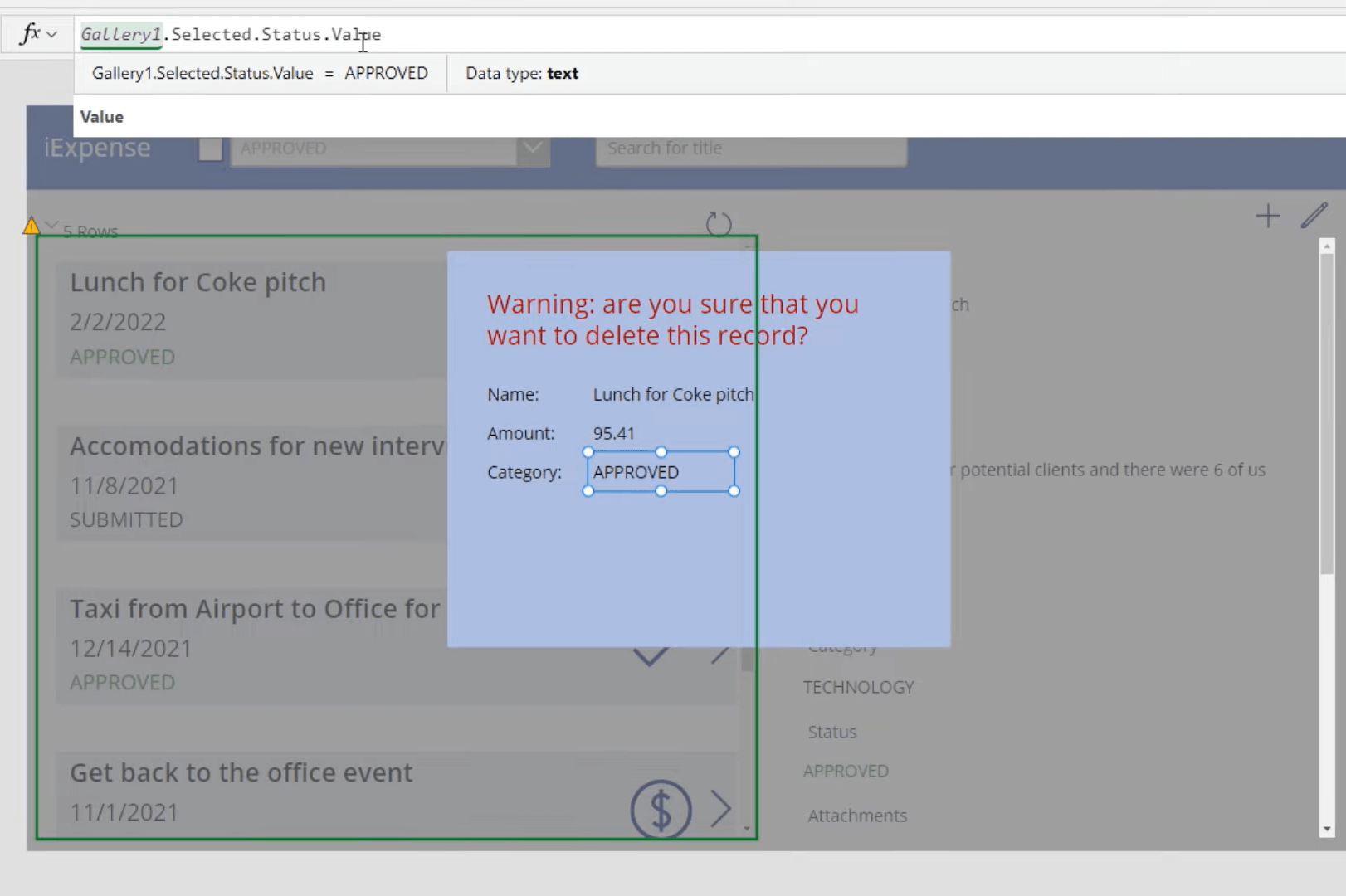
Lisäämme sitten kaksi painiketta. Yksi painike on periaatteessa ja toinen vain. Säädämme myös väriä ja kokoa.
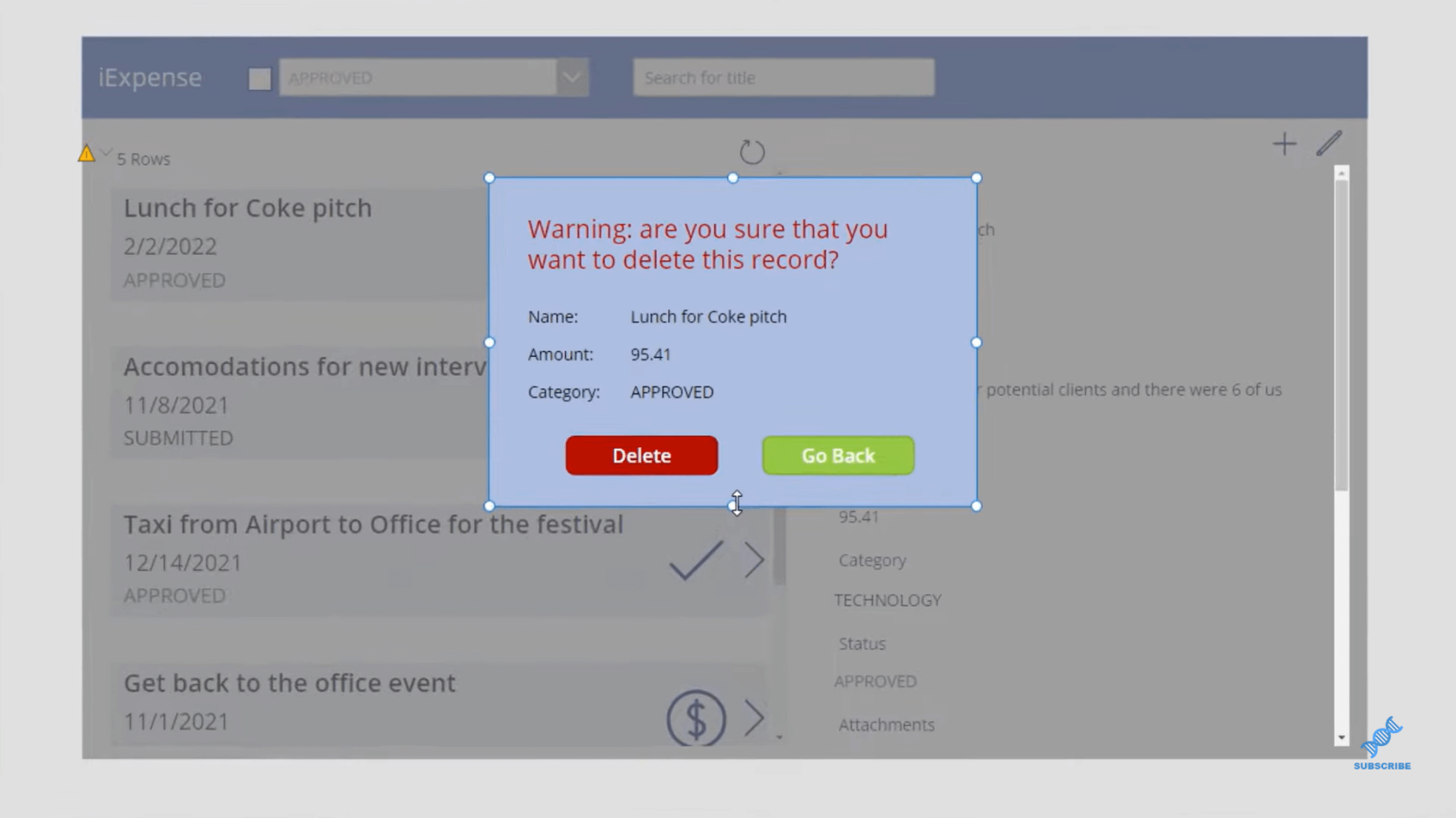
Nyt meidän on varmistettava, että kun joku napsauttaa roskakori- tai roskakorikuvaketta, se ei poista tietuetta, vaan näyttää tämän ponnahdusikkunan. Tämän saavuttamiseksi korostamme kaikki asiat ponnahdusikkunassamme, napsautamme hiiren kakkospainikkeella ja valitsemme Ryhmä .
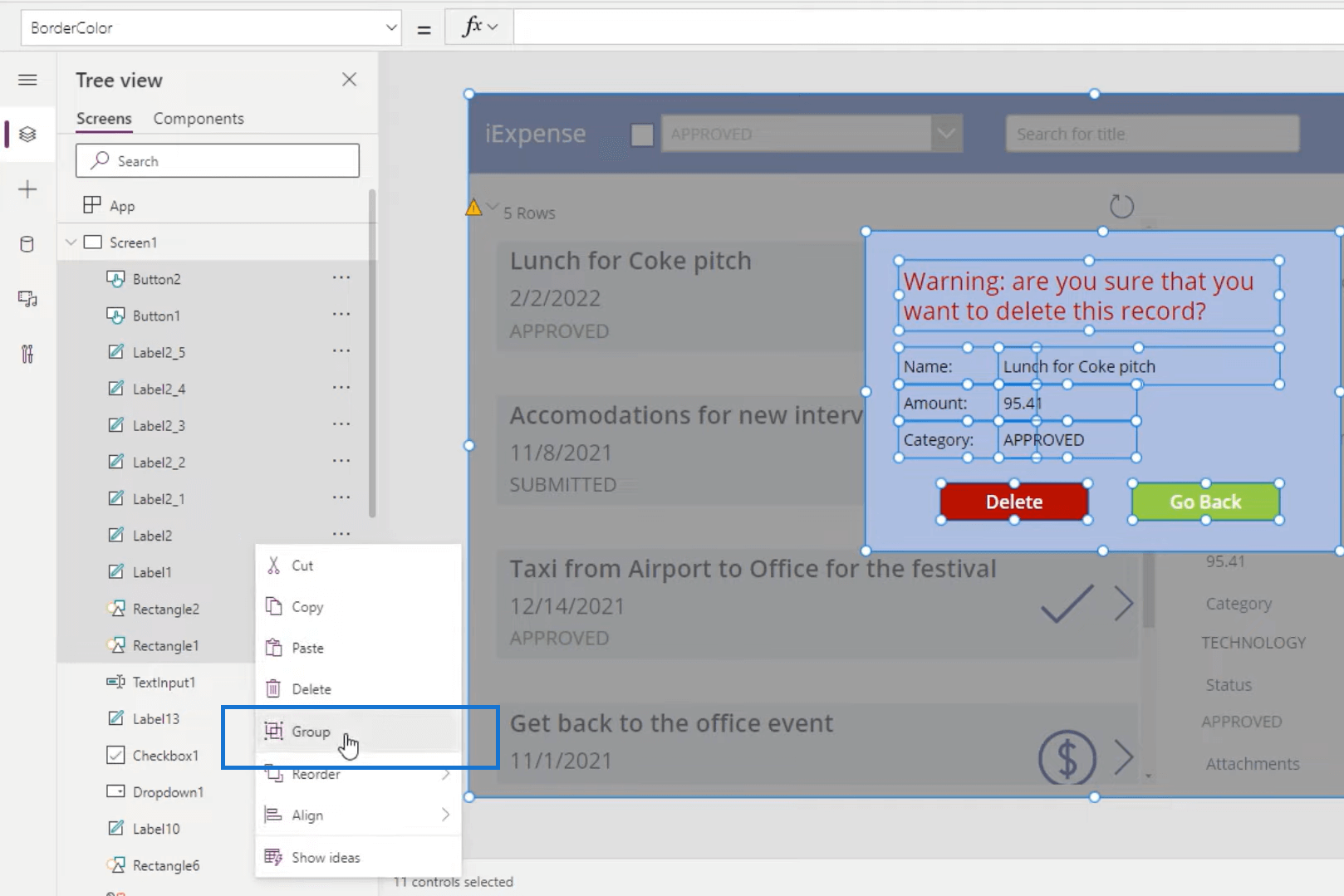
Tämä on yksi Power Appsin hienoista asioista. Sen avulla voimme ryhmitellä elementtejä yhteen. Sen avulla se on luonut ryhmän nimeltä Group1 .
Hienoa tässä on se, että jos muutat ryhmän ominaisuutta, esimerkiksi näkyvyyttä, se vaikuttaa kaikkiin muihin ominaisuuksiin. On hienoa, että on jotain tällaista, joka sopii yhteen. On hienoa ryhmitellä ne, koska voimme hallita kaikkia elementtien ominaisuuksia kerralla.
Haluamme esimerkiksi hallita kaikkien näiden ominaisuuksien näkyvyyttä ja tehdä niistä "false" toistaiseksi, se katoaa.
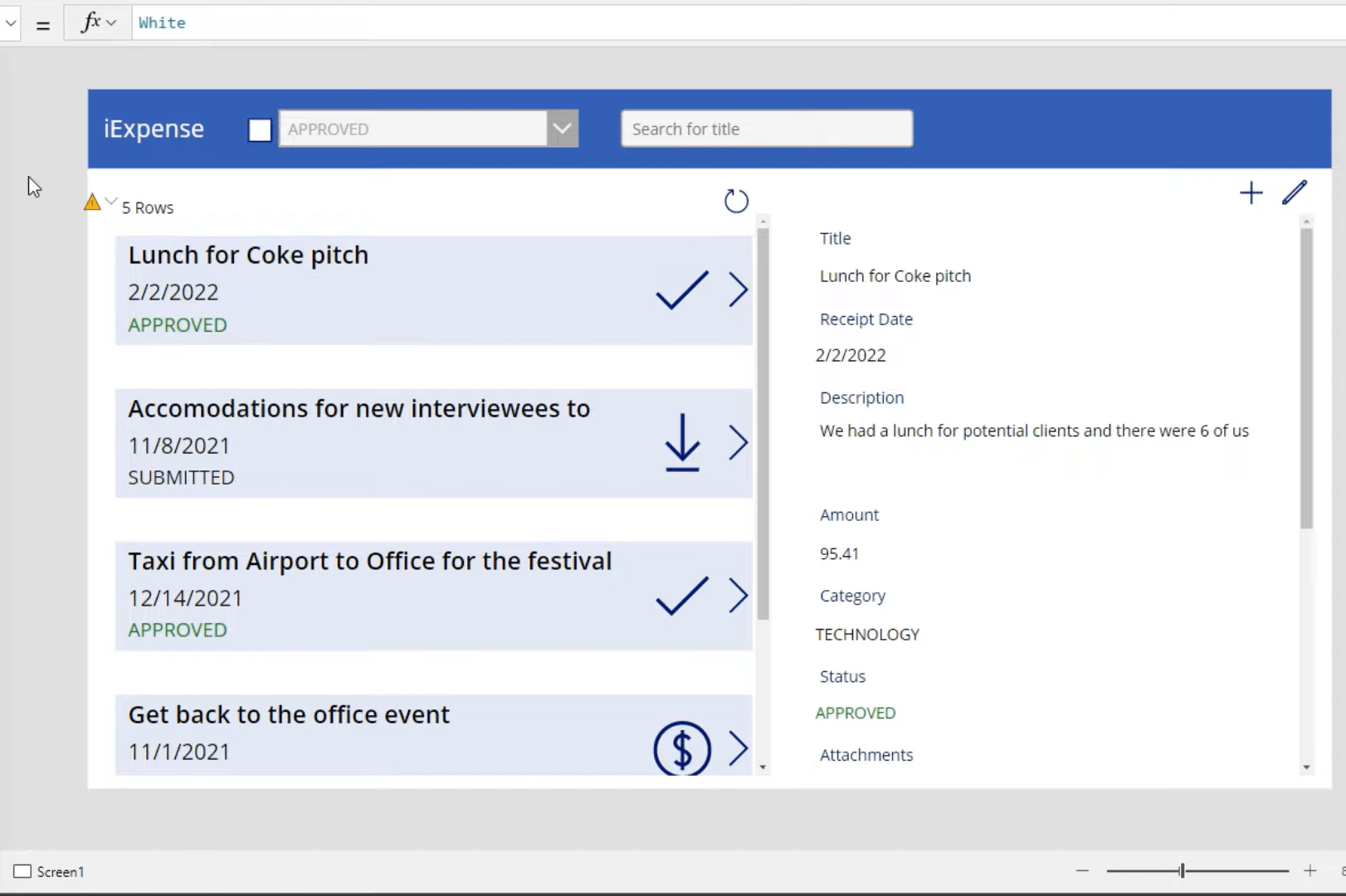
Yritetään nyt valita roskakuvake, ja kuten näet, kun se on valittuna, se suorittaa kaikki nämä toiminnot, ja nämä toiminnot periaatteessa varmistavat, että tietue on poistettu. Mutta me emme halua sitä. Joten kopioimme tämän toistaiseksi ja laitamme sen tyhjään muistilehtiöön, jotta se tallennetaan jonnekin. Tämä on varsinainen toiminto, jonka olemme luoneet tietueen poistamiseksi, ja me yksinkertaisesti poistamme sen.
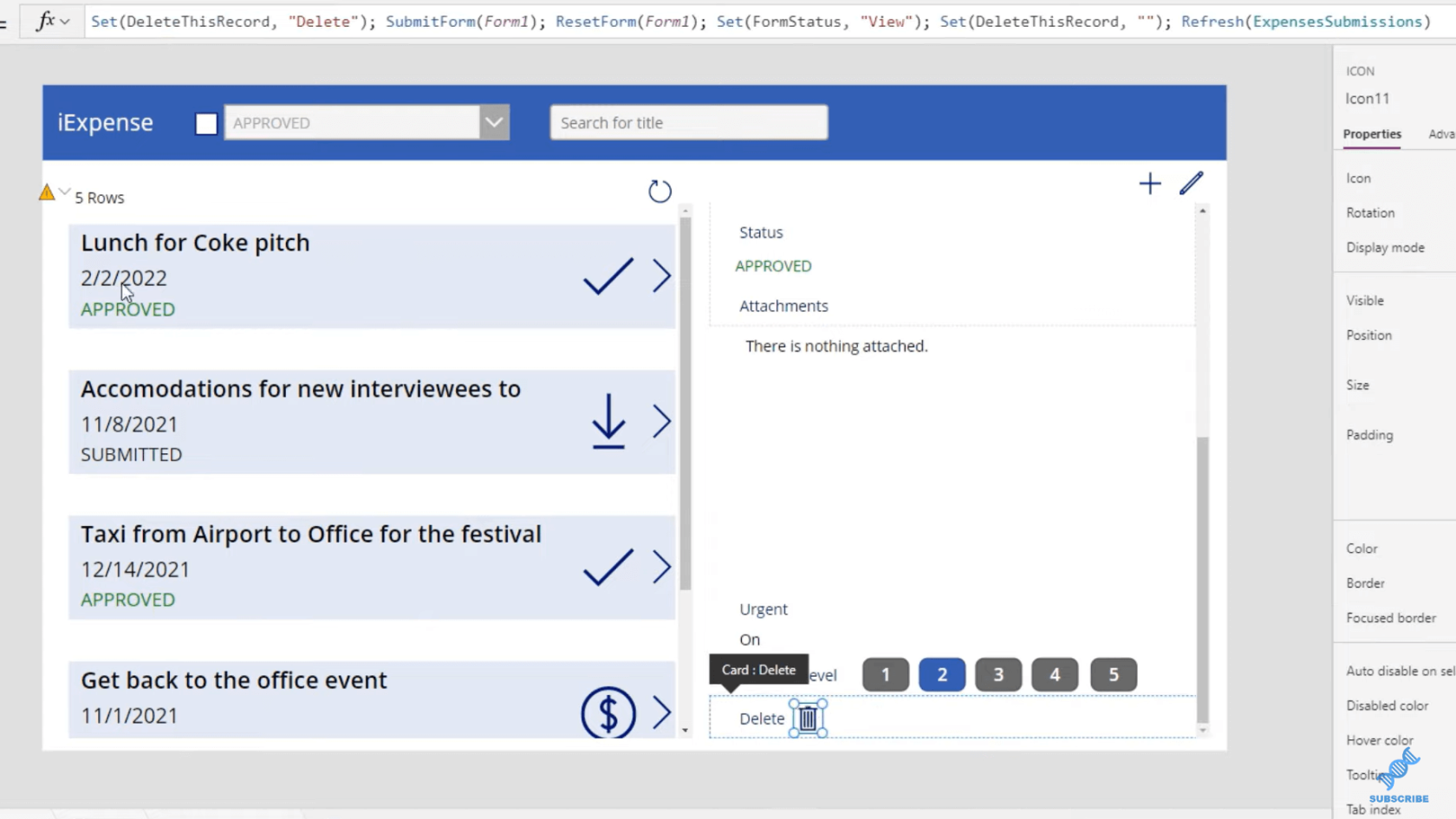
Ja nyt luomme uuden muuttujan, joka ohjaa, milloin lomake todella ponnahtaa esiin. Kutsutaan tätä muuttujaa set-funktioksi. Nimetään muuttujamme ConfirmPopUp ja asetamme sen arvoksi tosi.
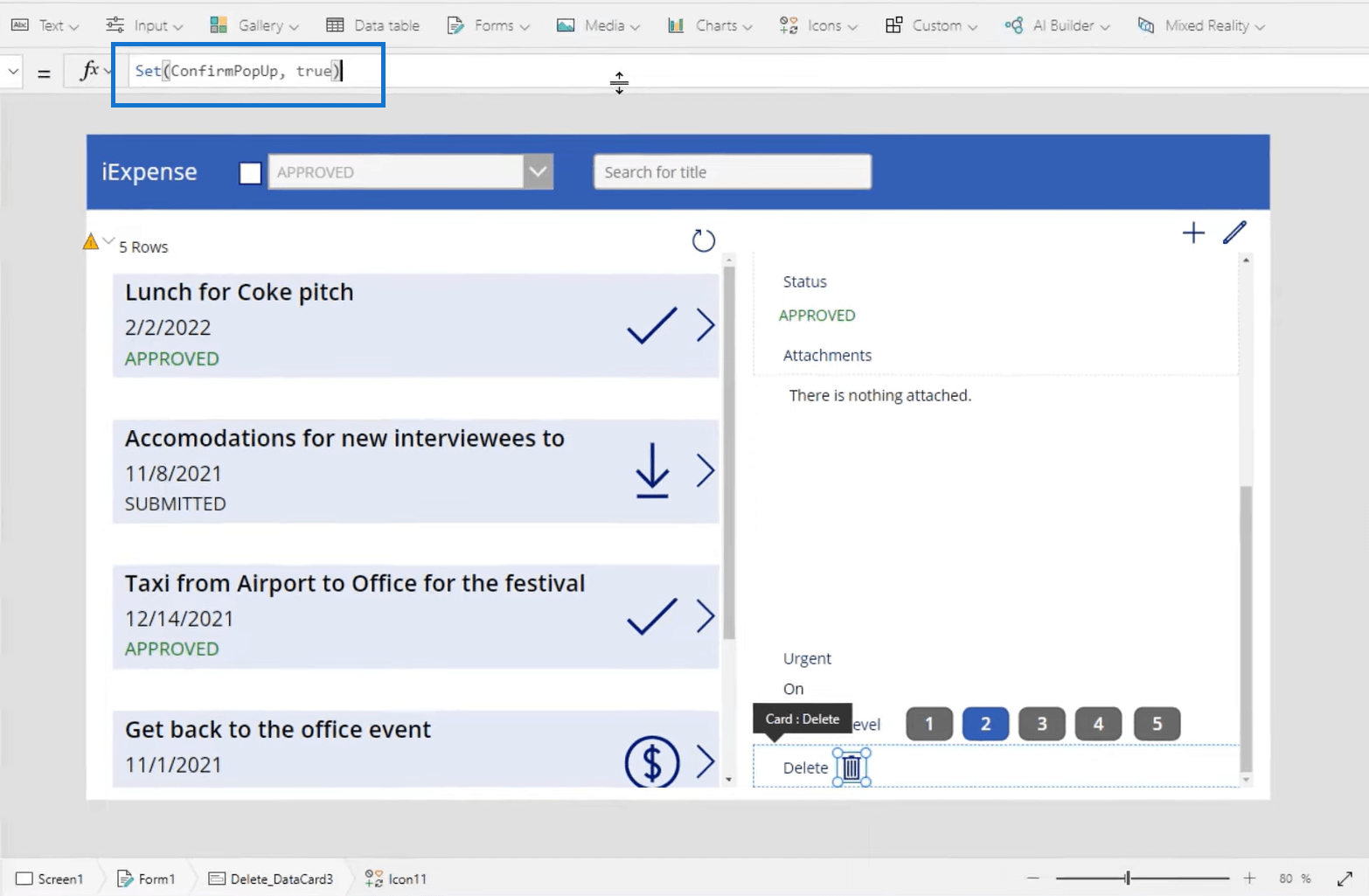
Valitsemme sitten ryhmän ja asetamme näkyvyysominaisuuden tälle muuttujalle, joka on ConfirmPopUp. Koska se on asetettu todeksi, näemme kaiken.
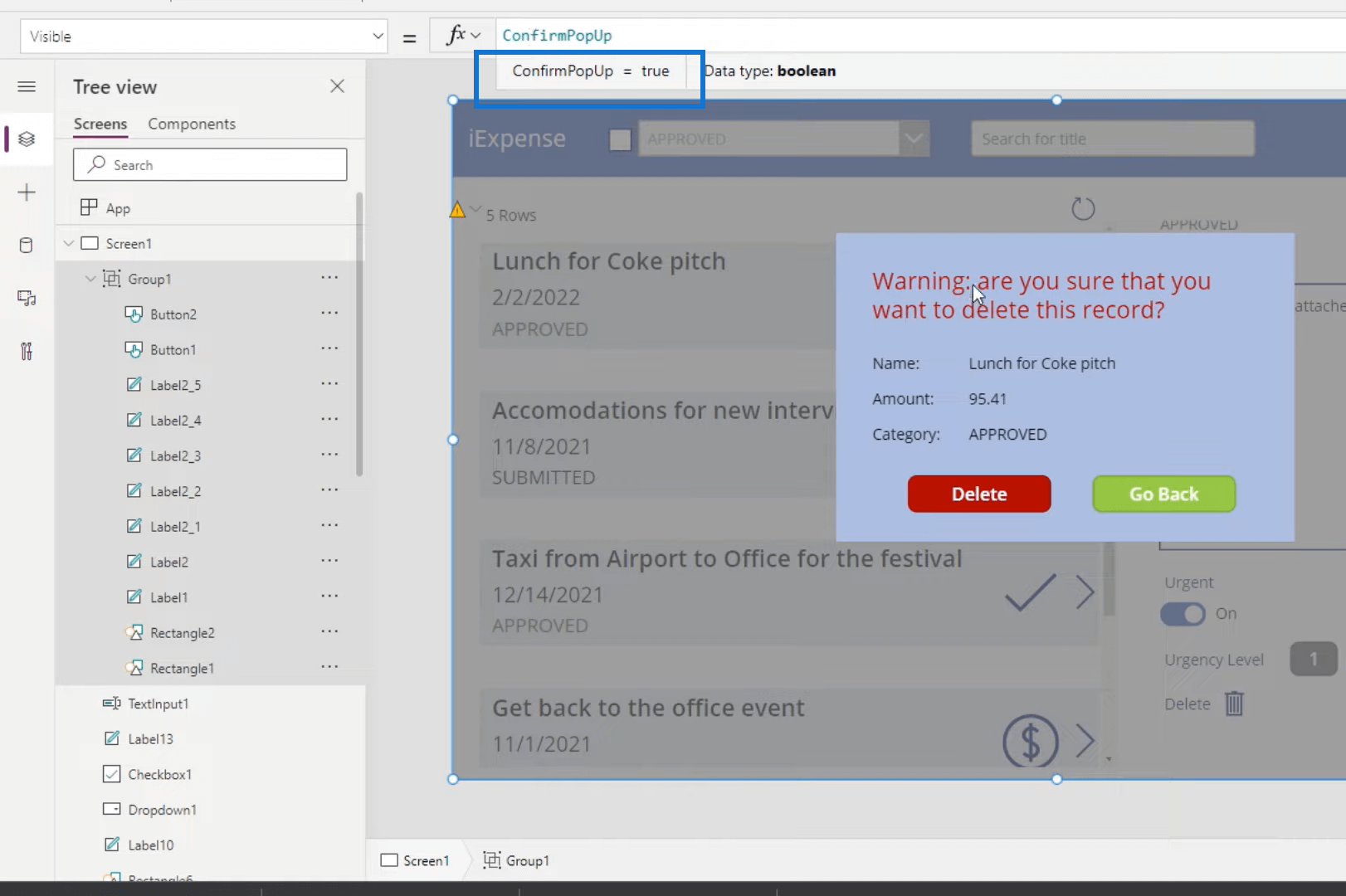
Seuraavaksi aiomme napsauttaa Palaa takaisin, ja meillä on toiminto, joka liittyy sen napsautukseen. Kun joku valitsee sen, haluamme Group1:n näkyvyyden olevan väärä.
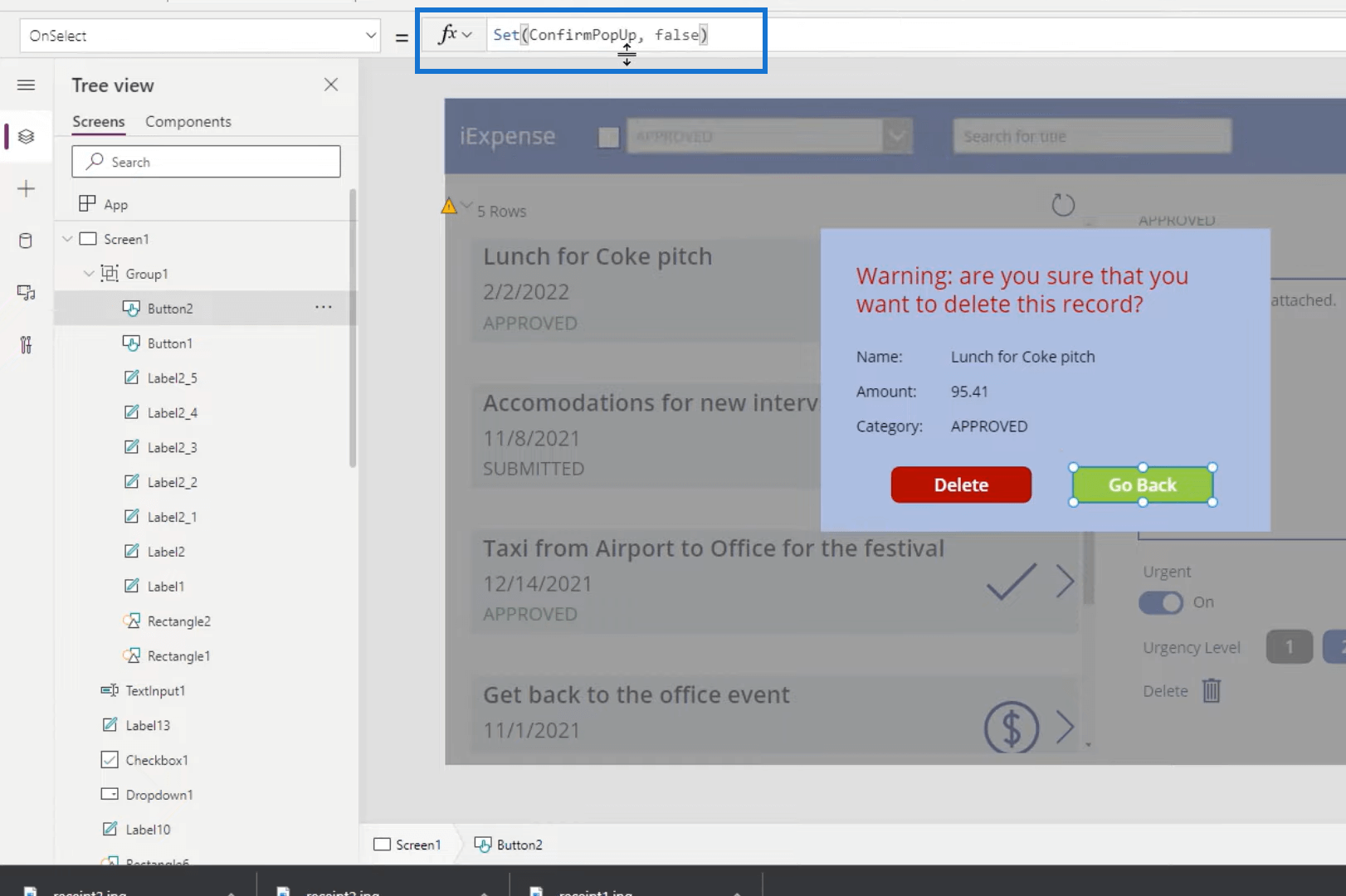
Seuraavaksi meidän on muutettava Poista-painikkeen OnSelect-toimintoa, jotta voimme suorittaa muistioon tallentamamme toiminnot.
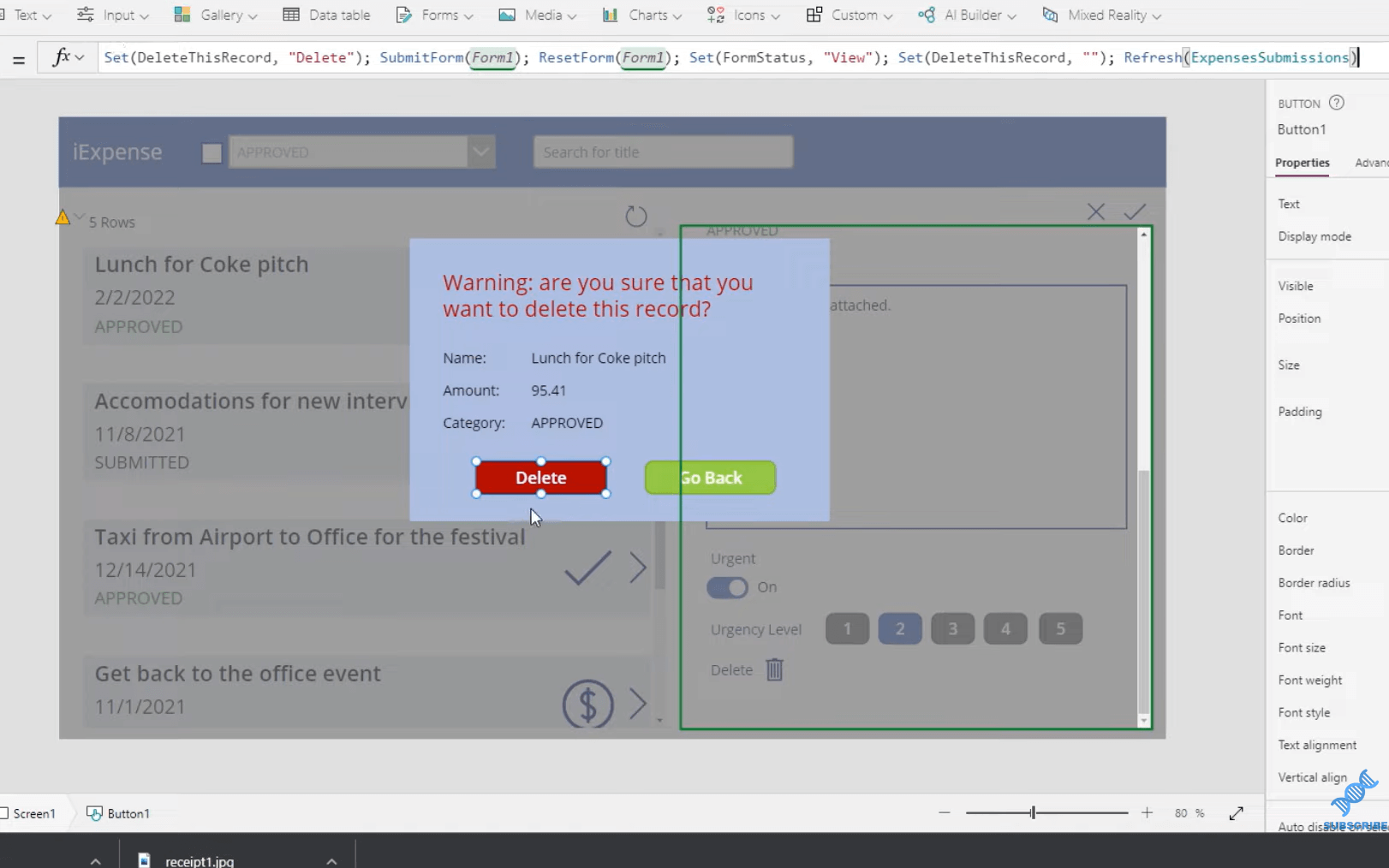
Viimeinen asia, joka meidän on tehtävä, on sen jälkeen, kun joku on napsauttanut Poista-painiketta, haluamme myös päästä eroon ponnahdusikkunasta. Joten lisäämme toisen toiminnon ja asetamme ConfirmPopUp-muuttujan arvoon false. Ja näin käyttäisit Power Appsin ponnahdusikkunoita.
Johtopäätös
Yksi syy Power Apps -ponnahdusikkunoiden käyttöön on mukautetun käyttökokemuksen luominen käyttäjillesi. Toinen on luoda jonkinlainen validointi myös käyttäjillesi, koska se on hyödyllistä käyttäjillesi.
Kyse on käyttöliittymän luomisesta käyttäjillesi, jotta heidän ei tarvitse mennä taustalla olevaantai tietokantaan ja hämmentyä tiettyjen asioiden muokkaamisessa ja poistamisessa. He voivat tehdä sen heille luomasi käyttöliittymän avulla, jotta he eivät sotke mitään. Lomakkeiden ponnahdusikkunat ovat tehokas työkalu tämän saavuttamiseen.
Kerro minulle, jos sinulla on kysyttävää ja jätä kommentit alla olevaan kommenttiosaan.
Kaikki parhaat!
Henry
LuckyTemplates-taloudellinen hallintapaneeli tarjoaa kehittyneet työkalut taloudellisten tietojen analysointiin ja visualisointiin.
Opi käyttämään SharePointin <strong>automatisointiominaisuutta</strong> työnkulkujen luomiseen ja SharePoint-käyttäjien, kirjastojen ja luetteloiden mikrohallinnassa.
Ota selvää, miksi LuckyTemplatesissa on tärkeää pitää oma päivämäärätaulukko ja opi nopein ja tehokkain tapa tehdä se.
Tämä lyhyt opetusohjelma korostaa LuckyTemplates-mobiiliraportointiominaisuutta. Näytän sinulle, kuinka voit kehittää raportteja tehokkaasti mobiililaitteille.
Tässä LuckyTemplates Showcase -esittelyssä käymme läpi raportteja, jotka näyttävät ammattitaitoisen palveluanalytiikan yritykseltä, jolla on useita sopimuksia ja asiakkaiden sitoumuksia.
Käy läpi tärkeimmät Power Appsin ja Power Automaten päivitykset sekä niiden edut ja vaikutukset Microsoft Power Platformiin.
Tutustu joihinkin yleisiin SQL-toimintoihin, joita voimme käyttää, kuten merkkijono, päivämäärä ja joitain lisätoimintoja tietojen käsittelyyn tai käsittelyyn.
Tässä opetusohjelmassa opit luomaan täydellisen LuckyTemplates-mallin, joka on määritetty tarpeidesi ja mieltymystesi mukaan.
Tässä blogissa esittelemme, kuinka kerrostat kenttäparametreja pienillä kerroilla uskomattoman hyödyllisten näkemysten ja visuaalien luomiseksi.
Tässä blogissa opit käyttämään LuckyTemplates-sijoitus- ja mukautettuja ryhmittelyominaisuuksia näytetietojen segmentoimiseen ja luokitteluun kriteerien mukaan.








