LuckyTemplates Financial Dashboard -esimerkkejä: Tarkennetaan

LuckyTemplates-taloudellinen hallintapaneeli tarjoaa kehittyneet työkalut taloudellisten tietojen analysointiin ja visualisointiin.
Tässä opetusohjelmassa aion näyttää sinulle, kuinka yksityiskohtaisen näytön lomakkeet ja tietokortit toimivat.
Yksi Power Appsin käytön suurimmista eduista on sen helppokäyttöisyys sovelluksen rakentajana. Mutta vielä suurempi etu on hallita, kuinka tehokas käyttökokemus on sovelluksesi käyttäjille. Tämä on asia, jota tämä opetusohjelma voi käsitellä.
Sisällysluettelo
Yksityiskohtanäytön tutkiminen
Siirrytään ensin yksityiskohtien näyttöön. Mene vain vasempaan ruutuun ja valitse oikea kohde Näytöt-kohdasta.
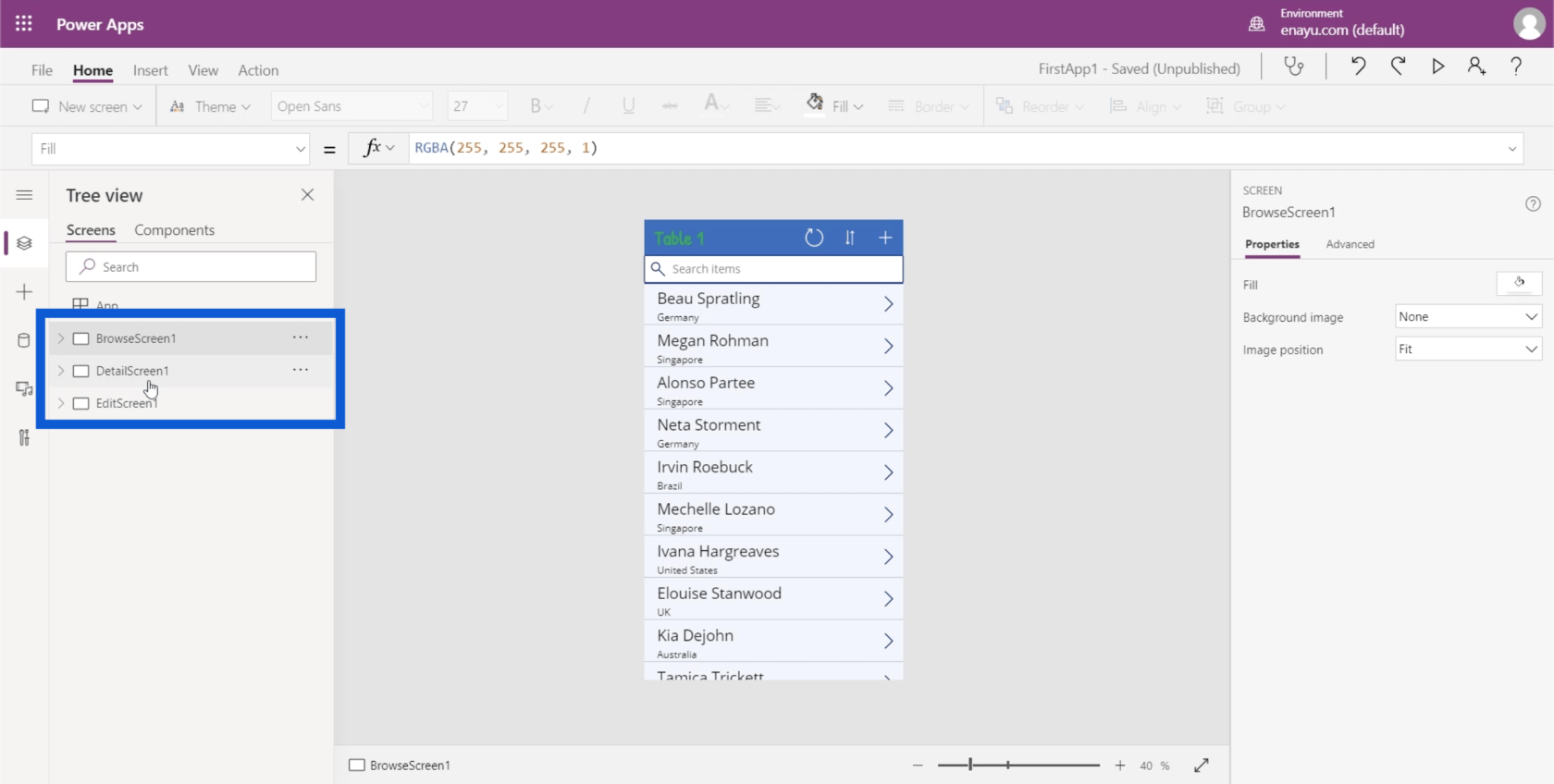
Kun olet tietonäytössä, näet sen alla useita elementtejä. Tässä tapauksessa näkyviin tulee yksityiskohtainen lomake. Tämä lomake kattaa sovelluksen suuren suorakulmion, joka sisältää kaikki tiedot.
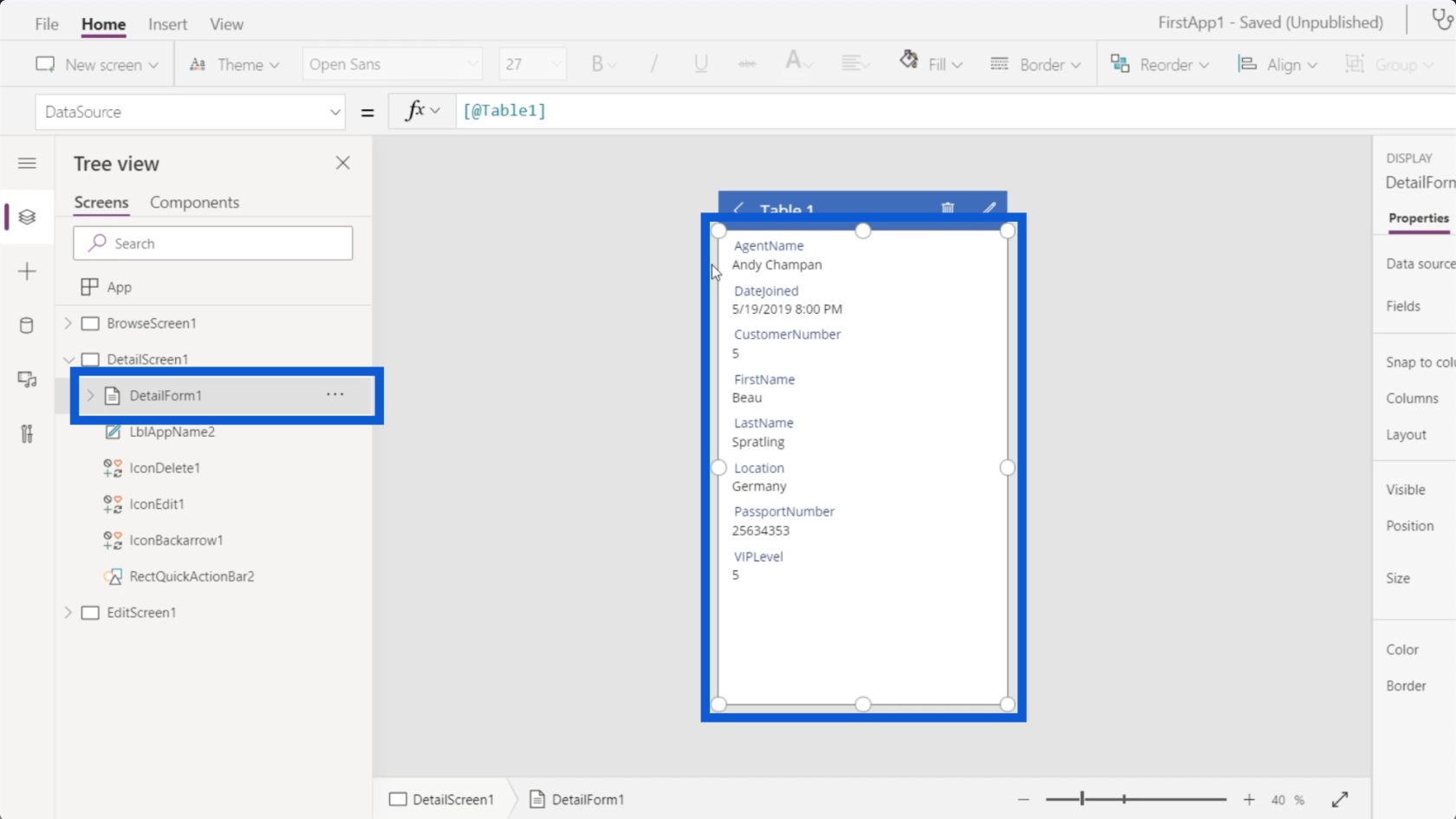
Sivun otsikko on myös elementti tietonäytössä, jota kutsutaan nimellä LblAppName2. Varsinaisessa sovelluksessa tässä lukee Taulukko 1.
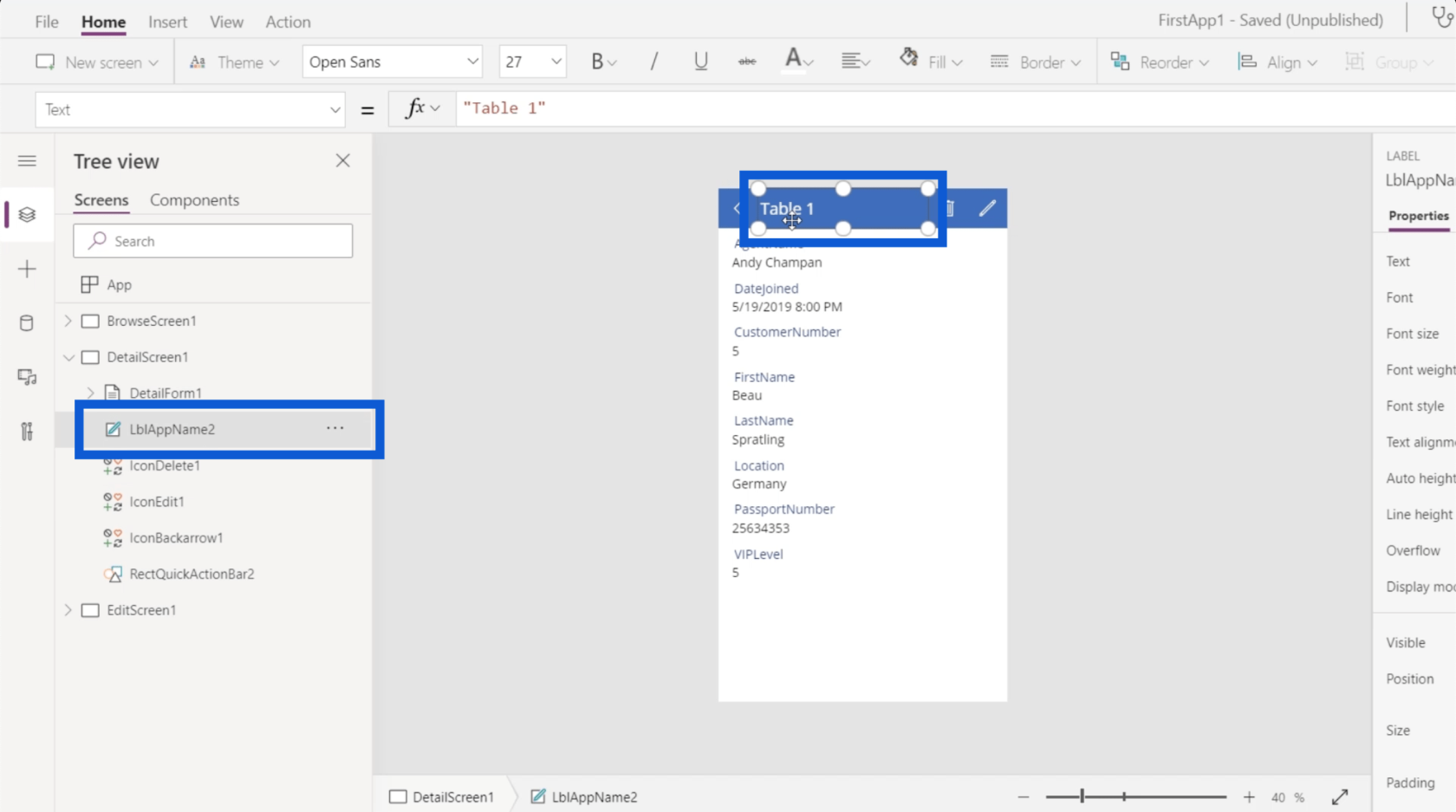
Sovellus näyttää myös useita kuvakkeita, kuten vasen nuoli, roskakorikuvake ja muokkauskuvake. Kuten näet vasemmasta ruudusta, jokaista kuvaketta edustavat myös yksittäiset kohteet kohdassa DetailScreen1.
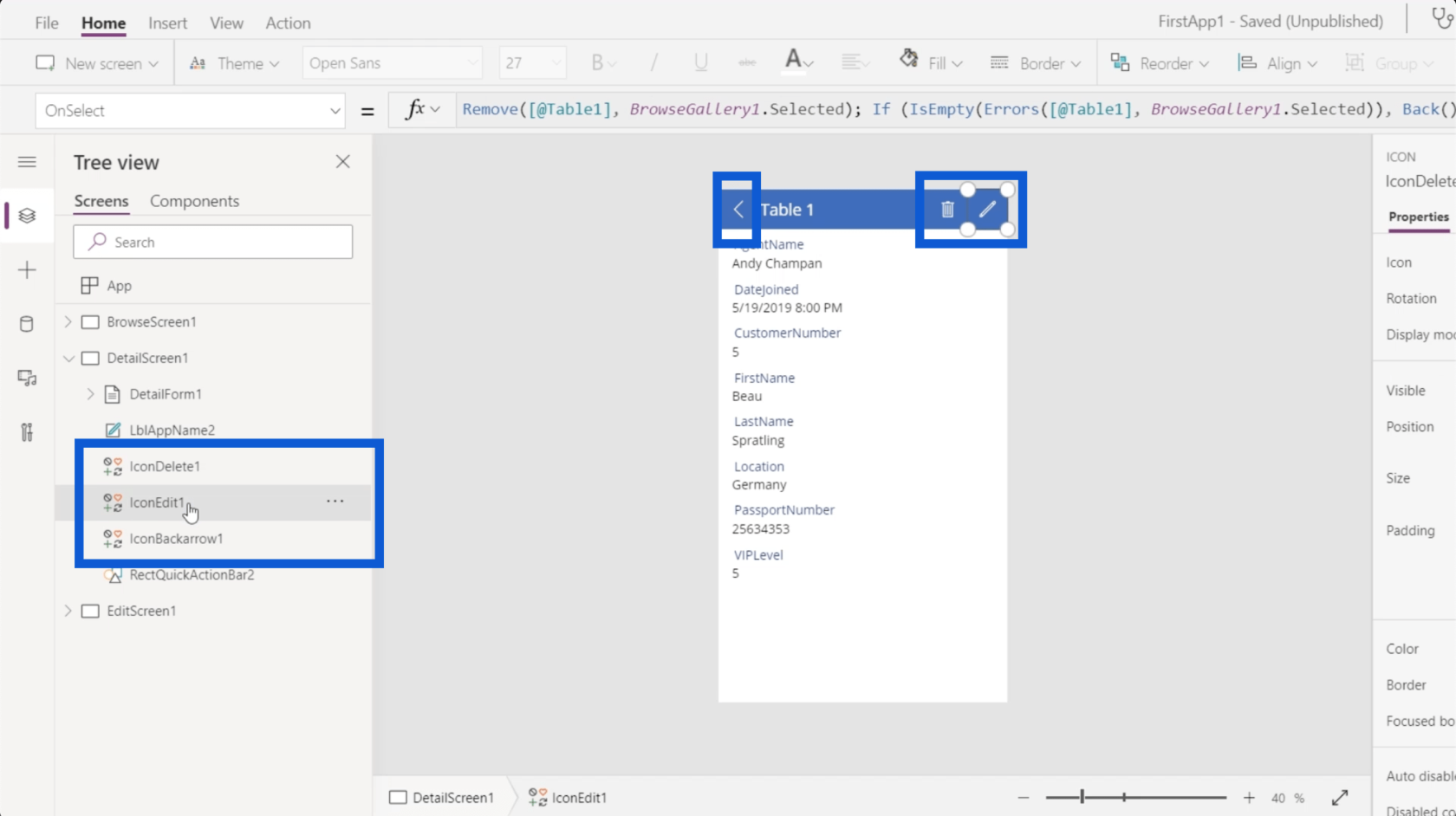
Yläosassa on myös toimintopalkki, josta löydät otsikon ja kuvakkeet. Vasemmalla olevaa luetteloa tarkasteltaessa sitä edustaa kohde RectQuickActionBar2.
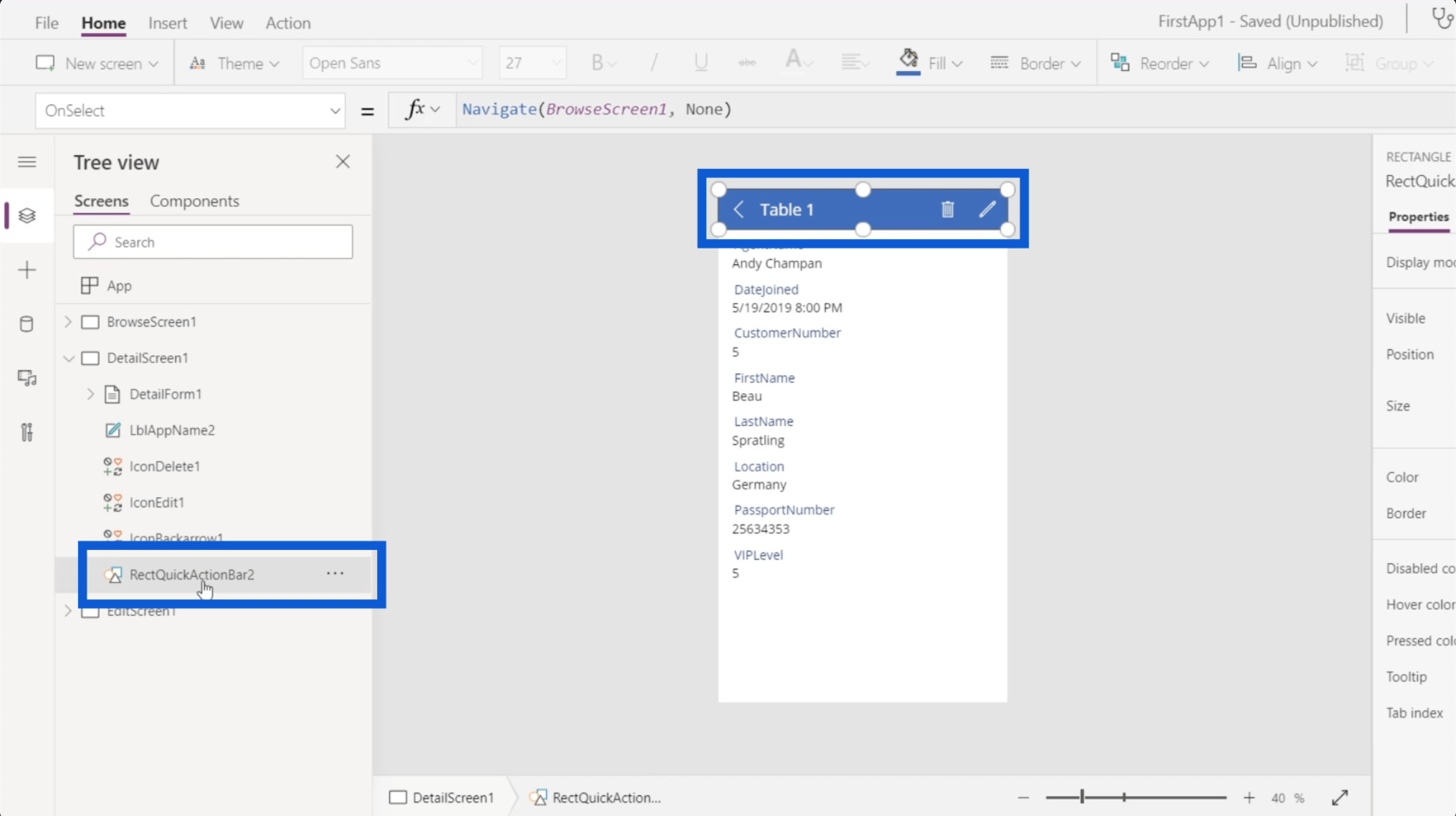
Kun napsautan vasemmalla olevaa tietolomaketta, näet tietokortteja sen alla. Jokaisella näistä korteista on arvo ja avain.
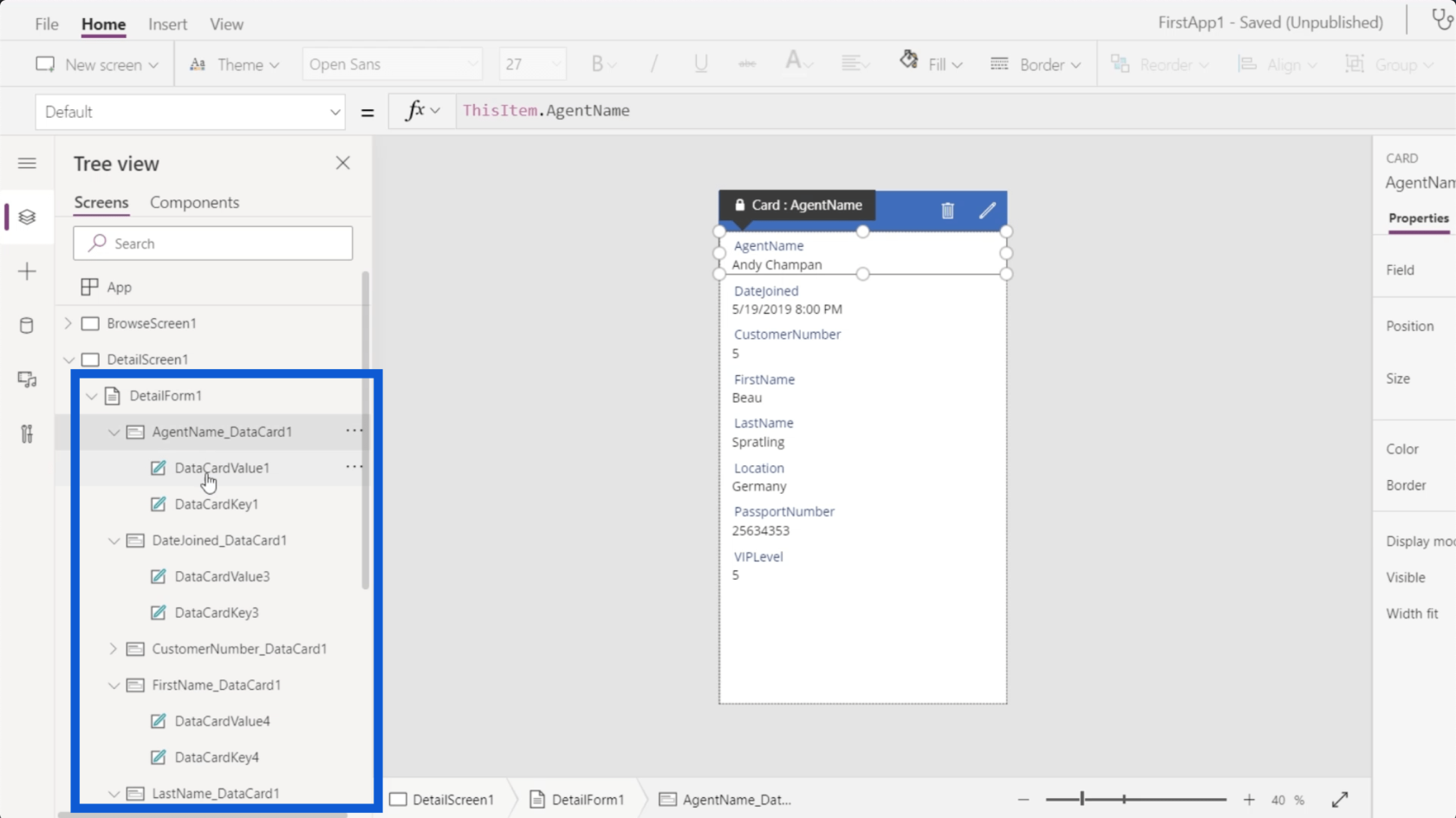
Avain edustaa tietolähteen sarakkeen nimeä, kun taas arvo on sarakkeen todellinen tietue.
Power Appsin lomakkeiden ominaisuusruutu
Jokaisella Power Apps -lomakkeiden elementillä on joukko ominaisuuksia, joita voit muokata tarpeen mukaan. Nämä ominaisuudet ovat riittävän yksinkertaisia ymmärrettäväksi ja voivat parantaa sovelluksesi ulkoasua ja toimintaa.
Näet tietolähteen Ominaisuudet-luettelon yläosassa. Tässä se osoittaa, että saamme sovellustietomme taulukosta 1. Keskustelin myös tietolähteen lisäämisestä Power Appsiin edellisessä opetusohjelmassa.
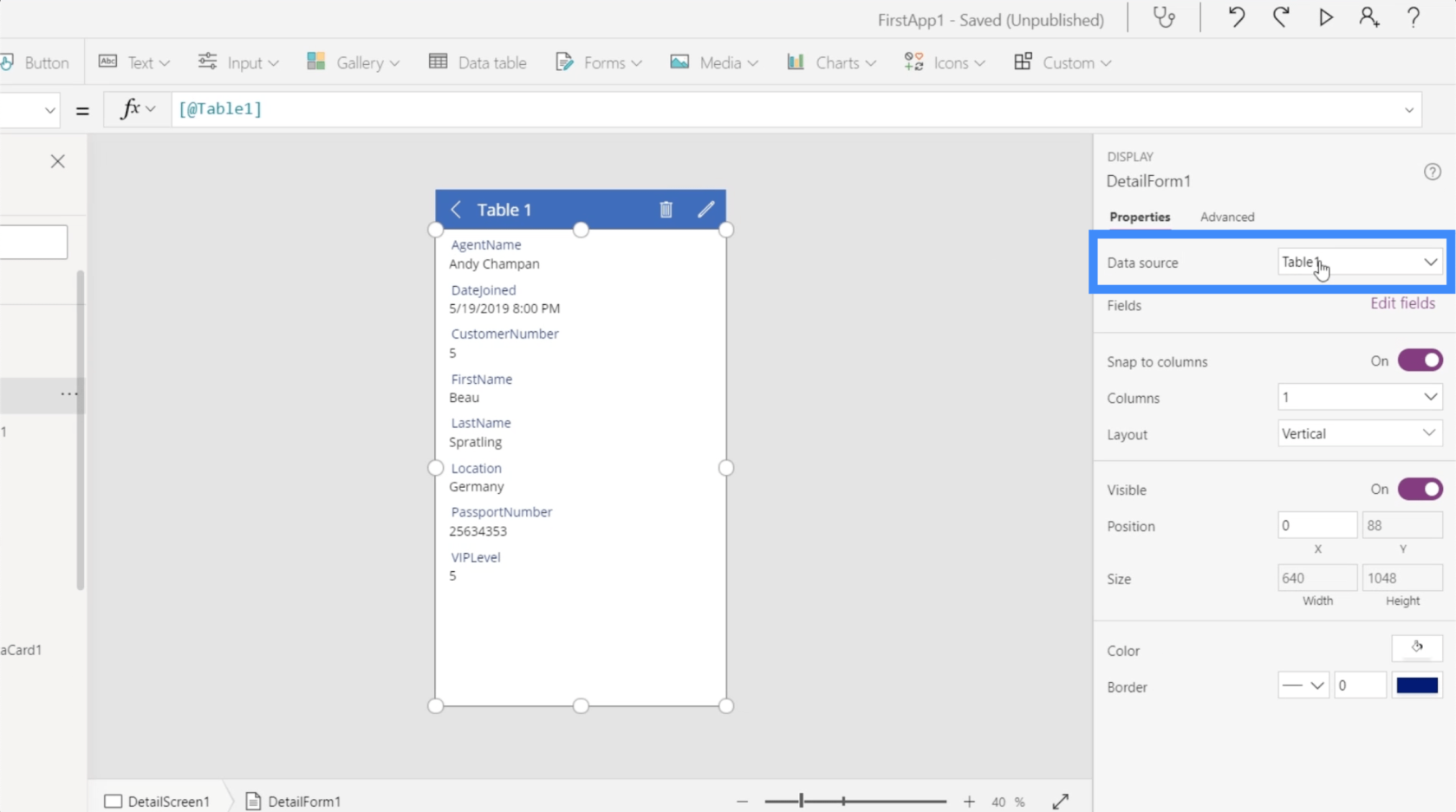
Luettelon seuraava kohta on nimeltään Kentät.
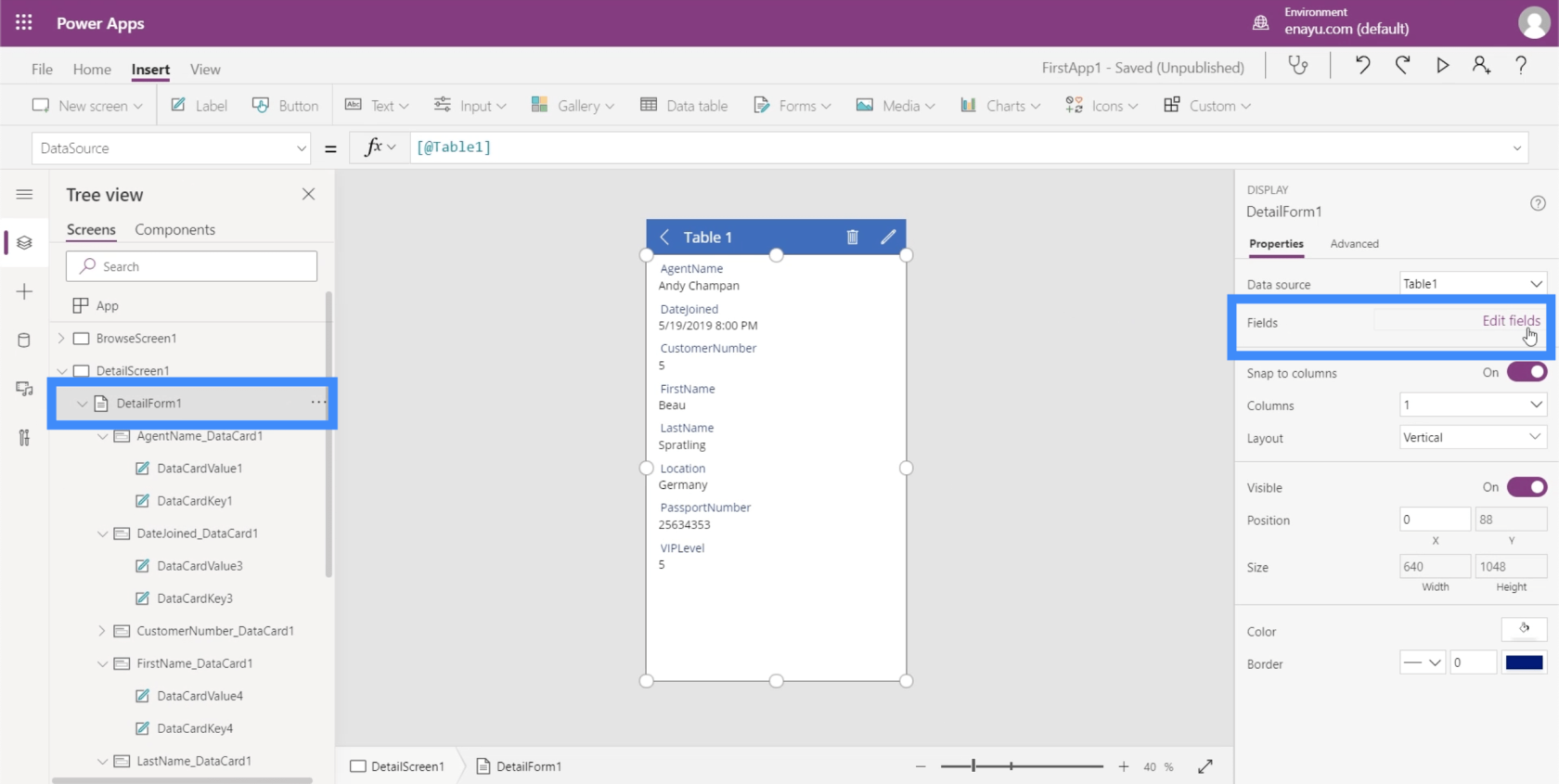
Kun napsautat "Muokkaa kenttiä" -painiketta, näet koko luettelon sovelluksen eri kentistä.
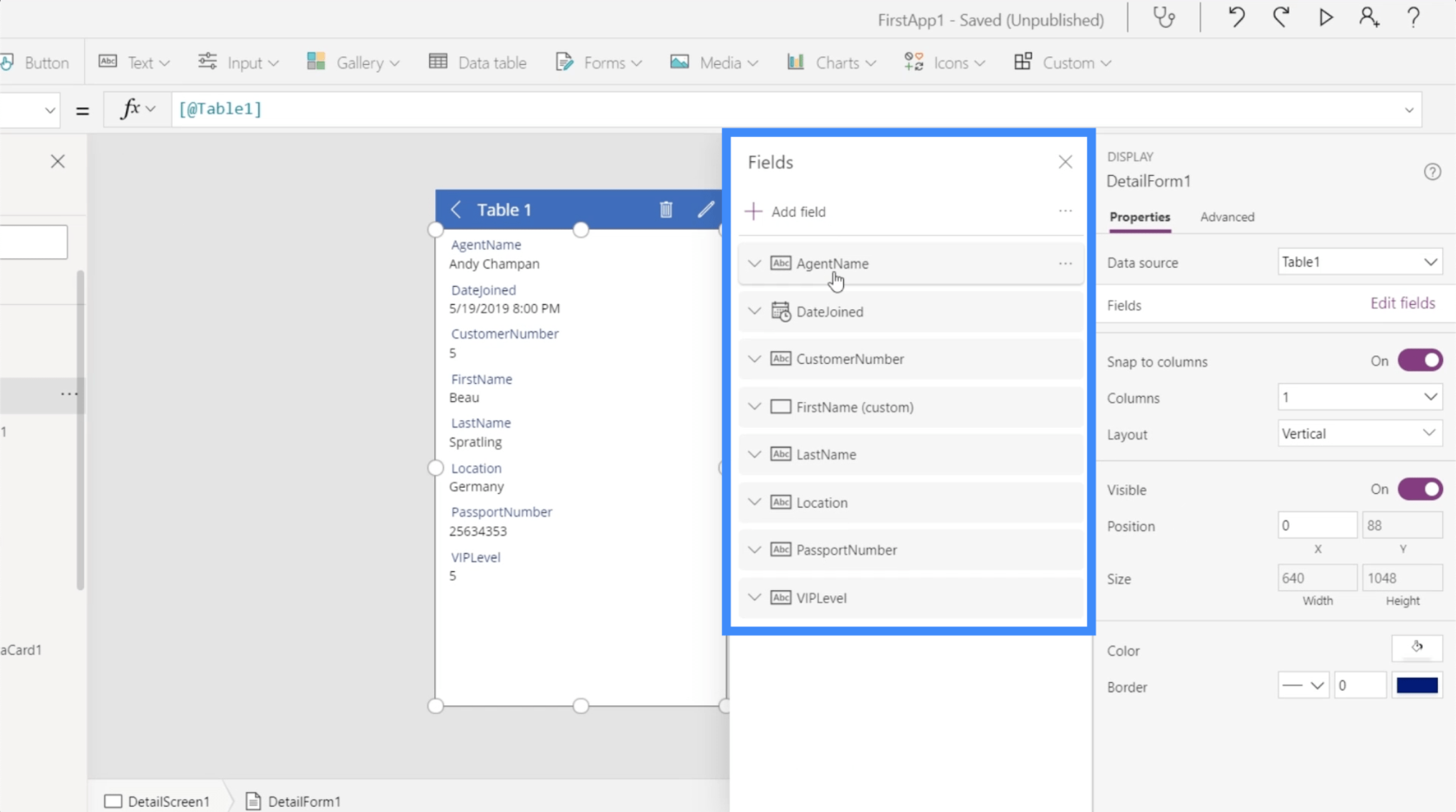
Voit helposti siirtää näitä kenttiä. Oletetaan, että haluamme esimerkiksi etunimen ja sukunimen päälle.
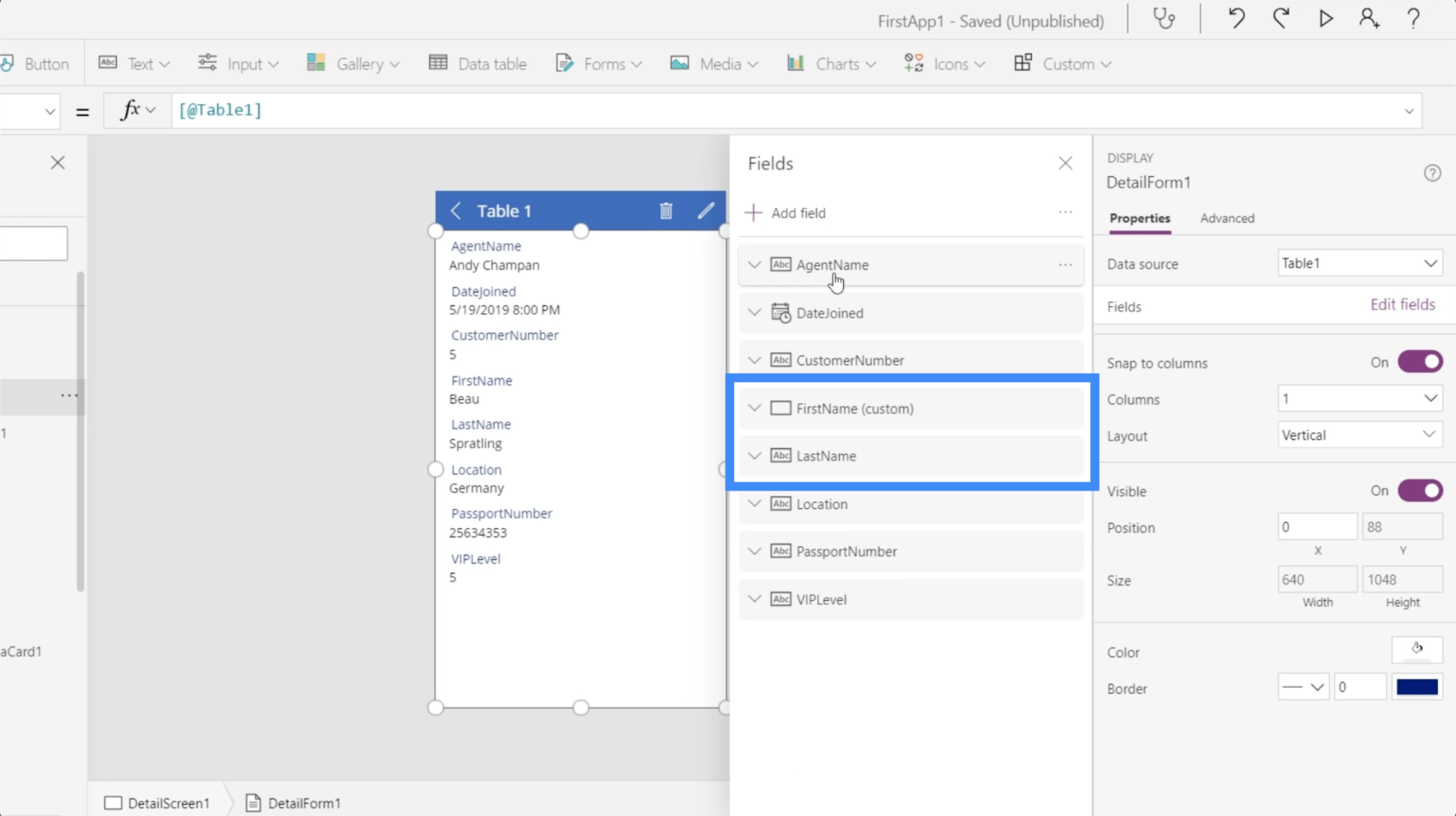
Valitse vain kenttä ja vedä sitä luettelon poikki, kunnes se tulee haluamaasi paikkaan. Kuten näet, myös itse sovelluksen kenttien järjestys muuttui automaattisesti.
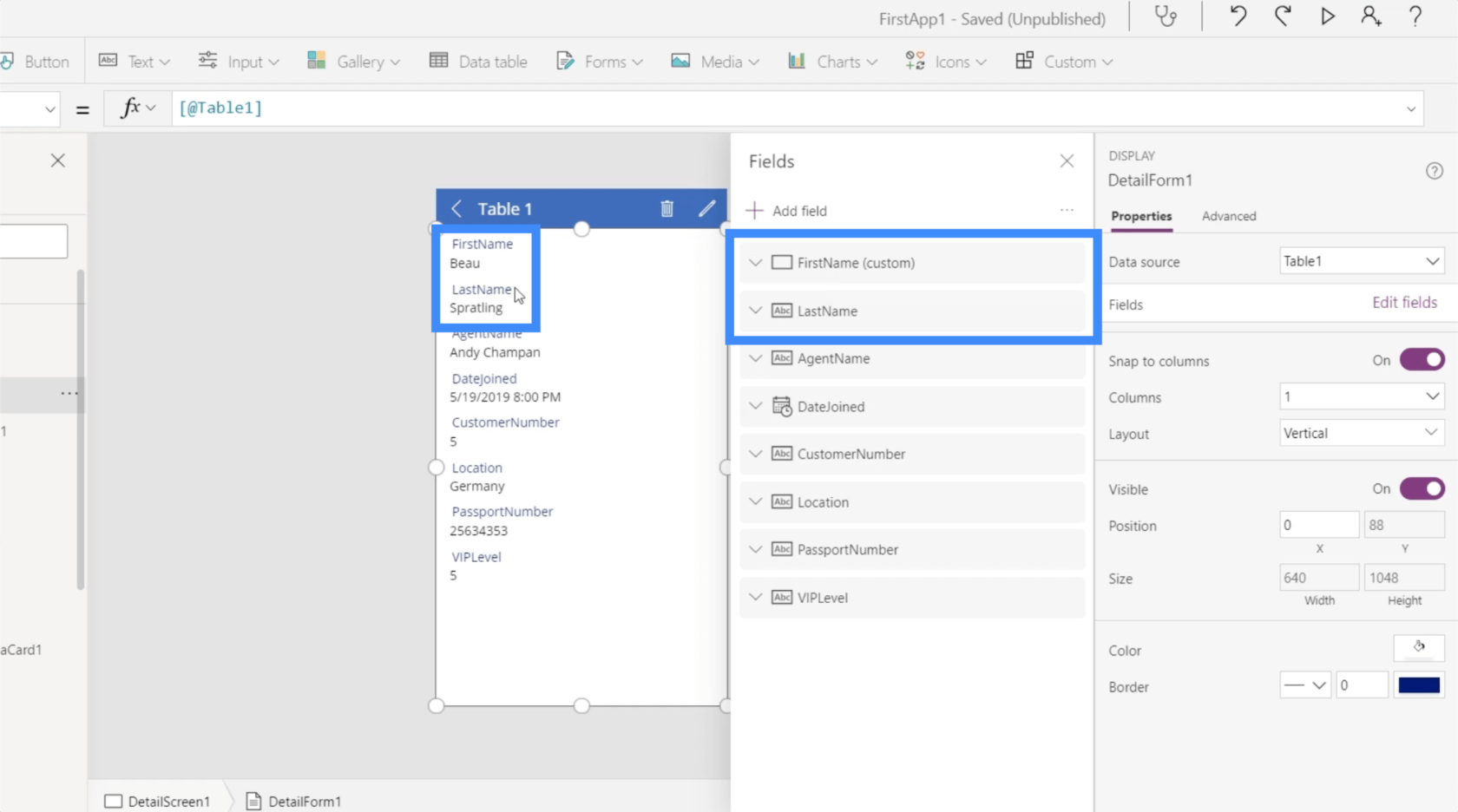
Tämä on toinen hieno asia Power Appsissa. Sinun ei tarvitse edes tehdä koodausta. Kaikki on intuitiivista. Sinun tarvitsee vain vetää ja pudottaa elementtejä ympäriinsä ja kytkeä joitain asioita päälle tai pois.
Jotta sovelluksen kentät olisivat loogisempia, laitan etu- ja sukunimen perään asiakasnumeron, VIP-tason, passin numeron, sijainnin, liittymispäivän ja agentin nimen.
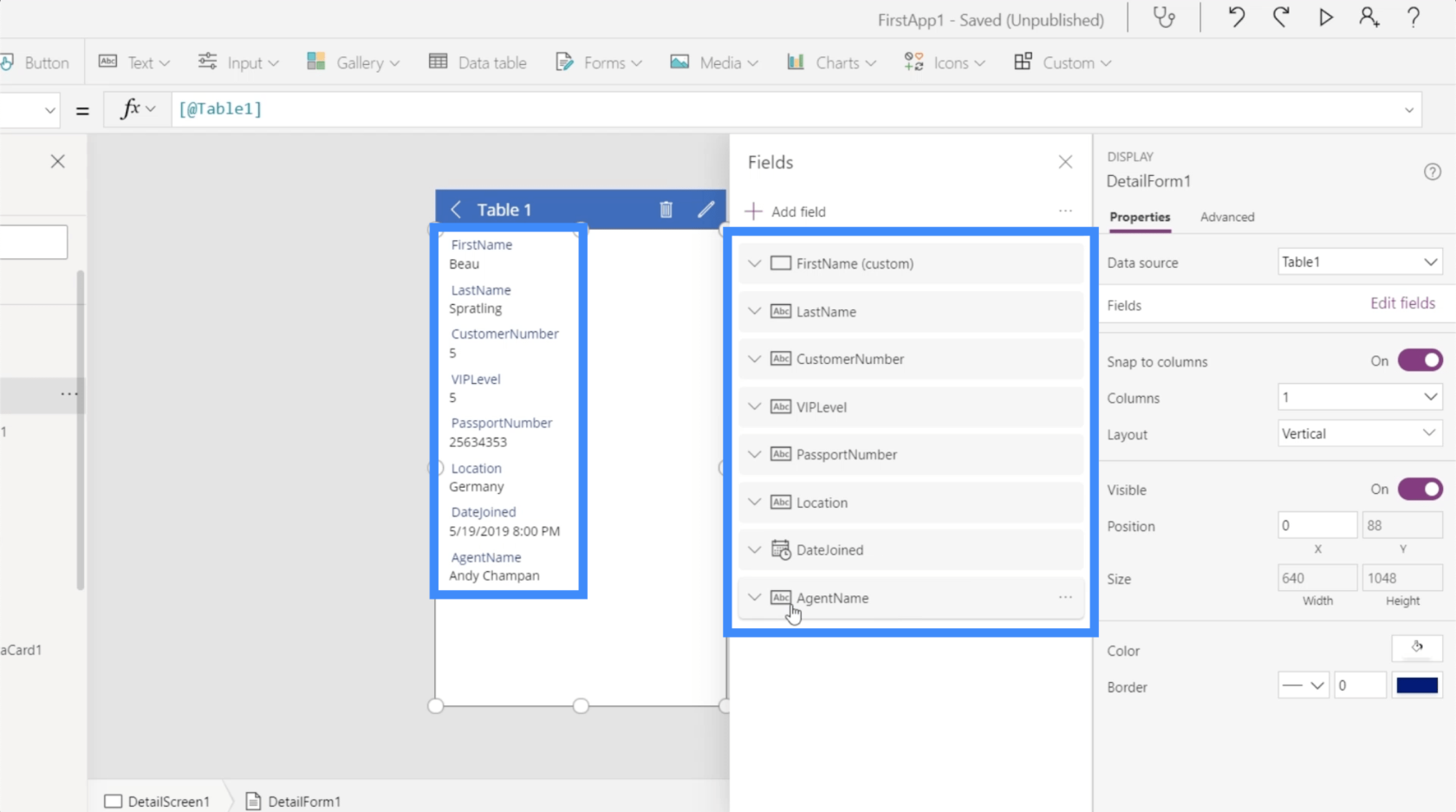
Huomaat, että jokainen kenttä antaa sinulle mahdollisuuden laajentaa kutakin kohdetta edelleen.
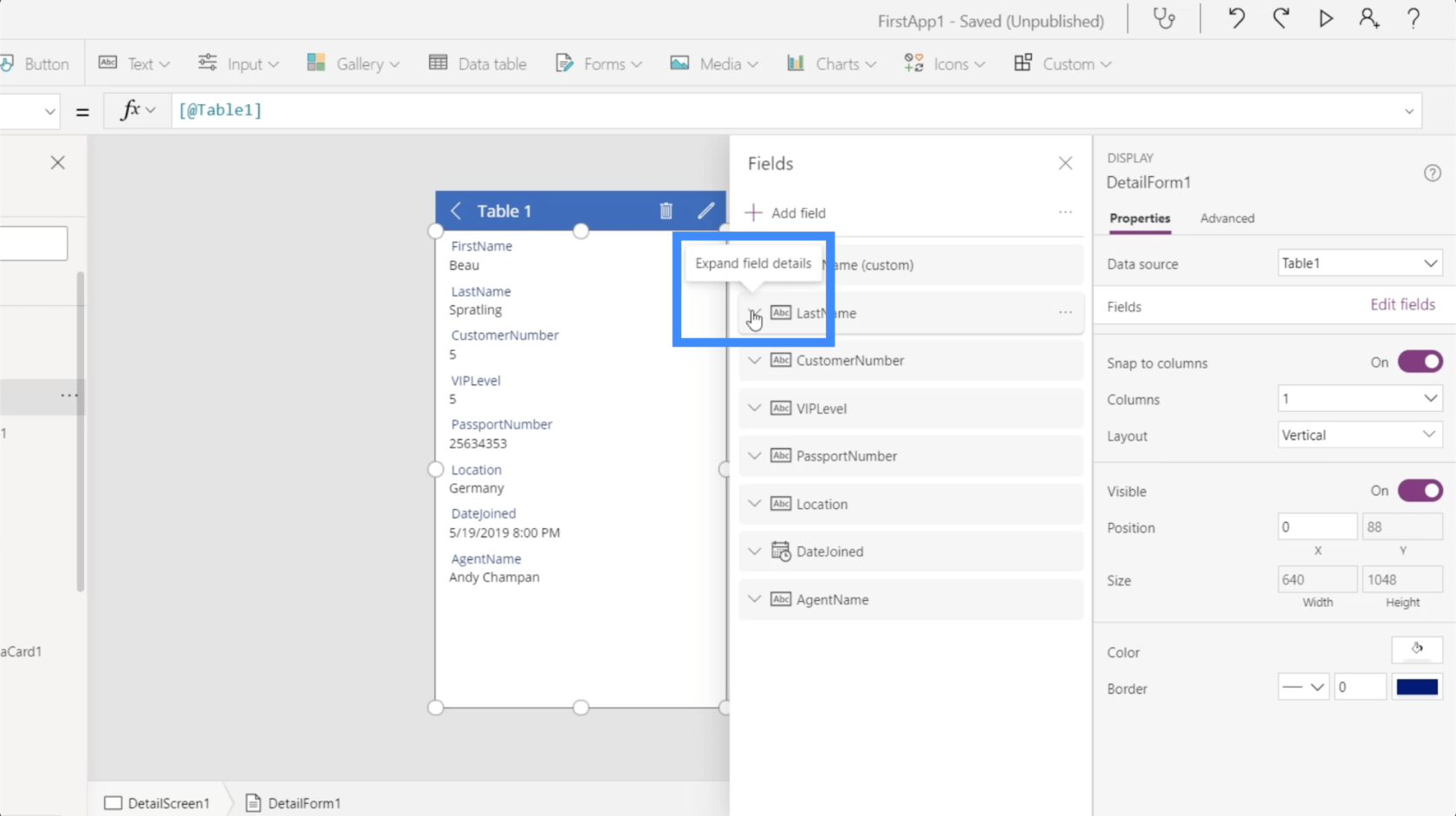
Tämä avaa entistä enemmän vaihtoehtoja kunkin kentän mukauttamiseen.
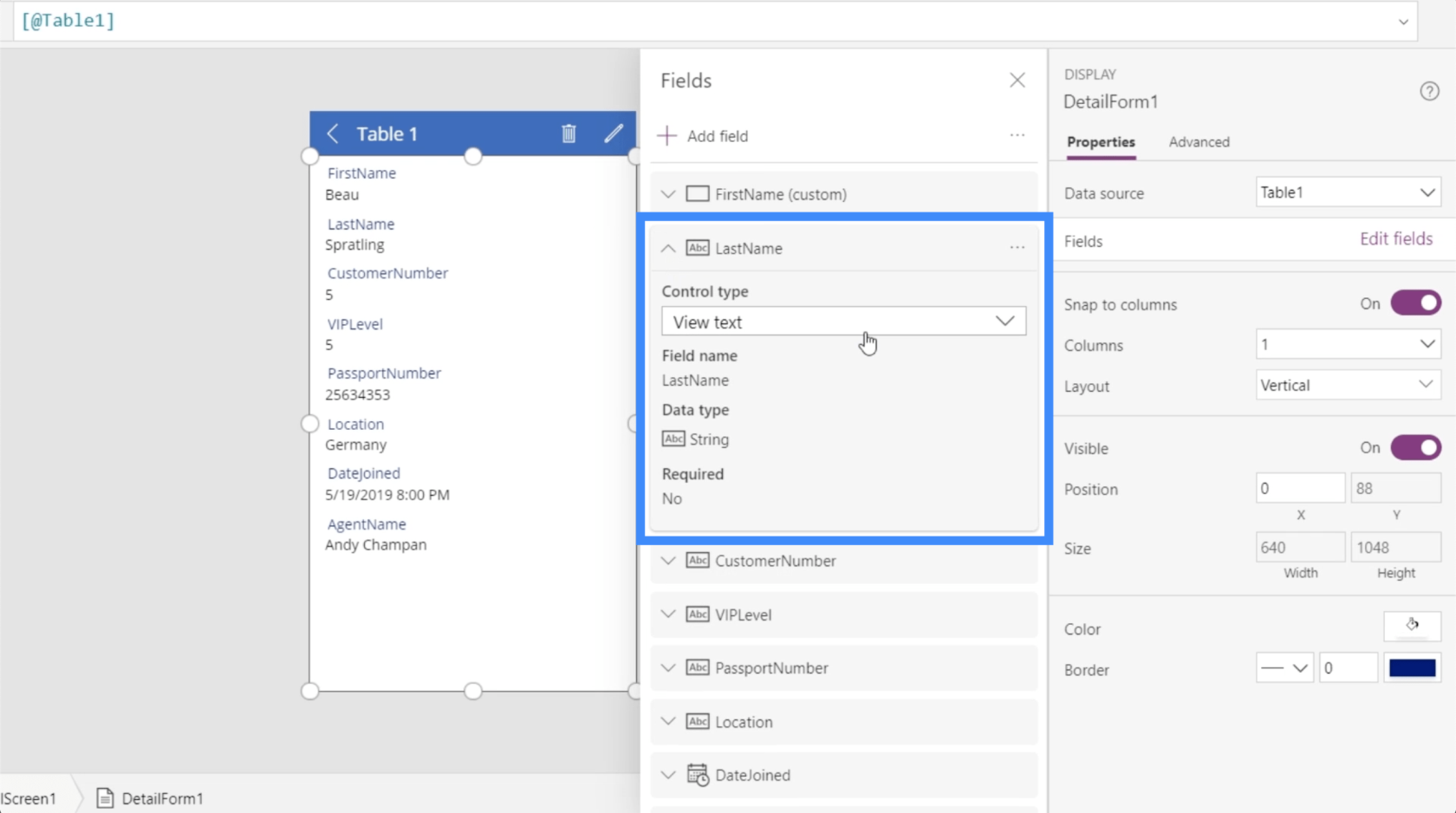
Kun tarkastellaan esimerkiksi sukunimeä, se antaa sinulle mahdollisuuden tarkastella kyseistä kenttää tekstinä, puhelinnumerona, sähköpostina tai rich text-muodossa.
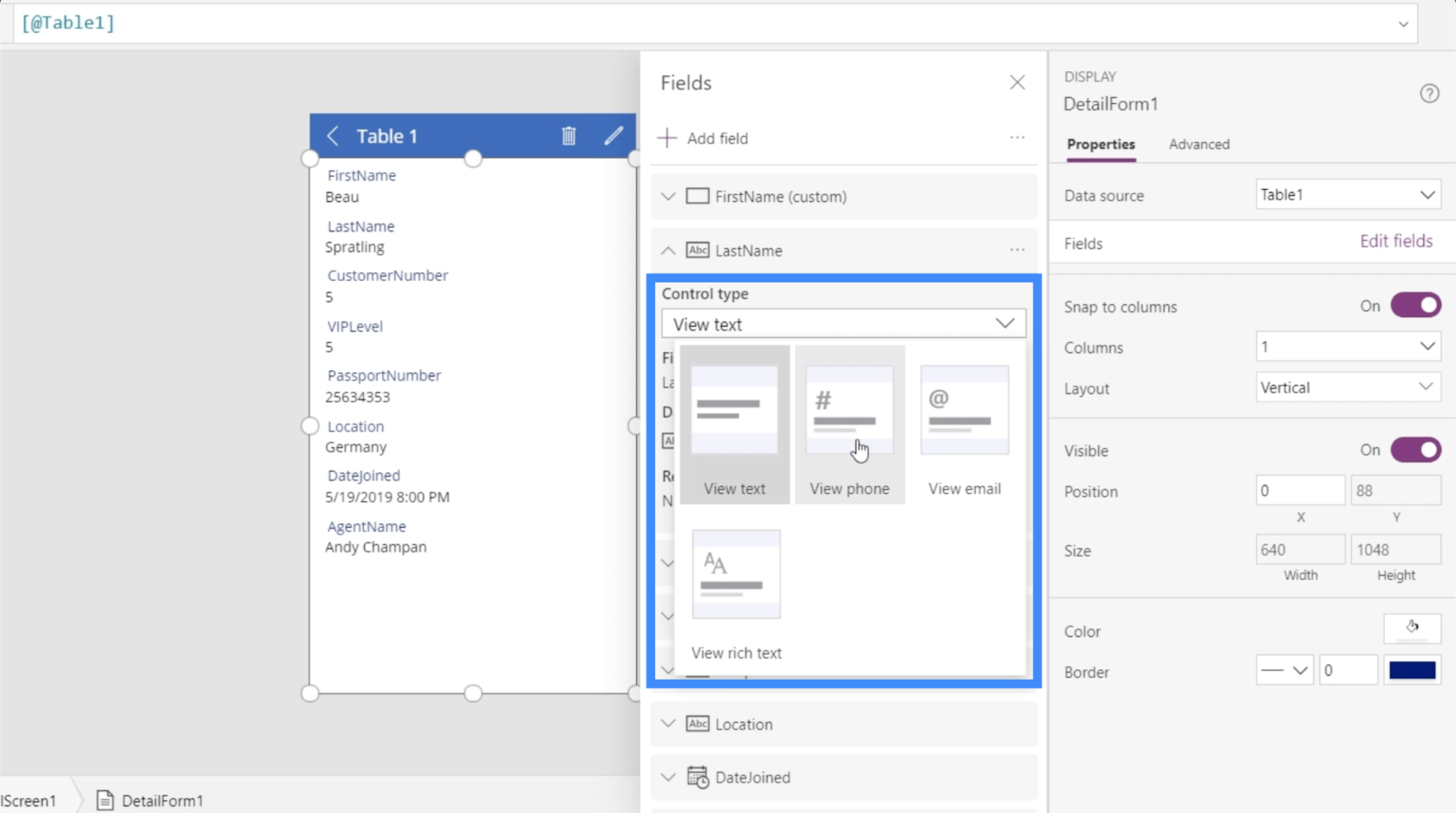
Mennään passin numeroon kokeilemaan sitä. Aion vaihtaa ohjaustyypin ja tehdä siitä puhelinnumeron.
Kun teen sen, passin numero muuttuu linkiksi, joka soittaa numeroon automaattisesti, kun napsautan sitä.
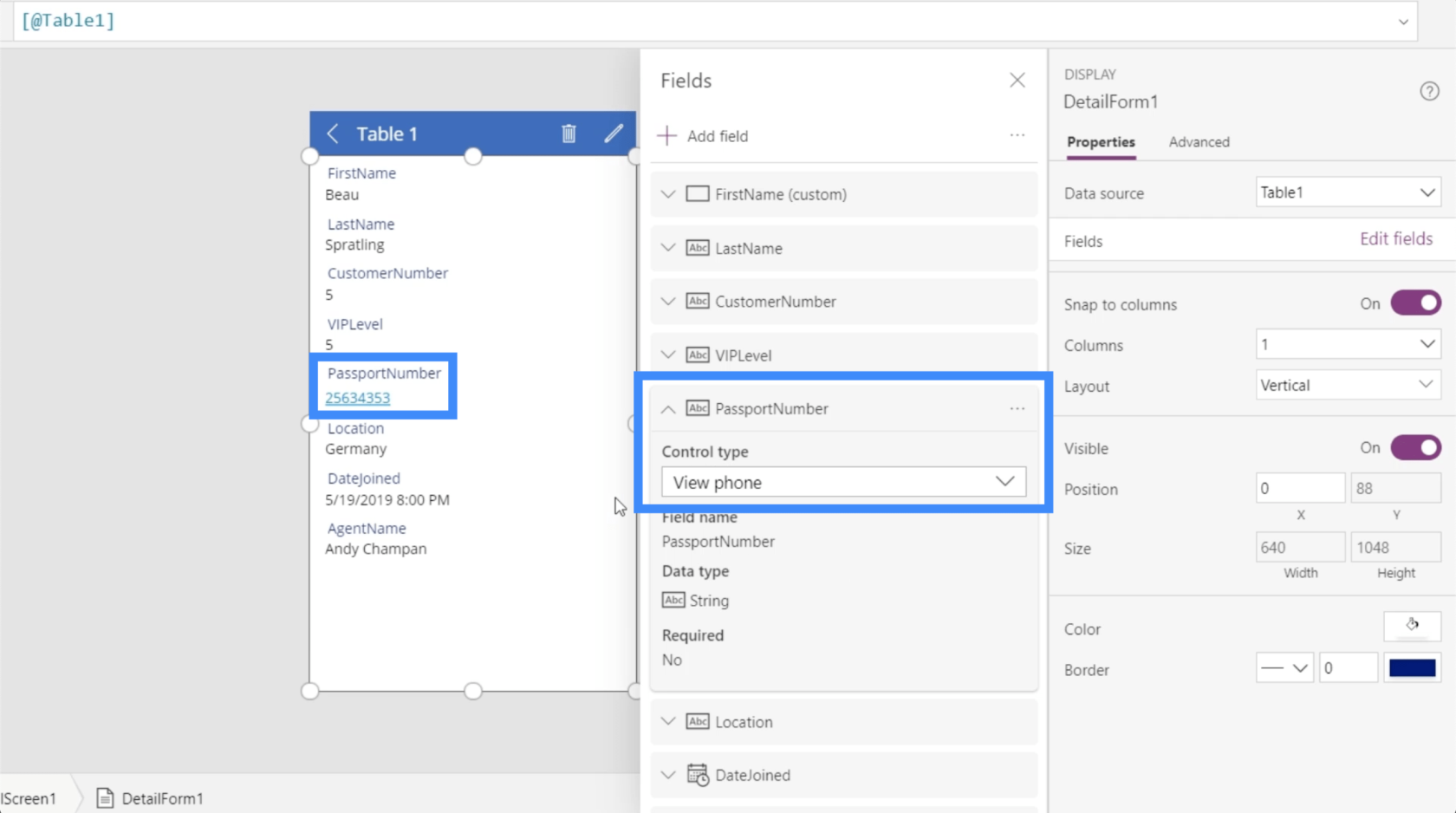
Tämä tarkoittaa, että kun tämä sovellus on käynnissä, voit ottaa suoraan yhteyttä jokaiseen henkilöön suoraan sovelluksen sisältä, kunhan sinulla on hänen yhteystietonsa lomakkeessa.
Palatakseni oikealla olevaan Ominaisuudet-ruutuun, käytettävissä on useita muita mukautusvaihtoehtoja.
Voisin esimerkiksi jakaa lomakkeen tiedot useisiin sarakkeisiin tämän avattavan valikon kautta.
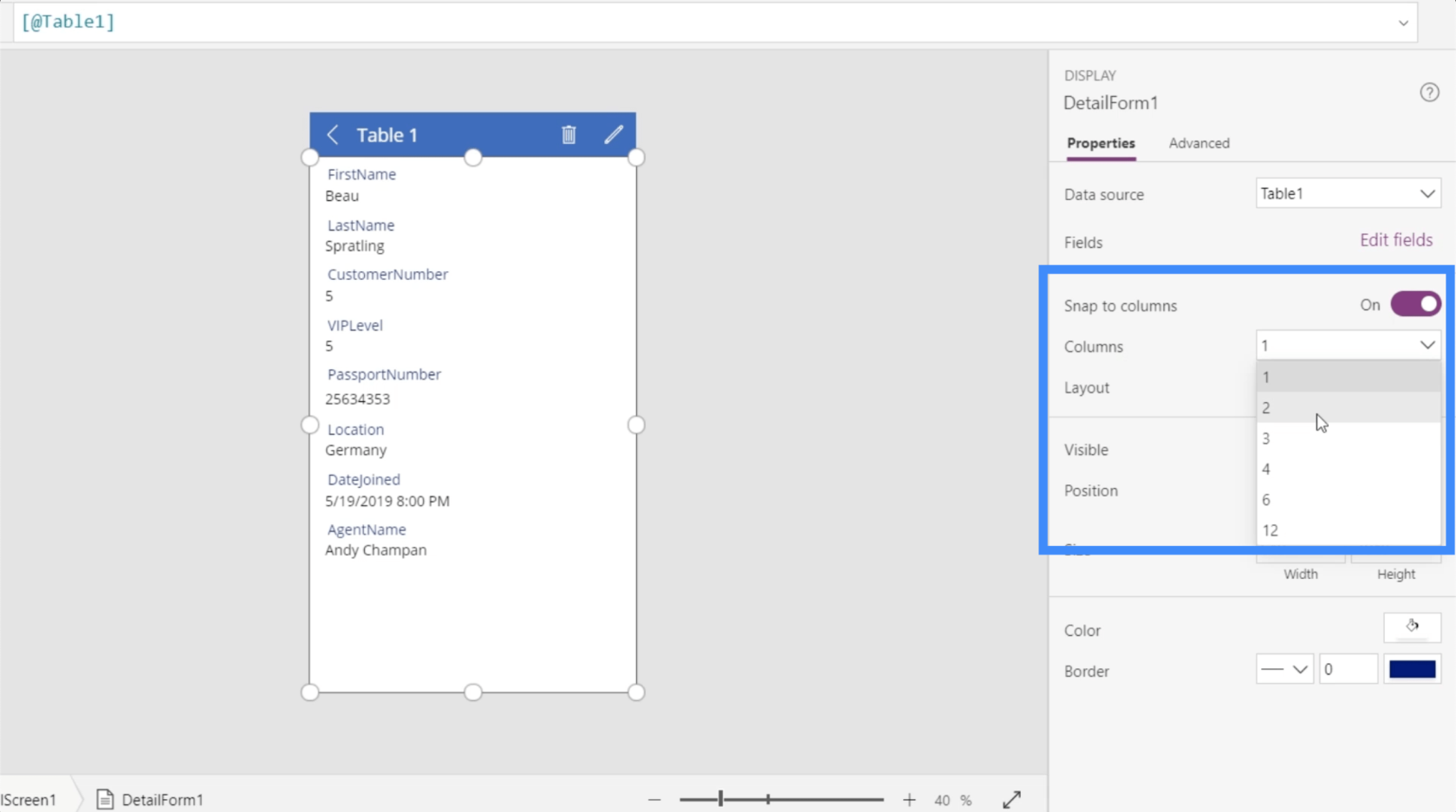
Joten jos valitsen kaksi saraketta, se jakaa tietonäytön kentät kahteen sarakkeeseen.
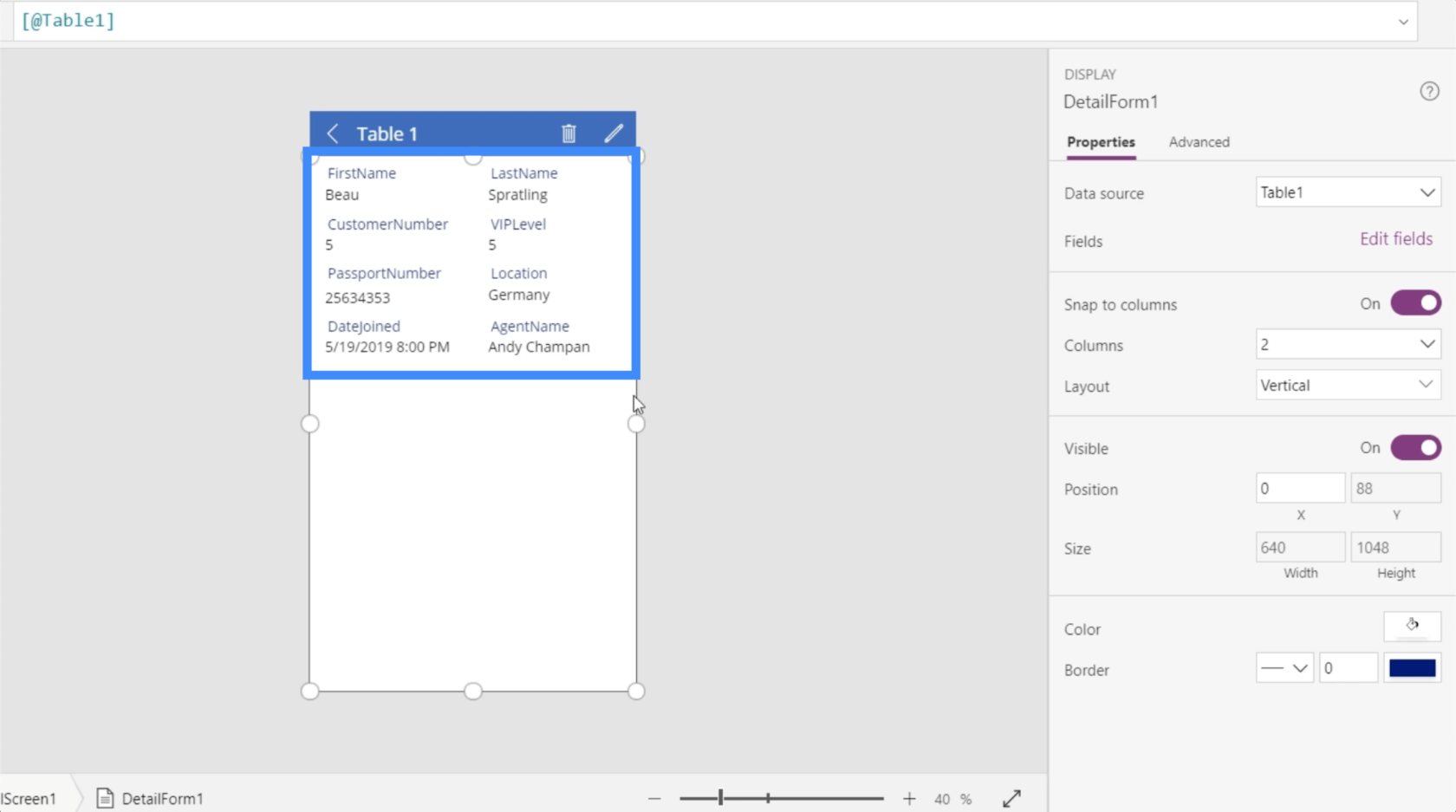
Tässä on vaihtoehto tehdä tietyt kentät näkyviksi tai näkymättömiksi vaihtamalla tämä kohde päälle tai pois päältä.
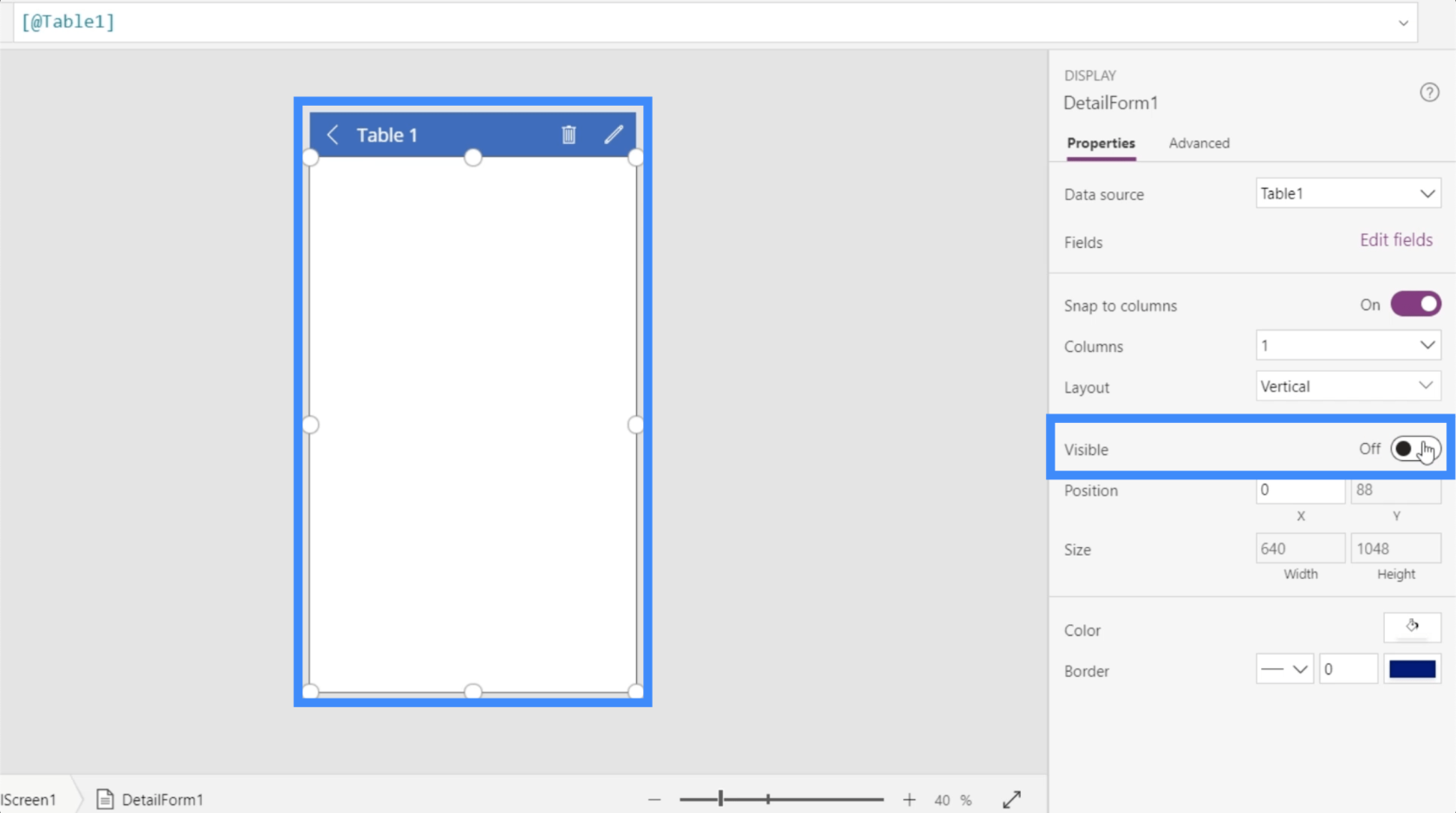
Muita ominaisuuksia, joita voidaan muuttaa Ominaisuudet-kohdassa, ovat muun muassa värit ja reunat.
Näyttönimien muuttaminen Power Apps -lomakkeissa ja tietokorteissa
Tällä kertaa tarkastellaan sovelluksen näyttönimiä. Huomaa, että nimien välissä ei ole välilyöntejä. Joten näemme etunimi, sukunimi, asiakasnumero jne.
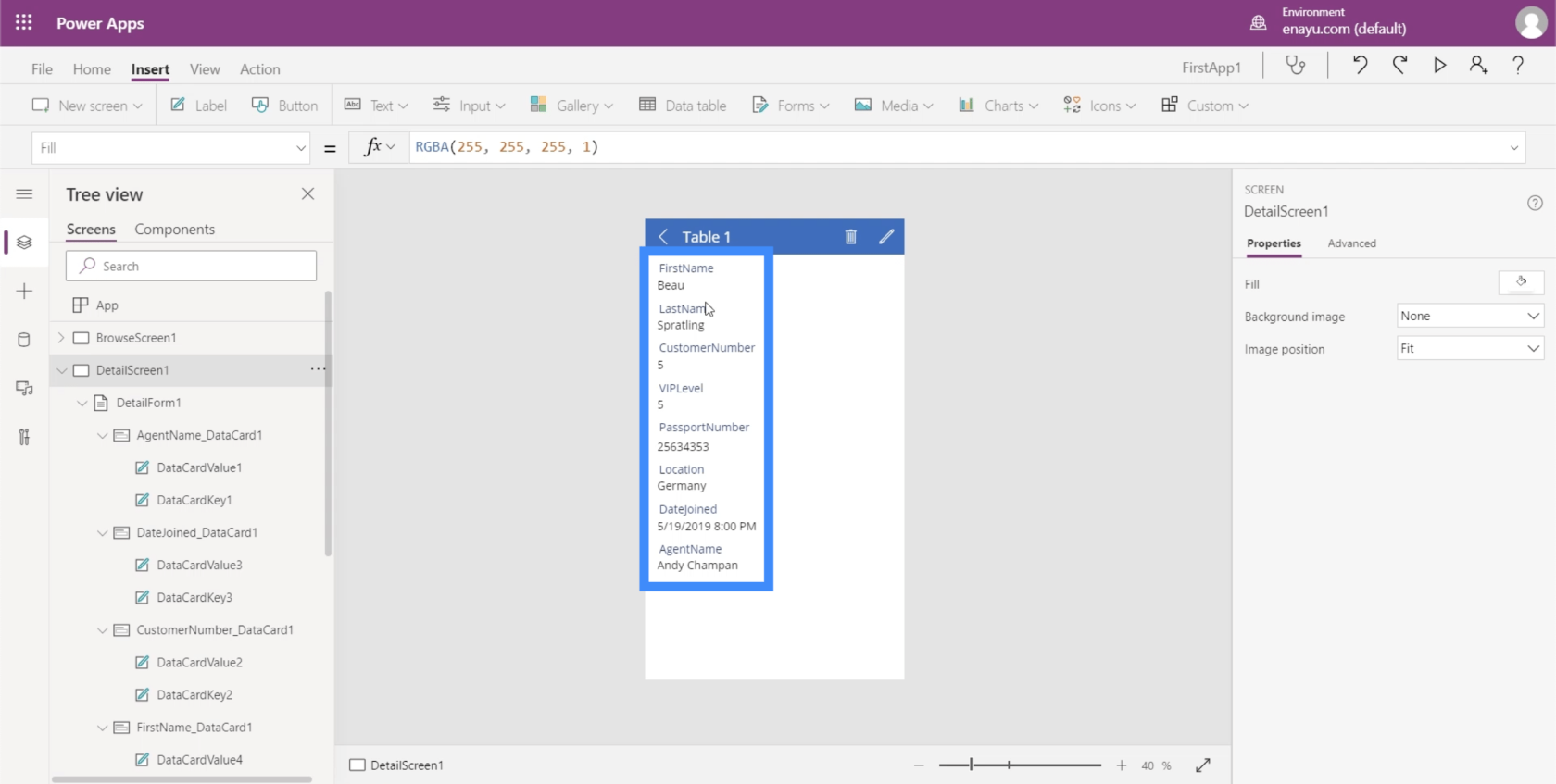
Tämä johtuu siitä, että jokainen näistä nimistä vastaa niiden sarakkeiden nimiä tässä Excel-tiedostossa, joka toimii tietolähteenä.
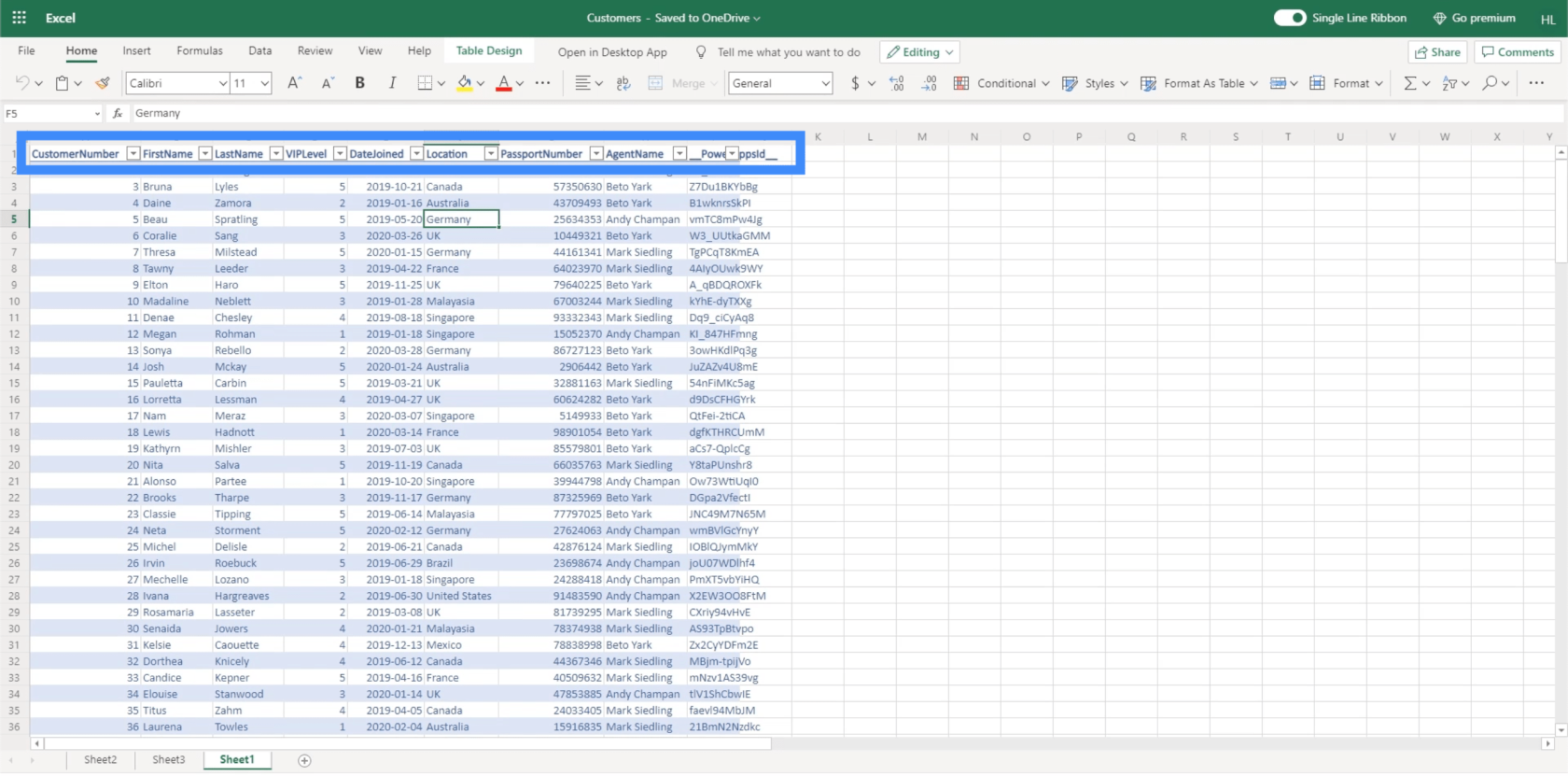
Emme tietenkään halua käyttäjien näkevän näyttönimiä tällä tavalla. Jotta kaikki olisi helpompi lukea, muutamme nämä näyttönimet ja kirjoitamme ne oikeaan muotoon.
Napsauta ensin vastaavaa datakorttia. Aloitan etunimellä. Näemme jälleen, että tässä kortissa on arvo ja avain.
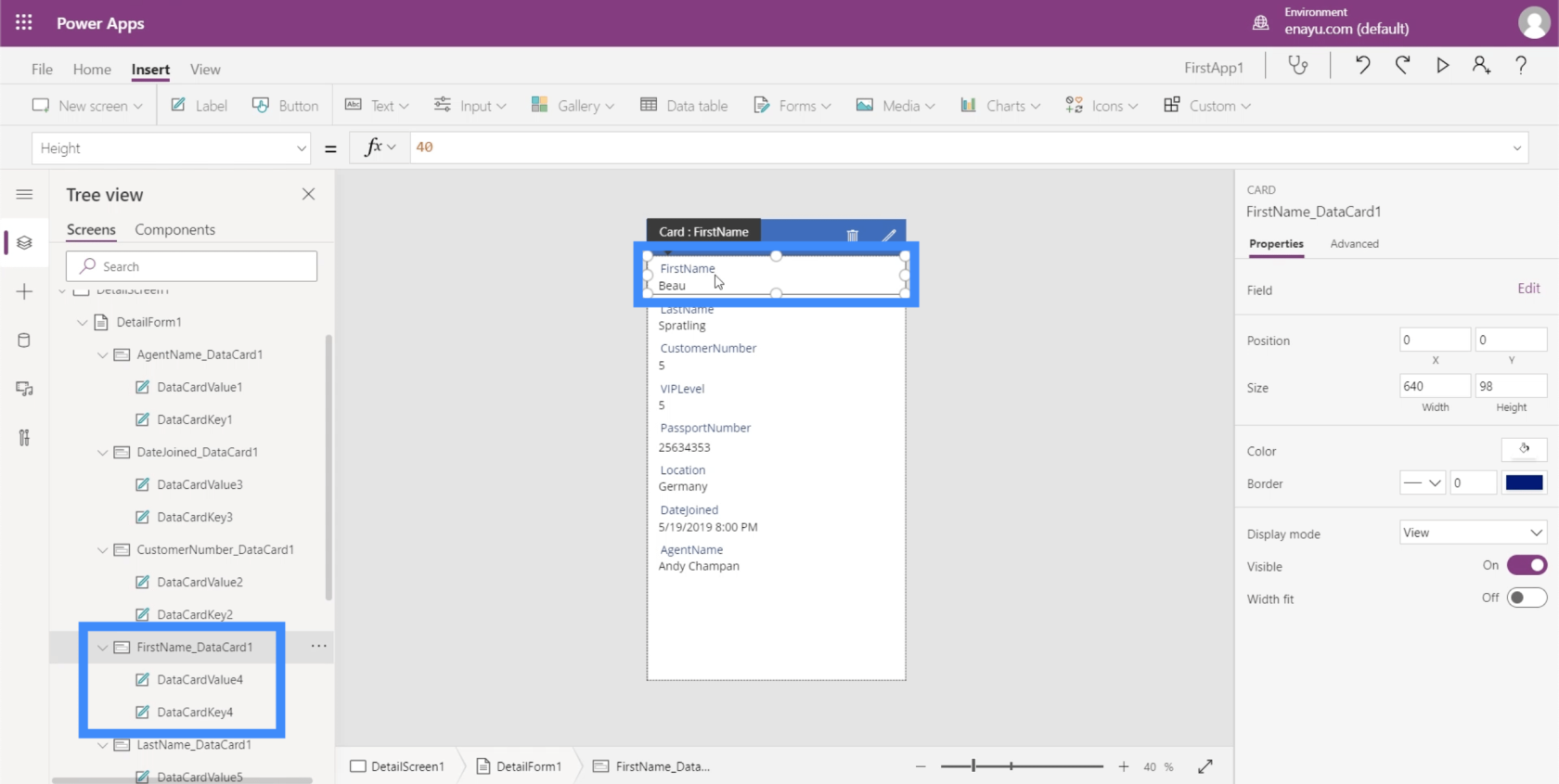
Kuten aiemmin mainittiin, avain perustuu tietolähteen sarakkeen nimeen.
Kun oikea elementti on korostettu sovelluksessa, napsauta Lisäasetukset oikeanpuoleisessa ruudussa.
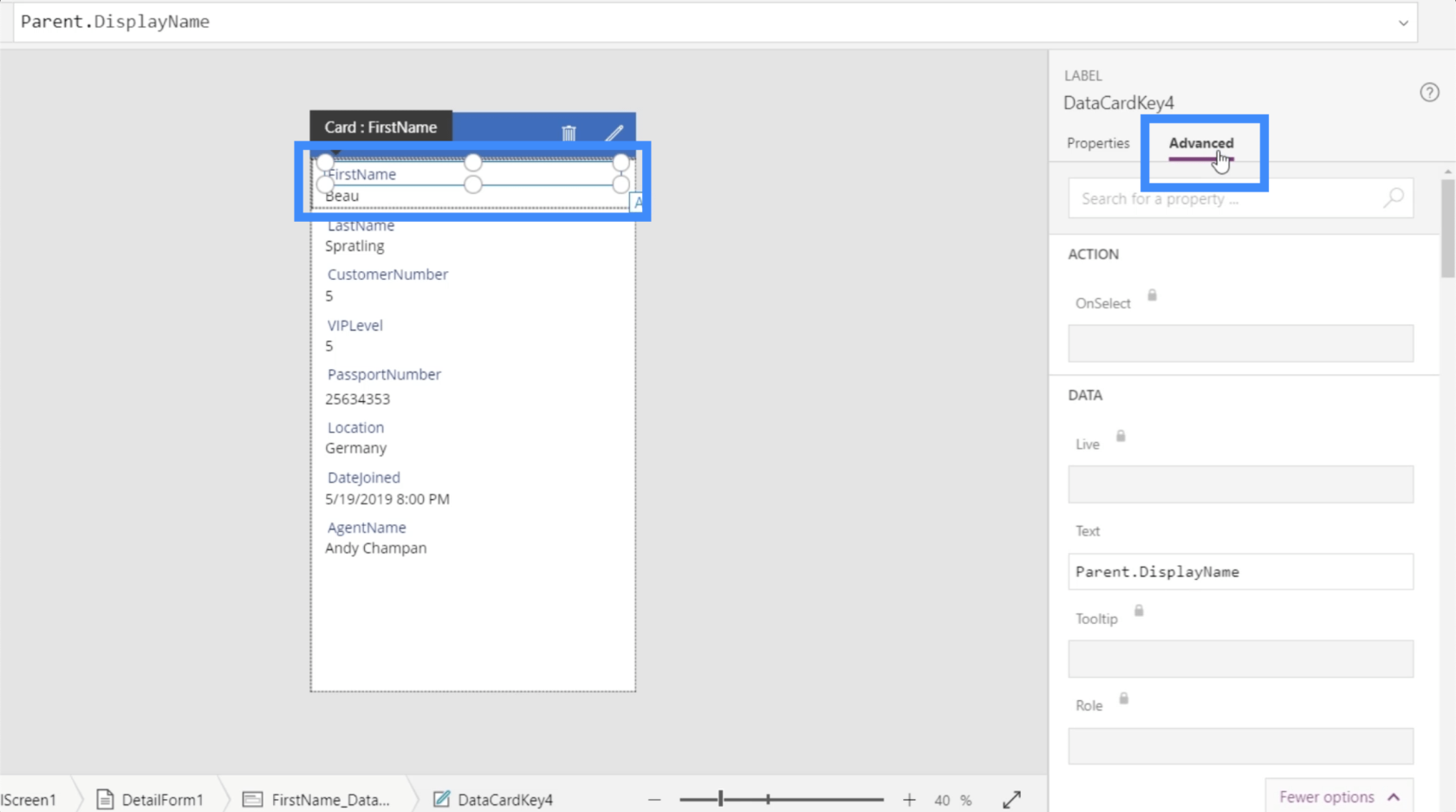
Tässä näemme, että tekstissä näkyy Parent.DisplayName.
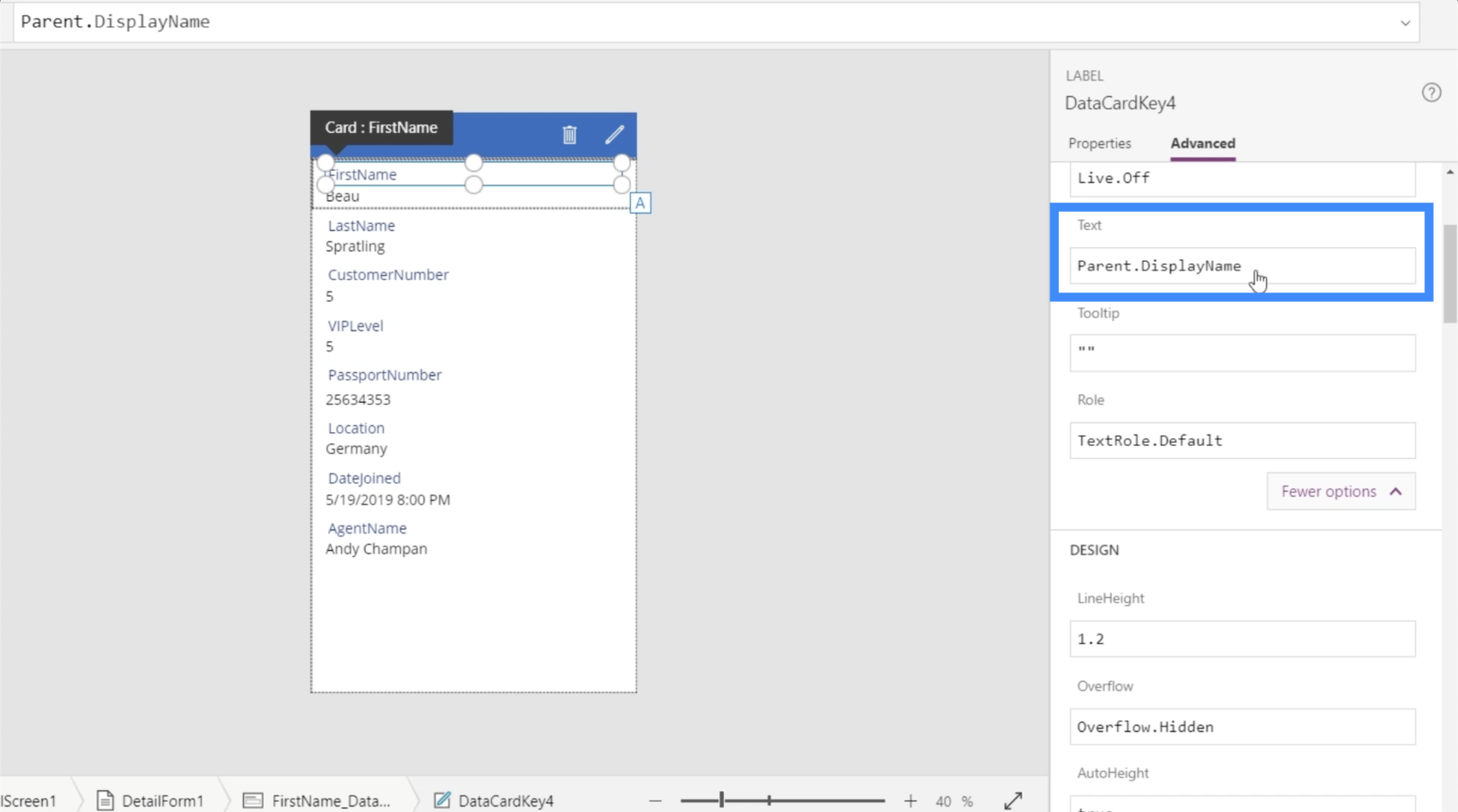
Tämä kertoo meille, että se perustuu pääkenttään, joka on Etunimi_DataCard1. Jos tarkistamme näyttönimen, se näyttää arvon "FirstName".
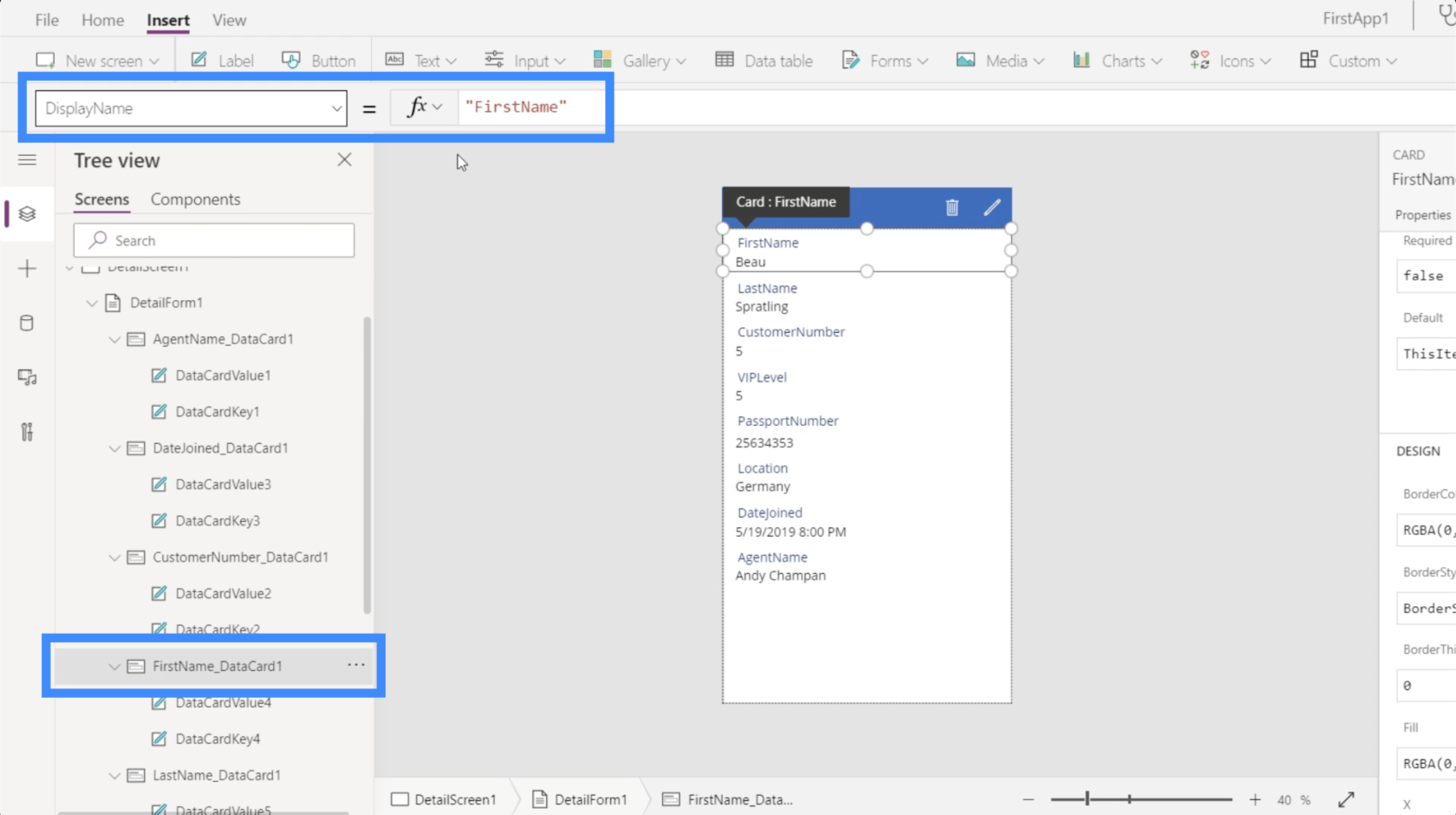
Toisin sanoen datakortin avain ottaa mitä tahansa näyttönimeä, jonka datakortti itse sanelee.
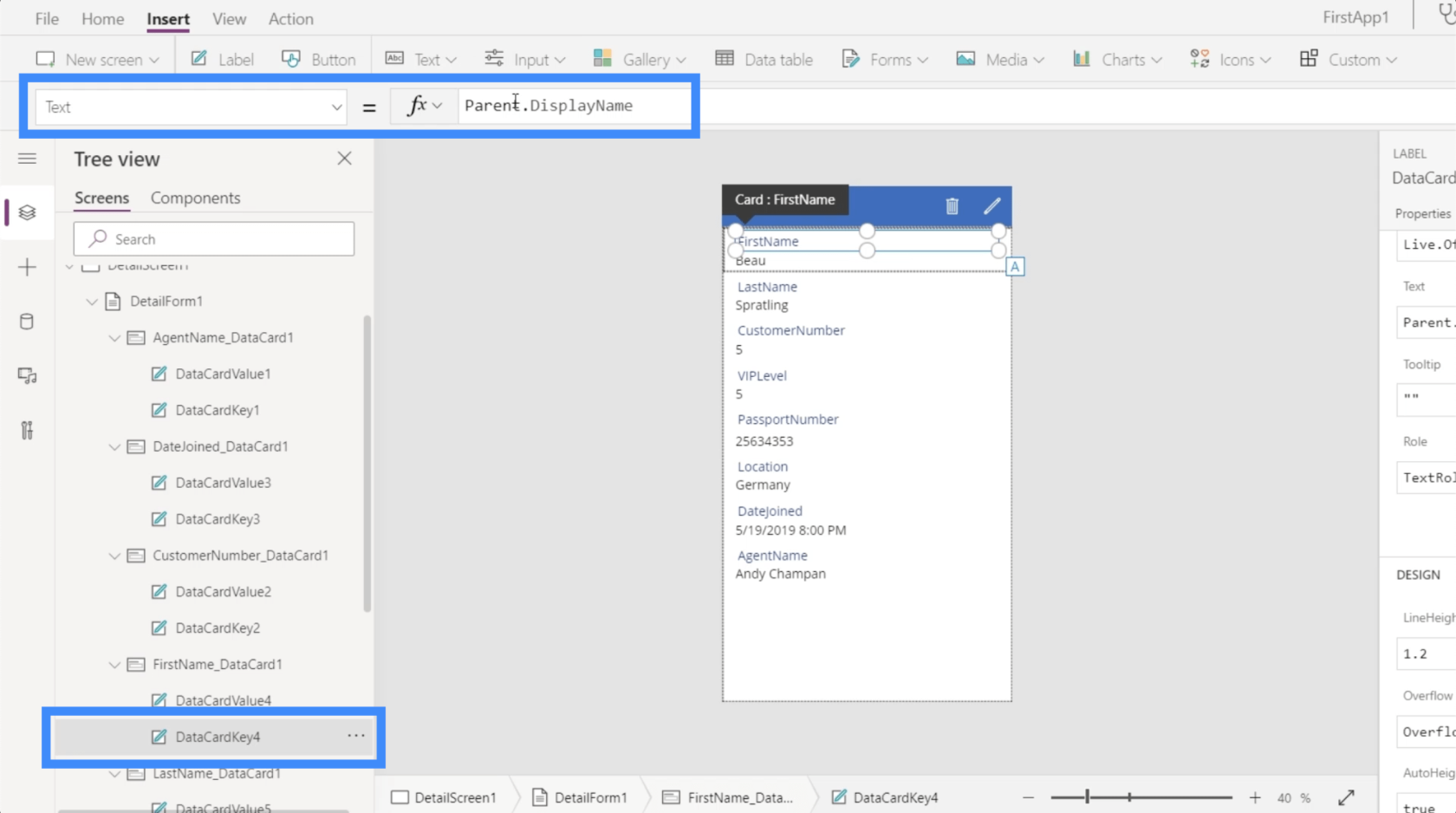
On kaksi tapaa muuttaa tätä. Ensimmäinen ja helpompi tapa on yksinkertaisesti korostaa päätietokorttia ja lisätä välilyönti näyttönimeen. Kuten näet, tämä muuttaa automaattisesti nimen itse sovelluksessa. Se näyttää nyt "First Name" eikä "FirstName".
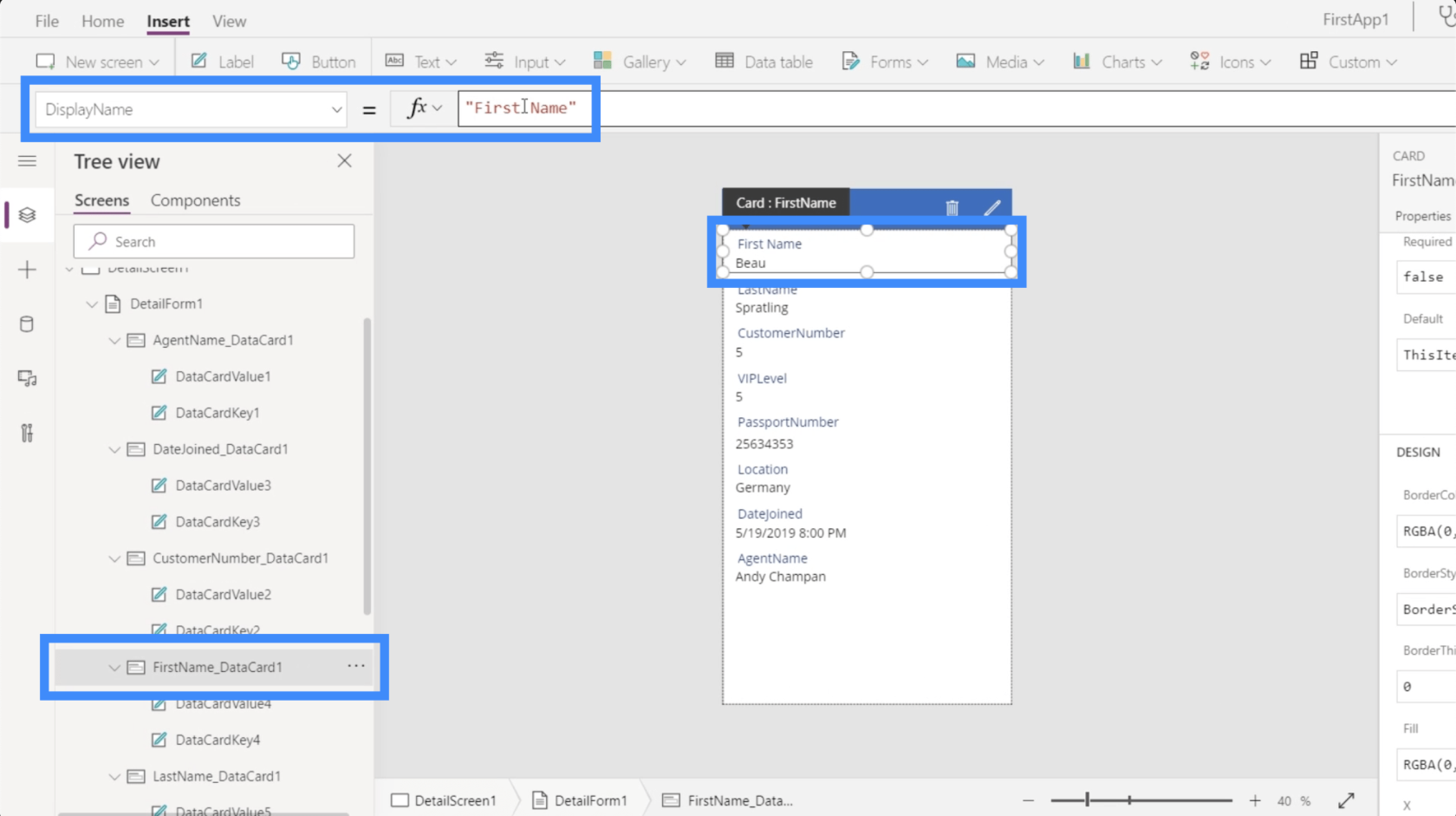
Toinen tapa tehdä se sisältää datakortin avaimen dynaamisen kaavan korvaamisen staattiseksi kaavaksi.
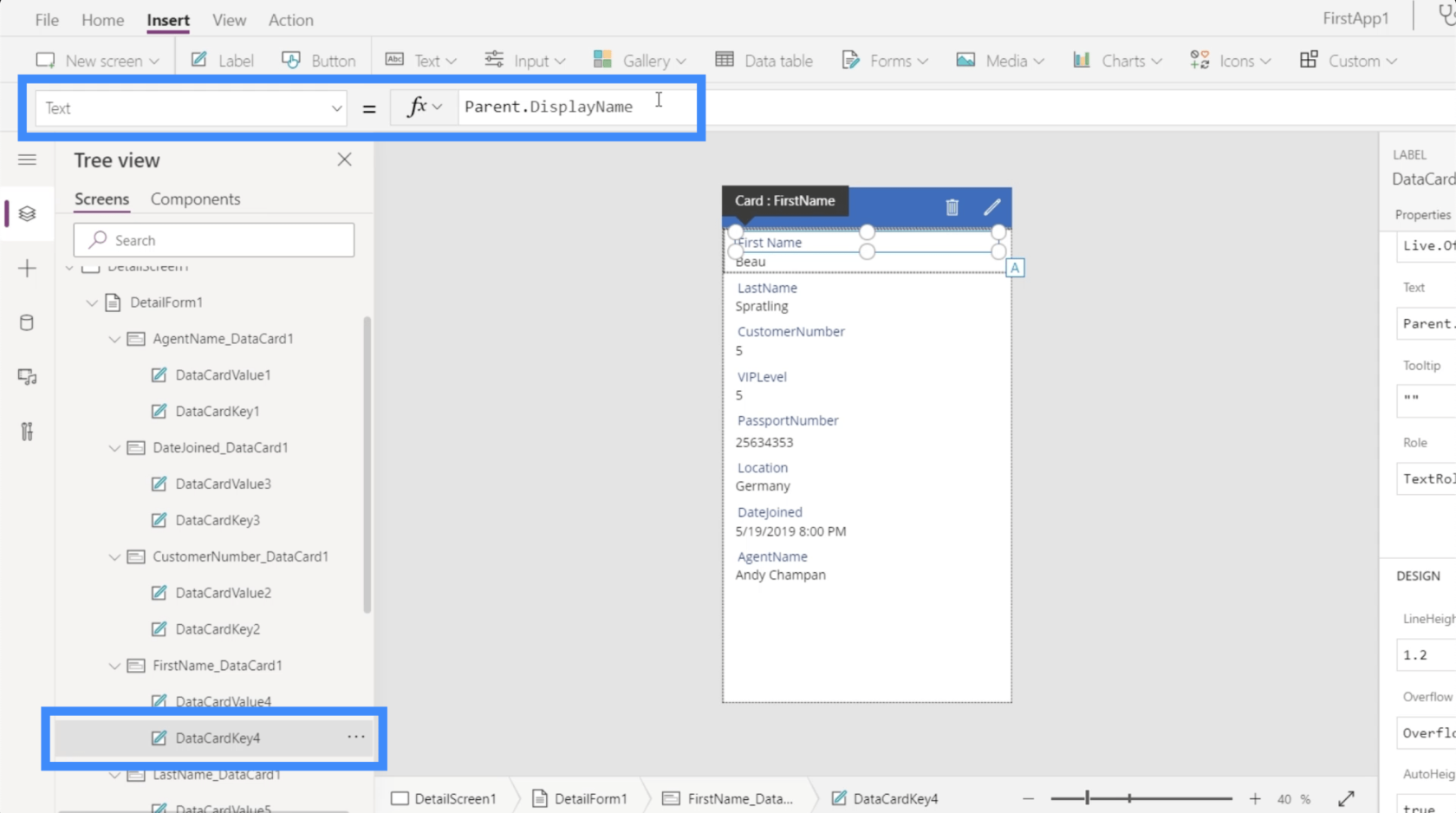
Varmistaen, että DataCardKey4 on korostettuna, joka on etunimen tietokortin alla oleva avain, poistan kaavan Parent.DisplayName ja muutan sen muotoon "First Name 1". Tämä muuttaa jälleen automaattisesti sovelluksen näyttönimen.
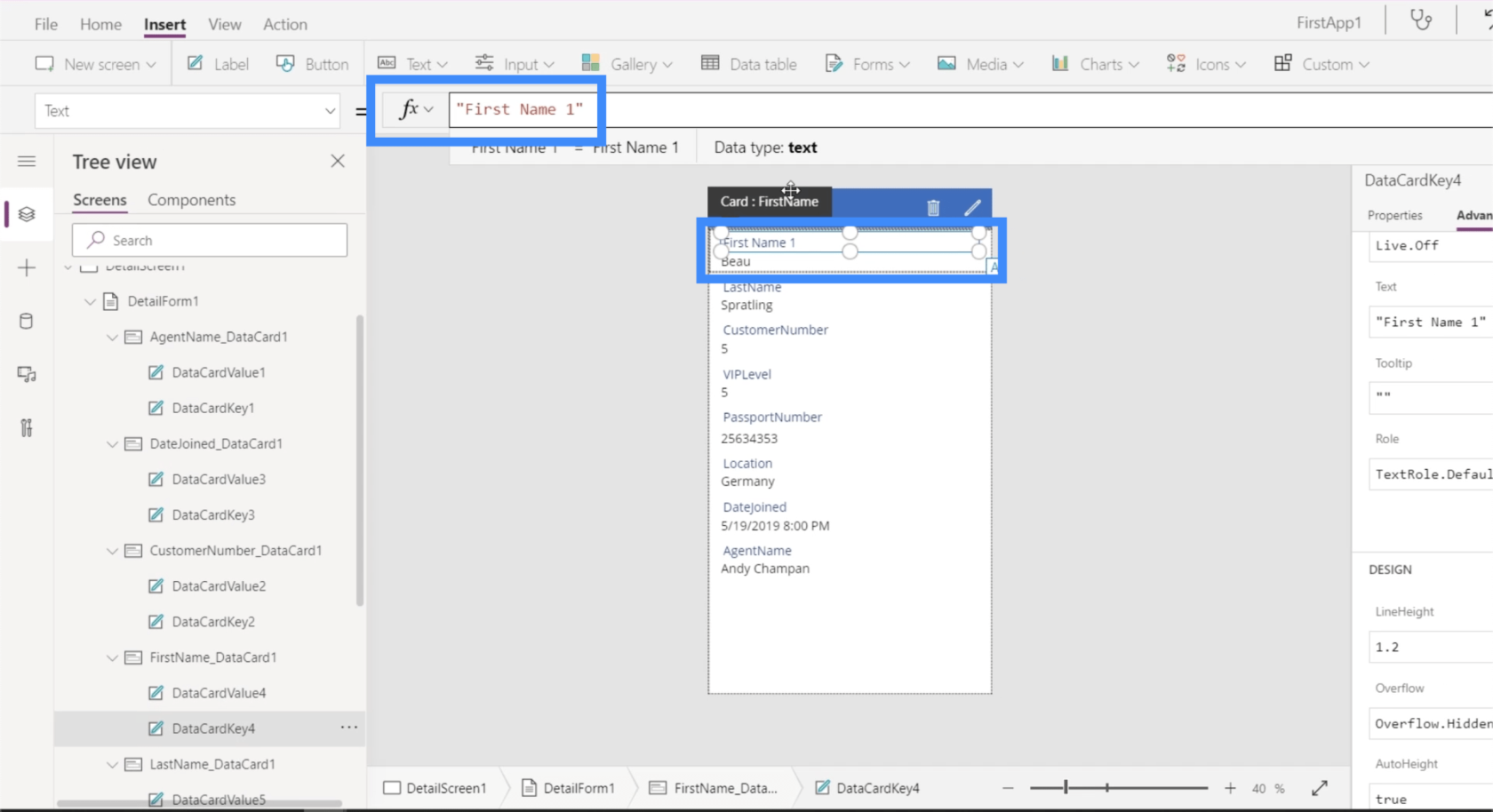
Joskus kortit ovat lukittuina, etkä voi muuttaa mitään. Voit tarkistaa, onko kortti lukittu etsimällä riippulukon kuvaketta.
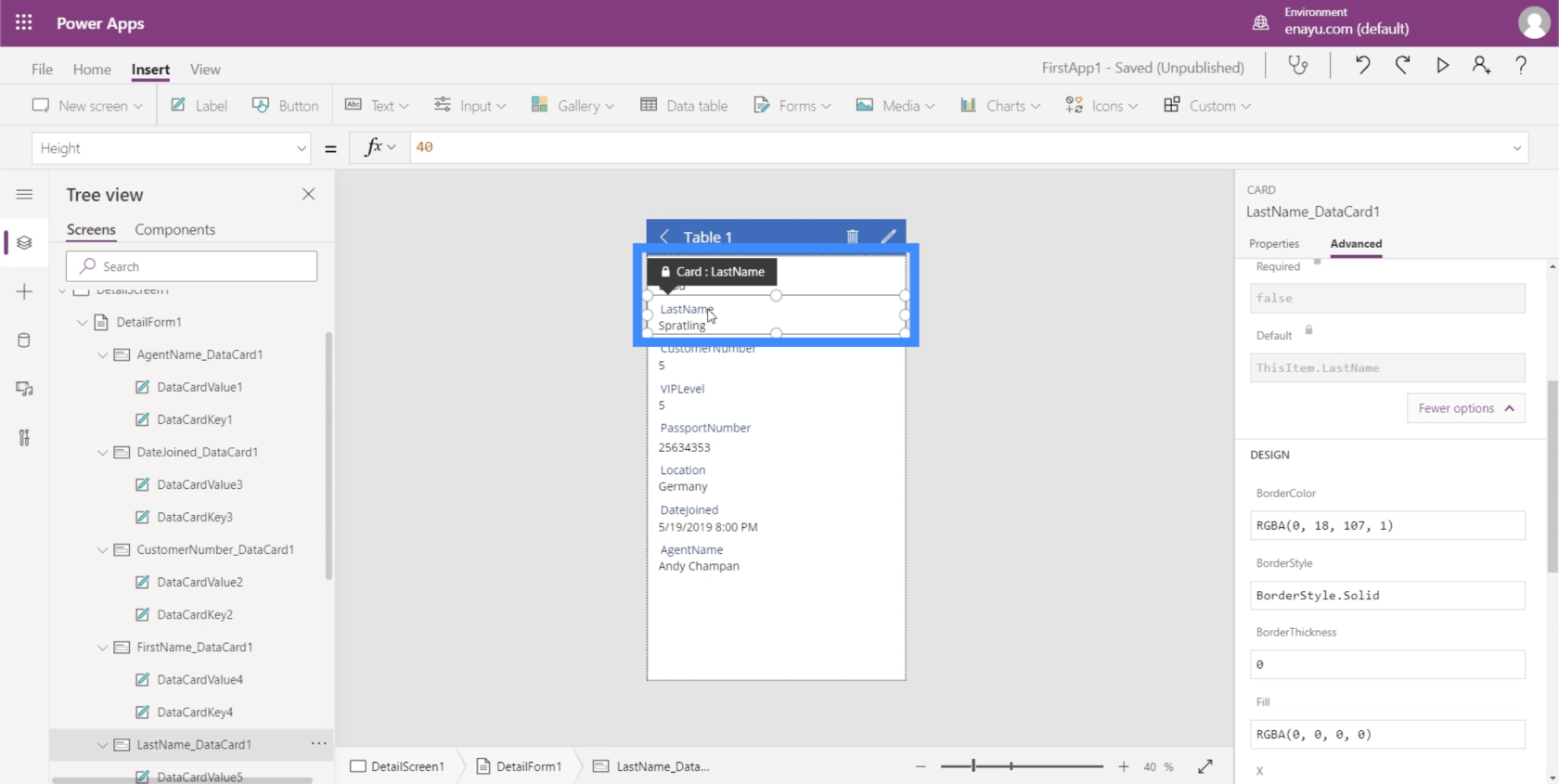
Koska sukunimi on lukittu, korostan korttia ja siirryn Lisäasetukset-kohtaan. Tässä on vaihtoehto, joka sanoo "Avaa lukitus muuttaaksesi ominaisuuksia".
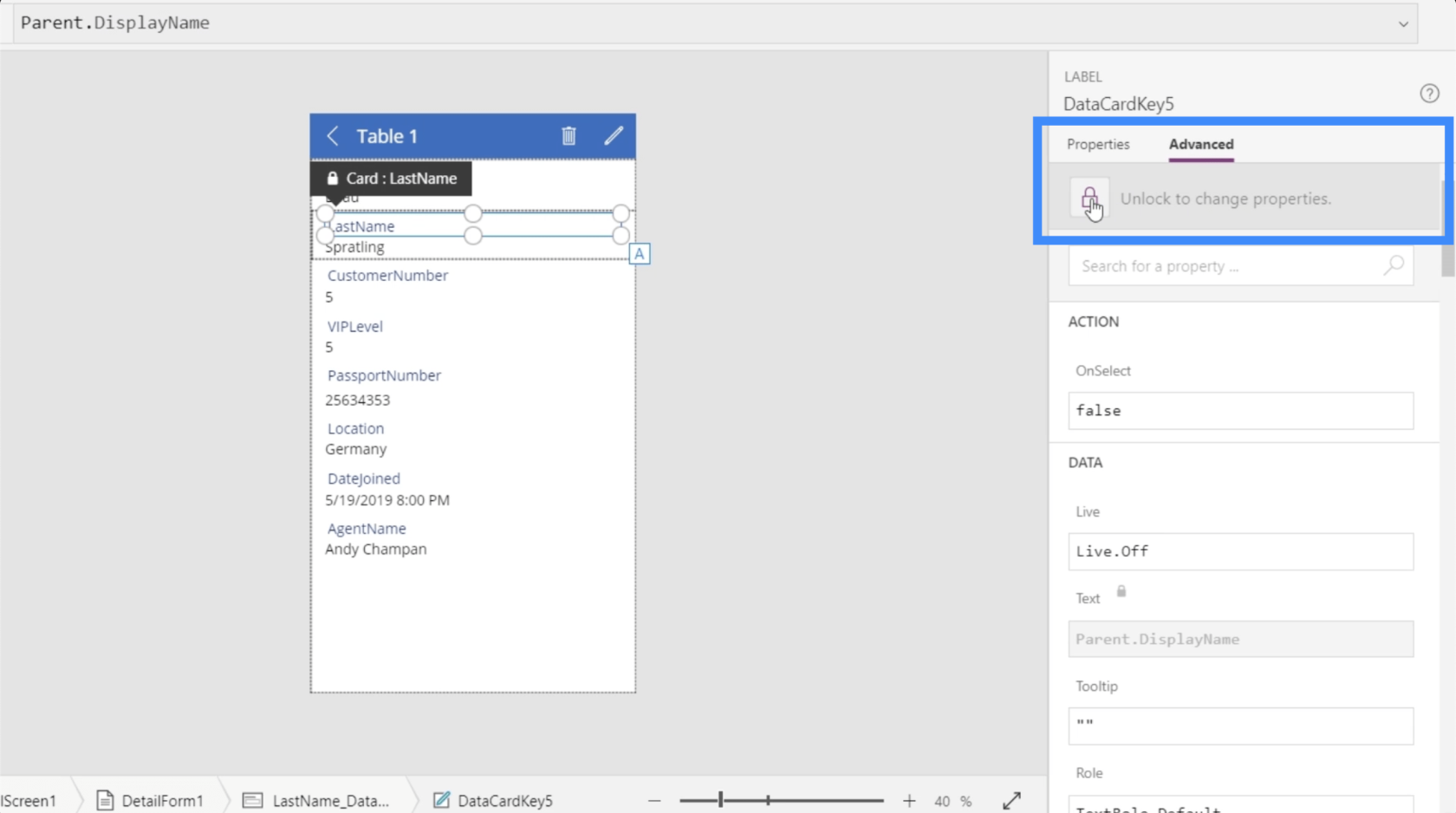
Kun napsautan sitä, voin nyt muuttaa sukunimeä ja lisätä välilyönnin näyttönimeen. Teen sen jälleen siirtymällä vanhemman korttiin ja vaihtamalla näyttönimeä.
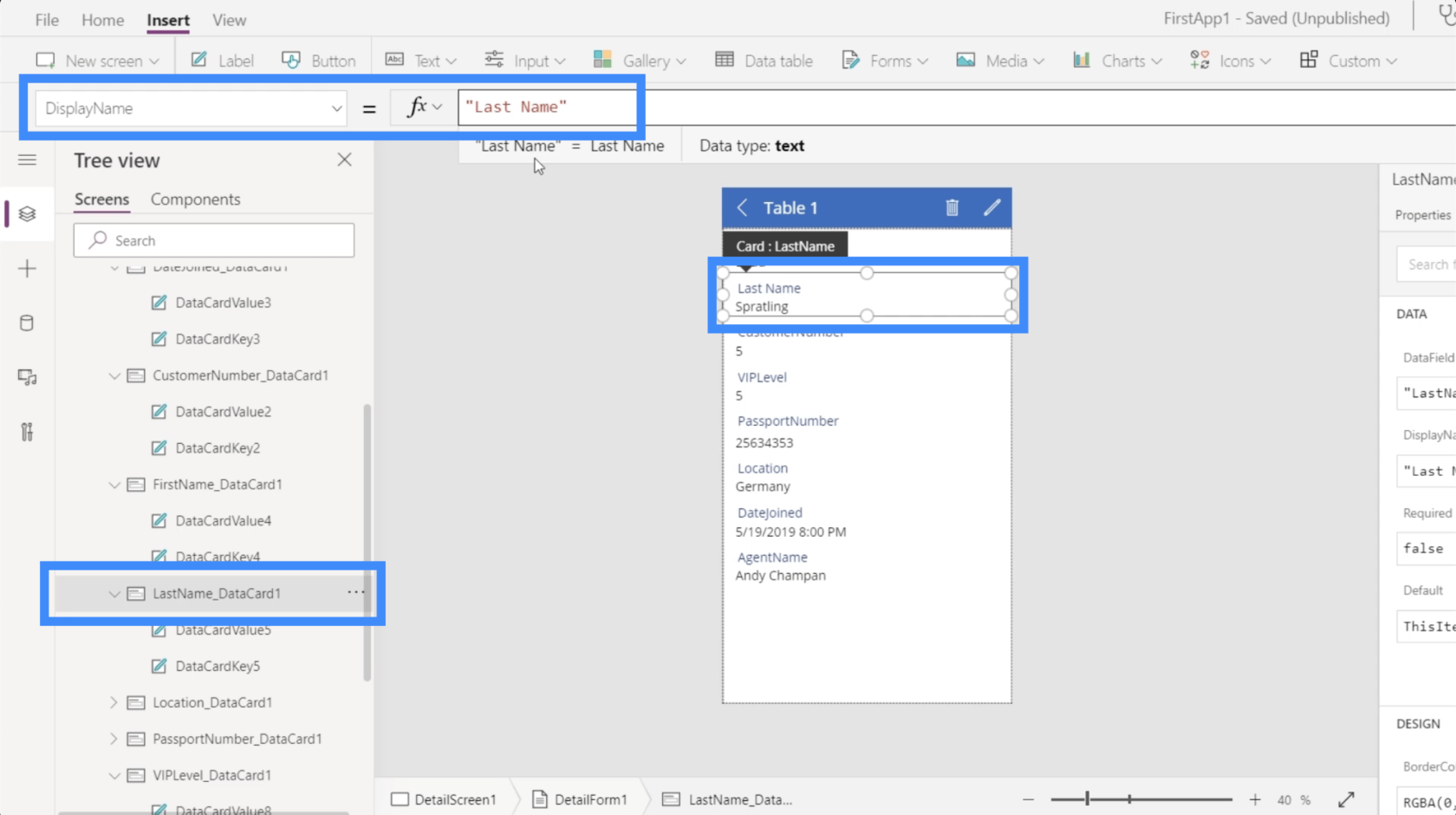
Aion tehdä samoin kaikille muille aloille. Kun kaikki ne on muutettu, näet, että koko yksityiskohtanäyttö on nyt helpompi lukea.
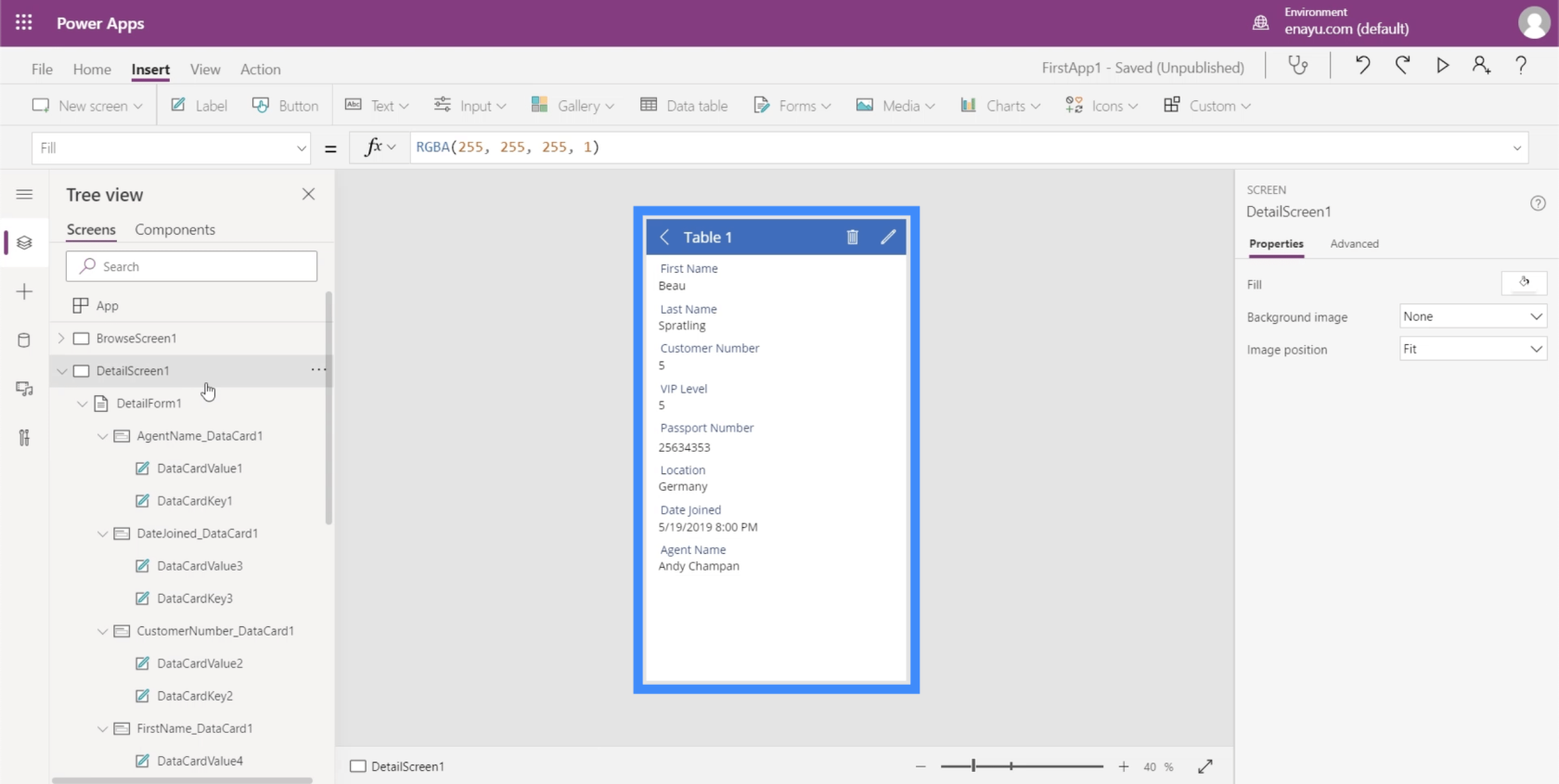
Johtopäätös
Power Apps on todella loistava alusta, jonka avulla kuka tahansa voi tehdä datasta helpommin eri käyttäjien saatavilla. Tässä näkemäsi helppokäyttöisyys ei koske vain Power Apps -lomakkeita ja tietokortteja. Sama voidaan sanoa kaikista muista tämän alustan toiminnoista.
Olen luonut muita opetusohjelmia, jotka voivat auttaa sinua hallitsemaan Power Appsin vaihe vaiheelta. Kun olet oppinut tämän alustan läpikotaisin, voit arvostaa toista loistavaa tapaa toimittaa tietoja kohdeyleisölle.
Kaikki parhaat,
Henry
LuckyTemplates-taloudellinen hallintapaneeli tarjoaa kehittyneet työkalut taloudellisten tietojen analysointiin ja visualisointiin.
Opi käyttämään SharePointin <strong>automatisointiominaisuutta</strong> työnkulkujen luomiseen ja SharePoint-käyttäjien, kirjastojen ja luetteloiden mikrohallinnassa.
Ota selvää, miksi LuckyTemplatesissa on tärkeää pitää oma päivämäärätaulukko ja opi nopein ja tehokkain tapa tehdä se.
Tämä lyhyt opetusohjelma korostaa LuckyTemplates-mobiiliraportointiominaisuutta. Näytän sinulle, kuinka voit kehittää raportteja tehokkaasti mobiililaitteille.
Tässä LuckyTemplates Showcase -esittelyssä käymme läpi raportteja, jotka näyttävät ammattitaitoisen palveluanalytiikan yritykseltä, jolla on useita sopimuksia ja asiakkaiden sitoumuksia.
Käy läpi tärkeimmät Power Appsin ja Power Automaten päivitykset sekä niiden edut ja vaikutukset Microsoft Power Platformiin.
Tutustu joihinkin yleisiin SQL-toimintoihin, joita voimme käyttää, kuten merkkijono, päivämäärä ja joitain lisätoimintoja tietojen käsittelyyn tai käsittelyyn.
Tässä opetusohjelmassa opit luomaan täydellisen LuckyTemplates-mallin, joka on määritetty tarpeidesi ja mieltymystesi mukaan.
Tässä blogissa esittelemme, kuinka kerrostat kenttäparametreja pienillä kerroilla uskomattoman hyödyllisten näkemysten ja visuaalien luomiseksi.
Tässä blogissa opit käyttämään LuckyTemplates-sijoitus- ja mukautettuja ryhmittelyominaisuuksia näytetietojen segmentoimiseen ja luokitteluun kriteerien mukaan.








