LuckyTemplates Financial Dashboard -esimerkkejä: Tarkennetaan

LuckyTemplates-taloudellinen hallintapaneeli tarjoaa kehittyneet työkalut taloudellisten tietojen analysointiin ja visualisointiin.
Tässä opetusohjelmassa aion näyttää sinulle perusasioita, jotka voivat auttaa sinua pääsemään alkuun oman sovelluksesi luomisessa.
Power Apps on niin yksinkertainen alusta, että sen avulla voit luoda sovelluksen, vaikka sinulla ei olisi koodaustaustaa. Se on loistava tapa lisätä tuottavuutta ja antaa sinun saada kaikki tietosi useista lähteistä ja saada ne kaikki yhdessä sovelluksessa.
Tänään aion keskittyä joihinkin perustoimintoihin ja joihinkin mukautusvaihtoehtoihin.
Sisällysluettelo
Power Apps Fundamentals: perustoiminnot
Aloitetaan perustoiminnoista.
Tältä datamme näyttävät. Ensimmäinen ilmoittautuminen on Viki Darlingille Kanadasta, joka on VIP-tason 4.
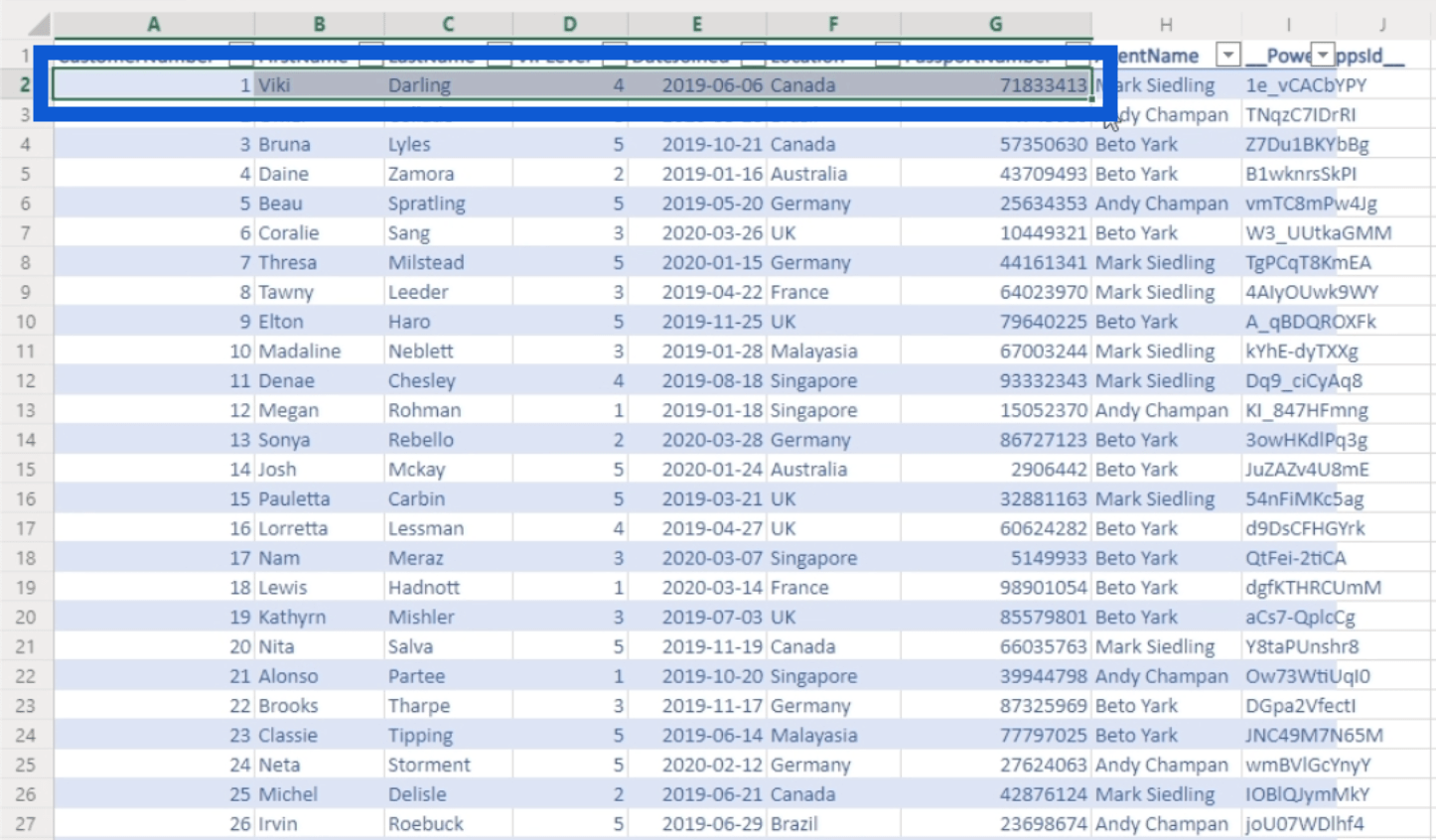
Kaiken kaikkiaan täällä on 50 merkintää, joiden sukunimi on Anitra Oslund.
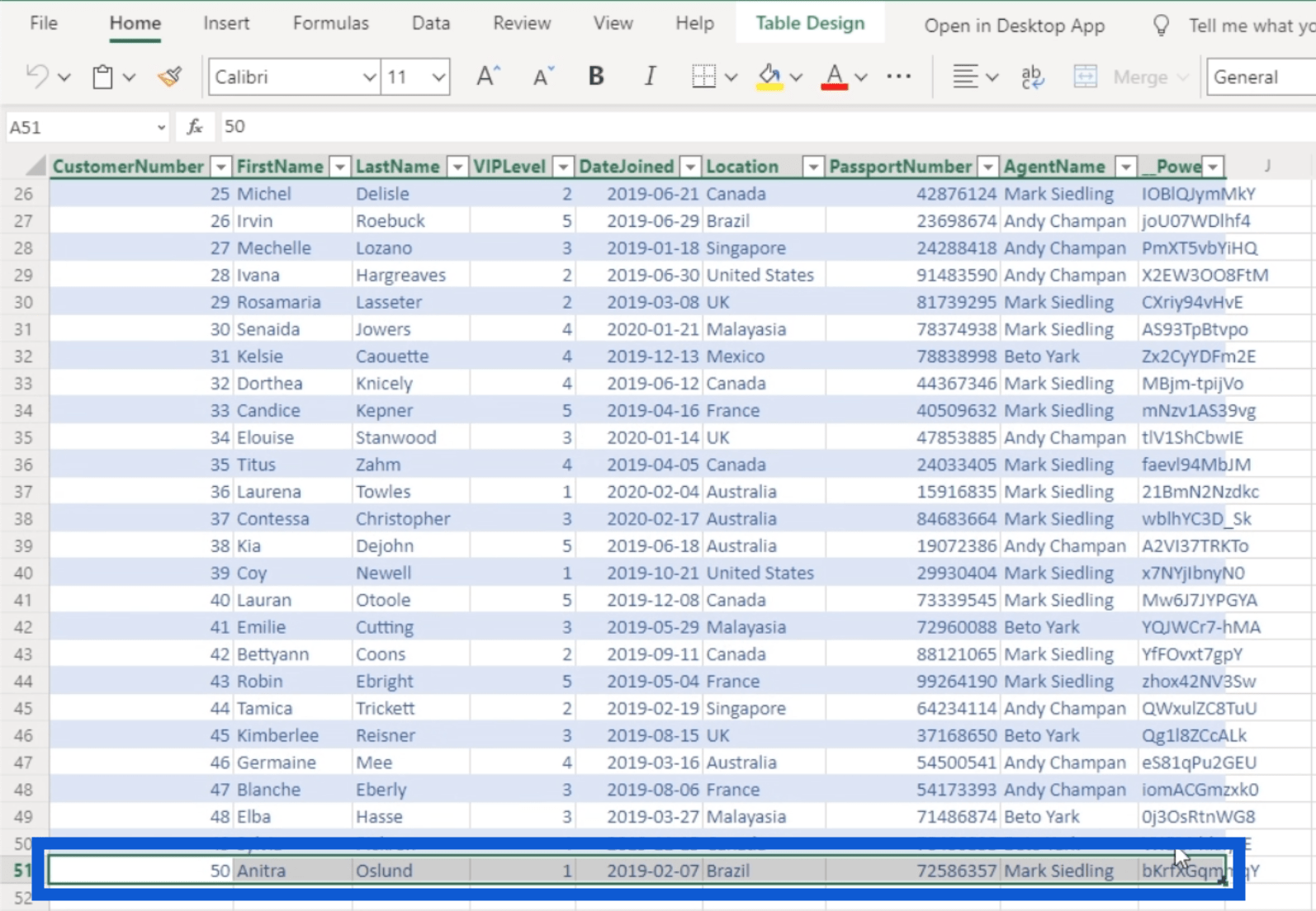
Nyt aion näyttää sinulle, mitä näille tiedoille tapahtuu, kun käsittelen sovellusta alustan sisältä.
Huomaa, että tässä on sarake nimeltä Power Apps ID. Periaatteessa tämä luotiin automaattisesti, kun linkitin tämänPower Appsiin.
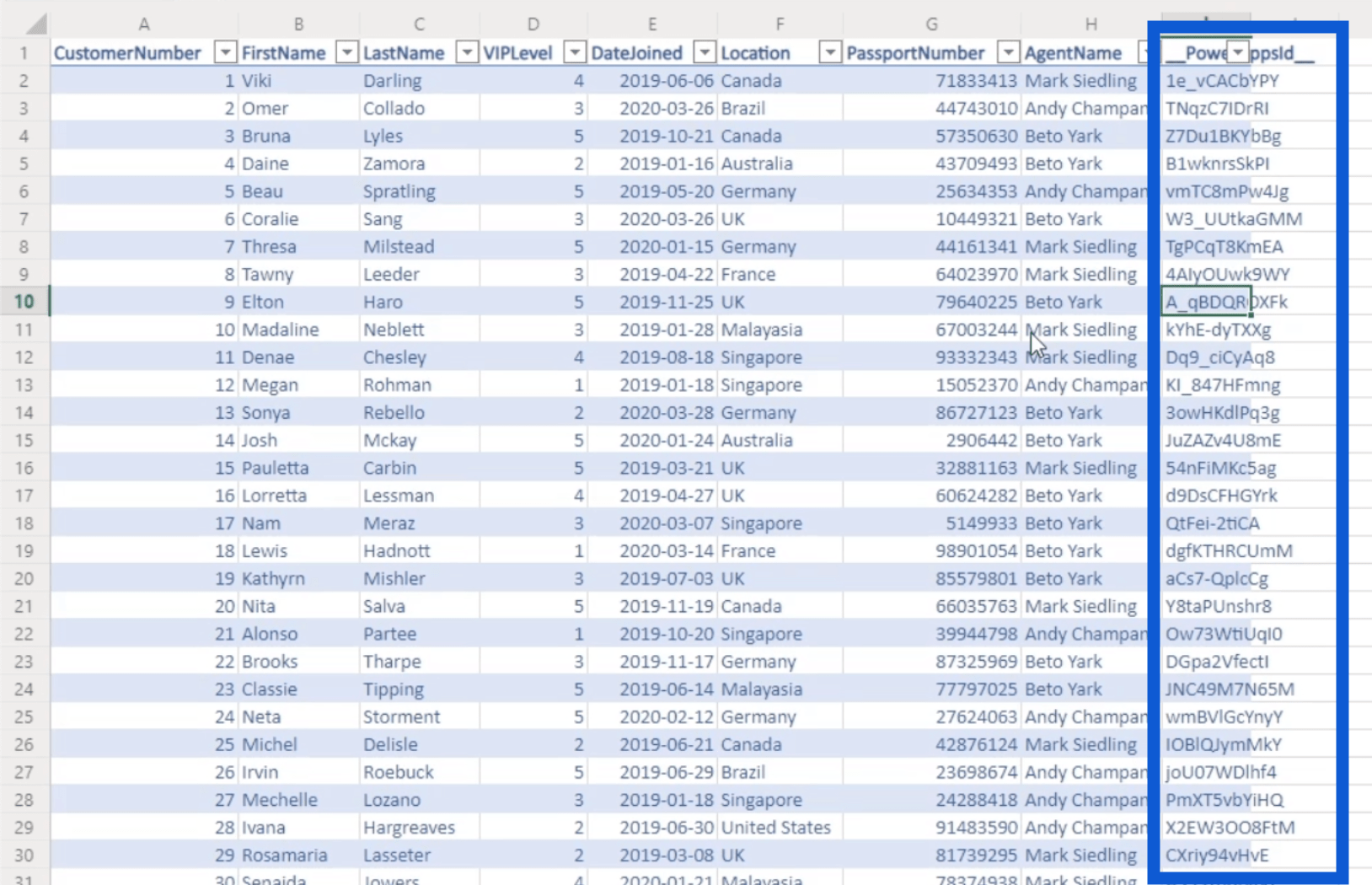
Joten jos haet tietoja useista lähteistä, Power Apps lisää uuden sarakkeen jokaiseen lähteeseen. Tämän sarakkeen avulla Power Apps voi kommunikoida näiden taulukoiden jokaisen merkinnän kanssa. Tämän vuoksi varmista, että et muuta mitään kyseisessä sarakkeessa. Muuten sovellus ei toimi kunnolla.
Siirrytään nyt sovellukseen. Kuten näet, tämä on perustietosovellus, joka toimii ikään kuin joku puhelimessa käyttäisi sitä.
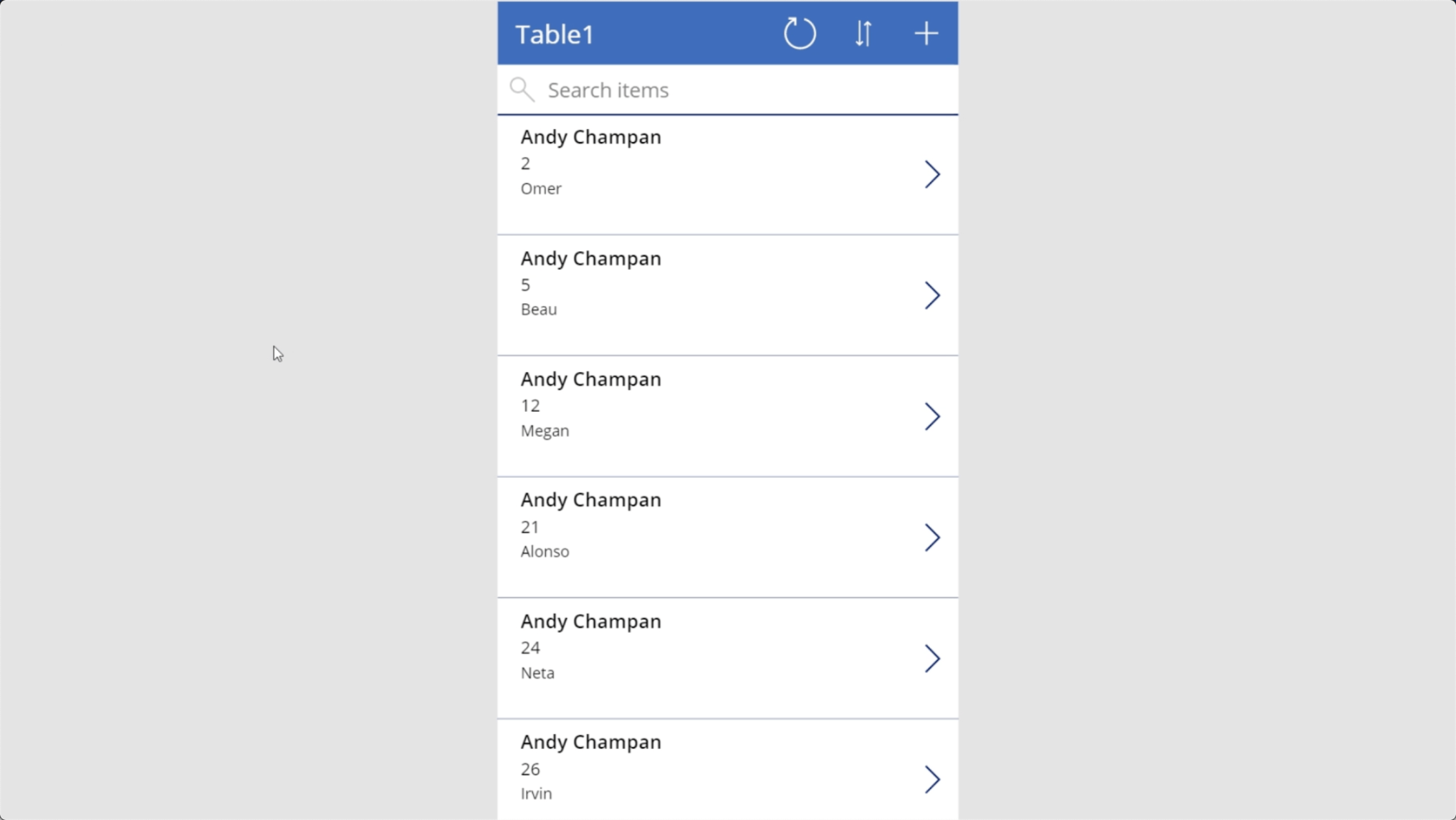
Aiemmin näimme, että Viki oli ensimmäinen merkintä tietolähteessämme. Kun käytän hakupalkkia etsiäkseni hänen nimeään, näet, että hän näkyy täällä agenttinsa nimellä Mark Siedling.
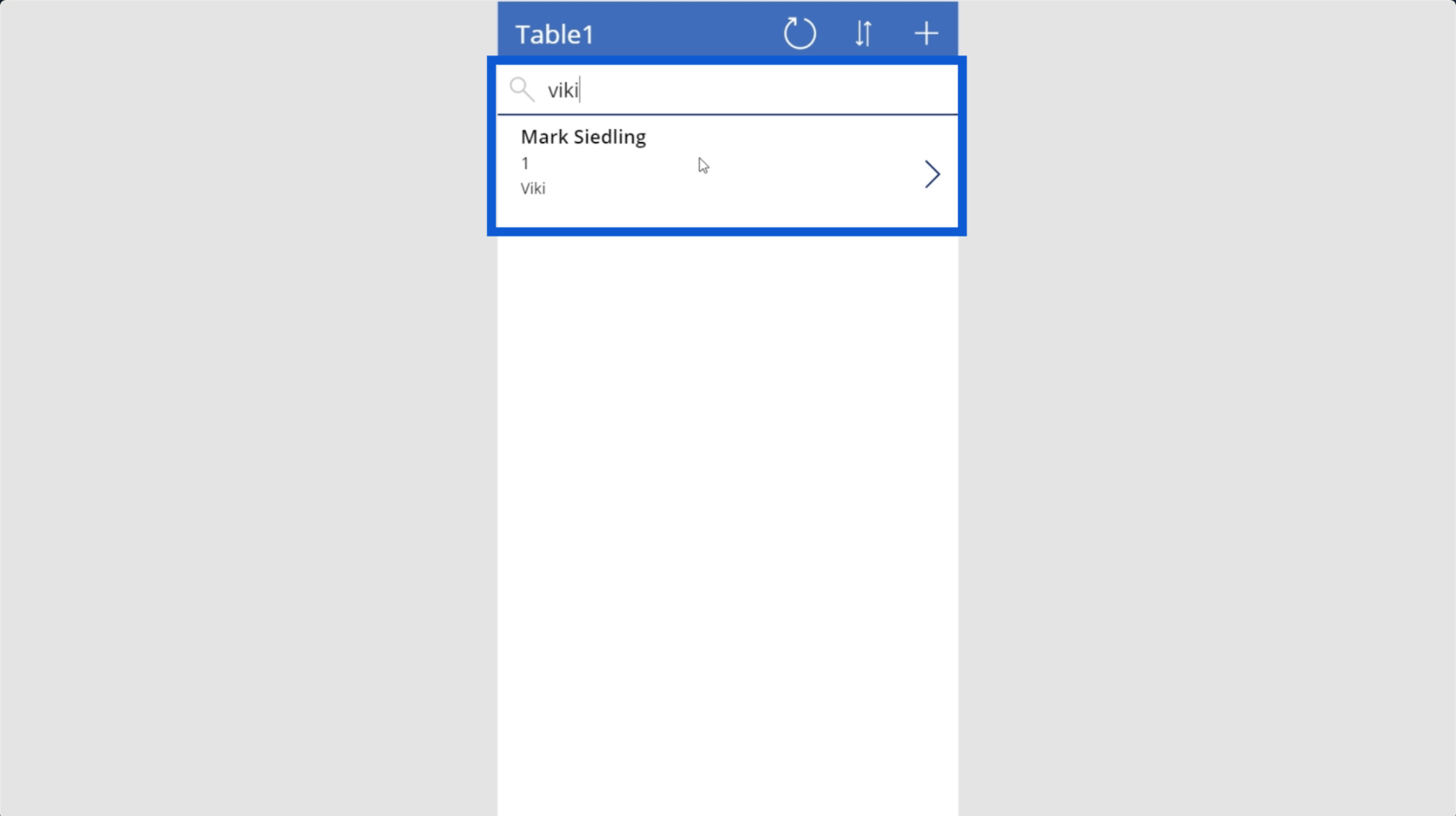
Tämän merkinnän napsauttaminen johtaa yksityiskohtien näyttöön.
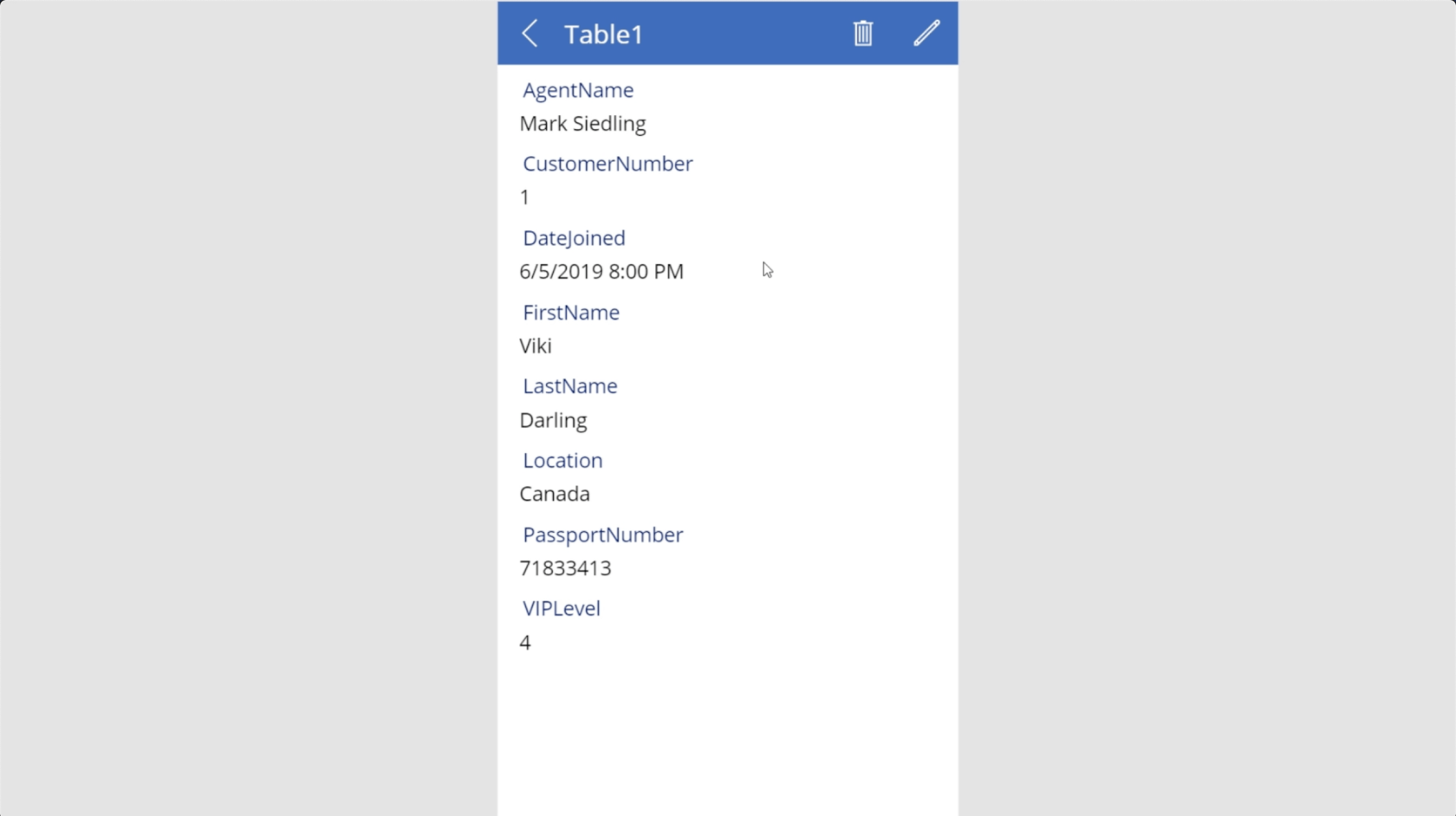
Aion muokata muutamia asioita täällä napsauttamalla tätä kynäkuvaketta oikeassa yläkulmassa.
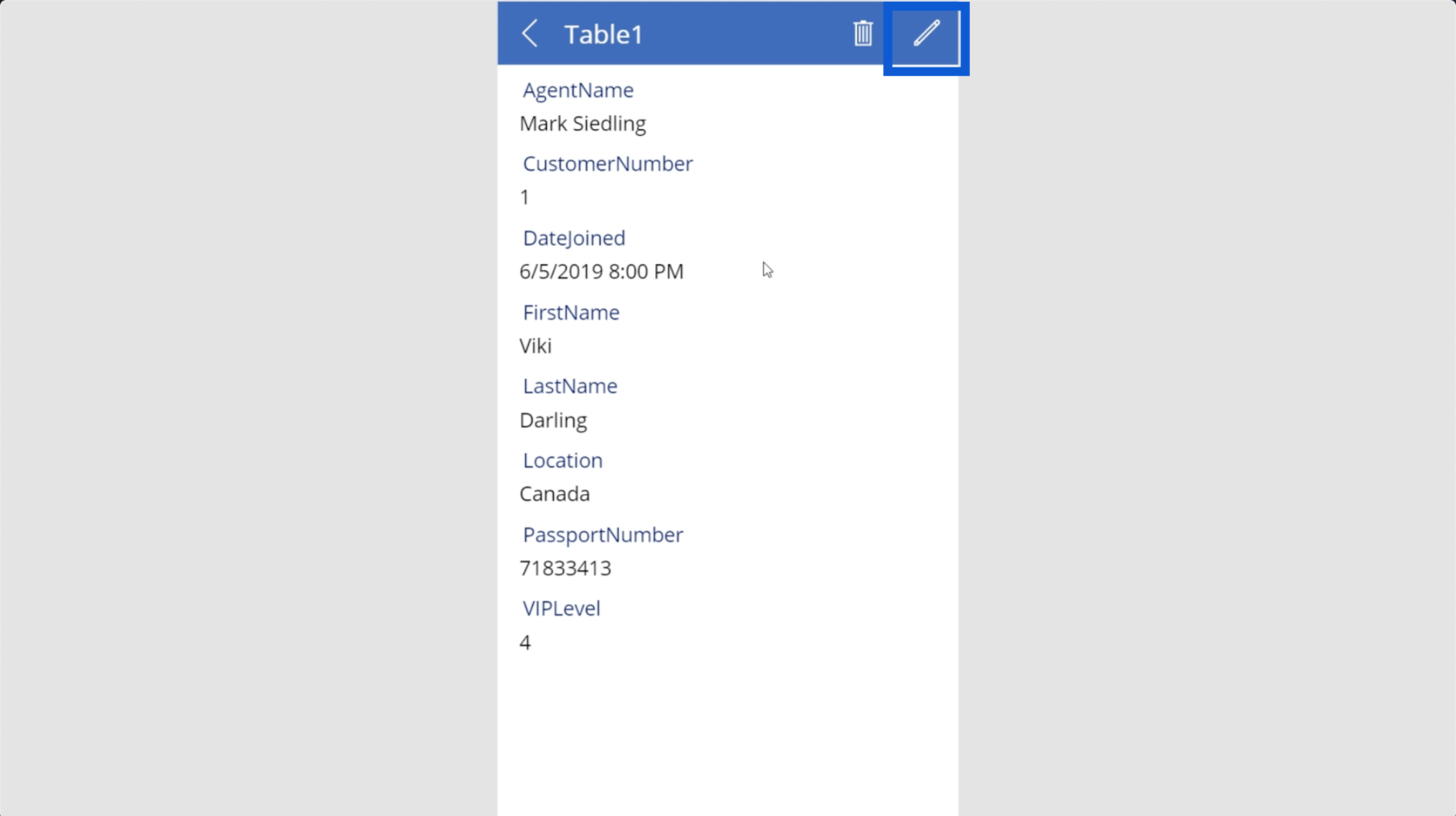
Tässä lukee, että hänen VIP-tasonsa on neljä, joten muutan sen arvoksi 1.
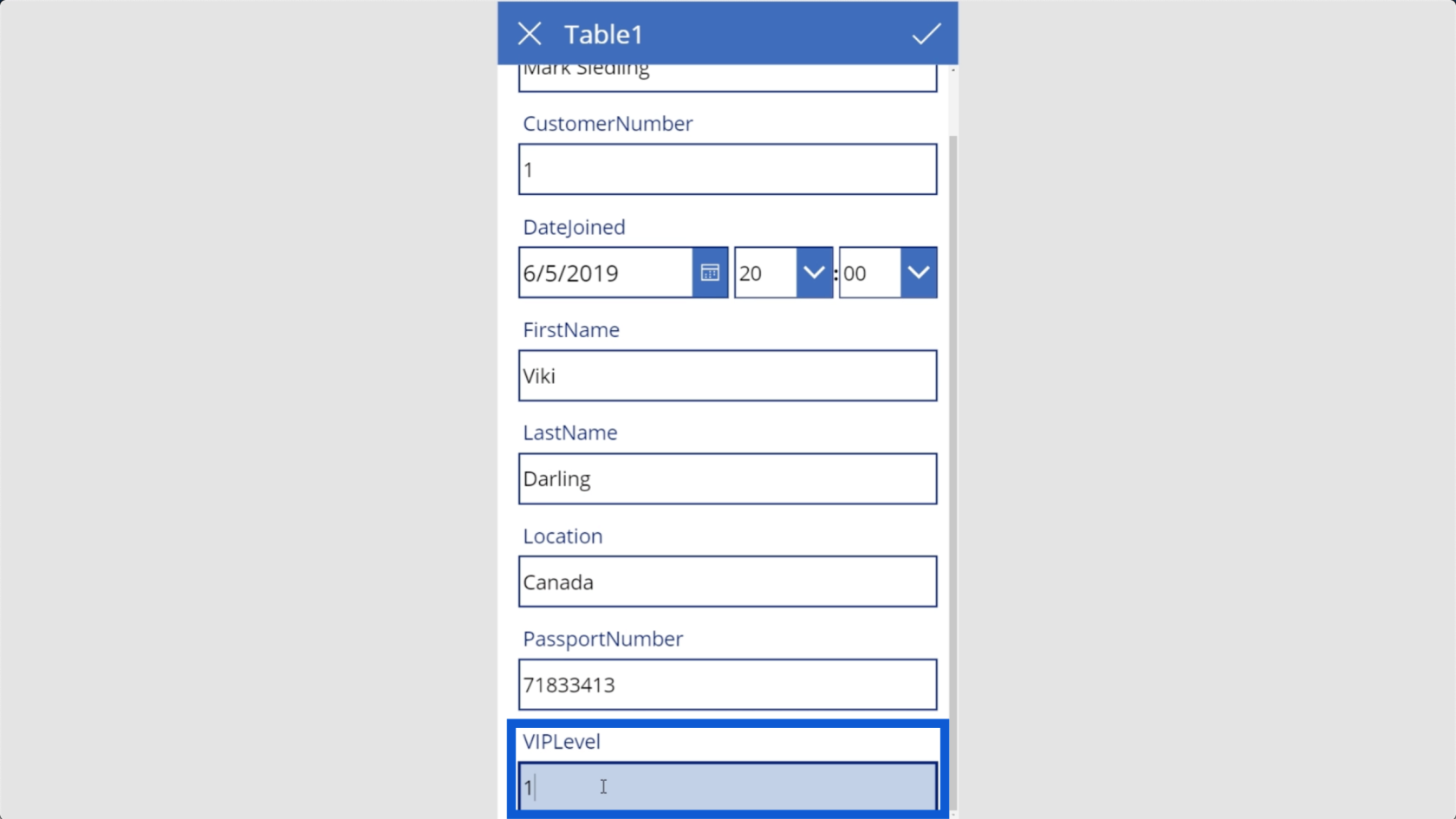
Vaihdan myös hänen sijaintinsa Kanadasta Meksikoon.
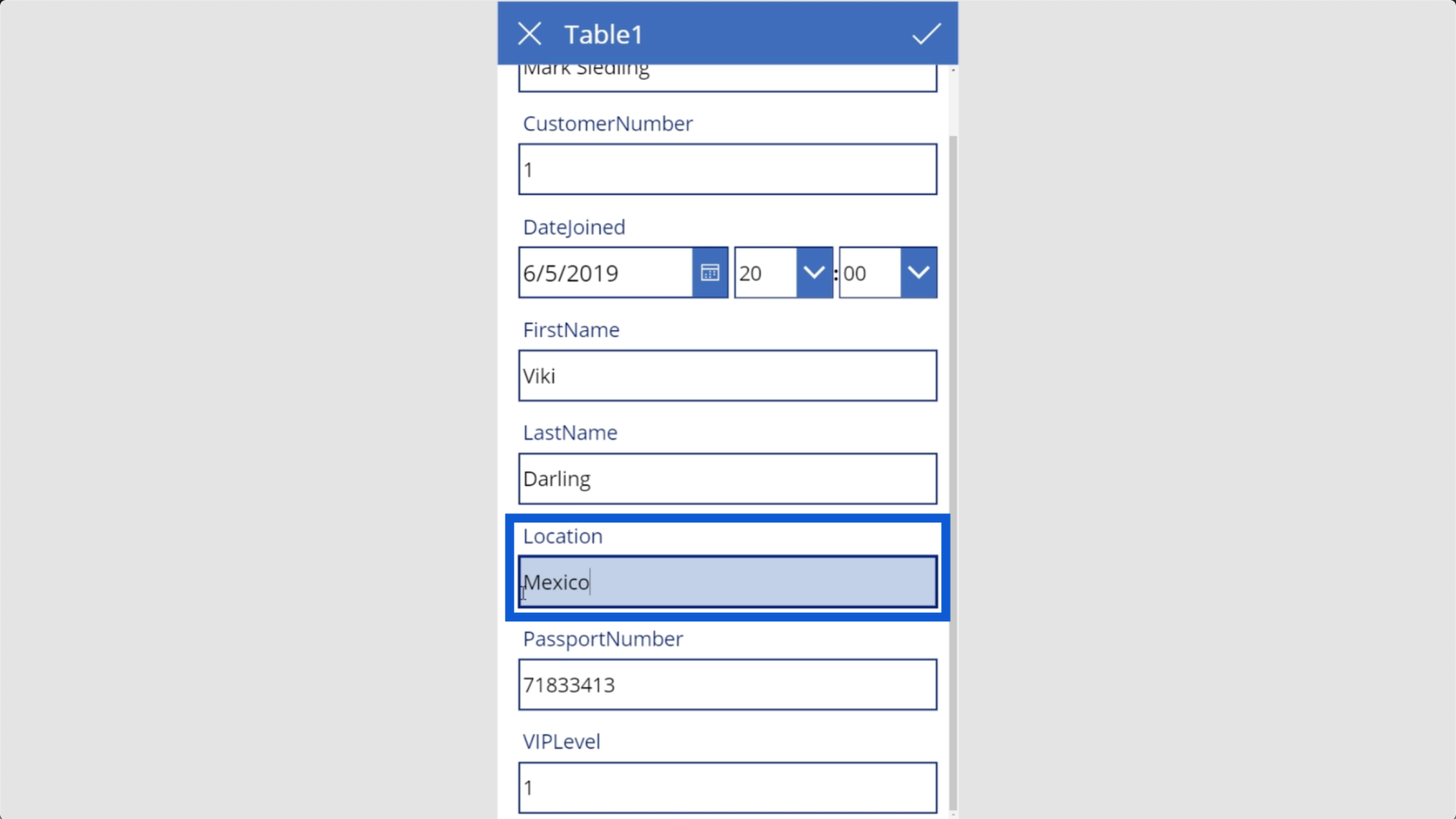
Tallentaaksesi tekemäni muutokset, napsautan valintamerkkiä oikeassa yläkulmassa.
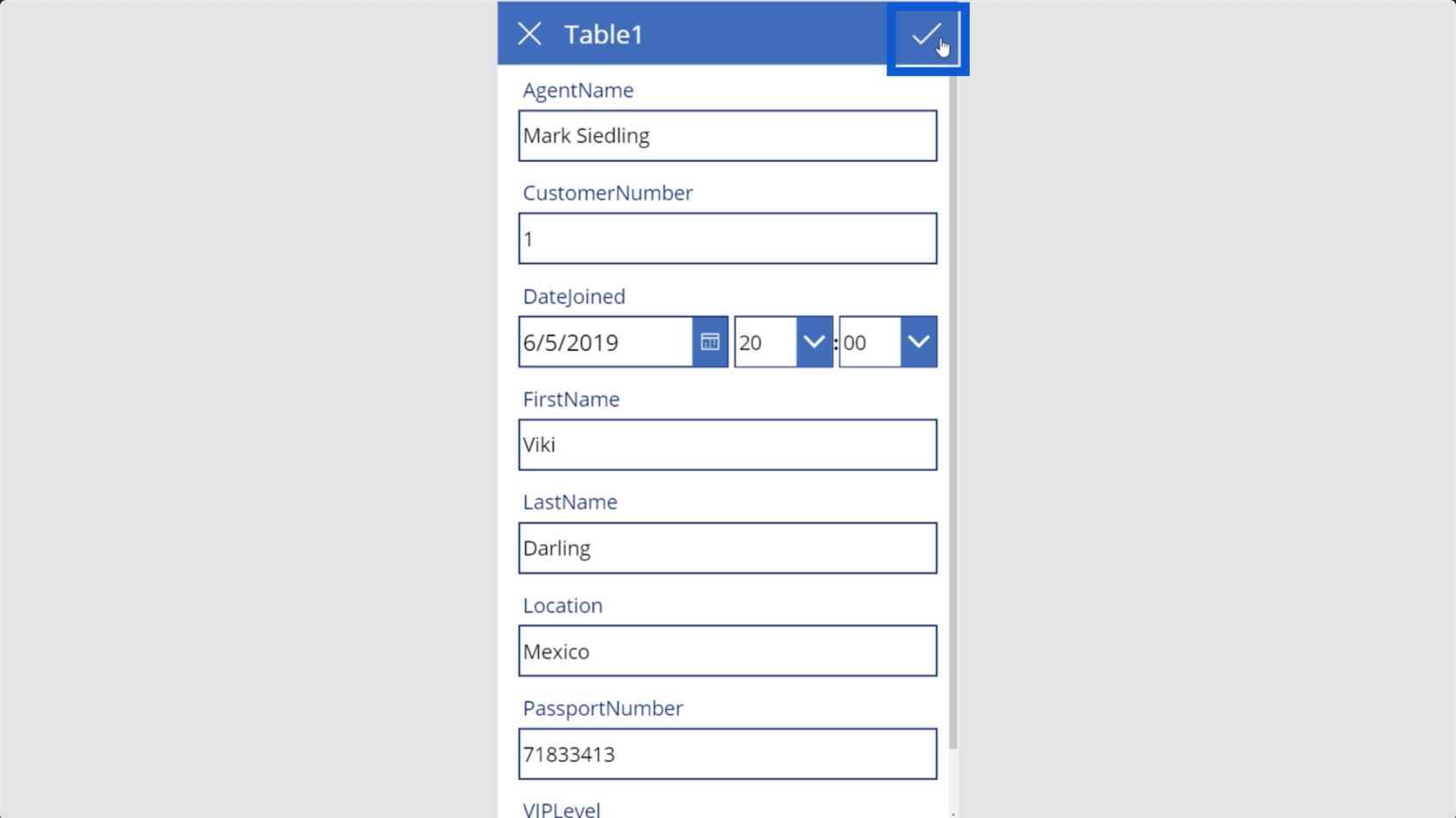
Kun olen tallentanut sen, myös tietue muuttuu taustalla. Tämä tarkoittaa, että myös Excel-tiedostoa, jota käytän tietolähteenä, muokataan prosessin aikana.
Kun palaan alkuperäiseen näkymään, se näyttää nyt, että Viki on VIP-taso 1. Jos palaat tähän näkymään ja näyttää siltä, että mikään ei ole muuttunut, voit klikata ylhäällä olevaa päivityspainiketta.
Nyt näytän sinulle, kuinka uusi tietue lisätään. Napsauta vain tätä plus-kuvaketta oikeassa yläkulmassa.
Tämä avaa tyhjän lomakkeen, johon voin kirjoittaa uuden merkinnän tiedot.
Oletetaan, että agentin nimi on Bob John. Teen tälle asiakkaalle numeron 51, koska muistan, että viimeisin tietomme tietotaulukossa oli 50.
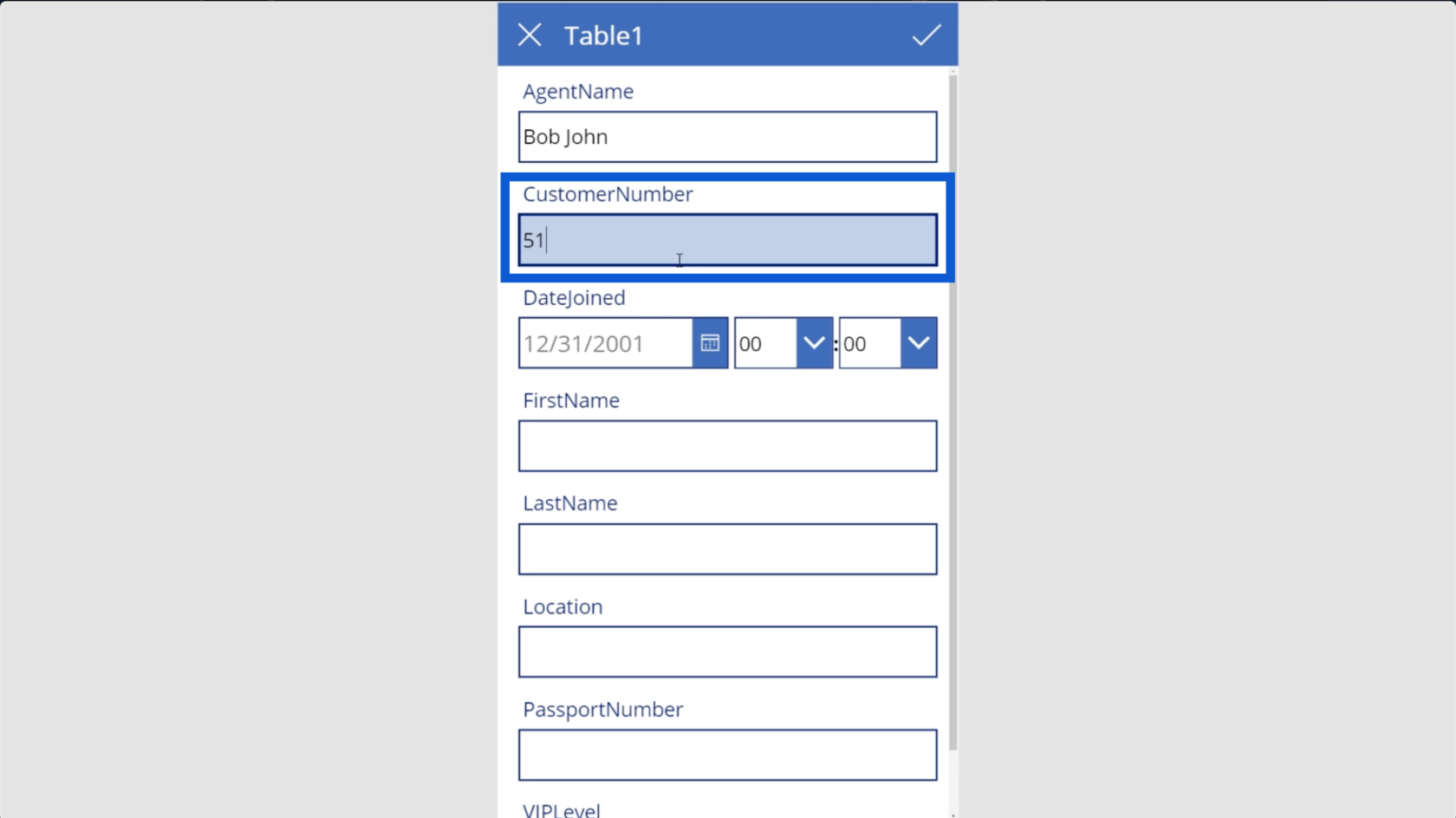
Näet, että kun yritän laittaa päivämäärän, se näyttää minulle automaattisesti kalenterin. Tämä helpottaa päivämäärän syöttämistä oikeassa muodossa. Valitsen 4.5.2020.
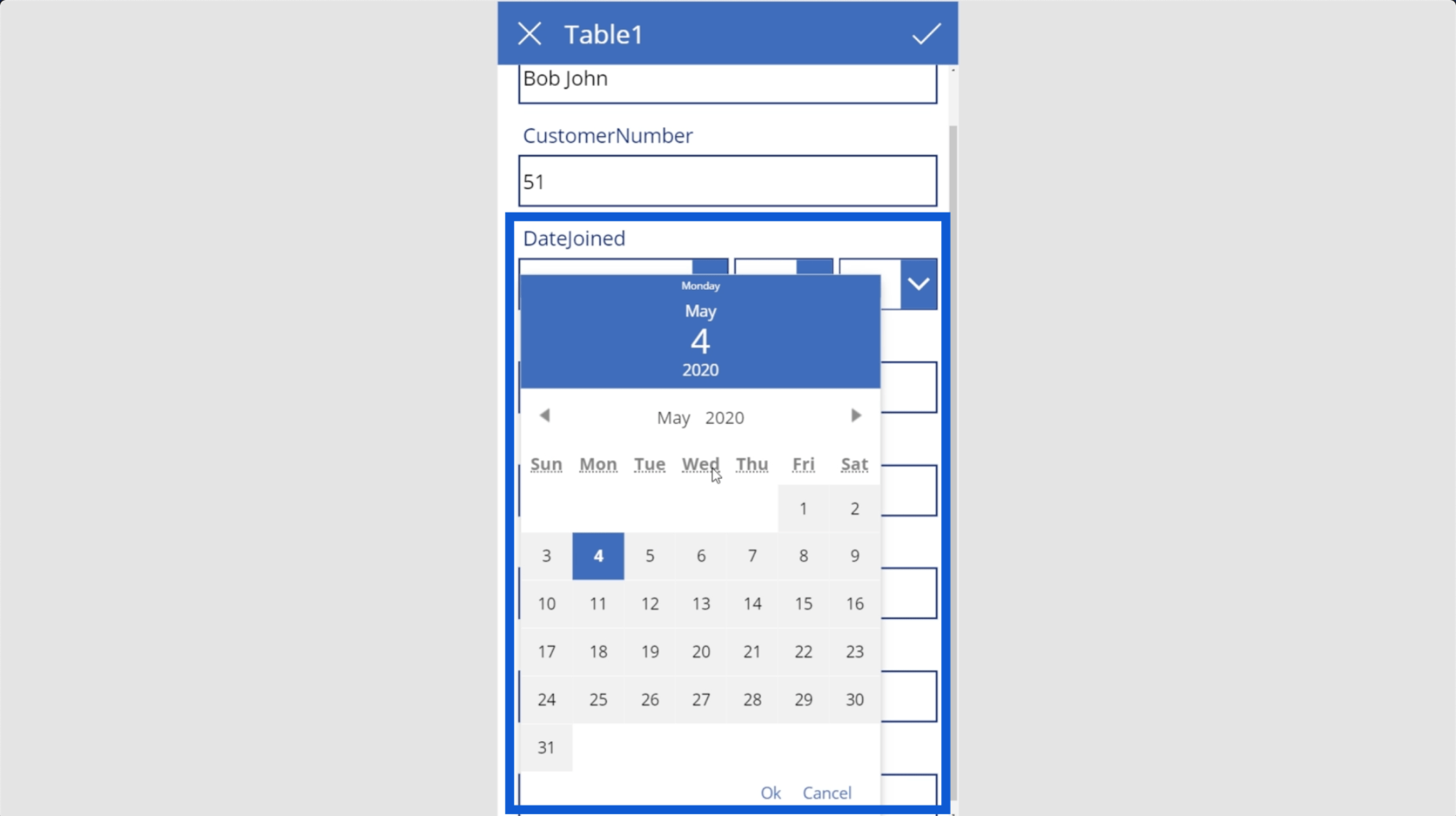
Tämä lomake vaatii myös aikaa, mutta tässä lomakkeessa näkyviä kenttiä voi muokata, mikä tarkoittaa, että voin jättää ajan pois, jos se ei ole sovellukselle tärkeä asia.
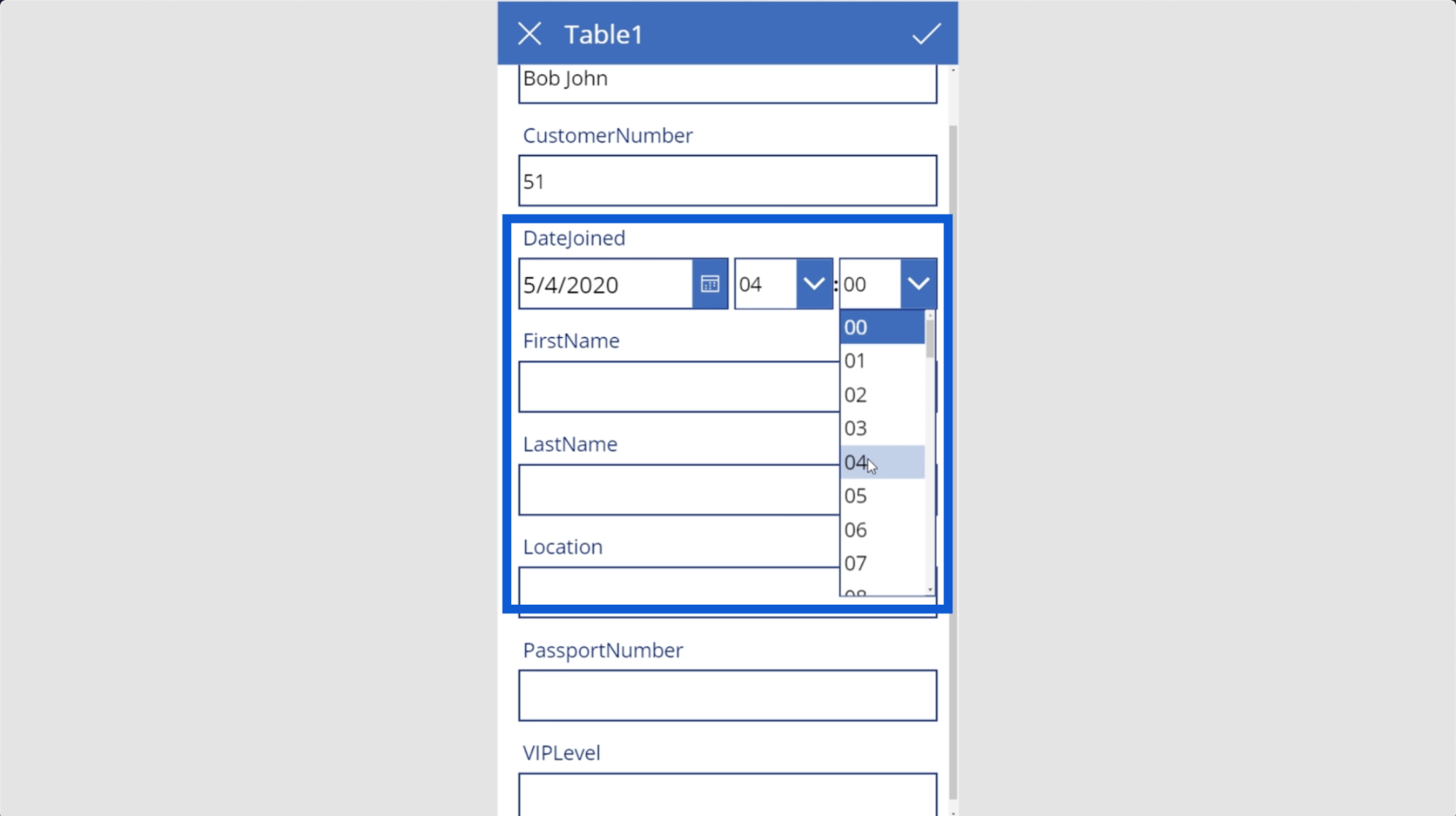
Kun olen kirjoittanut kaikki tiedot, minun tarvitsee vain napsauttaa valintamerkkiä uudelleen tallentaaksesi merkinnän. Huomaa, että tämä merkintä todella menee myös Excel-taulukkoon.
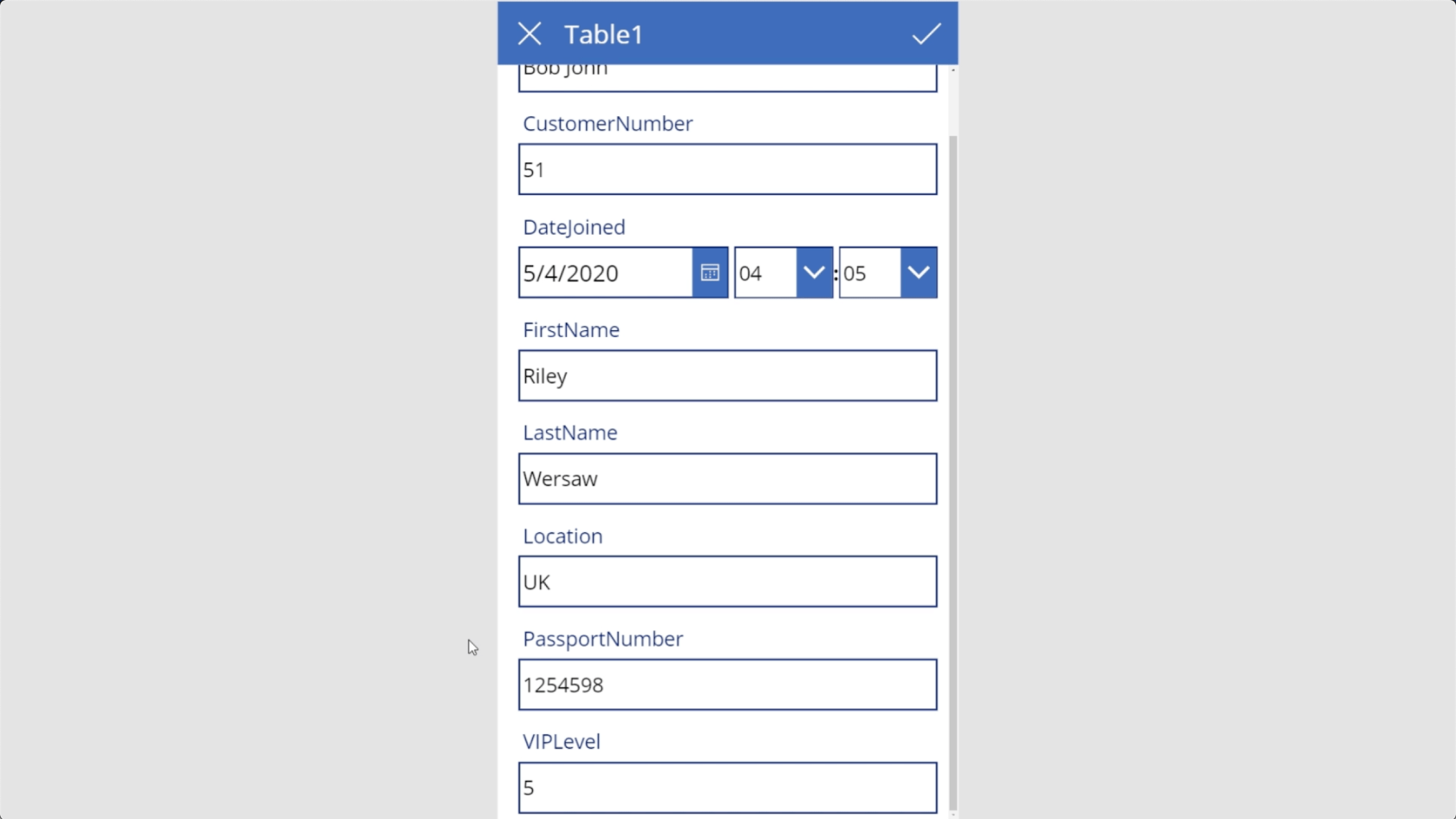
Laitoin sen merkinnän Riley Wersaw -nimen alle. Joten jos palaan luetteloon ja teen haun "Riley", näet, että se tulee näkyviin.
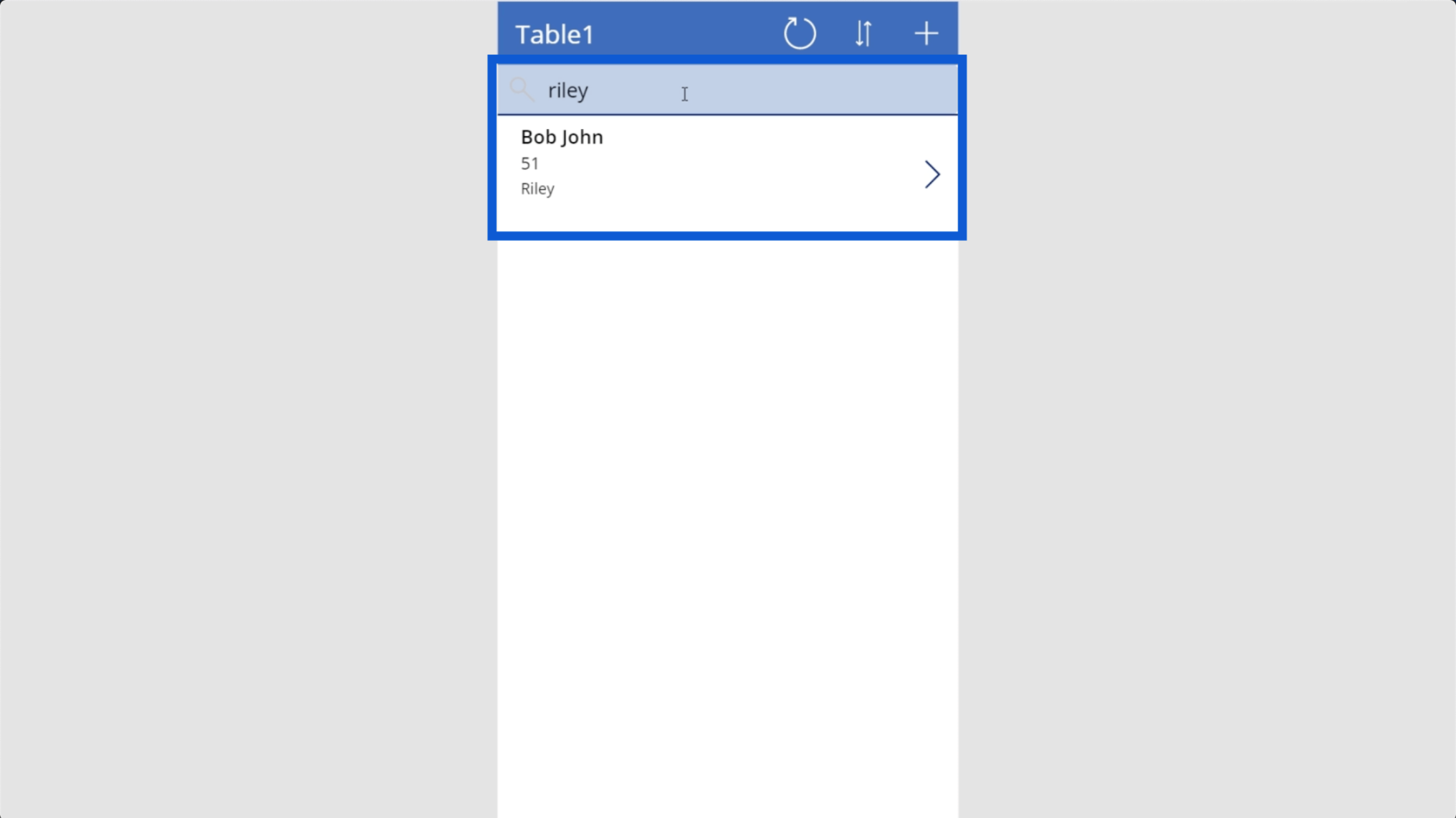
Kun työskentelemme tämän sovelluksen parissa, näet, kuinka loistavia Power Apps todella on. Se on pohjimmiltaan rakentanut luurangon käytettäväksi. Et tietenkään voi julkaista sovellusta heti tietolähteiden linkittämisen jälkeen. Mutta meidän tarvitsee vain räätälöidä kaikki mieleiseksemme, mikä on myös helppoa.
Minulla on muutamia muita opetusohjelmia, joissa käsitellään yksityiskohtaisesti lomakkeiden mukauttamista ja vahvistusten lisäämistä niihin. Mutta toistaiseksi haluan vain keskittyä Power Appsin perusasioihin, jotta voit helpottaa tietäsi siihen.
Palataan nyt tietolähteeseemme vain tarkistaaksemme, teimmekö kaiken oikein. Kuten näet, Viki Darlingin muuttamamme tiedot on myös muokattu automaattisesti.
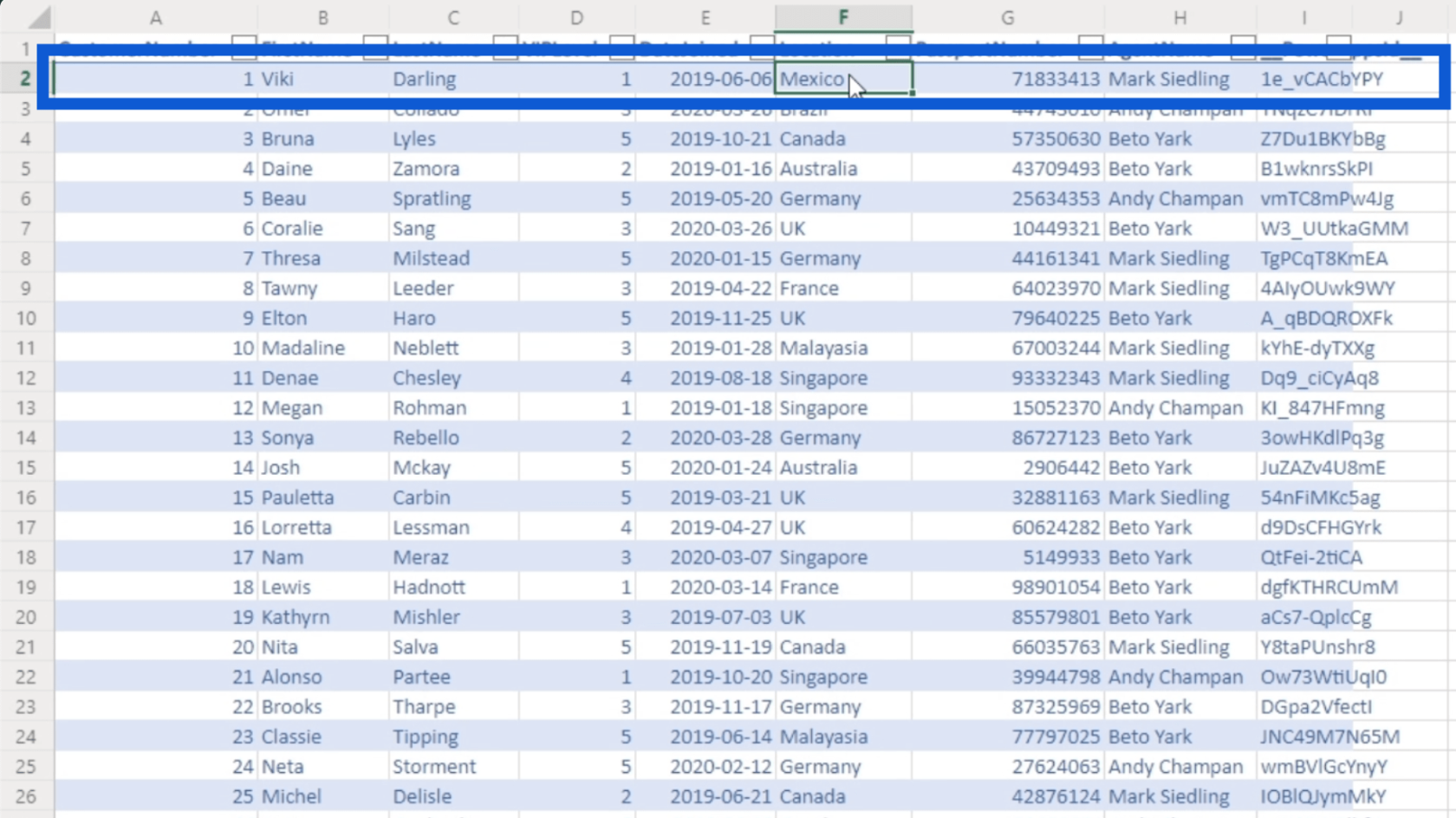
Kun vieritämme sivua alaspäin, näemme myös lisäämämme uuden asiakkaan.
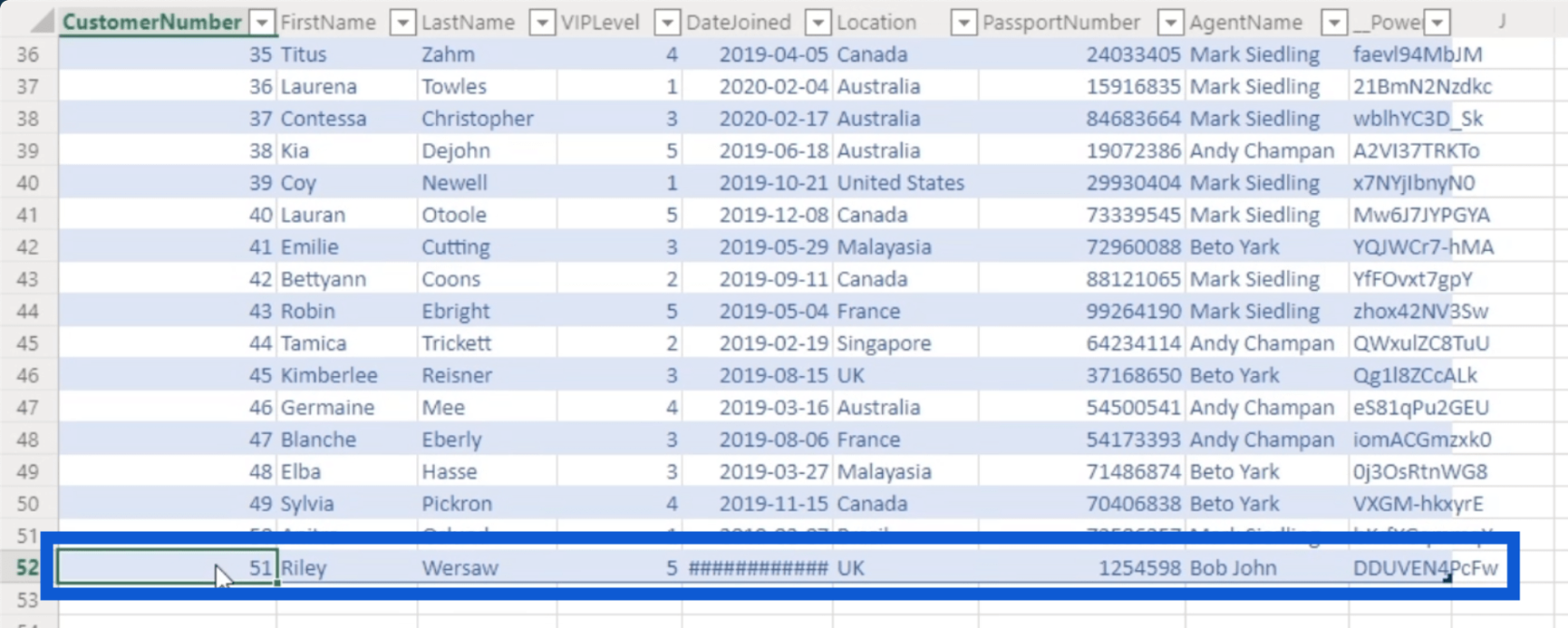
Päivämäärä ei näy oikein, koska lisäsimme lomakkeeseen myös kellonajan. Mutta kuten aiemmin mainitsin, lomakkeen aikaelementistä eroon pääseminen on riittävän helppoa, kun olemme mukauttaneet lomakkeitamme.
Nyt kun olen näyttänyt sinulle, kuinka voit muokata ja lisätä merkintöjä, aion näyttää kuinka tietue poistetaan. Kun katsot tietolähdettä, huomaat, että asiakas numero 2 on Omer Collado.
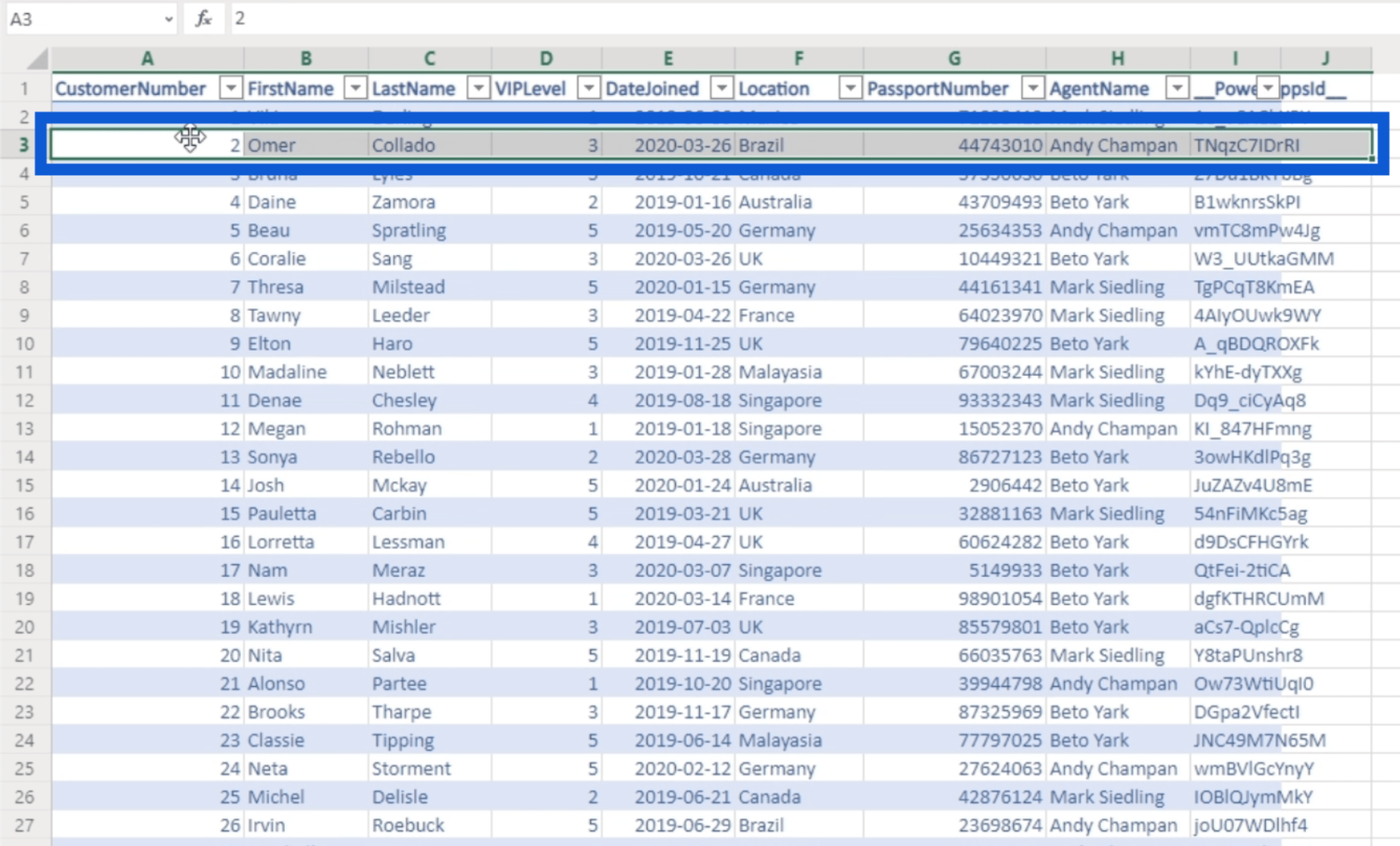
Palaan nyt sovellukseen ja haen luettelosta Omeria. Napsautan sitä nähdäksesi lisätietosivun.
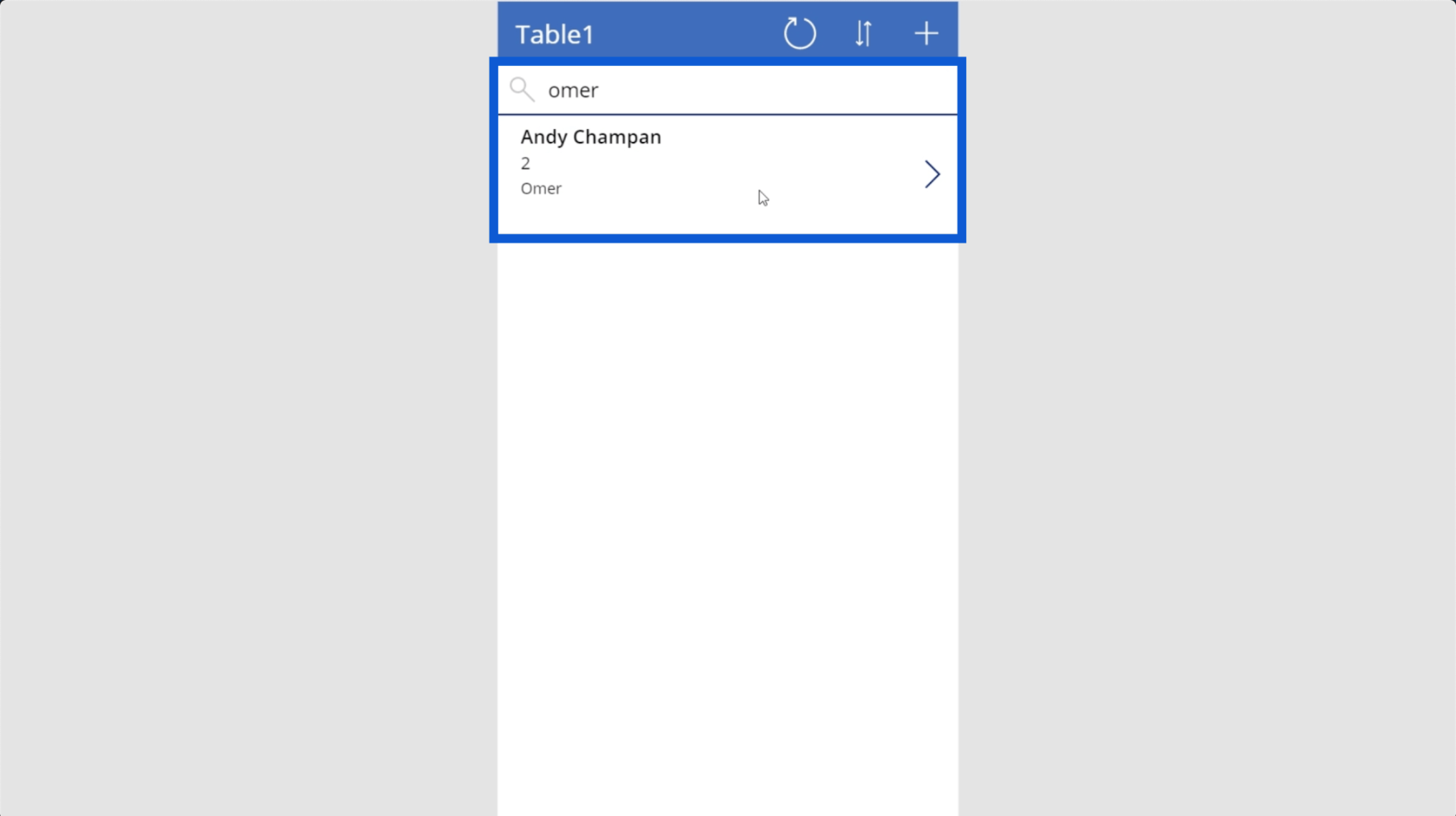
Kun olen tietosivulla, voin vain napsauttaa roskakuvaketta poistaaksesi merkinnän.
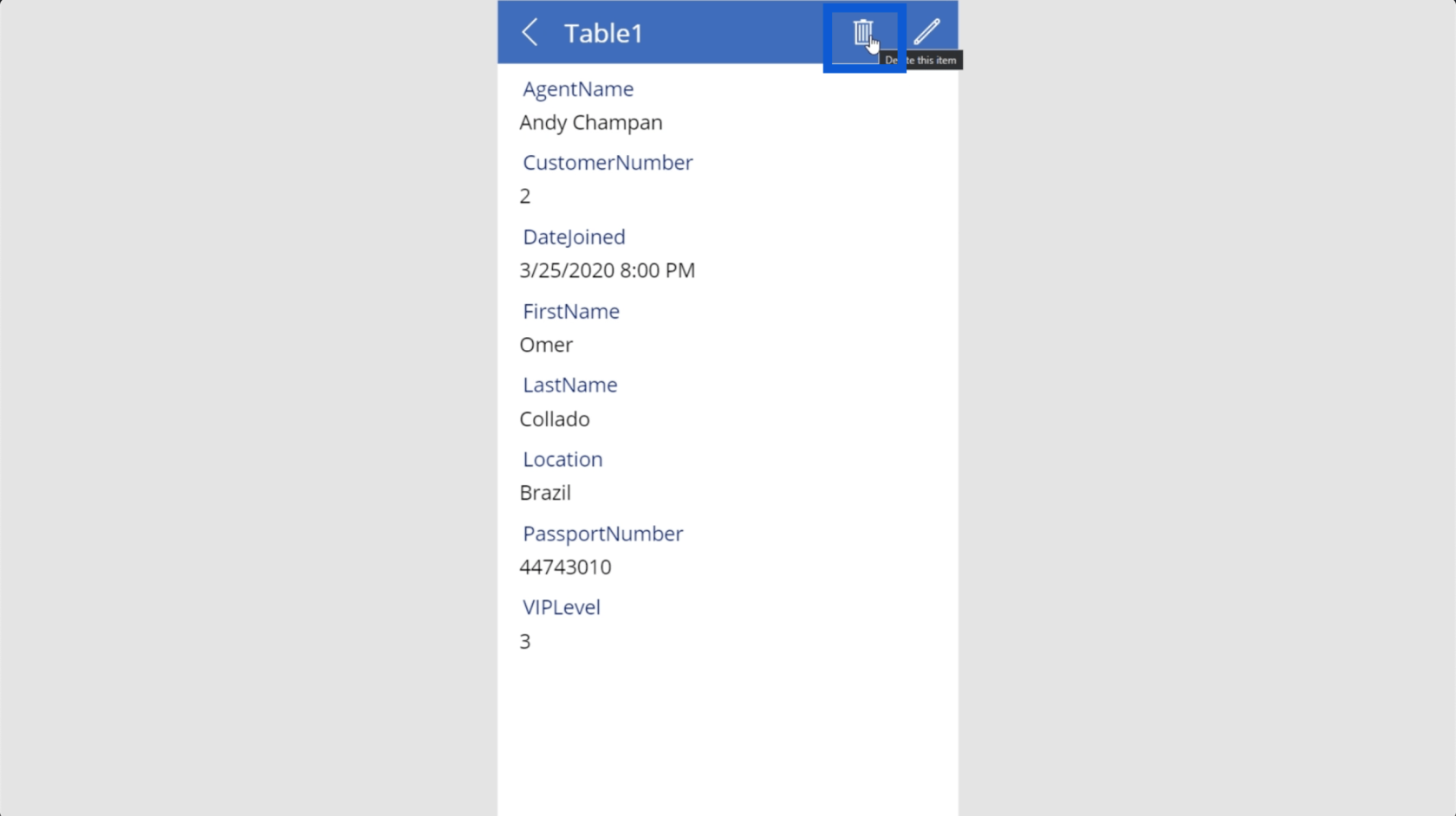
Huomaa, että Power Apps ei vahvista, haluatko todella poistaa kyseisen merkinnän, joten sinun on oltava erittäin varovainen, jos poistat merkinnän vahingossa.
Kun palaat luetteloon, näet, että Omer ei enää näy, kun yritämme tehdä haun.
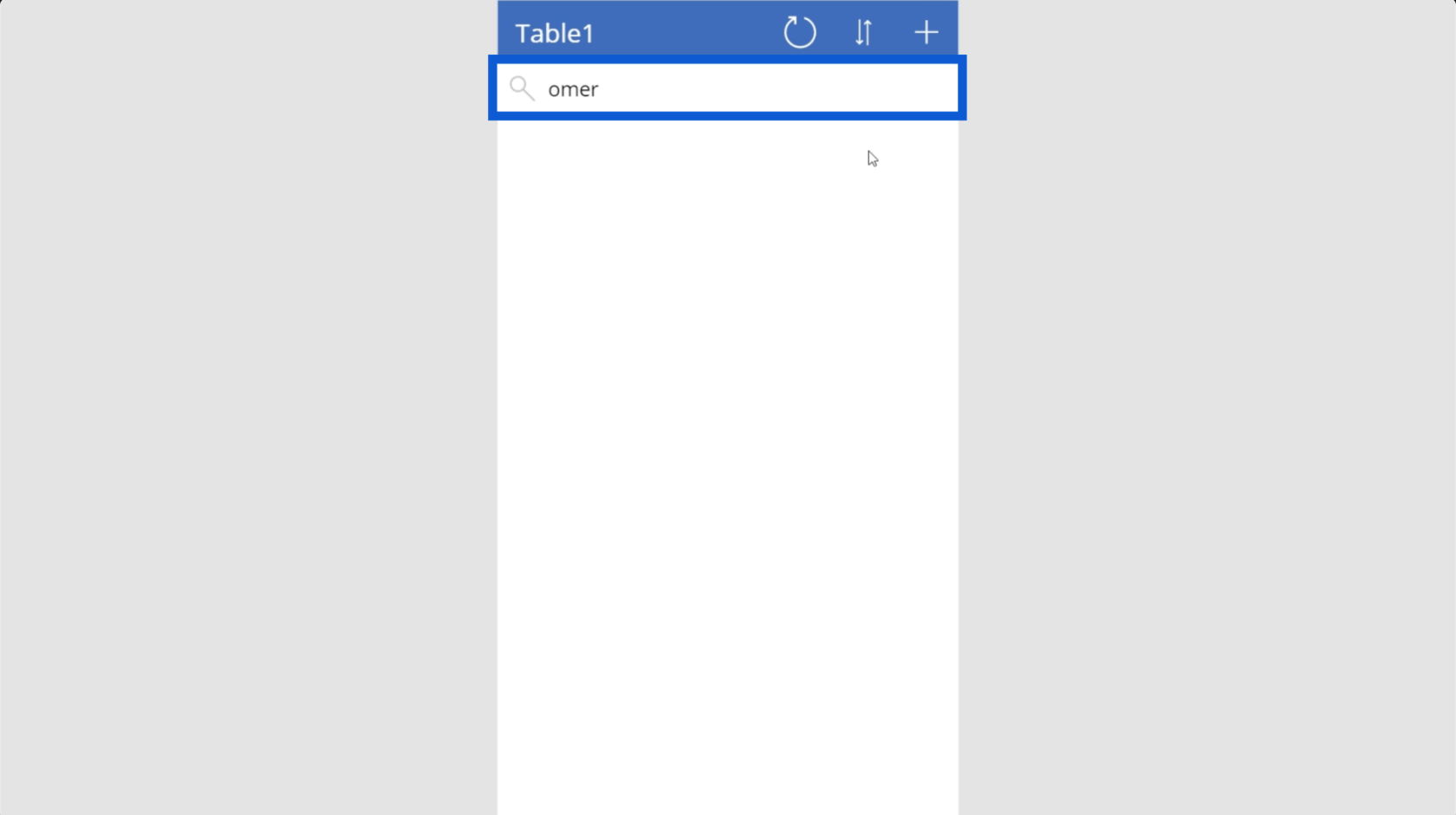
Näet, että Omerin tietue on myös poistettu pöydästä.
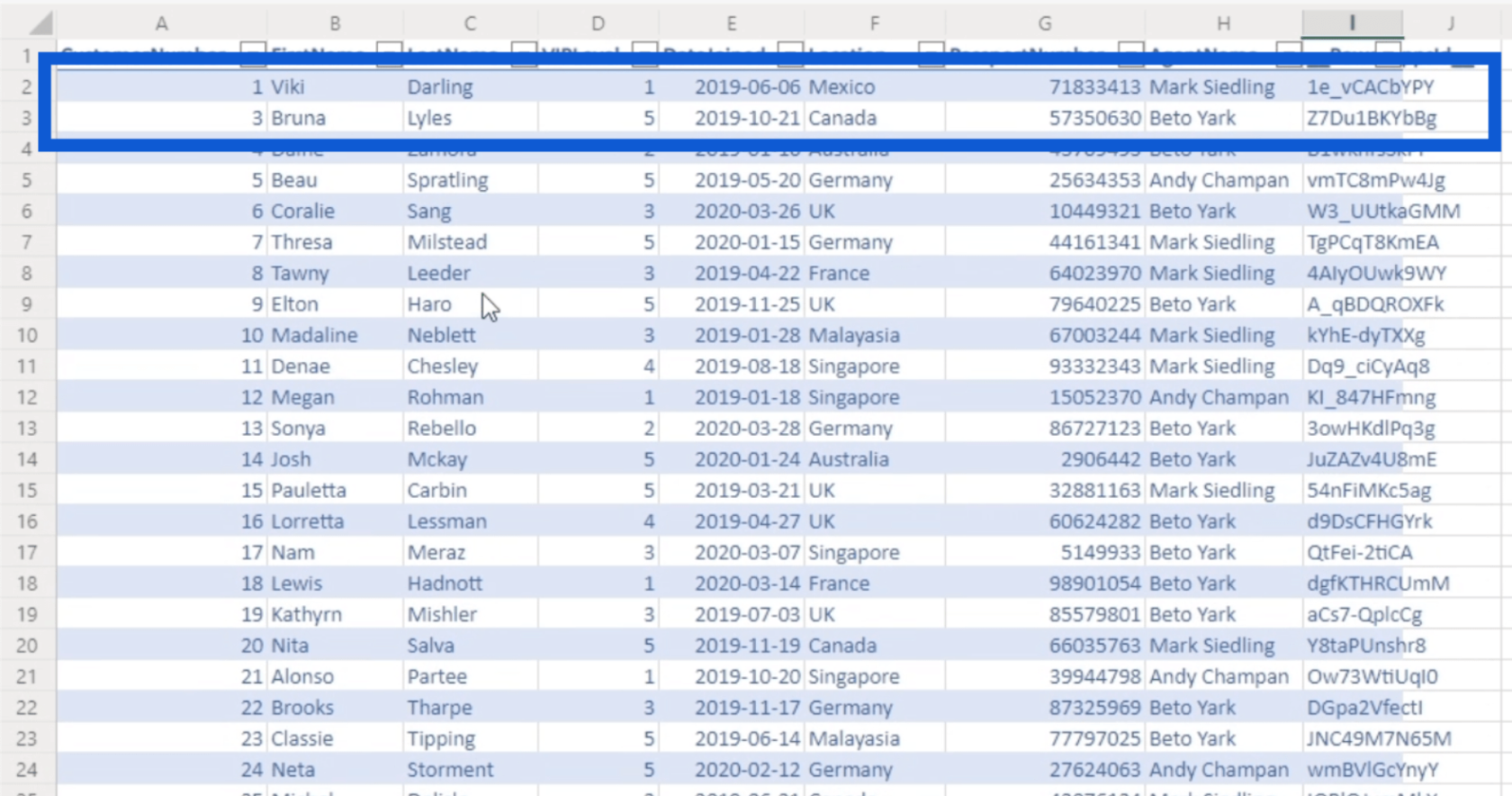
Nyt kun olet nähnyt joitain perustoimintoja, jatketaan tätä opetusohjelmaa Power Appsin perusteista tarkastelemalla joitain perusmuokkauksia.
Power Appsin perusteet: mukauttaminen
Power Apps on Microsoftin tuote. Tämä tarkoittaa, että se sisältää samat helpot mukautusvaihtoehdot kuin Excel, Word tai Powerpoint.
Yksi yleinen elementti on päällä oleva nauha. Täältä löydät kaikki mukautusvaihtoehdot.
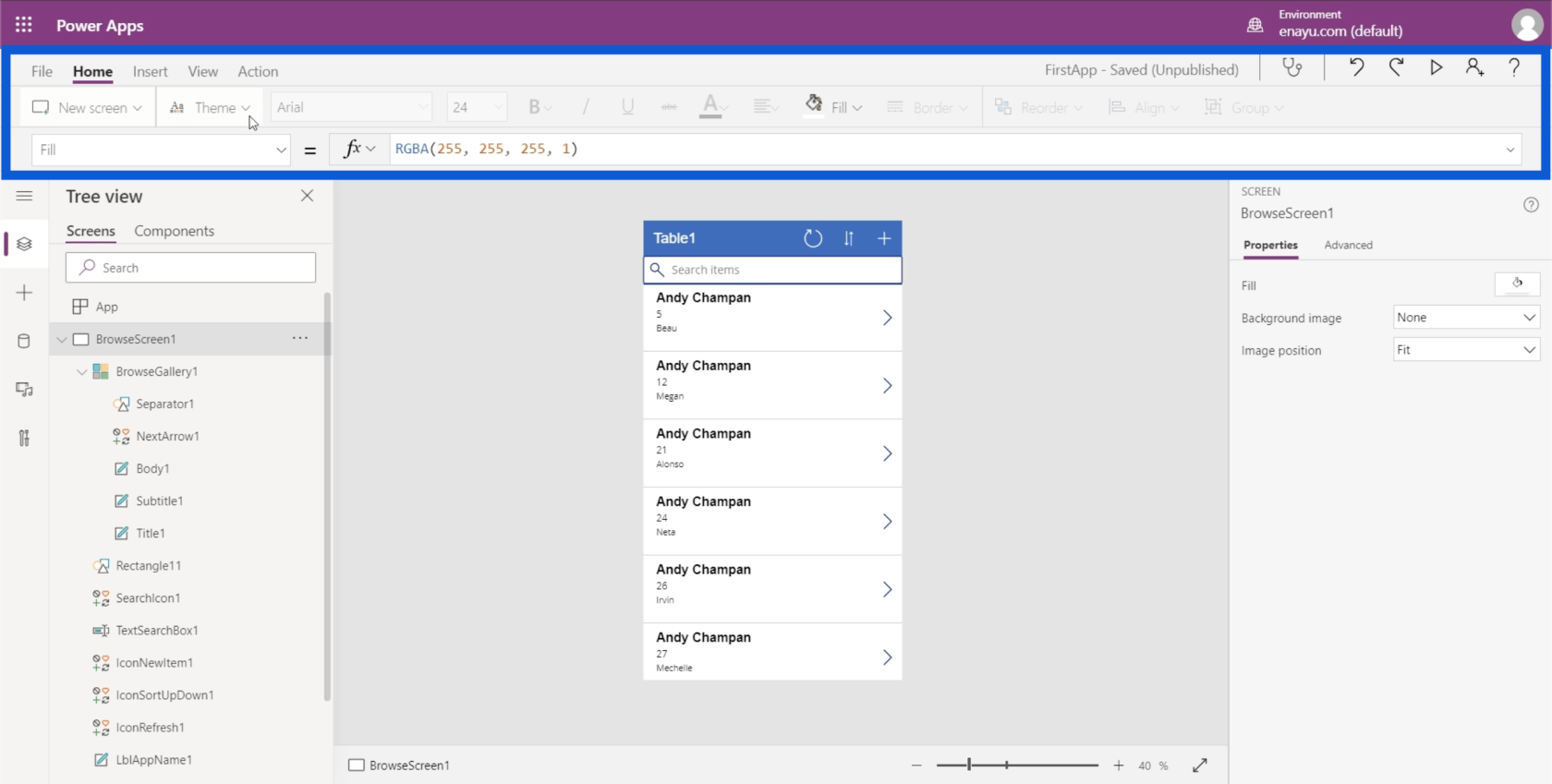
Voit valita eri nauhoista, ja jokainen nauha avaa erilaisia vaihtoehtoja.
Ensimmäinen muokkaus, jonka haluan näyttää, on teeman vaihtaminen. Samoin kuin teet sen muilla Microsoft-alustoilla, sinun tarvitsee vain napsauttaa teemoja Koti-nauhan alla.
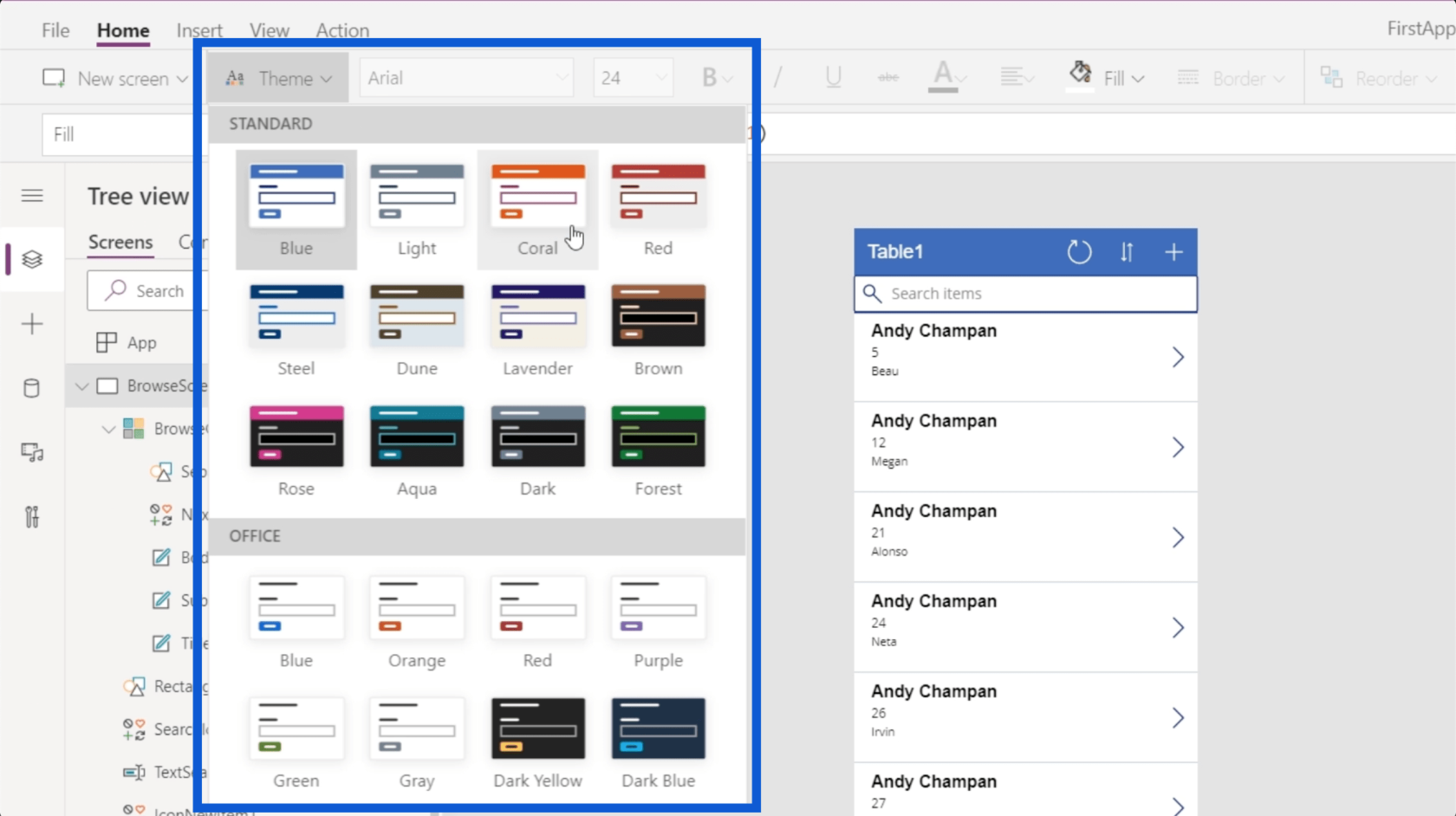
Joten jos napsautat esimerkiksi punaista, sovelluksesi pääväri muuttuu punaiseksi.
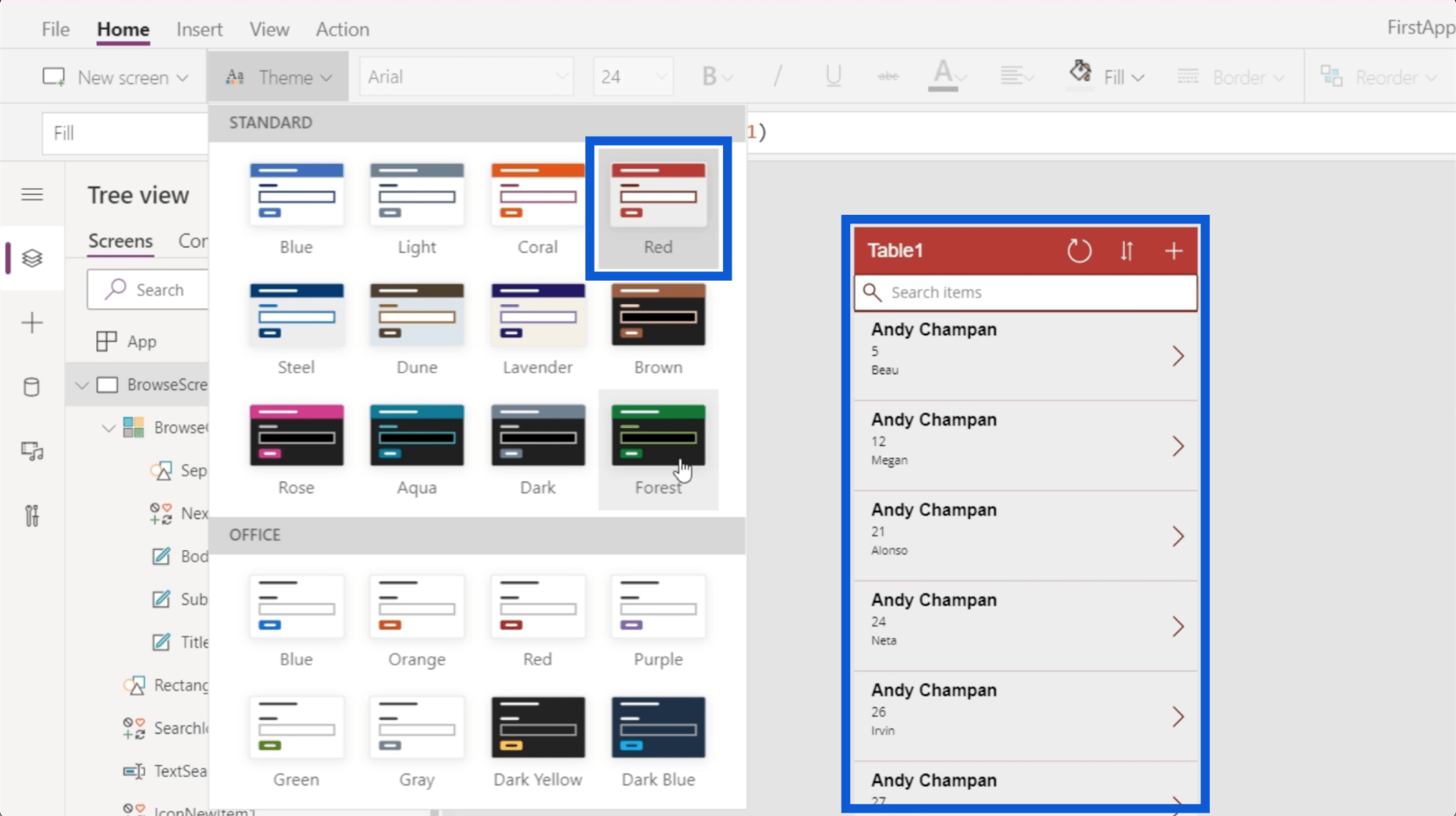
Jos haluat viileämmän ja hillitymmän ilmeen, voit valita tämän tummansinisen teeman.
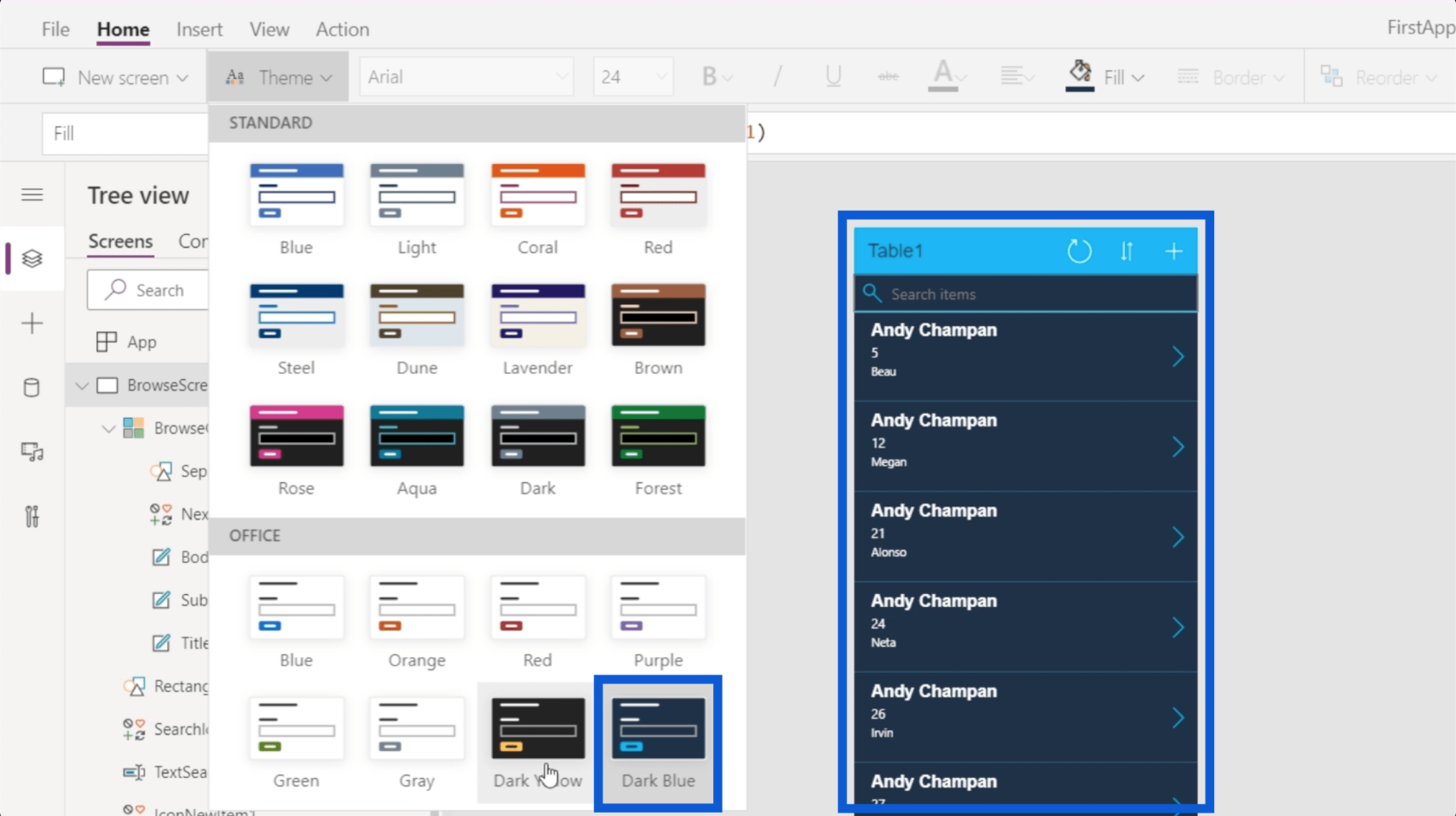
Mieti, millaisen kokemuksen haluat käyttäjillesi. Valitsemasi teeman pitäisi pystyä antamaan heille se.
Voit myös muokata fonttejasi ja tekstisi ulkoasua. Myös Koti-nauhan alla on pudotusvalikko eri fonteille. Napsauta vain muokattavaa tekstiä ja valitse sitten fontti.
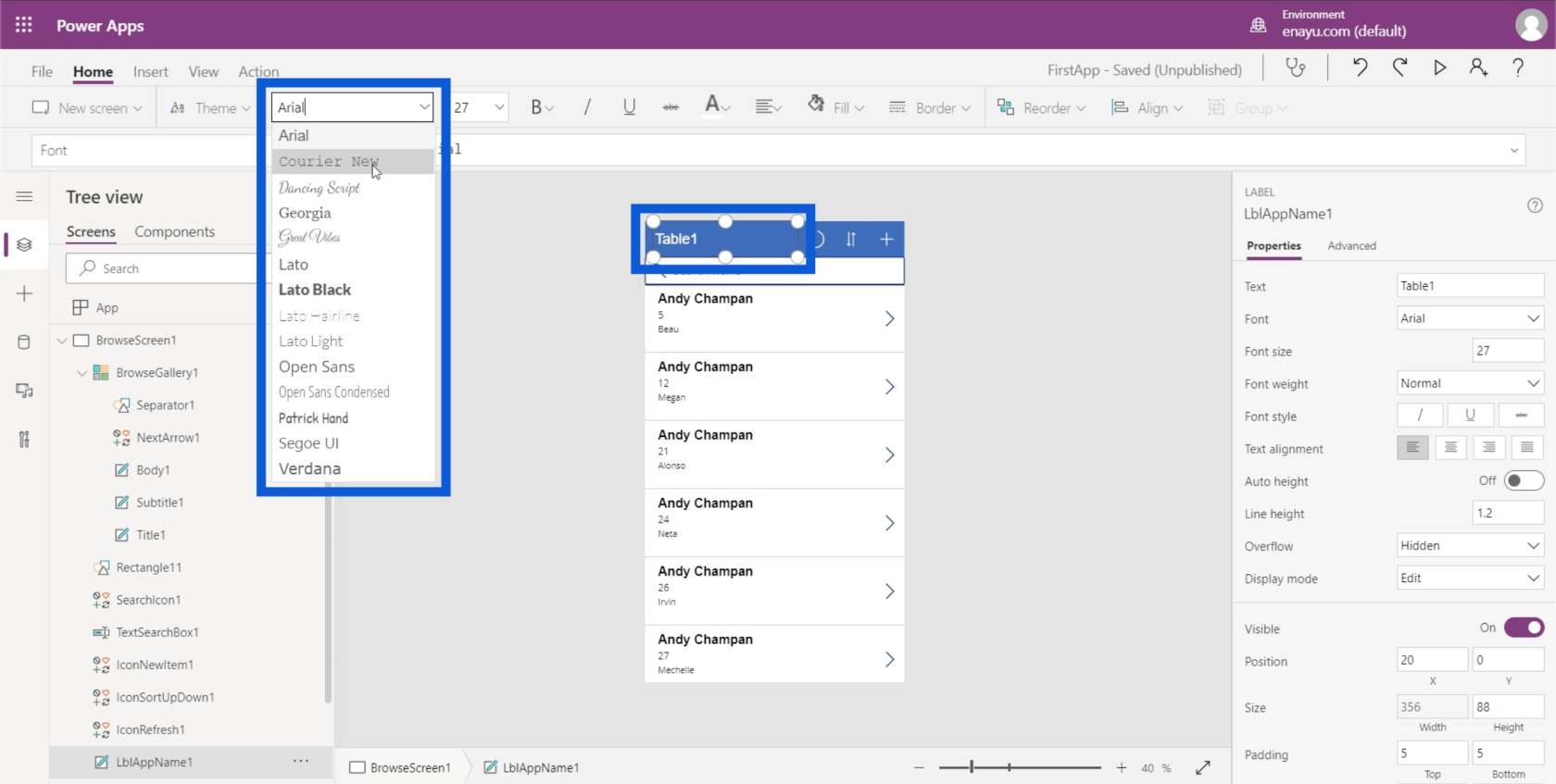
Jälleen, sinun on mietittävä yleistä tunnetta, jonka haluat sovelluksesi saavan. Joten jos haluat hauskan näköisen sovelluksen, voit muuttaa otsikon Patrick Handin kaltaiseksi.
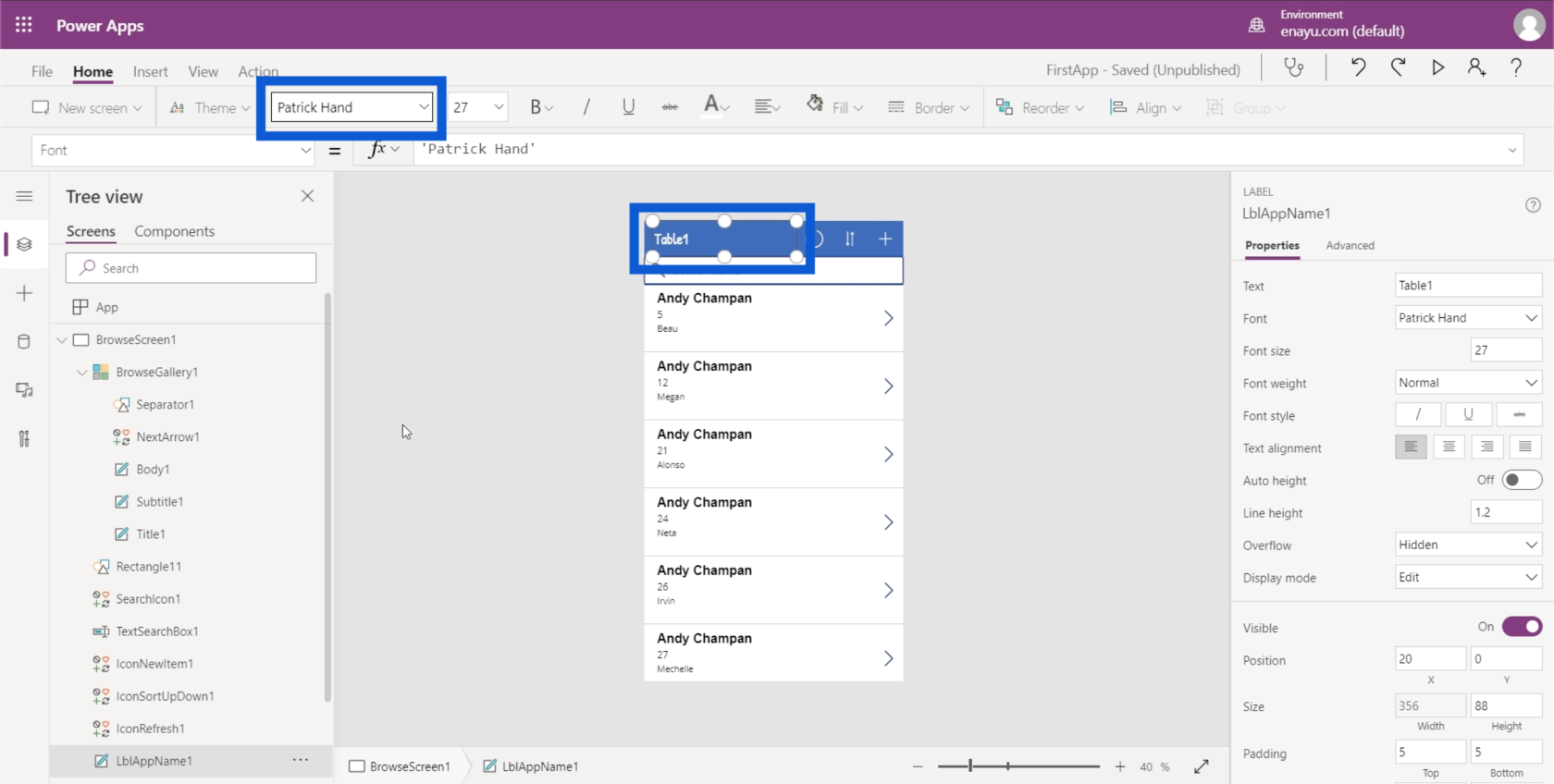
Voit myös muuttaa fontin koon mihin tahansa fonttikokoon, jonka luulet olevan luettavuuden kannalta paras.
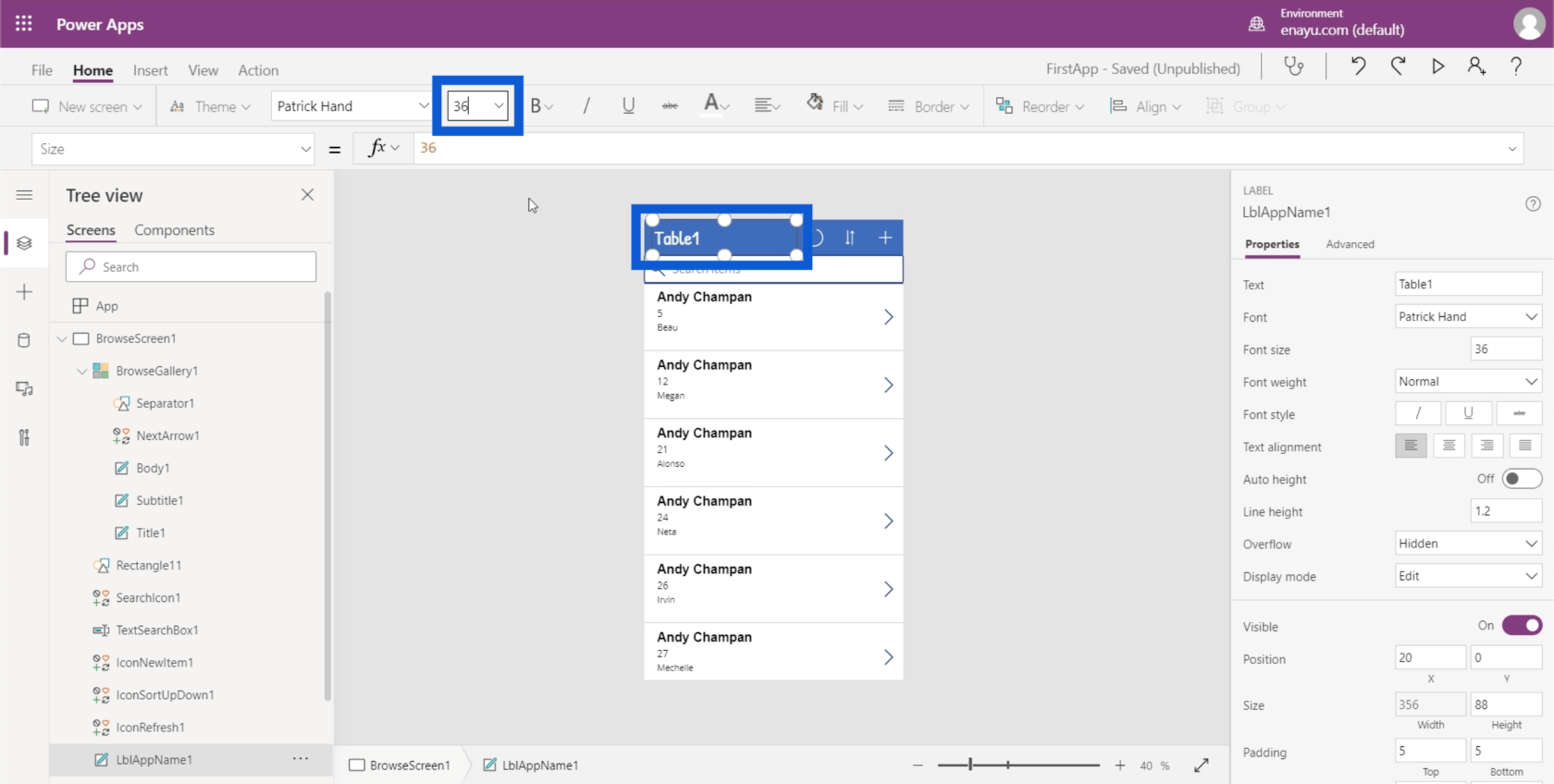
Siinä on myös tavalliset tekstityylivaihtoehdot, kuten lihavoitu, kursivoitu, alleviivattu ja yliviivattu.
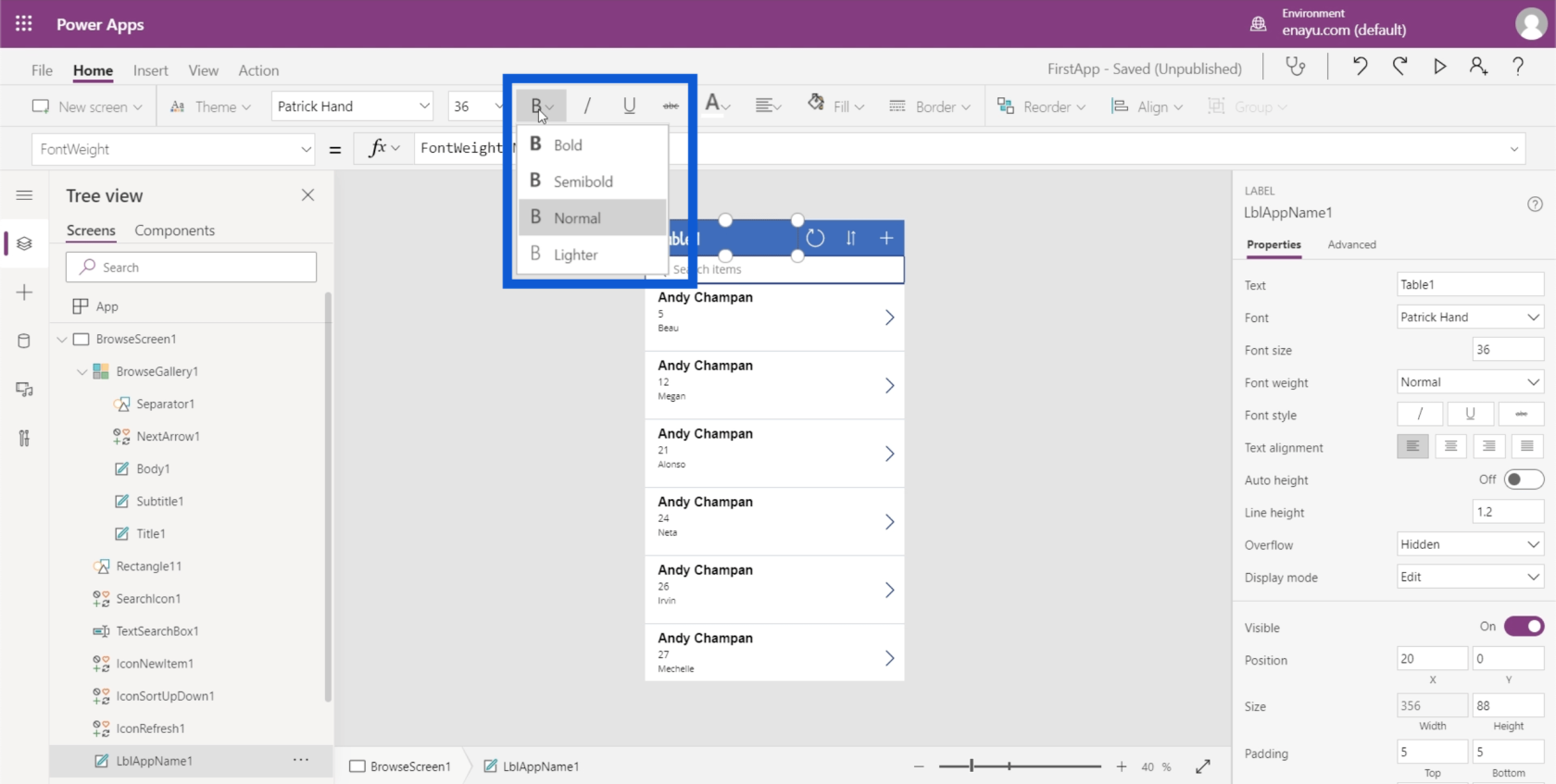
Voit vaihtaa väriä napsauttamalla mitä tahansa värivaihtoehtoa tästä.
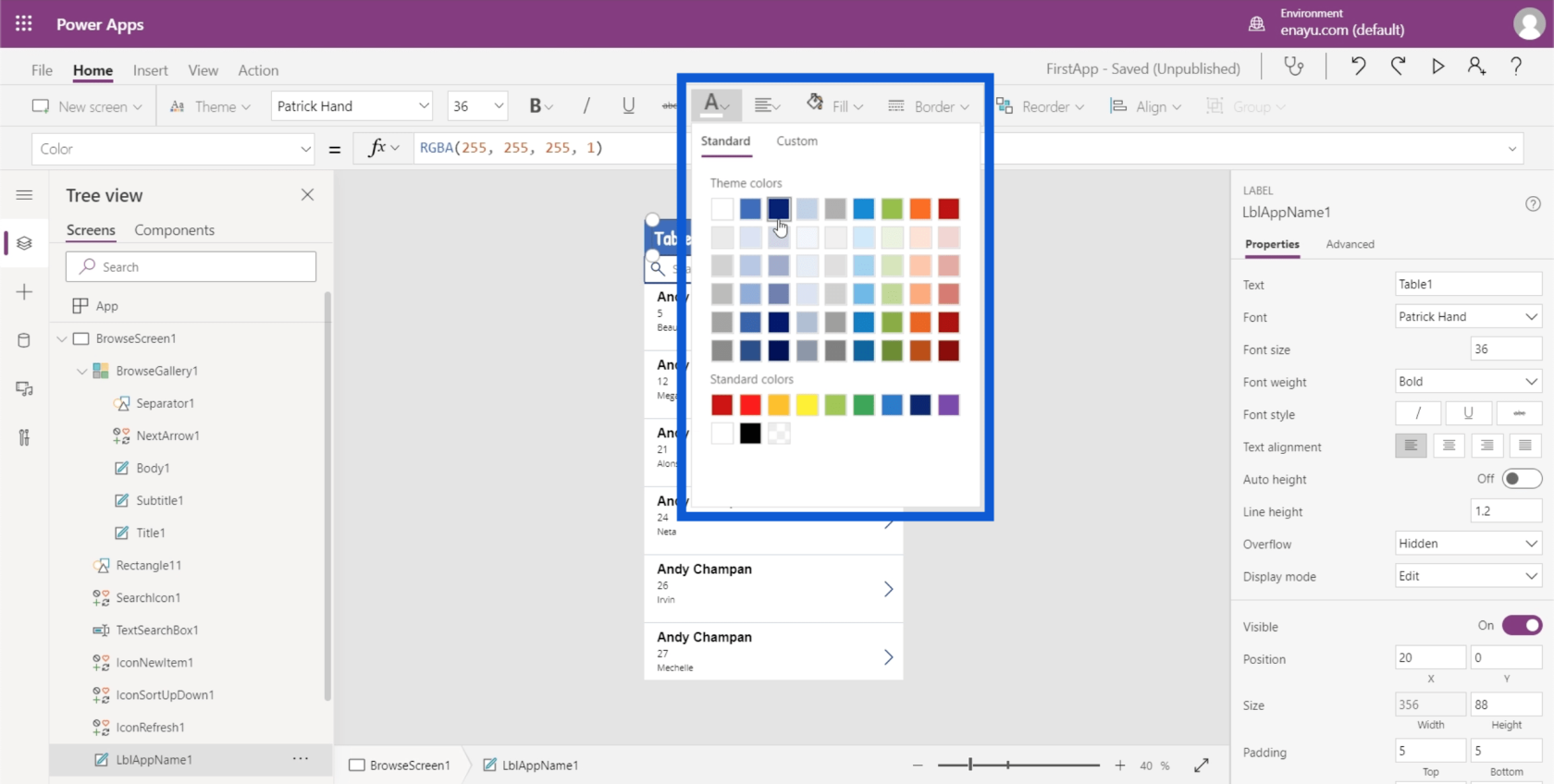
Mukautusvaihtoehtoja on enemmän, jos napsautat Tiedosto ja siirryt kohtaan Asetukset.
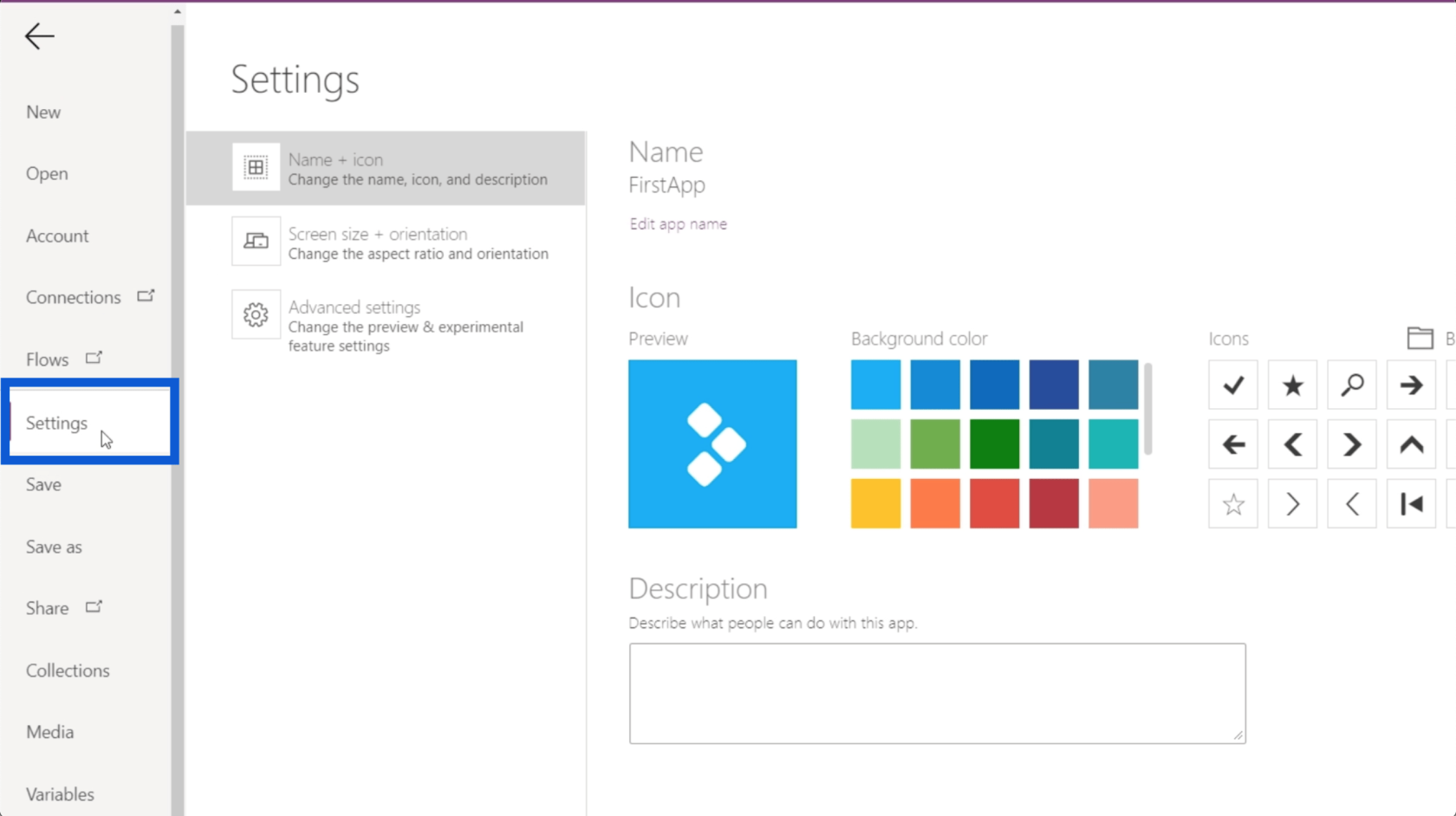
Voit muuttaa sovelluksesi nimeä napsauttamalla.
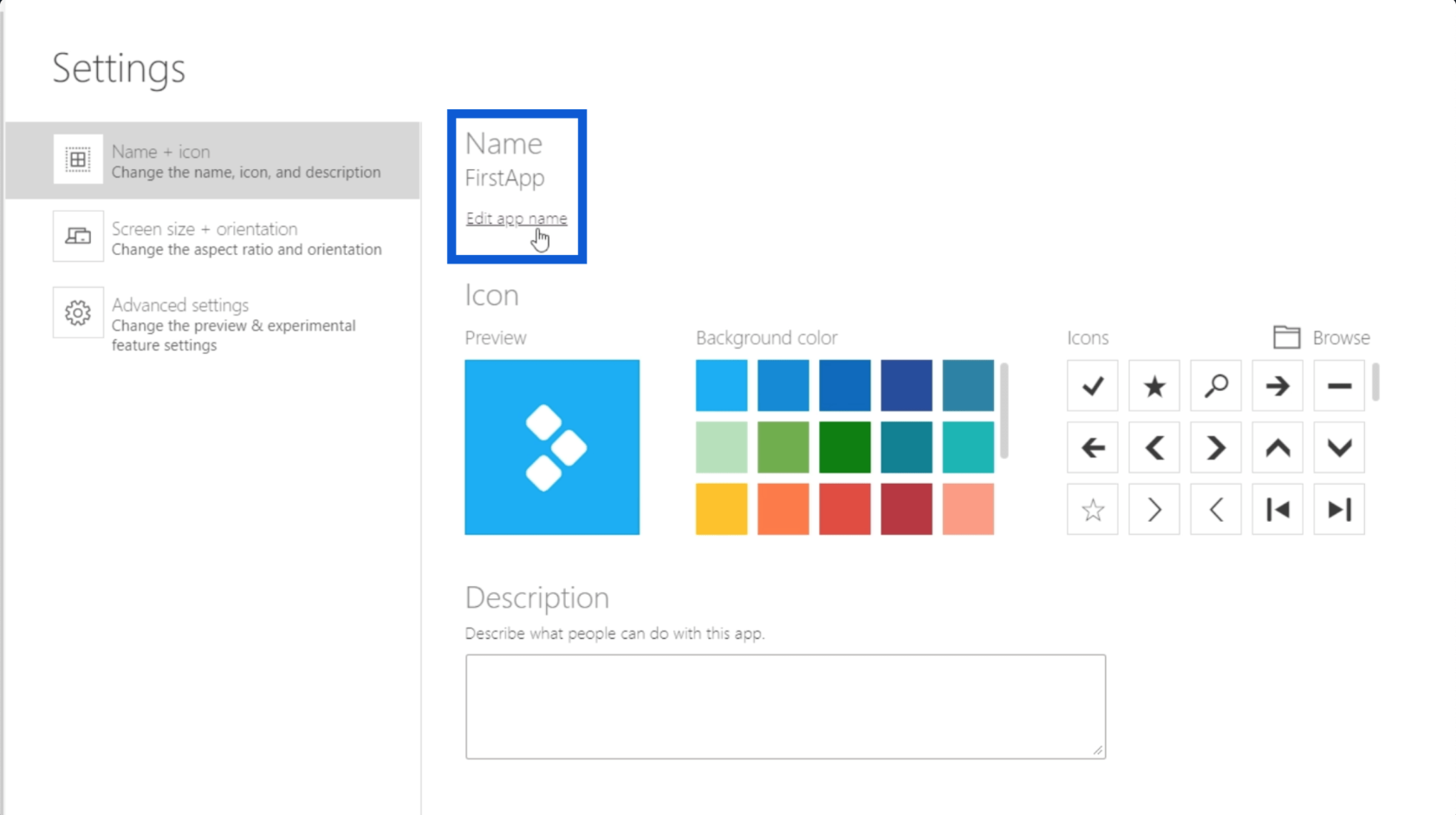
Voit myös valita kuvakkeen taustavärin.
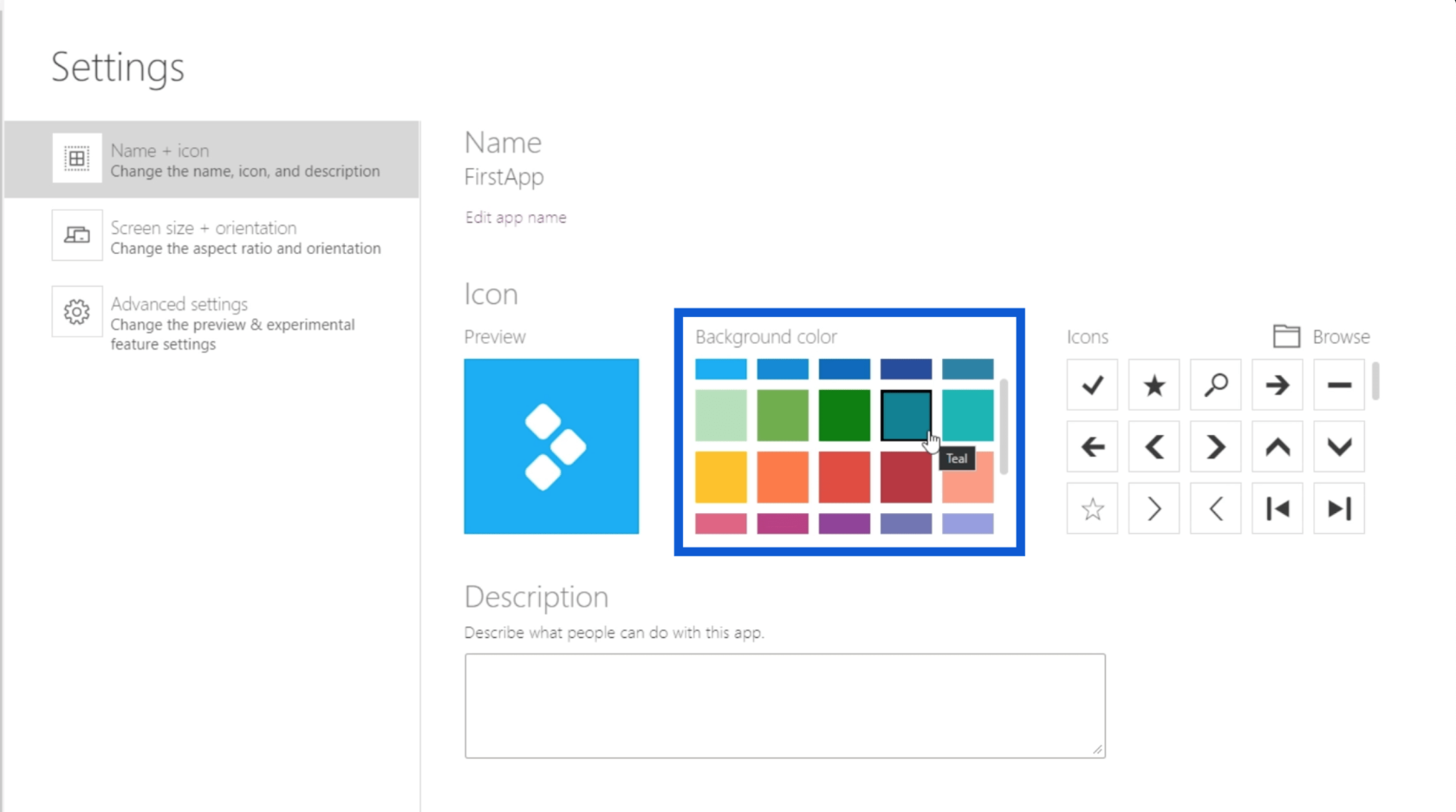
Sitten voit valita sopivimmat kuvakkeet oikeasta reunasta.
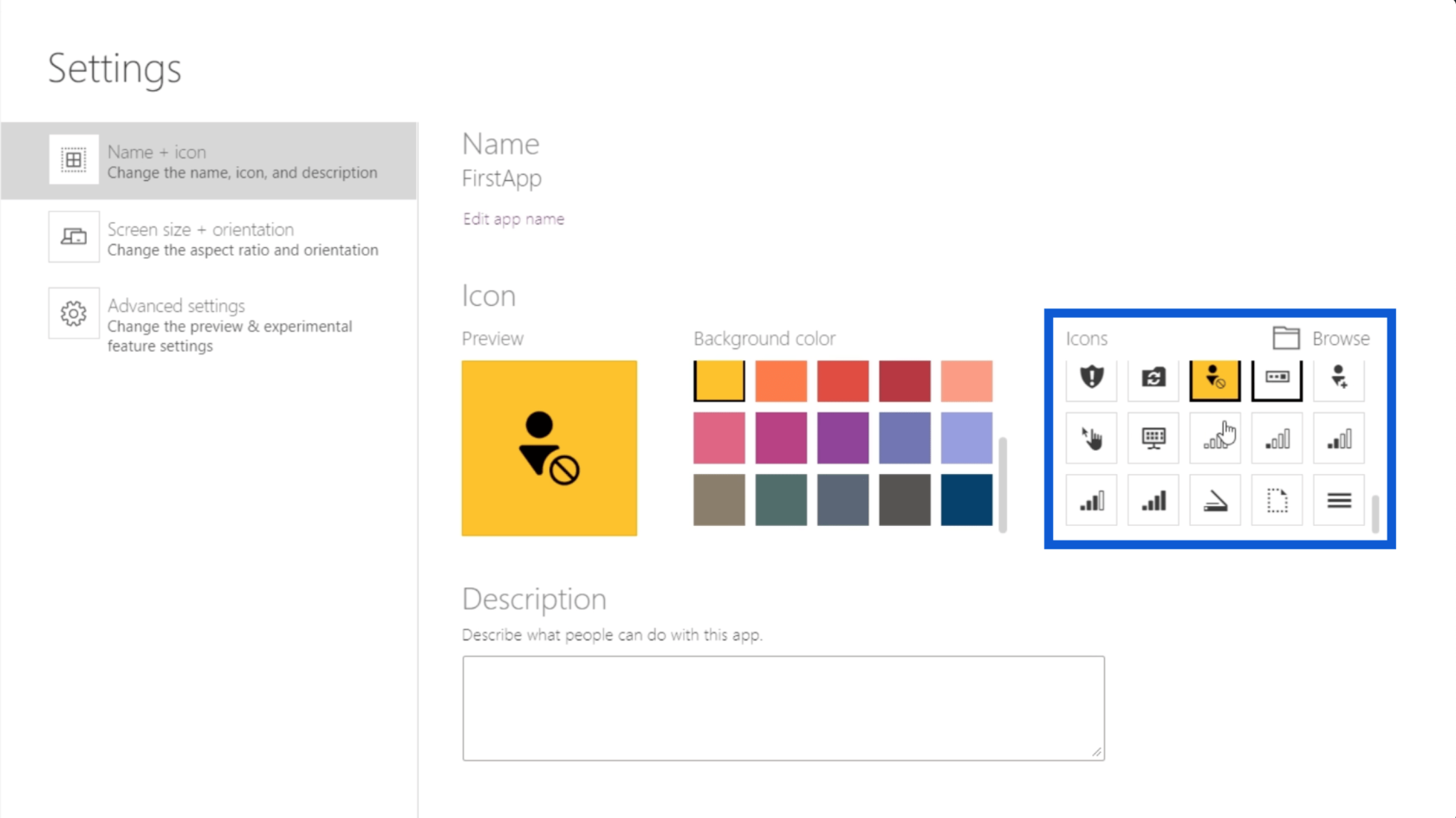
Voit myös nähdä, miltä sovelluksesi kuvake näyttää, kun teet valintojasi tässä esikatseluruudussa.
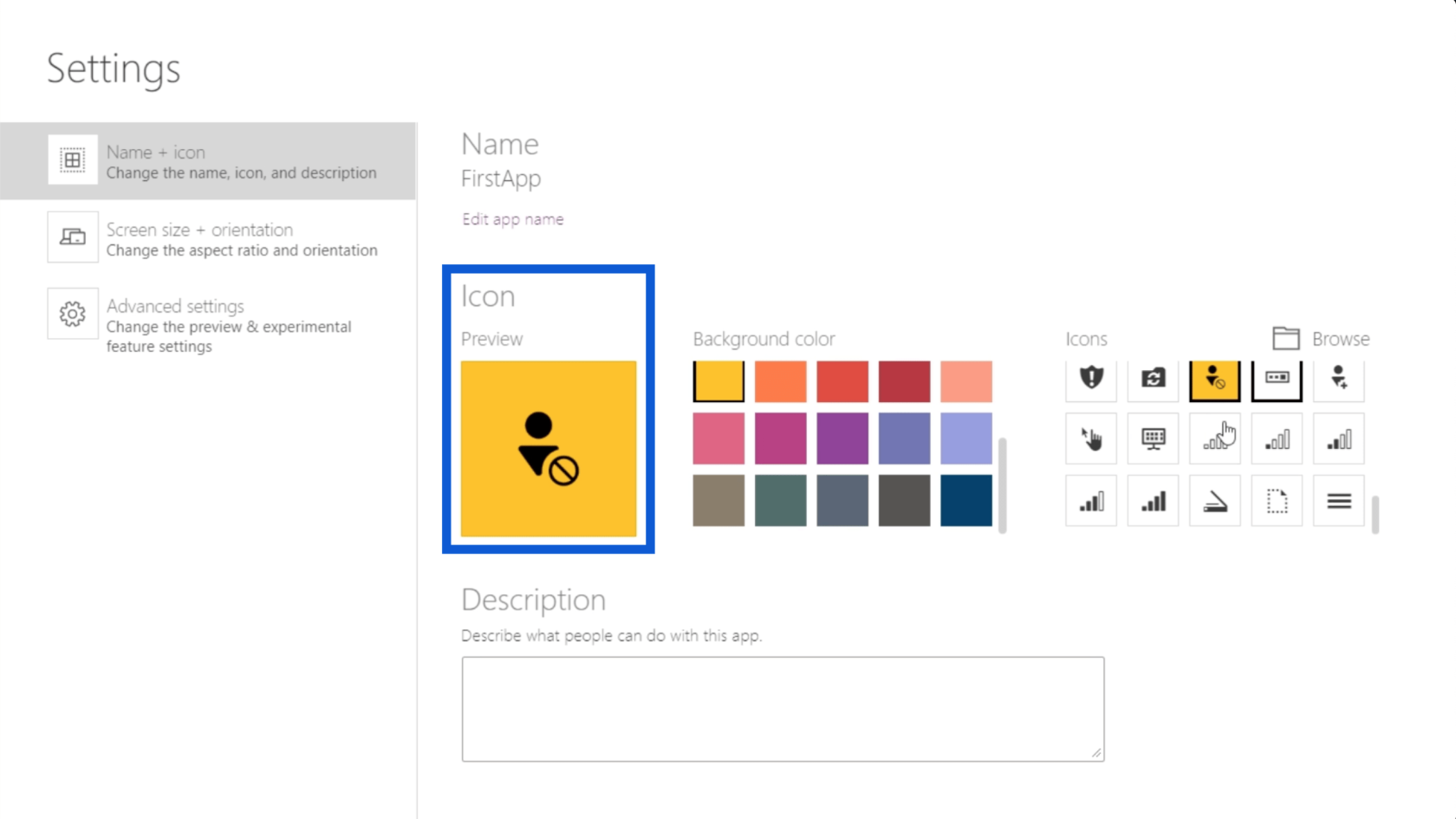
Voit muuttaa näytön kokoa ja suuntaa napsauttamalla toista vaihtoehtoa vasemmassa ruudussa.
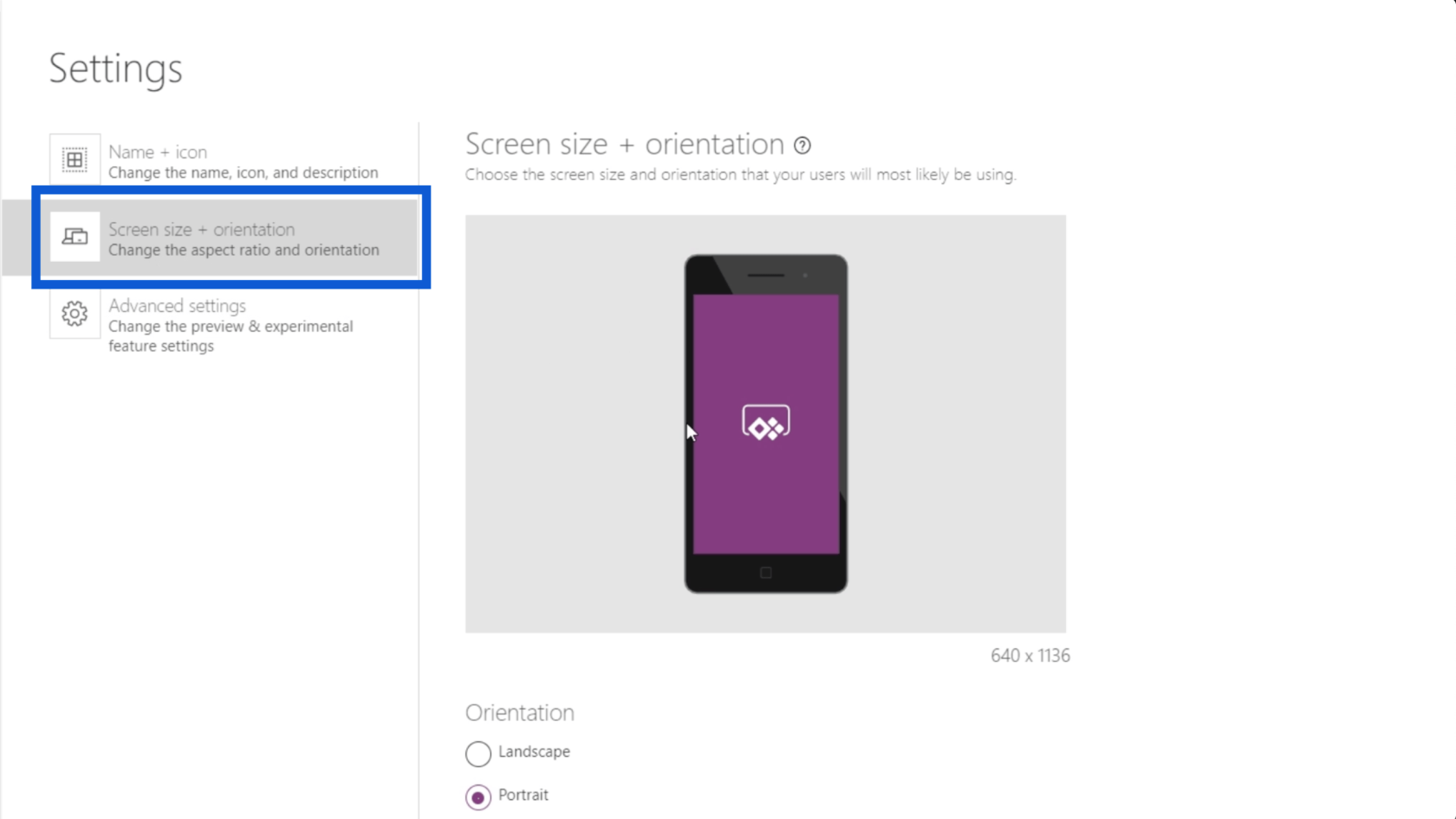
TheVoit myös ottaa käyttöön tai poistaa käytöstä sopivat mittakaavat, lukita kuvasuhde ja lukitussuunta.
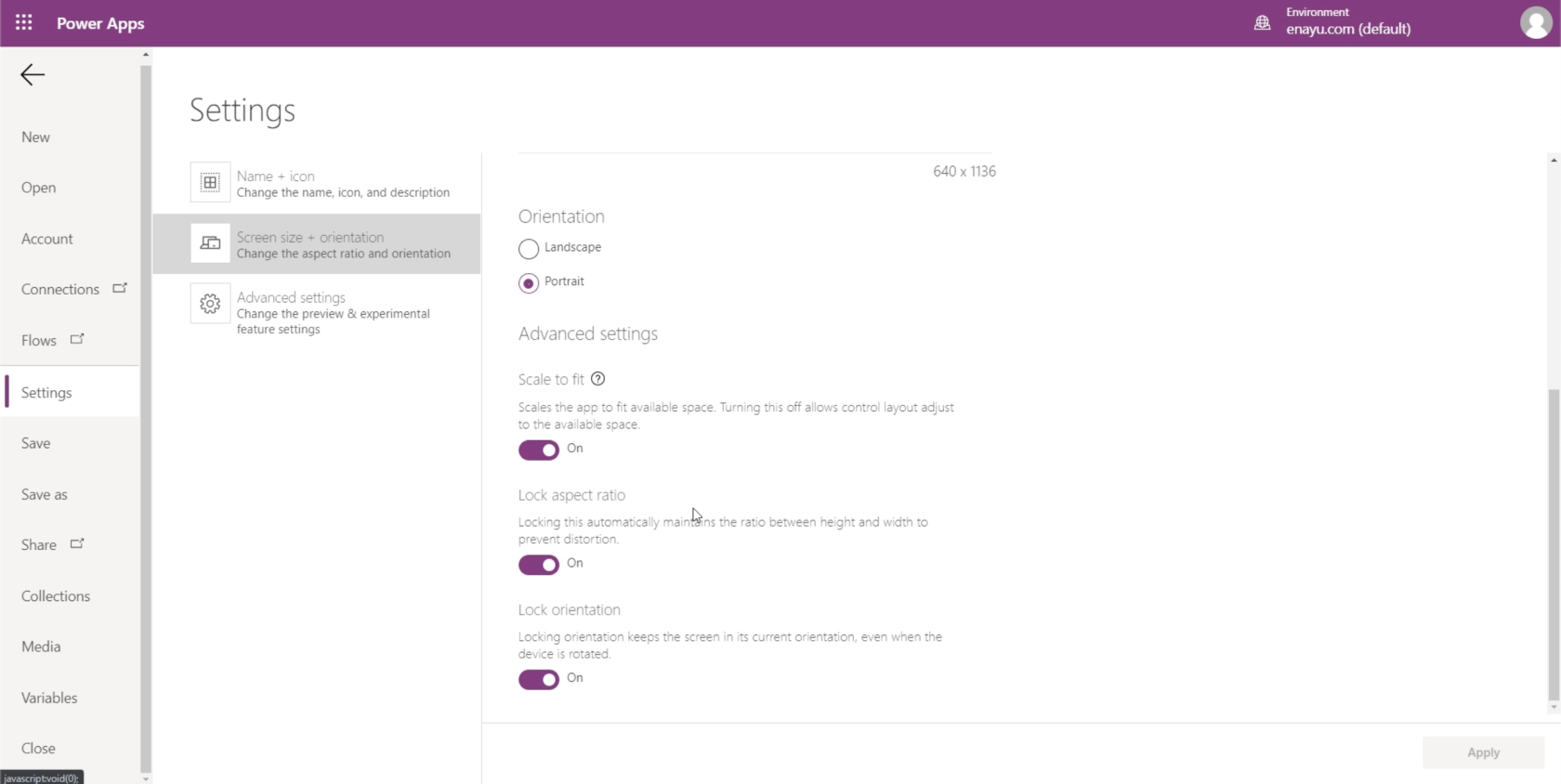
Johtopäätös
Power Appsin perusteet, jotka esitin sinulle tänään, korostavat, kuinka kätevää tämän työkalun käyttö on. On hämmästyttävää, kuinka kukaan voi nyt parantaa työtään tai liiketoimintaansa entistä paremmin käyttämällä tällä alustalla luotuja sovelluksia.
Tämä on vasta alkua. Kun käyn läpi entistä kehittyneempiä toimintoja ja mukautuksia muissa opetusohjelmissa, näet, kuinka paljon potentiaalia tällä alustalla todella on ja kuinka helposti voit tehdä upeita sovelluksia eri toimintoihin.
Kaikki parhaat,
Henry
LuckyTemplates-taloudellinen hallintapaneeli tarjoaa kehittyneet työkalut taloudellisten tietojen analysointiin ja visualisointiin.
Opi käyttämään SharePointin <strong>automatisointiominaisuutta</strong> työnkulkujen luomiseen ja SharePoint-käyttäjien, kirjastojen ja luetteloiden mikrohallinnassa.
Ota selvää, miksi LuckyTemplatesissa on tärkeää pitää oma päivämäärätaulukko ja opi nopein ja tehokkain tapa tehdä se.
Tämä lyhyt opetusohjelma korostaa LuckyTemplates-mobiiliraportointiominaisuutta. Näytän sinulle, kuinka voit kehittää raportteja tehokkaasti mobiililaitteille.
Tässä LuckyTemplates Showcase -esittelyssä käymme läpi raportteja, jotka näyttävät ammattitaitoisen palveluanalytiikan yritykseltä, jolla on useita sopimuksia ja asiakkaiden sitoumuksia.
Käy läpi tärkeimmät Power Appsin ja Power Automaten päivitykset sekä niiden edut ja vaikutukset Microsoft Power Platformiin.
Tutustu joihinkin yleisiin SQL-toimintoihin, joita voimme käyttää, kuten merkkijono, päivämäärä ja joitain lisätoimintoja tietojen käsittelyyn tai käsittelyyn.
Tässä opetusohjelmassa opit luomaan täydellisen LuckyTemplates-mallin, joka on määritetty tarpeidesi ja mieltymystesi mukaan.
Tässä blogissa esittelemme, kuinka kerrostat kenttäparametreja pienillä kerroilla uskomattoman hyödyllisten näkemysten ja visuaalien luomiseksi.
Tässä blogissa opit käyttämään LuckyTemplates-sijoitus- ja mukautettuja ryhmittelyominaisuuksia näytetietojen segmentoimiseen ja luokitteluun kriteerien mukaan.








