LuckyTemplates Financial Dashboard -esimerkkejä: Tarkennetaan

LuckyTemplates-taloudellinen hallintapaneeli tarjoaa kehittyneet työkalut taloudellisten tietojen analysointiin ja visualisointiin.
Tämän päivän opetusohjelmassa aion näyttää, kuinka voit päivittää Excel-tiedostoja Sharepointissa Power Automate Desktopilla. Voit katsoa tämän opetusohjelman koko videon tämän blogin alaosasta.
Tämä aihe tuli pyynnöstä, jossa kysyttiin, voiko Power Automatea avata Excel-taulukon SharePoint-kansiossa, päivittää Power Queryn ja tallentaa sitten työkirjan. Pyynnössä kysyttiin myös, voidaanko tämä kaikki tehdä verkossa taustalla ilman, että kukaan avaa työkirjaa.
Joten aion luoda Power Automate Desktop -kulun käyttämällä Excel-tiedostoa SharePointissa. Ainoa asia on, että kun ajoitat tämän kulun suoritettavaksi tai aina kun tämä kulku suoritetaan, et voi tehdä sitä taustalla. Koneen, jolla teet tämän, on oltava hereillä, jotta se voi suorittaa virtauksen, kun käynnistät sen, miten haluat käynnistää sen käynnistääkseen virtauksen.
Sisällysluettelo
Flow'n luominen Excel-tiedoston päivittämiseksi SharePointissa
Siirrytään Power Automate Desktopiin ja määritetään tämä.
Napsautan New Flow -painiketta näytön vasemmassa yläkulmassa; annamme tälle SharePoint-testille nimen tämän esittelyn vuoksi. Painan sitten Luo .
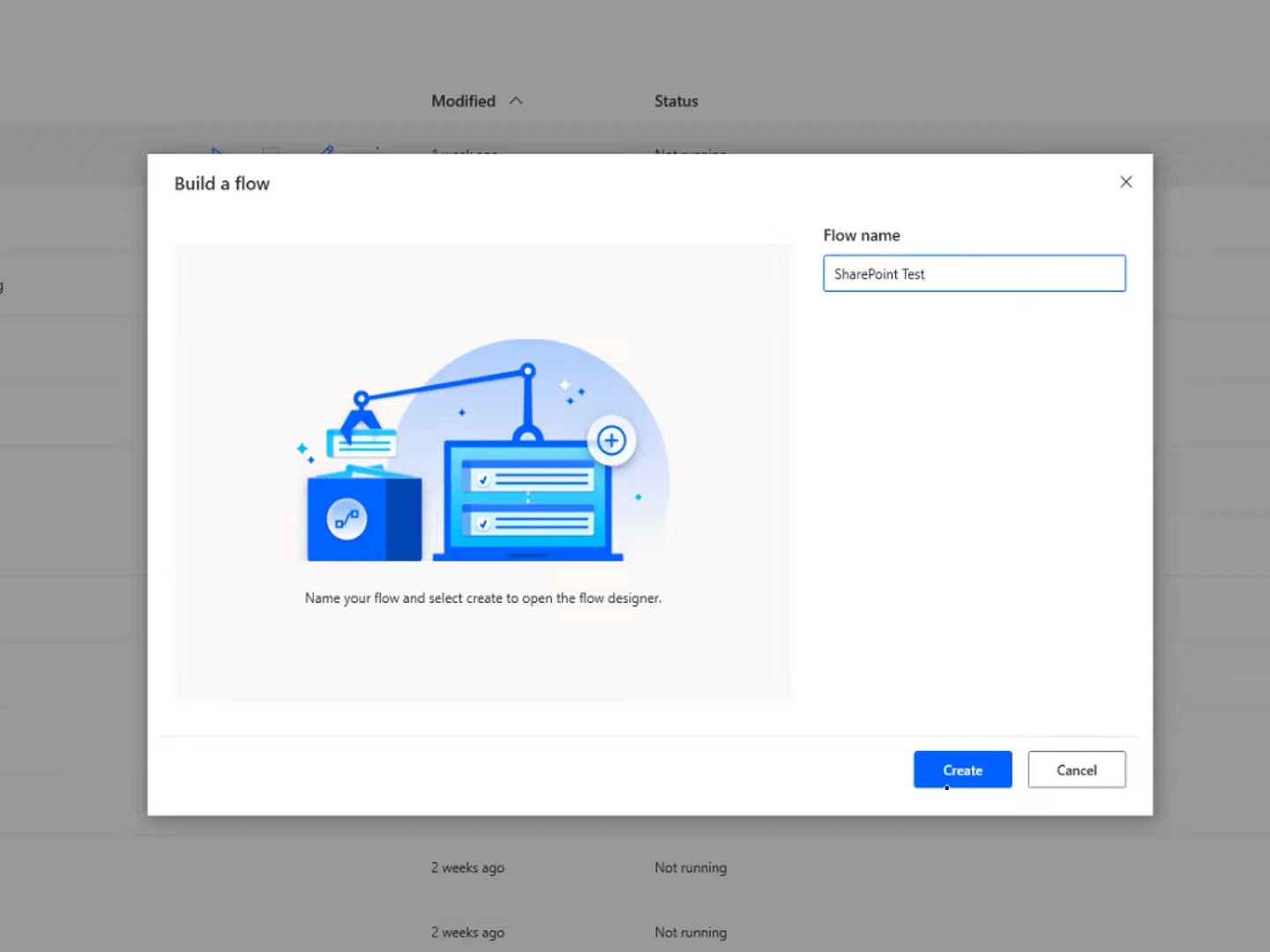
Tämä on erittäin intuitiivista. Täällä se näyttää meille kaikki eri asiat, joita voimme tehdä Excelissä, jotka ovat toimintoja tässä näytössä.
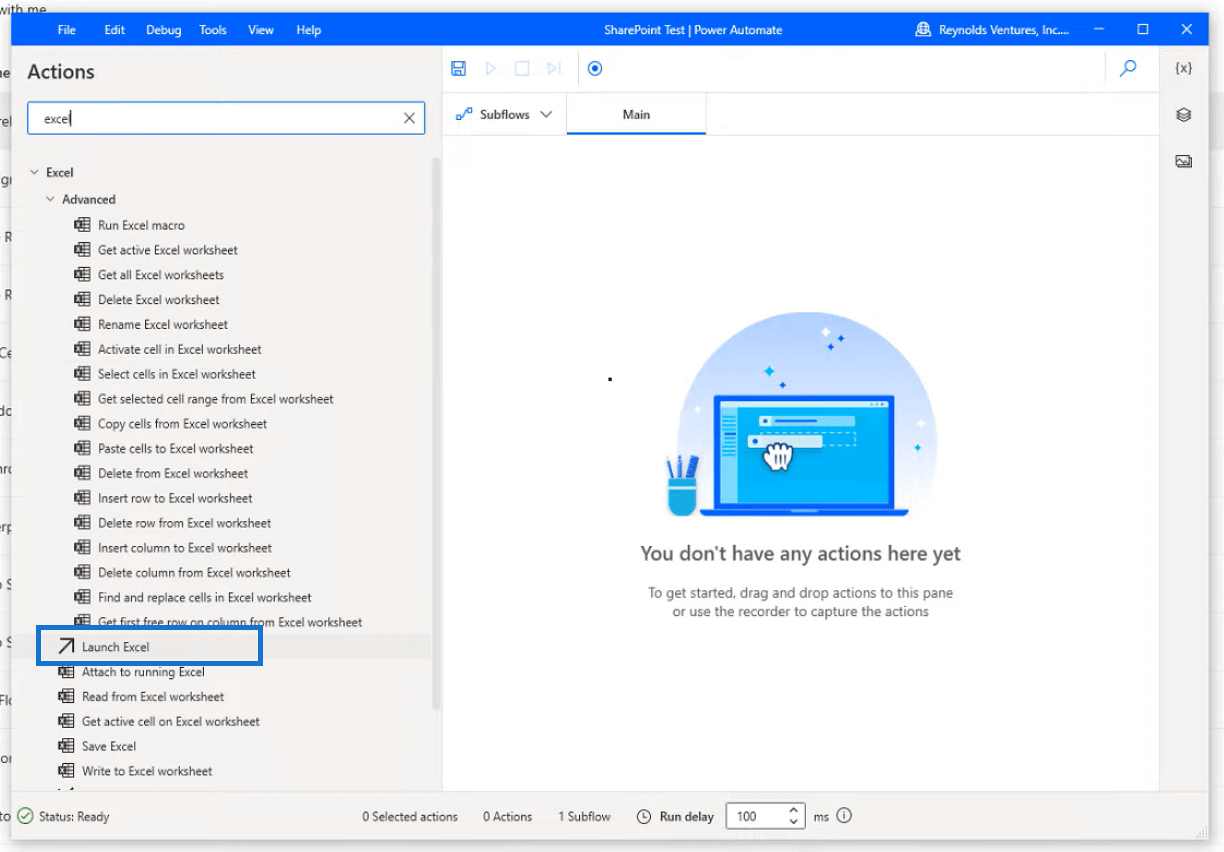
Ensimmäinen asia, jonka aiomme tehdä, on napsauttaa tätä Käynnistä Excel . Kun avaan sen, se siirtyy automaattisesti tyhjään asiakirjaan. Jos aiot avata tyhjän asiakirjan, voit tehdä tämän, mutta nykyisessä tapauksessa aion käyttää tiedostoa, jonka olen tallentanut SharePointiin.
Kun olemme valinneet tiedoston, meidän on varmistettava, että Tee ilmentymä näkyväksi käytössä. Emme halua sen olevan vain luku -tilassa.
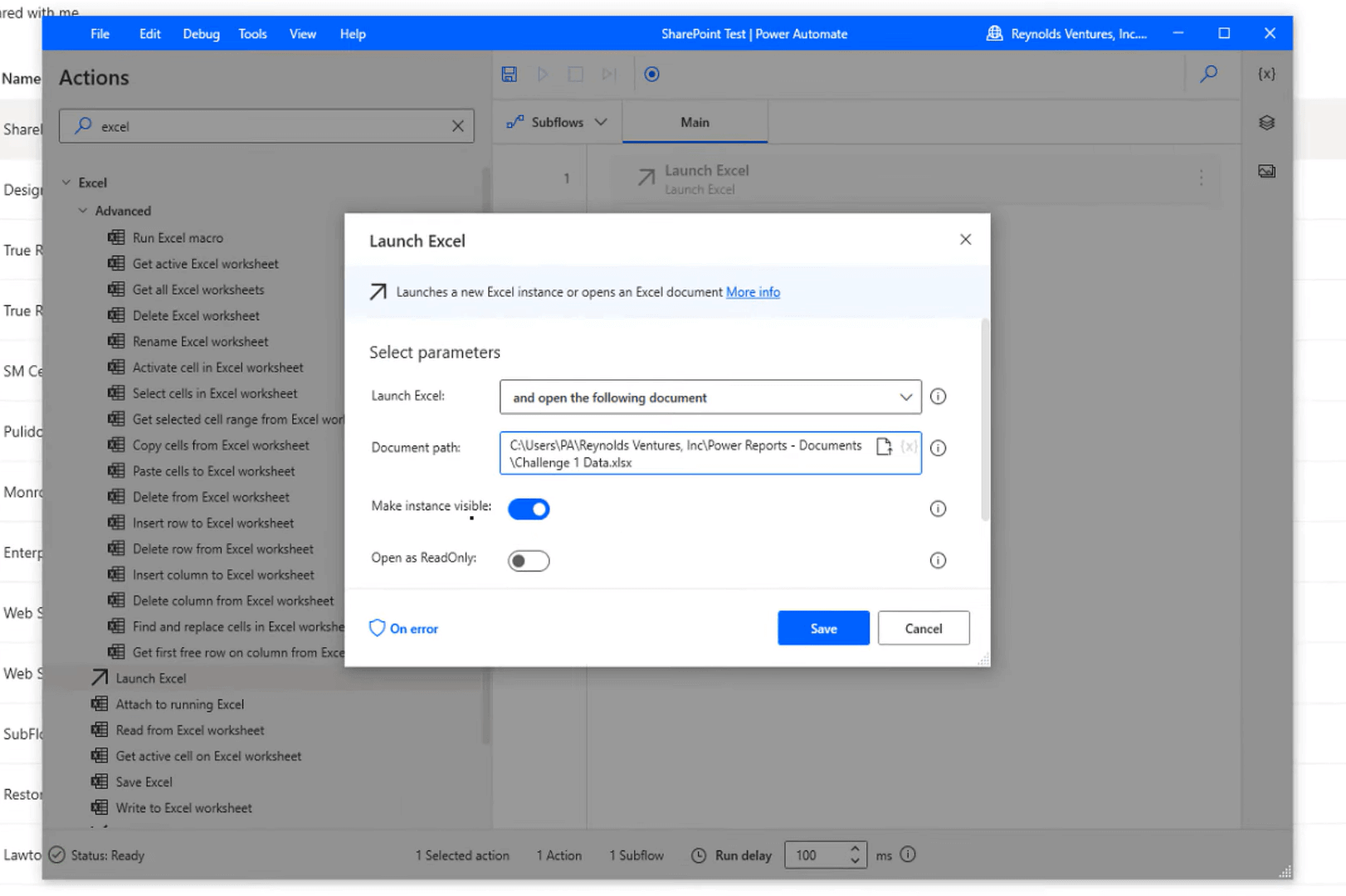
Ja sitten rullaamme tätä luetteloa alaspäin ja napsautamme Lisäasetukset-välilehteä. Jos sinulla on SharePoint, sinun on syötettävä salasana SharePoint-kansioosi, jotta tiedosto avautuu.
Nyt meillä on ensimmäinen esiintymä, joten aiomme käynnistää Excel-tiedoston. Seuraavaksi aion avata tämän tiedoston, jotta voin selittää, mitä aion tehdä, ennen kuin luon vaiheet Power Automate Desktopissa.
Aion avata Excel-tiedostoni (Haaste 1 -tiedot). Kuten täällä näemme, meillä on kaikki tiedot LuckyTemplates Challenge 1:stä. Napsautan nyt tätä Kysely- välilehteä ja sitten Päivitä . Sitten kolmas vaihe on tallentaa olemassa oleva tiedosto. Lopuksi viimeinen vaihe on sulkea Excel-ilmentymä. Kun olen suorittanut tämän, suoritan kulkua, jotta voit nähdä sen toiminnassa.
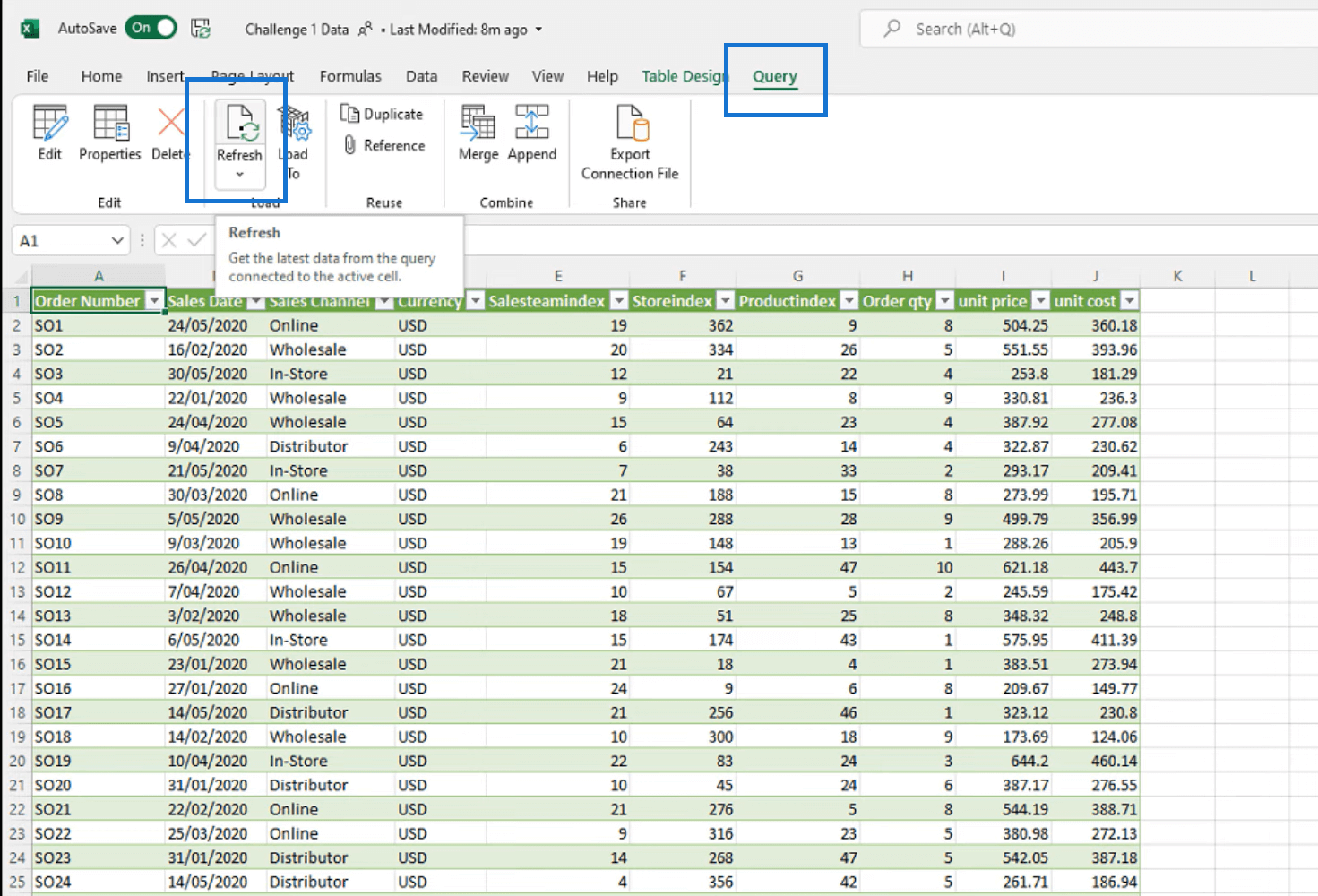
Takaisin Power Automate Desktopissa aion napsauttaa Käyttöliittymän automatisointia . Vaikka nämä eivät ole kaikki vaiheet, ne ovat suurin osa vaiheista, joita voit käyttää Wordissa, tiedostossa tai missä tahansa, joka on käyttöliittymä eikä verkkopohjainen.
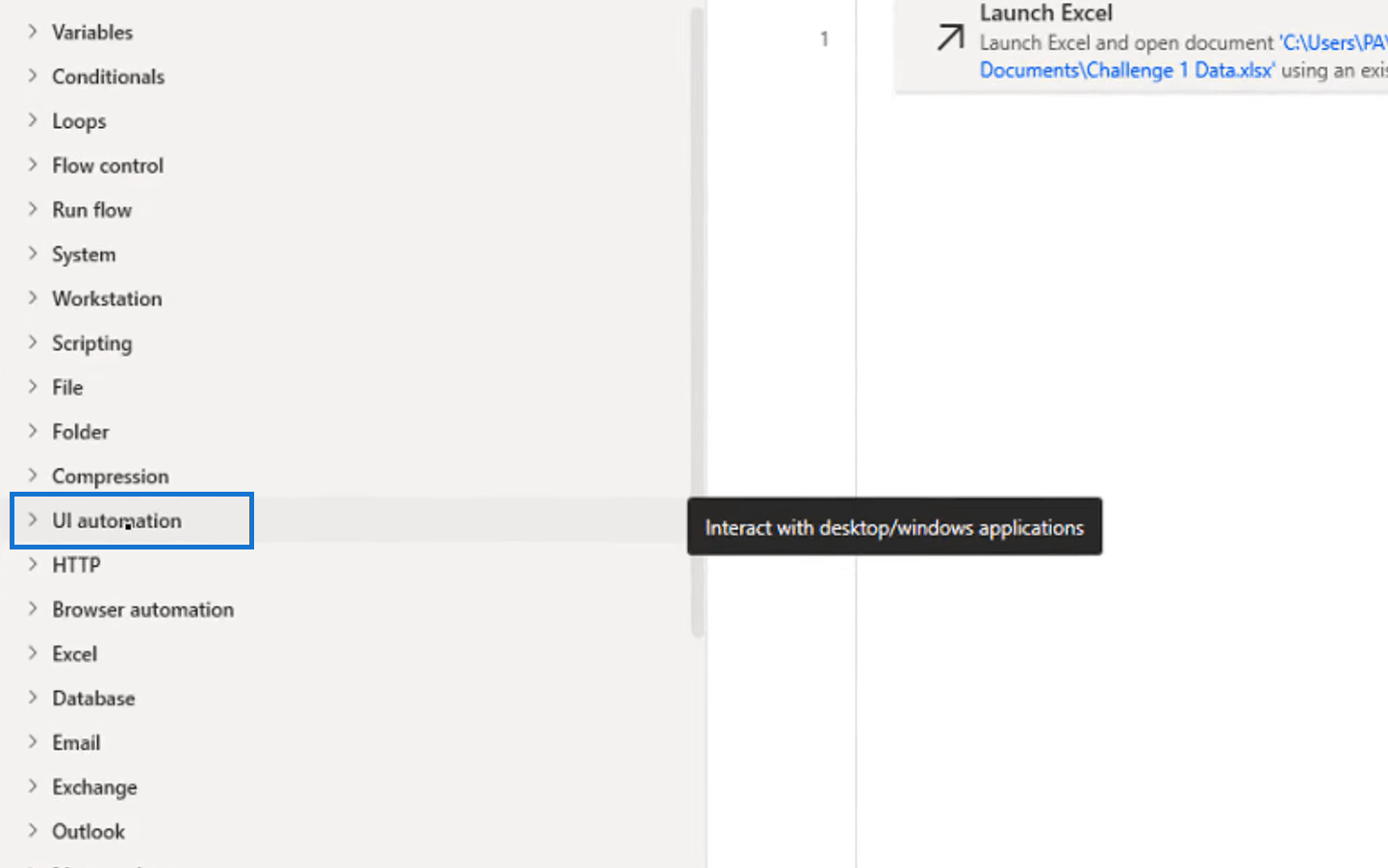
Avaan valikon, vieritän alas ja napsautan Valitse välilehti ikkunassa . Tätä varten tiedosto on oltava auki.
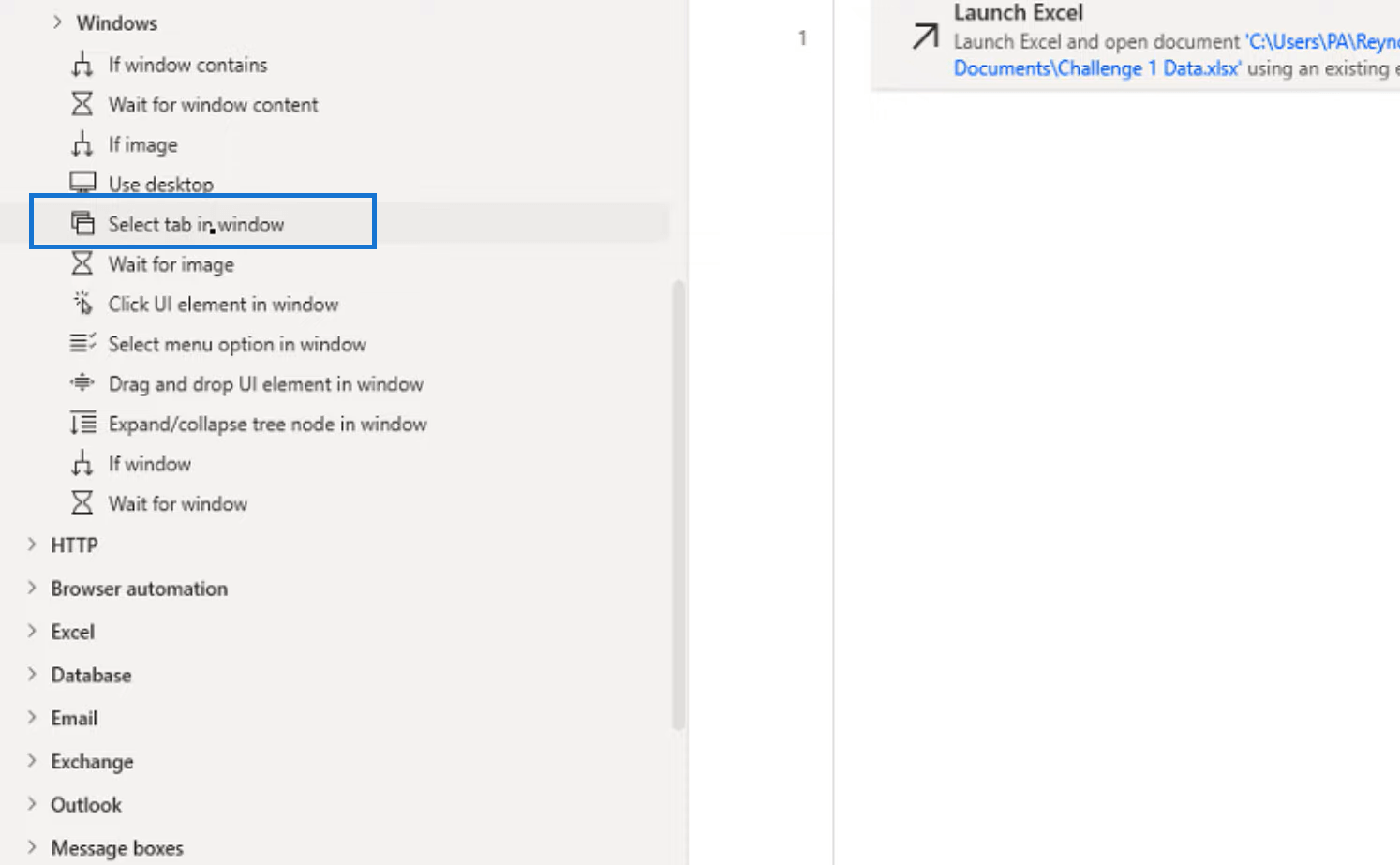
Sitten se pyytää meitä valitsemaan käyttöliittymäelementin. Joten aiomme napsauttaa Lisää käyttöliittymäelementti -painiketta.
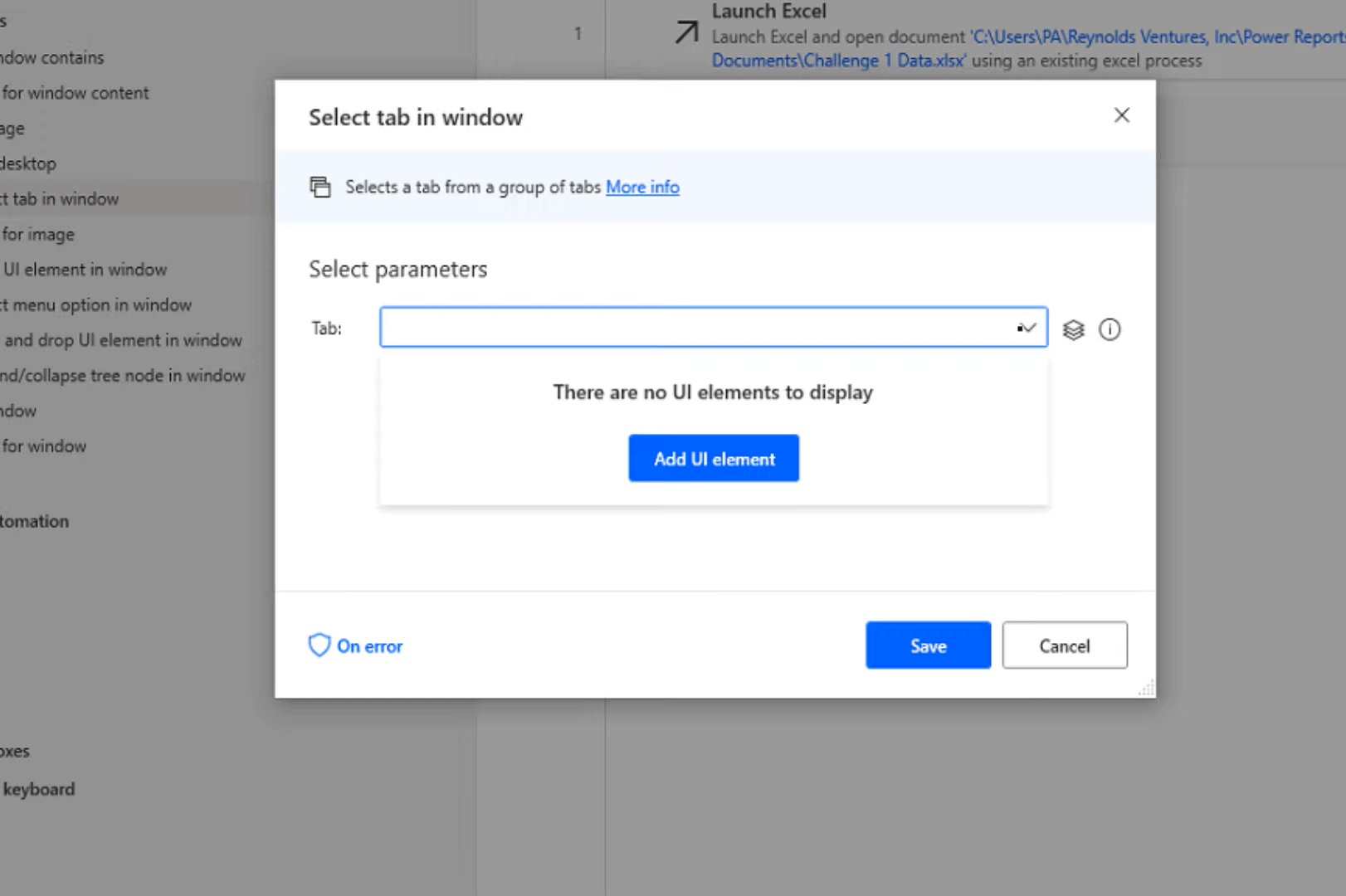
Seuraavaksi siirrän hiiren välilehden päälle ja painan sitten vasenta ohjauspainiketta.
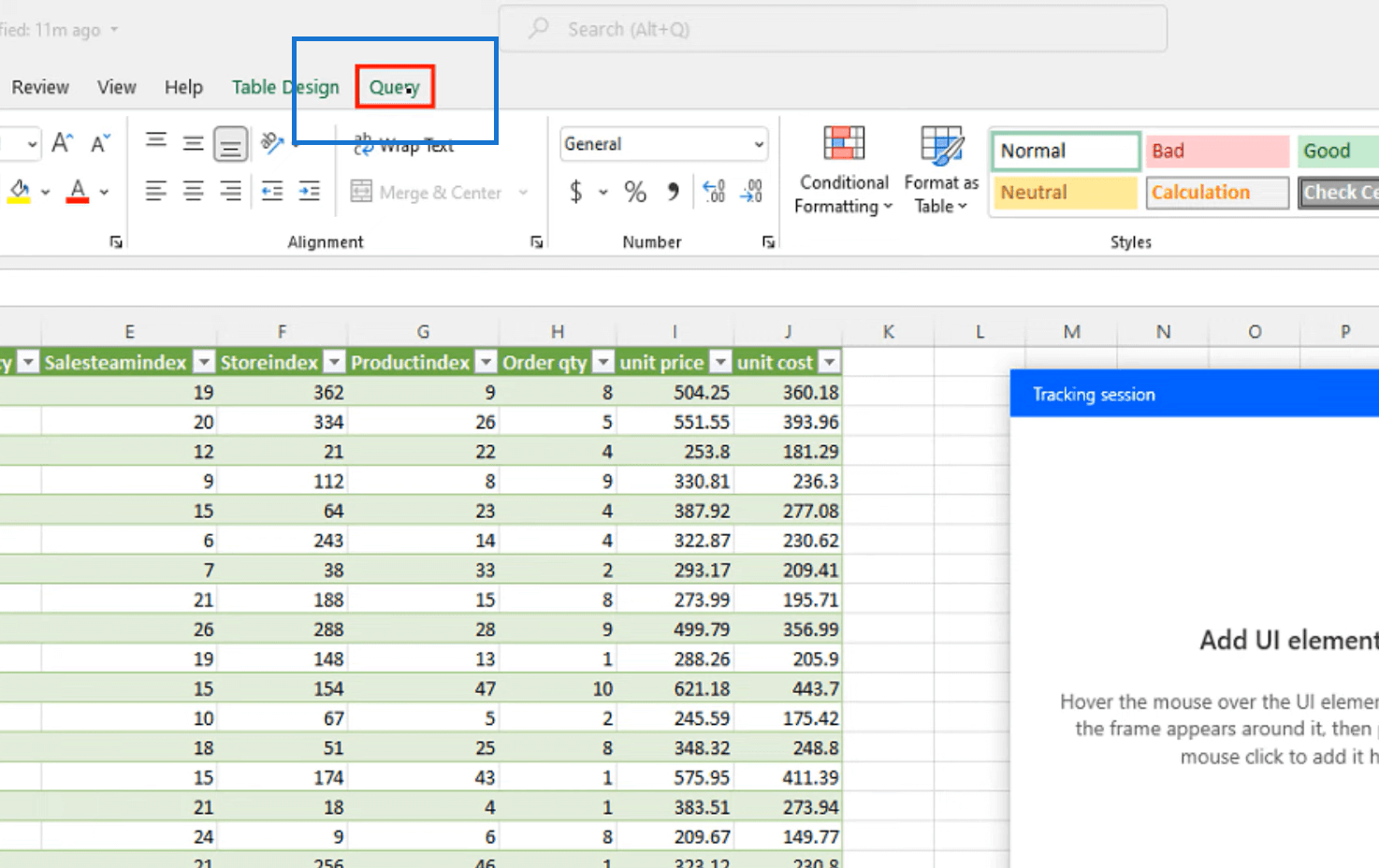
Napsauta sitten Tallenna .
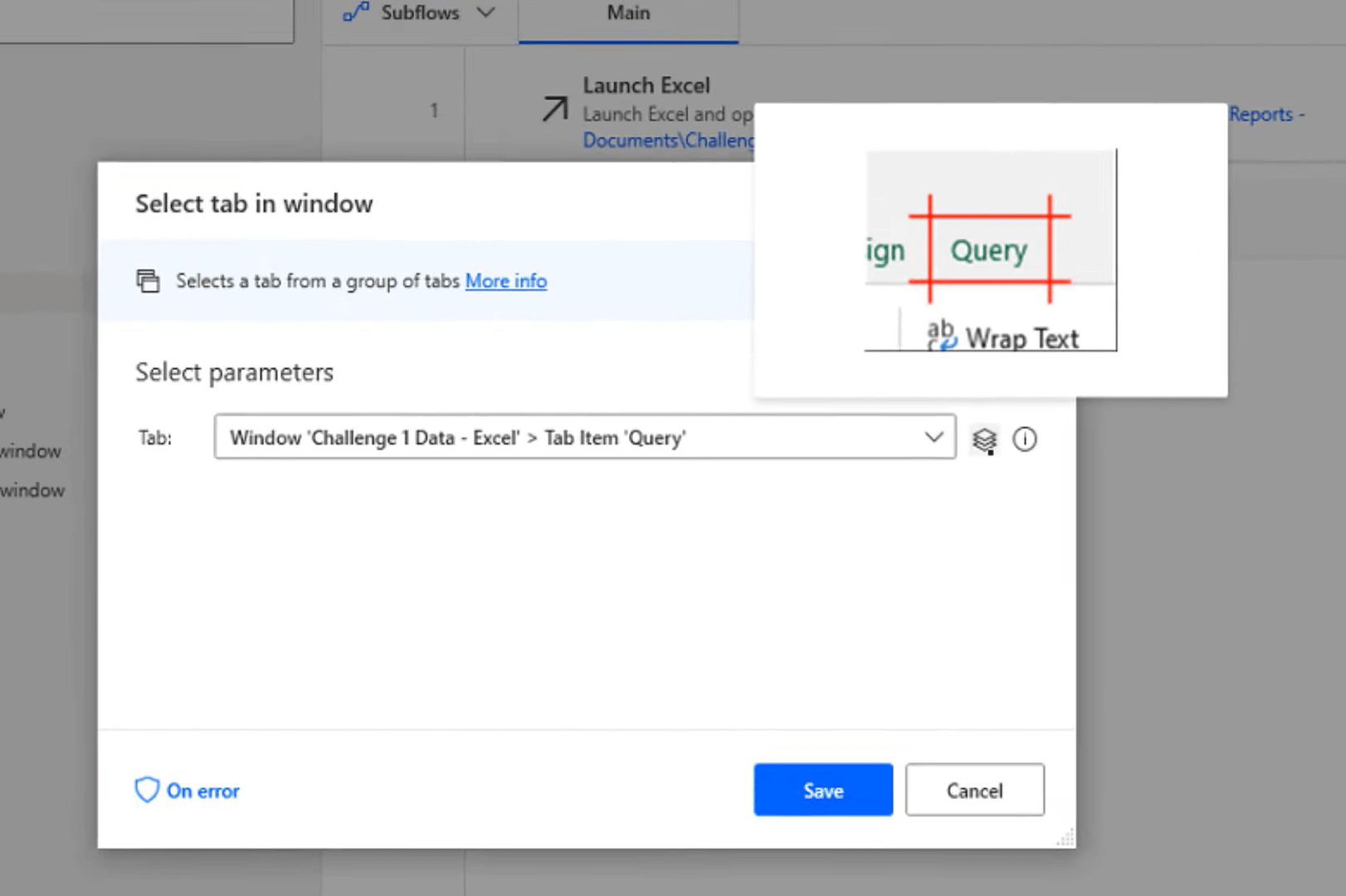
Halusimme valita ikkunasta välilehden avataksemme Kyselyeditorin. Joten, seuraava vaihe prosessissamme on, että napsautamme Päivitä - painiketta nyt päivittääksesi kaikki tiedot.
Käytän tästä valinnasta Click UI -elementtiä ikkunassa ja UI-elementtiä. Sitten aiomme lisätä toisen käyttöliittymäelementin.
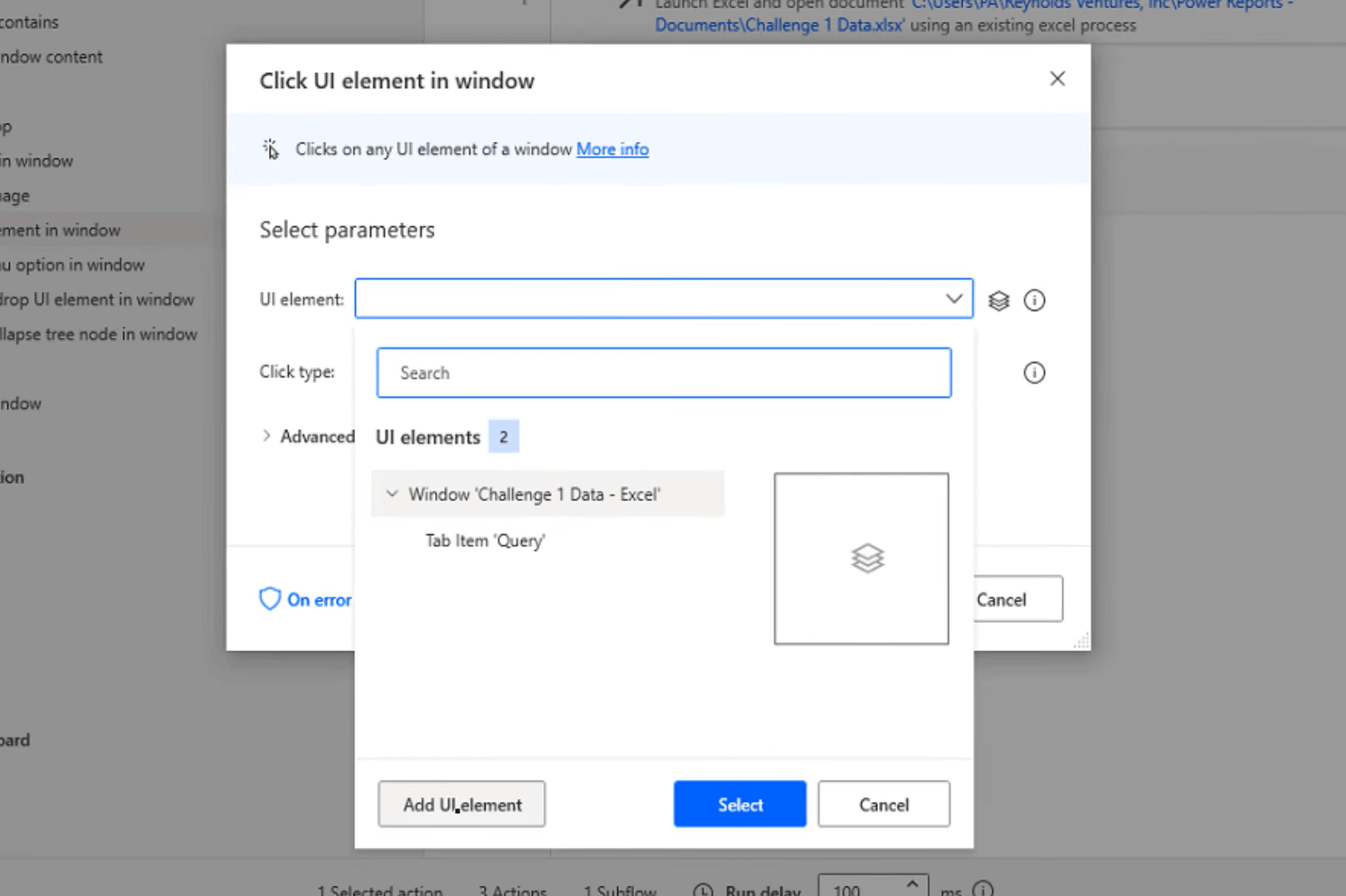
Siirryn vain Päivitä-painikkeen päälle ja painan vasenta painiketta. Tallenna se sitten.
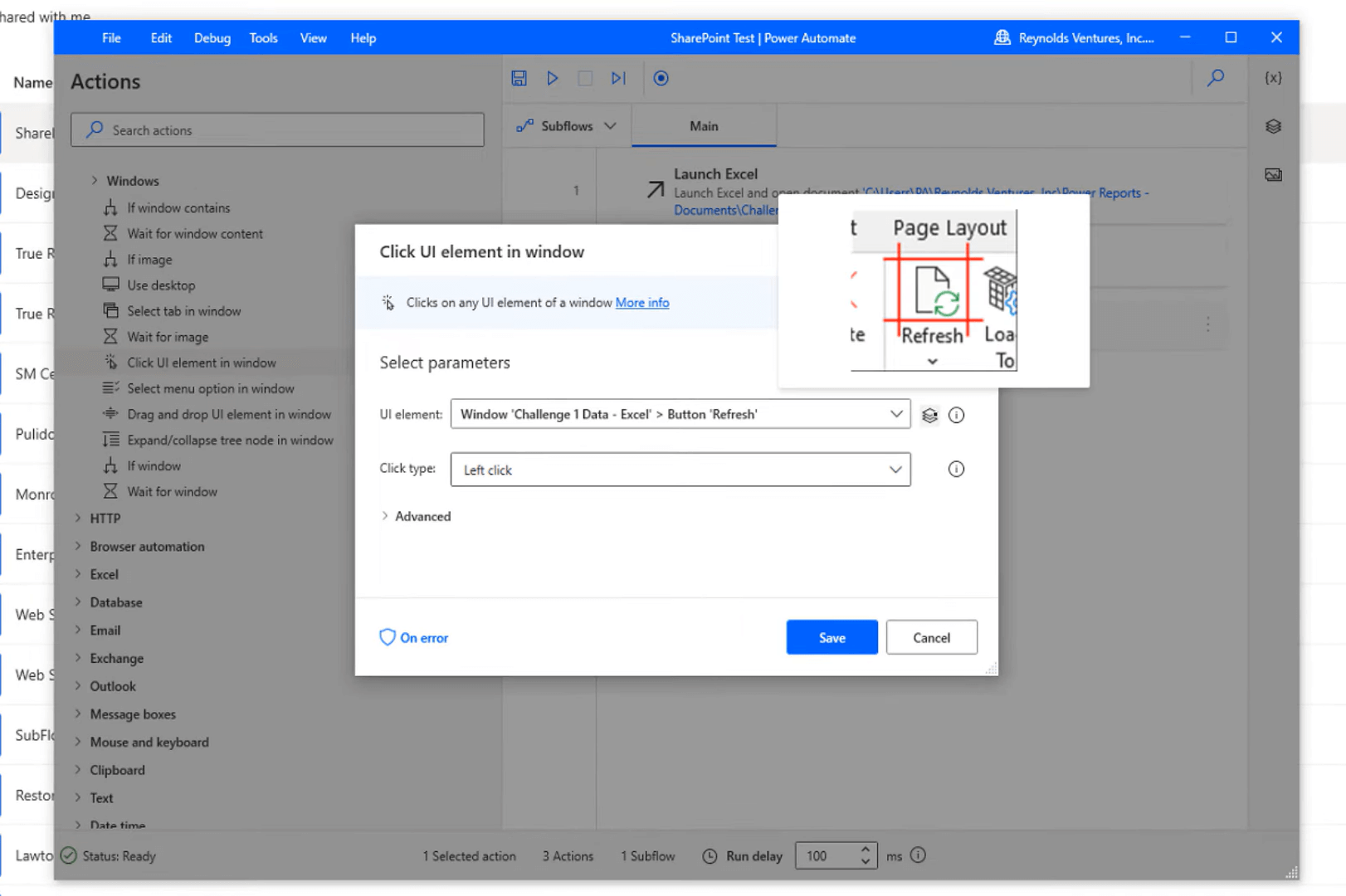
Nyt kun olemme tehneet tämän ja päivittäneet sen, meidän on vain suljettava ja tallennettava tiedosto, mikä on viimeinen vaihe. Se ei ole käyttöliittymäautomaatiossa, joten napsautan vain Exceliä uudelleen ja valitsen Sulje Excel .
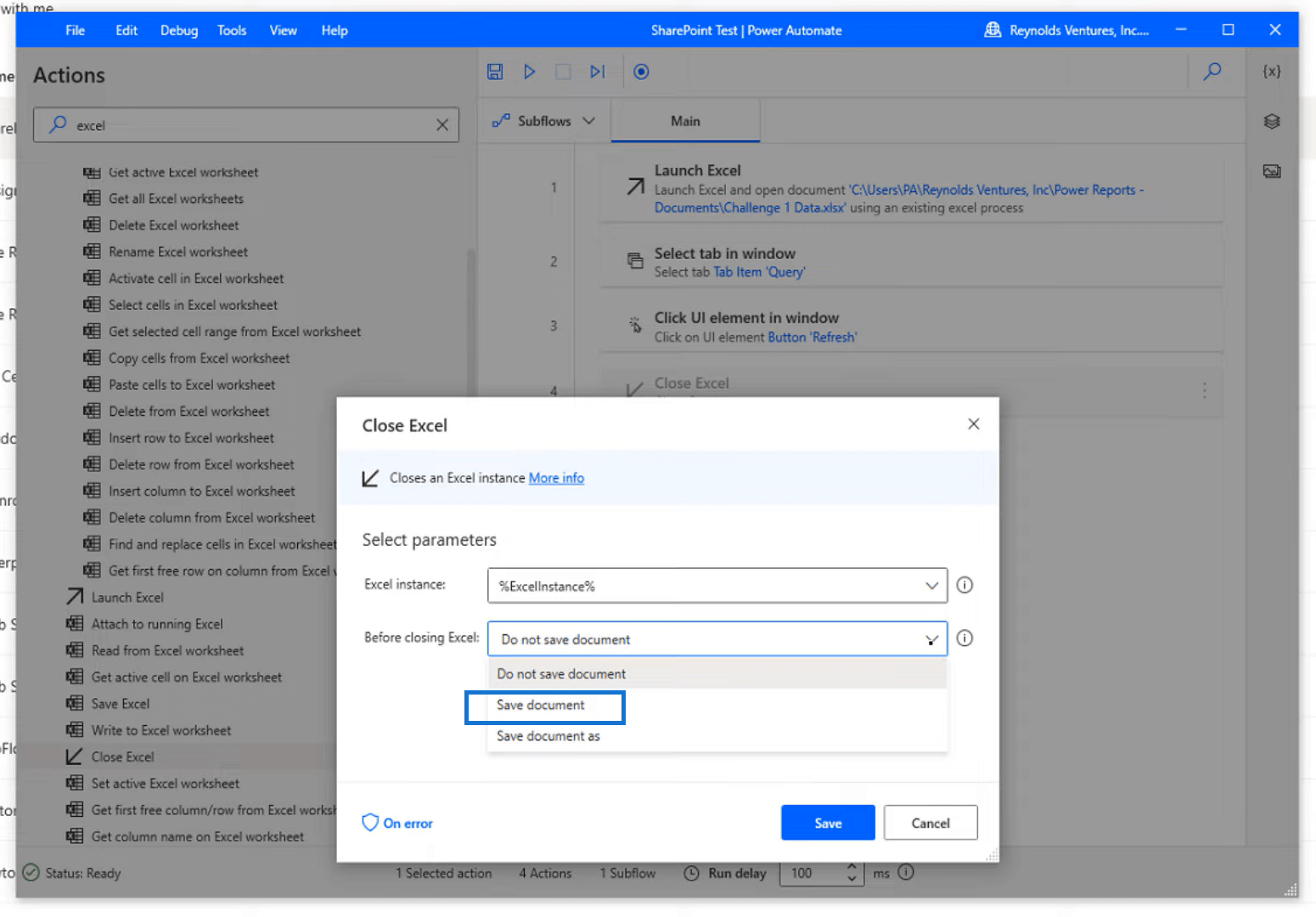
Tämä on ilmentymä, jonka olemme luoneet avaamalla alkuperäisen tiedoston kulussa, ja sitten valitsemme vain Tallenna asiakirja , koska tämä on jo olemassa oleva asiakirja.
Johtopäätös
Aiemmissa opetusohjelmissani tein tämän yleensä joko poimimalla tietoja verkosta tai käyttämällä verkkotoimintoja. Saan koko ajan kysymyksen, voimmeko tehdä tämän Excelillä, Wordilla tai millä tahansa asiakirjalla sen lisäksi, että teemme sen vain verkon kautta.
Vastaus on kyllä!
Niin olemme tehneet tänään. Olen näyttänyt sinulle, kuinka voit luoda Power Automate Desktop -kulun Excel-tiedostojen päivittämiseksi SharePointissa.
Toivottavasti tästä oli apua. Se on erittäin helppo tehdä. Voit katsoa tämän opetusohjelman koko videon alta ja katsoa alla olevista linkeistä lisää aiheeseen liittyvää sisältöä.
Kaikki parhaat!
Jarrett
LuckyTemplates-taloudellinen hallintapaneeli tarjoaa kehittyneet työkalut taloudellisten tietojen analysointiin ja visualisointiin.
Opi käyttämään SharePointin <strong>automatisointiominaisuutta</strong> työnkulkujen luomiseen ja SharePoint-käyttäjien, kirjastojen ja luetteloiden mikrohallinnassa.
Ota selvää, miksi LuckyTemplatesissa on tärkeää pitää oma päivämäärätaulukko ja opi nopein ja tehokkain tapa tehdä se.
Tämä lyhyt opetusohjelma korostaa LuckyTemplates-mobiiliraportointiominaisuutta. Näytän sinulle, kuinka voit kehittää raportteja tehokkaasti mobiililaitteille.
Tässä LuckyTemplates Showcase -esittelyssä käymme läpi raportteja, jotka näyttävät ammattitaitoisen palveluanalytiikan yritykseltä, jolla on useita sopimuksia ja asiakkaiden sitoumuksia.
Käy läpi tärkeimmät Power Appsin ja Power Automaten päivitykset sekä niiden edut ja vaikutukset Microsoft Power Platformiin.
Tutustu joihinkin yleisiin SQL-toimintoihin, joita voimme käyttää, kuten merkkijono, päivämäärä ja joitain lisätoimintoja tietojen käsittelyyn tai käsittelyyn.
Tässä opetusohjelmassa opit luomaan täydellisen LuckyTemplates-mallin, joka on määritetty tarpeidesi ja mieltymystesi mukaan.
Tässä blogissa esittelemme, kuinka kerrostat kenttäparametreja pienillä kerroilla uskomattoman hyödyllisten näkemysten ja visuaalien luomiseksi.
Tässä blogissa opit käyttämään LuckyTemplates-sijoitus- ja mukautettuja ryhmittelyominaisuuksia näytetietojen segmentoimiseen ja luokitteluun kriteerien mukaan.








