LuckyTemplates Financial Dashboard -esimerkkejä: Tarkennetaan

LuckyTemplates-taloudellinen hallintapaneeli tarjoaa kehittyneet työkalut taloudellisten tietojen analysointiin ja visualisointiin.
Tämän päivän blogissa keskustelen kysymyksestä, joka nousee esiin jatkuvasti LuckyTemplates- foorumilla . Kuinka voit lajitella kentät laajennetun päivämäärätaulukon sarakkeista oikein? Voit katsoa tämän opetusohjelman koko videon tämän blogin alaosasta.
Tämä viittaa laajennettuun päivämäärätaulukkoon M-koodiesittelystä, jonka on kehittänyt Melissa Dekorte, yksi asiantuntijoistamme.
Esimerkkimme tässä blogiviestissä on vain yksinkertainen sovellus, joka toimii vuosina 2018–2020 ja tilikausi alkaa heinäkuussa. Jäsen halusi oppia lajittelemaan kuukauden nimen; he yrittivät myös lajitella yhtä kuukauteen liittyvää kenttää.
Näin voit lajitella sarakkeen tehokkaasti.
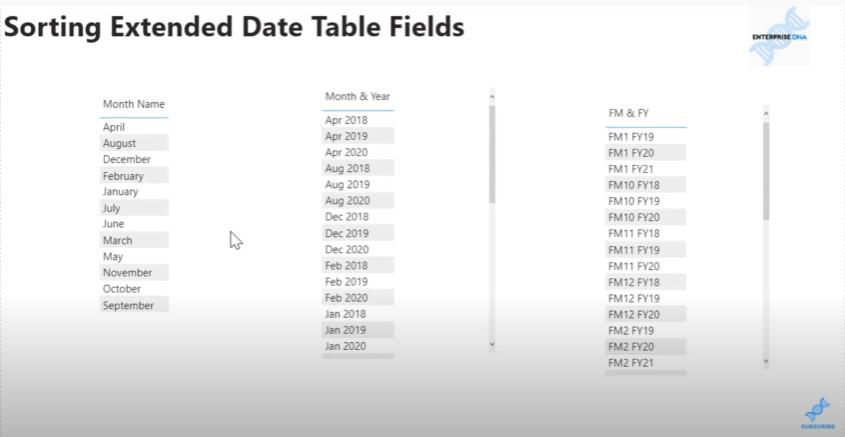
Meidänsiinä on paljon kenttiä; suoraan sanottuna niitä on joskus vaikea pitää järjestyksessä.
Tästä syystä loimme tämän huijausarkin, joka näyttää miltä kukin kentät näyttää, sekä niiden muodon ja sisällön tiettynä päivänä.
Useimmissa tapauksissa voit käyttää tätä selvittääksesi, kuinka kenttä lajitellaan toisen perusteella.
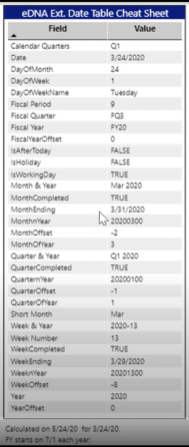
Meillä on kuukauden nimi ja foorumin jäsen yritti käyttää MonthnYear-ohjelmaa selvittääkseen sen.
Etsitään kuukauden nimi laajennetusta päivämäärätaulukostamme. Valitse Kentät-ruudusta Kuukauden nimi ja siirry sitten kohtaan Lajittele sarakkeen mukaan ja etsi KuukausiVuosi .
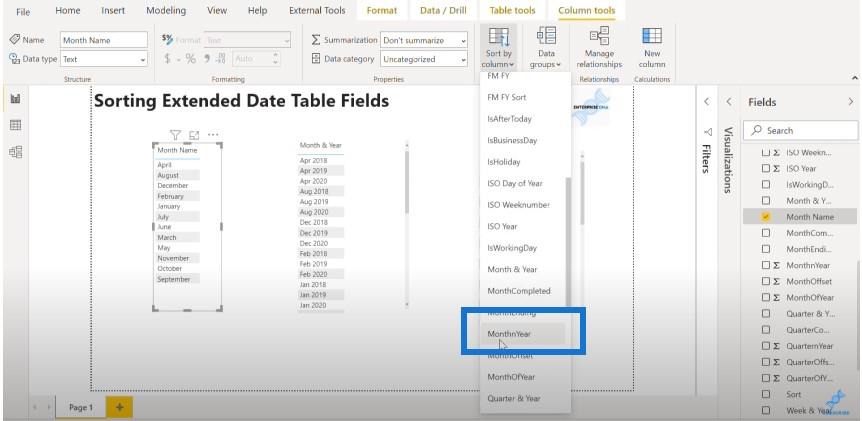
Kun napsautamme sitä, saamme virheilmoituksen, jonka mukaan meillä ei voi olla useampaa kuin yksi arvo MonthnYear-arvossa samalle kuukauden nimen arvolle.
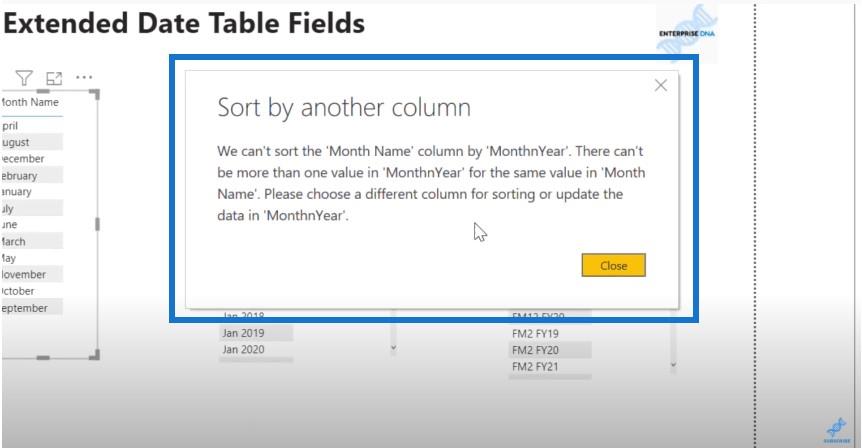
Tämä johtuu tarkkuusongelmasta. Tarvitset yksi-yhteen suhteen lajiteltavan kentän ja lajitteluun käytettävän kentän välillä.
Tässä tapauksessa tietylle kuukaudelle vuosina 2018, 2019 ja 2020 meillä voi olla kolme eri arvoa KuukausiVuosi- kenttään . Tästä syystä meidän on löydettävä sellainen, jolla on kahdenkeskinen suhde.
Jos palaamme huijausarkkiimme, voimme nähdä, että MonthofYear on vain kuukauden numero. Tällä on etsimämme henkilökohtainen suhde. Tämä tarkoittaa, että tammikuu vastaa päivää 1, helmikuu vastaa 2:ta ja niin edelleen.
Jos napsautamme Lajittele sarakkeen mukaan ja lajittelemme vuoden kuukauden mukaan, kentän tai taulukon sarakkeet lajitellaan oikein.
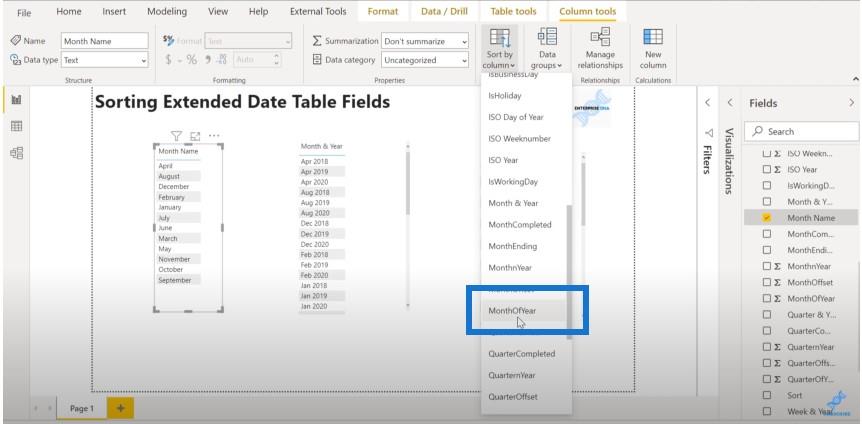
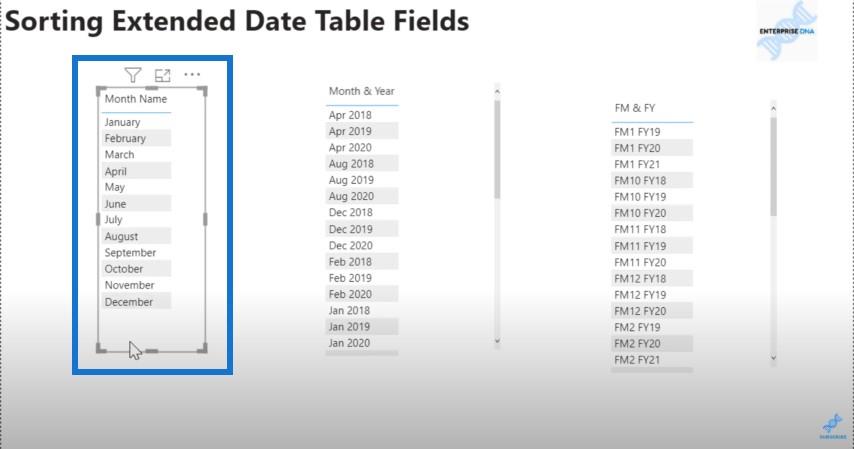
Seuraava, kuukausi ja vuosi , on hieman vaikeampi. Se on yhdistelmäkenttä, jolla on lyhyt kuukausi ja vuosi.
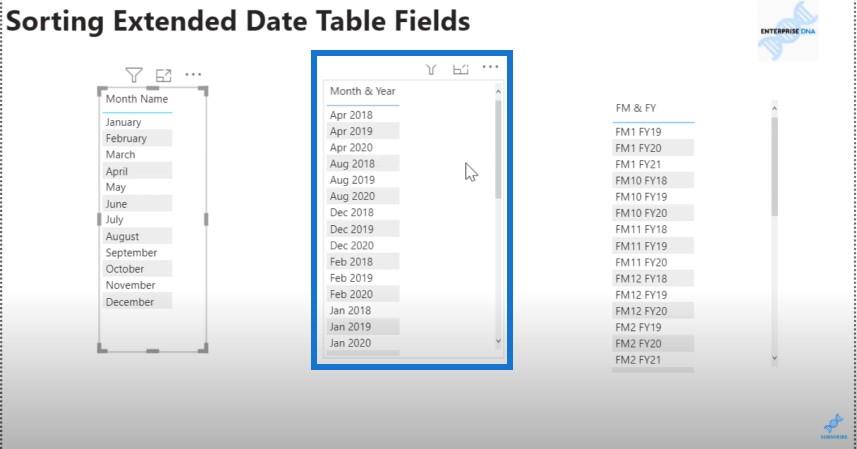
Meidän on löydettävä jotain, joka lajittelee ensin vuoden ja sitten kuukauden mukaan. Jos napsautamme Kentät-ruudussa kohtaa Kuukausivuosi ja siirrymme kohtaan Lajittele sarakkeen mukaan , alun perin yritetty kuukausivuosi sopii täydellisesti.
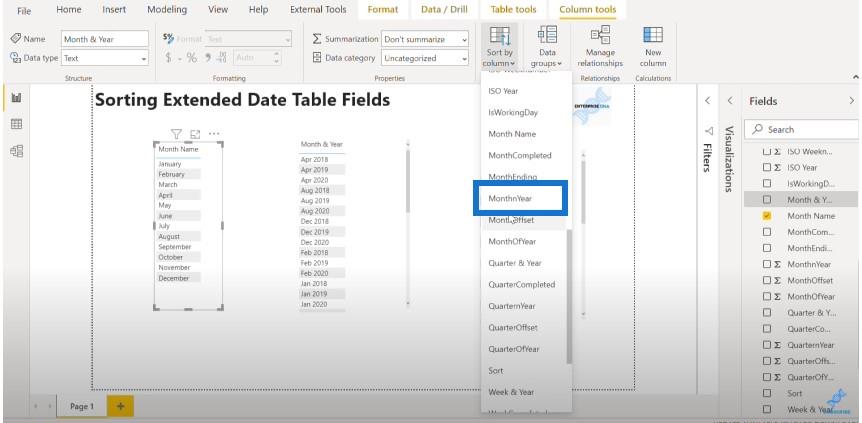
Voit nähdä, että Kuukausi ja vuosi -taulukon sarakkeessa kaikki on järjestynyt täydellisesti.
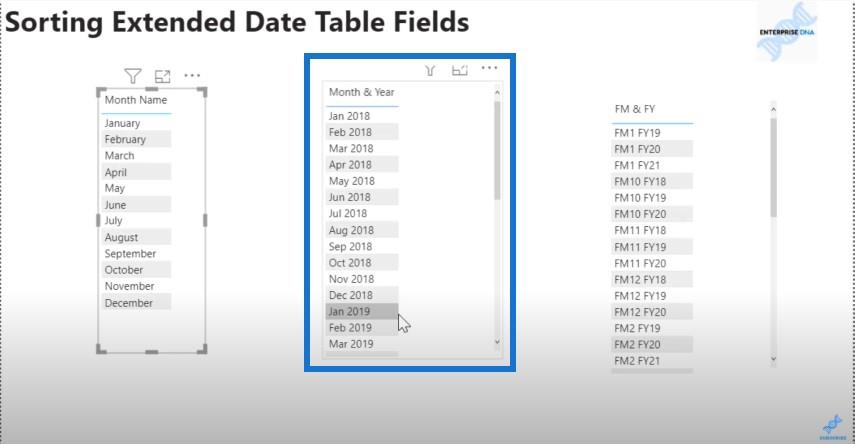
Meillä on siis kaksi ensimmäistä tehty. Viimeinen on kuitenkin todella huonosti käyttäytyvä kenttä.
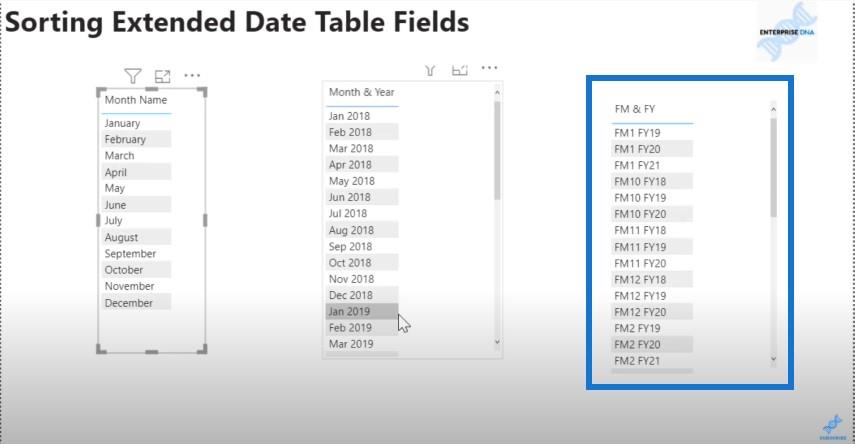
Se on ongelmallista paristakin syystä. Meillä on kaksi tekstikenttää ketjutettuna yhteen, eikä verokuukausikenttää ole täytetty.
Loppujen lopuksi haluamme saavuttaa jotain samanlaista kuin tämä MonthnYear , jossa meillä on nelinumeroinen tilikausi ja sen jälkeen kaksinumeroinen tilikuukausi.
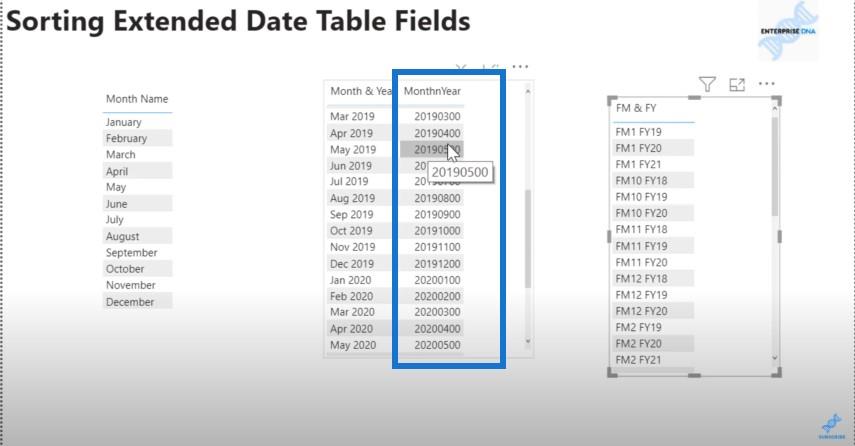
Helpoin tapa tehdä tämä on käyttää tehokyselyä .
Siirrymme kohtaan Transform data .
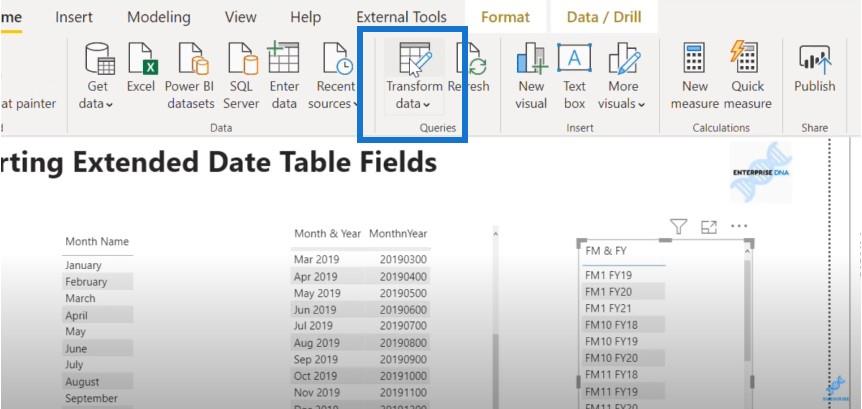
Ja sitten siirrymme päivämäärätaulukkoomme ja lisäämme mukautetun sarakkeen.
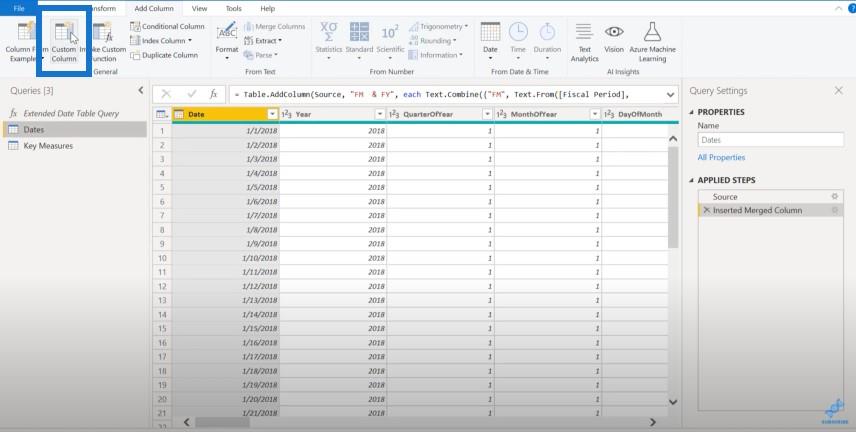
Kutsutaan tätä mukautettua saraketta Fiscal Year Fiscal Month Sort (FYFM-lajittelu).
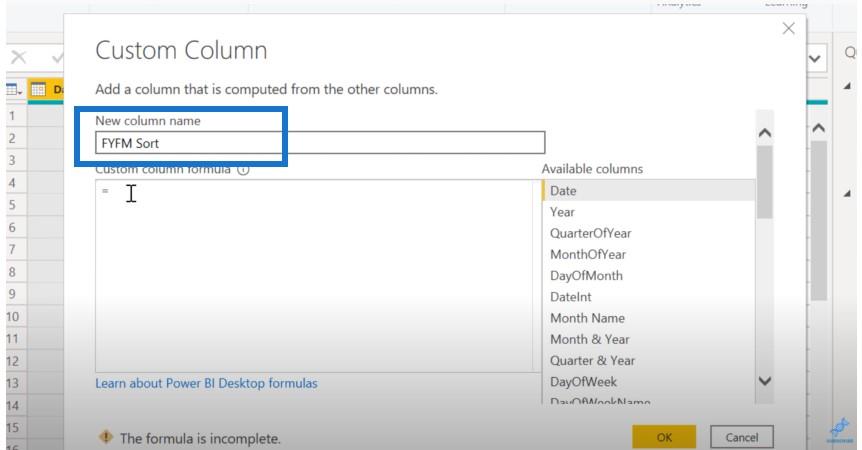
Aloitamme tekstin etuliitteellämme, joka on 20 vuoden kahdella ensimmäisellä numerolla, ja sitten ketjutamme sen funktioon nimeltä Tex.Middle . Tämä toiminto vetää alimerkkijonon suuremmasta tekstijonosta. Se on analoginen MID:n kanssa , ja näytän sinulle eron näiden kahden välillä.
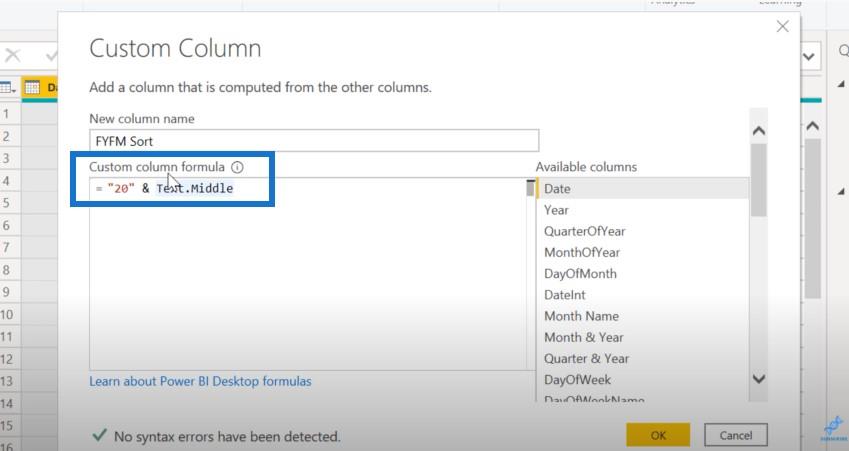
Aiomme käyttää tätä tilikaudellamme.
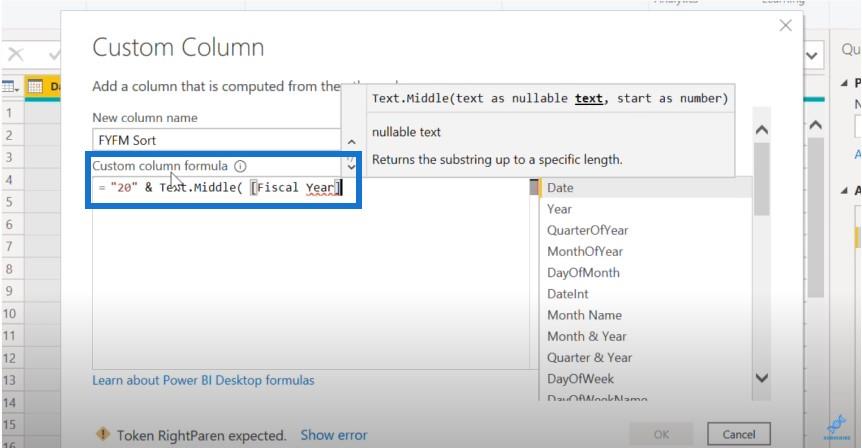
Kun DAX:ssa vedämme osamerkkijonoja, se on yksipohjainen indeksi. Kolmannen merkin hakemiseksi meidän on käytettävä 3:a. Power-kyselyssä se on nollapohjainen indeksi, joten kolmas merkki on 012.
Aloitamme numerolla 2, joka on kolmas merkki. Haluamme palauttaa kaksi merkkiä saadaksemme toisen numeroparin pois tilikauden kentästä.
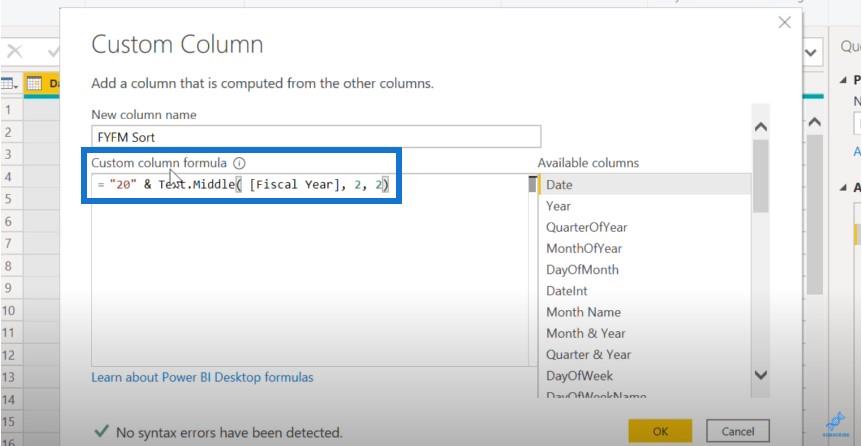
Seuraava askel on yhdistää tämä pehmustettuun verokuukausikenttään.
DAXissa meidän on käytettävä LENGTH- ja IF-funktiota, jolloin voimme täyttää manuaalisesti.
Power-kyselyssä on toiminto, joka tekee kaiken tämän. Tämä on Text.PadStart .
Koska tilikausi on numeerinen kenttä, meidän on käytettävä Text.From -nimistä funktiota muuntaaksemme numeerisen arvon tekstiarvoksi, jonka voimme täyttää. Sitten vedämme tilikauden kentän.
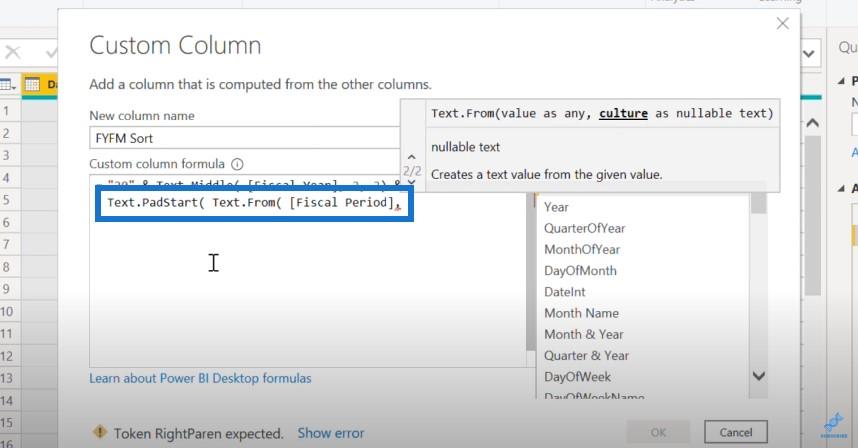
Haluamme varmistaa, että siinä on 2 merkkiä. Tapauksissa, joissa siinä on 1 merkki, täydennämme sen 0:lla.
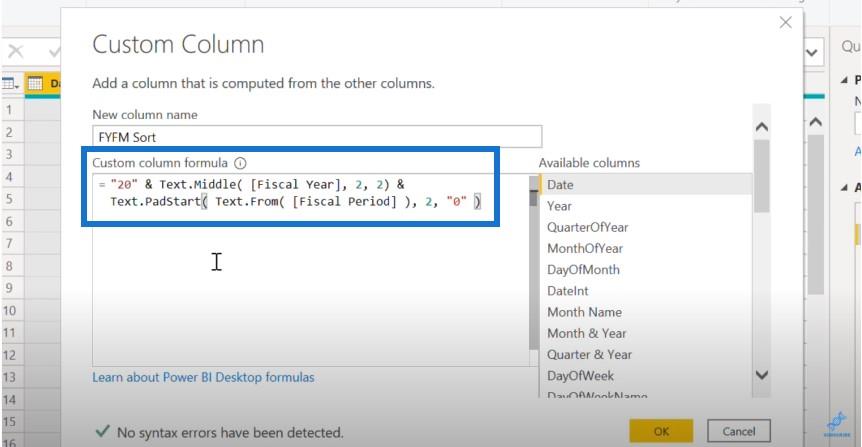
Kun napsautamme Okei- painiketta, meillä on nelinumeroinen tilivuosi ja sitten kaksinumeroinen täytetty tilikausi.
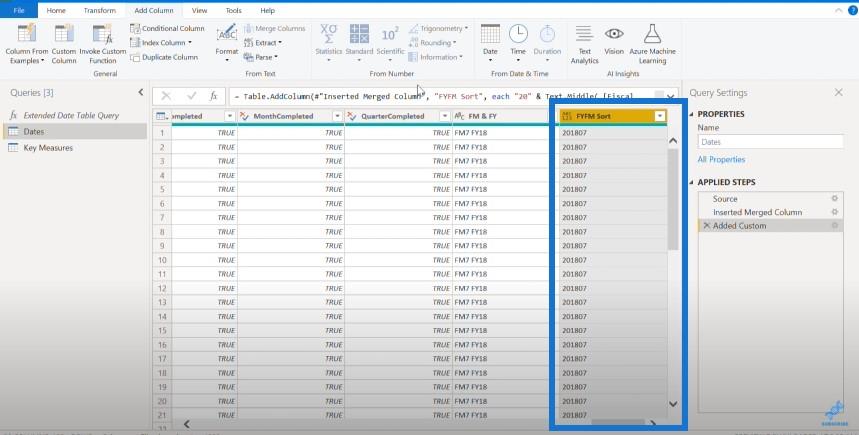
Palaamme sitten aloitussivulle ja napsautamme Sulje ja käytä .
Jos lajittelemme FM & FY -kentän sarakkeen mukaan, se lajittelee nyt täydellisesti tilikauden ja sitten tilikuukauden mukaan.
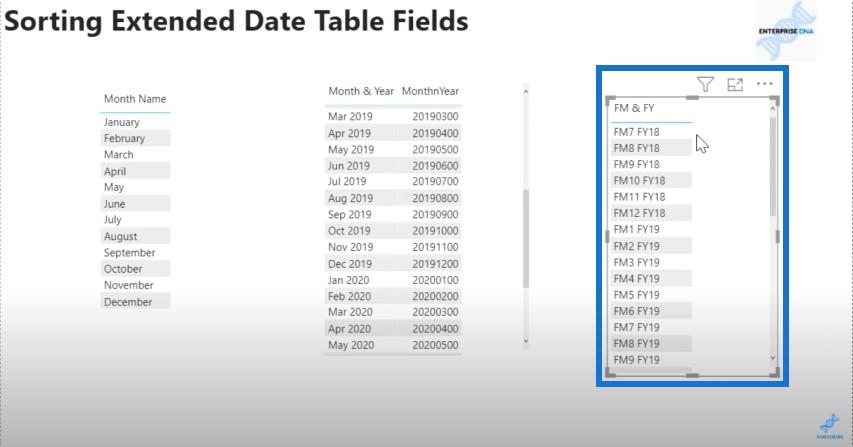
Johtopäätös
Tässä blogissa olen käsitellyt päivämäärätaulukon sarakkeiden lajittelutekniikkaa LuckyTemplatesissa. Tämä on hyvä strategia vaikeille aloille, jotka tulivat muutaman mukautetun toiminnon rakentamisesta. Toivon, että näistä yleisistä työkaluista oli apua oman raporttisi kehittämisessä.
Jos et ole vielä tehnyt niin, tilaa LuckyTemplates T V -kanava , jossa meillä on tulossa lisää sisältöä tulevaisuudessa.
Kippis!
LuckyTemplates-taloudellinen hallintapaneeli tarjoaa kehittyneet työkalut taloudellisten tietojen analysointiin ja visualisointiin.
Opi käyttämään SharePointin <strong>automatisointiominaisuutta</strong> työnkulkujen luomiseen ja SharePoint-käyttäjien, kirjastojen ja luetteloiden mikrohallinnassa.
Ota selvää, miksi LuckyTemplatesissa on tärkeää pitää oma päivämäärätaulukko ja opi nopein ja tehokkain tapa tehdä se.
Tämä lyhyt opetusohjelma korostaa LuckyTemplates-mobiiliraportointiominaisuutta. Näytän sinulle, kuinka voit kehittää raportteja tehokkaasti mobiililaitteille.
Tässä LuckyTemplates Showcase -esittelyssä käymme läpi raportteja, jotka näyttävät ammattitaitoisen palveluanalytiikan yritykseltä, jolla on useita sopimuksia ja asiakkaiden sitoumuksia.
Käy läpi tärkeimmät Power Appsin ja Power Automaten päivitykset sekä niiden edut ja vaikutukset Microsoft Power Platformiin.
Tutustu joihinkin yleisiin SQL-toimintoihin, joita voimme käyttää, kuten merkkijono, päivämäärä ja joitain lisätoimintoja tietojen käsittelyyn tai käsittelyyn.
Tässä opetusohjelmassa opit luomaan täydellisen LuckyTemplates-mallin, joka on määritetty tarpeidesi ja mieltymystesi mukaan.
Tässä blogissa esittelemme, kuinka kerrostat kenttäparametreja pienillä kerroilla uskomattoman hyödyllisten näkemysten ja visuaalien luomiseksi.
Tässä blogissa opit käyttämään LuckyTemplates-sijoitus- ja mukautettuja ryhmittelyominaisuuksia näytetietojen segmentoimiseen ja luokitteluun kriteerien mukaan.








