LuckyTemplates Financial Dashboard -esimerkkejä: Tarkennetaan

LuckyTemplates-taloudellinen hallintapaneeli tarjoaa kehittyneet työkalut taloudellisten tietojen analysointiin ja visualisointiin.
Tässä opetusohjelmassa käsittelemme paikallisen datayhdyskäytävän käyttöä. Tämä on välttämätöntä integroitaessa käyttöliittymävirtoja muihin Power Automate -virtoihin.
Paikallisen datayhdyskäytävän avulla Power Automate voi käyttää työpöytäsovelluksia, kun käyttäjä on poissa tietokoneesta.
Sisällysluettelo
Välittömän virtauksen luominen
Luodaan ensin välitön kulku joidenkin käyttöliittymäkonseptien avulla.
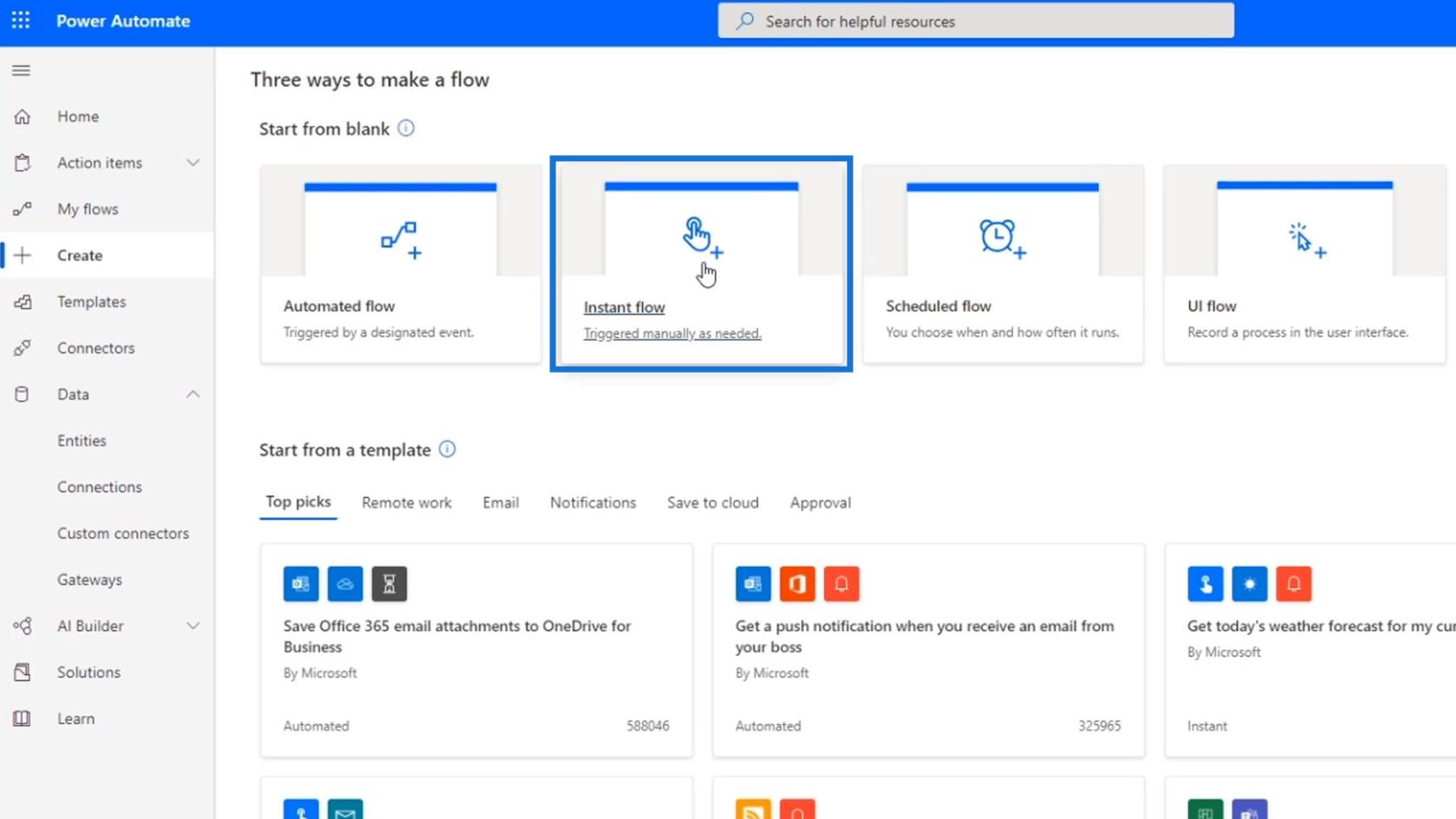
Aseta nimeksi " FlowWithUI " ja valitse Käynnistä virtaus manuaalisesti -vaihtoehto. Napsauta sitten Luo .
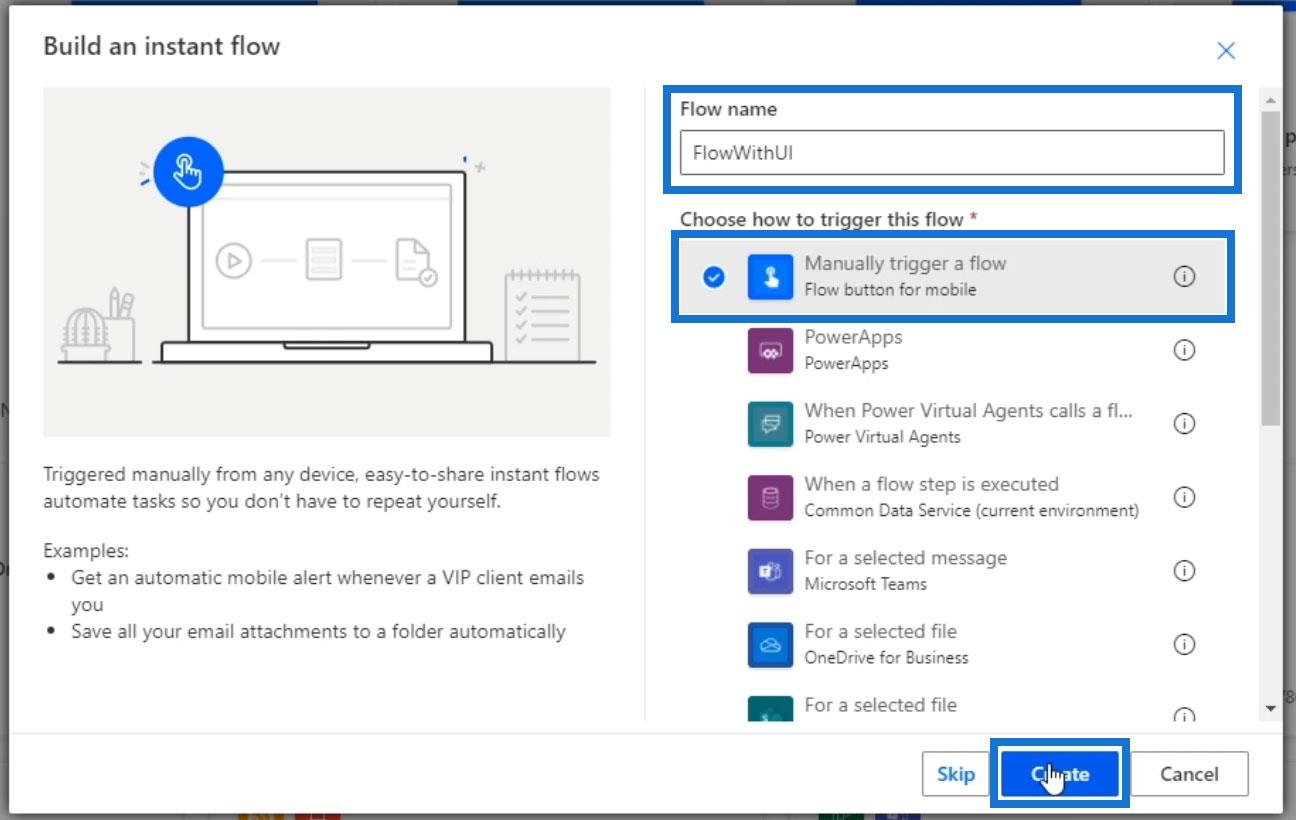
Napsauta sen jälkeen Uusi vaihe .
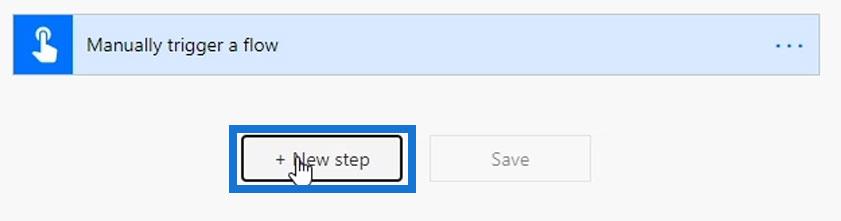
Etsi ja valitse käyttöliittymän liitin.
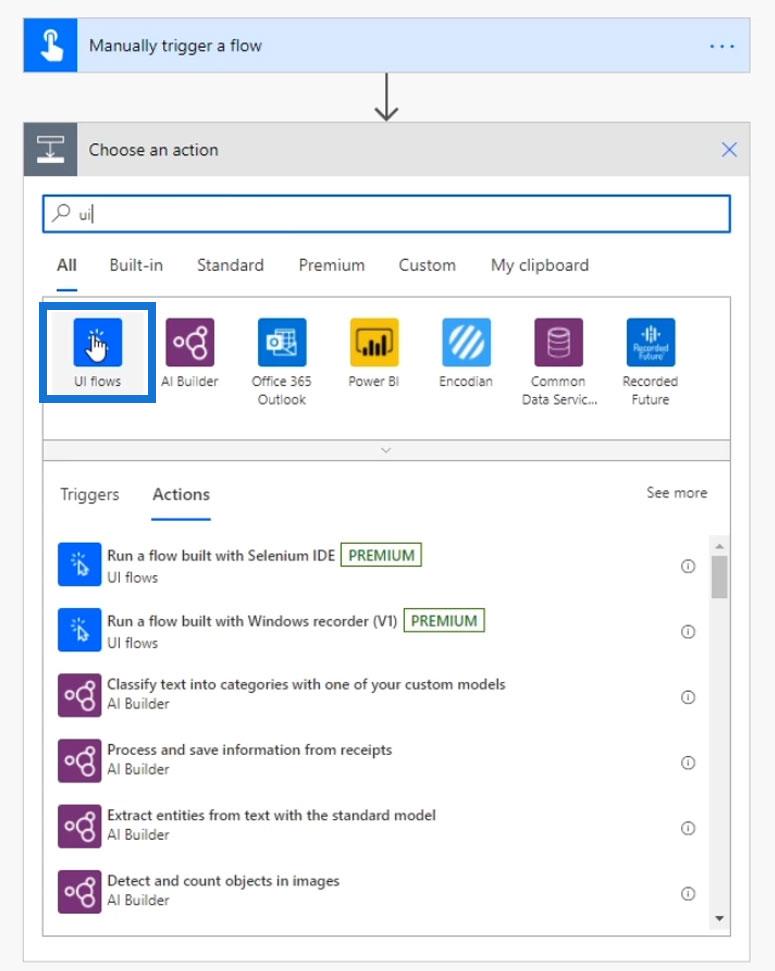
Tämä liitin tarjoaa kaksi toimintoa. Valitse tässä esimerkissä toiminto, joka käyttää Windows-tallenninta .
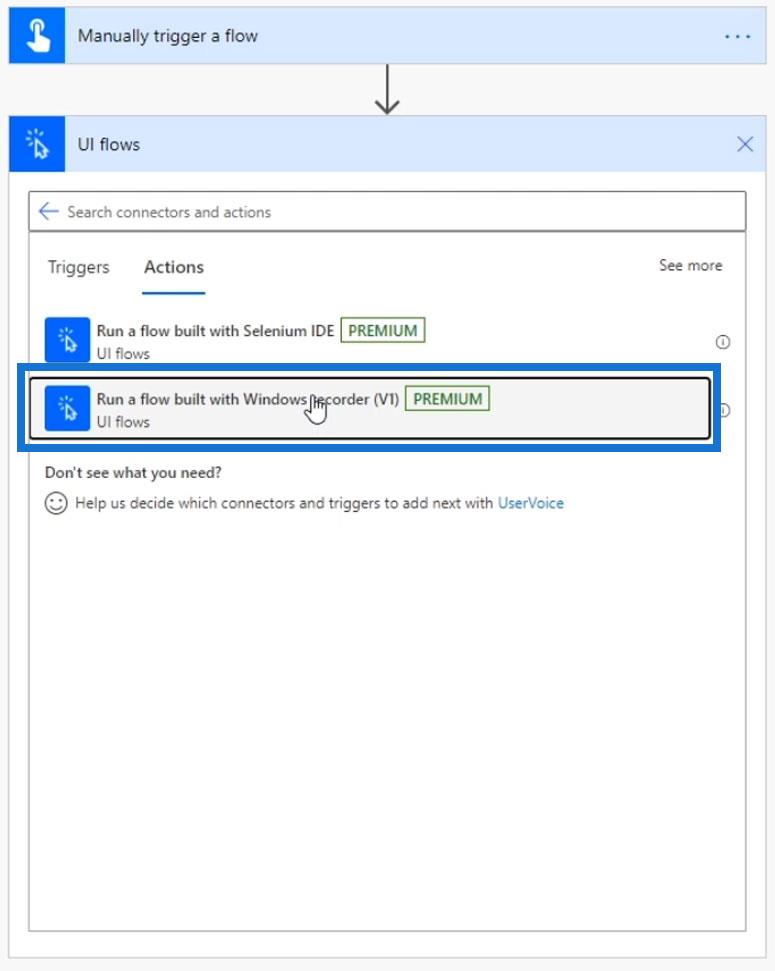
Kuten näemme, se vaatii datayhdyskäytävän yhteyden muodostamiseen. Tämä johtuu siitä, että olemme nyt luomassa käyttöliittymän kulkua, joka voidaan suorittaa osana yleistä kulkua.
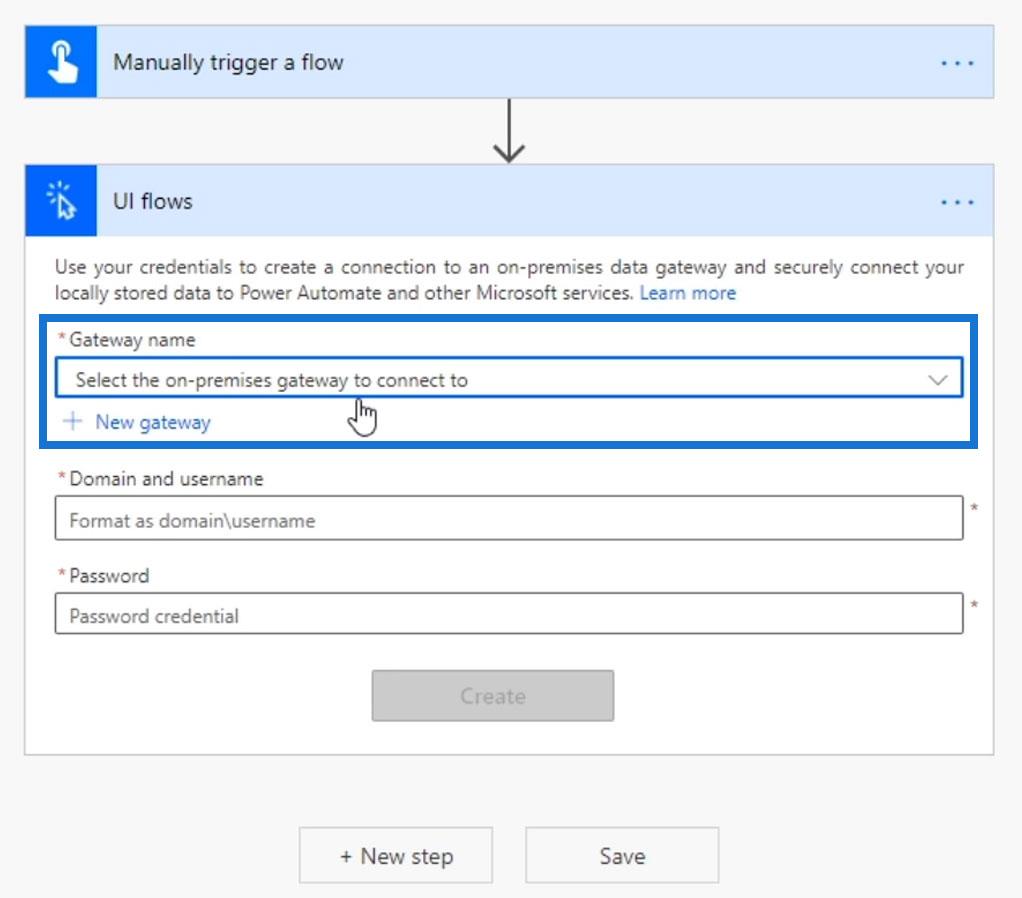
Koska Power Automate tietää, että sen on ehkä käytettävä työpöytäämme, kun emme ole paikalla, se haluaa luvan käyttää automaattisesti työpöytäsovelluksiamme. Perustetaan nyt oma tilameidän tietokoneellemme.
Paikallisen datayhdyskäytävän määrittäminen
Napsauta ensin Lisätietoja- linkkiä.
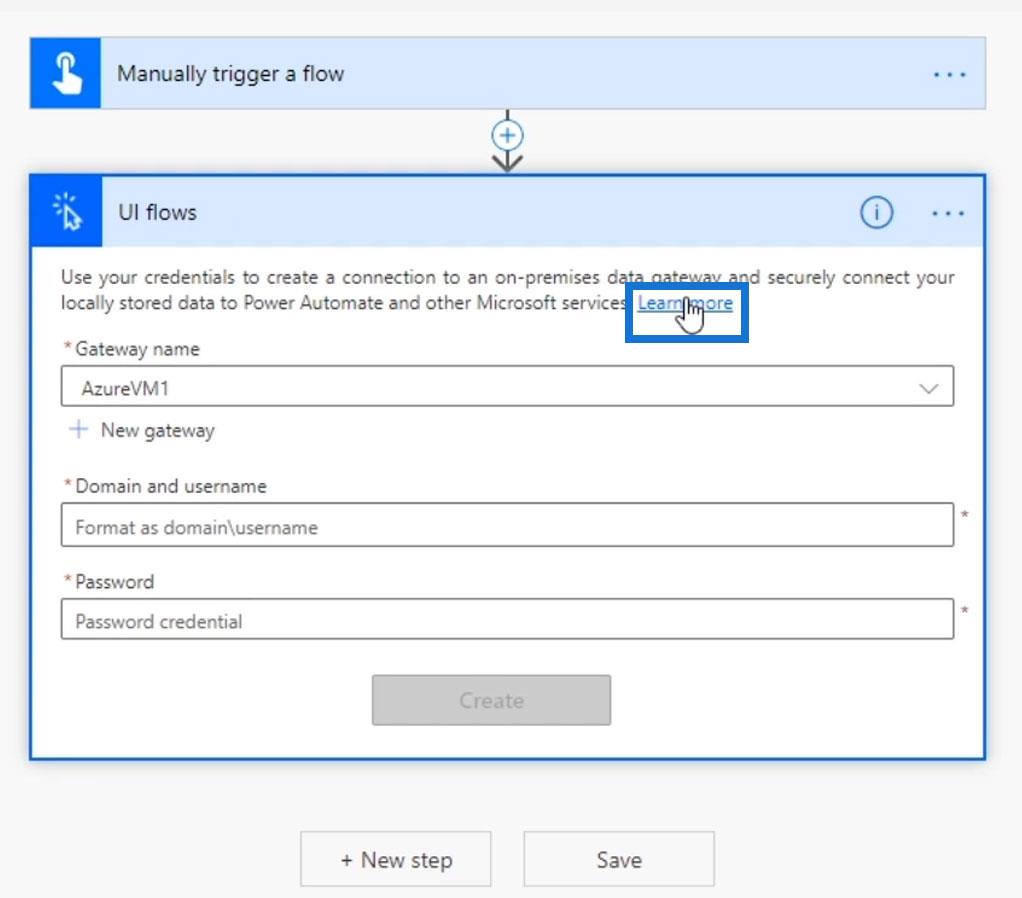
Tämän jälkeen meidät ohjataan dokumentaatiosivulle paikallisen tietoyhdyskäytävän asentamista varten.
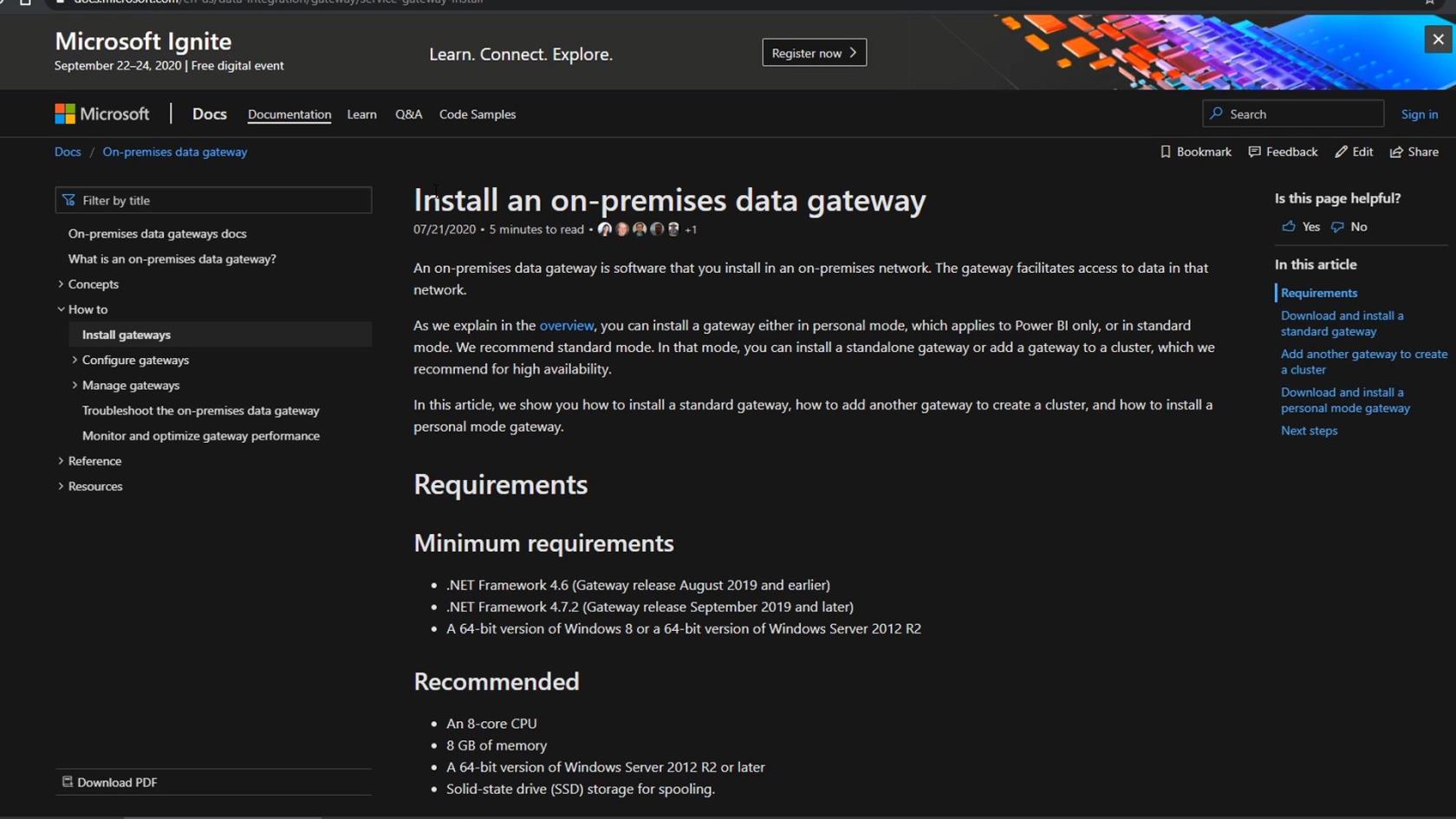
Meidän on vain noudatettava annettuja ohjeita oikein.
1. On-Premises Data Gatewayn lataaminen
Ensin meidän on ladattava tavallinen yhdyskäytäväsovellus napsauttamalla sitä.
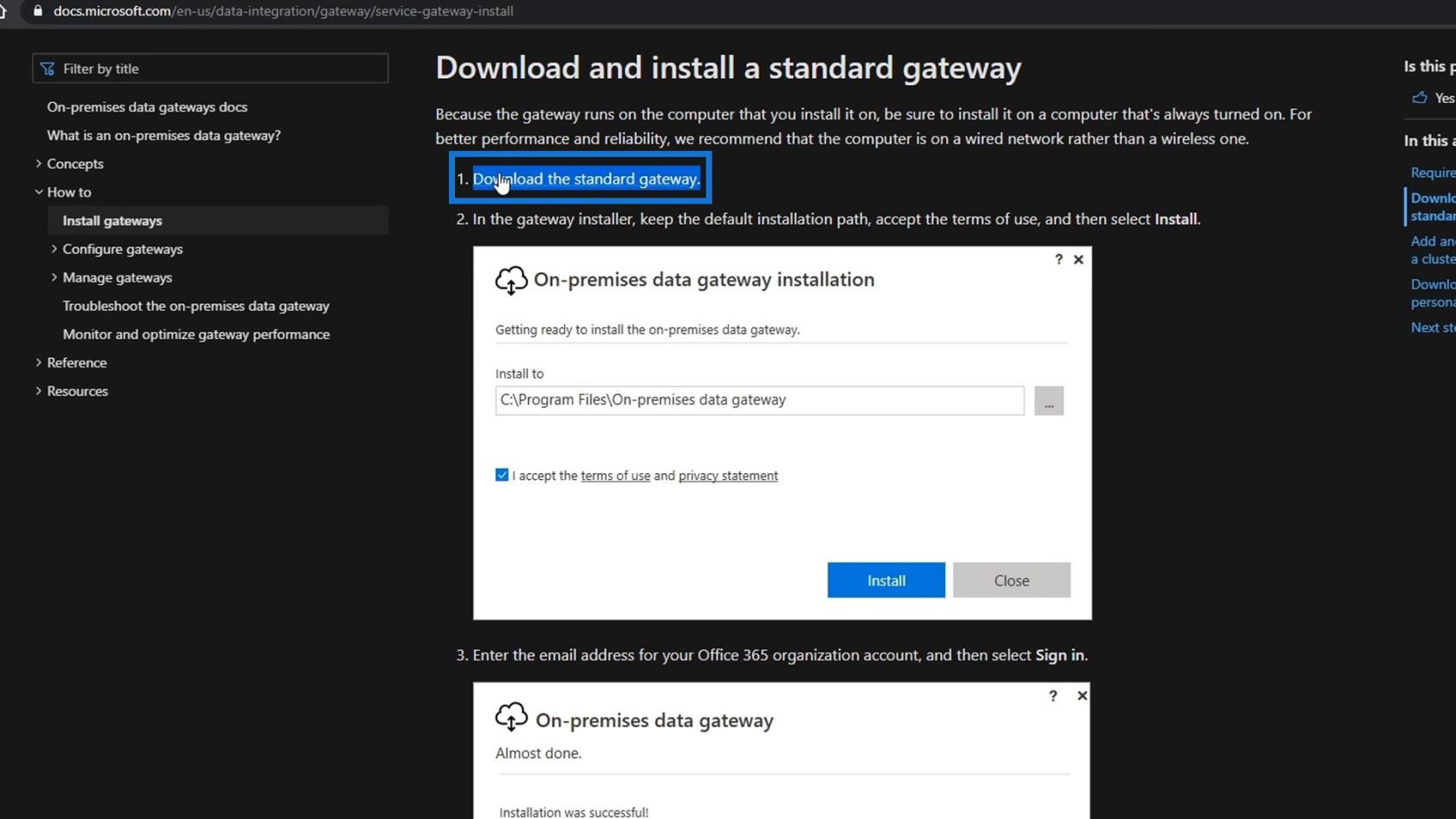
Kun napsautetaan, se lataa suoritettavan tiedoston. Napsauta ladattua tiedostoa avataksesi sen.
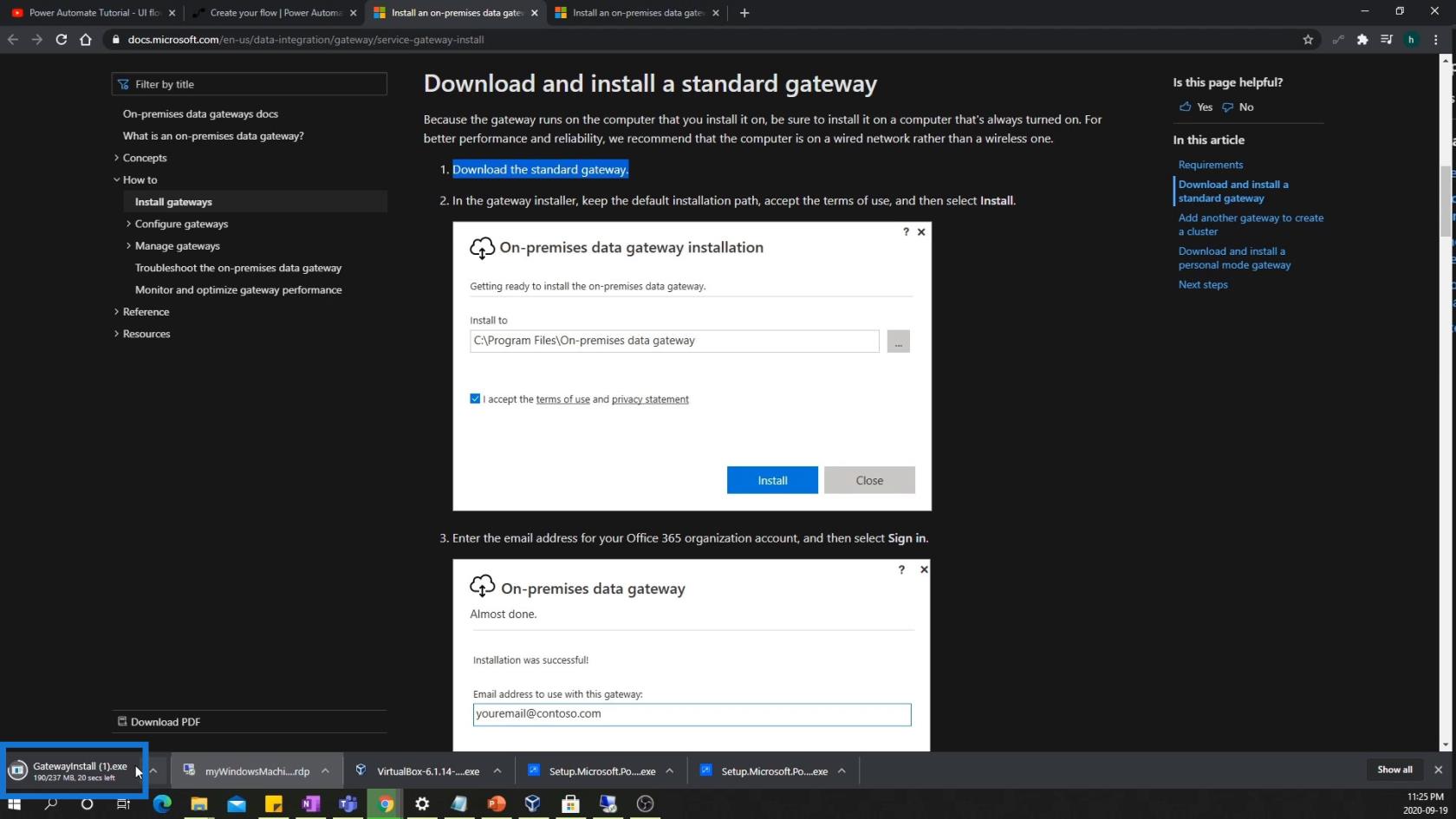
Sitten se kysyy meiltä, mihin haluamme tallentaa yhdyskäytävän. Toistaiseksi tallennamme sen oletussijaintiin ja hyväksymme käyttöehdot ja tietosuojalausunnon. Napsauta sen jälkeen Asenna- painiketta.
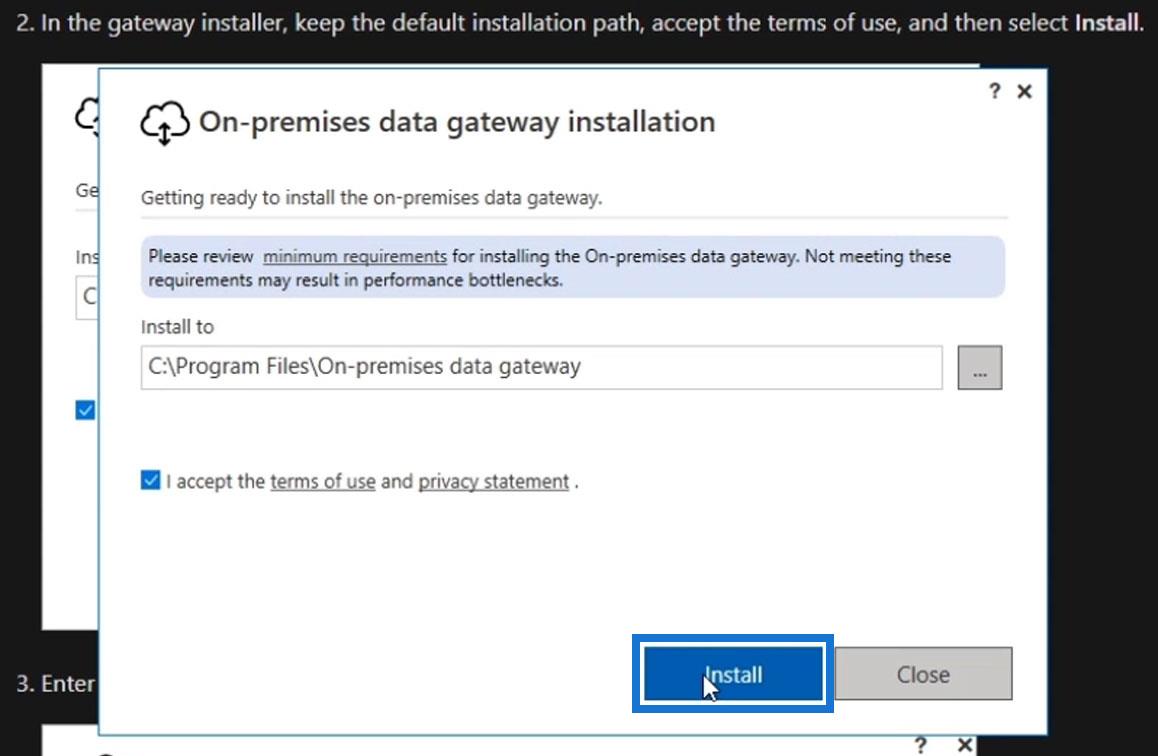
Sitten asennus alkaa.
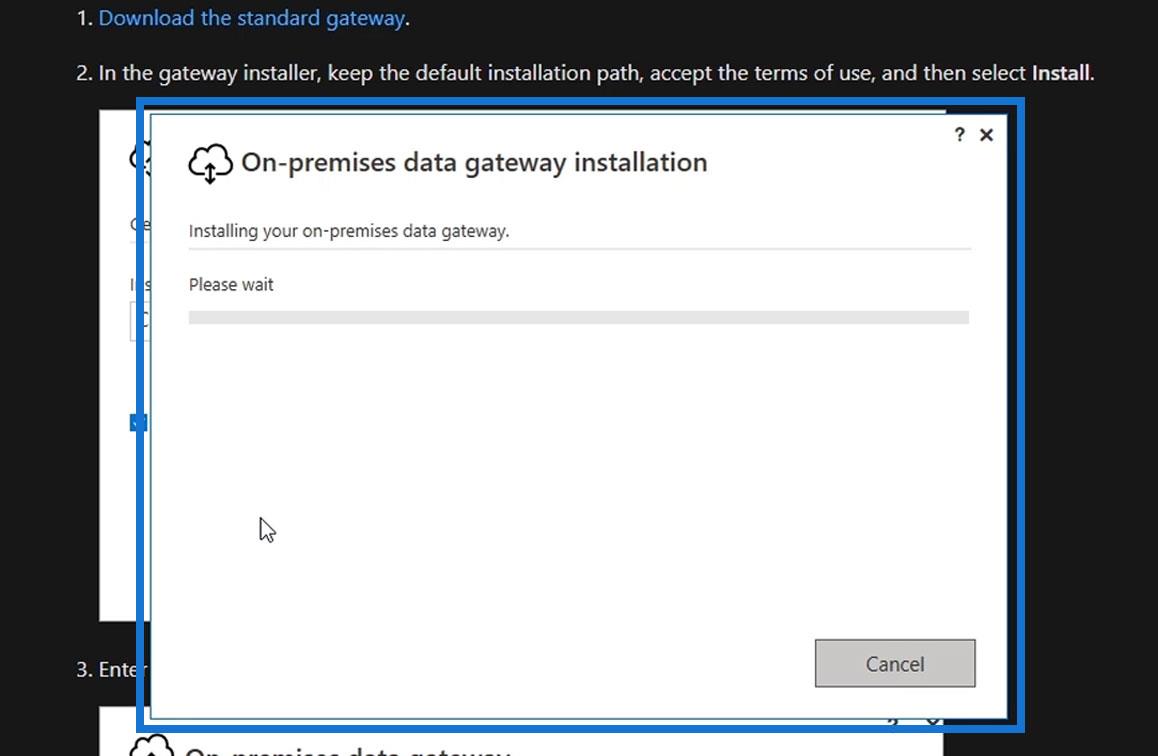
2. Kirjautuminen Microsoft-tiliimme
Kun asennus on onnistunut, se pyytää meitä antamaan sähköpostiosoitteen, jota käytetään yhdyskäytävän kanssa. Muista, että meidän on käytettävä samaa sähköpostiosoitetta, jota käytimme kirjautuessamme Power Automateen. Tätä esimerkkiä varten kopioin tämän sähköpostiosoitteen, jota käytin Power Automate -tililläni.
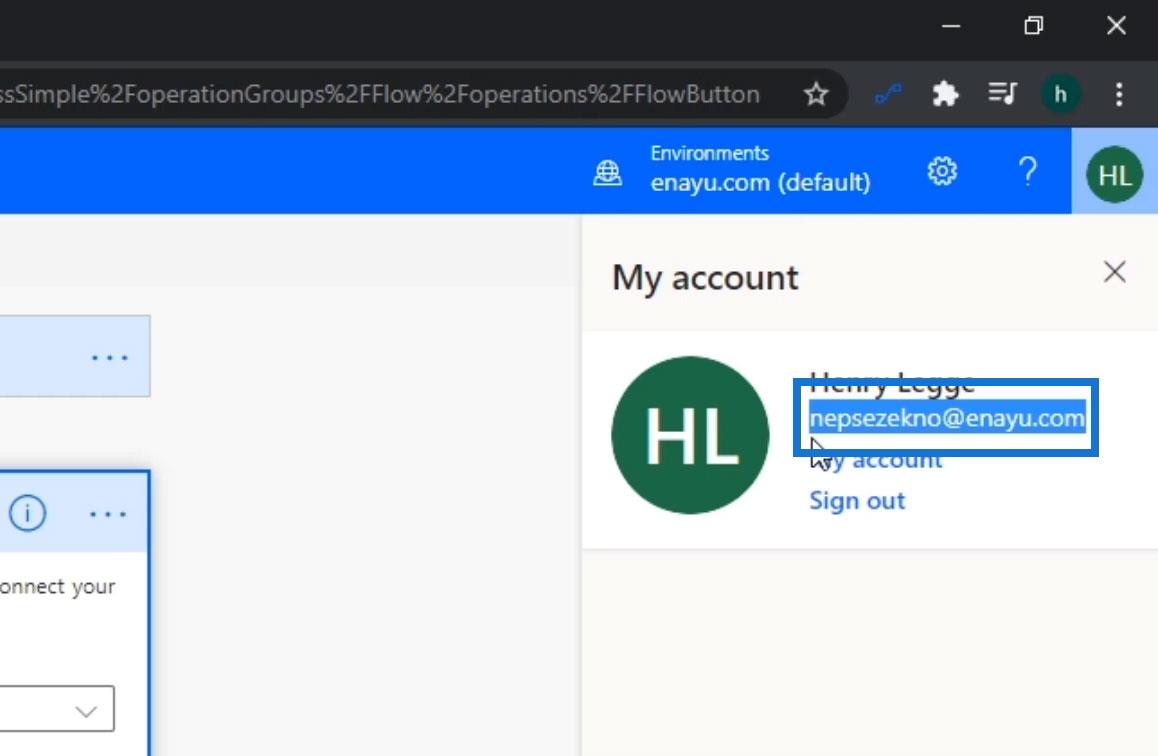
Liitä sitten sähköpostiosoite ja napsauta Kirjaudu sisään .
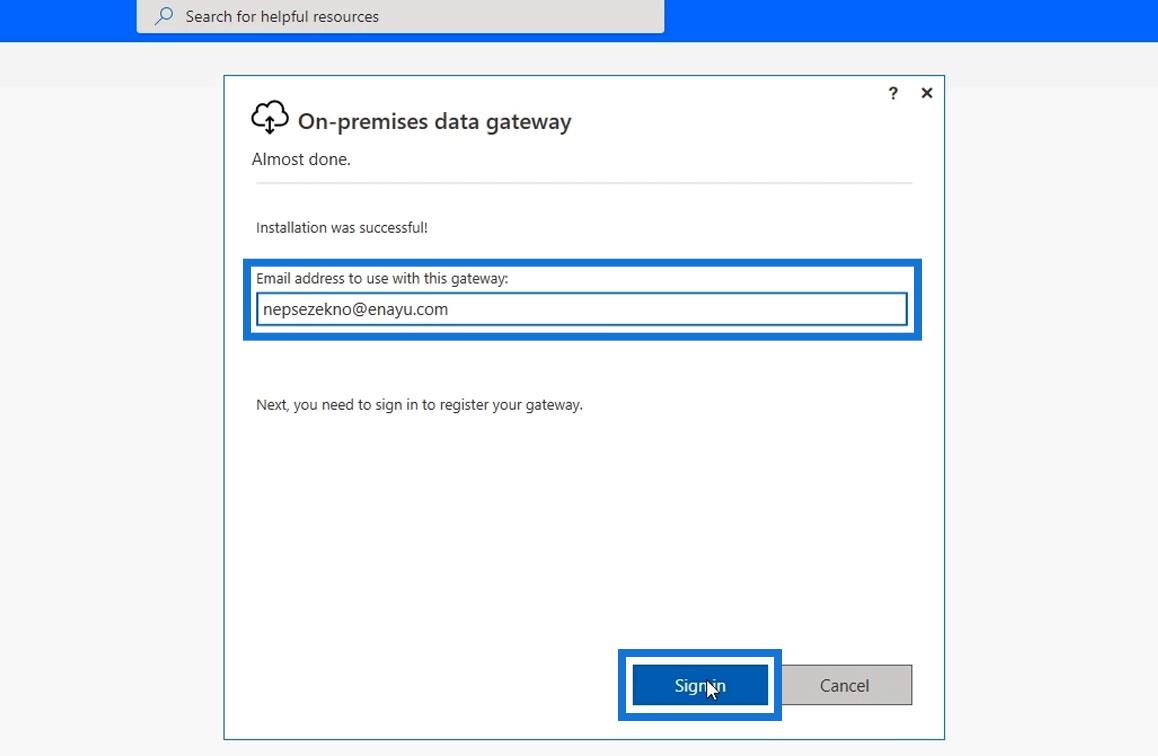
Sen jälkeen meidän on kirjauduttava sisään Microsoft-tiliimme.
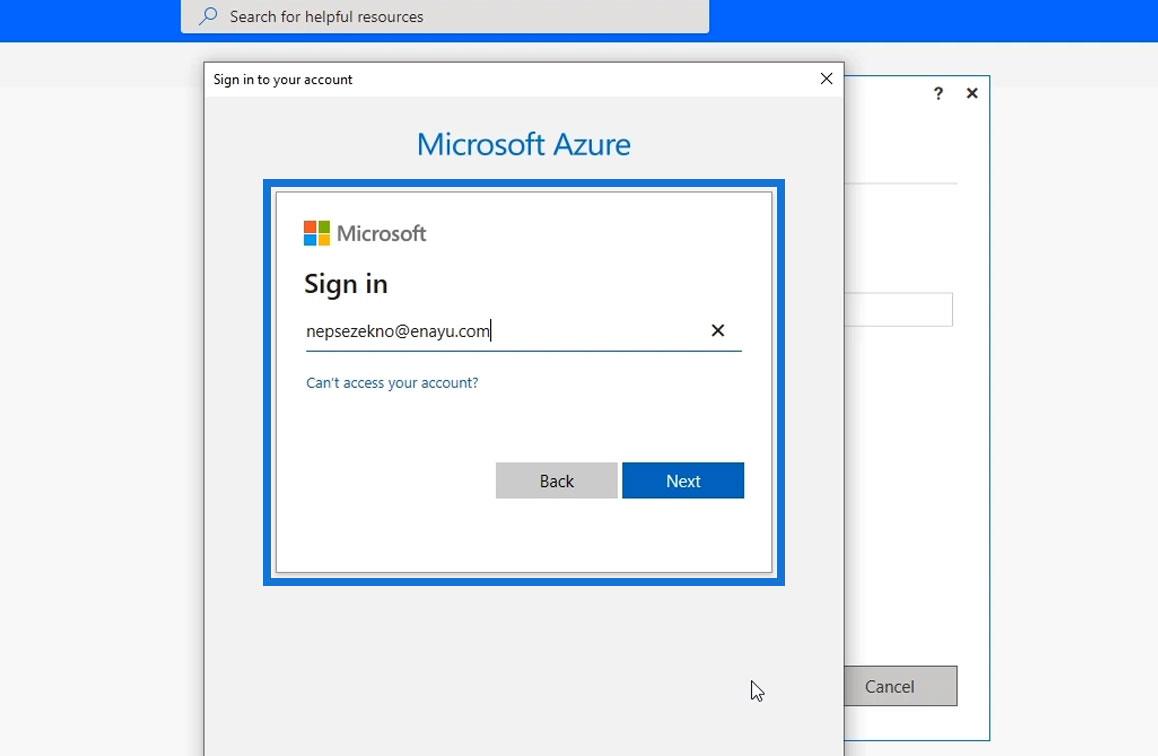
Valitse Rekisteröi uusi yhdyskäytävä tälle tietokoneelle -vaihtoehto. Napsauta sitten Seuraava.
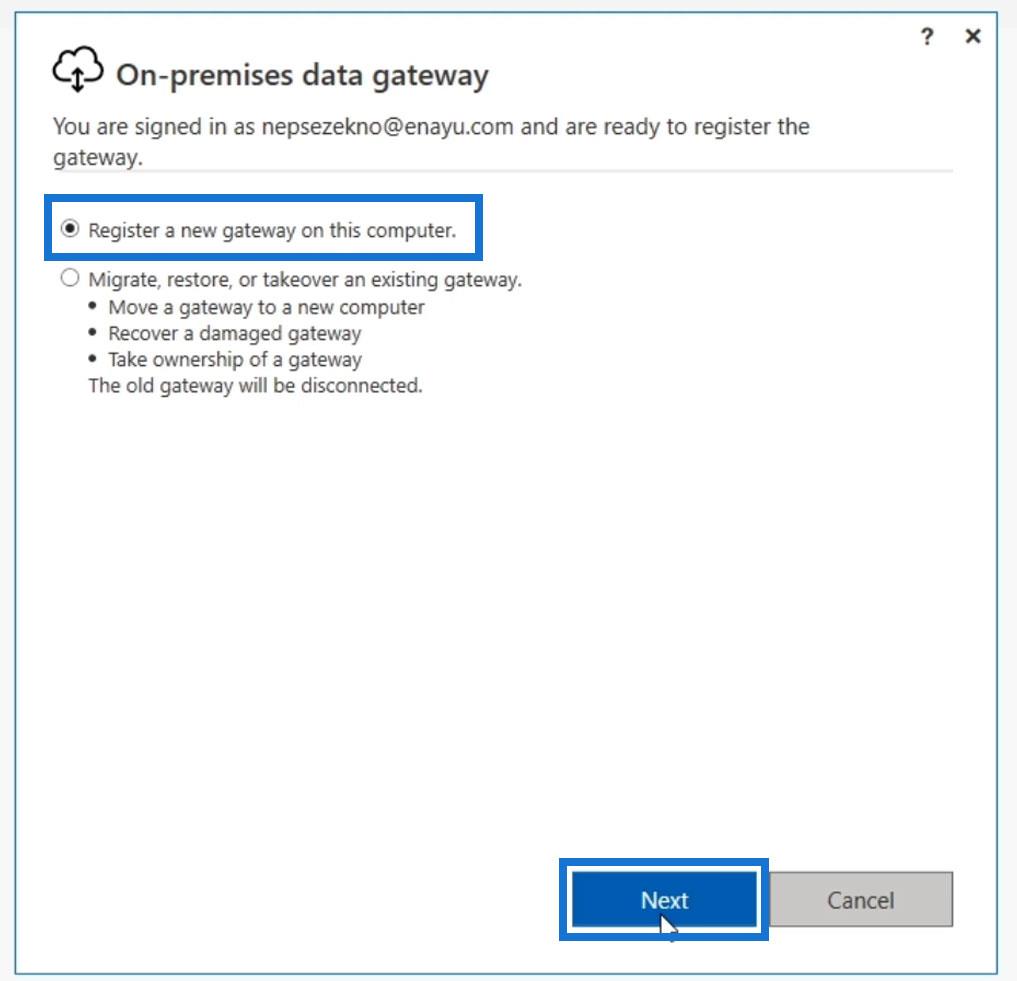
3. On-Premises Data Gatewayn määrittäminen
Meidän on määritettävä nimi paikalliselle datayhdyskäytävälle. Voit kutsua sitä miksi haluat, mutta tässä esimerkissä nimeän sen vain nimellä MyComp . Meidän on myös asetettava palautusavain , joka on merkittävä oikein ja muistettava helposti.
Tämä johtuu siitä, että sitä tarvitaan yhdyskäytävän palauttamiseen, eikä sitä voi muuttaa. Siksi meidän on tallennettava tai säilytettävä se turvallisessa paikassa ja varmistettava, että se on jotain, jonka voimme helposti muistaa. Kun olet määrittänyt ne, napsauta Configure .
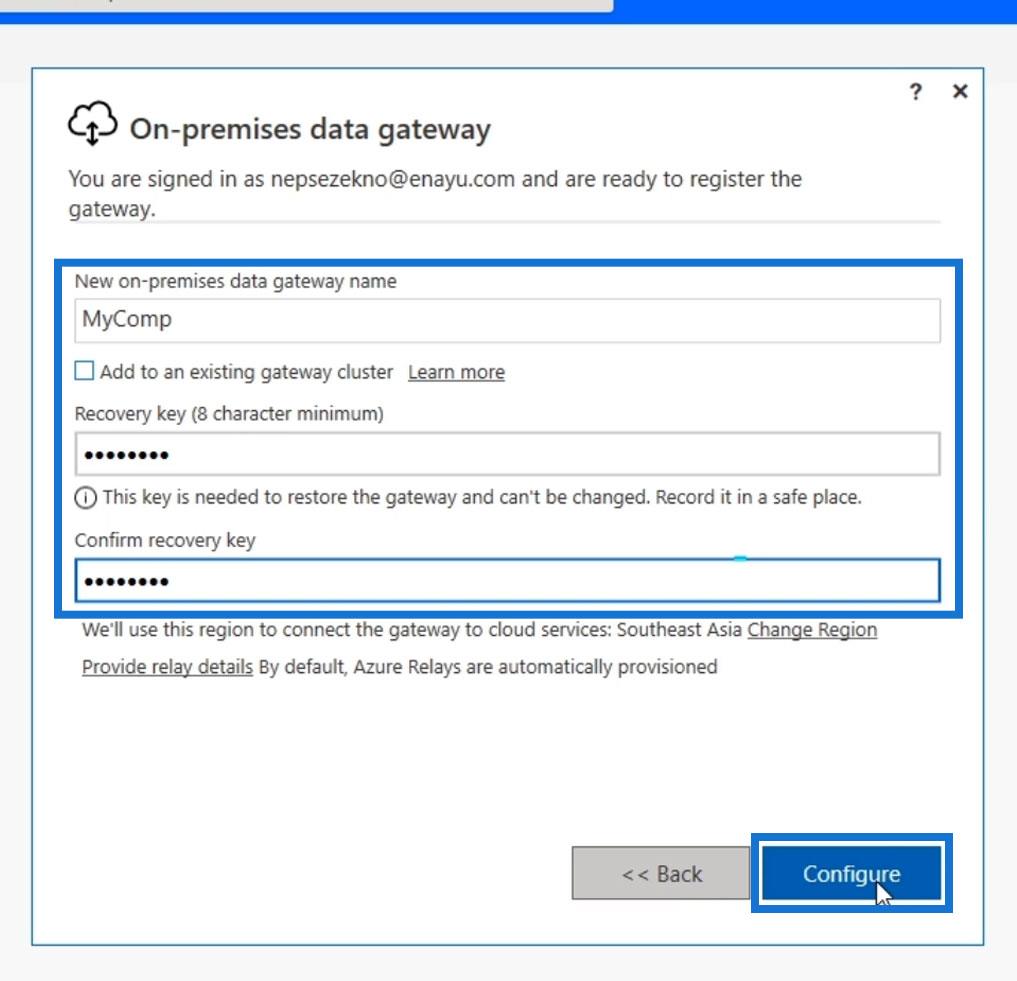
Lopuksi se ilmoittaa meille, että paikallinen tietoyhdyskäytävämme on online-tilassa ja valmis käytettäväksi. Varmista vain, että kaksi ruutua on merkitty valmiiksi , ja napsauta sitten Sulje .
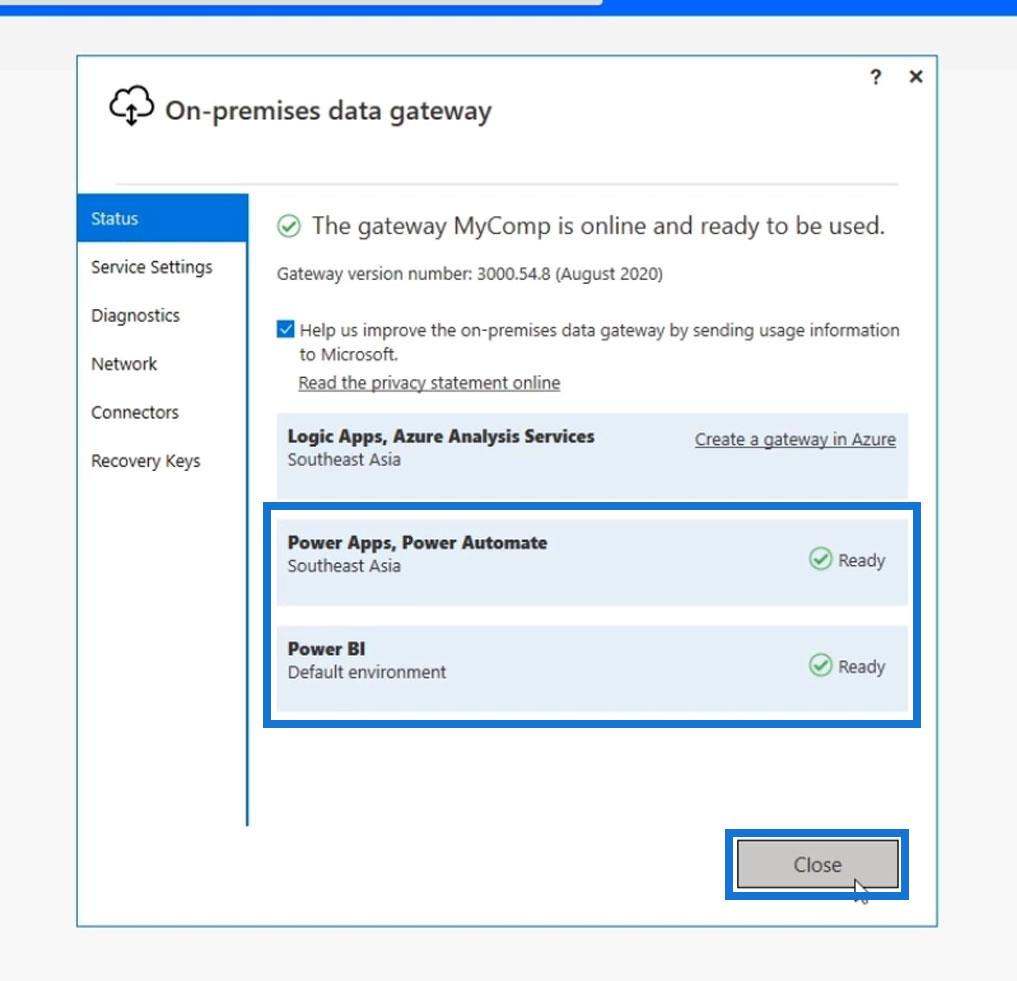
Nyt kun olemme tehneet käyttöliittymän kulkuvaiheen uudelleen , meidän pitäisi nähdä MyComp- vaihtoehto Yhdyskäytävän nimi -pudotusvalikosta.
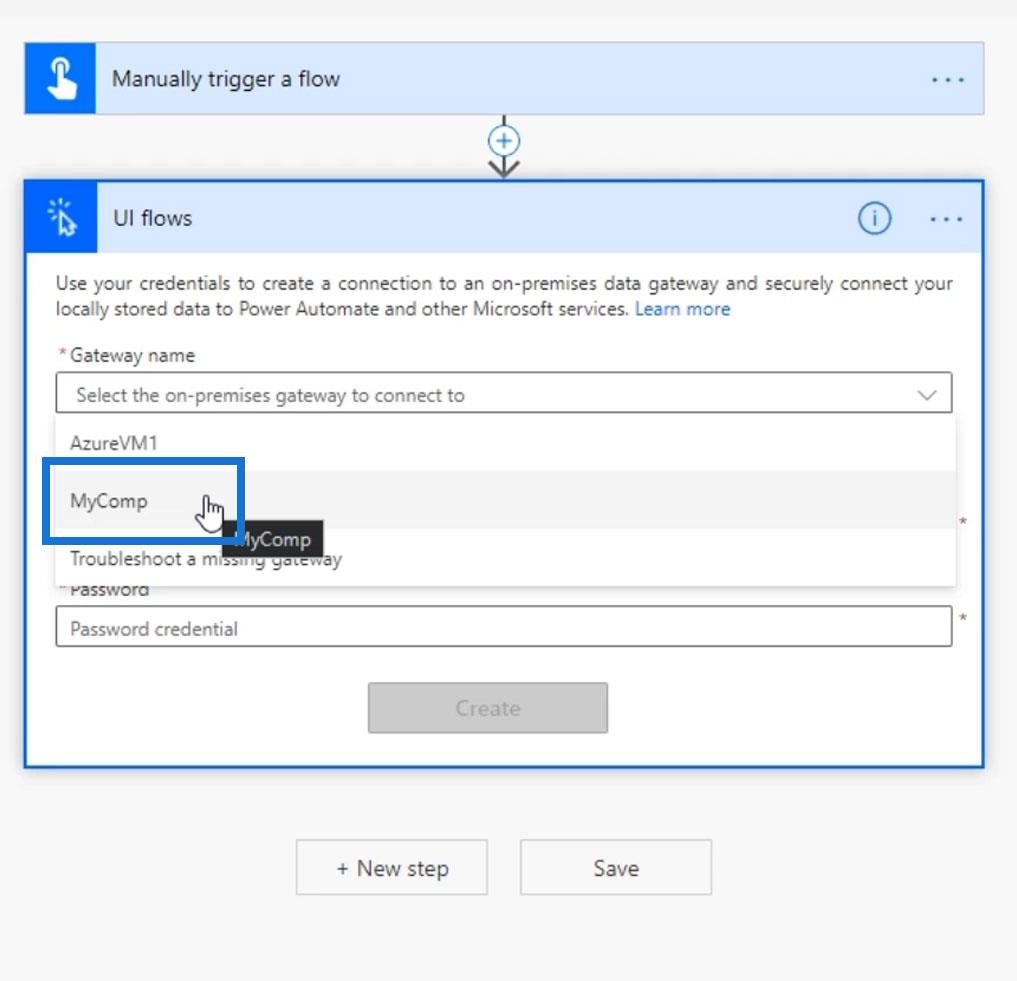
Kirjautuminen Data Gateway -palveluun
Kirjaudutaan nyt tietoyhdyskäytäväämme. Tässä esimerkissä käytin AzureVM1:tä aiemmin luomamme esimerkkiyhdyskäytävän sijaan. Sillä ei ole oikeastaan väliä, minkä portin valitsemme. Minun tapauksessani minulla on kaksi tietokonetta ja käytän mieluummin AzureVM1: täni .
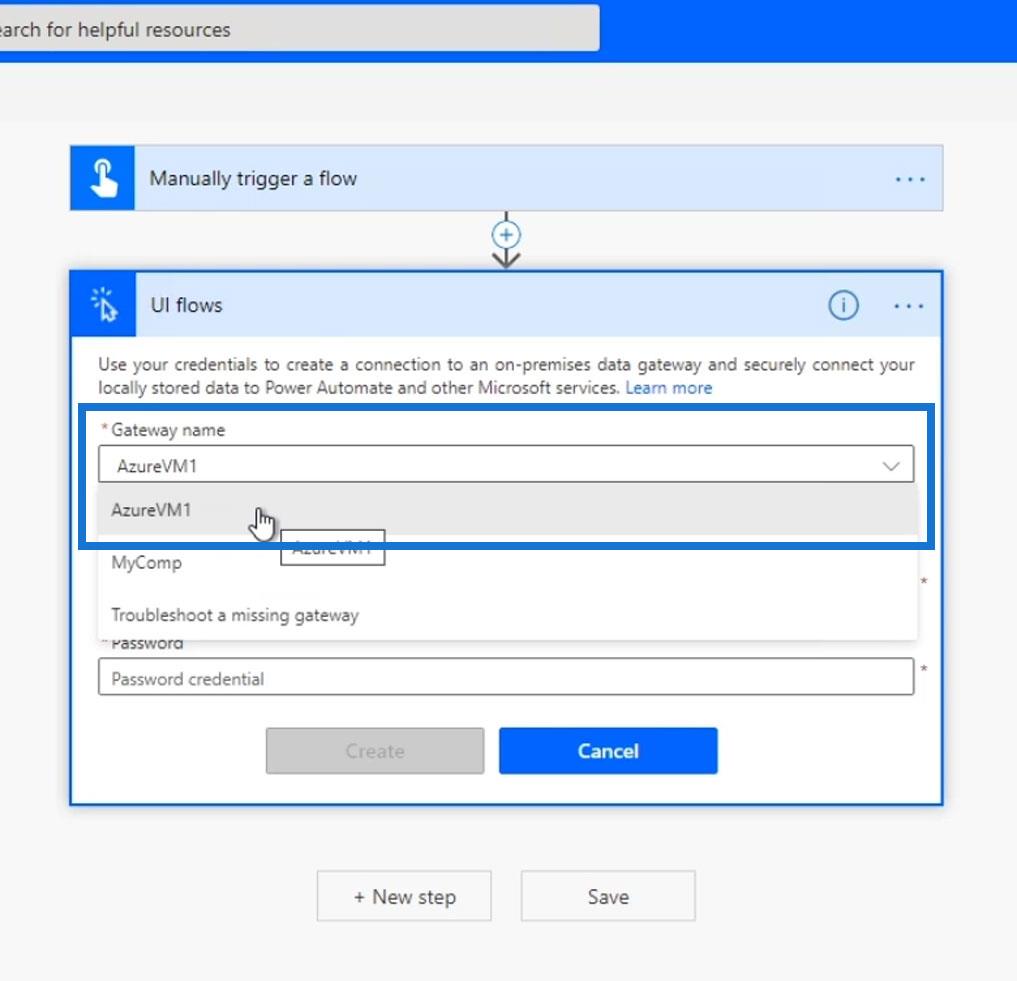
Sitten meidän on syötettävä käyttäjätunnuksemme ja salasanamme Windows -tietokoneeseen, jossa määritimme yhdyskäytävän. Siksi tämä ei ole Power Automate -tilimme. Niiden pitäisi olla todelliset Windows- tunnistetiedot (käyttäjänimi ja salasana) tällä hetkellä käyttämämme pöytäkoneen/henkilökohtaisen tietokoneen. Kun olet syöttänyt nämä kaksi, napsauta Luo- painiketta.
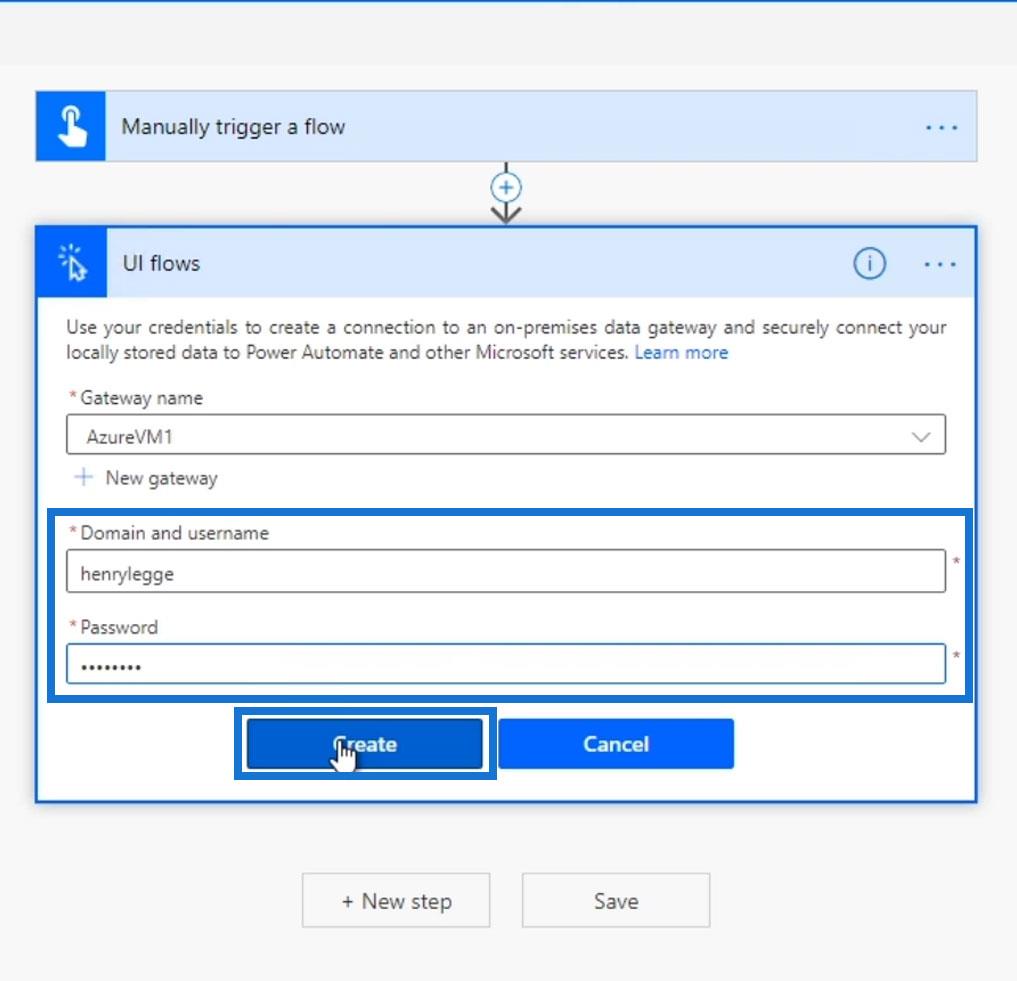
Kun näemme tämän sivun, se tarkoittaa, että olemme onnistuneesti kirjautuneet sisään yhdyskäytävään ja voimme nyt siirtyä seuraaviin vaiheisiin.
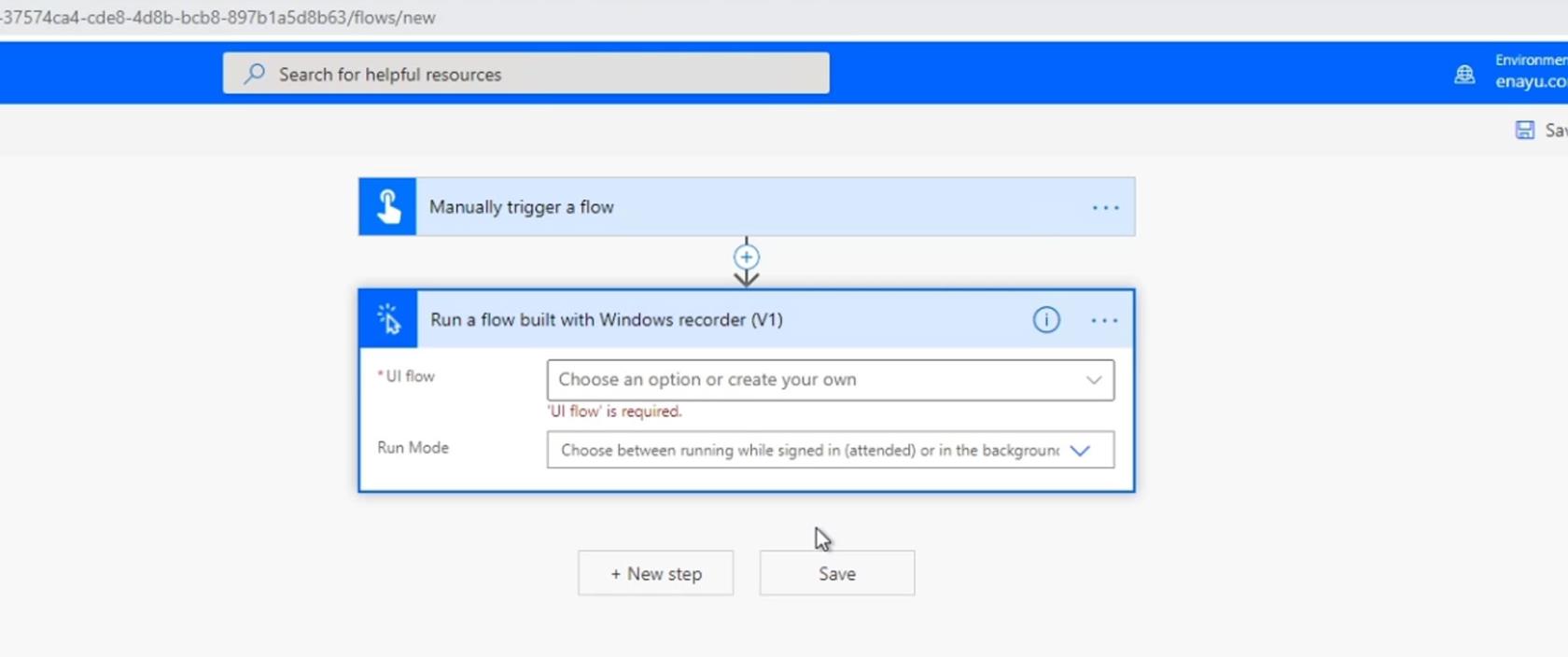
UI Flow -vaiheen määrittäminen
Kun olemme kirjautuneet yhdyskäytävään, meidän on valittava jo luomamme käyttöliittymän kulku tai luotava uusi käyttöliittymän kulku. Tässä esimerkissä käytetään aiemmin luomaamme.
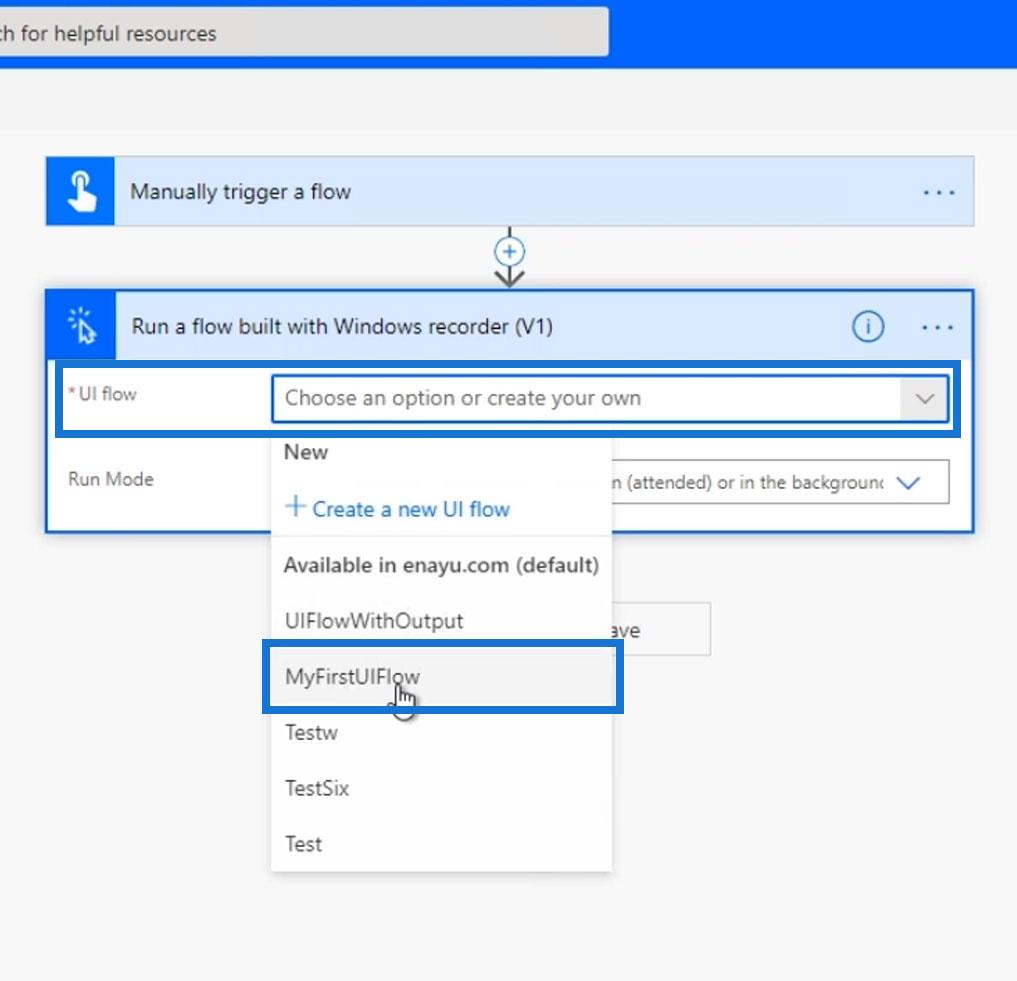
Valitsemamme käyttöliittymän kulku vaatii syötteen nimeltä Nimi . Tästä syystä se näytti automaattisesti tämän vaiheen Nimi- kentän.
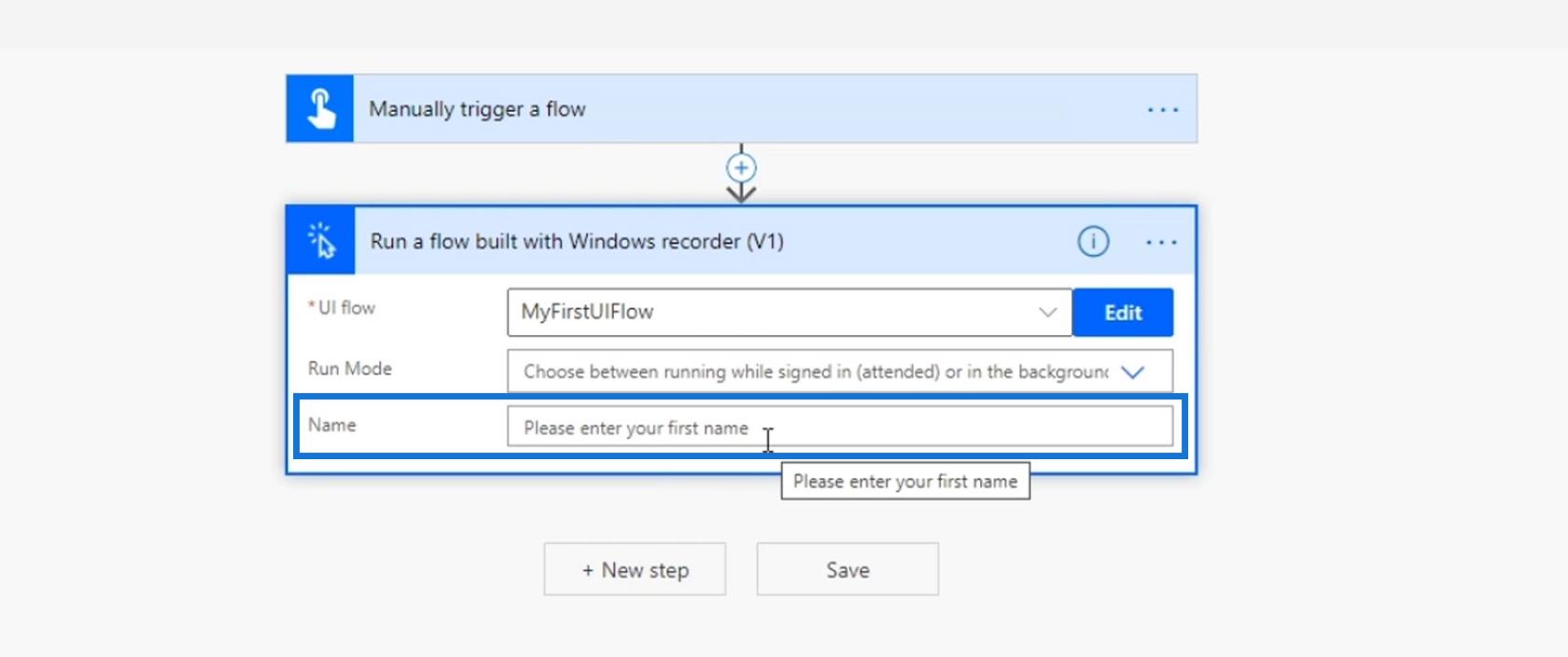
Lisätään nyt toinen tekstisyöte , kun käynnistämme tämän kulun manuaalisesti.
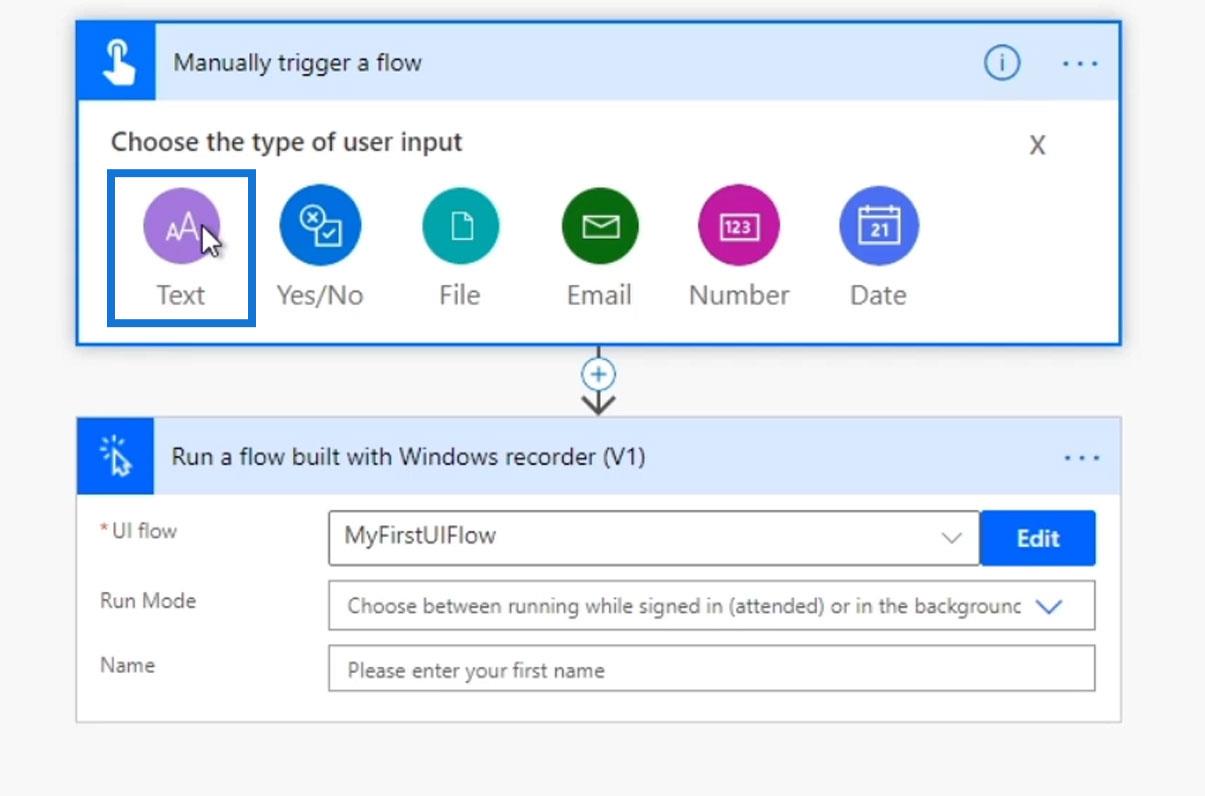
Pyydämme käyttäjää antamaan etunimensä.
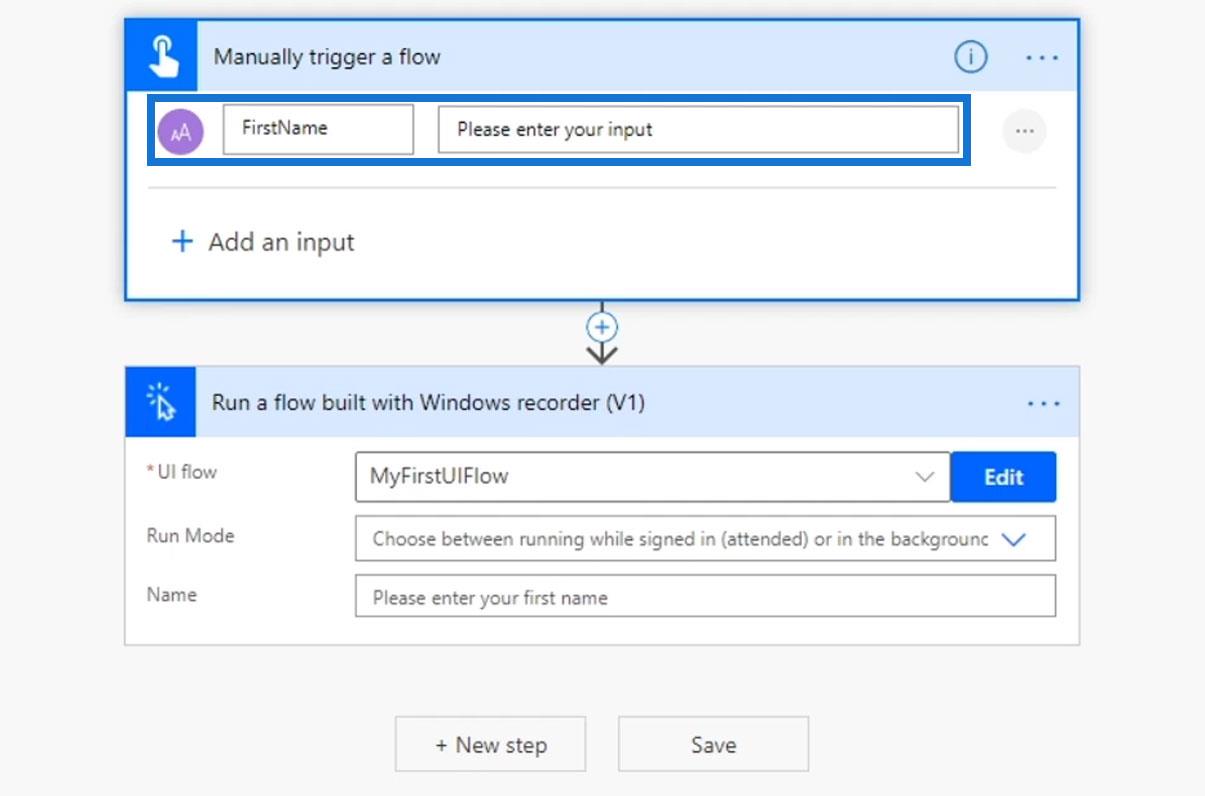
Sitten välitämme FirstName- muuttujan dynaamisen sisällön Nimi- kenttään .
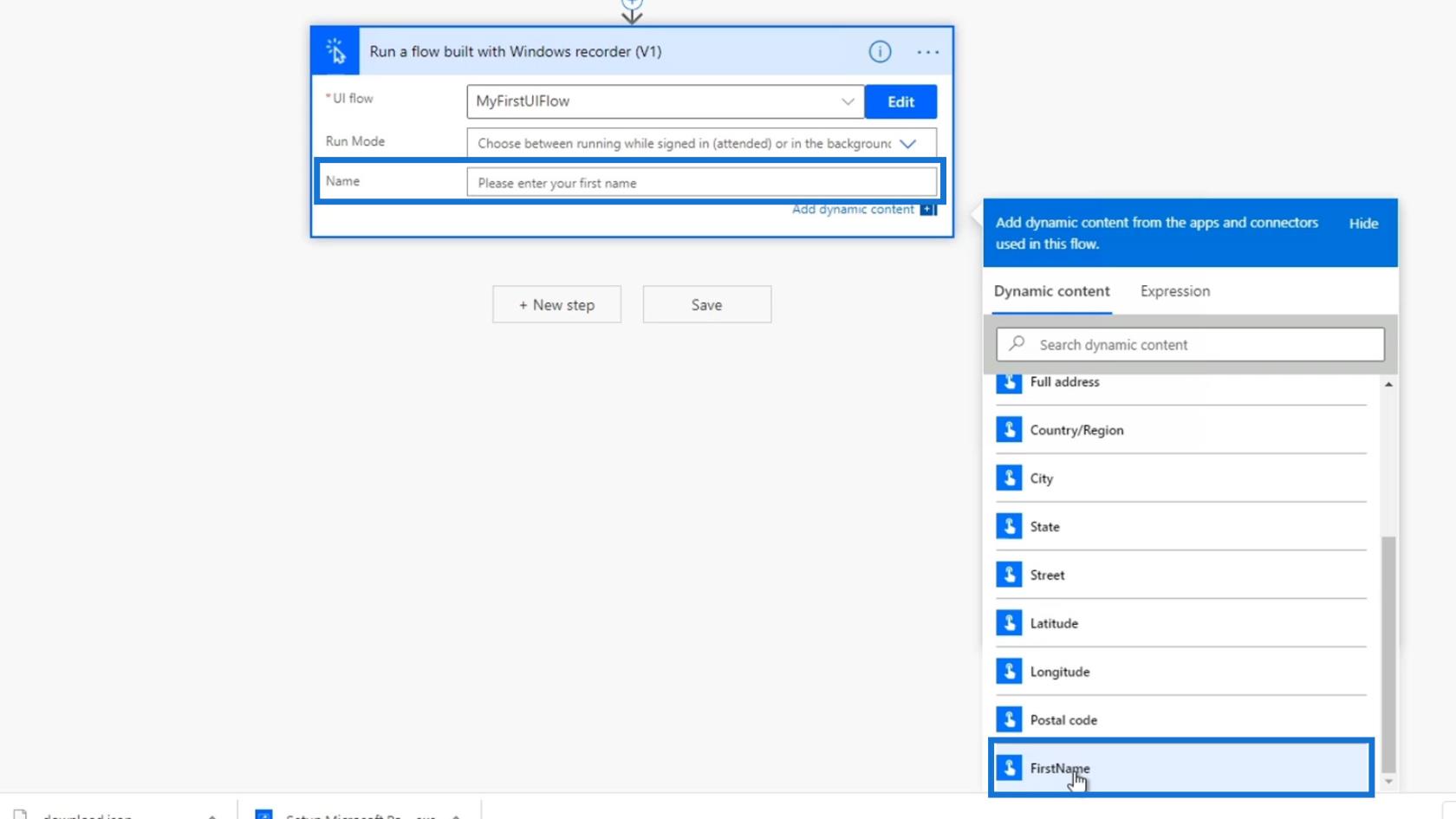
Tämän jälkeen meidän on valittava, suoritetaanko kulku sisäänkirjautuneena vai taustalla. Valitaan Unattended- vaihtoehto, jotta kulku voi toimia taustalla ilman sisäänkirjautumista.
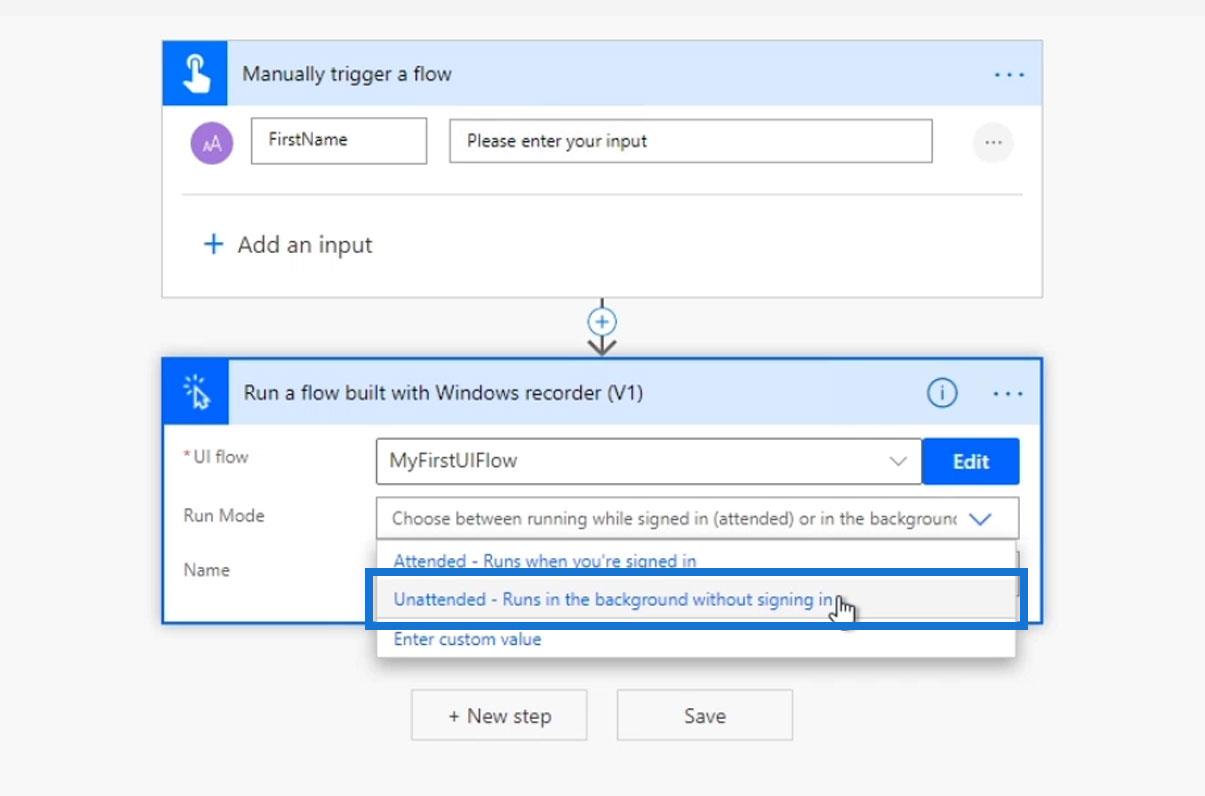
Ja nyt olemme integroineet käyttöliittymän yksinkertaiseen ja yleisempään Power Automaten välittömään kulkuun. Katsotaanpa, miten tämä toimii.
Flow'n testaus
Napsauta ensin Tallenna .
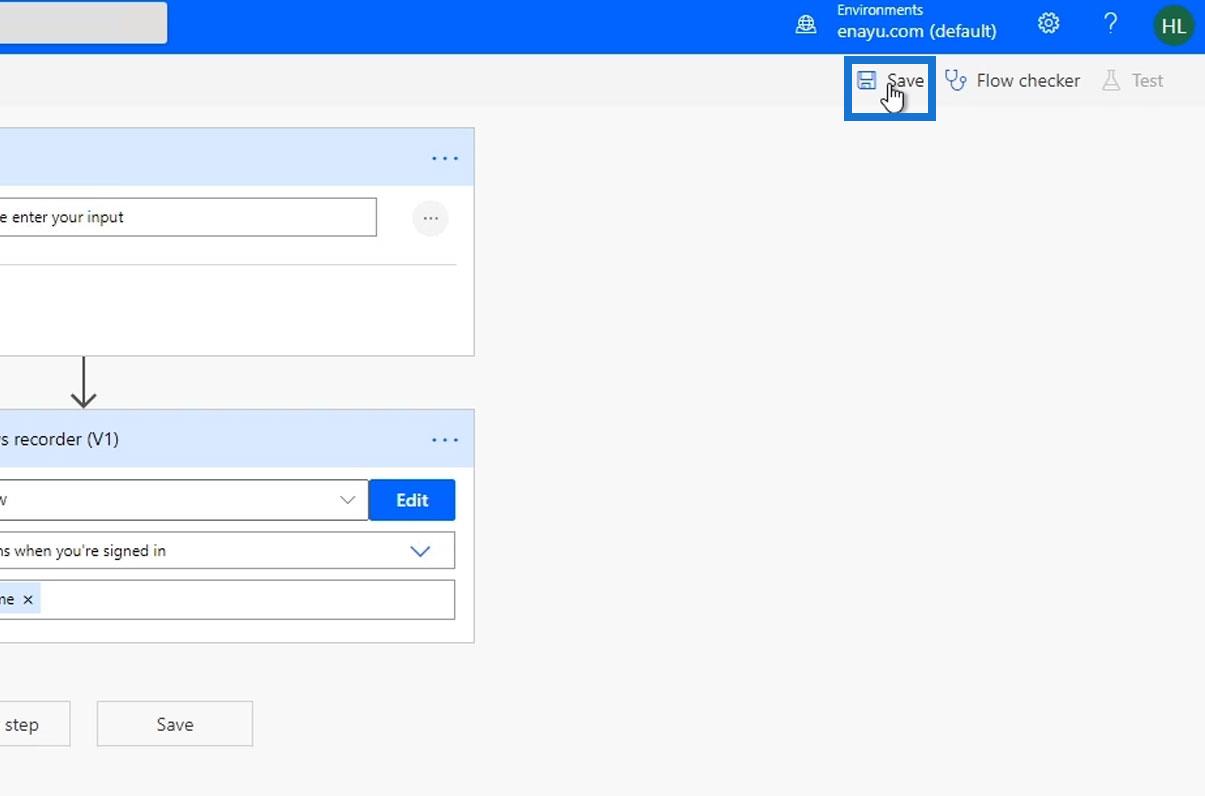
Napsauta sitten Testaa .
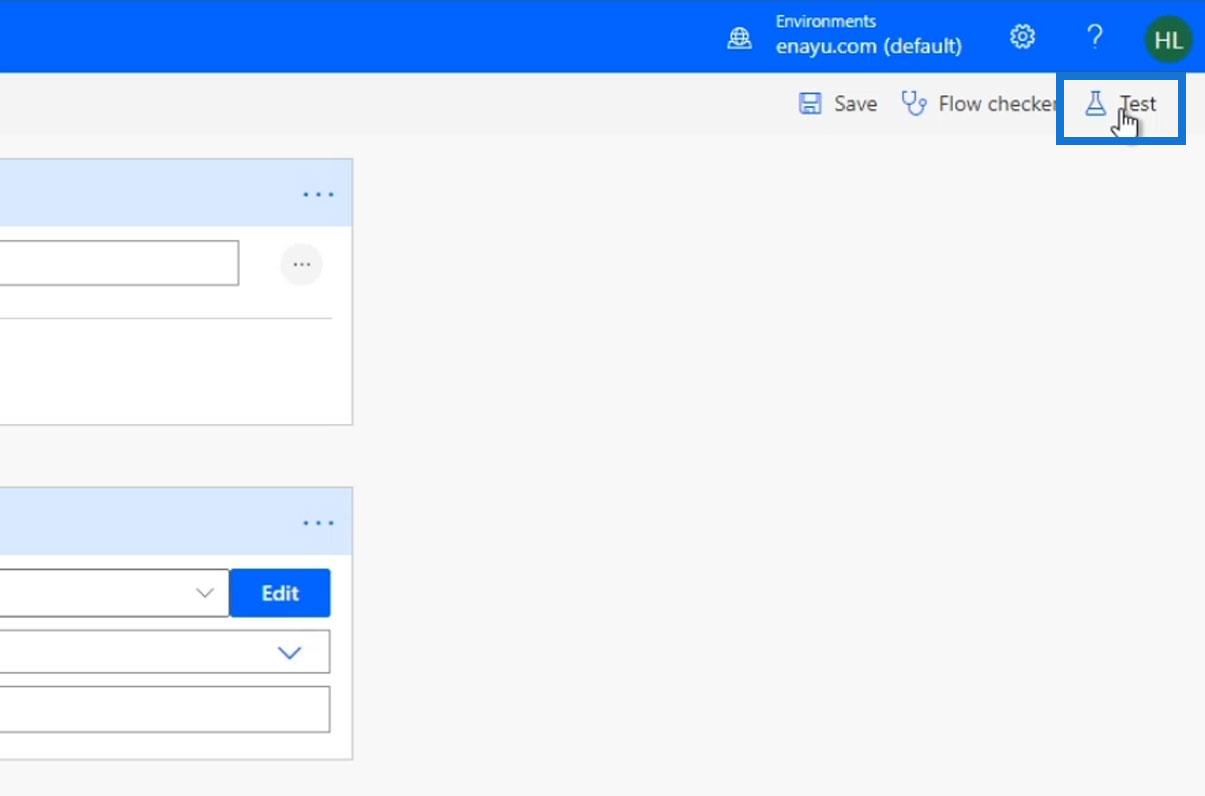
Valitse Suoritan laukaisintoiminnon -vaihtoehto ja napsauta sitten Testaa .
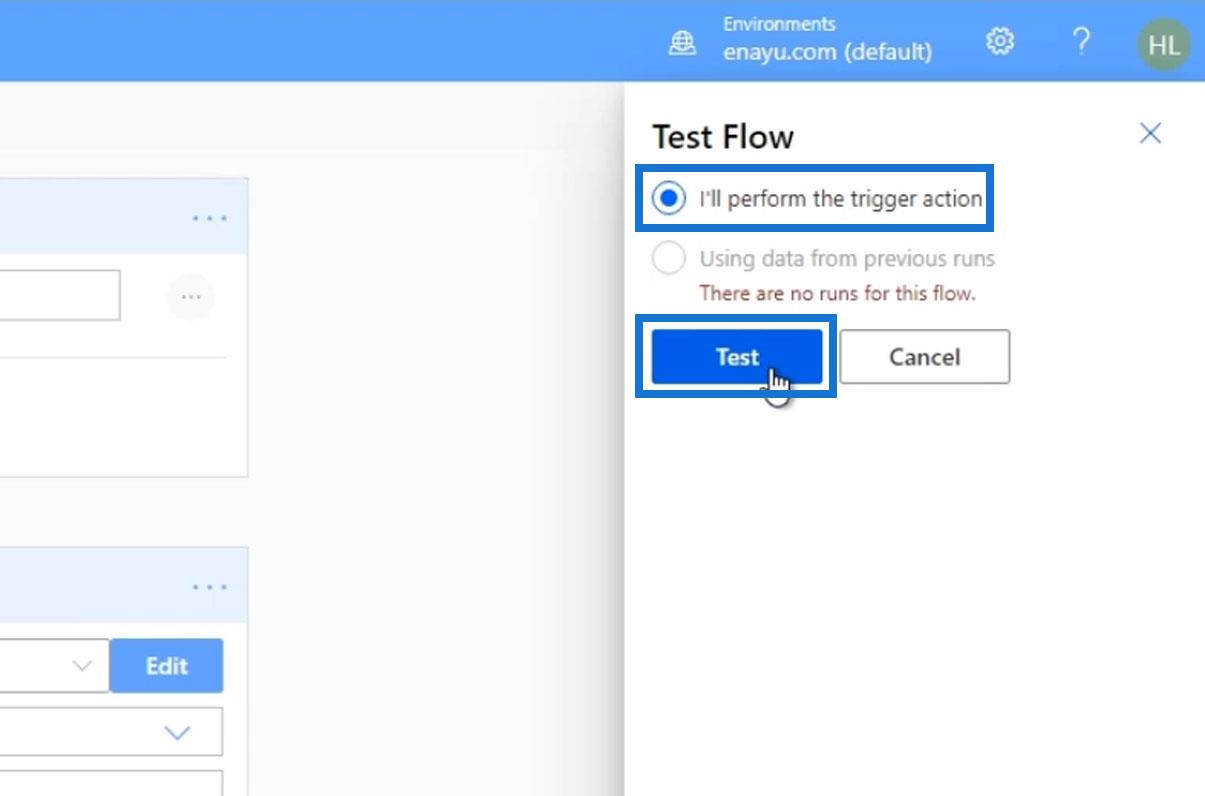
Napsauta Jatka .
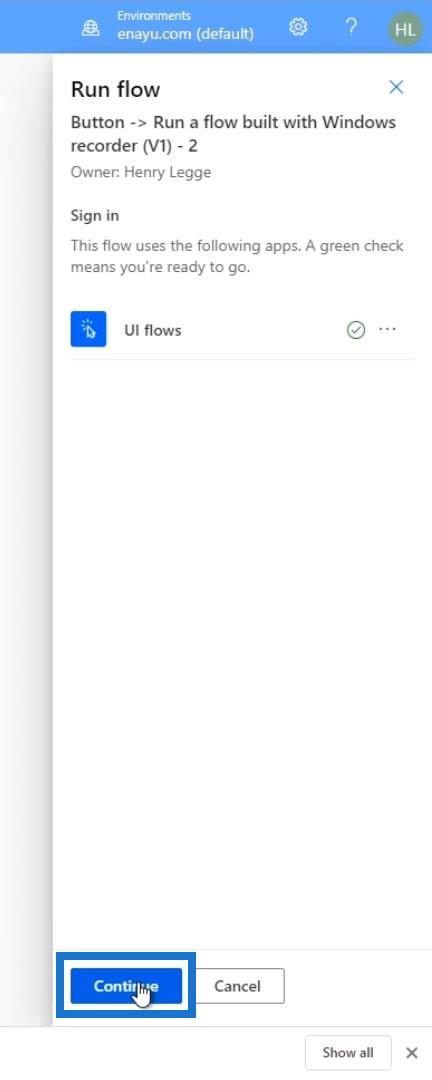
Tiedän, että se vaatii vain etunimen, mutta käytetään vain Steve Jobsia . Napsauta sitten Suorita virtaus -painiketta.
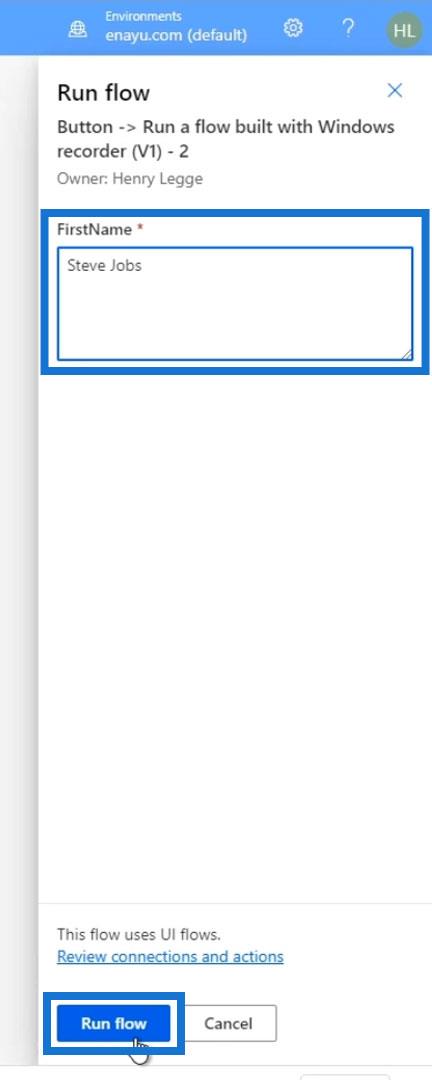
Napsauta lopuksi Valmis .
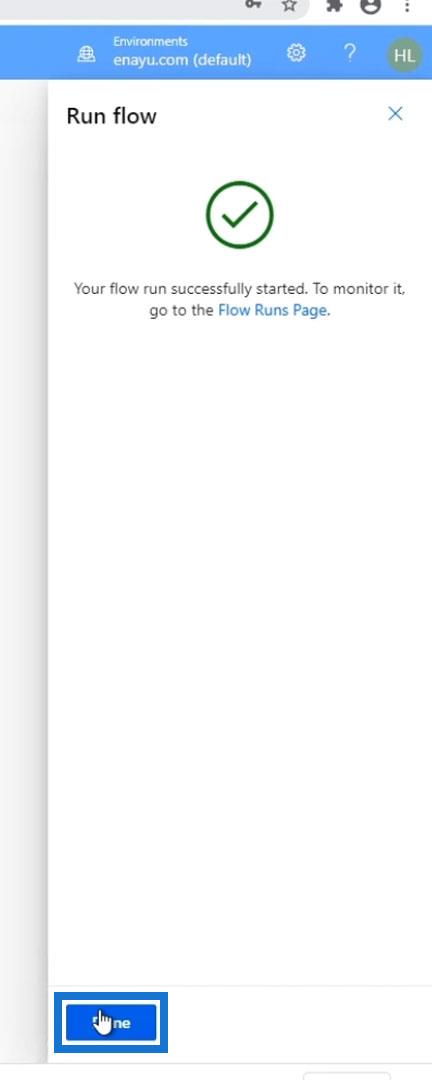
Kun tämä on tehty, käyttöliittymä avaa automaattisesti muistilehtiön ja näyttää " Hei nimeni on Steve Jobs ".
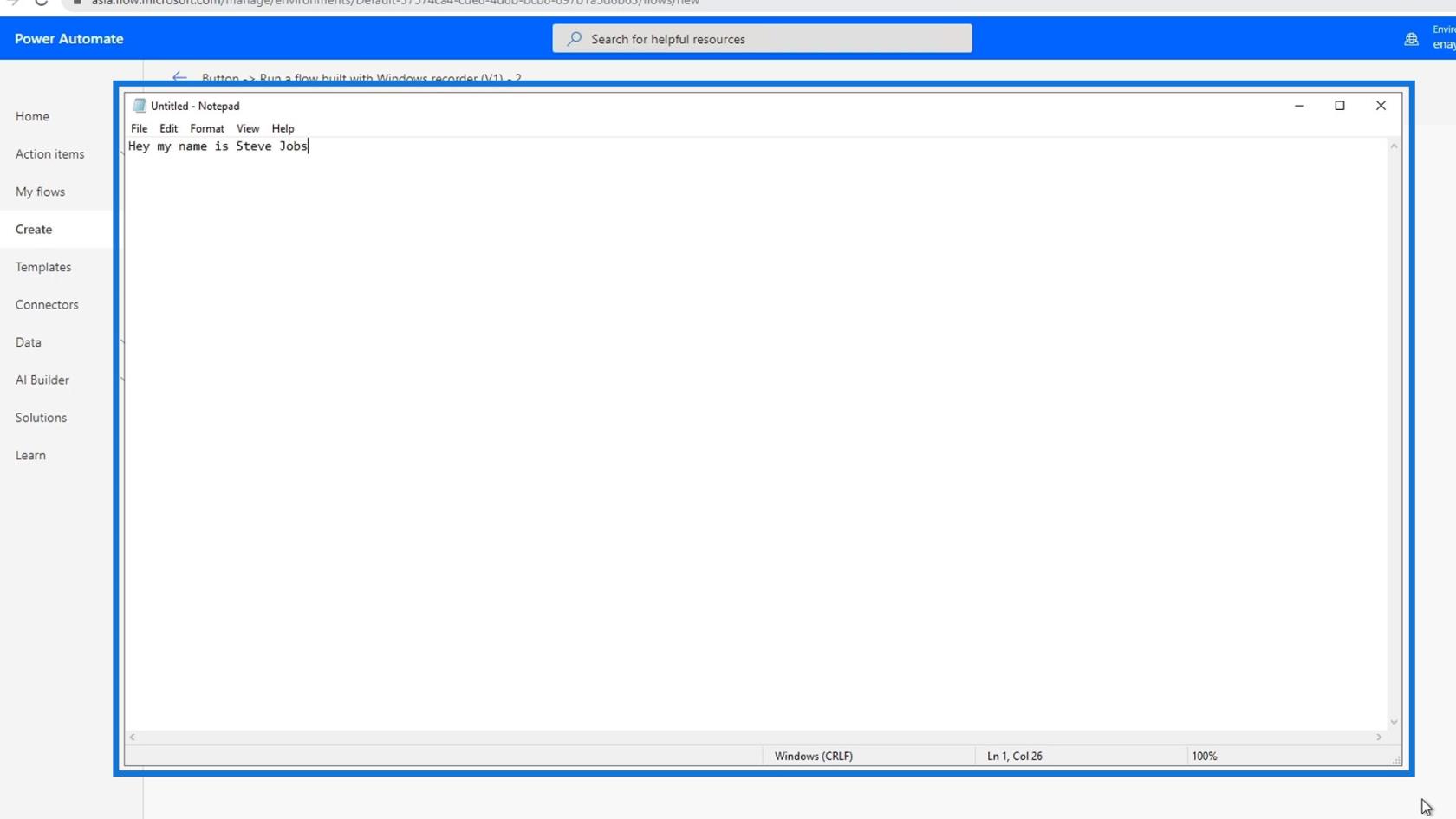
Tämä tarkoittaa, että virtaus sujui onnistuneesti.
Johtopäätös
Yleensä voimme integroida käyttöliittymän kulun toiseen Power Automate -kulkuun. Tällä tekniikalla voimme tehdä vieläkin monimutkaisempia vaiheita tai toimintoja, mutta toistaiseksi haluaisin käydä läpi ne peräkkäiset vaiheet, jotka ovat olennaisia integroinnin kannalta.
Jälleen, tietokoneemme on edelleen oltava päällä koko ajan ja yhteyden Internetiin, jotta tämä toimii. Mutta nyt, kun meillä on yhdyskäytävä, sen avulla Power Automate voi käyttää työpöytäämme aina, kun emme ole paikalla tai jos olemme kirjautuneena sisään toisella työpöytäkäyttäjätilillä.
Kaikki parhaat,
Henry
LuckyTemplates-taloudellinen hallintapaneeli tarjoaa kehittyneet työkalut taloudellisten tietojen analysointiin ja visualisointiin.
Opi käyttämään SharePointin <strong>automatisointiominaisuutta</strong> työnkulkujen luomiseen ja SharePoint-käyttäjien, kirjastojen ja luetteloiden mikrohallinnassa.
Ota selvää, miksi LuckyTemplatesissa on tärkeää pitää oma päivämäärätaulukko ja opi nopein ja tehokkain tapa tehdä se.
Tämä lyhyt opetusohjelma korostaa LuckyTemplates-mobiiliraportointiominaisuutta. Näytän sinulle, kuinka voit kehittää raportteja tehokkaasti mobiililaitteille.
Tässä LuckyTemplates Showcase -esittelyssä käymme läpi raportteja, jotka näyttävät ammattitaitoisen palveluanalytiikan yritykseltä, jolla on useita sopimuksia ja asiakkaiden sitoumuksia.
Käy läpi tärkeimmät Power Appsin ja Power Automaten päivitykset sekä niiden edut ja vaikutukset Microsoft Power Platformiin.
Tutustu joihinkin yleisiin SQL-toimintoihin, joita voimme käyttää, kuten merkkijono, päivämäärä ja joitain lisätoimintoja tietojen käsittelyyn tai käsittelyyn.
Tässä opetusohjelmassa opit luomaan täydellisen LuckyTemplates-mallin, joka on määritetty tarpeidesi ja mieltymystesi mukaan.
Tässä blogissa esittelemme, kuinka kerrostat kenttäparametreja pienillä kerroilla uskomattoman hyödyllisten näkemysten ja visuaalien luomiseksi.
Tässä blogissa opit käyttämään LuckyTemplates-sijoitus- ja mukautettuja ryhmittelyominaisuuksia näytetietojen segmentoimiseen ja luokitteluun kriteerien mukaan.








