LuckyTemplates Financial Dashboard -esimerkkejä: Tarkennetaan

LuckyTemplates-taloudellinen hallintapaneeli tarjoaa kehittyneet työkalut taloudellisten tietojen analysointiin ja visualisointiin.
Sharepointin Näytä muotoilu -ominaisuuden avulla käyttäjät voivat mukauttaa SharePoint-luetteloiden ja -kirjastojen kohteiden näyttötapaa. Tässä opetusohjelmassa puhumme oman muotoilunäkymäsäännön luomisesta näkymien näyttämisen parantamiseksi SharePointissa.
Kun muotoilemme näkymää, voimme korostaa tai korostaa tiettyjä rivejä tai sarakkeita tietyn ehdon mukaan.
Sisällysluettelo
Näytä muotoilu SharePointissa: Rivit
Aloitetaan rivien muotoilulla. Voit tehdä sen napsauttamalla Kaikki asiakirjat .
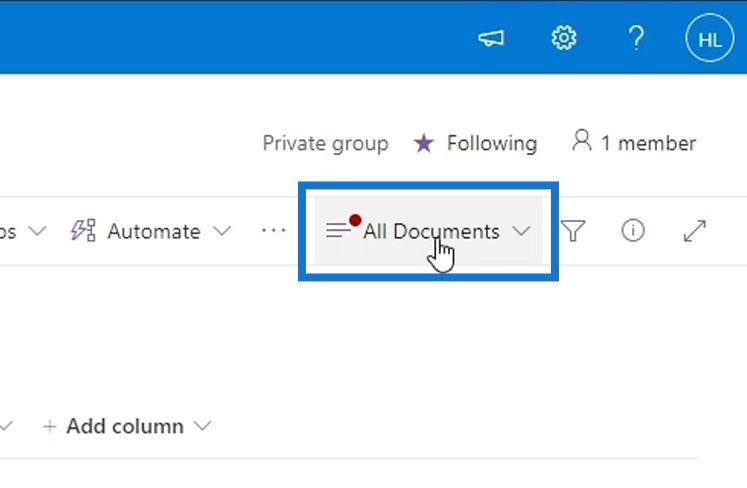
Napsauta sitten Muotoile nykyinen näkymä .
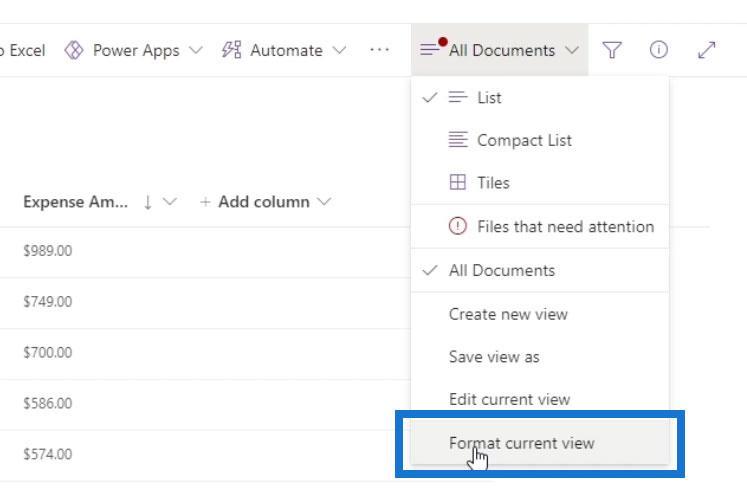
Meillä on kaksi vaihtoehtoa muotoilla näkymää rivillemme.
1. Vaihtelevat rivityylit
Ensimmäinen vaihtoehto on Vaihtelevat rivityylejä . Tämä on yleinen näkymän muotoilu, jossa parittomat rivit ovat eri värisiä kuin parilliset.
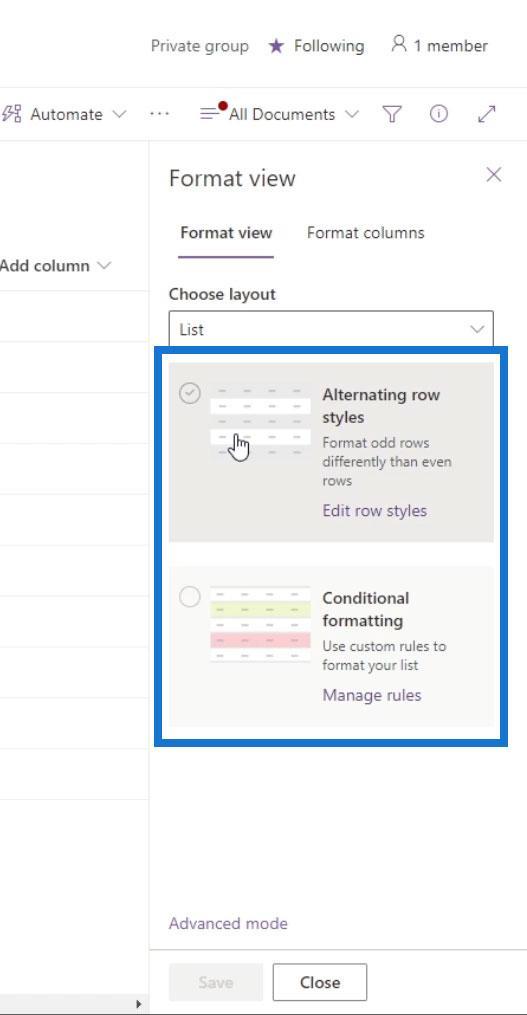
Oletuksena se muuttaa joka toisen rivin värin harmaaksi.
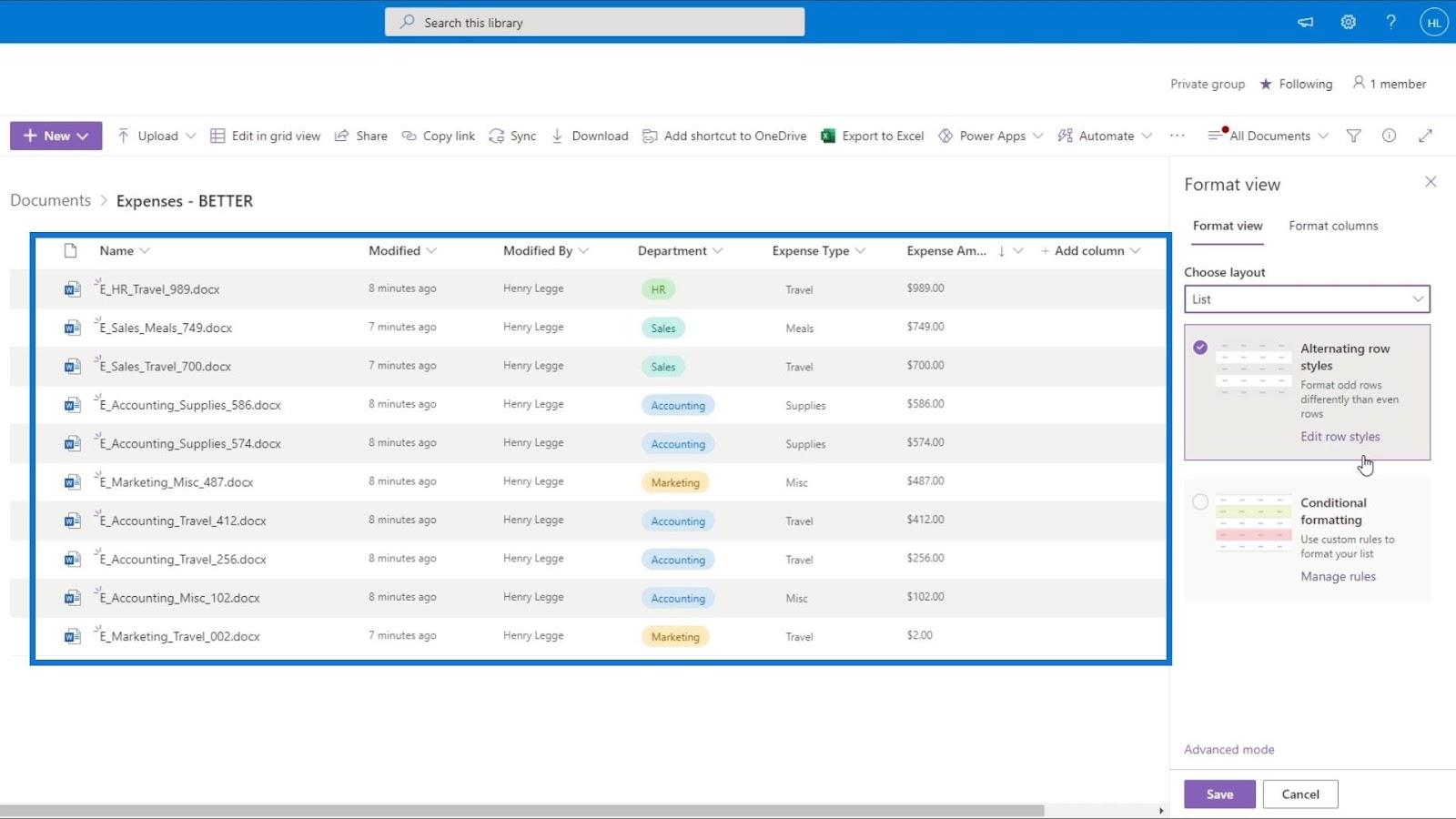
Lisäksi voimme muuttaa tämän näkymän oletusväriä napsauttamalla Muokkaa rivityylejä .
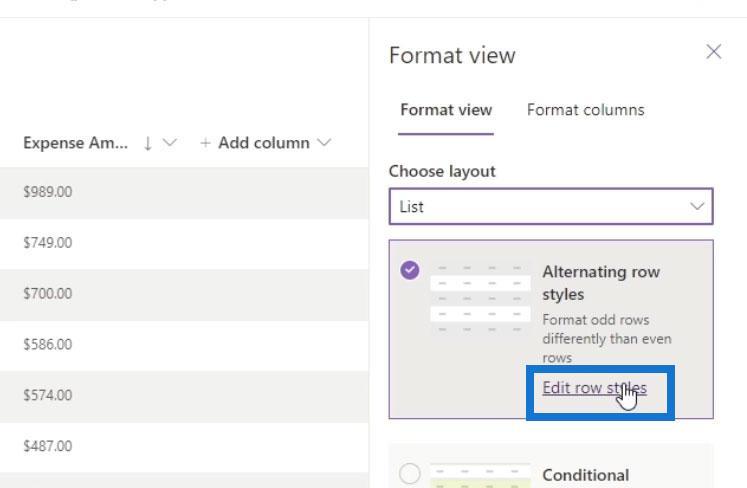
Sen jälkeen voimme asettaa haluamasi värin parittomille ja parillisille riveille. Napsauta niiden päällä olevaa värikuvaketta ja valitse väri.
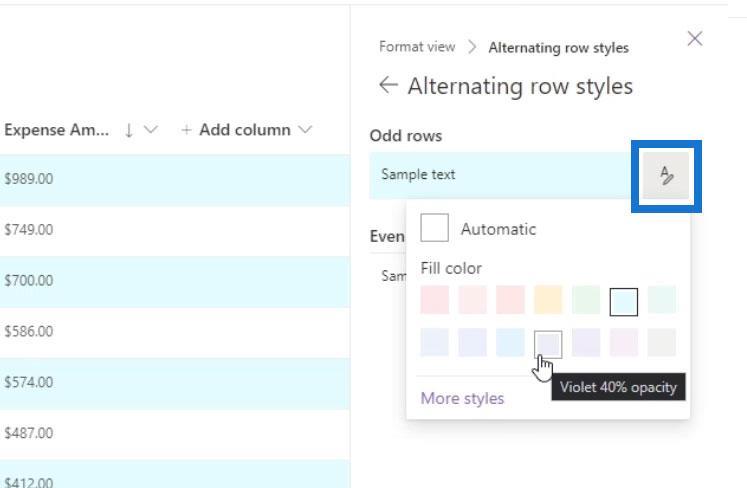
Näytä muotoilu Sharepointissa ehtojen avulla
Toinen vaihtoehto, jota voimme käyttää näkymämme muotoiluun, on käyttää ehdollista muotoilua . Täällä voimme asettaa tyylin riveillemme tietyistä ehdoista riippuen. Yritetään nyt käyttää sitä.
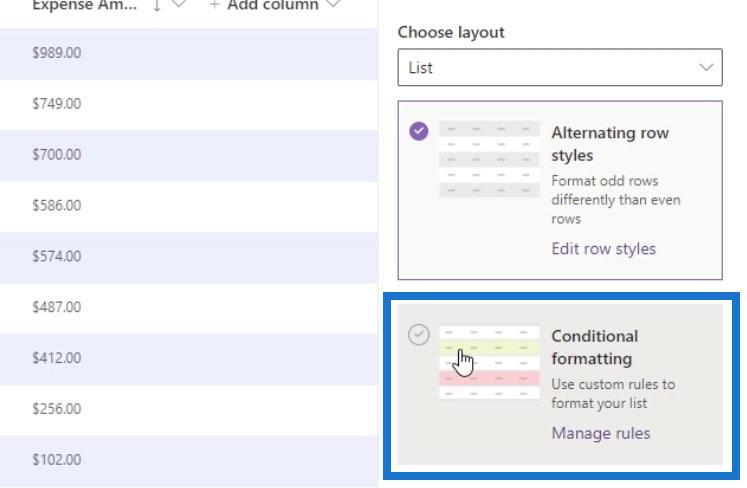
Jokaiselle ehdolliselle muotoilulle tarvitsemme if-lausekkeen ehdon ja tuloksen. Oletuksena meillä on yksi ehdollinen muotoilu, jonka ehto on " Näytä kaikki arvot nimellä ". Meillä on myös sen alla tulos, joka asettaa taustavärin harmaaksi.
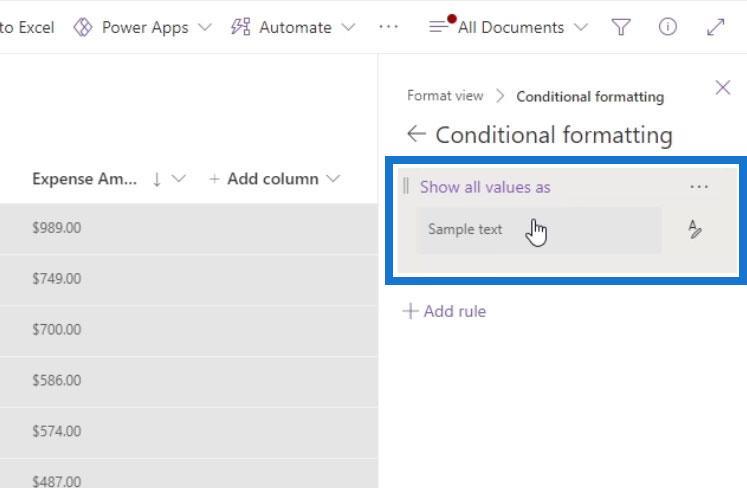
Voimme luoda oman ehdollisen muotoilunäkymän omalla säännöllämme napsauttamalla Lisää sääntö -painiketta.
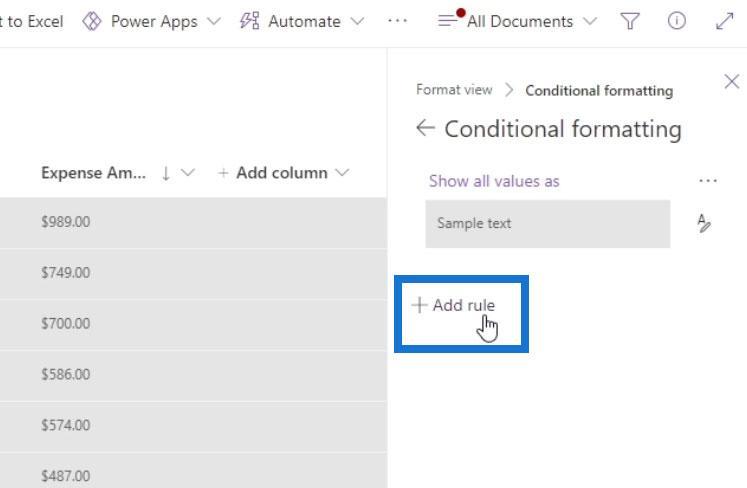
Sen jälkeen se antaa meille jos-ilmoituksen. Ensimmäisessä kentässä valitaan sarake, jota haluamme käyttää tässä ehdollisessa näkymässä. Tässä esimerkissä luomme ehdollisen muotoilun Kustannussumma- sarakkeen perusteella.
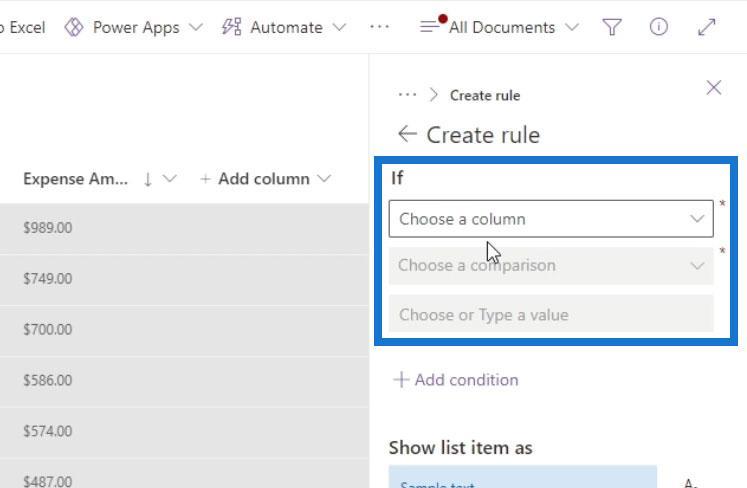
Kustannussumma- saraketta ei kuitenkaan ole tässä luettelossa. Tämä johtuu siitä, että käytämme Valuutta- saraketta. Ehdollinen muotoilu ei vielä tue tämän tyyppistä saraketta .
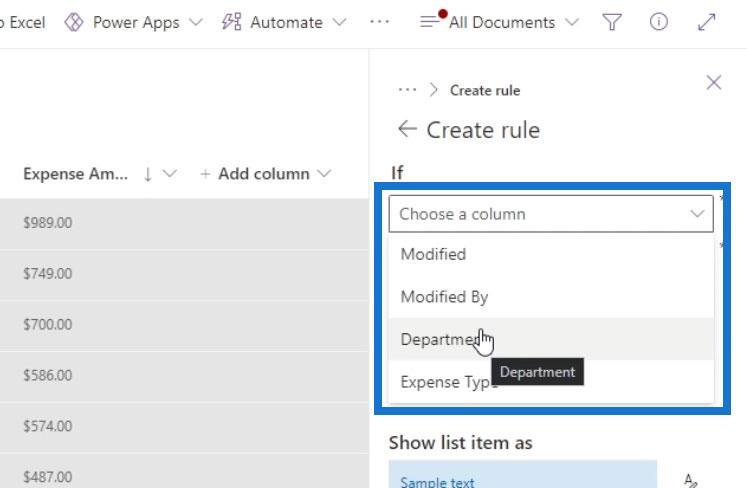
Jos käytät Valuuttatyyppi -saraketta ja haluat luoda ja käyttää siihen ehdollista muotoilua, voit muuntaa sarakkeen sen sijaan Numero- sarakkeeksi.
Saraketyypin muuttaminen
Jos haluat muuttaa sarakkeiden saraketyyppiä, napsauta sen avattavaa nuolta, napsauta Sarakeasetukset ja valitse Muokkaa .
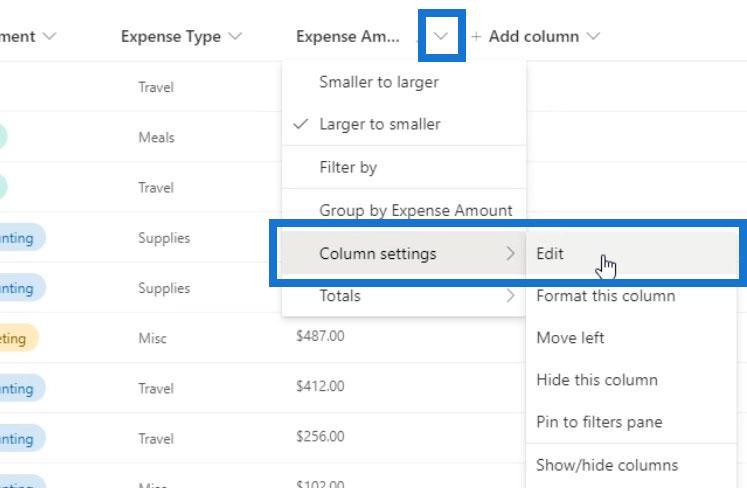
Voimme sitten muuttaa sen saraketyyppiä ja valita Numero .
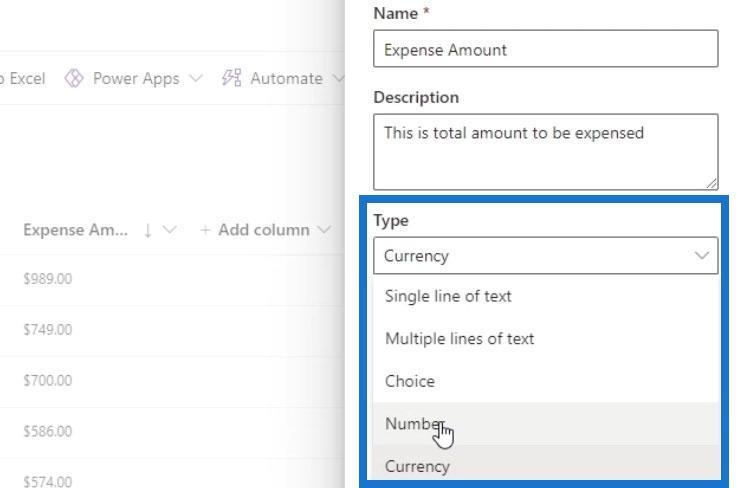
Vaikka käytämme nyt numerosaraketta , voimme silti käyttää valuuttamerkkiä. Tässä esimerkissä käytän dollarimerkkiä.
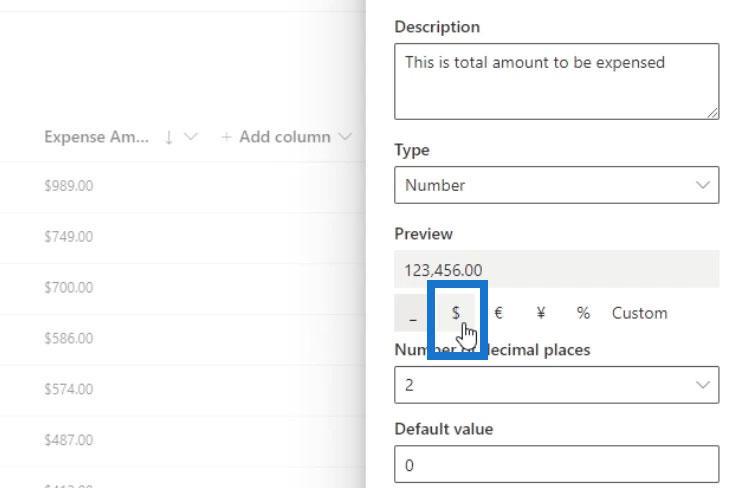
Varmista Lisää vaihtoehtoja -kohdassa , että Vaadi tämän sarakkeen tiedot -vaihtoehto on käytössä. Tämä on pakottaa kaikki tiedostot käyttämään kulusumma- arvoa.
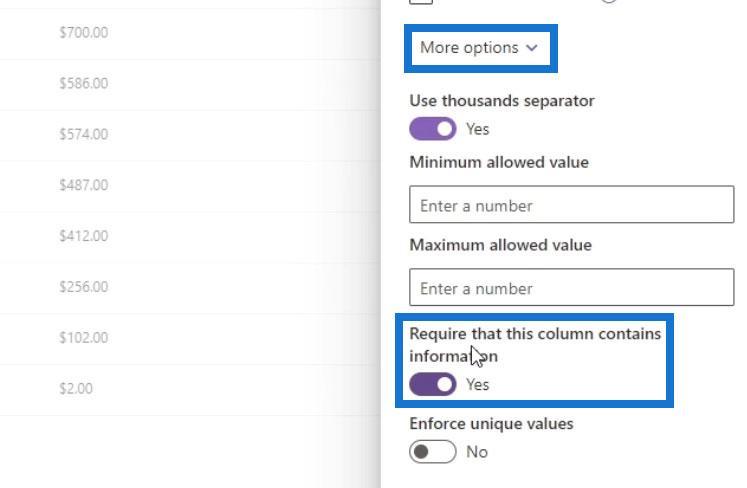
Napsauta lopuksi Tallenna .
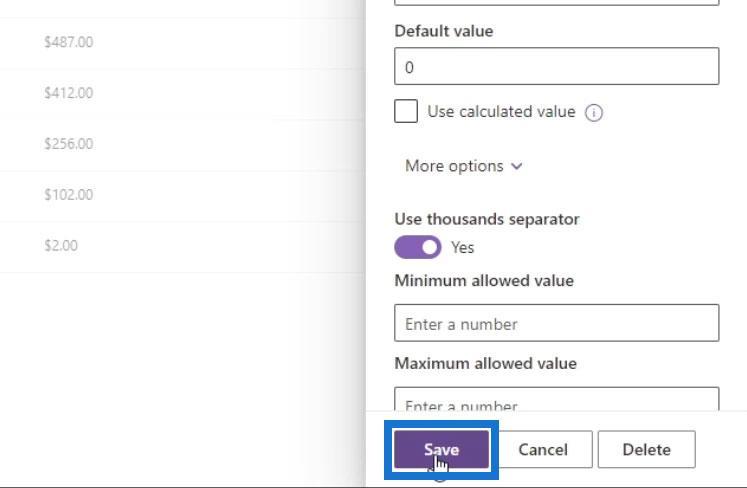
Kuten näemme, Kustannussumma -sarake näyttää edelleen samalta, vaikka vaihdoin sen Numero- sarakkeeksi. Jos valuuttasymboli ei näy, päivitä sivu.
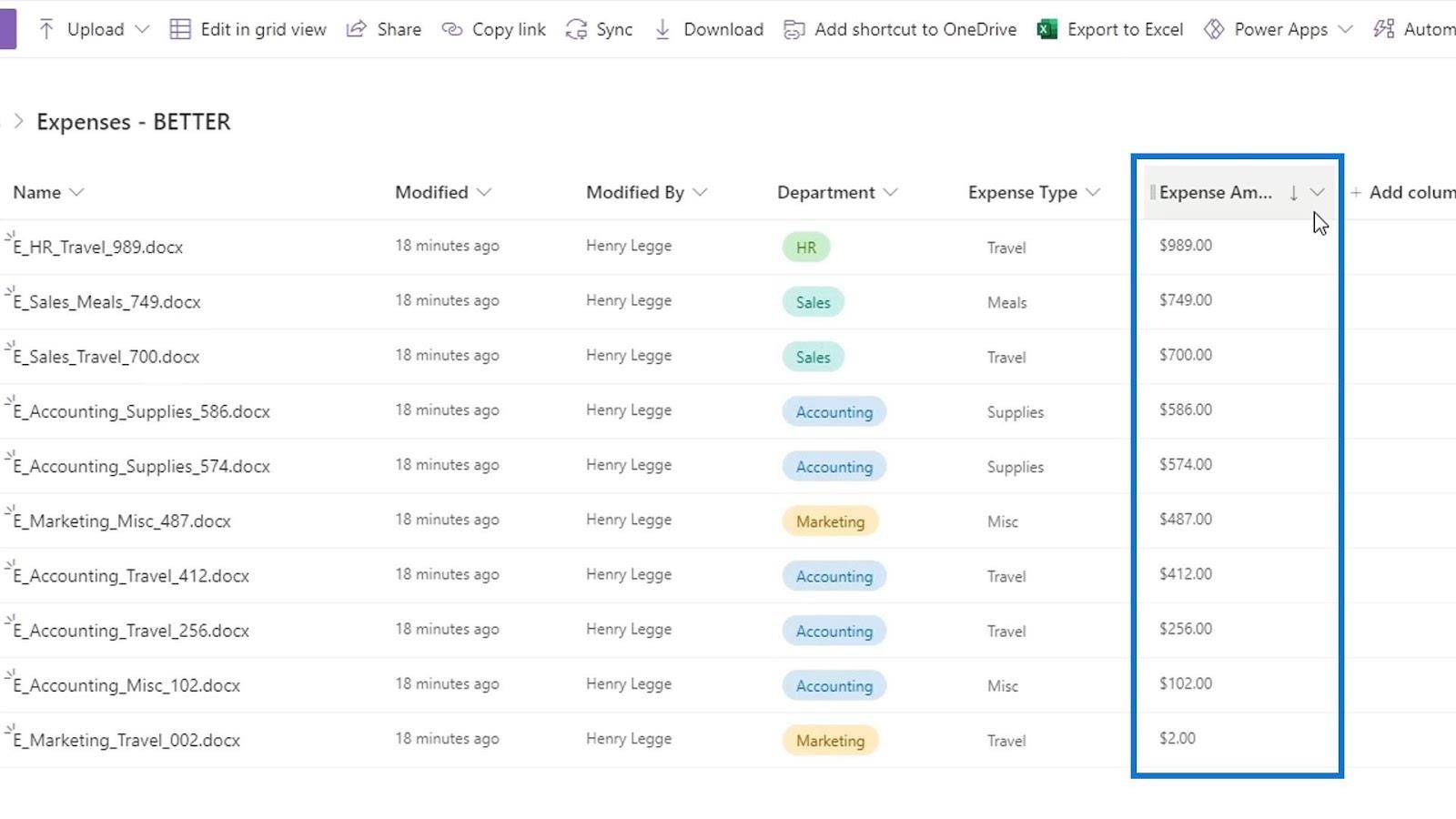
Ehdollinen muotoilu SharePointissa
Jatketaan nyt ehdollisen muotoilunäkymän kanssa. Napsauta jälleen Kaikki asiakirjat ja napsauta Muotoile nykyinen näkymä .
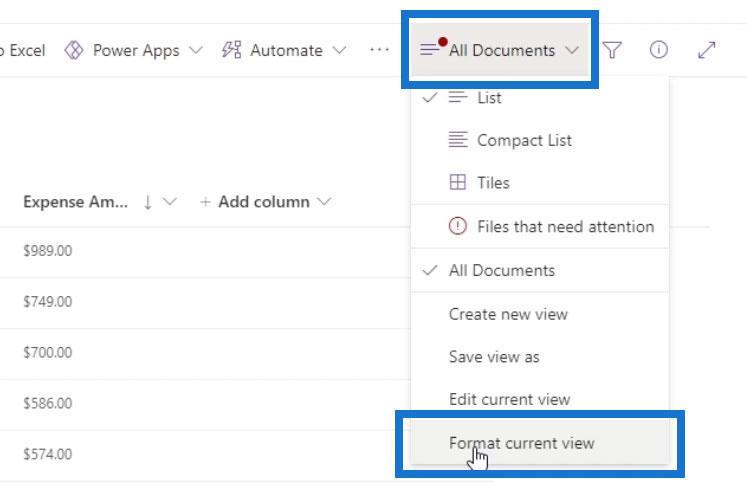
Napsauta sitten Lisää sääntö .
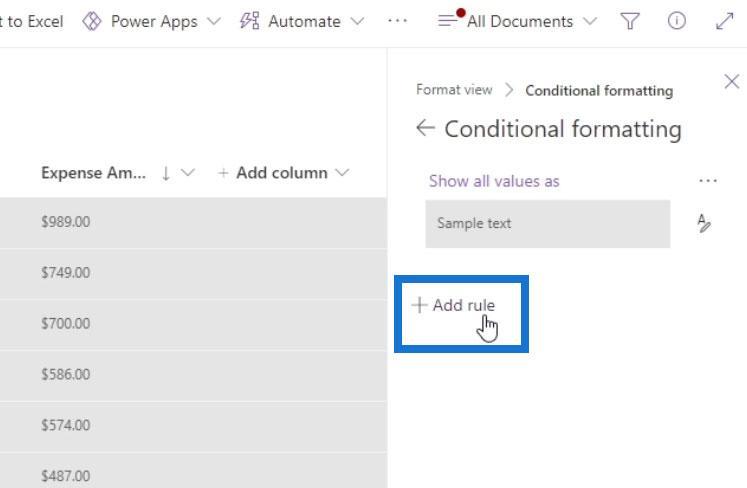
Valitse haluamasi sarake. Tässä esimerkissä käytämme Kulujen määrä -saraketta.
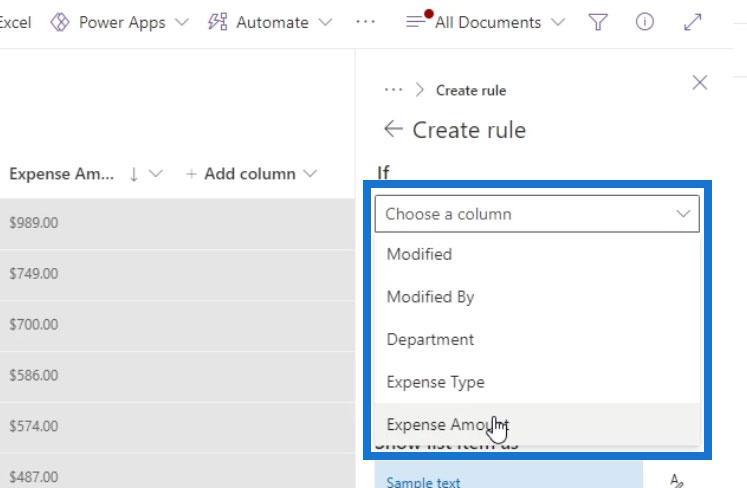
Toinen kenttä on vertailua varten. Tässä esimerkissä tarkistamme, onko summa suurempi kuin 500 . Joten valitaan " on suurempi kuin ".
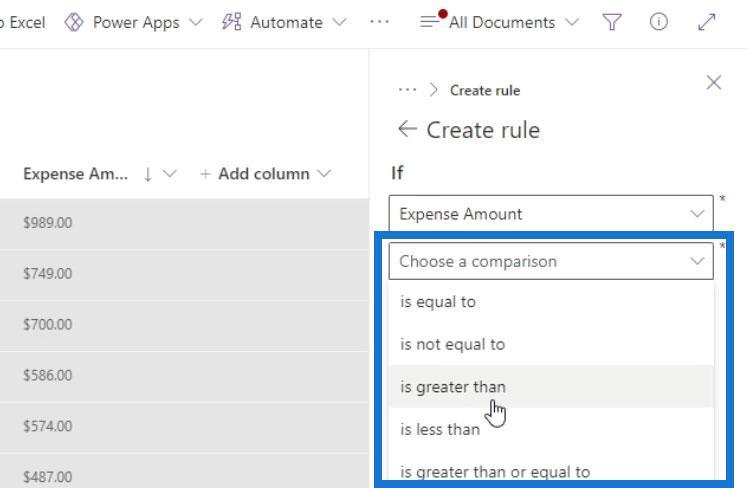
Kolmas kenttä on arvolle, jonka asetamme arvoon 500 .
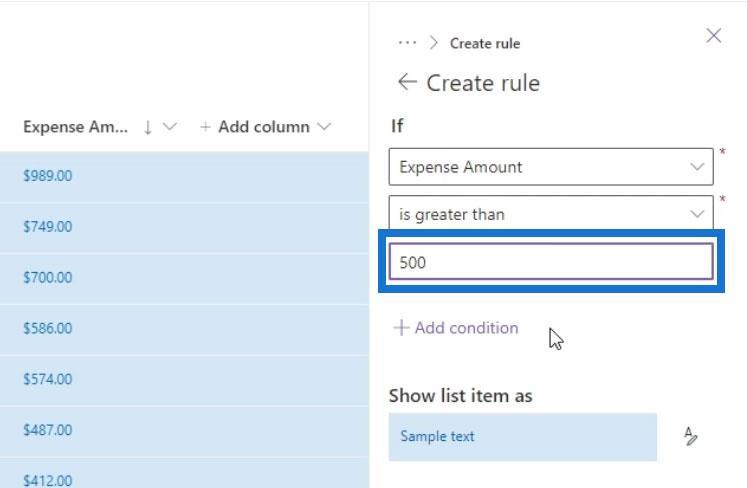
Voimme myös lisätä useita ehtoja napsauttamalla Lisää ehto, jos haluamme.
Tulosta varten voimme nyt asettaa riveille värin, joka täyttää yllä olevan ehtomme. Tässä esimerkissä haluan, että rivit ovat punaisia.
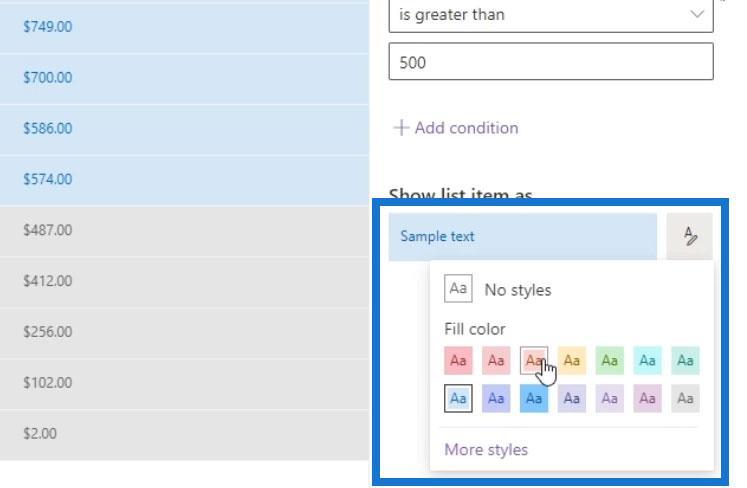
Lopuksi älä unohda napsauttaa Tallenna -painiketta.
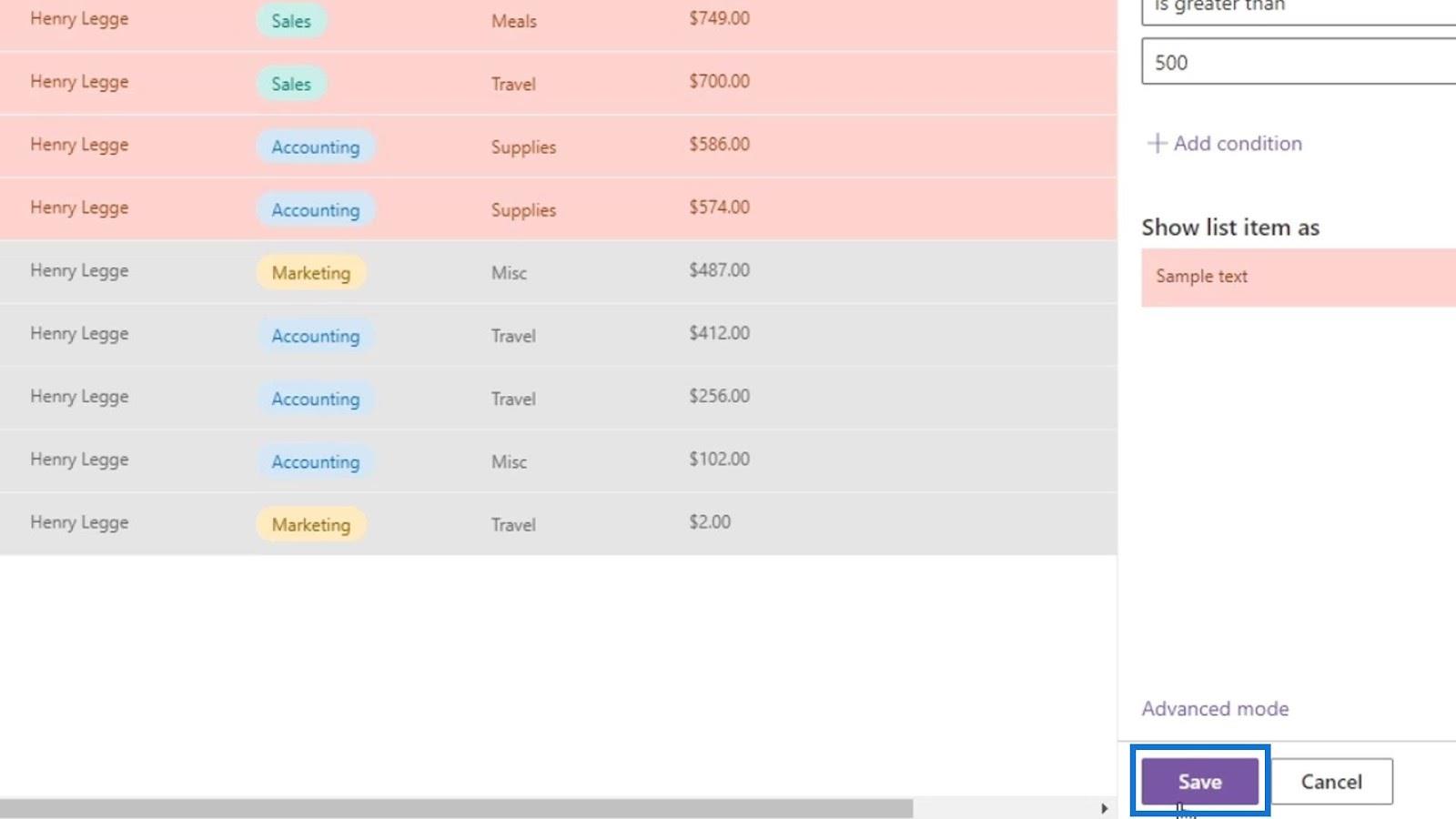
Sitten näkemyksemme näyttää nyt tältä.
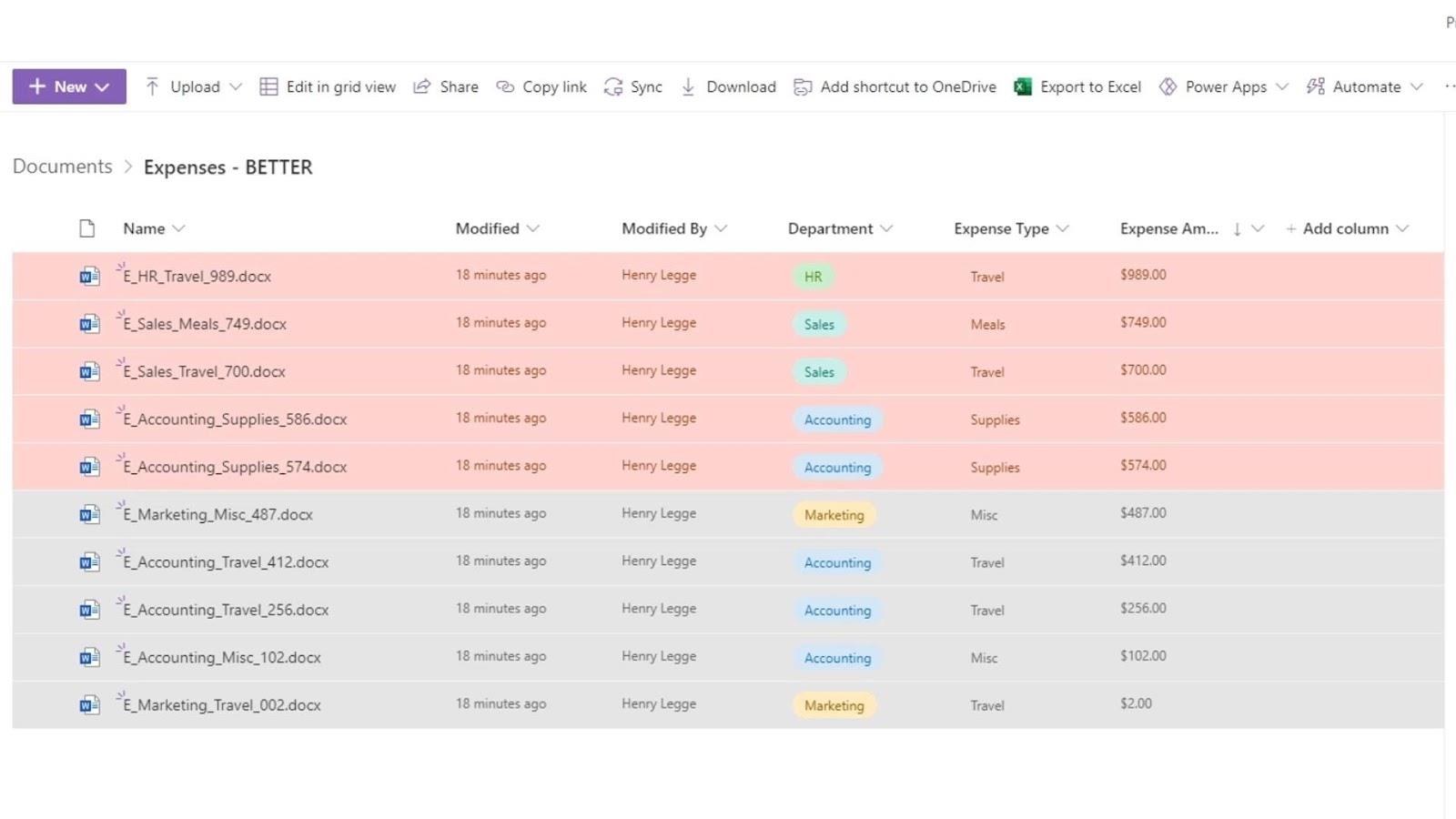
Muilla riveillä on harmaa väri, koska se on ehdollinen oletusmuotoilu.
Voit poistaa sen palaamalla ehdolliseen muotoiluun . Napsauta oikealla puolella olevaa ellipsiä ja napsauta Poista sääntö .
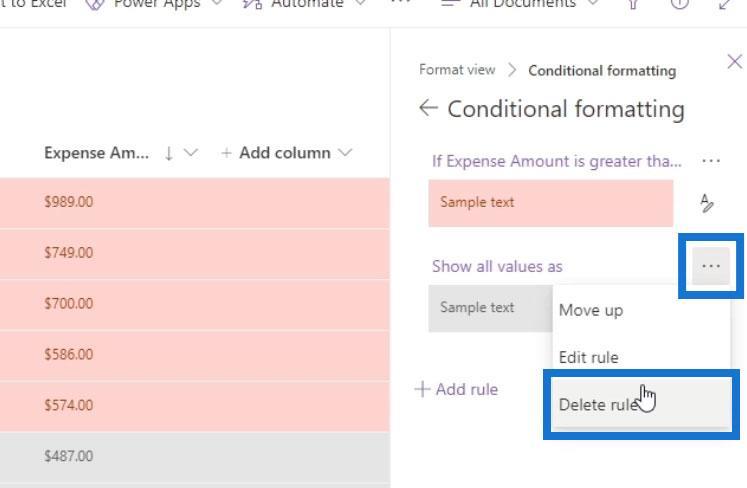
Älä unohda tallentaa muutoksia.
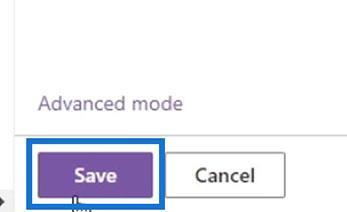
Muiden rivien harmaa tausta on nyt poissa ja jos lajittelemme rivimme Nimen mukaan , näemme nyt helposti tiedostot, joiden kulusumma on yli 500 .
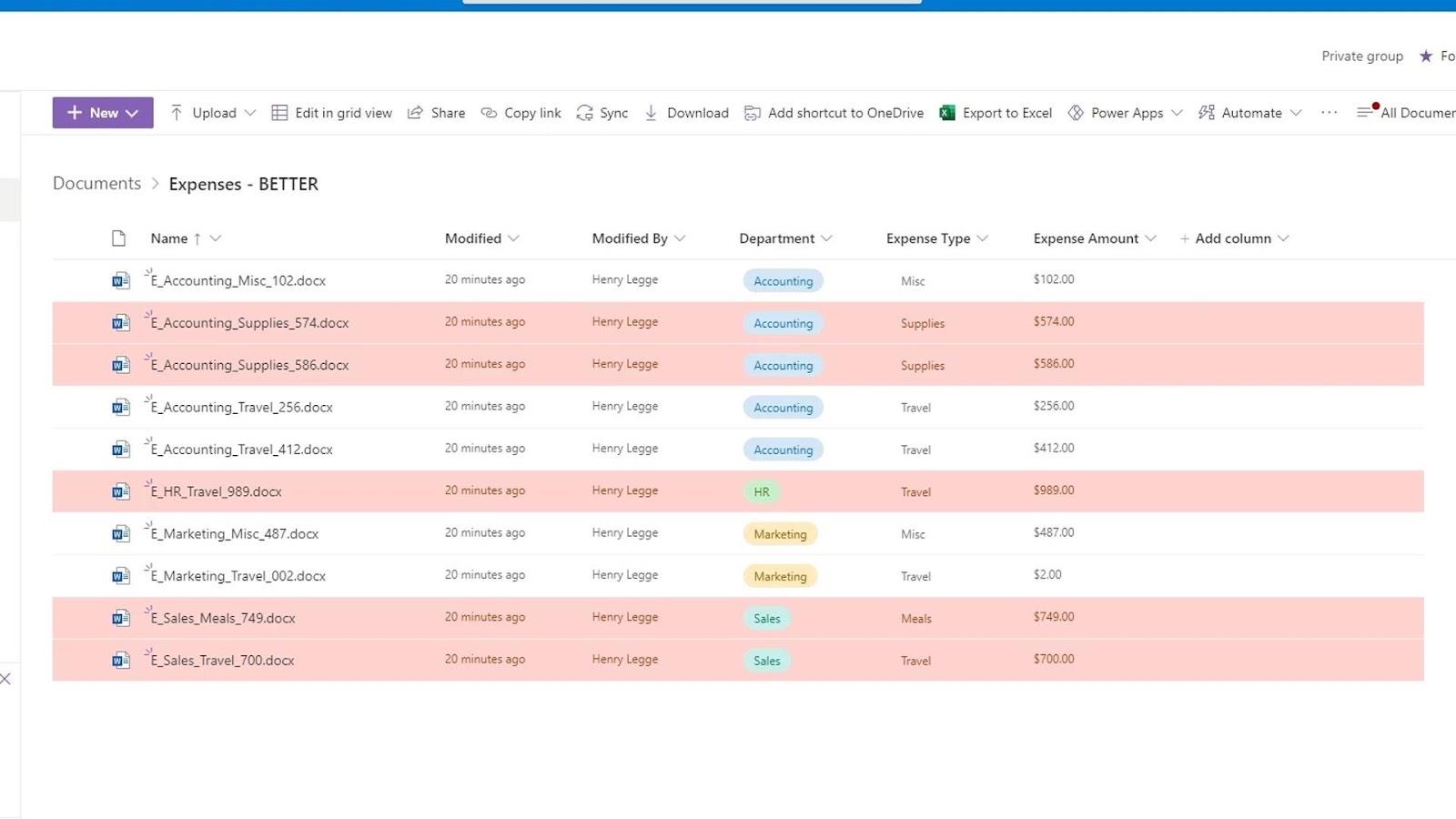
2. Useiden ehtojen lisääminen näkymän muotoiluun
Meillä voi myös olla useita erilaisia ehtoja muotoillessamme näkymiä SharePointissa. Esimerkissämme on tällä hetkellä ehdollinen muotoilu, joka muuttaa rivien värin punaisiksi, jos niiden kulutyyppi on yli 500 . Jos haluat lisätä toisen ehdollisen muotoilun, napsauta Lisää sääntö .
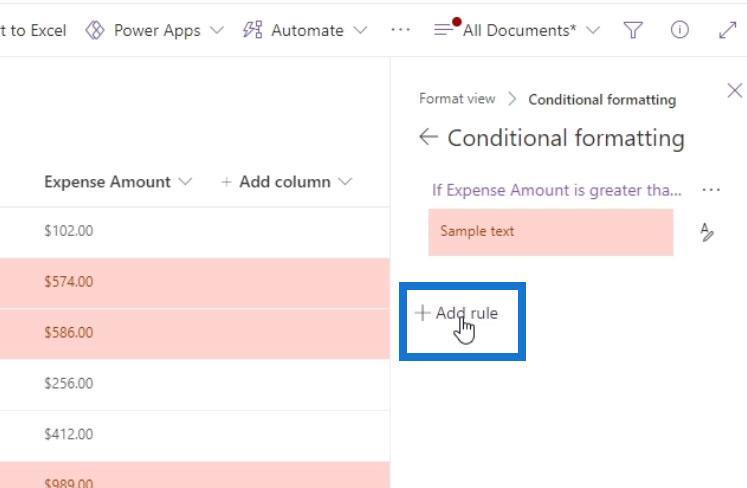
Tätä esimerkkiä varten loin uuden säännön, joka muuttaa rivin värin keltaiseksi, jos sen kulusumma on välillä 200–499,99 .
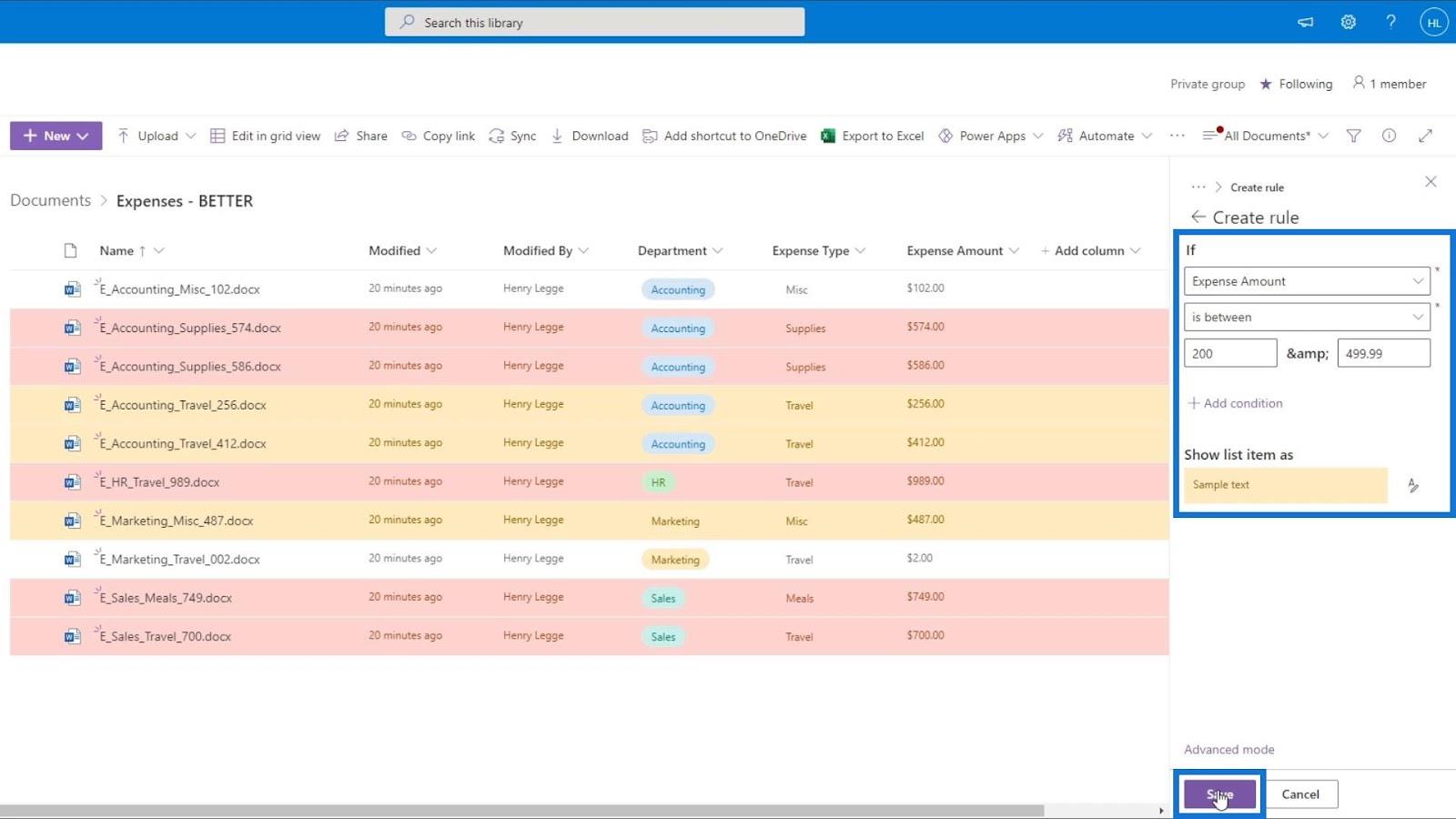
Jos haluamme poistaa tämän ehdollisen muotoilunäkymän, palaa Muotoile nykyinen näkymä -ruutuun ja poista valinta Ehdollinen muotoilu -vaihtoehdosta. Napsauta sitten Tallenna -painiketta.
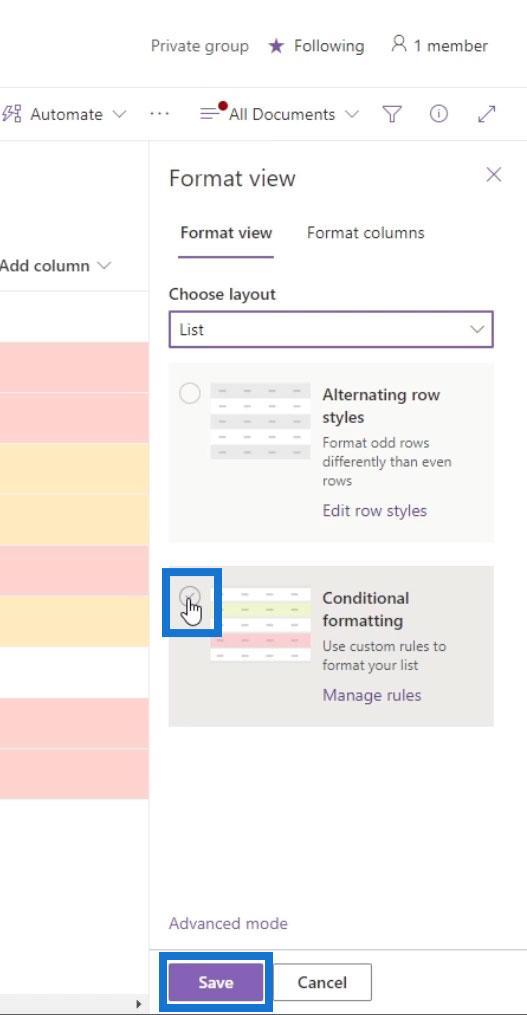
Näin voimme muotoilla näkymiä riveillemme.
Näytä muotoilu SharePointissa: Sarakkeet
Toinen muotoilutyyppi on sarakkeiden muotoilu. Napsauta vain avattavan valikon nuolta sarakkeessa, jonka haluat muotoilla. Tässä esimerkissä muotoilemme Kustannussumma- sarakkeen uudelleen.
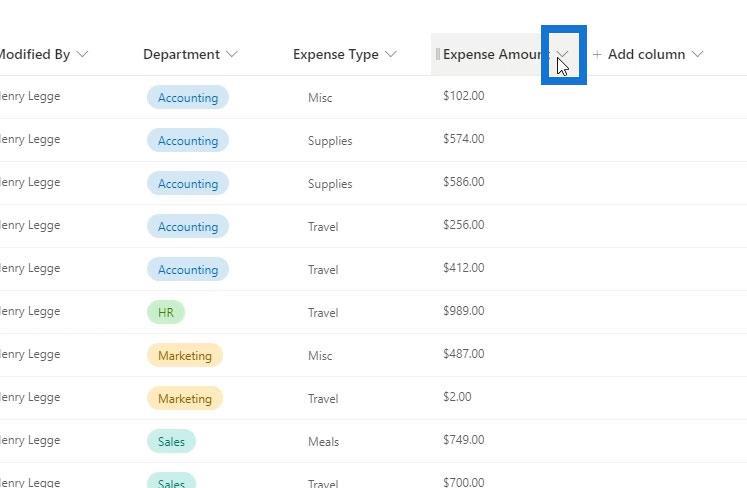
Siirry Sarake-asetuksiin ja napsauta Muotoile tämä sarake .
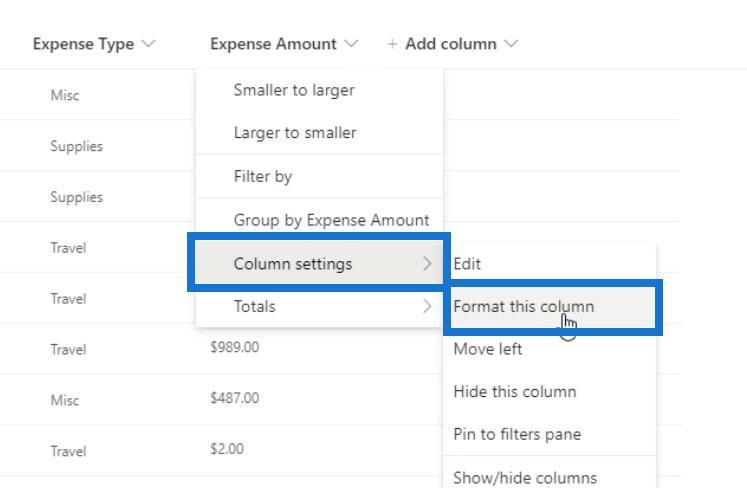
Meillä on myös kaksi vaihtoehtoa tämän sarakkeen muotoiluun. Nämä vaihtoehdot itse asiassa muuttuvat saraketyypin mukaan.
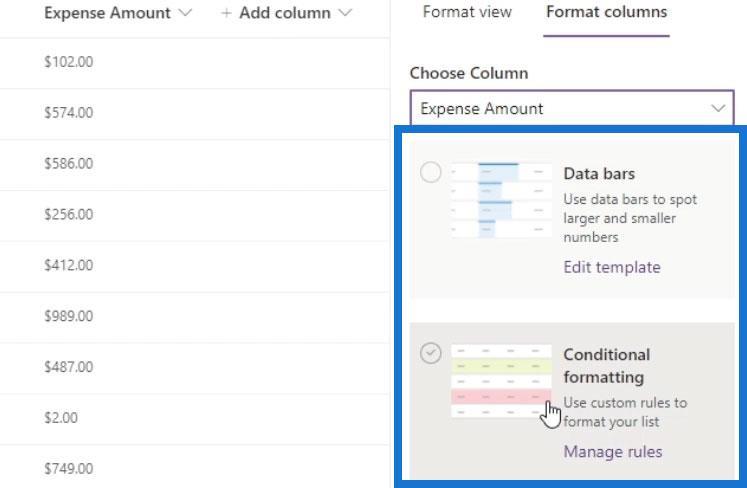
Jos esimerkiksi tarkistamme Kustannustyypin muotoiluvaihtoehdot , se näyttää kolme muotoiluvaihtoehtoa.
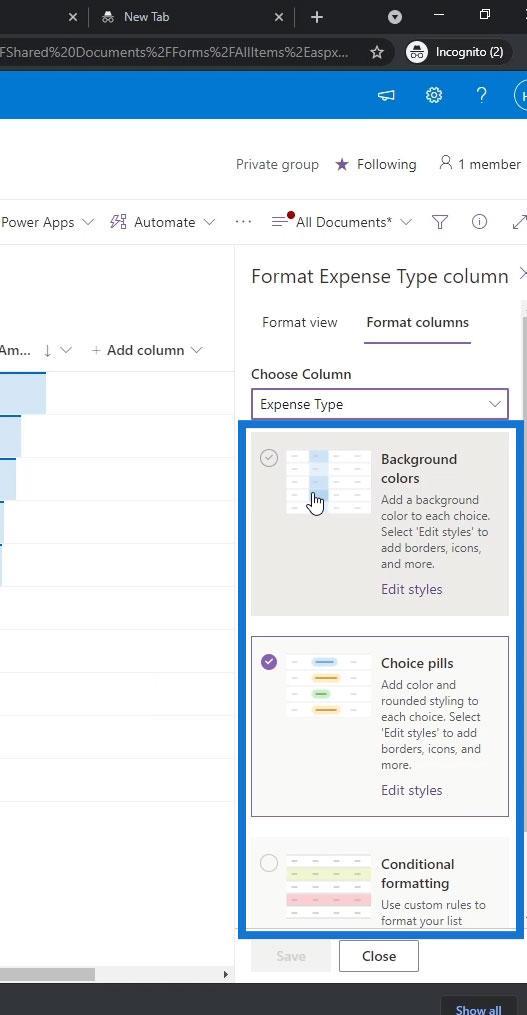
Joten Expense Amount -sarakkeessa meillä on Tietopalkit -vaihtoehto, joka on hyödyllinen numeerisia arvoja sisältäville sarakkeille. Tässä esimerkissä voimme käyttää sitä suurempien ja pienempien lukujen näyttämiseen kaavion kautta. Käyttämällä Tietopalkit- vaihtoehtoa voimme helposti nähdä tiedoston, jolla on suurin ja pienin kulusumma.
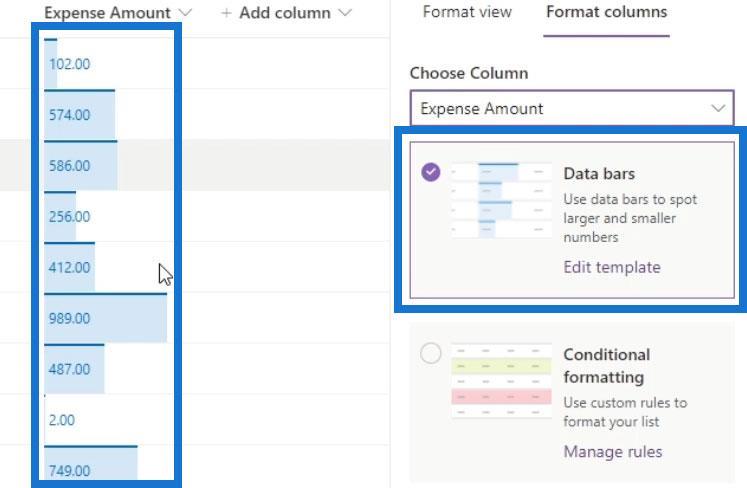
Kokeillaan nyt sarakkeiden ehdollista muotoilua.
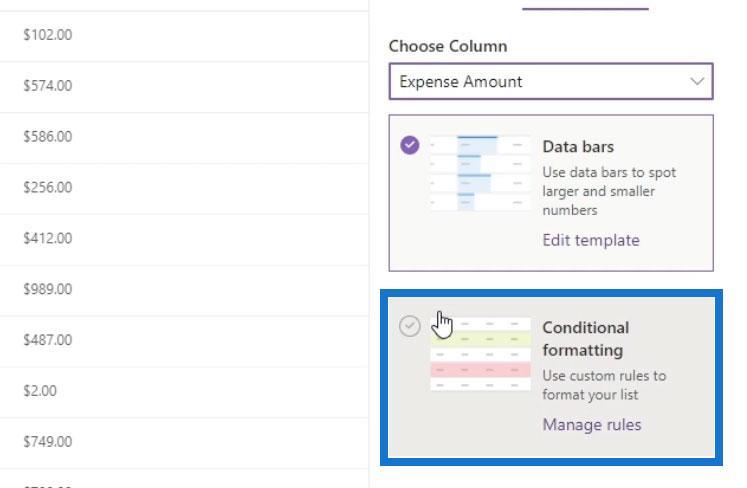
Tässä on samat vaihtoehdot rivejemme ehdollisen muotoilun kanssa. Lisää uusi sääntö napsauttamalla Lisää sääntö .
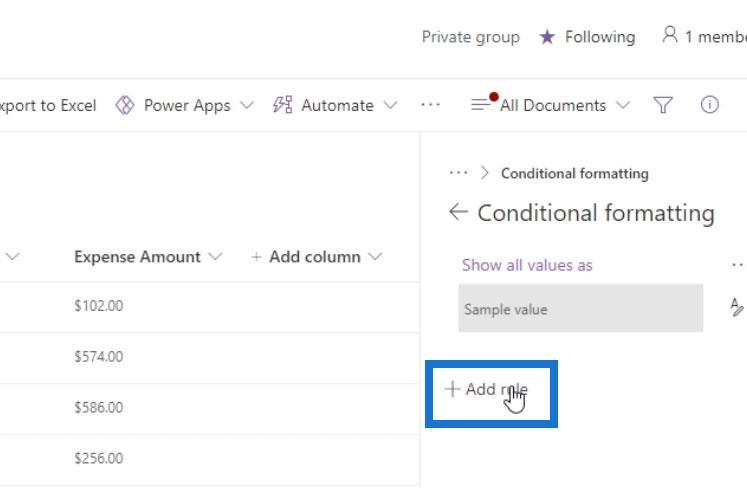
Tässä esimerkissä haluan valita Kustannussumma- sarakkeen ja etsiä rivejä, joiden arvo on suurempi kuin 500, ja muuttaa niiden värin punaiseksi . Älä unohda tallentaa muutoksia.
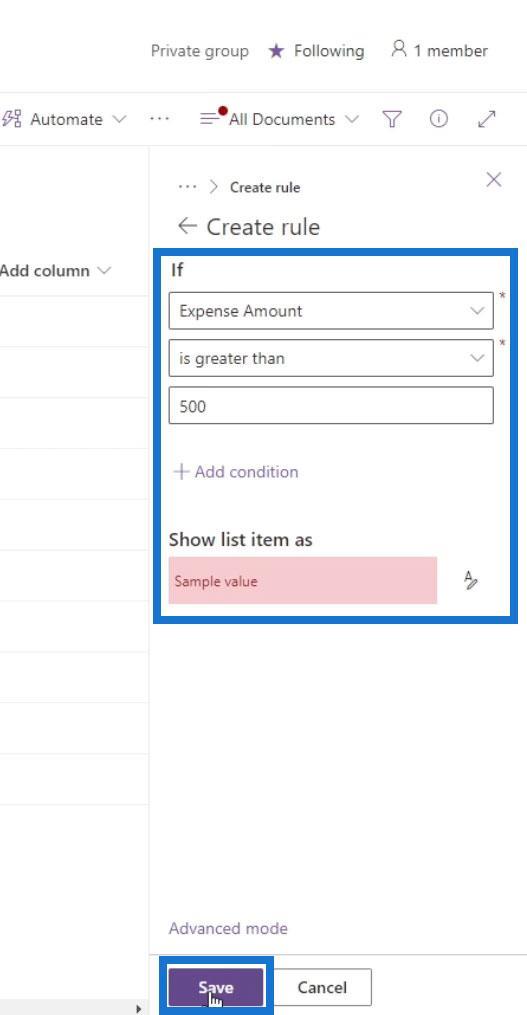
Jos muutoksia ei otettu käyttöön, päivitä sivu.
Tämän seurauksena näemme, että vain Kulusumma- sarakkeen rivit on korostettu tai muotoiltu. Muut rivit ovat harmaita, koska meillä on oletusehtoinen muotoilu, joka muuttaa muiden rivien värin harmaiksi.
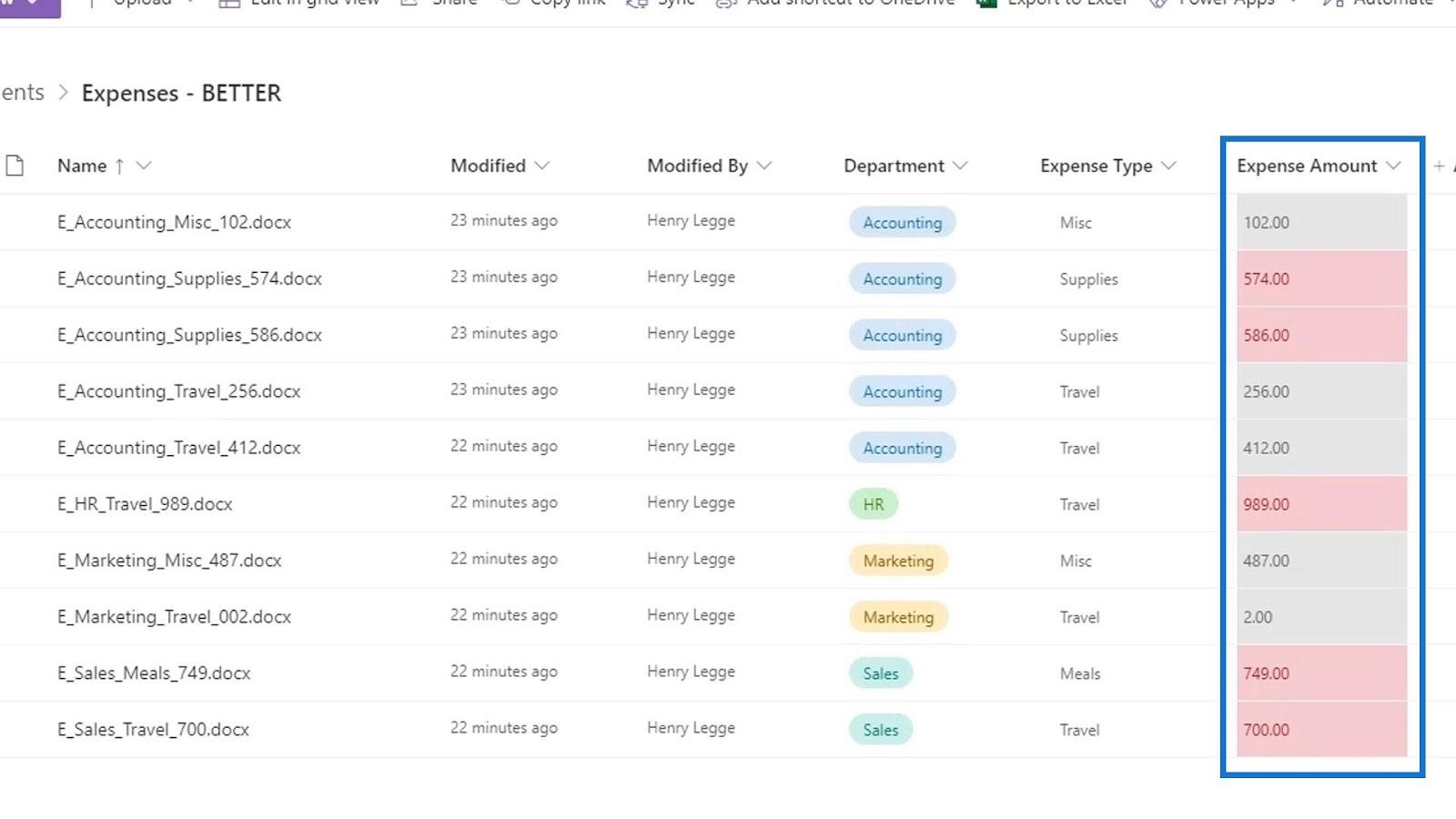
Johtopäätös
Yhteenvetona totean, että pystymme muotoilemaan näkymiä SharePointissa. Opimme soveltamaan ehdollista muotoilua sekä riveihin että sarakkeisiin.
Muista, että voimme muuttaa koko rivin tai vain tietyn sarakkeen alla olevien rivien väriä tietyin ehdoin. Tämä on toinen etu SharePoint Onlinen käyttämisestä asiakirjanhallintajärjestelmässämme perinteisen Windowsin kansiorakenteen sijaan.
Kaikki parhaat,
Henry
LuckyTemplates-taloudellinen hallintapaneeli tarjoaa kehittyneet työkalut taloudellisten tietojen analysointiin ja visualisointiin.
Opi käyttämään SharePointin <strong>automatisointiominaisuutta</strong> työnkulkujen luomiseen ja SharePoint-käyttäjien, kirjastojen ja luetteloiden mikrohallinnassa.
Ota selvää, miksi LuckyTemplatesissa on tärkeää pitää oma päivämäärätaulukko ja opi nopein ja tehokkain tapa tehdä se.
Tämä lyhyt opetusohjelma korostaa LuckyTemplates-mobiiliraportointiominaisuutta. Näytän sinulle, kuinka voit kehittää raportteja tehokkaasti mobiililaitteille.
Tässä LuckyTemplates Showcase -esittelyssä käymme läpi raportteja, jotka näyttävät ammattitaitoisen palveluanalytiikan yritykseltä, jolla on useita sopimuksia ja asiakkaiden sitoumuksia.
Käy läpi tärkeimmät Power Appsin ja Power Automaten päivitykset sekä niiden edut ja vaikutukset Microsoft Power Platformiin.
Tutustu joihinkin yleisiin SQL-toimintoihin, joita voimme käyttää, kuten merkkijono, päivämäärä ja joitain lisätoimintoja tietojen käsittelyyn tai käsittelyyn.
Tässä opetusohjelmassa opit luomaan täydellisen LuckyTemplates-mallin, joka on määritetty tarpeidesi ja mieltymystesi mukaan.
Tässä blogissa esittelemme, kuinka kerrostat kenttäparametreja pienillä kerroilla uskomattoman hyödyllisten näkemysten ja visuaalien luomiseksi.
Tässä blogissa opit käyttämään LuckyTemplates-sijoitus- ja mukautettuja ryhmittelyominaisuuksia näytetietojen segmentoimiseen ja luokitteluun kriteerien mukaan.








