LuckyTemplates Financial Dashboard -esimerkkejä: Tarkennetaan

LuckyTemplates-taloudellinen hallintapaneeli tarjoaa kehittyneet työkalut taloudellisten tietojen analysointiin ja visualisointiin.
Tämä opetusohjelma käsittelee muuttujia ja lausekkeita . Näet ja opit, että jokaisessa let- lausekkeessa on kaksi osaa: let ja in -lause sekä pilkuilla eroteltu luettelo muuttujien nimistä tai askeltunnisteista. Näet myös, kuinka nämä asiat auttavat luomaan dataraportin Power Query Editorissa.
Sisällysluettelo
Let-ilmaisujen ja M-kielen ymmärtäminen
Let - lausekkeen avulla voit yhdistää lausekkeiden sarjan yhdeksi ja monimutkaisemmaksi lausekkeeksi. Muuttujia käytetään sitten tallentamaan minkä tahansa tyyppisiä arvoja, kuten numeroita, tekstejä, päivämääriä tai rakennetietotyyppejä, kuten tietueita, luetteloita tai taulukoita.
Useimmat kyselyt palauttavat taulukon, jota voidaan käyttää vaiheittaisena kyselynä tai joka voidaan ladata tietomalliin. Kyselyn nimen vieressä oleva kuvake näyttää arvotyypin, jonka kysely palauttaa.
Jokainen kyselyeditorin kysely on yksittäinen M- lauseke. Kun kyseinen kysely suoritetaan, lauseke arvioidaan ja sitten palautetaan arvo. Arvo määräytyy lausekkeen seuraavalla tavalla . In-lause voi viitata mihin tahansa muuttujaluettelon muuttujaan tai ei mihinkään muuttujaluetteloon. Se voi jopa viitata toiseen kyselyyn tai sisältää lausekkeen.
Lisää uusi kysely napsauttamalla hiiren kakkospainikkeella tyhjää kohtaa Kysely-ruudussa näytön vasemmassa reunassa. Napsauta sitten Uusi kysely ja valitse Tyhjä kysely.
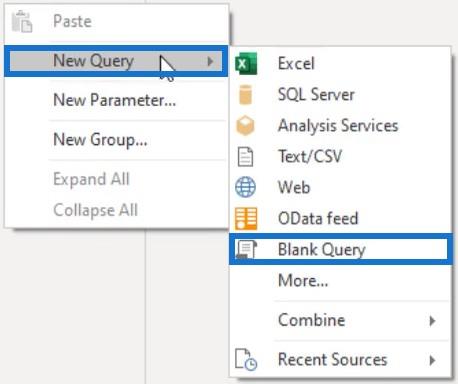
Avaa Advanced Editor -ikkuna napsauttamalla Advanced Editor Kysely-osiossa.
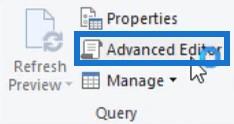
Huomaat, että uusi kysely ei ole tyhjä.
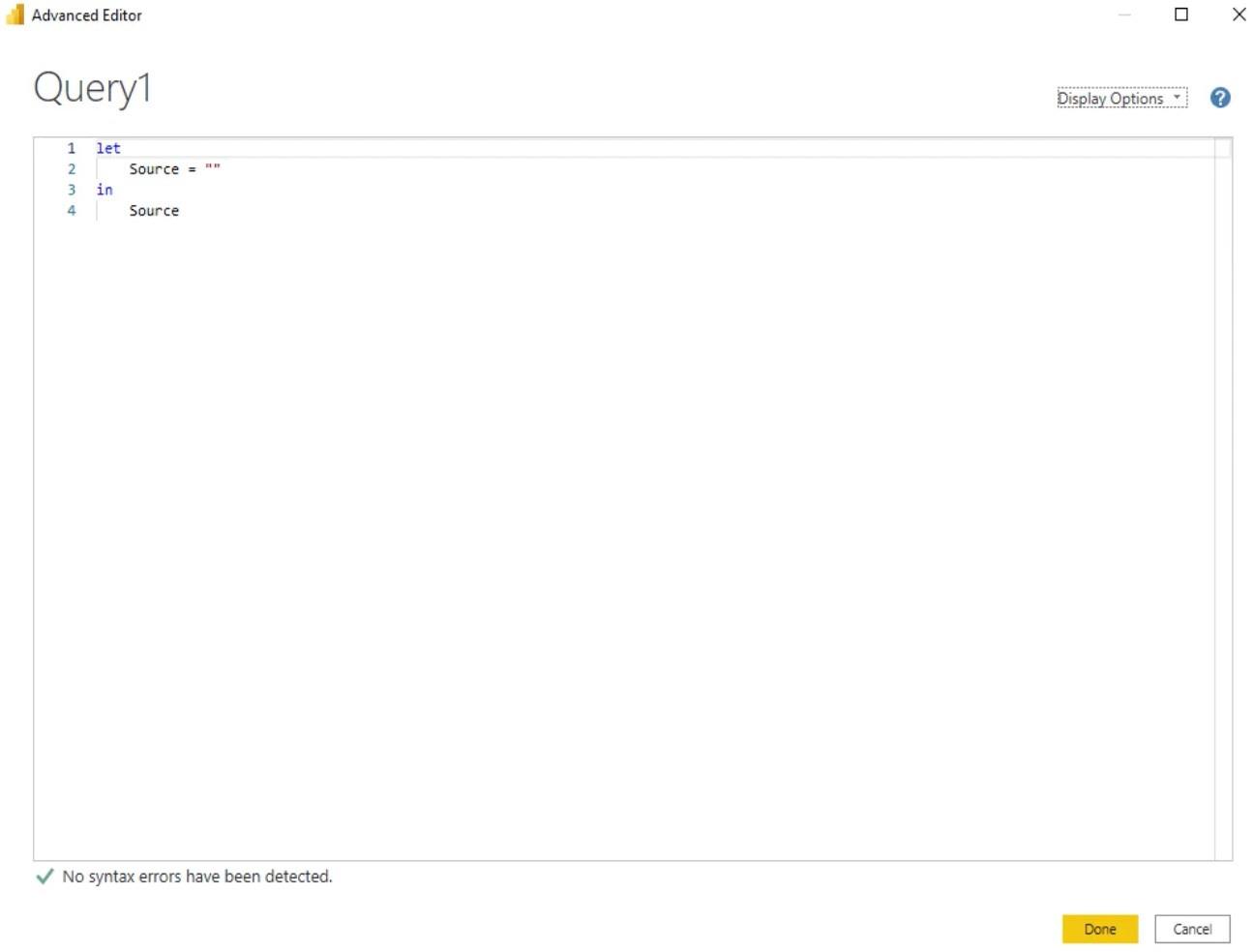
Se alkaa let -lauseella ja sitä seuraa yksi muuttujalähde. Tälle muuttujalle on määritetty literaali, joka on kaksoislainausmerkit, jotka edustavat tyhjää tekstimerkkijonoa. Siinä on myös in- lause, jota seuraa lähdemuuttujan nimi.
Jos katsot kyselyruutua, näet kyselyn nimen edessä ABC-kuvakkeen, joka kertoo, että kysely palauttaa tekstiarvon.
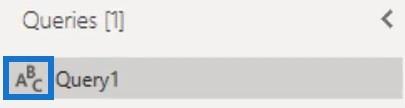
Yksinkertaisten muuttujien ja lausekkeiden käyttäminen
Luo tässä esimerkissä yksinkertainen syntaksi Advanced Editor -ikkunassa kirjoittamalla muuttujaksi A ja määritä muuttujalle arvo tai lauseke yhtäläisyysmerkillä.
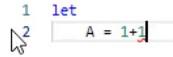
Luodaksesi tai lisätäksesi uuden muuttujan, laita pilkku ensimmäisen muuttujan loppuun ja paina Enter. Seuraavalla rivillä voit syöttää uuden muuttujan.
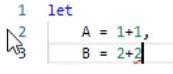
Arvojen ja lausekkeiden määrittämisen lisäksi voit määrittää myös muuttujia muuttujaluettelossa.
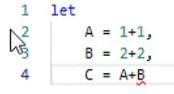
Jos olet syöttänyt viimeisen muuttujan, sinun ei tarvitse laittaa pilkkua loppuun. Paina vain Enter ja syötä lauseke. Tässä esimerkissä syötä C in-lauseen jälkeen palauttaaksesi C :n arvon .
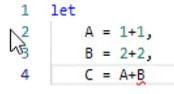
Jos painat Valmis , saat numeerisen arvon 6, joka on kaavapalkin lausekkeen tulos.
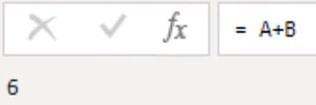
Tuloksena on numeerinen arvo, koska kyselyn nimen vieressä oleva kuvake korvataan 123-kuvakkeella, joka edustaa numerotietotyyppiä.
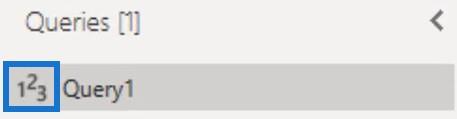
Nimeämismuuttujat ja askeltunnisteet
Jos muuttujien nimet sisältävät välilyöntejä, ne on suljettava lainausmerkkien sisällä ja niiden edessä on oltava hash- tai puntamerkki. Lainausmerkit on varattu tekstiarvoille.
Voit erottaa hash- tai puntamerkin nimeämällä vaiheet uudelleen näytön oikealla puolella olevassa Applied Steps -ruudussa . Napsauta hiiren kakkospainikkeella B: tä , valitse Nimeä uudelleen ja anna sille nimeksi var B .
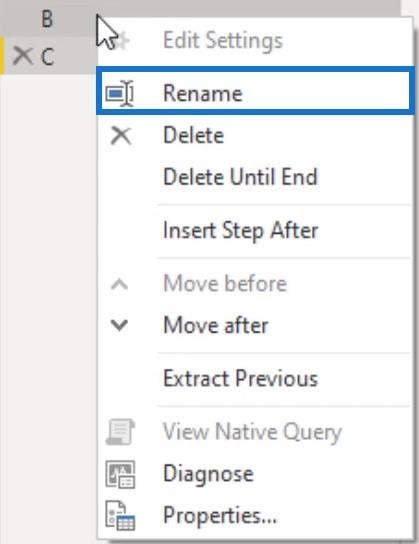
Palaa sen jälkeen Advanced Editor -ikkunaan. Näet, että Power Query nimeää automaattisesti B:n uudelleen muotoon B kaikissa paikoissa, joissa sitä käytettiin tai joissa siihen viitattiin.
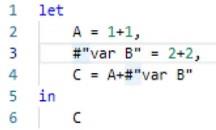
Tämä on käytettävissä vain, kun nimeät vaiheen uudelleen Applied Steps -ruudussa. Jos nimeät vaiheen uudelleen Advanced Editor -ikkunassa, sinun on myös päivitettävä manuaalisesti kaikki paikat, joissa kyseiseen muuttujaan viitattiin. Advanced Editor -ikkunassa ei ole etsi ja korvaa -vaihtoehtoa.
Älä unohda nyt tässä esimerkissä muuttaa muuttujan nimeä takaisin B: ksi ja napsauta Valmis.
Muuttujien ja lausekkeiden luominen uudelleen LuckyTemplates Desktopissa
Advanced Editor -ikkunassa olevan koodin rakenne on samanlainen kuin kirjoittaisit sen DAXissa.
Kokeile ja vertaa molempia. Siirry Koti- välilehdelle ja valitse Sulje ja käytä . Kun olet LuckyTemplates-työpöydällä, siirry Koti-välilehdelle ja luo mitta valitsemalla Anna tiedot .
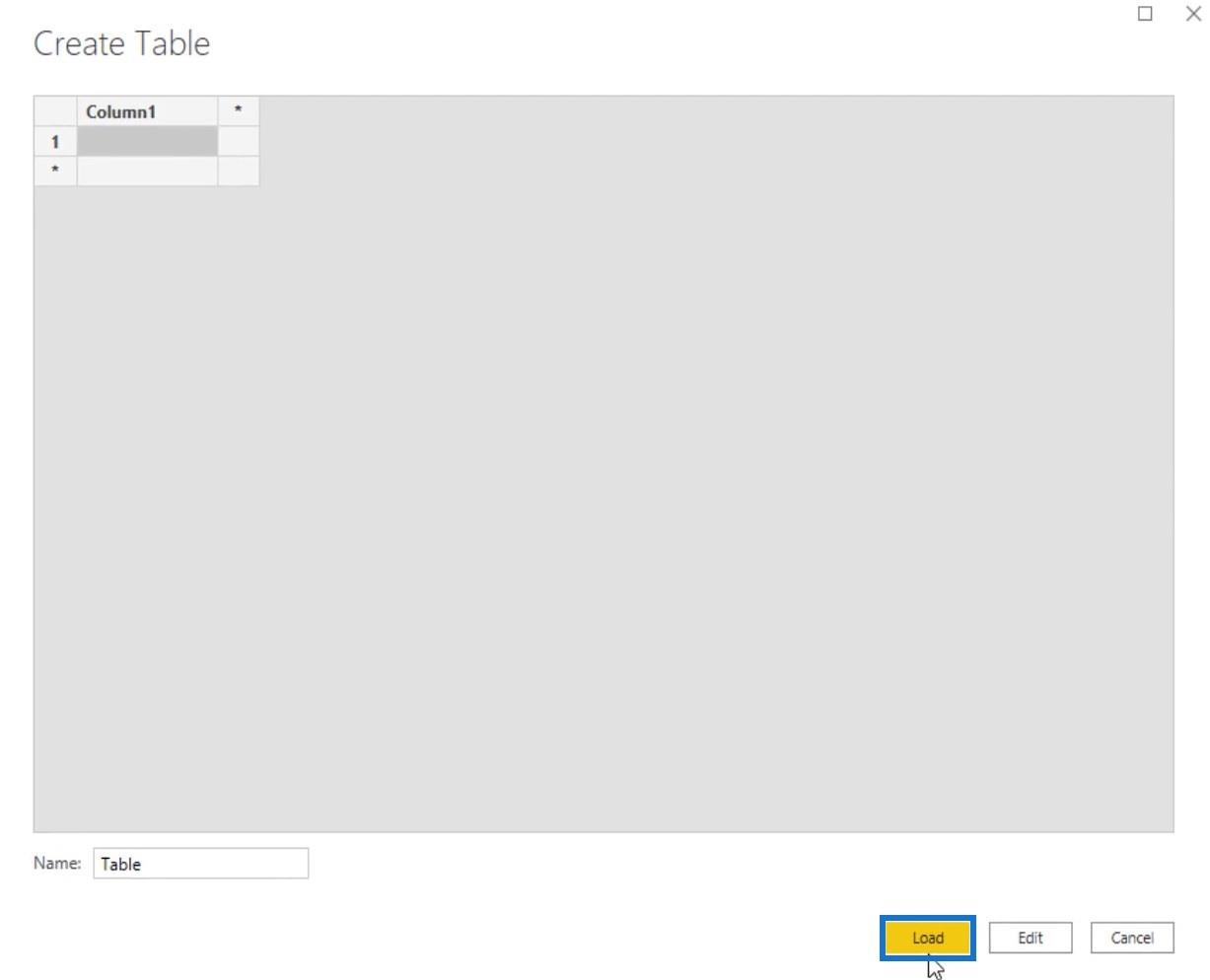
Napsauta Luo taulukko -ponnahdusikkunassa Lataa.
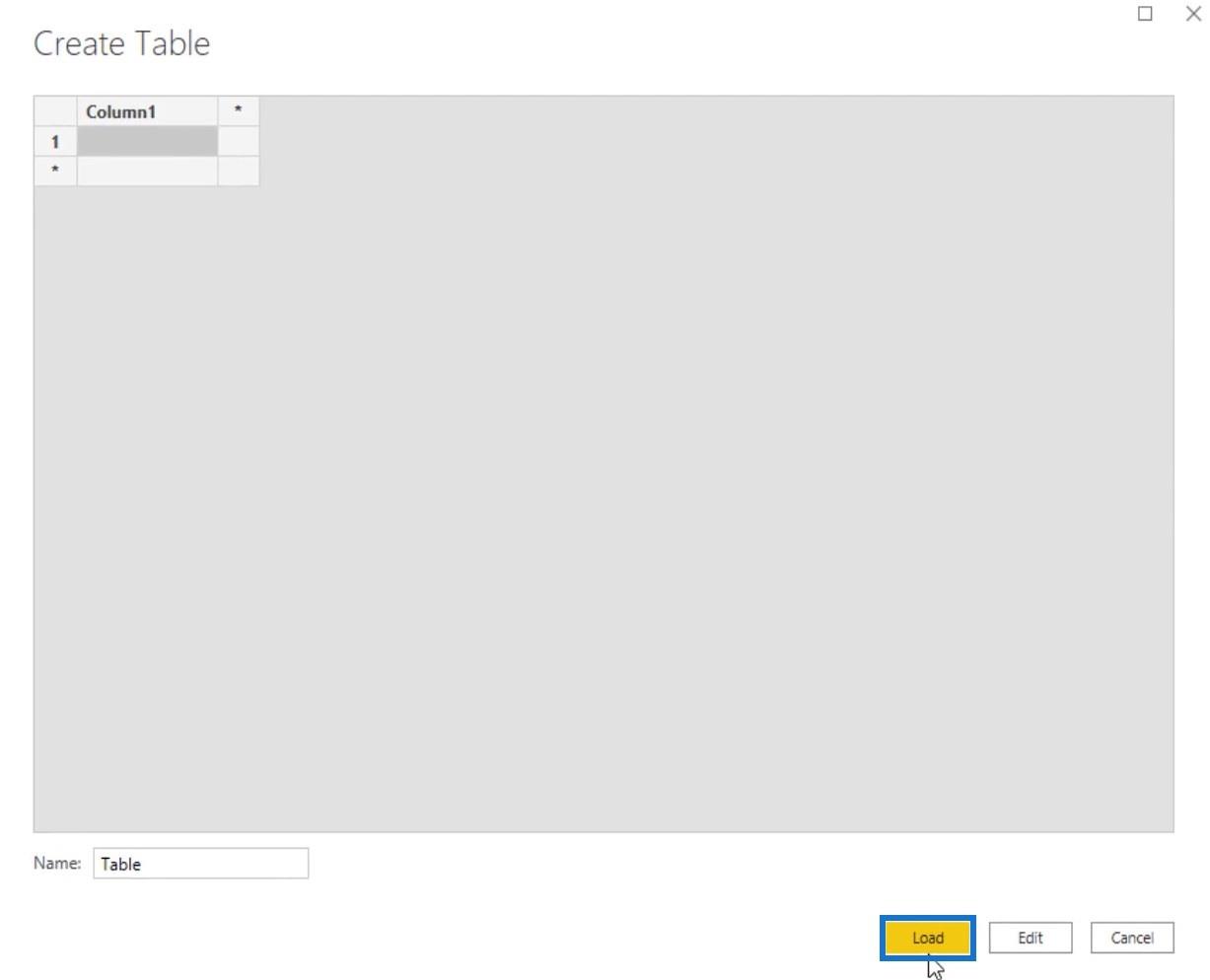
Napsauta sitten hiiren kakkospainikkeella Kentät-ruudussa olevaa Taulukkoa ja valitse Uusi mitta .
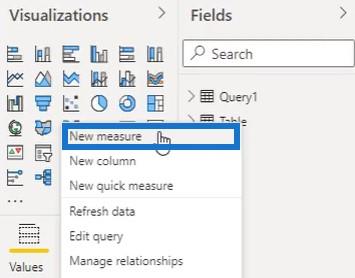
Luo sama koodi uudelleen kaavapalkissa M -kielellä. Muuttujan indeksin aloittamiseksi sinun on käytettävä VAR- lausetta. Tämän jälkeen voit kirjoittaa muuttujasi ja niiden arvot. DAXissa sinun on käytettävä RETURN- käskyä päästäksesi mihin tahansa muuttujaan. Joten syötä RETURN viimeisen muuttujan jälkeen ja syötä C palauttaaksesi sen lausekkeen tulokset.
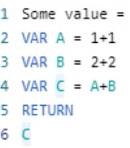
Lisää seuraavaksi kortin visualisointi ja valitse luomasi mitta. Näet sitten saman numeerisen arvon kuin M- tulos.
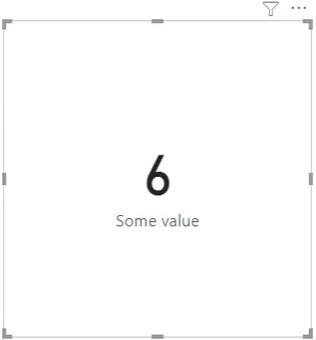
Jos muutat muuttujien järjestystä kaavapalkissa, kortissa tapahtuu virhe.
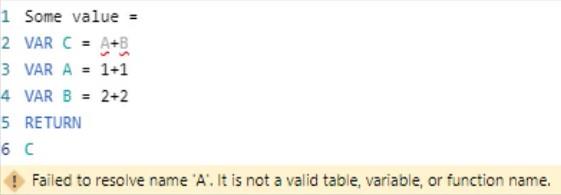
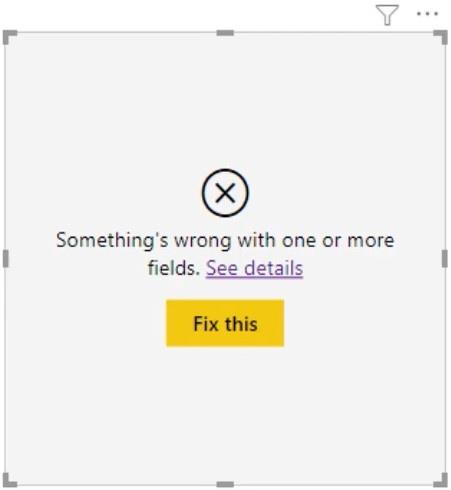
Järjestys on tärkeä, kun käsitellään DAX-muuttujia. Et voi kutsua muuttujaa, jota ei ole vielä ilmoitettu.
Jos kuitenkin muutat järjestystä M- koodissa, saat silti tuloksen.
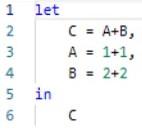
Lauseke sanoo, että C:n arvioimiseksi on tunnettava muuttujien A ja B arvot. Tämä on esimerkki riippuvuustilauksesta .
M- moottori noudattaa lausekkeiden tarjoamaa riippuvuusjärjestystä, mutta se voi vapaasti suorittaa kaikki loput laskelmat haluamassaan järjestyksessä.
M-kyselyjen ja koodien ymmärtäminen
Kaikki M -kyselyt näyttävät menettelykoodeilta, koska käytät käyttöliittymää koodin luomiseen. Se näyttää aina peräkkäiseltä, koska jokainen muunnosvaihe perustuu edellisen vaiheen palauttamaan arvoon.
M -moottorille tärkein asia on riippuvuusketju, jota voidaan seurata takaisin in lausekkeesta. Kyselykone arvioi kyselyn lopusta taaksepäin eikä alusta eteenpäin.
Miksi moottori tekee niin? Ensinnäkin, kun kysely arvioidaan, se katsoo taaksepäin ja yrittää poistaa kaiken tarpeettoman. Arvoja, joita ei käytetä, ei arvioida, vaan ne jätetään huomiotta. Tämä on prosessi nimeltä Lazy Evaluation .
Toiseksi se yrittää tarkastella kaikkia tekemäsi muunnoksia ja työntää mahdollisimman suuren osan työstä takaisin lähdejärjestelmään. Tätä prosessia kutsutaan kyselyn taittoksi . Molemmilla prosesseilla on keskeinen rooli kyselyn suorituskyvyn parantamisessa.
Viimeinen asia, joka on muistettava, on, että suurimman osan ajasta näet kaikki muuttujien nimet tai vaiheiden tunnisteet Applied Steps -ruudussa. Kun M- koodi kirjoitetaan epäjärjestyksessä, lausekkeet näkyvät yhtenä yhdistettynä vaiheena seuraavasti:
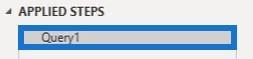
Voit korjata sen helposti järjestämällä vaiheet uudelleen. Aseta muuttuja C takaisin muuttujan B alaosaan ja napsauta sitten Valmis. Sen jälkeen vaiheiden nimet näkyvät uudelleen Applied Steps -ruudussa.
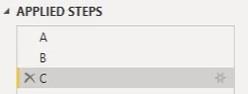
Johtopäätös
Muuttujat ja lausekkeet ovat tärkeimpiä asioita, jotka on ymmärrettävä Power Query Editorissa. Molemmat ovat vastuussa tiedon tuottamisesta ja tiedosta . He keräävät erilaisia tietoja saadakseen ja tuottaakseen tuloksia.
Melissa
LuckyTemplates-taloudellinen hallintapaneeli tarjoaa kehittyneet työkalut taloudellisten tietojen analysointiin ja visualisointiin.
Opi käyttämään SharePointin <strong>automatisointiominaisuutta</strong> työnkulkujen luomiseen ja SharePoint-käyttäjien, kirjastojen ja luetteloiden mikrohallinnassa.
Ota selvää, miksi LuckyTemplatesissa on tärkeää pitää oma päivämäärätaulukko ja opi nopein ja tehokkain tapa tehdä se.
Tämä lyhyt opetusohjelma korostaa LuckyTemplates-mobiiliraportointiominaisuutta. Näytän sinulle, kuinka voit kehittää raportteja tehokkaasti mobiililaitteille.
Tässä LuckyTemplates Showcase -esittelyssä käymme läpi raportteja, jotka näyttävät ammattitaitoisen palveluanalytiikan yritykseltä, jolla on useita sopimuksia ja asiakkaiden sitoumuksia.
Käy läpi tärkeimmät Power Appsin ja Power Automaten päivitykset sekä niiden edut ja vaikutukset Microsoft Power Platformiin.
Tutustu joihinkin yleisiin SQL-toimintoihin, joita voimme käyttää, kuten merkkijono, päivämäärä ja joitain lisätoimintoja tietojen käsittelyyn tai käsittelyyn.
Tässä opetusohjelmassa opit luomaan täydellisen LuckyTemplates-mallin, joka on määritetty tarpeidesi ja mieltymystesi mukaan.
Tässä blogissa esittelemme, kuinka kerrostat kenttäparametreja pienillä kerroilla uskomattoman hyödyllisten näkemysten ja visuaalien luomiseksi.
Tässä blogissa opit käyttämään LuckyTemplates-sijoitus- ja mukautettuja ryhmittelyominaisuuksia näytetietojen segmentoimiseen ja luokitteluun kriteerien mukaan.








