LuckyTemplates Financial Dashboard -esimerkkejä: Tarkennetaan

LuckyTemplates-taloudellinen hallintapaneeli tarjoaa kehittyneet työkalut taloudellisten tietojen analysointiin ja visualisointiin.
Näytän sinulle, kuinka päivämäärätaulukon M-koodi muutetaan taulukkokyselyksi. Voit katsoa tämän opetusohjelman koko videon tämän blogin alaosasta.
Pidän tämän opetusohjelman vaikeustasoa keskitasona, koska jos sinulla on kokemusta M-koodeista, sinun on helppo seurata sitä. Jos sinulla ei ole asiaan liittyvää kokemusta, suosittelen, että tutustut ensin M-koodeihin, jotta sinun on helpompi ymmärtää tässä esitetyt käsitteet.
Sisällysluettelo
Käytetty funktiokysely ja päivämäärätaulukkokysely
Tämä onja kutsutun funktion kyselyn.
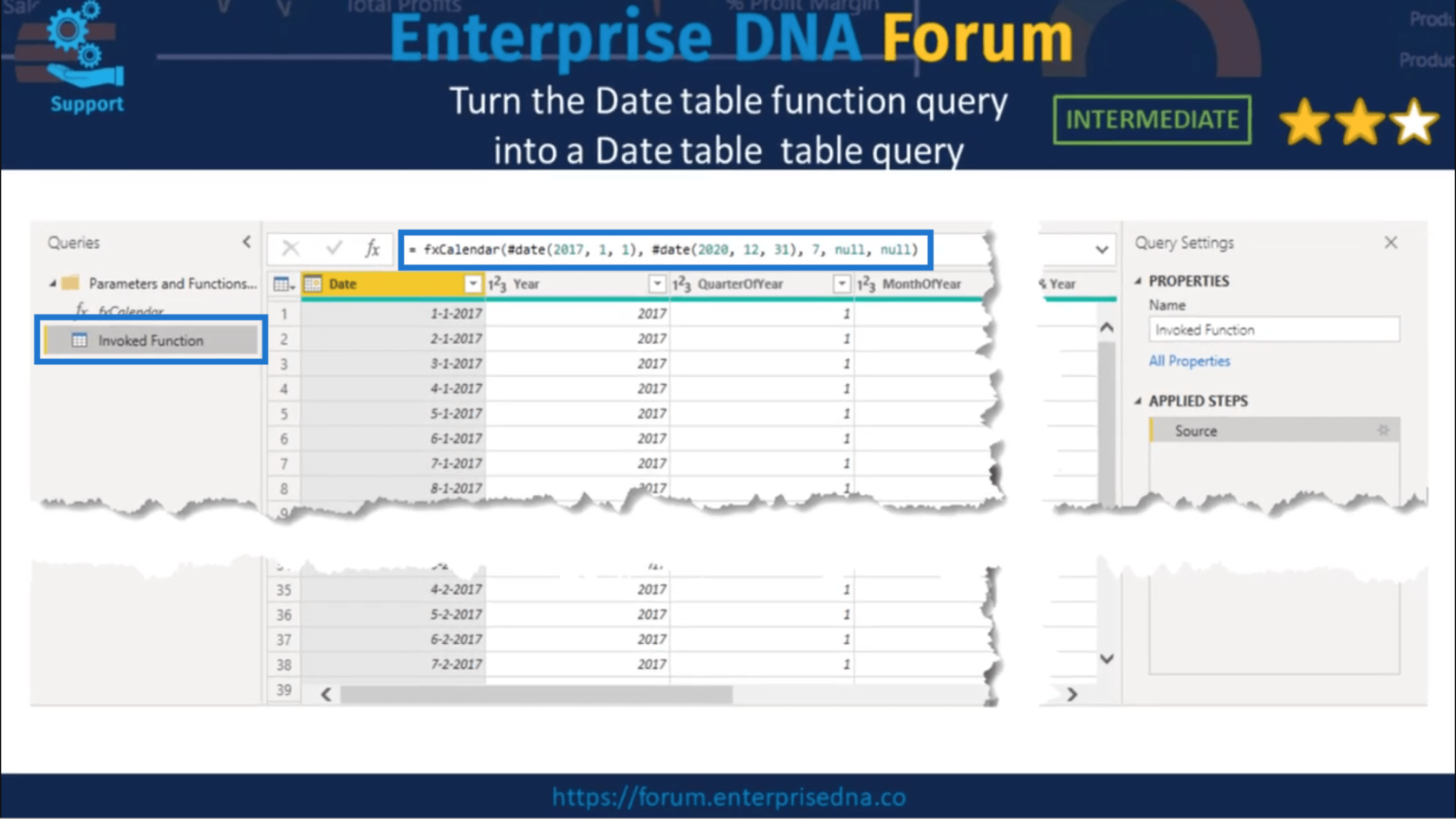
Jos katsot oikealla olevaa Applied Steps -ruutua, siinä on vain yksi vaihe. Se näyttää kyselyn lähteen.
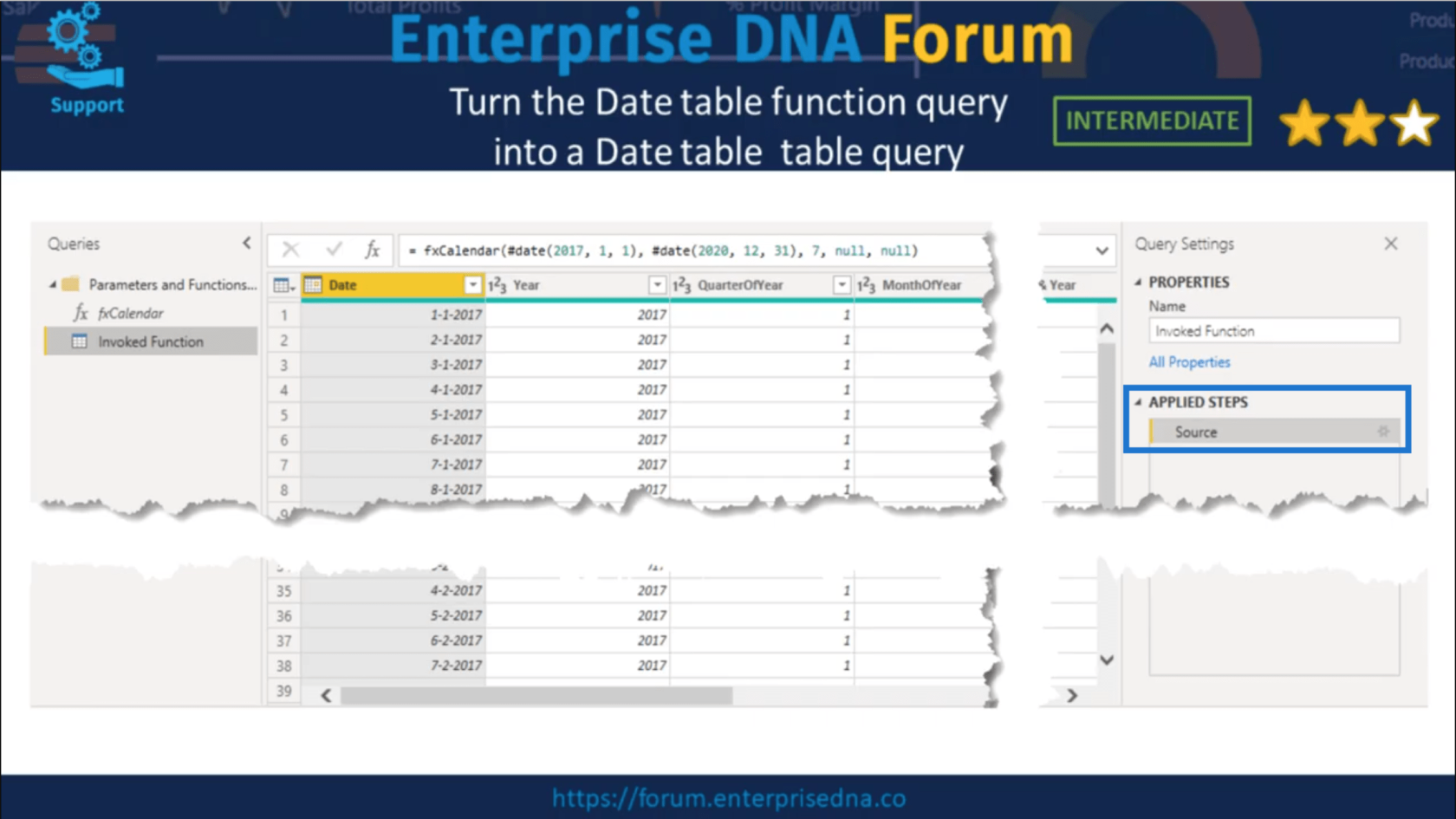
Joten jos haluat kehittää M-koodin tälle päivämäärätaulukolle, sinun on vaihdettava funktion ja taulukkokyselyn välillä nähdäksesi mahdolliset muutokset.
Tämä tarkoittaa, että muutosten aiheuttamien virheiden käsittely on monimutkaisempaa. Se johtaa virheeseen itse taulukkokyselyssä, minkä jälkeen sinun on etsittävä koodirivejä korjataksesi virhe.
Seuraavalla sivulla näkyy päivämääräkysely, joka palauttaa taulukon funktion sijaan.
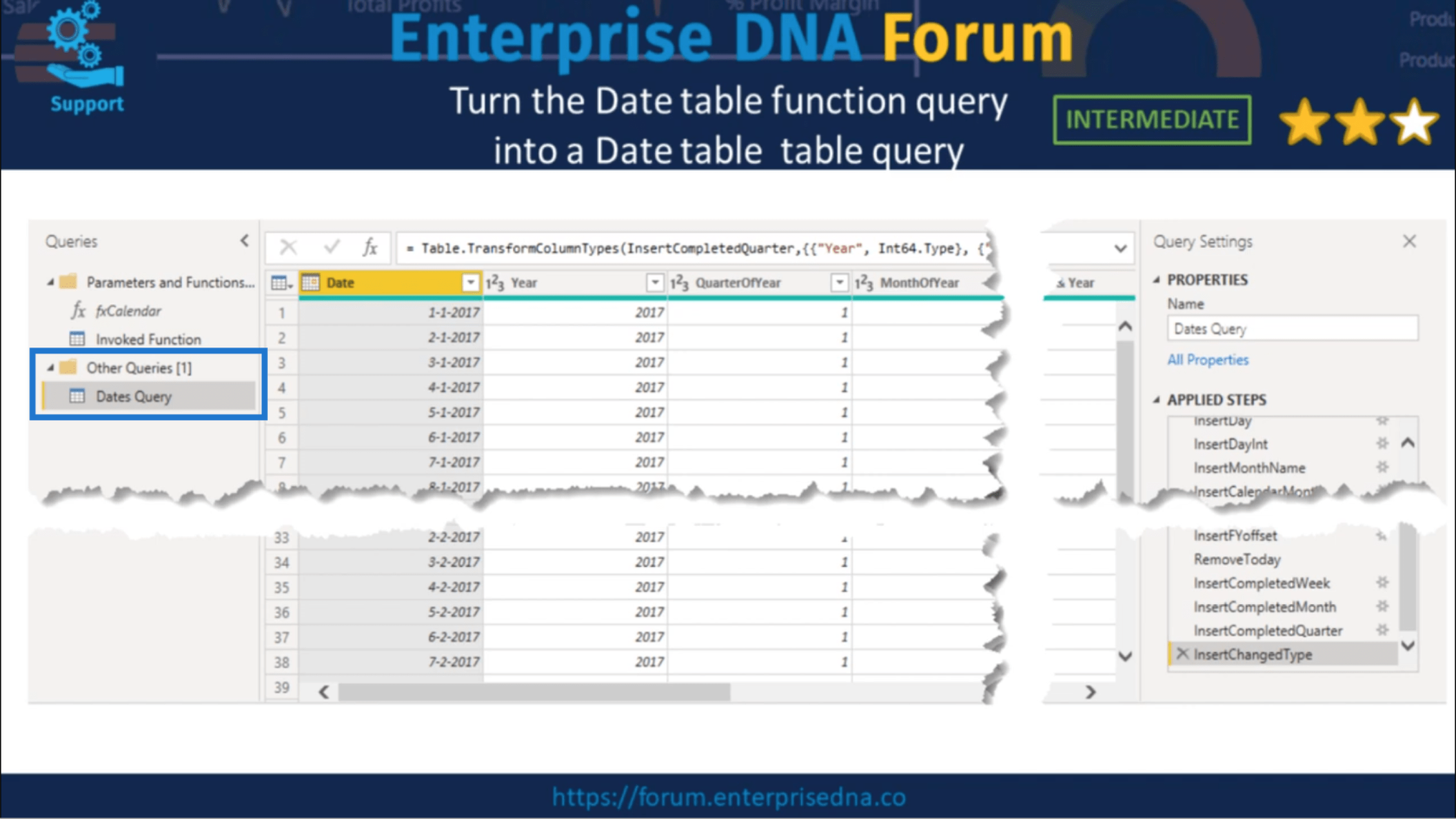
Katsomalla oikealla olevia sovellettuja vaiheita näet, että tällä kertaa luettelossa on useita vaiheita.
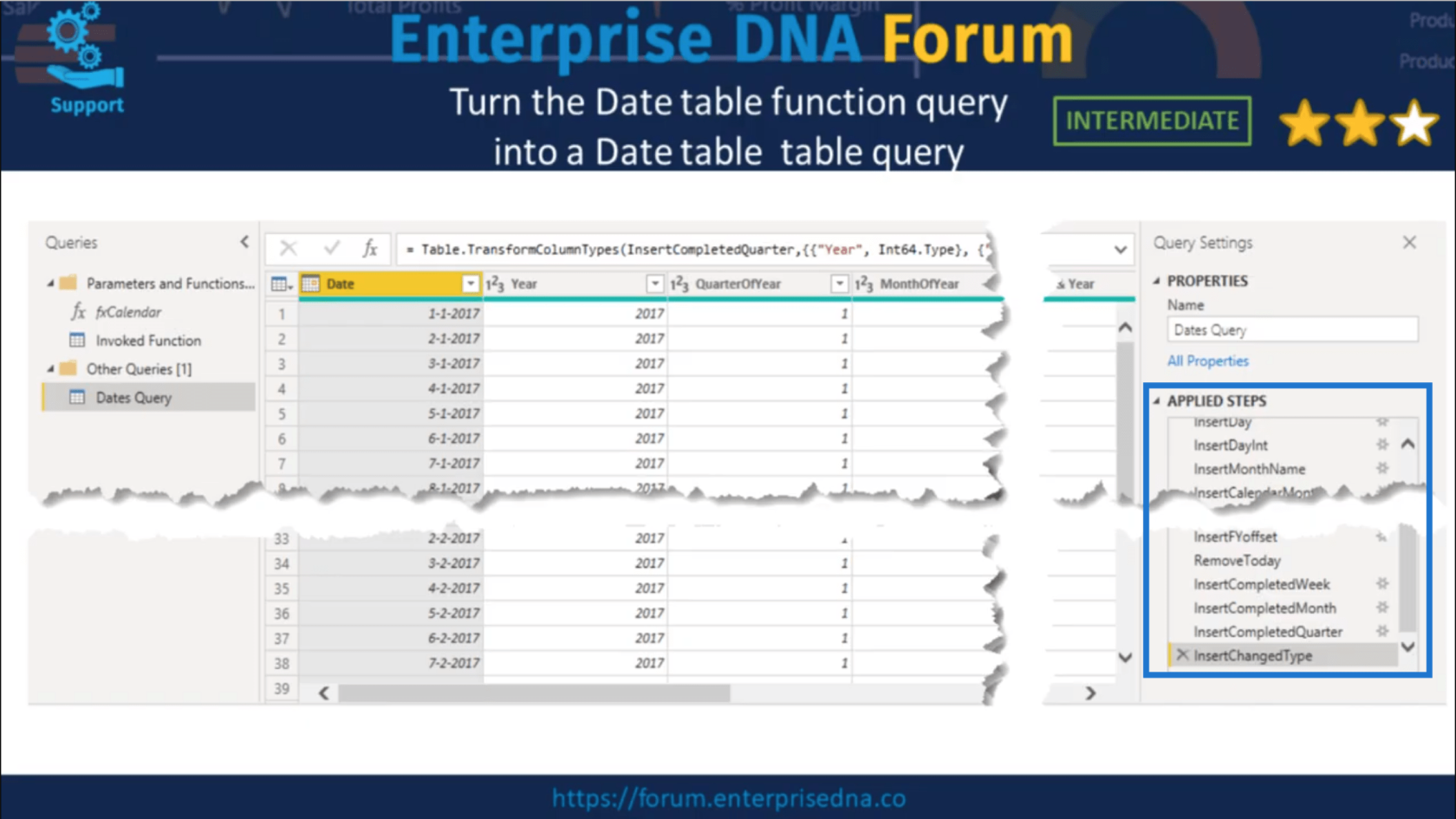
Tämä tarkoittaa, että kun kehität päivämäärätaulukon M-koodia, näet välittömästi muutosten tulokset tässä taulukkokyselyssä.
Vielä tärkeämpää on, että aina kun muutoksesi johtaa virheeseen, voit helposti tunnistaa virheen aiheuttaneen vaiheen. Tämä helpottaa ongelman ratkaisemista.
M-koodin käyttäminen
Päivämäärätaulukon M-koodi löytyy LuckyTemplates Forumista. Se on aiheen Extended Data Table Power Query allaM Code Showcasen sisällä.
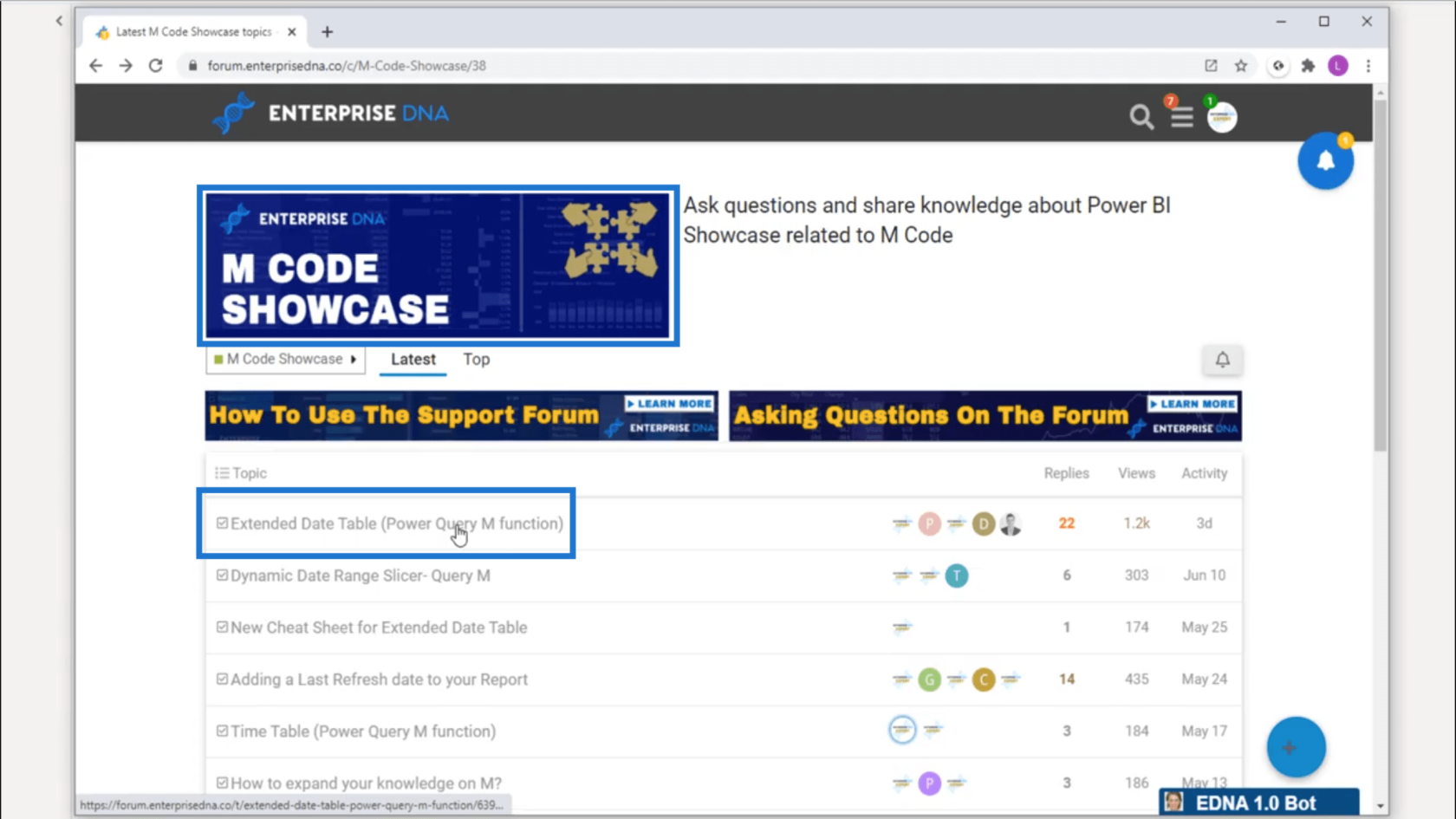
M-koodi on aina ylhäällä. Korostan koko koodin ja kopioin sen.
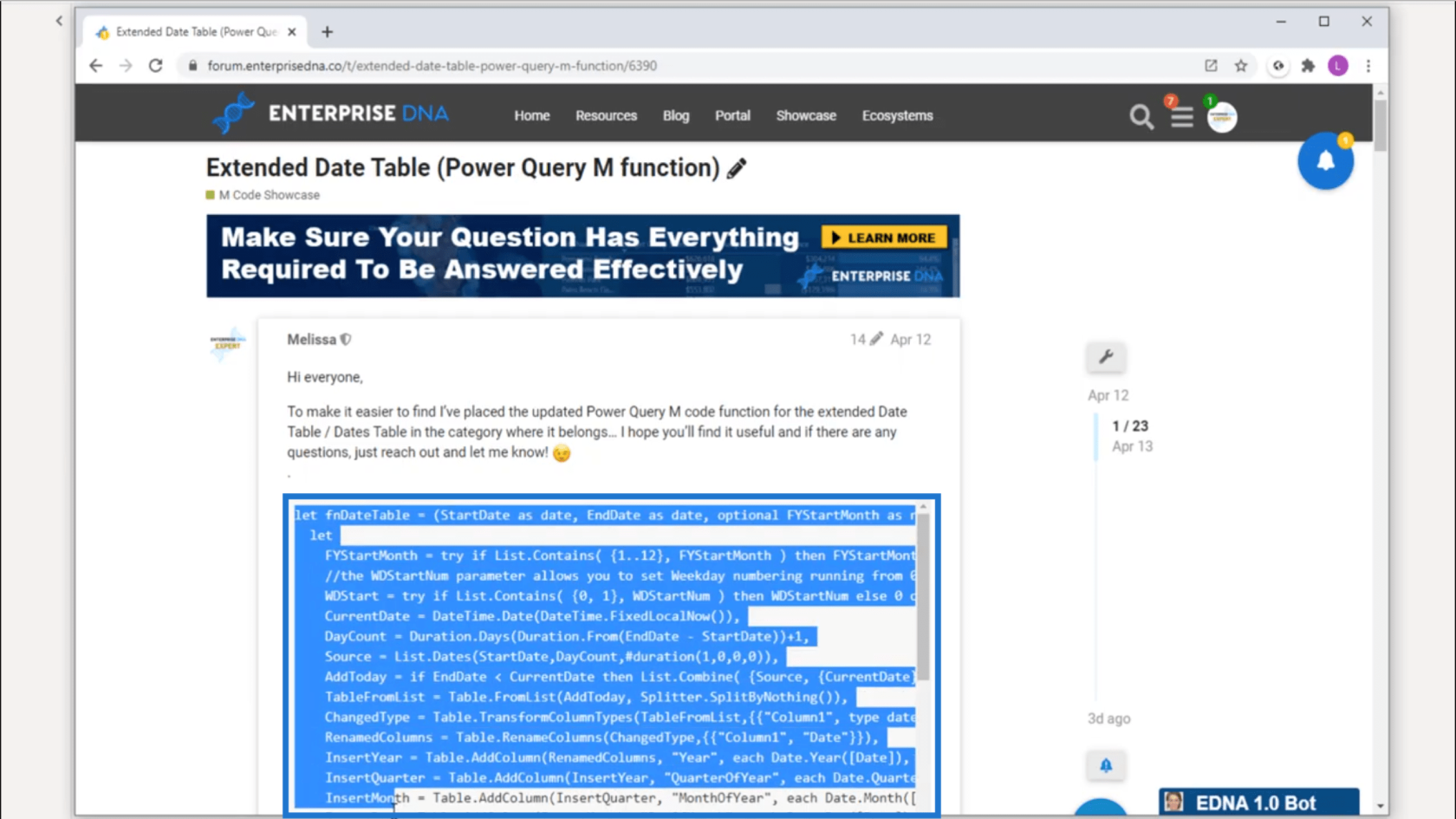
Sitten luon uuden tyhjän kyselyn.
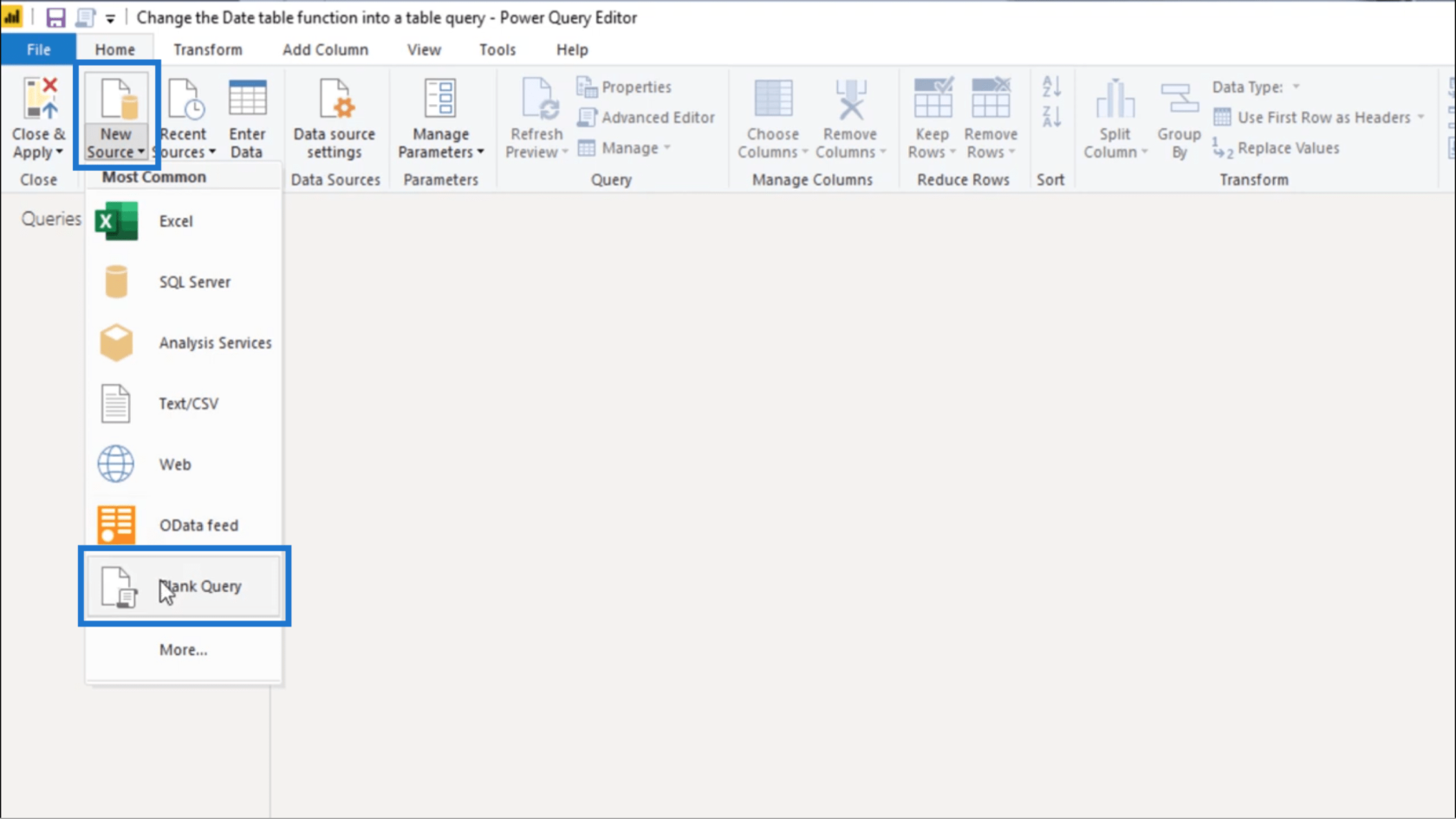
Avaan Advanced Editor -sovellukseni ja liitän koodin sisään.
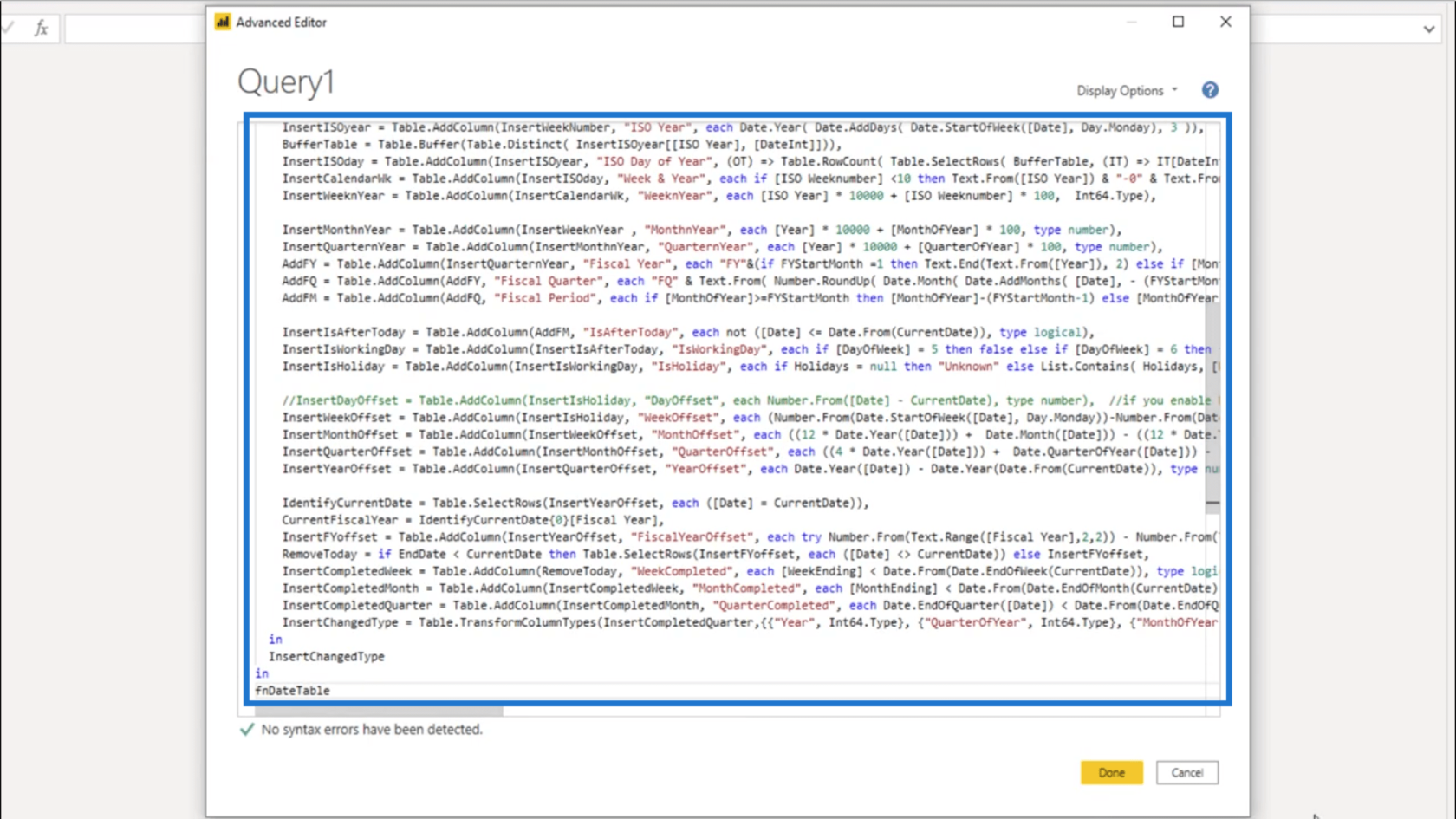
Koska näen, että virheitä ei ole havaittu, napsautan Valmis.
Anna minun nimetä tämä uudelleen ja kutsua sitä päivämääräksi.
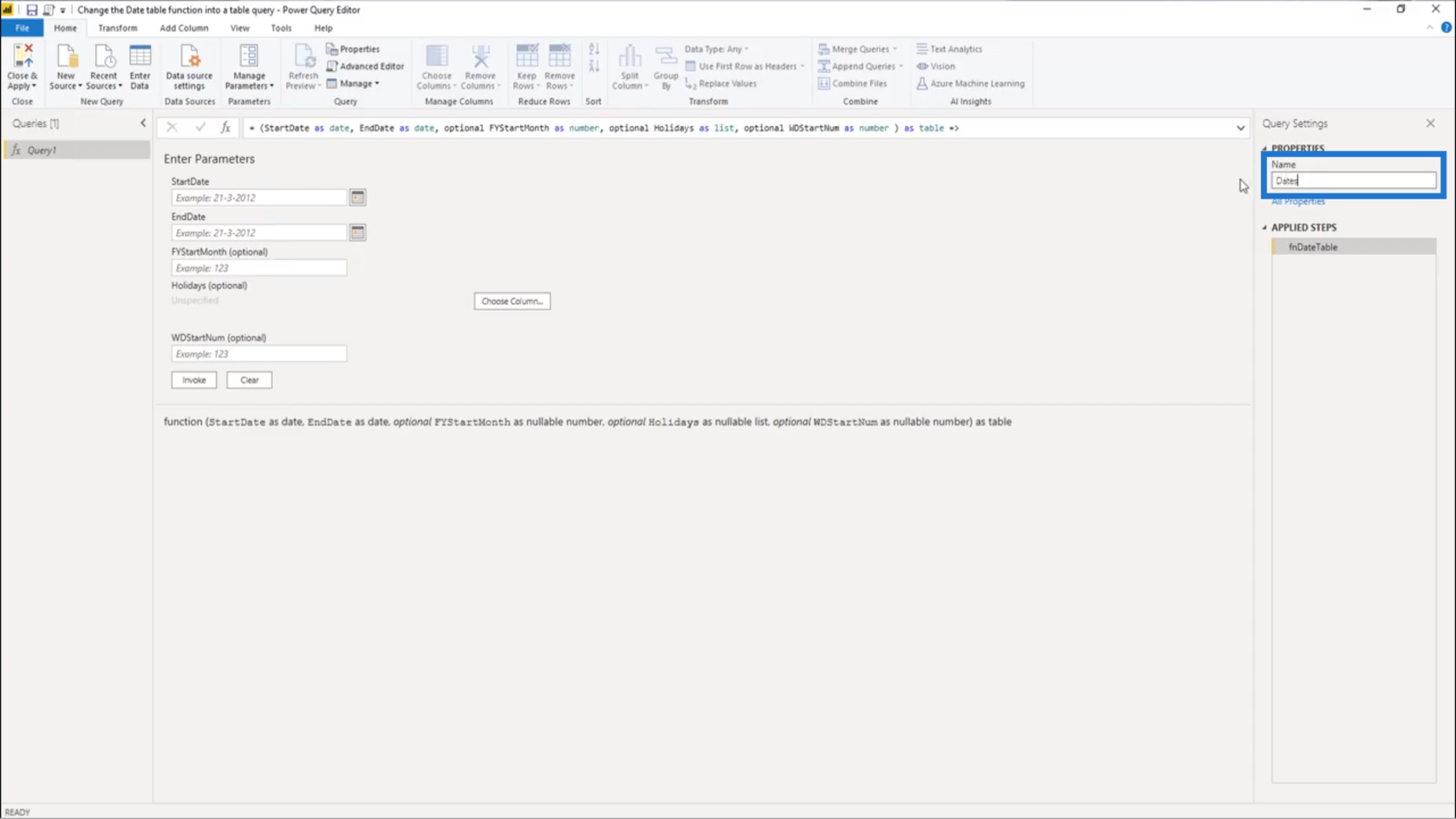
Tämä kysely palauttaa funktion, mutta haluan taulukon.
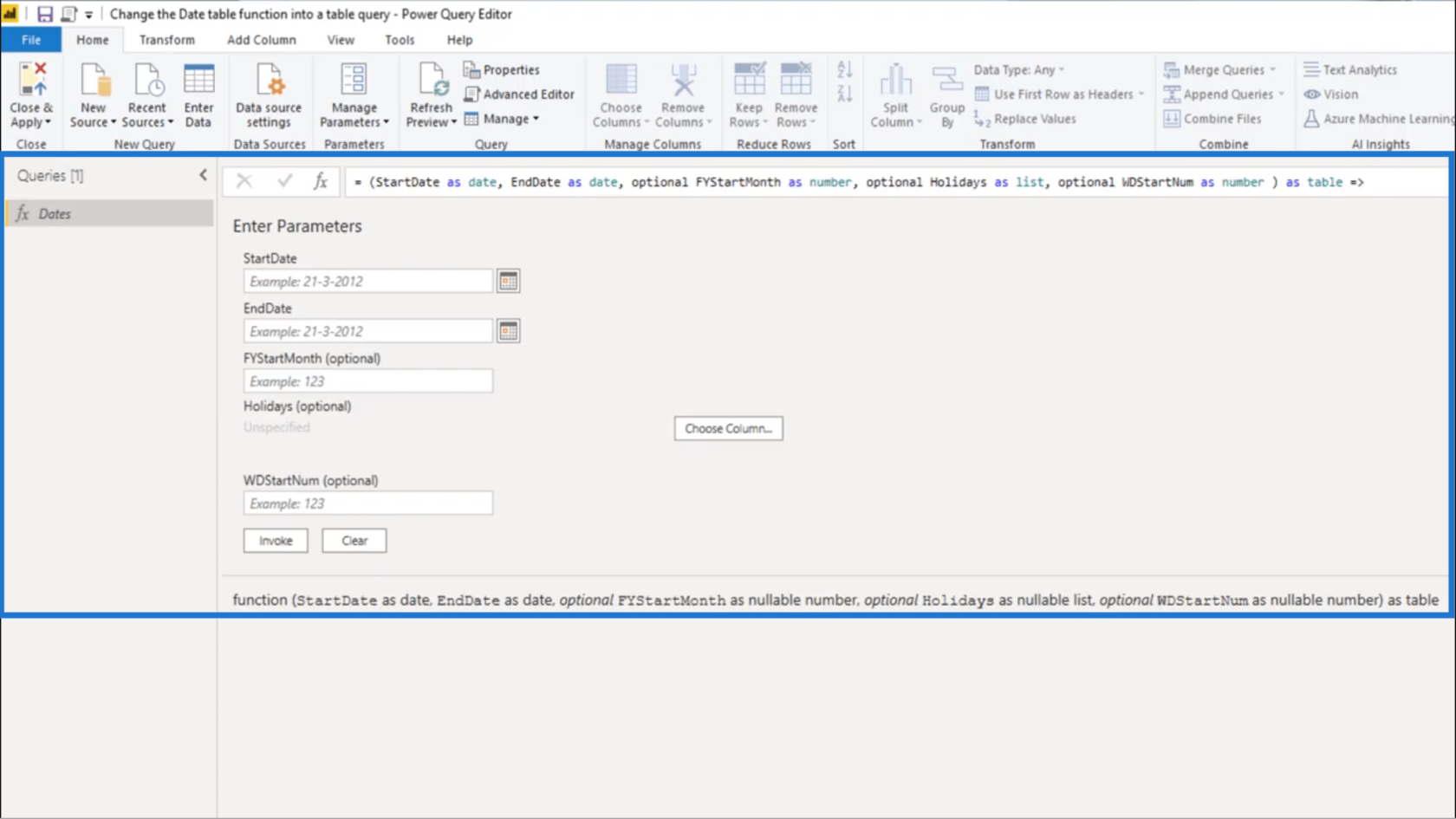
Palaan Advanced Editoriin tehdäkseni tarvittavat muutokset.
Funktion muuntaminen taulukoksi
Jotta tämä palauttaisi taulukon funktion sijaan, minun on tehtävä joitain muutoksia M-koodiin Advanced Editorissa.
M-koodia katsomalla näen helposti ainakin kaksi ympäristöä let-lausekkeiden lukumäärän perusteella.
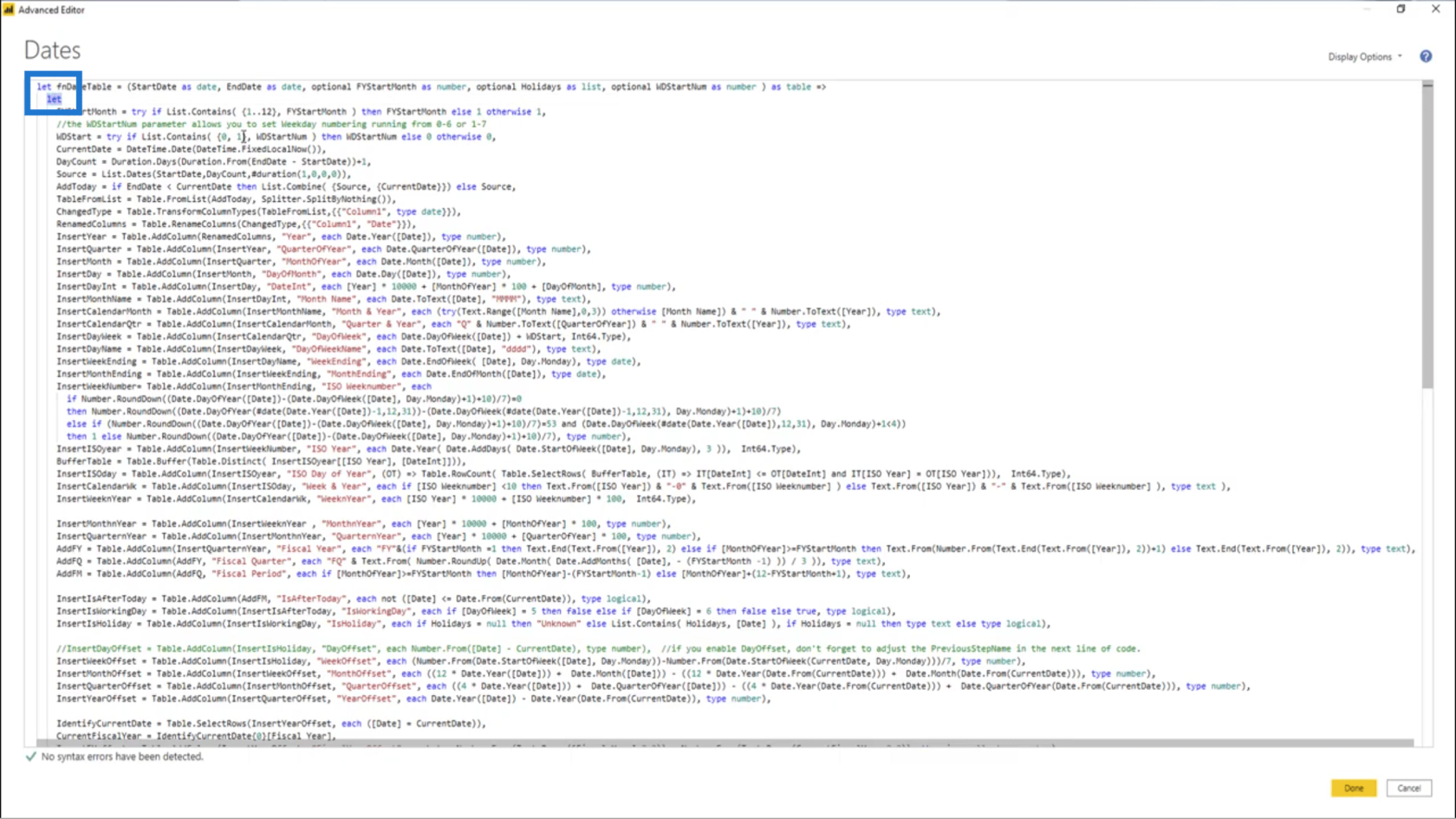
Jokaisella let-lauseella on oma lauseensa, joka löytyy alareunasta.
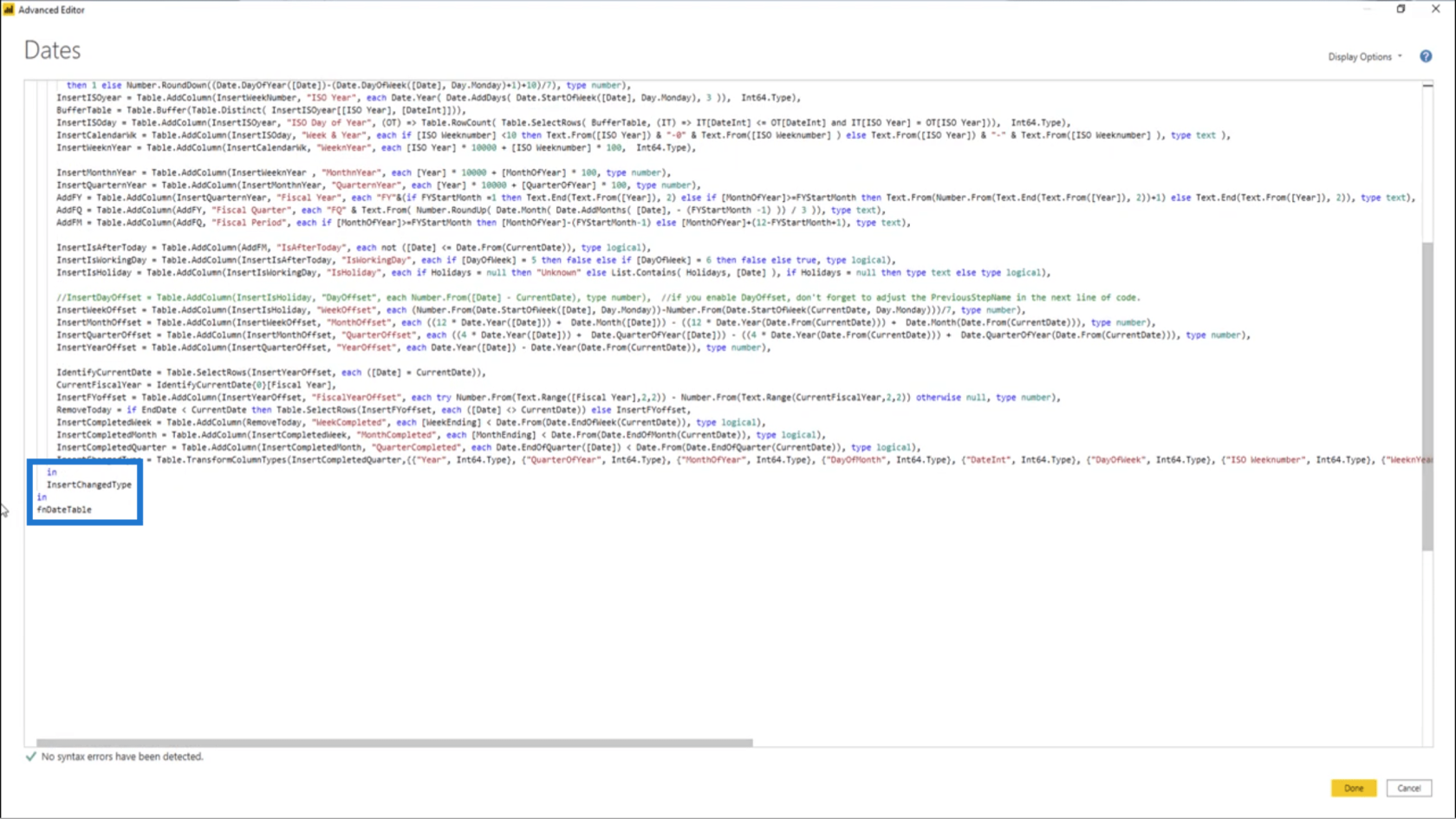
Saatat ajatella, että olisi helpompaa vain poistaa tämä viimeinen lauseesta, jotta se muutetaan taulukoksi.
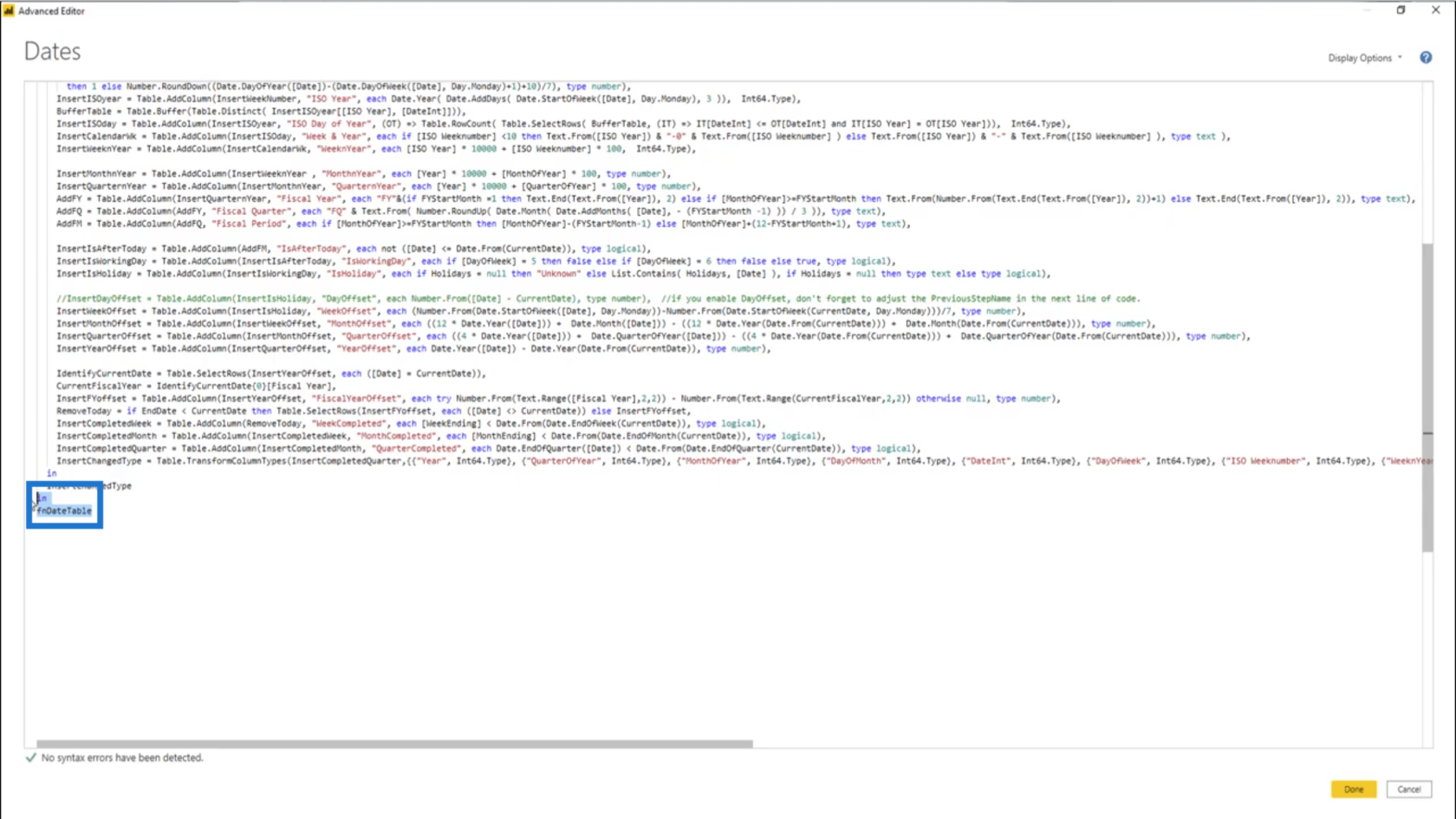
Mutta en aio tehdä sitä. Sen sijaan aion kommentoida sitä lisäämällä kaksi kauttaviivaa lauseen viimeisen sanan eteen.
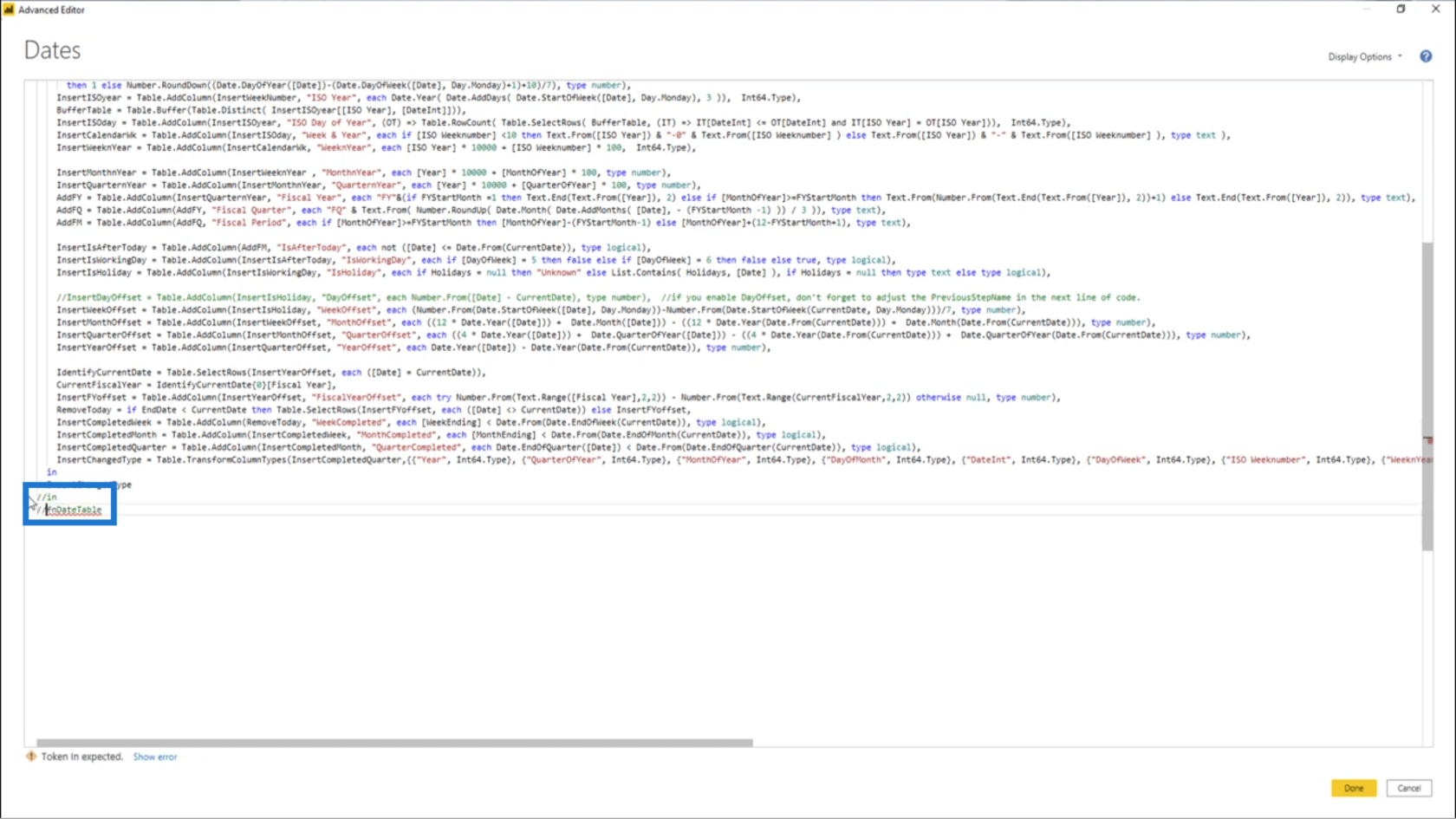
Aion tehdä sen myös ensimmäiselle let-lauseelle. Tämä tekee siitä epäaktiivisen.
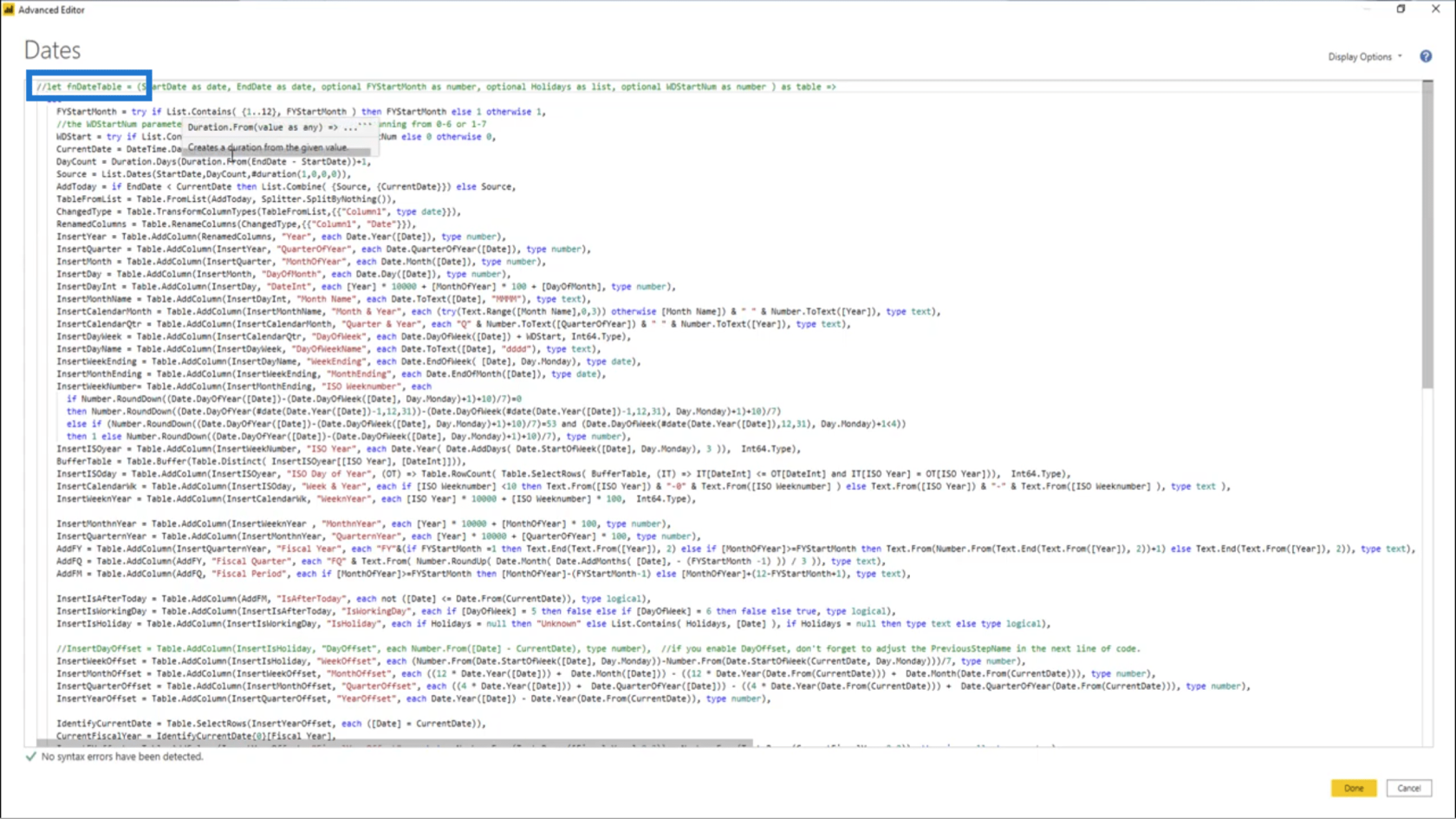
Sisäisen let-lausekkeen alle aion luoda osion parametrien ilmoittamista varten, koska minun on silti välitettävä nämä parametrit tähän koodiin.
Merkitsen, missä nämä muuttujat pitäisi ilmoittaa.
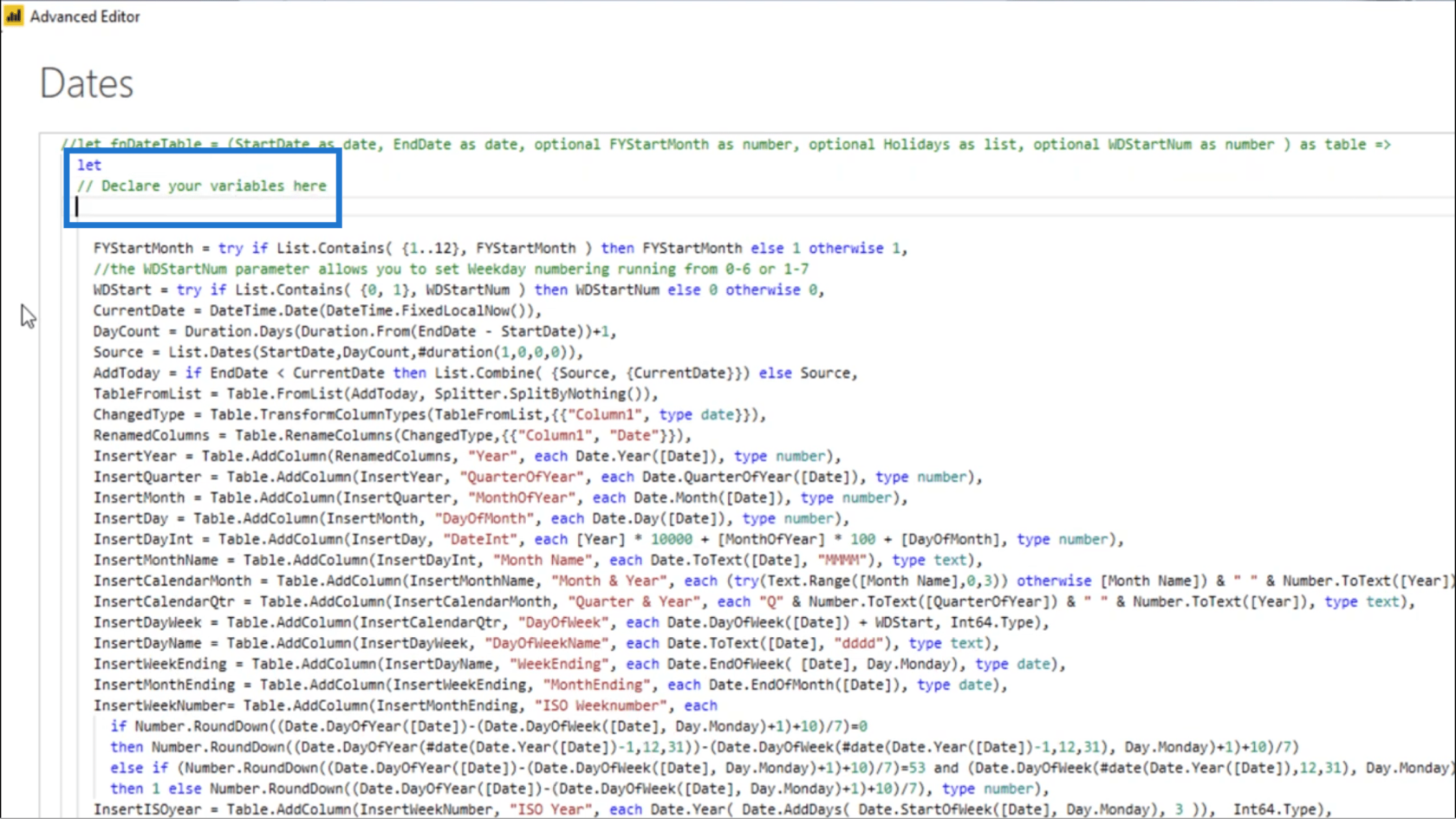
Nyt aion kopioida ensimmäisen muuttujan ulkoisesta let-lauseesta ja liittää sen tilaan.
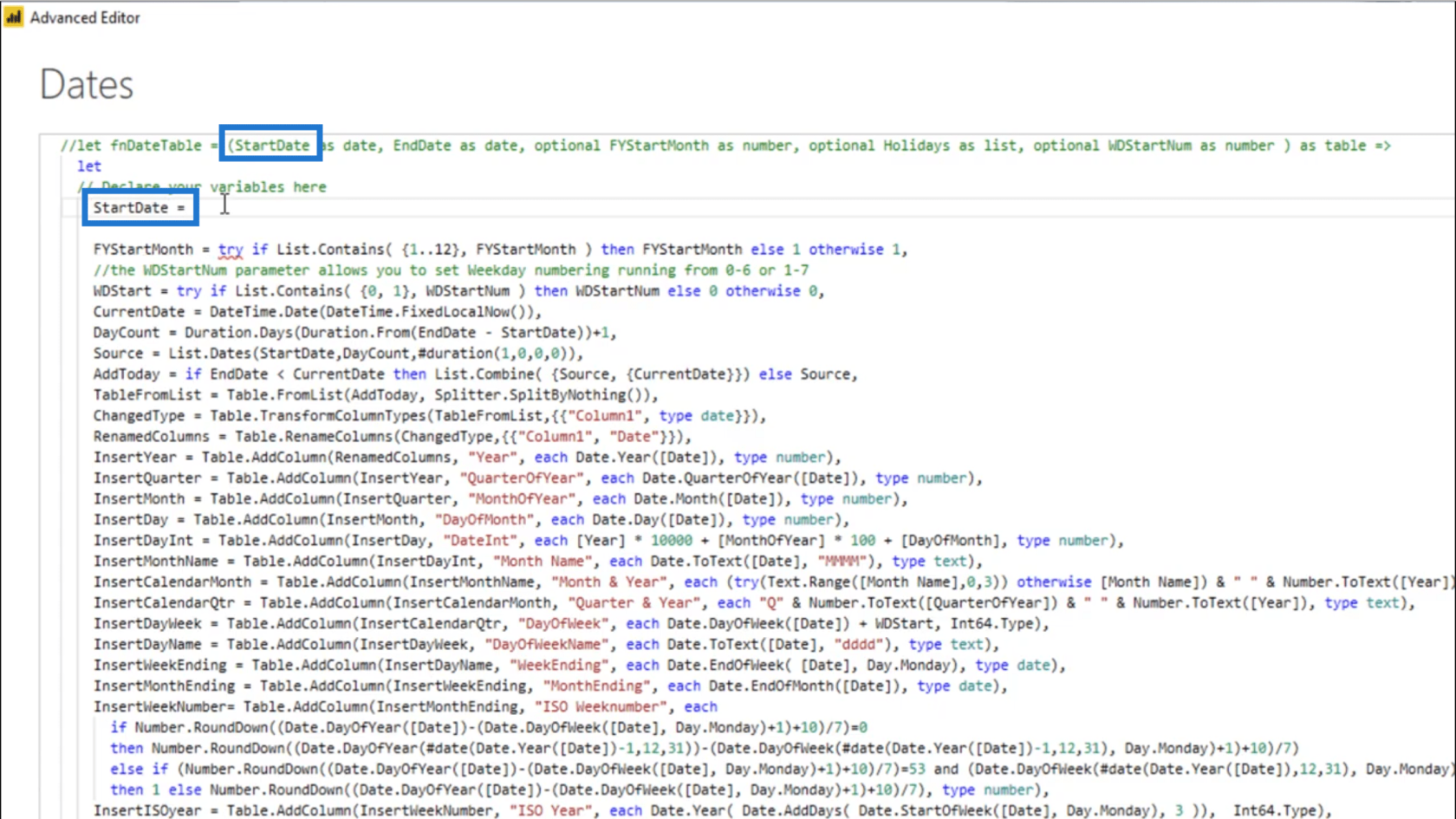
Tietojoukossani historialliset tiedot eivät mene pidemmälle kuin vuotta 2017. Joten voin siirtää arvon StartDate-muuttujalle käyttämällä sisäistä päivämäärää. Laitan 1. tammikuuta, sitten lopetan rivin pilkkuun.
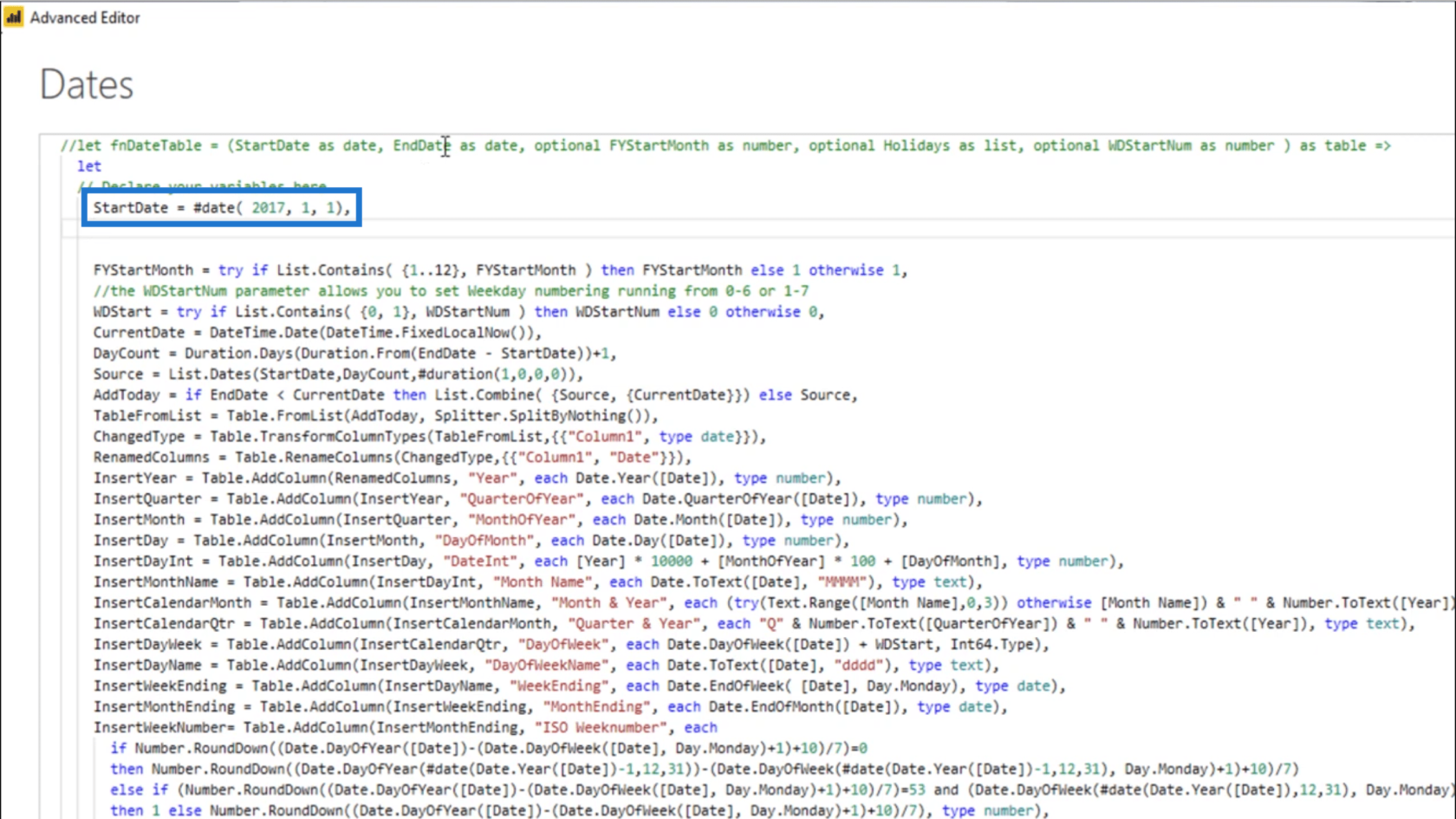
Kopioin ja liitän sitten seuraavan muuttujan, joka on EndDate.
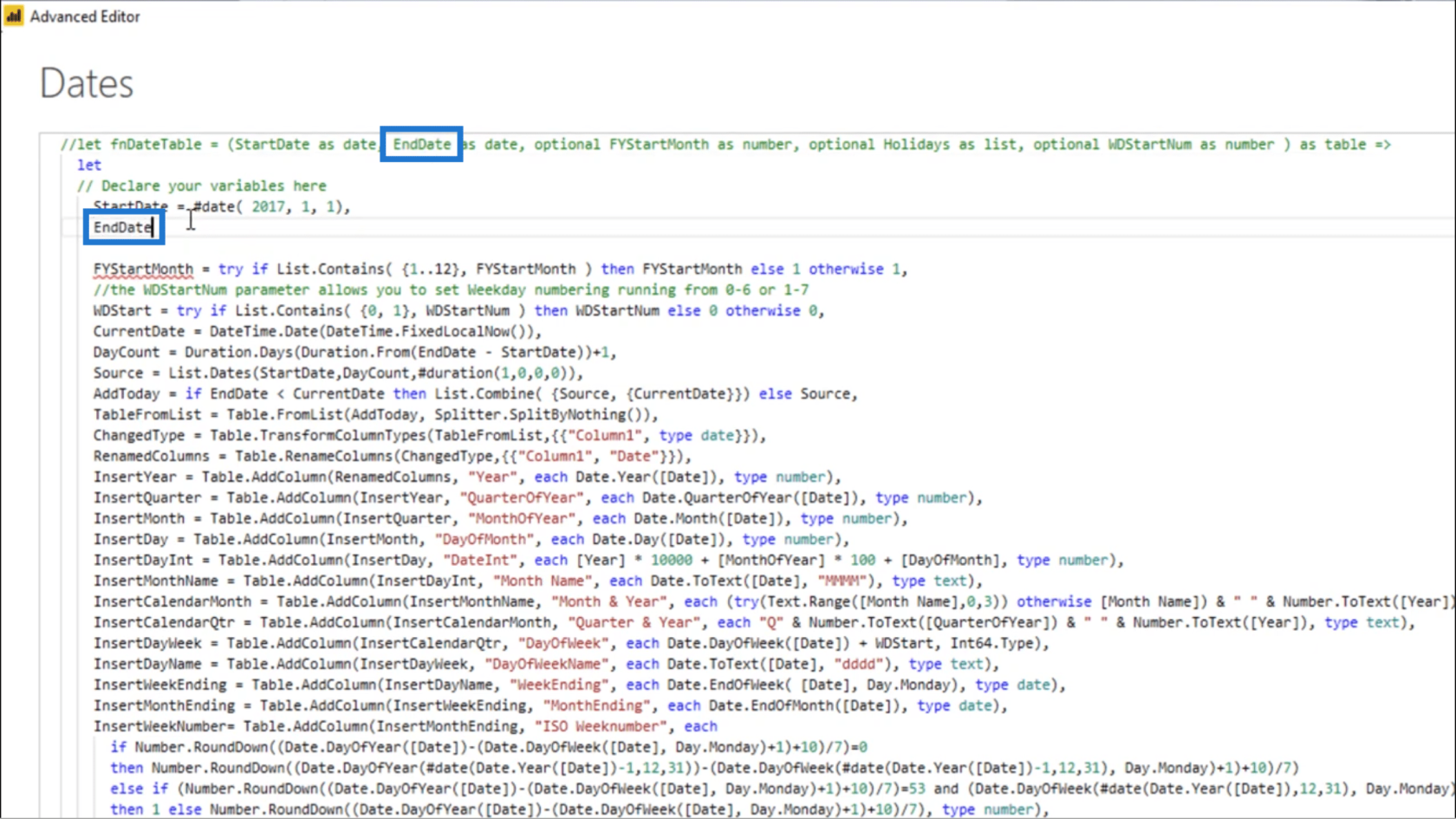
Tiedän, että EndDate vaatisi ennustamista. Siksi haluan, että tämä EndDate on aina ensi vuoden loppu.
Minulla on jo M-koodissani muuttuja CurrentDatelle, joten aion viitata siihen.
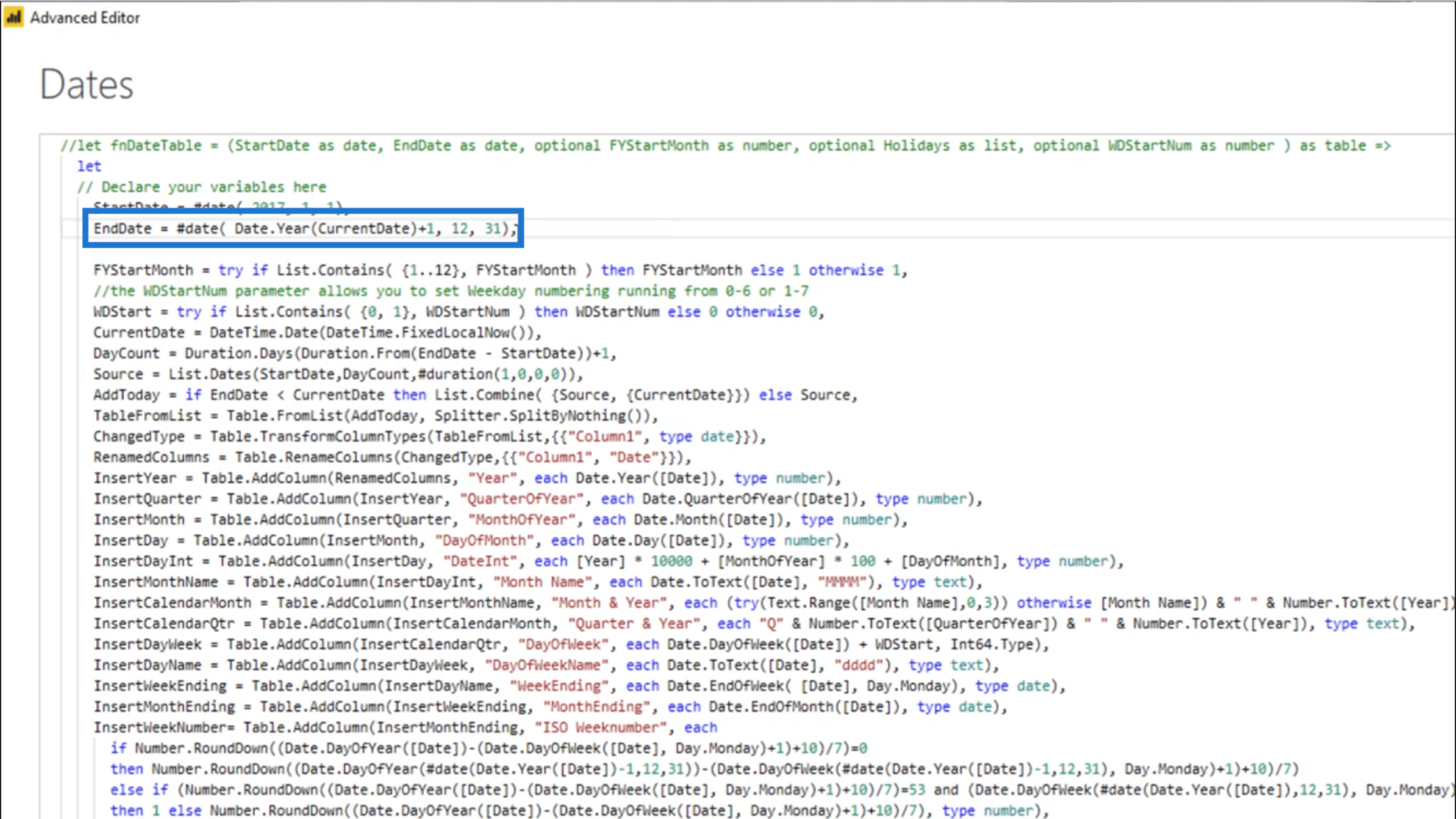
Käytän jälleen sisäistä päivämäärää. Puran Date.Year ja käytän CurrentDatea vuoden arvona +1. Haluan myös päivämäärän olevan 31. joulukuuta.
Jälleen, päätän tuon rivin pilkkuun.
Seuraava muuttuja on valinnainen parametri nimeltä FYStartMonth.
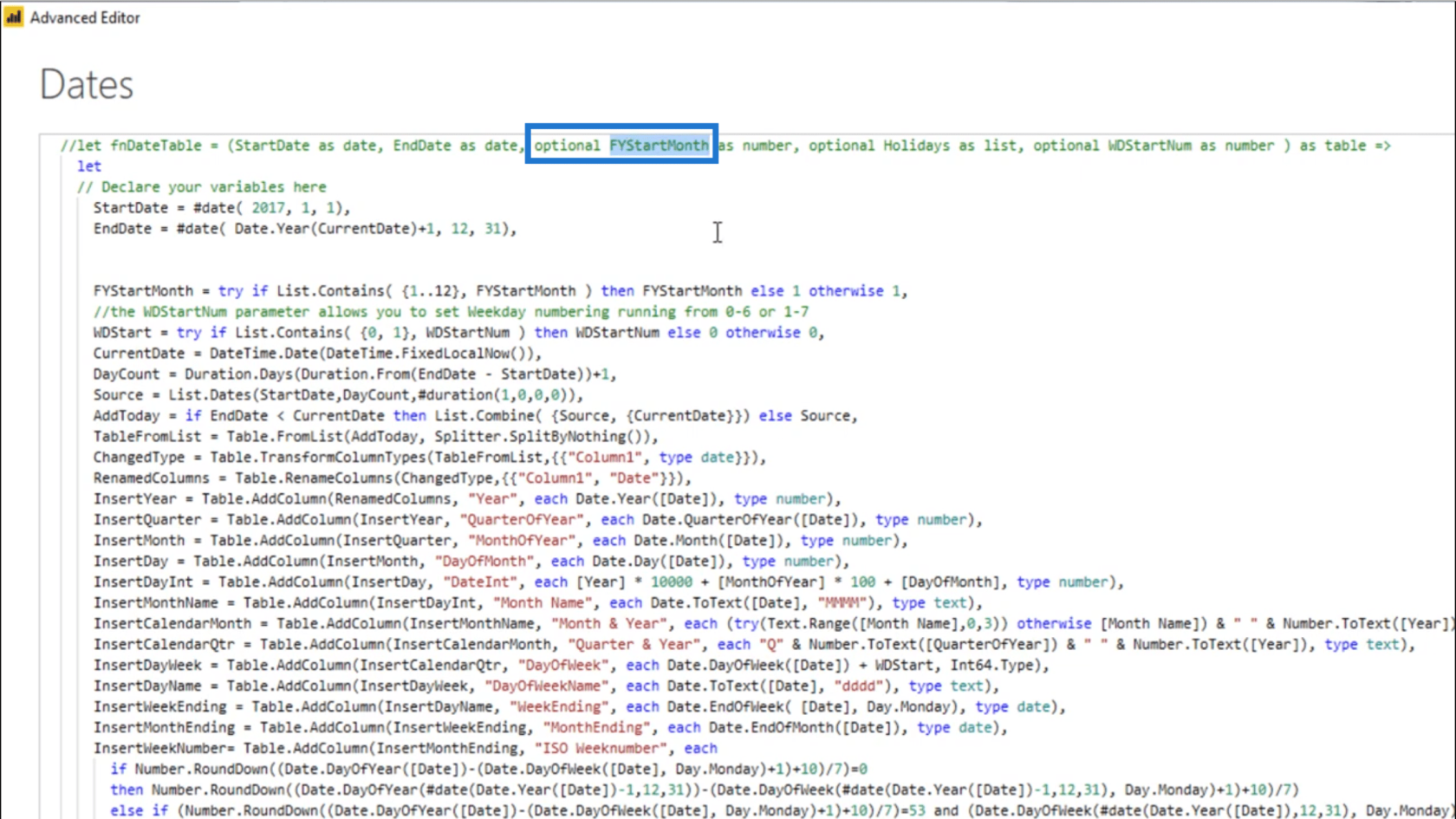
Joten kopioin sen nimen ja liitän sen sisään.
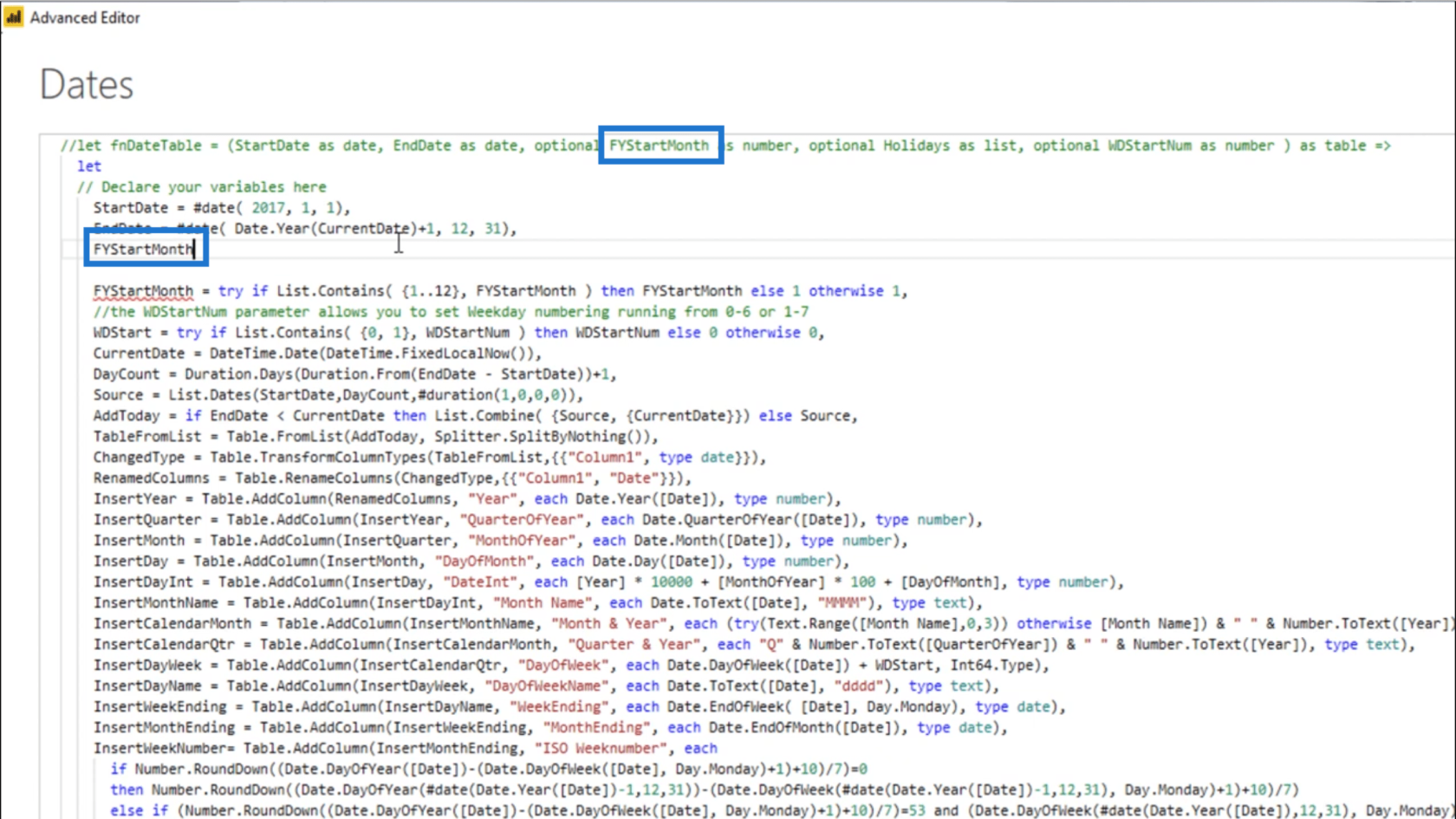
Huomaa, että punainen alleviivaus ilmestyi FYStartMonth-kohdan alle juuri liittämäni muuttujan alle.
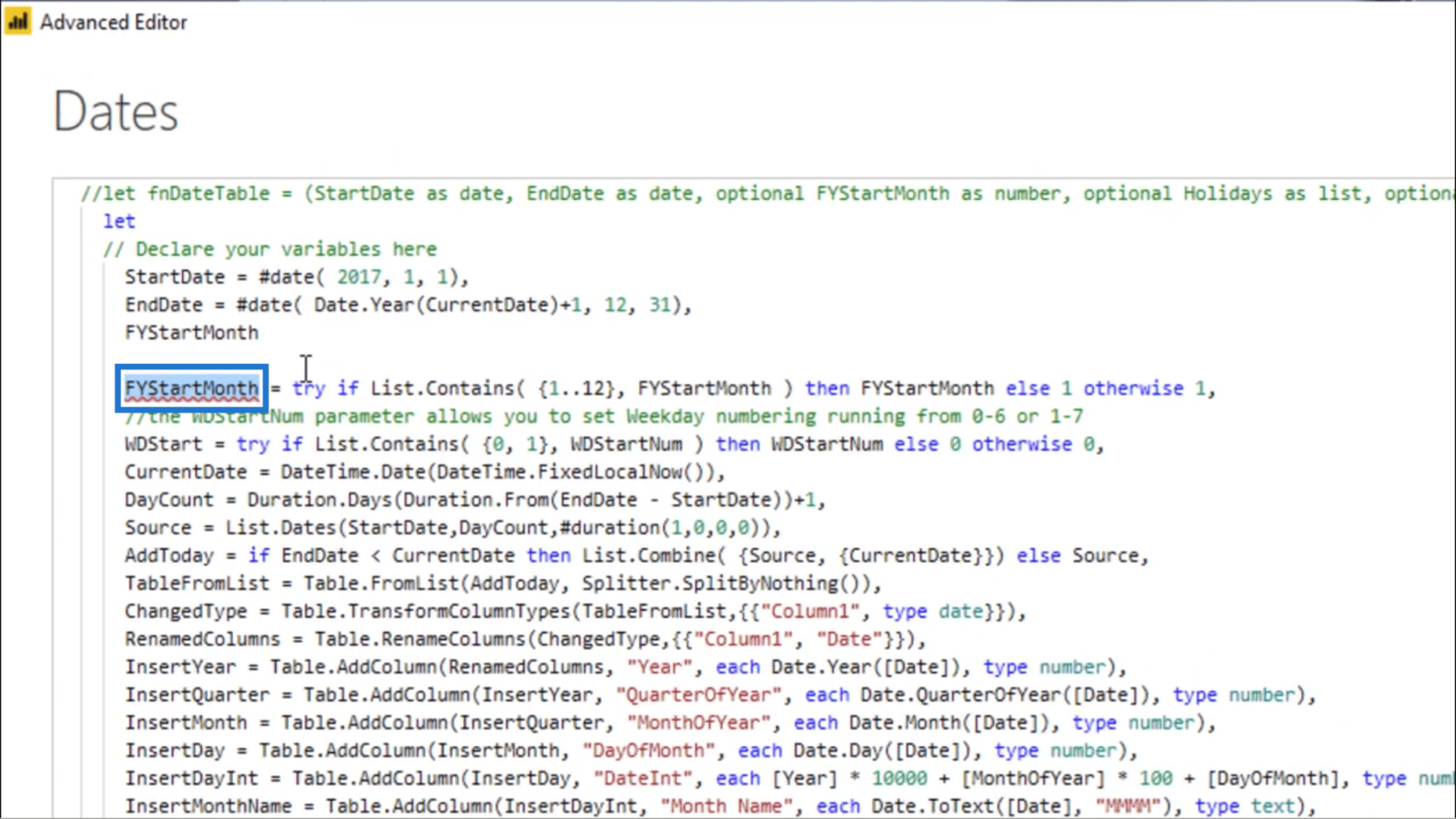
Tämä johtuu siitä, että heidän nimensä täsmäävät. Se ei ollut ongelma, kun he olivat erillisissä ympäristöissä. Mutta yksittäisen ympäristön muuttujien nimien on oltava yksilöllisiä. Tämä tarkoittaa, että minun on vaihdettava juuri liittämäni uuden muuttujan nimi.
Sen sijaan, että kutsuisin sitä FYStartMonthNum, aion kutsua sitä FYStartMonthNum.
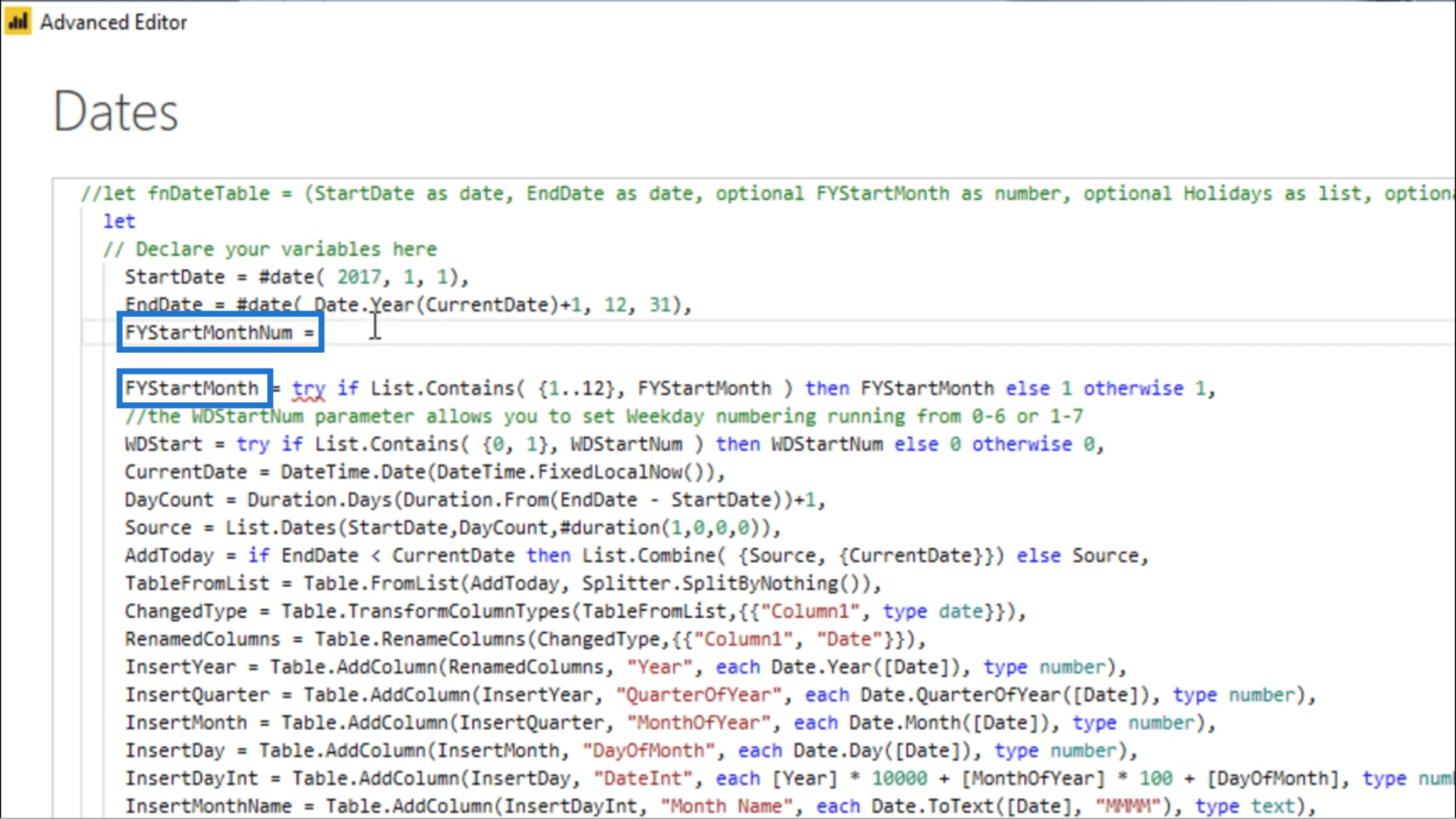
En aio antaa tälle muuttujalle arvoa, joten laitan vain nollan.
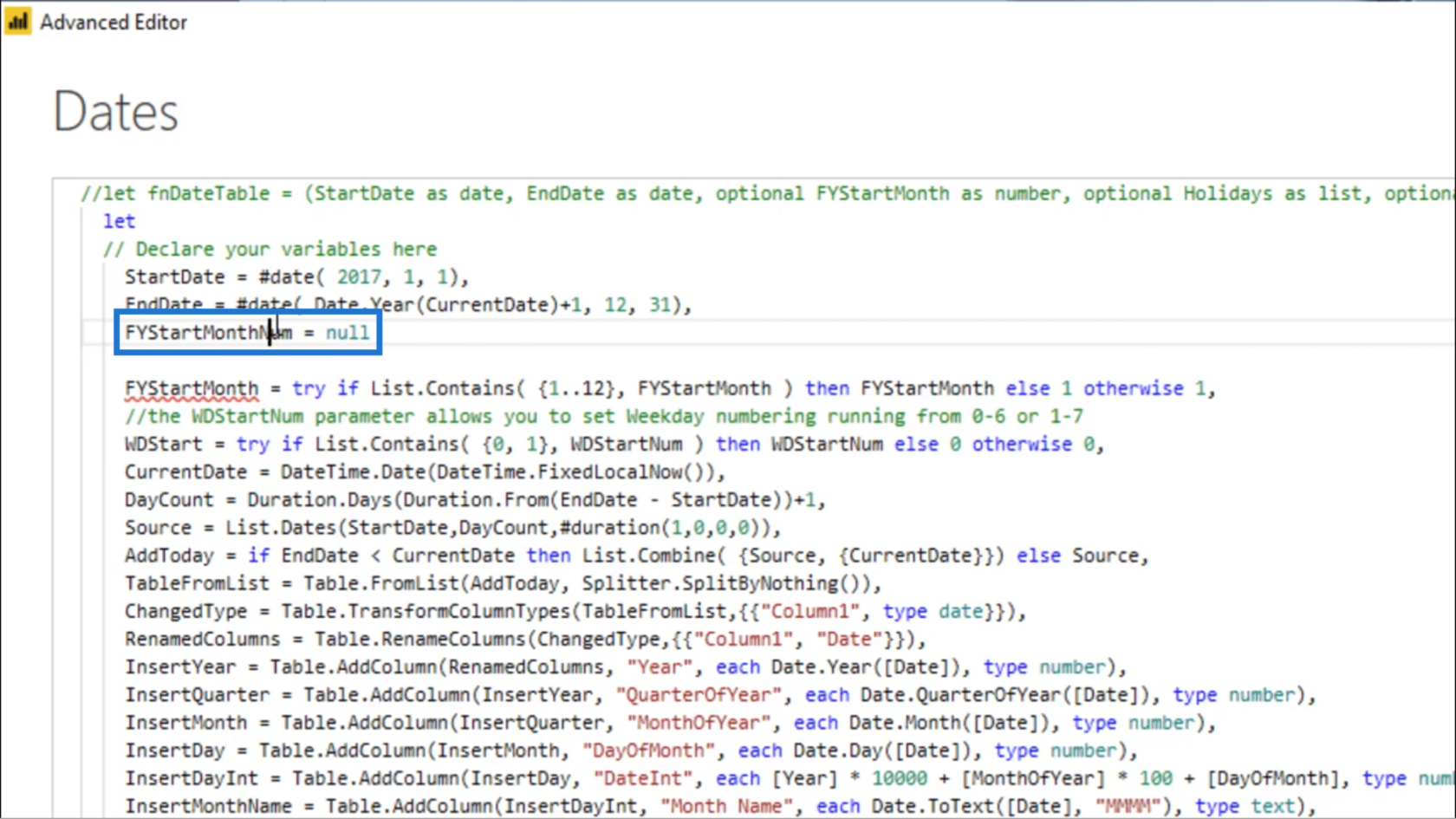
Koska vaihdoin muuttujan nimeä, minun on vaihdettava myös nimi aina, kun tähän parametriin viitattiin.
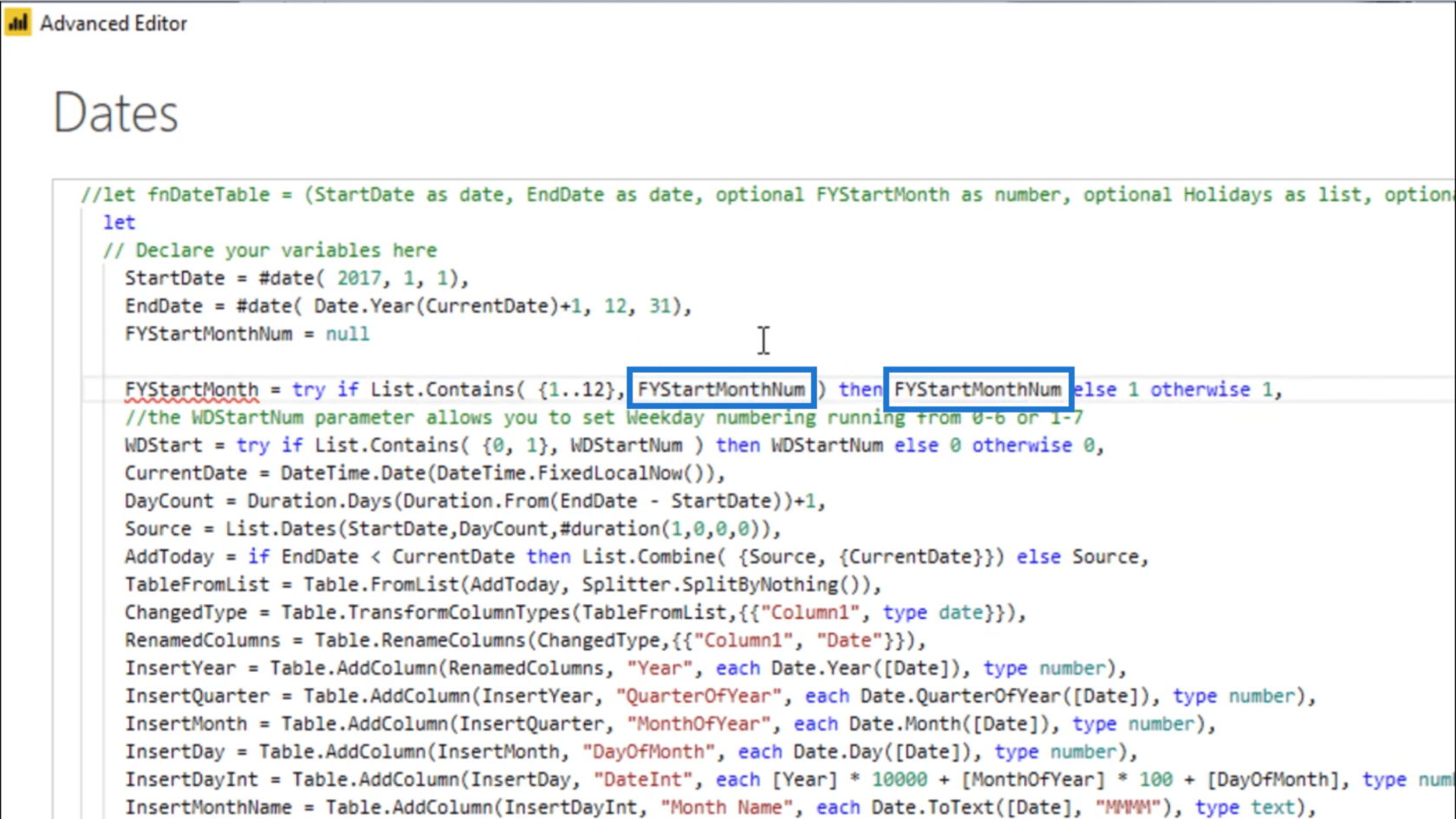
Palatakseni muuttujaan, suljen rivin lisäämällä pilkun loppuun.
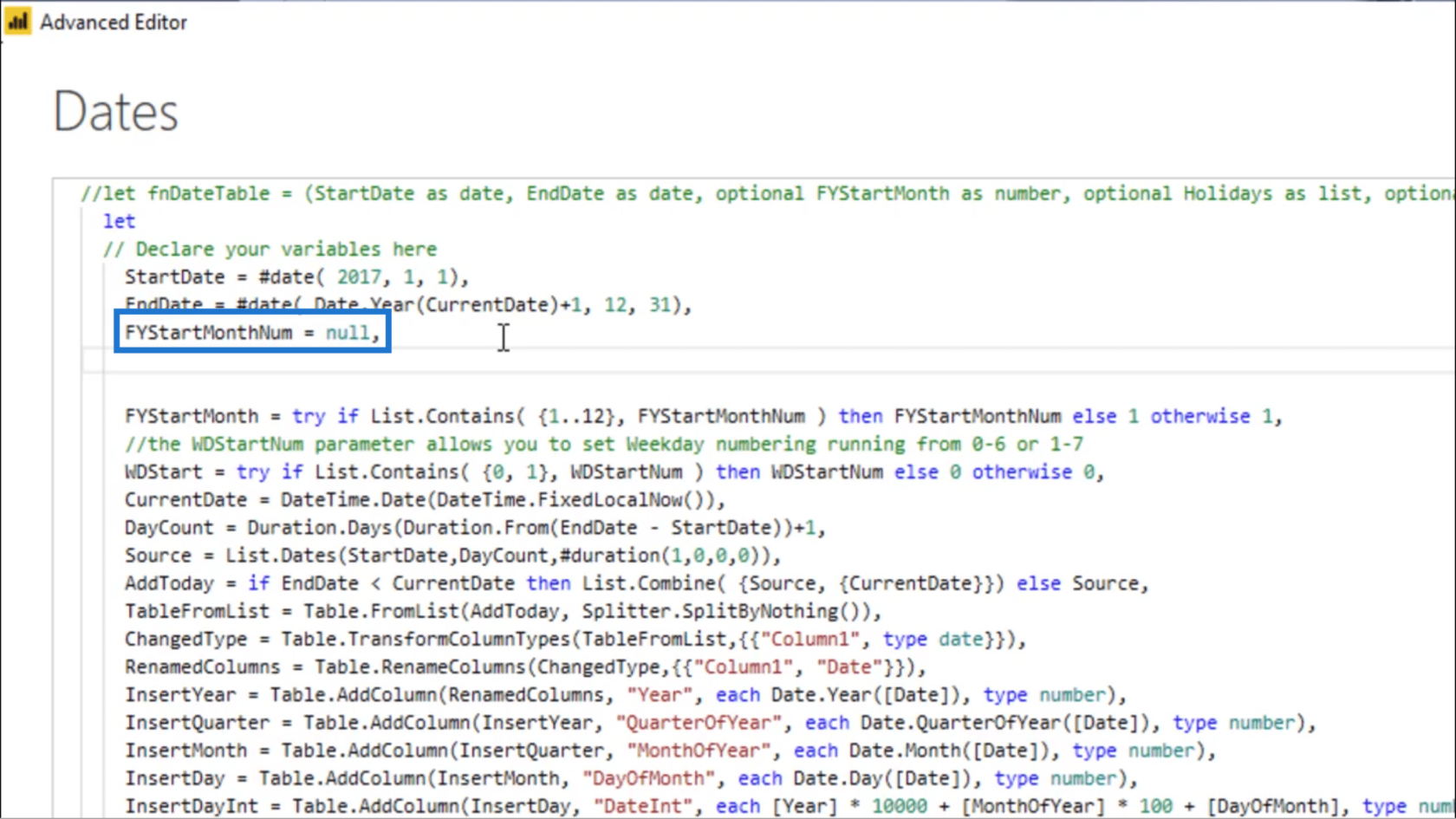
Seuraava parametri on valinnainen lomaluettelo. Kopioin ja liitän sen myös ja julistan sen myös tyhjäksi.
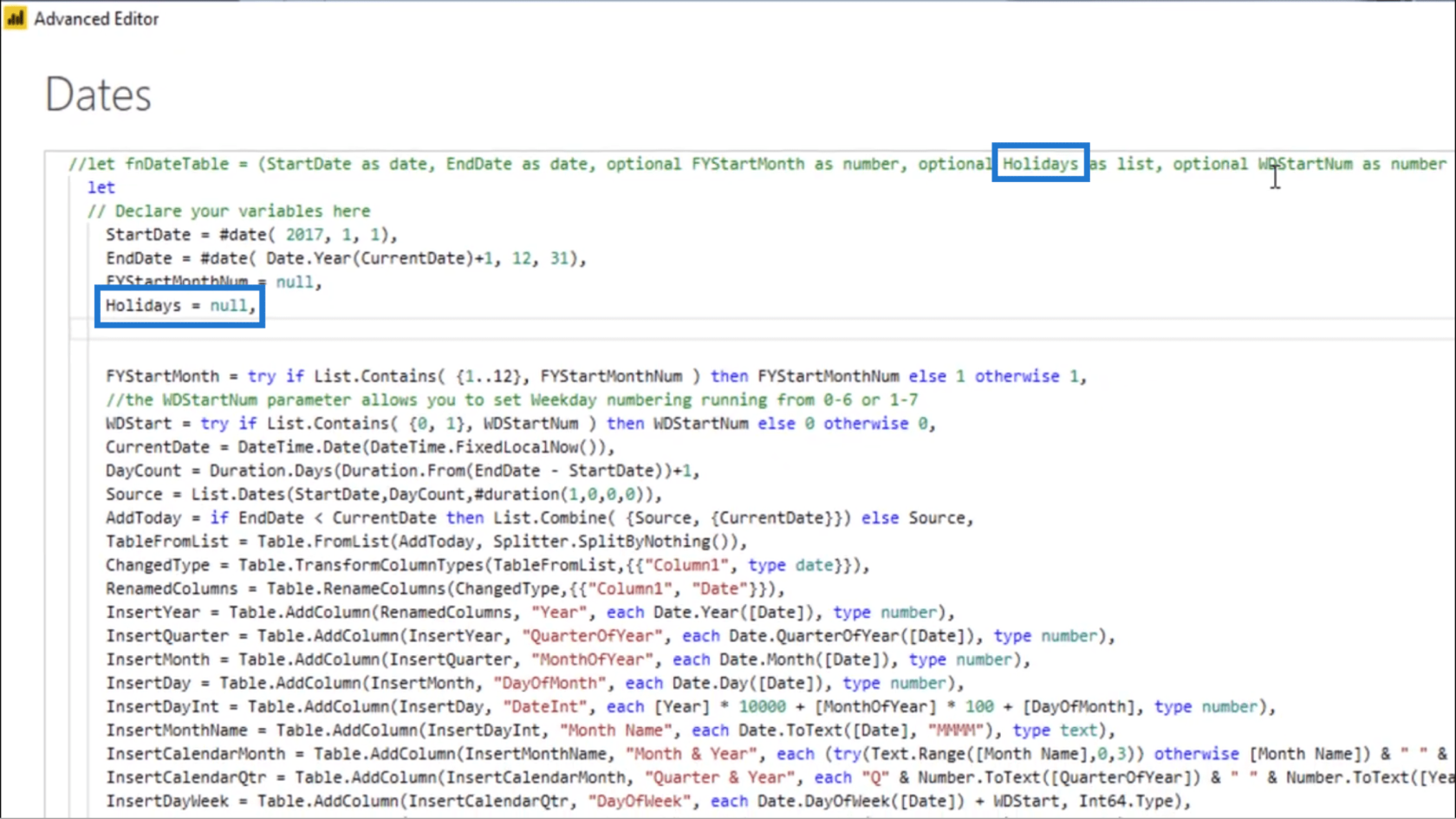
Sama pätee WDStartNumiin. Kopioin ja liitän sen ja julistan sen sitten tyhjäksi.
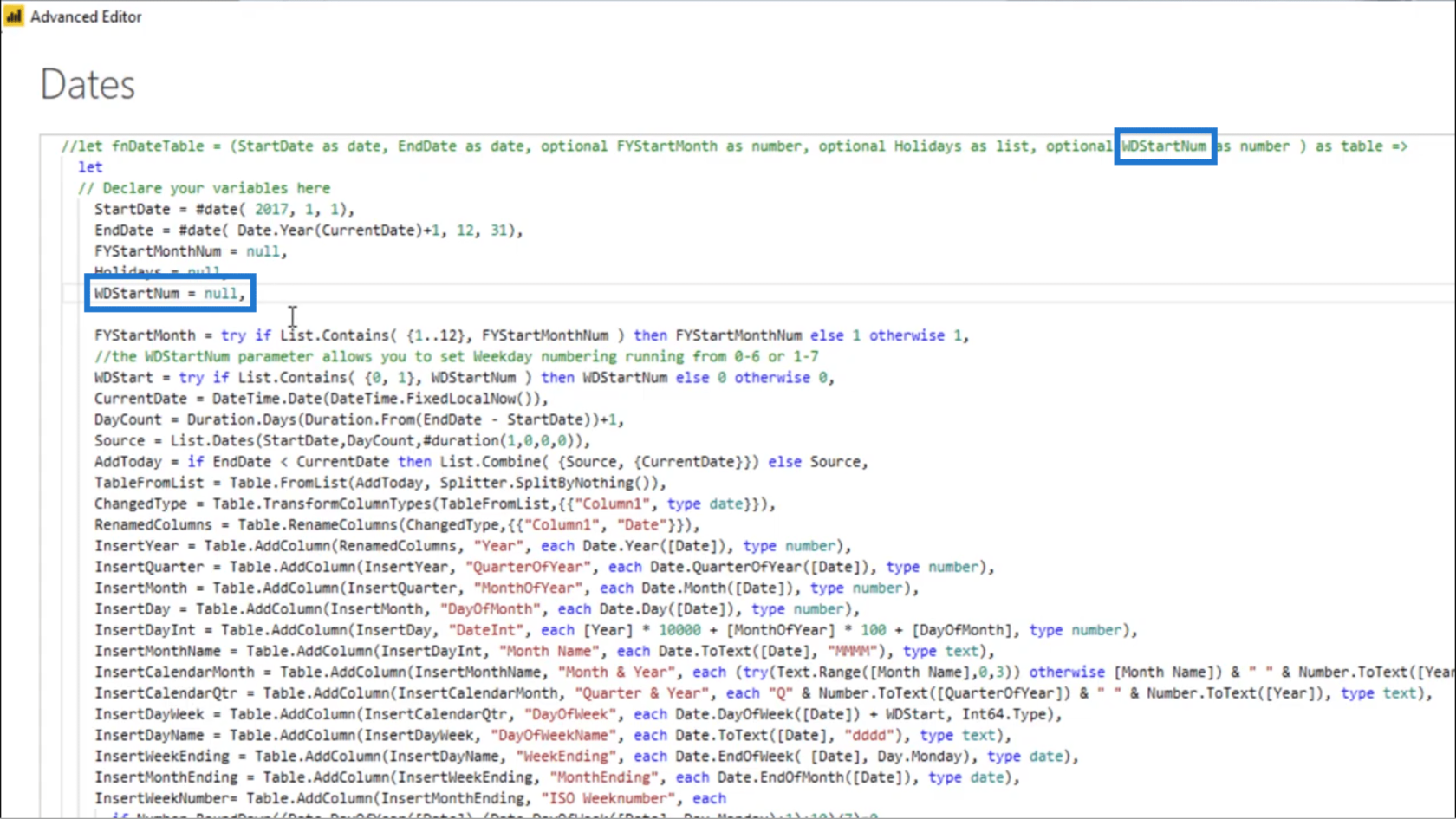
Merkitsekseni päivämäärätaulukon koodin alkamiskohdan lisään tähän vielä yhden kommentin.
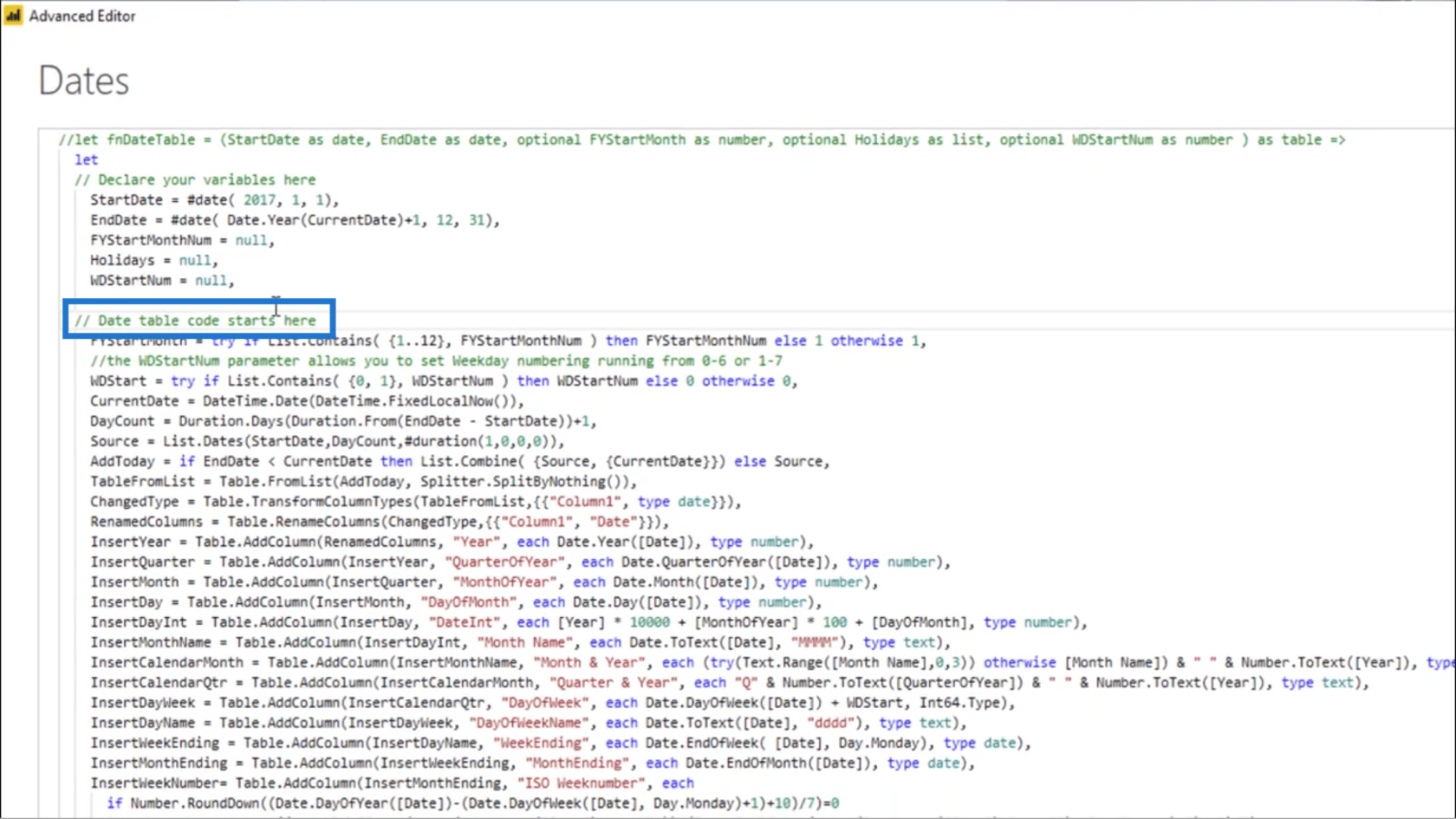
Kun painan Valmis, näet, että kysely palauttaa nyt oikean tyypin.
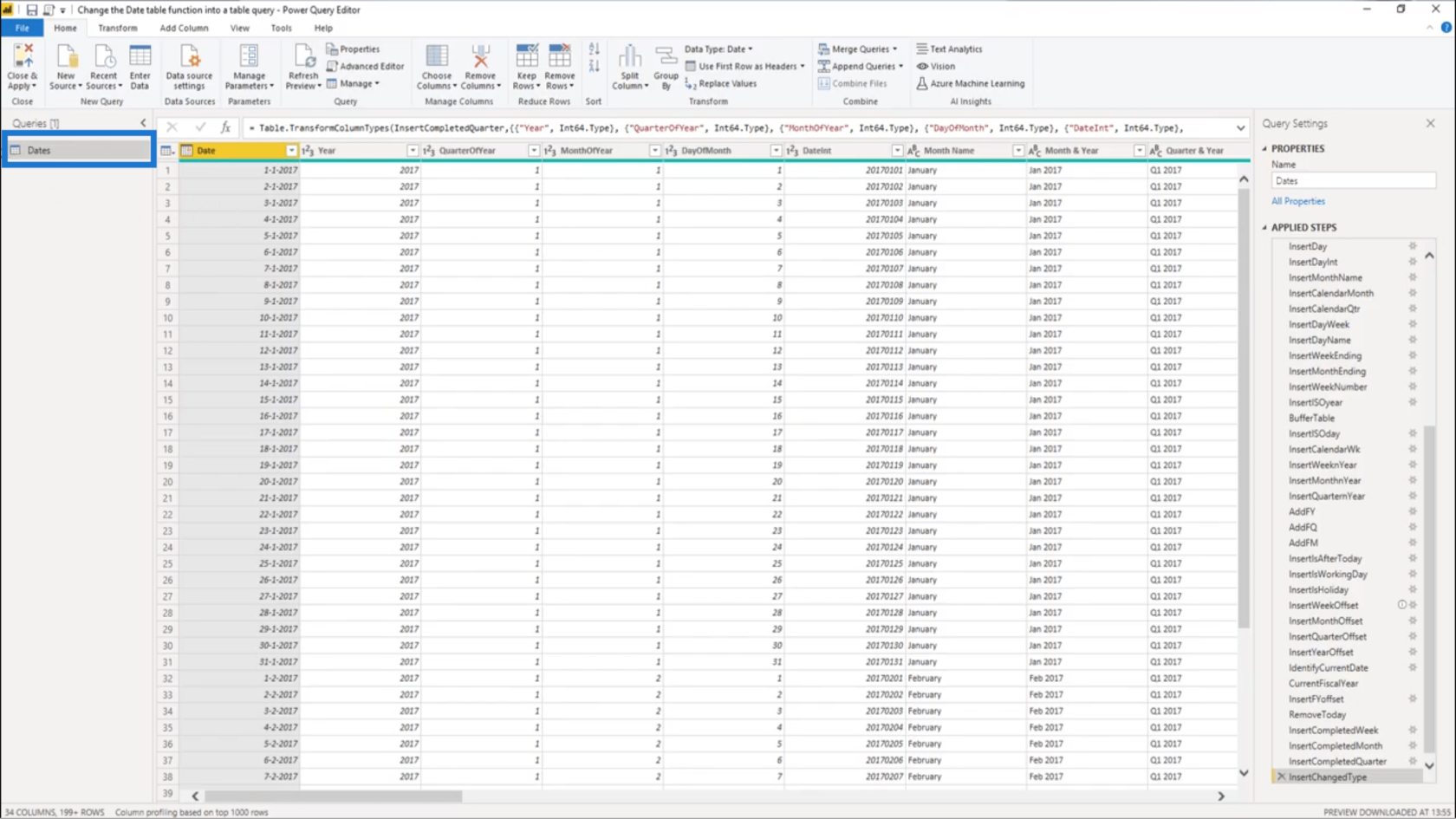
Minulla on nyt taulukko funktion sijaan.
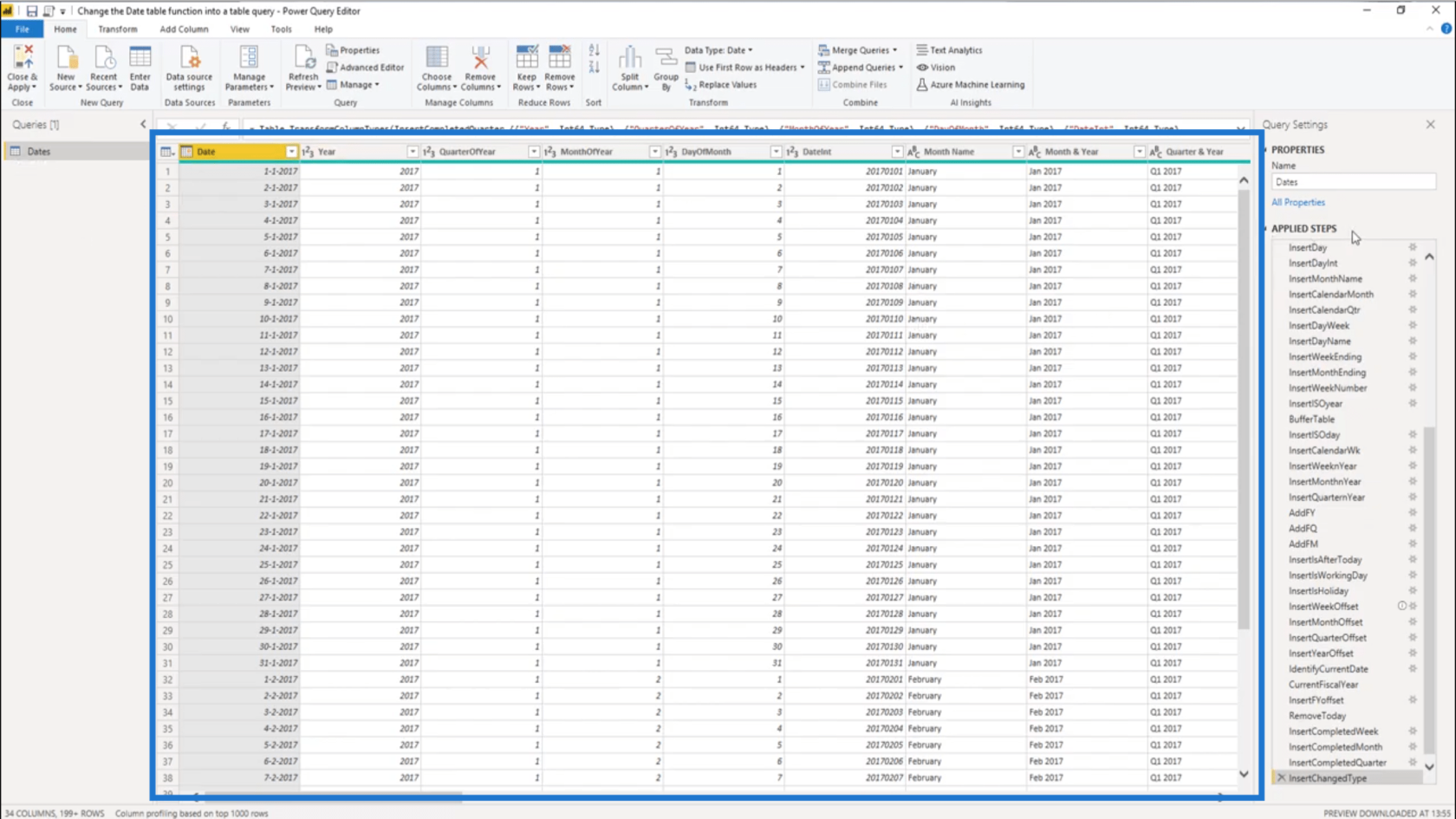
Näen myös kaikki kyselyn muodostavat vaiheet Applied Steps -ruudussa.
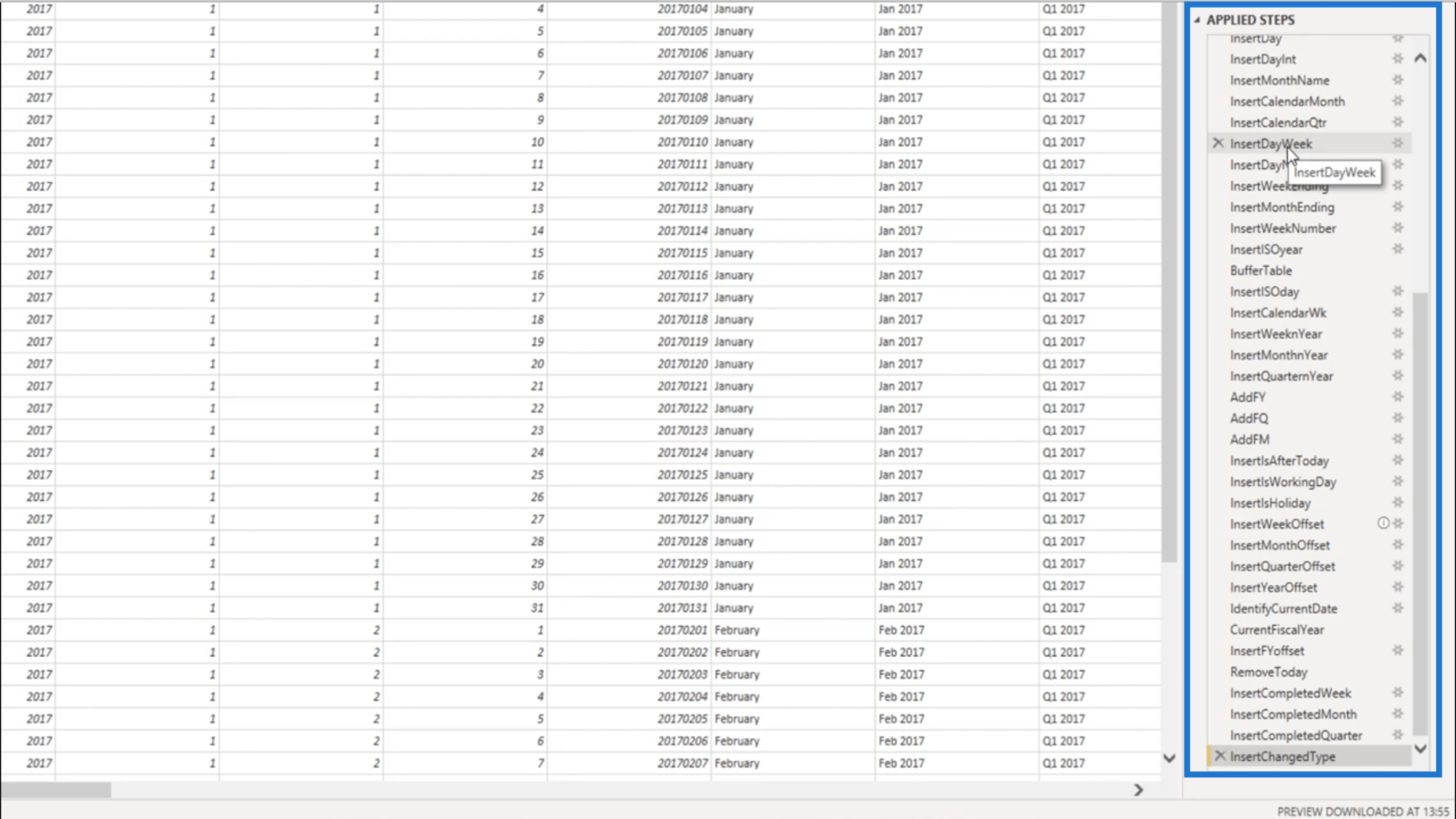
Jos haluan tehdä muutoksia päivämäärätaulukkoon, on tarpeeksi helppoa käyttää nauhaa vaiheiden muokkaamiseen tai lisäämiseen. Näen myös jokaisen tekemäni muutoksen tulokset välittömästi kyselyssä.
Taulukkokyselyn muuttaminen takaisin funktioksi
Oletetaan, että haluan muuttaa päivämäärätaulukon kyselyn takaisin funktioksi. On vain säädettävä muutamia asioita M-koodissa peruuttaakseni aiemmin tekemäni muutokset.
Palaan Advanced Editoriin ja poistan kauttaviivat ennen ulompaa let-lausetta.
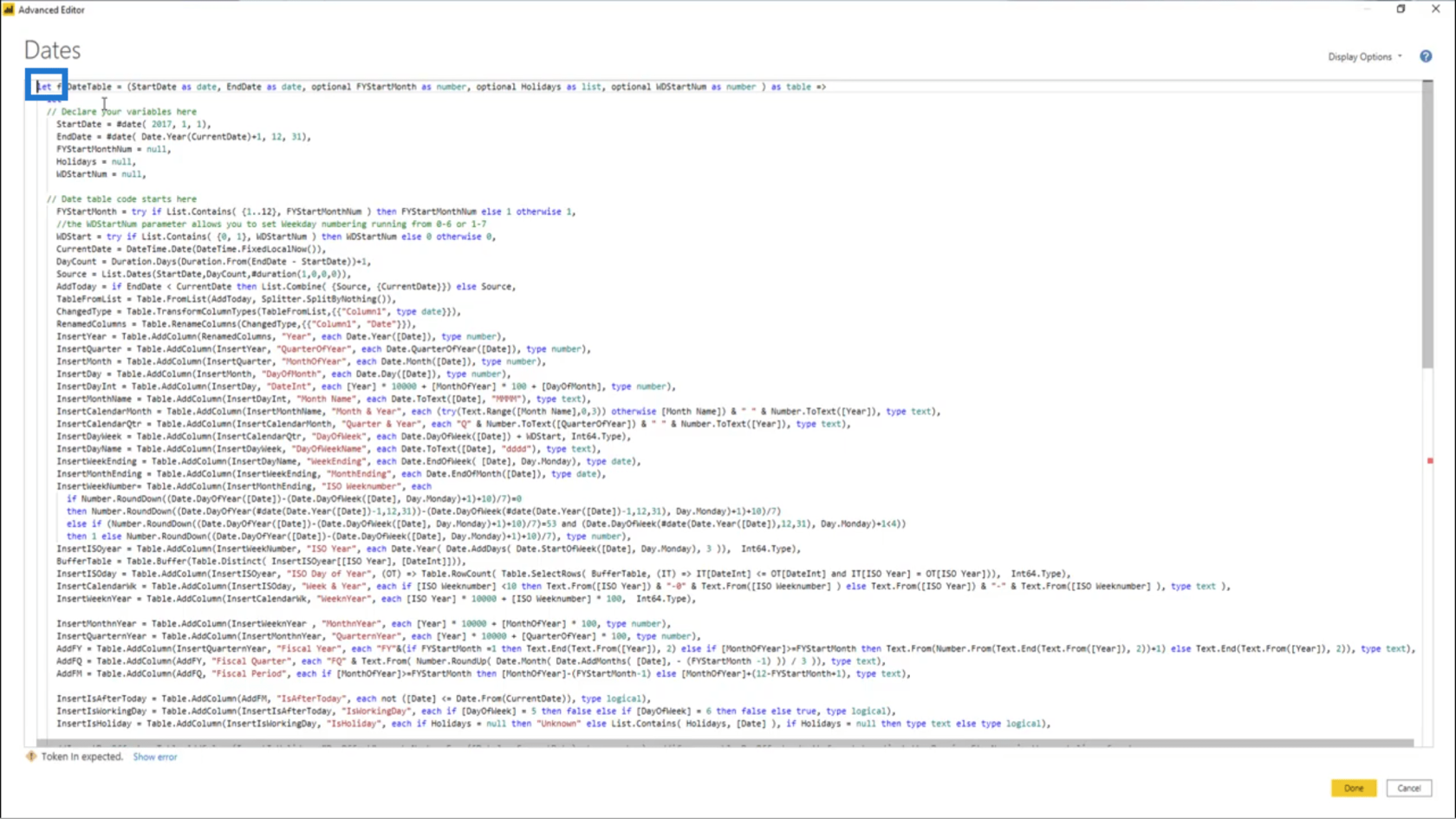
Seuraavaksi aion poistaa kauttaviivat ennen lausumia.
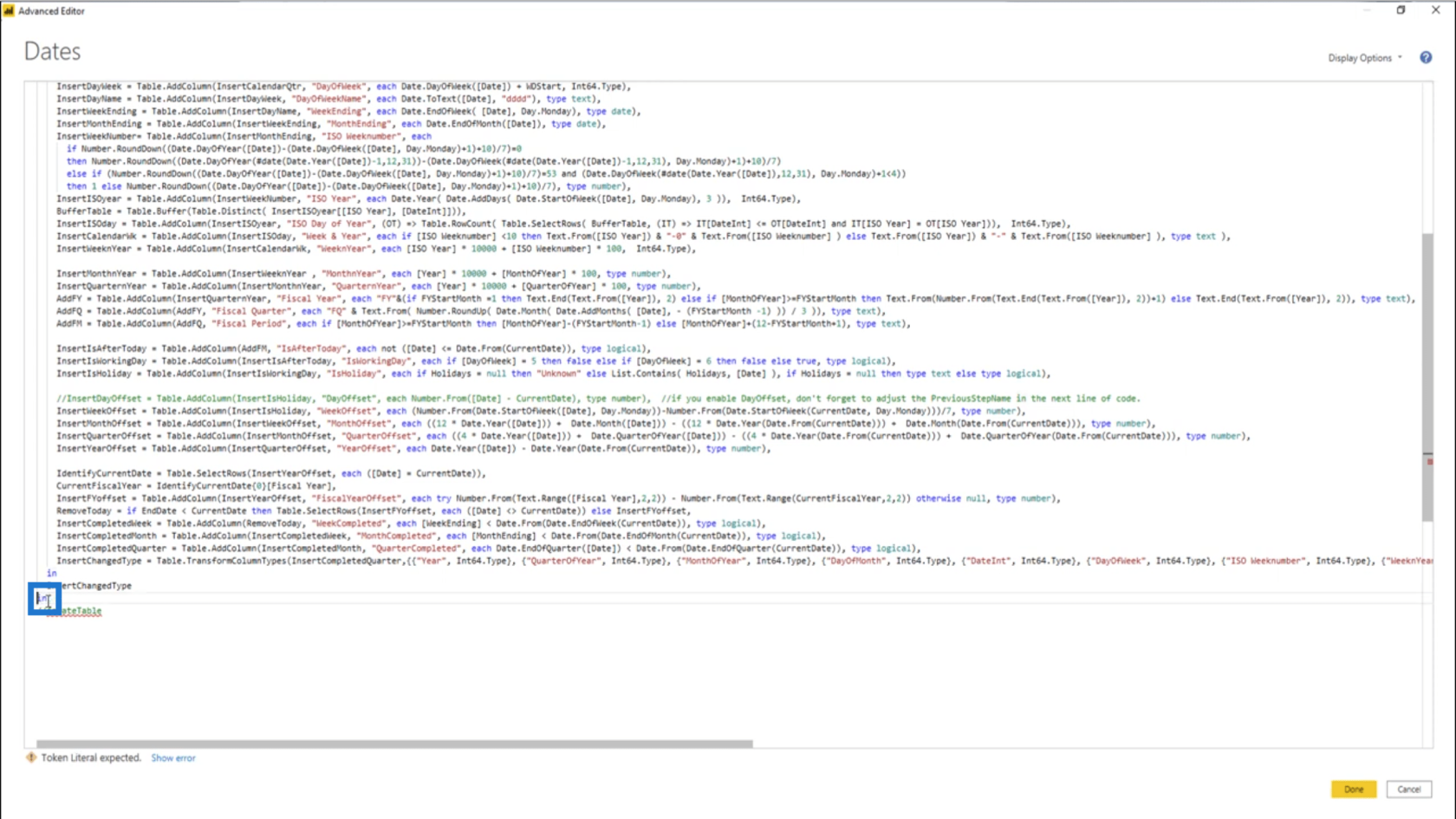
Sitten kommentoin aiemmin lisäämäni muuttujalohkon. Joten lisään tähän kauttaviivan ja tähden.
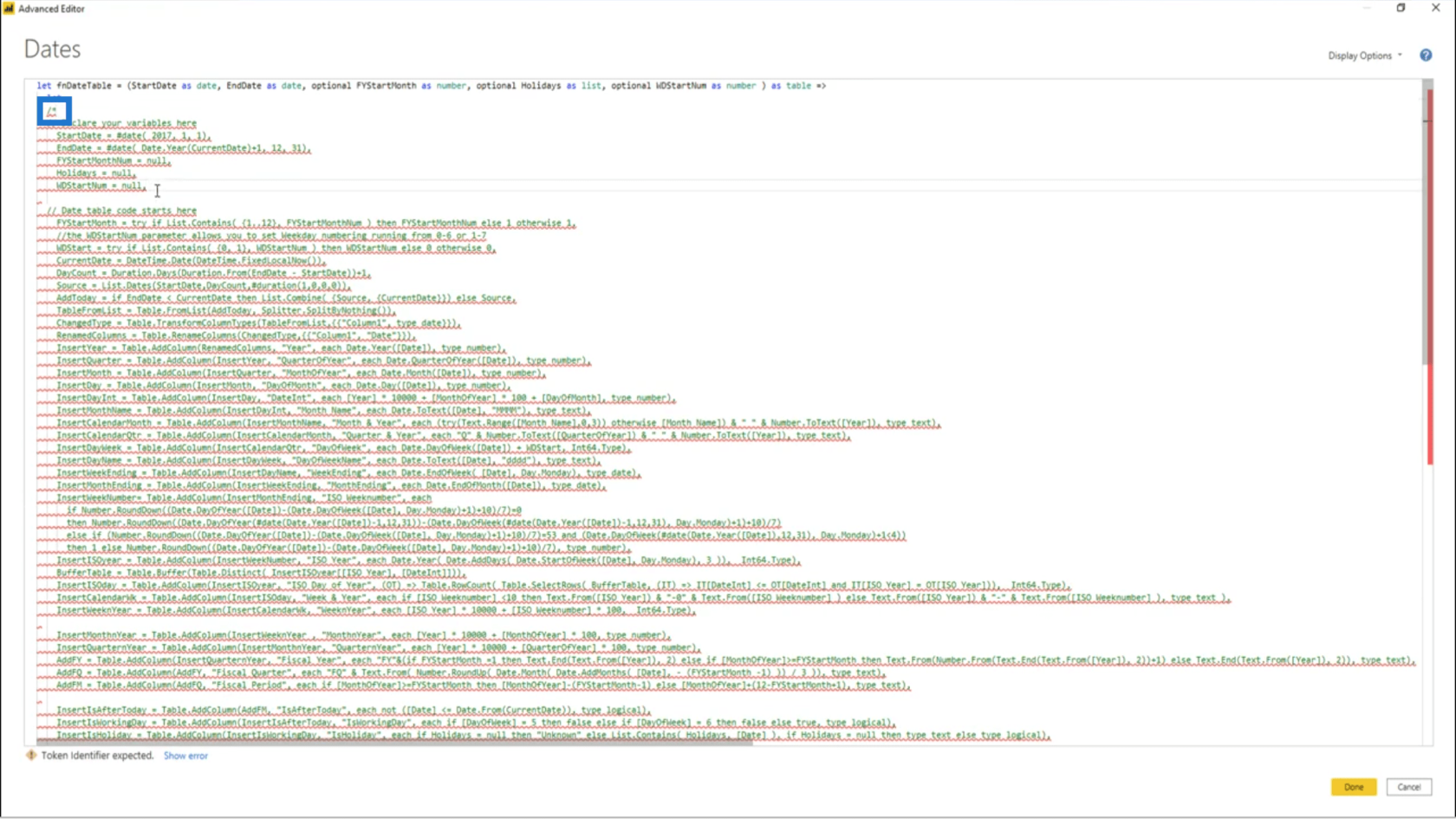
Sitten muuttujalohkon jälkeen tähti ja kauttaviiva.
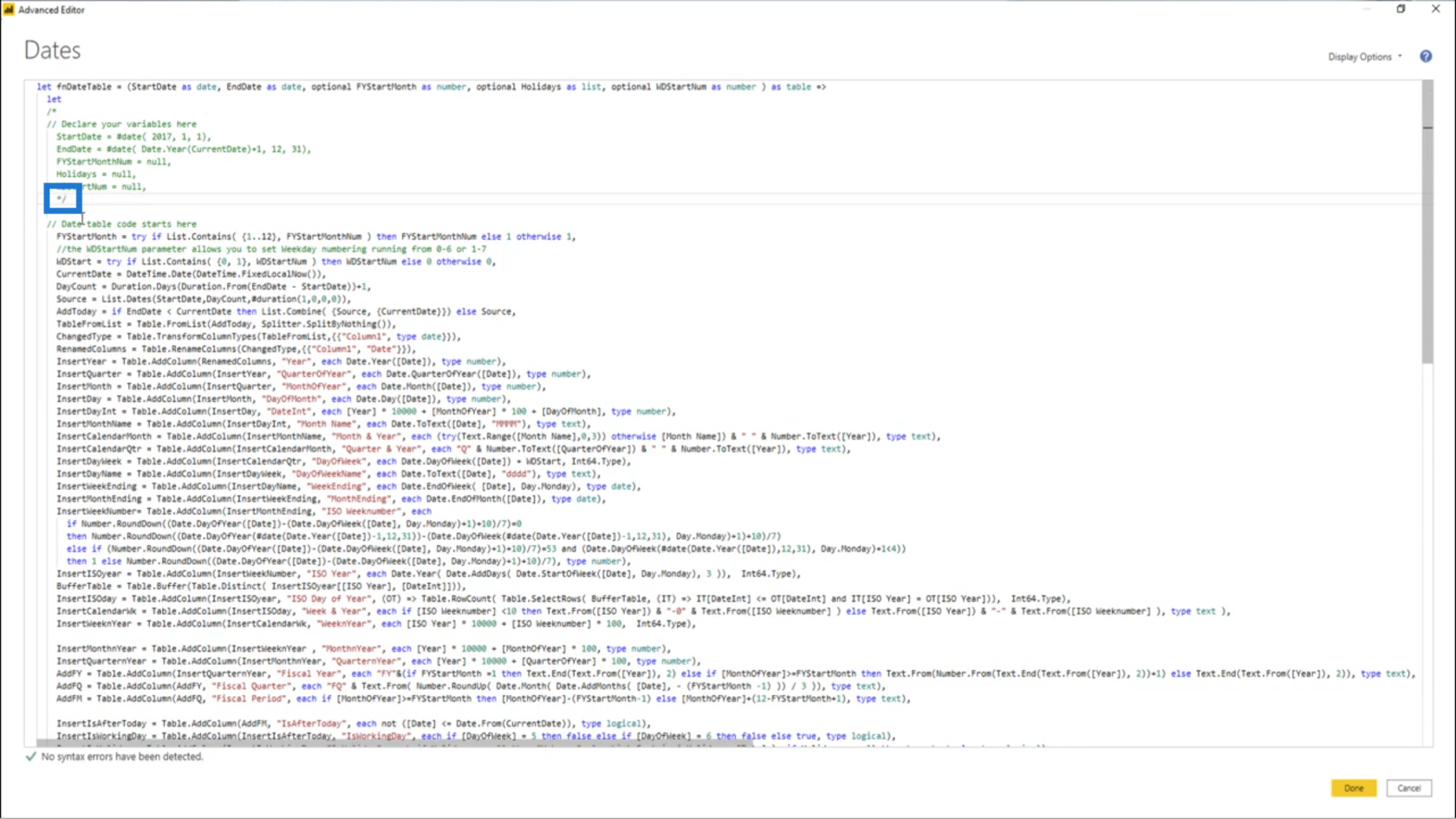
Muistatko, kun vaihdoin tätä koodiriviä aiemmin FYStartMonthNumin takia?
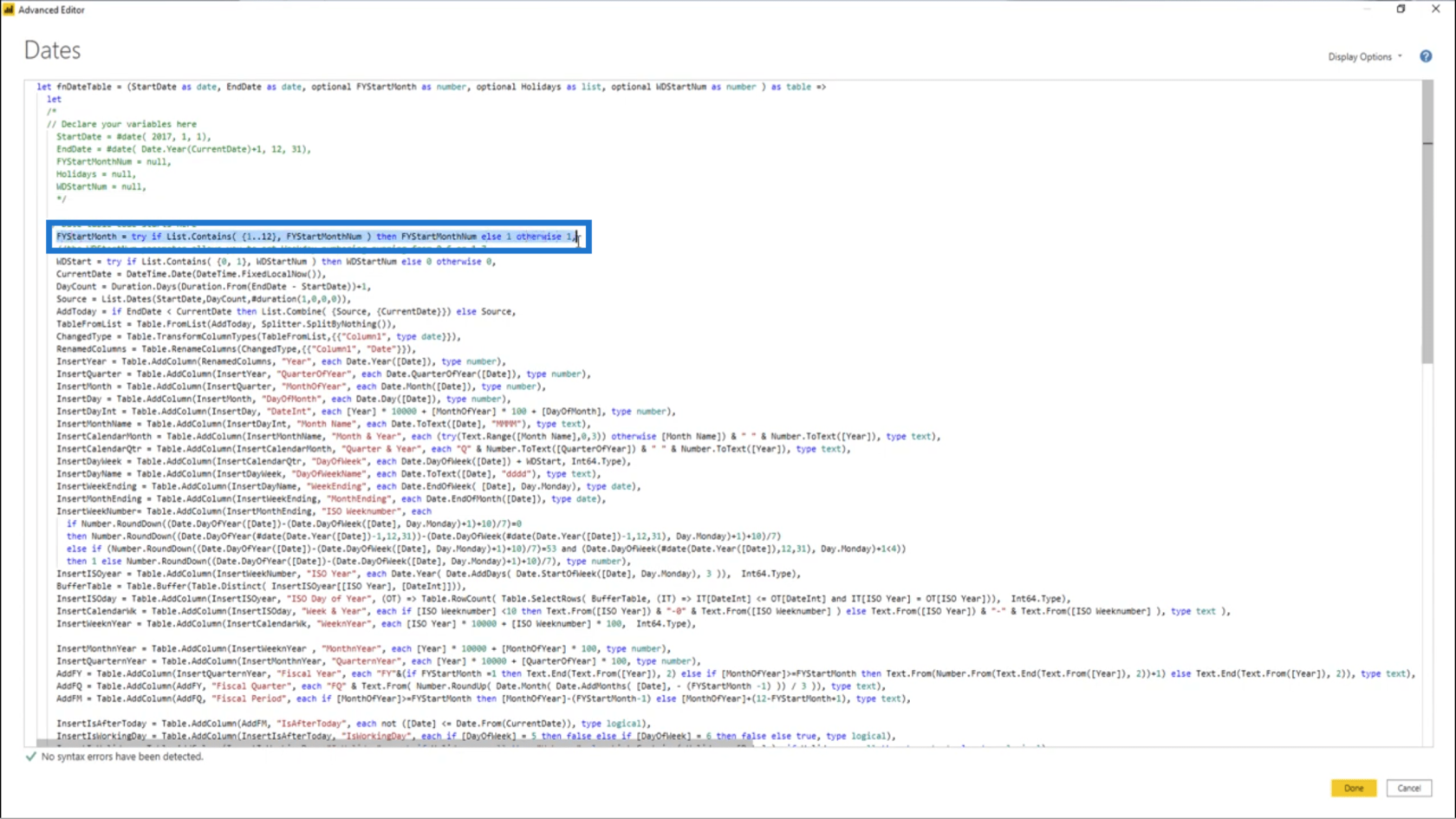
Kopioin tuon koodirivin. Sitten lisään uuden rivin ja liitän sen.
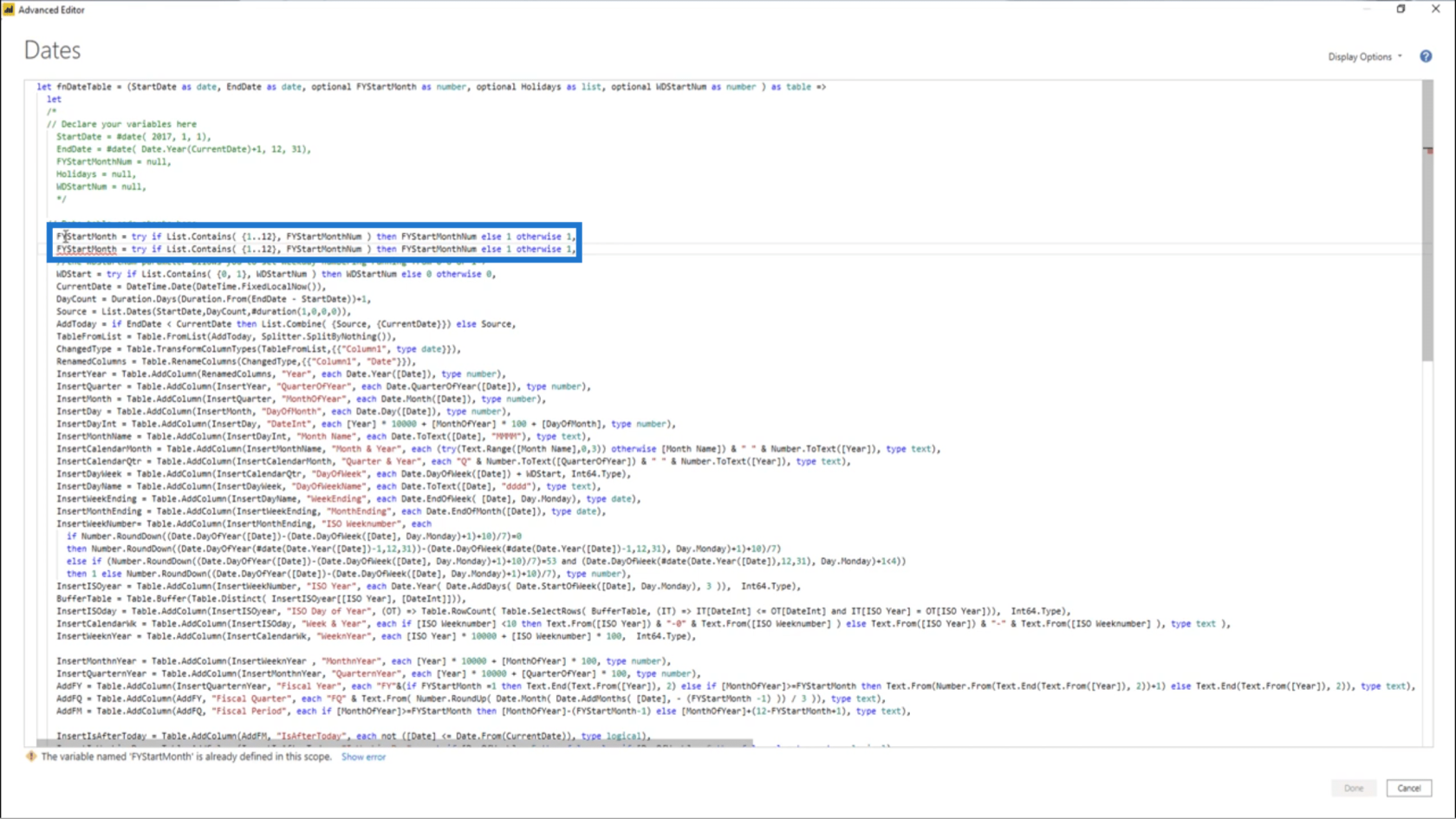
Poistan ensimmäisen (jossa tein muutokset muuttujan nimeen aiemmin).
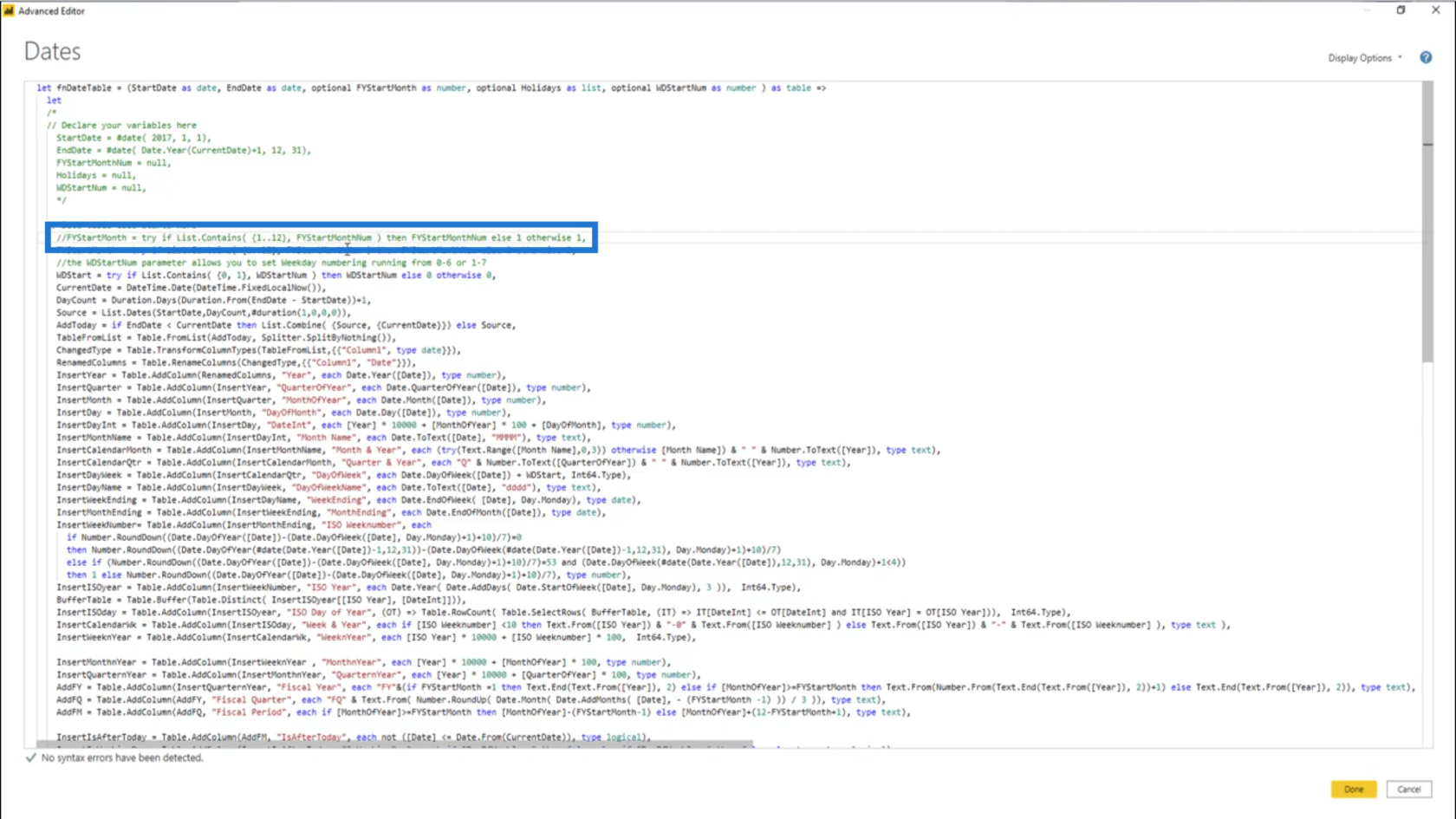
Sitten toisesta löydän muokatut muuttujien nimet.
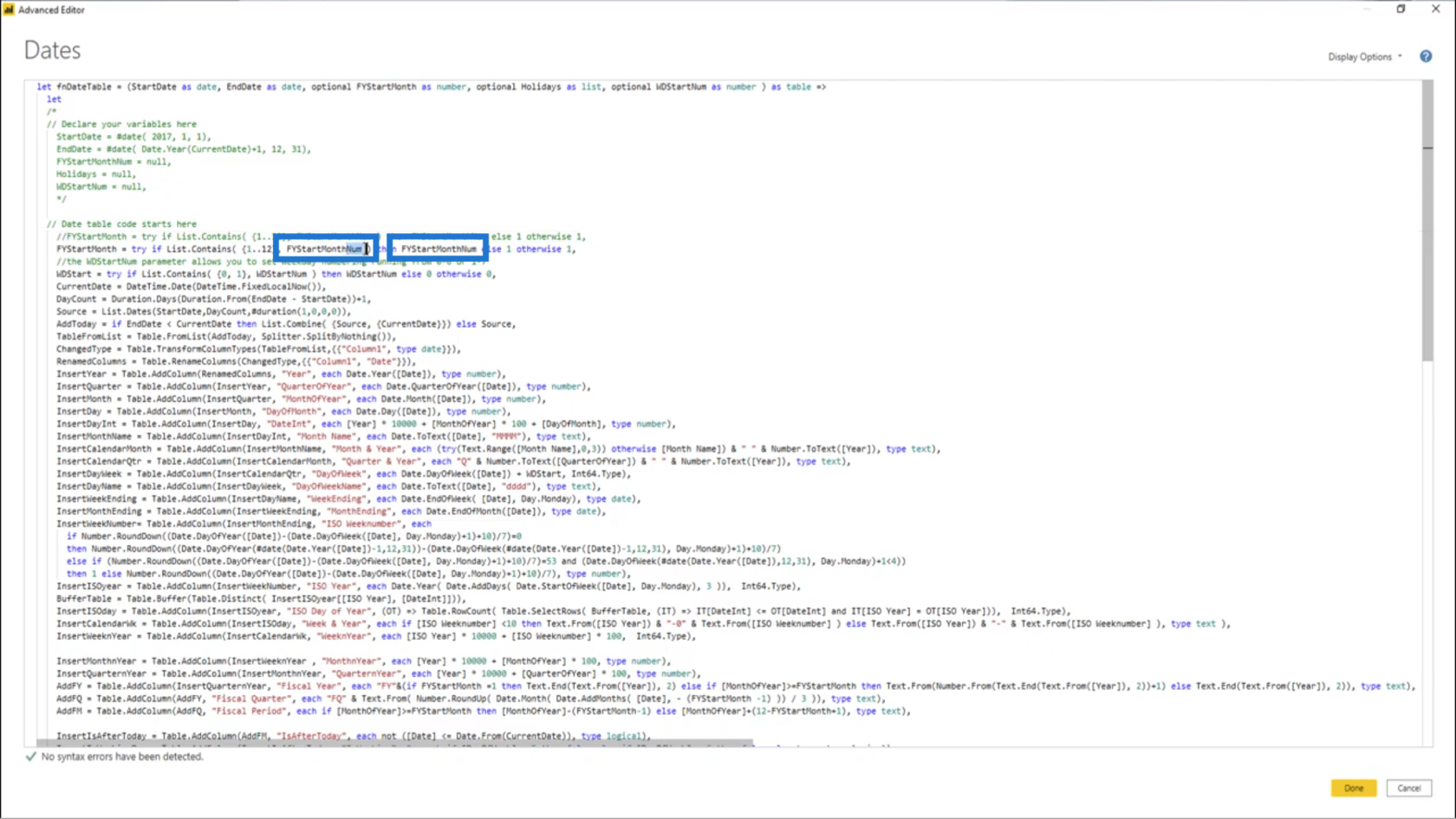
Ja muutan ne takaisin FYStartMonthiksi.
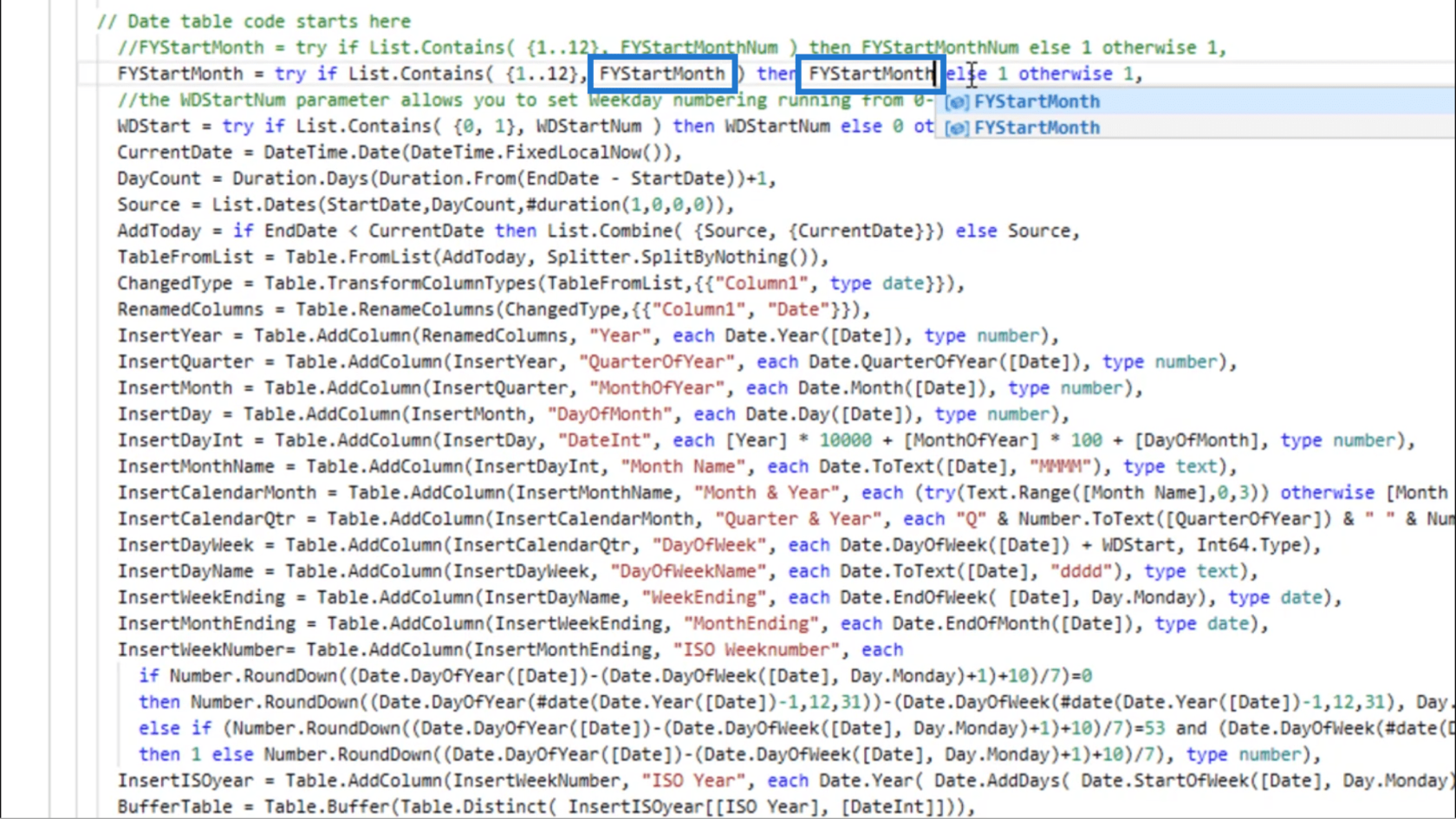
Kun painan Valmis, taulukkokysely muuttuu jälleen funktioksi.
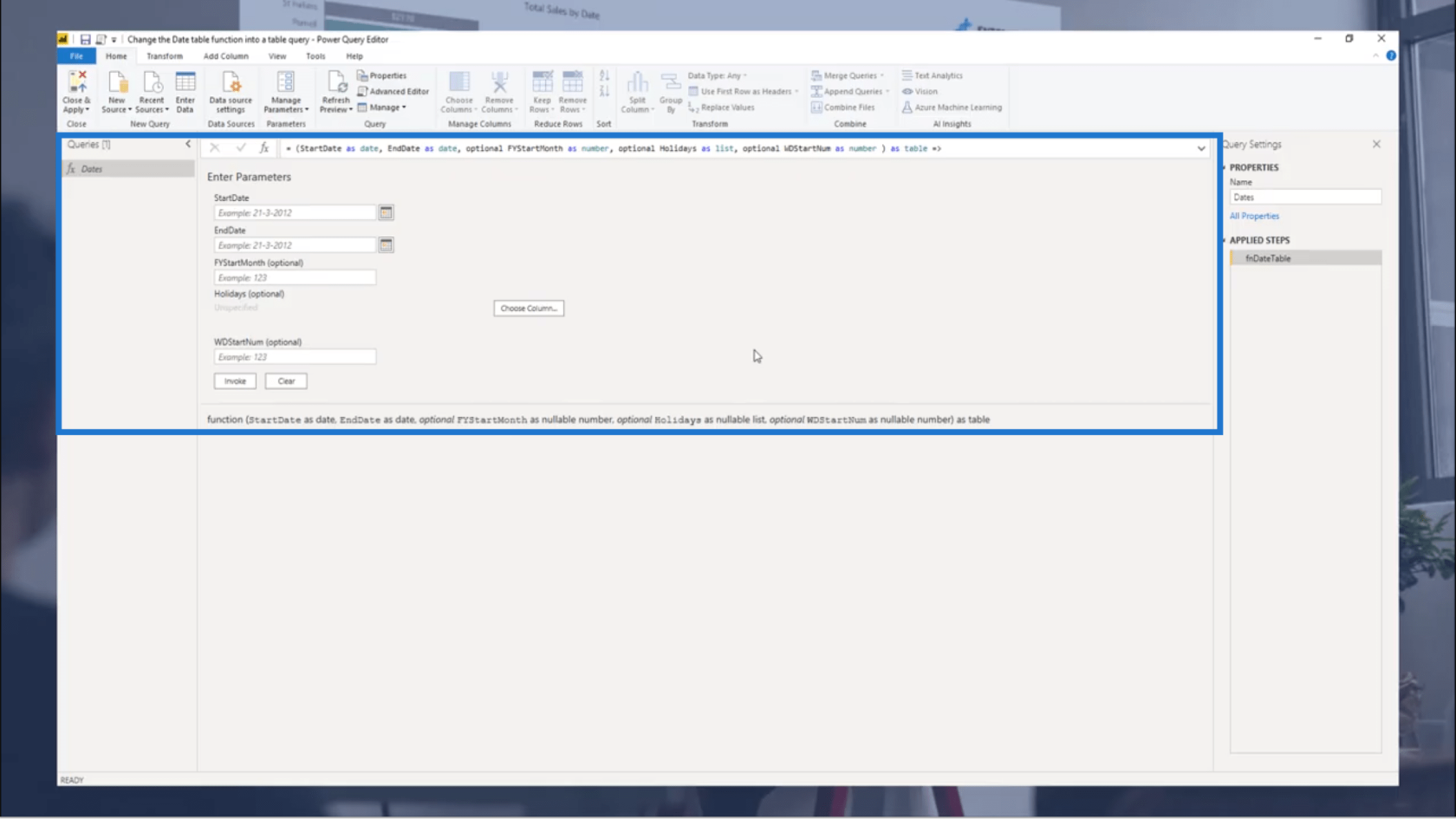
Johtopäätös
Olen jälleen kerran näyttänyt sinulle, kuinka käteviä M-koodit ovat, varsinkin tällaisissa tapauksissa, joissa muunnosimme funktion taulukkokyselyksi ja päinvastoin. Niin kauan kuin sinulla on pääsy LuckyTemplates-foorumillamme olevaan M-koodiin, voit käyttää sitä tällaisissa tilanteissa tulevaisuudessa.
Voit myös selata muita M-koodeja, joita voit käyttää muissa tilanteissa M Code Showcase -sovelluksessa. Se on yhteistyöyhteisö, joten voit lukea kommenteistasi muita ideoita asiantuntijoiltamme ja jäseniltämme.
Kaikki parhaat,
Melissa
***** Opitko LuckyTemplates? *****
LuckyTemplates-taloudellinen hallintapaneeli tarjoaa kehittyneet työkalut taloudellisten tietojen analysointiin ja visualisointiin.
Opi käyttämään SharePointin <strong>automatisointiominaisuutta</strong> työnkulkujen luomiseen ja SharePoint-käyttäjien, kirjastojen ja luetteloiden mikrohallinnassa.
Ota selvää, miksi LuckyTemplatesissa on tärkeää pitää oma päivämäärätaulukko ja opi nopein ja tehokkain tapa tehdä se.
Tämä lyhyt opetusohjelma korostaa LuckyTemplates-mobiiliraportointiominaisuutta. Näytän sinulle, kuinka voit kehittää raportteja tehokkaasti mobiililaitteille.
Tässä LuckyTemplates Showcase -esittelyssä käymme läpi raportteja, jotka näyttävät ammattitaitoisen palveluanalytiikan yritykseltä, jolla on useita sopimuksia ja asiakkaiden sitoumuksia.
Käy läpi tärkeimmät Power Appsin ja Power Automaten päivitykset sekä niiden edut ja vaikutukset Microsoft Power Platformiin.
Tutustu joihinkin yleisiin SQL-toimintoihin, joita voimme käyttää, kuten merkkijono, päivämäärä ja joitain lisätoimintoja tietojen käsittelyyn tai käsittelyyn.
Tässä opetusohjelmassa opit luomaan täydellisen LuckyTemplates-mallin, joka on määritetty tarpeidesi ja mieltymystesi mukaan.
Tässä blogissa esittelemme, kuinka kerrostat kenttäparametreja pienillä kerroilla uskomattoman hyödyllisten näkemysten ja visuaalien luomiseksi.
Tässä blogissa opit käyttämään LuckyTemplates-sijoitus- ja mukautettuja ryhmittelyominaisuuksia näytetietojen segmentoimiseen ja luokitteluun kriteerien mukaan.








