LuckyTemplates Financial Dashboard -esimerkkejä: Tarkennetaan

LuckyTemplates-taloudellinen hallintapaneeli tarjoaa kehittyneet työkalut taloudellisten tietojen analysointiin ja visualisointiin.
Tässä opetusohjelmassa opit muokkaamaan tietoja R:ssä DataEditR- paketin avulla. .
DataEditR on R-paketti, jonka avulla voit rakentaa kojetauluja ja raportteja R:ssä graafisen käyttöliittymän avulla. Sitten voimme osoittaa ja napsauttaa, muokata ja syöttää tietoja. Voit myös ladata sen CRANista. Katso kurssi saadaksesi tietää, kuinka paketti ladataan.
Käydään läpi lyhyt demo. Se on CRANin tietojoukko, jossa voimme tehdä perustietojen muokkauskäsittelyn ja sitten tallentaa sen. Käytämme graafista käyttöliittymää, kun R on koodaustyökalu.
Käynnistä ensin RStudio, kirjoita kirjastoon (DataEditR) ja paina Enter . Varmista, että olet asentanut sen, jos sinulla ei ole sitä.
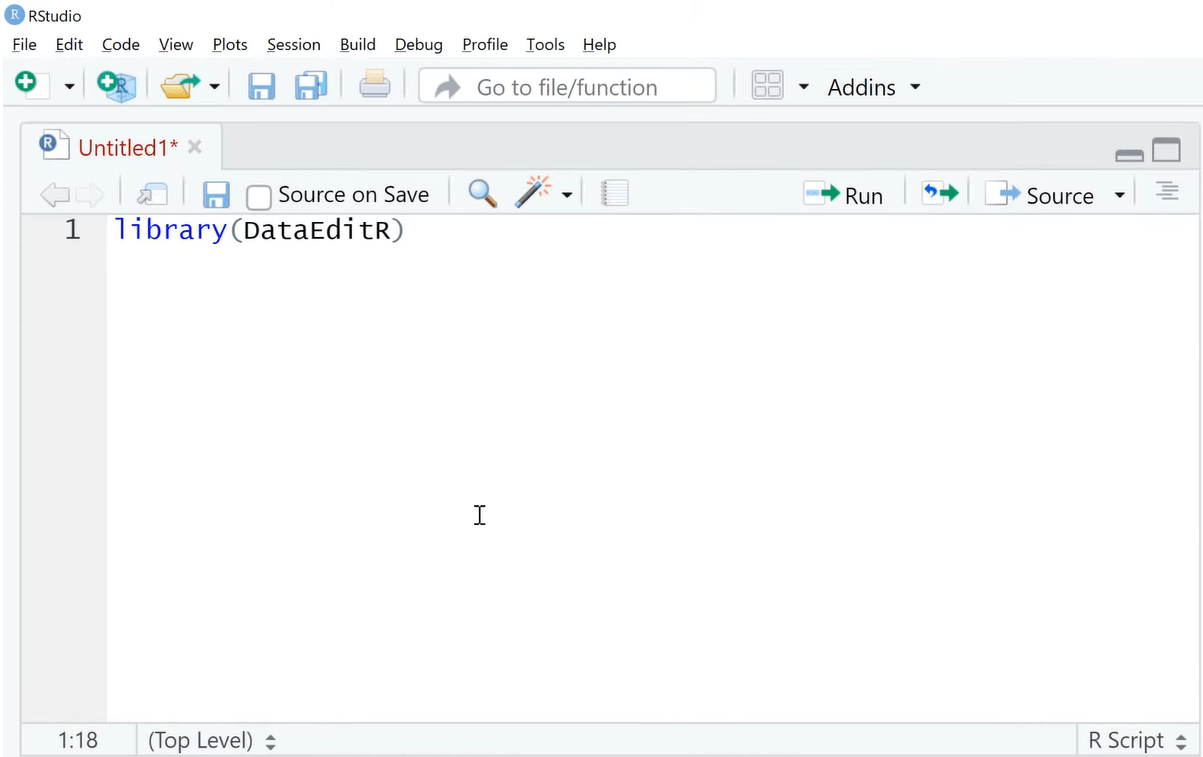
Kirjoita seuraavaksi browseVignettes (DataEditR) . Se on hyvä toiminto suorittaa, koska täältä voimme tarkistaa tämän paketin opetusohjelmat.
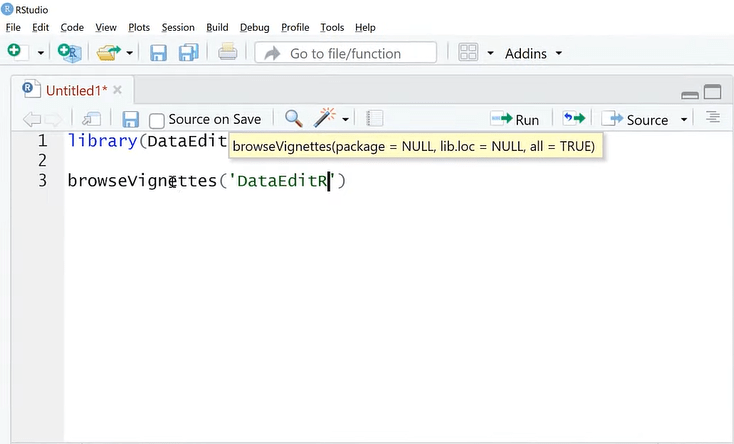
Suorita browseVignettes ja napsauta sitten HMTL- linkkiä.
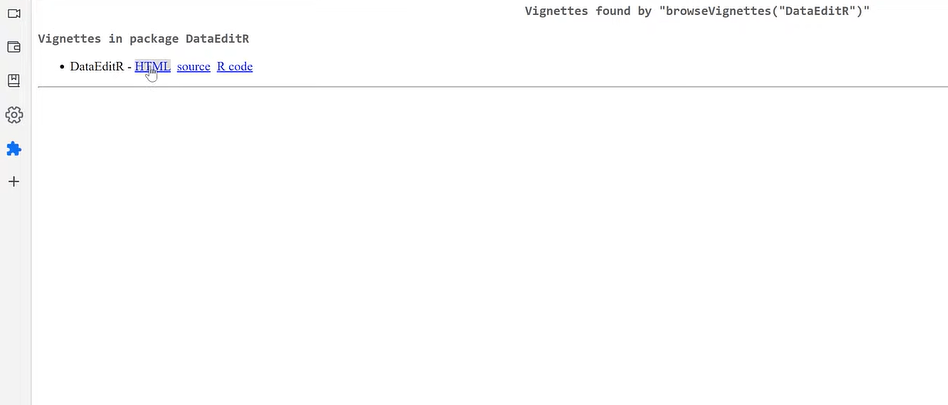
Vieritä alas nähdäksesi luettelon DataEditR-opetusohjelmista. Opit kuinka se käynnistetään, miten se toimii, kuinka tietoja tuodaan siihen ja paljon muuta. Tarkista tämä, kun edistyt.
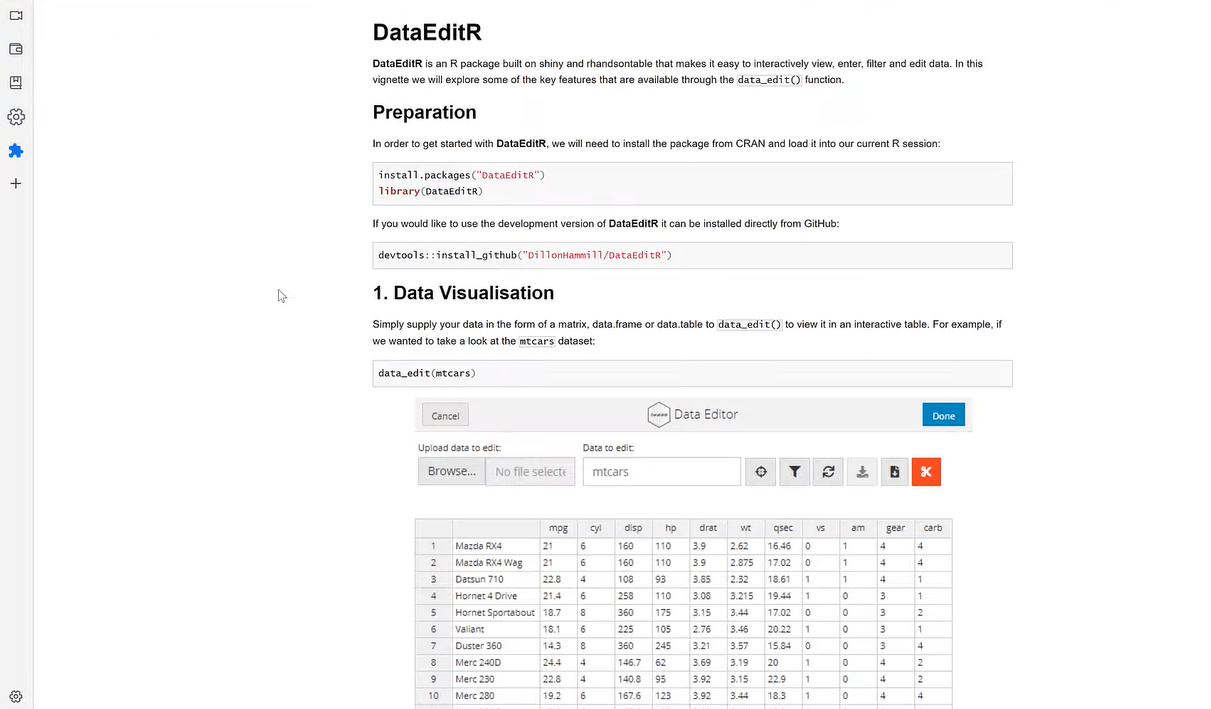
Palataan RStudioon ja keskitytään tämän paketin tietojen muokkauselementteihin.
Sisällysluettelo
Kuinka muokata tietoja R:ssä DataEditR-paketin avulla
Kirjoita kirjasto(Ecdat ), jota seuraa data(paketti = Ecdat), ja suorita tämä paketti.
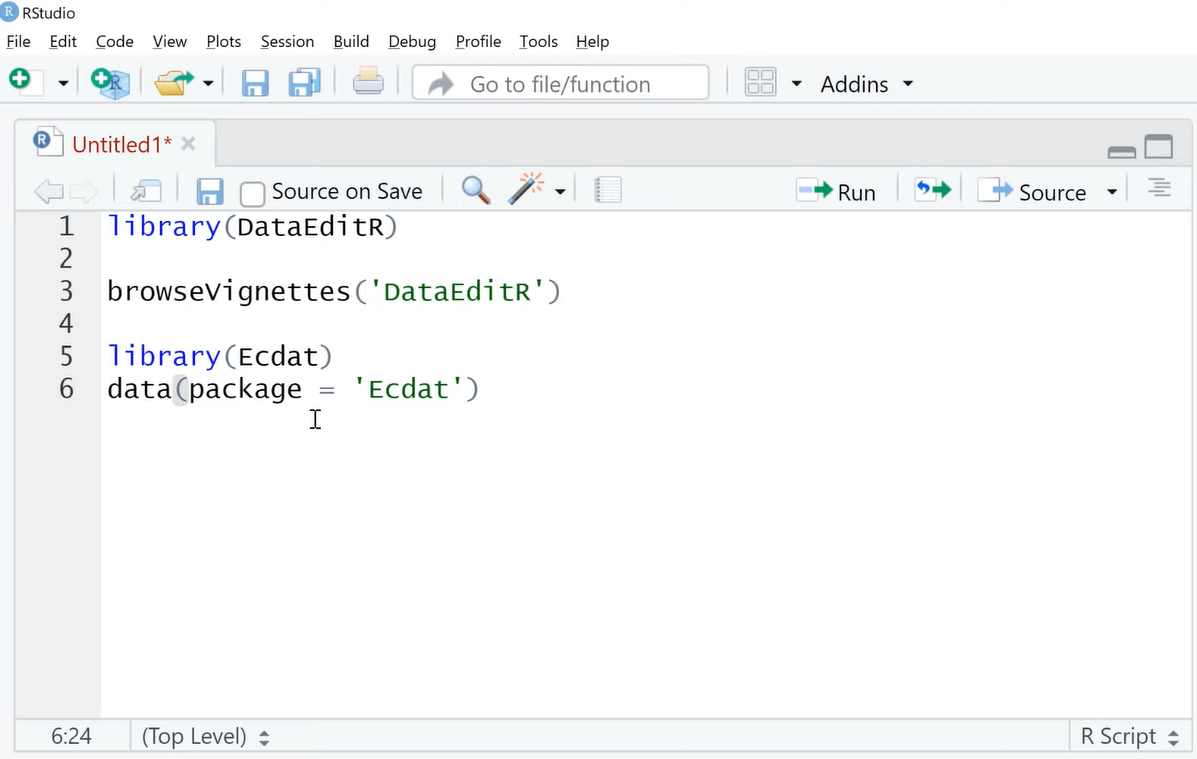
Nämä ovat R-tietojoukot Ecdatissa . On olemassa monia liiketoimintalähtöisiä tietojoukkoja, joita on hyvä käyttää harjoituksiin tai esittelyihin.
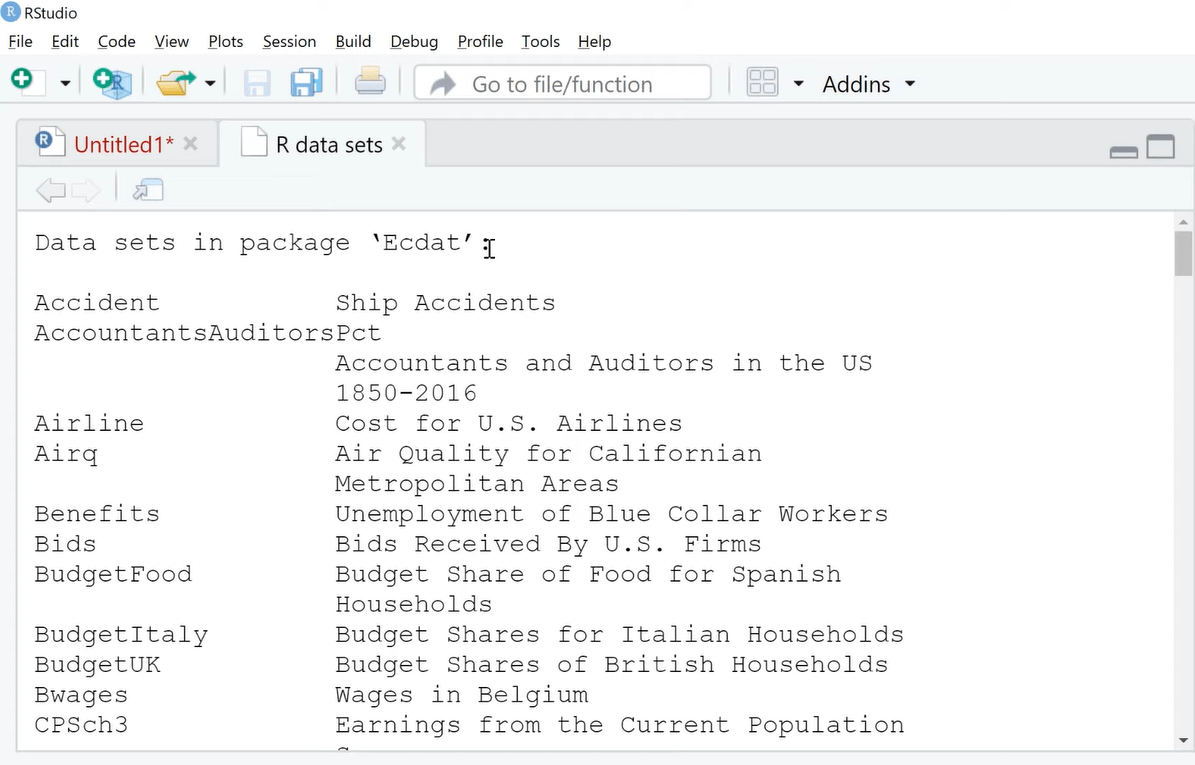
Tässä esittelyssä käytämme asuntotietojoukkoa. Kirjoita data_edit(Housing) avataksesi uuden ikkunan.
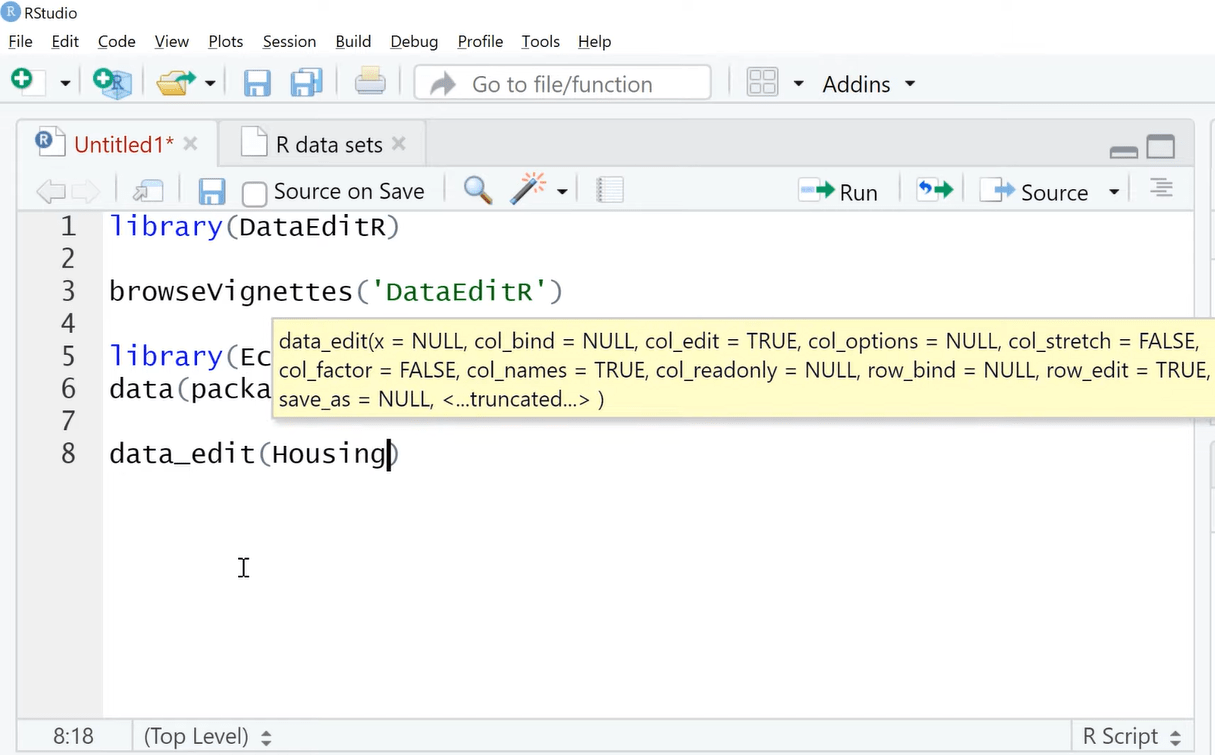
Nyt olemme asuntotietojen editorissa. Voimme myös ladata uuden tiedoston tänne.
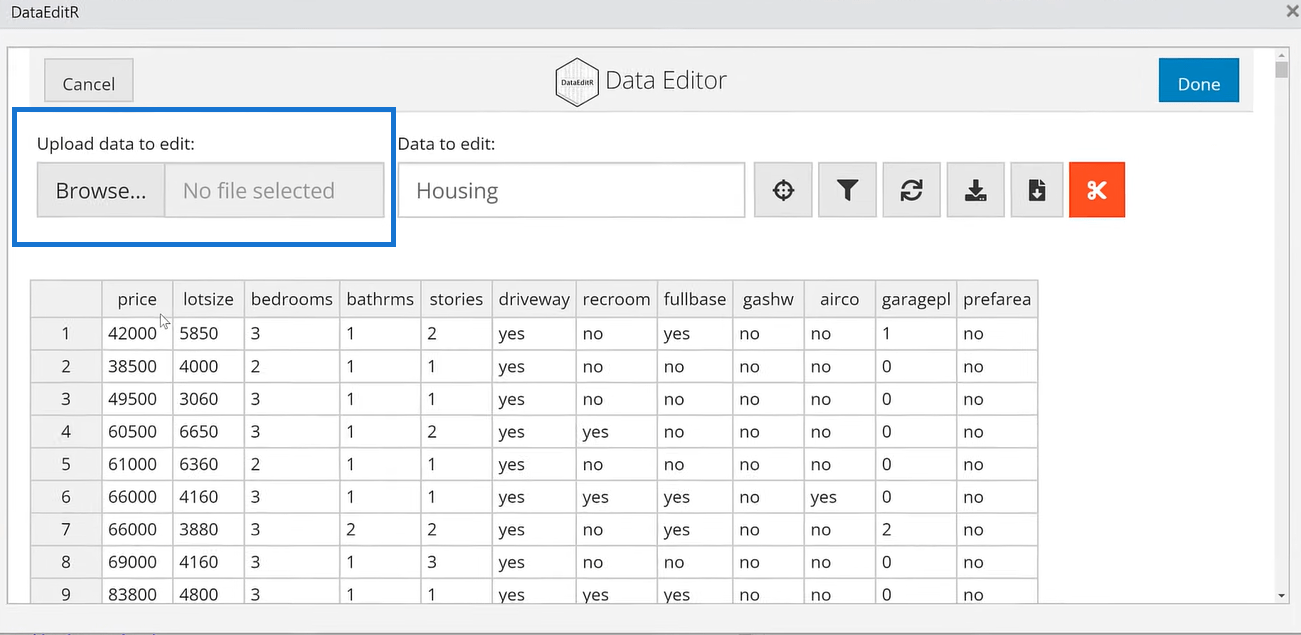
Meillä on tässä muutama vaihtoehto. Ensimmäinen on Select Columns .
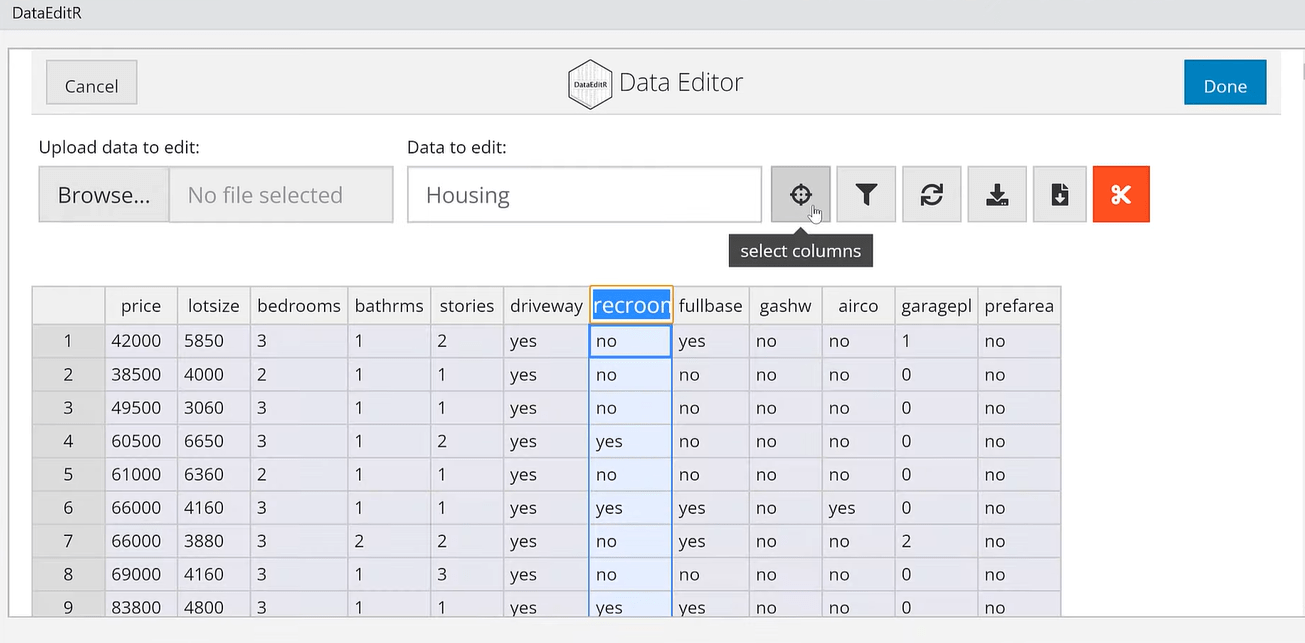
Näillä painikkeilla voimme valita haluamasi.
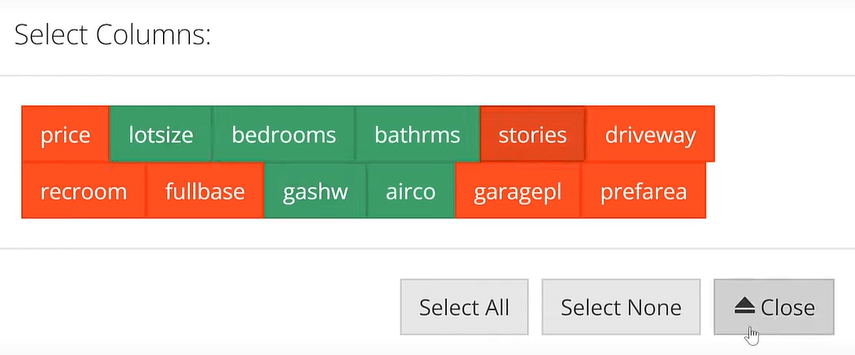
Seuraava on Suodatinrivit .
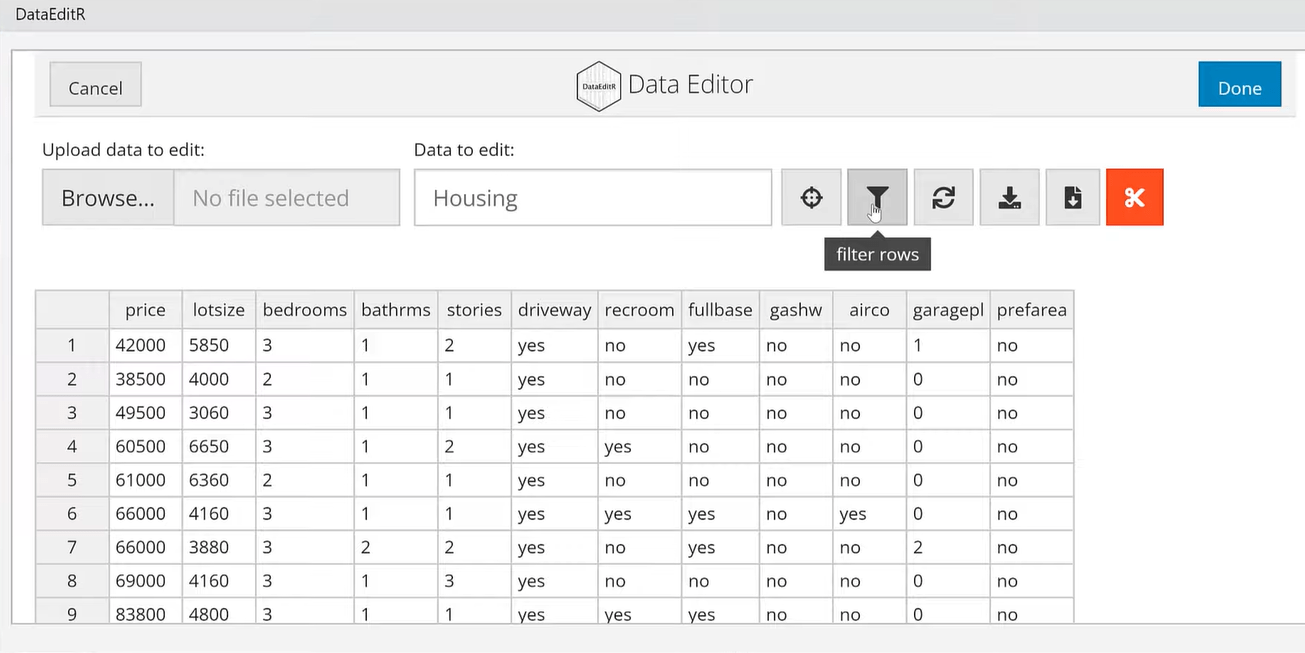
Voimme suodattaa numeroita tai merkkijonoja ja lisätä tai poistaa suodattimia.
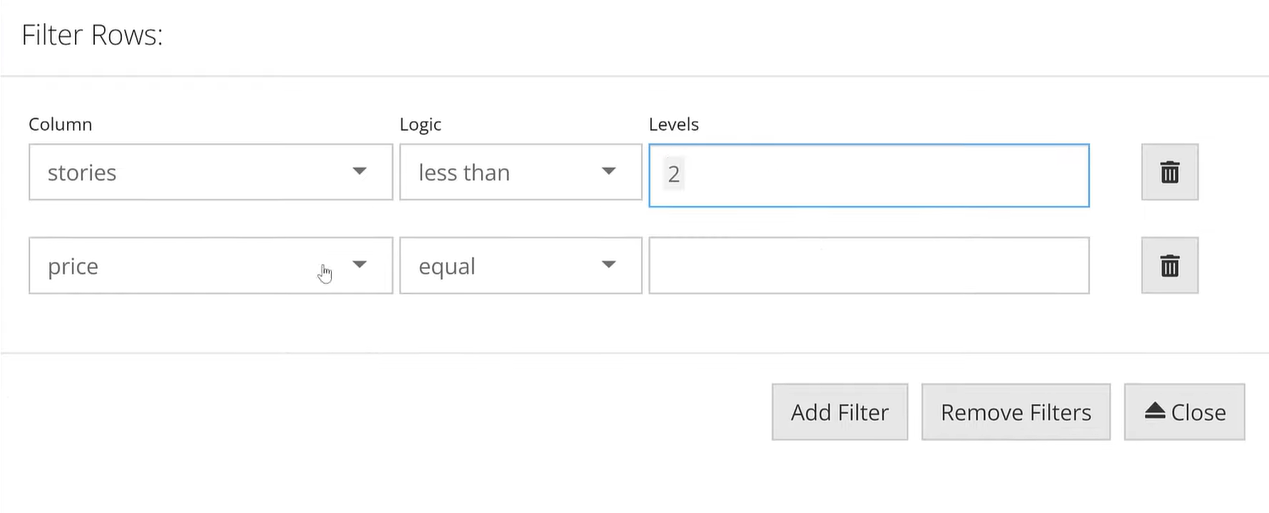
Seuraava on Synkronoi- vaihtoehto. Se latautuu takaisin tietojoukkomme alkuasetuksiin.
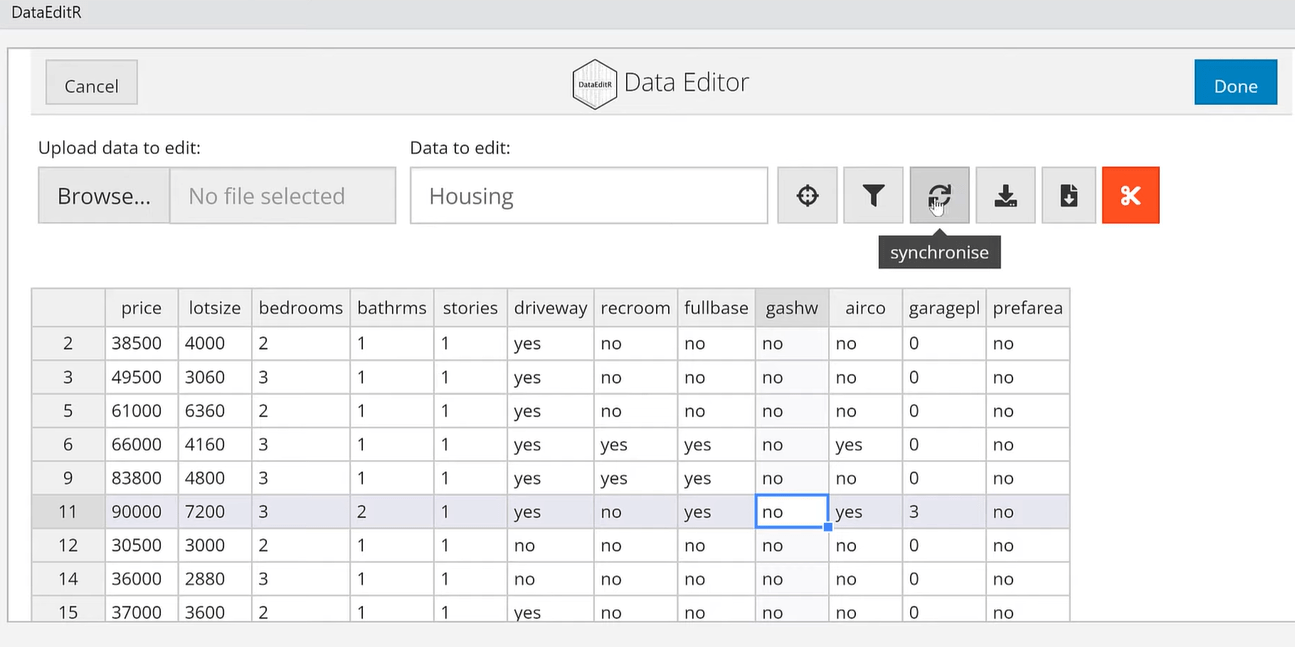
Siirrytään nyt kahteen vaihtoehtoon tietojen tallentamiseksi.
Tallenna valinta tiedostoon -vaihtoehto on tarkoitettu tietyille asioille, jotka meidän on tallennettava leikepöydällemme.
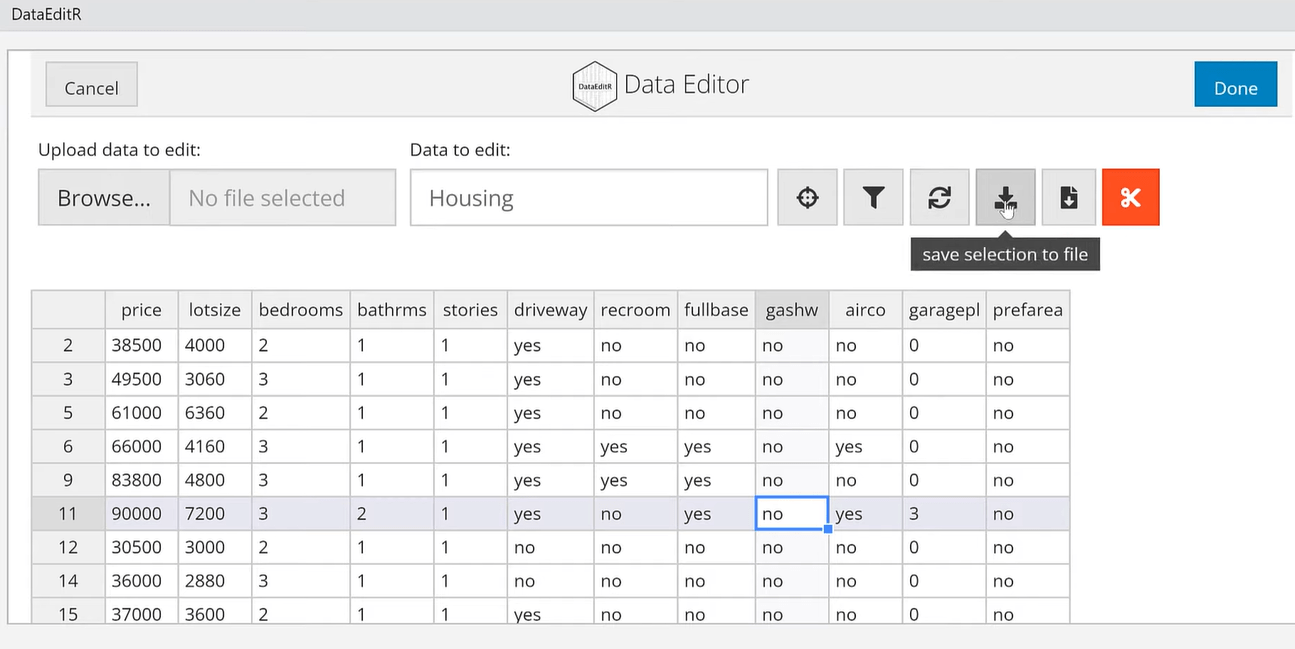
Voimme myös tallentaa koko tietojoukon napsauttamalla Tallenna tiedostoon -vaihtoehtoa.
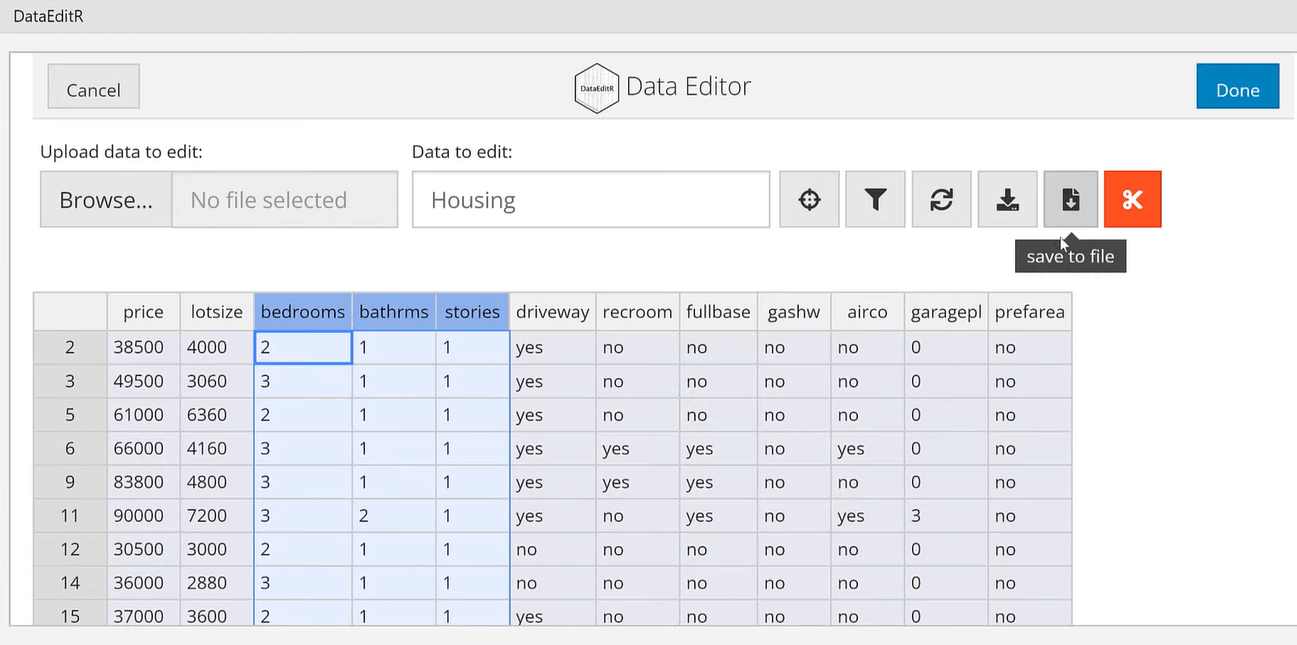
Haluamme esimerkiksi tallentaa koko tietojoukon CSV-tiedostona.
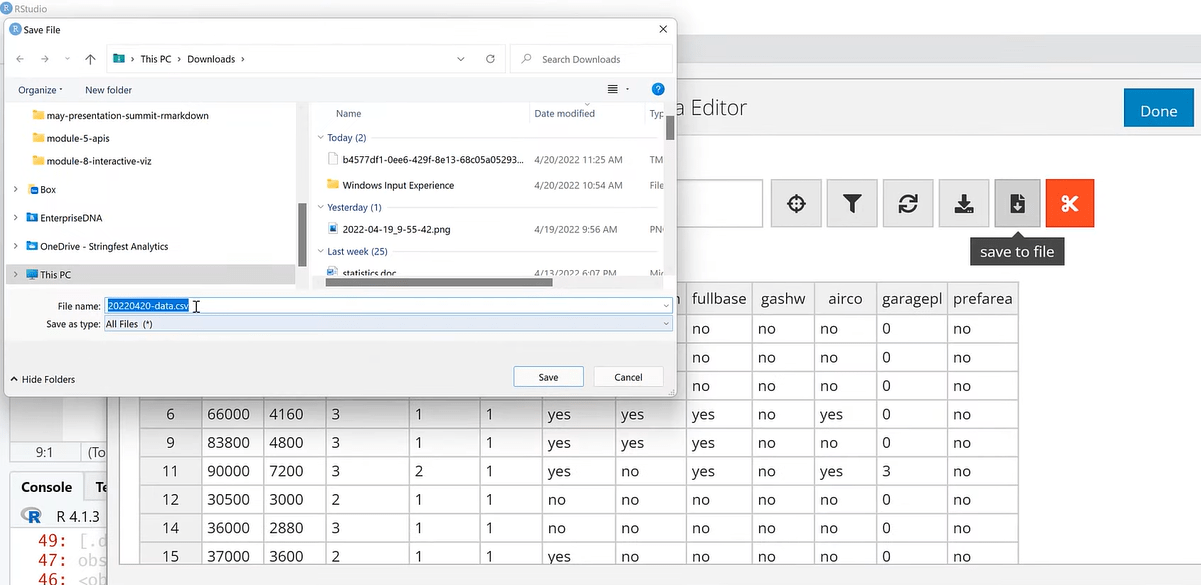
Napsauta hiiren kakkospainikkeella yhtä sarakkeen soluista nähdäksesi eri vaihtoehdot. Tässä esimerkissä valitsemme yläpuolelta Lisää-rivin .
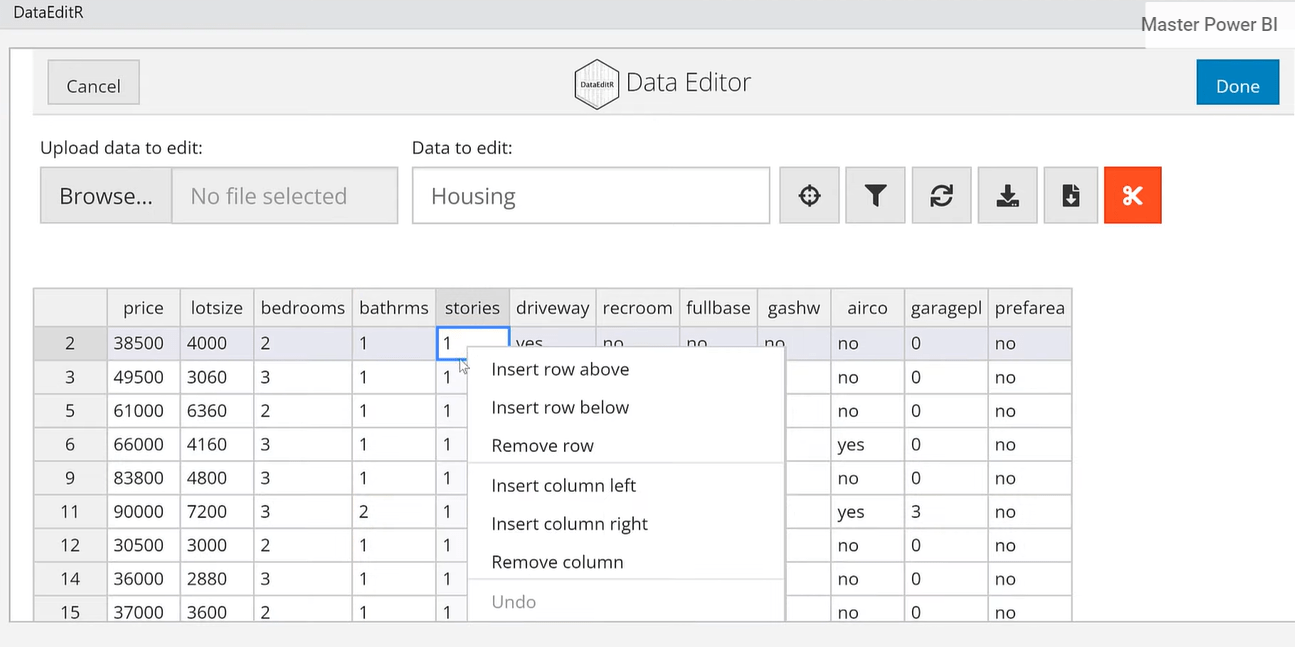
Voimme syöttää tietoja kenttiin. Tätä emme voi tehdä Power Queryssä.
Joissakin tapauksissa haluamme rakentaa verkkosovelluksen, johon ihmiset voivat syöttää tietonsa. Se ampuu suoraan R-tiedostoon, joka menee mihin tahansa putkistoon, jonka haluamme. Se on kuin etupään työkalu.
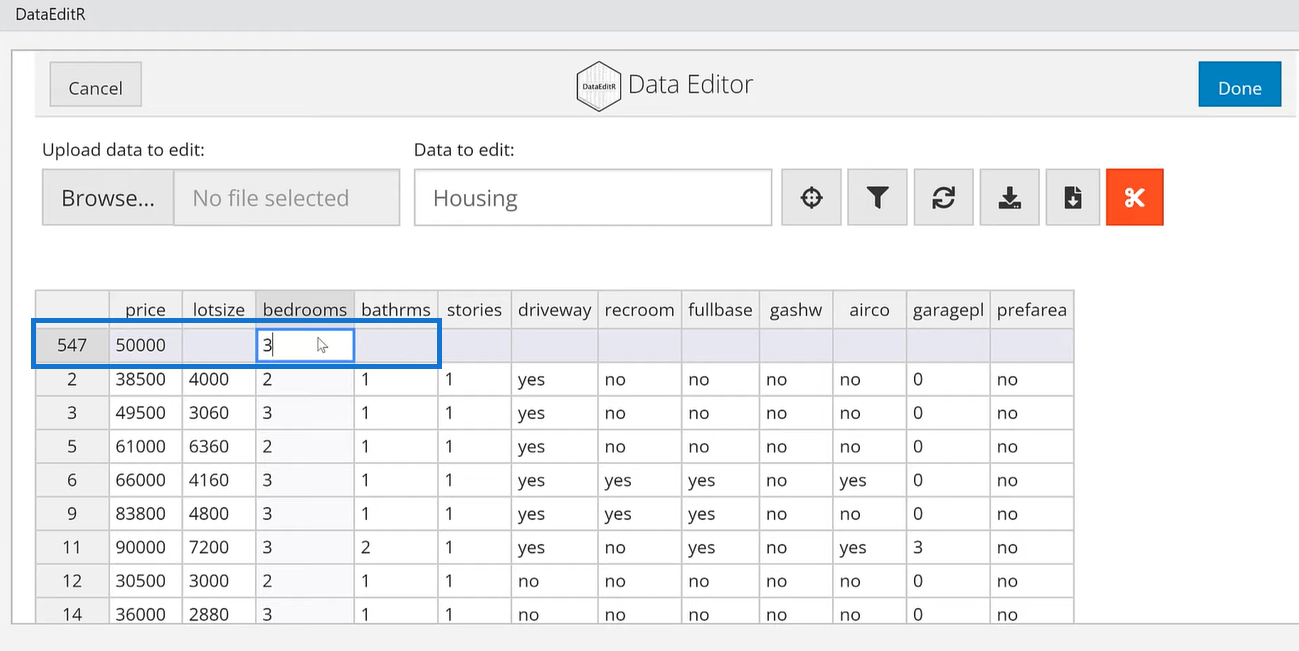
DataEditR:n sarakkeiden nimien muuttaminen on myös helppoa, koska se kaikki tapahtuu vain osoittamalla ja napsauttamalla.
Haluamme esimerkiksi muokata tarinoiden otsikkoa muotoon n_stories . Meidän tarvitsee vain napsauttaa solua ja nimetä se uudelleen.
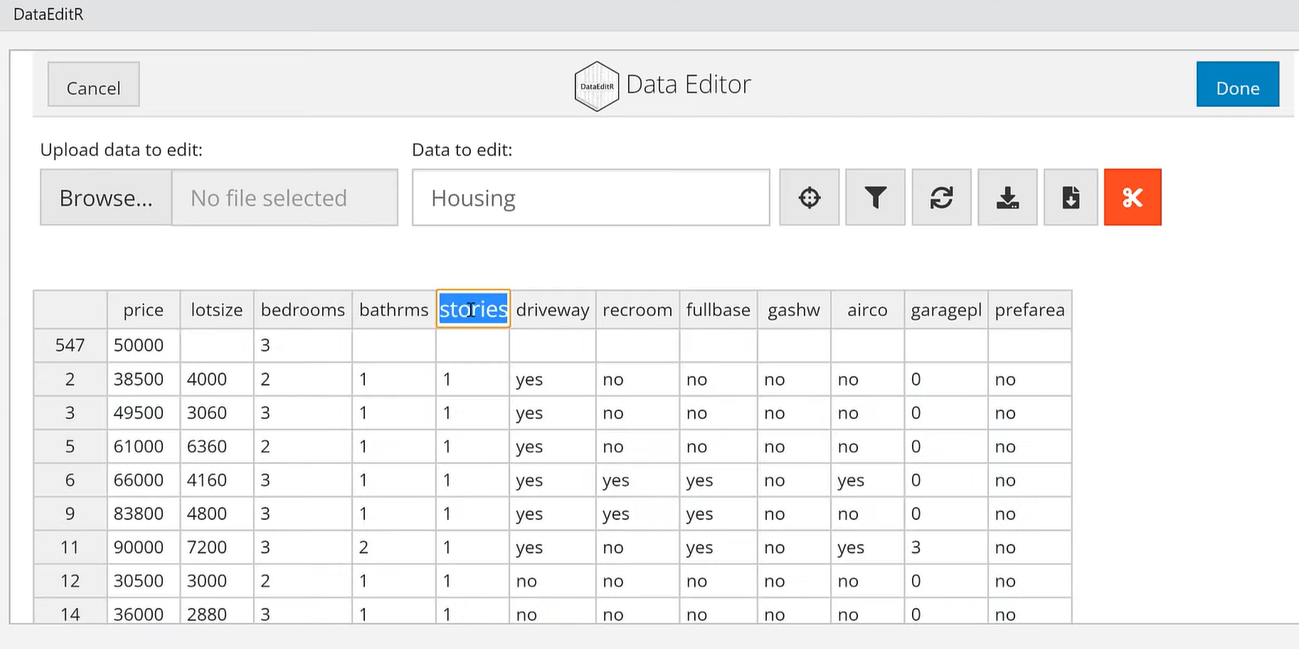
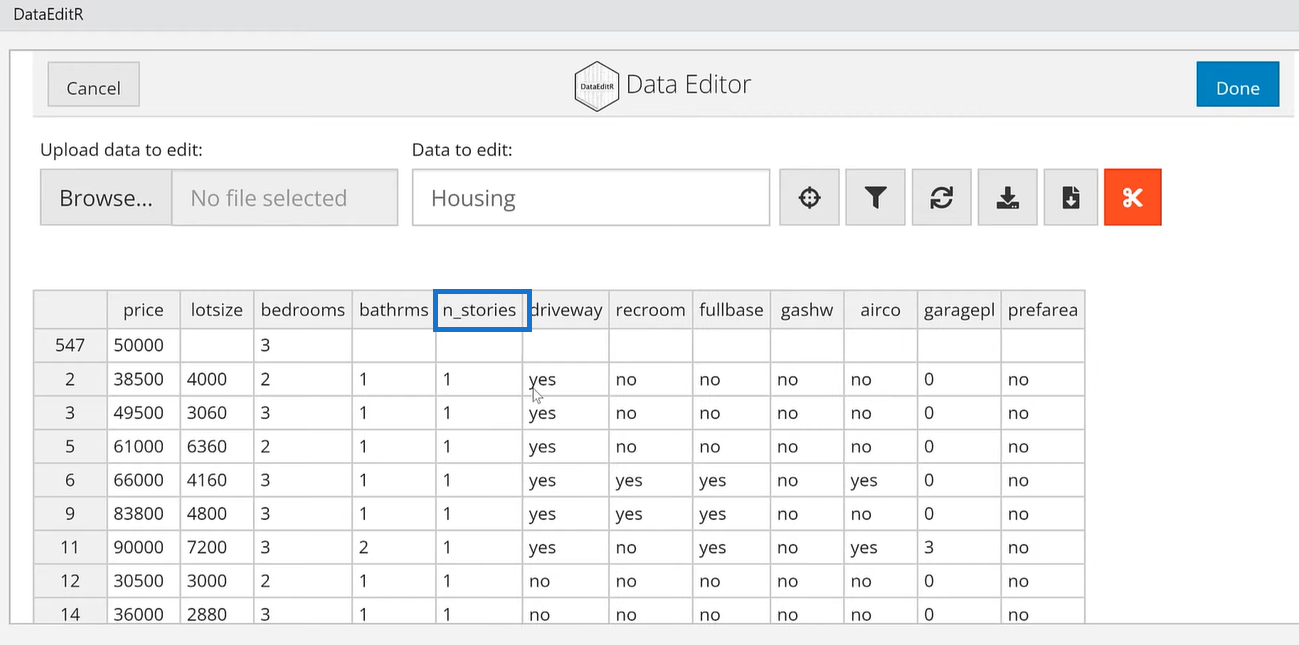
Toinen ominaisuus on laajentaa ja täyttää useita numeroita, päivämääriä tai jopa tekstiä muihin soluihin. Se on samanlainen kuin se toimii Excelissä.
Napsauta solua, laajenna ja täytä muihin soluihin.
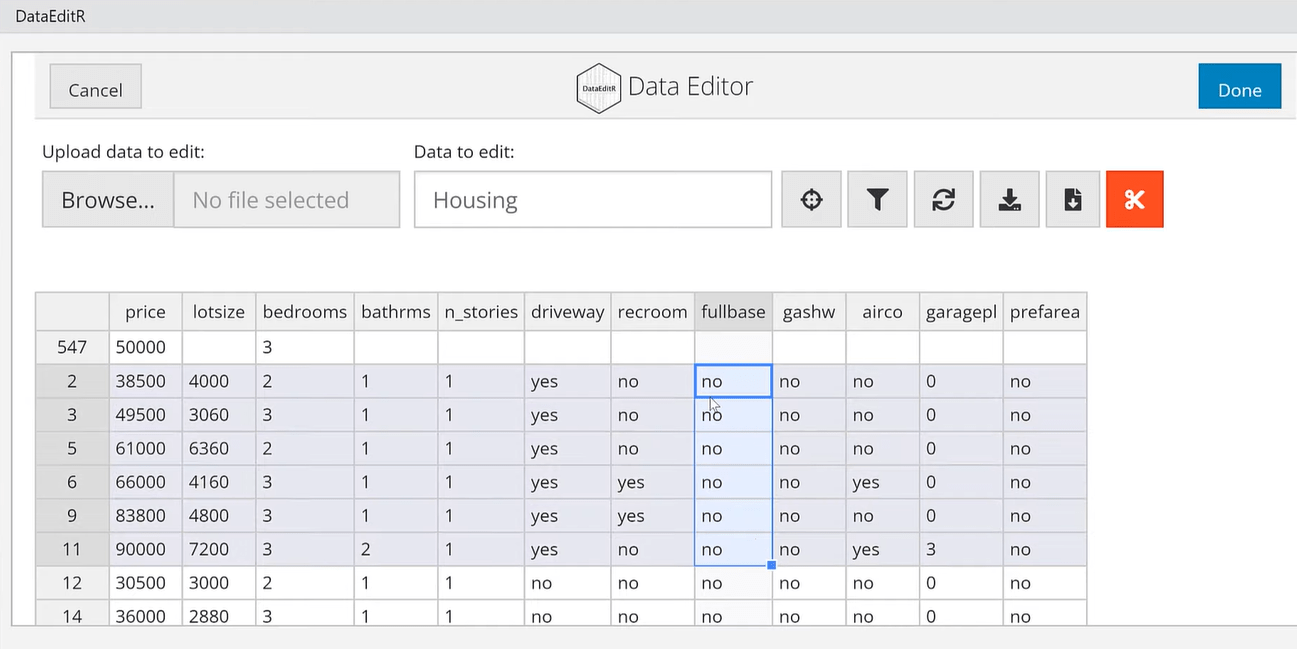
Valitse sitten osat tietojoukosta ja napsauta hiiren kakkospainikkeella muuttaaksesi solujen kohdistusta.
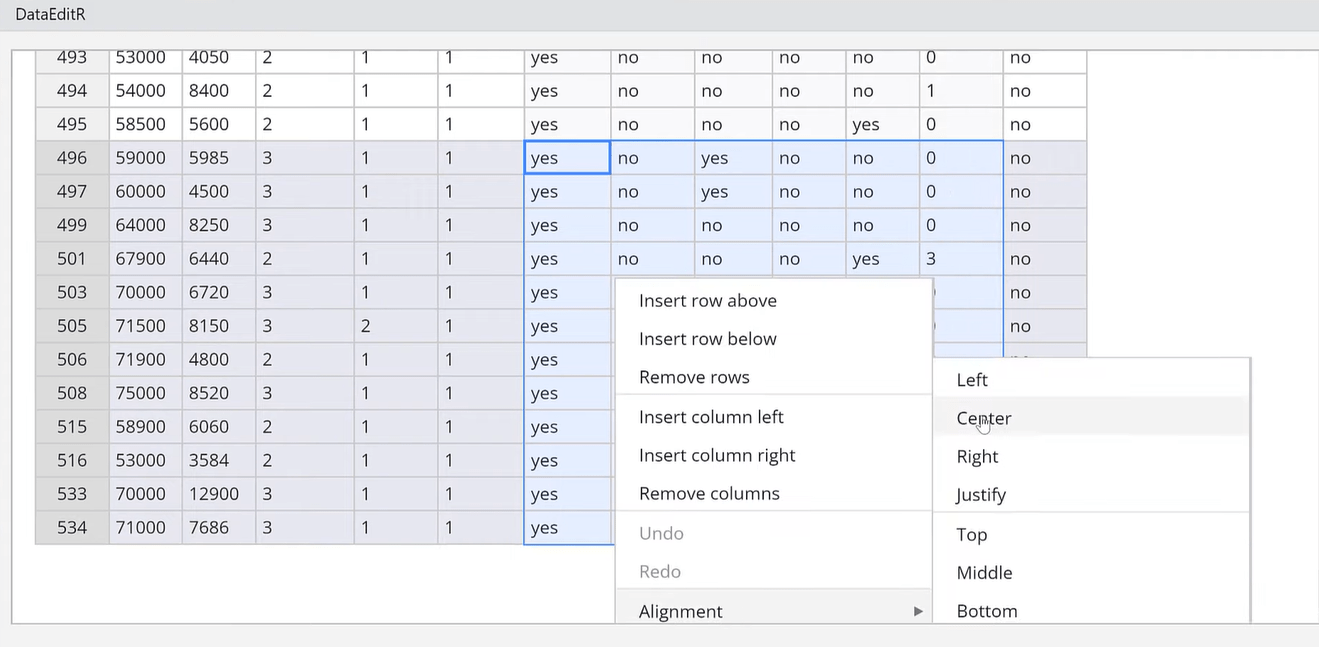
Voimme myös käyttää Rajaa valintaan -vaihtoehtoa korostamalla solut ja rajaamalla valitut solut.
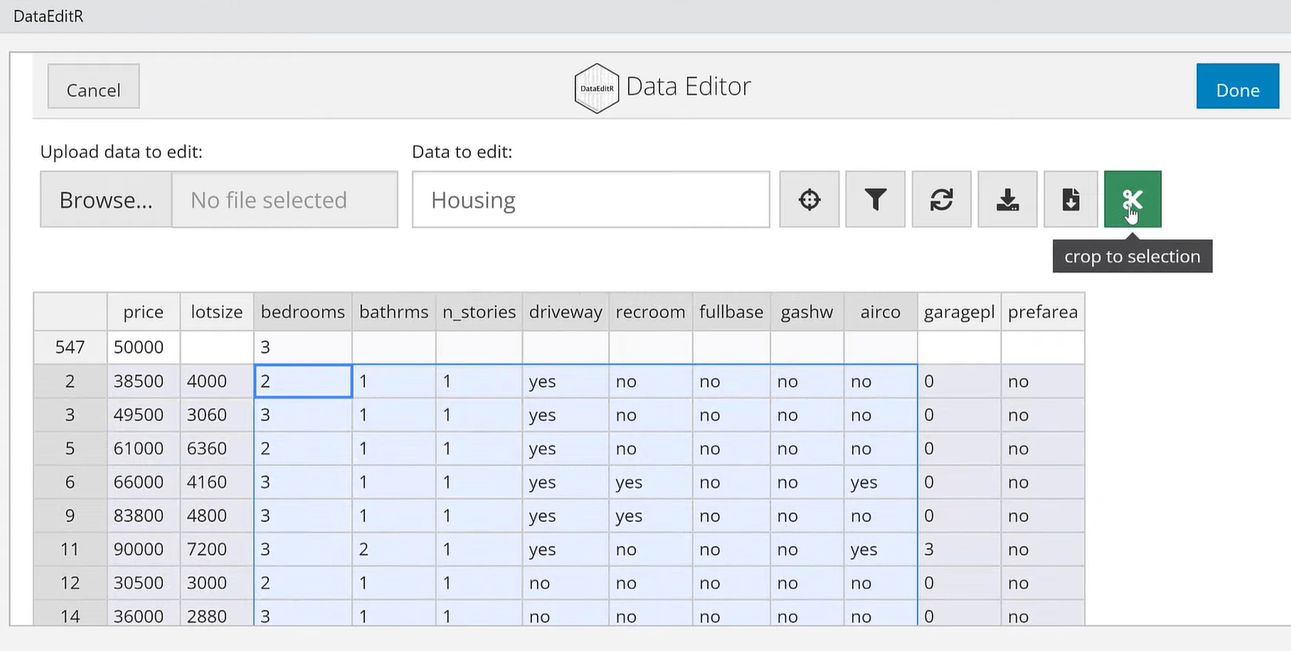
Tämä paketti on kehitteillä. Suuri ominaisuus on kyky muokata tietoja R:ssä, erityisesti sarakkeiden nimien muuttaminen ja sarakkeen lisääminen.
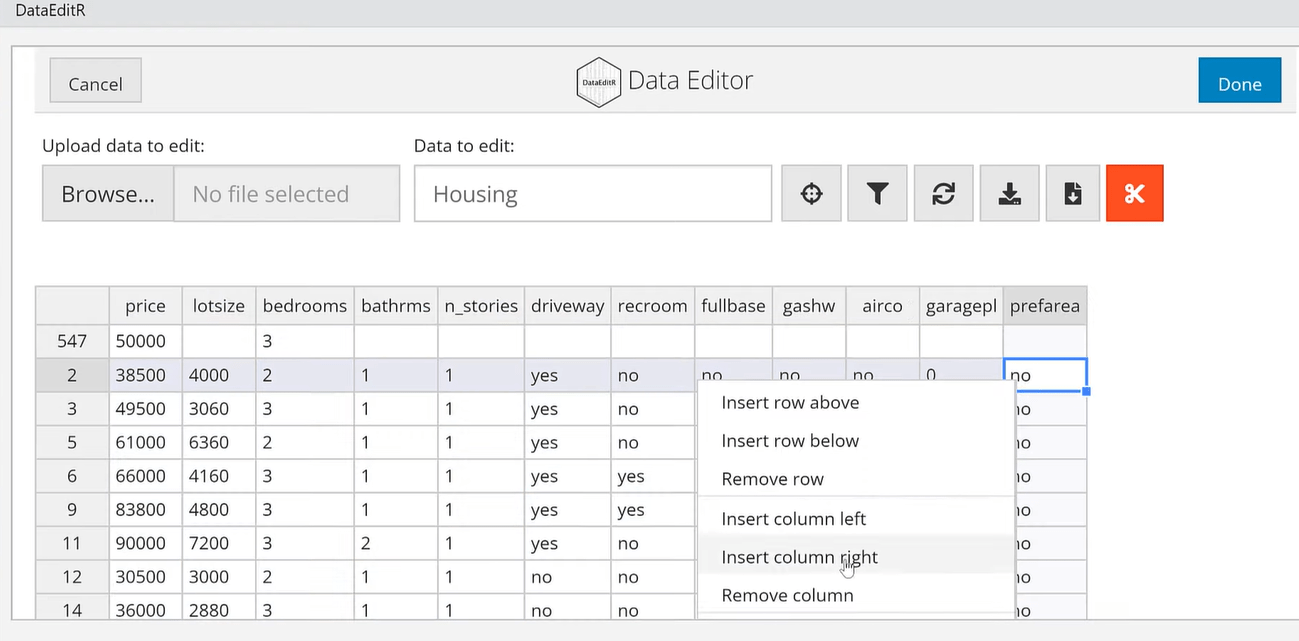
V1 on R:n sarakkeiden nimien oletuspaikkamerkki .
Napsauta nyt Valmis .
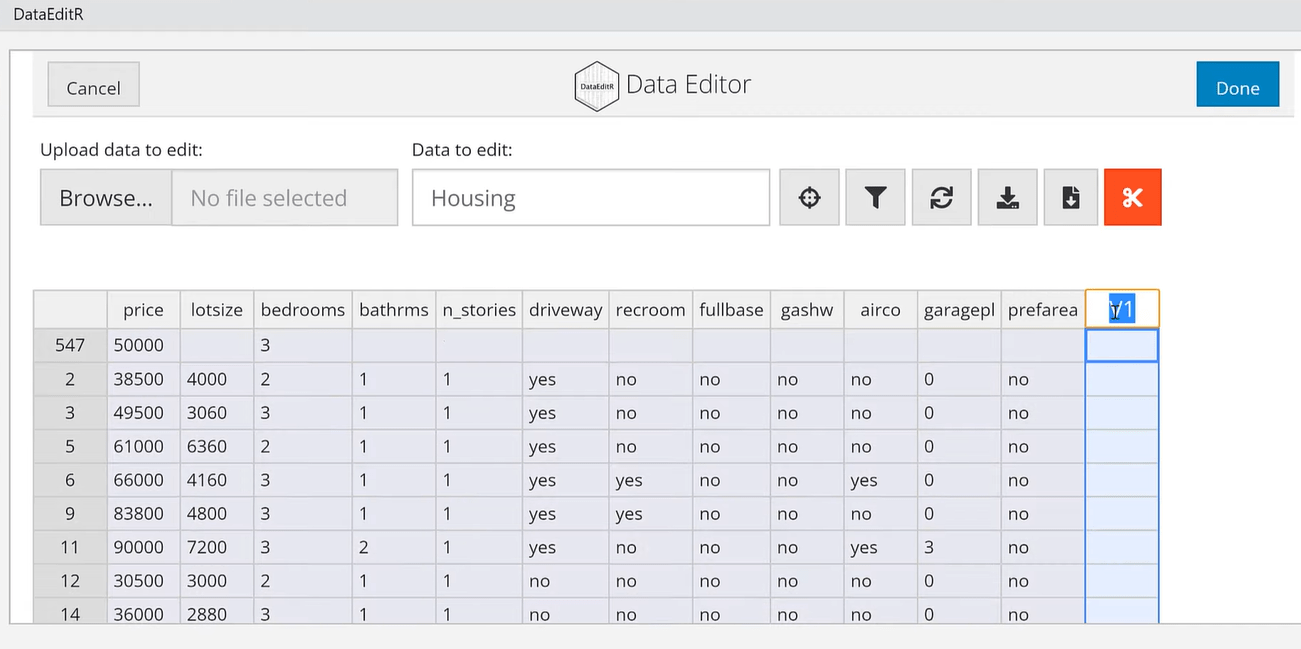
Tämä on muutettu tietojoukko. Voimme myös säilyttää kopion tallentamalla sen.
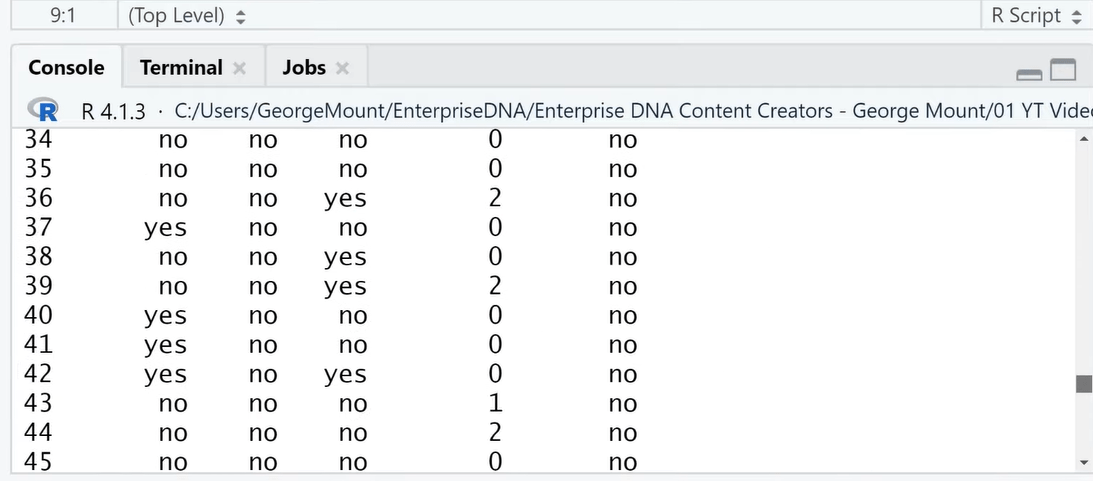
Johtopäätös
Voimme käyttää DataEditR-pakettia tietojen syöttämiseen sen Excel-tyyppisen käyttöliittymän ja sen osoita ja napsauta ja sitten muokkaa -ominaisuuden ansiosta.
R-työkalu on toistettava työkalu, jossa kaikki muutokset ovat täysin muokattavissa. Graafisen käyttöliittymän käyttö ei kuitenkaan ole kaikkein toistettavin työkalu, mutta sillä on omat käyttöliittymäetunsa.
Toivon, että voit käyttää tätä opetusohjelmaa, kun muokkaat omia tietojasi R:ssä. Muista tilata LuckyTemplates-TV-kanava.
Kaikki parhaat,
LuckyTemplates-taloudellinen hallintapaneeli tarjoaa kehittyneet työkalut taloudellisten tietojen analysointiin ja visualisointiin.
Opi käyttämään SharePointin <strong>automatisointiominaisuutta</strong> työnkulkujen luomiseen ja SharePoint-käyttäjien, kirjastojen ja luetteloiden mikrohallinnassa.
Ota selvää, miksi LuckyTemplatesissa on tärkeää pitää oma päivämäärätaulukko ja opi nopein ja tehokkain tapa tehdä se.
Tämä lyhyt opetusohjelma korostaa LuckyTemplates-mobiiliraportointiominaisuutta. Näytän sinulle, kuinka voit kehittää raportteja tehokkaasti mobiililaitteille.
Tässä LuckyTemplates Showcase -esittelyssä käymme läpi raportteja, jotka näyttävät ammattitaitoisen palveluanalytiikan yritykseltä, jolla on useita sopimuksia ja asiakkaiden sitoumuksia.
Käy läpi tärkeimmät Power Appsin ja Power Automaten päivitykset sekä niiden edut ja vaikutukset Microsoft Power Platformiin.
Tutustu joihinkin yleisiin SQL-toimintoihin, joita voimme käyttää, kuten merkkijono, päivämäärä ja joitain lisätoimintoja tietojen käsittelyyn tai käsittelyyn.
Tässä opetusohjelmassa opit luomaan täydellisen LuckyTemplates-mallin, joka on määritetty tarpeidesi ja mieltymystesi mukaan.
Tässä blogissa esittelemme, kuinka kerrostat kenttäparametreja pienillä kerroilla uskomattoman hyödyllisten näkemysten ja visuaalien luomiseksi.
Tässä blogissa opit käyttämään LuckyTemplates-sijoitus- ja mukautettuja ryhmittelyominaisuuksia näytetietojen segmentoimiseen ja luokitteluun kriteerien mukaan.








