LuckyTemplates Financial Dashboard -esimerkkejä: Tarkennetaan

LuckyTemplates-taloudellinen hallintapaneeli tarjoaa kehittyneet työkalut taloudellisten tietojen analysointiin ja visualisointiin.
Teamsin mukautuvat kortit ovat loistava tapa luoda pikakuvakkeita ja pyytää lisää syötteitä. Ne ovat yleensä silta Teams-viestin ja taustalla olevan Power Automate -työnkulun välillä. Tässä opetusohjelmassa näytän sinulle, kuinka voit käyttää mukautuvia kortteja "lisää tehtävä" -pikakuvakkeiden luomiseen Teamsissa. Voit katsoa tämän opetusohjelman koko videon tämän blogin alaosasta.
Mukautuva kortti on tapa olla vuorovaikutuksessa joukkueen viestin kanssa. Meillä on esimerkiksi tämä keskustelu täällä, ja minulla on viesti Brad Pittiltä. Voin napsauttaa kolmea pistettä ja avata tapoja olla vuorovaikutuksessa viestin kanssa, jotta voin vastata siihen, kiinnittää sen jne. Voin myös käyttää näitä asioita täällä, mikä avaa mukautuvia kortteja vuorovaikutukseen sen kanssa.
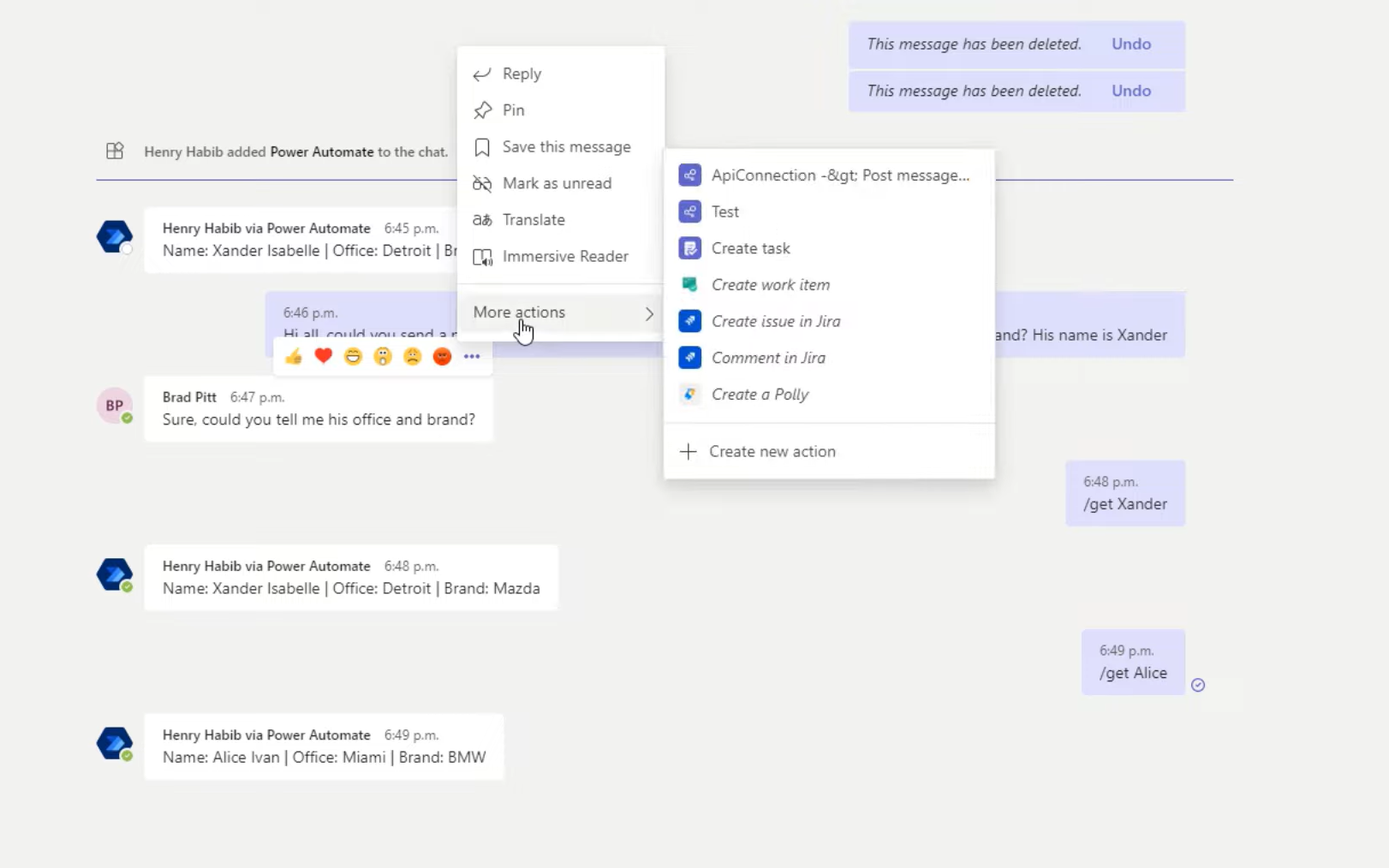
Esimerkiksi minulla on täällä adaptiivinen kortti nimeltä Testi, ja kun napsautan sitä, se tuottaa tällaisen näytön ja pyytää lisäsyöttöä.
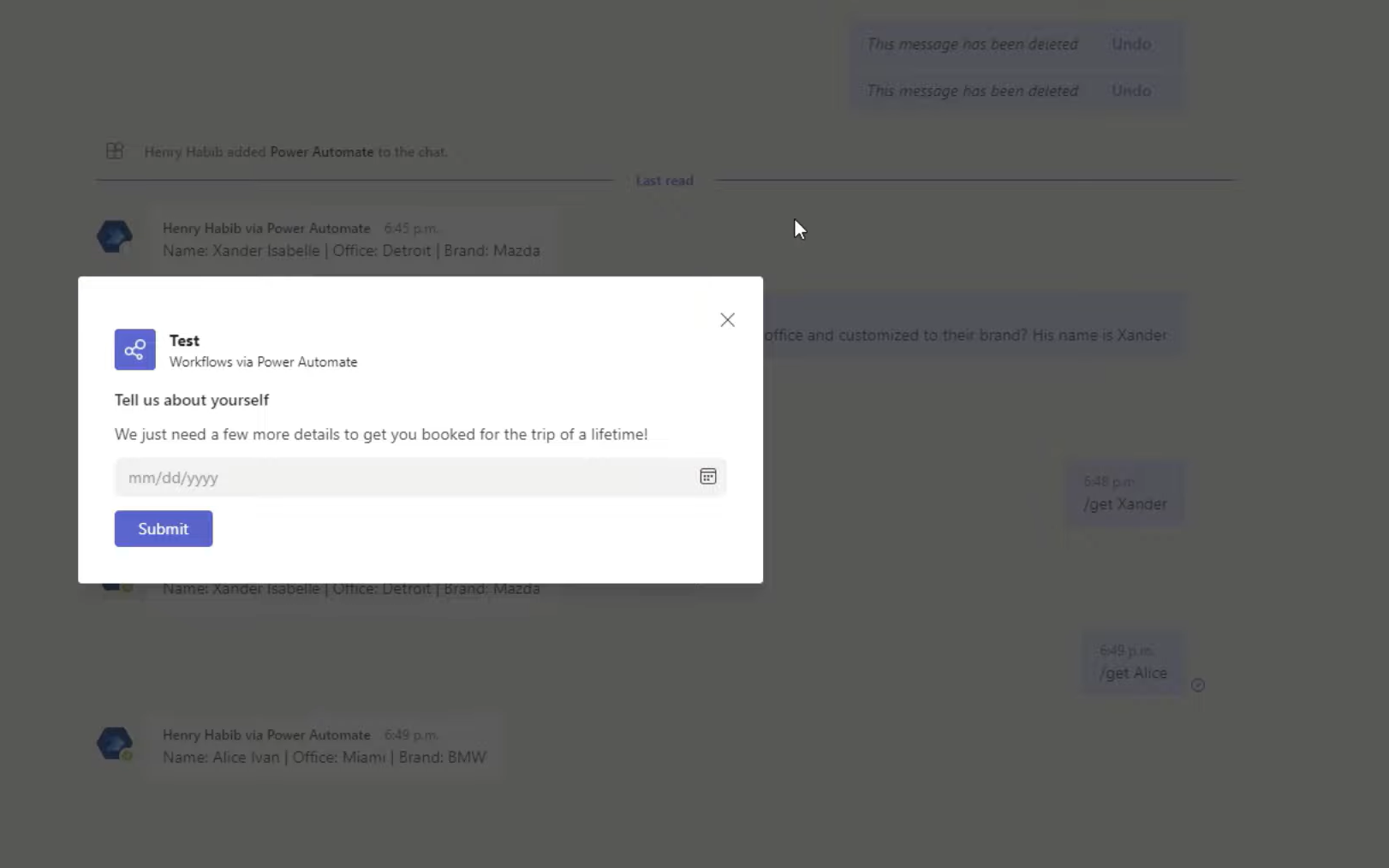
Voin sitten valita päivämäärän ja sitten napsauttaa Lähetä. Taustalla mukautuva kortti ottaa tämän syötteen ja käynnistää Power Automate -työnkulun. Tässä tapauksessa se lisää kyseisen tehtävän Microsoft-suunnittelijaani.
Mukautuvat kortit voivat olla hyvin monimutkaisia tai ne voivat olla hyvin yksinkertaisia. Tässä esimerkissä käymme läpi helpon reitin. Siirrytään nyt Power Automateen ja luomme uuden työnkulun. Se on automaattinen pilvivirtaus.
Sisällysluettelo
Kuinka käyttää Power Automatea mukautuvien korttien luomiseen tiimeissä
Menemme tiimeihimme laukaisijana. Liipaisin, jonka valitsemme, on valitulle viestille , koska tämä työnkulku aktivoituu vain, jos joku napsauttaa näitä kolmea pistettä viestissä ja tekee sitten jotain itse mukautuvalla kortilla.
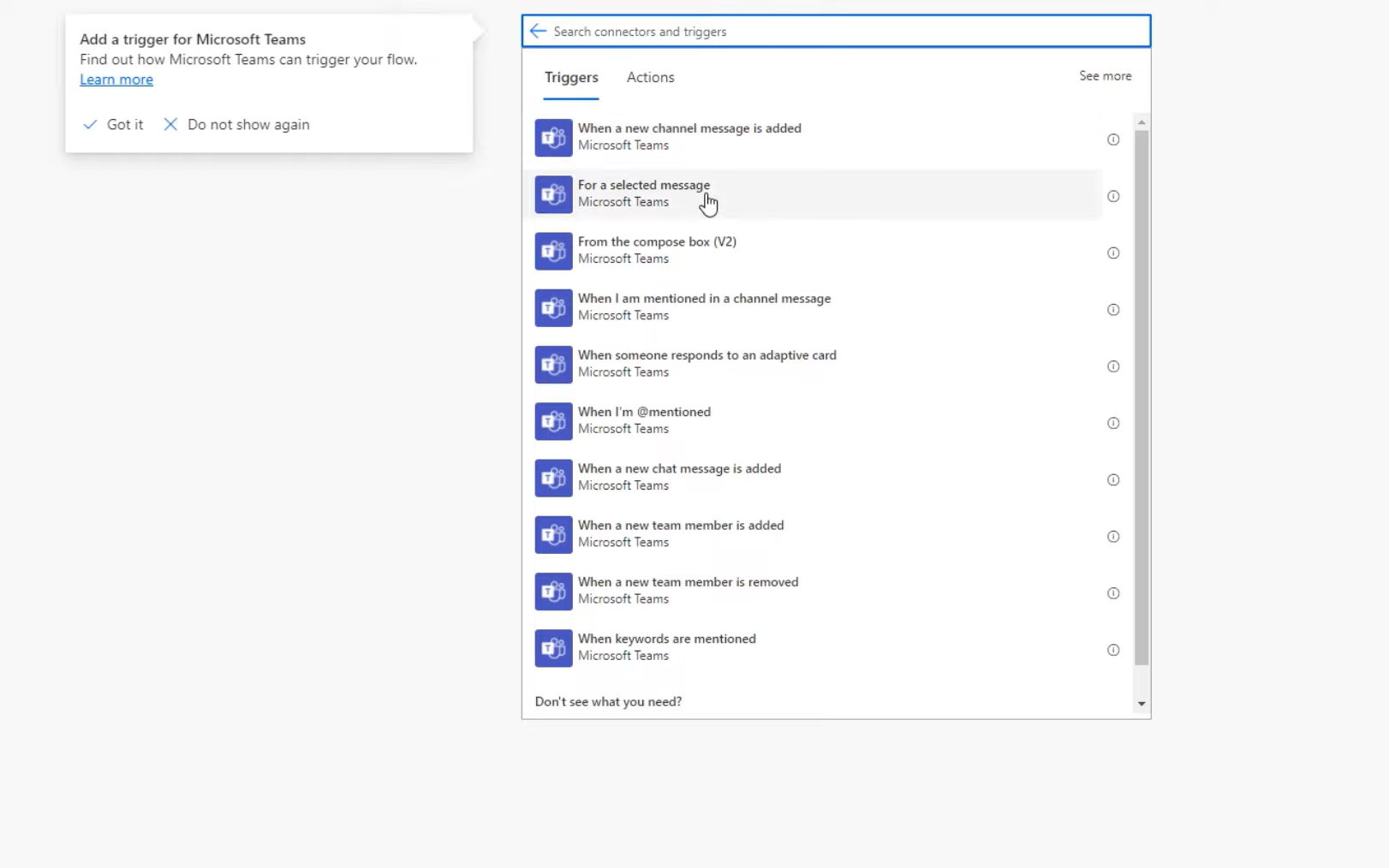
Meidän ei tarvitse edes luoda mukautuvaa korttia, jos emme halua kuluttaa muuta syöttöä varsinaisesta viestistä. Haluamme kuitenkin luoda tavan, jossa jos joku lähettää sinulle satunnaisen tehtävän, voit napsauttaa kolmea painiketta ja lisätä sen sitten helposti Microsoft-suunnittelijaasi.
Saamme koodittoman visuaalisen käyttöliittymän asioiden siirtämiseen periaatteessa. Joten meillä on täällä tekstilaatikko, johon voimme kirjoittaa, Lisää tehtävä . Ja sitten voimme sanoa, pikakuvake tehtävän lisäämiseksi Planneriin . Emme tarvitse muita näitä asioita tänne, joten voimme vain X poistaa ne. Tarvitsemme vain eräpäivän.
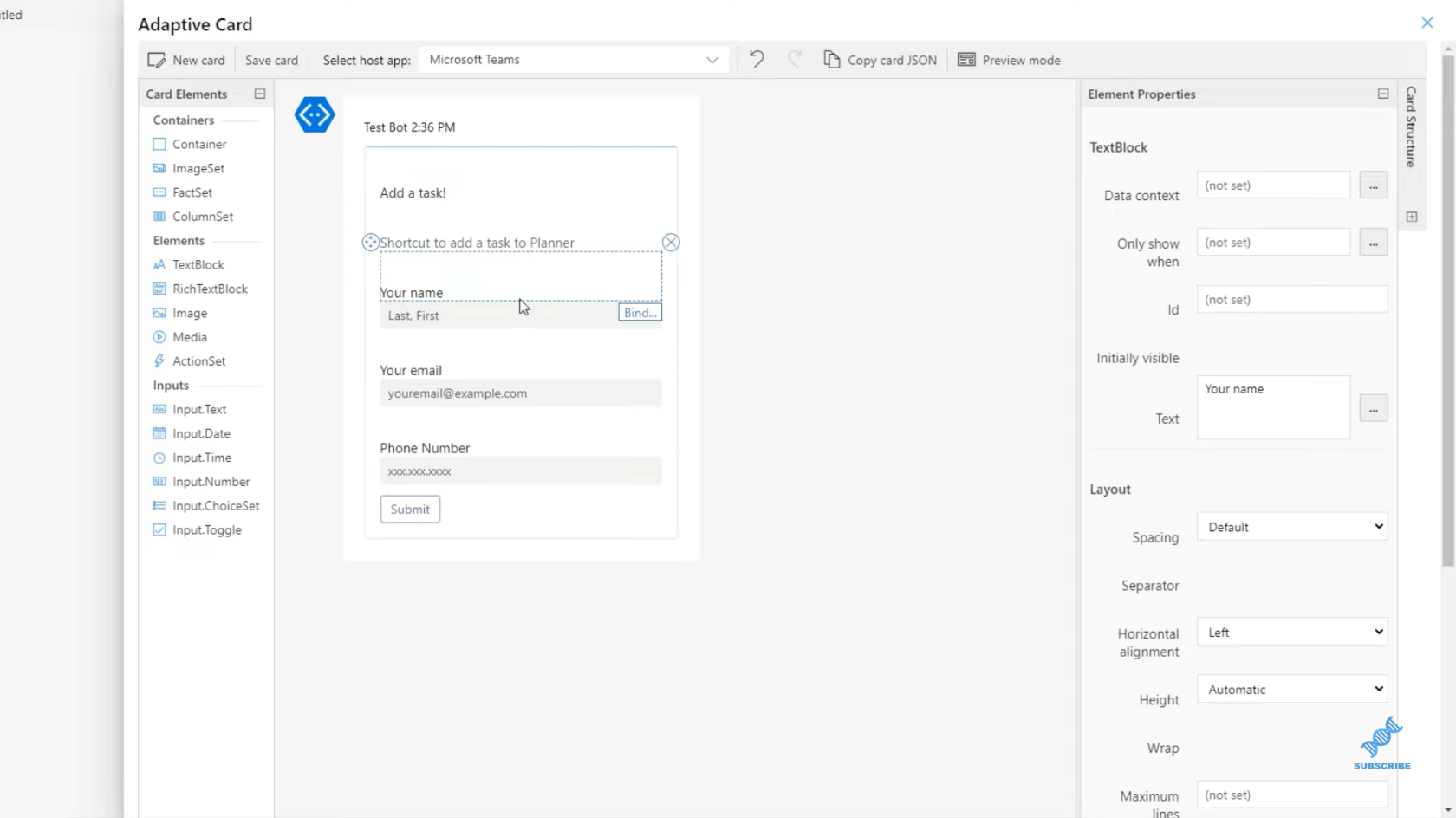
Käytämme vasemmalla olevia korttielementtejä tuodaksemme sisään Input.Date , koska haluamme päivämääräkentän. Päivämäärän osalta asetamme tämän Input.Date-tunnuksen nimeksi päivämäärä_maksupäivä . Tämä on dynaaminen sisältö, jota käytämme seuraavissa vaiheissa.
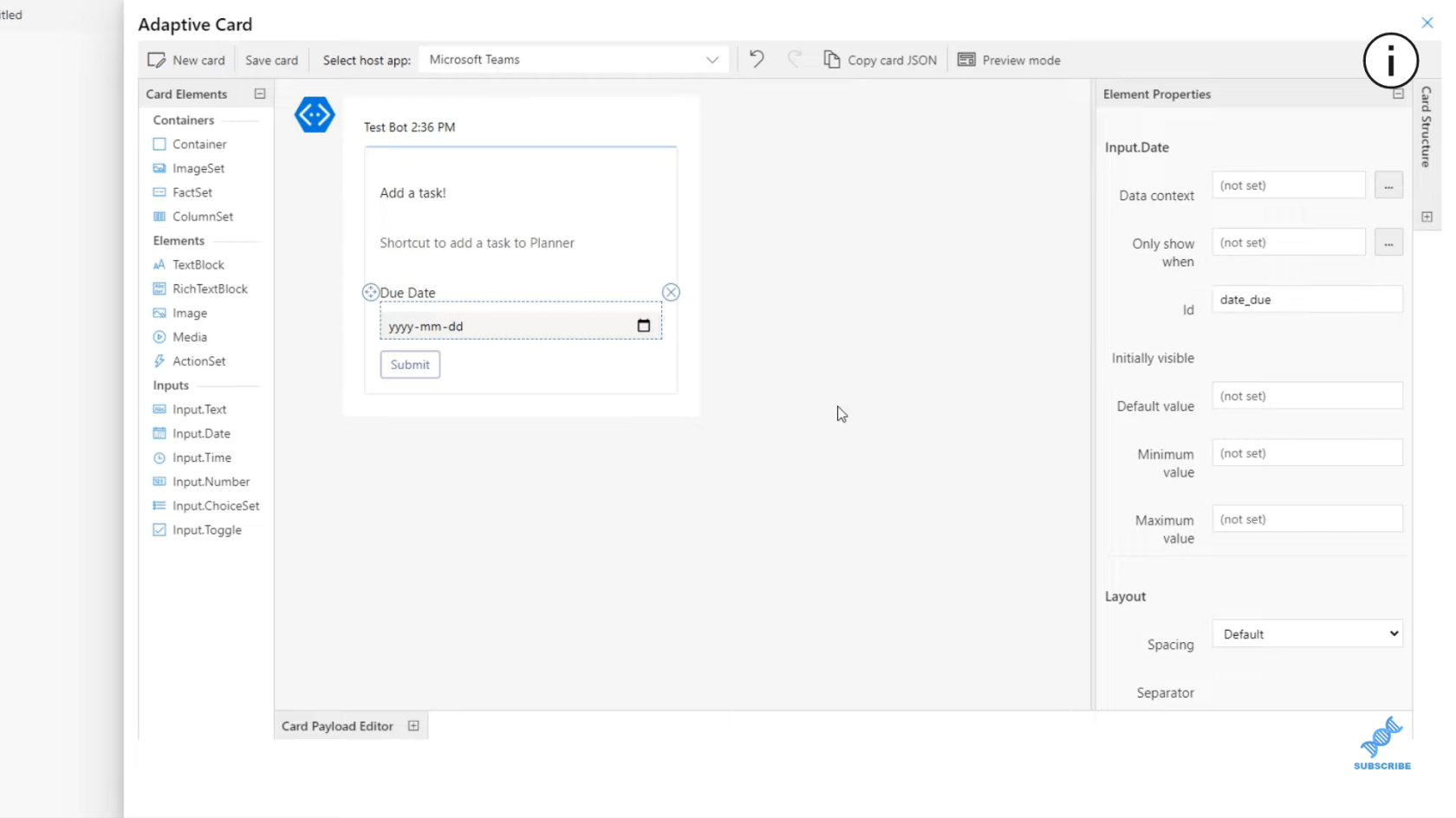
Tallennamme korttimme ja teemme uuden askeleen. Kun joku napsauttaa Lähetä, haluamme lisätä kyseisen tehtävän Planneriin. Avataan siis Planner-ohjausobjekti ja luodaan tehtävä.
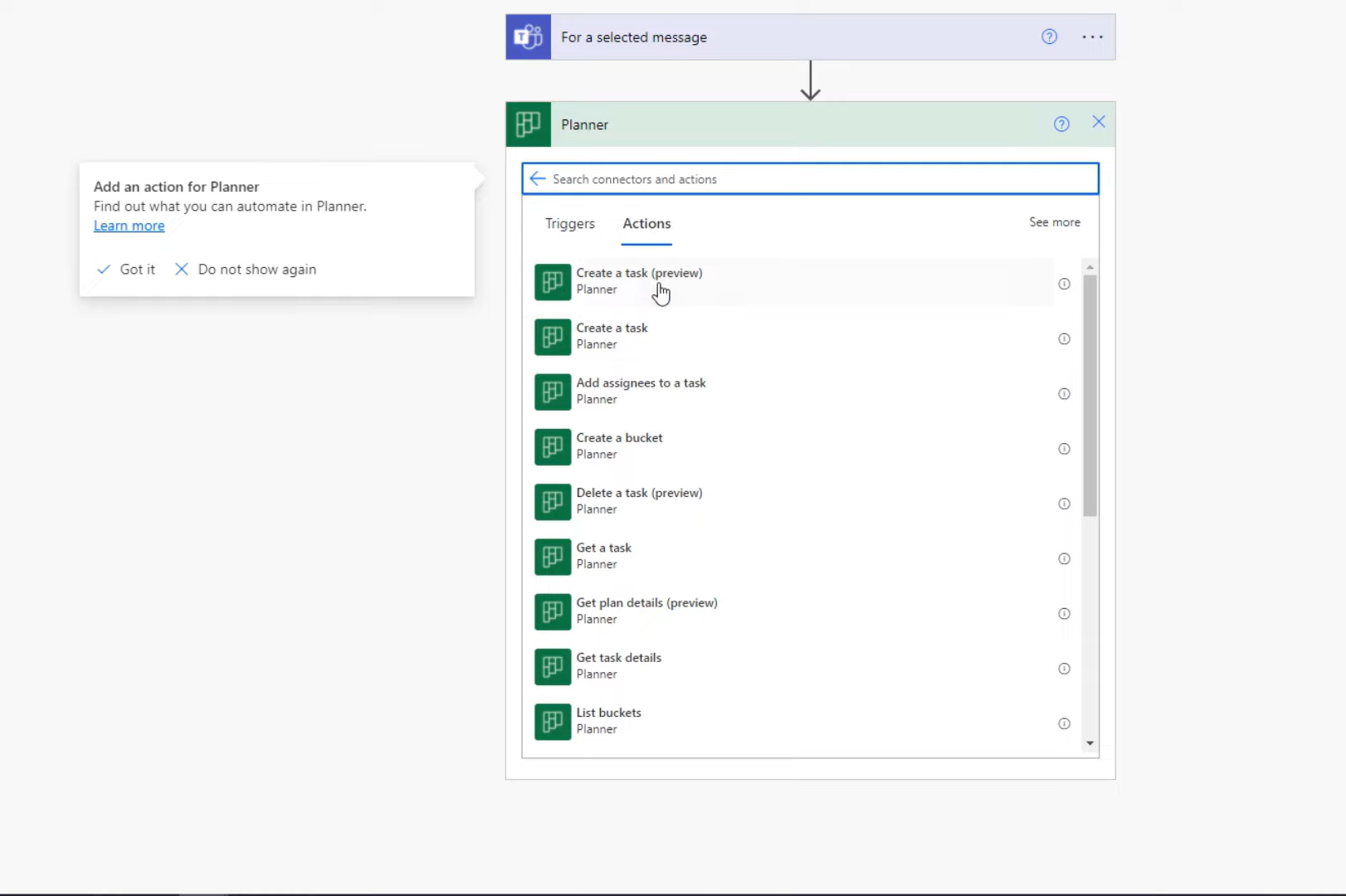
Tehtävän otsikoksi olisi teknisesti pitänyt kysyä tehtävän otsikkoa ja tehdä sen sijaan varsinainen viesti, kuvaus. Mutta toistaiseksi teemme tehtävän otsikon samaksi kuin itse viesti. Teemme sen samanarvoiseksi. Sitten määritämme eräpäivän, yksinkertaisesti päivämäärän _ eräpäiväksi , jota pyydämme mukautuvan kortin luomisen yhteydessä. Laitetaan se myös To-do- ämpäriin.
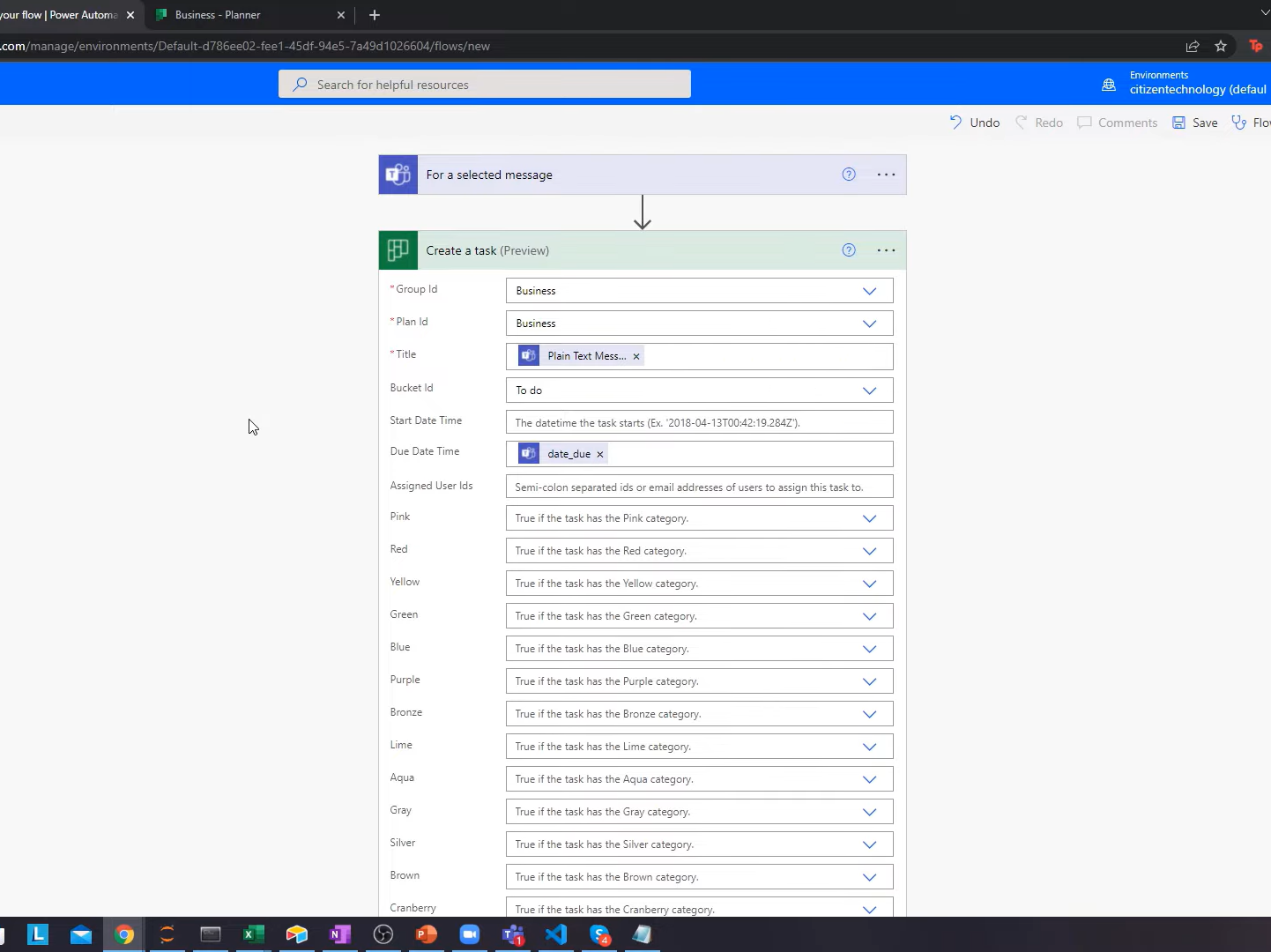
Nyt kun tallennat ensimmäisen kerran, se vie vähän aikaa, koska se luo tavallaan työnkulun käyttöliittymän. Yleensä, kun ajattelet Power Automate -työnkulkuja, ne eivät vaadi käyttöliittymiä, mutta tämä saattaa viedä hetken.
Siirrytään nyt Teamsiin ja testataan tätä. Saan esimerkiksi viestin Brad Pittiltä. Sen sijaan, että kopioin tämän viestin ja menisin Planneriin, avaan sen jne., minun tarvitsee vain napsauttaa kolmea pistettä, siirtyä toimintoihin ja sitten luomaan mukautuvaan tehtävään.
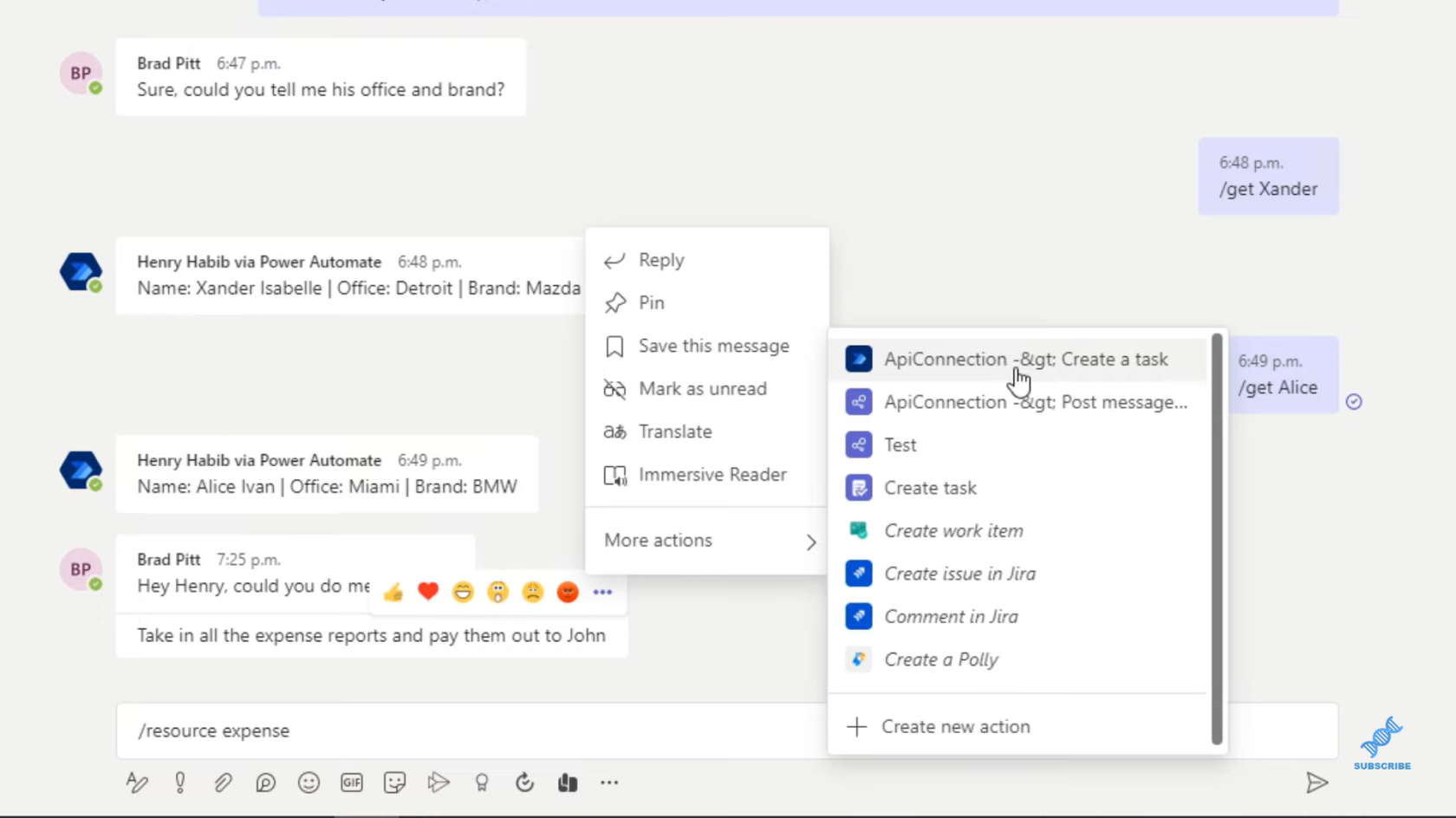
Sitten saamme tämän luomamme ponnahdusikkunan. Voimme valita päivämäärän ja napsauttaa Lähetä.
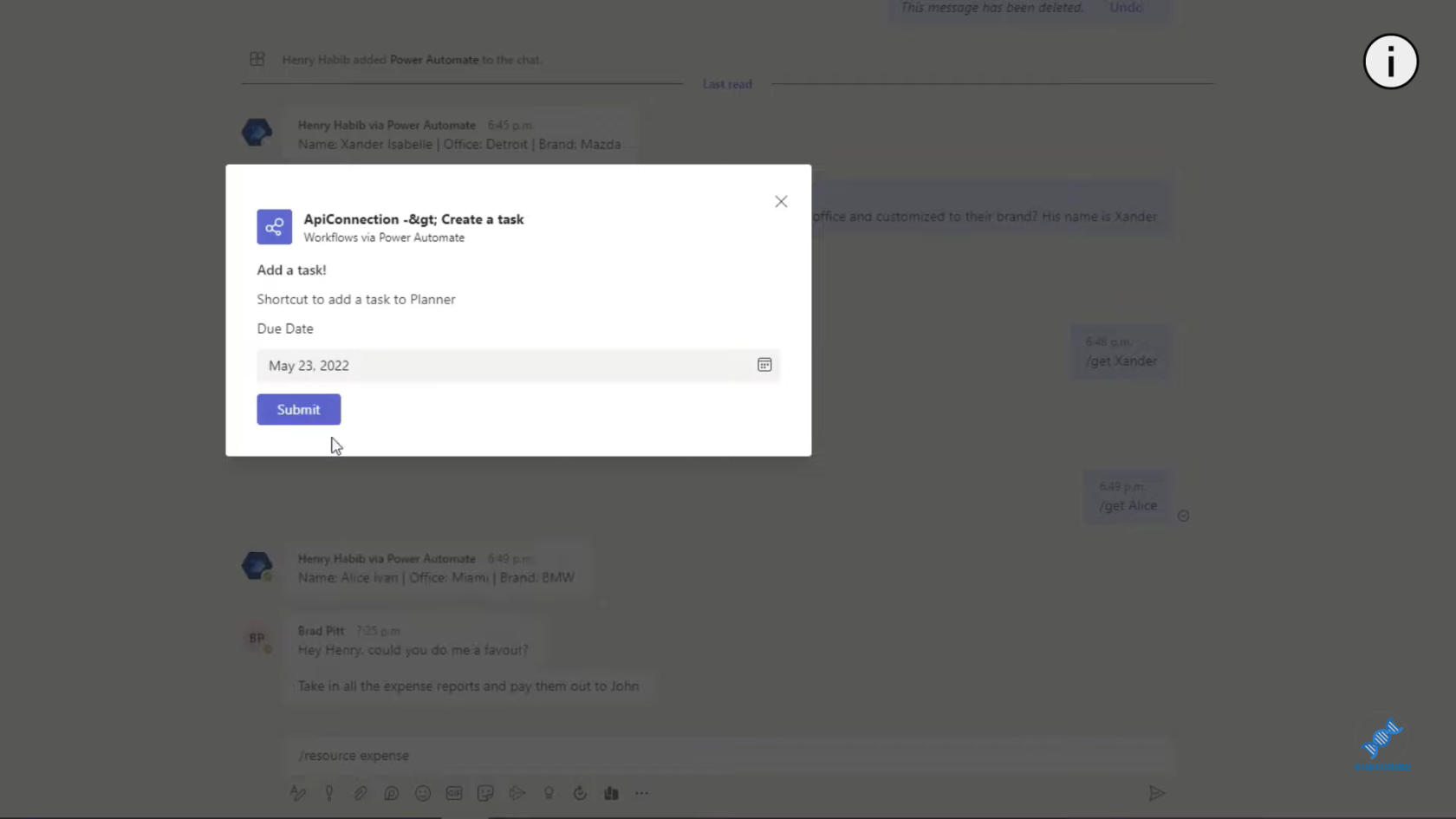
Jos siirrymme Planneriin, päivitämme sivun, ja meidän pitäisi nähdä se.
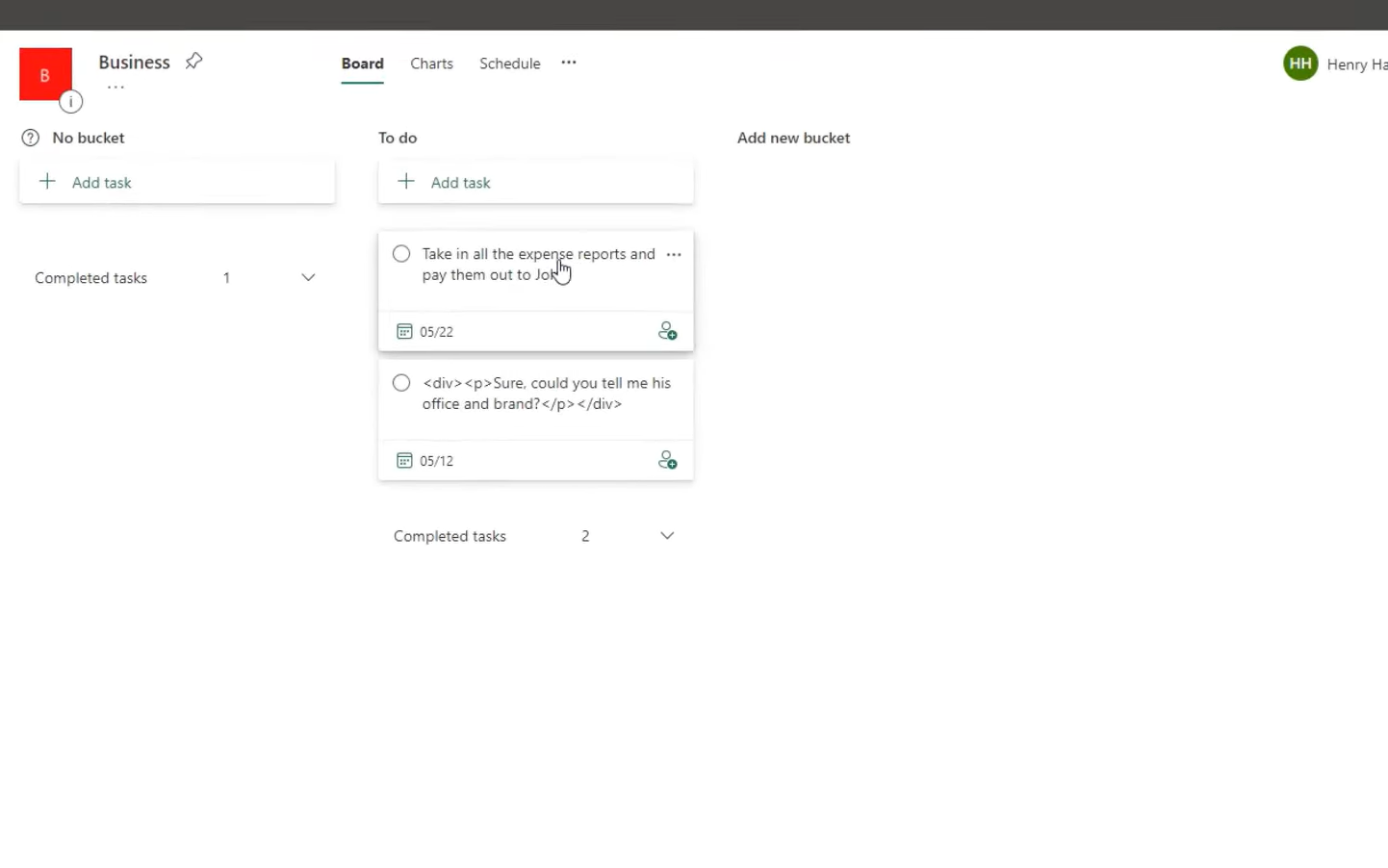
Johtopäätös
Tämä on nopea johdatus Teamsin mukautuviin kortteihin. Mukautuvat kortit ovat loistava tapa olla vuorovaikutuksessa viestin kanssa. Kun olet napsauttanut mukautuvalla kortilla lähetä, jota yleensä käytetään kuluttamaan enemmän käyttäjän syötteitä, voit tehdä sen mitä tahansa. Tässä esimerkissä on tarkoitus luoda uusi tehtävä. Voit käyttää sitä välittääksesi viestin jollekin toiselle. Voit käyttää sitä sähköpostin lähettämiseen ja niin edelleen ja niin edelleen.
Toivottavasti olet nauttinut tämän oppimisesta. Jos sinulla on kysyttävää, kerro minulle alla olevissa kommenteissa. Voit myös katsoa tämän opetusohjelman koko videon saadaksesi lisätietoja.
Kaikki parhaat!
Henry
LuckyTemplates-taloudellinen hallintapaneeli tarjoaa kehittyneet työkalut taloudellisten tietojen analysointiin ja visualisointiin.
Opi käyttämään SharePointin <strong>automatisointiominaisuutta</strong> työnkulkujen luomiseen ja SharePoint-käyttäjien, kirjastojen ja luetteloiden mikrohallinnassa.
Ota selvää, miksi LuckyTemplatesissa on tärkeää pitää oma päivämäärätaulukko ja opi nopein ja tehokkain tapa tehdä se.
Tämä lyhyt opetusohjelma korostaa LuckyTemplates-mobiiliraportointiominaisuutta. Näytän sinulle, kuinka voit kehittää raportteja tehokkaasti mobiililaitteille.
Tässä LuckyTemplates Showcase -esittelyssä käymme läpi raportteja, jotka näyttävät ammattitaitoisen palveluanalytiikan yritykseltä, jolla on useita sopimuksia ja asiakkaiden sitoumuksia.
Käy läpi tärkeimmät Power Appsin ja Power Automaten päivitykset sekä niiden edut ja vaikutukset Microsoft Power Platformiin.
Tutustu joihinkin yleisiin SQL-toimintoihin, joita voimme käyttää, kuten merkkijono, päivämäärä ja joitain lisätoimintoja tietojen käsittelyyn tai käsittelyyn.
Tässä opetusohjelmassa opit luomaan täydellisen LuckyTemplates-mallin, joka on määritetty tarpeidesi ja mieltymystesi mukaan.
Tässä blogissa esittelemme, kuinka kerrostat kenttäparametreja pienillä kerroilla uskomattoman hyödyllisten näkemysten ja visuaalien luomiseksi.
Tässä blogissa opit käyttämään LuckyTemplates-sijoitus- ja mukautettuja ryhmittelyominaisuuksia näytetietojen segmentoimiseen ja luokitteluun kriteerien mukaan.








