LuckyTemplates Financial Dashboard -esimerkkejä: Tarkennetaan

LuckyTemplates-taloudellinen hallintapaneeli tarjoaa kehittyneet työkalut taloudellisten tietojen analysointiin ja visualisointiin.
Tässä blogikirjoituksessa tarkastellaan lähemmin mukautettua tekstinpuhdistustoimintoa, jonka loin LuckyTemplates TV:n meneillään olevaa sarjaamme varten nimeltä . Voit katsoa tämän opetusohjelman koko videon tämän blogin alaosasta.
Viikolta #2 meillä on sotkuisia tietoja, jotka on puhdistettava. Tavoitteemme on puhdistaa kaikki tekstiarvot molemmissa sarakkeissa.
Tätä tehtävää varten loin puhtaan tekstifunktion.
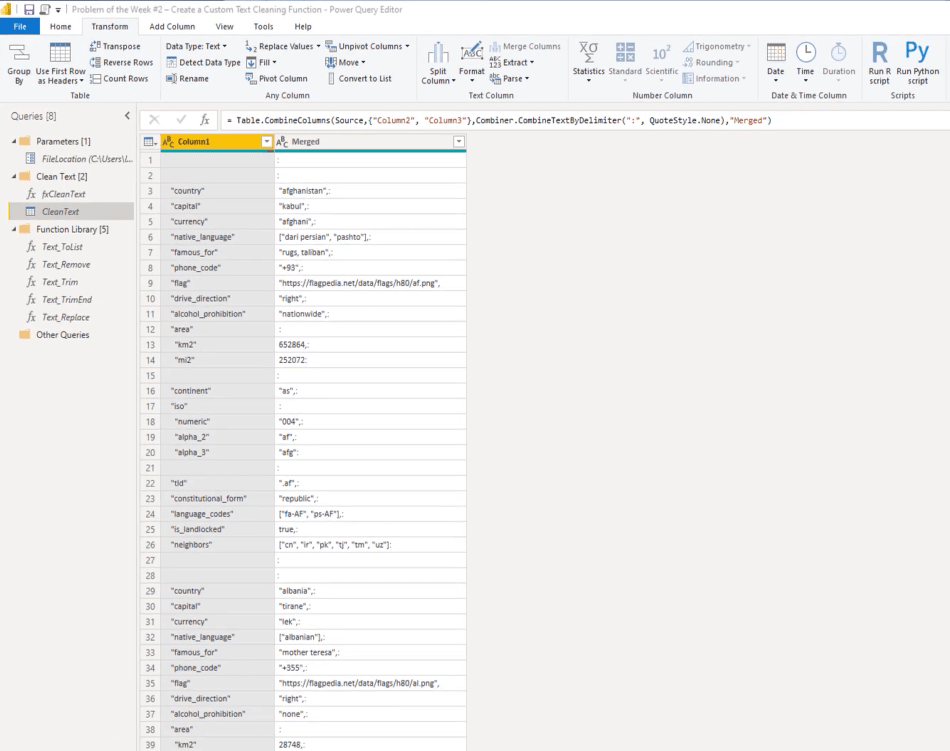
Mutta ensin, katsotaanpa nopeasti M-koodia.
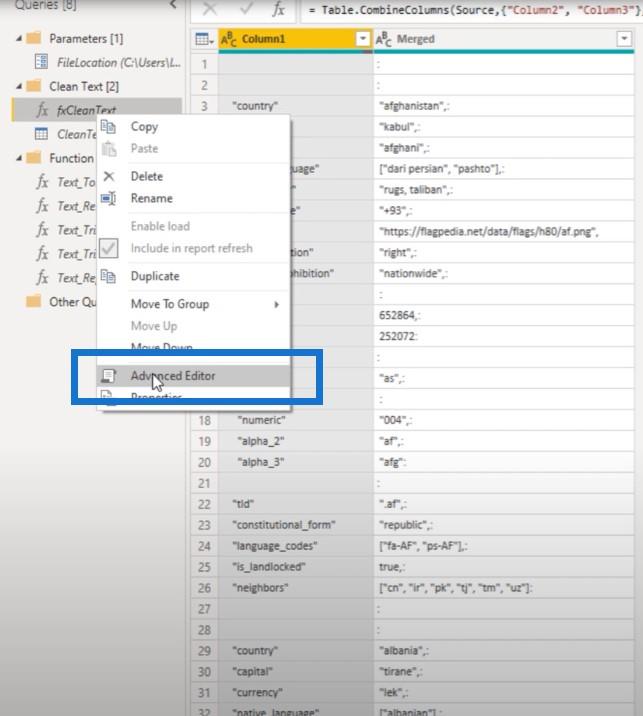
Tämä toiminto vie yhdennimeltä myText. Sen arvon tulee olla tekstityyppiä ja funktion tulee palauttaa tekstiarvo, koska kaikki alla luetellut muuttujat eivät palauta tekstiarvoa.
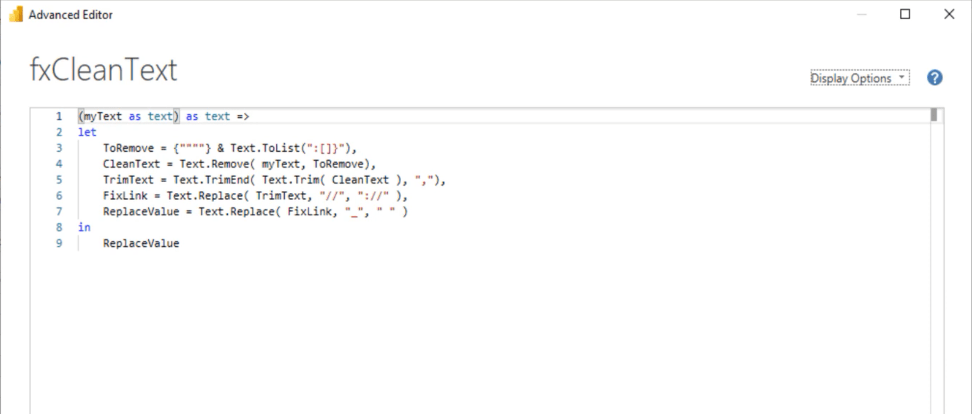
Palautustyypin ilmoittaminen aiheuttaa virheen. Jotta virhe ei toistu, voin kommentoida sitä toistaiseksi.

Jos haluamme nähdä, mitä ensimmäinen muuttuja palauttaa, meidän tarvitsee vain viitata siihen nimellä in-lauseen jälkeen. Joten aion kopioida ToRemove-muuttujan, liittää sen alariville ja painaa Okei.
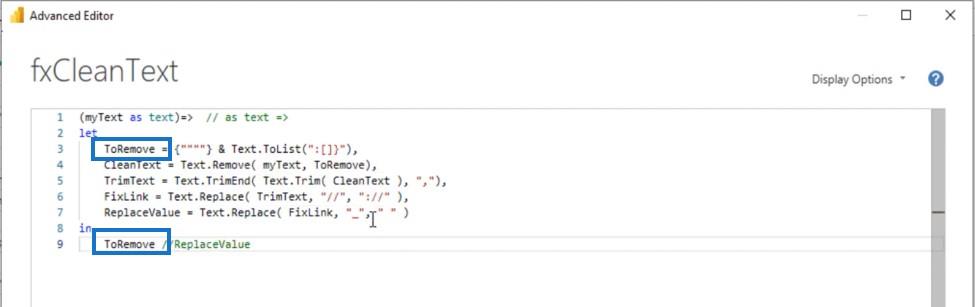
Nähdäksemme funktion tuloksen meidän on vedottava siihen. Joten lisätään mukautettu sarake tähän kyselyyn.
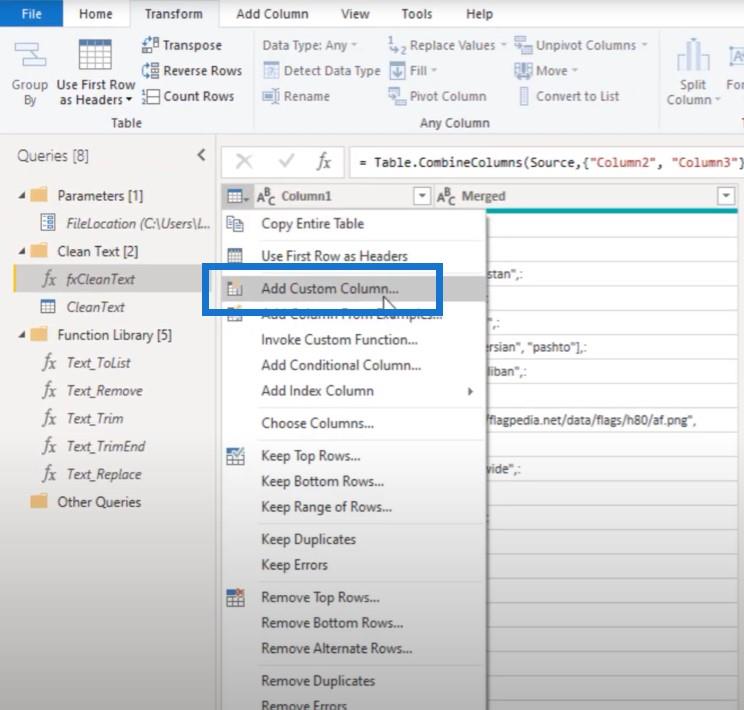
Käynnistä sitten toimintomme, valitse tämä yhdistetty sarake ja paina Okei.
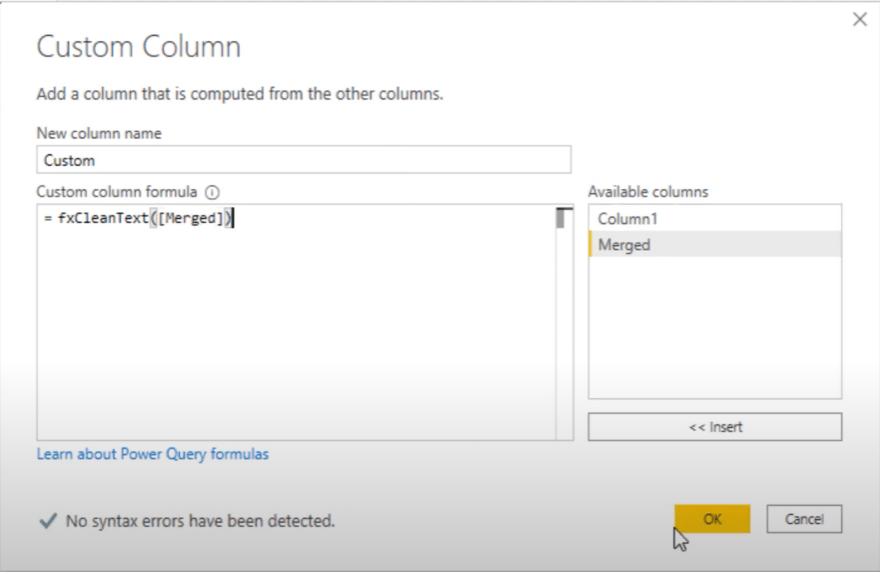
Sisällysluettelo
Luetteloiden luominen tyhjästä kyselystä
Näemme nyt, että ToRemove-vaihe luo luettelon. Itse asiassa se on kahden luettelon yhdistelmä.
Ensimmäinen luettelo loi lainausmerkit ja toinen luettelo on joukko merkkejä, jotka halusin poistaa.
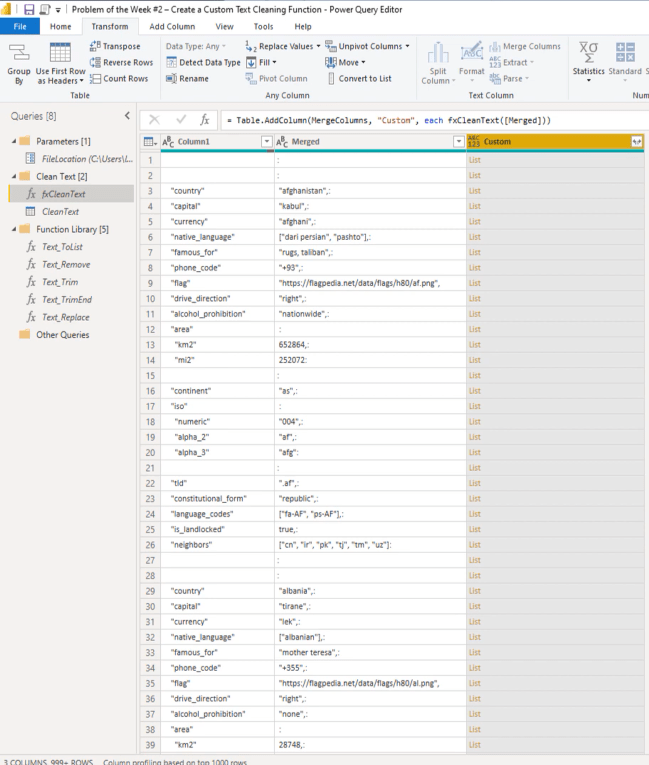
Kuinka loin tämän luettelon?
No, käytin toimintoa nimeltä Txt.ToList.
Pääset sisäisiin toimintodokumentaatioihin luomalla tyhjän kyselyn, kirjoittamalla funktion nimen ilman sulkeita ja painamalla sitten Enter.
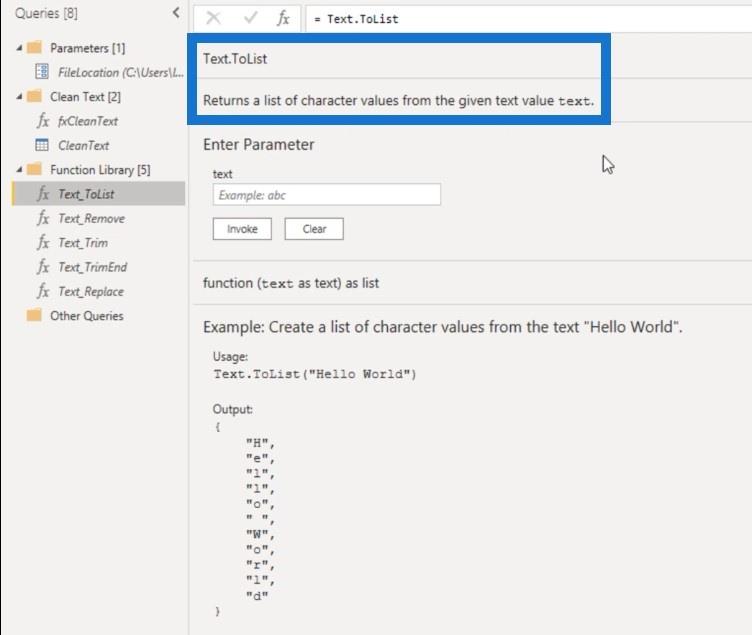
Näemme, että Text.ToList palauttaa luettelon merkkiarvoista annetusta tekstiarvosta.
Liitämme joitain tekstejä ja käynnistämme tämän toiminnon.
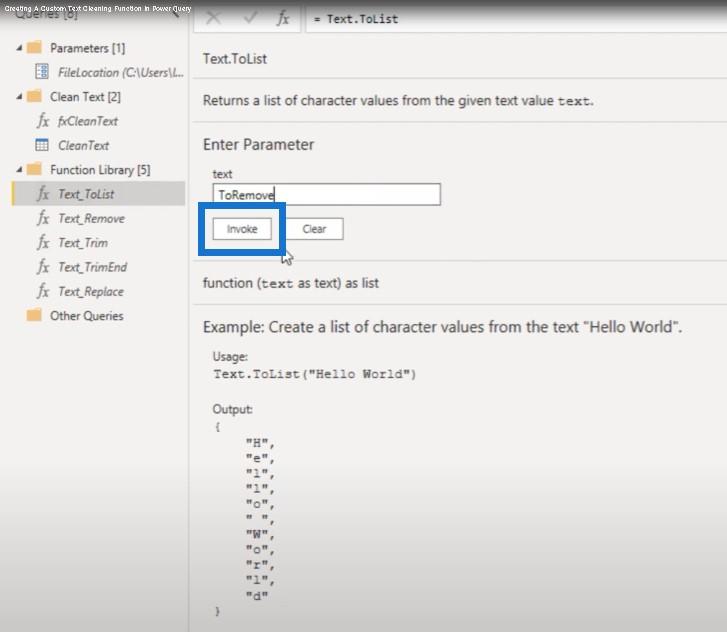
Se luo uuden kyselyn ja näet, että tämä luettelo sisältää kaikki kirjaimet, jotka näemme tässä tekstissä.
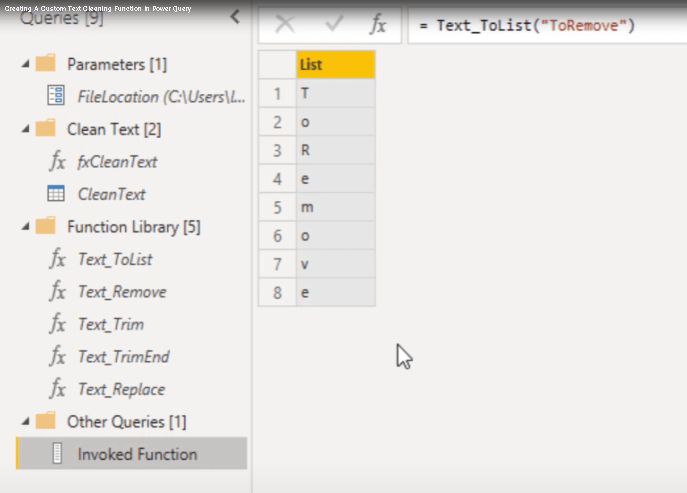
Muista, että lisäsin lisäluettelon, eikö niin? Yhdistin kaksi listaa ja käytin siihen et-merkkiä.
Luodaan se nyt uudestaan. Käytin et-merkkiä ja luettelon alustustoimintoa ja kirjoitin sitten lainausmerkit.
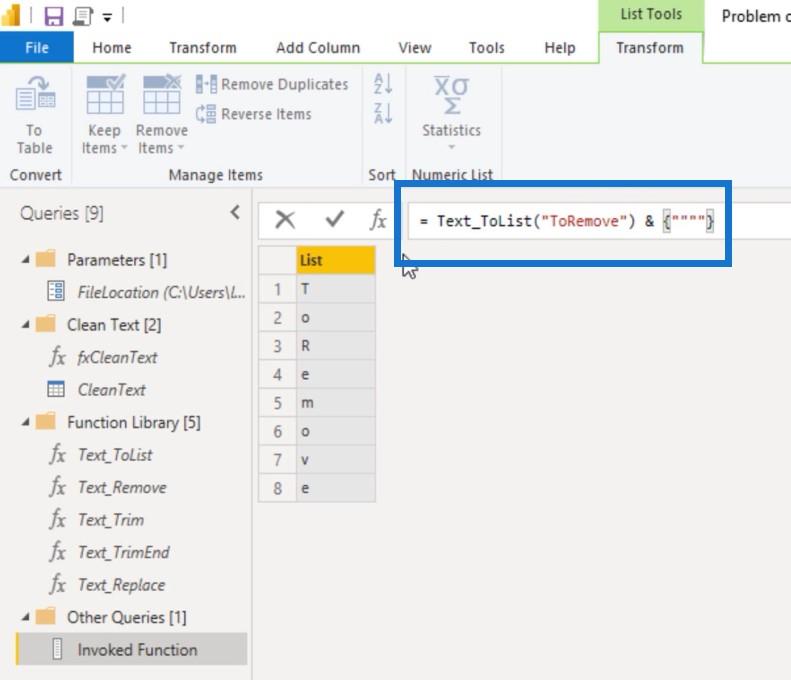
Näemme nyt, että lainaukset on lisätty tähän luetteloon, mutta miksi loin luettelon?
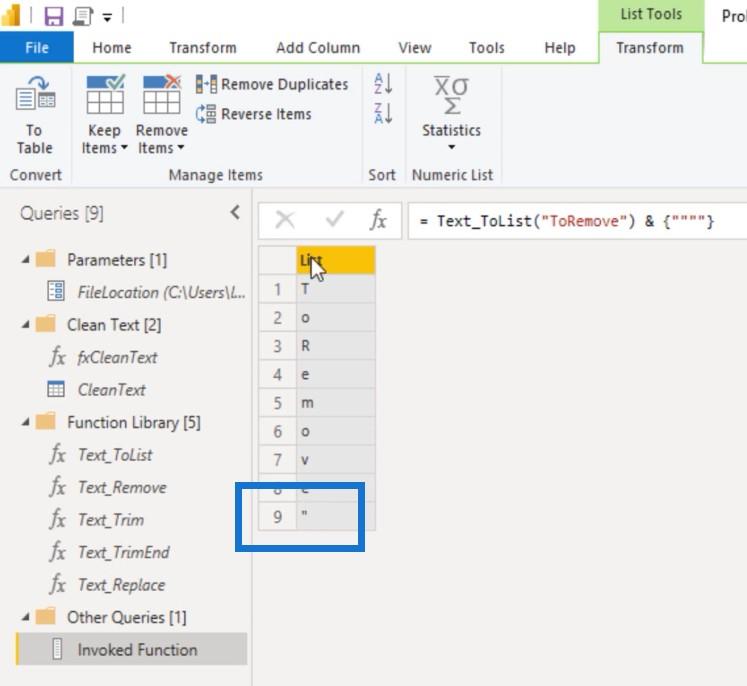
No, tekstinpuhdistustoiminnon seuraavassa vaiheessa käytin M-toimintoa nimeltä Teksti. Poista.
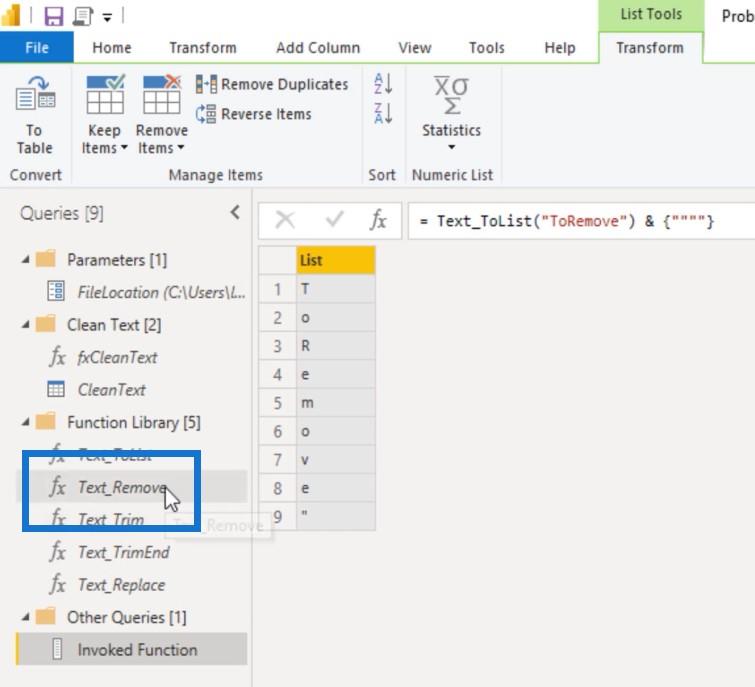
Ja näet, että voit kirjoittaa tekstin ja sitten luettelon merkeistä, jotka haluat poistaa kyseisestä merkkijonosta.
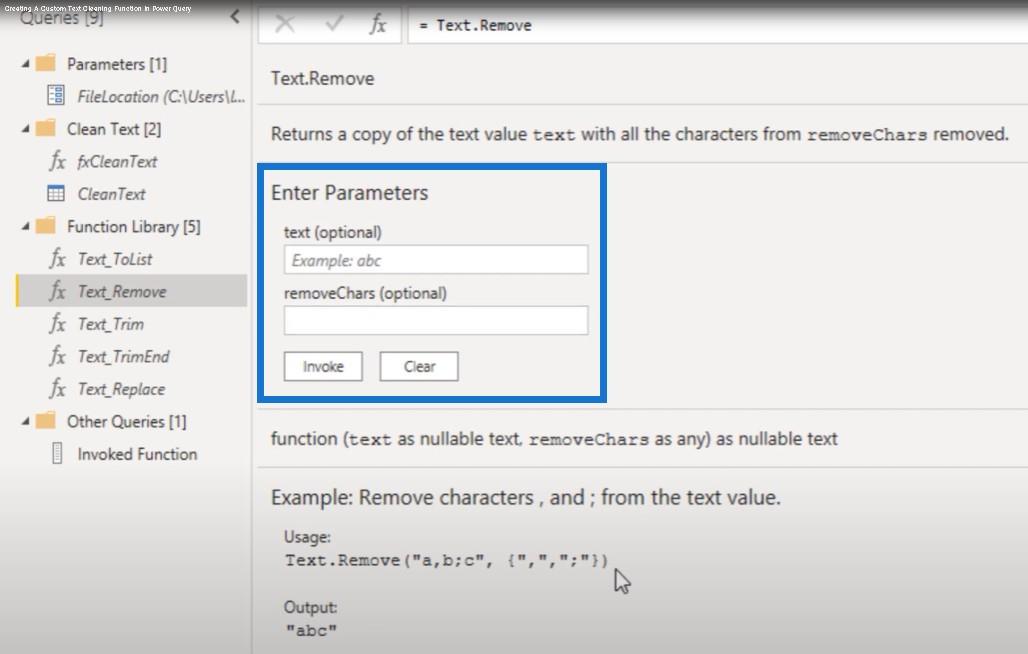
Palataan tekstinpuhdistustoimintoomme.
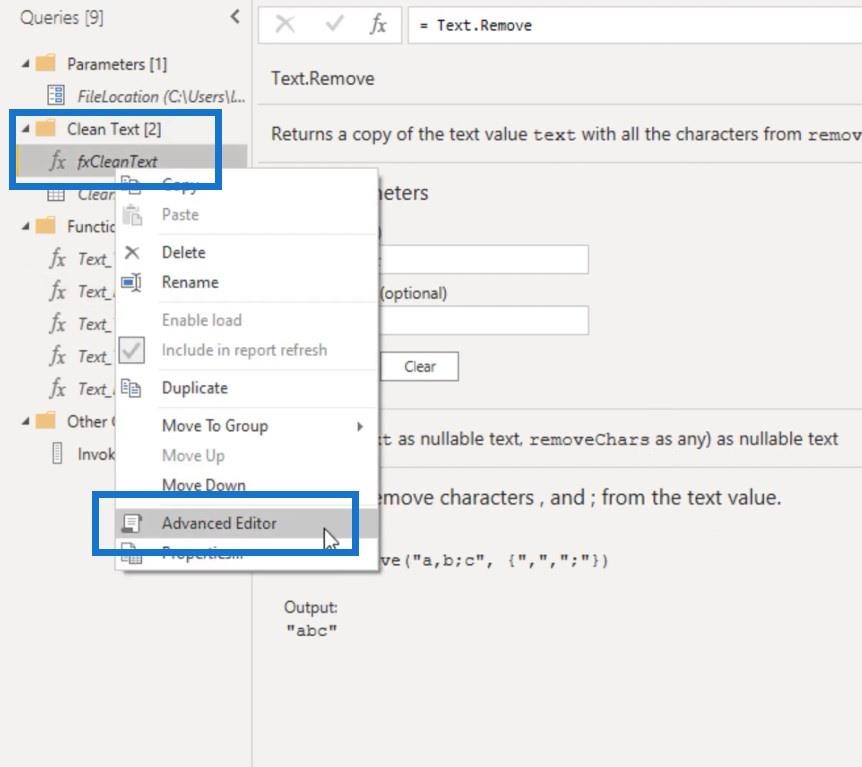
Vastaanottaja. Poista loi nämä kaksi luetteloa ja yhdisti ne sitten yhdeksi luetteloksi.
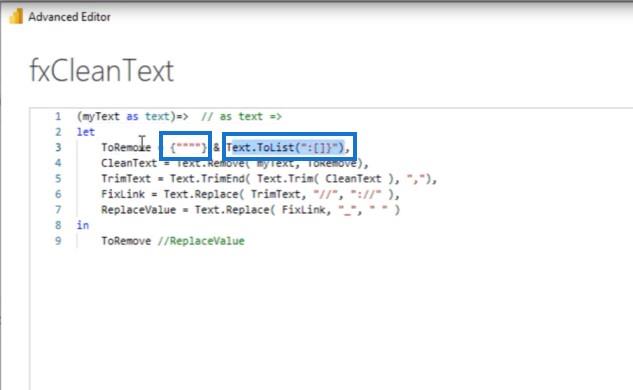
Liitä sitten CleanText-muuttuja. In-lause kutsuu M-funktiota Text.Remove ja välittää myText-muuttujan ja kutsuu sitten To.Remove-luettelon. Katsotaan mitä tämä tekee.
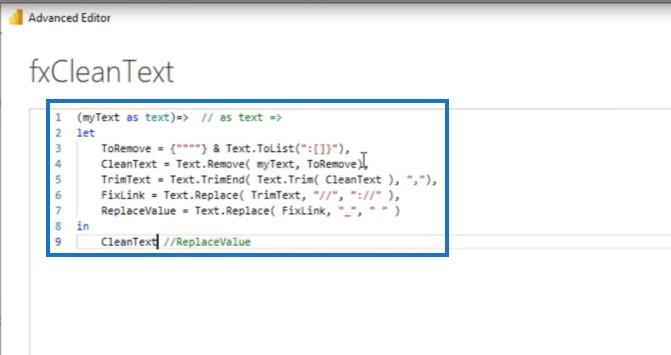
Palataan kyselyymme. Tämä ei enää palauta luetteloa, mutta se palauttaa joitain tekstiarvoja.
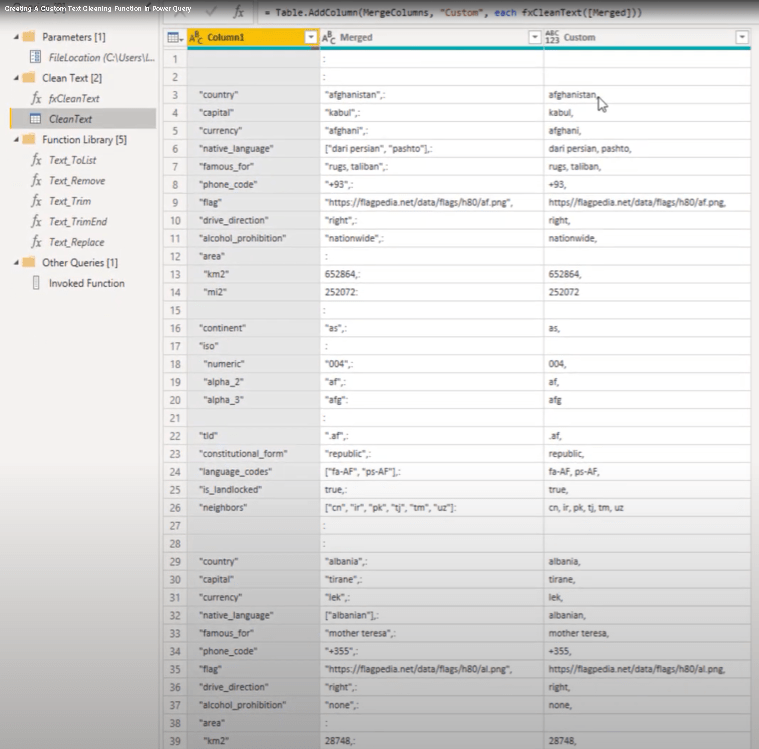
Trimmaus In Power Query
Seuraava vaihe on trimmaus . Kuten yllä olevasta kuvasta näet, meillä on lisävälilyöntejä ja lopussa pilkku, joista haluamme päästä eroon. Tätä varten voimme käyttää trimmaustoimintoja. Palataan kyselyyn tutkiaksemme M-koodia.
M-koodiin sisäkkäsin 2 trimmaustoimintoa. Ensimmäinen merkkijonotoiminto poistaa ylimääräiset välilyönnit CleanText-muuttujamme edestä ja lopusta.
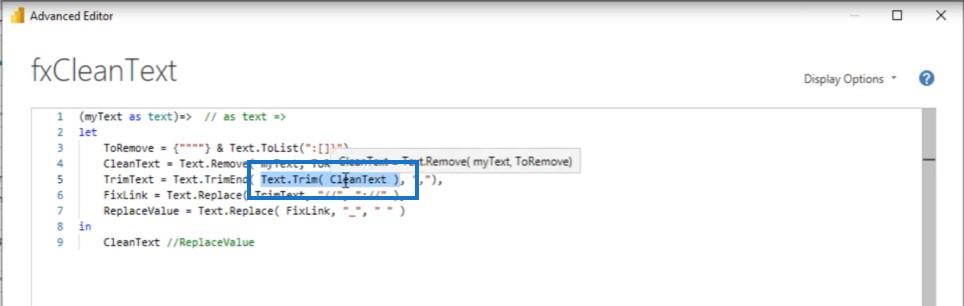
Muiden käytettävissä olevien tekstien osalta poistamme myös välilyönnit tulosmerkkijonosta.
Poistamme myös perässä olevan pilkun.
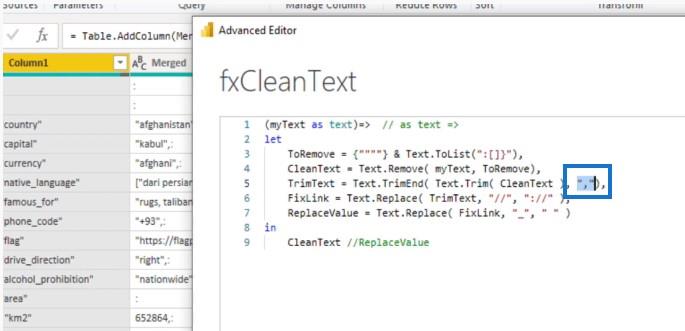
Katsotaanpa tulosta. Kopioin muuttujan nimen, liitän sen "in"-lauseen jälkeen ja napsautan Valmis. Kun päivitämme kyselymme, näet, että ylimääräiset välilyönnit ovat poistuneet ja perässä oleva pilkku on poistettu.
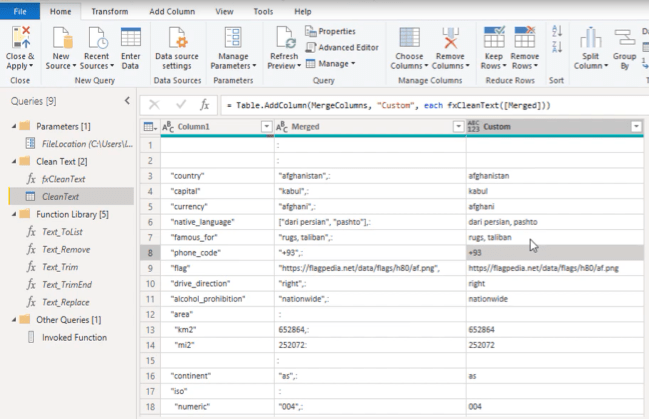
Kyselyni viimeisissä vaiheissa korvasin vain joitain tekstiarvoja.
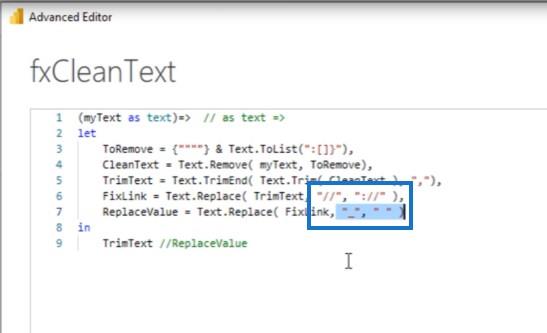
Viimeisessä tapauksessa korvasin alaviivan välilyönnillä. Kopioidaan se ja liitetään "in"-lauseen jälkeen. Otin myös palautustyypin uudelleen käyttöön.
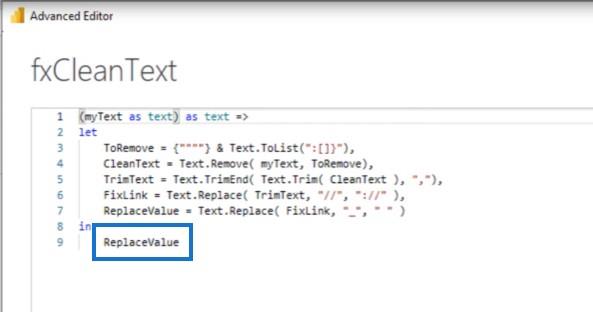
Palataan kyselyymme ja tarkastellaan tuloksia – toistaiseksi hyvin!
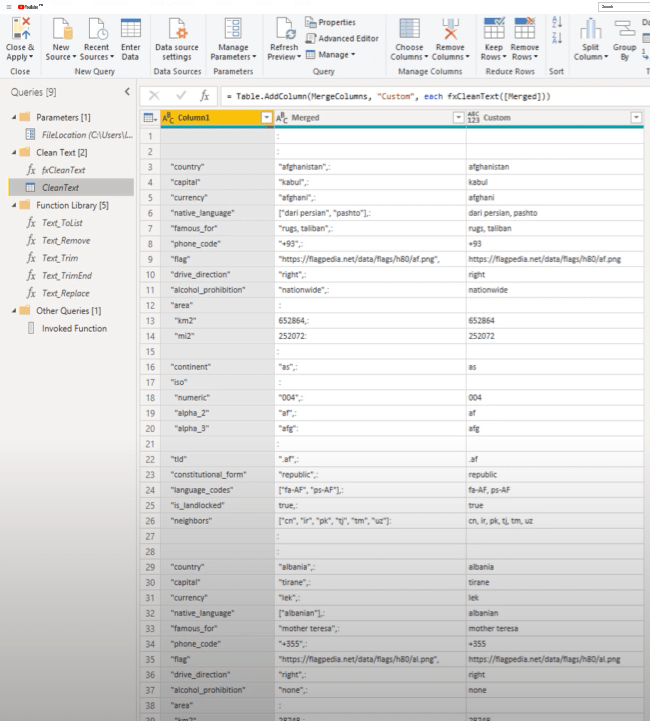
Emmehän nyt halua luoda uusia sarakkeita kutsuaksemme toimintoamme, eikö niin? Voimme muuttaa sen sijaan sarakkeen 1 yhdistämissarakkeeksi.
Aion poistaa tämän mukautetun sarakkeen vaiheen.
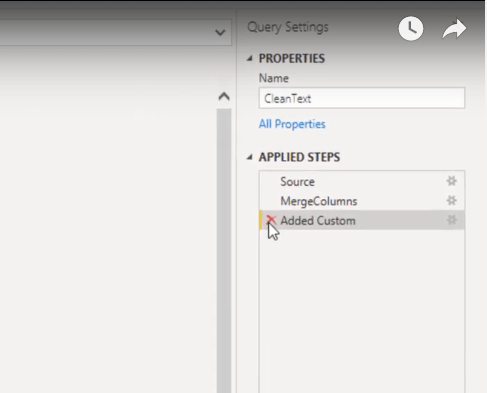
Sitten aion käyttää käyttöliittymää luodakseni suurimman osan koodista meille. Valitse muunnos-välilehdellä molemmat sarakkeet, siirry kohtaan Muoto ja valitse funktio.
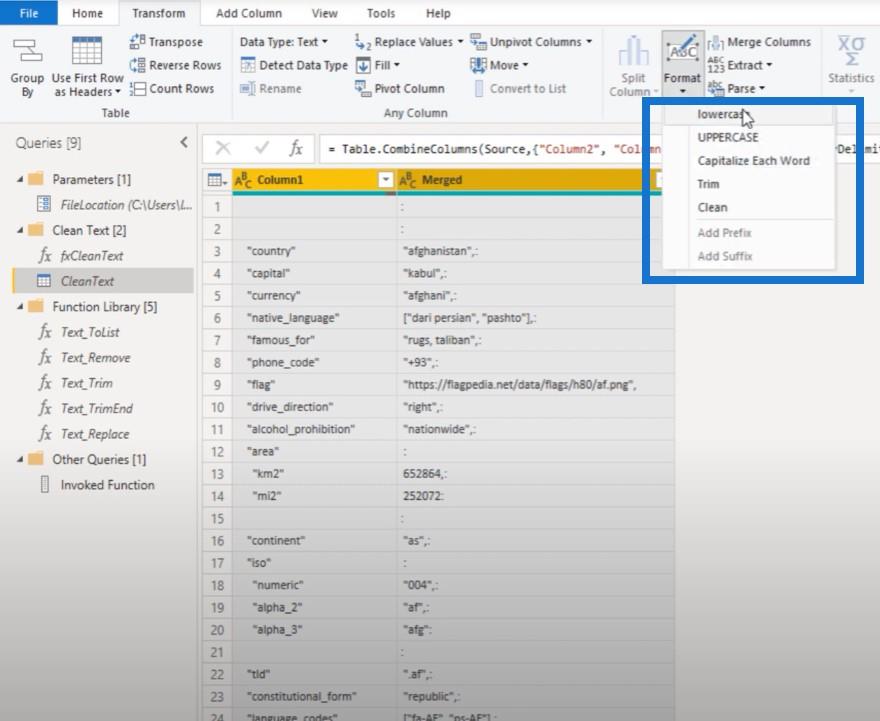
Ei todellakaan ole väliä, mikä toiminto valitaan, koska tämä on käyttöliittymän luoma M-koodi. Voimme nyt korvata tämän tekstin. Alempi toiminto…
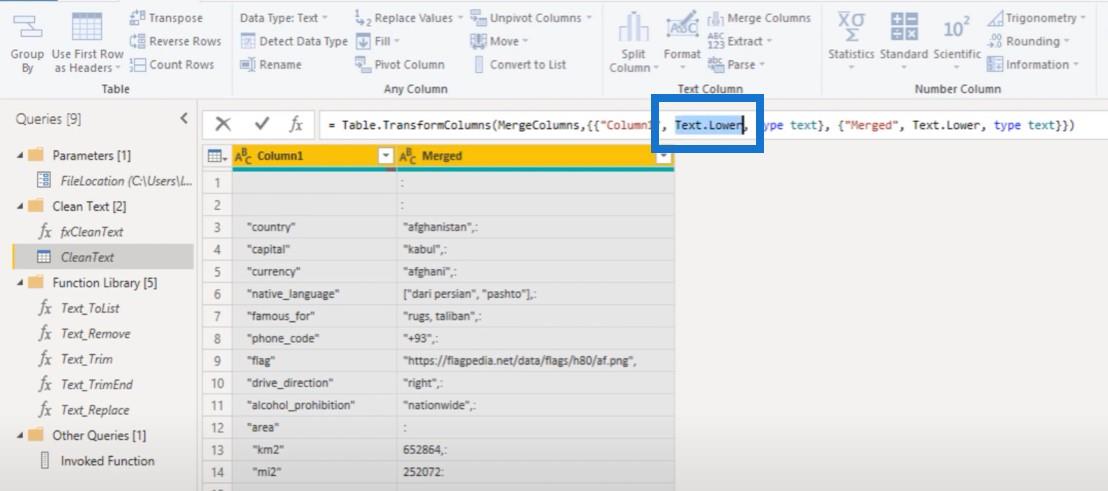
… puhtaan tekstin toiminnollamme. Toivottavasti ymmärrät miksi minun piti lisätä fx eteen. Ei ole "in-toimintoa", joka alkaa tällä.
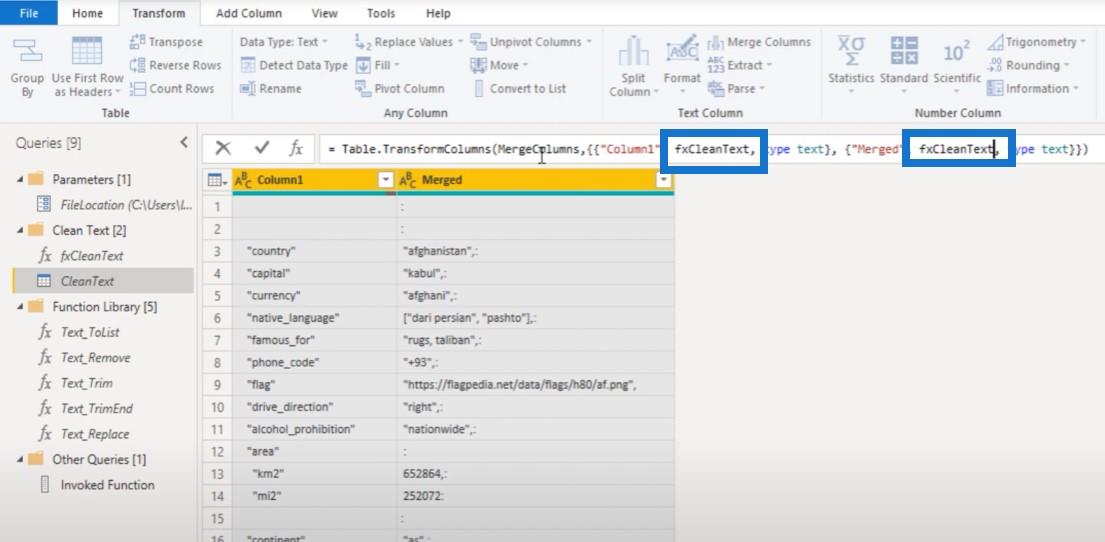
Kun painamme OK, näet, että tekstimme on puhdistettu. Tämä on mahtavaa.
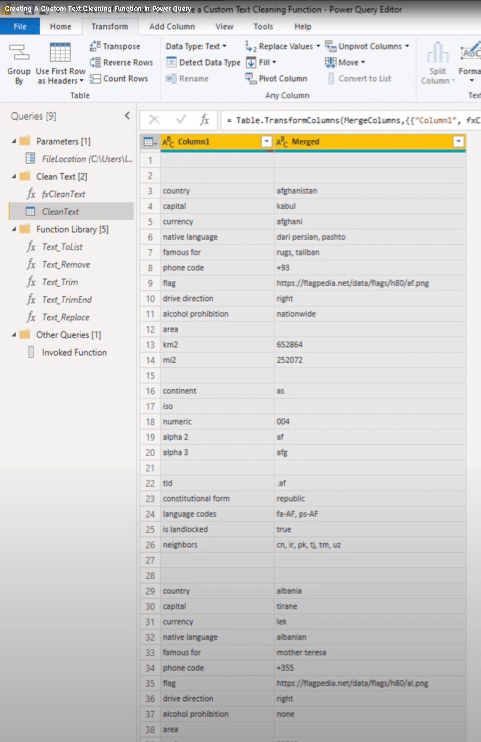
Johtopäätös
Miksi meidän piti käydä läpi kaikki vaiva mukautetun puhdistustoiminnon luomisessa? No, jos on todennäköistä, että joudut toistamaan tämän vaiheen tai käyttämään samanlaista logiikkaa tulevaisuudessa, voit tallentaa tämän funktiokyselyn.
Näin se nopeuttaa kyselyn kehitystä myöhemmässä vaiheessa. Toinen hyvä syy on se, että sitä on myös hauska tehdä.
Toivottavasti pidit tästä opetusohjelmasta. Jos teit, älä unohda tilata LuckyTemplates-kanava .
Melissa
LuckyTemplates-taloudellinen hallintapaneeli tarjoaa kehittyneet työkalut taloudellisten tietojen analysointiin ja visualisointiin.
Opi käyttämään SharePointin <strong>automatisointiominaisuutta</strong> työnkulkujen luomiseen ja SharePoint-käyttäjien, kirjastojen ja luetteloiden mikrohallinnassa.
Ota selvää, miksi LuckyTemplatesissa on tärkeää pitää oma päivämäärätaulukko ja opi nopein ja tehokkain tapa tehdä se.
Tämä lyhyt opetusohjelma korostaa LuckyTemplates-mobiiliraportointiominaisuutta. Näytän sinulle, kuinka voit kehittää raportteja tehokkaasti mobiililaitteille.
Tässä LuckyTemplates Showcase -esittelyssä käymme läpi raportteja, jotka näyttävät ammattitaitoisen palveluanalytiikan yritykseltä, jolla on useita sopimuksia ja asiakkaiden sitoumuksia.
Käy läpi tärkeimmät Power Appsin ja Power Automaten päivitykset sekä niiden edut ja vaikutukset Microsoft Power Platformiin.
Tutustu joihinkin yleisiin SQL-toimintoihin, joita voimme käyttää, kuten merkkijono, päivämäärä ja joitain lisätoimintoja tietojen käsittelyyn tai käsittelyyn.
Tässä opetusohjelmassa opit luomaan täydellisen LuckyTemplates-mallin, joka on määritetty tarpeidesi ja mieltymystesi mukaan.
Tässä blogissa esittelemme, kuinka kerrostat kenttäparametreja pienillä kerroilla uskomattoman hyödyllisten näkemysten ja visuaalien luomiseksi.
Tässä blogissa opit käyttämään LuckyTemplates-sijoitus- ja mukautettuja ryhmittelyominaisuuksia näytetietojen segmentoimiseen ja luokitteluun kriteerien mukaan.








