LuckyTemplates Financial Dashboard -esimerkkejä: Tarkennetaan

LuckyTemplates-taloudellinen hallintapaneeli tarjoaa kehittyneet työkalut taloudellisten tietojen analysointiin ja visualisointiin.
Tässä opetusohjelmassa puhumme näkymien luomisesta ja tallentamisesta SharePointiin. Suodatus ja lajittelu tekevät näkymistä hyödyllisiä varsinkin, kun tietoja näytetään SharePoint-luettelossa tai kirjastoissa. Kun luot SharePoint-näkymiä, muutamme vain tietojemme tai tiedostojemme esitystapaa muuttamatta itse tiedostoja tai tietoja. Näkymän luomiseen on kaksi tapaa, joita käsitellään myös tässä opetusohjelmassa.
SharePoint-näkymät ovat yksinkertainen esitys tiedoistamme.
Dokumenttikirjastoissamme kaikki tiedostomme näkyvät oletusarvoisesti. Jotkut organisaation ihmiset haluavat kuitenkin nähdä tietyt näkymät tai dataesityksen välittömästi ilman, että heidän tarvitsee suorittaa tiedostojen suodatusta tai ryhmittelyä joka kerta.
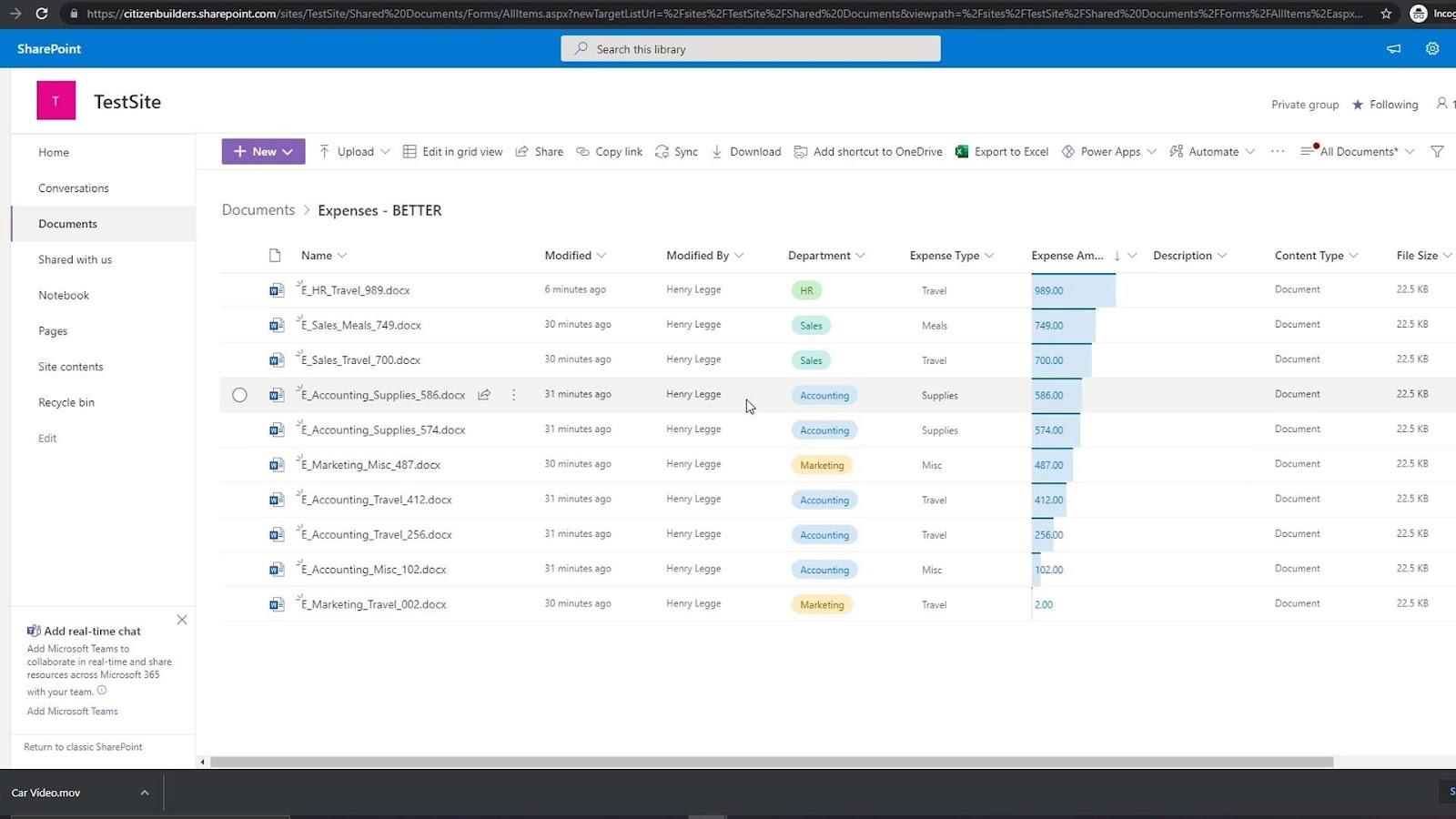
Esimerkiksi joka kerta kun toimitusjohtaja vierailee tässä asiakirjakirjastossa, hän haluaa saada näkymän, joka näyttää jo tiedostot, jotka on ryhmitelty osastojen mukaan.
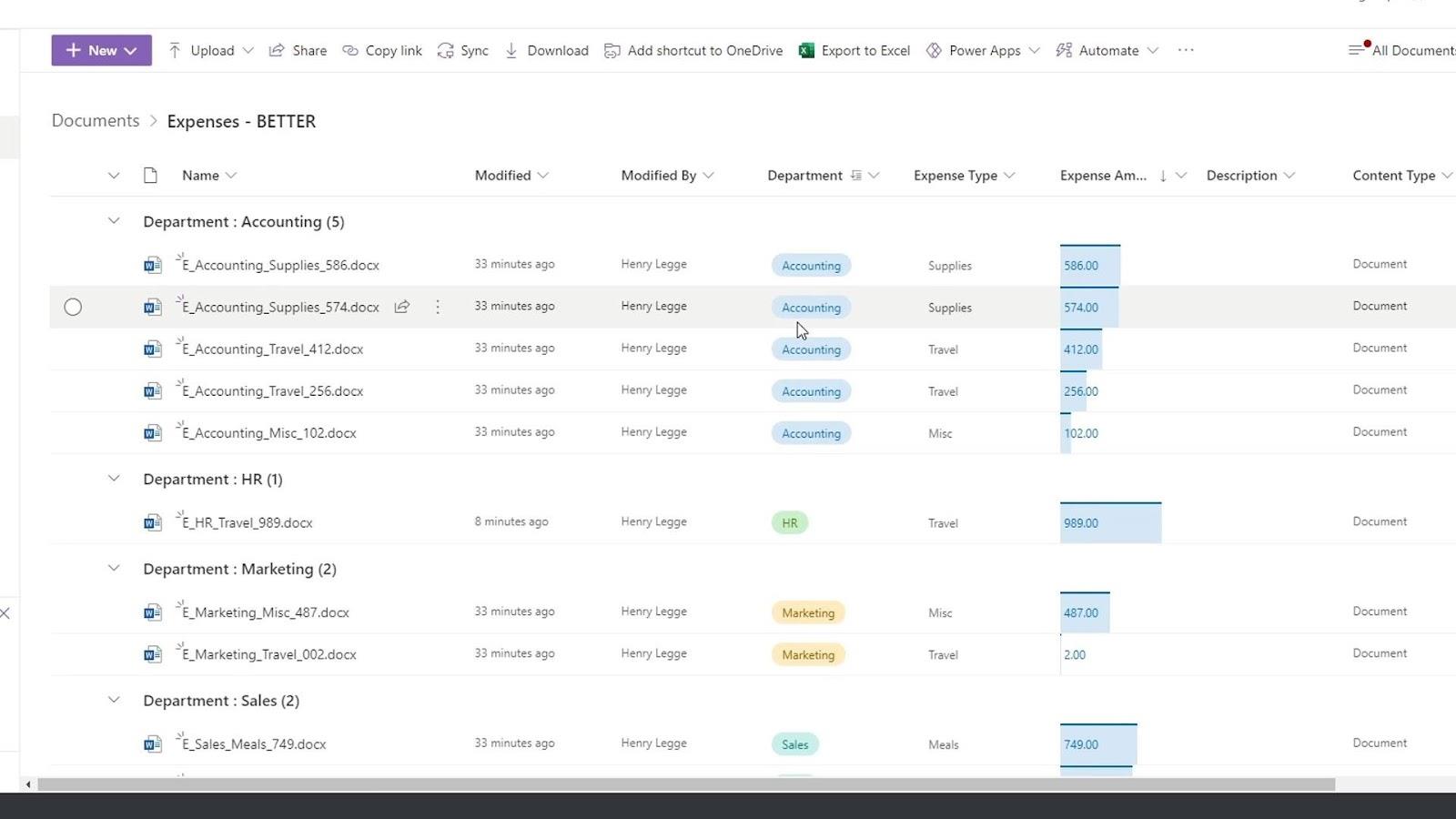
Sisällysluettelo
Ensimmäinen tapa luoda SharePoint-näkymiä
Oletetaan esimerkiksi, että HR haluaa näkymän, jossa hän näkee myös kirjanpitoon liittyvät tiedostot. Voit tehdä tämän napsauttamalla Osasto- saraketta ja valitsemalla Suodatusperuste .
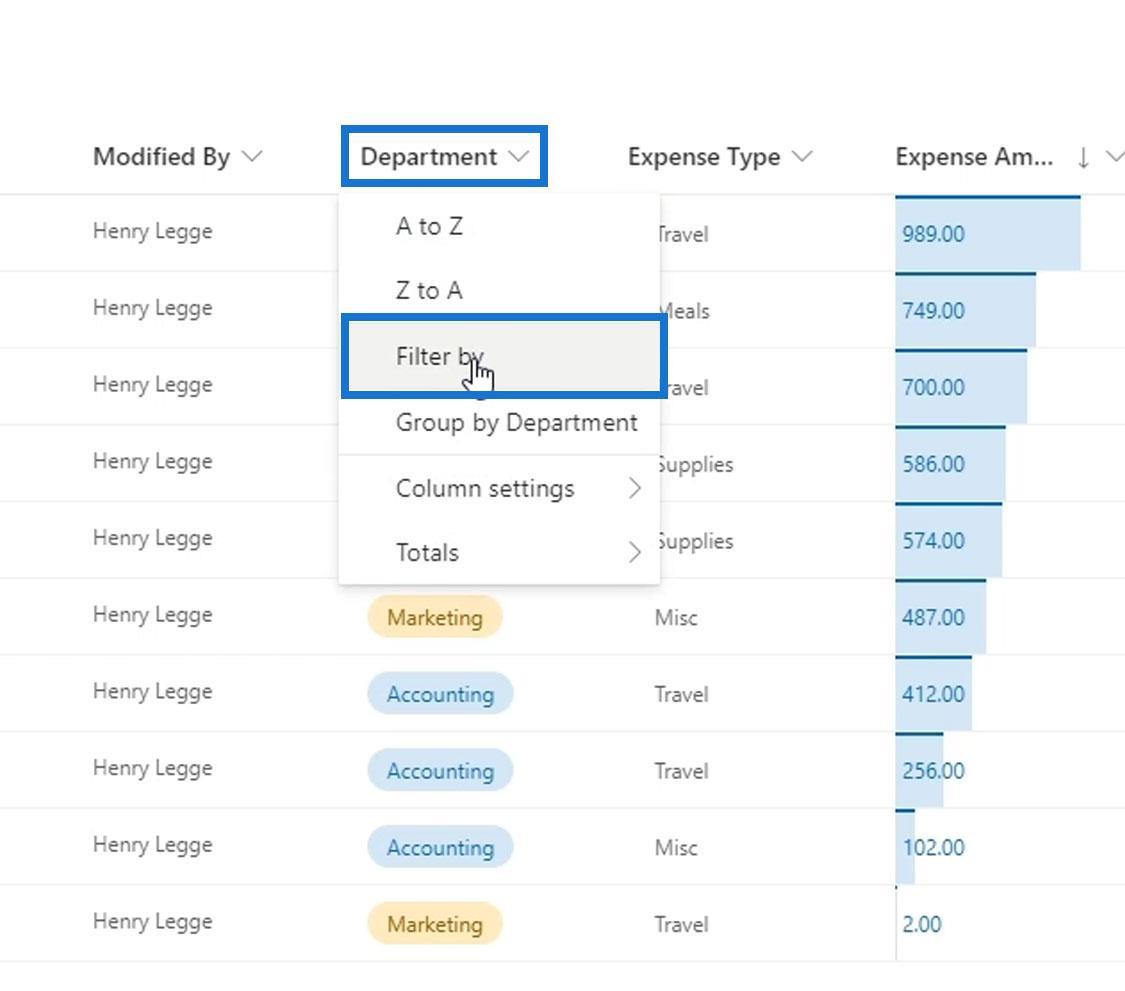
Valitse sitten Kirjanpito- vaihtoehto ja napsauta Käytä- painiketta.
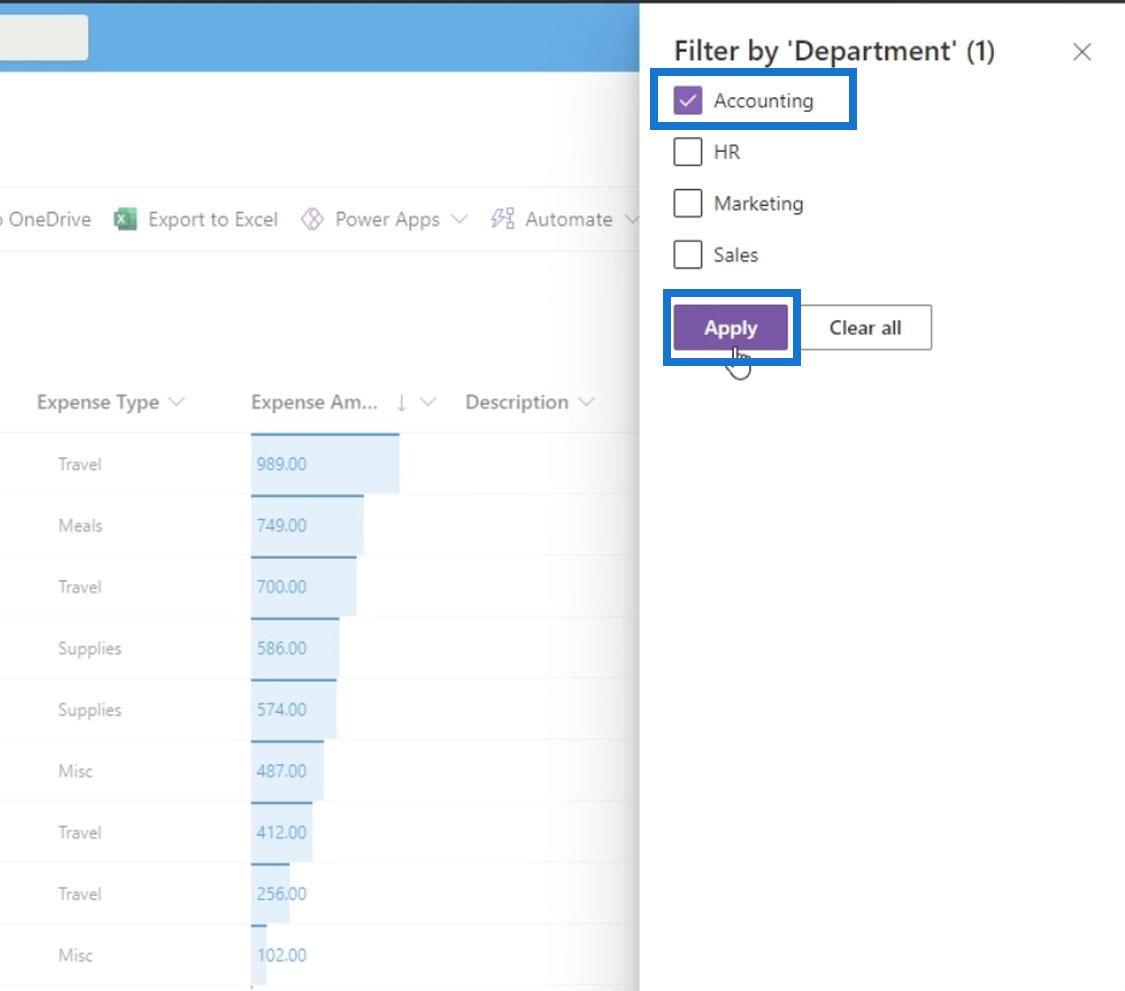
Se antaa meille näkymän, jossa voimme nähdä vain kirjanpitoosaston tiedostot . Voimme vain tehdä tämän vaiheen joka kerta, kun haluamme nähdä tämän näkemyksen. Haluamme kuitenkin tallentaa tämän näkymän, jotta voimme käydä siellä, kun tarvitsemme sitä.
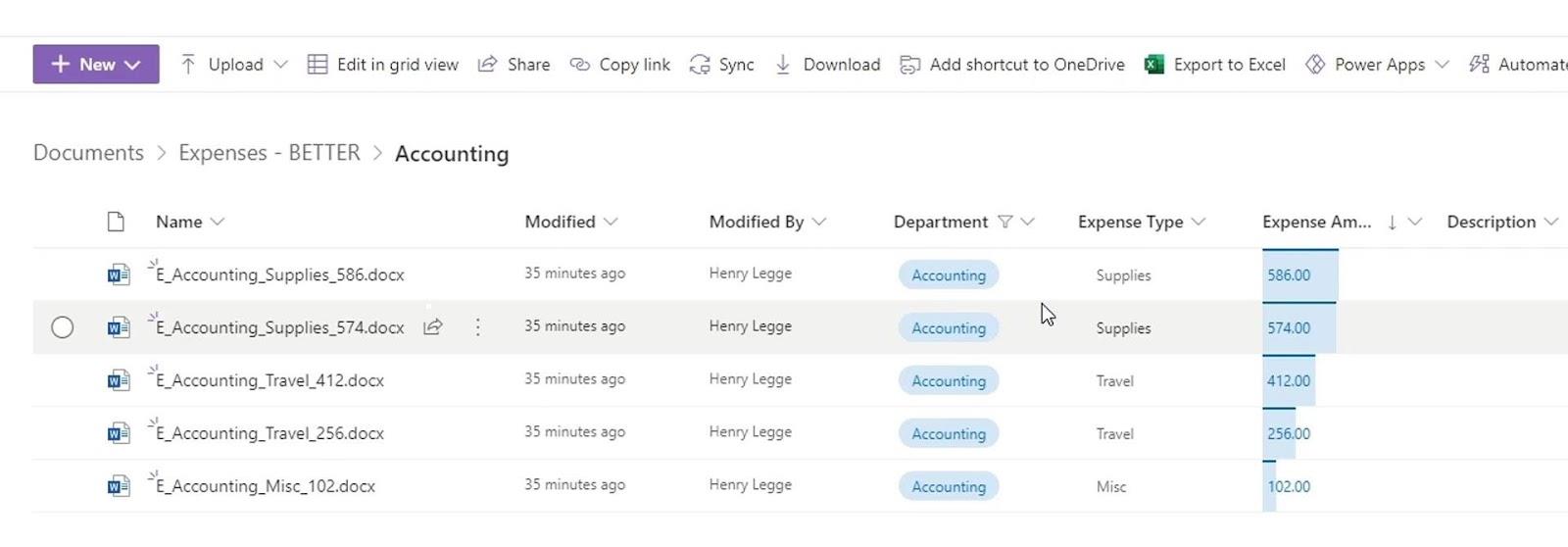
SharePoint-näkymien tallentaminen
Tallentaaksesi nykyisen näkymämme, napsauta Kaikki asiakirjat ja napsauta Tallenna näkymä nimellä .
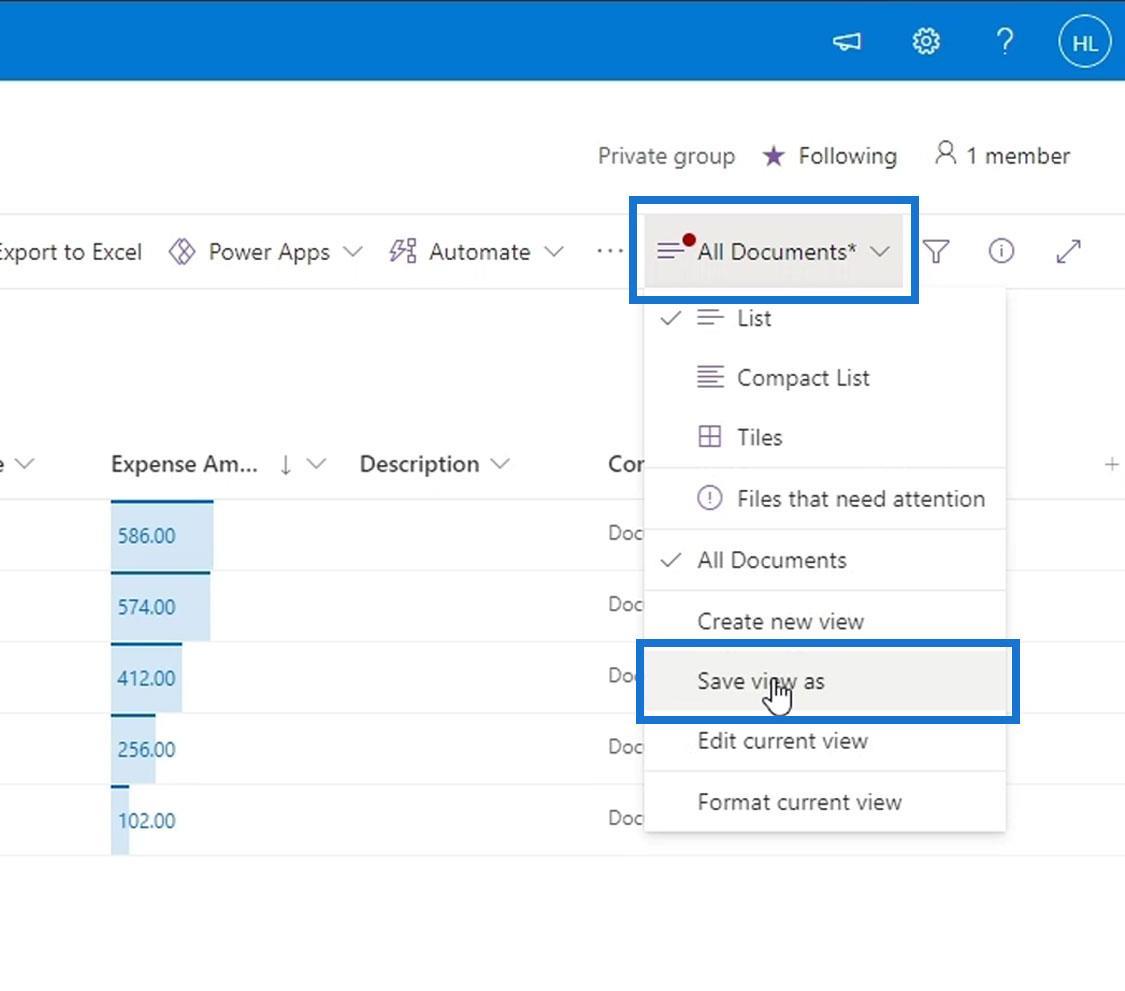
Voimme nyt nimetä tämän näkymän. Tässä esimerkissä annamme sen nimeksi Kirjanpito .
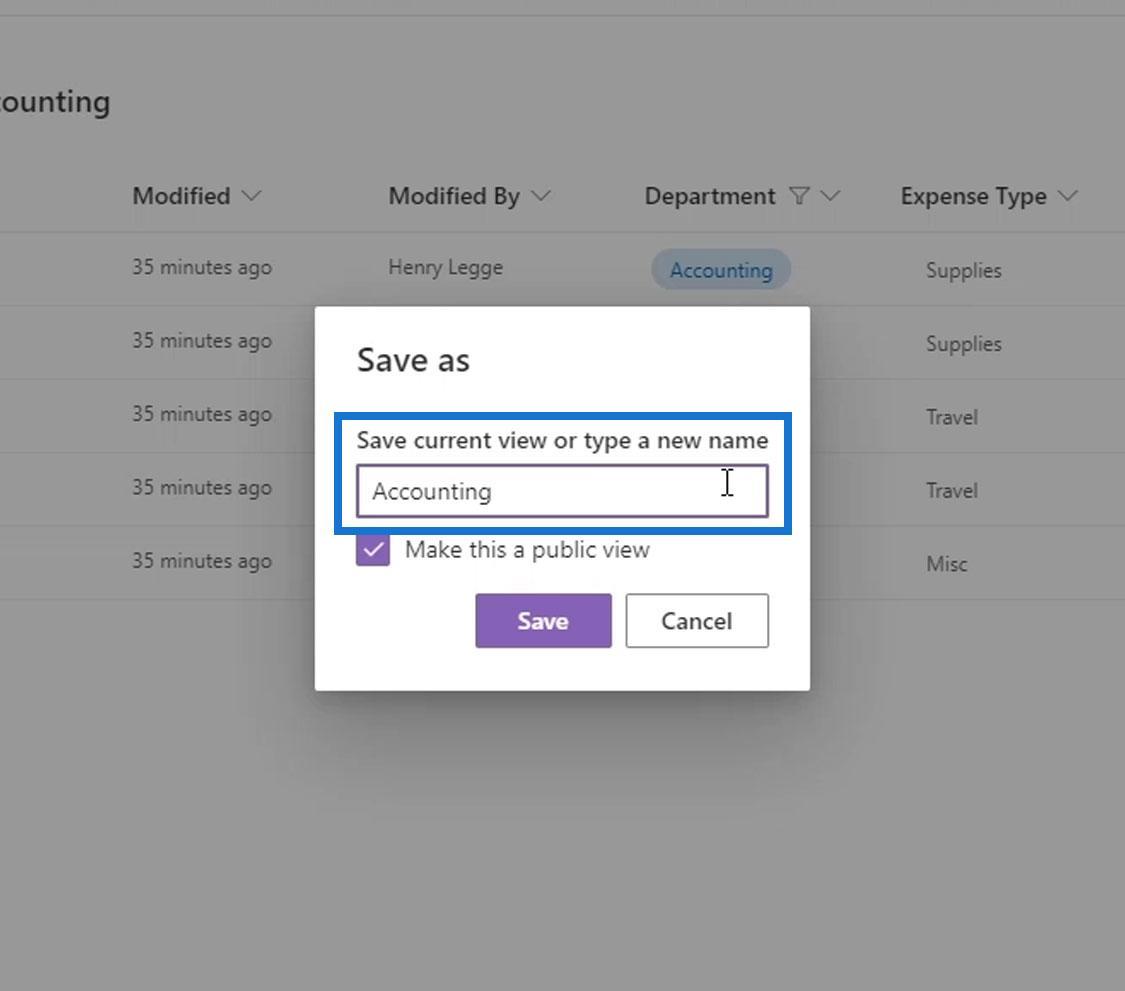
Voimme luoda kahdenlaisia näkemyksiä yleisön suhteen. Voimme tehdä tästä näkymästä julkisen tai yksityisen riippuen siitä, mitä haluamme. Jos tämä on julkinen, kaikki organisaation jäsenet voivat käyttää tätä näkymää, kun taas yksityisen asettaminen antaa tämän näkymän vain sen luoneen henkilön saataville.
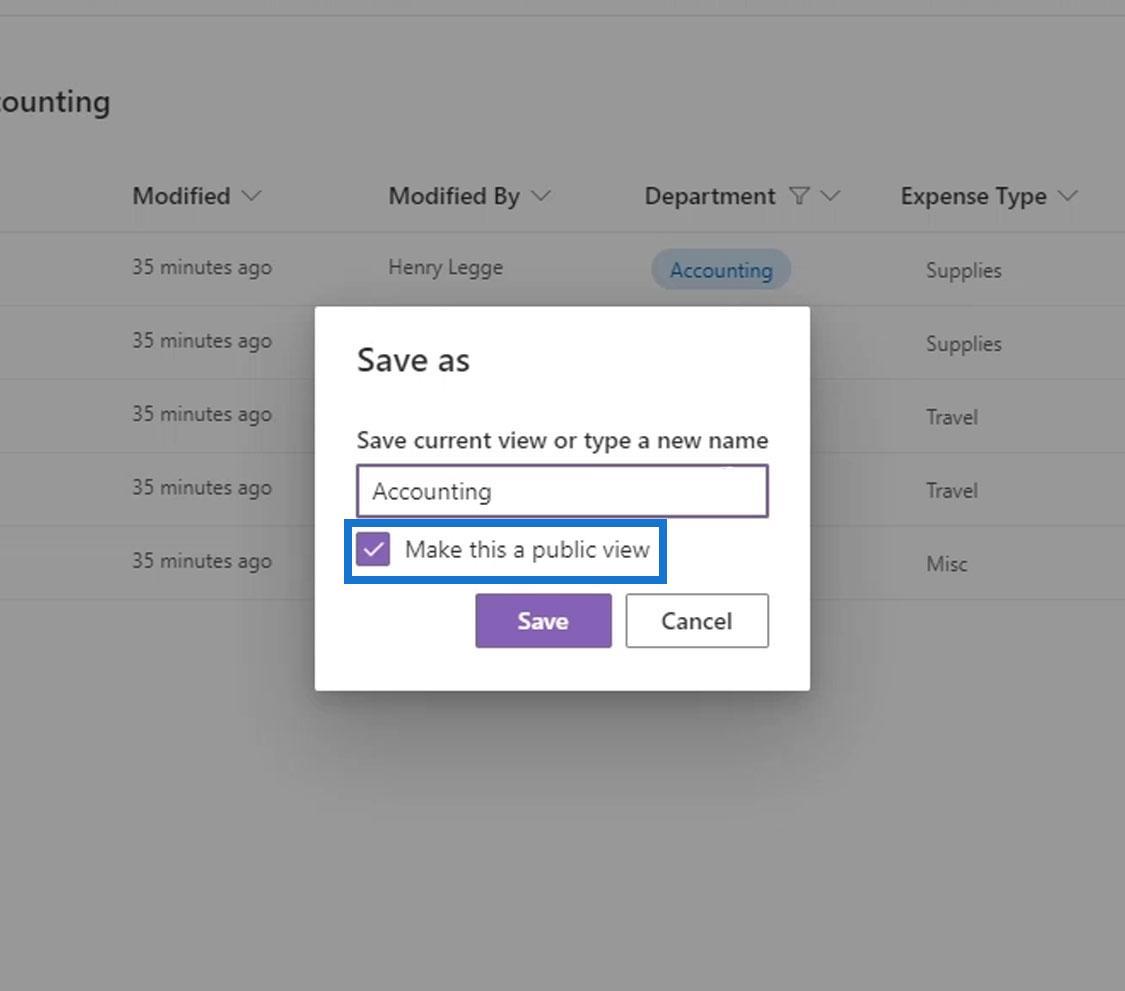
Älä unohda napsauttaa Tallenna -painiketta.
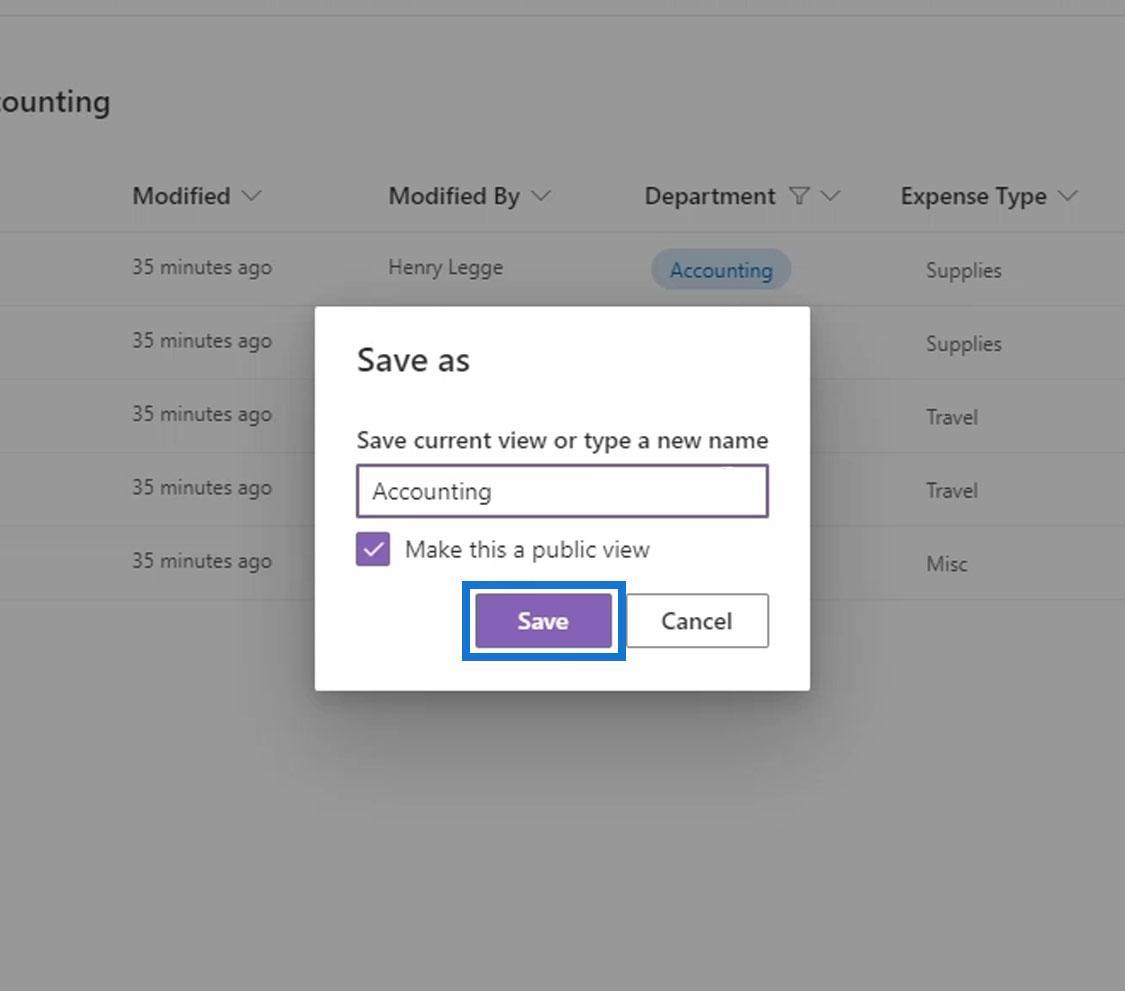
Aina kun haluamme näkymän, jossa vain kirjanpitotiedostot näkyvät, voimme vain napsauttaa Kaikki asiakirjat ja sitten Kirjanpito -näkymää.
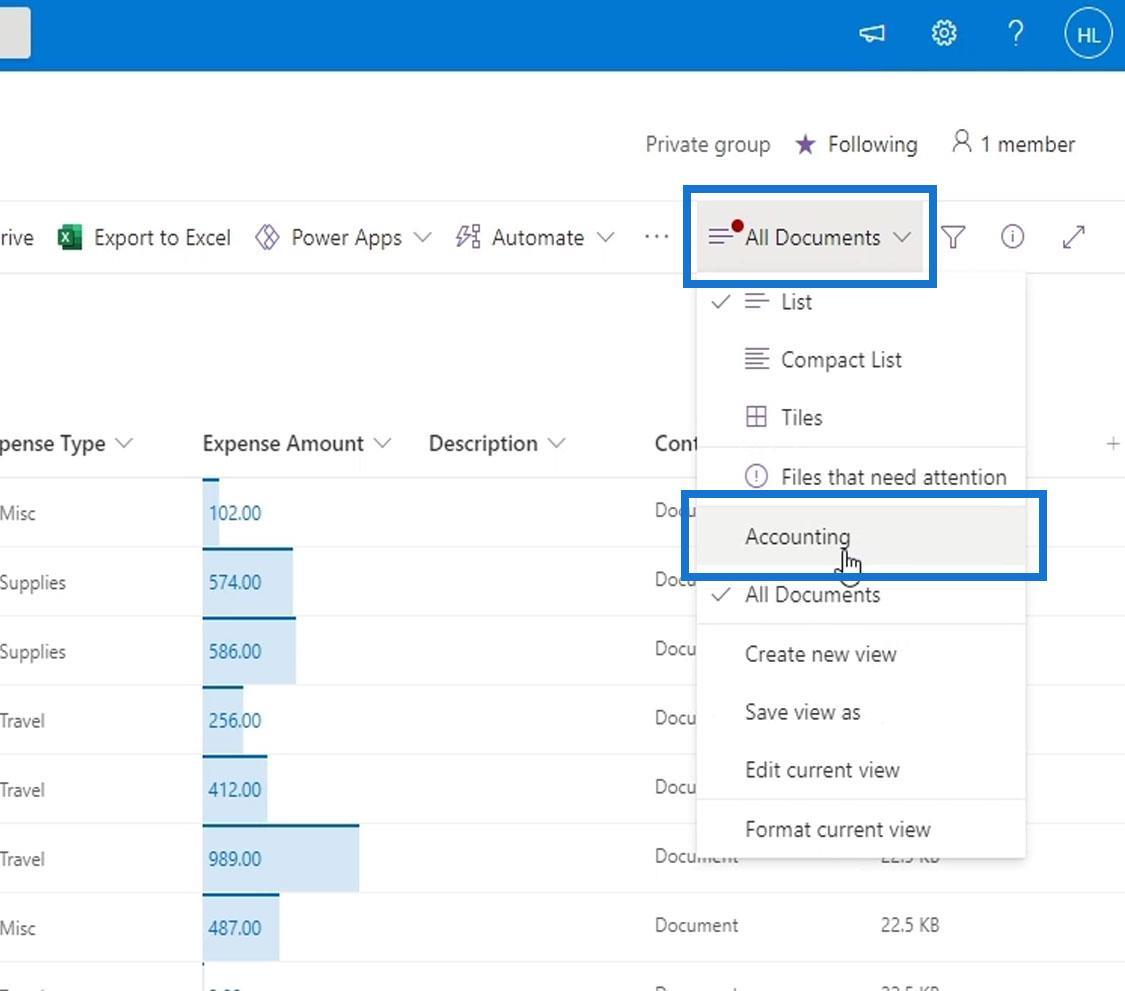
Lisäksi saamme helposti näkymän, jossa näemme vain kirjanpitokuluihin liittyvät tiedostot. Ja näin voimme luoda ja tallentaa näkymiä.
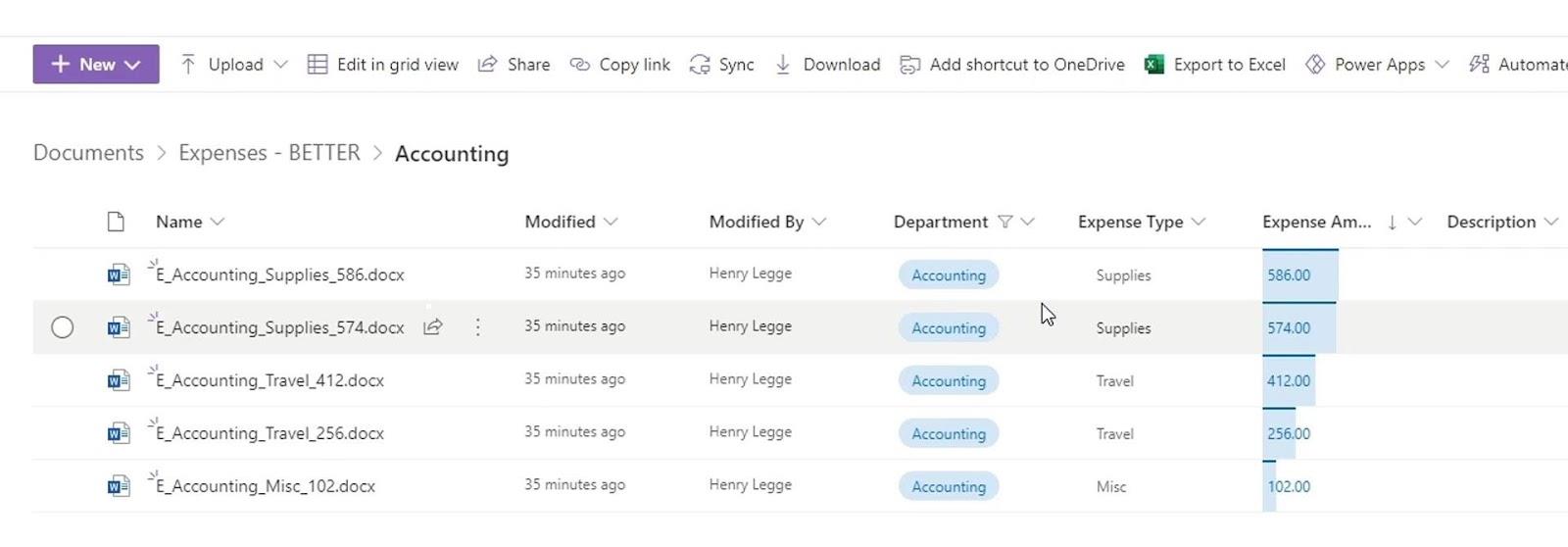
Toinen tapa luoda SharePoint-näkymiä
Toinen tapa luoda näkymä on napsauttaa Kaikki asiakirjat ja valita sitten Luo uusi näkymä -vaihtoehto.
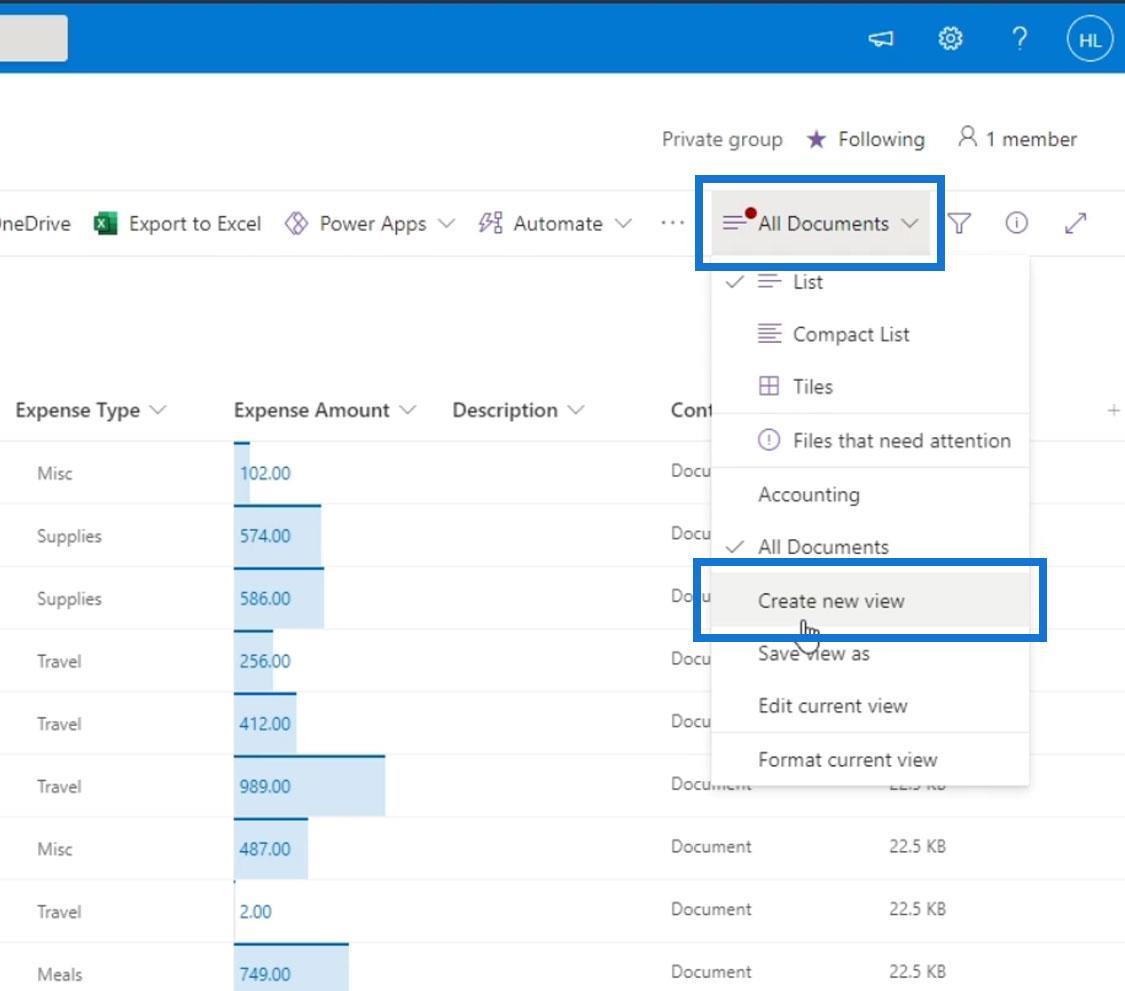
Tässä esimerkissä annamme sille nimeksi TestView . Voimme näyttää tämän näkymän luettelona, kalenterina tai galleriana. Toistaiseksi käytetään luetteloa . Voimme myös muuttaa tämän näkymän näkyvyyden yksityiseksi tai julkiseksi, jos haluamme. Luo sitten tämä näkymä napsauttamalla Luo .
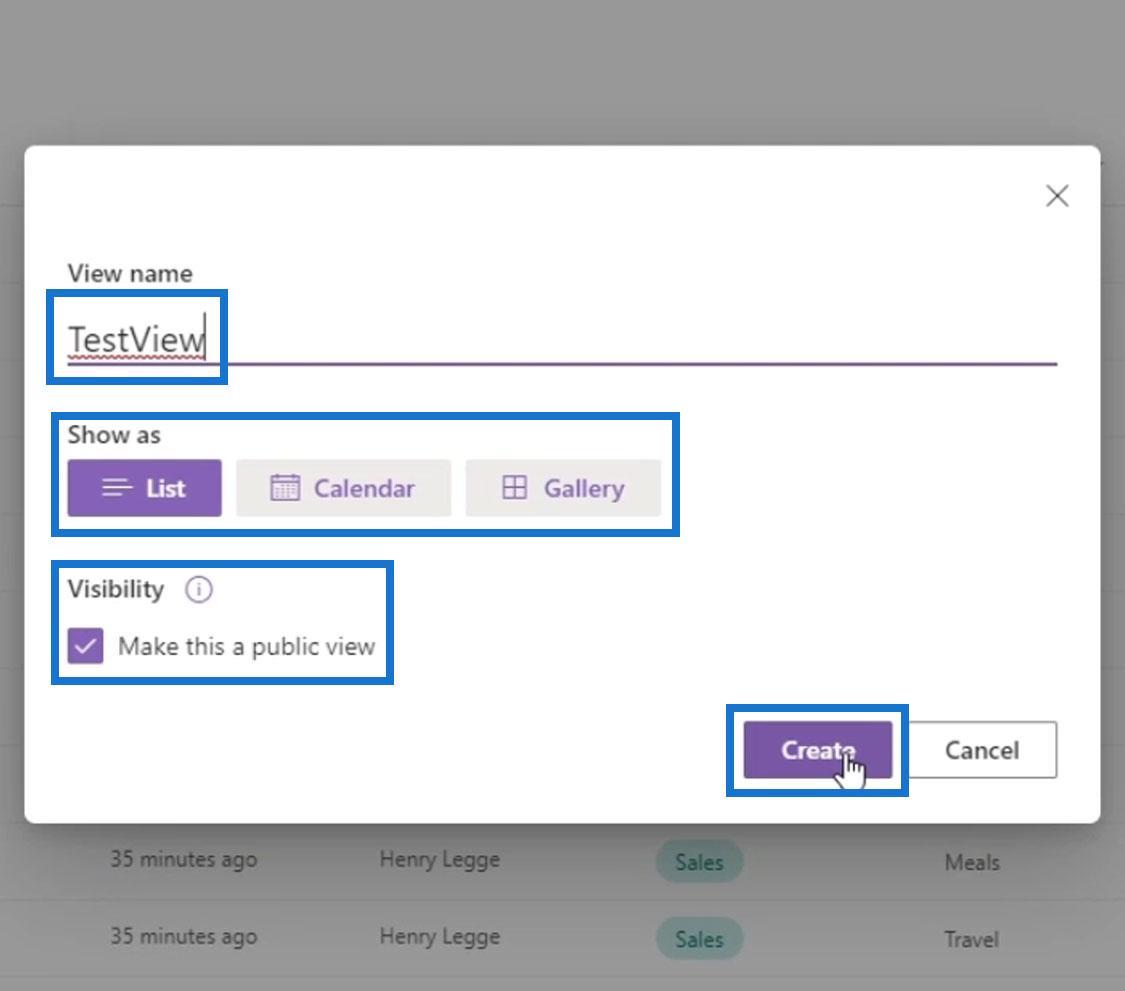
Koska emme ole määrittäneet suodatusta, lajittelua tai ryhmittelyä, tässä näkymässä näytetään silti kaikki tiedostot.
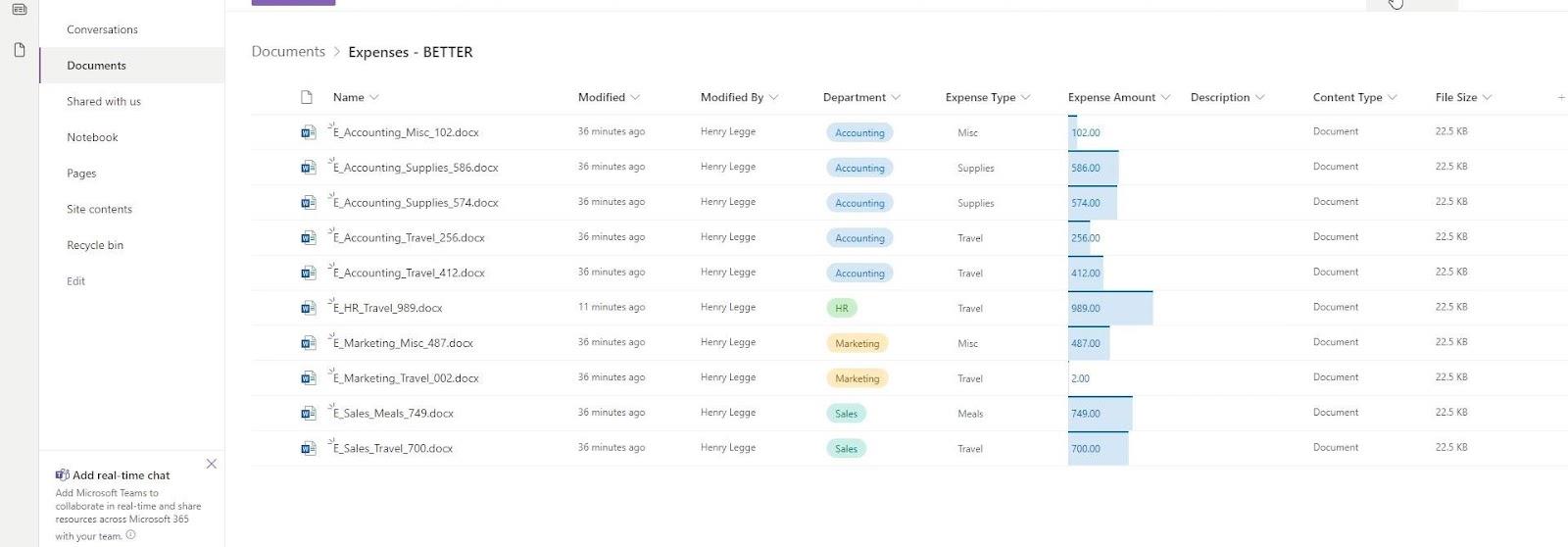
Voit muokata tätä näkymää napsauttamalla Kaikki asiakirjat uudelleen ja napsauttamalla Muokkaa nykyistä näkymää .
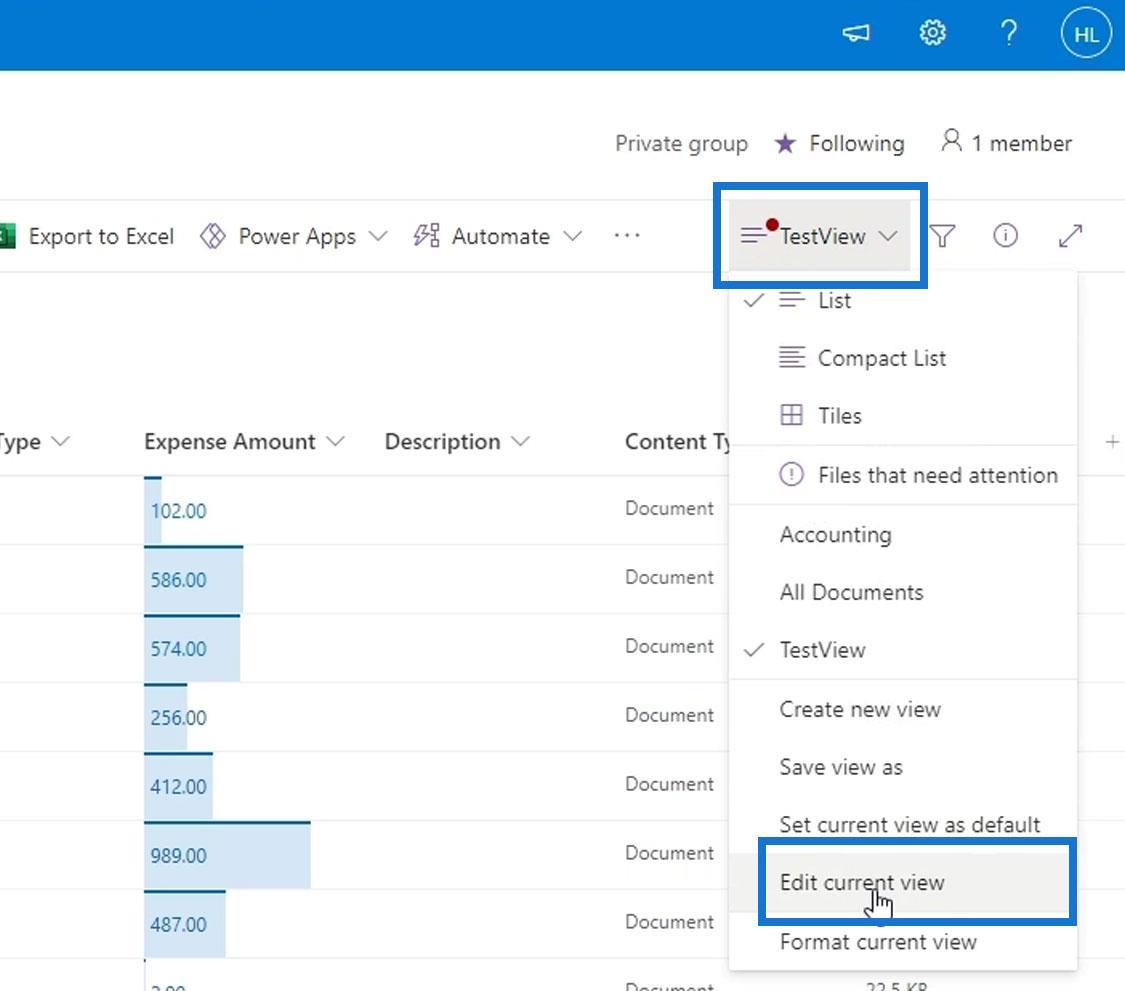
Sitten se vie meidät tälle sivulle. Tämä on kehittyneempi versio tekemästämme näkymästä.
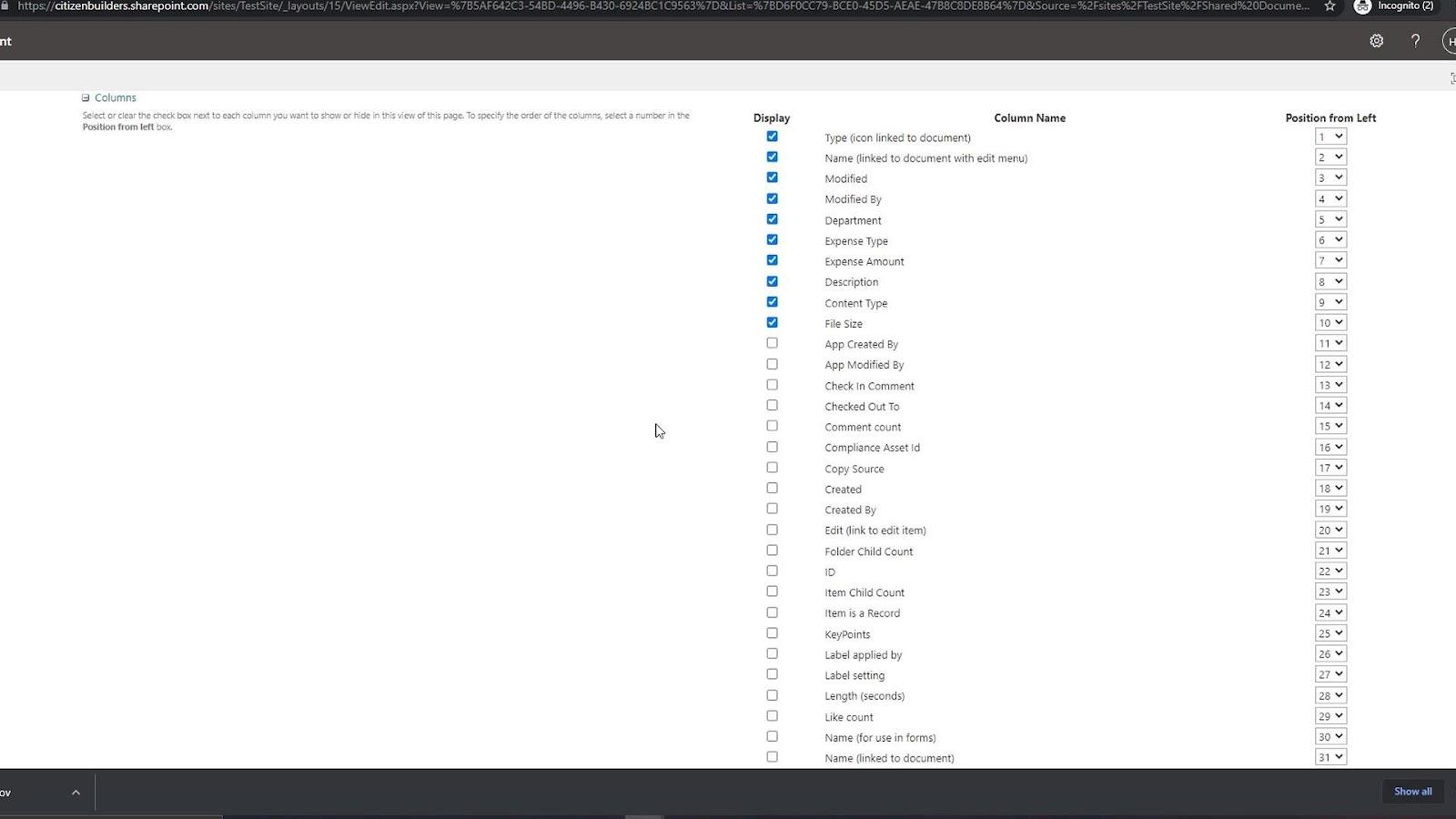
Näkymien muokkaaminen
Tämä osa näkemystämme antaa meille mahdollisuuden tehdä edistyneempiä muutoksia. Muutetaan tässä esimerkissä tämän näkymän nimi CEO .
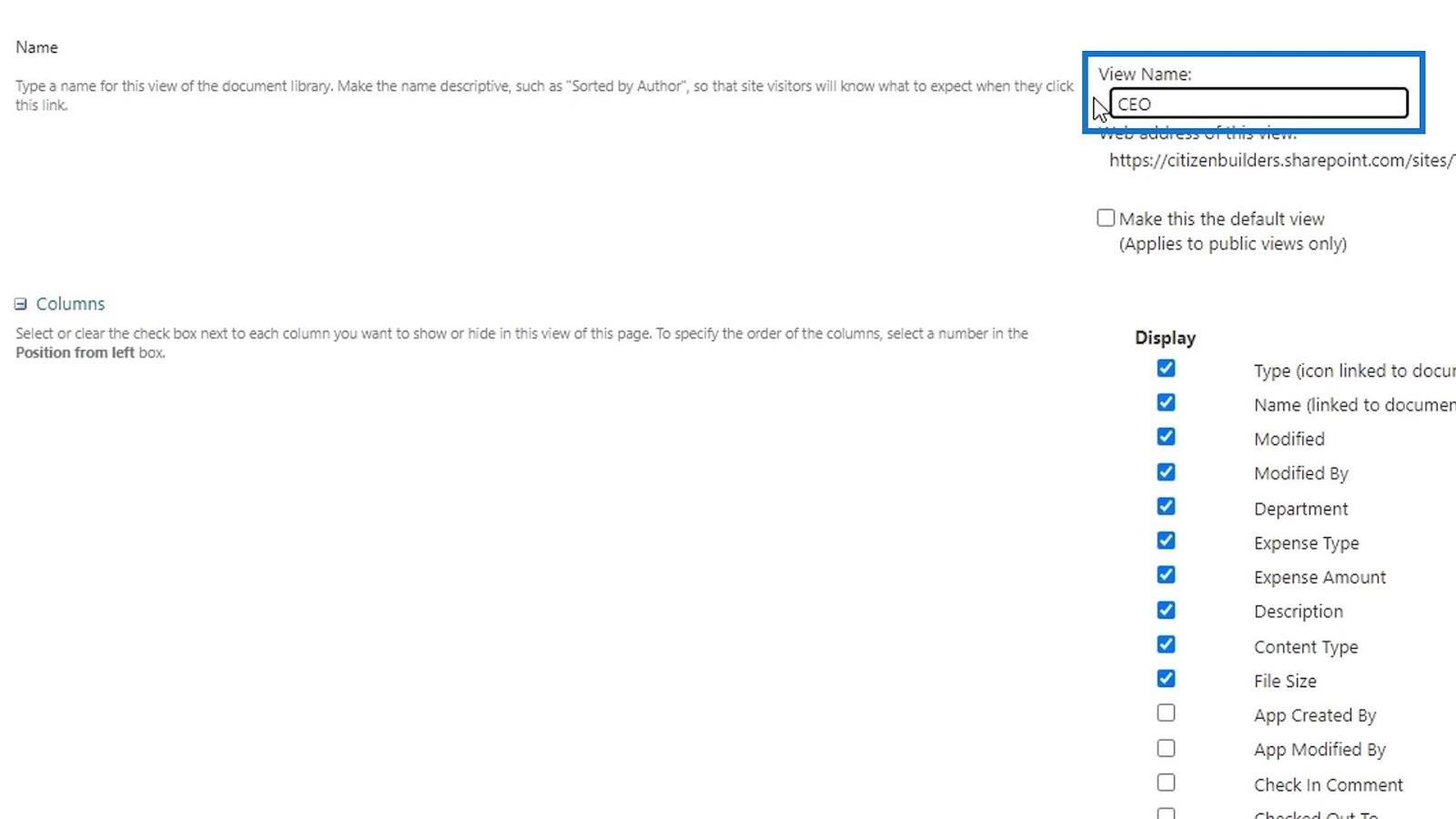
Tässä Sarakkeet- osiossa voimme valita sarakkeet, jotka haluamme näyttää, ja piilottaa muut sarakkeet. Tässä esimerkissä haluamme näyttää vain toimitusjohtajan Tyyppi , Nimi , Osasto , Kulutyyppi ja Kulusumma -sarakkeet.
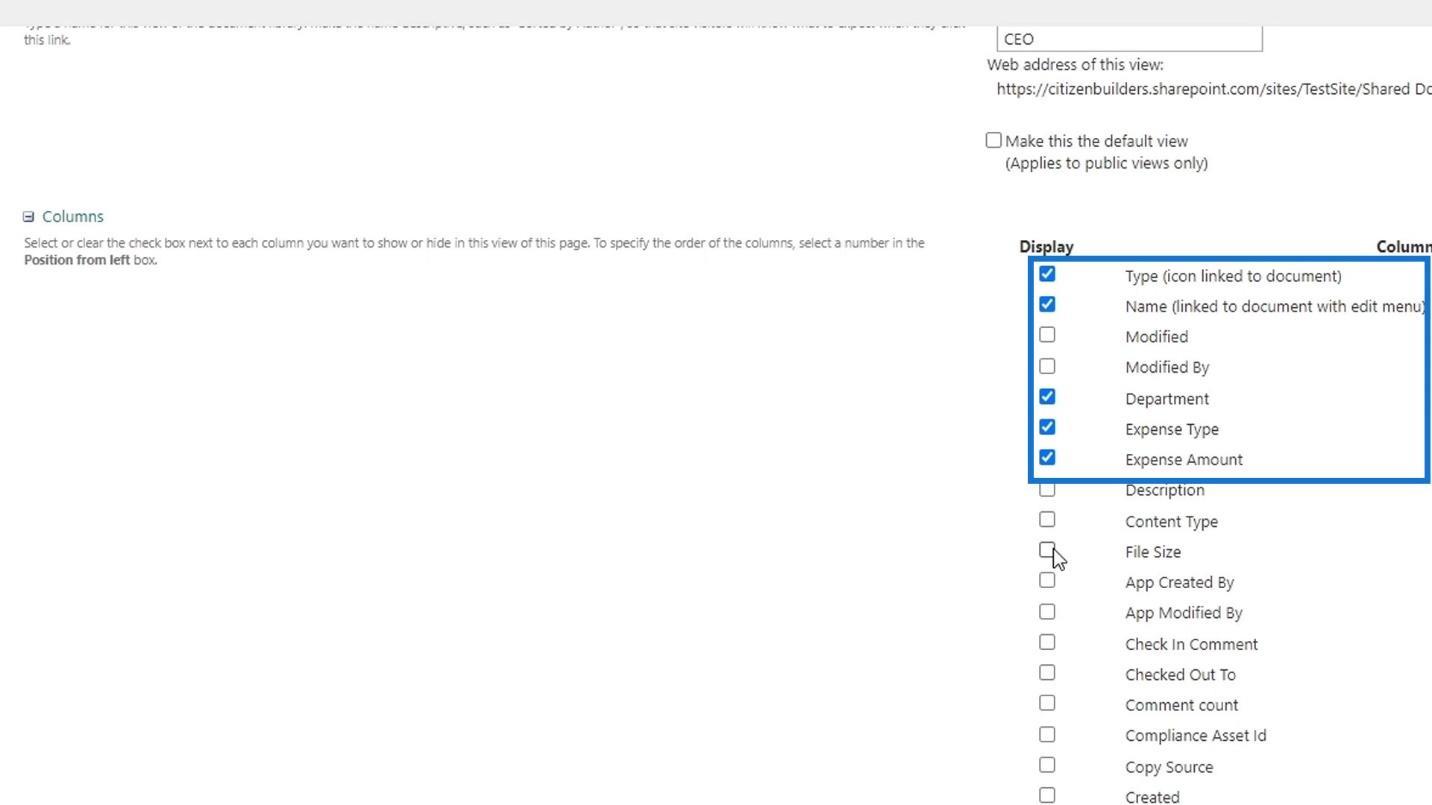
Seuraava osio on sarakkeiden lajittelua varten. Tässä esimerkissä haluamme lajitella sarakkeet kulusumman mukaan ja näyttää ne laskevassa järjestyksessä.
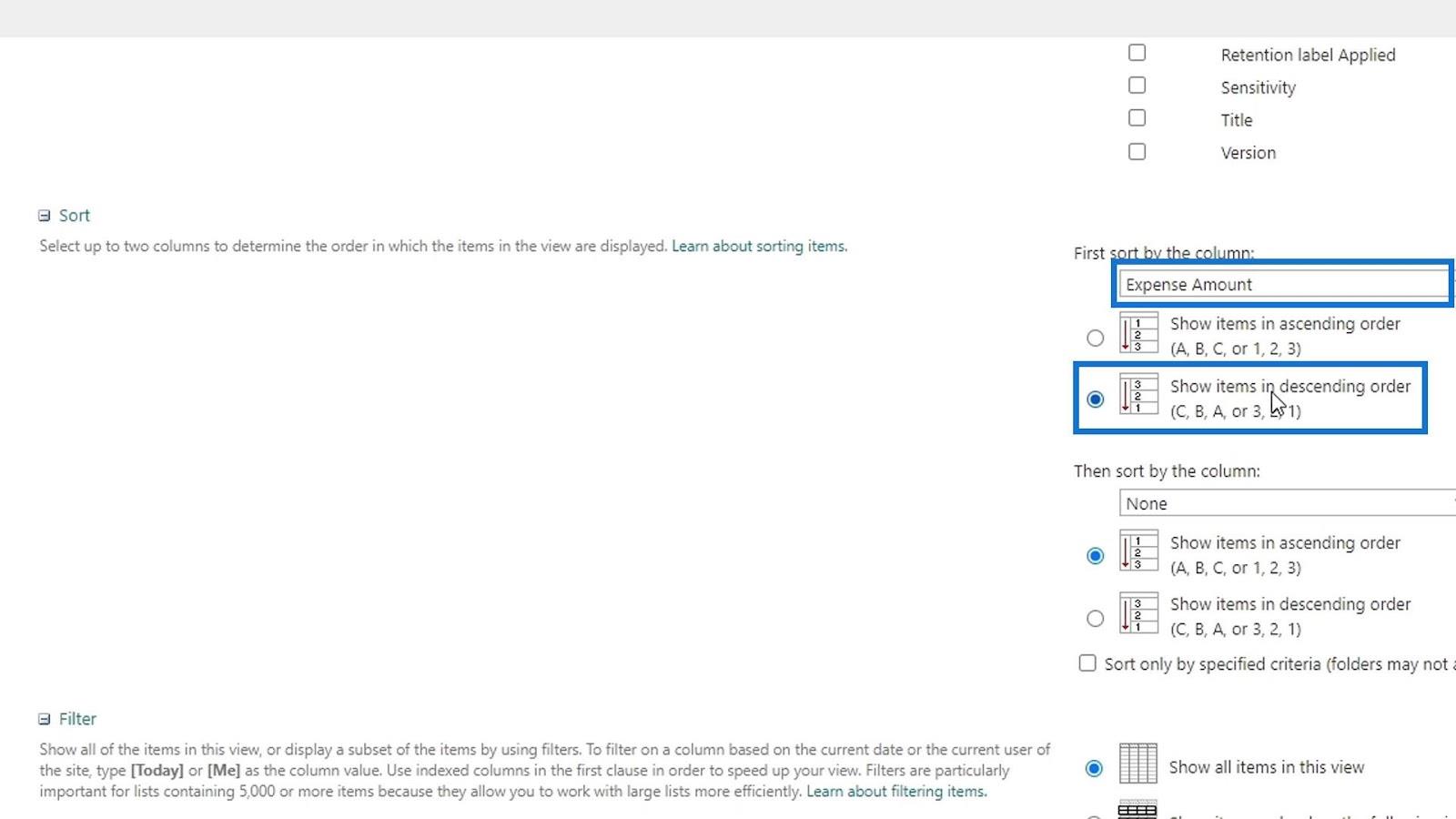
Meillä on myös suodatinosio, jossa voimme valita, näytetäänkö kaikki kohteet tai luodaan yksinkertainen ehdollinen suodatus. Tässä esimerkissä luomme suodattimen, jossa se näyttää vain kohteet, jos osastosarake ei ole yhtä suuri kuin HR.
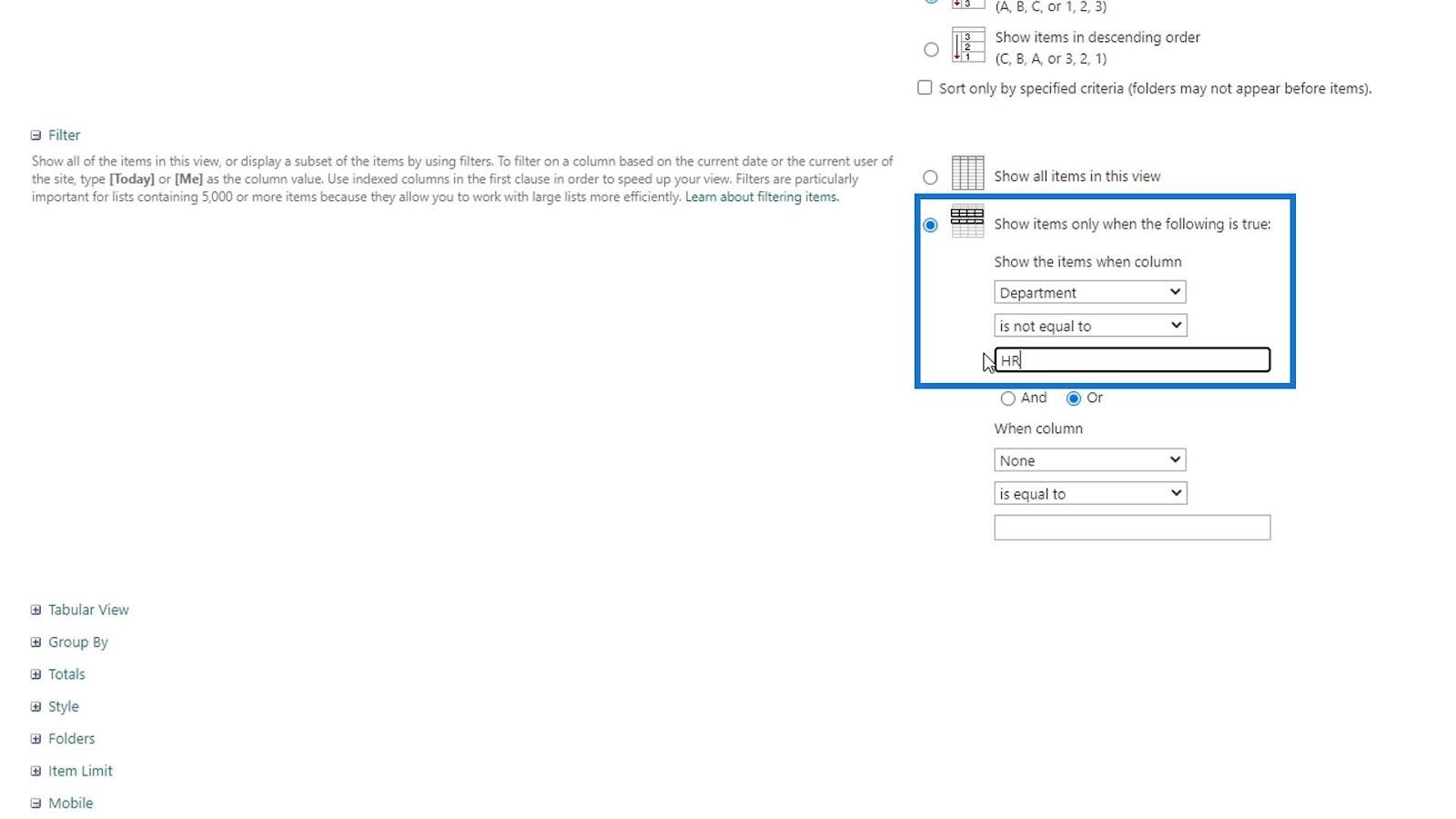
Meillä on muutamia muita muutoksia, joita voimme tehdä täällä. Tässä esimerkissä voimme tehdä joitain muutoksia myös Ryhmäperuste- asetuksiin. Napsauta sitä nähdäksesi vaihtoehdot, joita voimme tehdä.
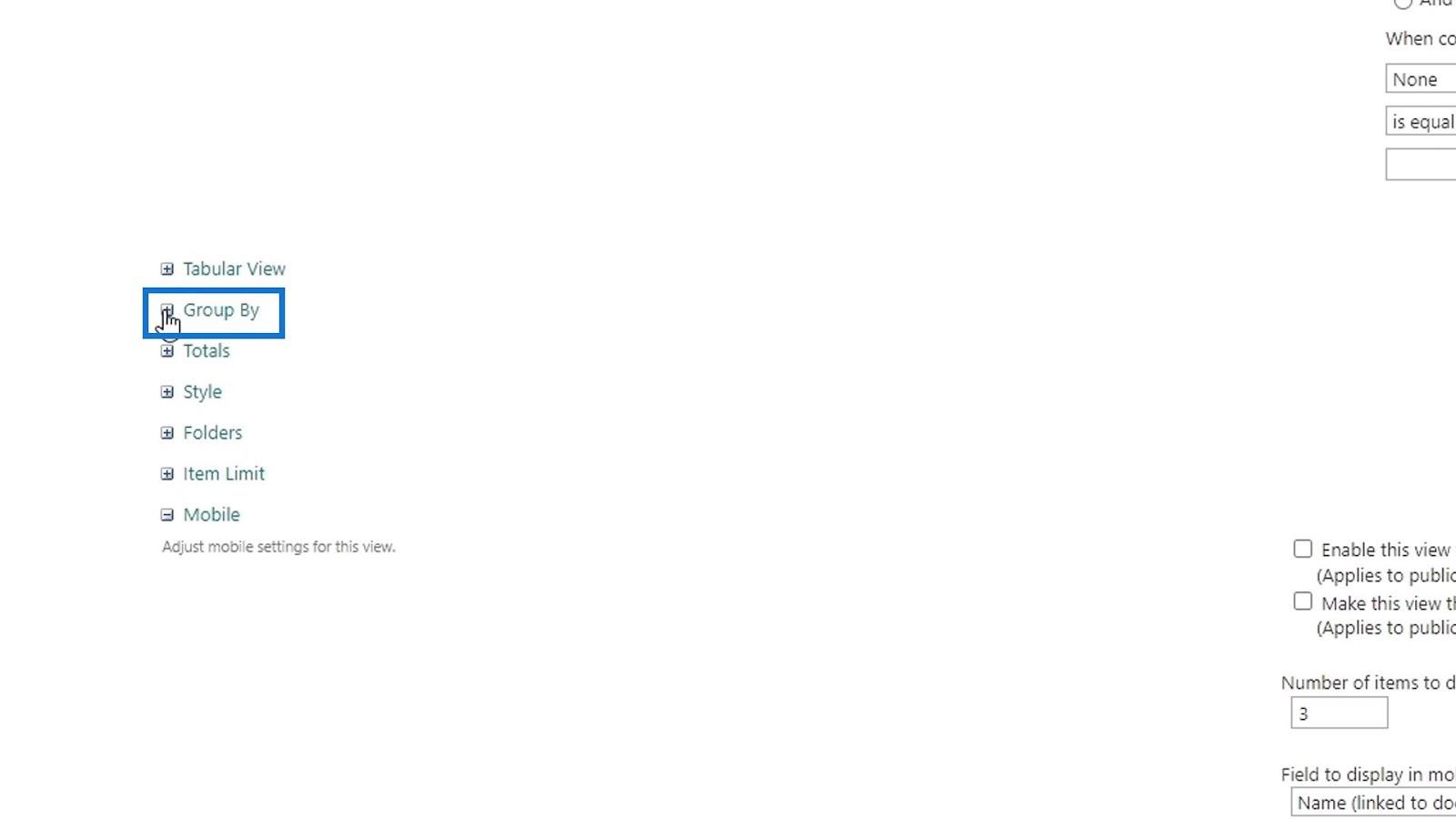
Tässä esimerkissä haluamme ryhmitellä tiedostomme vain osaston mukaan.
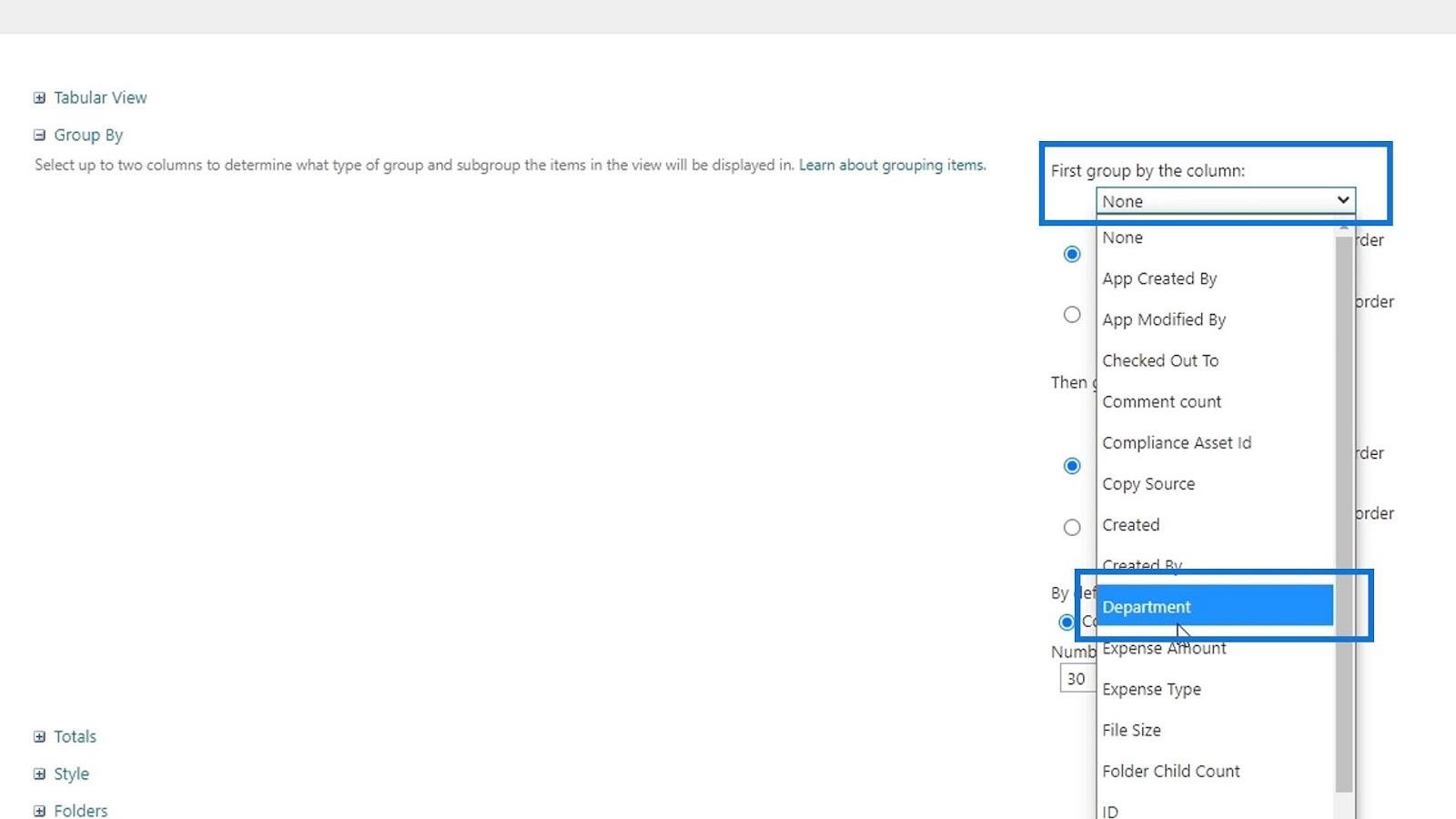
Lisätään myös summat . Haluamme, että Kulujen määrä -sarakkeessa on kokonaissumma. Valitsemme siis Summa .
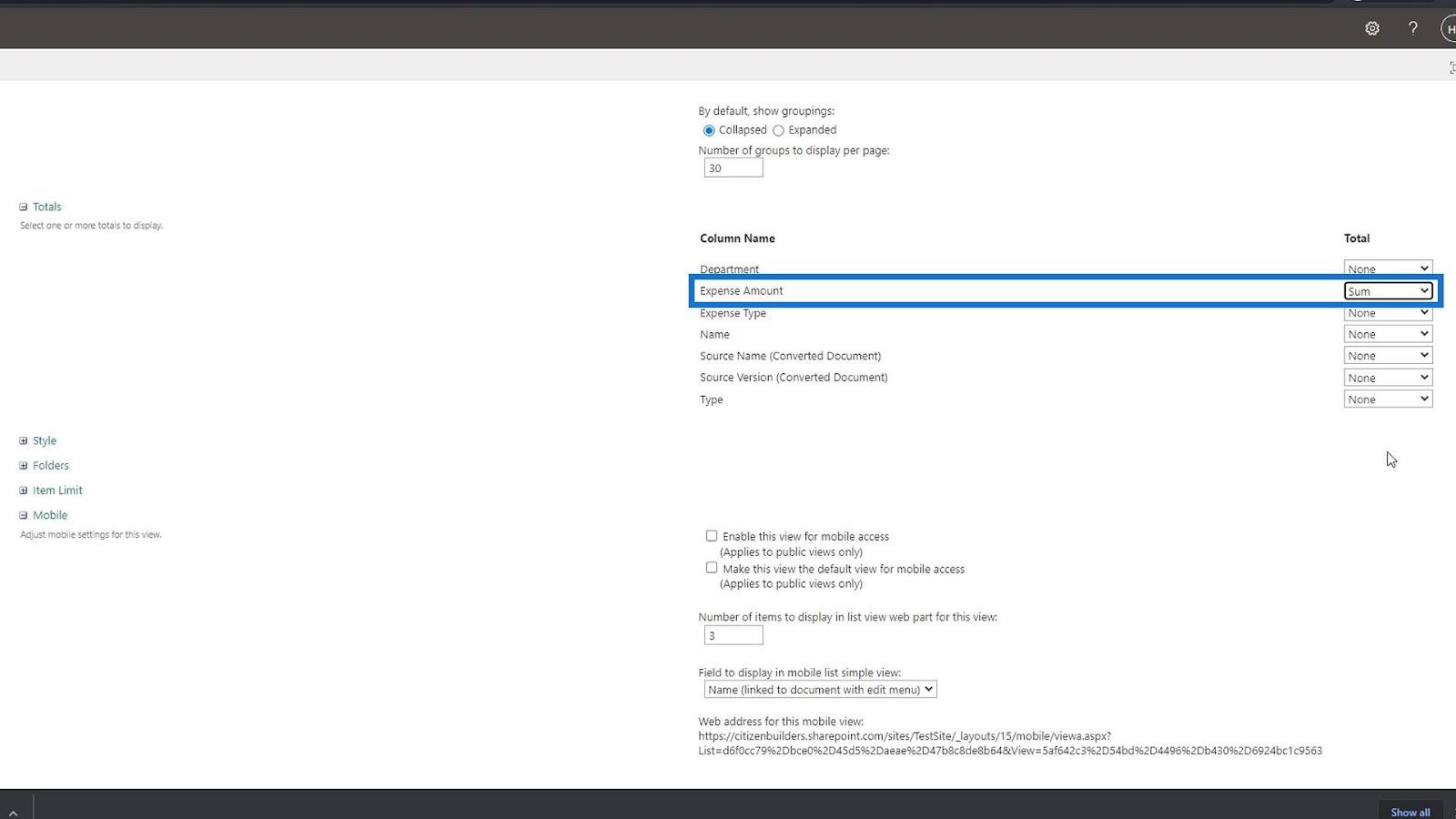
Ja nämä ovat asioita, joita voimme tehdä, kun käytämme tätä näkymän luomis- ja tallennusmenetelmää. Jos olemme lopettaneet tämän näkymän muokkaamisen, tallenna se napsauttamalla OK- painiketta.
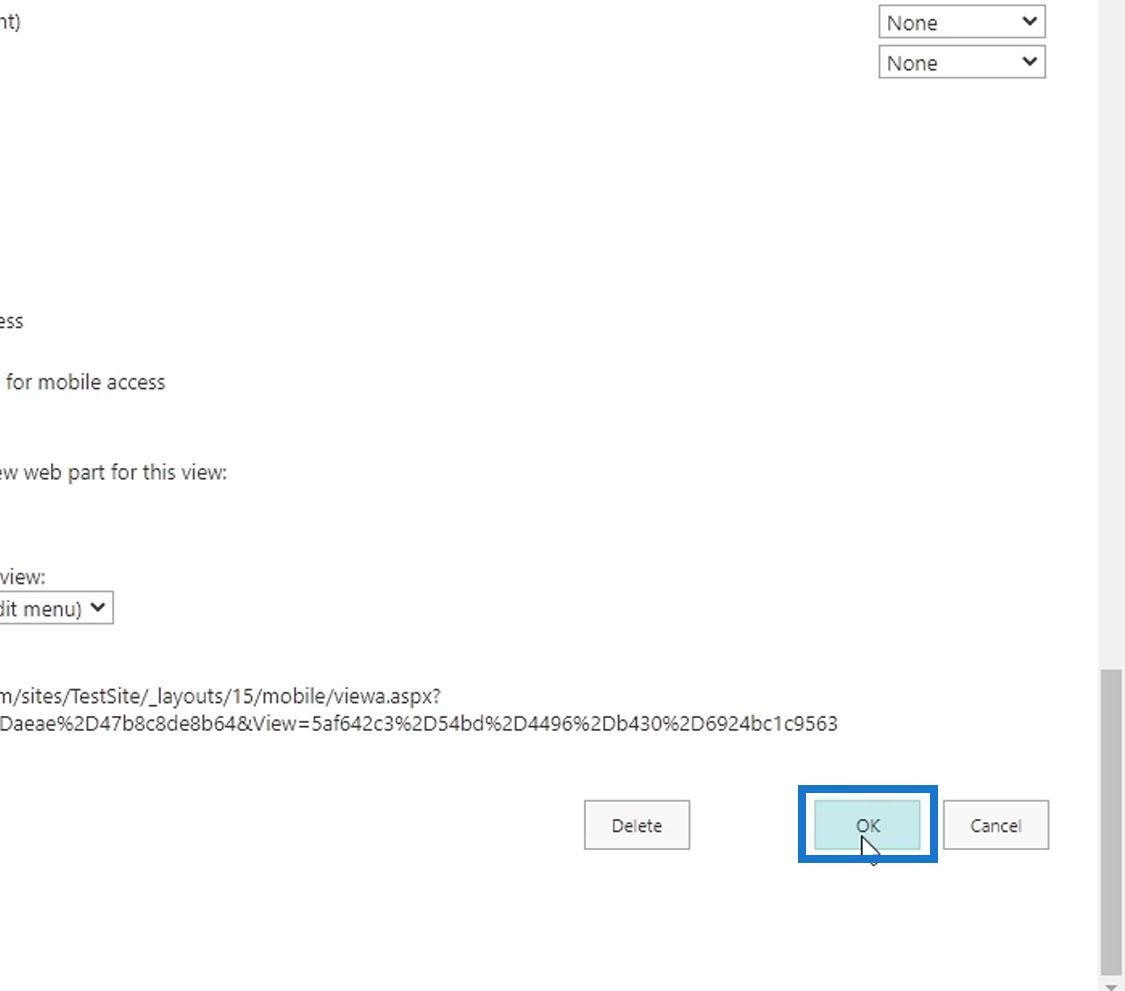
Tämän seurauksena meillä on nyt toimitusjohtajan näkemys, joka näyttää tältä. Kuten näemme, se on ryhmitelty osastojen mukaan, ja Kulujen määrä -sarakkeessa on kokonaissumma. Tässä näkymässä olevat sarakkeet ovat vain niitä sarakkeita, jotka olemme myös lisänneet aiemmin.

Johtopäätös
Kaiken kaikkiaan olemme oppineet luomaan ja tallentamaan SharePoint-näkymiä. Keskustelimme siitä, että voimme luoda näkemyksiä organisaatiomme tarpeiden mukaan. Olemme myös puhuneet kahdesta tavasta luoda näkymä ja siitä, haluammeko tehdä näkymästä julkisen vai yksityisen. Jälleen kerran, näkymien luominen on tarkoitettu vain tietojen esittelyyn.
Tässä opetusohjelmassa voimme luoda näytteeseen kolme erilaista näkymää . Kaikki asiakirjat -näkymä, joka näyttää kaikki tiedostomme oletuksena, Kirjanpito- näkymä, jota HR voi käyttää, jossa tiedostot liittyvät vain kirjanpitoon, ja toimitusjohtaja -näkymä , jossa tiedostot on ryhmitelty osastoittain ja siinä on muutama muu muutos. .
Kaikki parhaat,
Henry
LuckyTemplates-taloudellinen hallintapaneeli tarjoaa kehittyneet työkalut taloudellisten tietojen analysointiin ja visualisointiin.
Opi käyttämään SharePointin <strong>automatisointiominaisuutta</strong> työnkulkujen luomiseen ja SharePoint-käyttäjien, kirjastojen ja luetteloiden mikrohallinnassa.
Ota selvää, miksi LuckyTemplatesissa on tärkeää pitää oma päivämäärätaulukko ja opi nopein ja tehokkain tapa tehdä se.
Tämä lyhyt opetusohjelma korostaa LuckyTemplates-mobiiliraportointiominaisuutta. Näytän sinulle, kuinka voit kehittää raportteja tehokkaasti mobiililaitteille.
Tässä LuckyTemplates Showcase -esittelyssä käymme läpi raportteja, jotka näyttävät ammattitaitoisen palveluanalytiikan yritykseltä, jolla on useita sopimuksia ja asiakkaiden sitoumuksia.
Käy läpi tärkeimmät Power Appsin ja Power Automaten päivitykset sekä niiden edut ja vaikutukset Microsoft Power Platformiin.
Tutustu joihinkin yleisiin SQL-toimintoihin, joita voimme käyttää, kuten merkkijono, päivämäärä ja joitain lisätoimintoja tietojen käsittelyyn tai käsittelyyn.
Tässä opetusohjelmassa opit luomaan täydellisen LuckyTemplates-mallin, joka on määritetty tarpeidesi ja mieltymystesi mukaan.
Tässä blogissa esittelemme, kuinka kerrostat kenttäparametreja pienillä kerroilla uskomattoman hyödyllisten näkemysten ja visuaalien luomiseksi.
Tässä blogissa opit käyttämään LuckyTemplates-sijoitus- ja mukautettuja ryhmittelyominaisuuksia näytetietojen segmentoimiseen ja luokitteluun kriteerien mukaan.








