LuckyTemplates Financial Dashboard -esimerkkejä: Tarkennetaan

LuckyTemplates-taloudellinen hallintapaneeli tarjoaa kehittyneet työkalut taloudellisten tietojen analysointiin ja visualisointiin.
Tässä opetusohjelmassa opit luomaan ilmaisen kokeilutilin MS SharePointissa. Opit myös kuinka lisätä käyttäjiä Microsoft SharePointiin ja määrittää käyttöoikeuksia.
SharePoint on Microsoftin työkalu, joka tehostaa yhteistyötä ja dokumenttien hallintaa.
Sisällysluettelo
Ilmaisen SharePoint Online -kokeiluversion hankkiminen
Ensin opimme hankkimaan SharePointin ilmaisen kokeiluversion verkossa. SharePoint Online ei ole varsinainen SharePoint-sovellus, mutta voit käyttää niitä molempia. Saat SharePointin ilmaisen kokeiluversion verkossa siirtymällä Microsoftin verkkosivustolle.
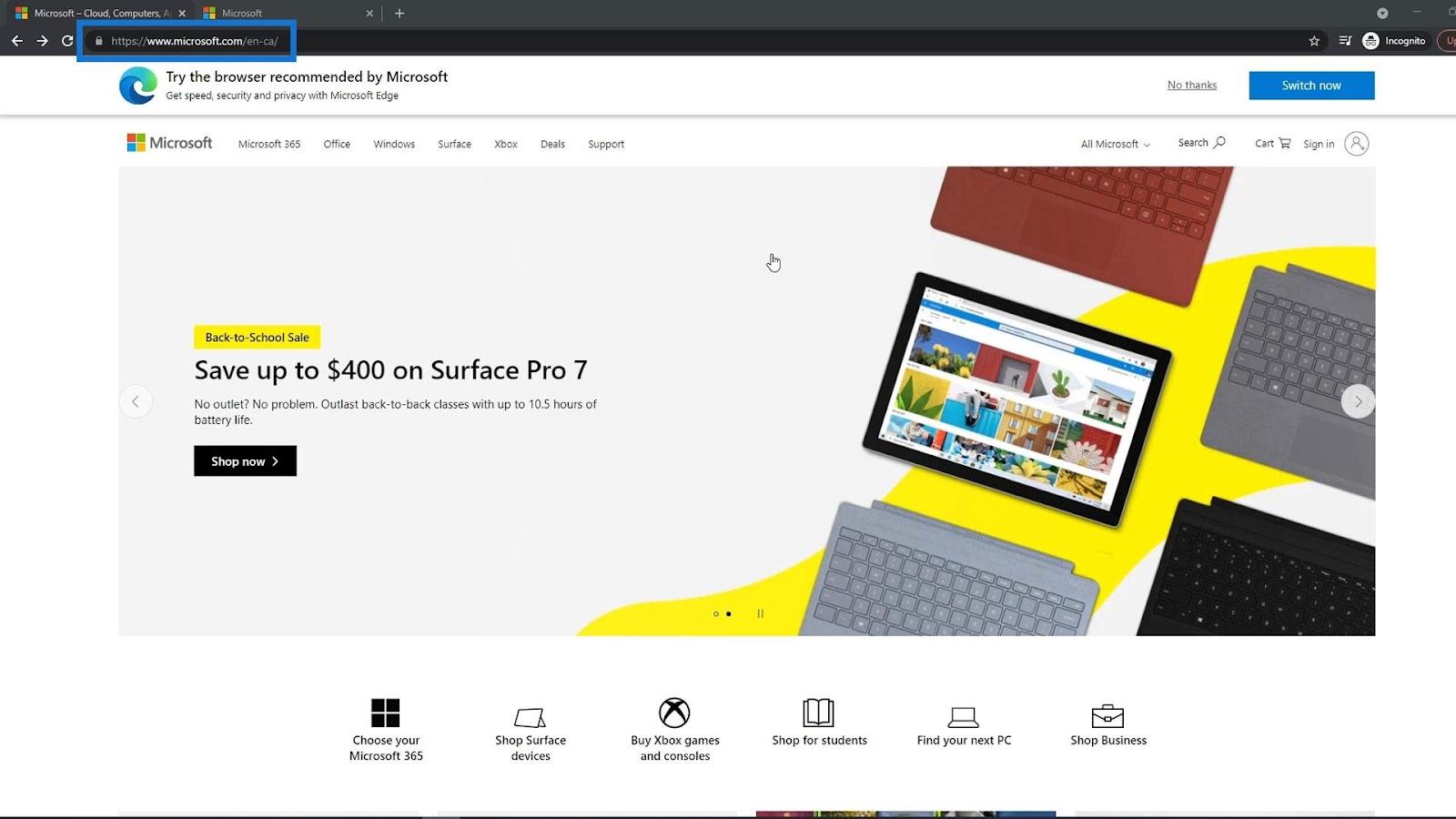
Napsauta sitten Hae .
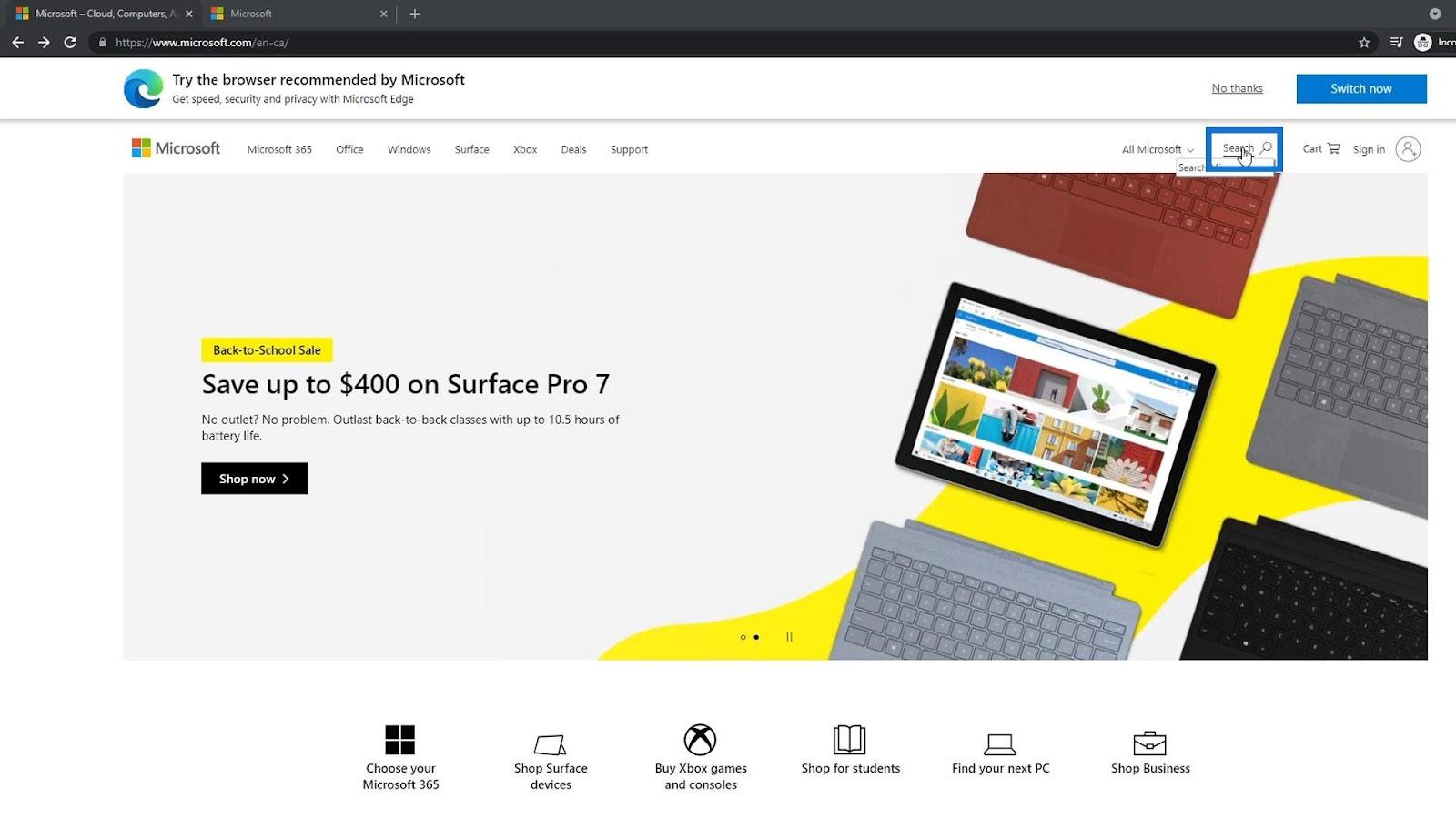
Etsi Office 365 e3 .
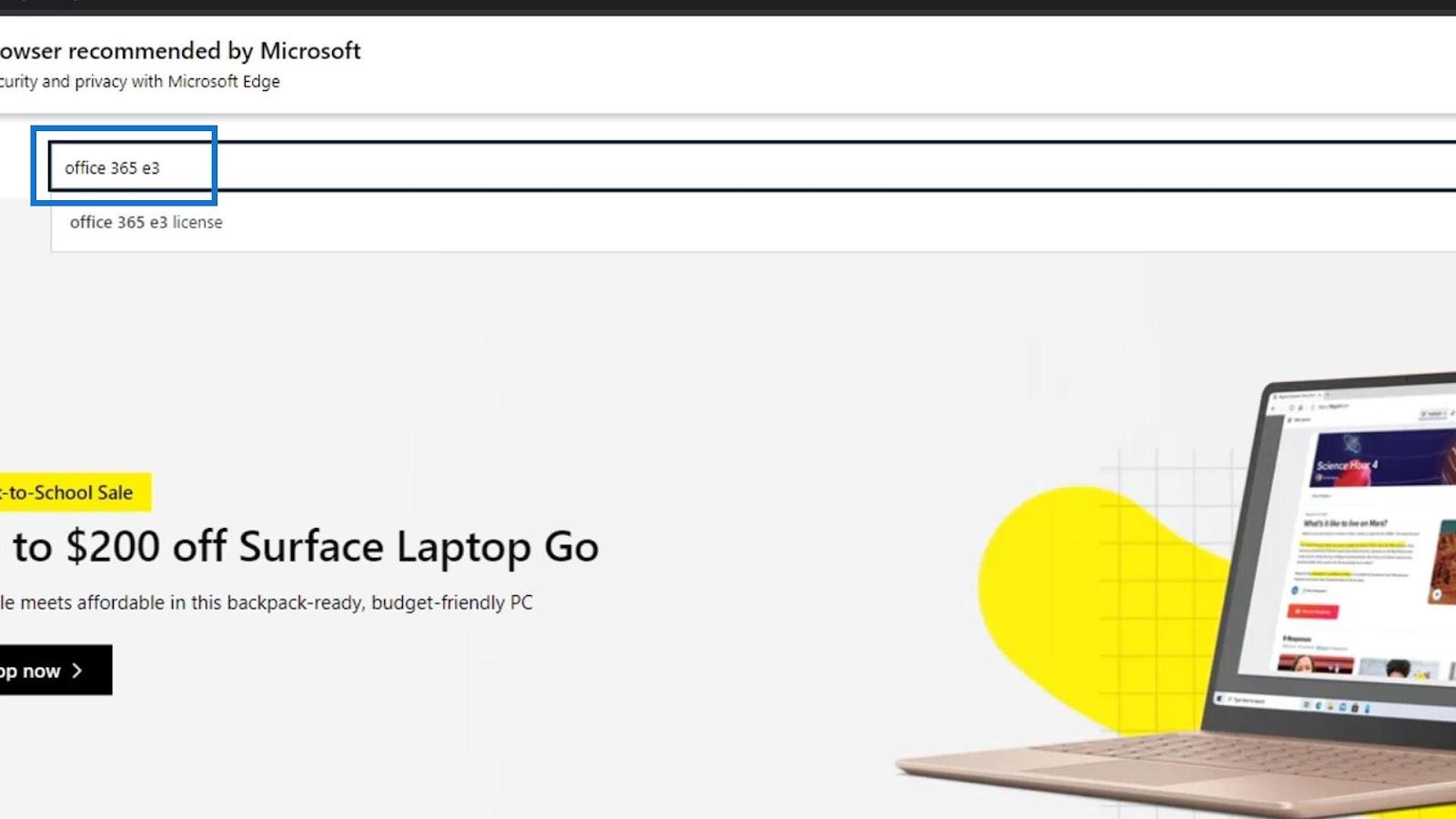
Napsauta sitten Office 365 e3 | Microsoft .
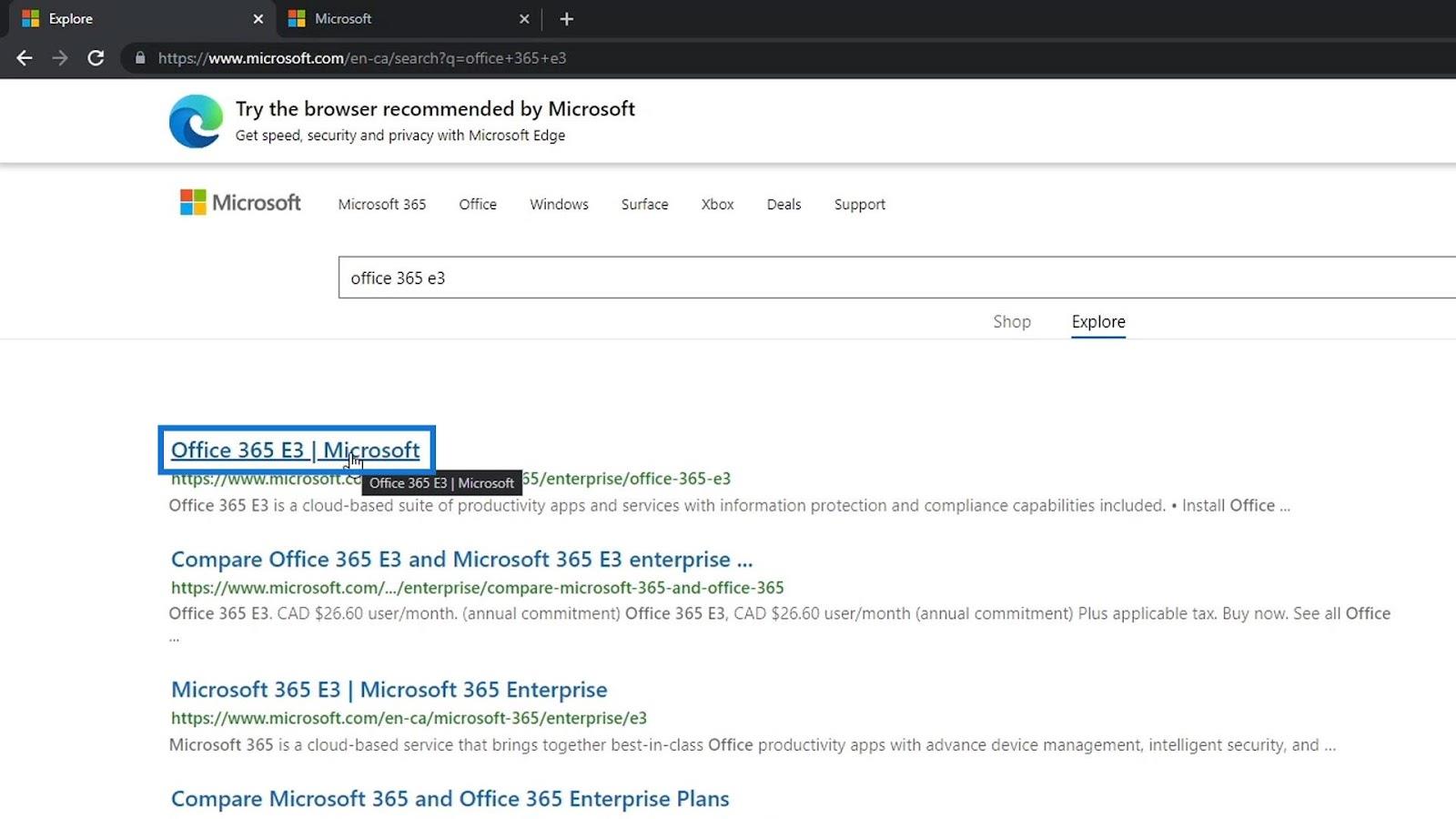
Tämä lisenssi antaa sinulle pääsyn moniin online-sovelluksiin, kuten Wordiin, Exceliin, PowerPointiin, Outlookiin, SharePointiin online ja niin edelleen.
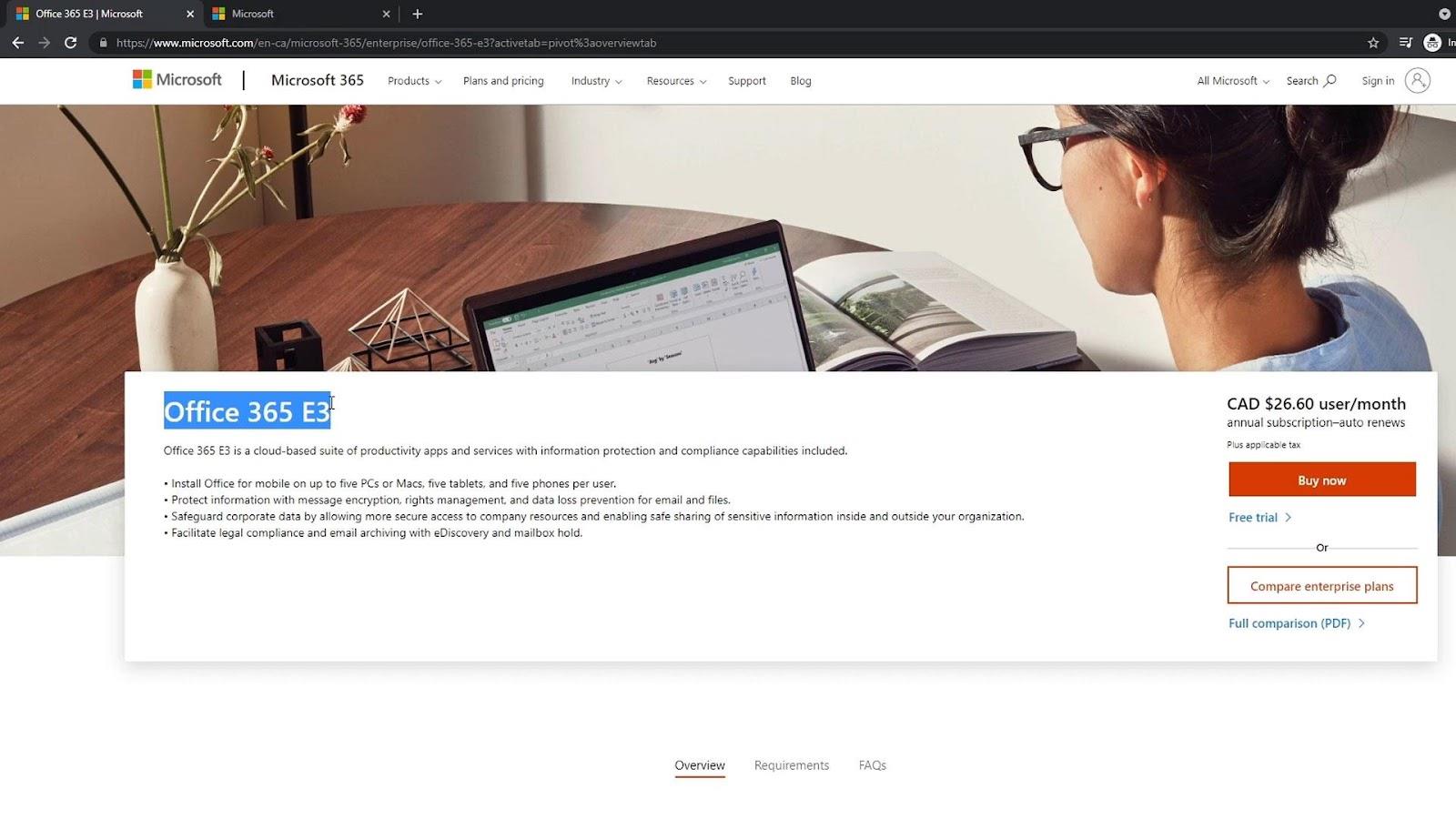
Aiomme käyttää SharePointin ilmaista kokeiluversiota, joten napsauta Ilmainen kokeiluversio .
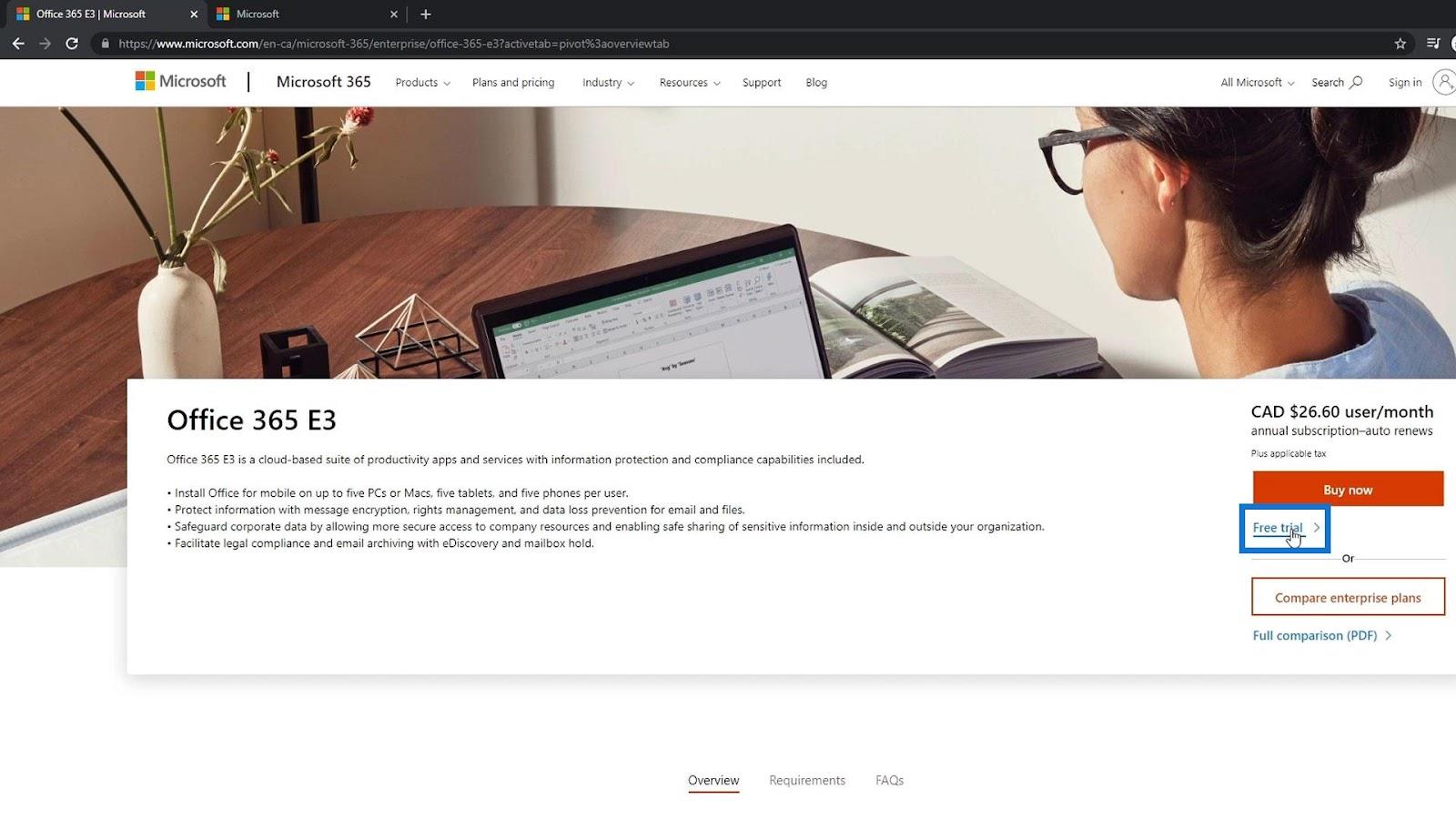
Se vie meidät tälle sivulle, jolle meidän on rekisteröitävä tietomme. Tämä antaa 25 lisenssiä, mikä tarkoittaa, että saat 25 erilaista tiliä, jotka voivat käyttää SharePointia ja Office 365:tä 30 päivän ajan. 30 päivän kuluttua sinun on joko luotava uusi kokeilutili tai maksettava jatkaaksesi sovellusten käyttöä.
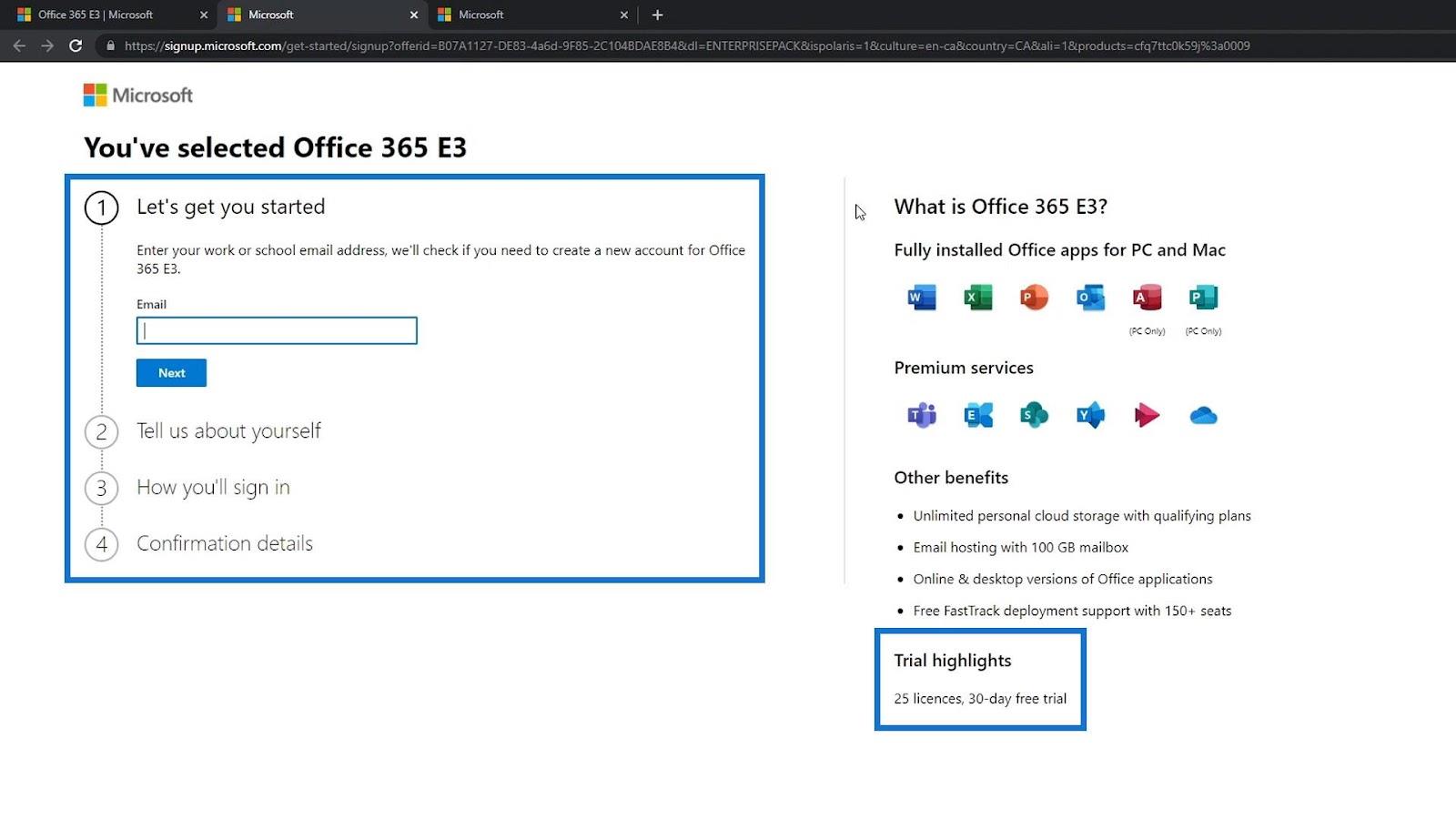
MS Sharepoint -tilin luominen
Kirjoita ensin sähköpostiosoitteesi. Tässä esimerkissä käytän henkilökohtaista sähköpostiosoitettani.
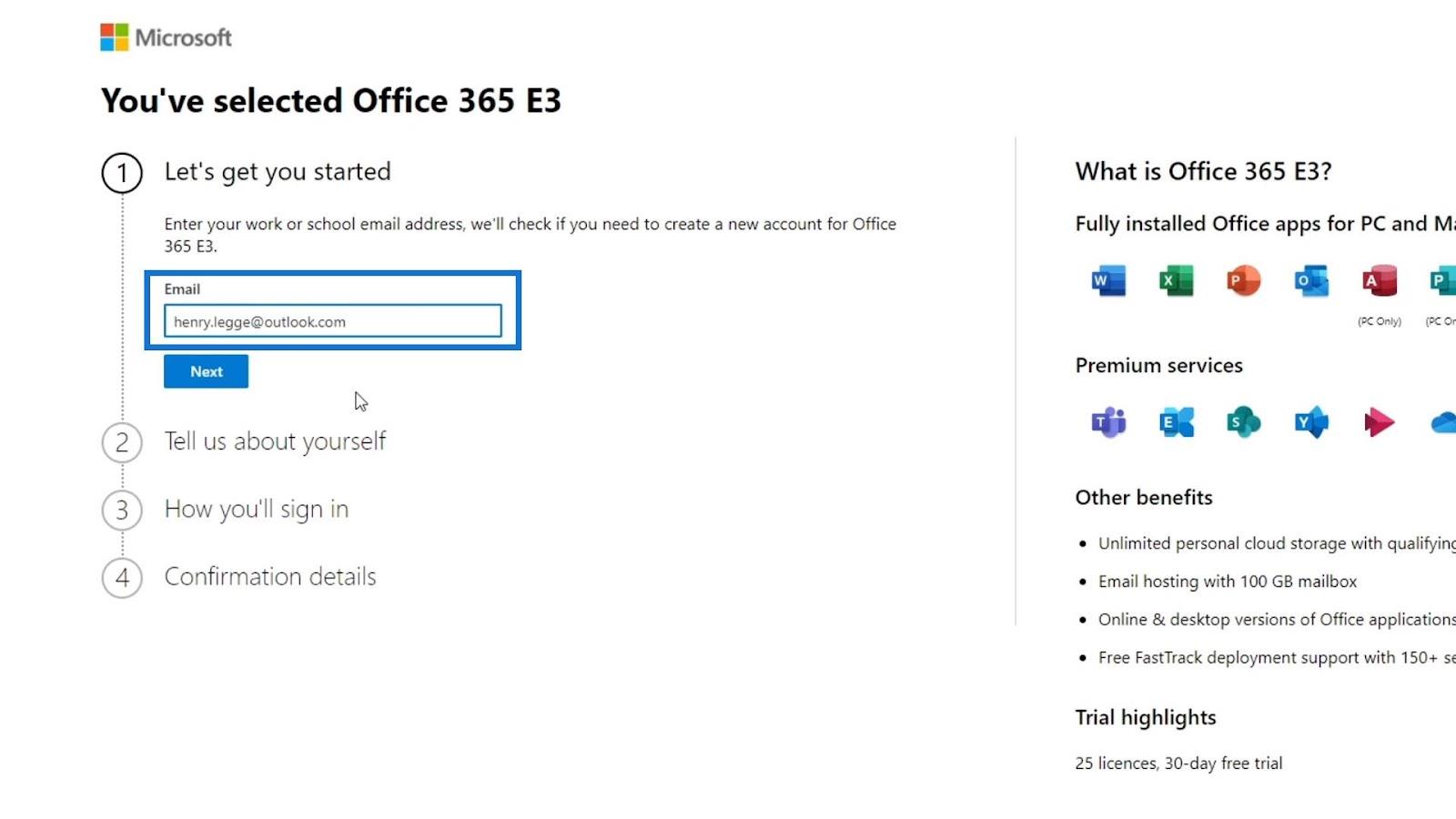
Napsauta sitten Seuraava -painiketta.
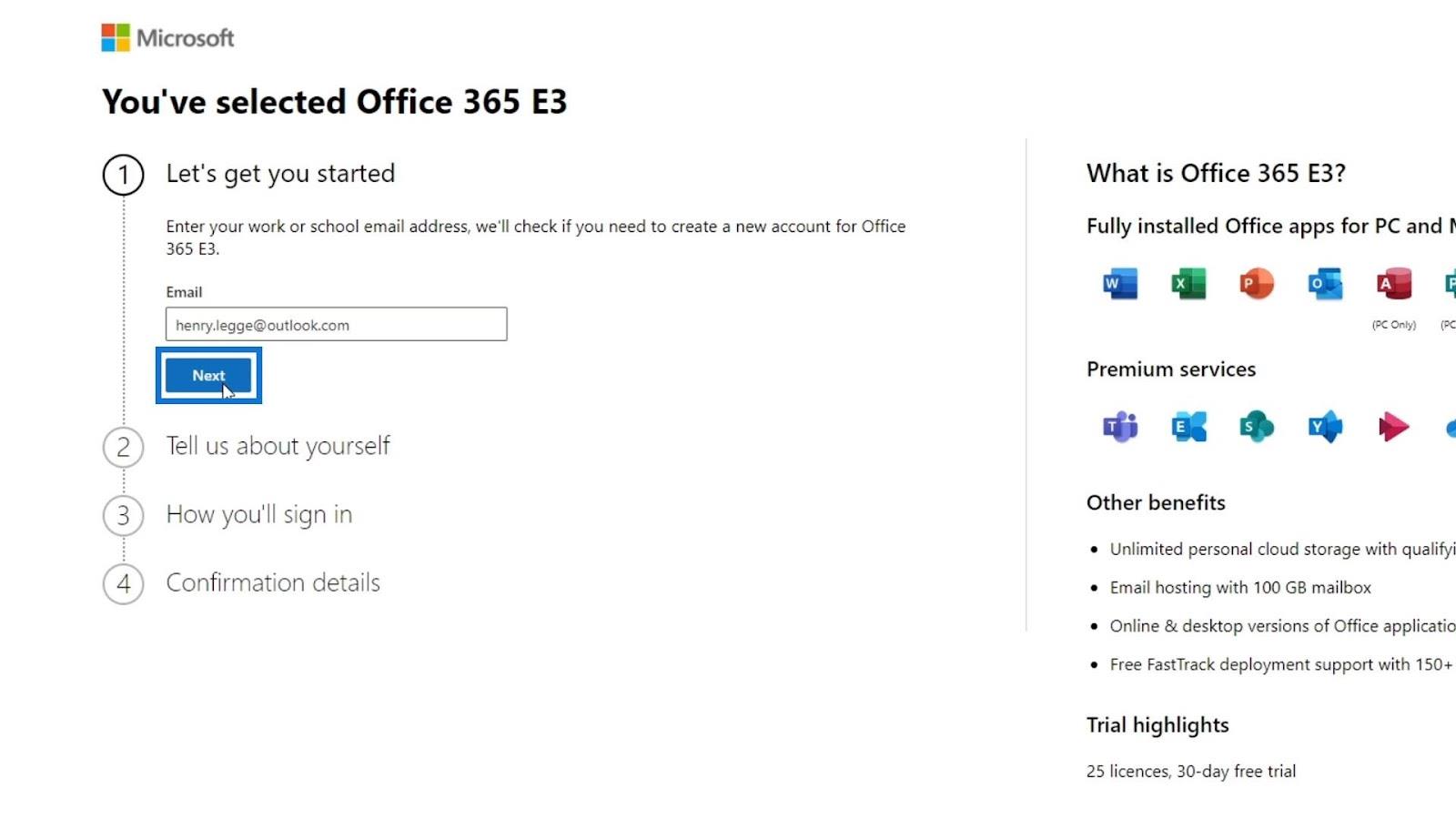
Napsauta Määritä tili .
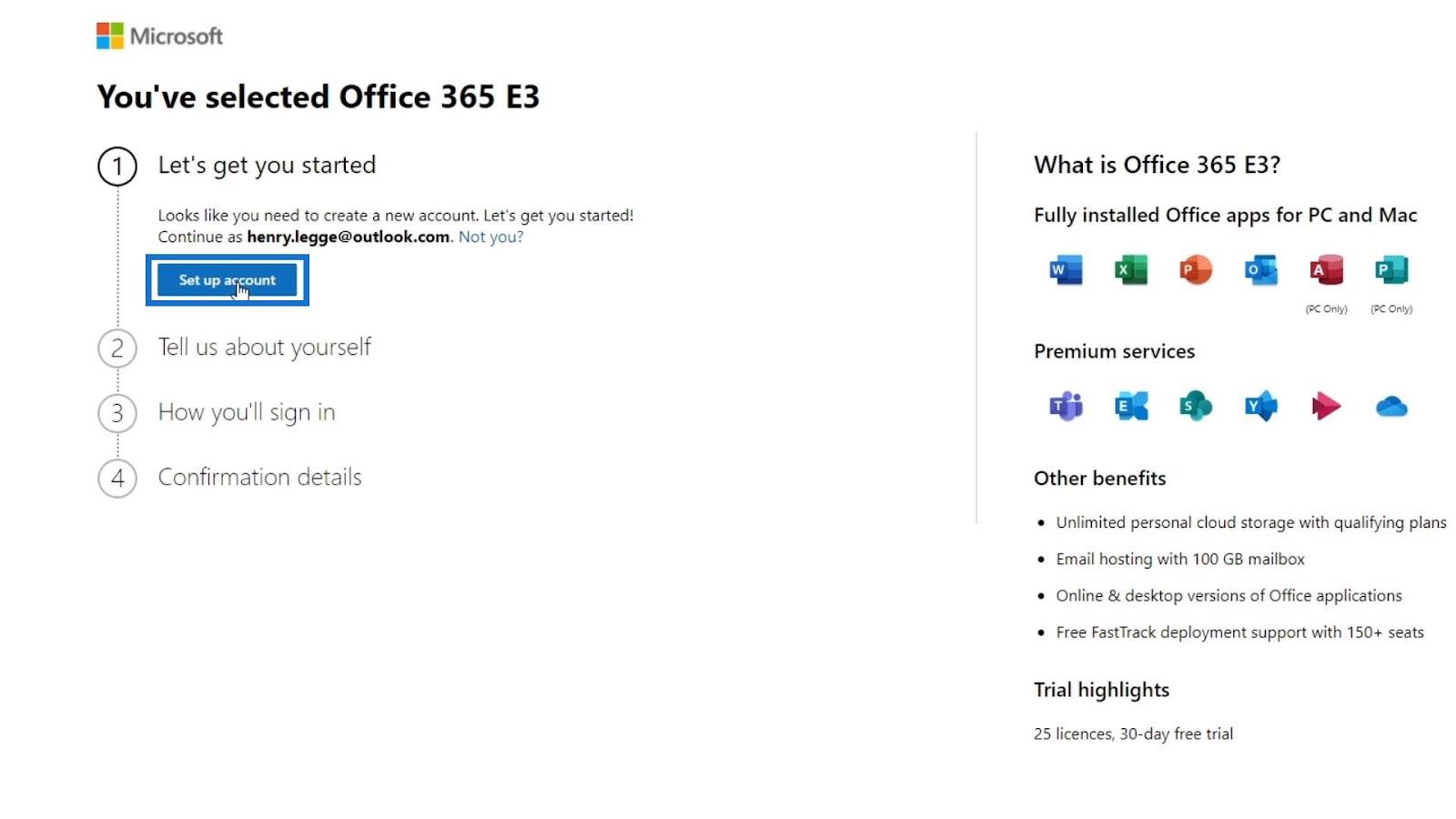
Perustietojesi määrittäminen
Sitten se pyytää sinua syöttämään tietoja sinusta. Sillä ei ole väliä mitä täytät, eikä sillä ole mitään vaikutusta yritykseesi. Tässä esimerkissä annoin etunimeni, sukunimeni, esimerkkiyrityksen nimen, yrityksen koon ja maan tai alueen.
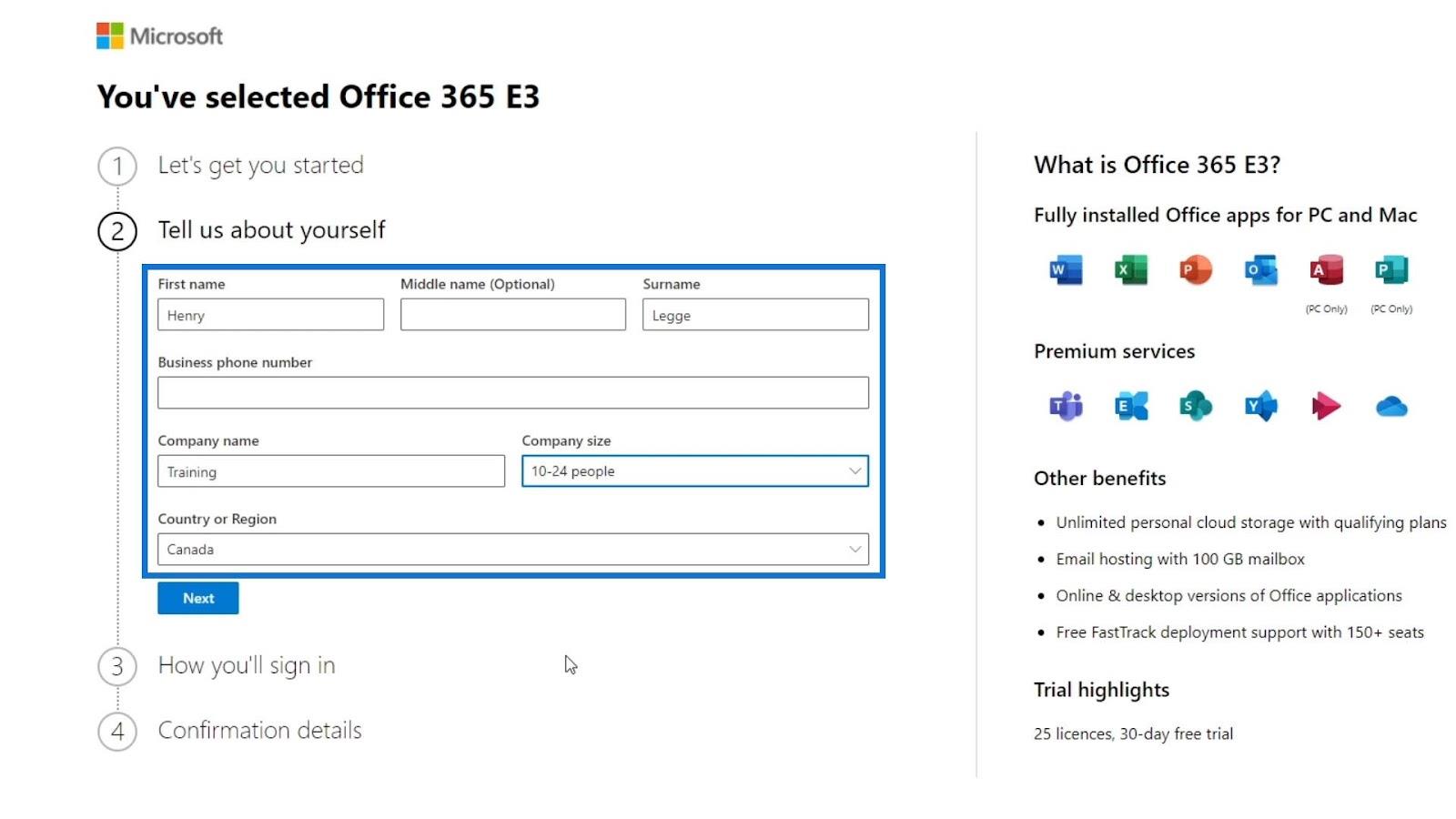
Sinun on myös annettava puhelinnumero, jota käytät, koska he vahvistavat tilit lähettämällä tekstiviestin. Ainoa ongelma on, että jos haluat luoda toisen ilmaisen kokeilutilin, tarvitset uuden puhelinnumeron, jota voit käyttää.
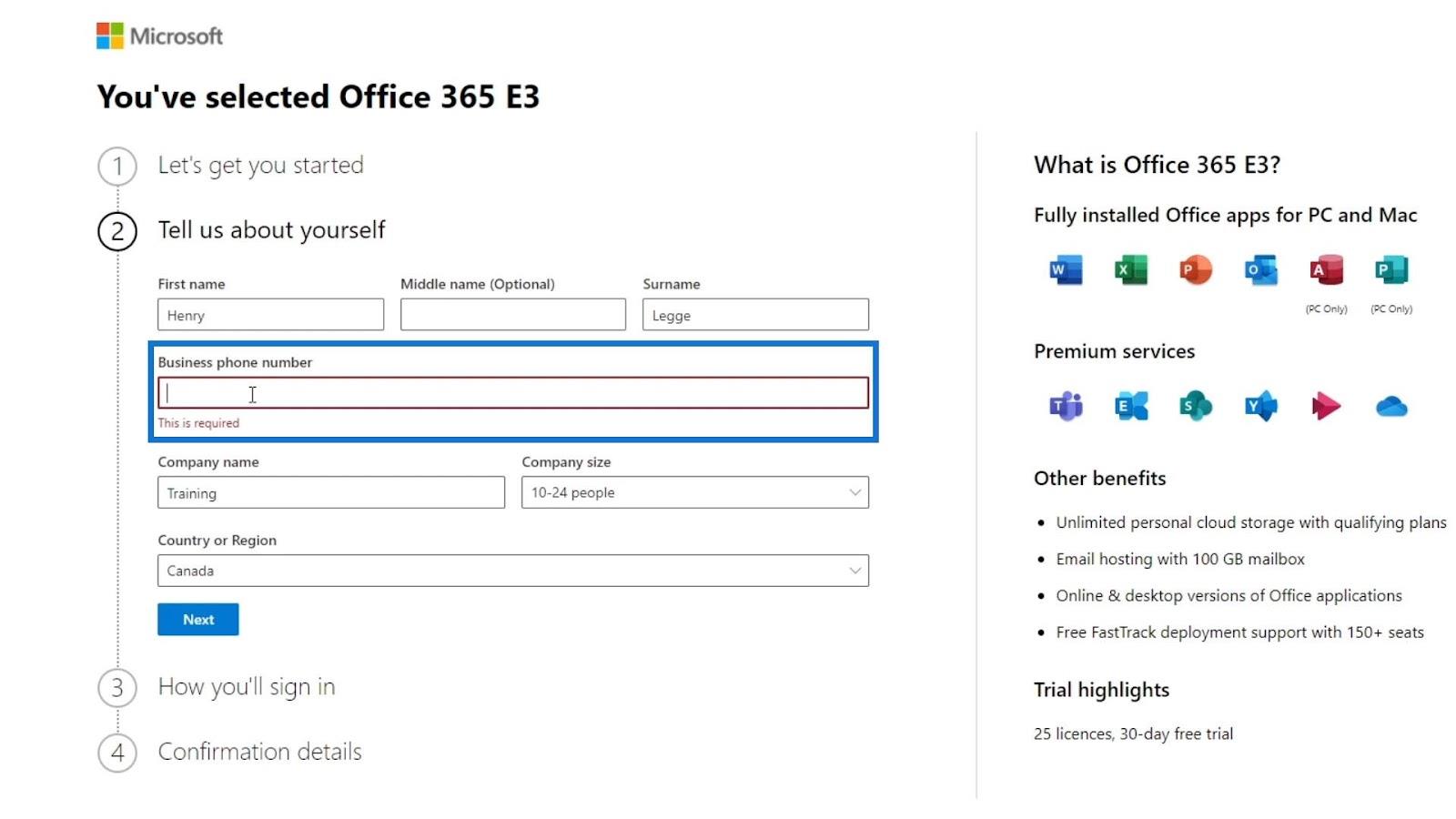
Kun olet syöttänyt puhelinnumeron, napsauta Seuraava -painiketta.
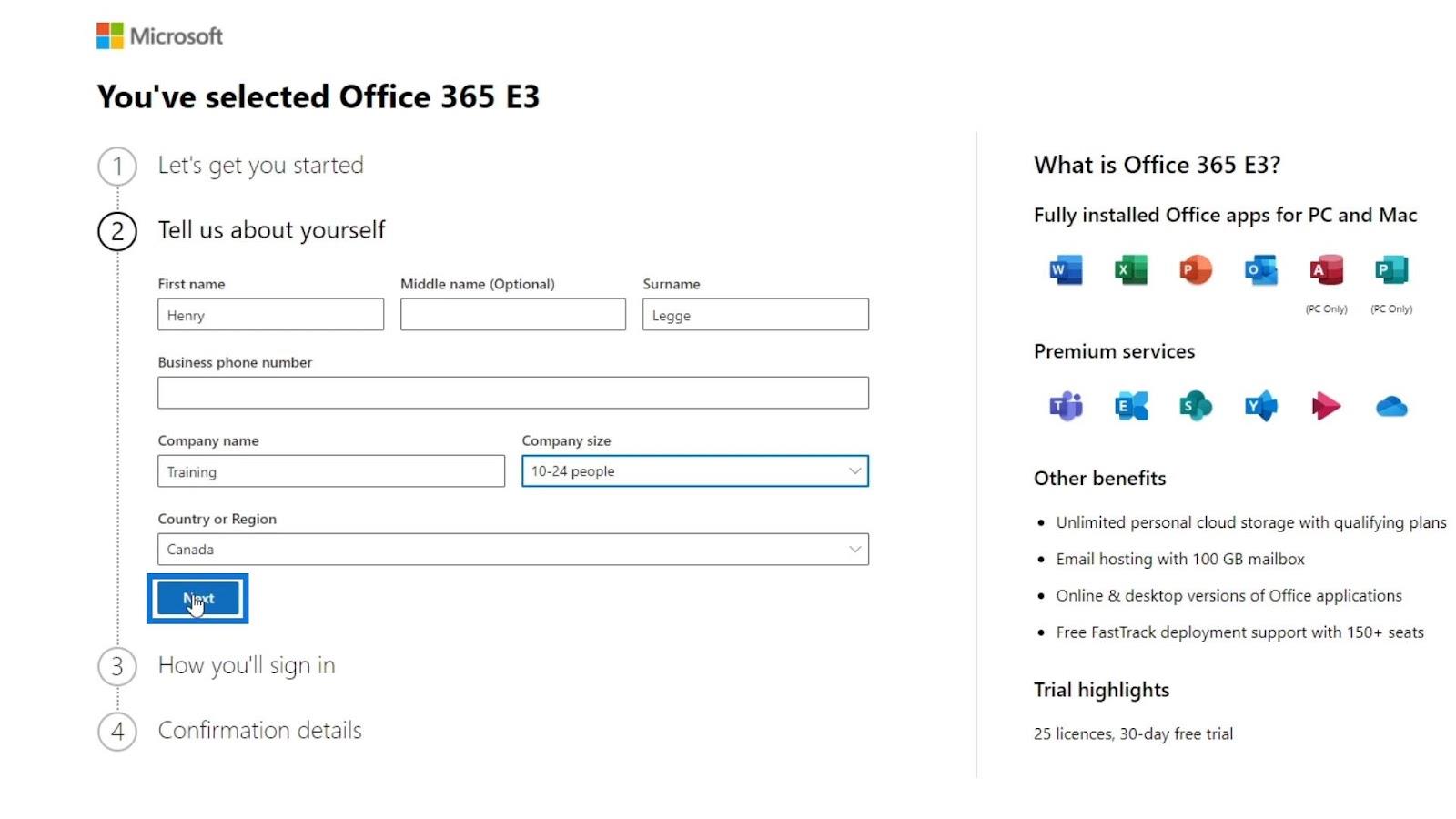
Se pyytää vahvistuskoodia puhelinnumeroosi. Syötä vain koodi ja vahvista se.
Verkkotunnuksen määrittäminen
Seuraavaa vaihetta varten tarvitset verkkotunnuksen. Jos yritystäsi kutsutaan esimerkiksi etäksi, voit käyttää verkkotunnuksena remote.com-osoitetta. SharePoint muodostaa yhteyden suoraan kyseiseen URL-osoitteeseen. Joten jos sinä tai työntekijäsi haluat mennä SharePointiin, siirryt osoitteeseen SharePoint.remote.com.
Emme keskustele oman verkkotunnuksen luomisprosessista. Onneksi Microsoft antaa käyttäjien käyttää verkkotunnustaan .onmicrosoft.com . Sen jälkeen se simuloi SharePoint-URL-osoitettasi. Siksi sinun tarvitsee vain syöttää yrityksesi nimi. Tässä esimerkissä käytän yritykseni nimenä kansalaisoppimista .
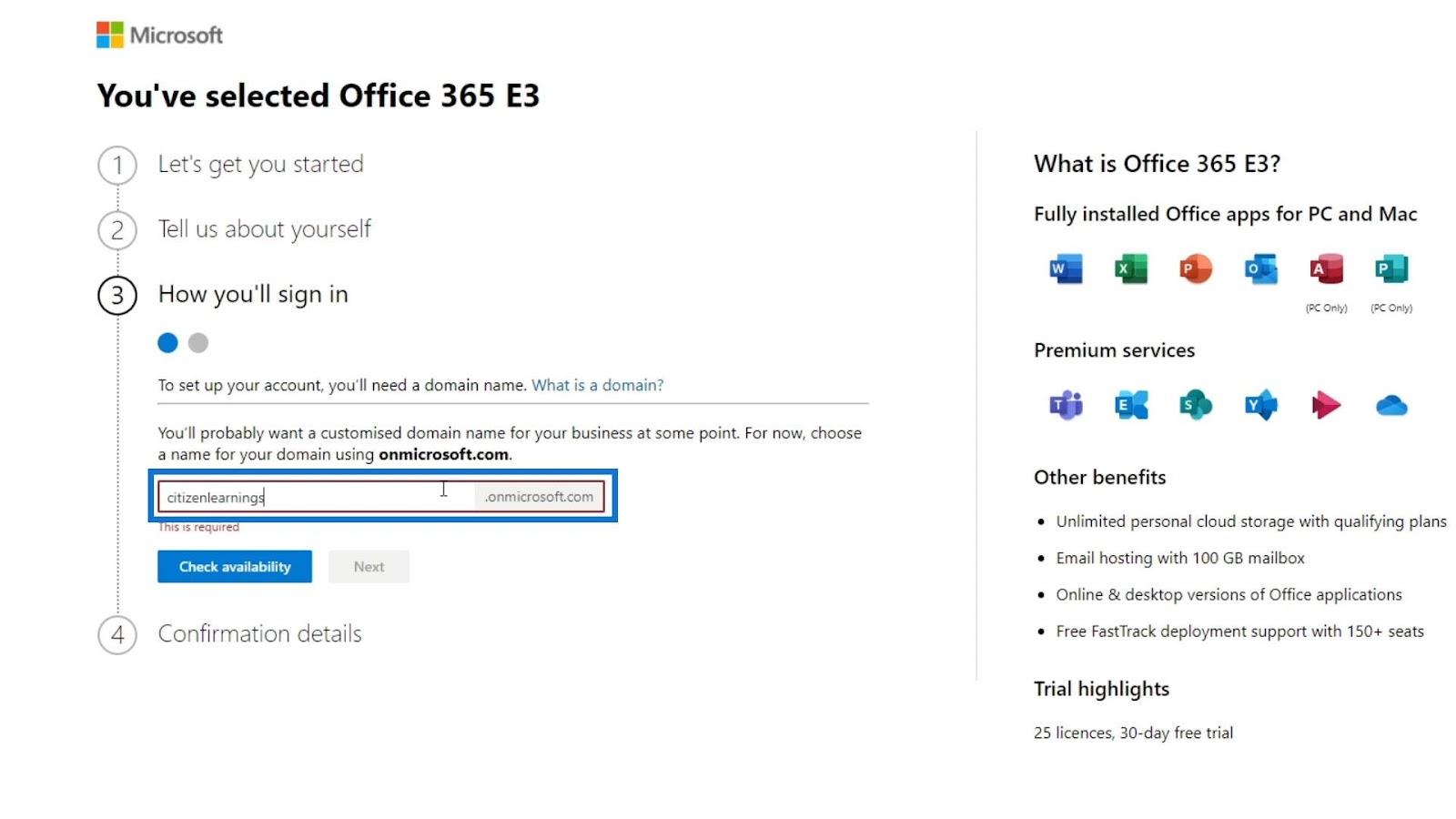
Voit myös tarkistaa, onko yrityksesi nimi ja Microsoftin toimialue saatavilla napsauttamalla Tarkista saatavuus -painiketta.
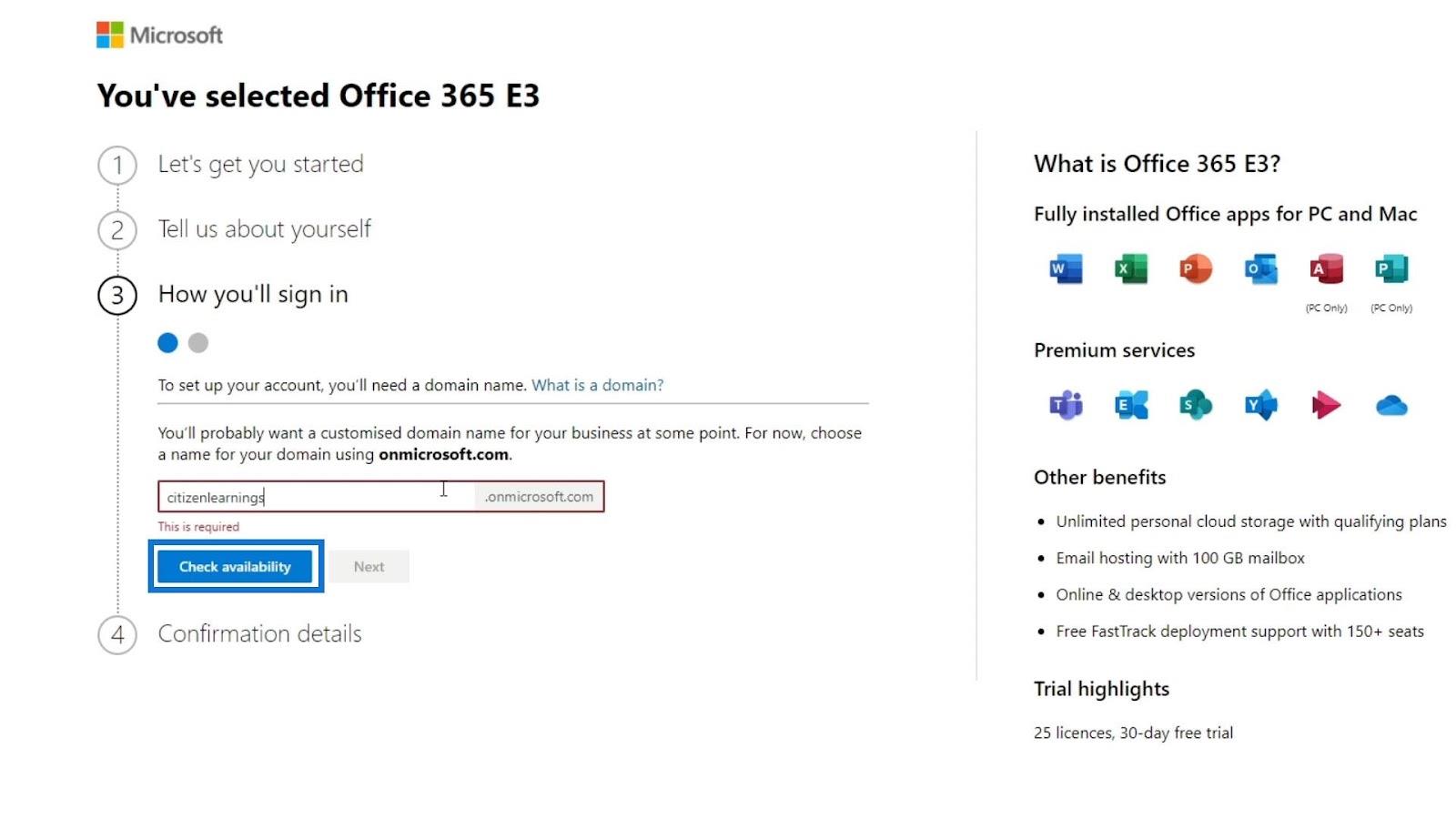
Tässä esimerkissä citzenlearnings.onmicrosoft.com on saatavilla.
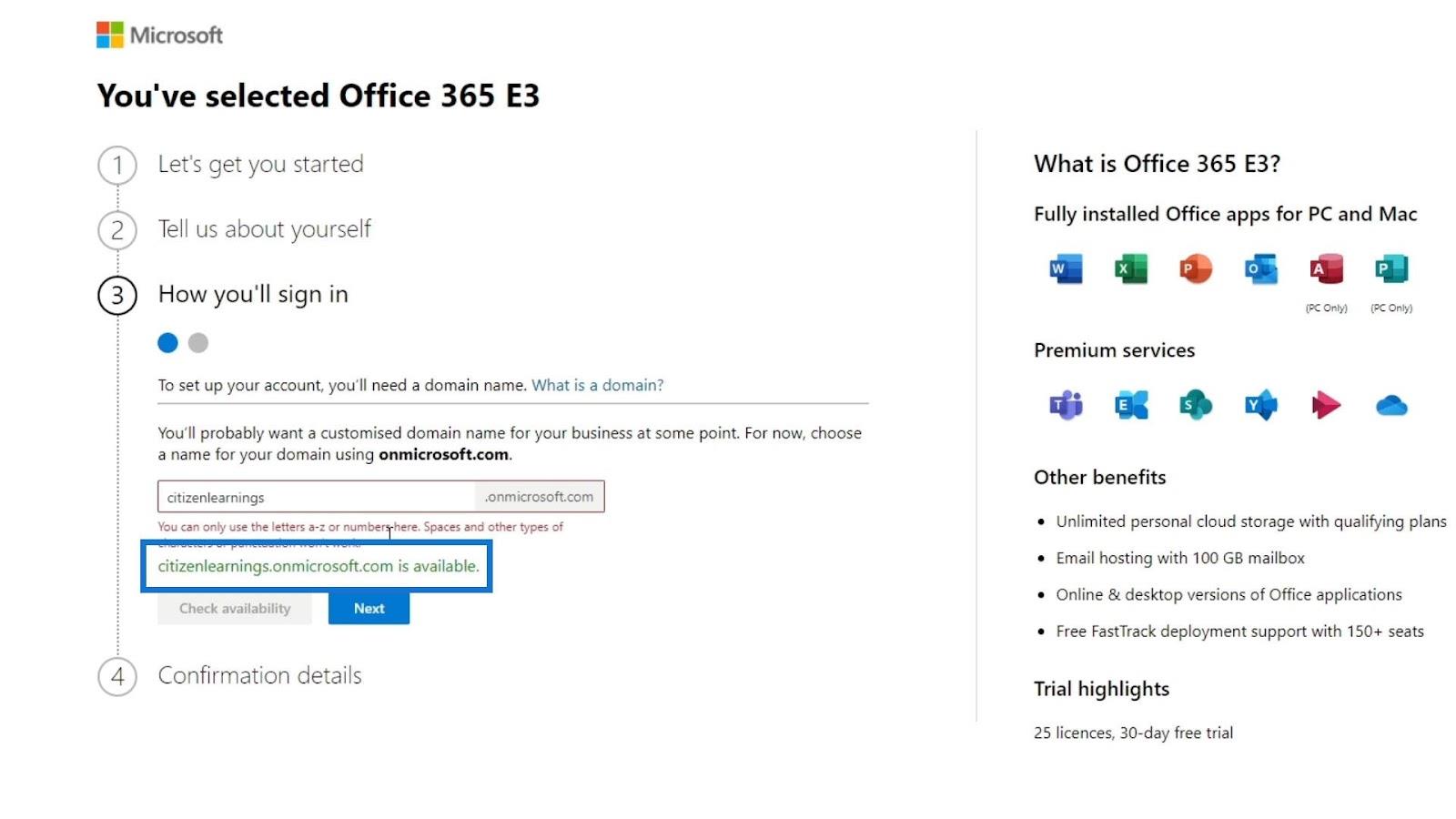
Napsauta Seuraava .
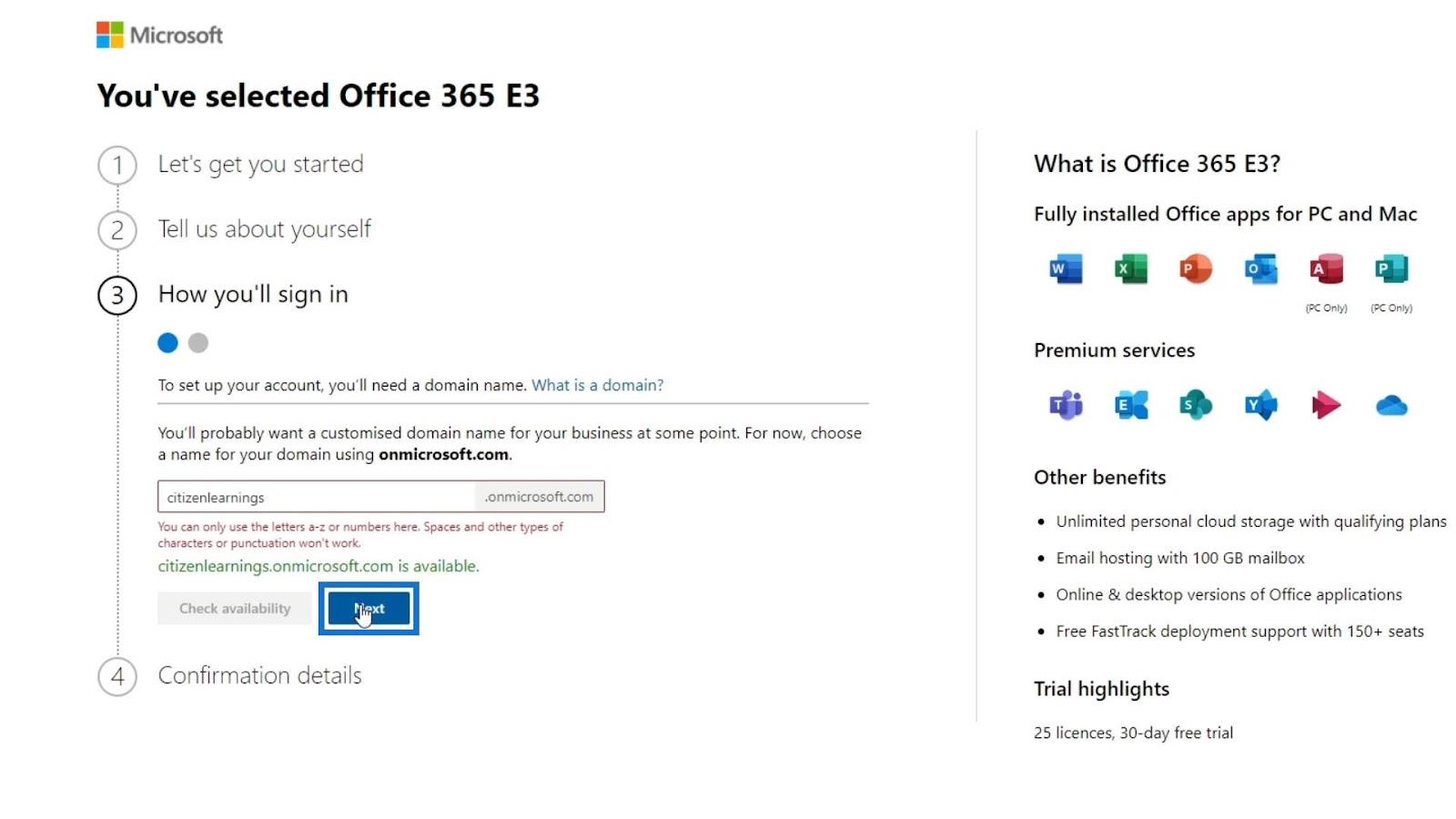
Käyttäjätunnuksen ja salasanan luominen
Sitten sinun on luotava käyttäjätunnus ja salasana. Kirjoita vain käyttäjätunnuksesi ja salasanasi. Napsauta sen jälkeen Rekisteröidy- painiketta. Sitten se luo meille tilin.
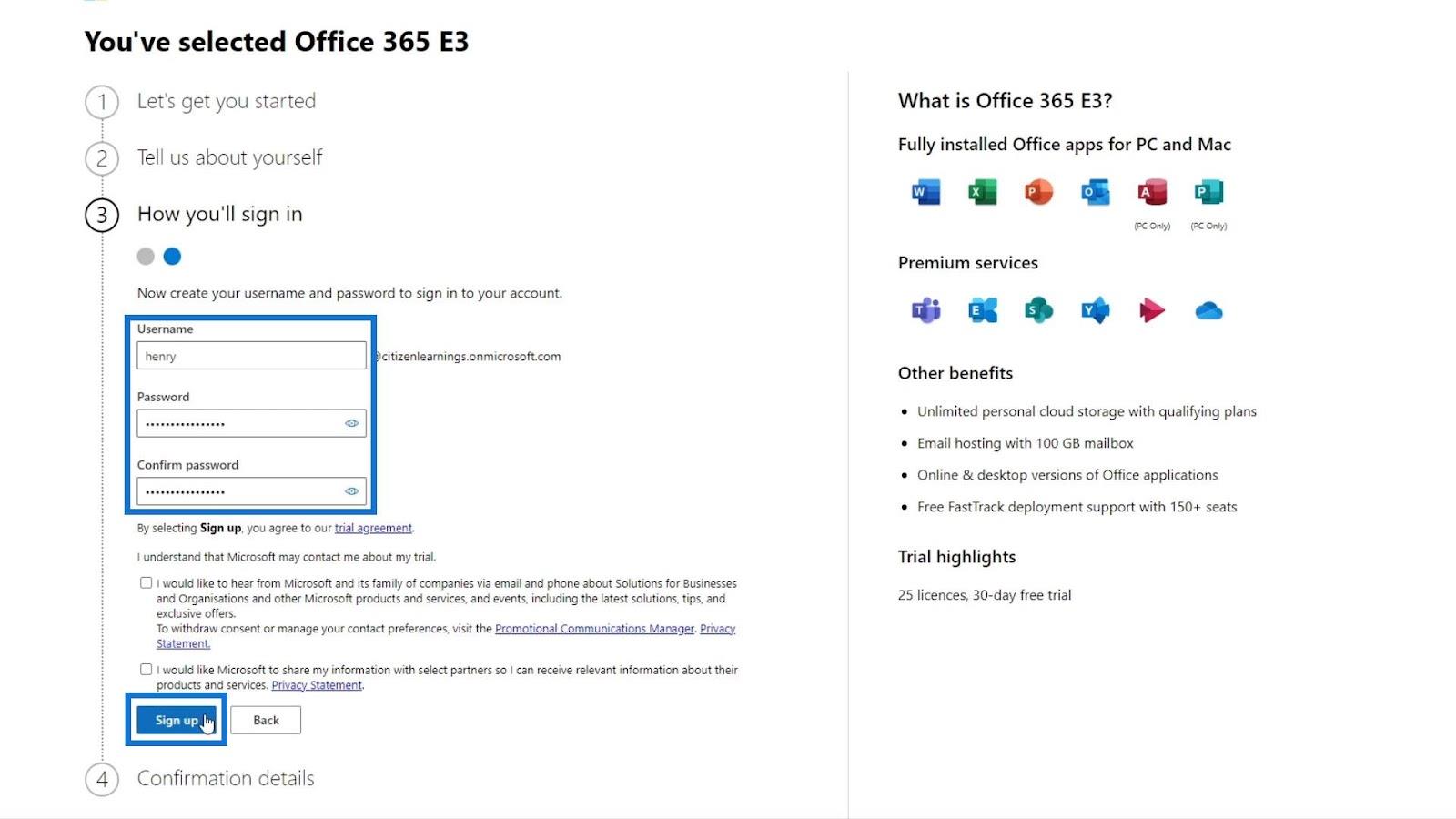
Tämä on tili, jolla on pääsy kaikkeen aiemmin määrittämäsi verkkotunnuksen sisältöön. Tässä opetusohjelmassa käytin citizen learnings.onmicrosoft.com-sivustoa. Jälleen se riippuu käyttämäsi verkkotunnuksen nimestä.
Kun olet luonut tilin, huomaa, että käyttäjänimesi on eri kuin määrittämäsi sähköpostiosoite. Sinun on käytettävä käyttäjätunnusta kirjautuessasi sisään, ei sähköpostiin. Tässä esimerkissä käyttäjänimeni on [email protected] .
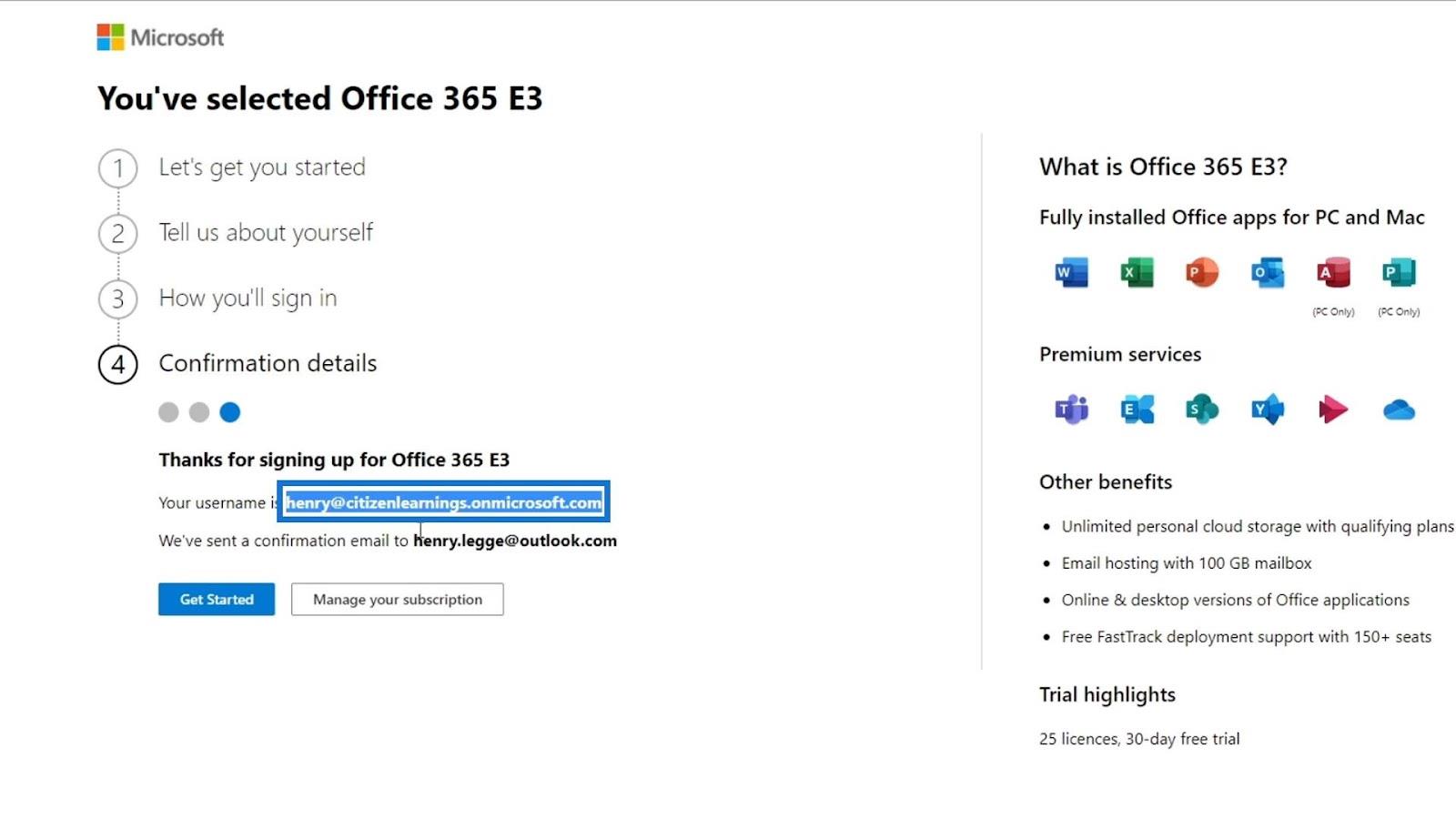
Jatka napsauttamalla Aloita- painiketta.
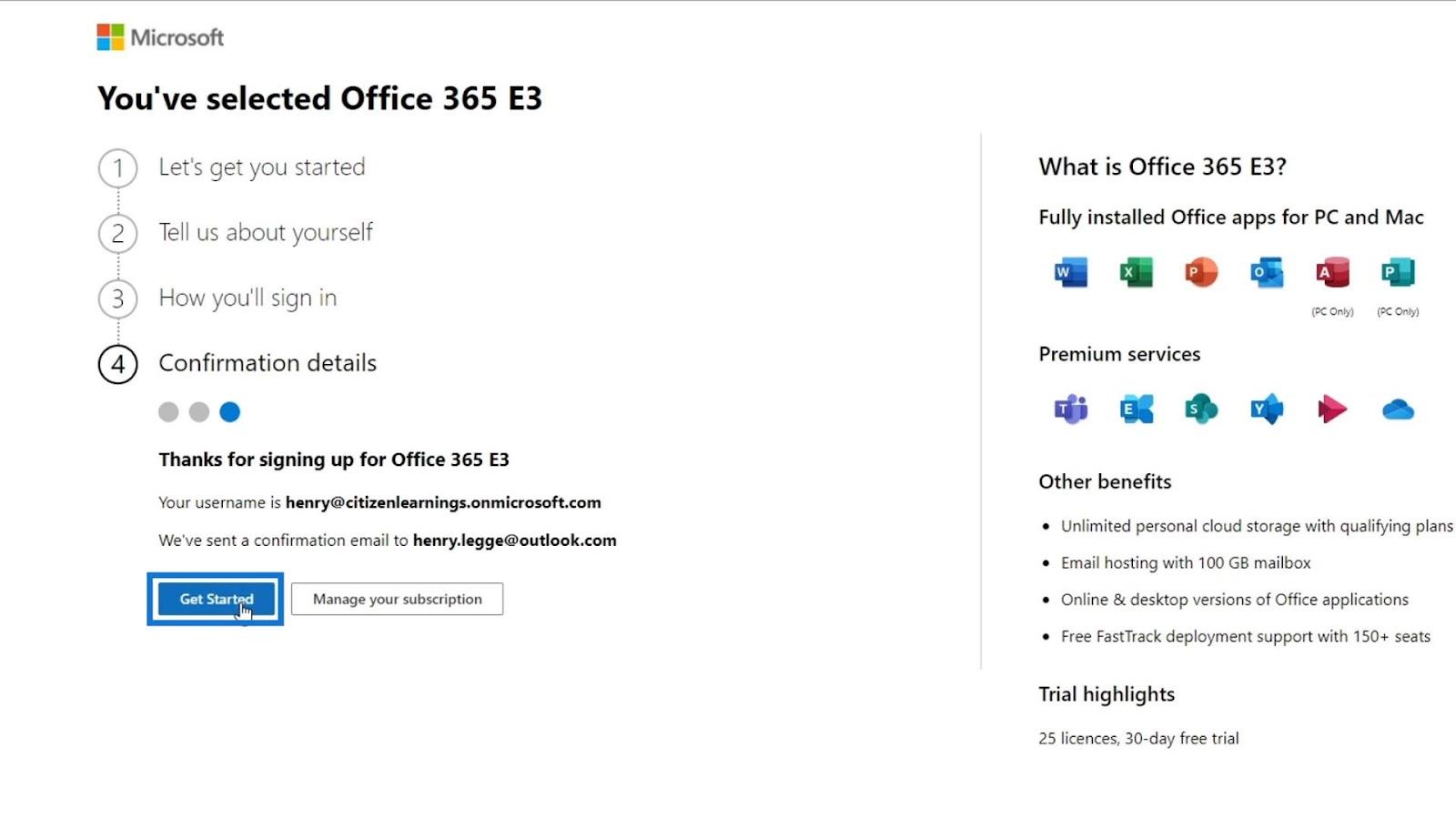
Se vie sinut hallintakeskuksen sivulle, jossa voit lisätä käyttäjiä ja myöntää uusia käyttöoikeuksia. Tässä ensimmäisessä osassa se antaa sinulle mahdollisuuden asentaa Office-sovelluksia, jos sinulla ei vielä ole sitä. Jos sinulla on jo Office-sovelluksia, napsauta Jatka -painiketta. Ohitan tämän opetusohjelman, koska minulla on tämä jo tietokoneellani.
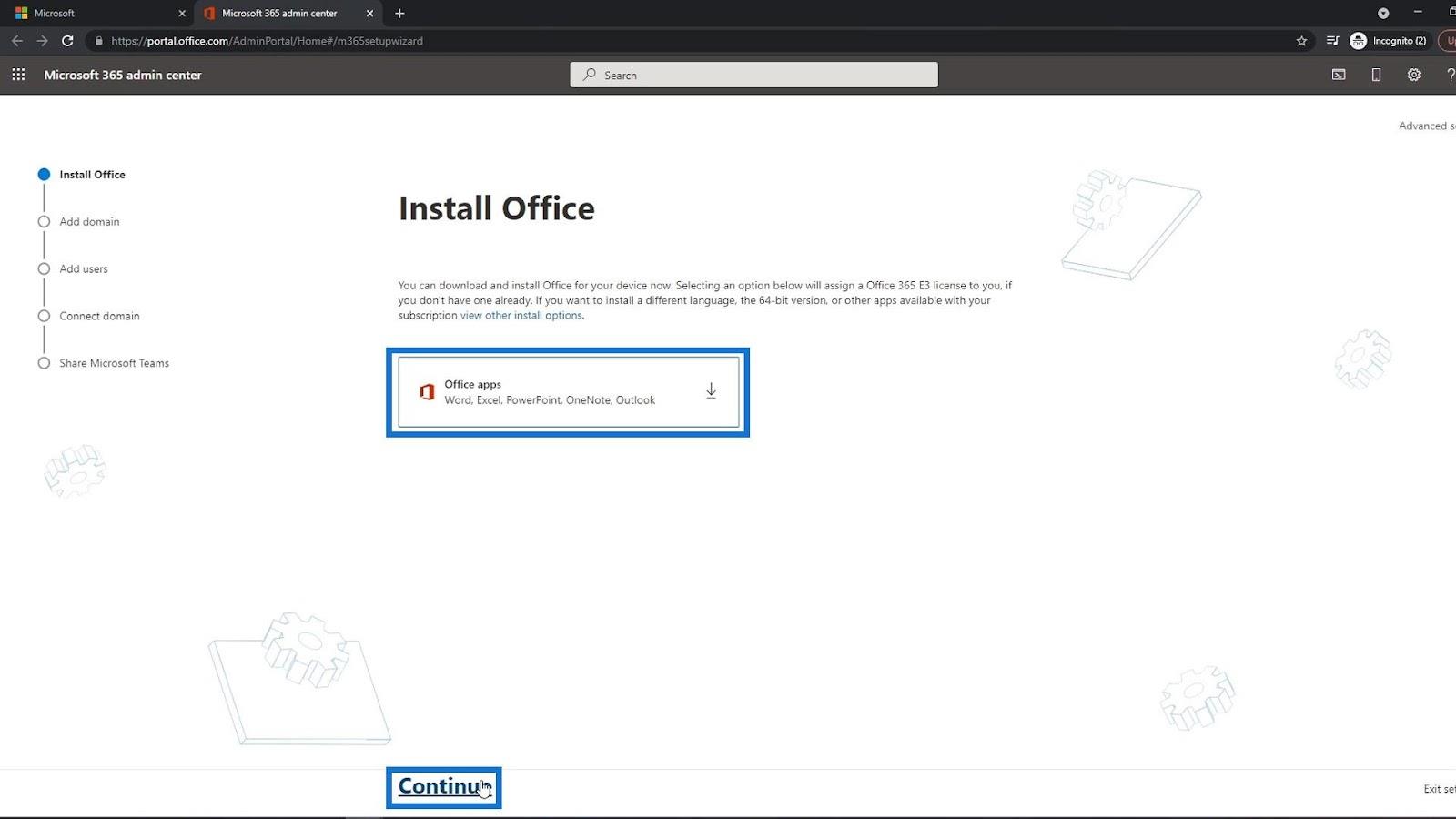
Seuraava osa on toisen verkkotunnuksen lisäämistä varten, jos sinulla on toinen verkkotunnus. Jos esimerkiksi lisäsin tähän toisen toimialueen, se käyttää sitä verkkotunnuksen citizenlearnings.onmicrosoft.com sijaan . Oma verkkotunnus on välttämätöntä organisaatiollesi. Käytän edelleen Microsoftin toimialuetta tässä opetusohjelmassa. Napsauta sitten Käytä tätä verkkotunnusta -linkkiä .
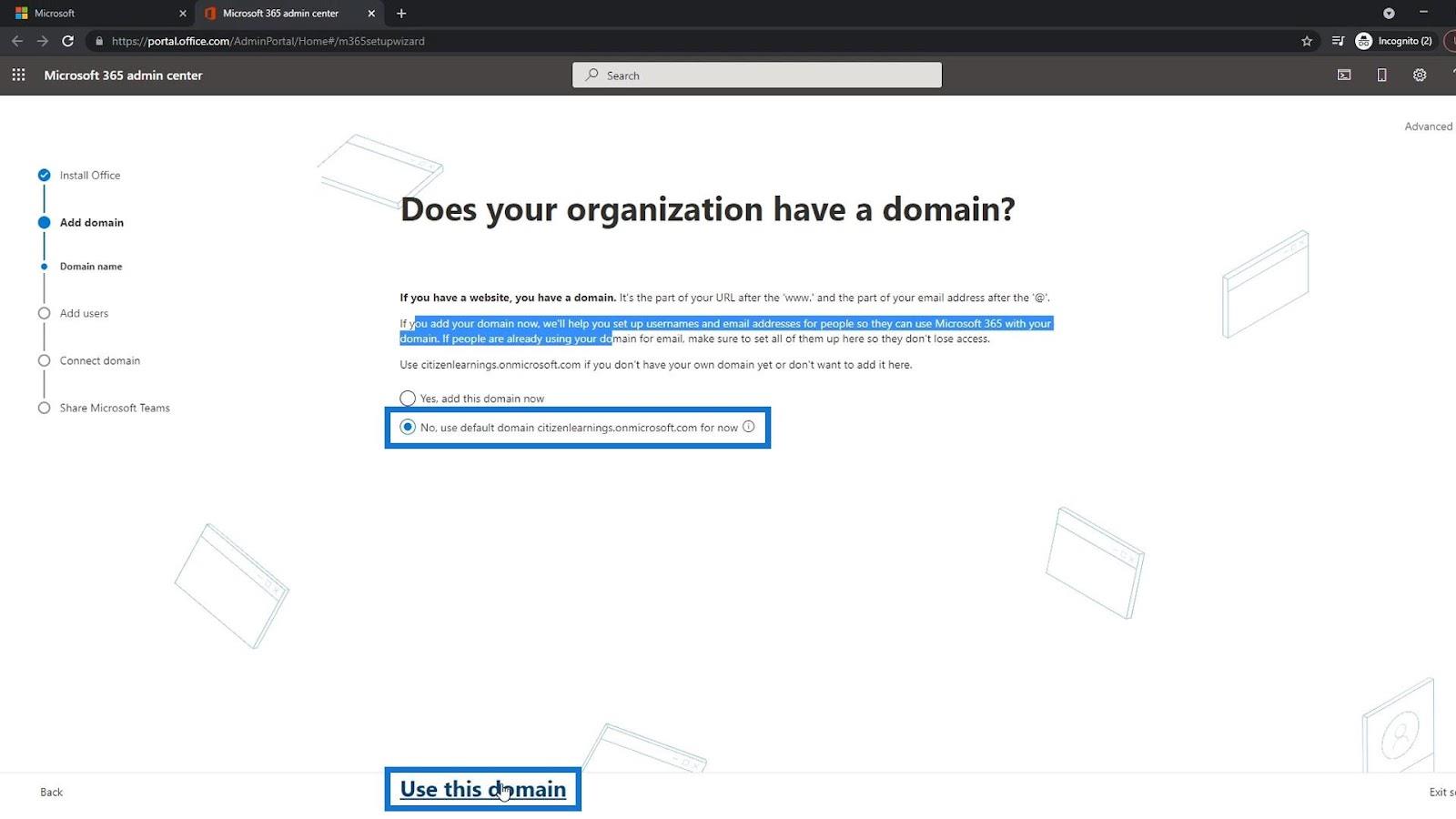
Käyttäjien lisääminen MS SharePointissa
Olemme nyt sivulla, jolle voimme lisätä uusia käyttäjiä ja määrittää lisenssejä. Kirjoita tähän vain niiden työntekijöiden etunimi, sukunimi ja käyttäjänimi, jotka haluat lisätä.
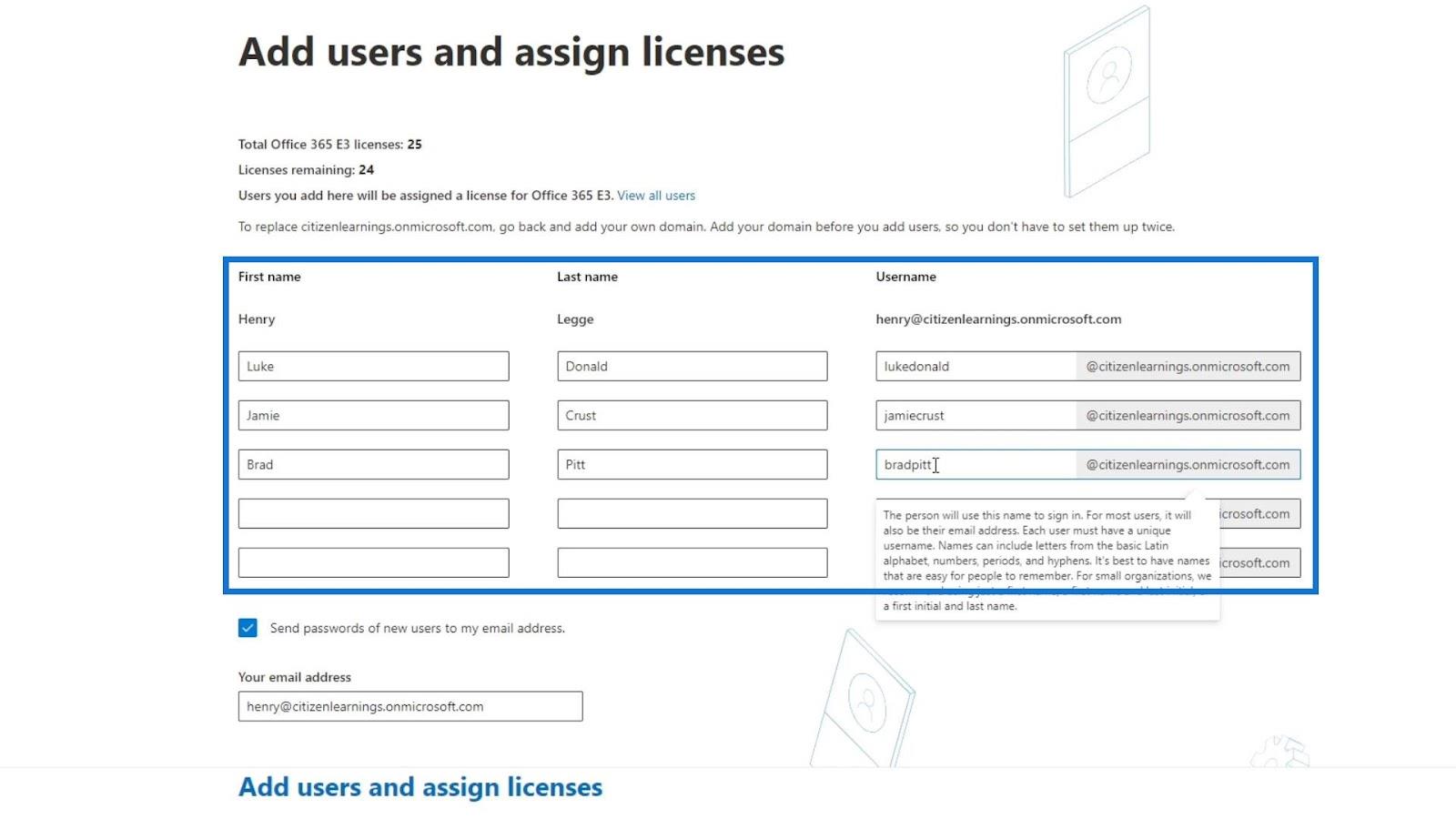
Voit sitten napsauttaa tätä valintaruutua, jotta kun kaikki nämä tilit on luotu, sähköpostiisi lähetetään sähköposti, joka sisältää nämä tilit ja niiden väliaikaisen salasanan. Jos et valitse tätä vaihtoehtoa, voit silti saada heidän salasanansa erikseen.
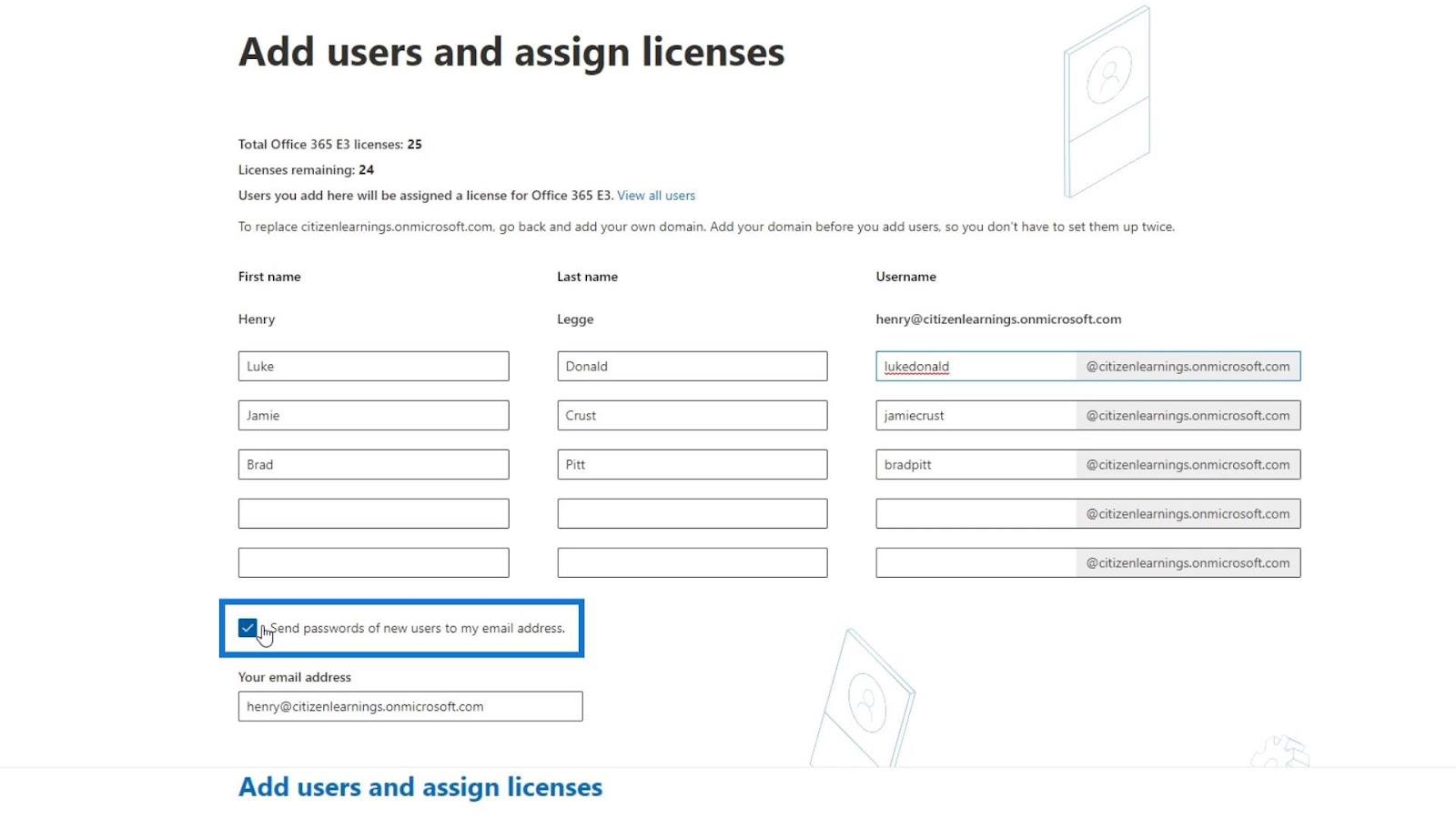
Kun olet luonut tilinsä, voit antaa heille väliaikaisen salasanan sisäänkirjautumista varten. Kun he kirjautuvat sisään, he voivat myös nollata salasanansa.
Napsauta nyt Lisää käyttäjiä ja anna käyttölupia .
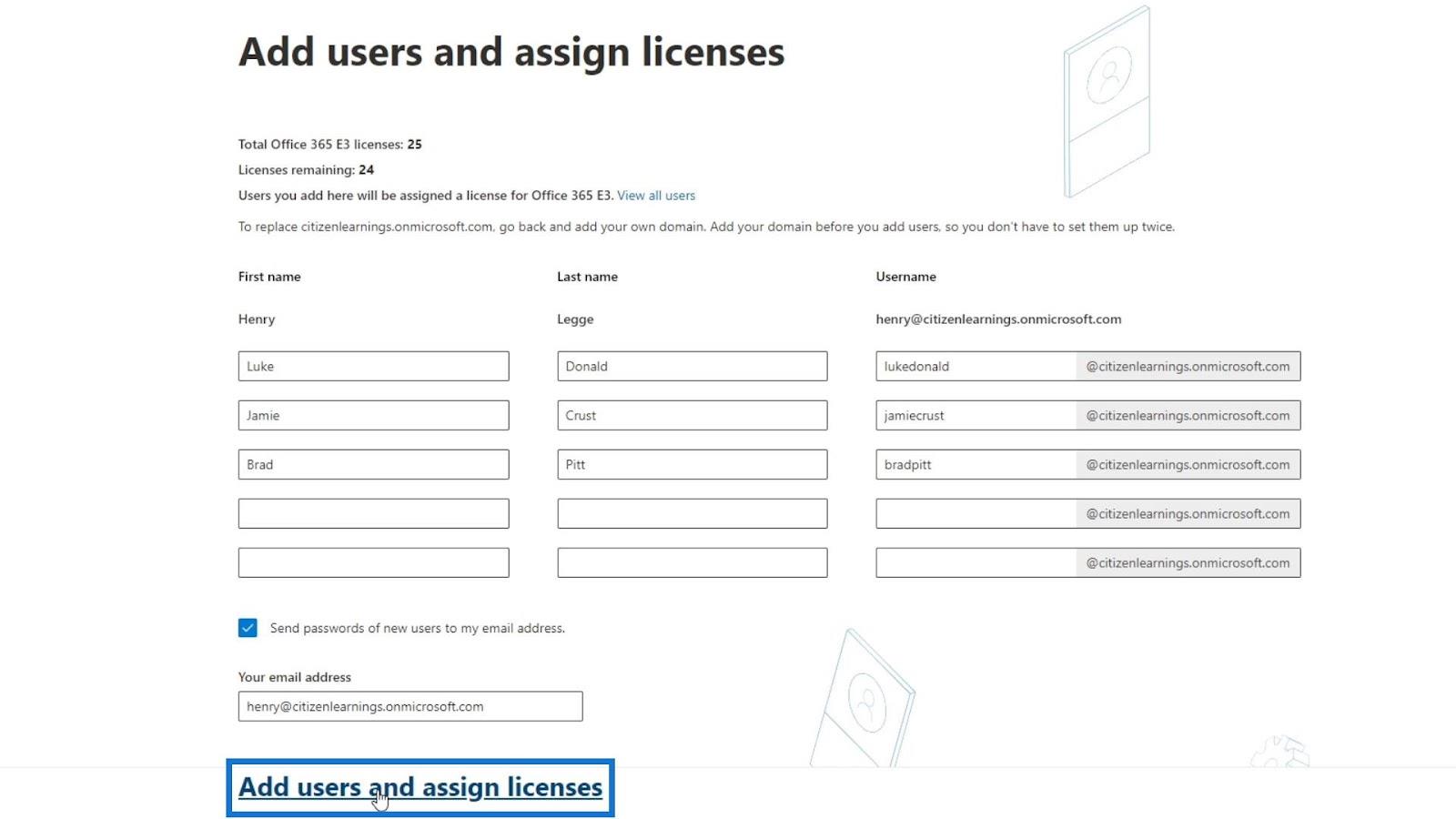
Tälle sivulle voit myös lisätä työntekijäsi henkilökohtaisen sähköpostiosoitteen. Lisäämällä sähköpostiosoitteensa tähän, he voivat myös saada tilinsä väliaikaisen salasanan.
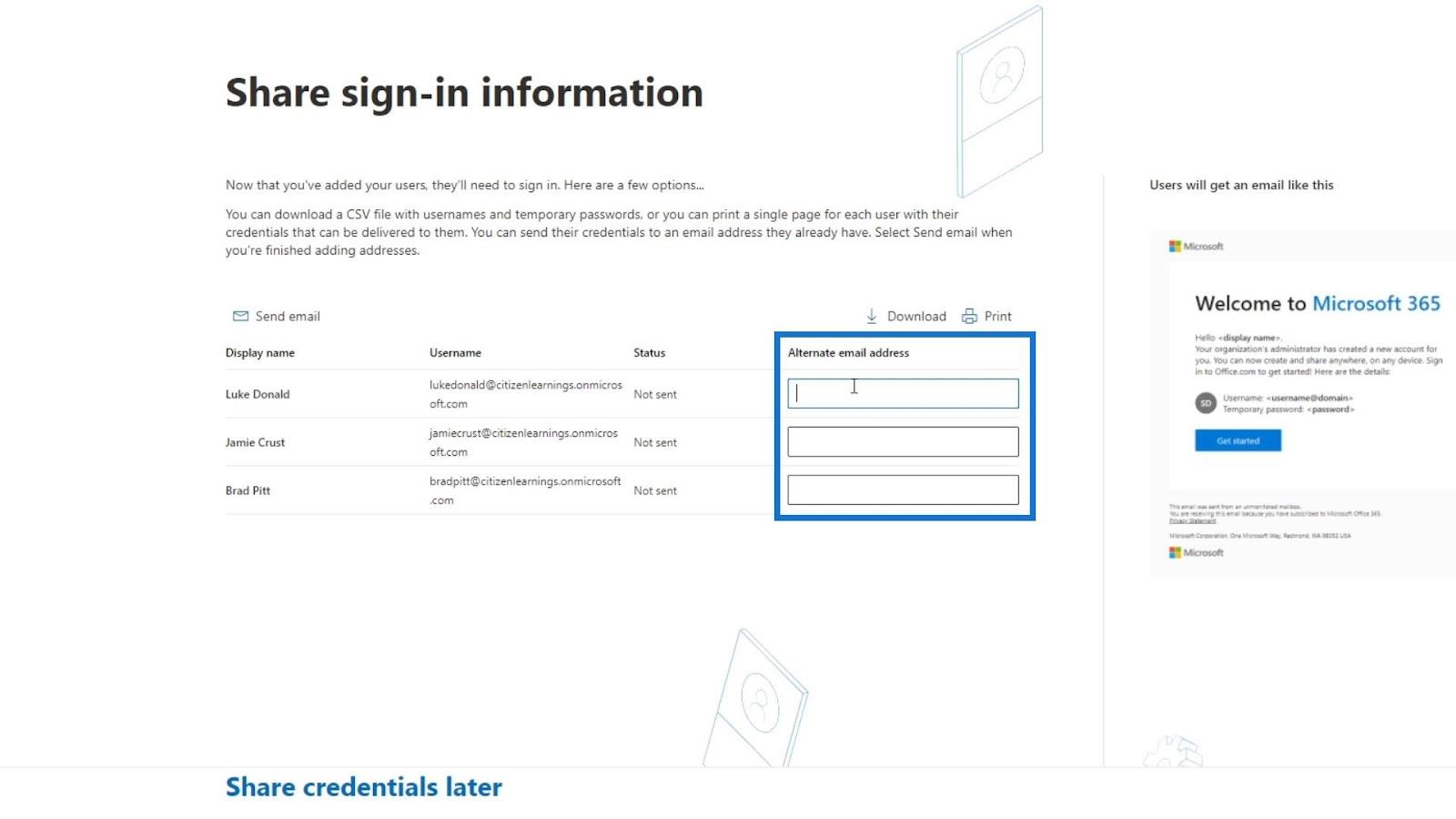
Tässä esimerkissä napsautan Jaa kirjautumistiedot myöhemmin .
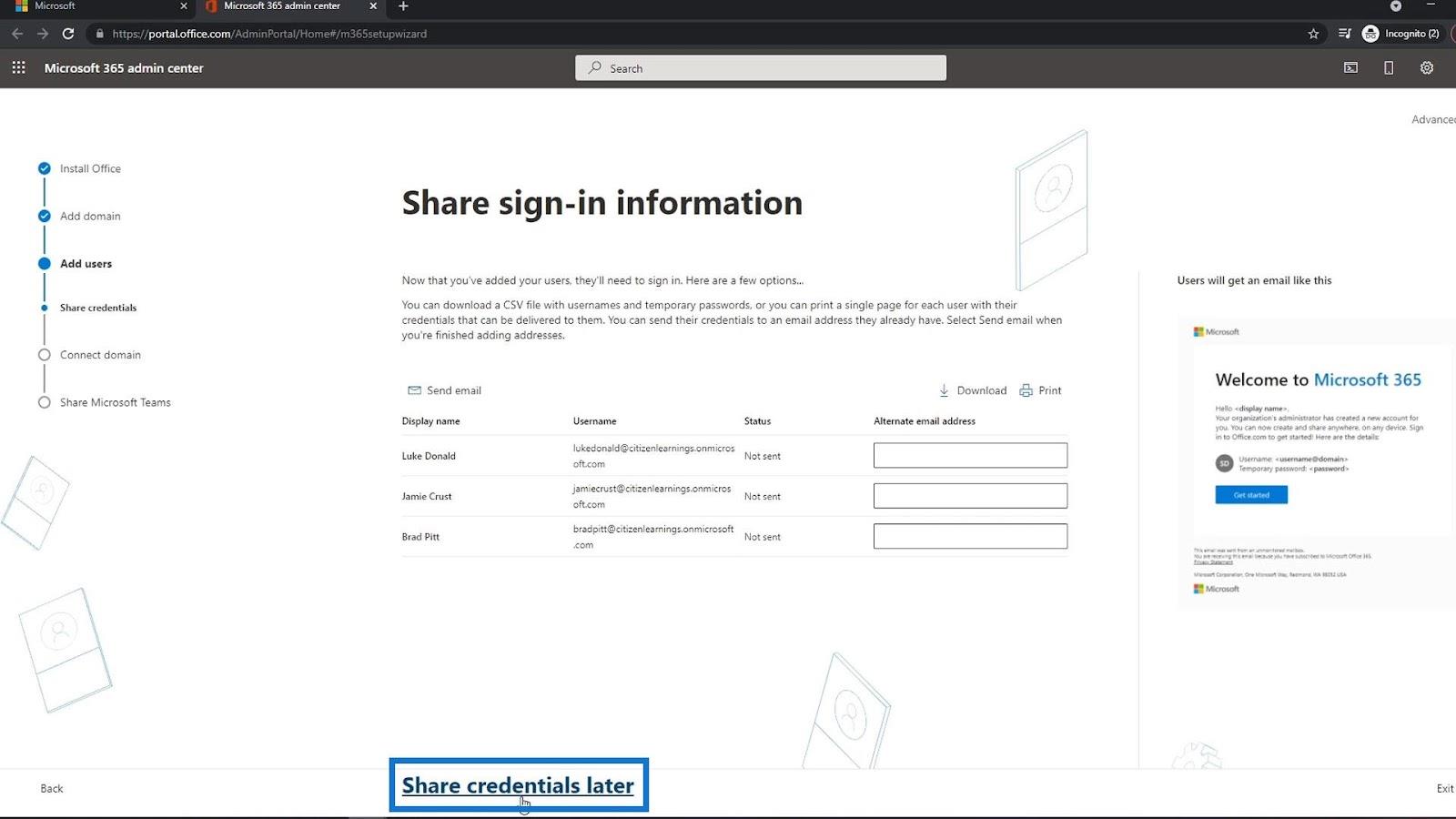
Seuraava vaihe on verkkotunnuksen yhdistäminen. Jälleen kerran, minulla ei ole muuta verkkotunnusta citizenlearnings.onmicrosoft.com:in lisäksi. Joten, napsautan vain Jatka .
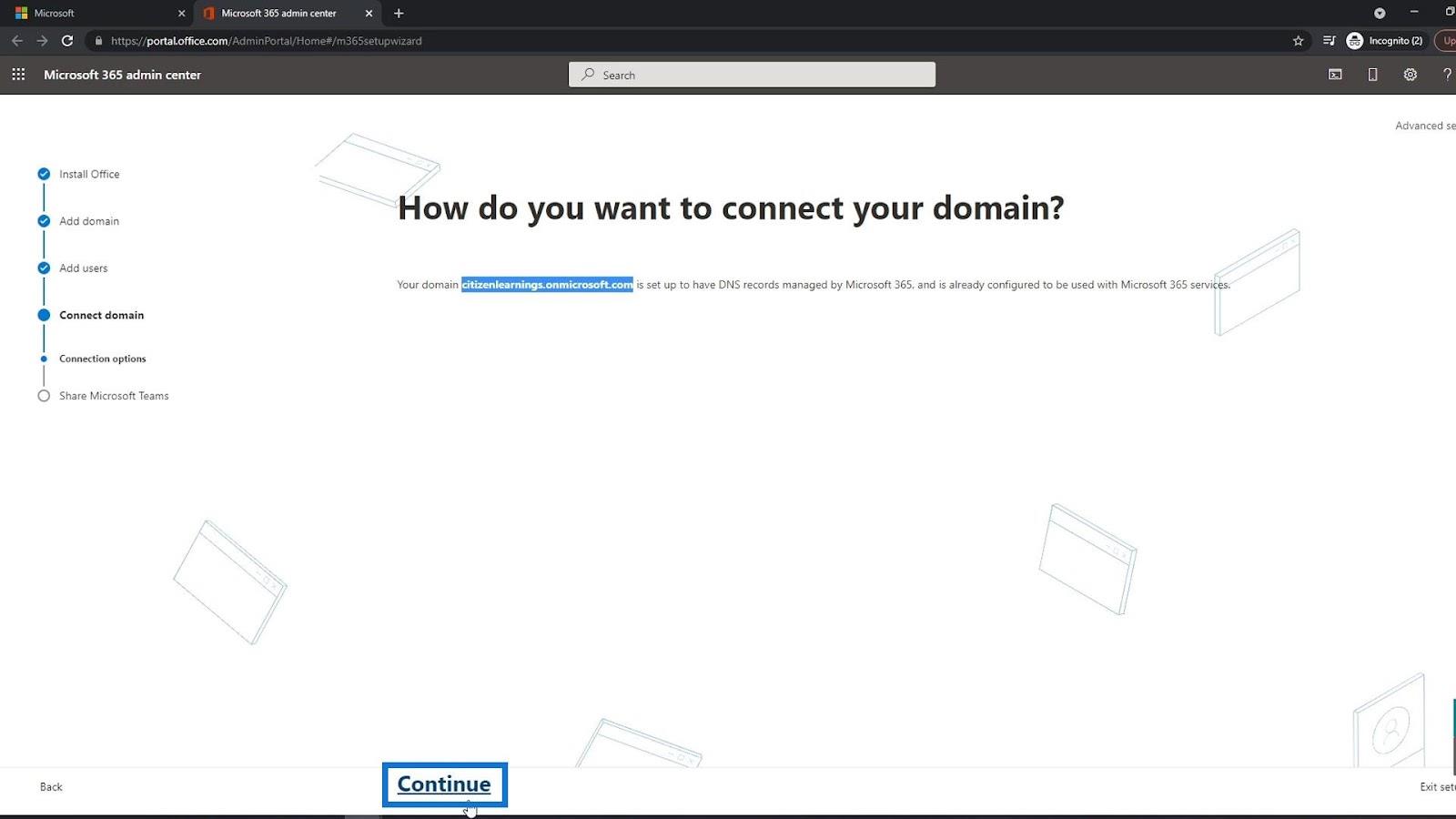
Yleensä lisäät tai käytät Microsoft Teamsia organisaatiossa. Voit valita tämän vaihtoehdon, jotta työntekijäsi tietävät ja saavat sähköpostin, joka sisältää Microsoft Teamsin latauslinkin, jotta he voivat ladata sen. Napsauta sitten Jatka .
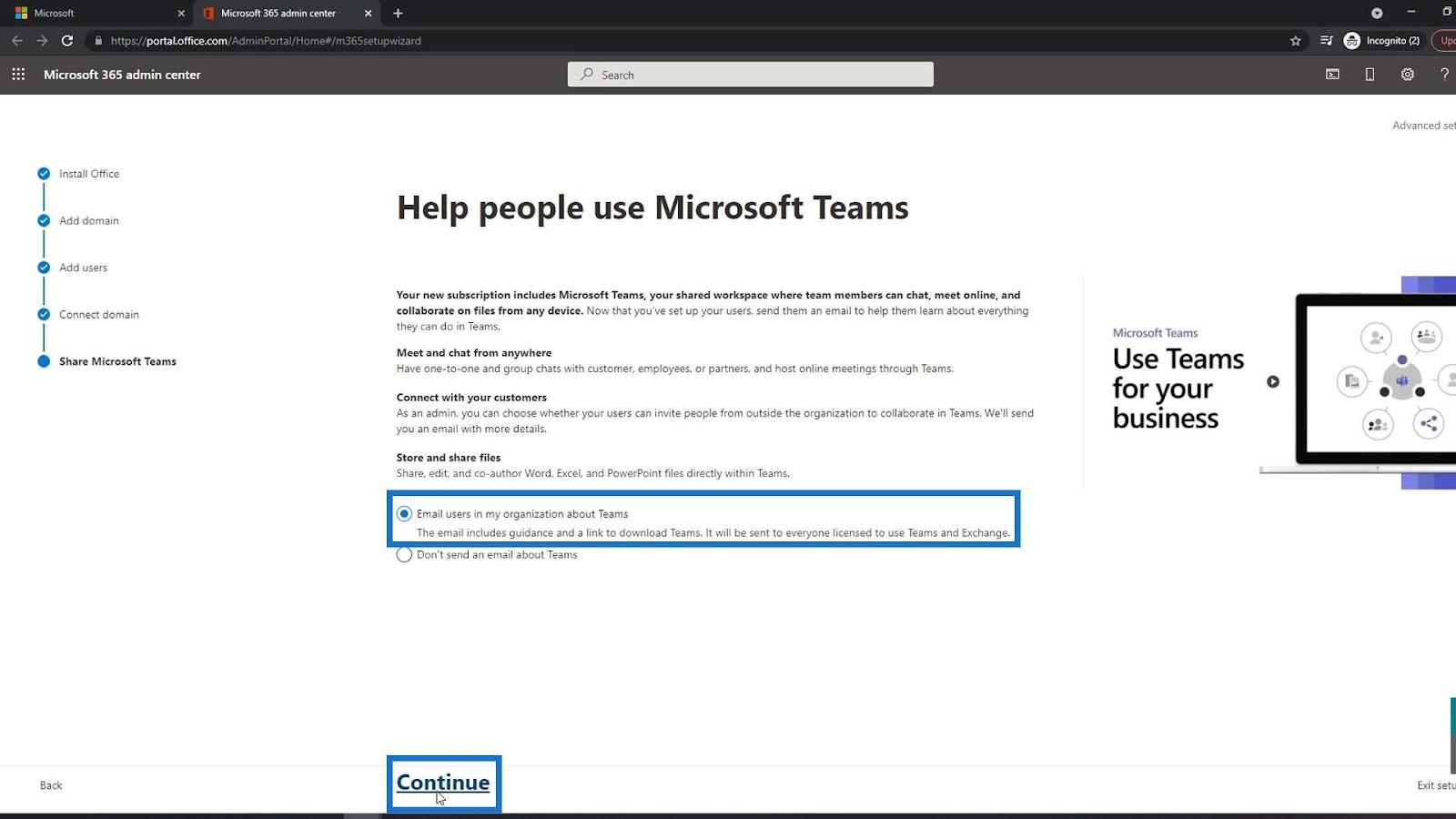
Nyt määritys on valmis. Voit nyt siirtyä projektin sivulle napsauttamalla Siirry projektin etusivulle -linkkiä.
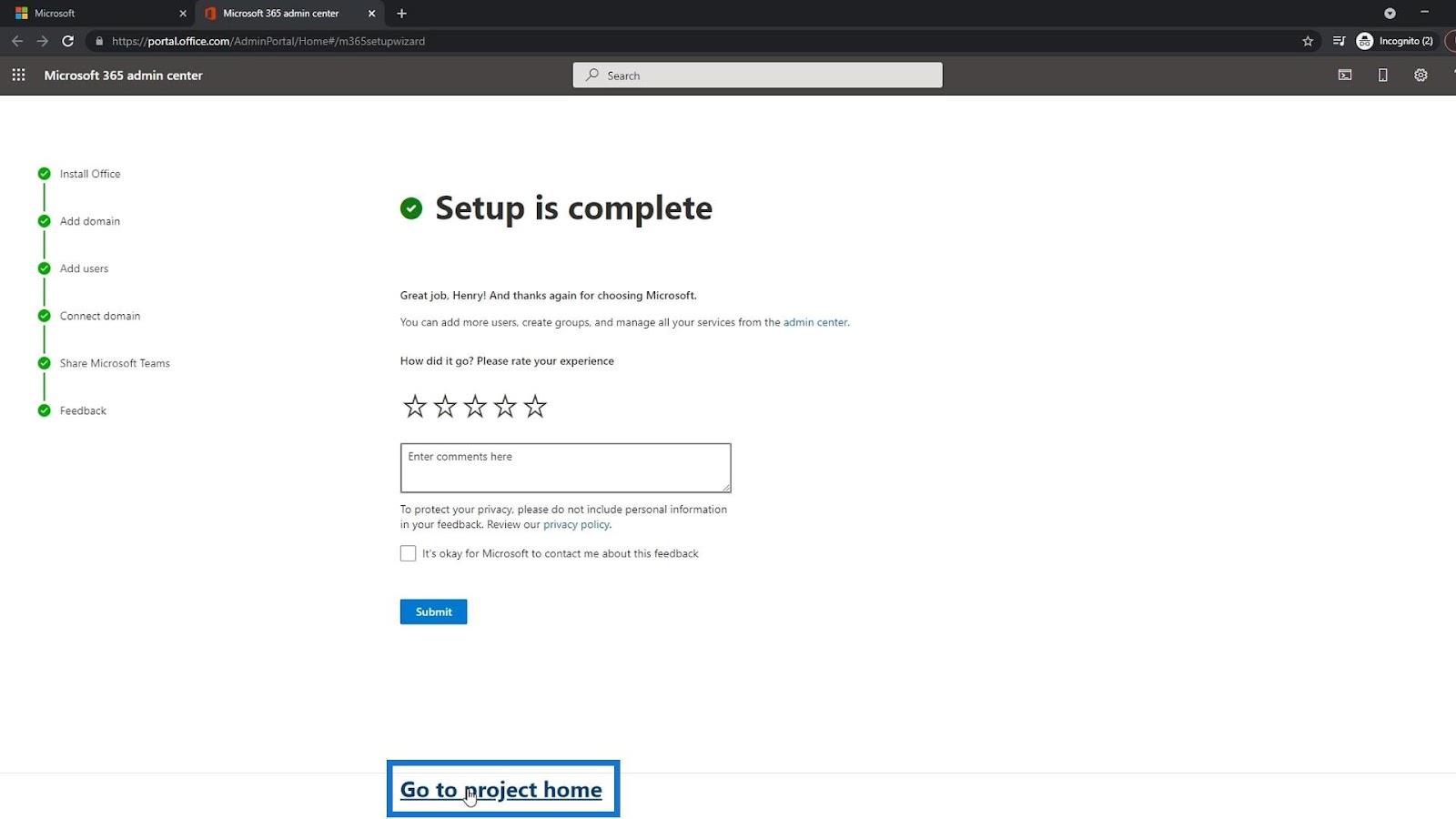
Sinut ohjataan Microsoft Project -sivulle. Sinun on kuitenkin siirryttävä SharePoint-sivulle. Voit tehdä tämän napsauttamalla sovellusten käynnistysohjelmaa.
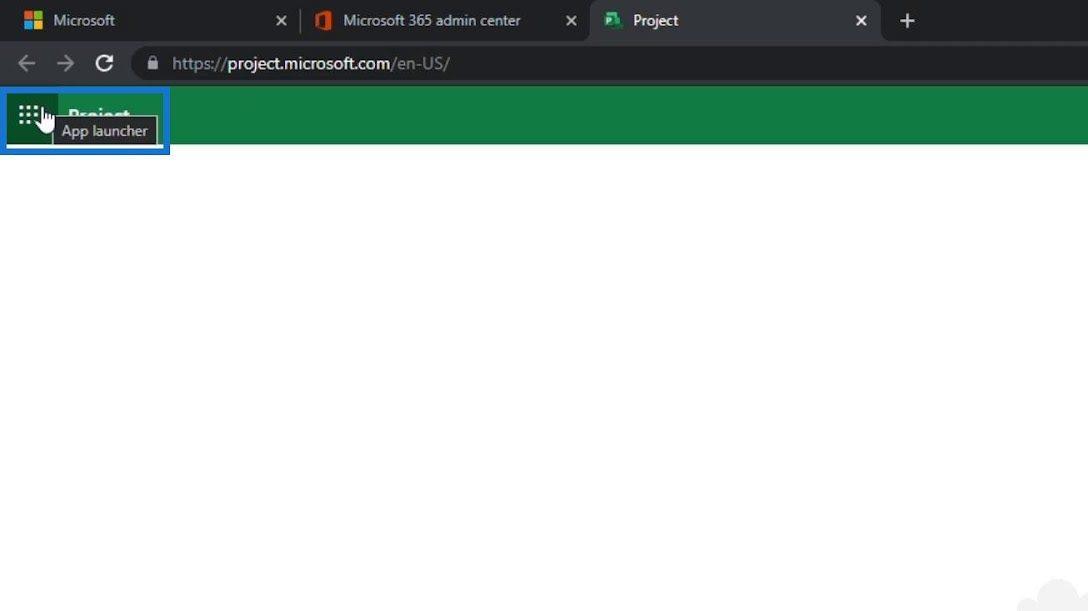
Napsauta sitten SharePoint .
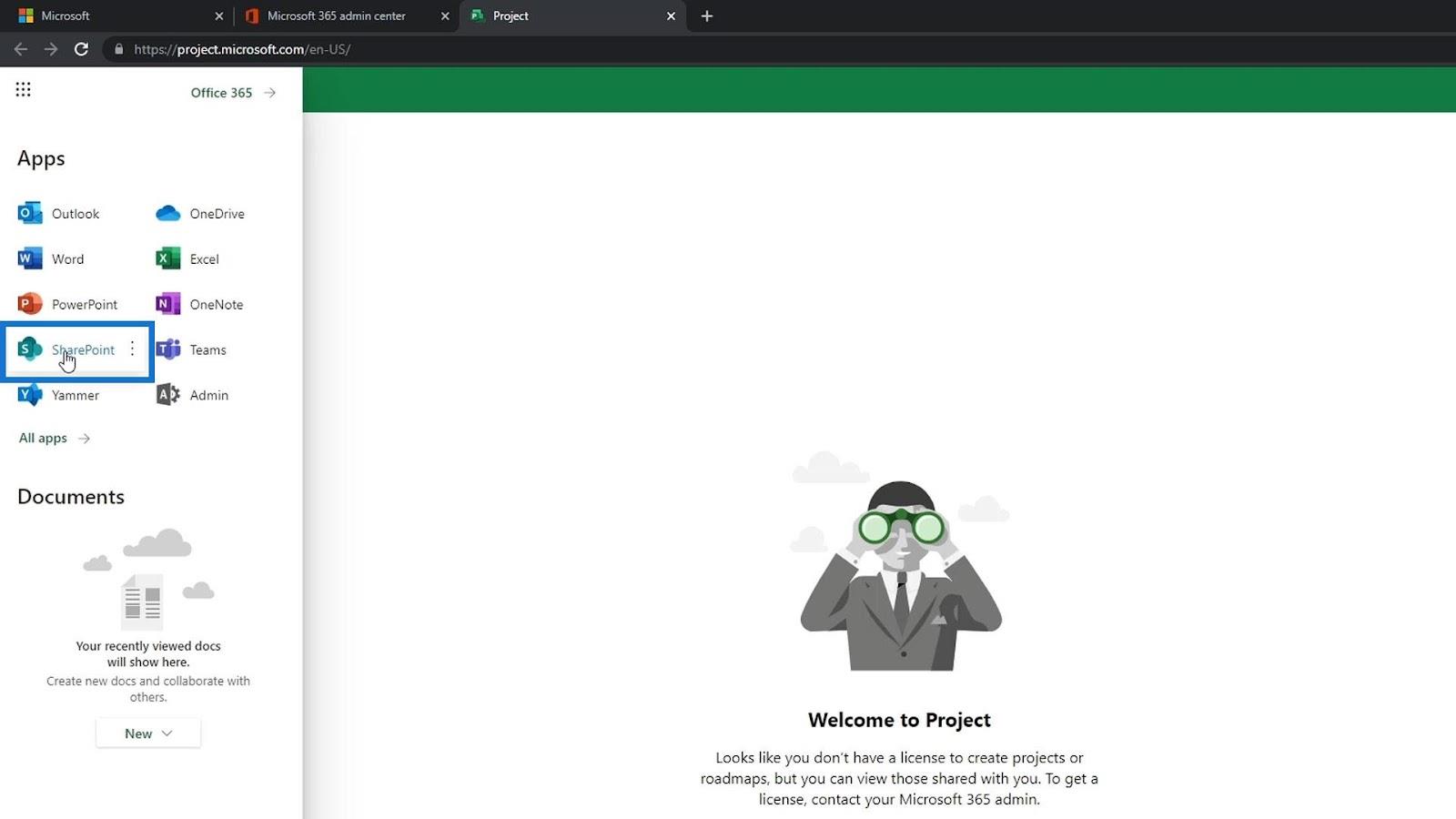
SharePoint-sivu näyttää tältä.
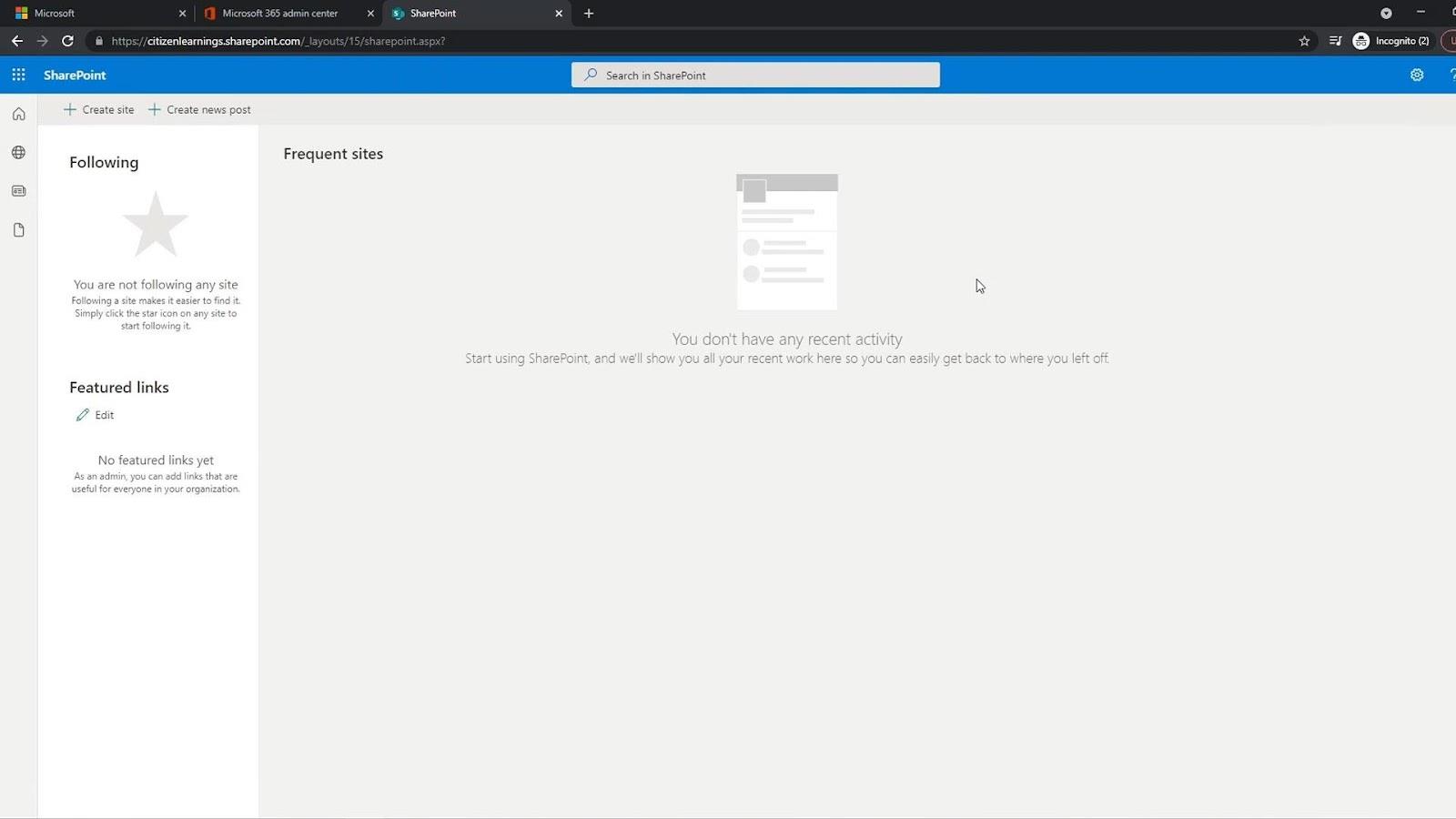
Sovellusten käynnistysohjelman avulla voit käynnistää muita Office-sovelluksia helposti ja milloin tahansa.
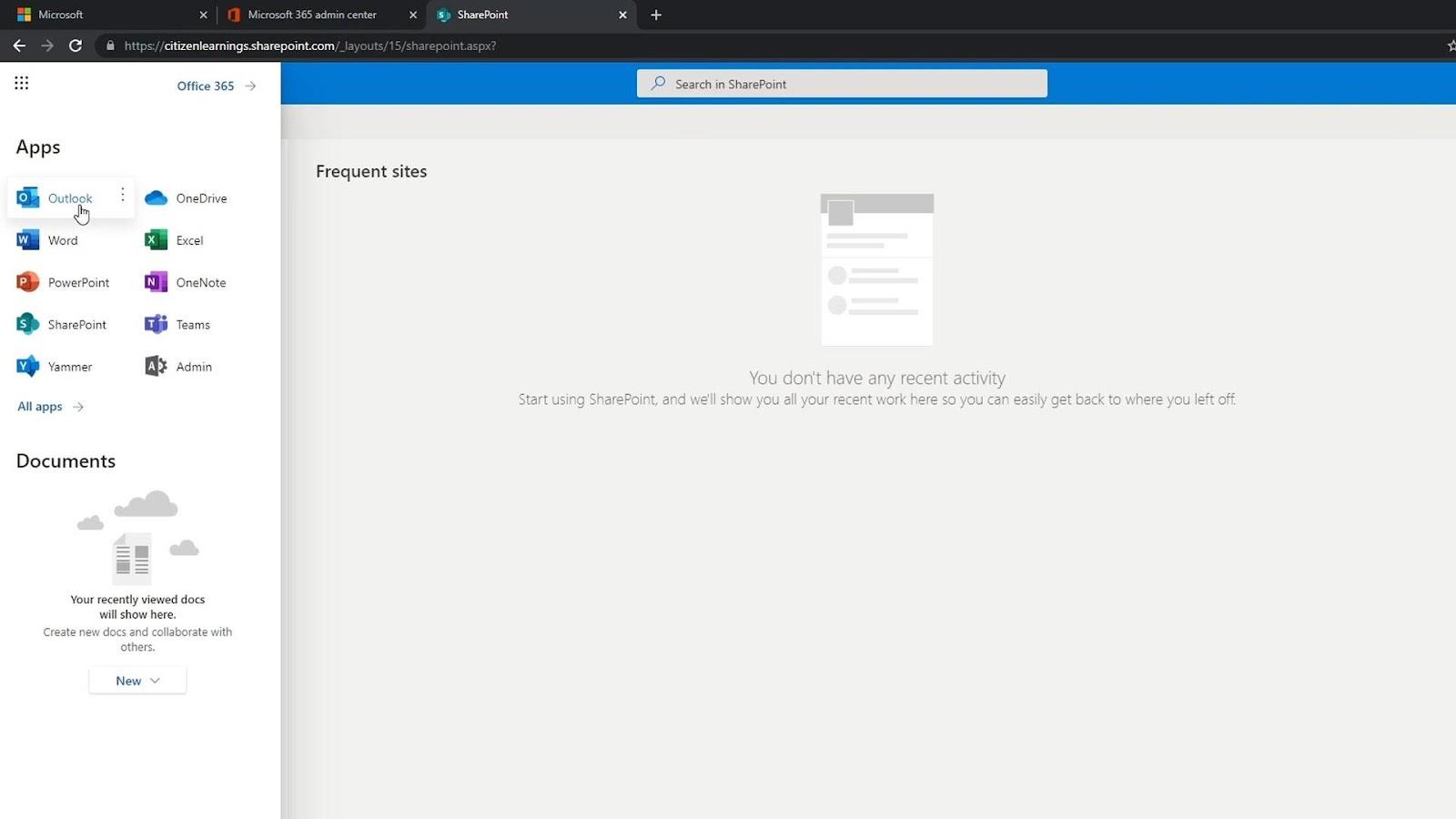
Käyttäjien hallinta
Jos olet tämän tilin omistaja, voit myös käyttää järjestelmänvalvojan sivua. Napsauta vain Admin tästä. Tilin omistajana olet ainoa, jolla on pääsy tälle sivulle.
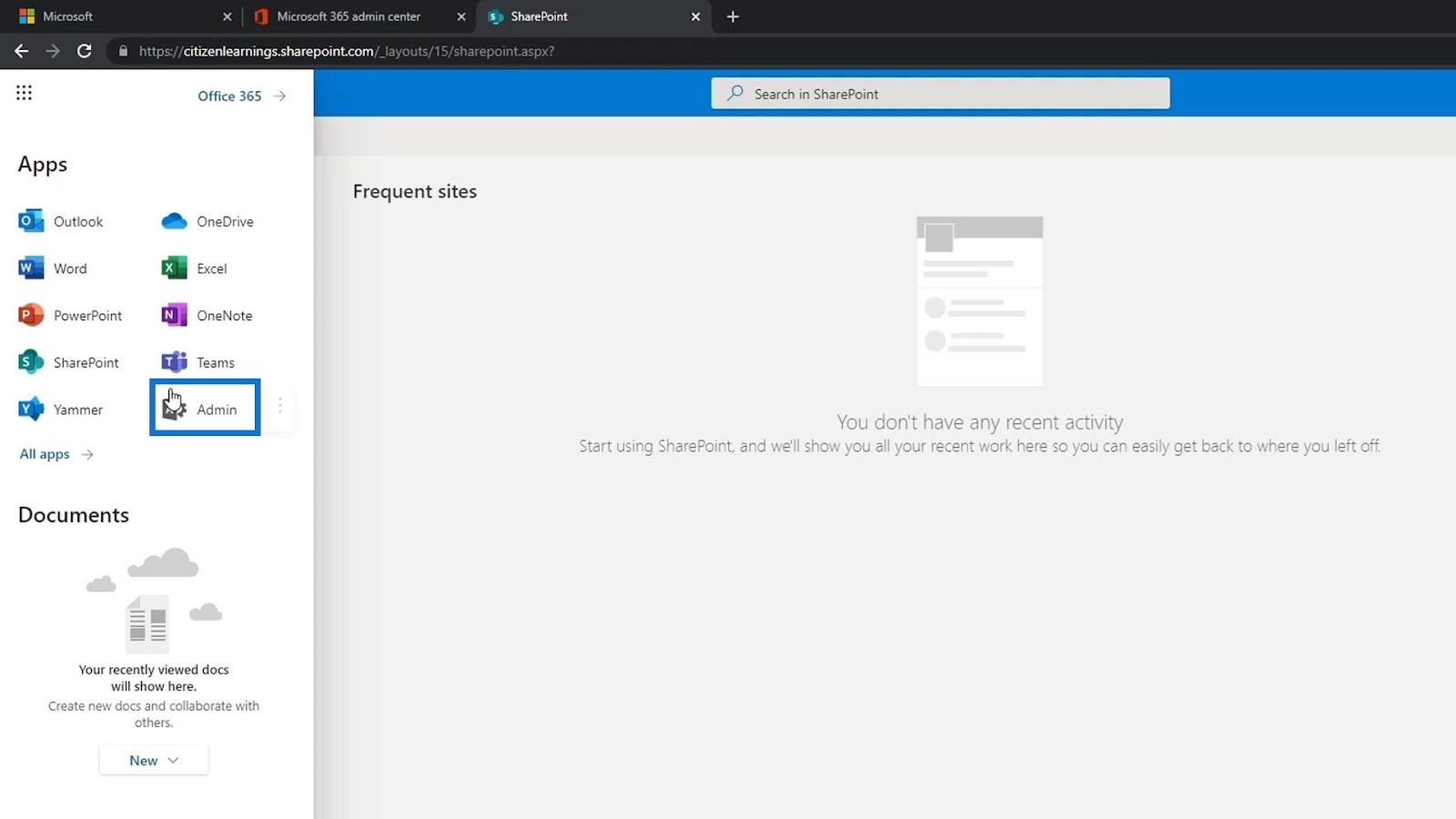
Järjestelmänvalvojasivulla voit lisätä käyttäjiä, nollata heidän salasanansa, hallita laskutusta ja niin edelleen.
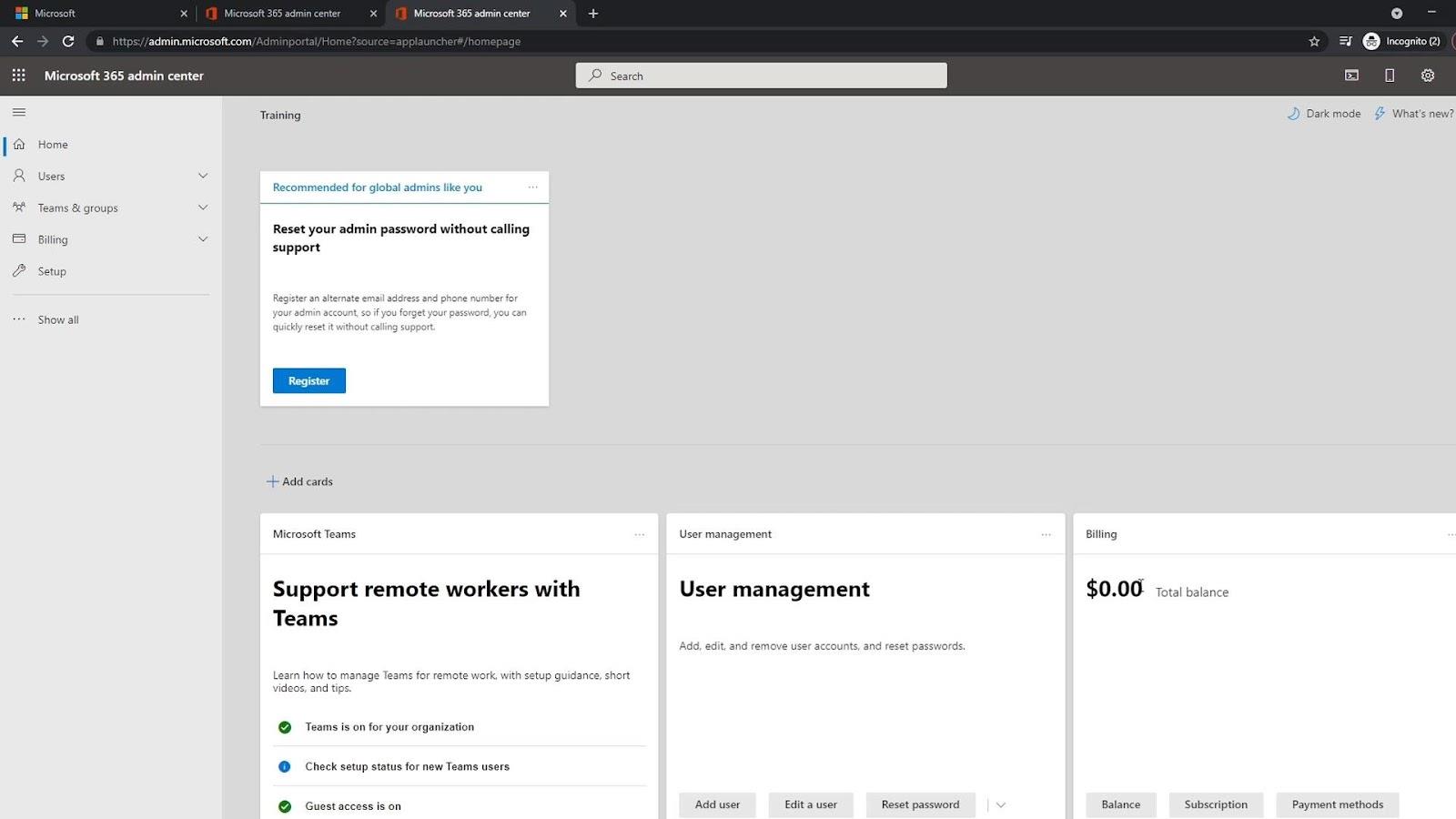
Voit hallita käyttäjiä napsauttamalla Käyttäjät ja sitten Aktiiviset käyttäjät .
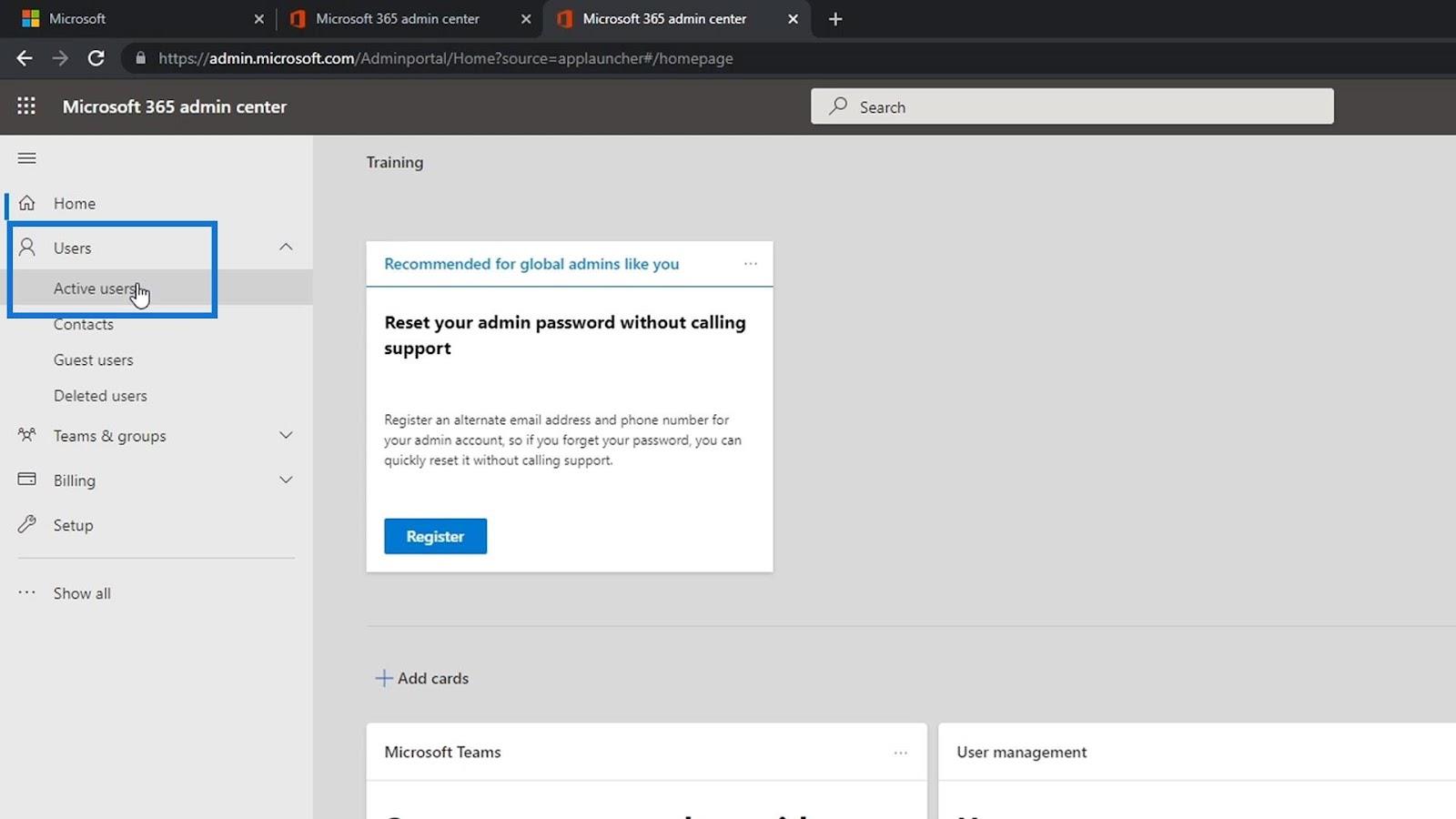
Täällä voit hallita käyttäjiäsi. Voit lisätä tai poistaa käyttäjiä, nollata heidän salasanansa, muuttaa heidän käyttäjänimiään ja niin edelleen.
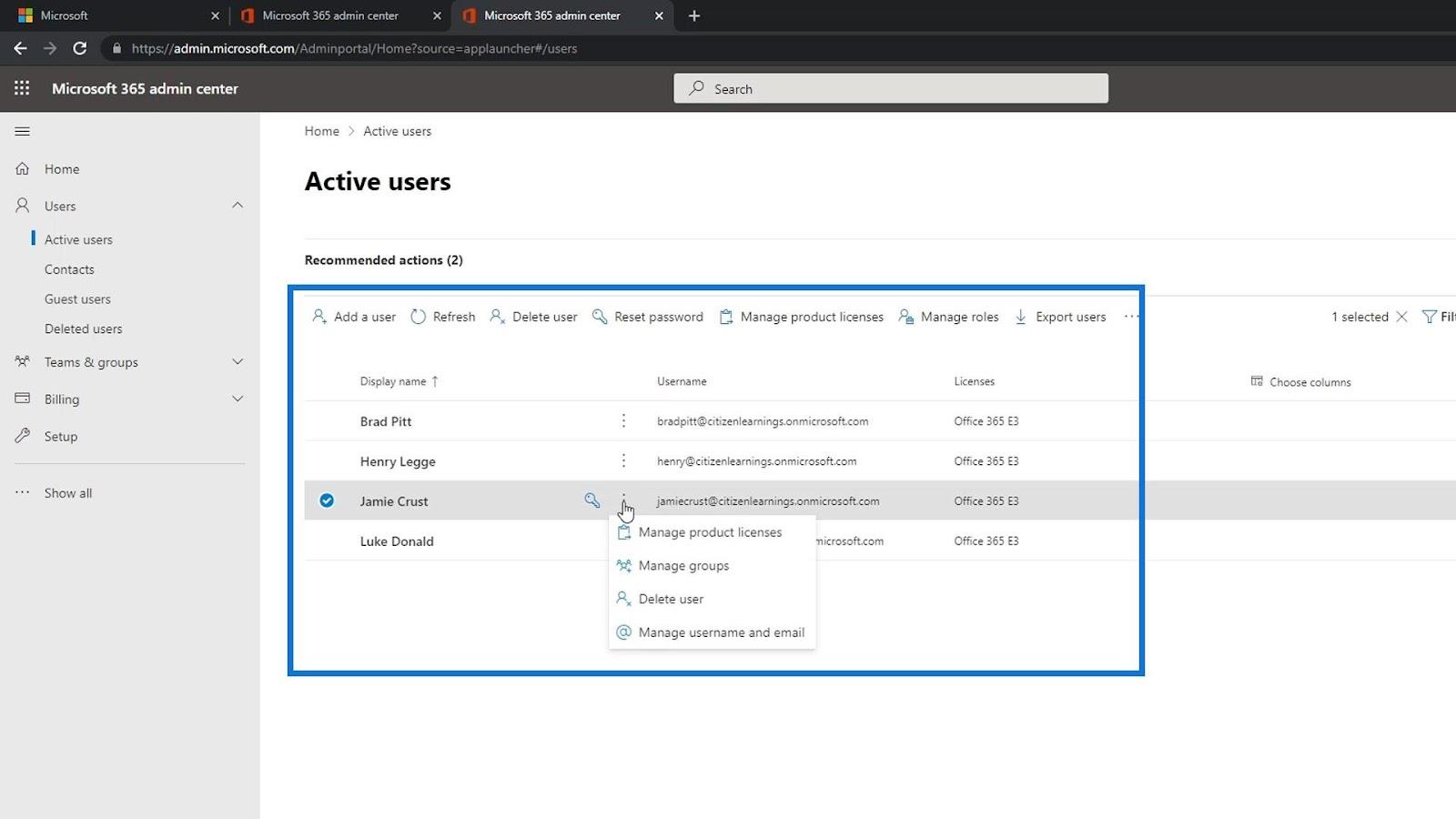
Johtopäätös
Lopuksi, pystyimme luomaan ilmaisen kokeilutilin SharePointin online-käyttöä varten. Sinun tarvitsee vain antaa joitain tietoja itsestäsi. Yrityksen puhelinnumeroa varten tarvitset todellisen puhelinnumeron, johon voit vastaanottaa vahvistuskoodin.
Tarvitset myös verkkotunnuksen, jossa voit käyttää Microsoft-verkkotunnusta yhdessä yrityksesi nimen kanssa. Kun tämä on tehty, voit helposti lisätä käyttäjiä ja määrittää heille lisenssejä. Toivottavasti tämä opetusohjelma oli hyödyllinen.
Kaikki parhaat,
Henry
LuckyTemplates-taloudellinen hallintapaneeli tarjoaa kehittyneet työkalut taloudellisten tietojen analysointiin ja visualisointiin.
Opi käyttämään SharePointin <strong>automatisointiominaisuutta</strong> työnkulkujen luomiseen ja SharePoint-käyttäjien, kirjastojen ja luetteloiden mikrohallinnassa.
Ota selvää, miksi LuckyTemplatesissa on tärkeää pitää oma päivämäärätaulukko ja opi nopein ja tehokkain tapa tehdä se.
Tämä lyhyt opetusohjelma korostaa LuckyTemplates-mobiiliraportointiominaisuutta. Näytän sinulle, kuinka voit kehittää raportteja tehokkaasti mobiililaitteille.
Tässä LuckyTemplates Showcase -esittelyssä käymme läpi raportteja, jotka näyttävät ammattitaitoisen palveluanalytiikan yritykseltä, jolla on useita sopimuksia ja asiakkaiden sitoumuksia.
Käy läpi tärkeimmät Power Appsin ja Power Automaten päivitykset sekä niiden edut ja vaikutukset Microsoft Power Platformiin.
Tutustu joihinkin yleisiin SQL-toimintoihin, joita voimme käyttää, kuten merkkijono, päivämäärä ja joitain lisätoimintoja tietojen käsittelyyn tai käsittelyyn.
Tässä opetusohjelmassa opit luomaan täydellisen LuckyTemplates-mallin, joka on määritetty tarpeidesi ja mieltymystesi mukaan.
Tässä blogissa esittelemme, kuinka kerrostat kenttäparametreja pienillä kerroilla uskomattoman hyödyllisten näkemysten ja visuaalien luomiseksi.
Tässä blogissa opit käyttämään LuckyTemplates-sijoitus- ja mukautettuja ryhmittelyominaisuuksia näytetietojen segmentoimiseen ja luokitteluun kriteerien mukaan.








