LuckyTemplates Financial Dashboard -esimerkkejä: Tarkennetaan

LuckyTemplates-taloudellinen hallintapaneeli tarjoaa kehittyneet työkalut taloudellisten tietojen analysointiin ja visualisointiin.
Tässä blogissa luomme ja analysoimme MS Flown, joka ei ole peräisin SharePointista . Käytämme tätä kulkua tiedostojen lähettämiseen SharePointiin lähettämällä ne sähköpostitse.
Sisällysluettelo
Yleiskatsaus
Tässä näytteessä meidän on määritettävä postilaatikko, johon ihmiset voivat lähettää kuluraportteja, kirjanpitoraportteja ja muita tiedostoja. Nämä tiedostot lähetetään tähän postilaatikkoon, josta SharePointin tulee viedä ja lisätä ne .
Sen sijaan, että käyttäjä menisi SharePointin dokumenttikirjastoon ja lisäisi sinne tiedostoja, hän lähettää tiedoston sähköpostiin, jonka aiherivi on tiedoston nimi. Sen jälkeen se pitäisi lisätä automaattisesti dokumenttikirjastoon.
Kun opettelet tämän, sinulla on järjestelmä, jossa voit lähettää valokuvasi keskuspostilaatikkoosi, ja se lisää valokuvat keskuskuvakirjastoosi, joka on aina varmuuskopioitu.
Uuden asiakirjakirjaston luominen MS Flow:lle
Ensin luodaan uusi dokumenttikirjasto napsauttamalla Uusi .
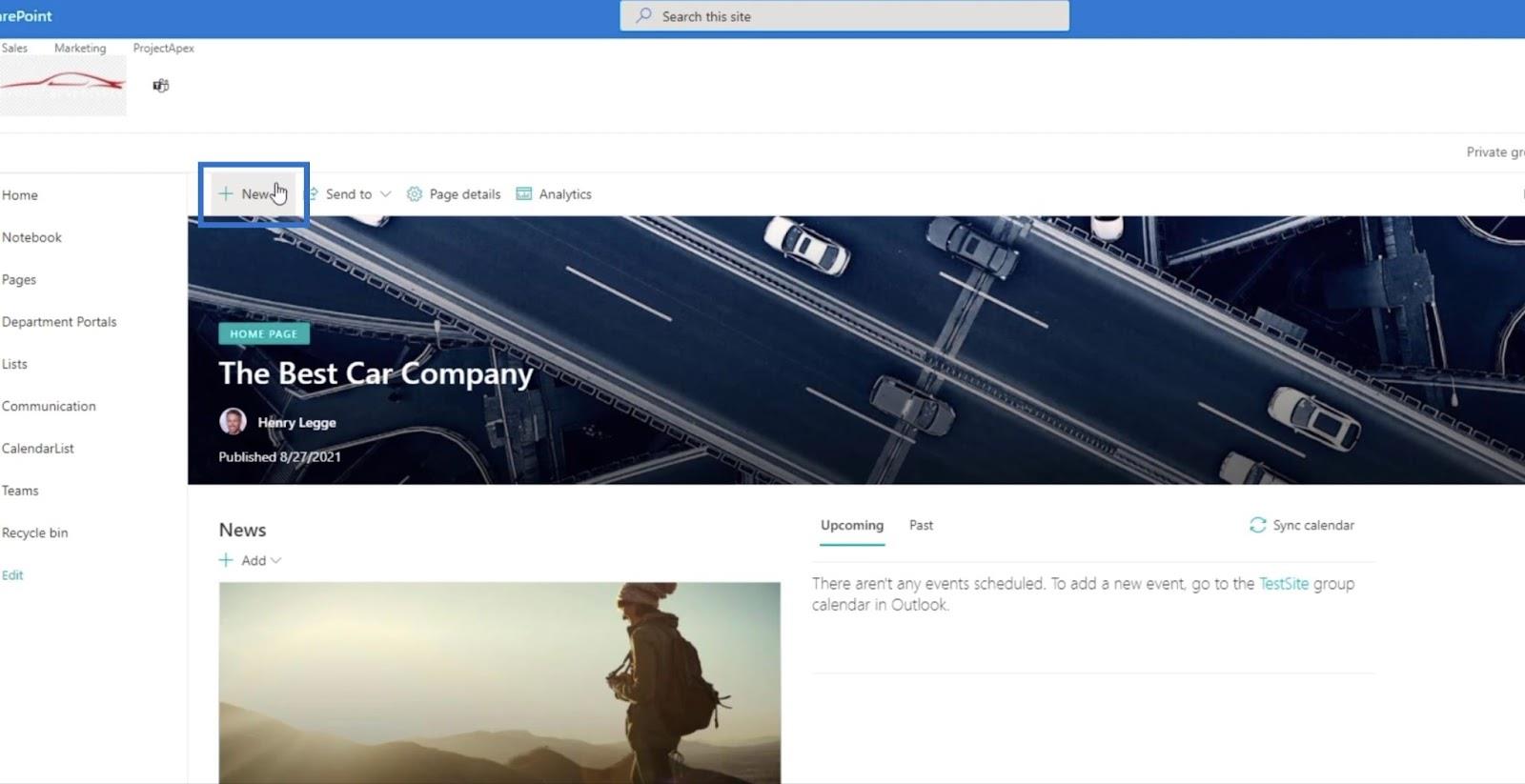
Napsauta seuraavaksi Asiakirjakirjasto .
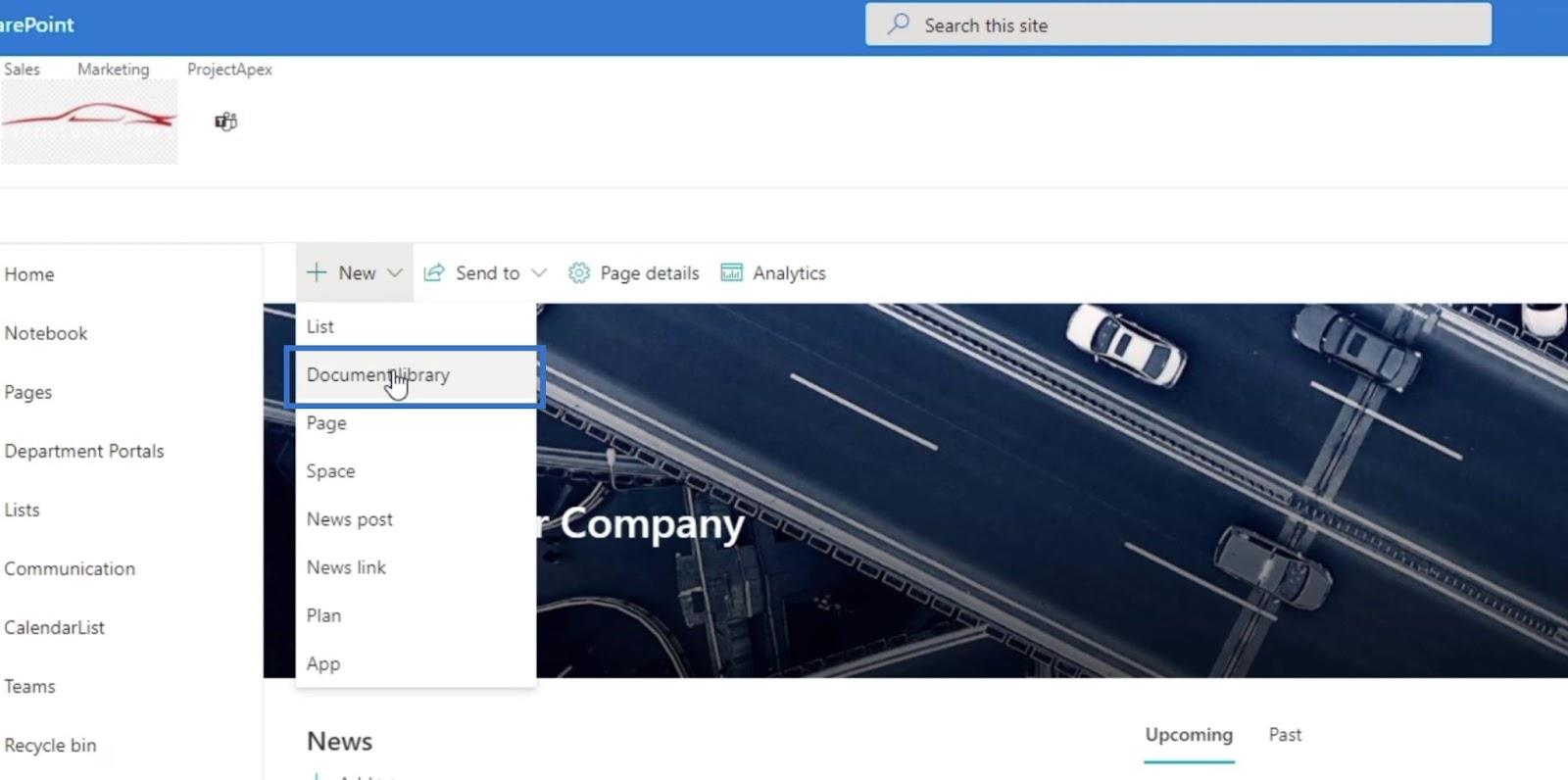
Sitten se näyttää Luo asiakirjakirjasto -paneelin.
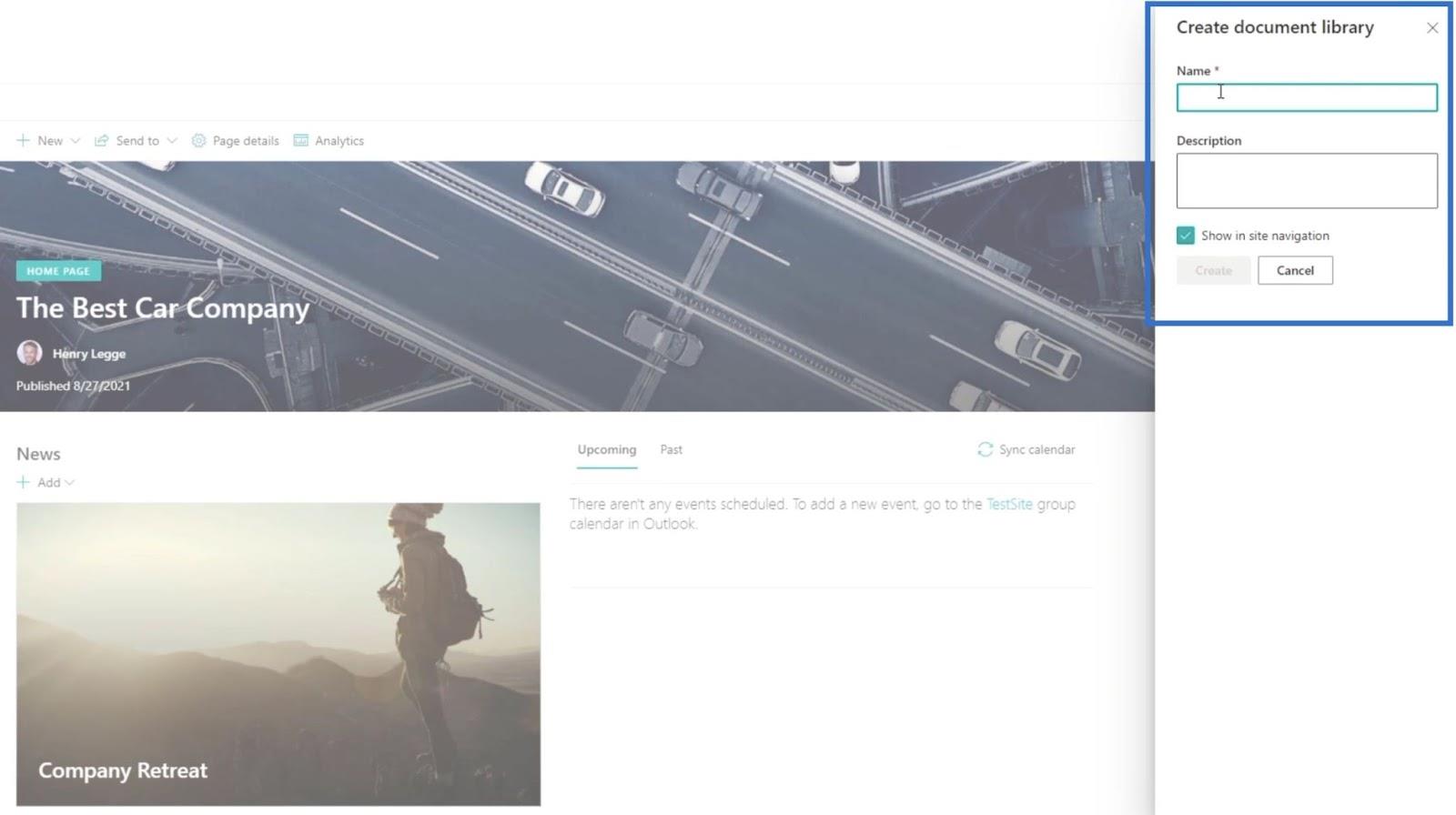
Kirjoita Nimi- tekstikenttään " Talousraportit ".
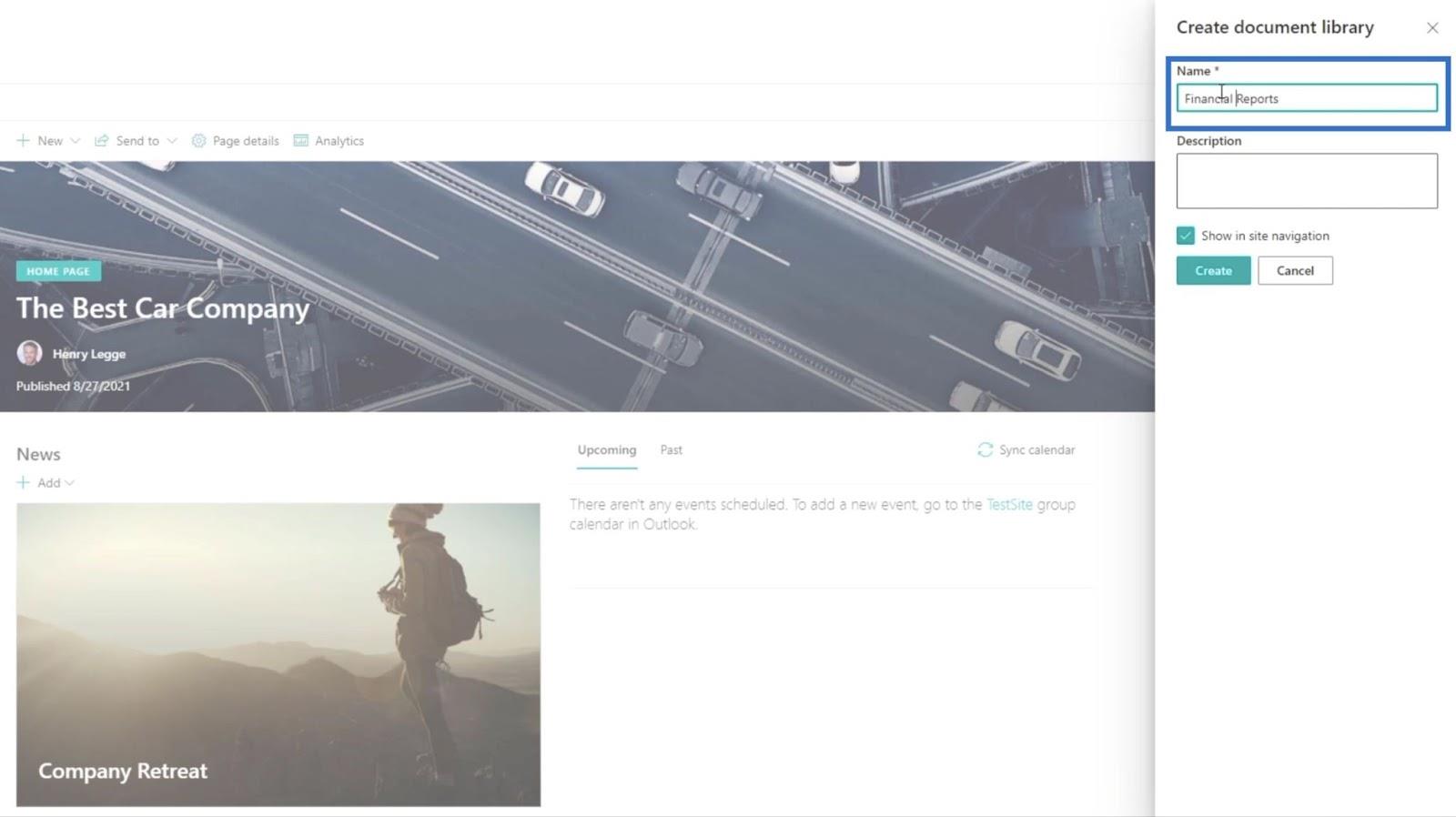
Napsauta sitten Luo .
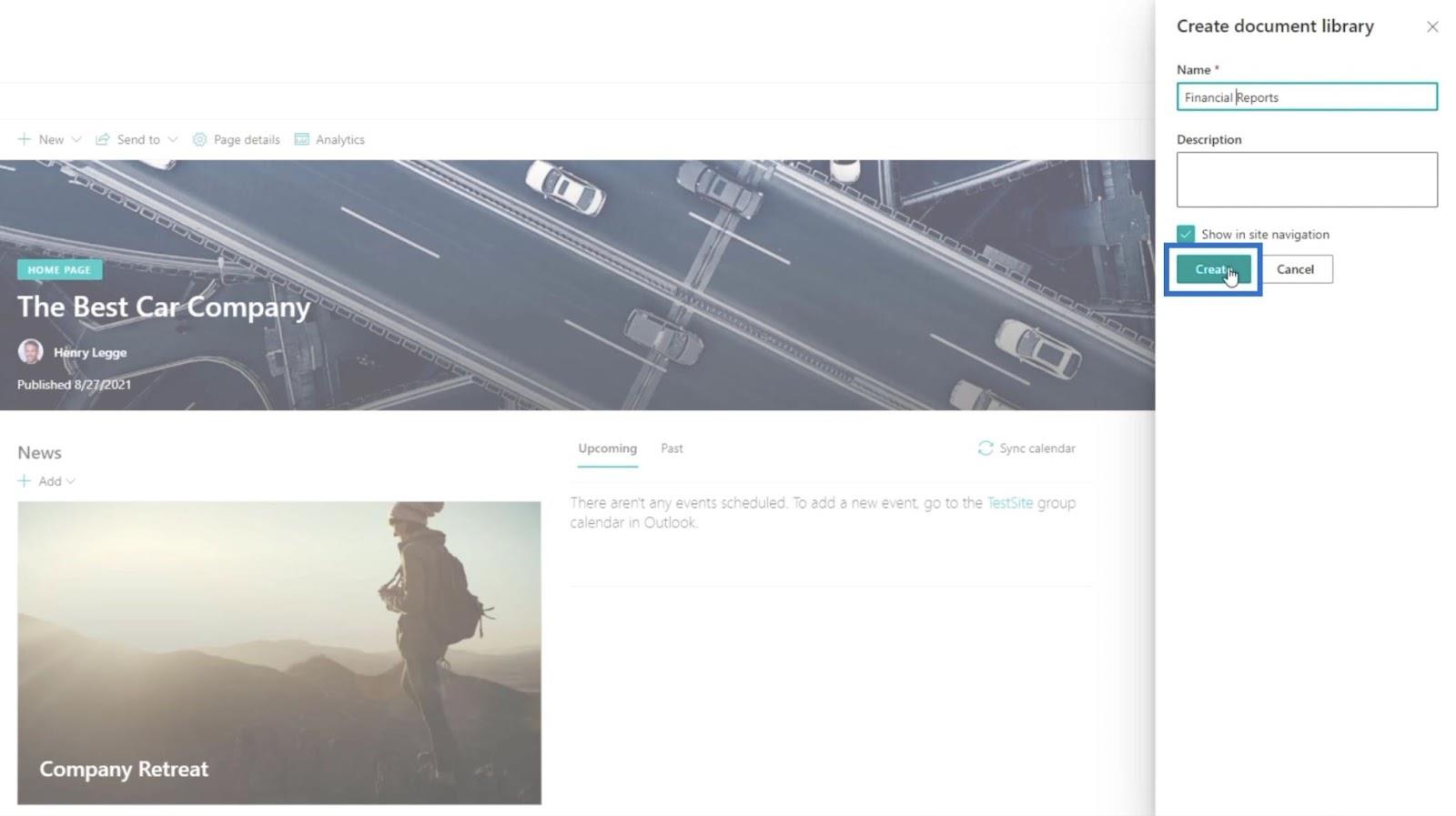
Toistaiseksi uuden dokumenttikirjaston pitäisi olla vielä tyhjä.
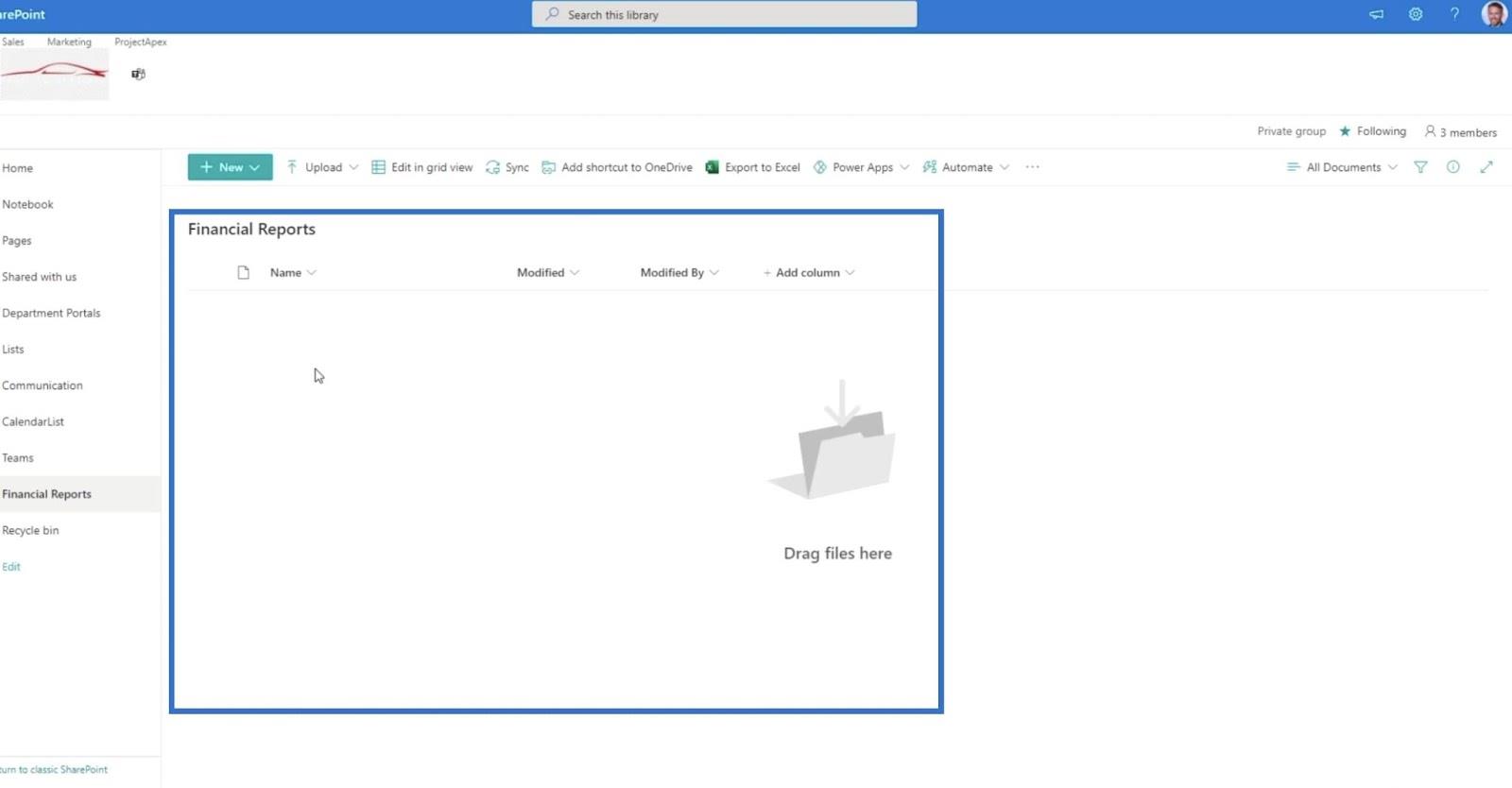
Automatisoidun pilvivirran määrittäminen
Aloita napsauttamalla Automatisoi .
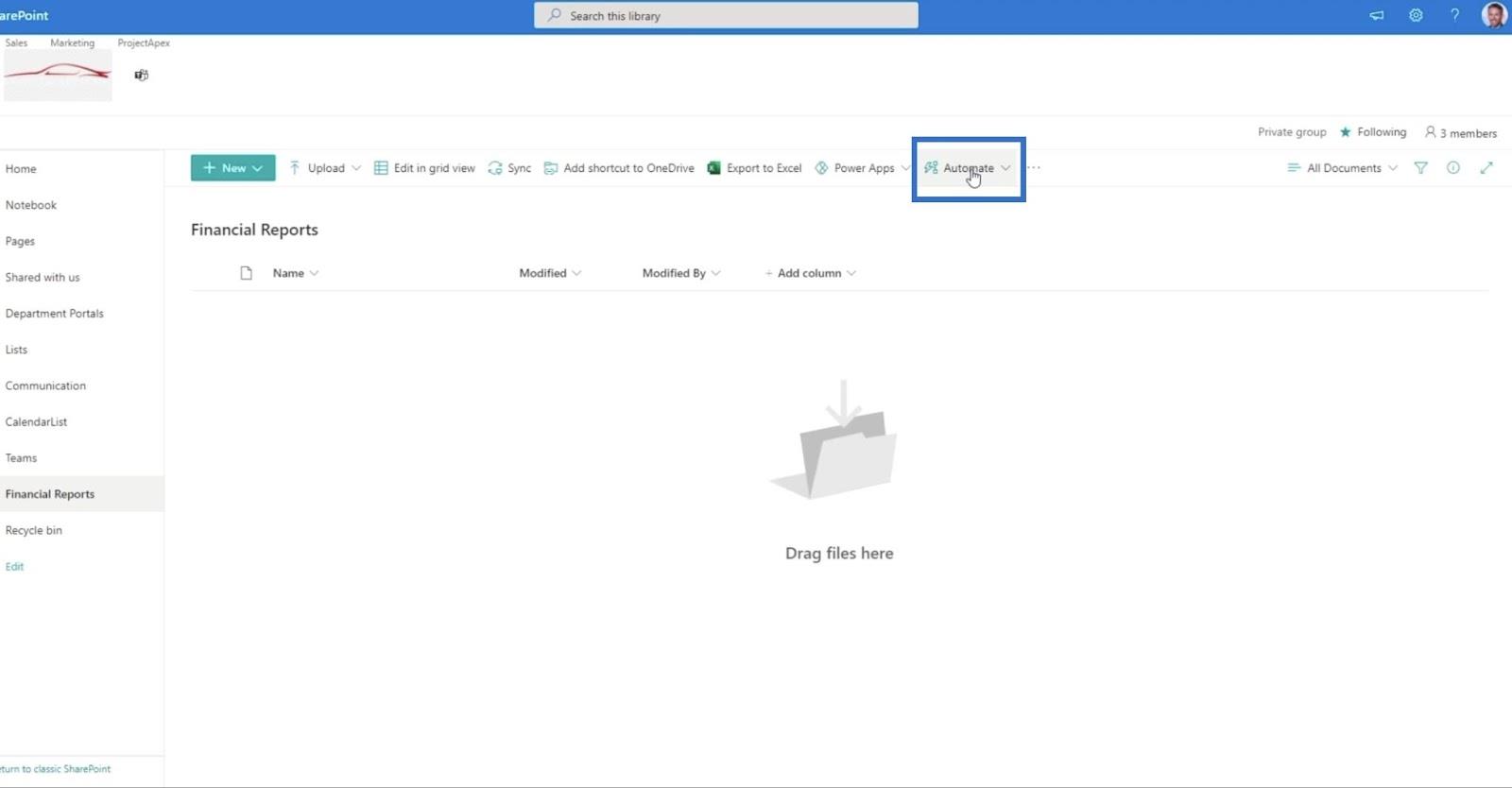
Valitse sitten Power Automate .
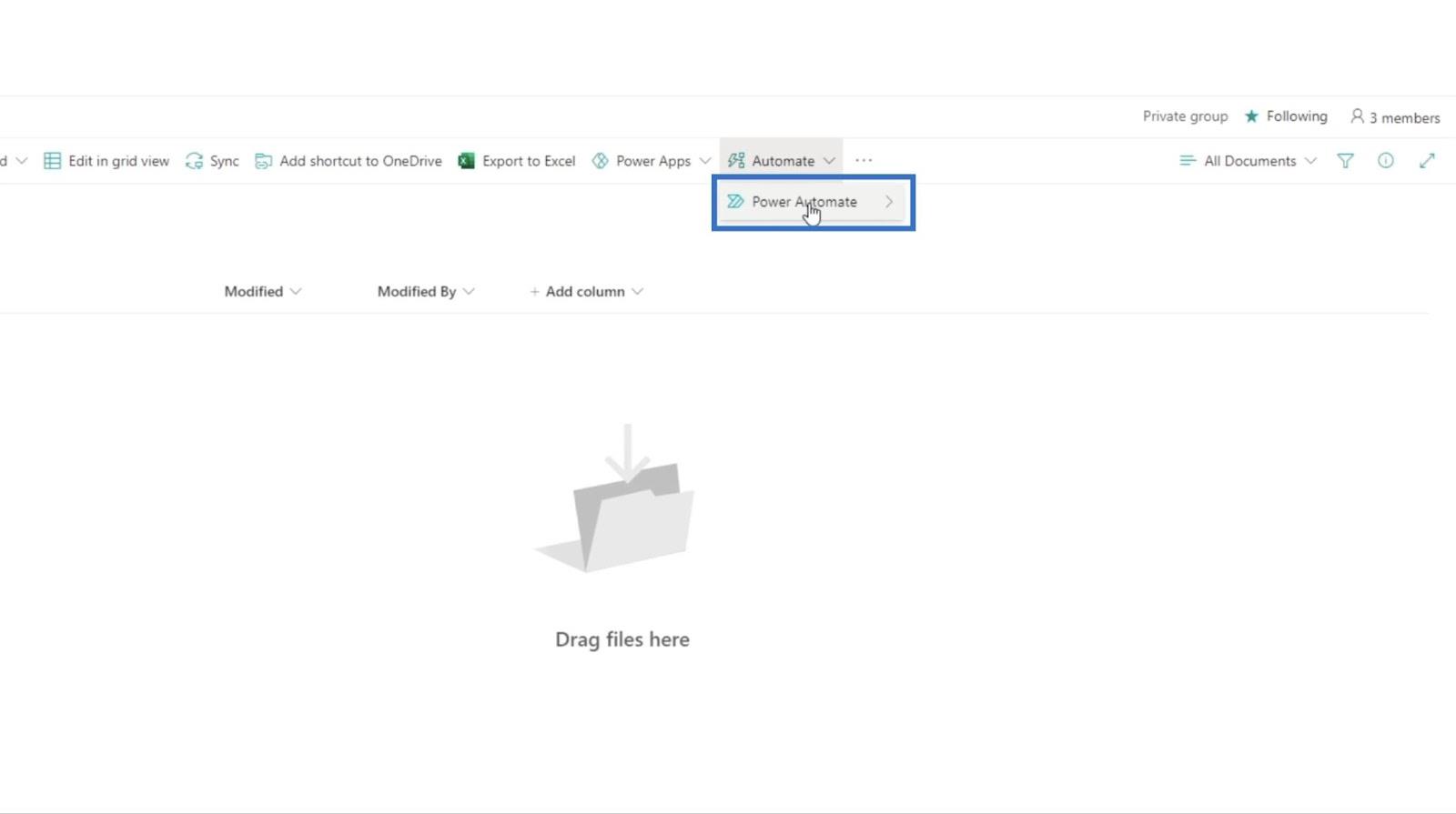
Napsauta seuraavaksi Katso virtasi .
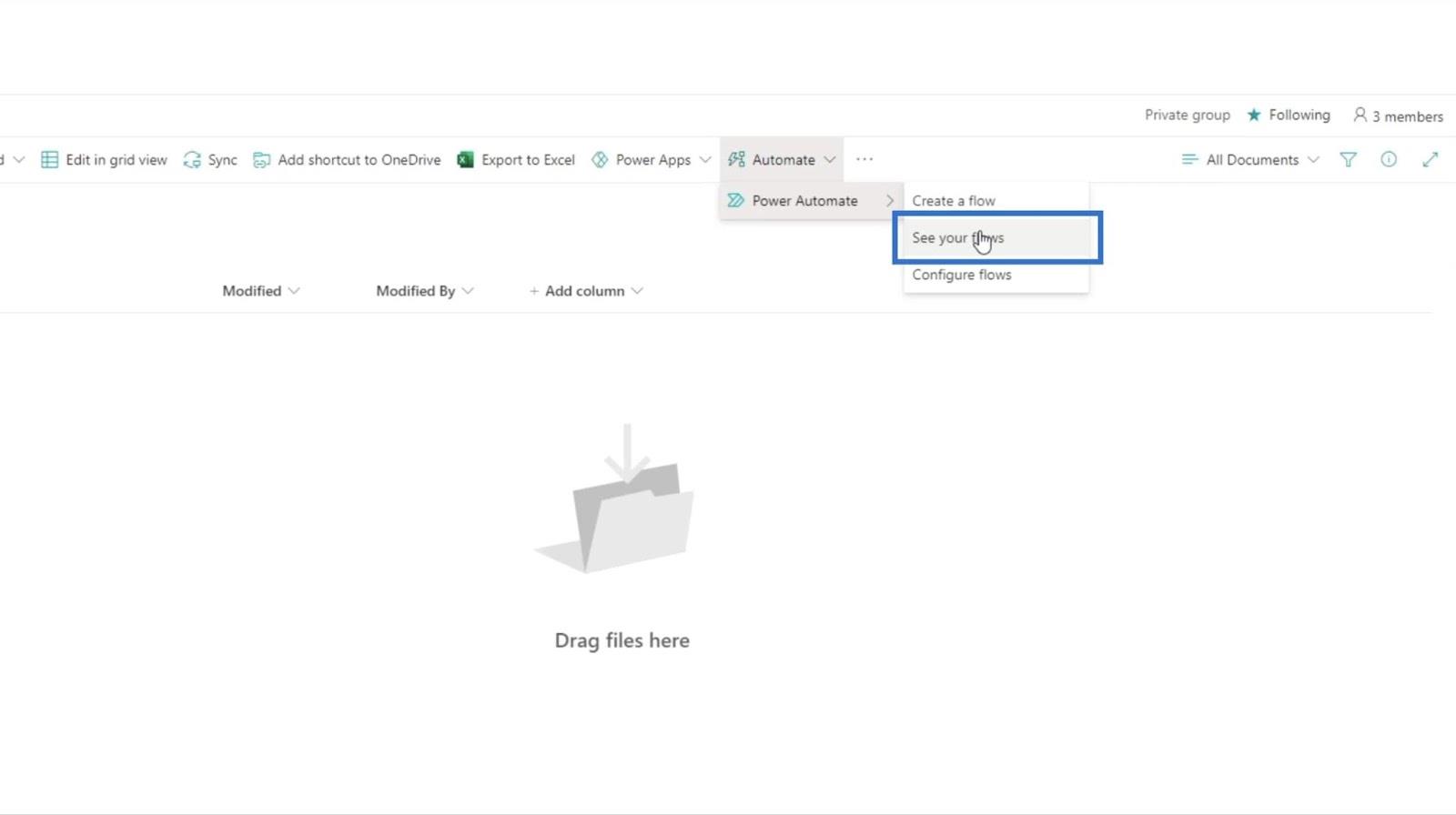
Sitten se ohjaa sinut uudelle sivulle.
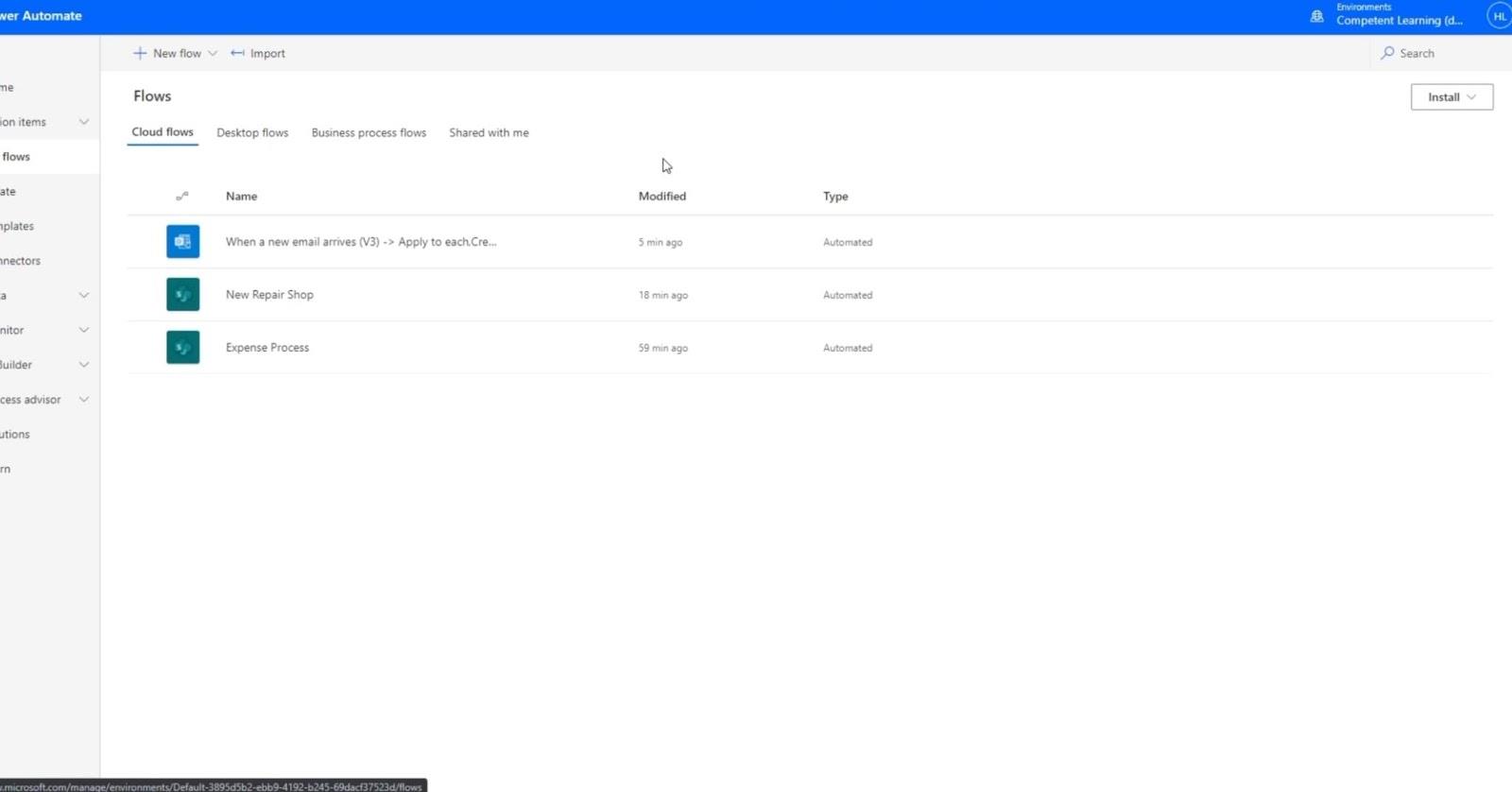
Napsauta sitten Uusi kulku .
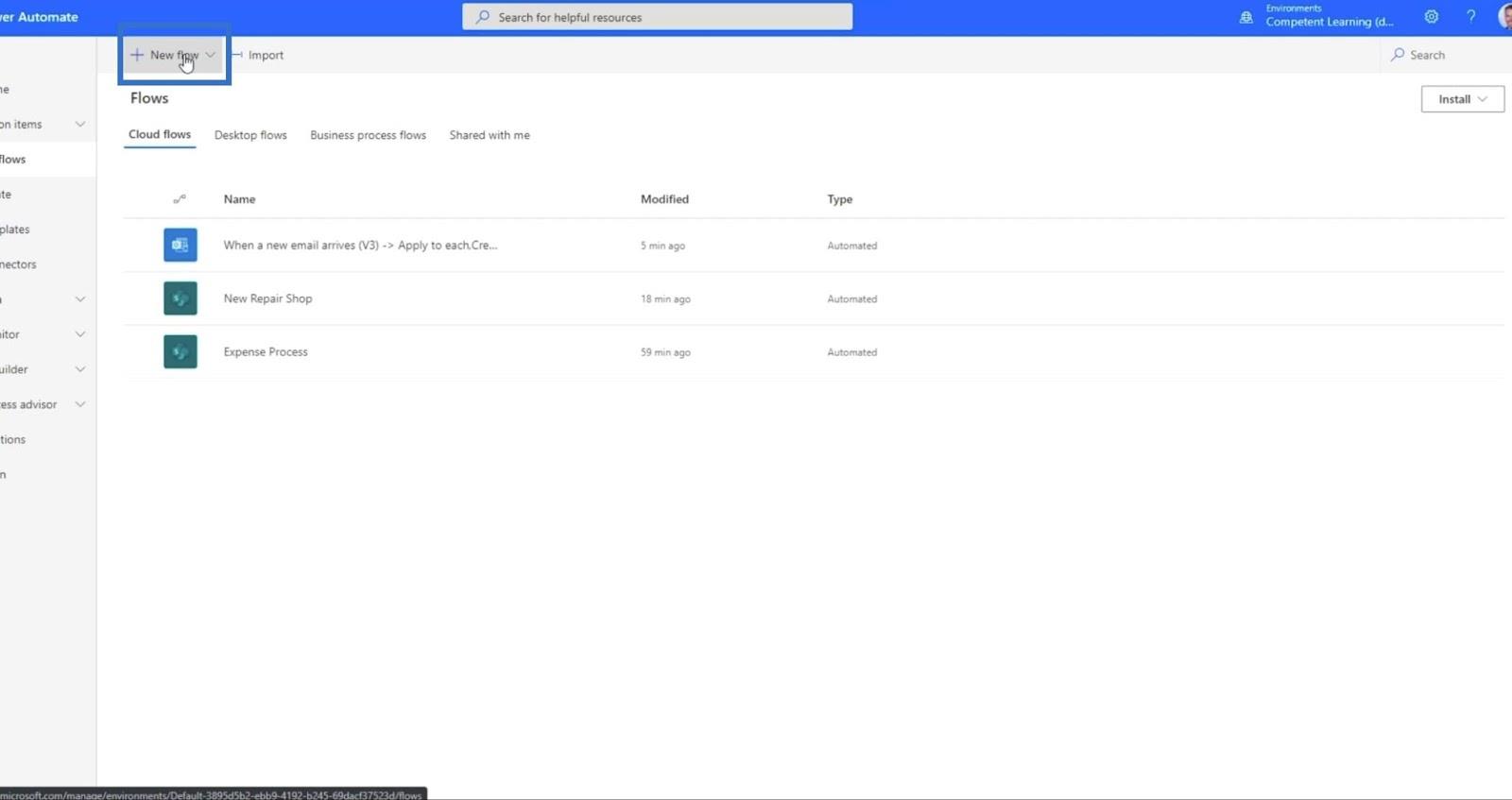
Napsauta seuraavaksi Automaattinen pilvivirtaus .
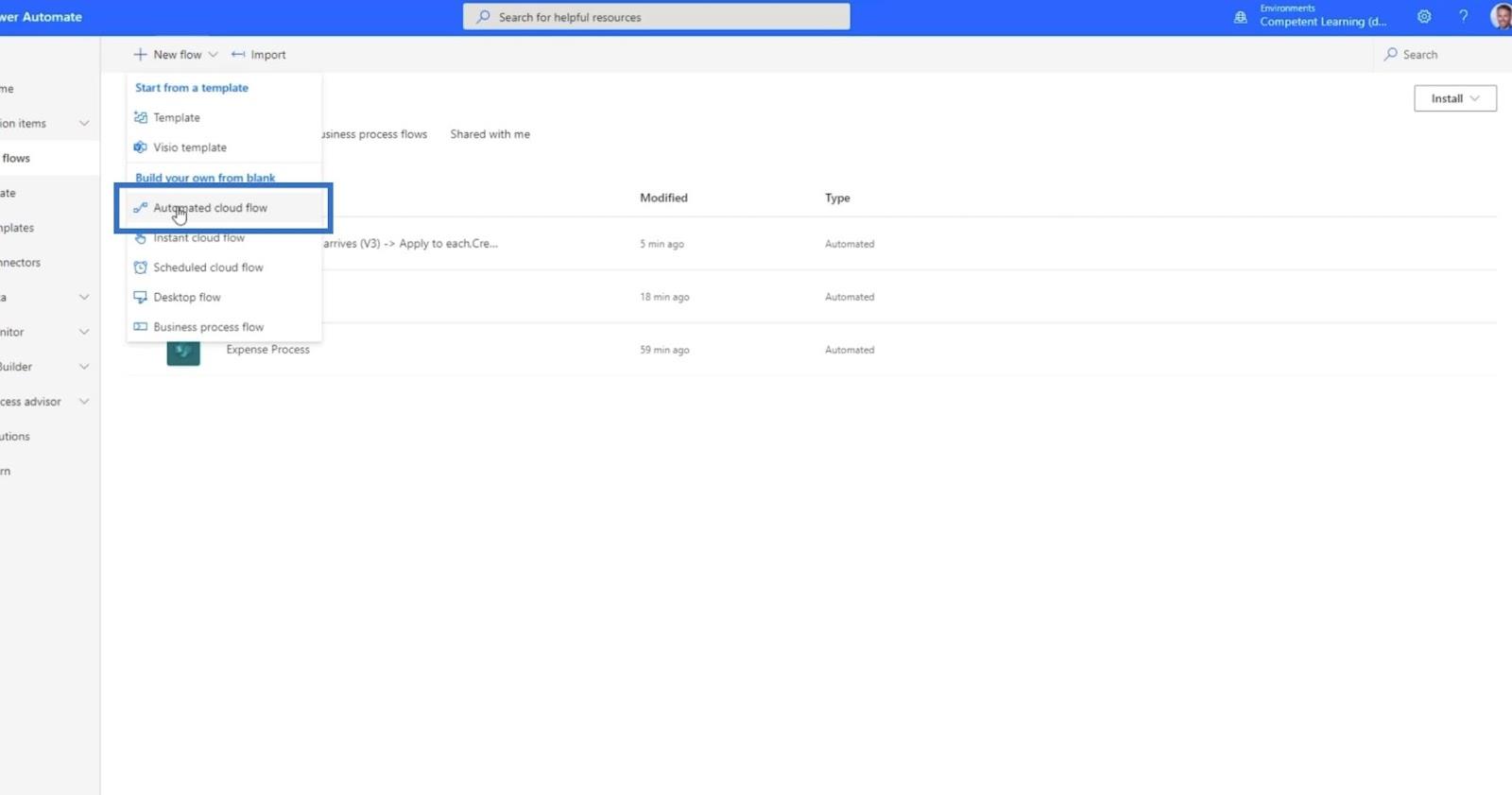
Se avaa uuden valintaikkunan .
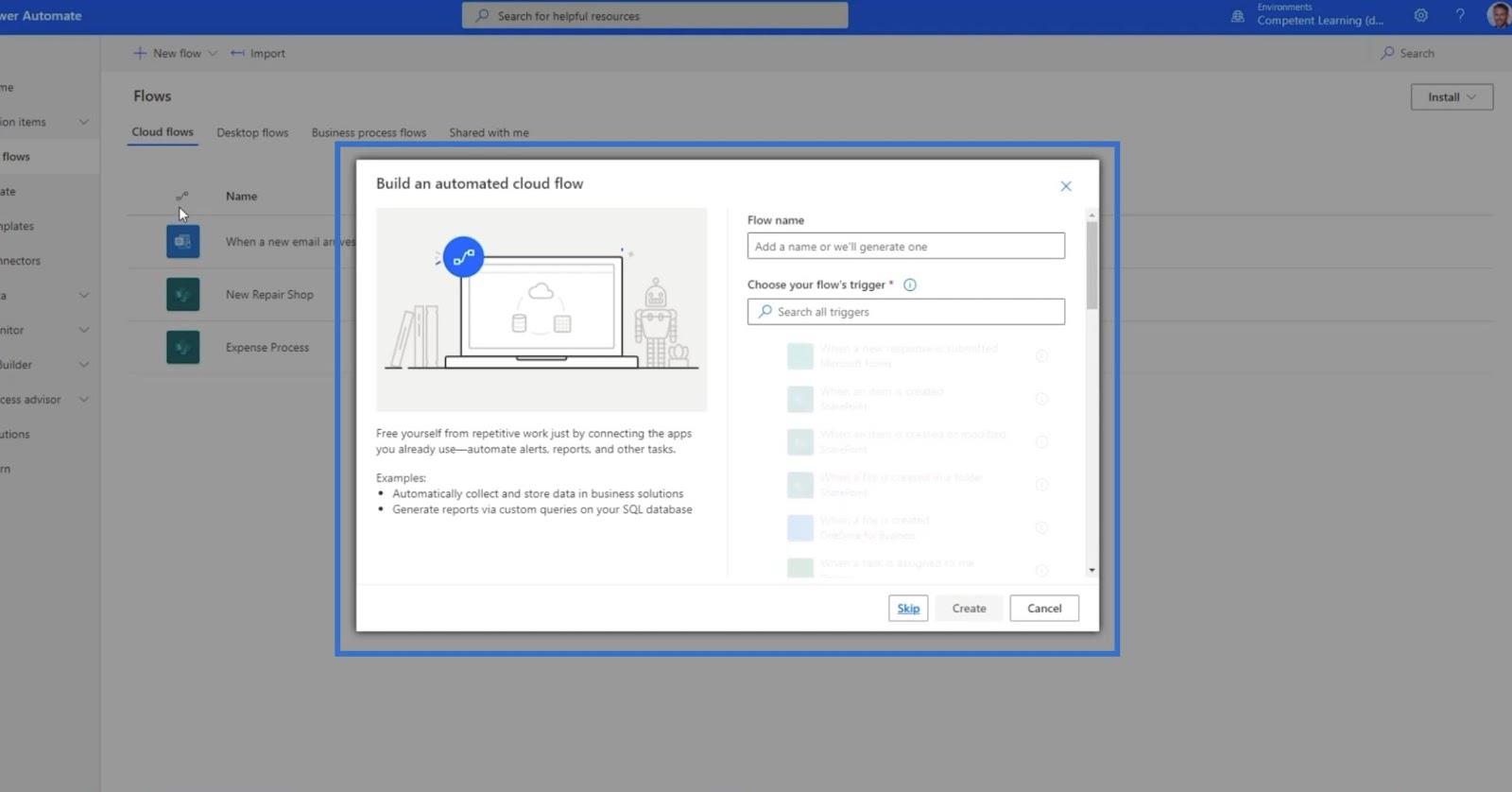
1. Flow-nimen ja laukaisimen määrittäminen
Kirjoita Flow name -tekstikenttään " Email to DL ".
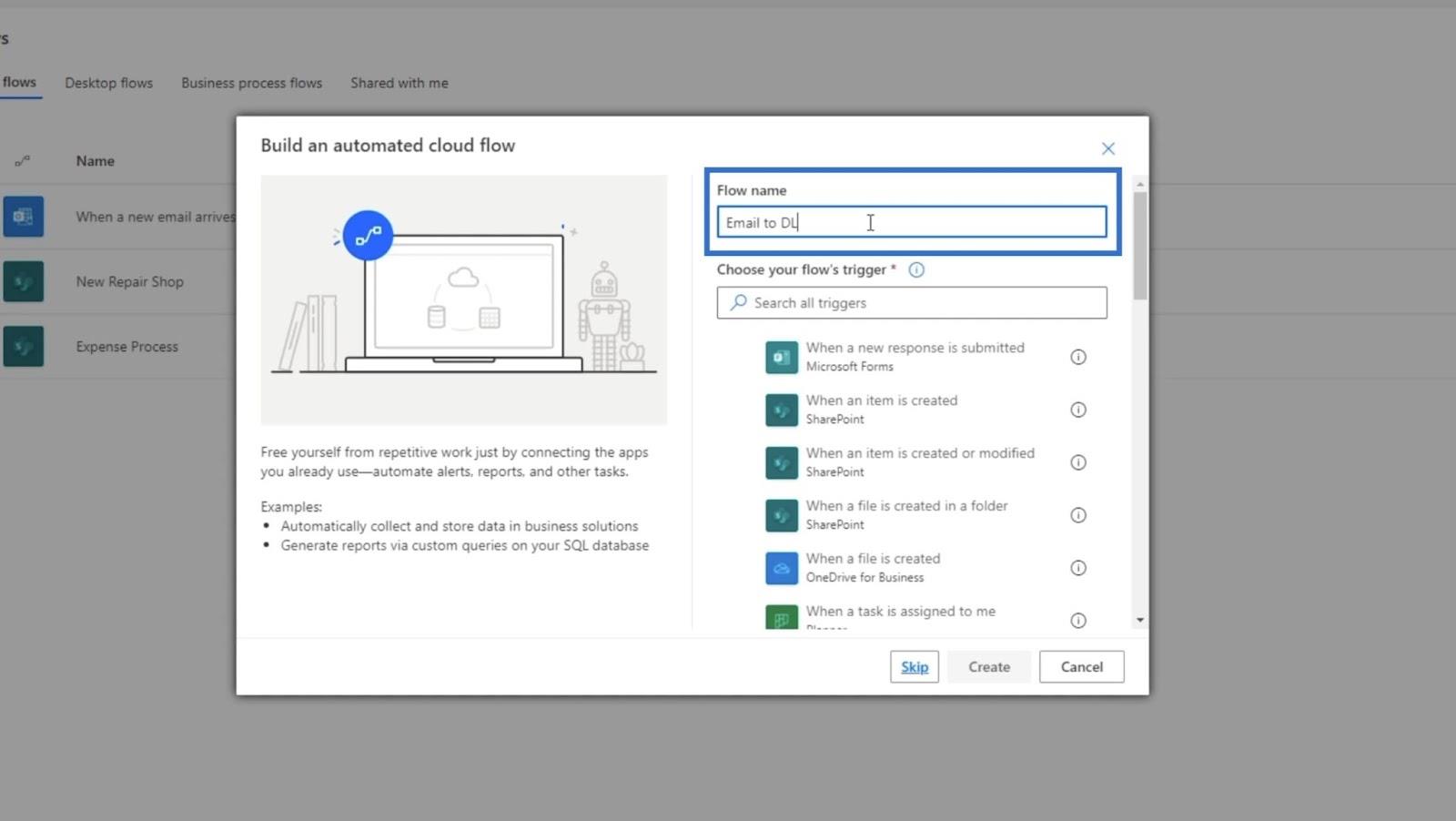
Valitse Valitse kulun laukaisin -tekstiruudusta Kun sähköposti saapuu. Kirjoita vain " email ", niin se ehdottaa alla olevia laukaisimia.
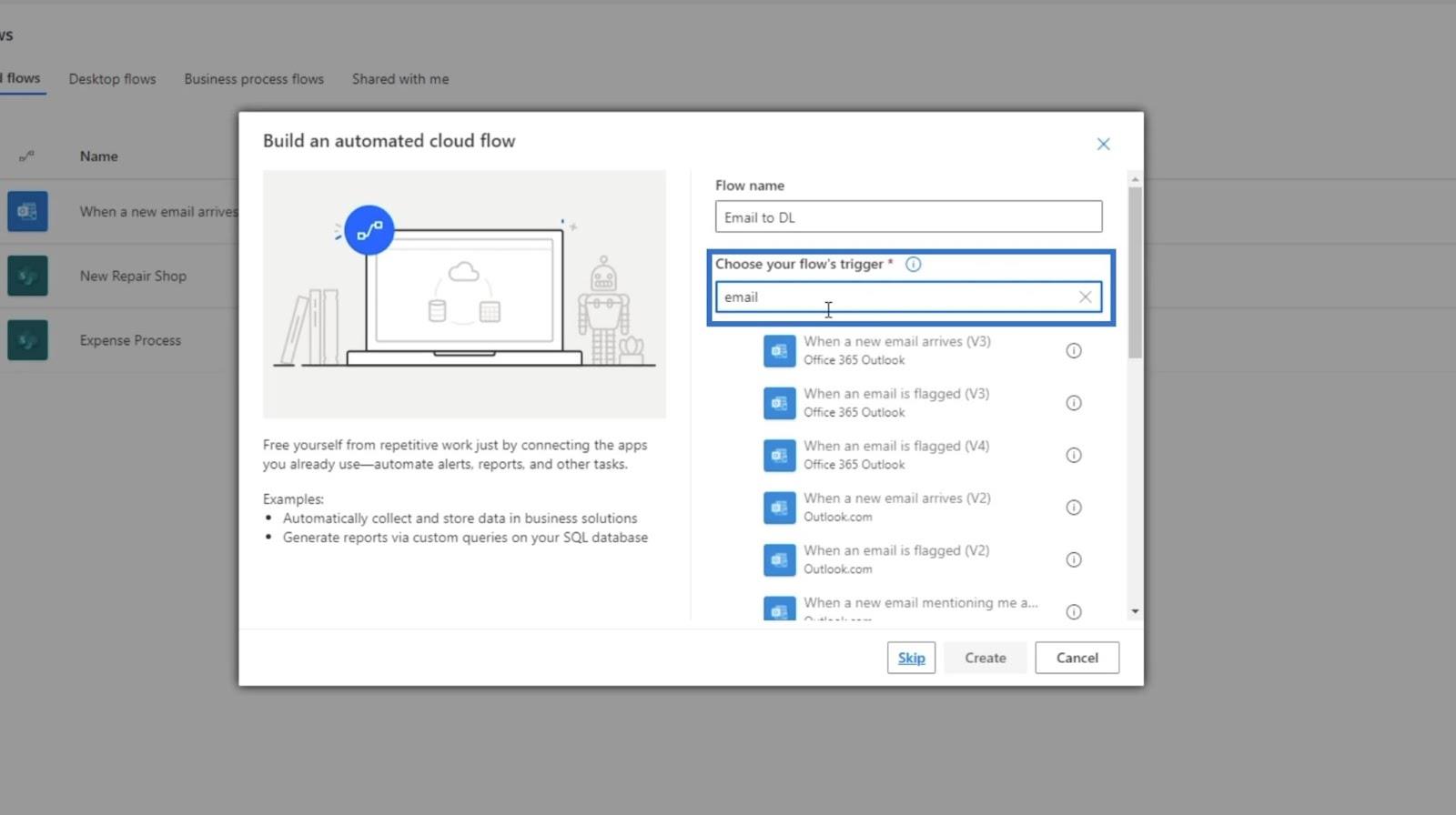
Valitse Kun uusi sähköposti saapuu (V3) .
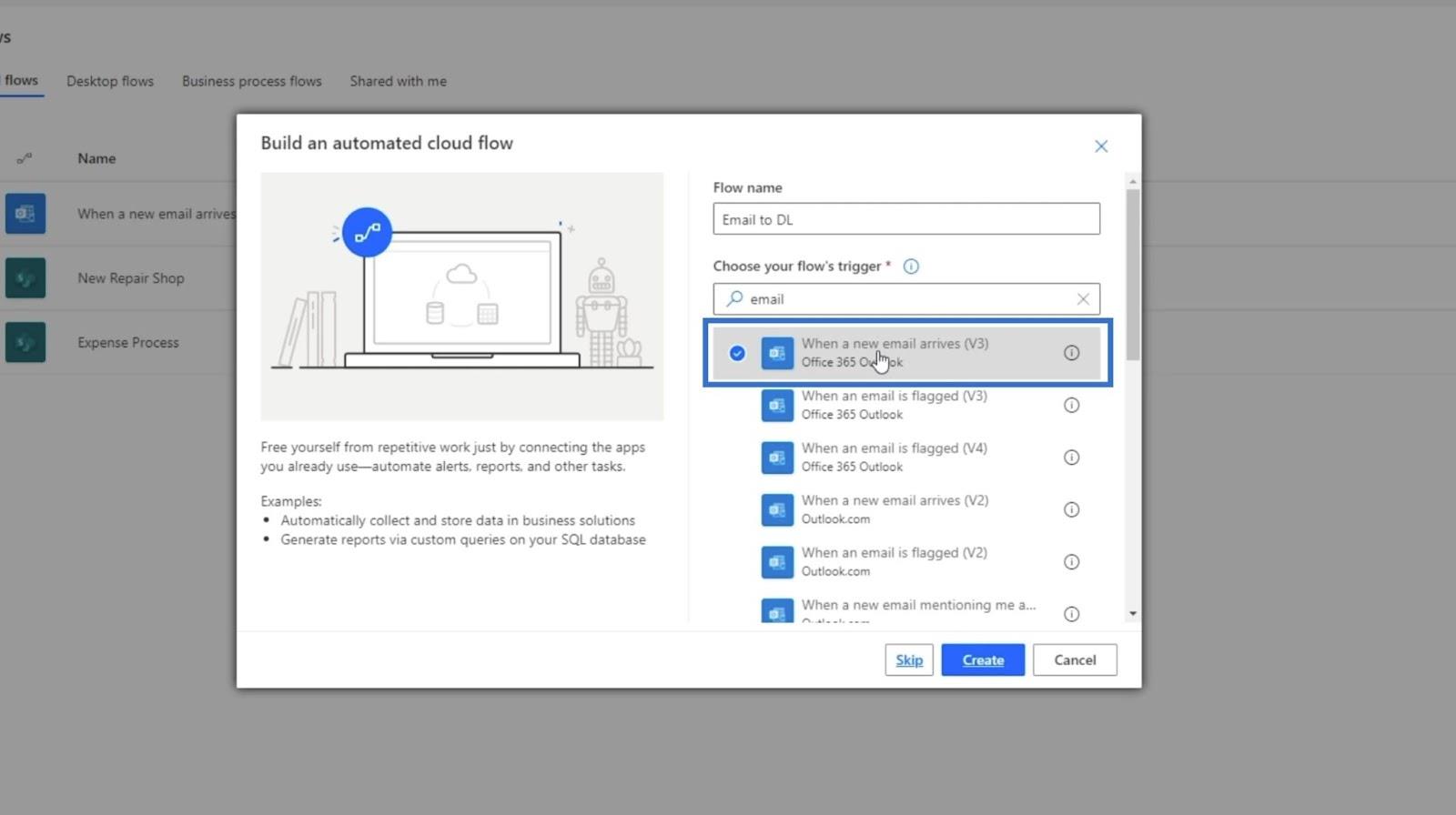
Napsauta sitten Luo .
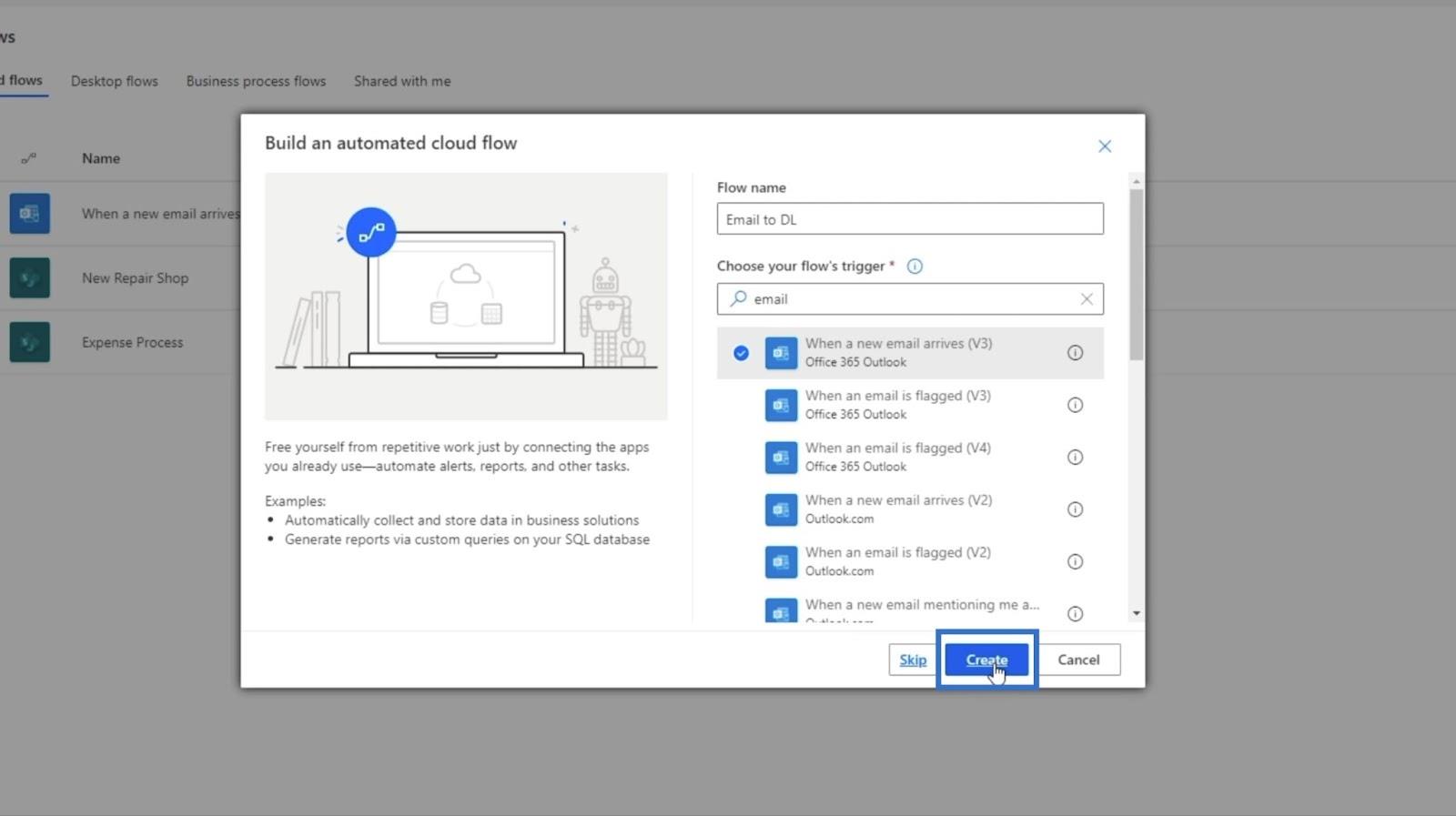
Muista, että tämä on yleensä keskitetty sähköposti, mutta tässä esimerkissä käytämme henkilökohtaista sähköpostiosoitetta.
Sen jälkeen näkyviin tulee Kun uusi sähköposti saapuu -ponnahdusikkuna.
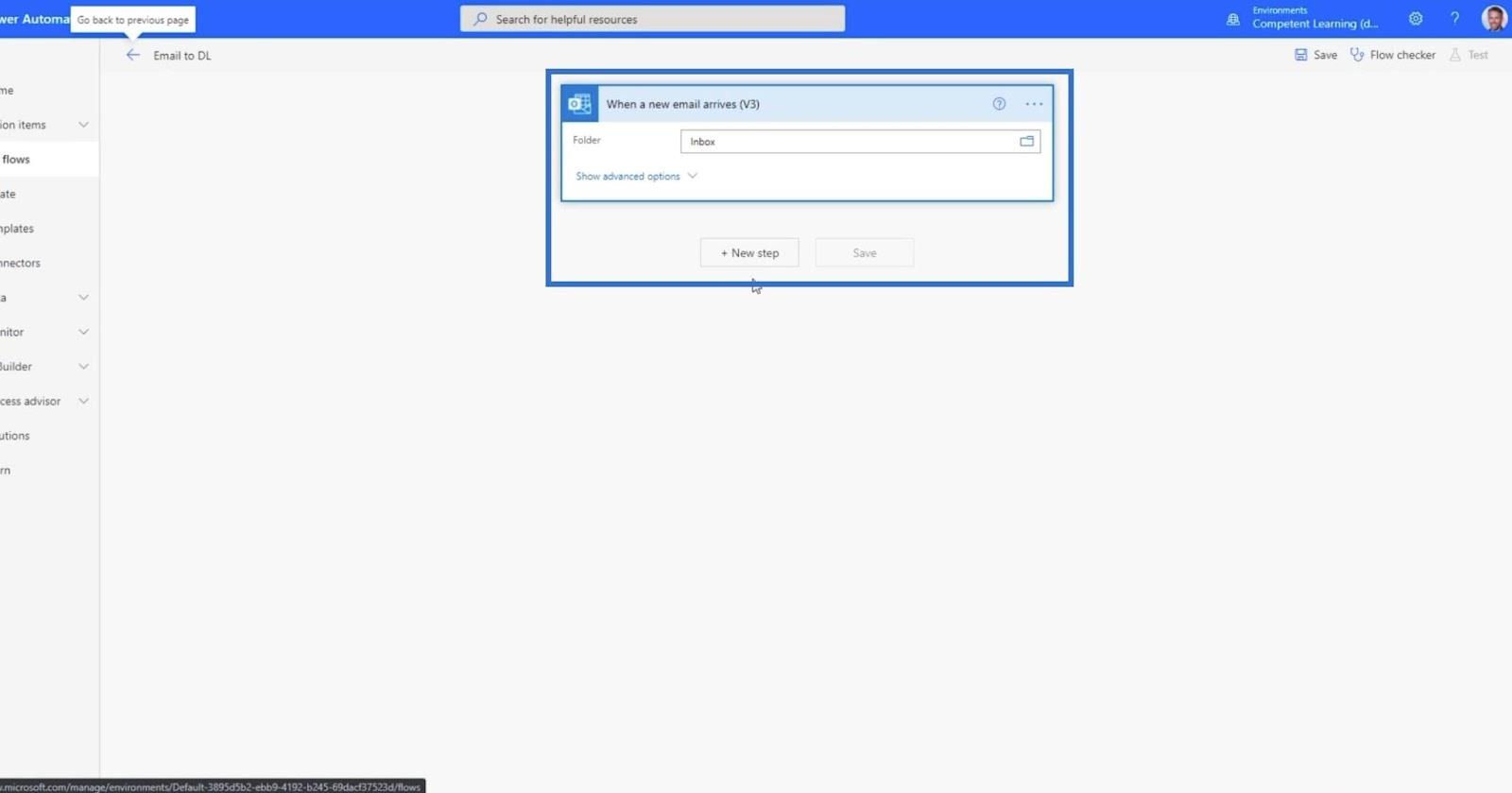
Asetamme tämän vain sähköpostiviesteille, joissa on liitteitä. Napsauta siis Näytä lisäasetukset .
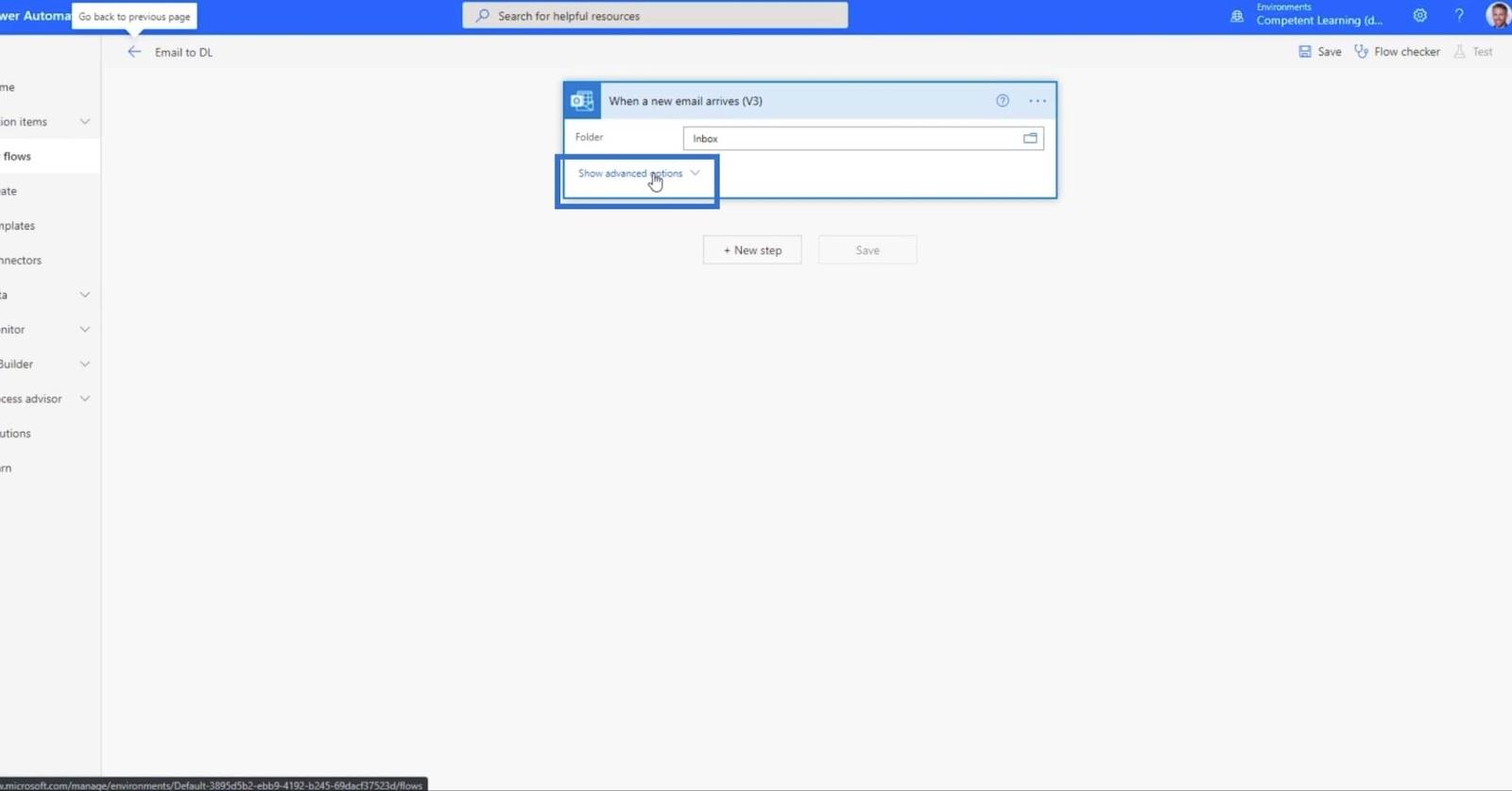
Aseta Sisällytä liitteet -kentän arvoksi Kyllä .
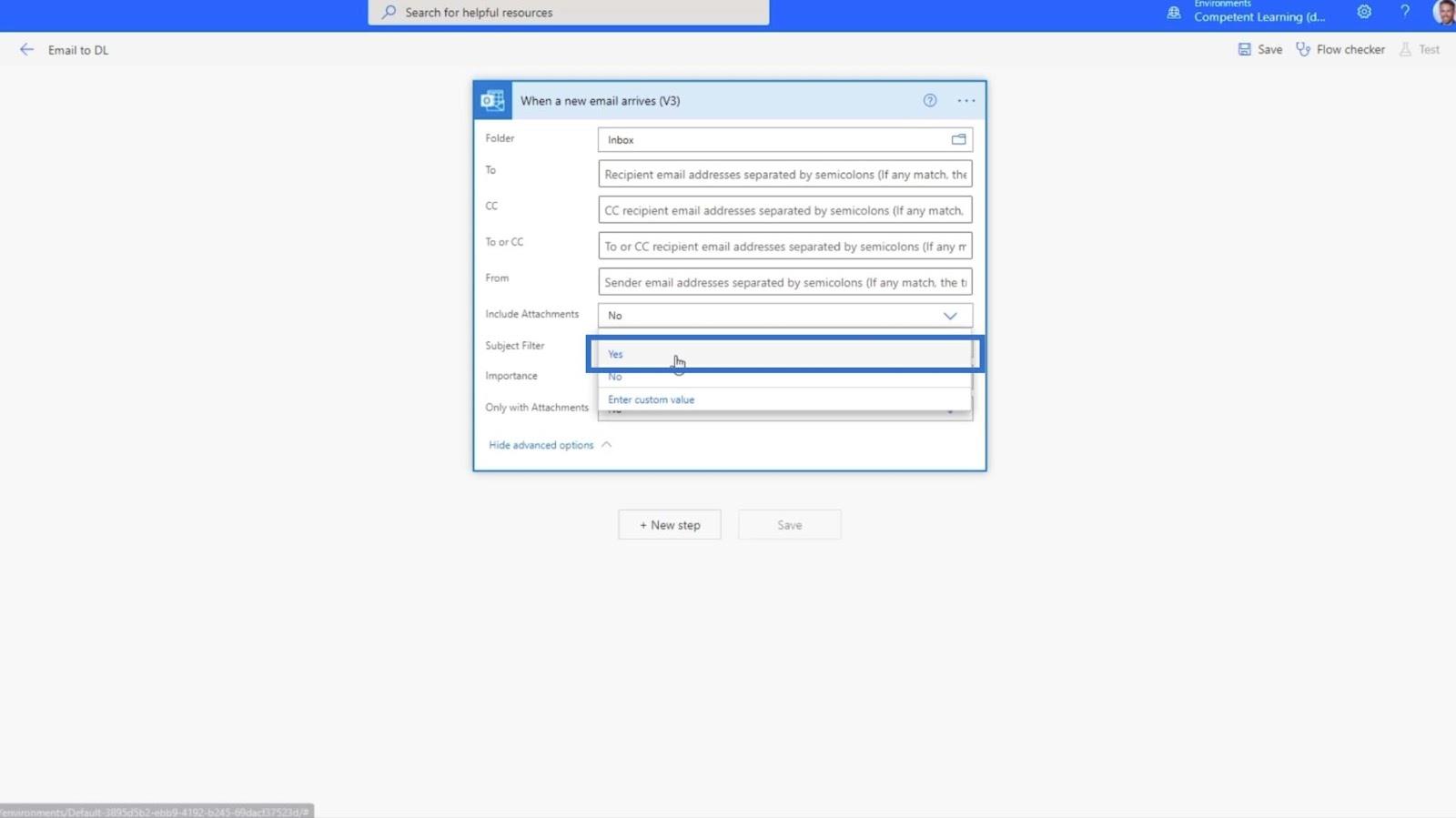
Aseta myös Vain liitetiedostoja -kentän arvoksi Kyllä .
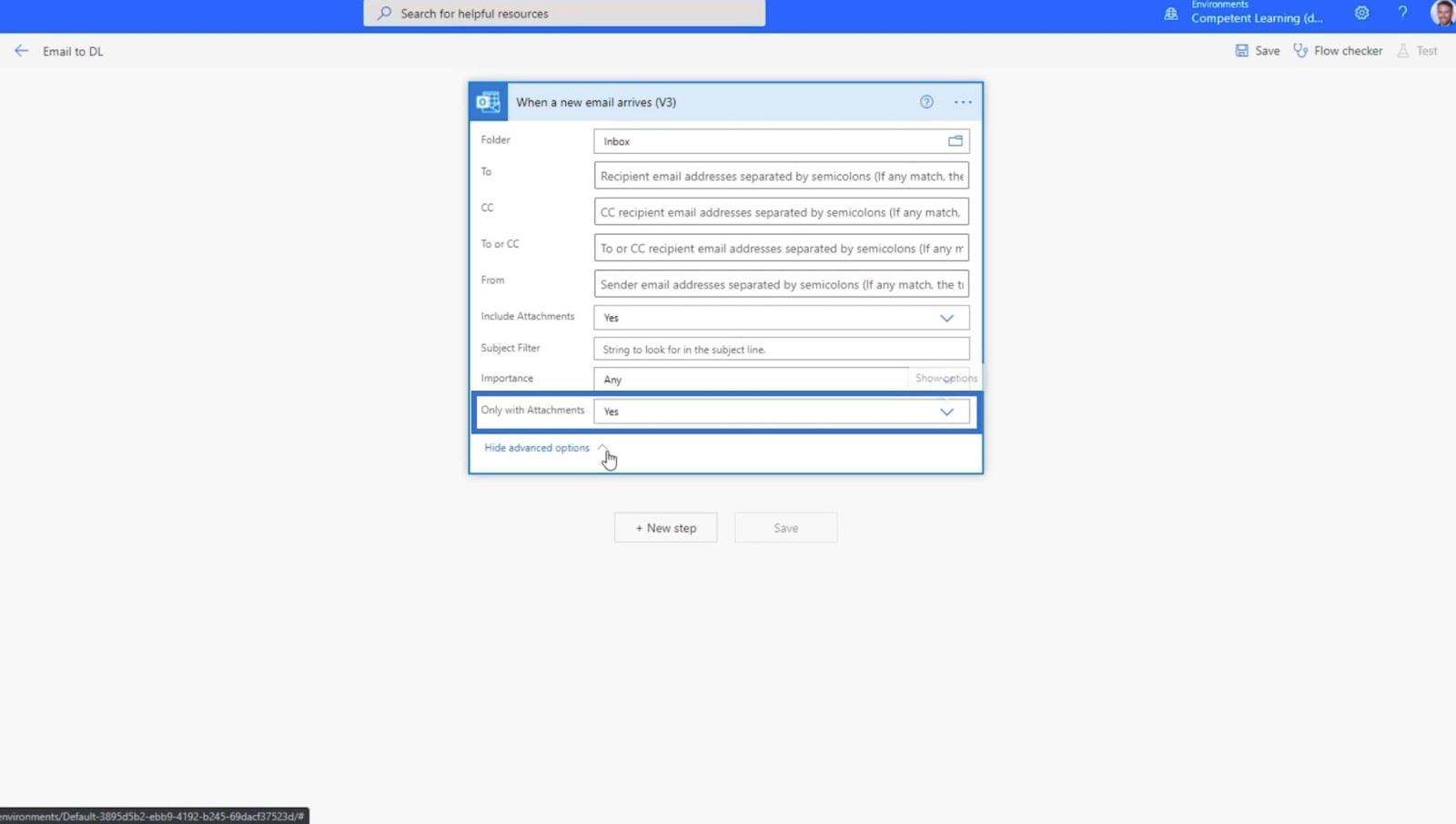
Napsauta seuraavaksi + Uusi vaihe .
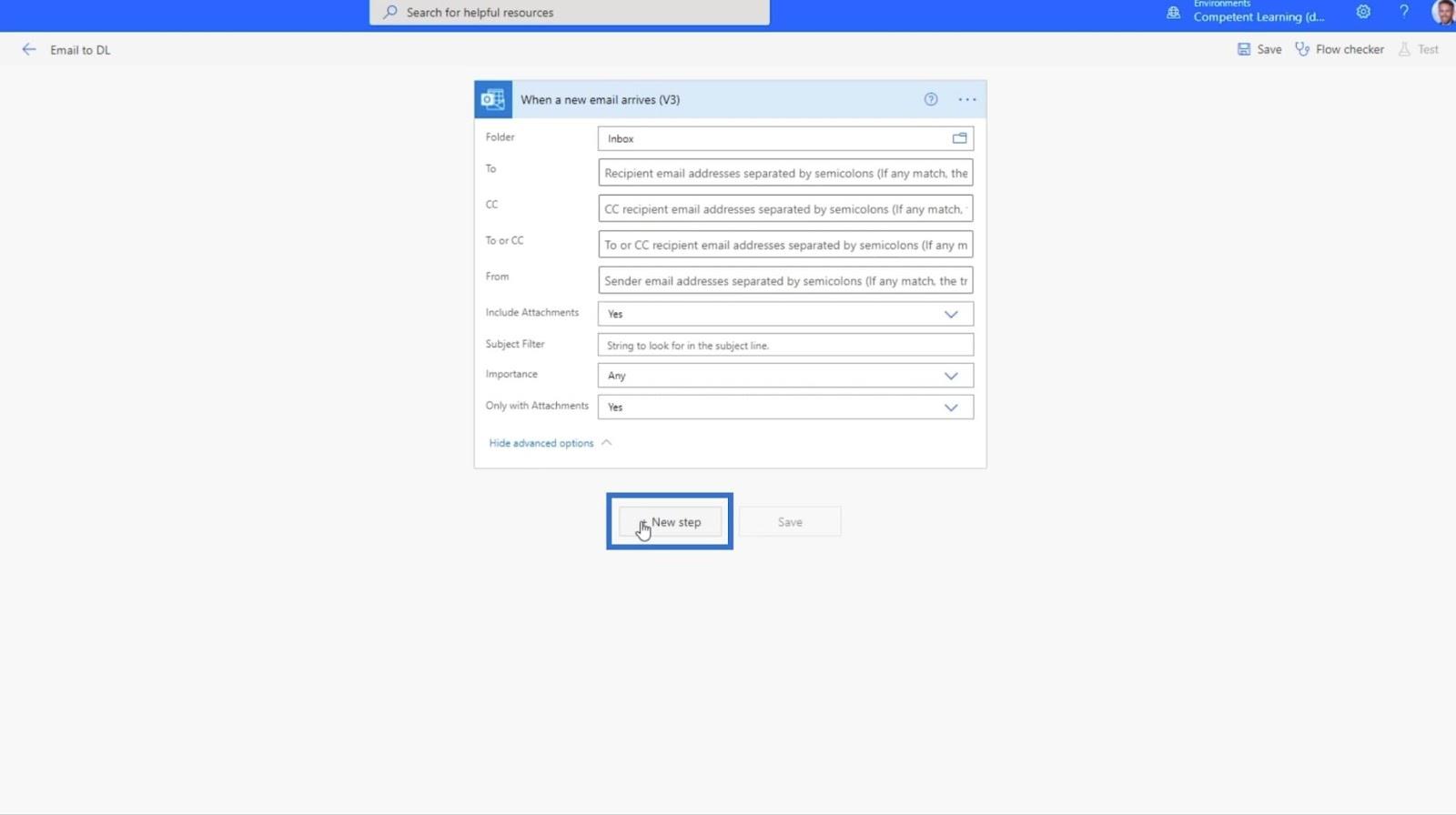
Tämä näyttää Valitse toiminta -kenttä -ruudun.
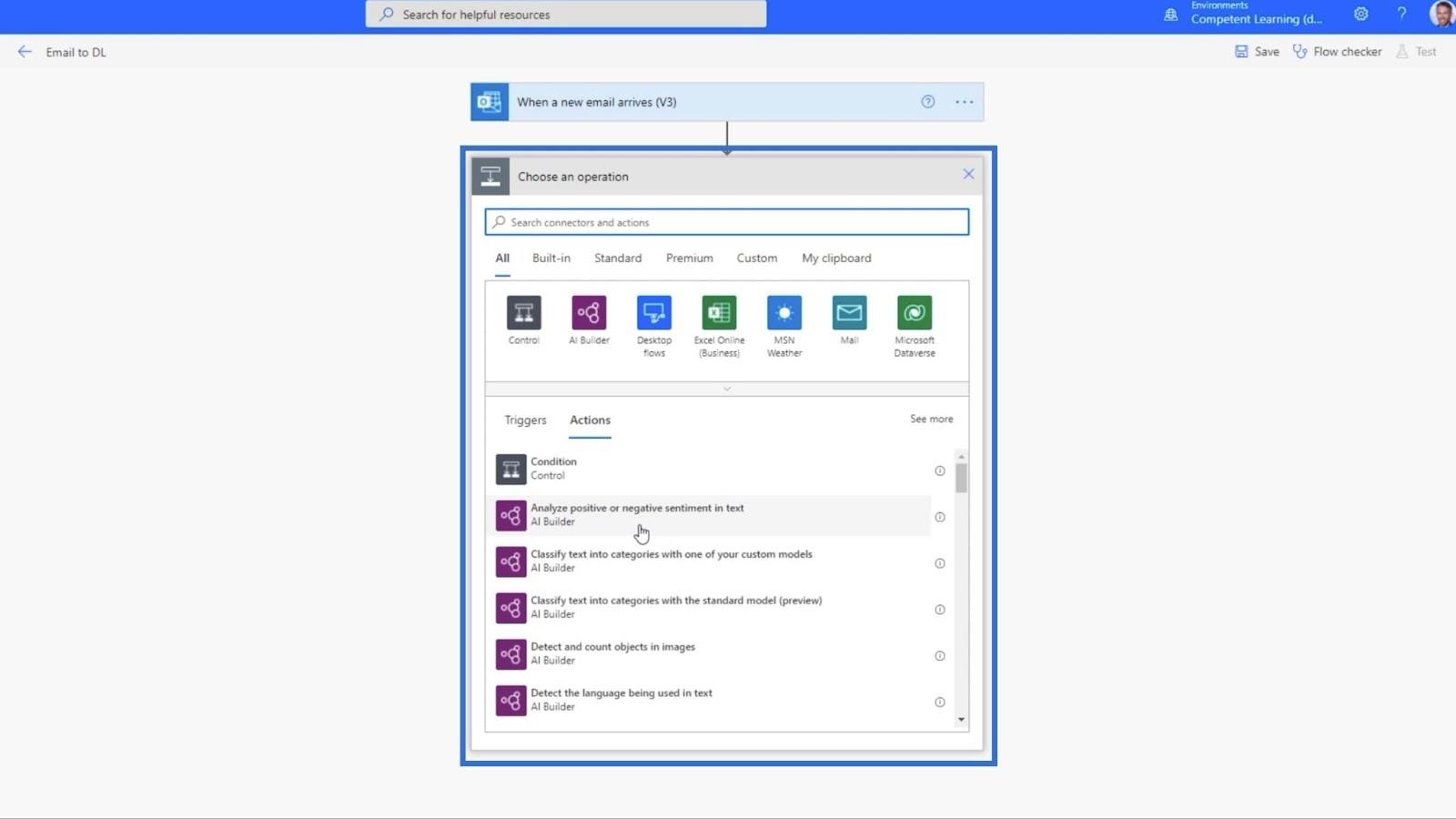
2. Ilmoitustoiminnon määrittäminen
Lähetämme tiimiviestin itsellemme, joten kirjoita "tiimi" ja valitse Microsoft Teams .
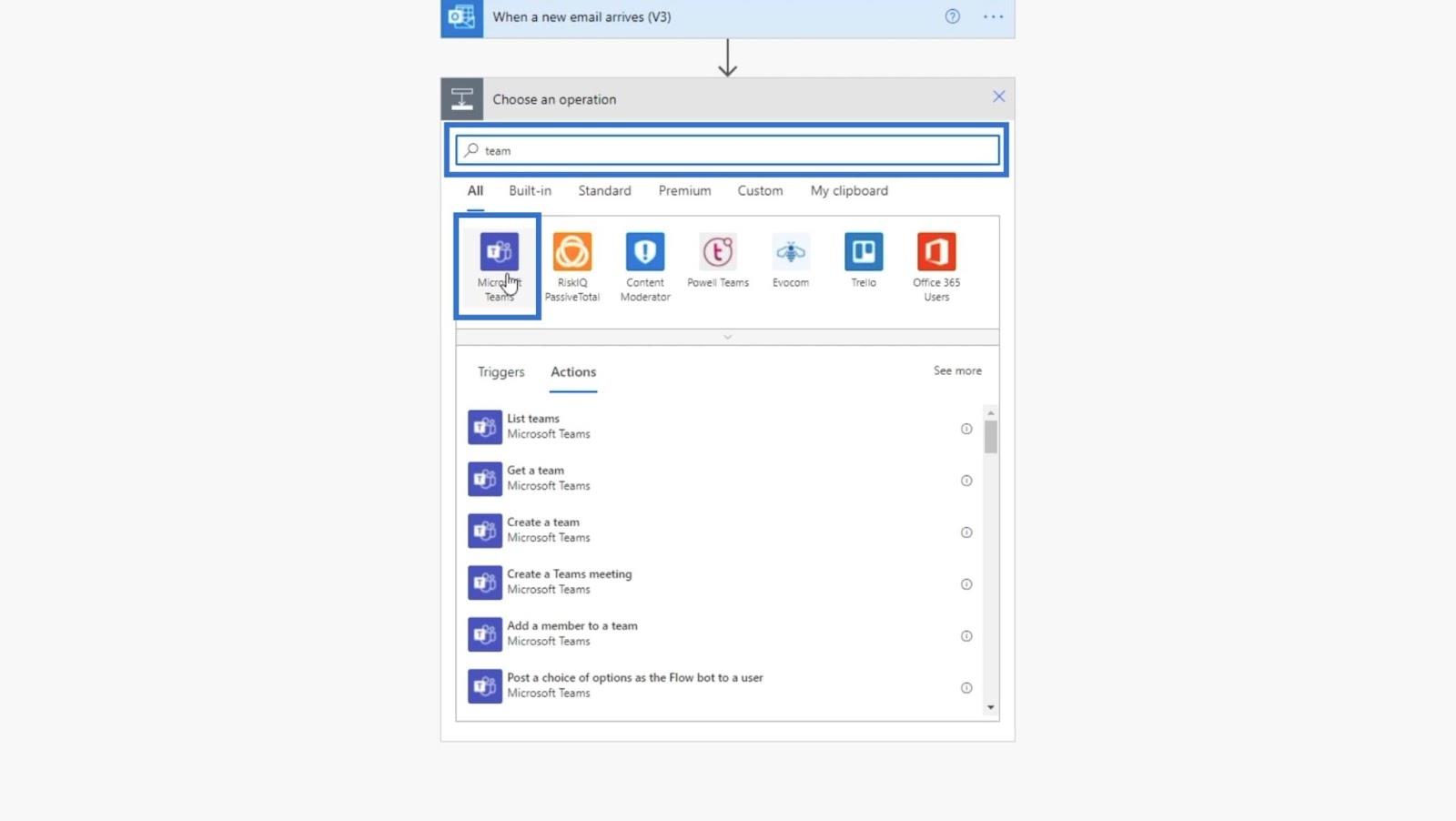
Kun olet napsauttanut Microsoft Teamsia , meidän on asetettava toiminnot . Esimerkissämme käytämme Lähetä viesti chatissa tai kanavassa .
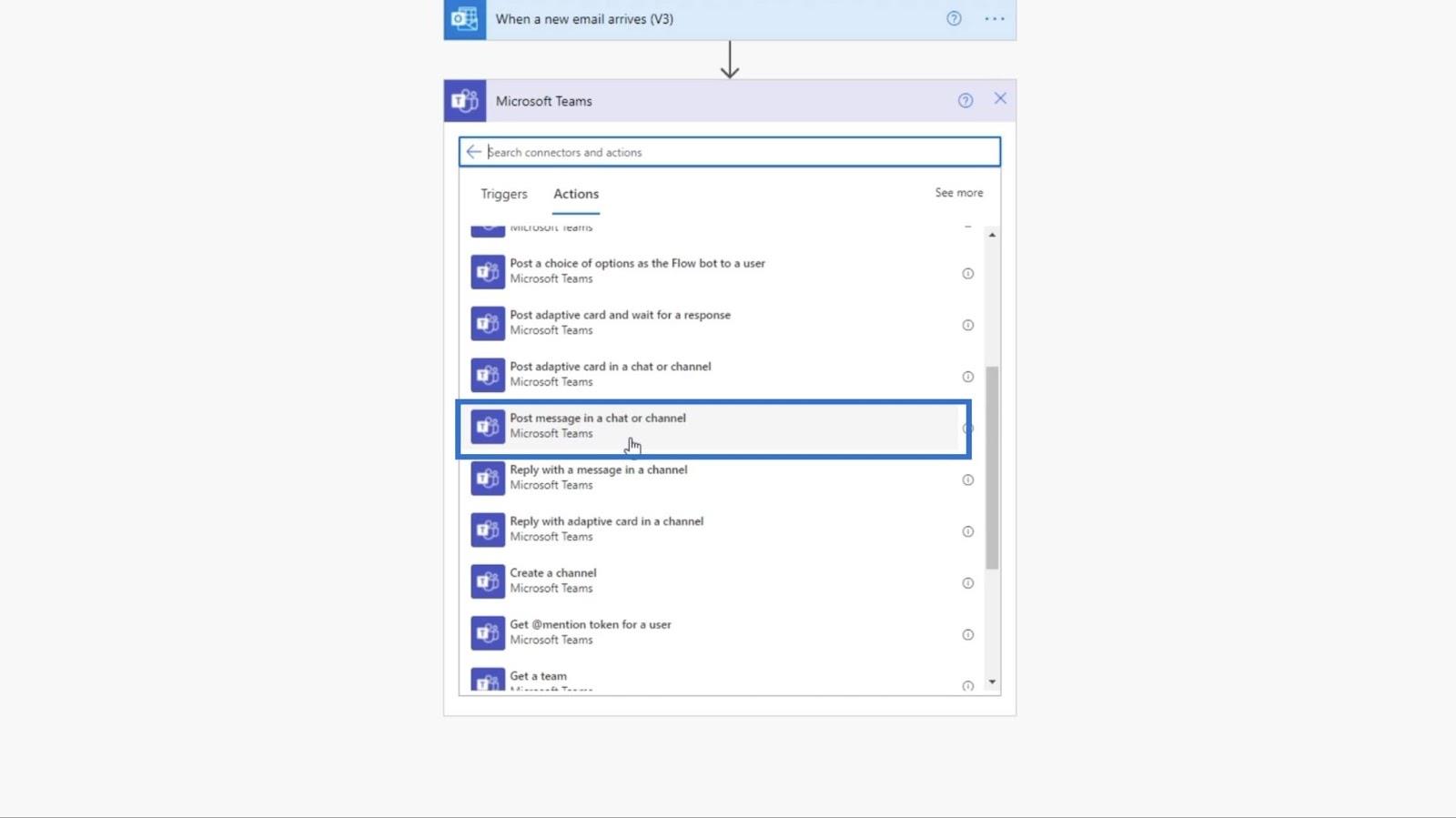
Seuraavaksi asetamme viestin kanavaan .
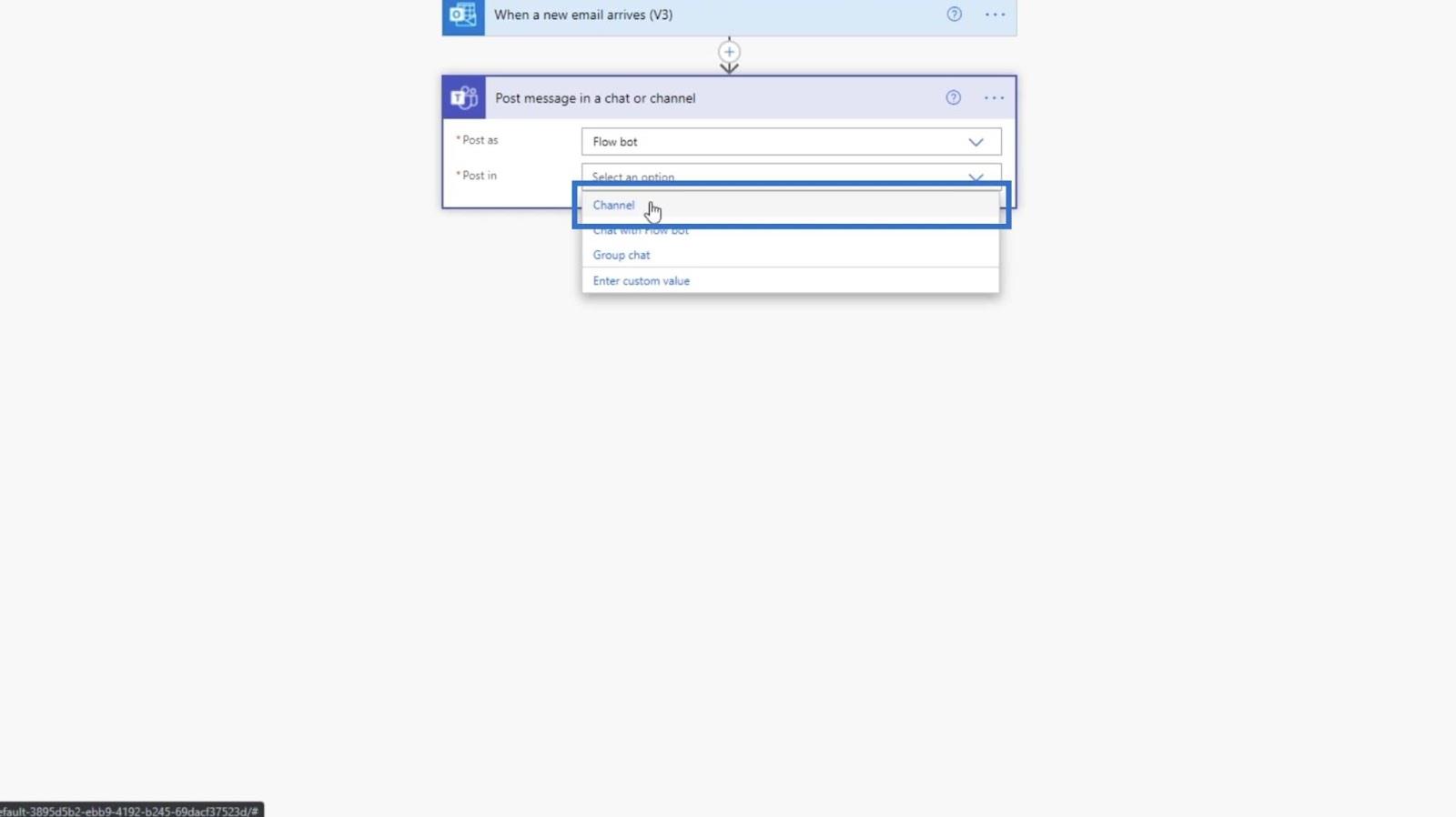
Aseta sen jälkeen tiimiksi TestSite .
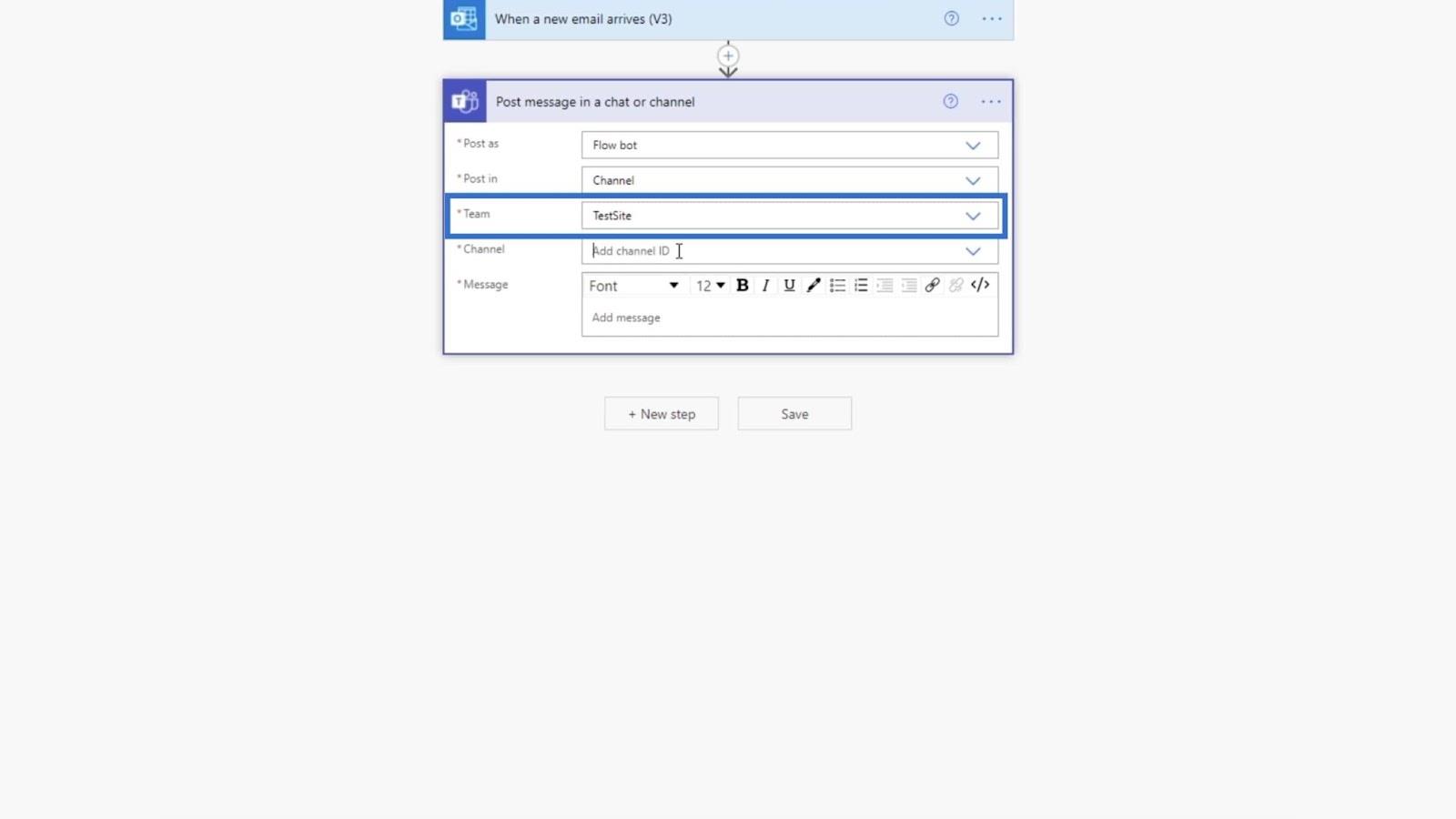
Ja kanavan pitäisi olla Debug, koska käytämme tätä virheenkorjaustarkoituksiin.
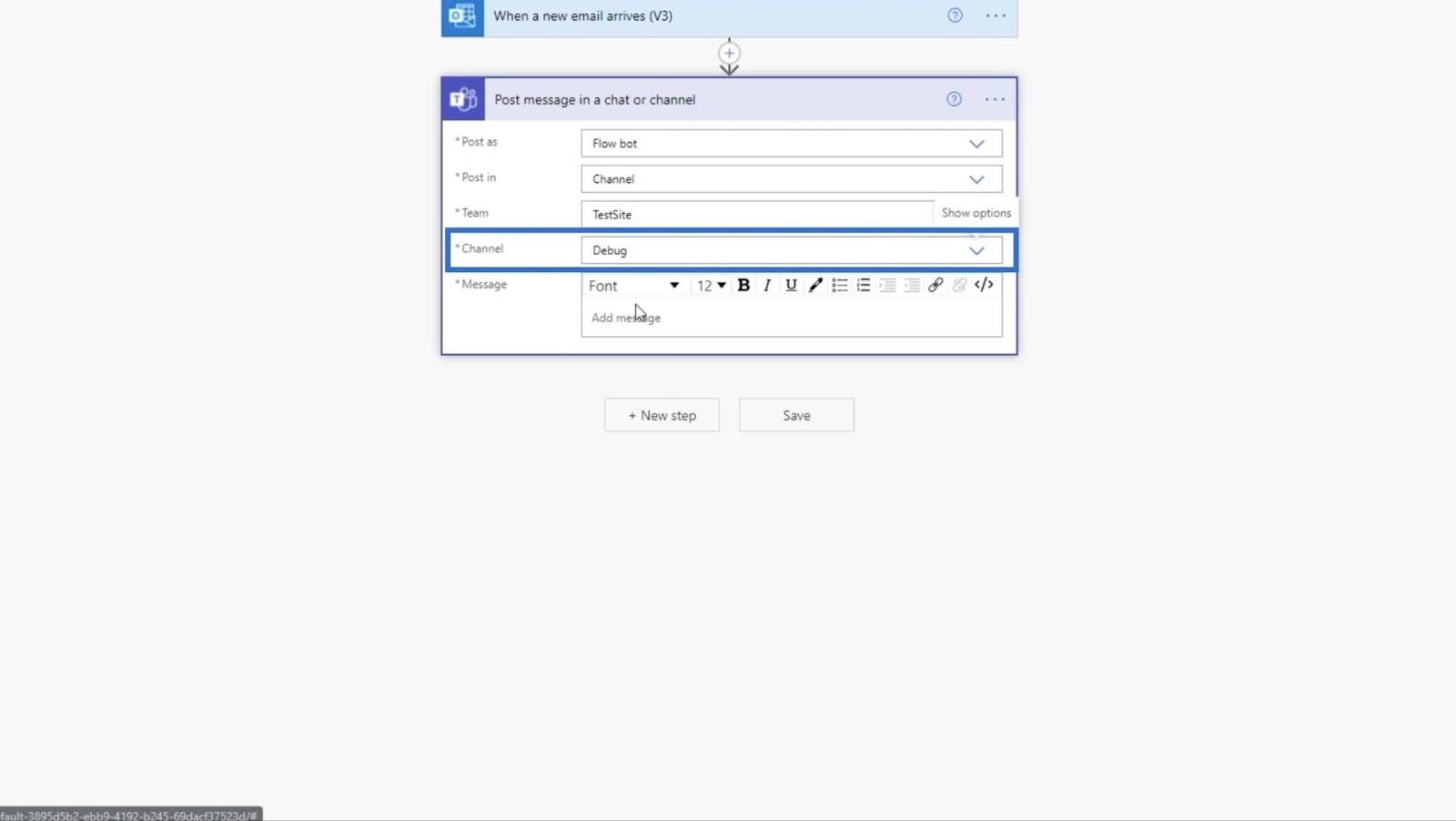
Sitten asetamme viestin " Uusi tiedosto on lisätty! ”.
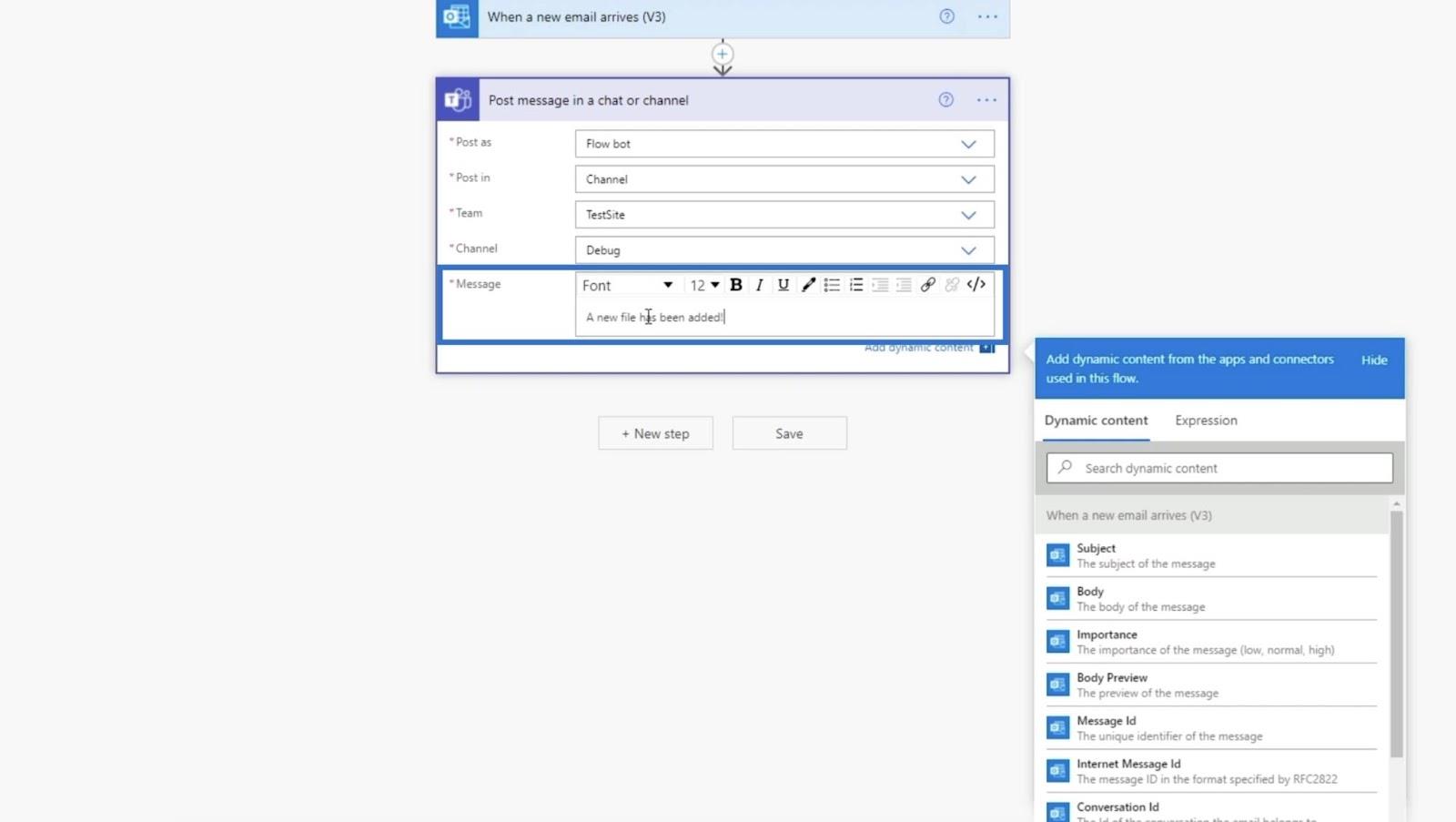
Napsauta lopuksi Tallenna .
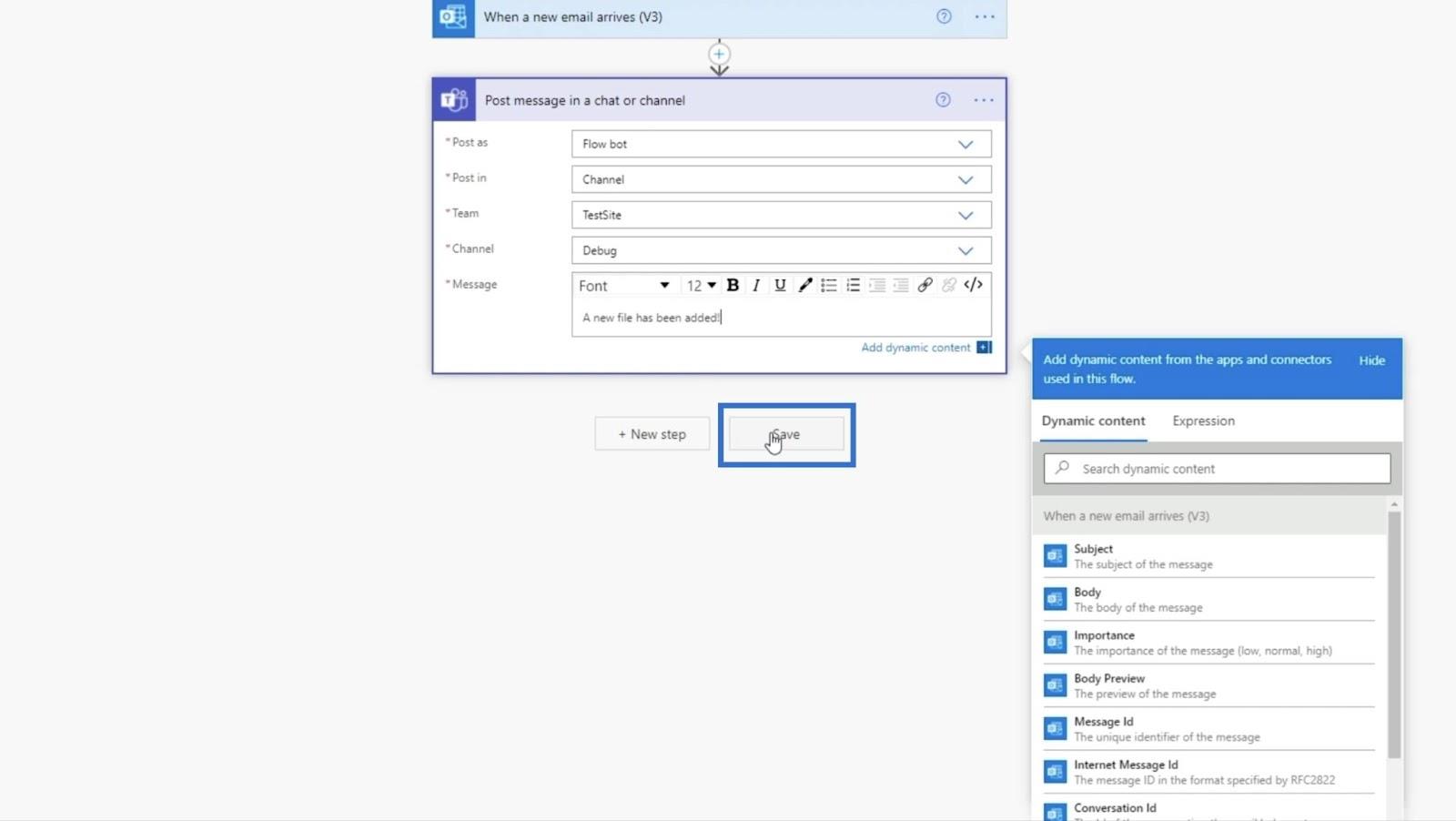
Siirrytään seuraavaan vaiheeseen napsauttamalla + Seuraava vaihe .
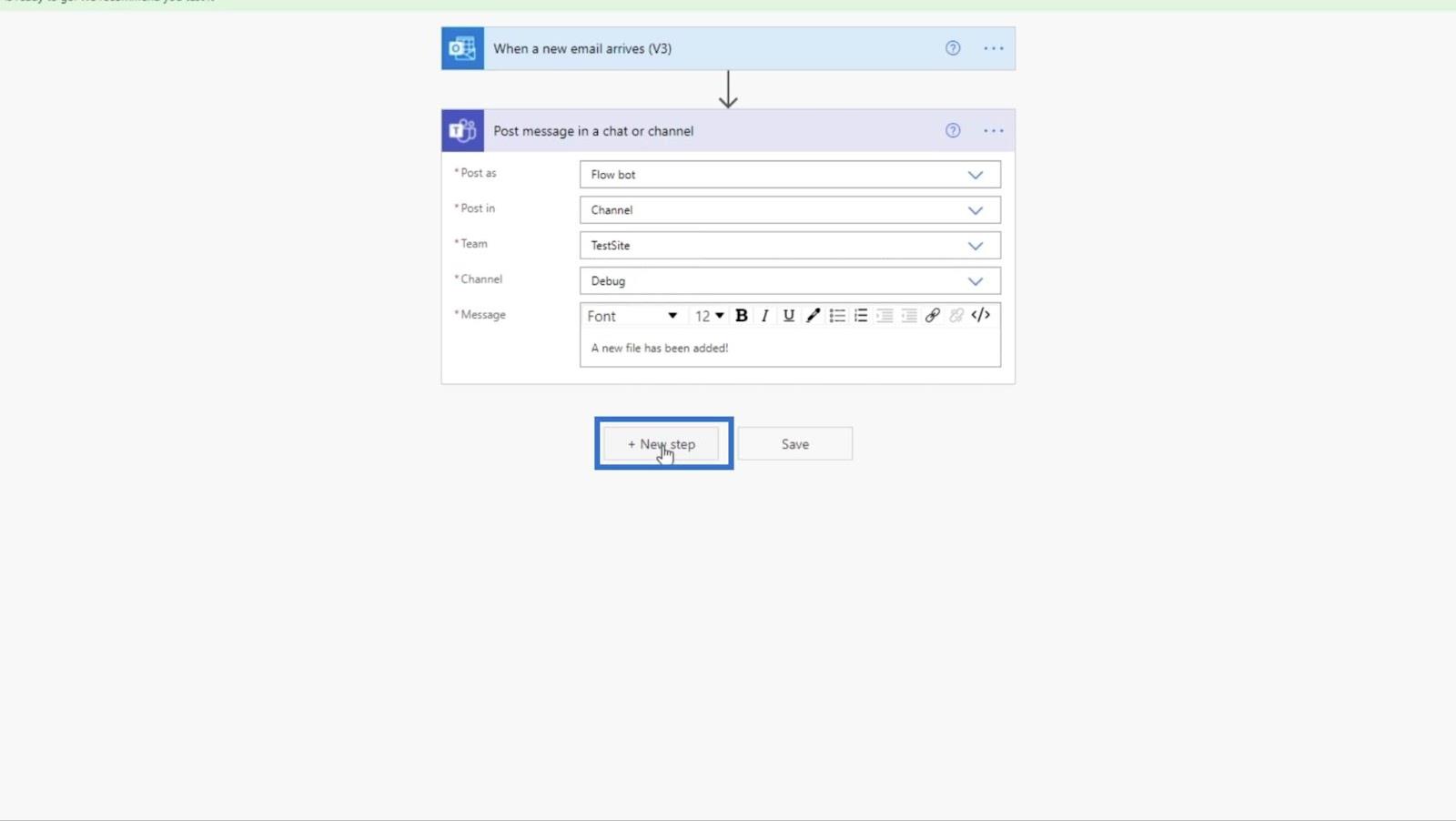
3. Tiedostojen lataustoiminnon määrittäminen
Palataan SharePointiin kirjoittamalla " sharepoint " hakupalkkiin.
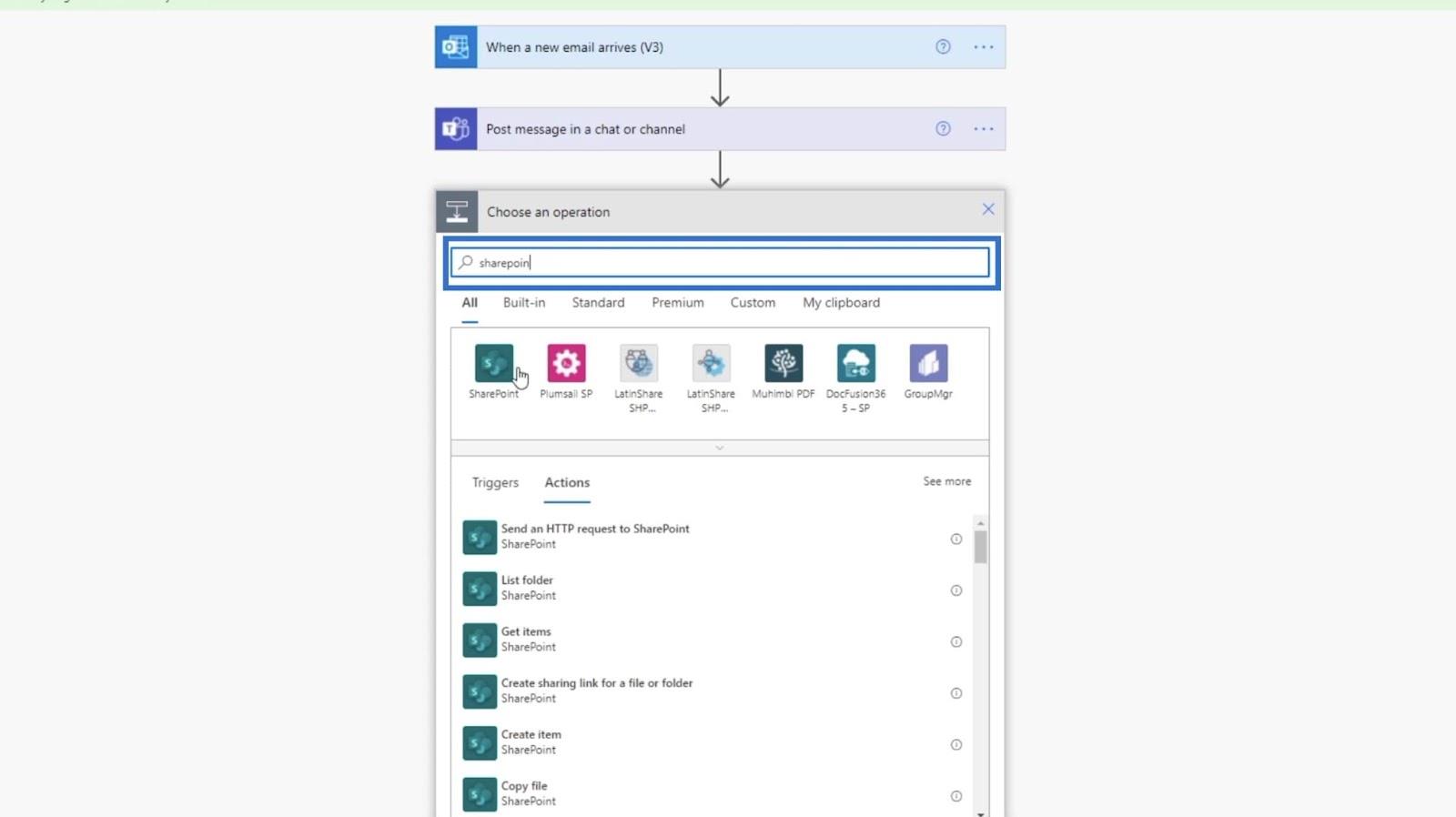
Valitse sitten tuloksista SharePoint .
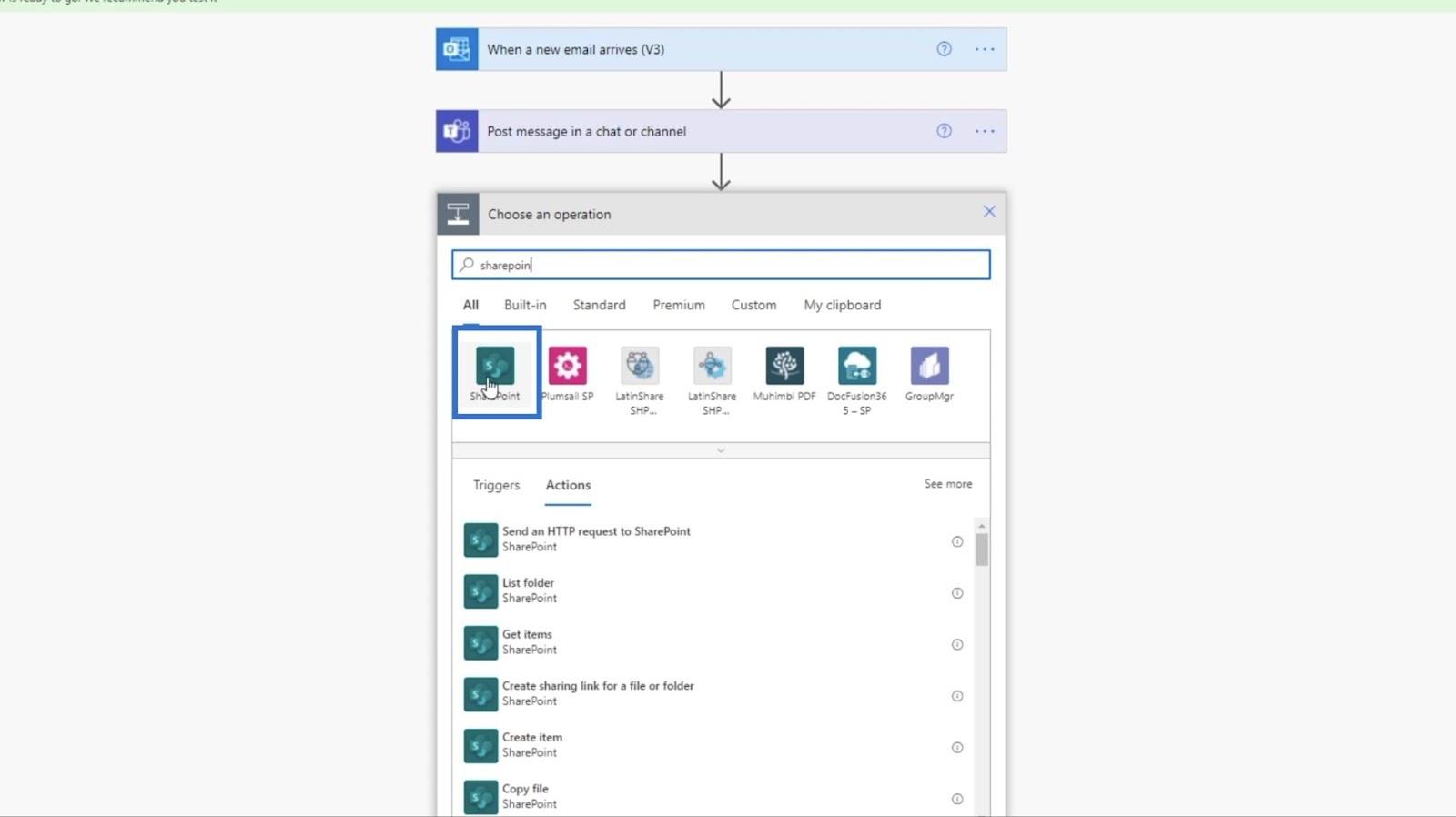
Kirjoita Toiminnot- kohtaan hakupalkkiin " file ".
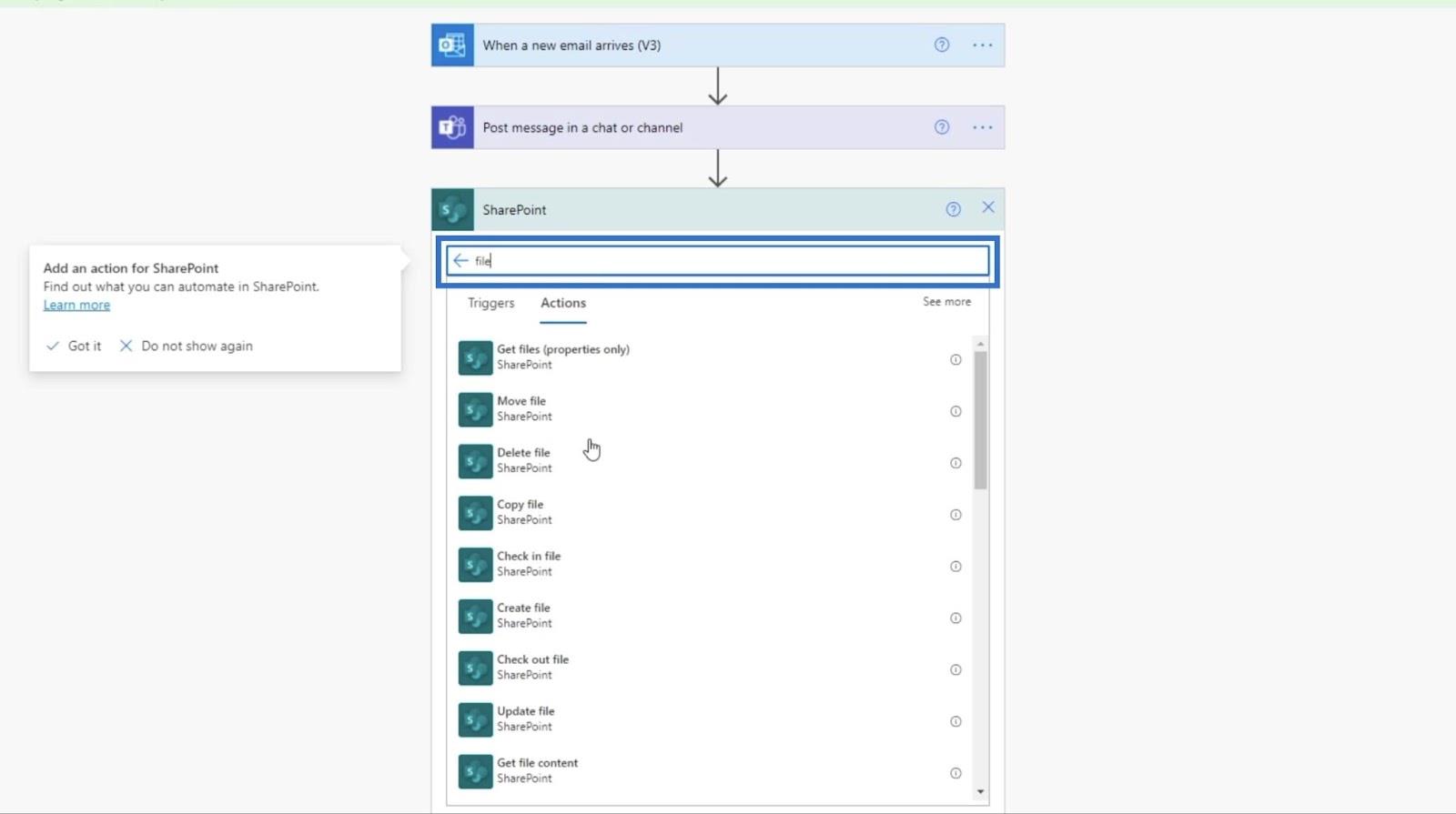
Napsauta sitten Luo tiedosto .
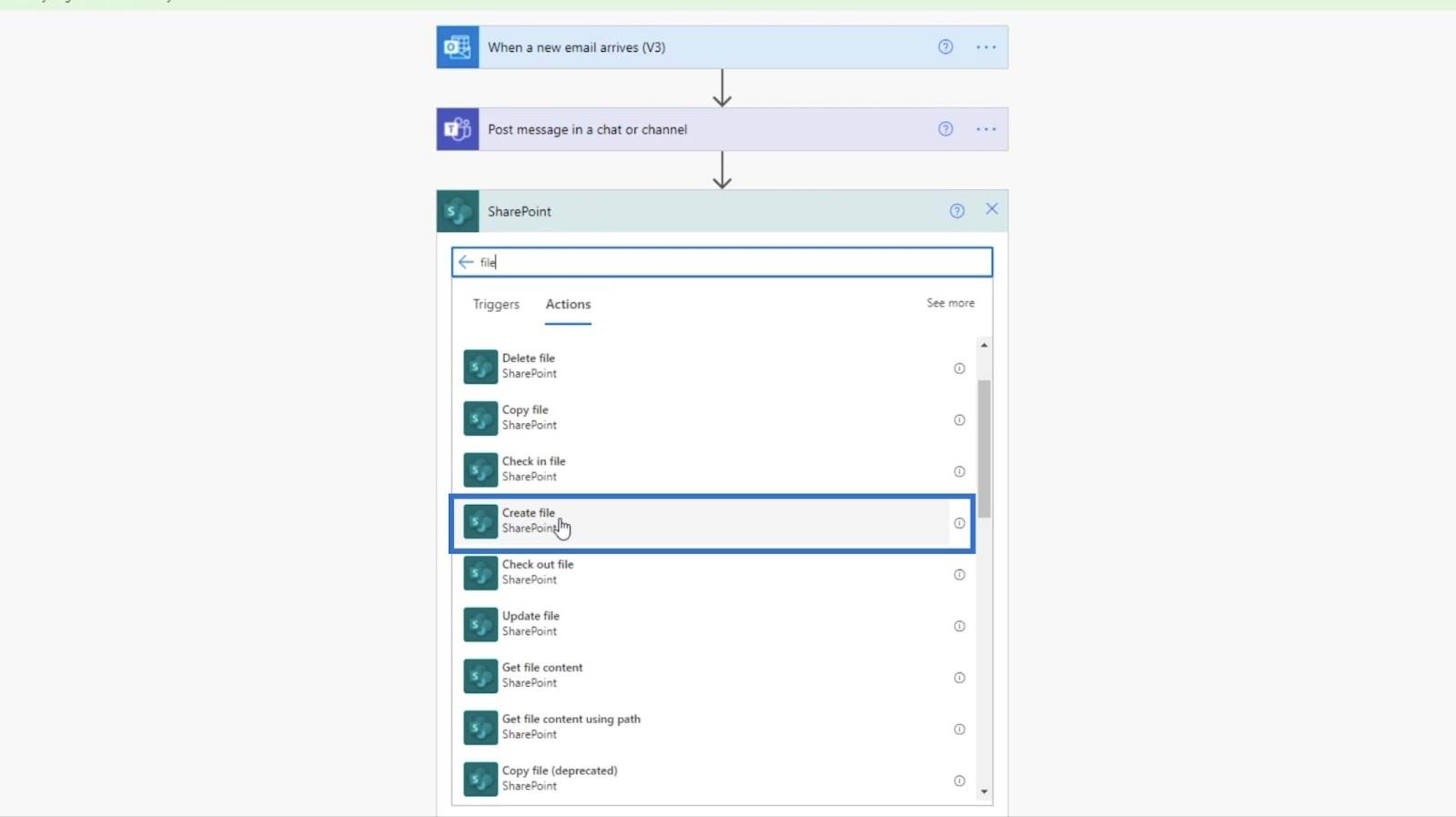
Tiedoston luomiseksi meidän on määritettävä sivuston osoite ja kansion polku .
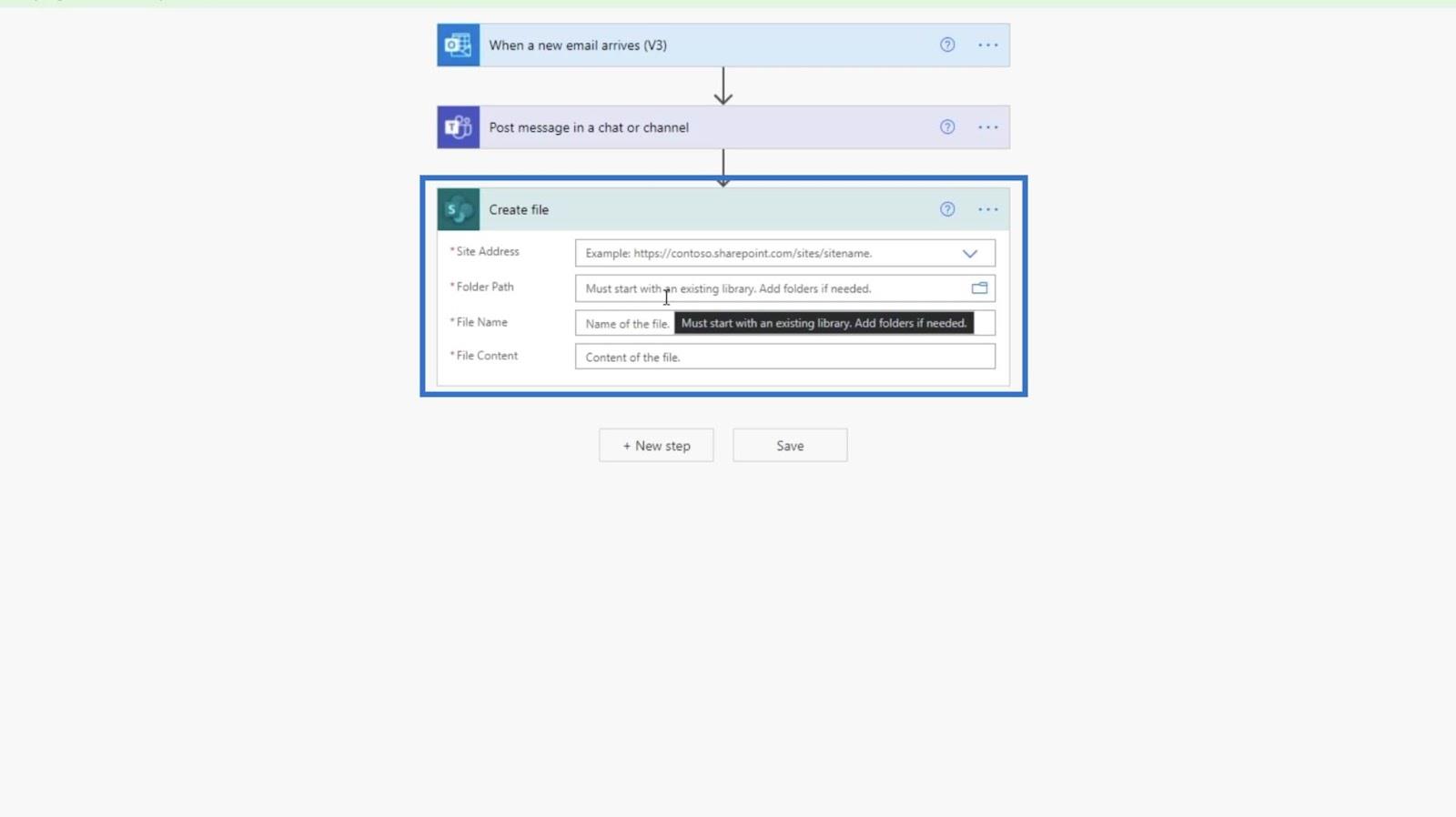
Sivuston osoite on TestSite . Jos napsautamme avattavaa valikkoa, voit valita sen.
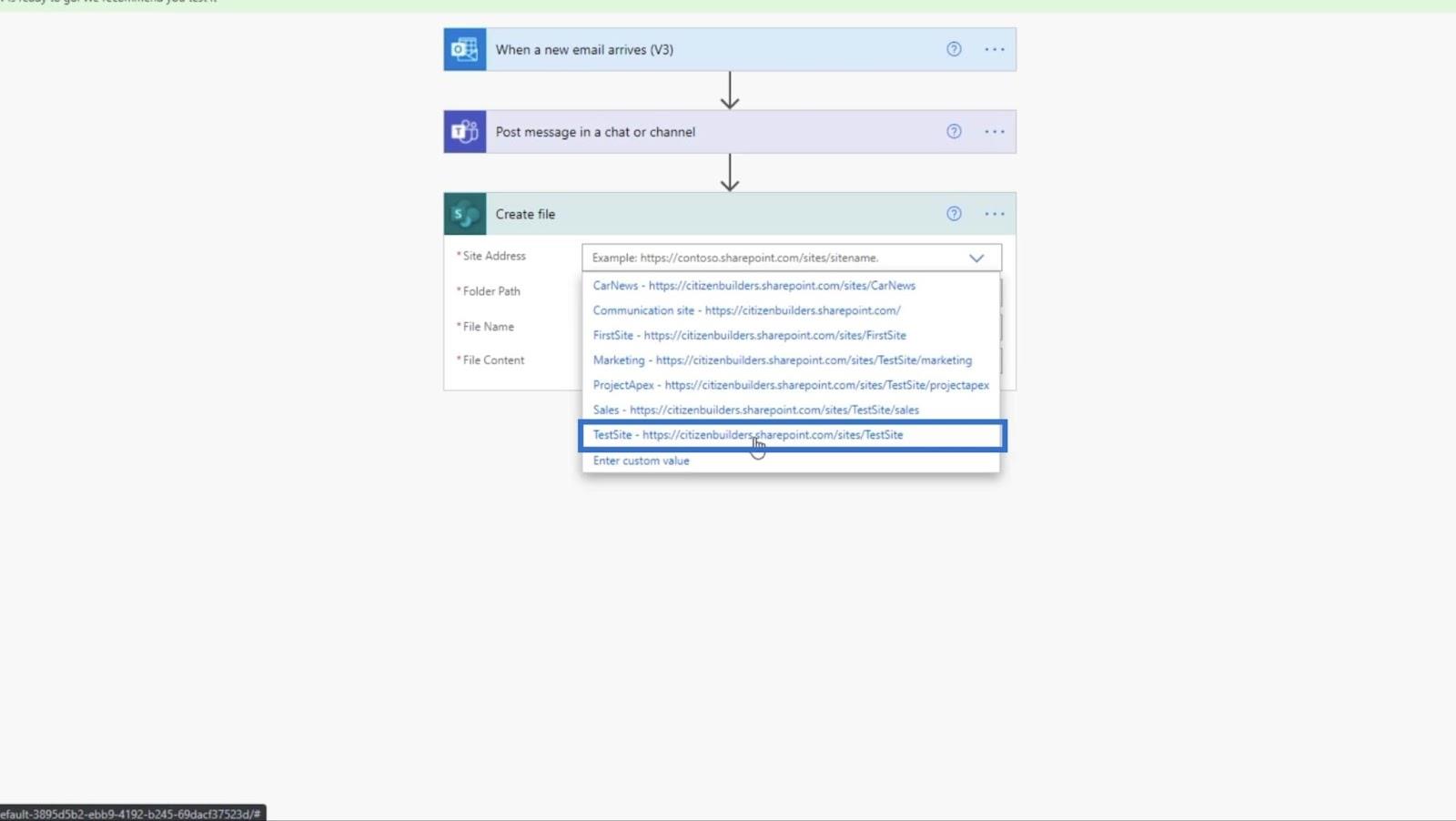
Napsauta kansiopolun kansiokuvaketta .
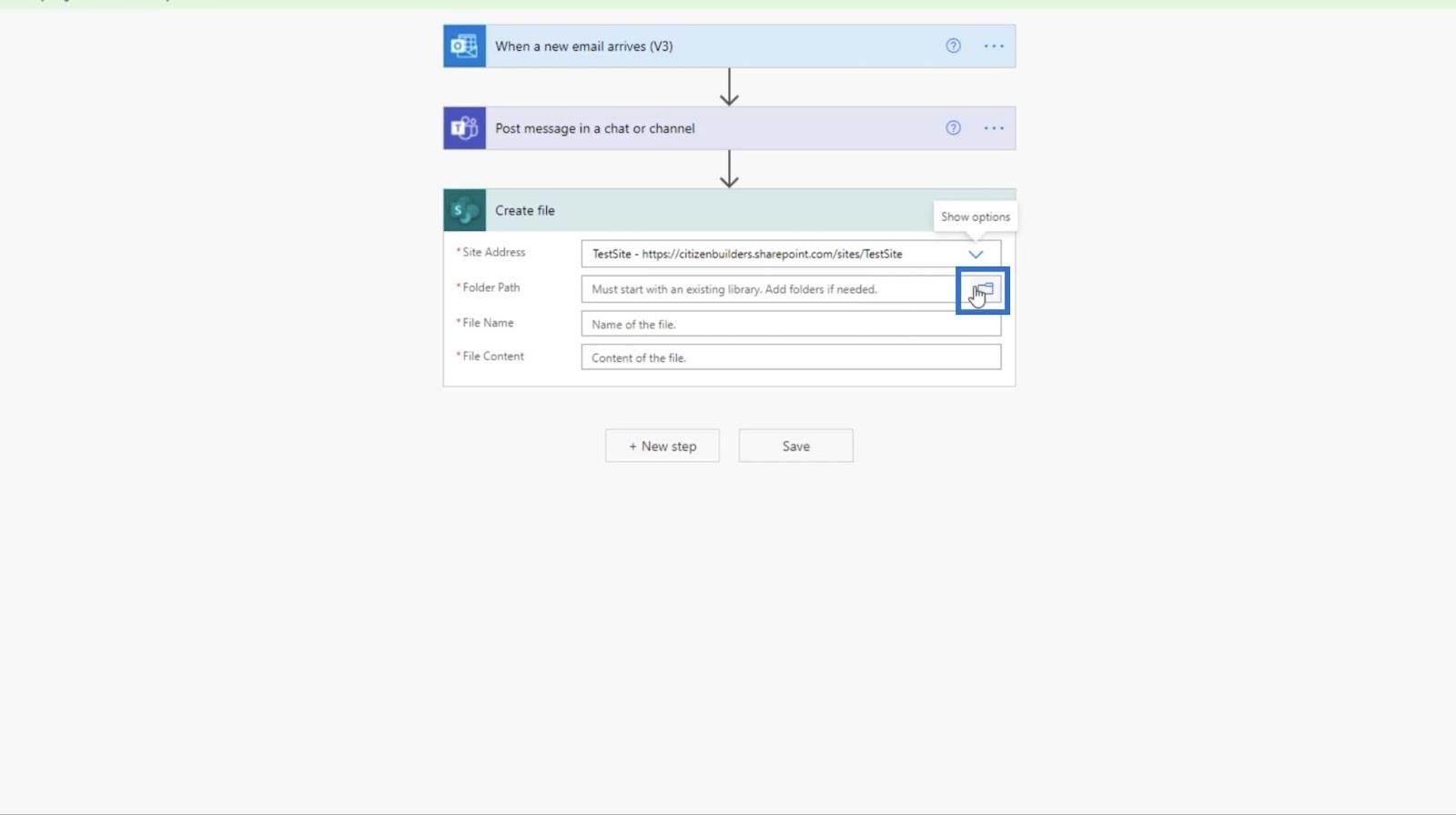
Valitse sitten tekstiruudusta Talousraportit .
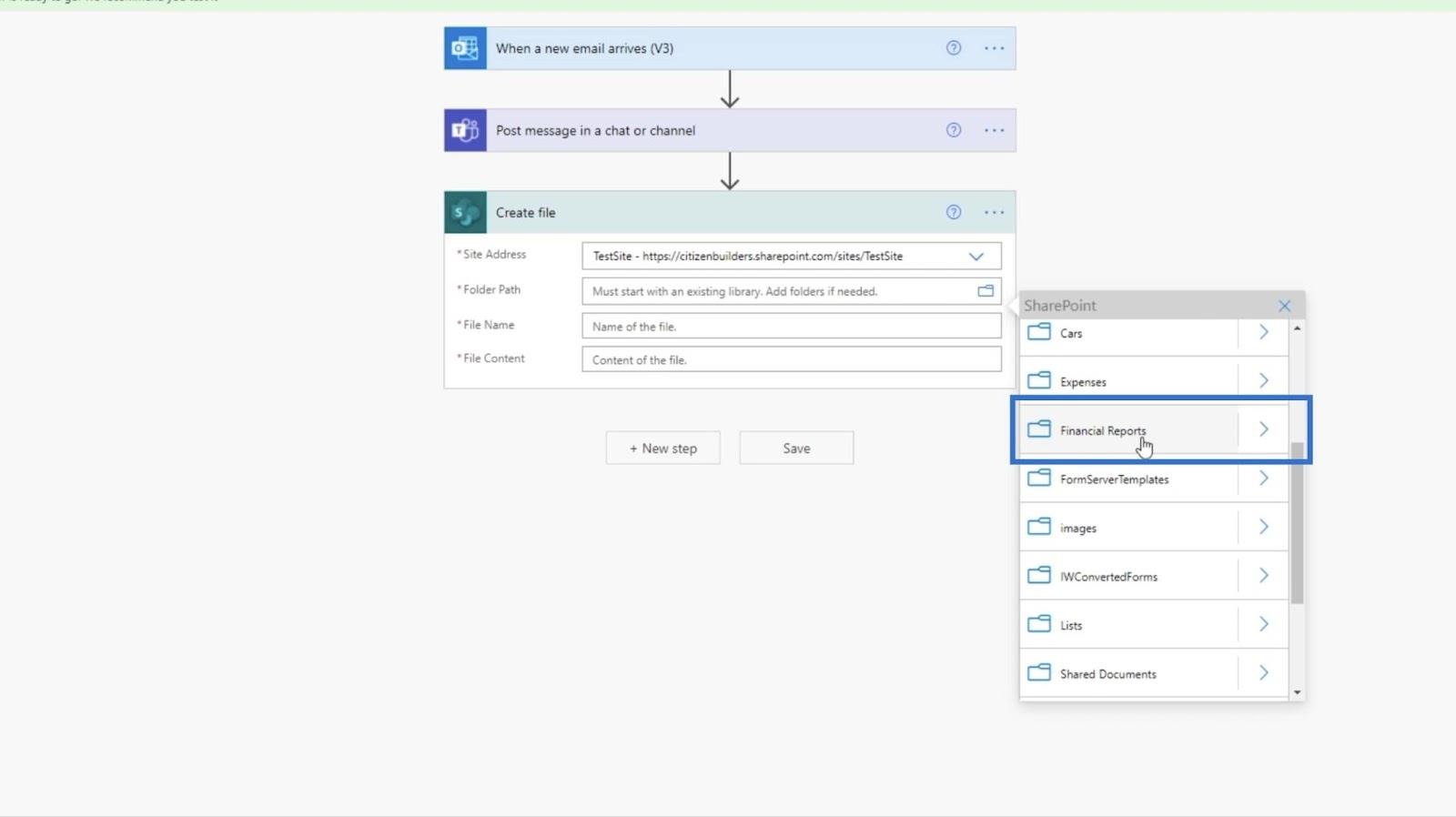
Seuraavaksi asetamme tiedostonimen . Voimme asettaa sen eri tavoin, mutta tässä esimerkissä asetamme sen aiheeksi Aihe . Tämä tarkoittaa, että tiedostonimellä on sama nimi kuin aiheella .
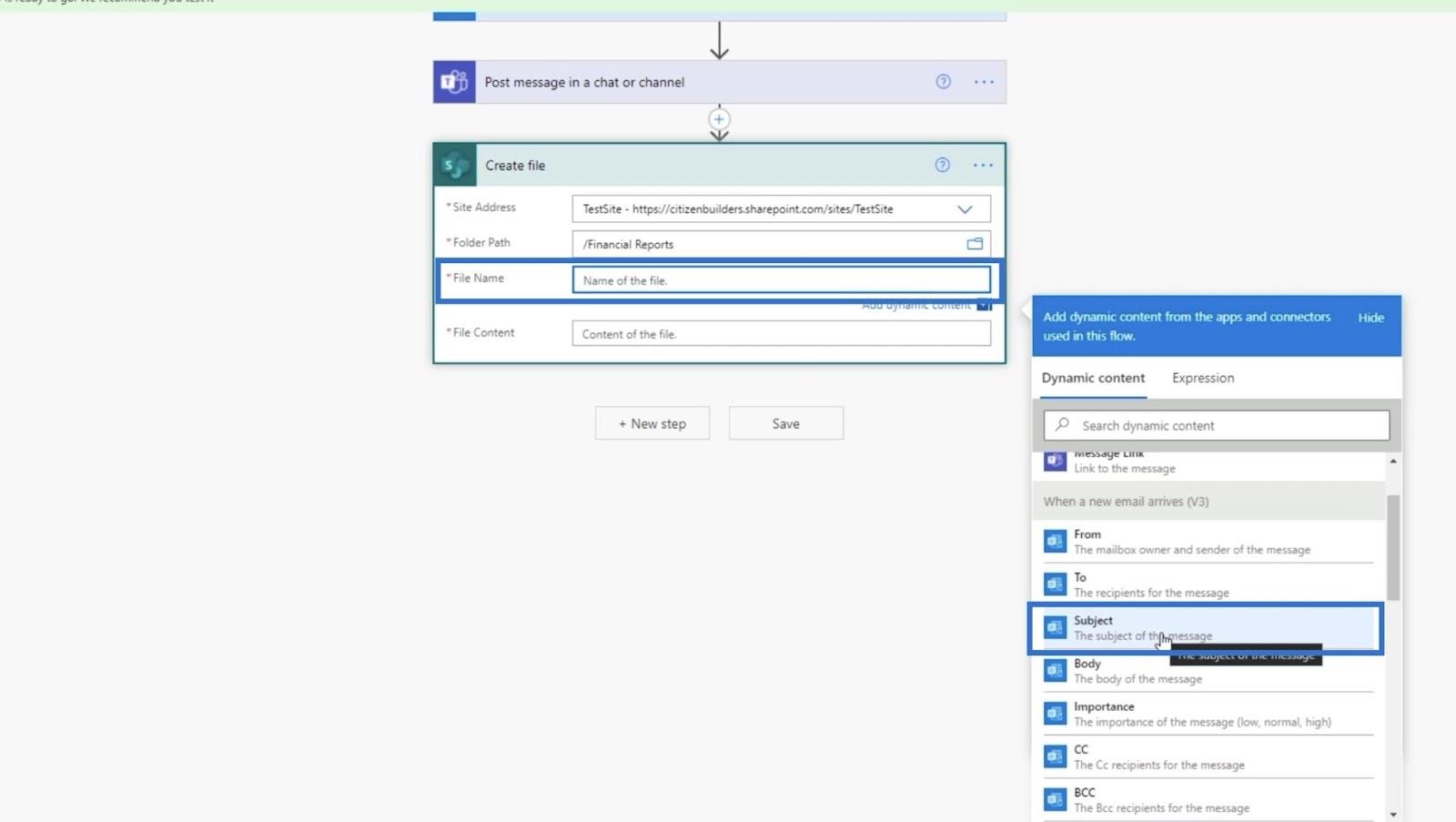
Sitten Tiedoston sisältö tulee asettaa arvoon Liitesisältö .
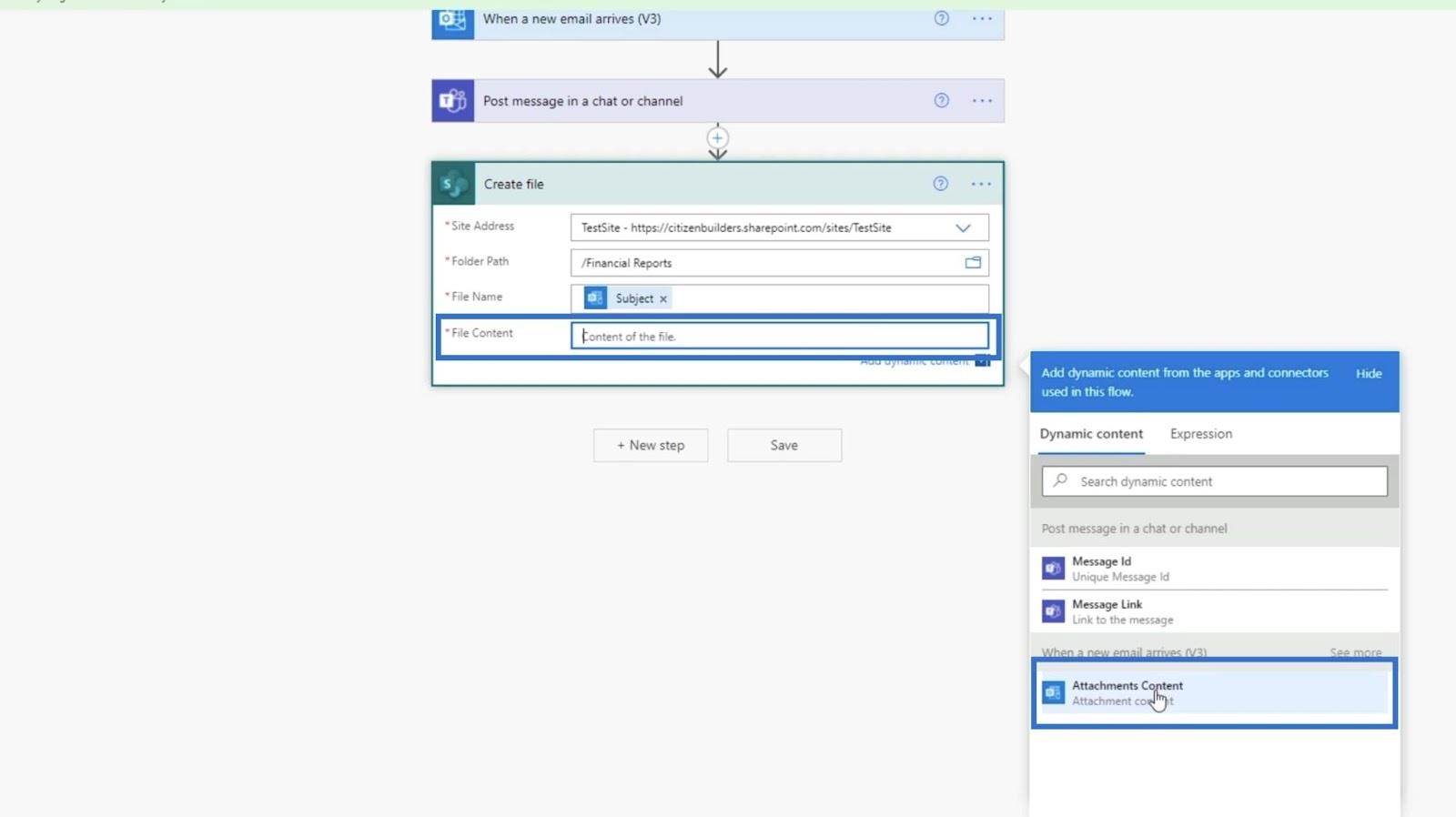
Napsauta lopuksi Tallenna .
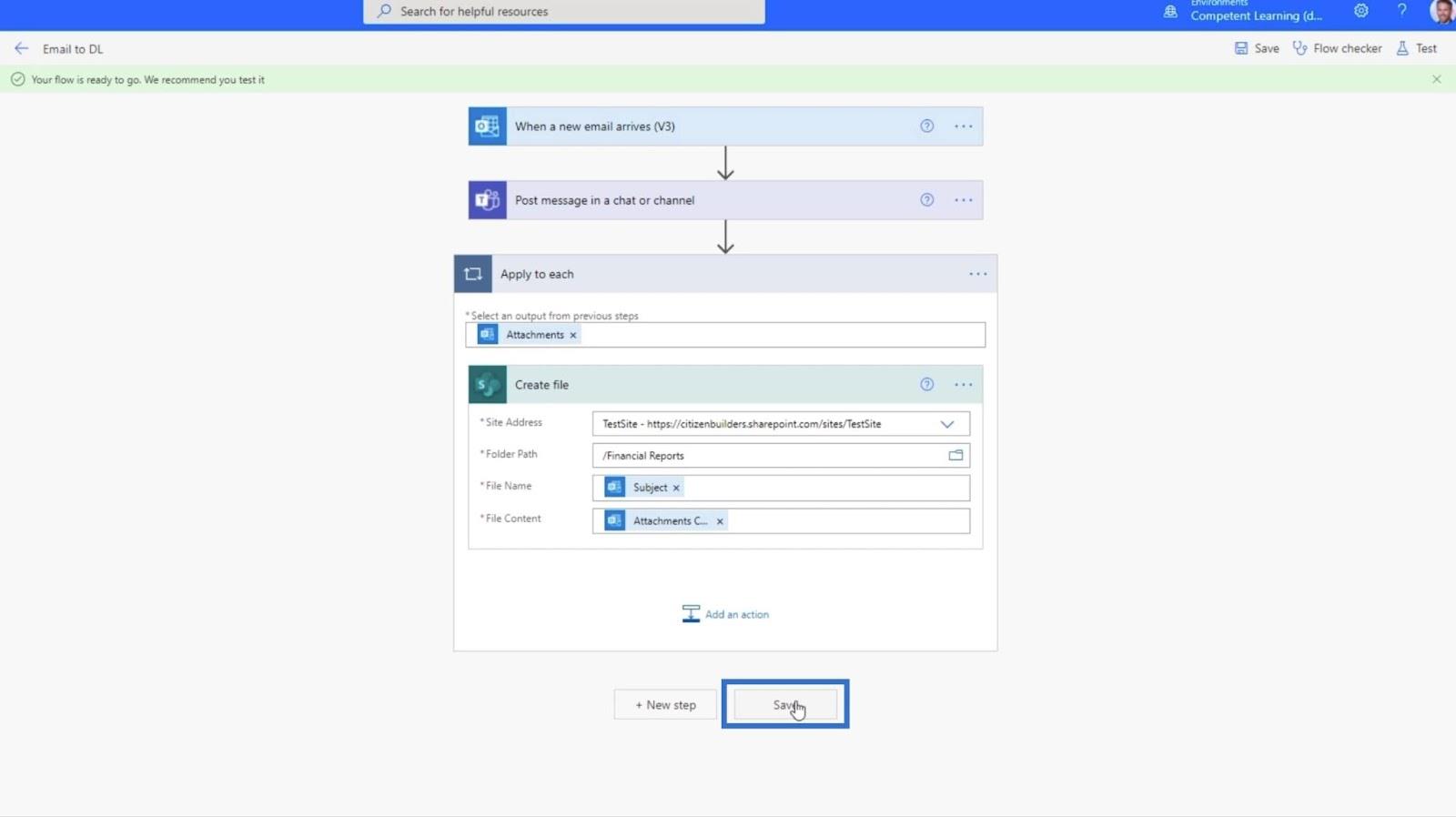
Automatisoidun MS-virran testaus
Testaaksesi kulkua, napsauta Testaa oikeassa yläkulmassa.
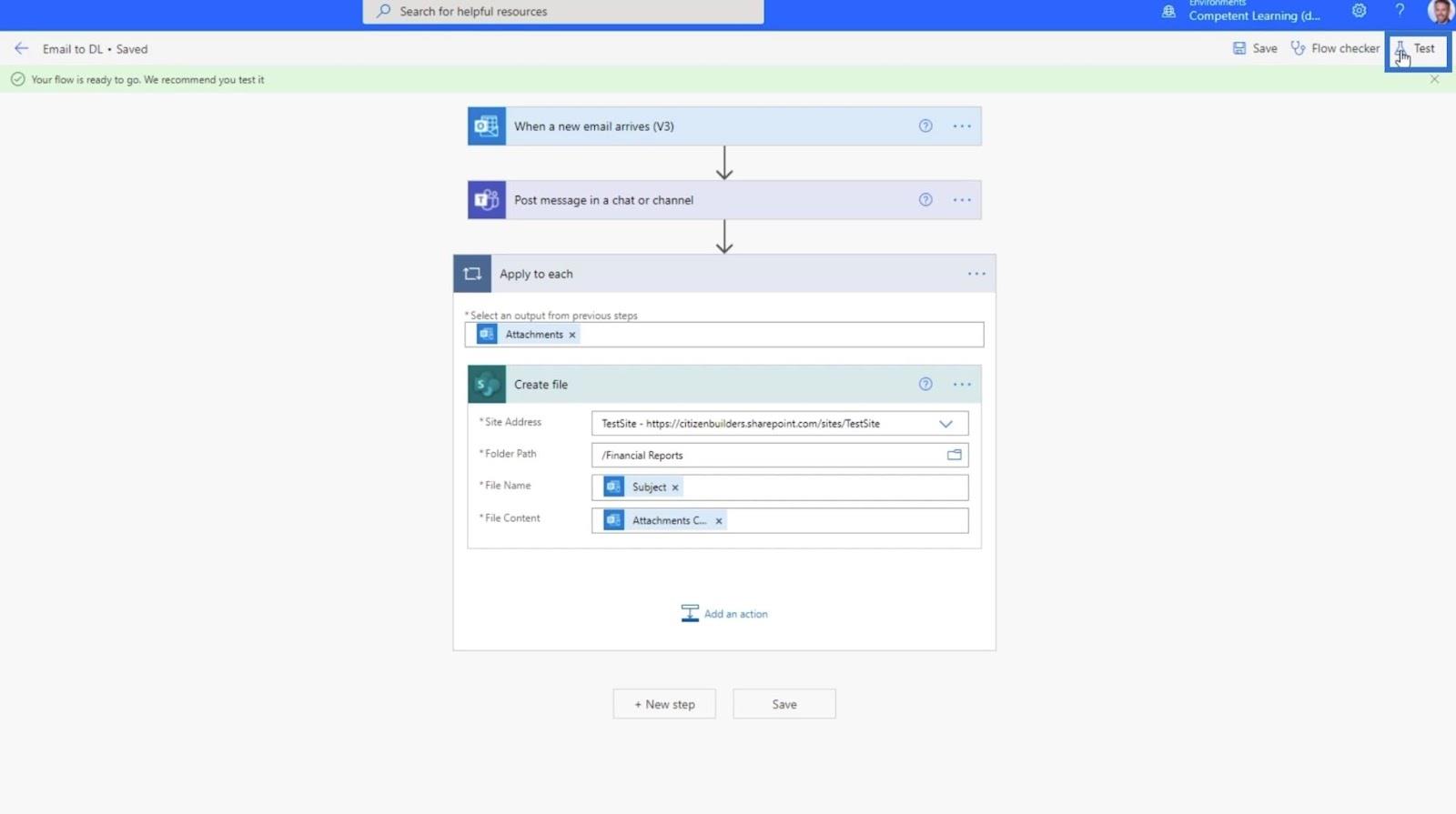
Napsauta sitten Manuaalisesti .
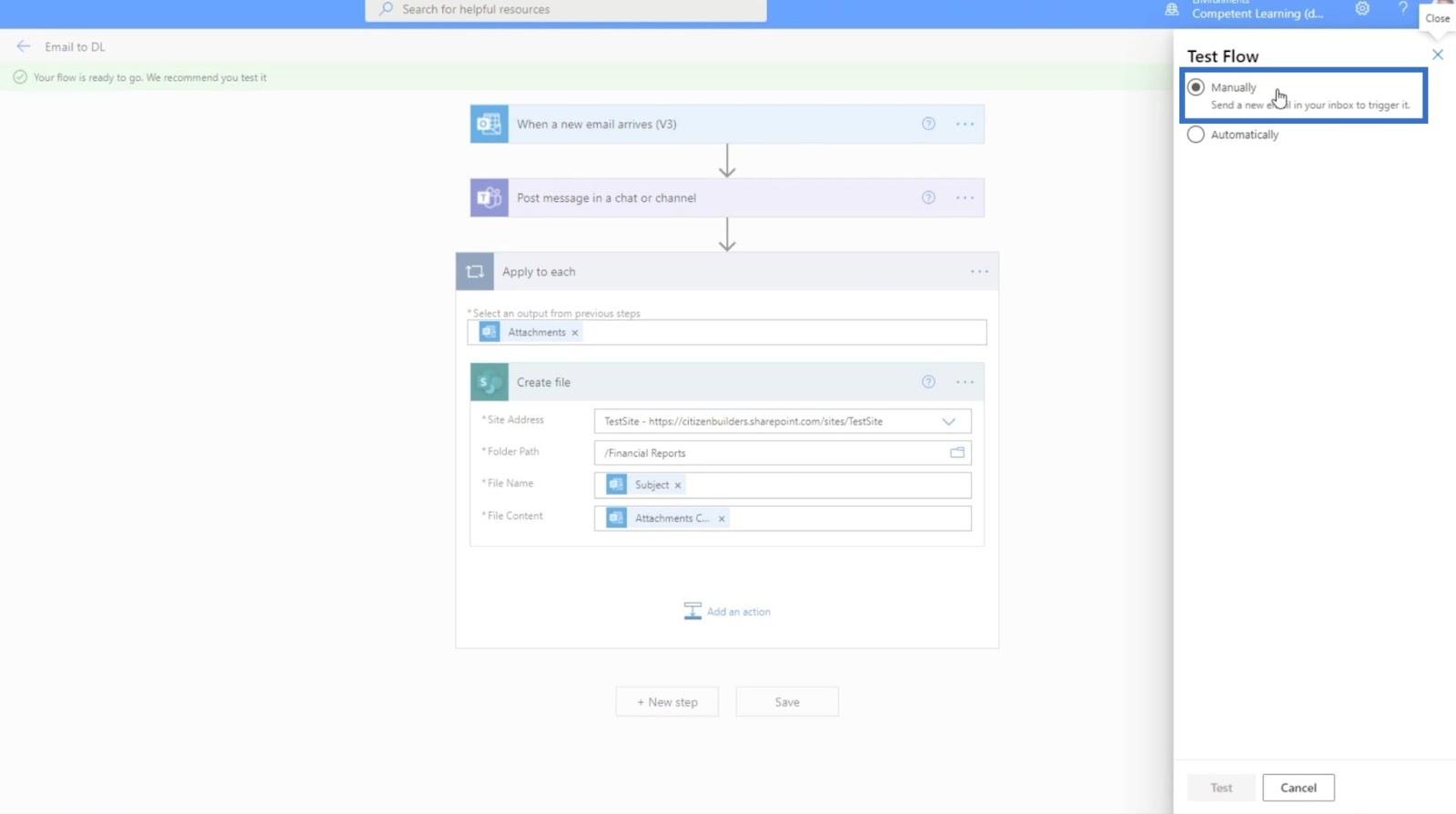
Napsauta seuraavaksi Testaa -painiketta.
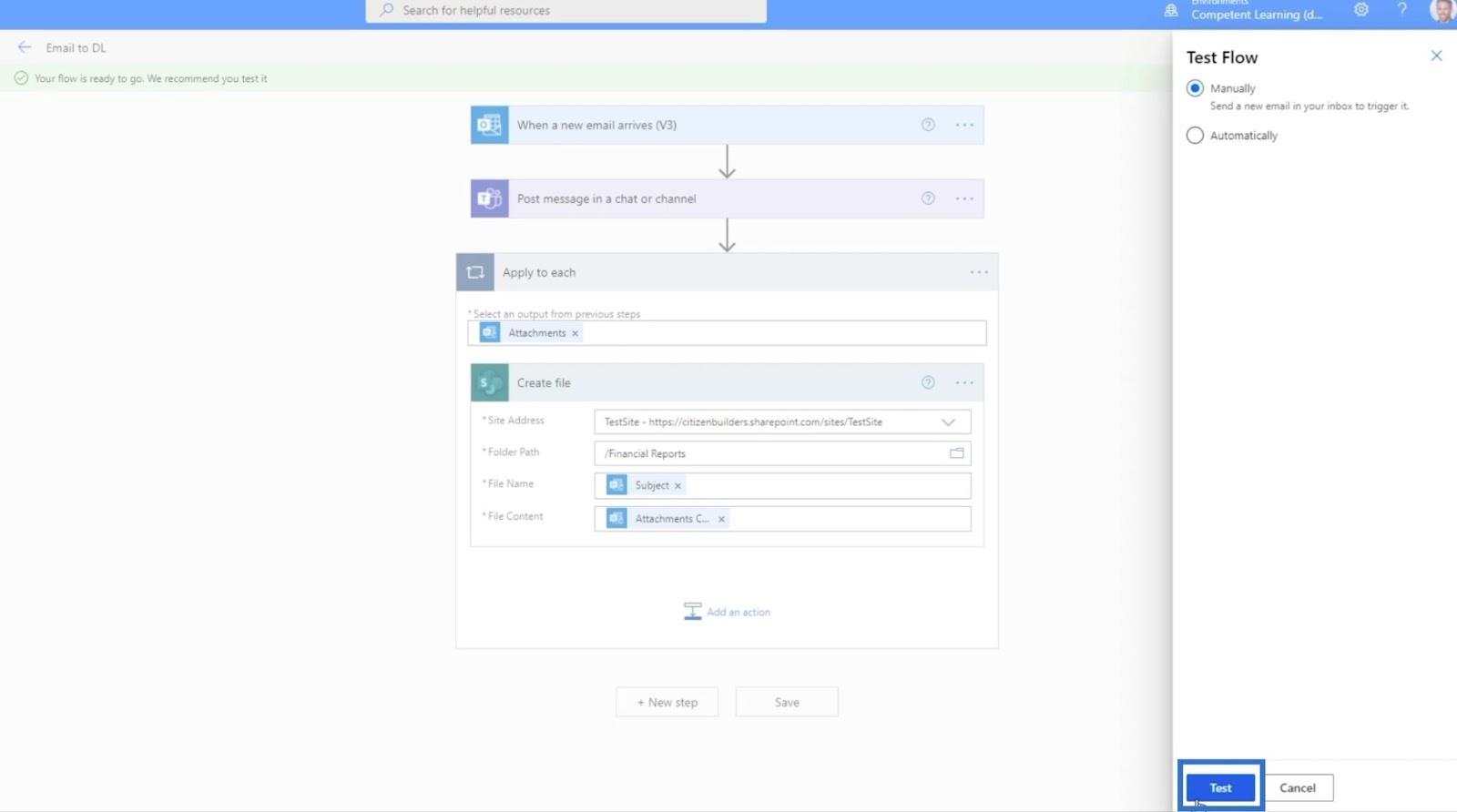
Tämän jälkeen lähetämme sähköpostin tähän osoitteeseen toisella sähköpostiosoitteella. Tässä esimerkissä lähetämme sen Henrylle, joten kirjoitamme " [email protected] ".
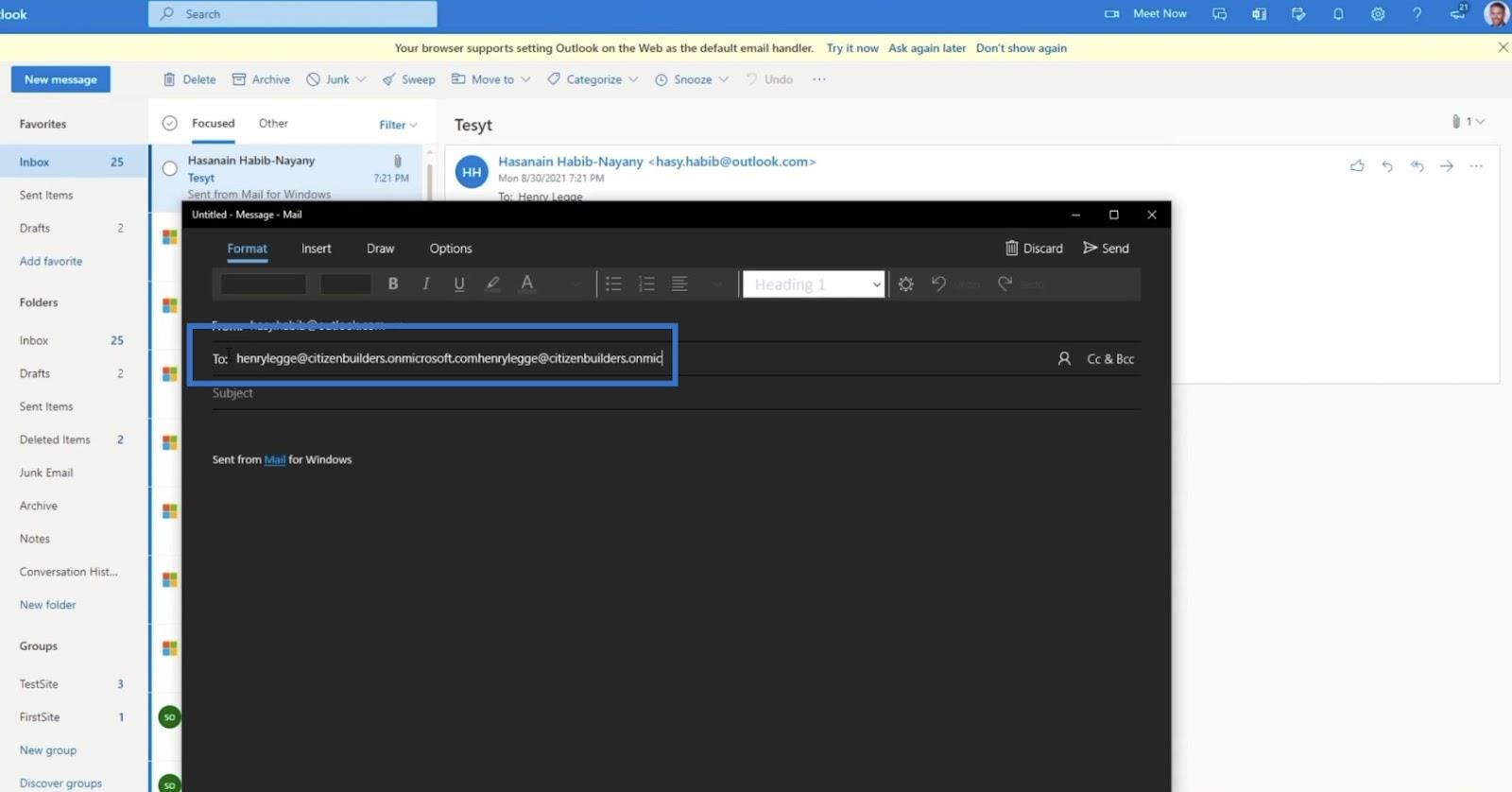
Aihe on " Kirjanpito_20210930 ".
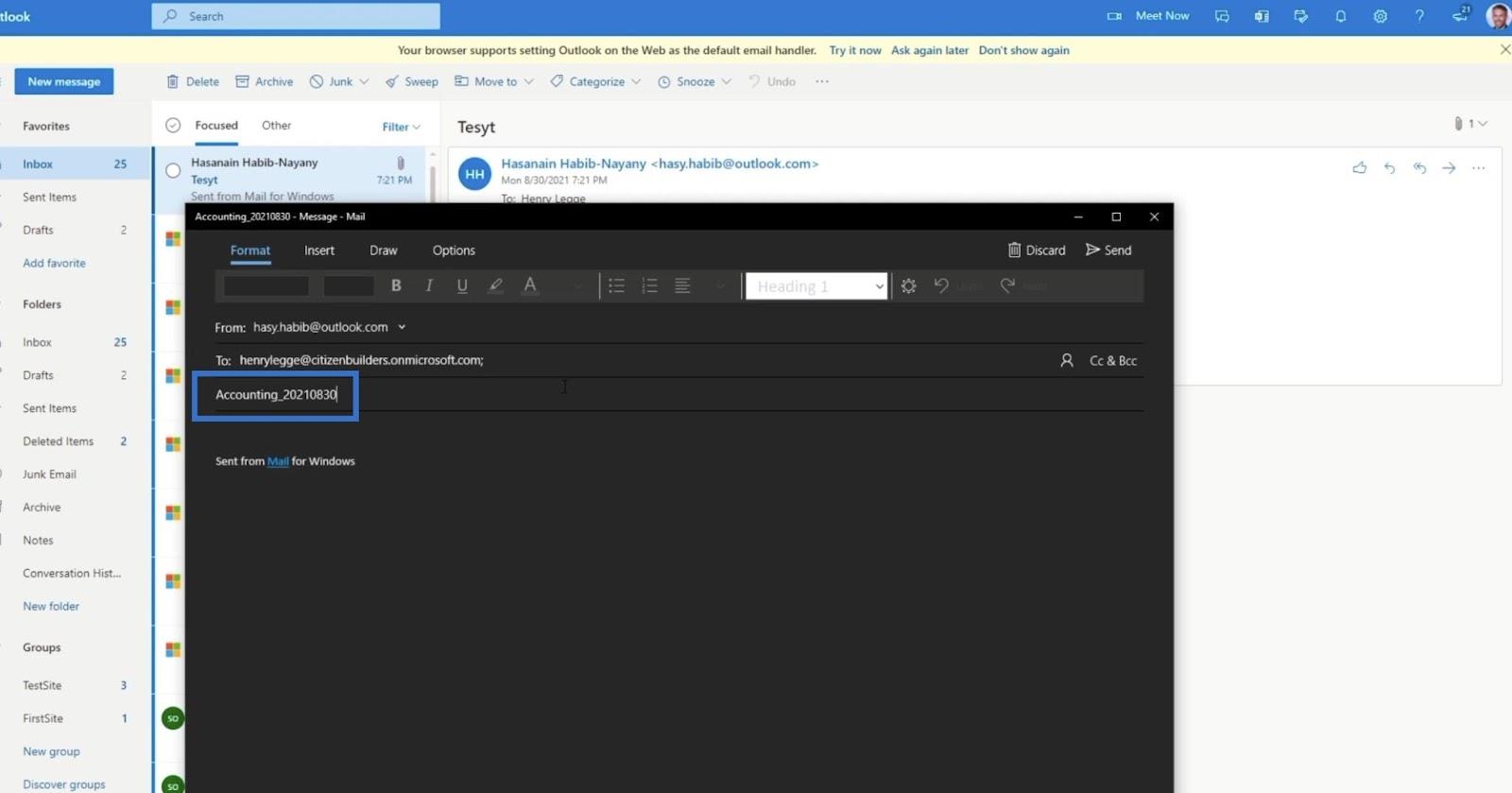
Seuraavaksi meidän on liitettävä tiedosto. Napsautamme tässä postitussovelluksessa Lisää .
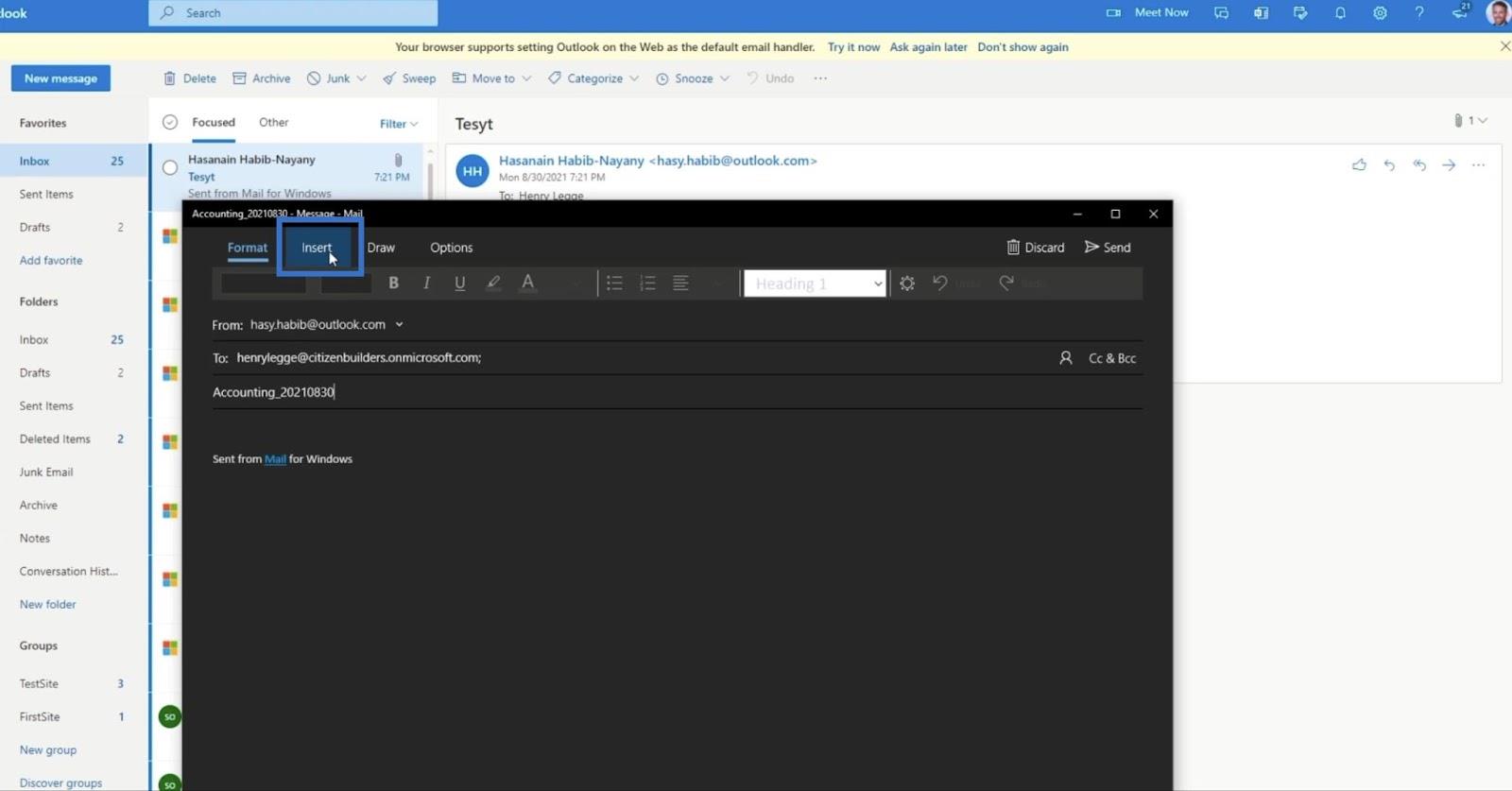
Napsauta sitten Tiedostot .
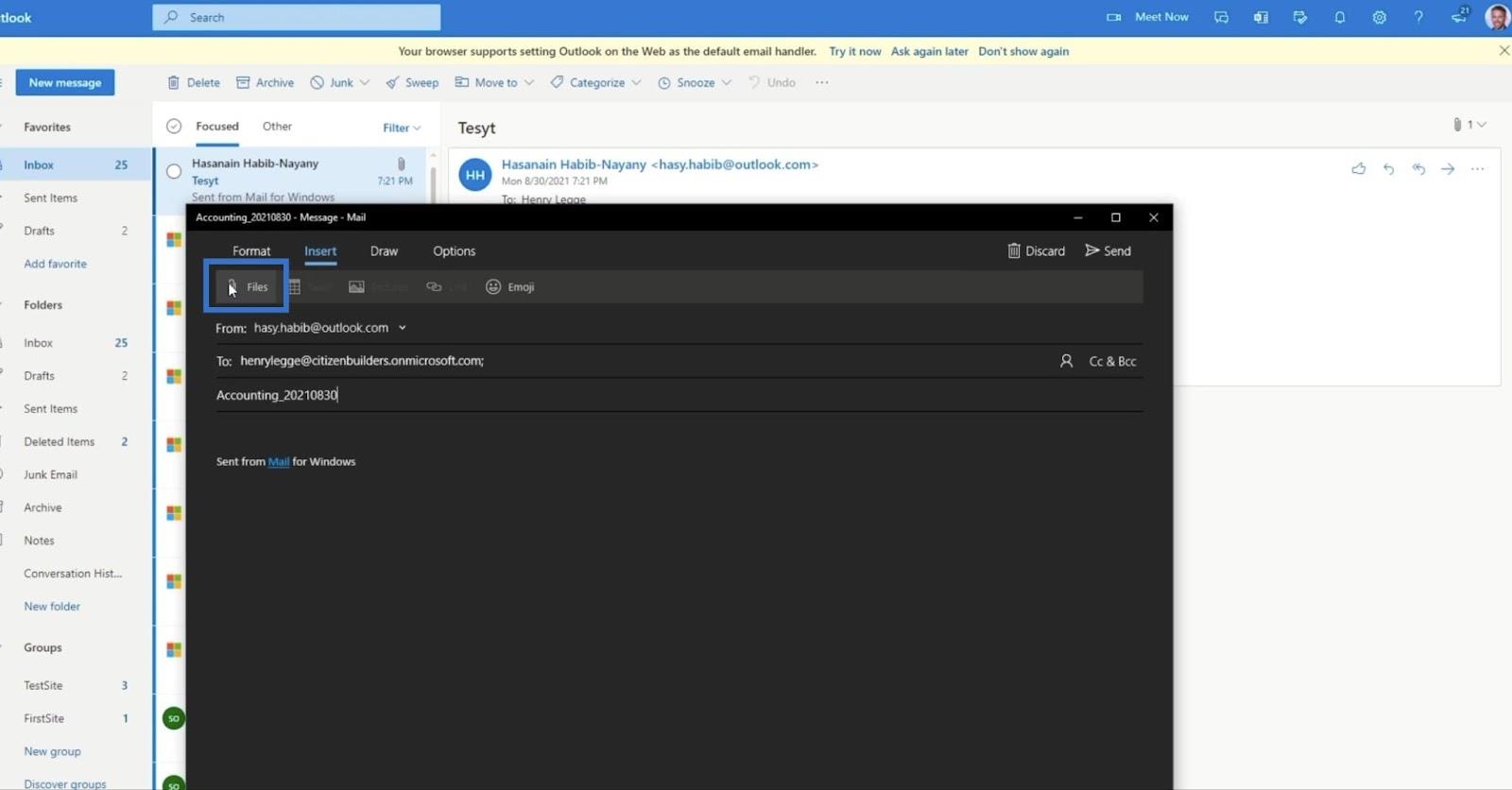
Liitämme satunnaisen tiedoston. Tässä esimerkissä käytämme " Ruokavalikkoa ".
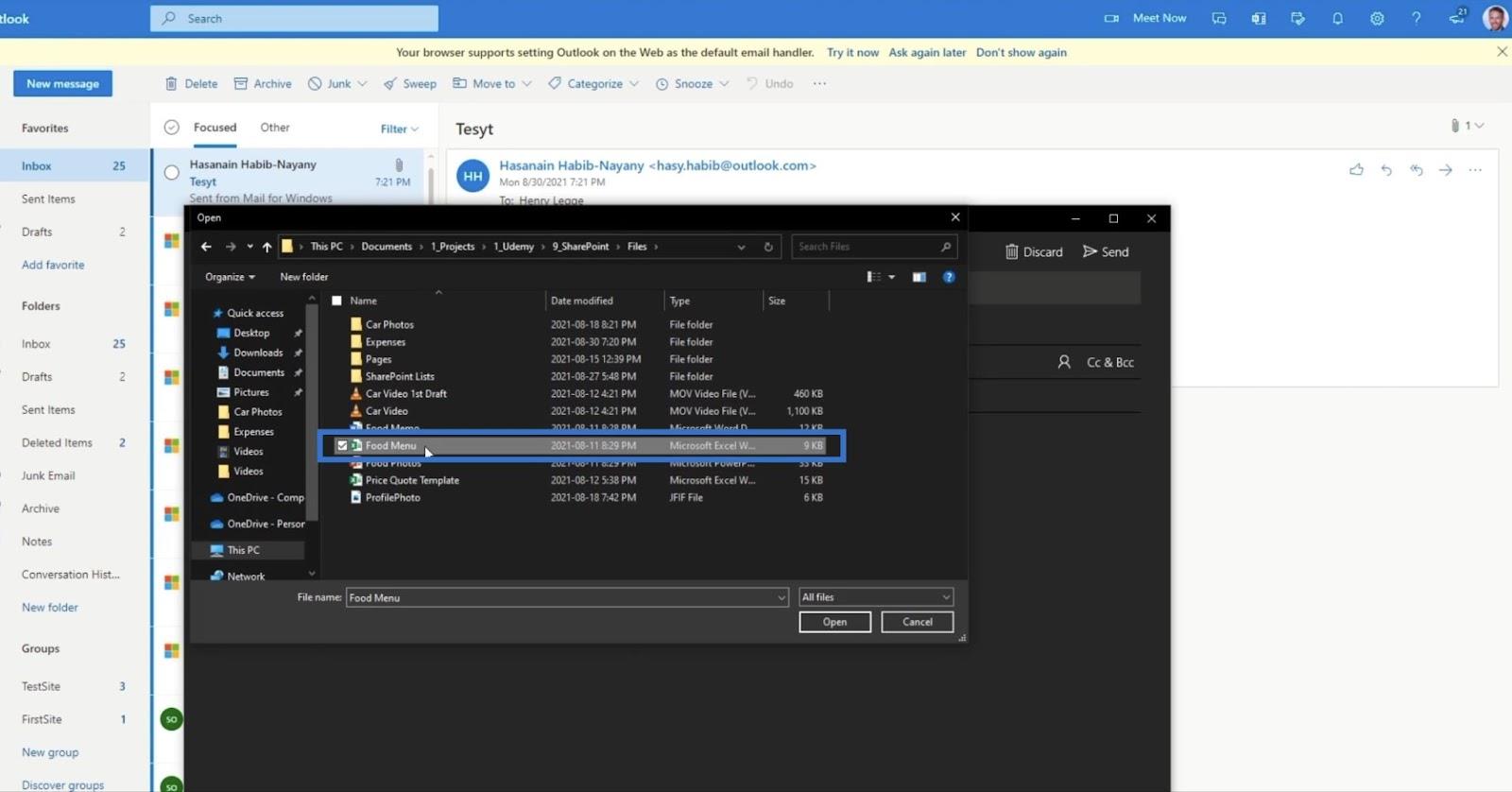
Napsauta sitten Lähetä .
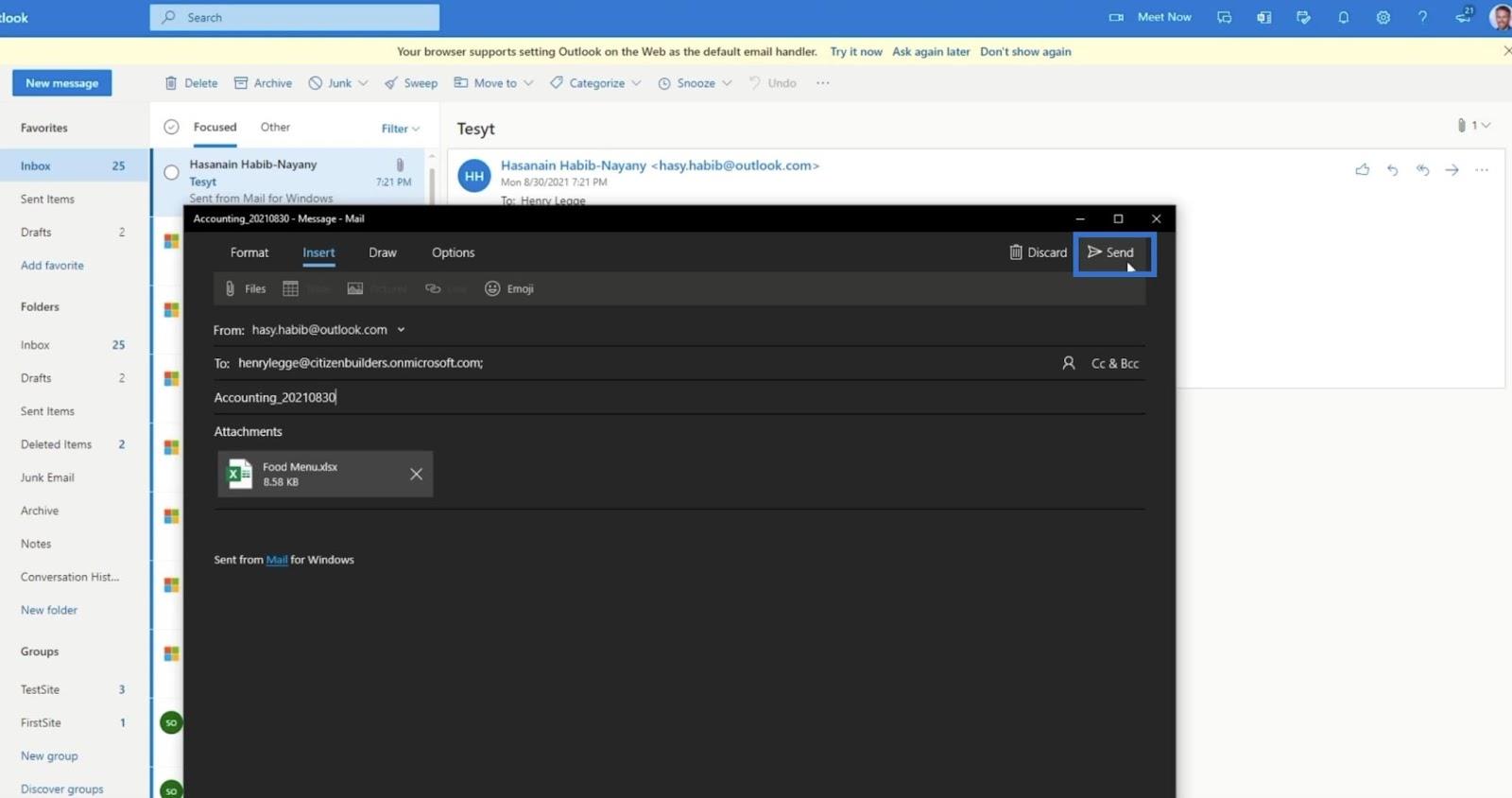
Tämän seurauksena meidän pitäisi saada sähköposti.
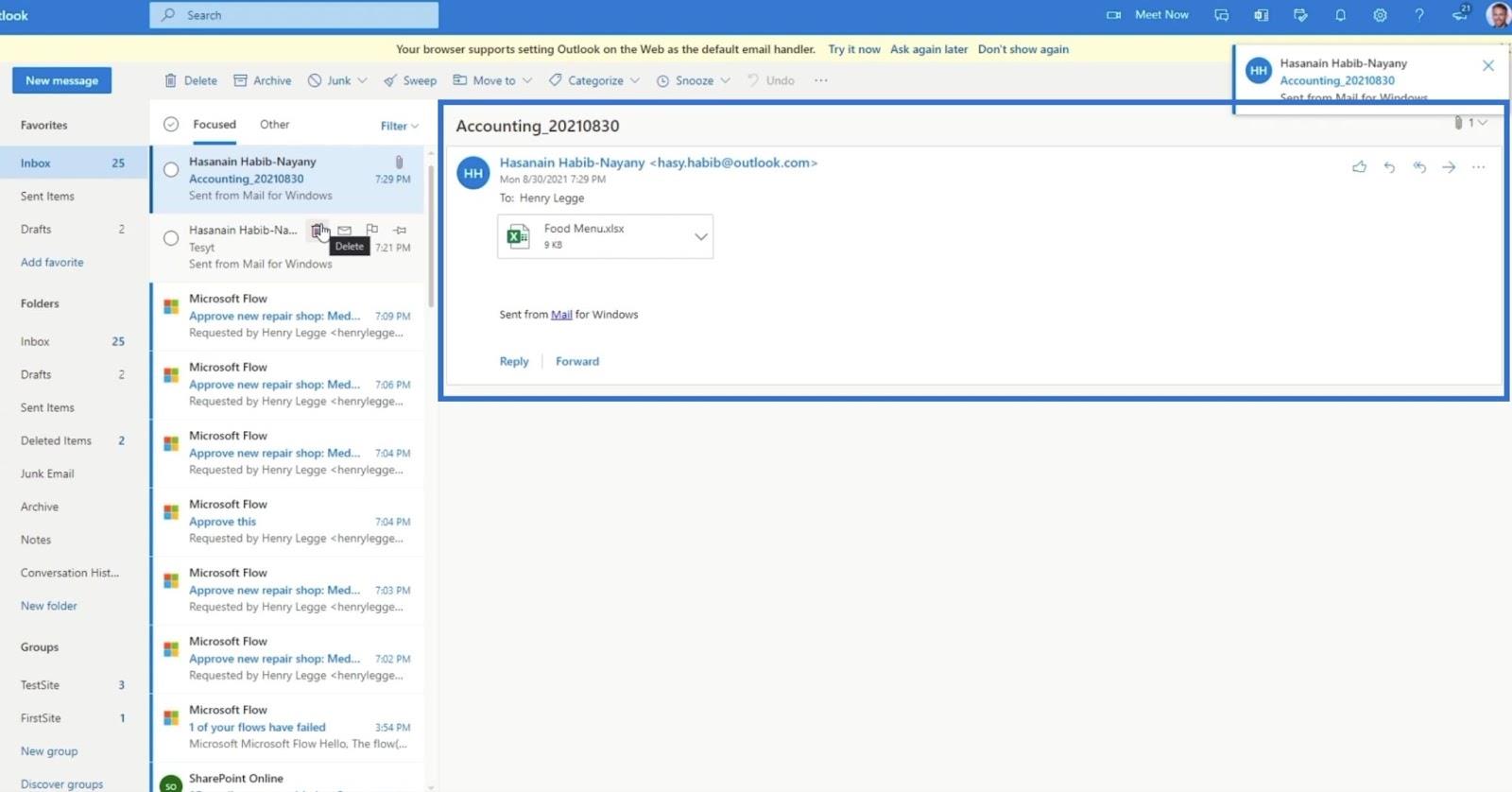
Jos palaamme kulkuomme, voimme nähdä prosessin jokaisen vaiheen.
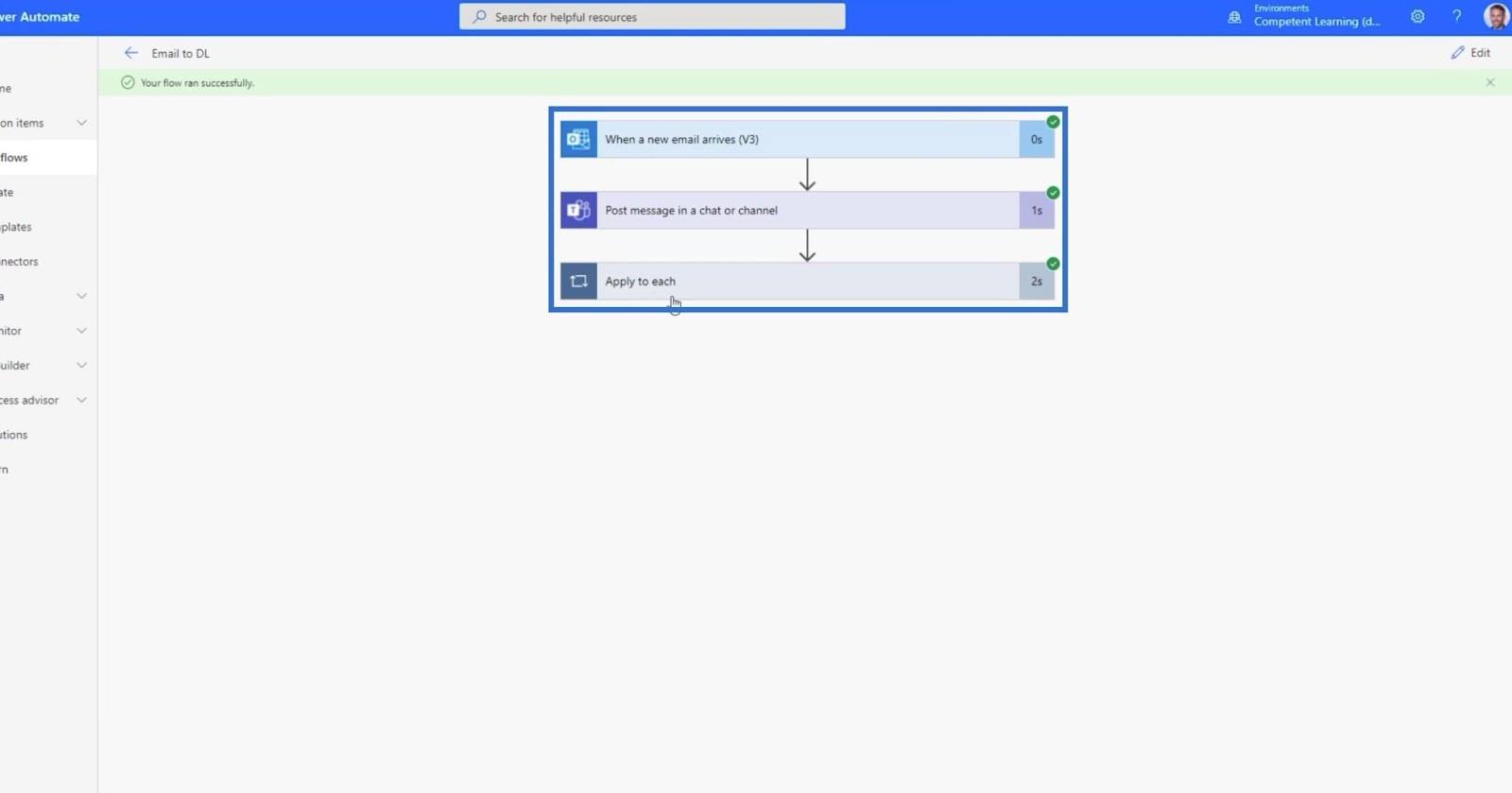
Koska automatisoimme viestin, kun uusi tiedosto lisätään, saamme ilmoituksen MS Teamsillemme .
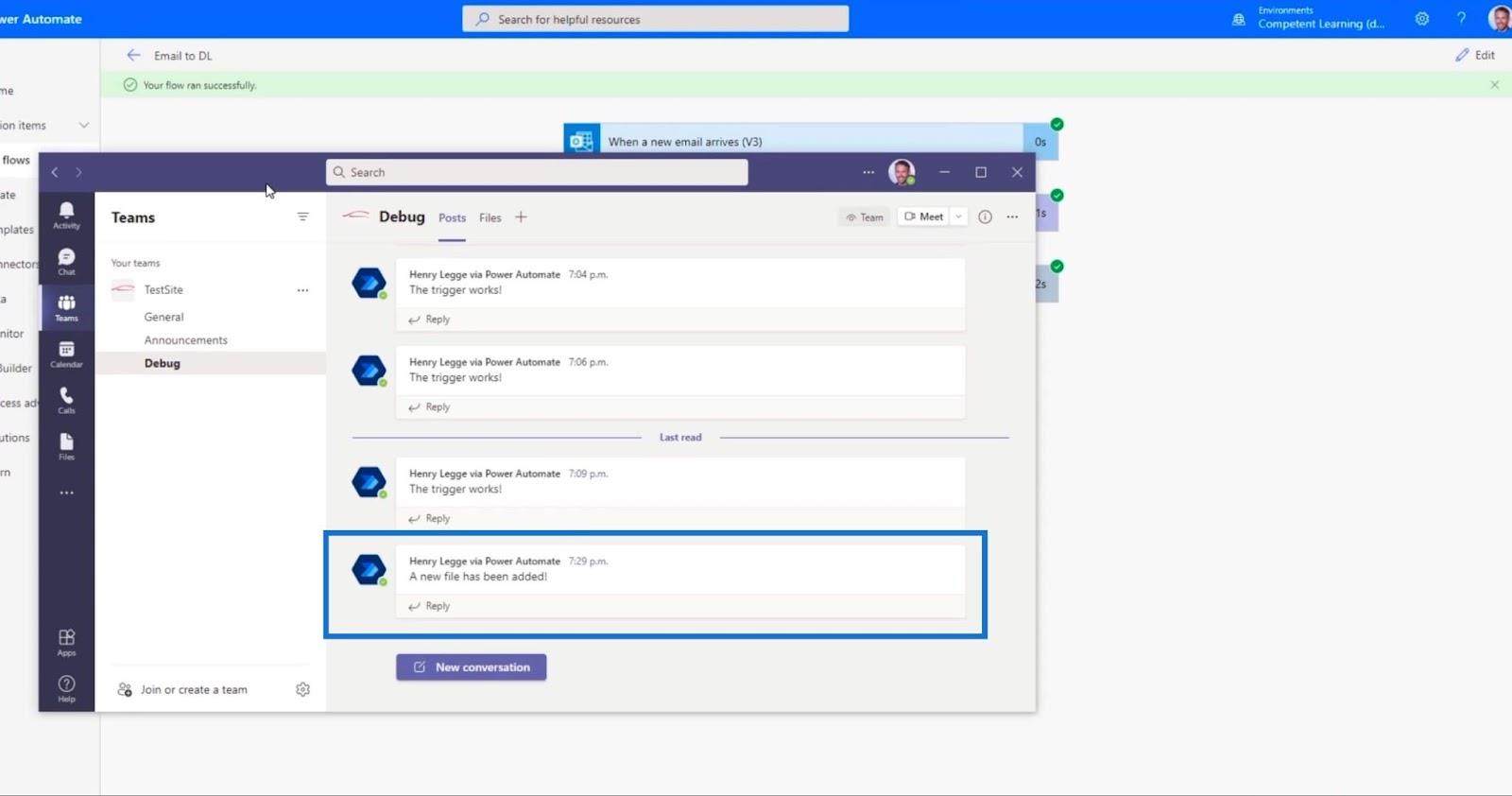
Ja jos palaamme talousraporttien dokumenttikirjastoon , näemme tiedoston, jolla on sama nimi kuin edellisen sähköpostimme aiheena.
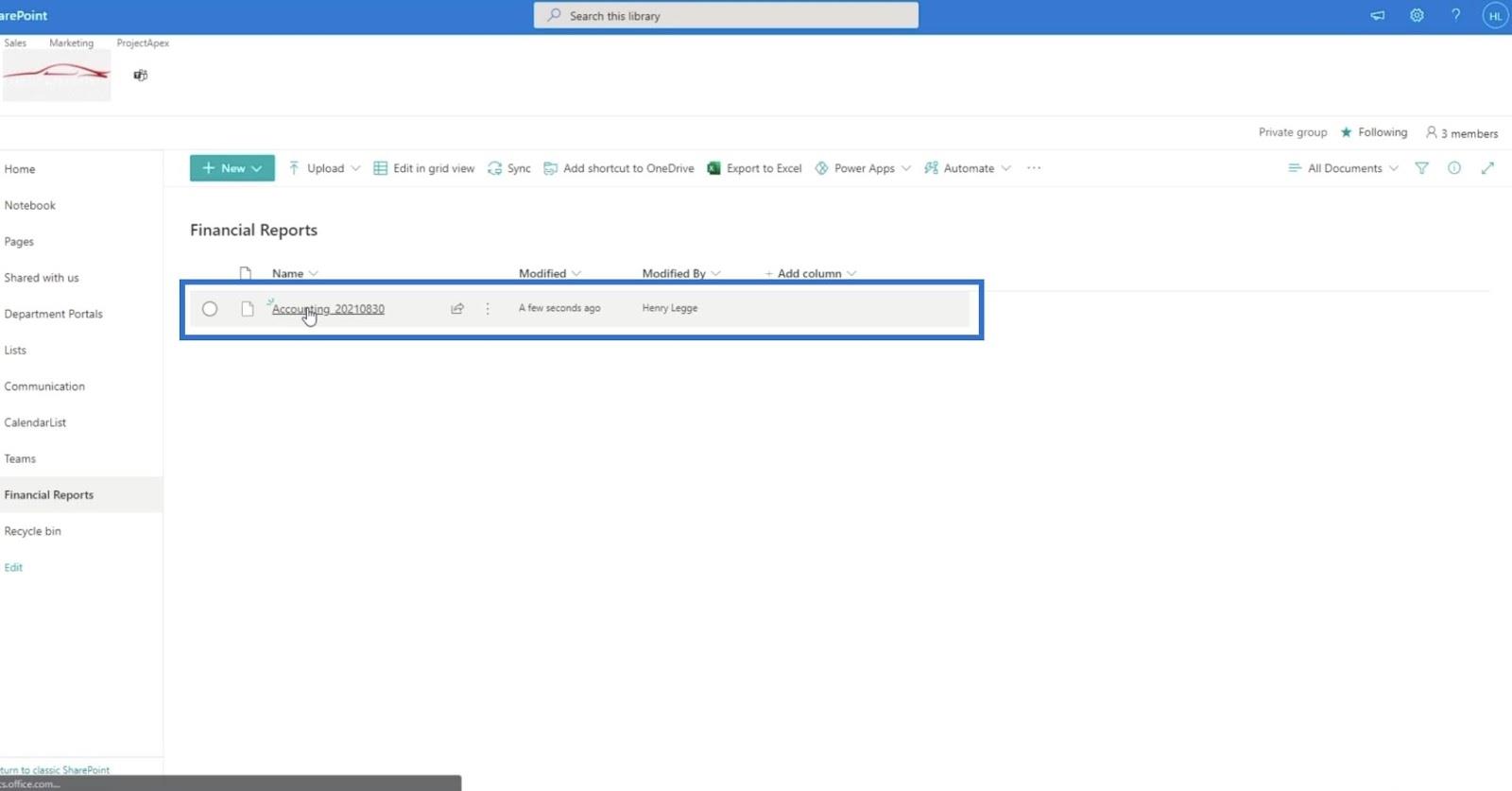
Johtopäätös
Lopuksi totean, että olemme luoneet onnistuneesti MS-kulun tiedostojen lataamista varten SharePointiin, minkä teimme lähettämällä tiedostot sähköpostitse. Opimme myös määrittämään oikeat laukaisimet ja toiminnot tälle tietylle virtaukselle. Testasimme ja seurasimme virtausta ja saimme sitten odotetut tulokset.
Tämä virtaus eroaa käytöstäkoska asetimme vastaanotettavan sähköpostin laukaisimeksi ja toiminto on tiedostoliite, joka lisätään asiakirjakirjastoosi. Tämä on erinomainen tapa hyödyntää ja integroida SharePointiin .
Kaikki parhaat,
Henry Habib
LuckyTemplates-taloudellinen hallintapaneeli tarjoaa kehittyneet työkalut taloudellisten tietojen analysointiin ja visualisointiin.
Opi käyttämään SharePointin <strong>automatisointiominaisuutta</strong> työnkulkujen luomiseen ja SharePoint-käyttäjien, kirjastojen ja luetteloiden mikrohallinnassa.
Ota selvää, miksi LuckyTemplatesissa on tärkeää pitää oma päivämäärätaulukko ja opi nopein ja tehokkain tapa tehdä se.
Tämä lyhyt opetusohjelma korostaa LuckyTemplates-mobiiliraportointiominaisuutta. Näytän sinulle, kuinka voit kehittää raportteja tehokkaasti mobiililaitteille.
Tässä LuckyTemplates Showcase -esittelyssä käymme läpi raportteja, jotka näyttävät ammattitaitoisen palveluanalytiikan yritykseltä, jolla on useita sopimuksia ja asiakkaiden sitoumuksia.
Käy läpi tärkeimmät Power Appsin ja Power Automaten päivitykset sekä niiden edut ja vaikutukset Microsoft Power Platformiin.
Tutustu joihinkin yleisiin SQL-toimintoihin, joita voimme käyttää, kuten merkkijono, päivämäärä ja joitain lisätoimintoja tietojen käsittelyyn tai käsittelyyn.
Tässä opetusohjelmassa opit luomaan täydellisen LuckyTemplates-mallin, joka on määritetty tarpeidesi ja mieltymystesi mukaan.
Tässä blogissa esittelemme, kuinka kerrostat kenttäparametreja pienillä kerroilla uskomattoman hyödyllisten näkemysten ja visuaalien luomiseksi.
Tässä blogissa opit käyttämään LuckyTemplates-sijoitus- ja mukautettuja ryhmittelyominaisuuksia näytetietojen segmentoimiseen ja luokitteluun kriteerien mukaan.








