LuckyTemplates Financial Dashboard -esimerkkejä: Tarkennetaan

LuckyTemplates-taloudellinen hallintapaneeli tarjoaa kehittyneet työkalut taloudellisten tietojen analysointiin ja visualisointiin.
Tämän päivän blogia varten käsittelen mittataulukot ja alikansiot. Aiomme perustaa mittataulukot, ja sitten näytän sinulle, kuinka voit ryhmitellä suuret ja alikansiot, jotta voit järjestää mittataulukot, jotka voivat olla melko täynnä. Voit katsoa tämän opetusohjelman koko videon tämän blogin alaosasta.
Mutta ennen kuin teen sen, mennään .
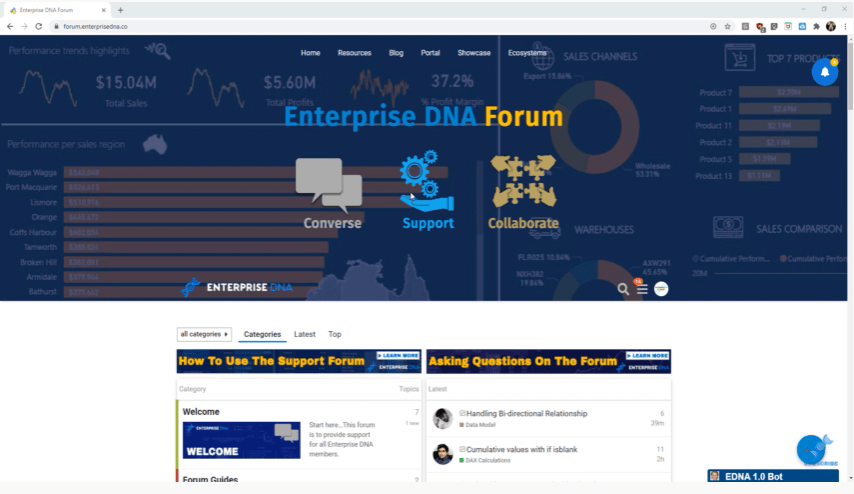
Kun pääset foorumille, napsauta Viimeisin . Tämä vie sinut uusimpiin kysymyksiin, joita foorumilla kysytään.
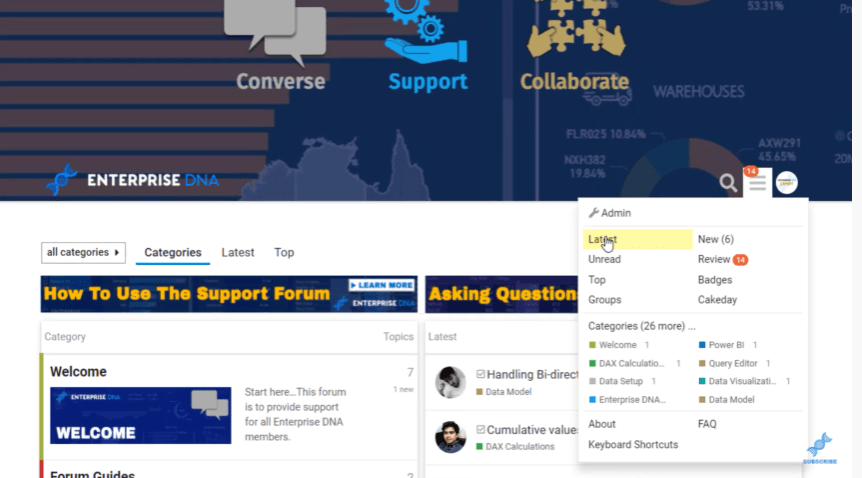
En usko, että LuckyTemplatesissa on parempaa tapaa oppia ja kehittyä kuin LuckyTemplates-foorumi.
Foorumi on loistava paikka paitsi vastata kysymyksiin, myös oppia kaikista foorumilla kysytyistä kysymyksistä.
Yksi asioista, jotka näen kyselyssäon mittataulukoita, joissa on paljon mittoja sisällään. Voi olla hyvin vaikeaa erottaa ja ymmärtää, mikä mitta on mikä.
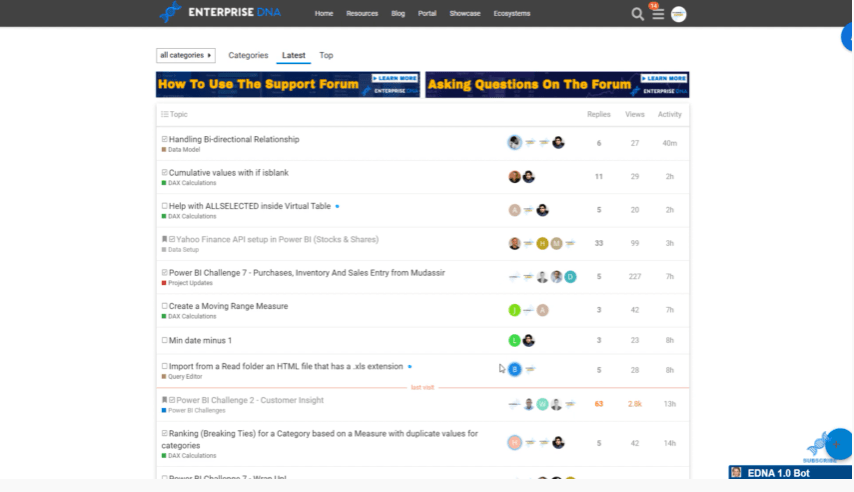
Siirrytään LuckyTemplates-työpöydälle ja siirrytään mallinnusnäkymään. Vasemmalla oleva tietomallini koostuu Päivämäärätaulukosta ja Työt -taulukosta . Nämä ovat faktataulukoitani .
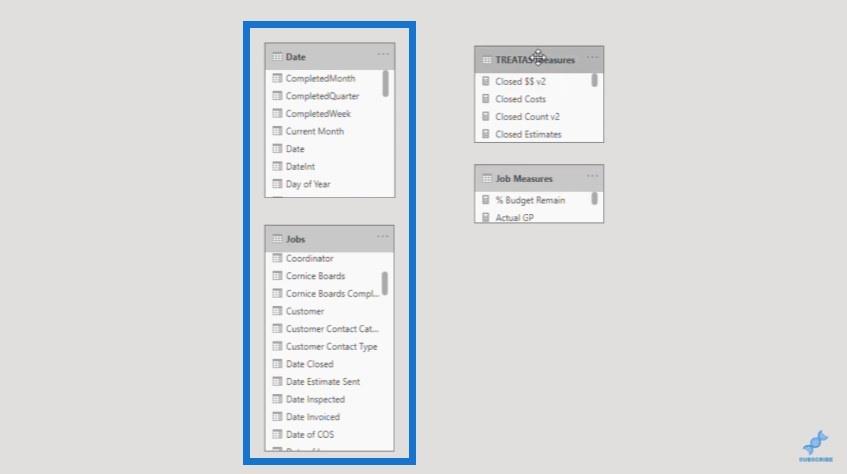
Oikealla puolella on pari mittataulukkoa, joilla ei ole aktiivisia tai ei-aktiivisia suhteita.
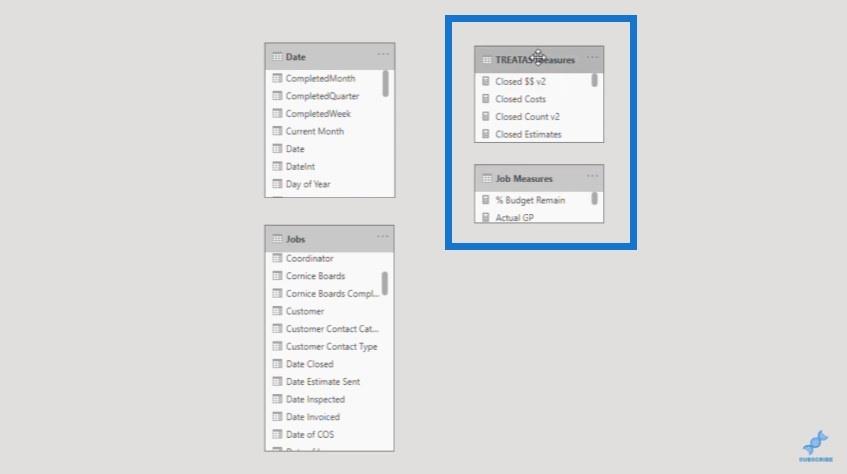
Valintaruudussa näet kaikki mittataulukot ja tietotaulukot, jotka minulla on.
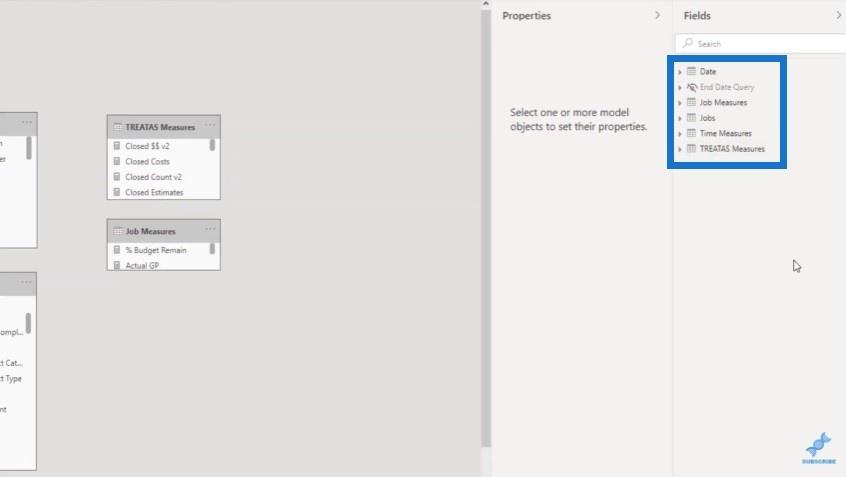
Faktataulukossani, jota kutsutaan Jobs-taulukoksi, on mukana useita päivämääriä. Olen luonut joukon mittareita tuon tietotaulukon sisältämien päivämäärien perusteella.
Jos siirrymme TREATAS-mittataulukoihin, voimme nähdä, että minulla on joukko mittoja. Minulla on neljä mittaa kullekin päivämääräkenttään: Sulkemispäivä , Laskutuspäivä , Arvio hyväksytty , Vastaanottopäivä ja Alkamispäivä .
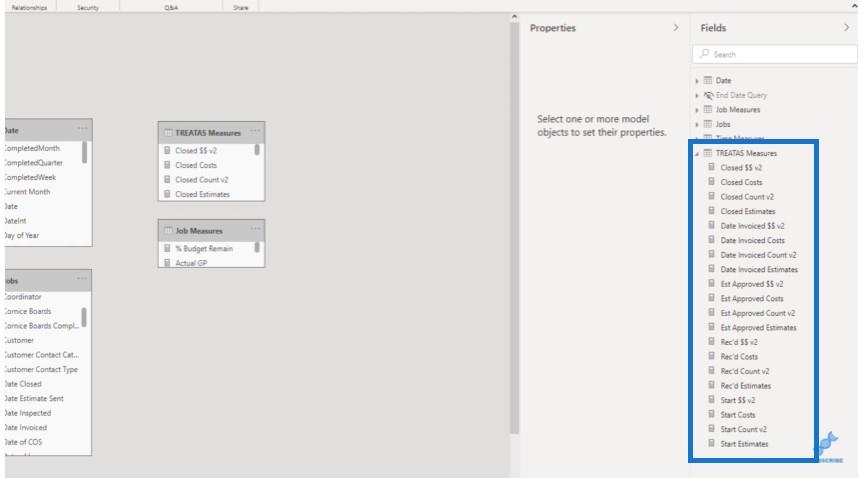
Tiedän, että se on ollut olemassa jo jonkin aikaa, ja olen varma, että monet teistä tietävät jo, kuinka tämä tehdään, mutta aion tehdä toisen mittataulukon ja järjestää ne sitten alikansioihin.
Siirrymme päänauhaan ja napsauta Anna tiedot .
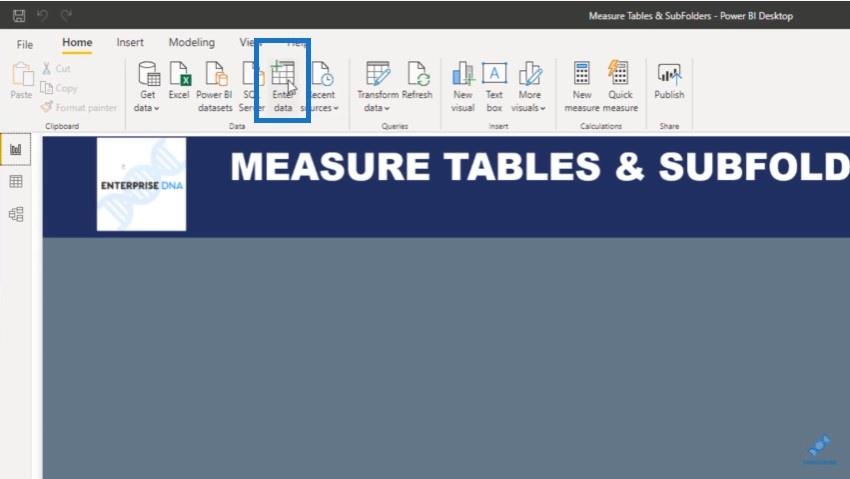
Kirjoitan tämän uuden taulukon nimeksi Key Measures ja napsautan Lataa- painiketta.
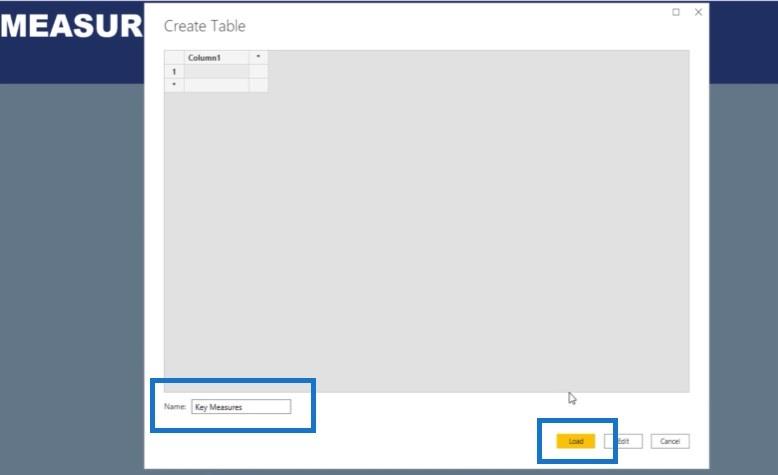
Kun se on ladattu taulukkoon, siirrän ne TREATAS-mittataulukosta Key Measures -taulukkoon. Nopein tapa siirtää näitä mittoja on korostaa Suljettu $$ v2 -mitta , pitää Shift-näppäintä painettuna ja napsauttaa alareunassa olevaa Aloita arviot . Tämä vaihe korostaa kaikkia näitä toimenpiteitä.
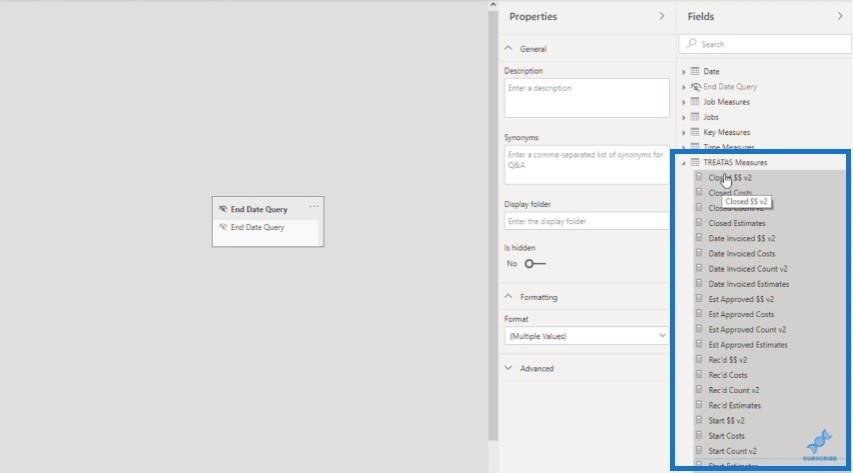
Nyt minun tarvitsee vain pitää hiirtä painettuna ja siirtää ne Mitat-taulukosta Key Measures -taulukkoon .
Palaamme takaisin työpöydälle, ja näet, että meillä ei ole vielä mittataulukon symbolia.
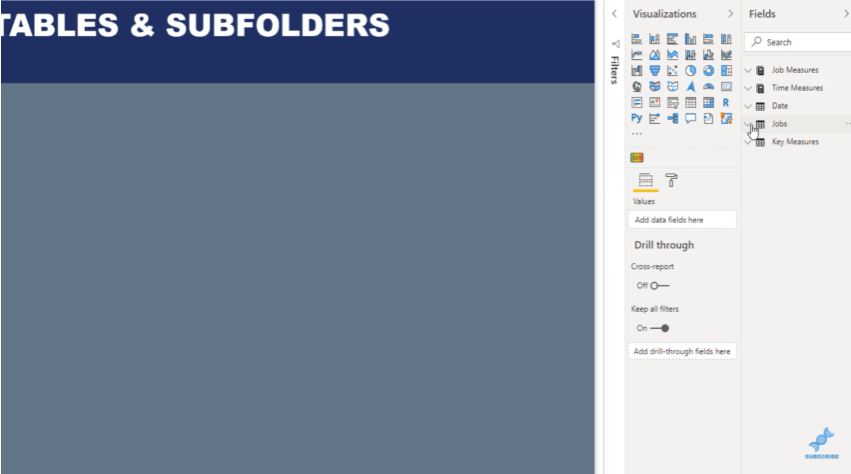
Joten aion mennä Key Measures -taulukkoon ja poistaa ensin sarakkeen 1 .
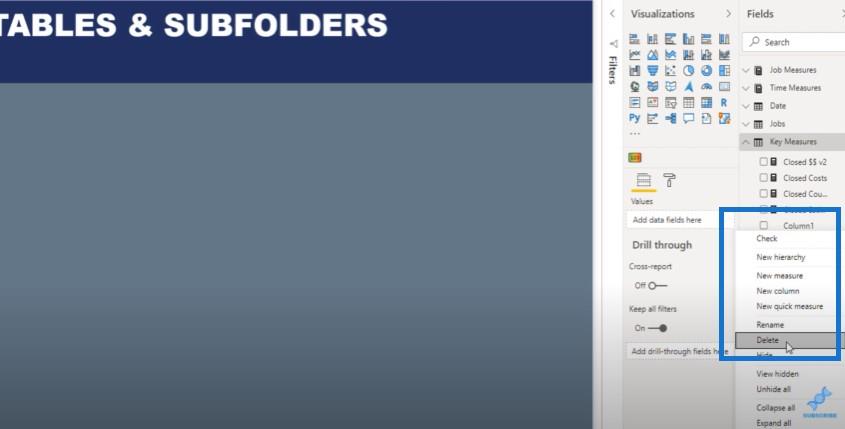
Kun sarake 1 on poistettu, minun tarvitsee vain napsauttaa Kentät-nuolta ja napsauttaa sitä sitten uudelleen.
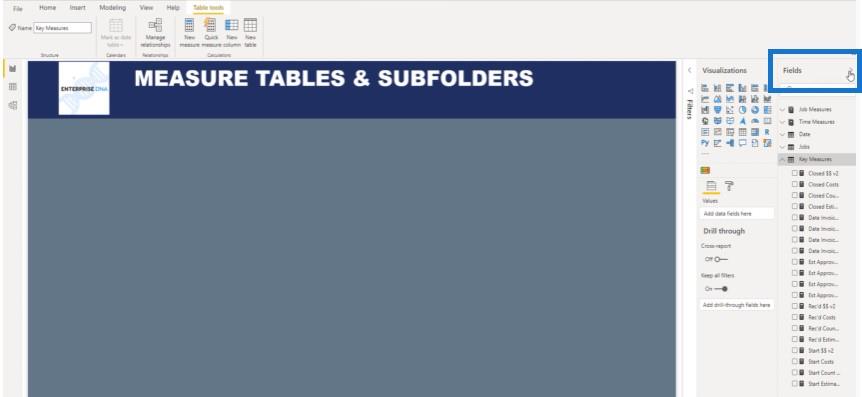
Nyt voimme nähdä, että Key Measures -taulukko on Valinta-ruudun yläosassa.
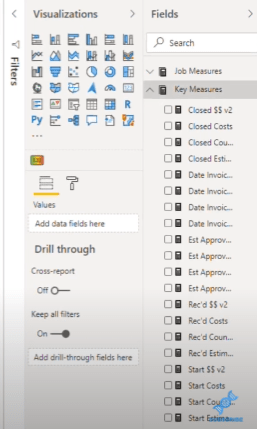
Sisällysluettelo
Alikansioiden luominen mittataulukoillesi
Tässä vaiheessa voimme nyt luoda nämä alikansiot helpottaaksemme mittojen järjestämistä Key Measures -taulukon sisällä . Palaan mallinnusvälilehteen ja avaan avainmittataulukot . Sitten pidän Control-näppäintä painettuna ja napsautan kaikkia Suljettu päivämäärä -mittoja .
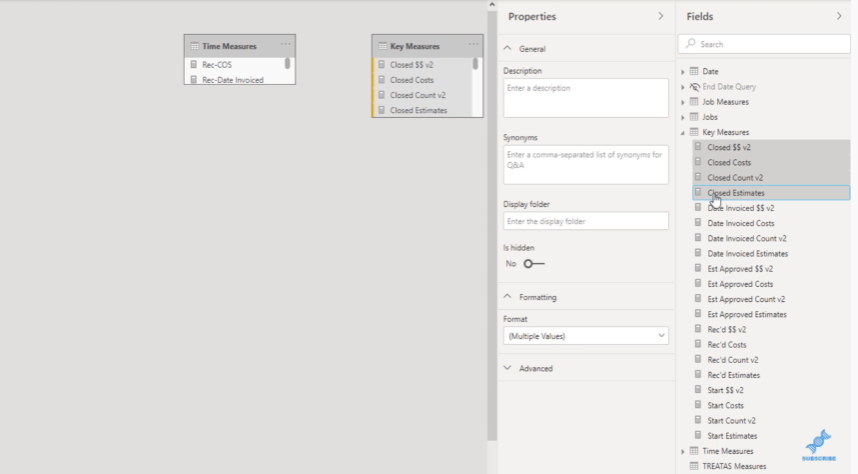
Kirjoitan alikansion nimen Näytä kansio -osioon. Kutsun tätä alikansiota Sulkemispäiväksi ja napsauta sitten jotain muuta tallentaaksesi kansion.
Tässä esimerkissä napsautan vain Synonyymit-ruutua, ja se luo nyt kyseisen alikansion ja kaikki nämä toimenpiteet ovat kansion sisällä.
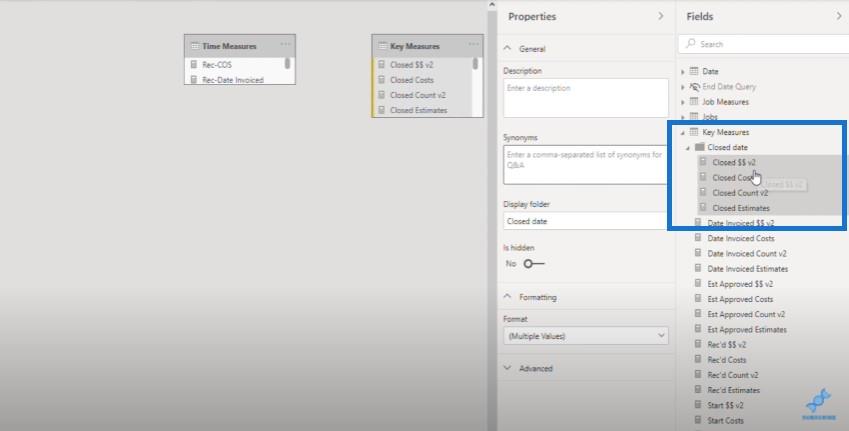
Tehdään nyt sama asia Laskutuspäivämäärä- mittauksille .
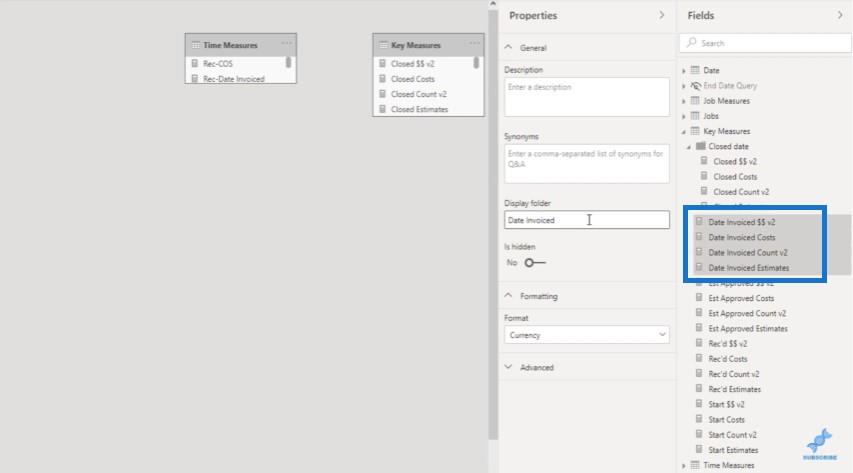
Ja sitten teemme arvioidut hyväksytyt toimenpiteet .
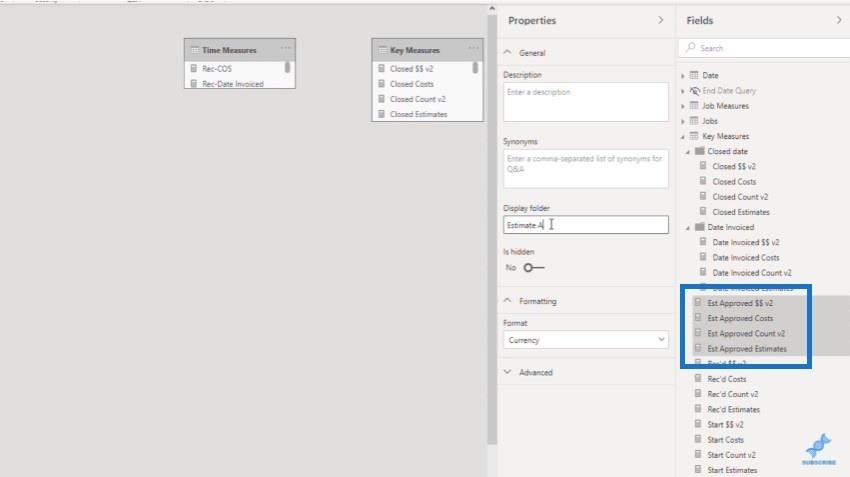
Luomme myös alikansion Vastaanottopäivämäärä -mittauksille .
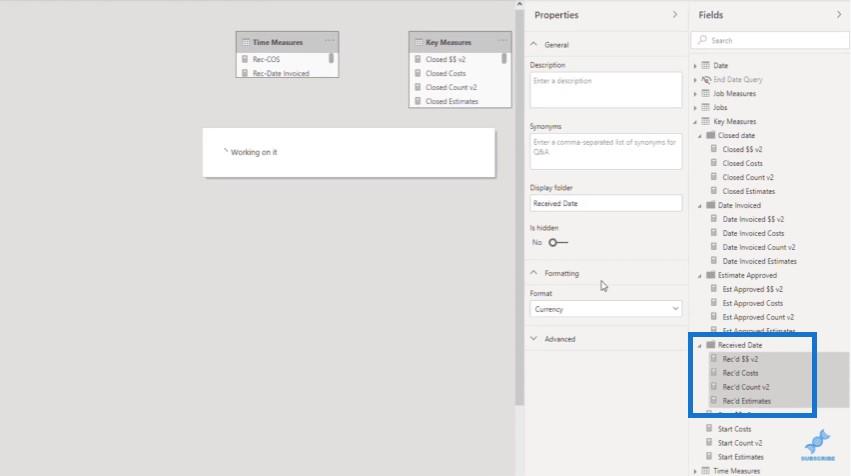
Viimeinen alikansio olisi aloituspäivämäärämittauksille .
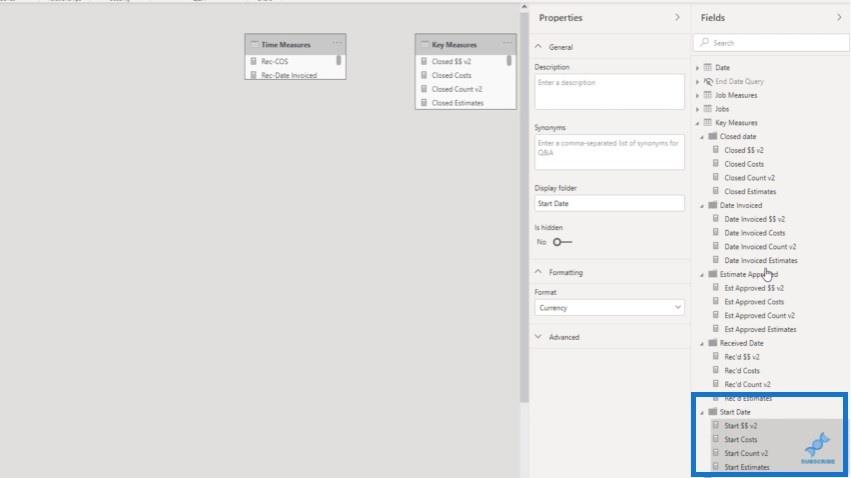
Nyt meillä on kaikki mittamme järjestetty alikansioihin täällä.
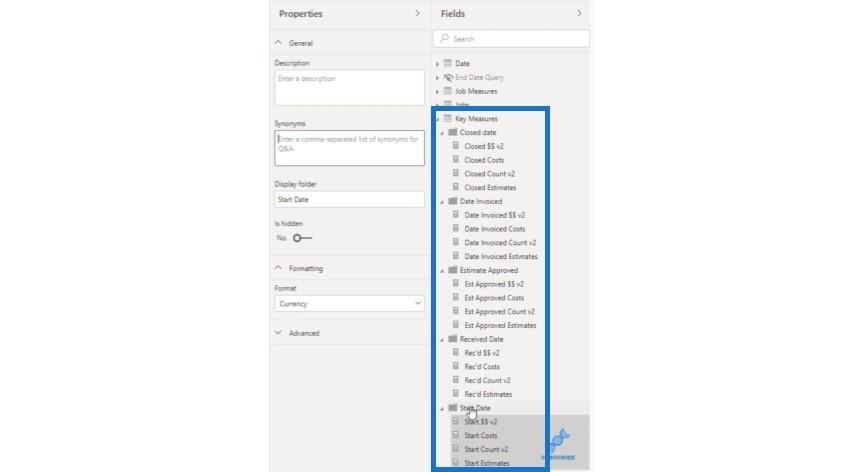
Katsotaanpa, miltä nämä alikansiot näyttävät mallissa vaihtamalla takaisin työpöytänäkymään. Näet nyt Key Measures -taulukon alikansiot organisoidusti.
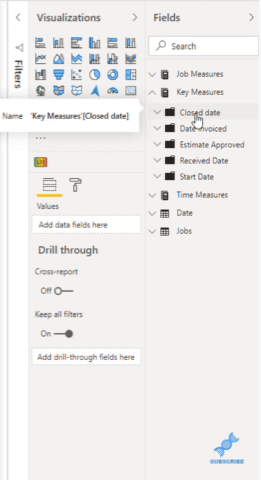
Johtopäätös
Jotkut teistä saattavat jo tietää, kuinka tämä tehdään. Mutta mielestäni tämä on loistava vinkki niille ihmisille, jotka eivät tiedä, miten se tehdään. Mittataulukon järjestäminen on melko yksinkertaista; se säästää myös paljon aikaa tulevaisuudessa.
Jos et ole tilannut LuckyTemplates-kanavaa , muista painaa sitä tilauspainiketta. Siinä kaikki tältä päivältä.
LuckyTemplates-taloudellinen hallintapaneeli tarjoaa kehittyneet työkalut taloudellisten tietojen analysointiin ja visualisointiin.
Opi käyttämään SharePointin <strong>automatisointiominaisuutta</strong> työnkulkujen luomiseen ja SharePoint-käyttäjien, kirjastojen ja luetteloiden mikrohallinnassa.
Ota selvää, miksi LuckyTemplatesissa on tärkeää pitää oma päivämäärätaulukko ja opi nopein ja tehokkain tapa tehdä se.
Tämä lyhyt opetusohjelma korostaa LuckyTemplates-mobiiliraportointiominaisuutta. Näytän sinulle, kuinka voit kehittää raportteja tehokkaasti mobiililaitteille.
Tässä LuckyTemplates Showcase -esittelyssä käymme läpi raportteja, jotka näyttävät ammattitaitoisen palveluanalytiikan yritykseltä, jolla on useita sopimuksia ja asiakkaiden sitoumuksia.
Käy läpi tärkeimmät Power Appsin ja Power Automaten päivitykset sekä niiden edut ja vaikutukset Microsoft Power Platformiin.
Tutustu joihinkin yleisiin SQL-toimintoihin, joita voimme käyttää, kuten merkkijono, päivämäärä ja joitain lisätoimintoja tietojen käsittelyyn tai käsittelyyn.
Tässä opetusohjelmassa opit luomaan täydellisen LuckyTemplates-mallin, joka on määritetty tarpeidesi ja mieltymystesi mukaan.
Tässä blogissa esittelemme, kuinka kerrostat kenttäparametreja pienillä kerroilla uskomattoman hyödyllisten näkemysten ja visuaalien luomiseksi.
Tässä blogissa opit käyttämään LuckyTemplates-sijoitus- ja mukautettuja ryhmittelyominaisuuksia näytetietojen segmentoimiseen ja luokitteluun kriteerien mukaan.








