LuckyTemplates Financial Dashboard -esimerkkejä: Tarkennetaan

LuckyTemplates-taloudellinen hallintapaneeli tarjoaa kehittyneet työkalut taloudellisten tietojen analysointiin ja visualisointiin.
Kun aloitat mittausten luomisen LuckyTemplatesissa, sinun on opittava järjestämään kaikki. Mittaryhmien luominen on yksi parhaista tavoista varmistaa, että kaikki on oikeilla paikoillaan. Voit katsoa tämän opetusohjelman koko videon tämän blogin alaosasta.
Mittaryhmät ovat kuin kansioita, joihin koota samanlaisia mittareita. Ne auttavat tekemään koko prosessista saumattoman riippumatta siitä, suoritatko yksinkertaisia laskelmia vai työskenteletkö edistyneempien raporttien parissa.
Sisällysluettelo
Mittaryhmien luominen
Kun työskentelet DAX:n kanssa ja etenet edistyneempiin raportteihin, mittasi kerääntyvät nopeasti. Tämä voi päätyä ylivoimaiseksi ja hämmentäväksi, varsinkin jos et järjestä näitä toimenpiteitä heti.
Tästä syystä on tärkeää järjestää tämä alue oikealle, jotta oikeat toimenpiteet on helppo löytää, kun käsittelet raporttejasi.
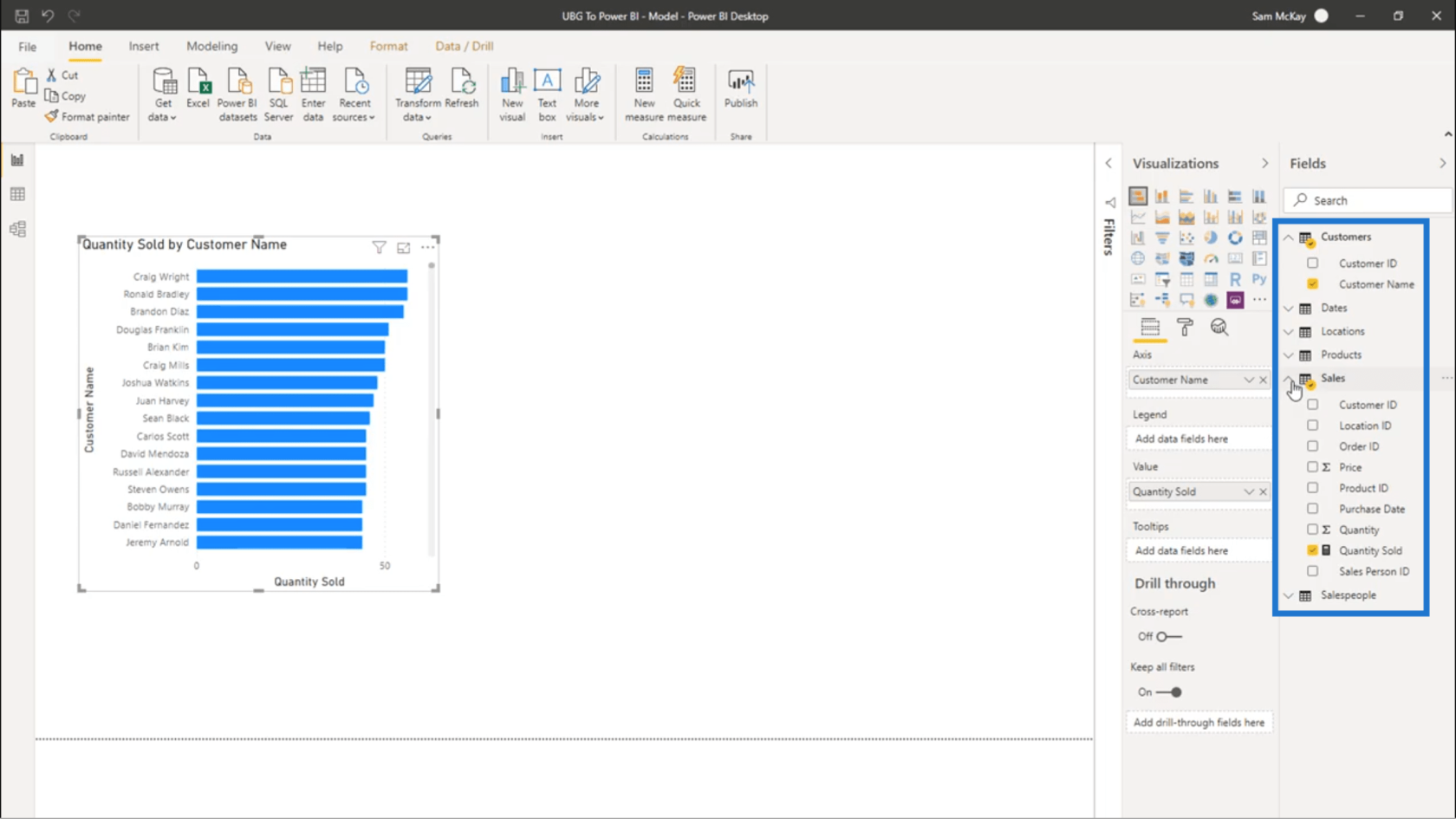
Mittausryhmien (tai mittataulukoiden, kuten muut niitä kutsuvat) avulla on todella helppoa löytää tarvitsemasi suuret niitä luodessasi. Näytän sinulle, kuinka voit luoda sellaisen.
Ensimmäinen askel mittaryhmän luomisessa on valetaulukon luominen . Teen sen napsauttamalla Syötä tiedot -kuvaketta täällä Koti-nauhassa.
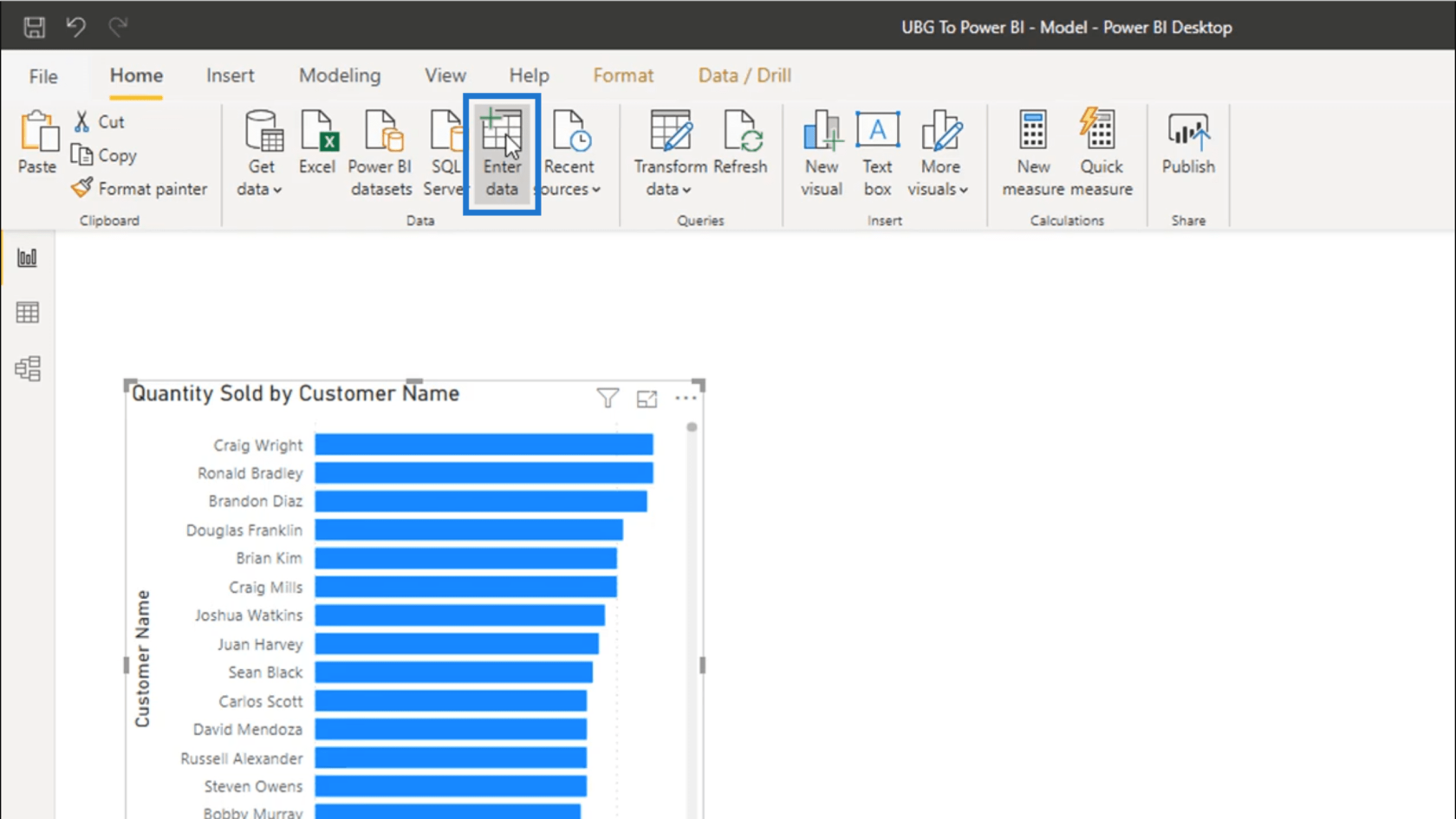
Uusi ikkuna, jossa voin luoda uuden taulukon, avautuu. Ei tarvitse laittaa mitään pöytään. Minun täytyy vain nimetä ryhmä. Kutsun tätä keskeisiksi toimenpiteiksi .
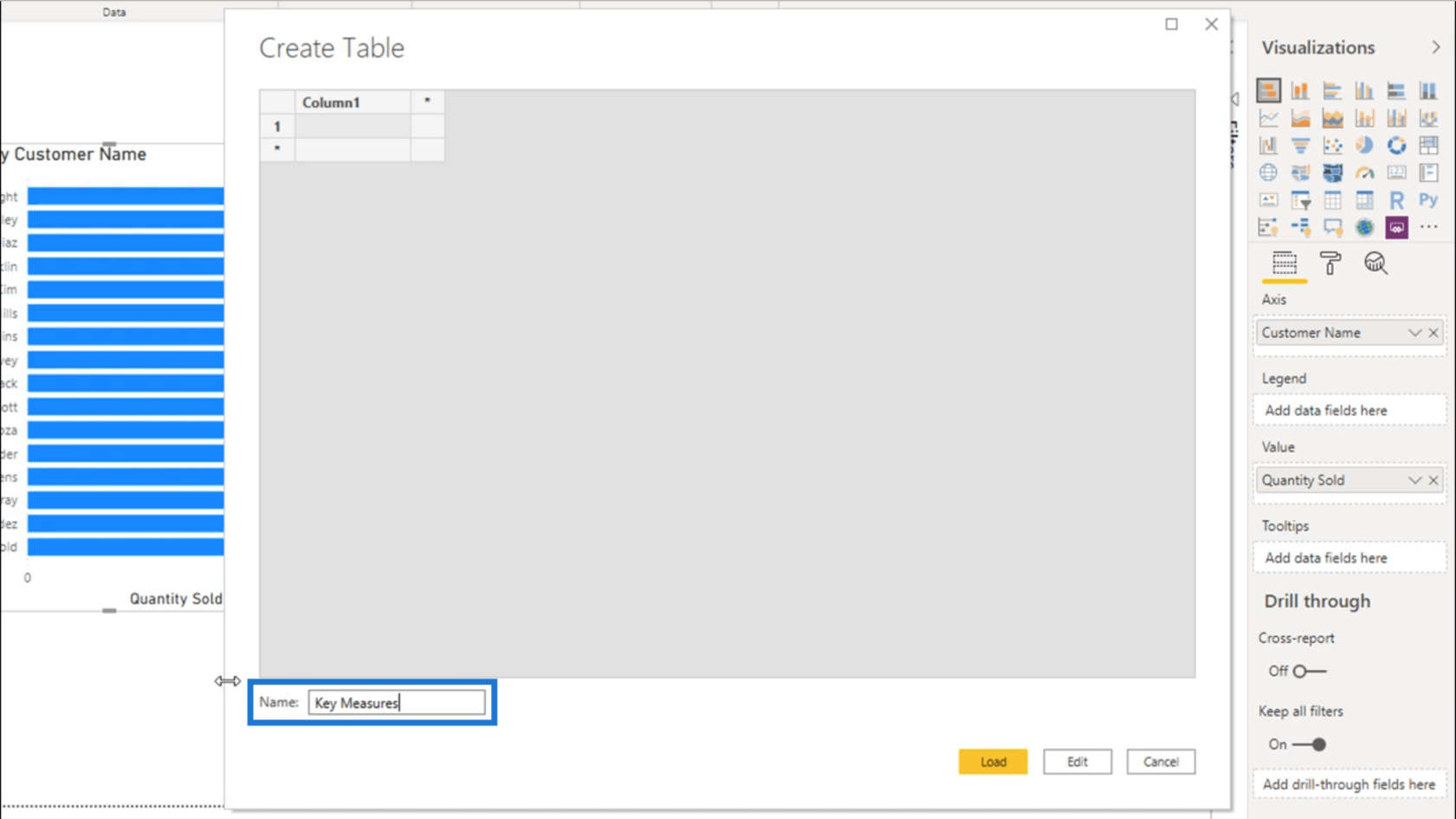
Varmista, että ensimmäinen mittaryhmäsi on aina nimetty yleisellä tavalla, kuten Key Measures tai Core Measures. Näin jokainen, joka lopulta työskentelee raporttisi parissa, voi helposti havaita tarvitsemansa.
Kun se on ladattu, päädyn tyhjään taulukkoon nimeltä Key Measures , joka löytyy Kentät - osiosta.
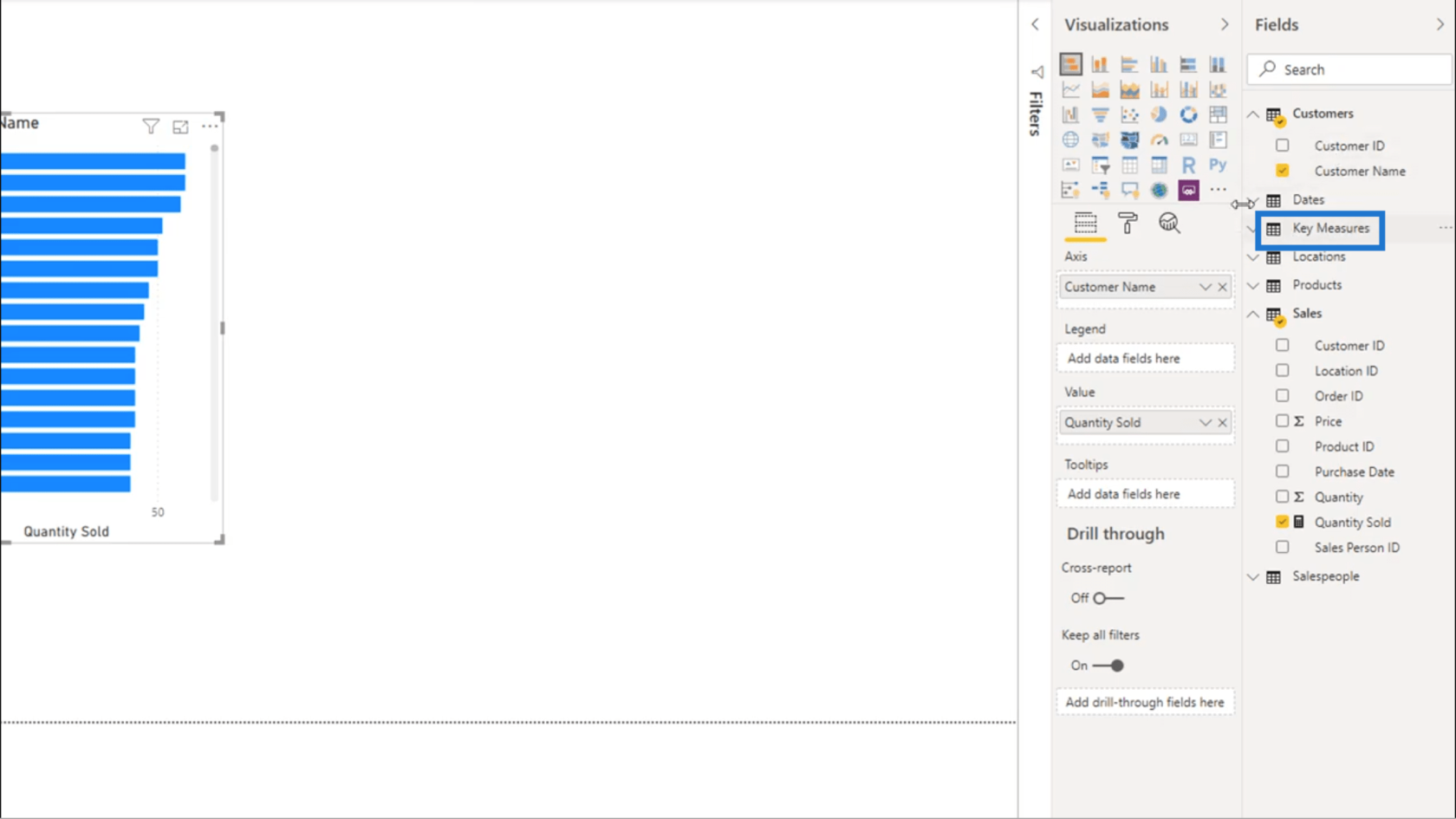
Seuraavaksi siirrän mittarin Myyty määrä tuohon nukketaulukkoon.
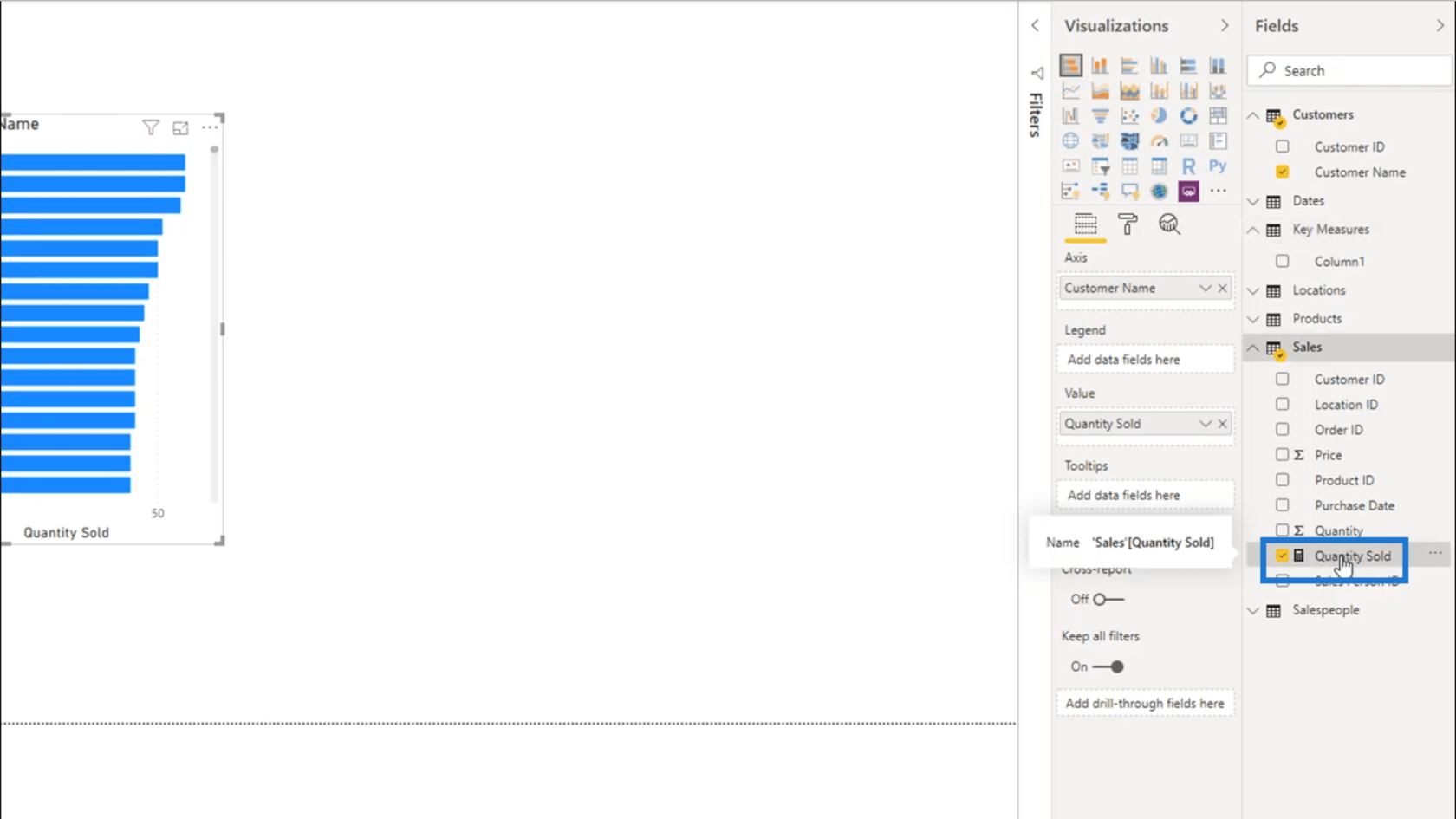
Tätä varten siirryn mittaustyökaluihin . Koska napsautin jo Myyty määrä ennen tänne siirtymistä, näet sen automaattisesti Nimi- kentässä. Valitsen sen alla olevasta Kotitaulukko- kentästä avainmitat .
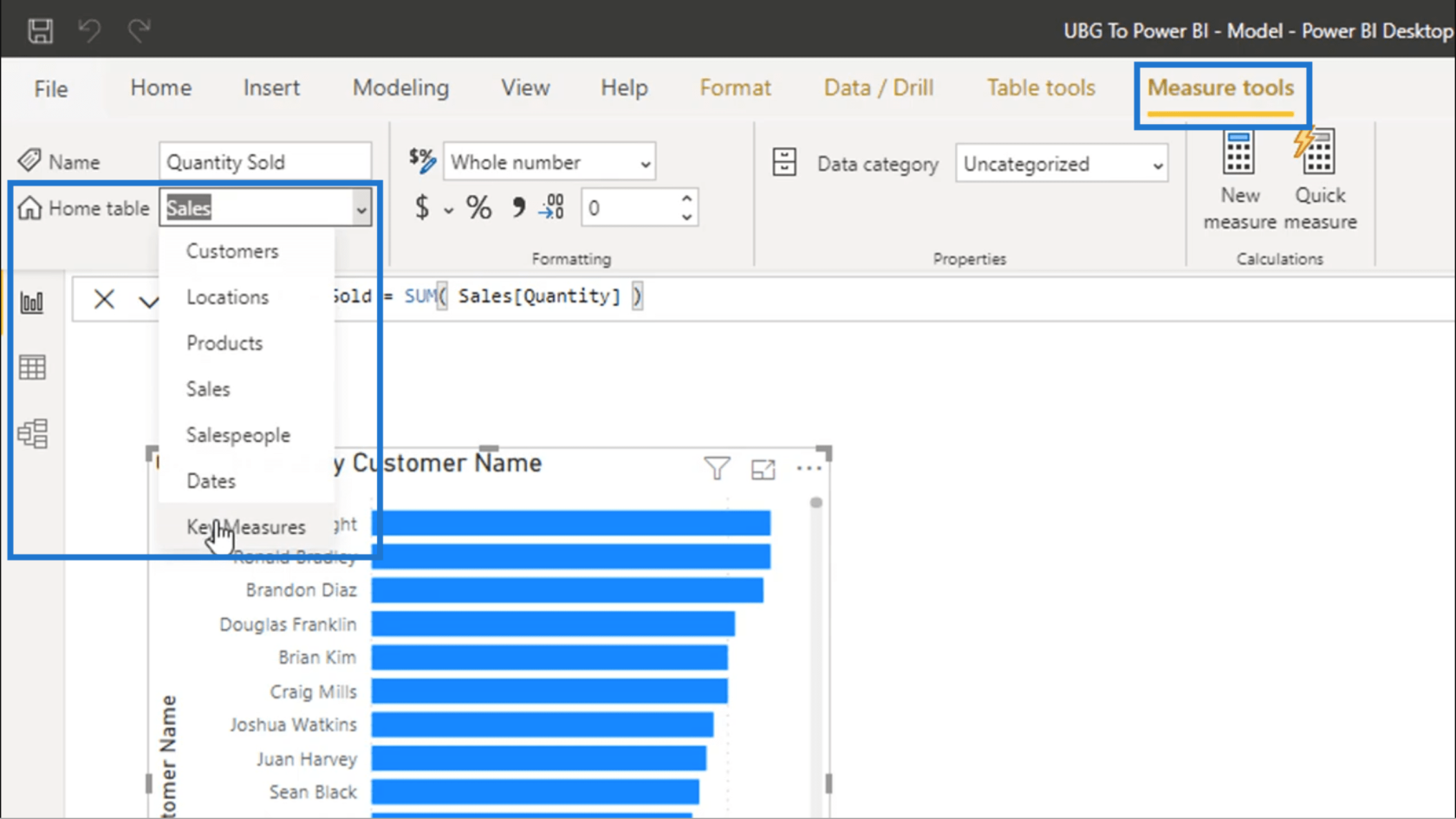
Kun tämä on tehty, näet, että myyty määrä on nyt Tärkeimmät toimenpiteet -ryhmässäni.
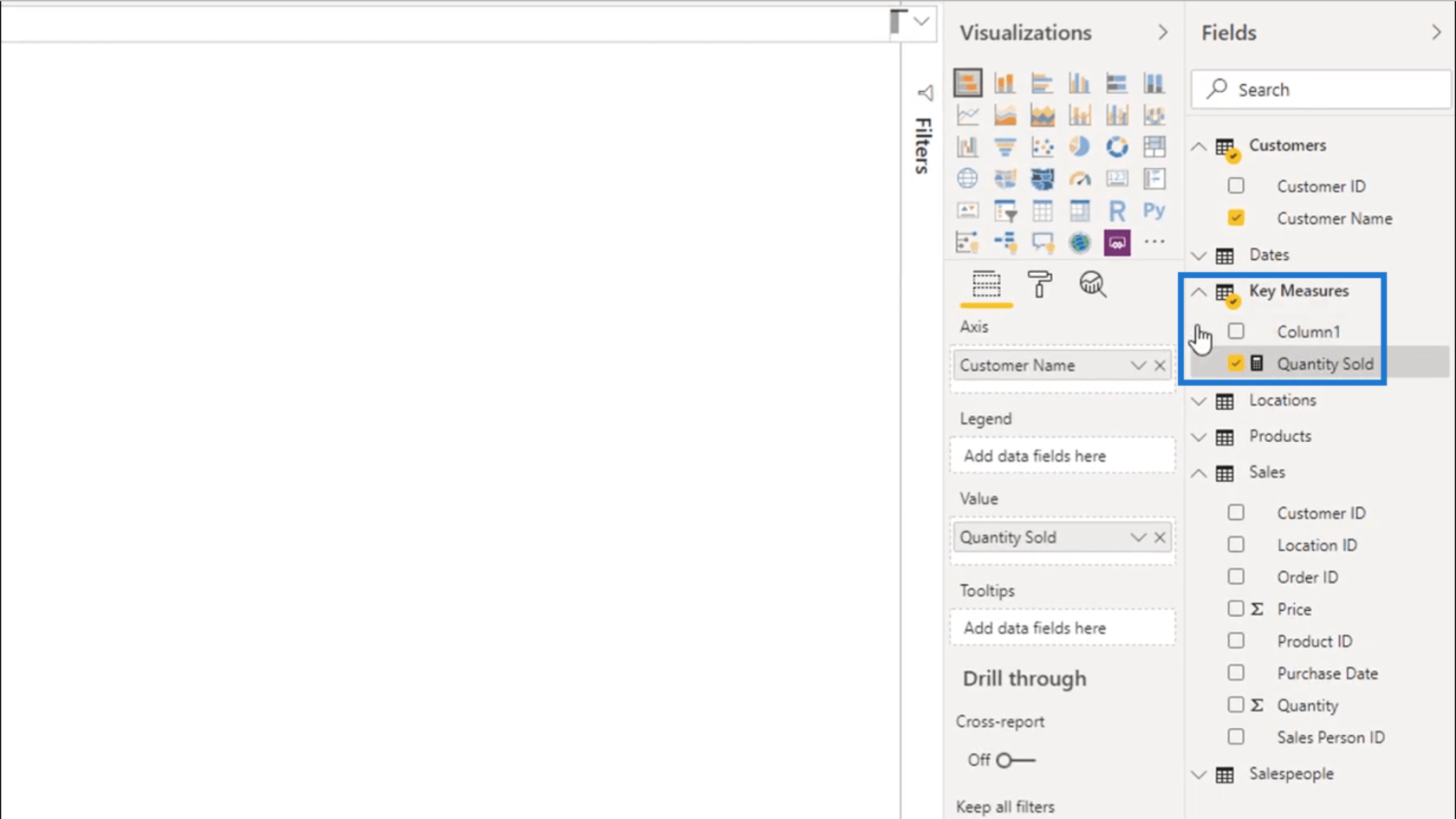
Voin nyt poistaa tyhjän sarakkeen täältä, koska minulla on jo jotain Key Measures -kentän alla.
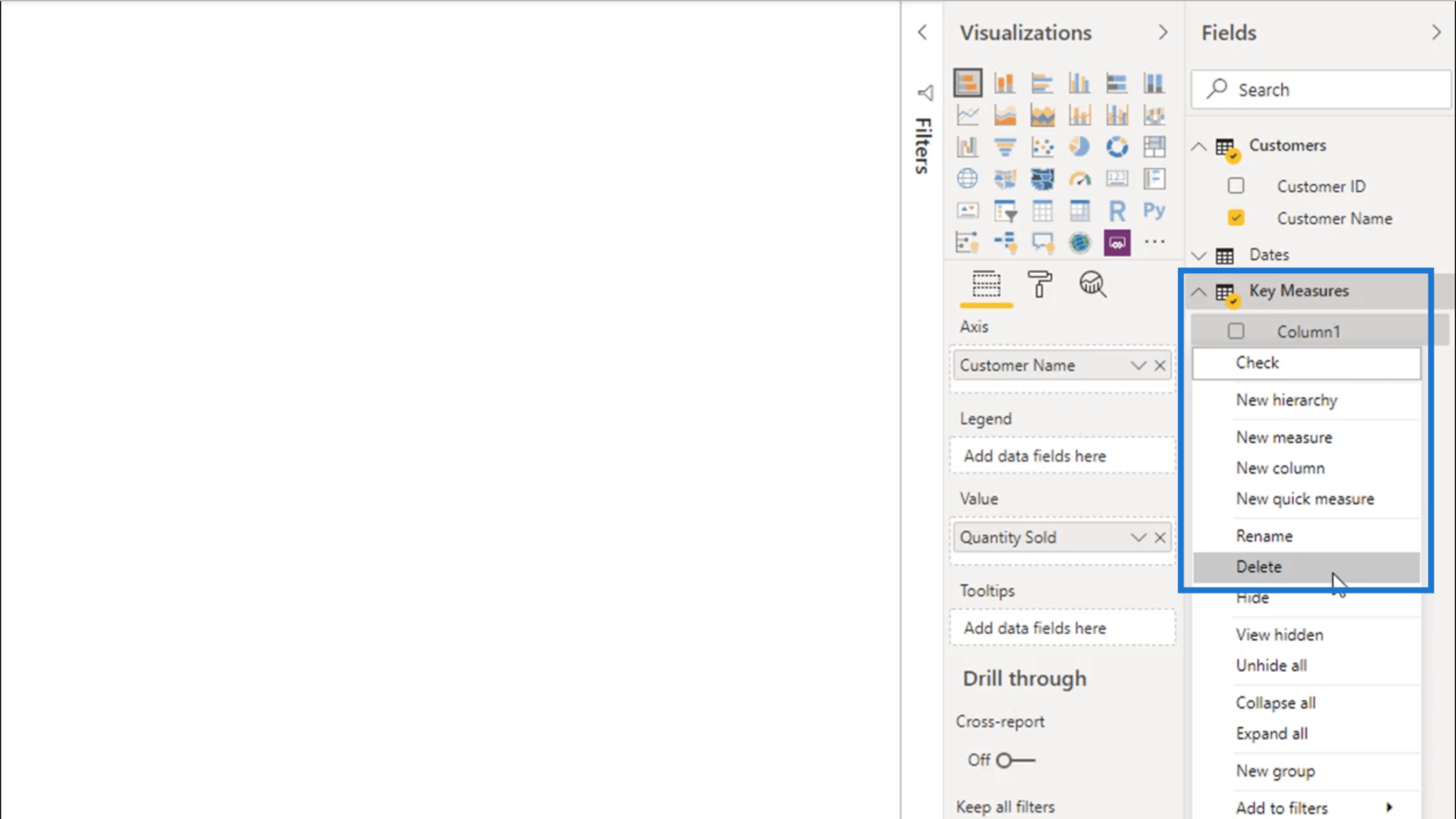
Nyt minulla on vain yksi mitta jäljellä kyseisessä ryhmässä.
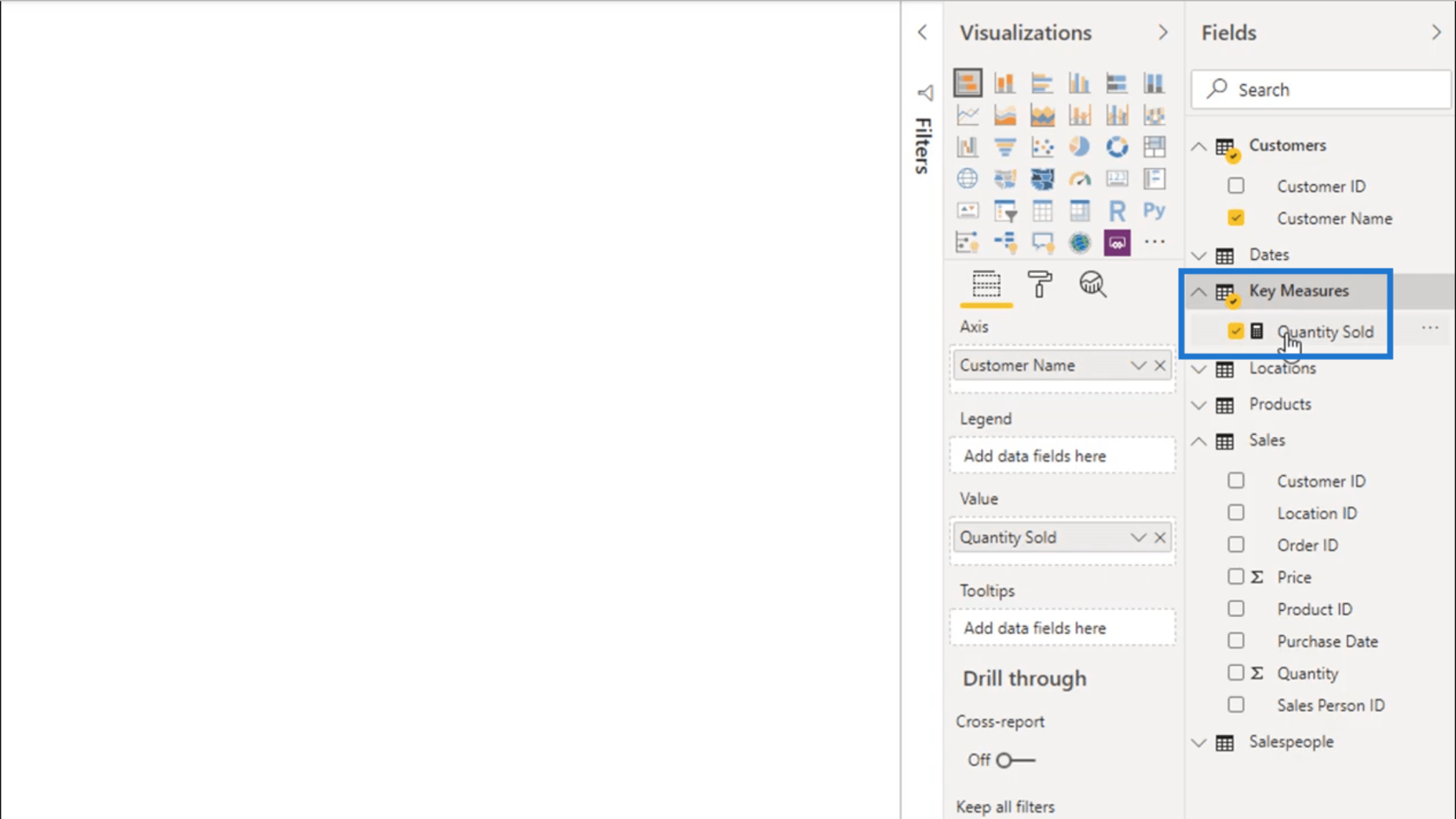
Minun täytyy vain napsauttaa Kentät -ruudun oikeassa reunassa olevaa nuolta piilottaakseni sen.
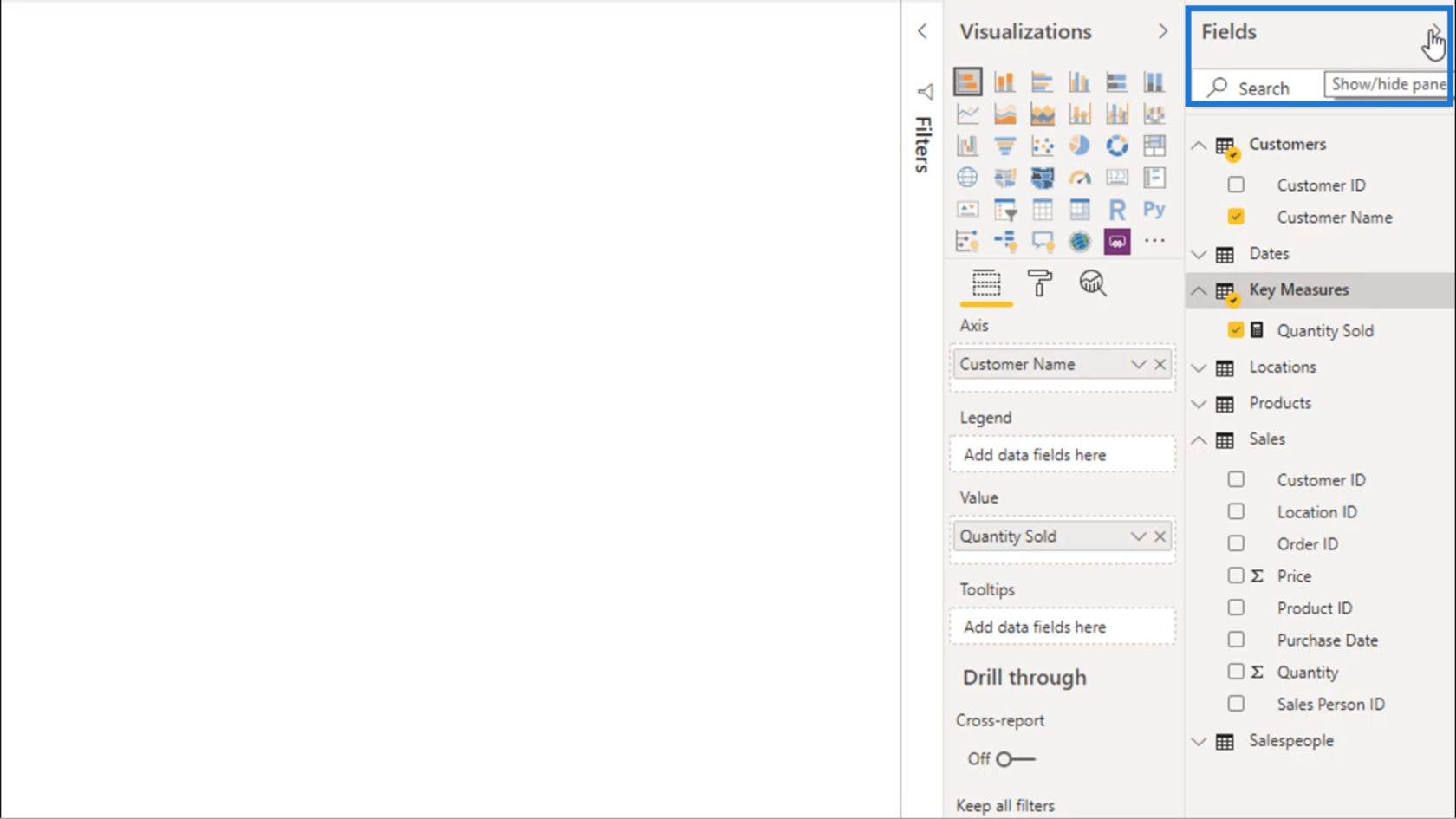
Ja sitten aion näyttää nuolta uudelleen näyttääkseni ruudun.
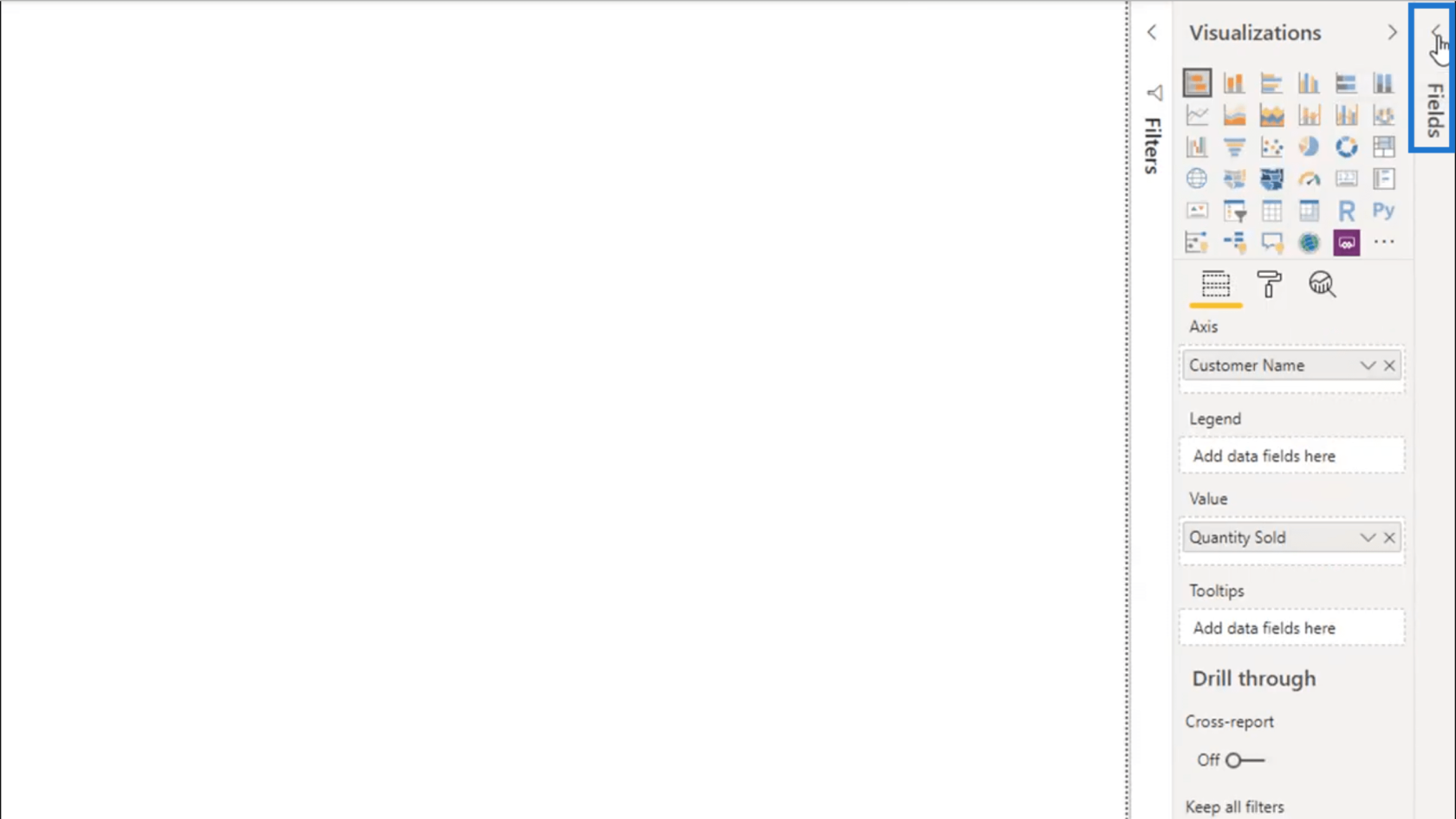
Kun ruutu tulee näkyviin, tärkeimmät mittani ovat nyt päällä. Näin pääsen helposti käsiksi tärkeimpiin toimenpiteisiin, joita käytän raporttini parissa.
Huomaat myös, että Key Measuresin vieressä oleva logo on nyt muuttunut, mikä osoittaa, että se ei ole enää pelkkä pöytä.
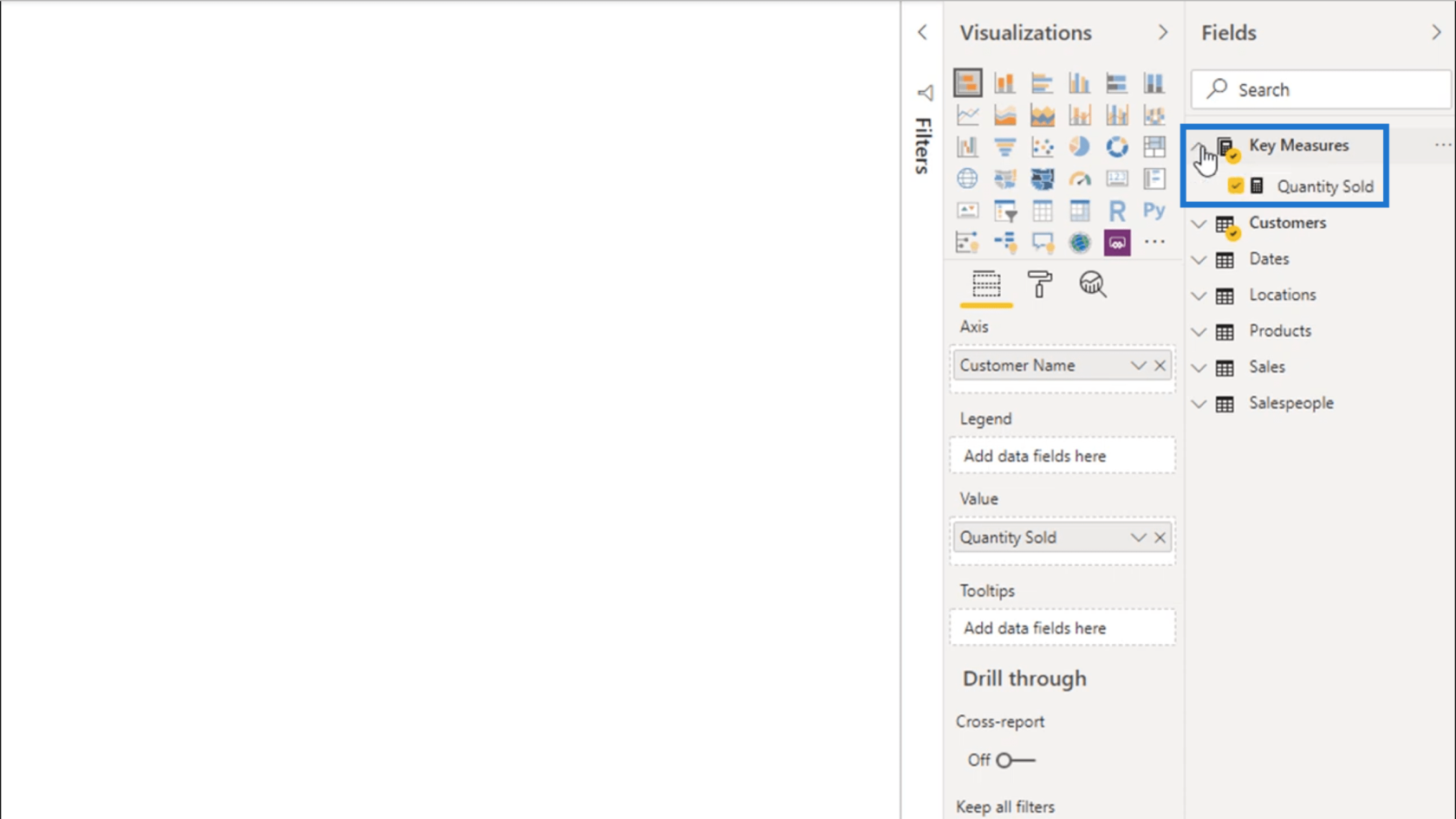
Kun luon lisää mittareita, voin joko lisätä ne tähän ryhmään, jos ne ovat keskeisiä mittareita, tai luoda niille uuden ryhmän tapauksesta riippuen.
Jos esimerkiksi keksin mittareita, joita tarvitsen aikavertailua varten, liukuvat keskiarvot tai kumulatiiviset summat, voin nimetä kunkin ryhmän vastaavasti.
Muut järjestettävät alueet
Huomaa, että Kentät-osion lisäksi nämä mittaryhmät näkyvät myös mallinnusalueella.
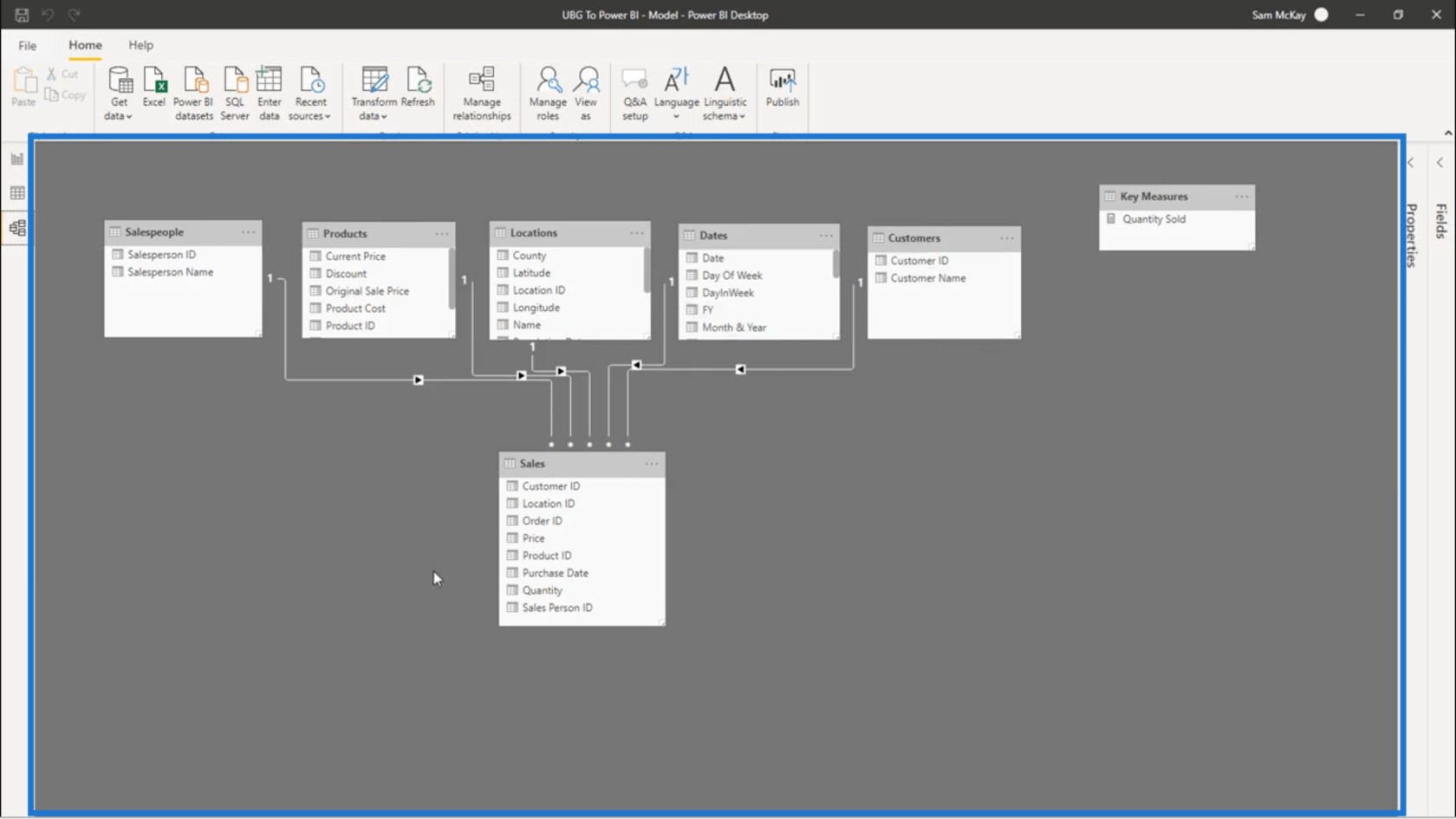
Laitan nämä yleensä toiselle puolelle mallistani, koska ne ovat siellä vain laskelmia varten. Niitä ei tarvita luotaessa suhteita eri pöytien välille.
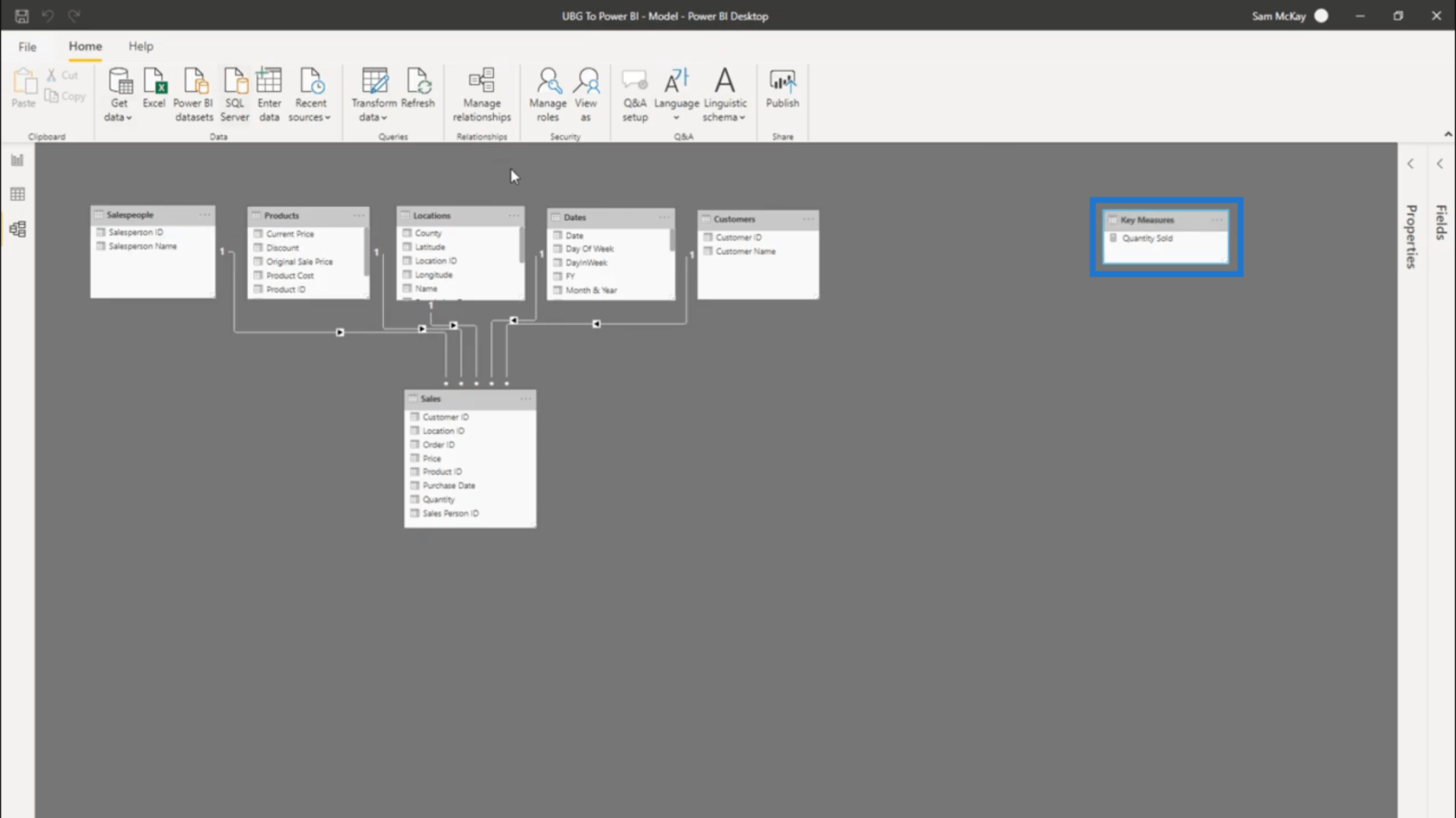
Mittaryhmät luodaan myös sisällä. Tästä syystä on myös tärkeää järjestää tämä osio varmistaaksesi, että siellä on oikeat ryhmät lajiteltuina.
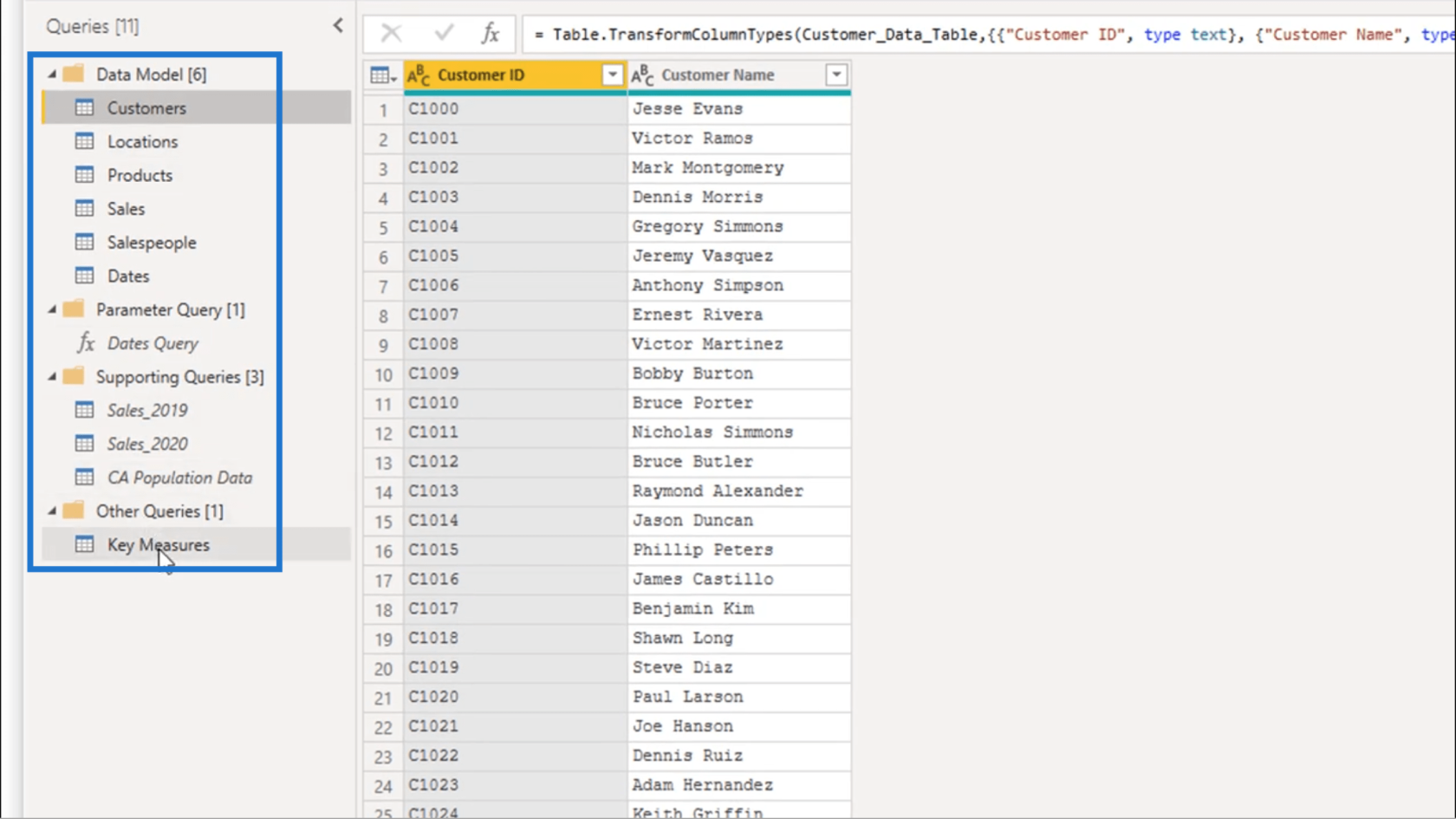
Avainmitat- ryhmässäni lisään tämän uuteen ryhmään napsauttamalla hiiren kakkospainikkeella ja valitsemalla Siirrä ryhmään .
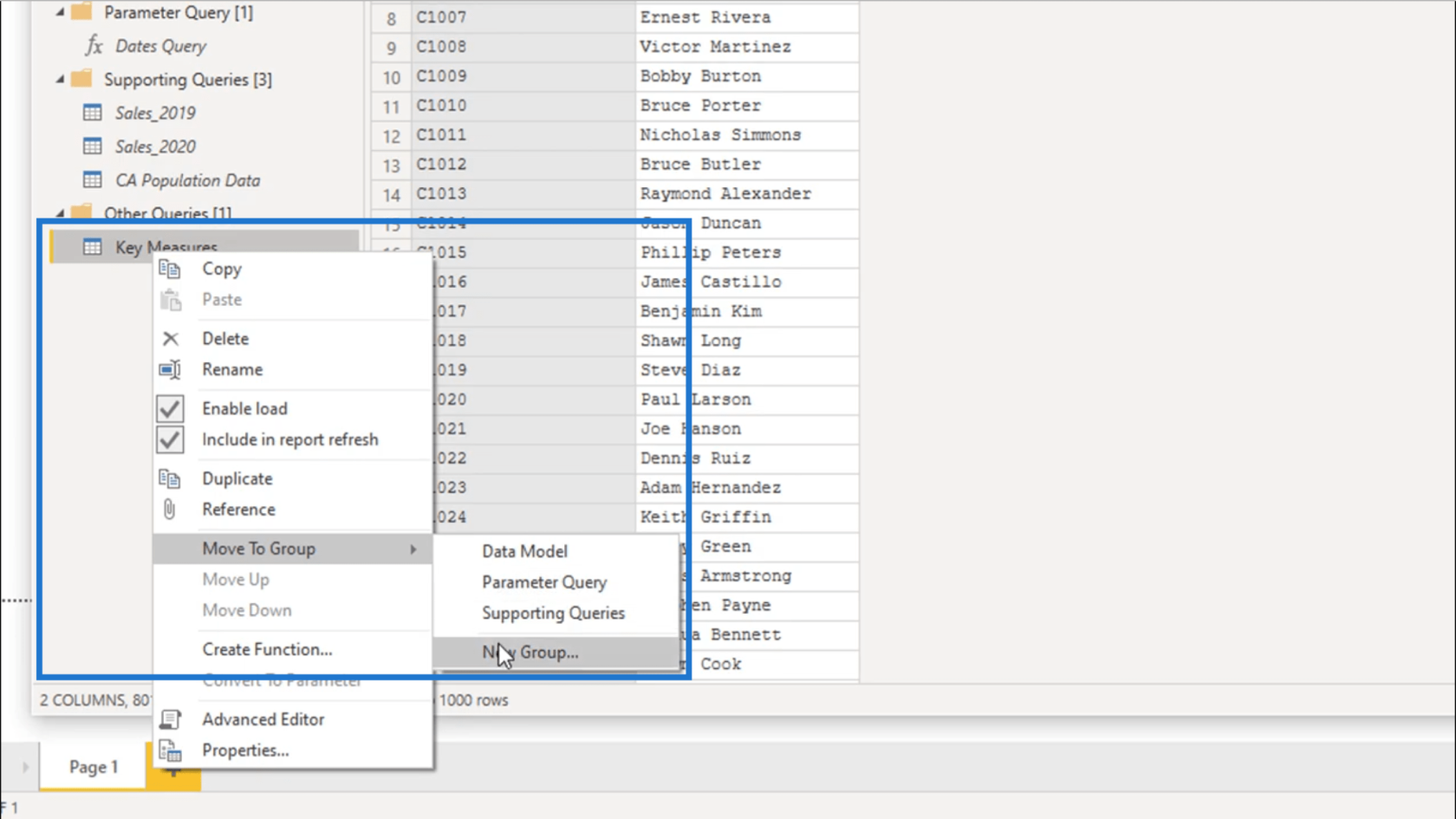
Kutsun tätä mittausryhmiksi .
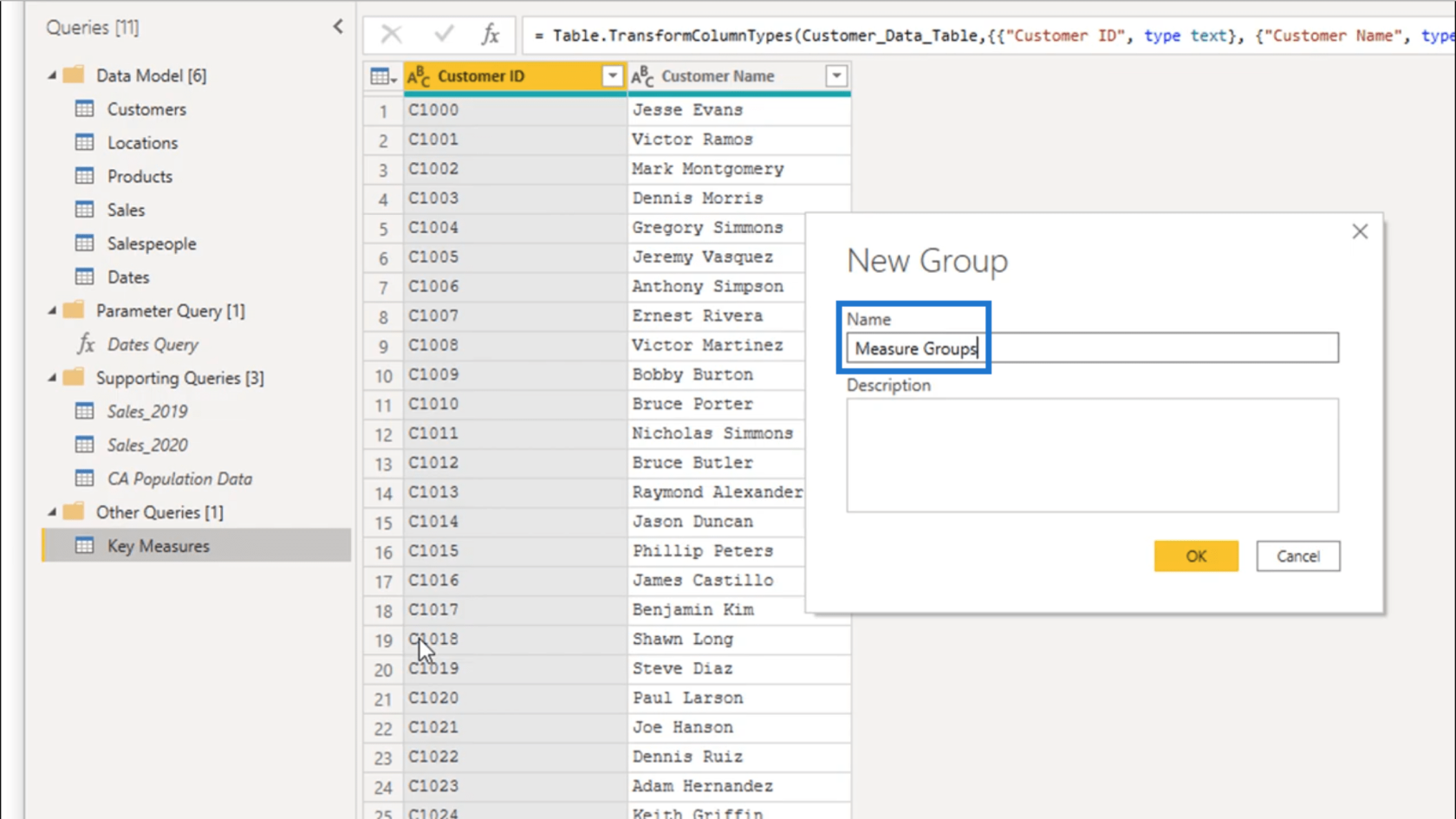
Kun minulla on tämä kansio, voin sijoittaa kaikki mittaryhmät siihen.
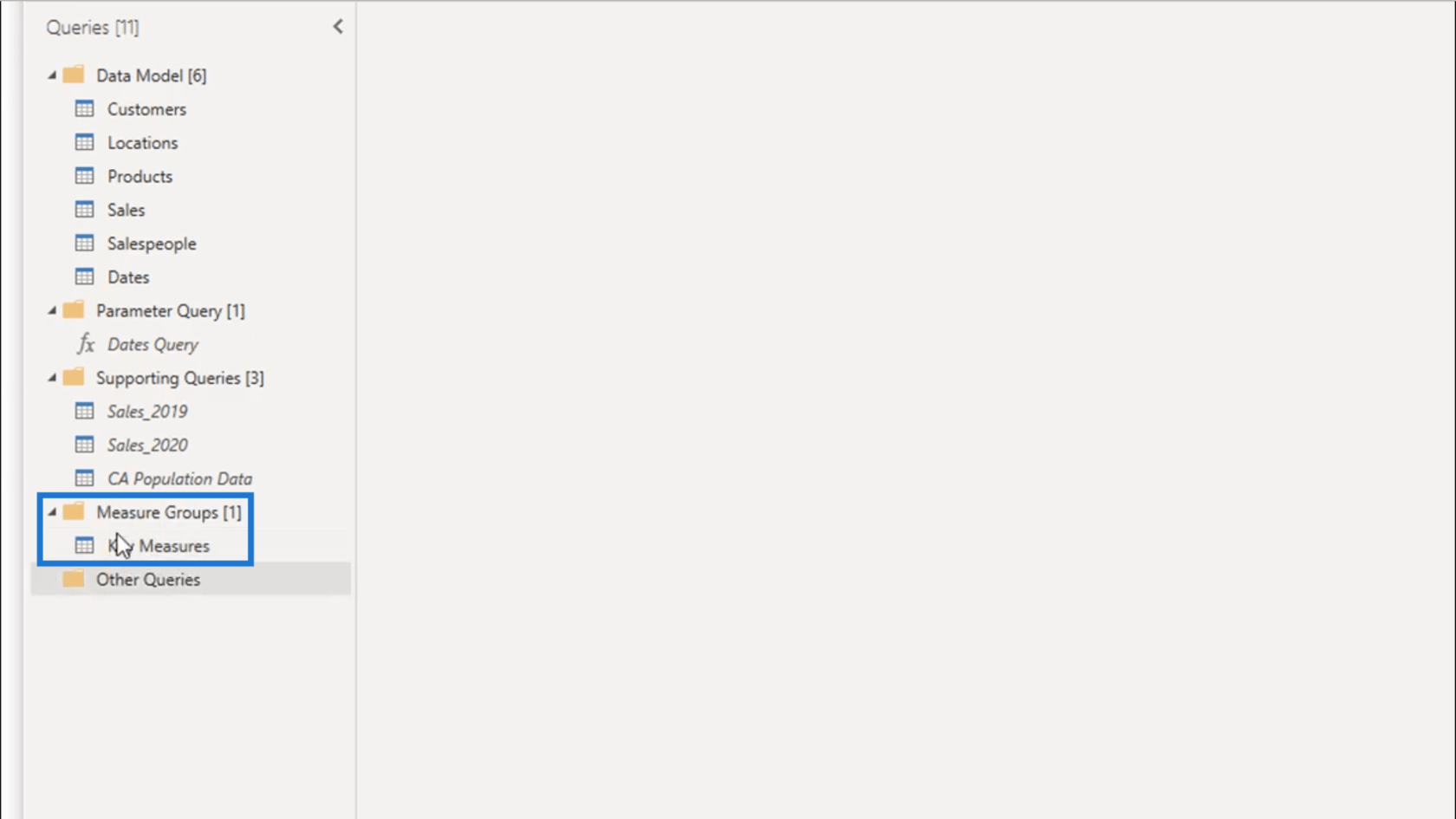
Aion vain napsauttaa Close & Apply tallentaakseni tekemäni muutokset, ja kaikki muutokset päivitetään taustapäähän.
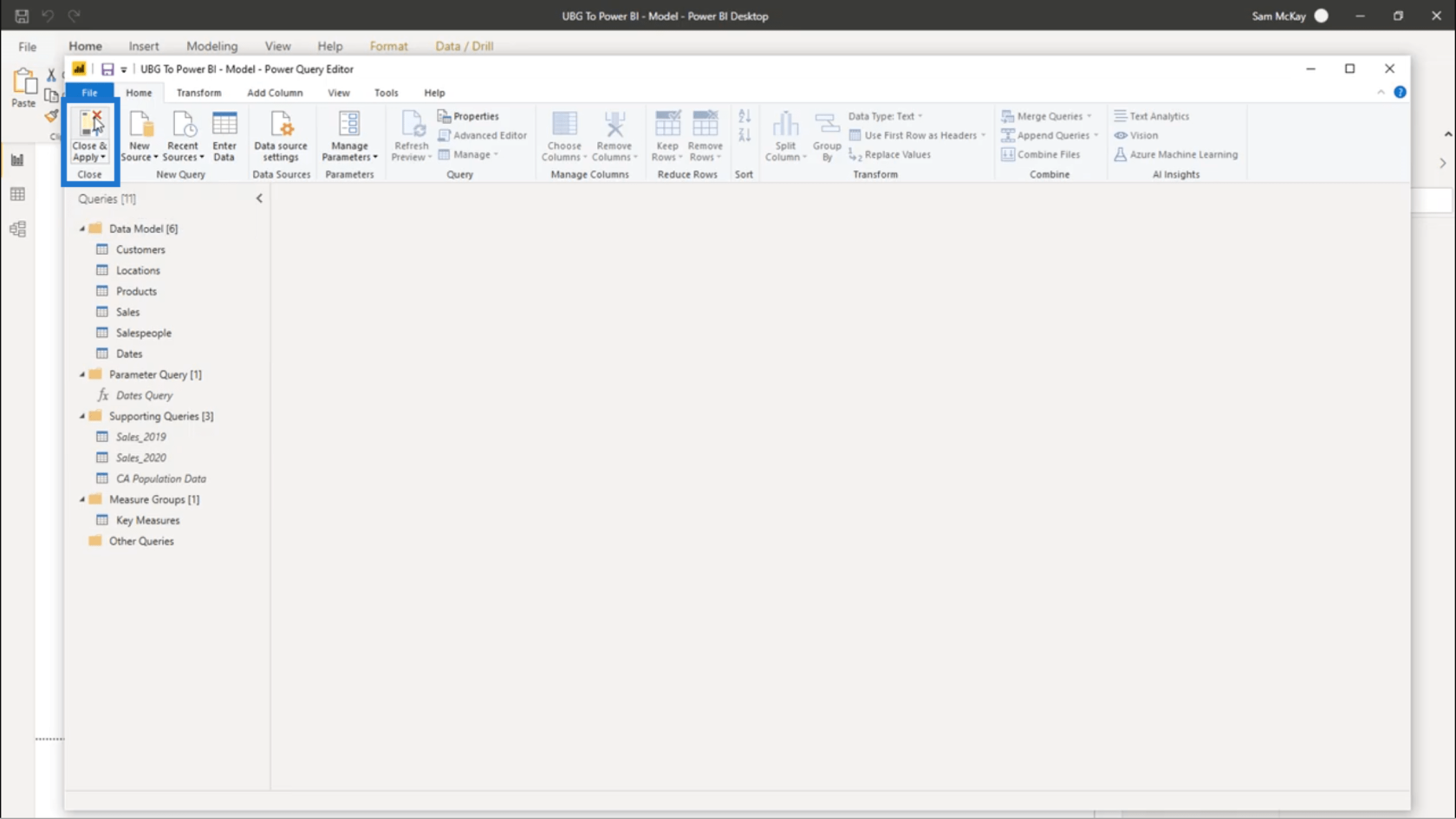
Johtopäätös
Mittaryhmien avulla on helpompi skaalata suurempiin analyyseihin, raportteihin ja visualisointeihin. Tämä luo vankan perustan kaikelle, mitä haluat luoda.
On tärkeää, että tämä on vakiokäytäntö, jotta sinun on helpompi luoda paljon enemmän mittareita. Tästä eteenpäin sinun on helpompi siirtyä edistyneempiin asioihin.
Kaikki parhaat,
LuckyTemplates-taloudellinen hallintapaneeli tarjoaa kehittyneet työkalut taloudellisten tietojen analysointiin ja visualisointiin.
Opi käyttämään SharePointin <strong>automatisointiominaisuutta</strong> työnkulkujen luomiseen ja SharePoint-käyttäjien, kirjastojen ja luetteloiden mikrohallinnassa.
Ota selvää, miksi LuckyTemplatesissa on tärkeää pitää oma päivämäärätaulukko ja opi nopein ja tehokkain tapa tehdä se.
Tämä lyhyt opetusohjelma korostaa LuckyTemplates-mobiiliraportointiominaisuutta. Näytän sinulle, kuinka voit kehittää raportteja tehokkaasti mobiililaitteille.
Tässä LuckyTemplates Showcase -esittelyssä käymme läpi raportteja, jotka näyttävät ammattitaitoisen palveluanalytiikan yritykseltä, jolla on useita sopimuksia ja asiakkaiden sitoumuksia.
Käy läpi tärkeimmät Power Appsin ja Power Automaten päivitykset sekä niiden edut ja vaikutukset Microsoft Power Platformiin.
Tutustu joihinkin yleisiin SQL-toimintoihin, joita voimme käyttää, kuten merkkijono, päivämäärä ja joitain lisätoimintoja tietojen käsittelyyn tai käsittelyyn.
Tässä opetusohjelmassa opit luomaan täydellisen LuckyTemplates-mallin, joka on määritetty tarpeidesi ja mieltymystesi mukaan.
Tässä blogissa esittelemme, kuinka kerrostat kenttäparametreja pienillä kerroilla uskomattoman hyödyllisten näkemysten ja visuaalien luomiseksi.
Tässä blogissa opit käyttämään LuckyTemplates-sijoitus- ja mukautettuja ryhmittelyominaisuuksia näytetietojen segmentoimiseen ja luokitteluun kriteerien mukaan.








