LuckyTemplates Financial Dashboard -esimerkkejä: Tarkennetaan

LuckyTemplates-taloudellinen hallintapaneeli tarjoaa kehittyneet työkalut taloudellisten tietojen analysointiin ja visualisointiin.
Microsoft Excel, osa Microsoft Office -pakettia, on tehokas taulukkolaskentaohjelma, joka esiteltiin vuonna 1985 kilpailijana tuolloin hallitsevalle taulukkolaskentaohjelmistolle Lotus 1-2-3.
Vuosien mittaan Microsoft Excelistä on tullut yritysten ja yksityishenkilöiden suosituin ohjelmisto, joka tarjoaa laajan valikoiman ominaisuuksia tietojen analysointiin, visualisointiin ja organisointiin. Sitä käytetään laajasti eri toimialoilla, kuten rahoituksessa, markkinoinnissa, henkilöstöresursseissa ja projektinhallinnassa.
Tämä kattava opas tarjoaa perusteellisen katsauksen Microsoft Excelin ominaisuuksiin ja toimintoihin perustoiminnoista lisätoimintoihin, kuten kaavioiden, pivot-taulukoiden ja makrojen luomiseen. Mukana on myös vinkkejä ja resursseja Excelin hallitsemiseen ja tuottavuuden parantamiseen. Onko väärin sanoa: "Sinun on aika käyttää Exceliä Excelissä"?
Joka tapauksessa, aloitetaan!
Sisällysluettelo
Microsoft Excelin käytön aloittaminen
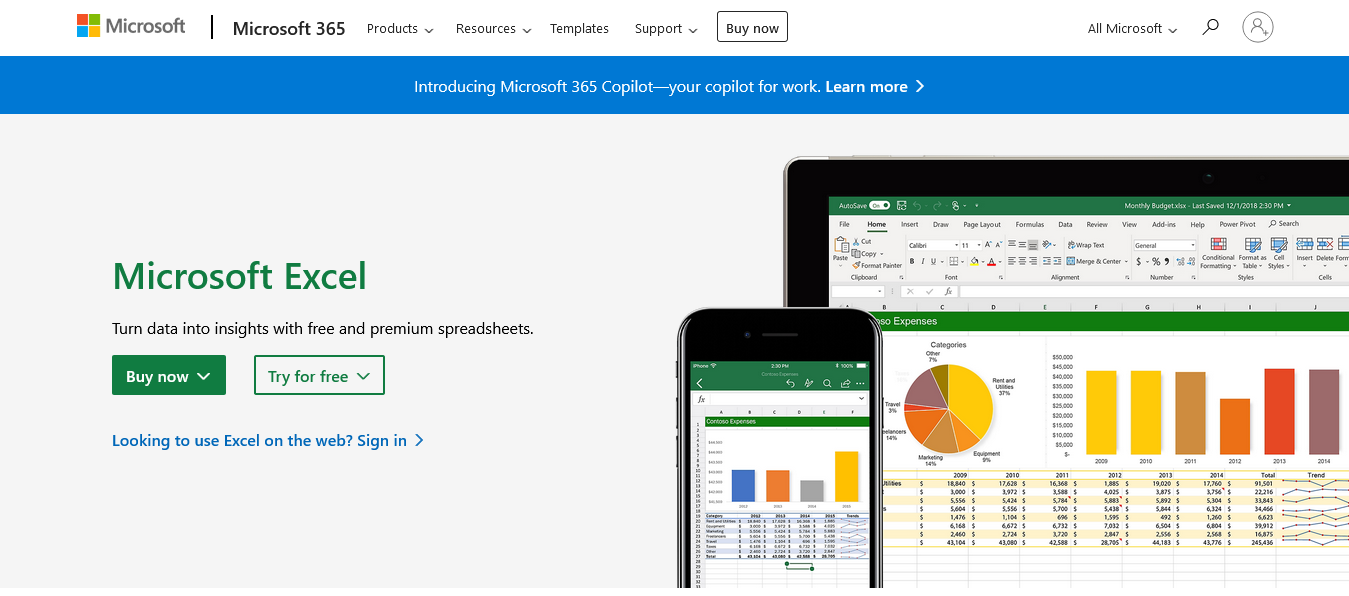
Aloittaaksesi Microsoft Excelin käytön, sinun on ensin ladattava ja asennettava ohjelma tietokoneellesi.
Microsoft Excel voidaan asentaa osana Microsoft Office -pakettia tai erillisenä sovelluksena. Voit ostaa Office 365 -tilauksen tai kertaluonteisen Office 2019 -lisenssin. Asenna Excel noudattamalla virallisella Microsoft Office -sivustolla olevia ohjeita .
Kun olet asentanut Excelin, avaa ohjelma kaksoisnapsauttamalla sen kuvaketta työpöydällä tai etsimällä sitä Käynnistä-valikosta (Windows) tai Launchpadista (macOS).
Excel-versiot ja saatavuus
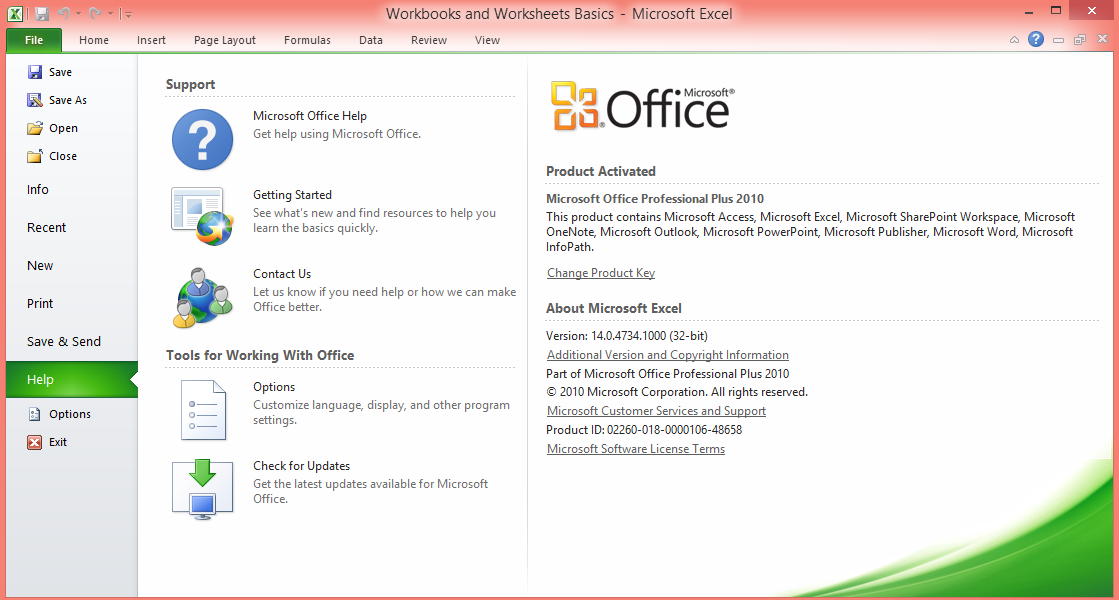
Microsoft Excel on kehittynyt vuosien varrella vastaamaan käyttäjien tarpeisiin nopeasti muuttuvassa teknologisessa ympäristössä. Nykyään taulukkolaskentaohjelmasta on saatavilla erilaisia versioita eri alustoilla, mukaan lukien pöytätietokoneet, online- ja mobiililaitteet, jotka tarjoavat käyttäjille joustavuuden käyttää ja käsitellä tietojaan missä ja milloin tahansa.
Tässä osiossa annamme yleiskatsauksen Excelin eri versioista ja niiden saatavuudesta korostaen niiden keskeisiä ominaisuuksia ja eroja.
Aloitetaan työpöytäversiosta.
Työpöytäversio
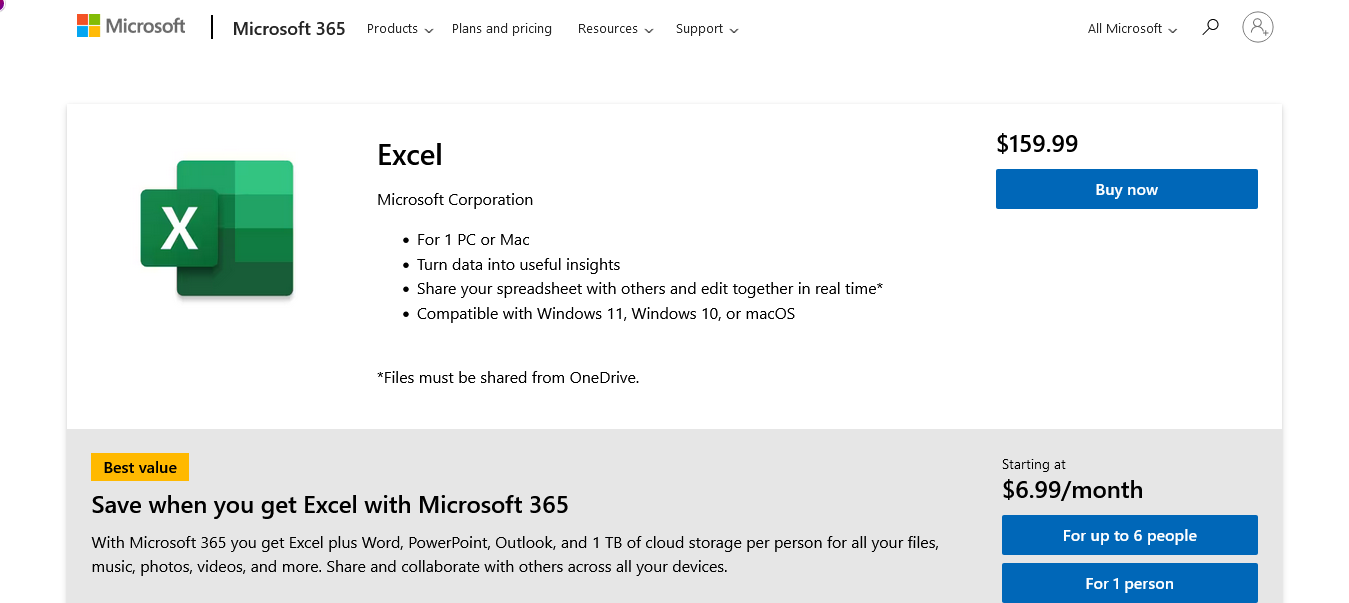
Microsoft Excelin työpöytäversio on perinteinen, monipuolinen sovellus, joka on asennettu Windows- ja macOS-tietokoneisiin. Se tarjoaa kattavimman joukon työkaluja ja toimintoja tietojen analysointiin, visualisointiin ja automatisointiin.
Se on saatavana Microsoft 365 -tilauksen kautta tai erillisenä tuotteena säännöllisillä päivityksillä ja parannuksilla suorituskyvyn parantamiseksi ja uusien ominaisuuksien lisäämiseksi.
Löydät sen saatavilla osoitteesta:
Microsoft Windows : Excel for Microsoft Windows on laajimmin käytetty versio ja tarjoaa laajimman valikoiman ominaisuuksia ja ominaisuuksia.
macOS : Excel for macOS tarjoaa samanlaisia toimintoja kuin Windows-versio, mutta näppäimistön pikanäppäimissä, asettelussa ja erityisominaisuuksissa on joitain eroja.
Älä halua ladata mitään, me saamme sen, verkkoversio on mitä tarvitset.
Web-versio
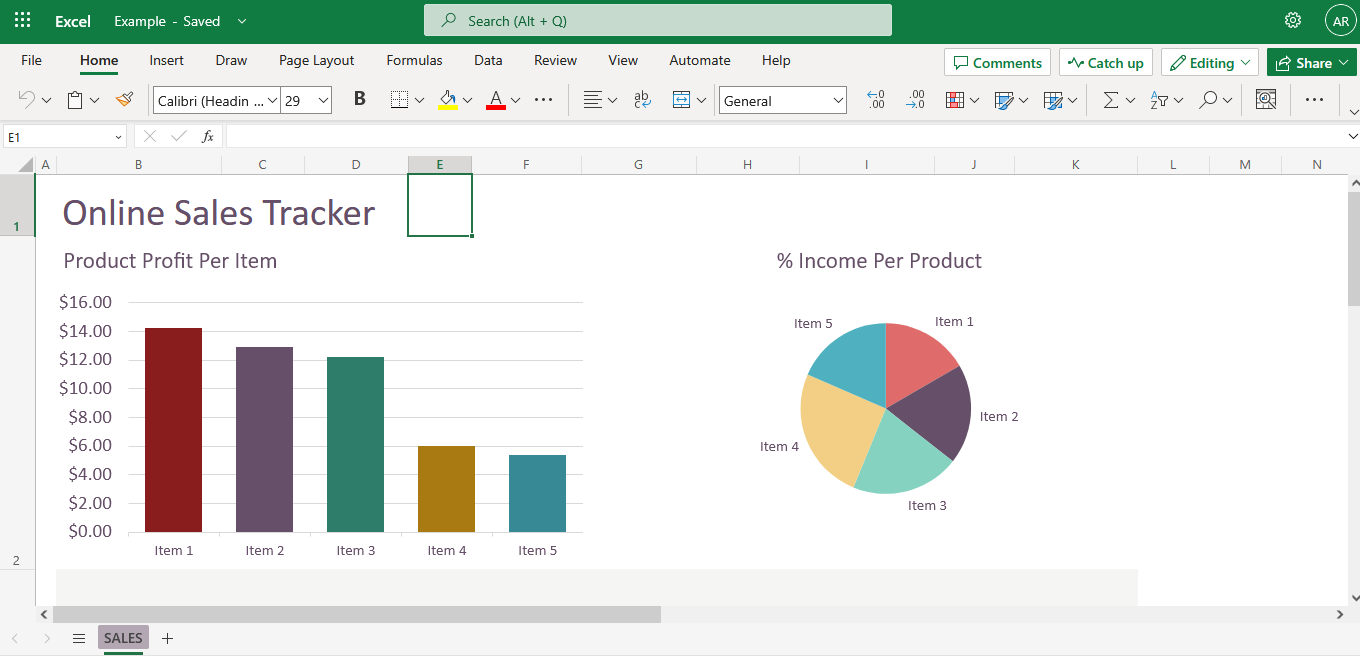
Käyttäjille, jotka etsivät pilvipohjaista ratkaisua tai joilla ei ole pääsyä koko työpöytäversioon, Microsoft Excelin verkkoversio on saatavilla osana Microsoft 365:tä. MS Excel Online on Web-pohjainen Excelin versio, johon pääsee verkkoselaimen kautta. käyttäjät voivat luoda, muokata ja jakaa laskentataulukoita ilman ohjelmiston asentamista.
Vaikka siitä puuttuu joitain työpöytäversion edistyneitä ominaisuuksia, MS Excel Online kehittyy jatkuvasti ja tarjoaa reaaliaikaista yhteistyötä, mikä tekee siitä ihanteellisen ratkaisun tiimipohjaisiin projekteihin.
Katsotaanpa nyt mobiiliversiota.
Mobiiliversio
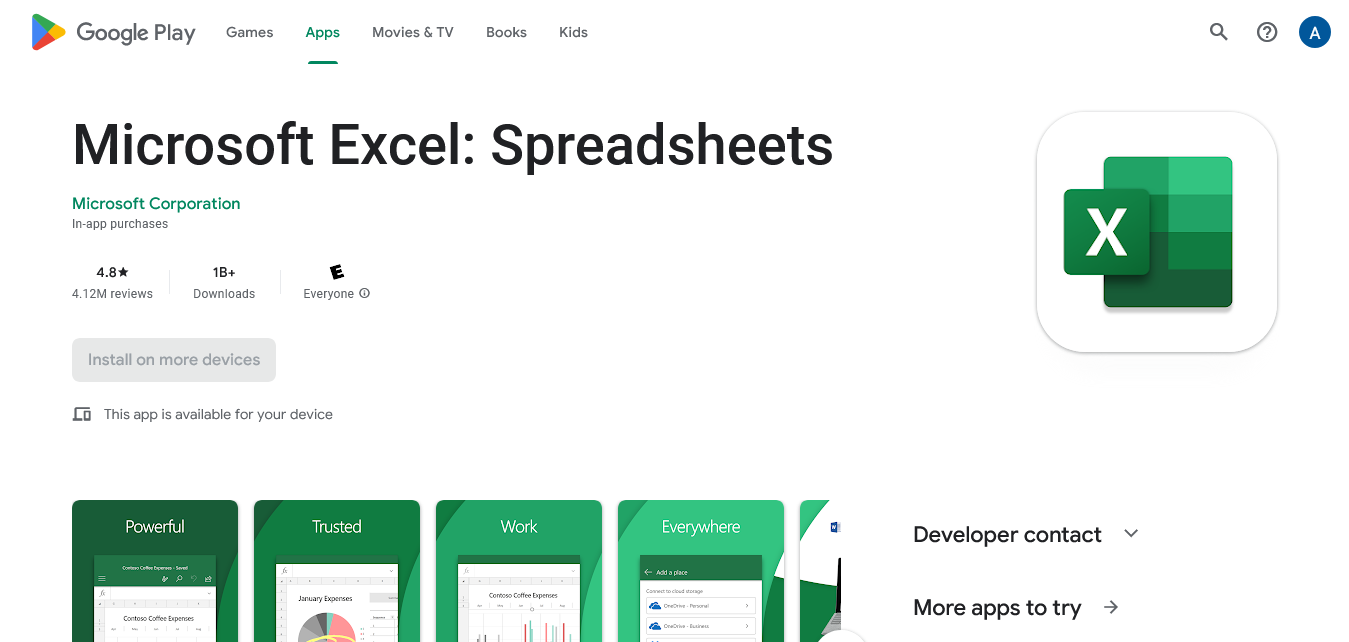
Microsoft Excel -mobiilisovellukset ovat saatavilla iOS- ja Android-laitteille, joiden avulla käyttäjät voivat tarkastella, muokata ja luoda Excel-laskentataulukoita älypuhelimissaan ja tableteissaan.
Vaikka mobiiliversiot tarjoavat rajoitetumman joukon ominaisuuksia kuin pöytätietokoneversiot, ne tarjoavat olennaisia toimintoja tietojen käsittelyyn tien päällä. Ne voidaan myös synkronoida saumattomasti muiden MS Excelin versioiden kanssa pilvitallennuspalvelujen, kuten OneDriven, kautta.
Microsoft Excelin eri versiot vastaavat käyttäjien erilaisiin tarpeisiin ja mieltymyksiin ja tarjoavat joustavuutta tietojen käsittelyssä. Halusitpa sitten työpöytäversion kaikkia toimintoja, MS Excel Onlinen yhteistyöominaisuuksia tai mobiilisovellusten mukavuutta, meiltä löytyy tarpeidesi mukaan räätälöity Excel-versio.
No, ellet ole Google Sheets -tyyppinen henkilö 🙂
Tämän oppaan seuraavassa osassa opit lisää MS Excel -käyttöliittymästä ja sen ominaisuuksista, jotka antavat sinulle mahdollisuuden hyödyntää tätä monipuolista työkalua kaikilla alustoilla.
Mennään asiaan.
Excelin käyttöliittymä selitetty
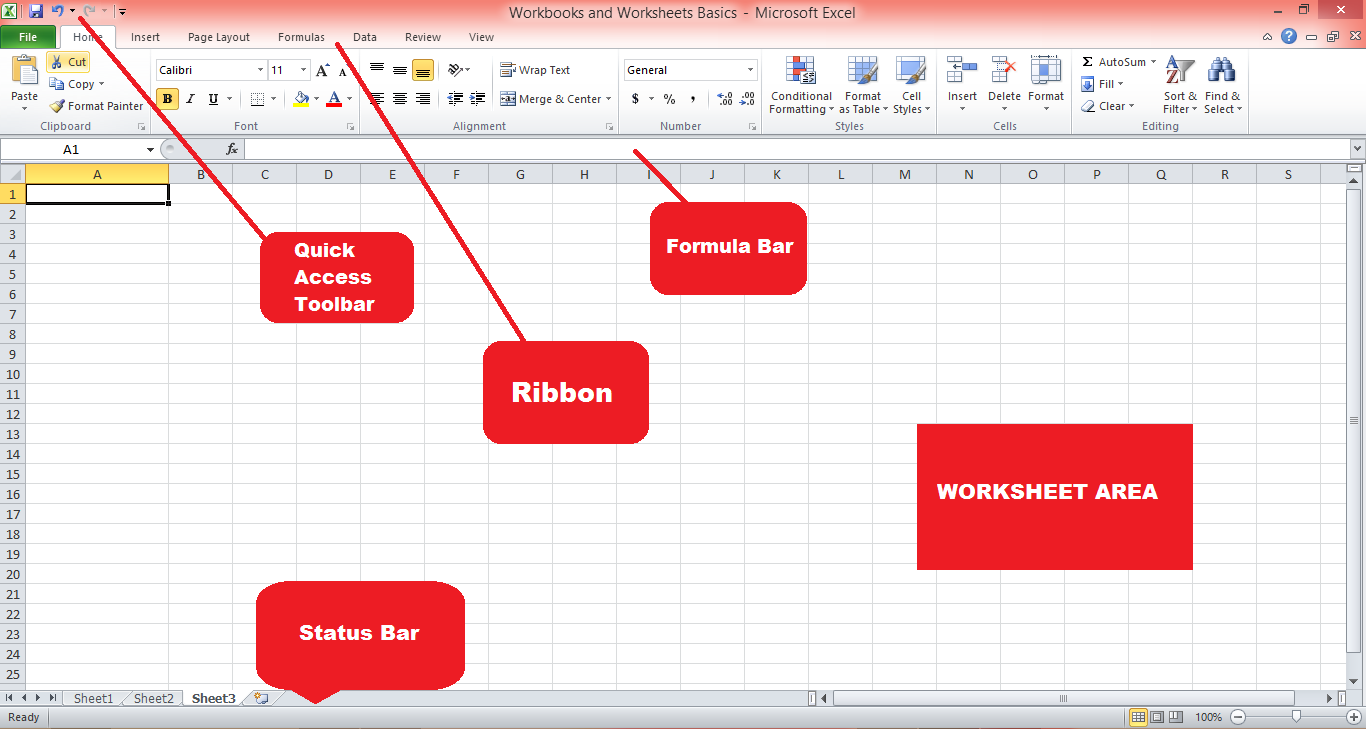
Microsoft Excelin käyttöliittymä on suunniteltu käyttäjäystävälliseksi ja intuitiiviseksi. Käyttöliittymän avainkomponentteja ovat:
Nauha : Nauha on Excel-ikkunan yläosassa sijaitseva työkalurivi, joka sisältää erilaisia välilehtiä (esim. Etusivu, Lisää, Sivun asettelu), jotka ryhmittelevät toisiinsa liittyviä komentoja ja ominaisuuksia. Voit mukauttaa valintanauhaa lisäämällä tai poistamalla välilehtiä, ryhmiä ja komentoja.
Pikatyökalupalkki: Nauhan yläpuolella sijaitseva Quick Access Toolbar tarjoaa pikakuvakkeet usein käytettyihin komentoihin, kuten Tallenna, Kumoa ja Tee uudelleen. Voit mukauttaa pikatyökalupalkkia lisäämällä tai poistamalla komentoja.
Kaavapalkki: Kaavapalkki, joka sijaitsee nauhan alla, näyttää aktiivisen solun sisällön ja antaa sinun muokata kaavoja, tekstiä, laskea tietoja ja paljon muuta.
Työarkkialue : Työtaulukkoalue, MS Excelin päätyöalue, sisältää riveihin ja sarakkeisiin järjestettyjä soluja. Jokainen solu voi tallentaa tietoja, kuten tekstiä, numeroita tai kaavoja.
Tilapalkki : MS Excel -ikkunan alareunassa oleva tilapalkki tarjoaa tietoja nykyisestä laskentataulukosta, kuten valittujen solujen lukumäärästä, valittujen arvojen keskiarvosta tai summasta ja nykyisestä tilasta (Valmis, Muokkaa tai Enter ).
Seuraavassa osiossa tarkastellaan MS Excel -työkirjoja ja Excel-laskentataulukoita ja niiden tehokasta käyttöä.
Työkirjojen ja laskentataulukoiden ymmärtäminen
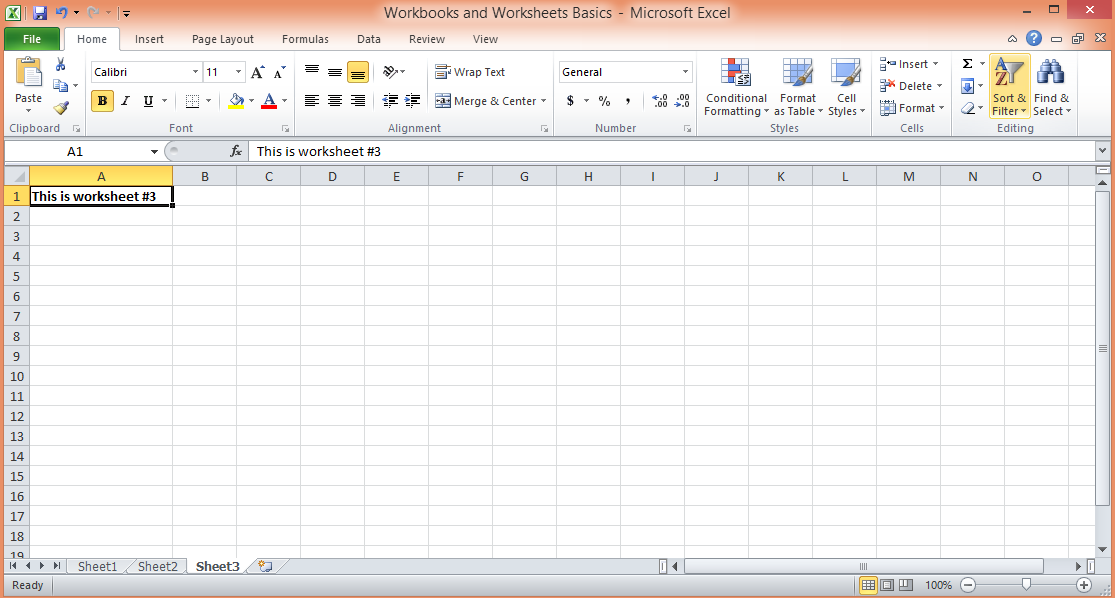
Excelissä on kaksi peruselementtiä: työkirjat ja laskentataulukot.
Työkirja on Excel-tiedosto, joka voi tallentaa ja järjestää useita toisiinsa liittyviä laskentataulukoita. Sen tiedostotunniste on .xlsx, .xls tai .xlsm riippuen MS Excelin versiosta ja siitä, sisältääkö se makroja. Työkirjojen avulla voit pitää toisiinsa liittyviä tietoja yhdessä, mikä helpottaa tietojen navigointia, analysointia ja ylläpitoa. Voit ajatella työkirjaa sidontana, joka sisältää erilaisia arkkeja, joista jokaisella on erillinen tietojoukko.
Toisaalta laskentataulukko on yksittäinen arkki tai sivu työkirjan sisällä. Jokainen laskentataulukko on solujen ruudukko, joka on järjestetty riveihin (numeroitu) ja sarakkeeseen (kirjaimin), johon voit syöttää, käsitellä ja analysoida tietoja. Oletusarvoisesti uusi Excel-työkirja sisältää yhden laskentataulukon, mutta voit lisätä, poistaa tai nimetä uudelleen laskentataulukoita tarpeen mukaan. Työtaulukoita voidaan käyttää erityyppisten tietojen tallentamiseen, laskelmien tekemiseen tai kaavioiden ja visualisointien luomiseen.
Työkirjojen ja laskentataulukoiden toiminnan sekä niiden tehokkaan navigoinnin ja hallinnan ymmärtäminen on olennaista tietojen tehokkaan järjestämisen ja käsittelyn kannalta.
Tämä osa tarjoaa yleiskatsauksen työkirjojen ja laskentataulukoiden luomiseen ja hallintaan, niiden ominaisuuksiin ja parhaisiin käytäntöihin niiden hyödyntämiseksi Microsoft Excelissä.
1. Työkirjojen luominen ja hallinta
Luo uusi Excel-työkirja avaamalla taulukkolaskentaohjelman versio ja napsauttamalla "Tiedosto" > "Uusi" > "Tyhjä työkirja" tai käytä pikanäppäintä "Ctrl + N" (Windows) tai "Cmd + N" (macOS). ).
Voit myös luoda työkirjan mallipohjan perusteella valitsemalla yhden käytettävissä olevista vaihtoehdoista. Avaa olemassa oleva työkirja napsauttamalla "Tiedosto" > "Avaa" ja selaa Excel-tiedostojesi sijaintiin.
2. Työarkkien lisääminen, nimeäminen uudelleen ja poistaminen
Oletusarvoisesti uusi työkirja sisältää yhden laskentataulukon. Voit lisätä uuden Excel-laskentataulukon napsauttamalla "+" -kuvaketta viimeisen laskentataulukon välilehden vieressä, napsauttamalla hiiren kakkospainikkeella olemassa olevaa laskentataulukon välilehteä ja valitsemalla "Lisää" tai käyttämällä pikanäppäintä "Shift + F11".
Voit nimetä laskentataulukon uudelleen kaksoisnapsauttamalla laskentataulukon välilehteä, kirjoittamalla uuden nimen ja painamalla Enter-näppäintä. Voit poistaa laskentataulukon napsauttamalla hiiren kakkospainikkeella laskentataulukon välilehteä ja valitsemalla "Poista".
3. Liikkuminen laskentataulukoiden välillä
Voit siirtyä laskentataulukoiden välillä napsauttamalla haluamaasi laskentataulukon välilehteä tai käyttämällä pikanäppäimiä "Ctrl + Sivu ylös" (edellinen taulukko) ja "Ctrl + Sivu alas" (seuraava laskentataulukko) Windowsissa tai "Optio + vasen nuoli" (edellinen laskentataulukko). ja "Option + oikea nuoli" (seuraava laskentataulukko) macOS:ssä.
4. Työarkkien ryhmittely ja ryhmittelyn purkaminen
Ryhmittelytaulukoiden avulla voit suorittaa toimintoja useille laskentataulukoille samanaikaisesti. Jos haluat ryhmitellä laskentataulukoita, napsauta ensimmäistä laskentataulukon välilehteä, pidä "Shift" tai "Ctrl" (Windows) tai "Shift" tai "Cmd" (macOS) painettuna ja napsauta muita laskentataulukon välilehtiä, jotka haluat ryhmitellä. Voit purkaa laskentataulukoiden ryhmittelyn napsauttamalla hiiren kakkospainikkeella mitä tahansa laskentataulukon välilehteä ja valitsemalla "Poista taulukot".
Seuraavassa osiossa tarkastellaan, kuinka voit työskennellä solujen, sarakkeiden ja rivien kanssa Excel-laskentataulukossa.
Työskentely solujen, rivien ja sarakkeiden kanssa
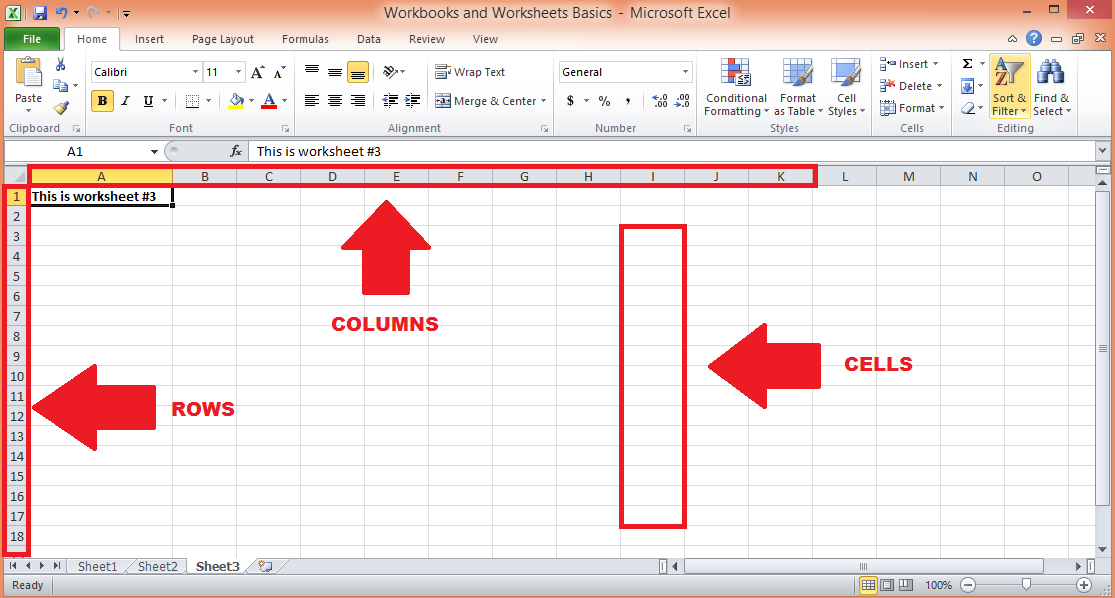
Tämä osio keskittyy Excel-laskentataulukoiden ruudukkomaisen rakenteen ydinelementteihin: soluihin, riveihin ja sarakkeisiin. Näiden komponenttien kanssa työskentelyn hallitseminen on ratkaisevan tärkeää Excel-tiedostojen tietojen tehokkaan hallinnan ja käsittelyn kannalta.
Keskustelemme erilaisista tekniikoista solujen, rivien ja sarakkeiden valintaan, muokkaamiseen ja muotoiluun sekä vinkkejä työnkulkusi optimointiin, kun työskentelet näiden perusrakennuspalikoiden kanssa.
1. Solujen, rivien ja sarakkeiden valitseminen
Napsauta solua valitaksesi sen tai napsauta ja vedä valitaksesi useita soluja. Valitse koko rivi tai sarake napsauttamalla rivin numeroa tai sarakkeen kirjainta. Voit valita useita rivejä tai sarakkeita napsauttamalla ja vetämällä rivien numeroita tai sarakkeiden kirjaimia. Käytä "Ctrl + A" (Windows) tai "Cmd + A" (macOS) valitaksesi koko laskentataulukon.
2. Rivien ja sarakkeiden lisääminen ja poistaminen
Lisää rivi tai sarake napsauttamalla hiiren kakkospainikkeella rivin numeroa tai sarakkeen kirjainta ja valitsemalla "Lisää". Jos haluat poistaa rivin tai sarakkeen, napsauta hiiren kakkospainikkeella rivin numeroa tai sarakkeen kirjainta ja valitse "Poista".
3. Rivin korkeuden ja sarakkeen leveyden säätäminen
Voit säätää rivin korkeutta tai sarakkeen leveyttä napsauttamalla ja vetämällä rivin numeron tai sarakkeen kirjaimen reunaa. Sovita rivin korkeus tai sarakkeen leveys automaattisesti sisällön perusteella kaksoisnapsauttamalla reunaa. Katso tästä oppaasta lisätietoja.
4. Solujen muotoilu
Tietojen muotoilu Microsoft Excel -laskentataulukossa on tärkeää, koska se auttaa tekemään tiedoistasi luettavampia ja ymmärrettävämpiä.
Laskentataulukkosoluihin voidaan tallentaa erilaisia tietoja, kuten tekstiä, numeroita tai päivämääriä, ja MS Excel tarjoaa erilaisia muotoiluvaihtoehtoja tietojen ulkoasun ja luettavuuden parantamiseksi, kuten:
Numeromuodot: Jos haluat muuttaa numeromuotoa (esim. valuutta, prosenttiosuus, päivämäärä), valitse solut ja valitse haluamasi muoto "Etusivu"-välilehden "Numero"-ryhmästä.
Tekstin tasaus: Tasaa tekstiä solujen sisällä valitsemalla solut ja valitsemalla haluamasi tasausvaihtoehto (vasemmalle, keskelle, oikealle, ylhäältä, keskelle, alas) Koti-välilehden Tasaus-ryhmästä.
Reunat ja varjostus : Jos haluat käyttää reunuksia tai varjostuksia soluihin, valitse solut, napsauta "Border"- tai "Fill"-painiketta "Fontti"-ryhmässä "Home"-välilehdellä ja valitse haluamasi vaihtoehto.
5. Solutyylien ja ehdollisen muotoilun käyttäminen
Solutyylit ovat ennalta määritettyjä muotoiluvaihtoehtoja, joita voidaan soveltaa soluihin tietojen visuaalista järjestämistä ja korostamista varten. Ehdollisen muotoilun avulla voit käyttää muotoilua tiettyjen olosuhteiden perusteella, kuten korostaa alueen korkeimpia tai pienimpiä arvoja. Jos haluat käyttää solutyylejä tai ehdollista muotoilua, valitse solut, napsauta "Solutyylit"- tai "Ehdollinen muotoilu" -painiketta "Home"-välilehden "Tyylit"-ryhmässä ja valitse haluamasi vaihtoehto.
Nyt kun olet perehtynyt työkirjoihin ja laskentataulukoihin sekä solujen, rivien ja sarakkeiden hallintaan, katsotaanpa joitain Microsoft Excelin perustoimintoja ja joitain edistyneitä toimintoja.
Aloitetaan perusasioista.
Mitkä ovat Microsoft Excelin perustoiminnot?
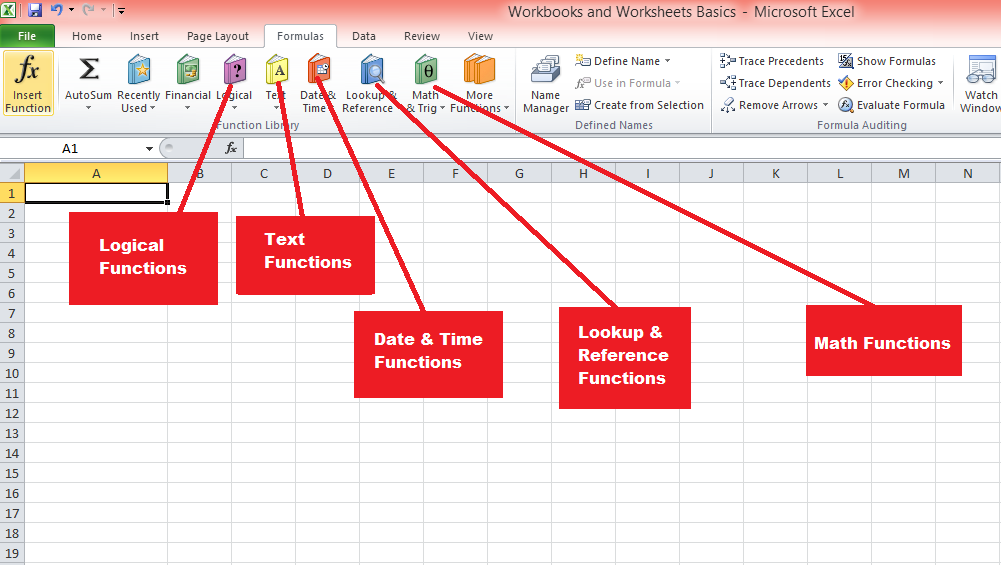
Excel tarjoaa laajan valikoiman sisäänrakennettuja toimintoja laskelmien suorittamiseen ja tietojen käsittelyyn. Funktiot voidaan luokitella eri tyyppeihin, kuten aritmeettisiin, teksti-, päivämäärä- ja aikafunktioihin sekä loogisiin funktioihin.
Tutkitaanpa joitain tärkeimmistä.
1. Aritmeettiset operaatiot
Excel tarjoaa perusaritmeettisia funktioita, kuten SUMMA, KESKIMÄÄRÄ, MIN, MAX ja COUNT. Jos haluat käyttää funktiota, kirjoita "=" soluun, jonka jälkeen funktion nimi ja sen argumentit suluissa. Esimerkiksi "=SUMMA(A1:A10)" antaa sisältöjen summan välillä A1–A10.
2. Tekstitoiminnot
Tekstifunktiot, kuten CONCATENATE, LEFT, RIGHT, MID, LEN ja TRIM, auttavat käsittelemään ja analysoimaan tekstidataa. Esimerkiksi "=CONCATENATE(A1, " ", B1)" yhdistää tekstin soluista A1 ja B1 välilyönnillä.
3. Päivämäärä- ja aikatoiminnot
Päivämäärä- ja aikatoimintojen, kuten TÄNÄÄN, NYT, PÄIVÄYS, AIKA, VUOSI, KUUKAUSI ja PÄIVÄ, avulla voit käsitellä päivämäärä- ja aikatietoja. Esimerkiksi "=PÄIVÄYS(A1, TODAY(), "Y")" laskee vuosien määrän solun A1 päivämäärän ja tämän päivän välillä.
4. Loogiset funktiot
Loogiset funktiot, kuten JOS, JA, TAI ja EI, mahdollistavat päätöksenteon tiettyjen ehtojen perusteella. Esimerkiksi "=JOS(A1>100, "Korkea", "Matala")" on if-funktio, joka palauttaa "Korkean", jos arvo solussa A1 on suurempi kuin 100 ja "Matala" muussa tapauksessa.
5. Haku- ja referenssifunktiot
Haku- ja viitefunktiot, kuten VLOOKUP, HLOOKUP, INDEX ja MATCH, auttavat sinua löytämään ja hakemaan tietoja taulukosta tai alueesta. Esimerkiksi "=VHAKU(A1, B1:C10, 2, FALSE)" etsii arvoa solusta A1 alueen B1:C10 ensimmäisestä sarakkeesta ja palauttaa vastaavan arvon toisesta sarakkeesta.
Seuraavassa osiossa käsitellään edistyneempiä Excelin toimintoja, joilla on oppimiskäyrä ja joiden hallitseminen voi vaatia harjoittelua, joten ota itsesi mukaan!
Mitä ovat Microsoft Excelin edistyneet toiminnot?
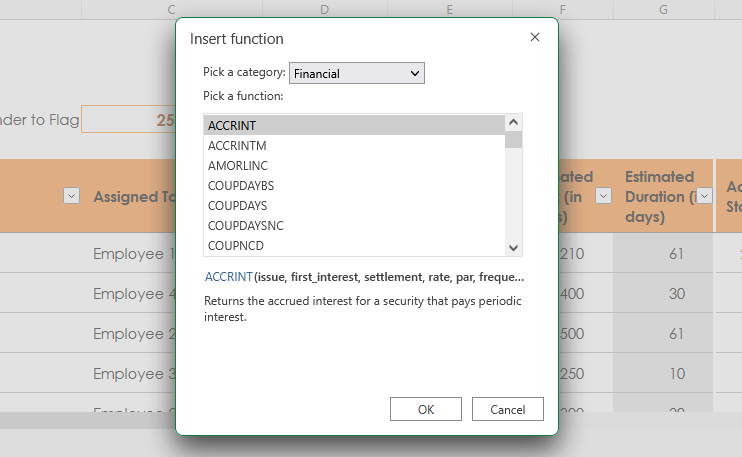
Kun edistyt Excel-matkallasi, edistyneiden Excel-toimintojen tehon hyödyntäminen on välttämätöntä monimutkaisten tietojen analysointi- ja ongelmanratkaisutehtävissä.
Tässä osiossa tutkimme joitain tehokkaimmista ja monipuolisimmista edistyneistä toiminnoista, joita Excel tarjoaa.
Ymmärtämällä ja soveltamalla näitä toimintoja parannat tietojen käsittelykykyäsi, virtaviivaistat työnkulkuasi ja avaat uusia mahdollisuuksia saada arvokkaita oivalluksia tiedoistasi.
1. Tilastofunktiot
Tilastolliset toiminnot, kuten AVERAGEIF, STDEV, CORREL ja FORECAST, suorittavat tilastollisen analyysin tietojoukoille. Esimerkiksi "=KESKIARVOJOS(A1:A10, ">100")" laskee alueen A1:A10 arvojen keskiarvon, jotka ovat suurempia kuin 100.
2. Taloudelliset toiminnot
Rahoitustoiminnot, kuten PMT, FV, NPV ja IRR, mahdollistavat monimutkaiset taloudelliset laskelmat, mukaan lukien lainamaksut, tulevaisuuden arvo, nykyarvo ja sisäinen tuotto. Esimerkiksi "=PMT(0.05/12, 360, -100000)" laskee kuukausierän 30 vuoden lainalle 100 000 $ vuosikorolla 5 %.
3. Taulukkokaavat ja funktiot
Taulukkokaavat ja funktiot, kuten TRANSPOSE, MMULT ja FREQUENCY, suorittavat laskelmia datataulukoista. Jos haluat luoda taulukkokaavan, kirjoita kaava soluun, valitse haluamasi alue ja paina "Ctrl + Vaihto + Enter" (Windows) tai "Cmd + Vaihto + Enter" (macOS).
4. Tietokantatoiminnot
Tietokantatoiminnot, kuten DSUM, DAVERAGE ja DCOUNT, suorittavat laskelmia Excel-taulukoihin tai tietokantoihin tallennetuista tiedoista. Esimerkiksi "=DSUM(A1:C10, "Summa", E1:F2)" laskee "Summa"-sarakkeen summan alueella A1:C10 alueella E1:F2 määritettyjen ehtojen perusteella.
Seuraavaksi tarkastellaan, kuinka voit luoda ja hallita Excelissä taulukoita, jotka tarjoavat jäsennellyn tavan järjestää, analysoida ja käsitellä tietoja. Taulukot tarjoavat useita etuja, kuten automaattisen muotoilun, helpomman tiedon syöttämisen ja dynaamiset alueet.
Kuinka luoda ja hallita taulukoita Excelillä
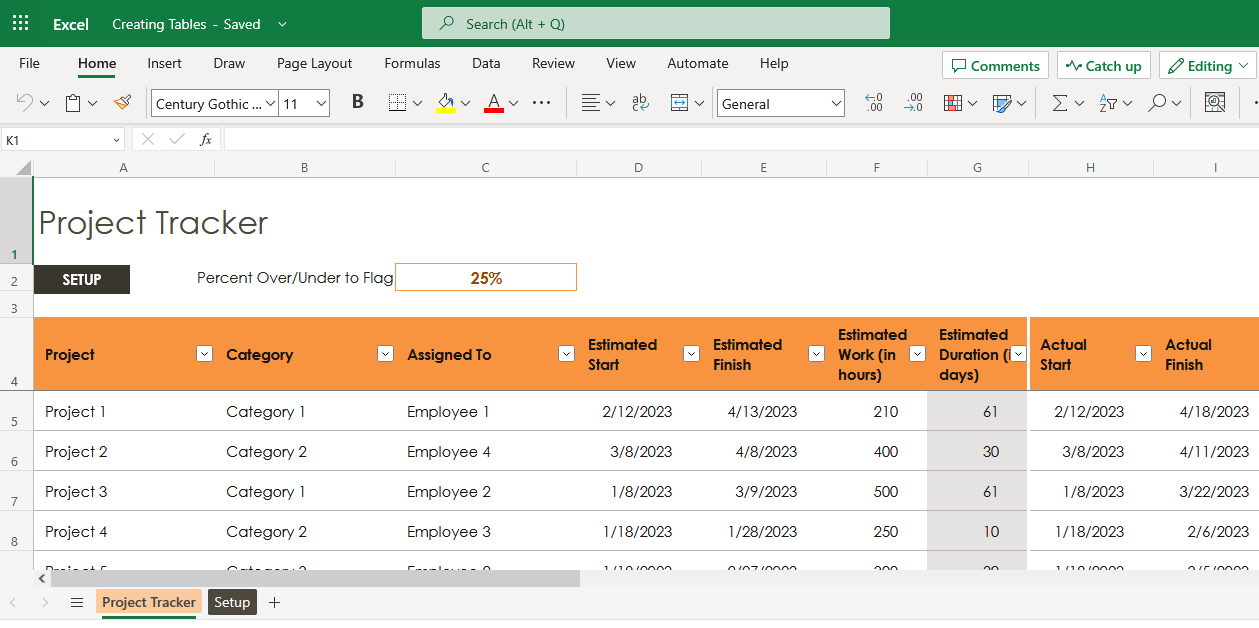
Tässä osiossa tarkastellaan Excel-taulukoiden luomis- ja hallintaprosessia. Tämä on tehokas ja joustava ominaisuus, joka yksinkertaistaa tietojen järjestämistä ja analysointia. Excel-taulukot tarjoavat jäsennellyn muodon tiedoillesi sekä parannettuja lajittelu-, suodatus- ja muotoilutoimintoja.
Kun opettelet luomaan ja hallitsemaan Excel-taulukoita tehokkaasti, voit optimoida tietojen käsittelyn ja analysoinnin, mikä varmistaa tehokkaamman ja virtaviivaisemman lähestymistavan tietojoukkojen käsittelyyn.
1. Taulukoiden luominen
Luo taulukko valitsemalla tietoalue, napsauttamalla "Taulukko" "Lisää"-välilehden "Taulukot"-ryhmässä ja valitsemalla "Uusi taulukko" tai käyttämällä pikanäppäintä "Ctrl + T" (Windows) tai "Cmd". + T” (macOS).
2. Tietojen lajittelu ja suodatus
Tietojen lajittelu ja suodattaminen taulukossa voi auttaa sinua löytämään ja analysoimaan nopeasti tiettyjä tietoja. Lajittele tiedot napsauttamalla alasvetovalikkoa sarakeotsikossa ja valitsemalla haluamasi lajittelujärjestys (nouseva tai laskeva). Suodattaaksesi tiedot, napsauta avattavan valikon nuolta sarakeotsikossa, valitse näytettävät arvot tai poista niiden valinnat ja napsauta "OK".
3. Viipaloijien ja aikajanat
Viipaloijat ja aikajanat tarjoavat visuaalisen tavan suodattaa ja järjestää tiedot yhteen taulukkoon. Lisää viipaloija napsauttamalla taulukkoa, napsauttamalla "Slicer" "Lajittele ja suodata" -ryhmässä "Taulukon suunnittelu" -välilehdellä ja valitsemalla haluamasi sarake. Jos haluat lisätä aikajanan, napsauta taulukkoa, napsauta "Aikajana" "Lajittele ja suodata" -ryhmässä "Taulukon suunnittelu" -välilehdellä ja valitse haluamasi päivämääräsarake.
4. Tietojen validointi ja tietojen syöttölomakkeet
Tietojen validointi auttaa varmistamaan, että taulukkoon syötetyt tiedot täyttävät tietyt kriteerit, kuten tietyn numeroalueen tai sallittujen arvojen luettelon. Jos haluat käyttää tietojen validointia, valitse solut, napsauta "Data Validation" "Data"-välilehden "Data Tools" -ryhmässä ja valitse haluamasi vahvistusehdot.
Tiedonsyöttölomakkeet tarjoavat käyttäjäystävällisen tavan syöttää tietoja taulukkoon. Luodaksesi tiedonsyöttölomake, napsauta taulukkoa, napsauta "Tiedot"-välilehden "Tietotyökalut"-ryhmässä "Lomake" ja syötä tiedot lomakkeeseen.
5. Kopioiden poistaminen
Voit poistaa päällekkäisiä rivejä taulukosta napsauttamalla taulukkoa, napsauttamalla "Poista kaksoiskappaleet" "Taulukon suunnittelu" -välilehden "Tietotyökalut"-ryhmässä ja valitsemalla taulukon taulukon ja sarakkeet vertailla kaksoiskappaleita.
Mitä ovat Excel-kaaviot ja visualisoinnit?
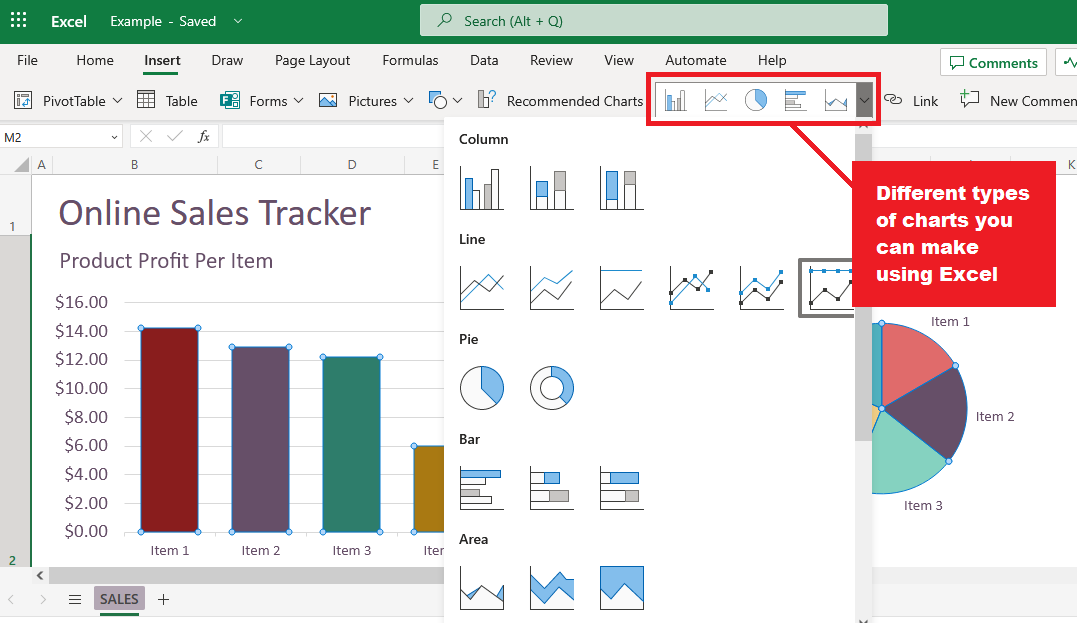
Tutustutaan Excel-kaavioiden ja visualisoinnin maailmaan, joka on olennainen osa tehokkaan datan oivallusten esittämistä ja välittämistä. Excel tarjoaa laajan valikoiman kaaviotyyppejä ja visualisointityökaluja, joiden avulla voit muuntaa raakadataa mielekkäiksi ja visuaalisesti houkutteleviksi esityksiksi.
Hallitsemalla Excel-kaavioiden luomisen ja mukauttamisen voit herättää tietosi henkiin, mikä helpottaa niiden ymmärtämistä, analysointia ja jakamista yleisösi kanssa.
1. Kaavioiden tyypit
Excel tarjoaa useita kaaviotyyppejä erilaisiin datan visualisointitarpeisiin, mukaan lukien:
Pylväs- ja pylväskaaviot: Näytä tiedot pysty- tai vaakapalkkien avulla, mikä on hyödyllistä luokkien arvojen vertailussa.
Viiva- ja aluekaaviot: Näytä tiedot viivojen tai täytettyjen alueiden avulla, mikä on hyödyllistä ajan trendien näyttämiseen.
Ympyrä- ja donitsikaaviot: Näytä tiedot ympyrän segmenteillä, mikä on hyödyllistä kokonaisuuden mittasuhteiden näyttämiseen.
Hajonta- ja kuplakaaviot: Näytä tiedot pisteiden tai kuplien avulla, mikä on hyödyllistä kahden tai kolmen muuttujan välisten suhteiden näyttämiseen.
Histogrammit ja laatikkokaaviot: Näytä tiedot pylväillä tai laatikoilla, jotka ovat hyödyllisiä frekvenssijakaumien tai tilastollisten yhteenvetojen näyttämiseen.
2. Kaavioiden luominen ja muokkaaminen
Luodaksesi kaavion, valitse tiedot, napsauta "Lisää" > "Kaaviot" ja valitse haluamasi kaaviotyyppi tai käytä suositeltua kaaviotoimintoa ehdotusten saamiseksi. Voit muokata kaaviota napsauttamalla kaaviota saadaksesi näkyviin "Kaavion suunnittelu"- ja "Muoto"-välilehdet, jotka tarjoavat erilaisia vaihtoehtoja kaavion ulkoasun, asettelun ja tietojen mukauttamiseen.
3. Sparklinesin käyttäminen
Sparklines ovat miniatyyrikaavioita, jotka mahtuvat yhteen soluun ja ovat hyödyllisiä trendien tai vaihtelujen näyttämiseen rivin sisällä. Luodaksesi sparklinen, valitse solu, johon haluat lisätä sparklinen, napsauta "Lisää" > "Sparklines", valitse haluamasi sparkline-tyyppi (Line, Column tai Win/Loss) ja määritä tietoalue.
4. Ehdollinen muotoilu kuvakesarjoilla ja tietopalkeilla
Excelin ehdollisen muotoilun avulla voit käyttää soluihin tiettyä muotoilua, kuten värejä tai kuvakkeita, niiden arvojen tai tiettyjen ehtojen perusteella. Kuvakejoukot ja tietopalkit ovat kahden tyyppisiä ehdollisia muotoiluja, jotka voivat auttaa sinua esittämään tietoja visuaalisesti, mikä helpottaa trendien, kuvioiden tai poikkeamien tunnistamista.
a) Kuvakesarjat
Kuvakejoukot ovat joukko kuvakkeita, joita voidaan käyttää soluihin määritettyjen kriteerien perusteella. Excel tarjoaa erilaisia kuvakejoukkoja, kuten nuolia, liikennevaloja ja lippuja, jotka edustavat erilaisia tietoskenaarioita.
Kun käytät kuvakesarjaa, Excel jakaa tiedot kolmeen tai useampaan luokkaan ja määrittää kullekin luokalle erityisen kuvakkeen.
Ota kuvakesarja käyttöön seuraavasti:
Valitse solut, jotka haluat muotoilla.
Napsauta "Ehdollinen muotoilu" "Koti"-välilehden "Tyylit" -ryhmässä.
Valitse ”Kuvakesarjat” ja valitse haluamasi kuvakesarja luettelosta.
Voit mukauttaa kunkin kuvakkeen ehtoja napsauttamalla "Ehdollinen muotoilu" > "Hallitse sääntöjä" > "Muokkaa sääntöä" ja säädä asetuksia "Muokkaa muotoilusääntöä" -valintaikkunassa.
b) Tietopalkit
Tietopalkit ovat vaakasuoria palkkeja, jotka edustavat solun suhteellista arvoa solualueella. Tietopalkit voivat auttaa sinua visualisoimaan nopeasti arvojen suuruuden, jolloin on helppo havaita korkeat ja alhaiset arvot yhdellä silmäyksellä.
Voit mukauttaa tietopalkkien ulkonäköä, kuten väriä, liukuväriä ja reunusta. Tietopalkkien käyttäminen:
Valitse solut, jotka haluat muotoilla.
Napsauta "Ehdollinen muotoilu" "Koti"-välilehden "Tyylit" -ryhmässä.
Valitse "Data Bars" ja valitse haluamasi väri tai liukuväri luettelosta.
Jos haluat muokata tietopalkkien ulkoasua tai muokata arvoaluetta, napsauta "Ehdollinen muotoilu" > "Hallitse sääntöjä" > "Muokkaa sääntöä" ja säädä asetuksia "Muokkaa muotoilusääntöä" -valintaikkunassa.
By using conditional formatting with icon sets and data bars, you can enhance the visual appeal of your data and make it easier for your audience to understand and analyze the information.
Now, let’s talk about PivotTables and PivotCharts
What Are Excel PivotTables and PivotCharts?
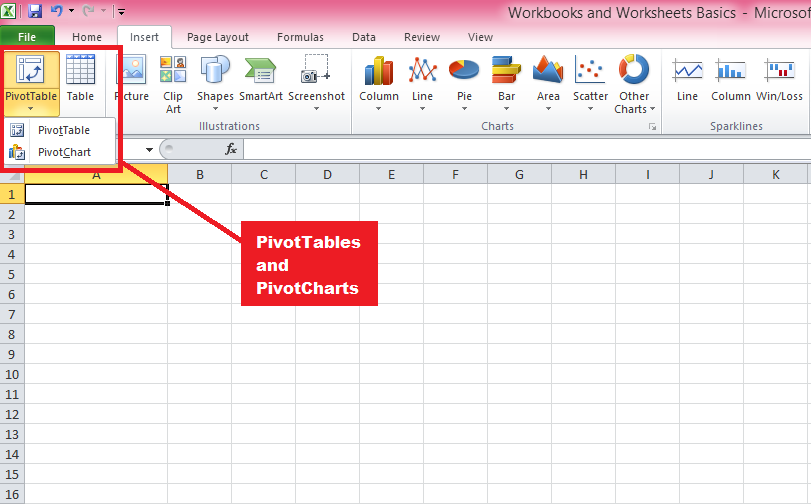
PivotTables and PivotCharts are powerful tools in Excel that enable you to summarize, analyze, and explore large data sets by organizing data in a hierarchical structure and presenting it in a visually appealing manner.
They allow you to manipulate data with simple drag-and-drop actions, making it easy to identify trends, patterns, and relationships within your data.
Let’s first discuss PivotTables
a) PivotTables
PivotTables are a powerful data analysis tool in Excel that allows you to summarize, organize, and explore large volumes of data in a structured, hierarchical format. They can be used to perform a wide range of tasks, such as data aggregation, cross-tabulation, and data filtering.
Below are the steps to follow to create them:
Creating PivotTables: Select the data you want to analyze, then click “Insert” > “PivotTable,” and choose the desired location for the PivotTable. Alternatively, you can use the “Recommended PivotTables” feature for suggestions based on your data.
Arranging and manipulating data in PivotTables: To organize your data, drag fields from the field list to the row, column, value, and filter areas. Change the summary function, apply number formatting, group data, and sort and filter data using various options available in the PivotTable context menus and the “PivotTable Analyze” tab.
Using calculated fields and items: You can perform custom calculations in PivotTables using formulas that reference other fields or items. Click “Formulas” > “Calculated Field” or “Calculated Item” in the “Tools” group on the “PivotTable Analyze” tab, and enter the formula in the “Formula” box.
Refreshing and updating PivotTables: You must refresh the PivotTable to update the summary calculations and display the latest data when the source data changes. Click “Refresh” in the “Data” group on the “PivotTable Analyze” tab or use the keyboard shortcut “Alt + F5” (Windows) or “Cmd + Option + R” (macOS).
b) PivotCharts
PivotCharts are dynamic, interactive charts based on PivotTables that enable you to visualize complex data relationships in a visually appealing manner.
They inherit the structure and data manipulation capabilities of PivotTables, allowing you to create, customize, and explore different data views by changing the layout, appearance, or summary calculations of the underlying PivotTable.
PivotCharts are an excellent tool for presenting and analyzing data in a more intuitive and engaging way. Below are the steps for creating PivotCharts
Creating PivotCharts: Click the PivotTable you want to create a chart for. b. Click “PivotChart” in the “Tools” group on the “PivotTable Analyze” tab, and choose the desired chart type.
Customizing and interacting with PivotCharts: Use the “Chart Design” and “Format” tabs to modify the chart’s appearance, layout, and data. Use the PivotTable field list, slicers, and timelines to interact with the chart and explore different data views.
By becoming proficient with PivotTables and PivotCharts, you can efficiently analyze and present complex data sets and uncover valuable insights. These tools are essential for anyone working with large amounts of data in Excel, especially when dealing with business, financial, or statistical analysis.
Next, we take a look at the importance of collaboration and sharing in Excel and learn how to effectively share your work with others, further enriching your Excel experience and optimizing your workflow.
How to Collaborate and Share Excel Files?
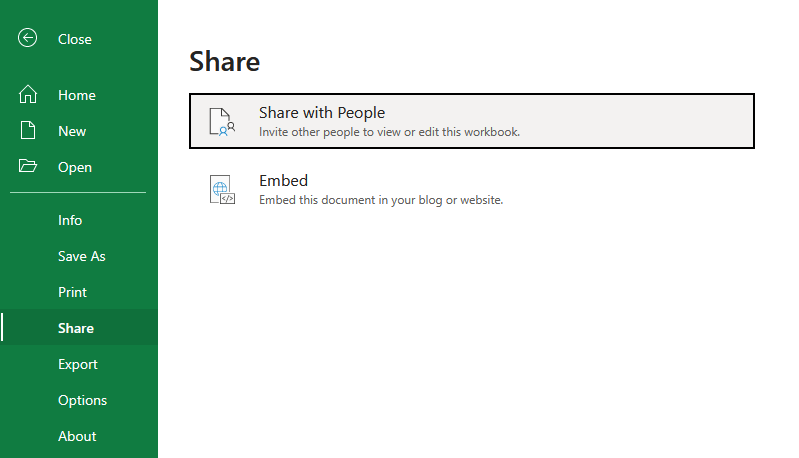
In today’s fast-paced and interconnected world, effective collaboration and sharing are crucial for successful teamwork and project management. Excel offers various features and tools that enable users to collaborate seamlessly and share their work with others.
This section will discuss some key aspects of collaboration and sharing in Excel, highlighting essential features and best practices.
1. Real-Time Collaboration
Excel supports real-time collaboration, allowing multiple users to work on the same spreadsheet or workbook simultaneously. This feature is available in Excel for Microsoft 365, Excel Online, and Excel mobile apps. To collaborate in real-time:
Save the workbook to a shared location, such as OneDrive or SharePoint.
Share the workbook with your collaborators by clicking “Share” in the upper-right corner of the Excel window and entering their email addresses or generating a sharing link.
Collaborators can open the shared workbook and make changes simultaneously, with changes being visible to all users in real-time.
2. Co-Authoring
Co-authoring is an integral part of real-time collaboration in Excel, allowing users to work on different parts of a workbook without overwriting each other’s changes. Excel automatically merges changes made by multiple users, while also providing options to review and resolve conflicts if they occur.
3. Version History
Excel keeps track of the version history for shared workbooks, enabling users to view, restore, or compare previous versions of a workbook. To access version history:
Click “File” > “Info” > “Version History” in Excel for Microsoft 365, or click the file name in the title bar and select “Version History” in Excel Online.
Browse through the list of previous versions, and click a version to open it in a separate window for review or comparison.
4. Comments and @Mentions
Excel provides a built-in commenting system that allows users to leave notes, ask questions, or provide feedback on specific cells or ranges. By using @mentions, you can tag collaborators in comments, notifying them and directing their attention to specific points in the workbook. To add a comment:
Select the cell or range you want to comment on.
Click “Review” > “New Comment” in Excel for Microsoft 365 or click “Insert” > “Comment” in Excel Online.
Type your comment and use @ followed by a collaborator’s name or email address to mention them.
Excel’s collaboration and sharing features make it easy for users to work together on projects, share insights, and streamline communication. By leveraging these tools and best practices, you can enhance your team’s productivity and ensure that your work is always up-to-date and accessible to those who need it.
In the next section, we take at look you can further expand Excel’s capabilities by using add-ins and its ability to integrate with various Microsoft products.
Excel Add-Ins and Integration with Other Microsoft Products
Excel’s capabilities can be significantly expanded through add-ins and integration with other Microsoft products, allowing users to perform advanced tasks, automate processes, and enhance their data analysis and visualization.
This section will discuss some of the most popular and useful Excel add-ins, as well as Excel’s integration with other Microsoft products, such as , Microsoft Word, and others.
What are Excel Add-ins?
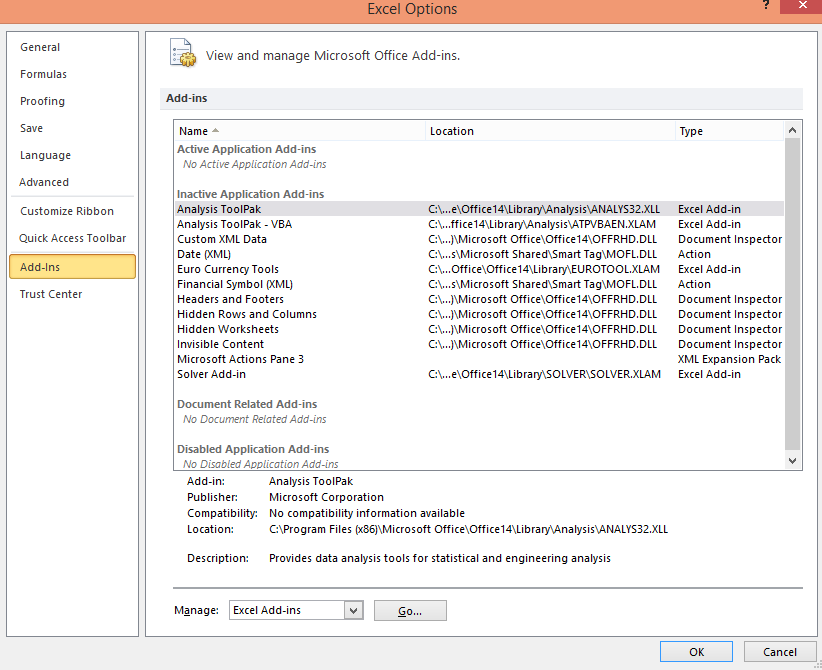
Add-ins are third-party extensions or plugins that can be installed within Excel to provide additional functionality. There are numerous add-ins available, ranging from data analysis tools to productivity enhancers.
Some popular Excel add-ins include:
Analysis ToolPak: A built-in Excel add-in that provides advanced statistical analysis tools, such as regression, correlation, and time series analysis.
Solver: A built-in optimization tool that helps users find the optimal solution for linear and nonlinear problems, including resource allocation, scheduling, and financial planning.
Power Query: A powerful data transformation and shaping tool that enables users to connect to various data sources, clean and transform data, and load it into Excel for further analysis.
Power Map: A 3D data visualization tool that allows users to create interactive geographic visualizations using geospatial data in Excel.
2. Integration with Microsoft Products
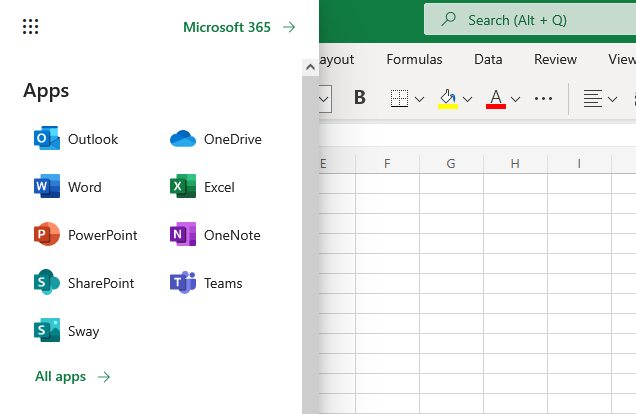
Excel seamlessly integrates with other Microsoft products, enabling users to leverage the strengths of multiple tools for a more comprehensive and efficient workflow. Some key integrations include:
LuckyTemplates: LuckyTemplates is a powerful data visualization and business intelligence tool that integrates with Excel to create interactive, real-time dashboards and reports. Users can connect LuckyTemplates to Excel data sources, import Excel data models, and even embed Excel objects like PivotTables and charts directly into LuckyTemplates reports.
Microsoft Word: Excel integrates with Microsoft Word, allowing you to share data between the two applications easily. This integration enables users to perform tasks such as inserting data, tables, or charts into a Word document, or using Word to create formatted reports based on Excel data.
SharePoint: Excel integrates with SharePoint, allowing users to store, share, and collaborate on Excel workbooks within a SharePoint environment. This integration facilitates version control, access management, and real-time co-authoring.
OneDrive: OneDrive enables users to store and sync Excel files in the cloud, making them accessible from any device and ensuring that changes are automatically saved and synced across all platforms.
Excel’s add-ins and integration with other Microsoft products significantly enhance its capabilities and help users perform more advanced tasks and create more sophisticated analyses.
By leveraging these add-ins and integrations, particularly the powerful data visualization tool LuckyTemplates, you can unlock the full potential of Excel and streamline your workflow across multiple Microsoft applications.
In the next section, we will explore various real-world applications of Microsoft Excel, demonstrating how the features and capabilities we’ve explored so far can be utilized to address practical challenges and scenarios.
What Are Real-World Applications of Microsoft Excel?
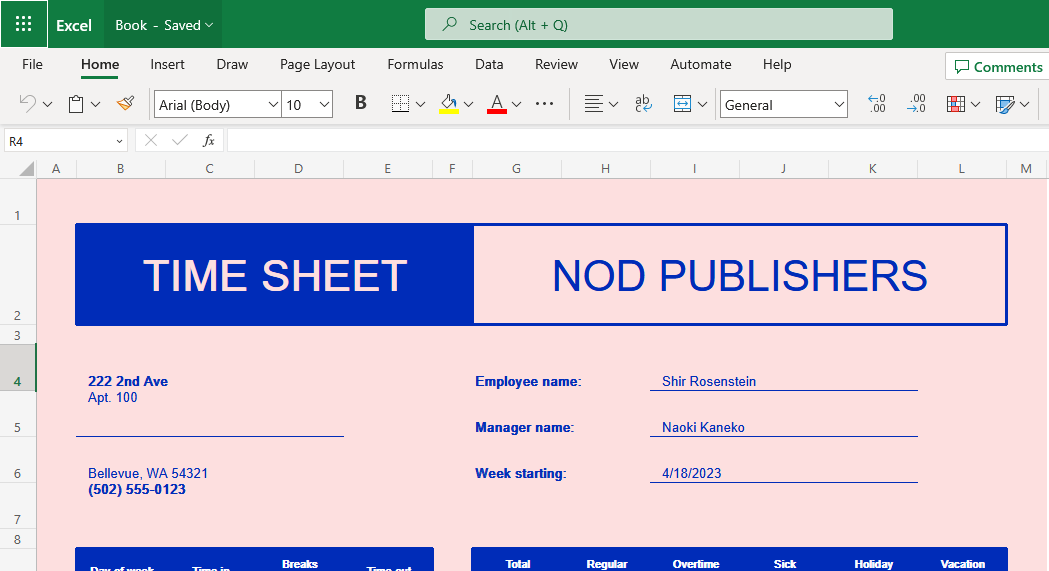
1. Business and Finance
Microsoft Excel plays a pivotal role in various business and finance sectors. It is commonly used for data analysis, record-keeping, budgeting, and financial reporting. Excel provides an intuitive graphical user interface with features like built-in formulas, functions, and data analysis tools that enable users to make informed decisions based on their data.
Companies of all sizes utilize the software program to perform cost-benefit analysis, financial analysis, track their income and expenses, and forecast future financial trends. With its robust capabilities, it has become an essential tool in the world of finance, allowing professionals to create financial models, organize data, and ensure accurate and efficient data analysis.
2. Education
Microsoft Excel is widely used in educational institutions for various purposes. Teachers often employ Excel to organize students’ grades, track attendance, and calculate averages or percentiles. Its features, such as graphing tools and pivot tables, enable educators to present data in a more visually appealing manner, making it easier for students to understand complex concepts.
Students benefit from learning how to utilize Microsoft Excel to perform calculations, analyze results, and develop problem-solving skills. The software is an invaluable resource when conducting research or presenting findings, making it a versatile tool for academic work.
3. Personal Productivity
Microsoft Excel extends its usefulness beyond business and educational settings, as individuals often rely on it for personal productivity purposes. Excel allows individuals to manage their personal finances, create budgets, and track expenses with ease. With Excel’s wide array of formulas, users can conduct their calculations and analyze their data effectively.
Furthermore, Microsoft Excel is used for event planning, such as organizing guest lists, tracking RSVPs, and creating seating charts. Individuals also utilize the software to analyze personal data, such as workout routines, meal planning, and project timelines. Its versatility makes Microsoft Excel a valuable tool to enhance personal productivity in various aspects of daily life.
The Bottom Line
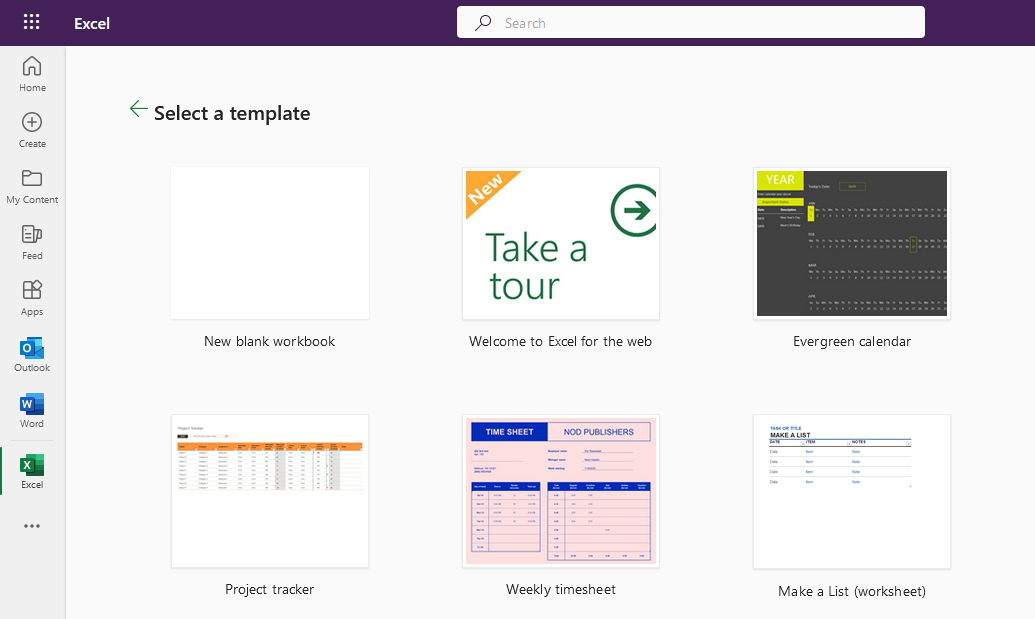
Microsoft Excel has grown to become the most popular spreadsheet software in the world for good reason. It’s a versatile and powerful tool for working with data, performing calculations, and creating visualizations.
This comprehensive guide has covered the basics of Microsoft Excel, including the interface, data entry, formatting, basic and advanced functions, tables, charts, PivotTables, collaboration, and Excel add-ins and integrations.
By understanding and mastering these features, you can increase your efficiency, streamline your workflow, and unlock the full potential of Excel for data analysis and presentation.
As you continue to work with Excel, remember that there are many , tutorials, and forums available to help you learn more advanced features and techniques.
Mitä enemmän käytät Exceliä, sitä taitavampi sinusta tulee tietojen käsittelyssä ja analysoinnissa, mikä tekee siitä korvaamattoman arvokkaan taidon nykypäivän tietovetoisessa maailmassa.
Lisätietoja Excelistä ja sen käytöstä saat alla olevasta opetusohjelmasta:
LuckyTemplates-taloudellinen hallintapaneeli tarjoaa kehittyneet työkalut taloudellisten tietojen analysointiin ja visualisointiin.
Opi käyttämään SharePointin <strong>automatisointiominaisuutta</strong> työnkulkujen luomiseen ja SharePoint-käyttäjien, kirjastojen ja luetteloiden mikrohallinnassa.
Ota selvää, miksi LuckyTemplatesissa on tärkeää pitää oma päivämäärätaulukko ja opi nopein ja tehokkain tapa tehdä se.
Tämä lyhyt opetusohjelma korostaa LuckyTemplates-mobiiliraportointiominaisuutta. Näytän sinulle, kuinka voit kehittää raportteja tehokkaasti mobiililaitteille.
Tässä LuckyTemplates Showcase -esittelyssä käymme läpi raportteja, jotka näyttävät ammattitaitoisen palveluanalytiikan yritykseltä, jolla on useita sopimuksia ja asiakkaiden sitoumuksia.
Käy läpi tärkeimmät Power Appsin ja Power Automaten päivitykset sekä niiden edut ja vaikutukset Microsoft Power Platformiin.
Tutustu joihinkin yleisiin SQL-toimintoihin, joita voimme käyttää, kuten merkkijono, päivämäärä ja joitain lisätoimintoja tietojen käsittelyyn tai käsittelyyn.
Tässä opetusohjelmassa opit luomaan täydellisen LuckyTemplates-mallin, joka on määritetty tarpeidesi ja mieltymystesi mukaan.
Tässä blogissa esittelemme, kuinka kerrostat kenttäparametreja pienillä kerroilla uskomattoman hyödyllisten näkemysten ja visuaalien luomiseksi.
Tässä blogissa opit käyttämään LuckyTemplates-sijoitus- ja mukautettuja ryhmittelyominaisuuksia näytetietojen segmentoimiseen ja luokitteluun kriteerien mukaan.








