LuckyTemplates Financial Dashboard -esimerkkejä: Tarkennetaan

LuckyTemplates-taloudellinen hallintapaneeli tarjoaa kehittyneet työkalut taloudellisten tietojen analysointiin ja visualisointiin.
Tässä opetusohjelmassa aiomme puhua elementtien ryhmittelystä Microsoft Power Appsissa ja siitä, kuinka se voi tehostaa sovelluskehitysprosessia.
Tiedämme kaikki, että yksi asia, joka erottaa Microsoftin alustat kaikista muista, on niiden helppokäyttöisyys. Huomaat myös, että näissä alustoissa on aina joukko elementtejä ja toimintoja, jotka ovat kohdakkain keskenään, mikä tekee siirtymisestä toiseen alustaan helppoa, jos olet kokeillut kaikkia muita.
Tässä tapauksessa elementtien ryhmittely on jotain, mitä näemme myös PowerPointissa. Yleensä ryhmittelemme tekstilaatikot yhteen, kun haluamme siirtää ne yhteen tai jos haluamme muuttaa niiden kirjasinkokoa.
Sisällysluettelo
Kuinka ryhmitellä elementtejä yhteen
Jos olet seurannut Power Appsia koskevia opetusohjelmiamme, huomaat, että olemme epäsuorasti nähneet esimerkin ryhmitellyistä elementeistä aiemmin., lomakkeen katseluohjelma on itse asiassa ryhmä, joka sisältää sen alla erilaisia elementtejä.
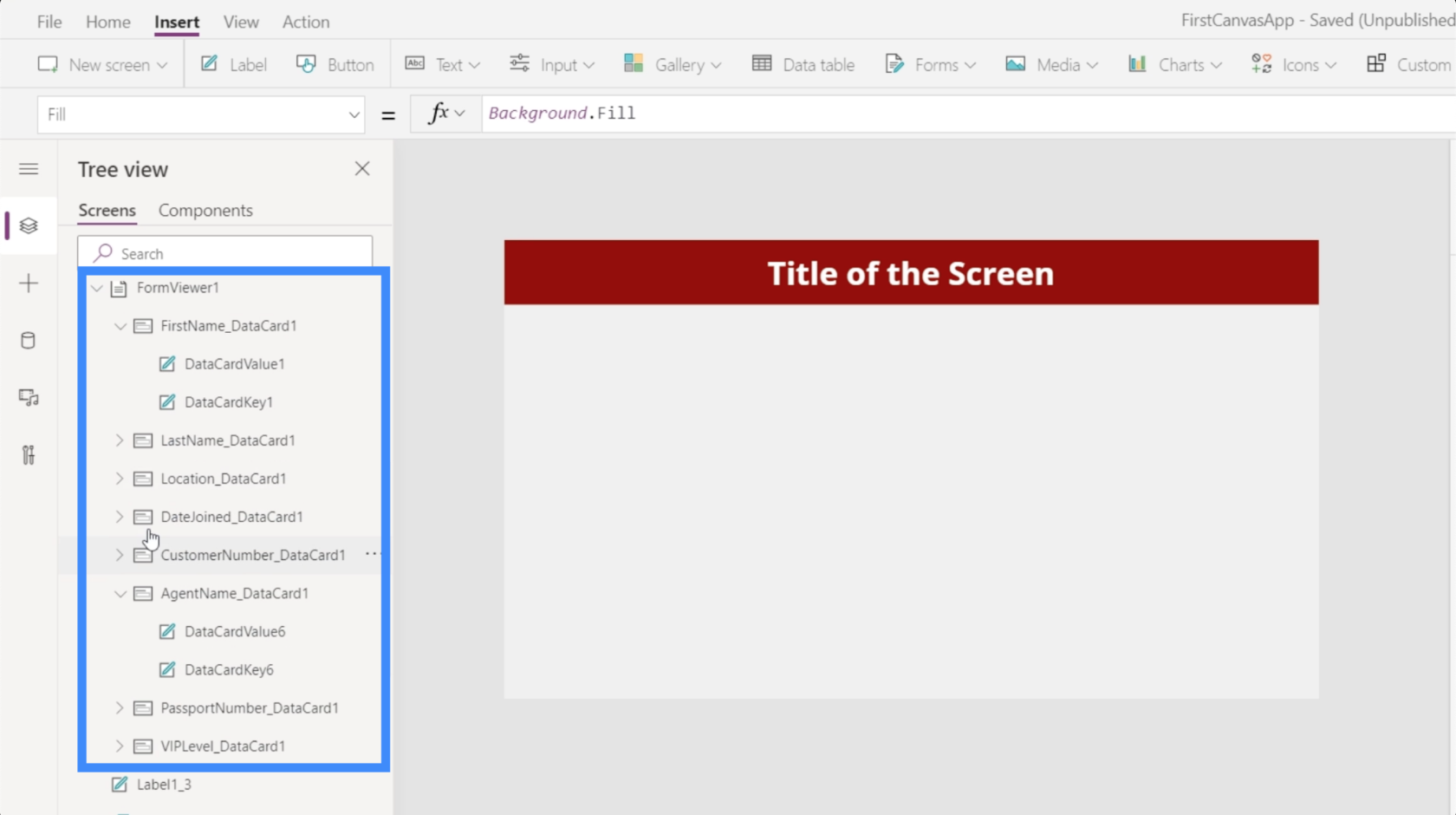
Lomakkeiden katseluohjelman tapauksessa ryhmä muodostui kuitenkin automaattisesti, kun liitimme tietolähteen työstämään lomakkeeseen. Tällä kertaa aiomme luoda oman mukautetun ryhmämme tyhjästä.
Aloitetaan lisäämällä näyttöön kaksi uutta tarraa.
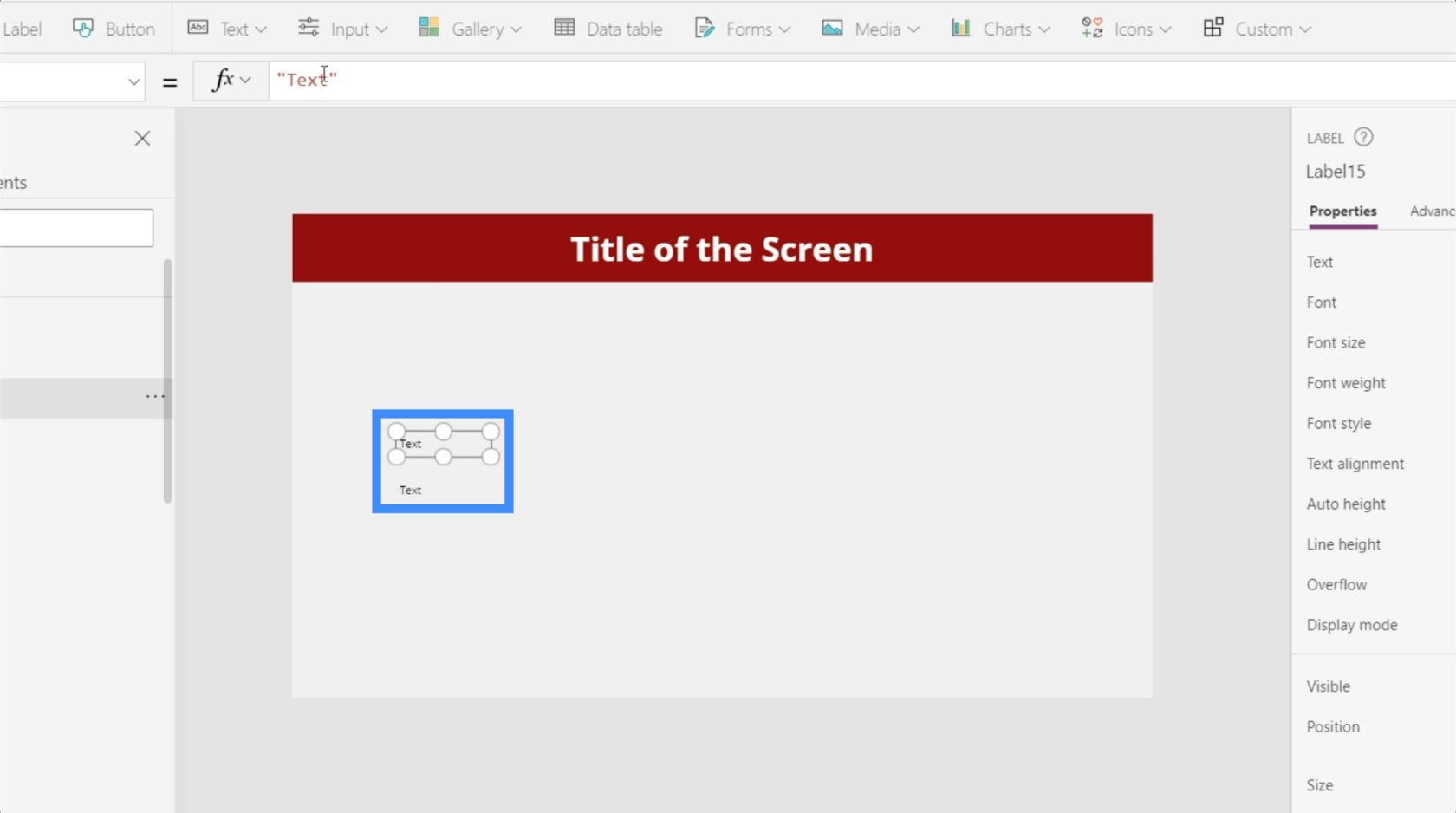
Auttaaksemme erottamaan, mikä tarra on mikä, kutsutaan yhtä Appleksi ja kirjoitetaan oranssi toiseen.
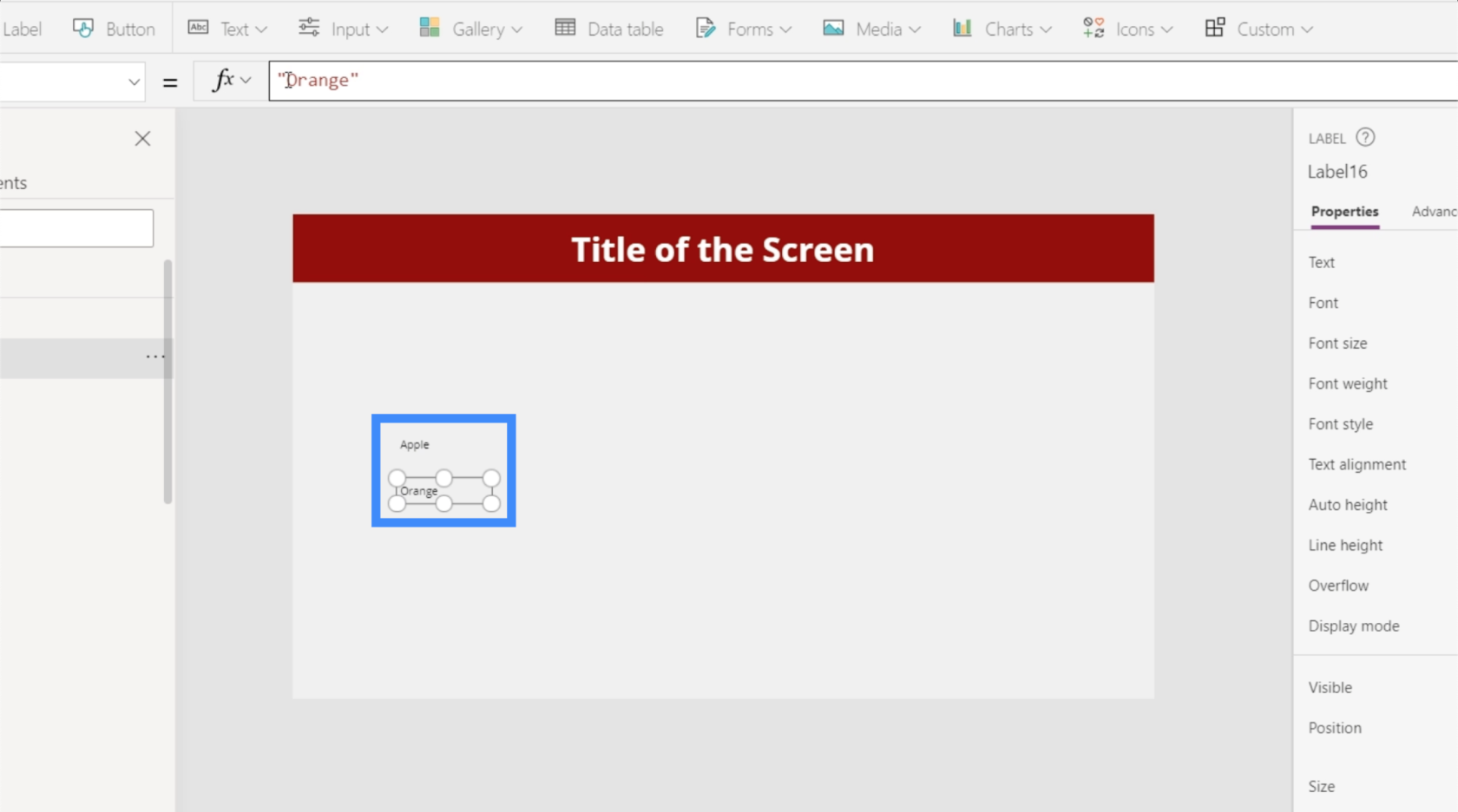
Nyt korostamme ne molemmat, napsauta hiiren kakkospainiketta ja valitse valikosta Ryhmä.
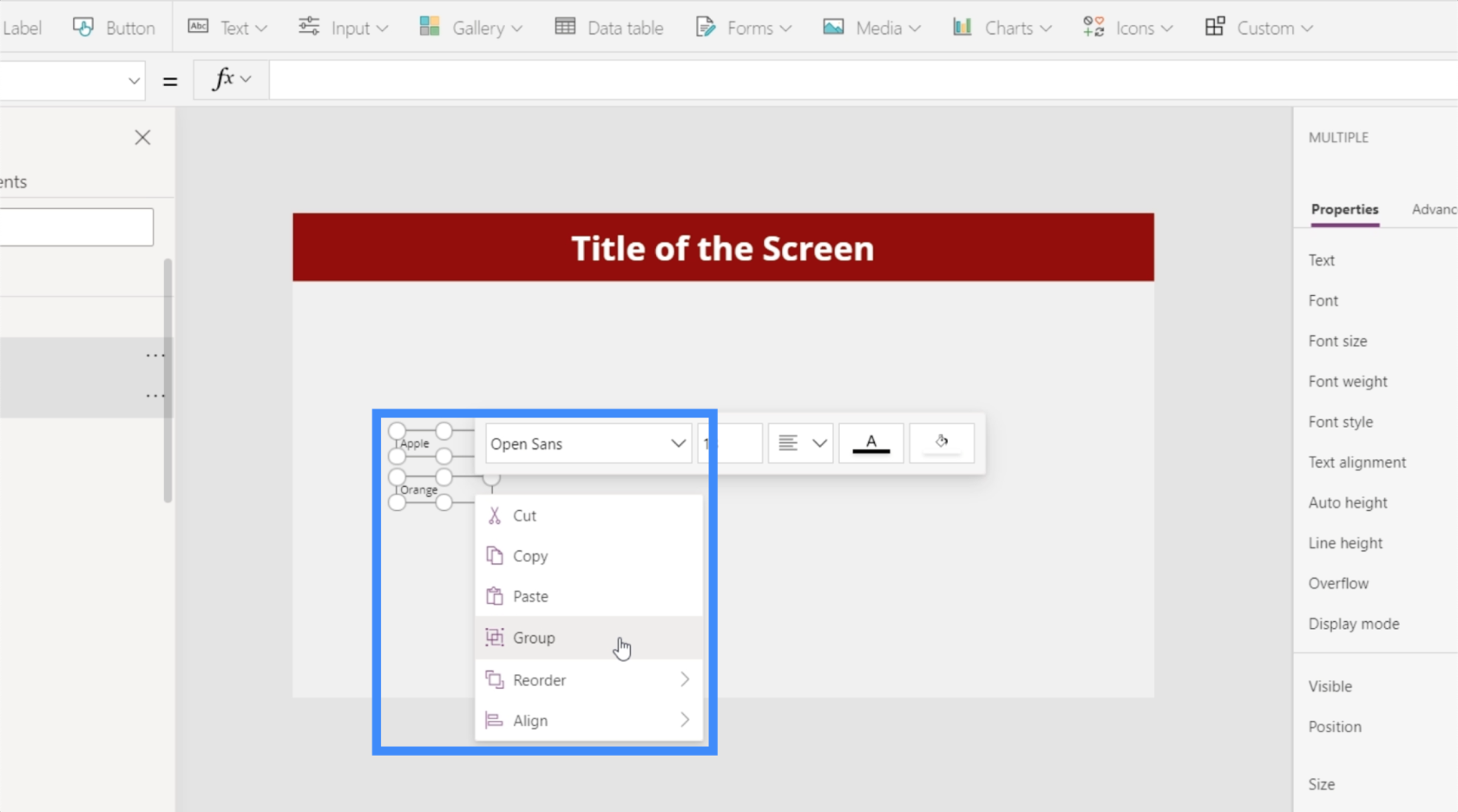
Jos katsomme vasenta ruutua, näet, että nämä kaksi elementtiä ovat nyt osa yhtä ryhmää, Group3.
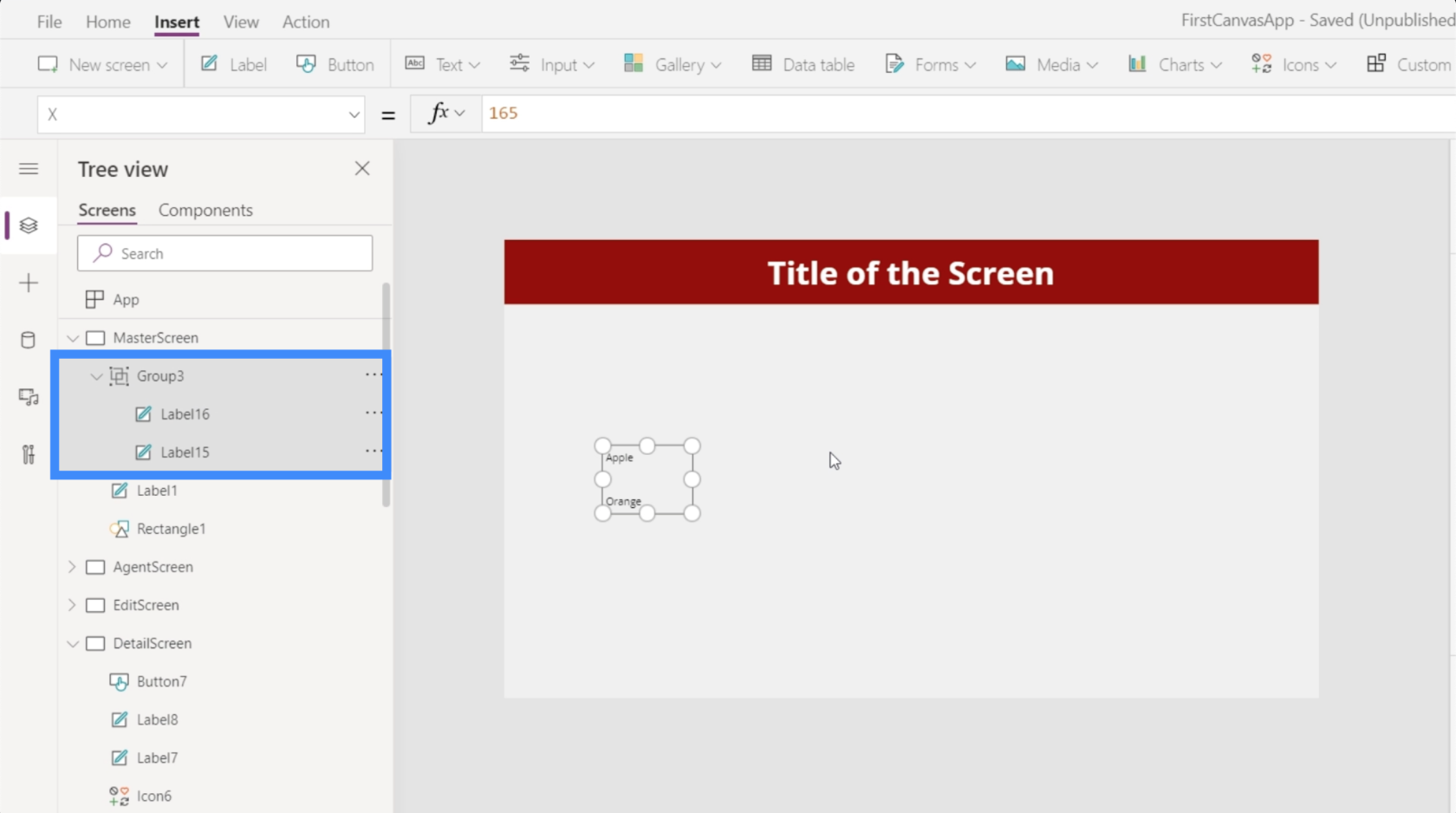
Microsoft Power Appsin elementtien ryhmittelyn edut
Kun ryhmittelemme elementtejä yhteen, voimme helpottaa monia asioita työskennellessämme sovelluksemme parissa.
Jos korostamme ryhmän, näet oikeanpuoleisessa ruudussa kaikki yleiset ominaisuudet, joita voimme muuttaa.
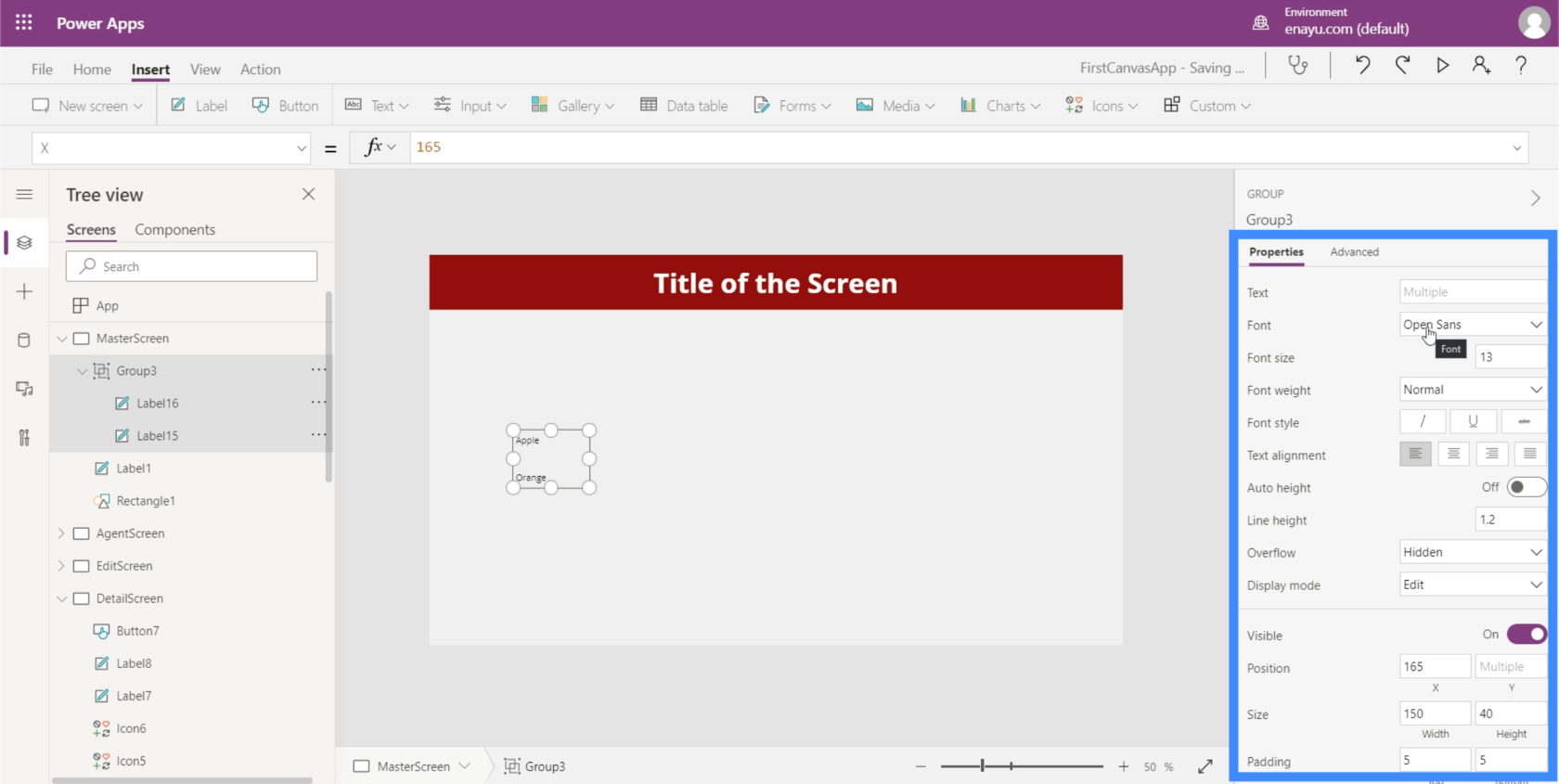
Joten koska molemmilla tarroilla on yhteinen fonttikoko-ominaisuus, voimme muuttaa molempien elementtien kirjasinkooksi 20 yhdellä napsautuksella sen sijaan, että joutuisimme tekemään sen kummallekin elementille.
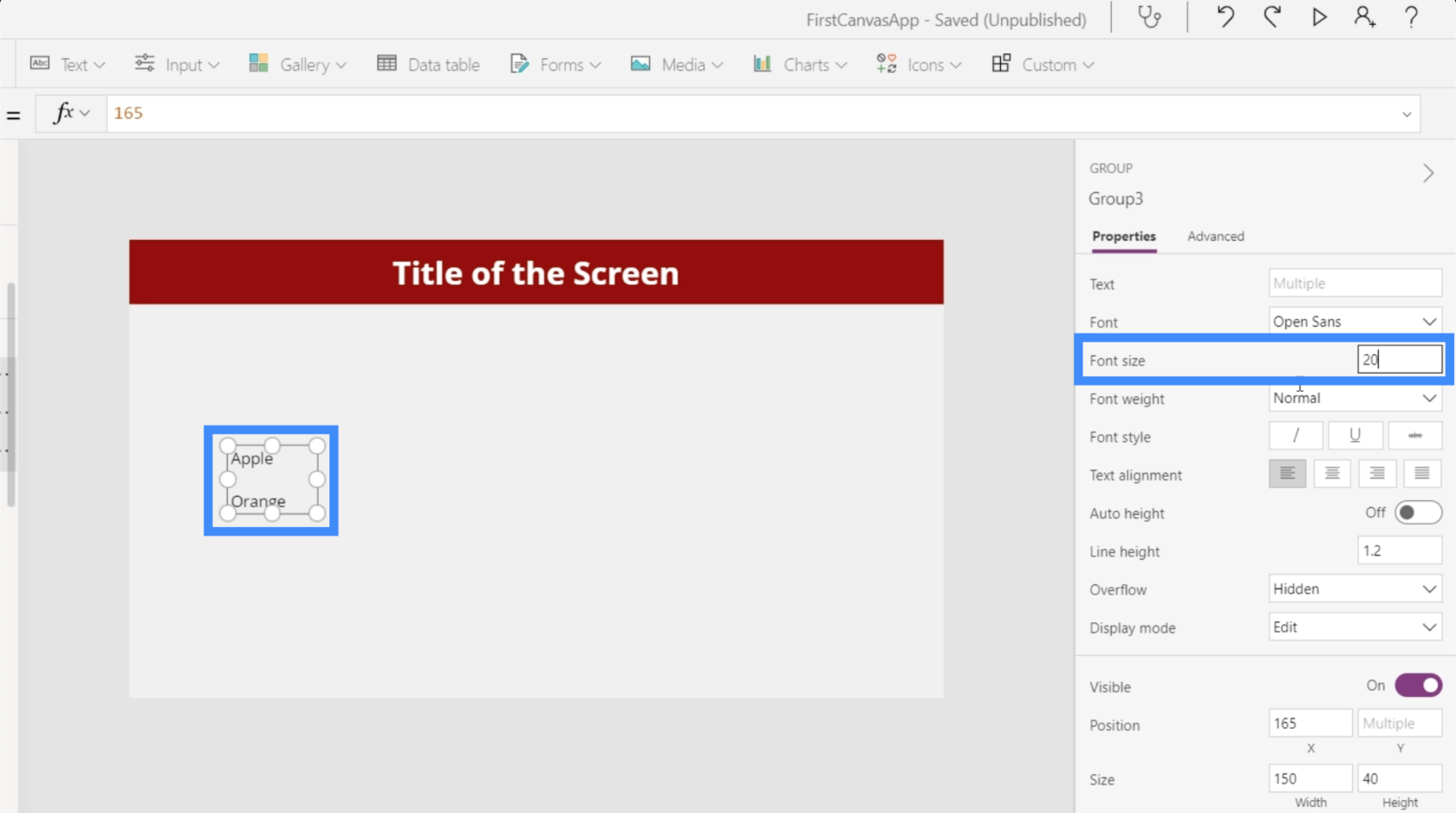
Jos napsautat Label15 ja tarkistat koko-ominaisuuden vasemmasta ruudusta, näet, että se on muuttunut myös täällä.
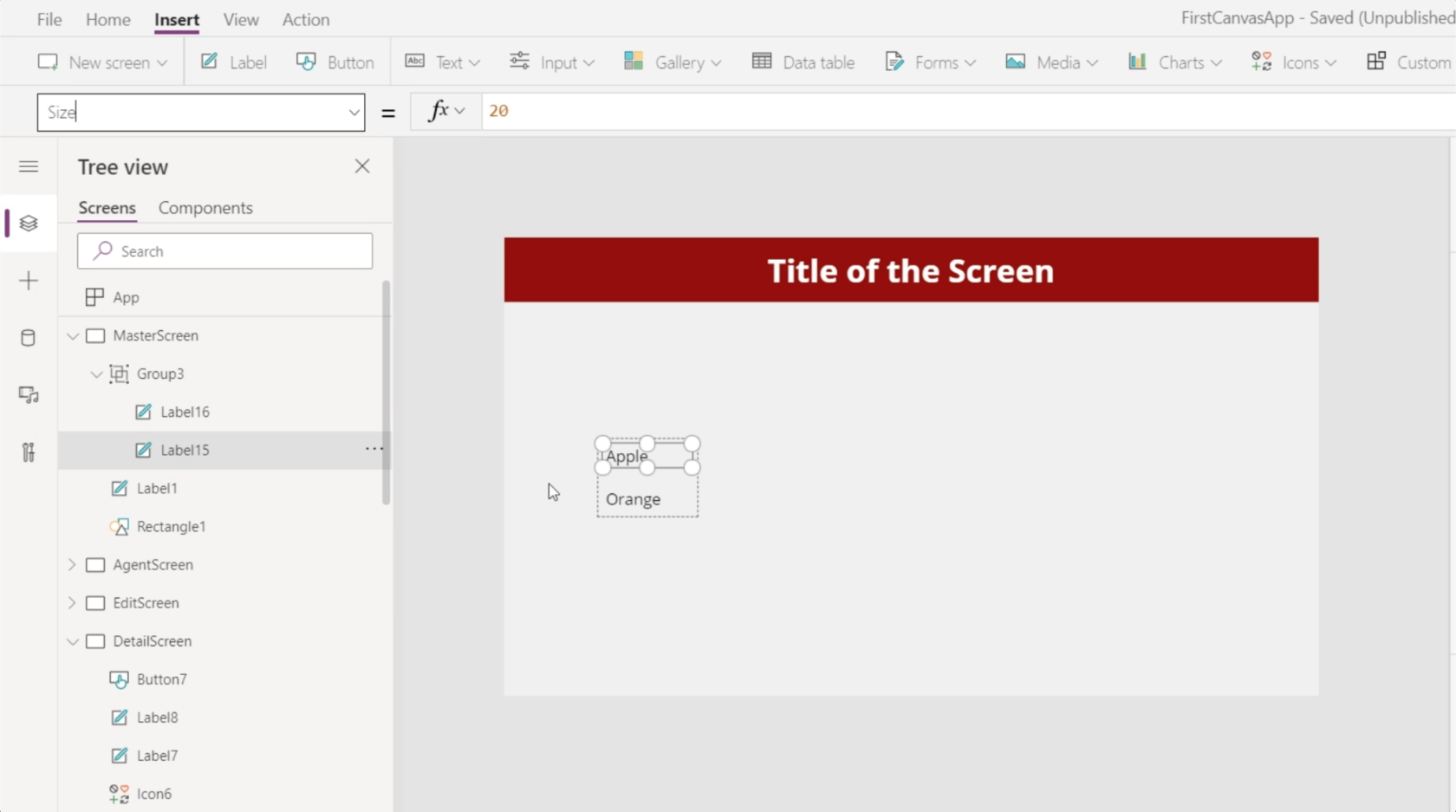
Myös edistyneitä asioita on mahdollista tehdä ryhmien kautta. Voit esimerkiksi asettaa dynaamisesti tietyn ryhmän ominaisuudet muuttamaan niiden kokoa, jos ehto täyttyy. Tämä tarkoittaa, että sinun ei tarvitse asettaa samoja ehtoja jokaiselle elementille. Voit tehdä sen koko ryhmälle yhdellä kertaa.
Huomaa, että ryhmien ei välttämättä tarvitse sisältää samantyyppistä elementtiä koko ajan. Jos esimerkiksi luomme yhden tarran ja yhden painikkeen, voimme ryhmitellä ne yhteen.
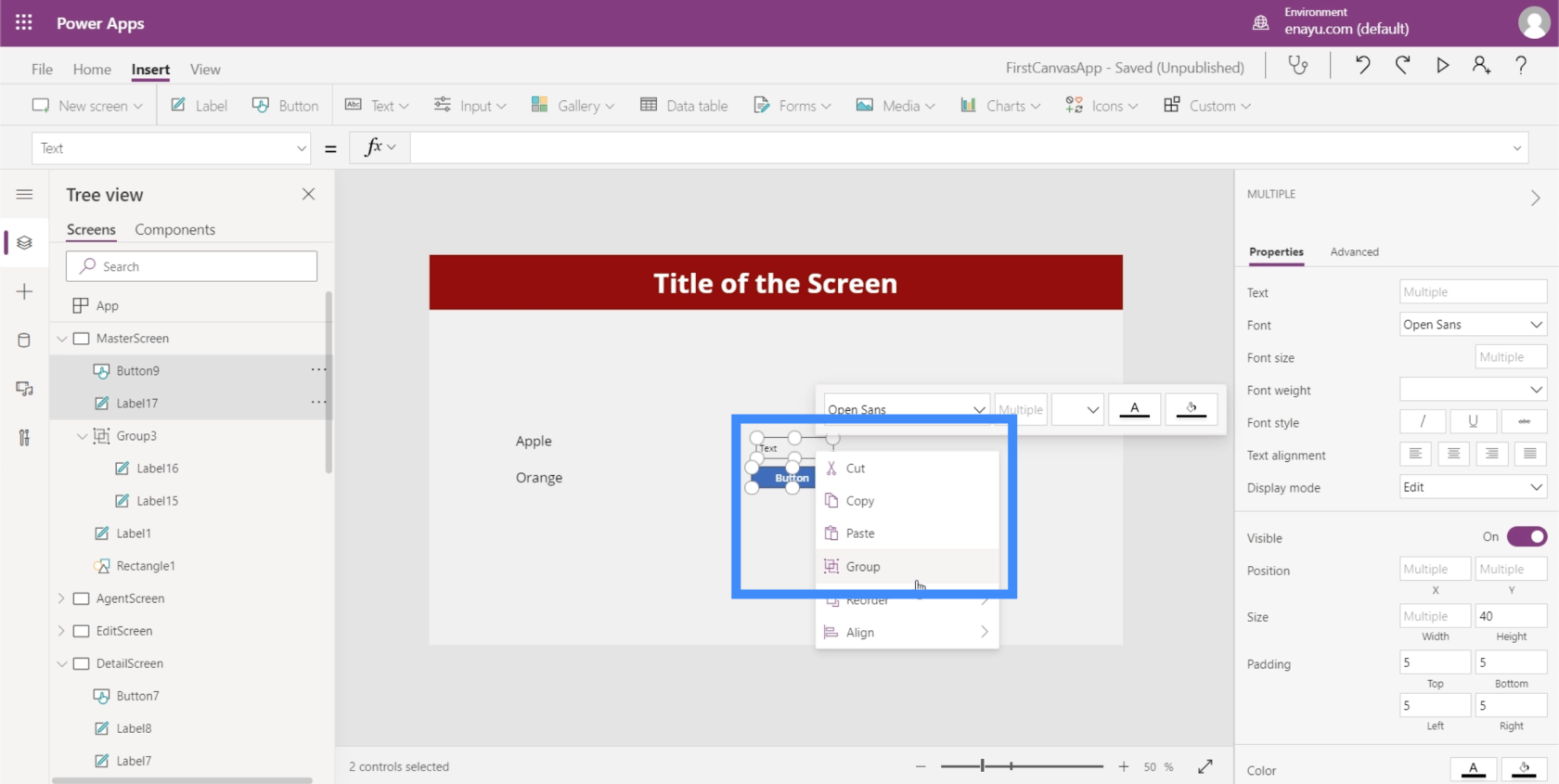
Vaikka tämä ryhmä sisältää kaksi eri elementtiä, niillä voi silti olla yhteisiä ominaisuuksia. Voimme esimerkiksi muuttaa tämän ryhmän täyttöväriä.
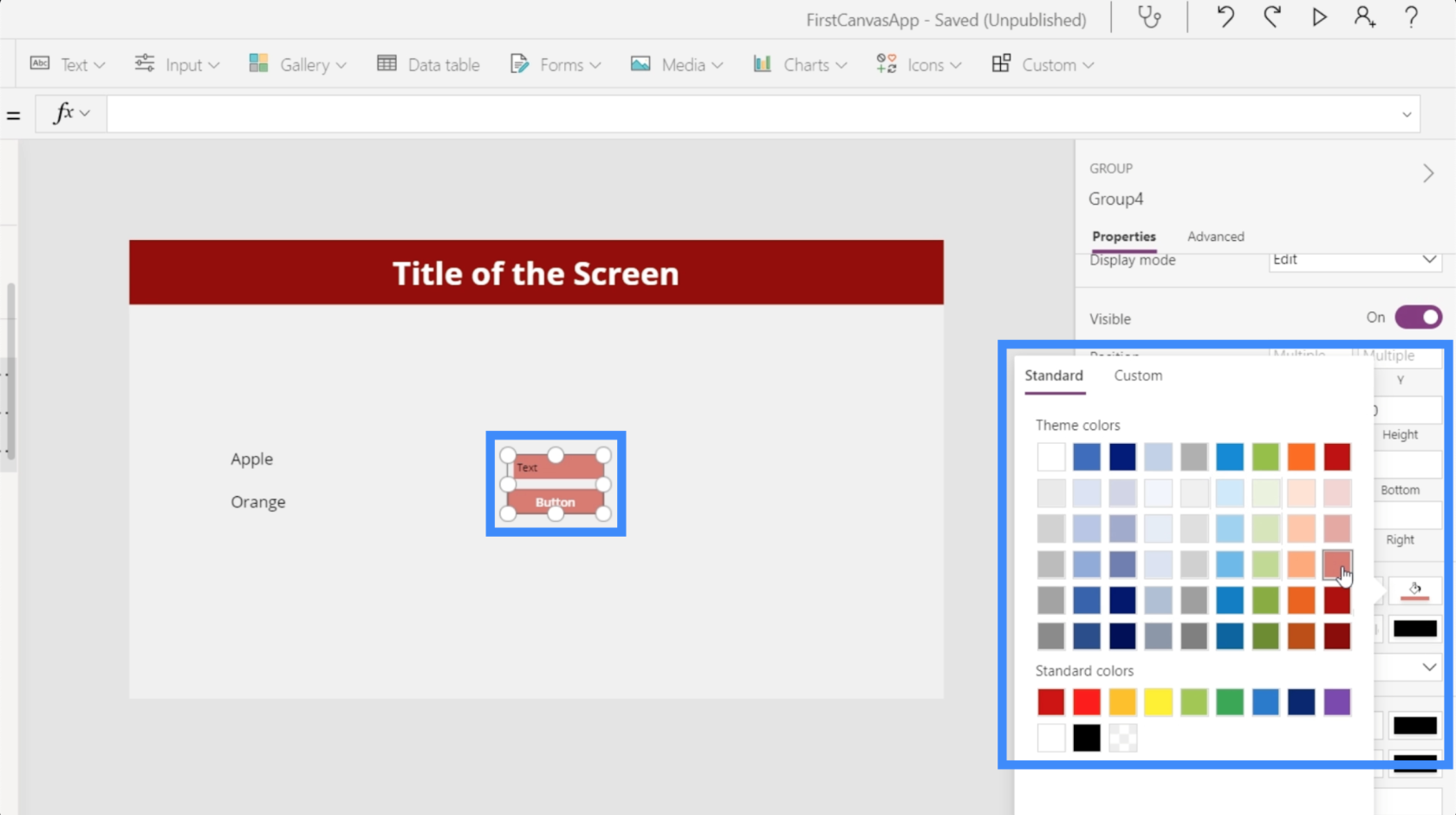
Meillä voi olla myös ryhmiä. Voimme korostaa kahta luomaamme ryhmää ja yhdistää ne yhdeksi ryhmäksi.
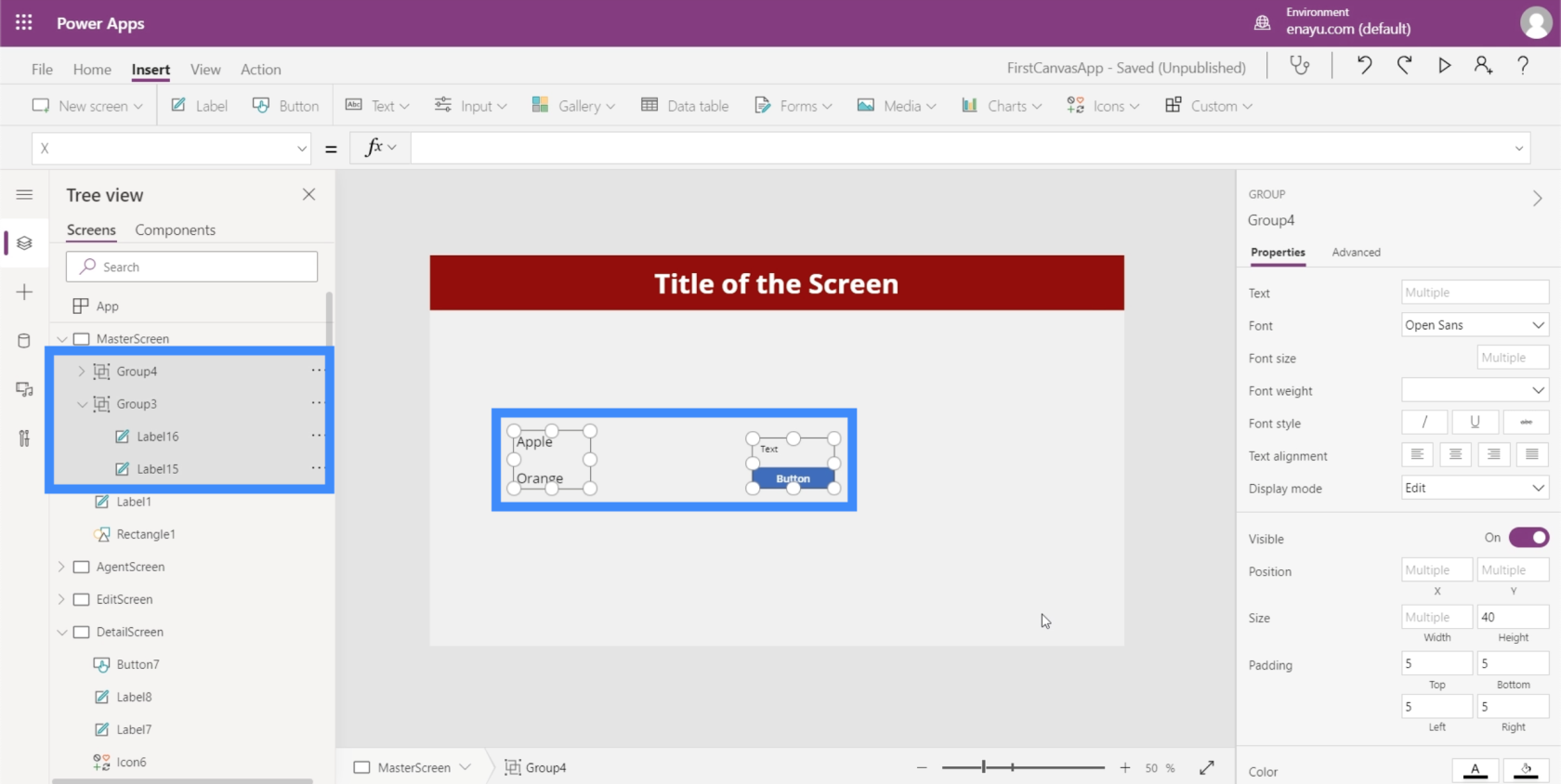
Johtopäätös
Elementtien ryhmittäminen yhteen Microsoft Power Appsissa toimii ehdottomasti pikakuvakkeena, varsinkin jos sinulla on muutamia elementtejä, joiden on kohdistettava toisiaan eri tavoin. Riippumatta siitä, vaihdatko kirjasinkokoa tai väriä, he voivat poistaa vaiheen tai kaksi tavallisesta prosessistasi.
Kaikki parhaat,
Henry
LuckyTemplates-taloudellinen hallintapaneeli tarjoaa kehittyneet työkalut taloudellisten tietojen analysointiin ja visualisointiin.
Opi käyttämään SharePointin <strong>automatisointiominaisuutta</strong> työnkulkujen luomiseen ja SharePoint-käyttäjien, kirjastojen ja luetteloiden mikrohallinnassa.
Ota selvää, miksi LuckyTemplatesissa on tärkeää pitää oma päivämäärätaulukko ja opi nopein ja tehokkain tapa tehdä se.
Tämä lyhyt opetusohjelma korostaa LuckyTemplates-mobiiliraportointiominaisuutta. Näytän sinulle, kuinka voit kehittää raportteja tehokkaasti mobiililaitteille.
Tässä LuckyTemplates Showcase -esittelyssä käymme läpi raportteja, jotka näyttävät ammattitaitoisen palveluanalytiikan yritykseltä, jolla on useita sopimuksia ja asiakkaiden sitoumuksia.
Käy läpi tärkeimmät Power Appsin ja Power Automaten päivitykset sekä niiden edut ja vaikutukset Microsoft Power Platformiin.
Tutustu joihinkin yleisiin SQL-toimintoihin, joita voimme käyttää, kuten merkkijono, päivämäärä ja joitain lisätoimintoja tietojen käsittelyyn tai käsittelyyn.
Tässä opetusohjelmassa opit luomaan täydellisen LuckyTemplates-mallin, joka on määritetty tarpeidesi ja mieltymystesi mukaan.
Tässä blogissa esittelemme, kuinka kerrostat kenttäparametreja pienillä kerroilla uskomattoman hyödyllisten näkemysten ja visuaalien luomiseksi.
Tässä blogissa opit käyttämään LuckyTemplates-sijoitus- ja mukautettuja ryhmittelyominaisuuksia näytetietojen segmentoimiseen ja luokitteluun kriteerien mukaan.








