LuckyTemplates Financial Dashboard -esimerkkejä: Tarkennetaan

LuckyTemplates-taloudellinen hallintapaneeli tarjoaa kehittyneet työkalut taloudellisten tietojen analysointiin ja visualisointiin.
SharePointin metatiedot tarjoavat tietoa tiedostoistamme. Se auttaa meitä järjestämään tiedostomme oikein ja löytämään tiedostomme helposti. Tässä artikkelissa opimme hyödyntämään SharePoint-dokumenttikirjastomme metatietojärjestelmää tiedostojen luokittelussa.
Tätä esimerkkiä varten olemme luoneet kansion nimeltä Expenses – BETTER . Tämä sisältää eri tiedostoja eri osastojen kuluraporttia varten.
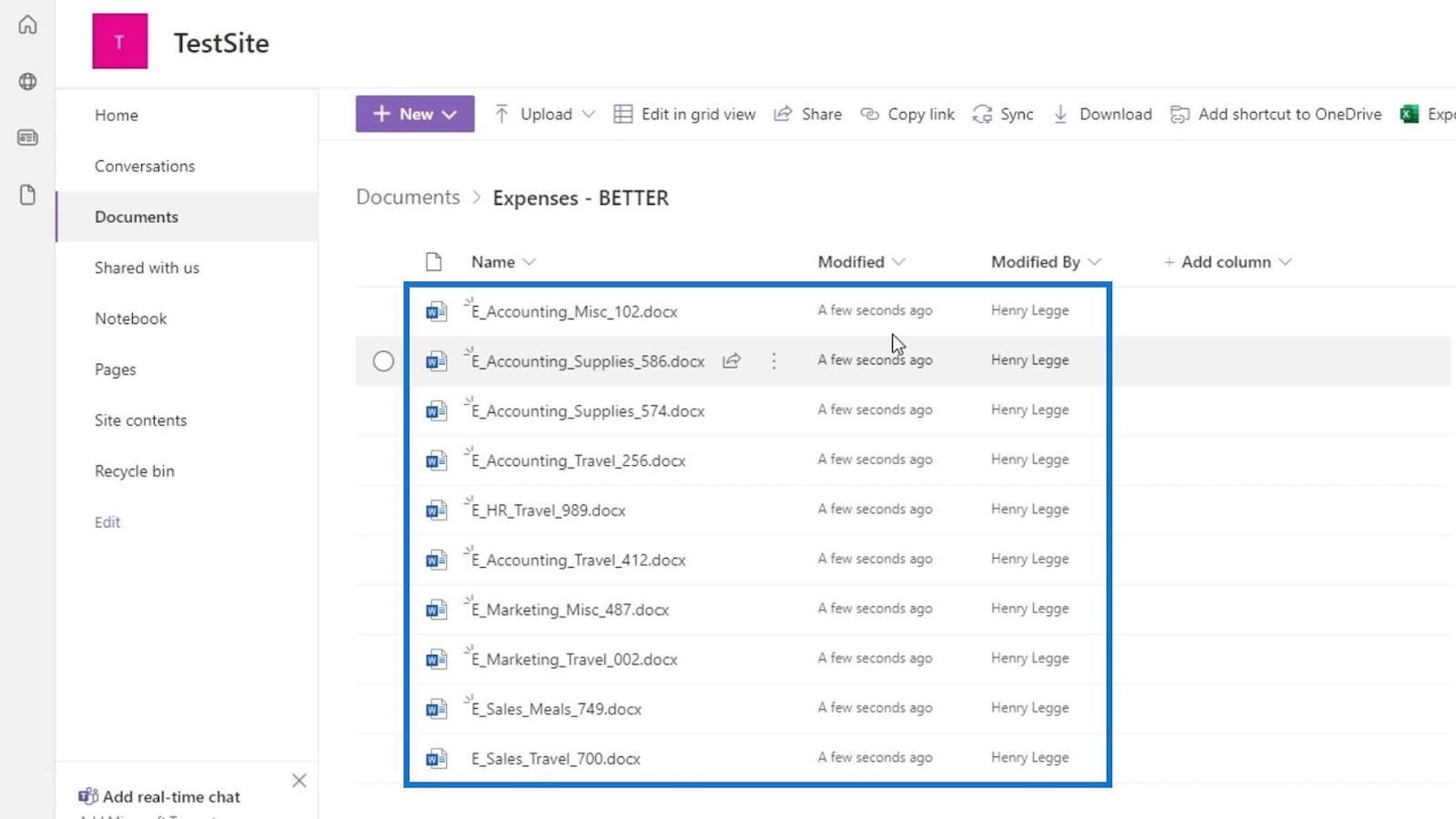
SharePoint antaa meille automaattisesti muutamia metatietosarakkeita, jotka ovat Nimi , Muokattu ja Muokkaaja . Muokattu sarake on tämän tiedoston metatieto, joka kertoo meille, milloin sitä on muokattu. Toisaalta Modified by on metatieto, joka kertoo meille, kuka todella on muokannut tätä tiedostoa. Koska SharePoint luo nämä kaksi saraketta automaattisesti, kun lisäämme tiedostojamme, emme voi muuttaa tai muokata niitä.
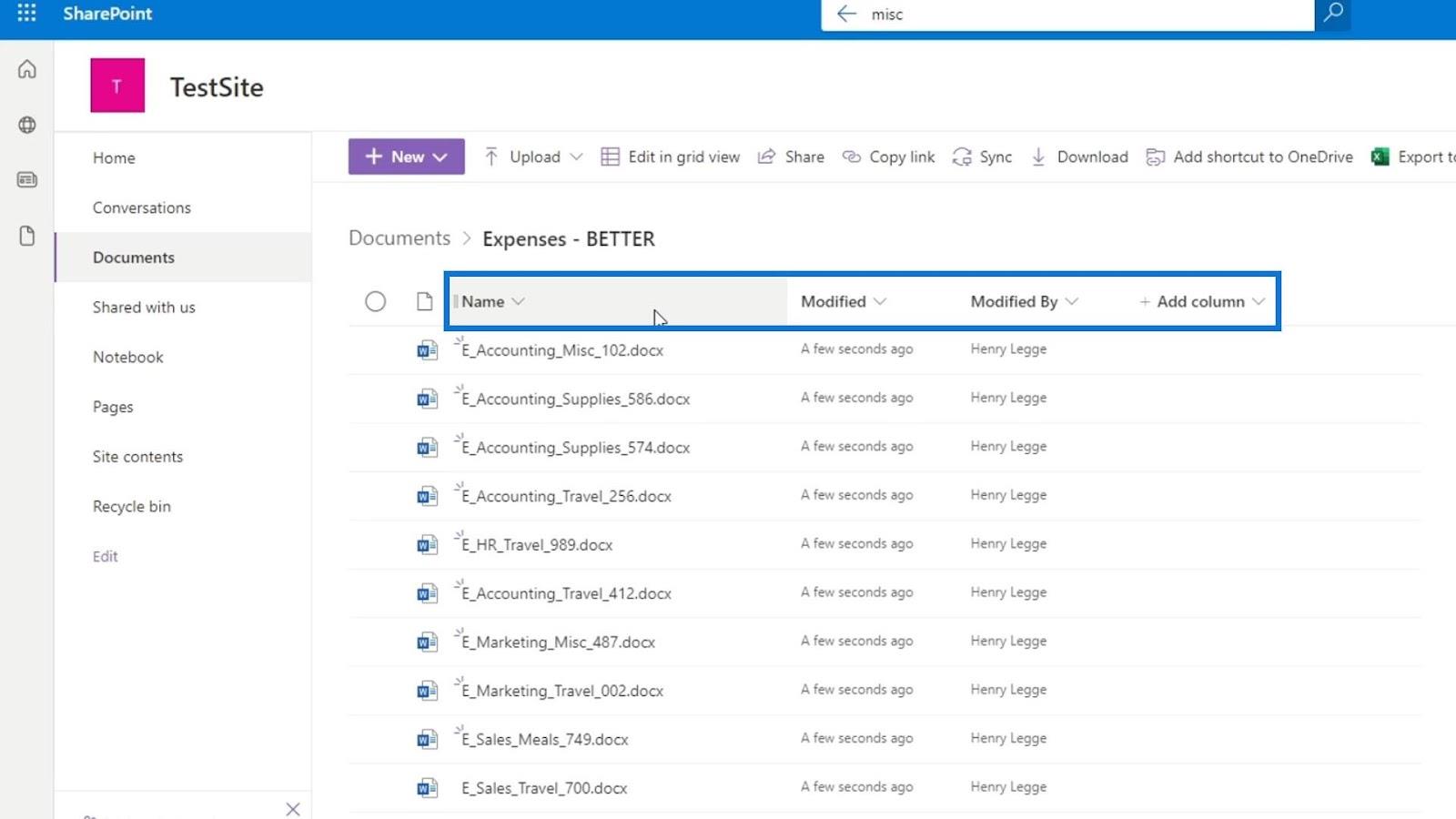
Voimme lisätä omia metatietosarakkeita.
Sisällysluettelo
Metatietojen lisääminen SharePoint-dokumentteihin
Napsauta ensin Lisää sarake .
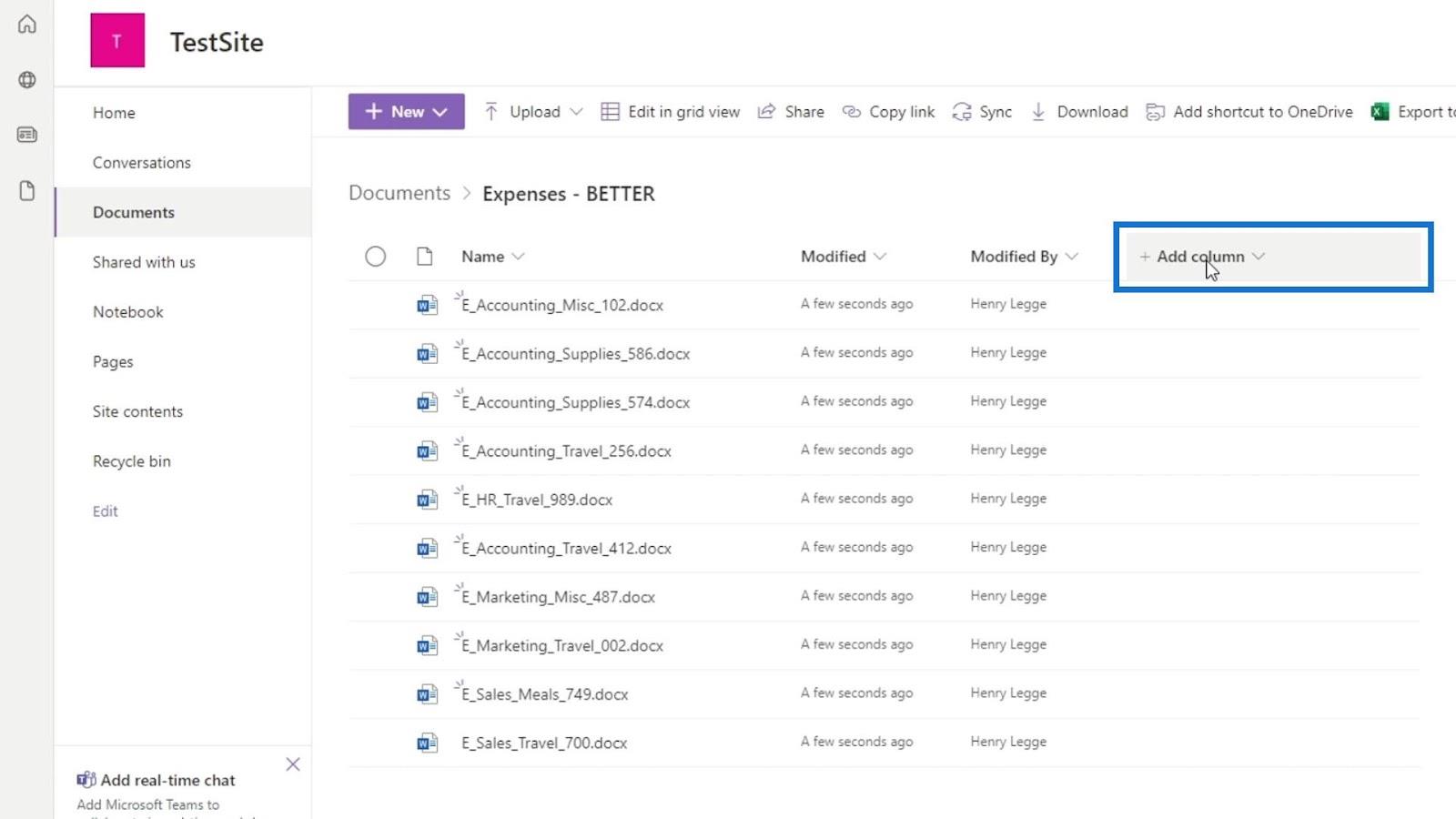
Käyttäjät voivat lisätä metatietoja SharePointiin sarakkeiden, kuvausten ja tunnisteiden muodossa sisältöönsä.
Voimme lisätä erilaisia sarakkeita. Tässä esimerkissä haluamme sarakkeen, josta käyttäjä voi valita vaihtoehdon. Meidän on lisättävä sarake, joka edustaa yrityksen osastoja, kuten kirjanpito, HR, markkinointi ja myynti. Voimme tehdä sen valitsemalla Valinta- sarakkeen.
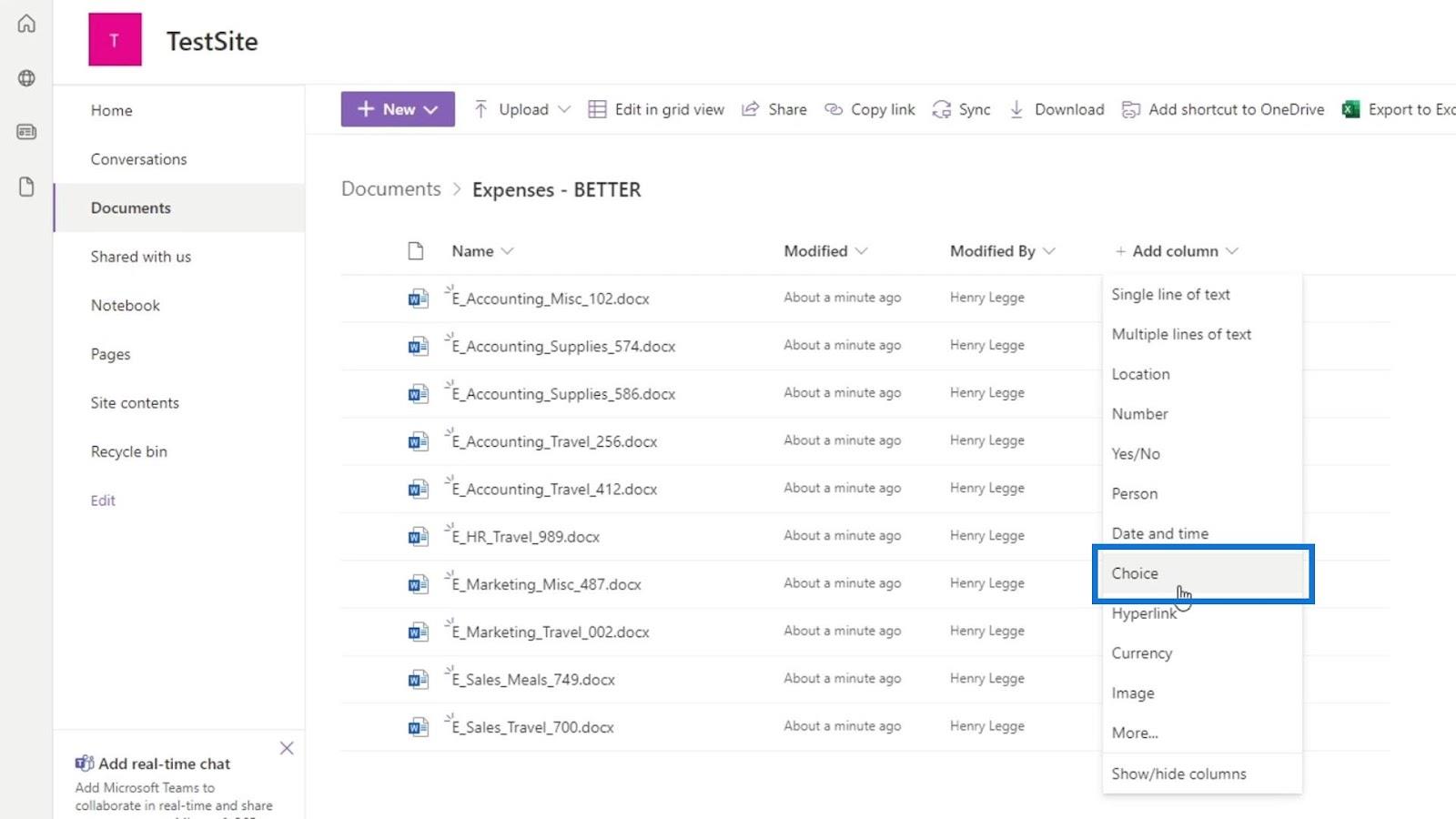
Sitten meidän on annettava joitain tietoja tälle sarakkeelle. Nimeämme tämän sarakkeen osastoksi ja lisäämme myös kuvauksen.
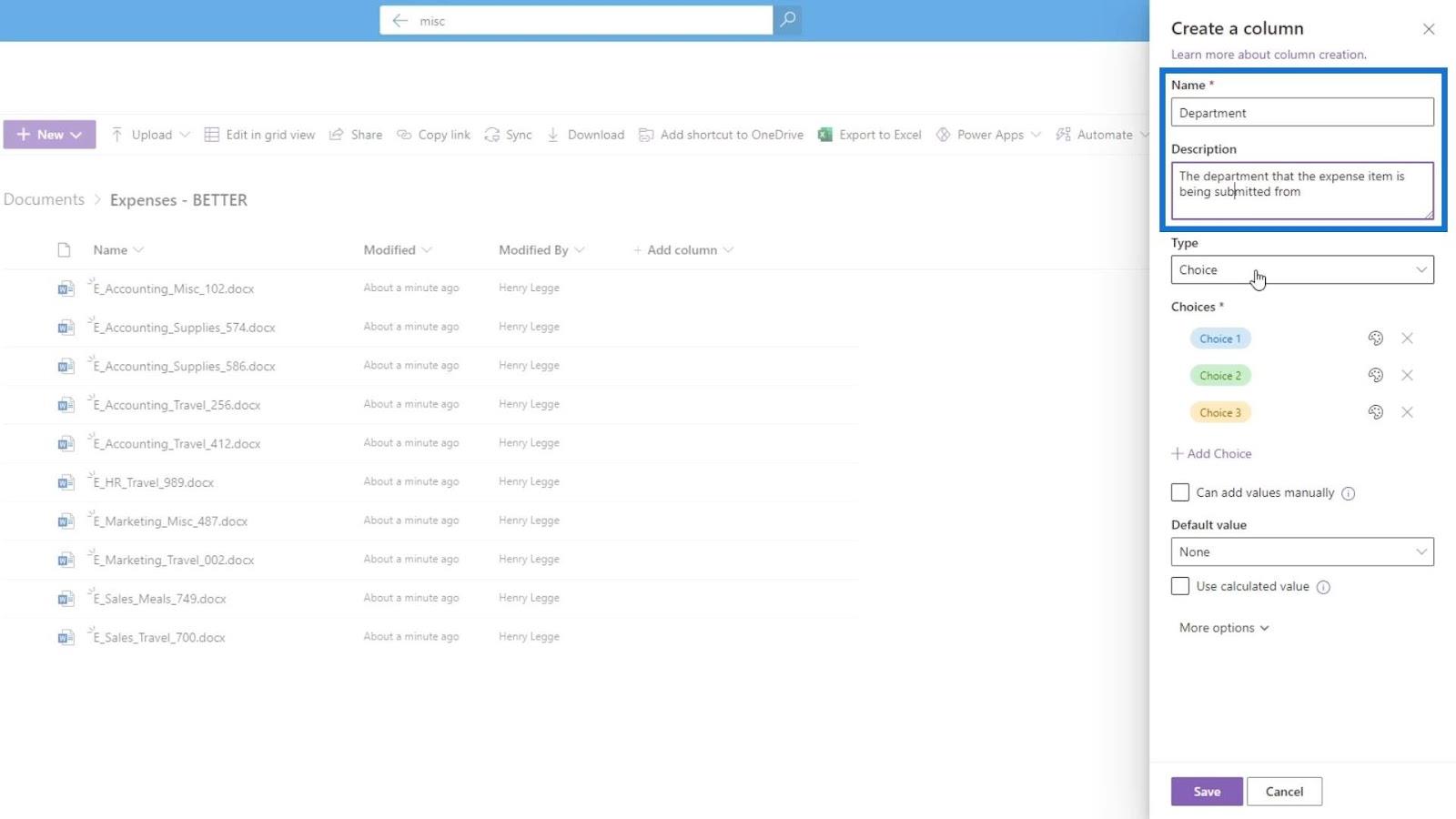
Meillä on myös mahdollisuus muuttaa tämän sarakkeen tyyppiä, jos haluamme.
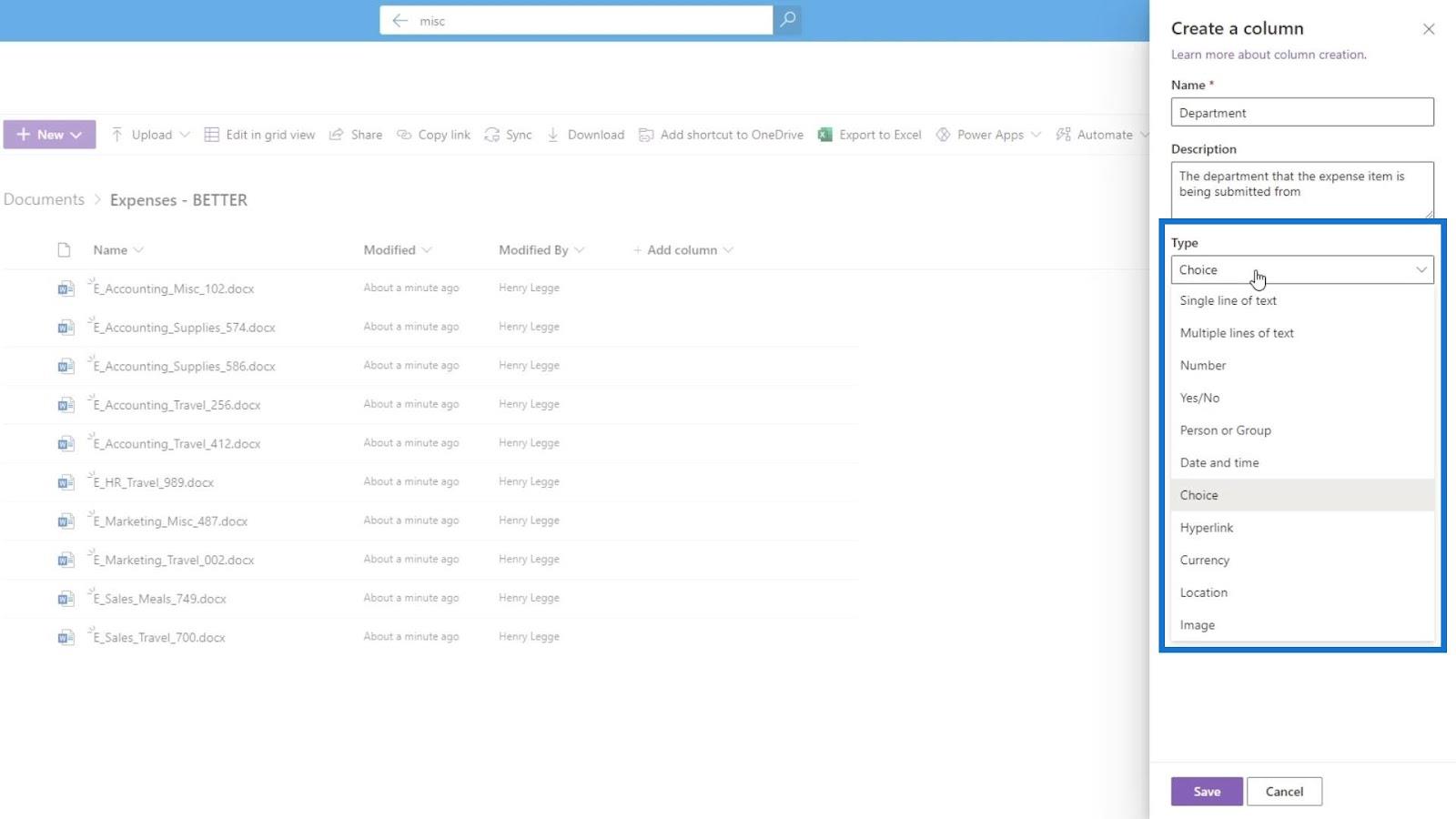
Valinnat-kohdassa voimme lisätä vaihtoehtoja, joista käyttäjät voivat valita. Täällä voimme lisätä eri osastot. Lisätään vaihtoehdot Kirjanpito , HR , markkinointi ja myynti .
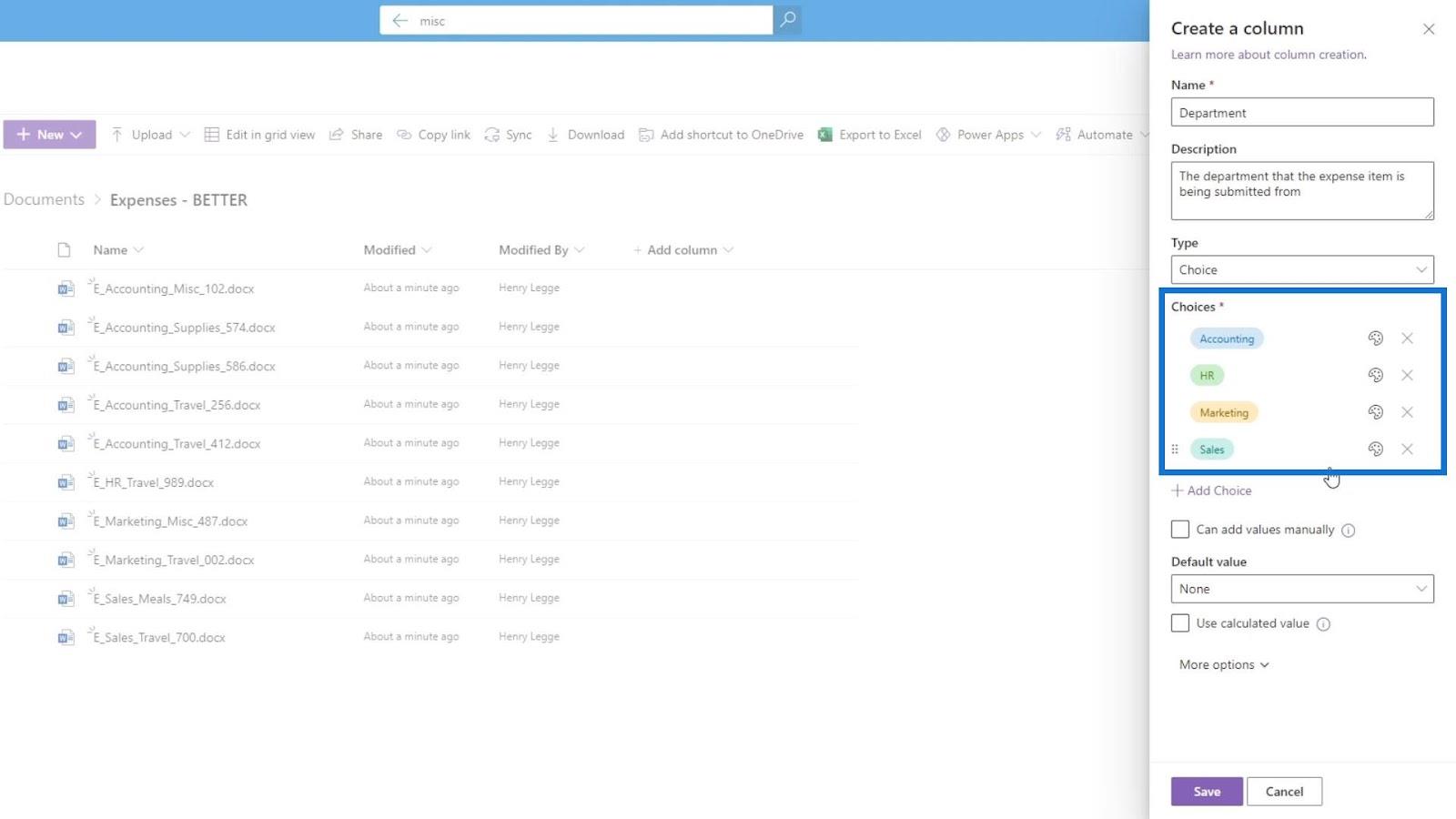
Voimme myös muuttaa vaihtoehtojemme väriä napsauttamalla värikuvaketta.
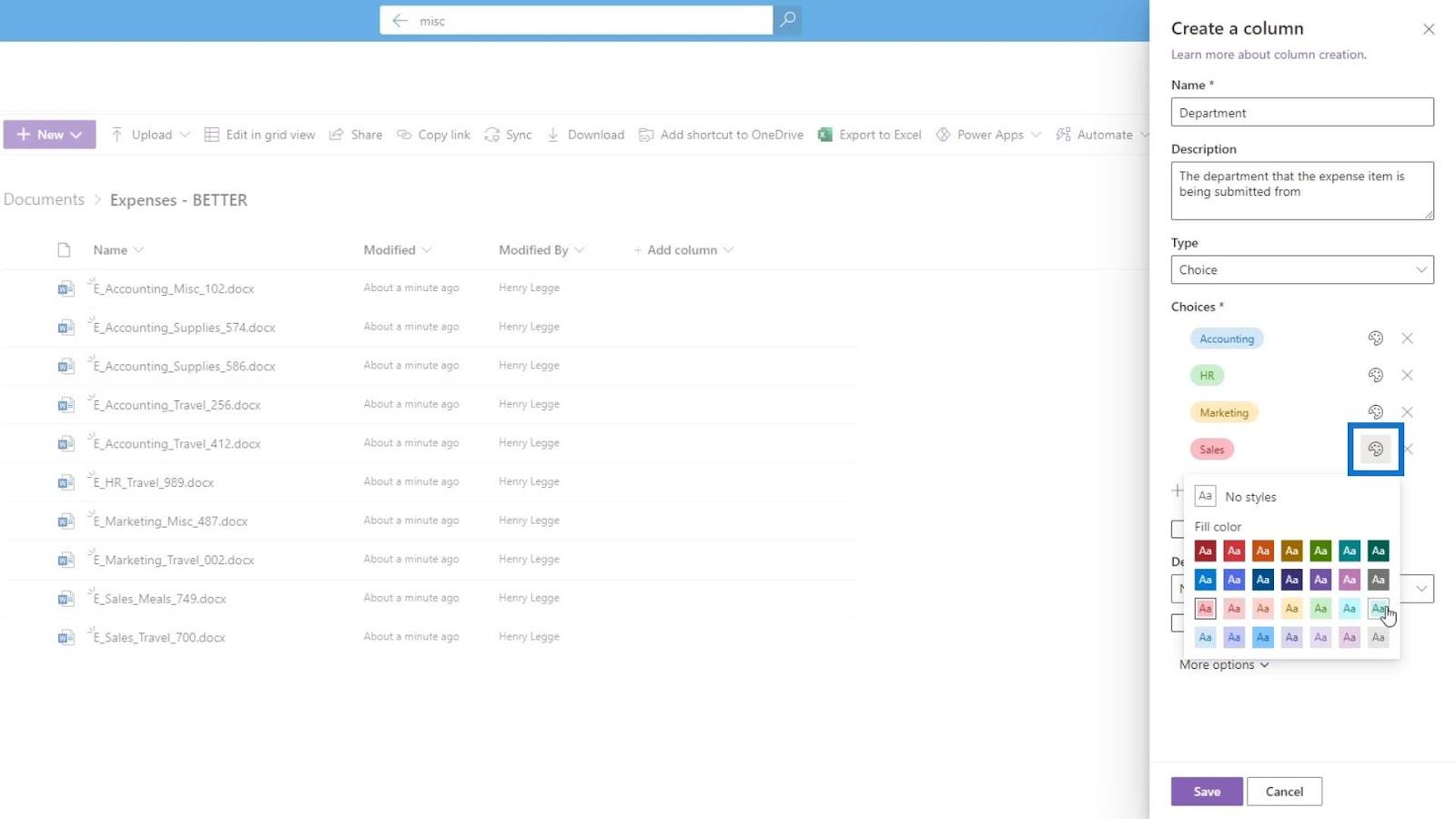
Jos haluamme poistaa vaihtoehdon, napsauta X -kuvaketta.
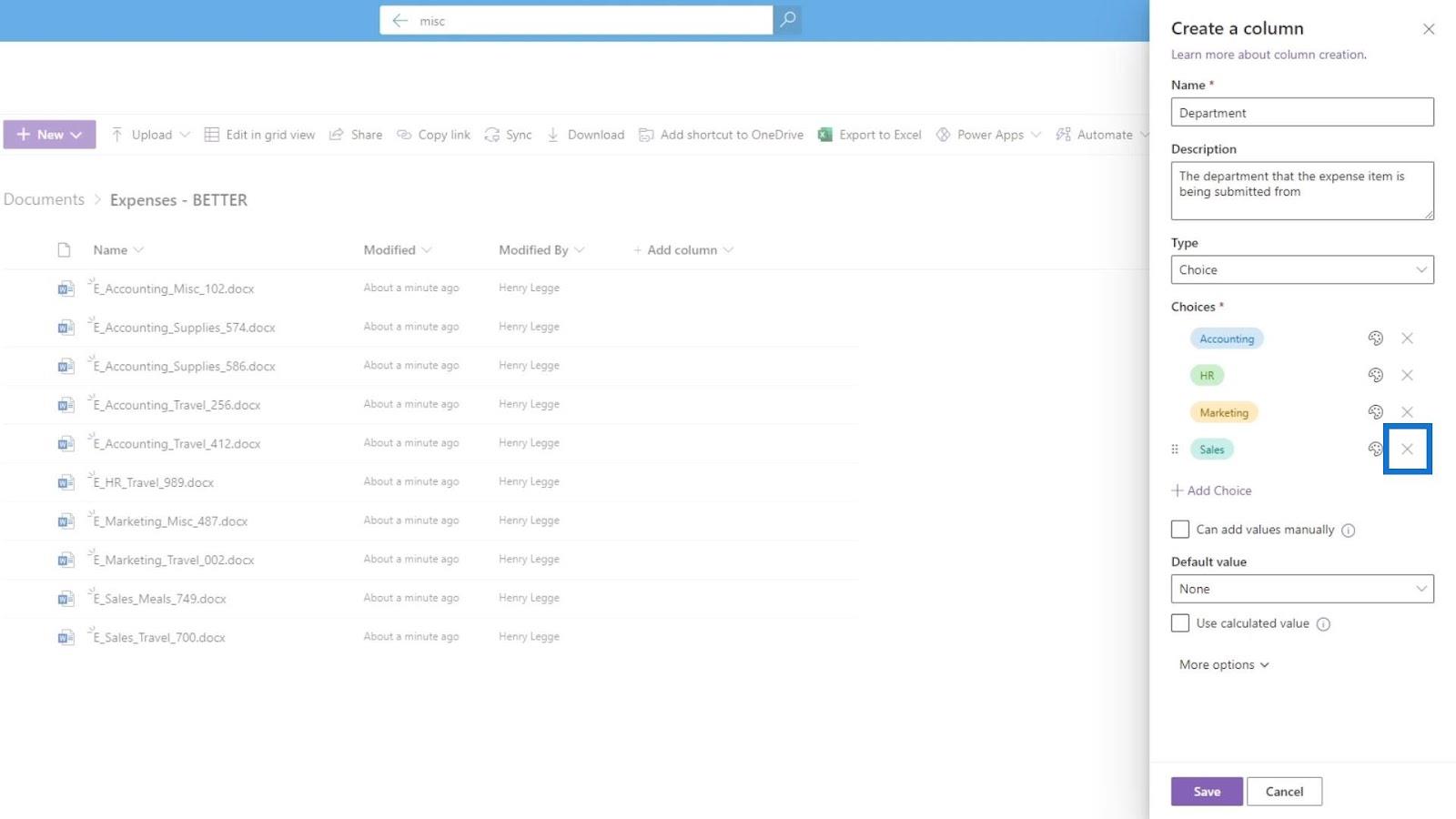
Lisäksi voimme tarjota käyttäjille mahdollisuuden lisätä arvoja itse. Toistaiseksi jätämme tämän vaihtoehdon valitsematta, koska emme halua käyttäjien lisäävän arvoja itse.
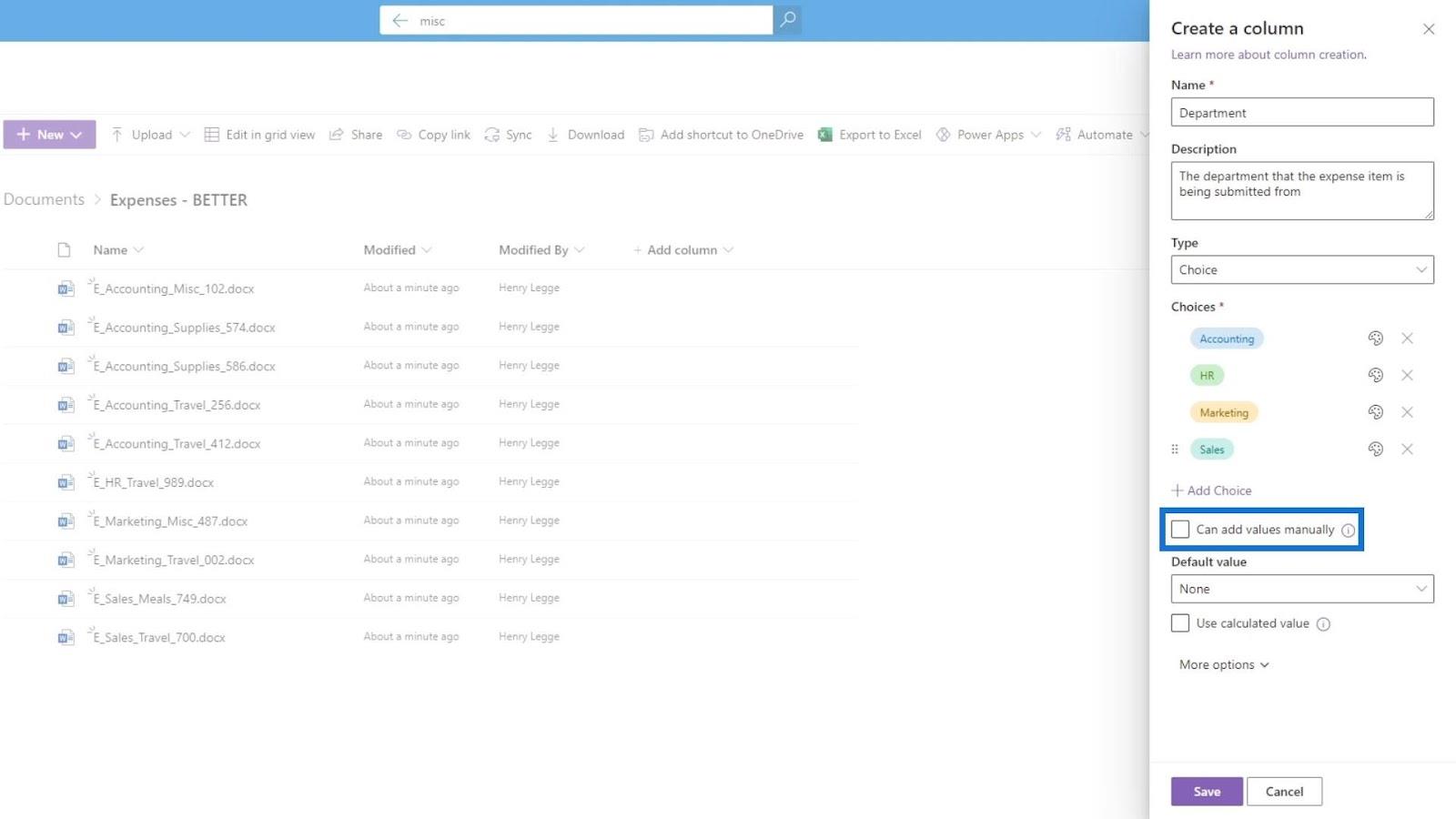
Lisäksi meillä voi olla oletusarvo, jos haluamme.
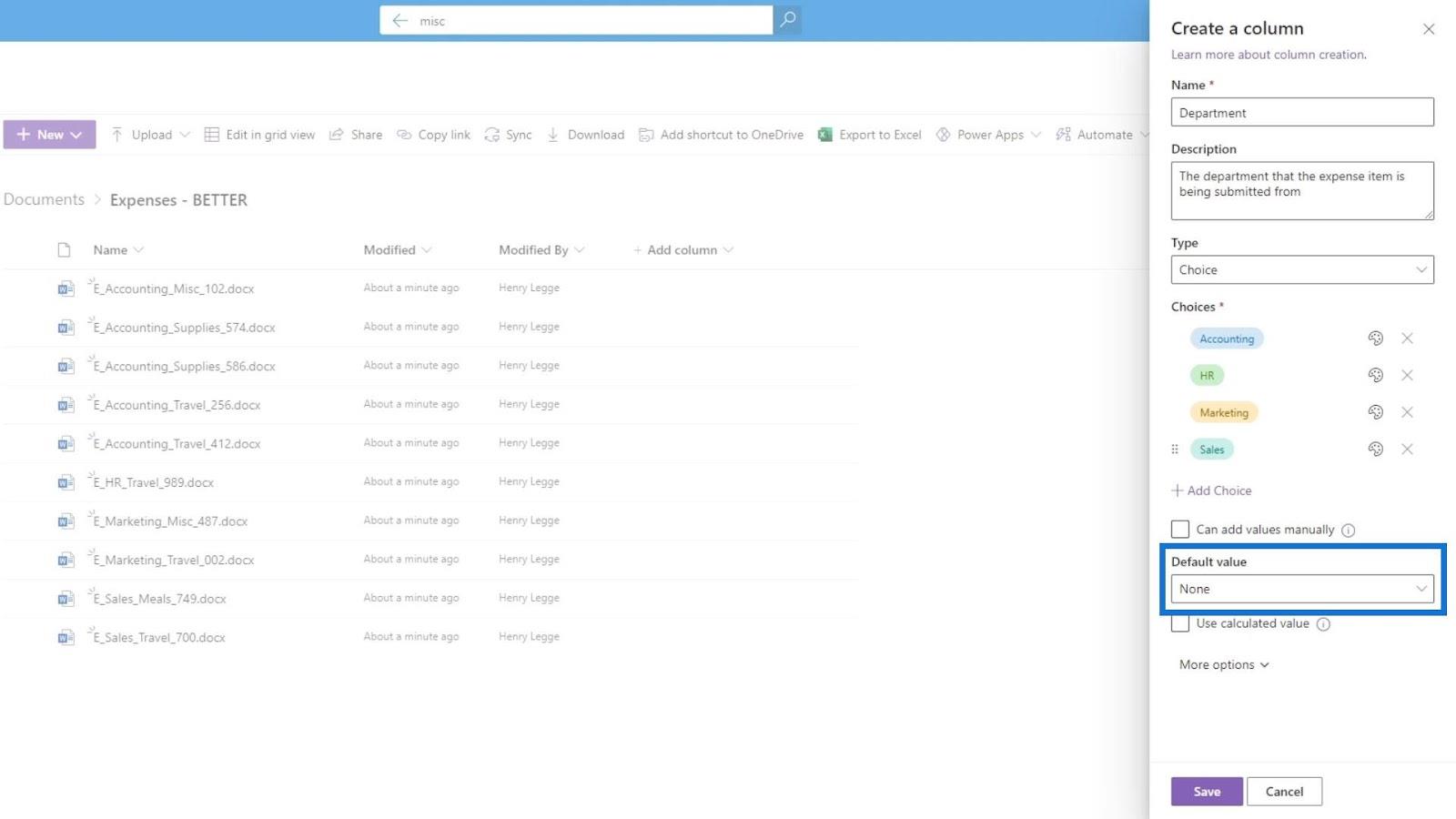
Näemme muita vaihtoehtoja napsauttamalla Lisää vaihtoehtoja .
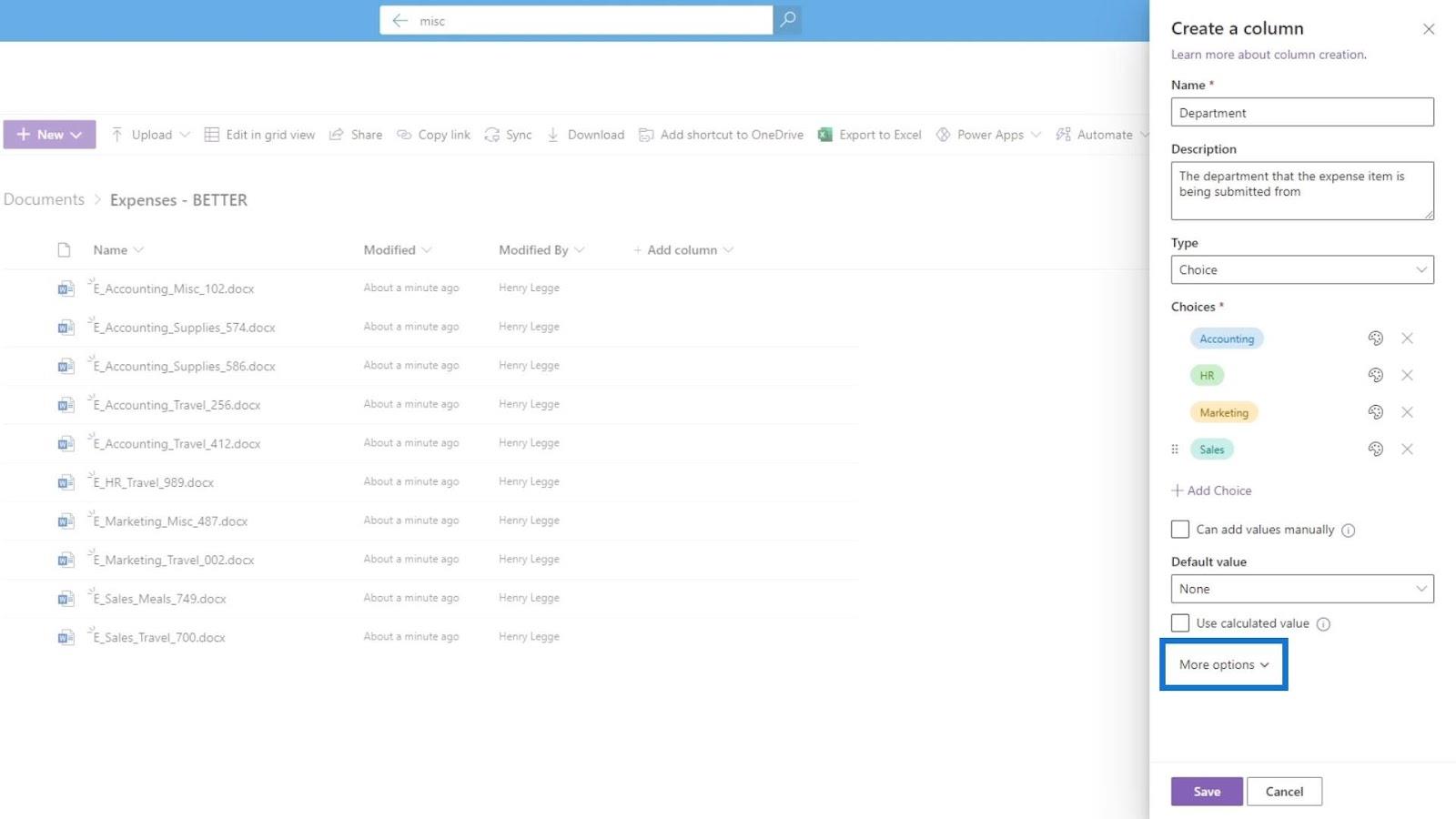
Voimme sitten valita, näytetäänkö tämä sarake avattavana valikona vai valintanappina . Tässä esimerkissä valitaan avattava valikko.
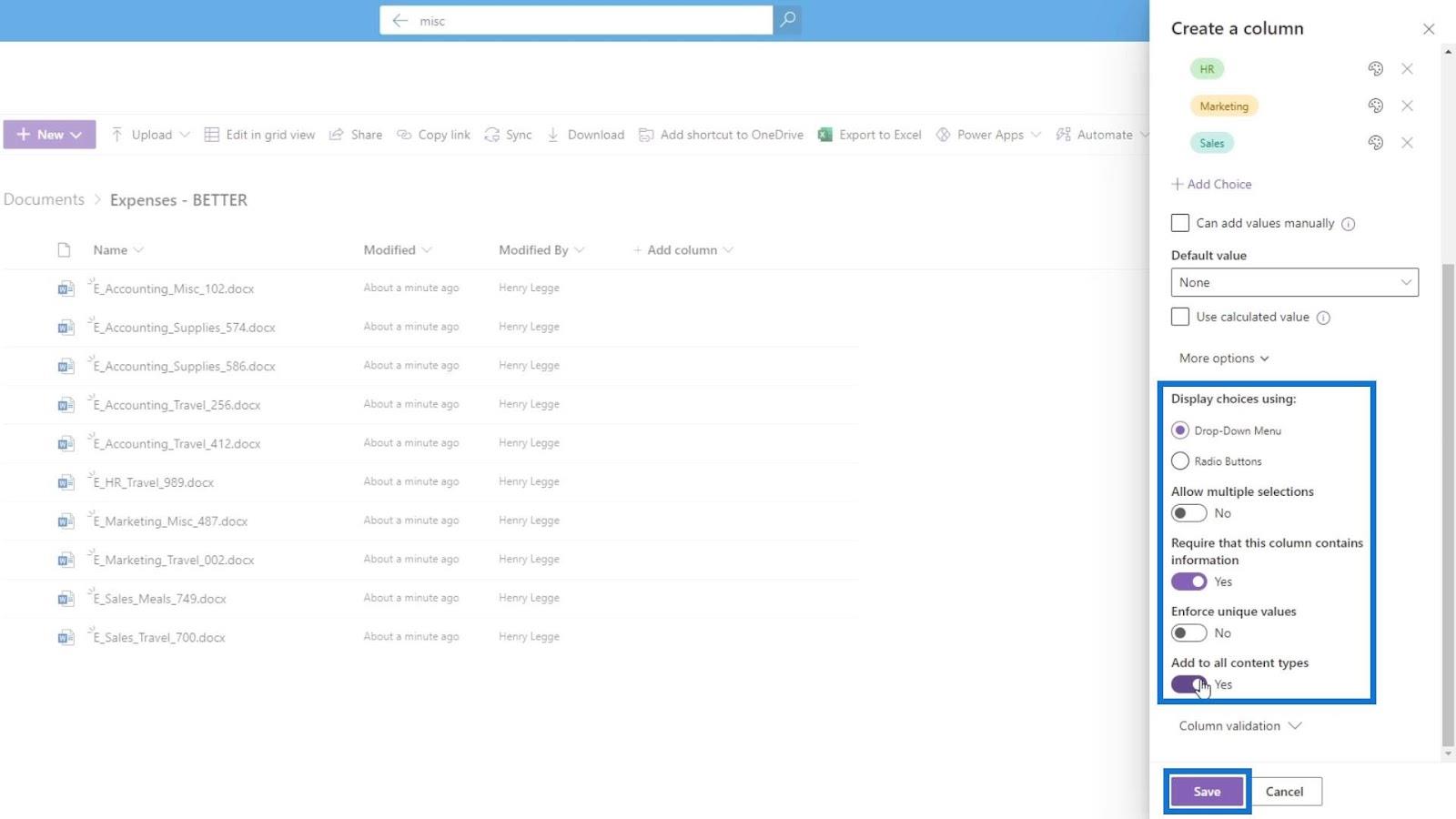
Salli useita valintoja -vaihtoehto tarkoittaa, että käyttäjä voi valita 2 tai useampia osastoja näytettäväksi. Vaadi , että tämä sarake sisältää tietoja, on tarkoitus pakottaa käyttäjä lisäämään tiedostoille osastotiedot, joita haluamme, joten otamme tämän vaihtoehdon käyttöön.
Emme halua ottaa käyttöön Pakota yksilölliset arvot -toimintoa . Lisää kaikkiin sisältötyyppeihin -vaihtoehto pakottaa tämän sarakkeen kaikille asiakirjatyypeille, kuten kuville, wikeille jne.
Tallenna tämä sarake napsauttamalla Tallenna -painiketta.
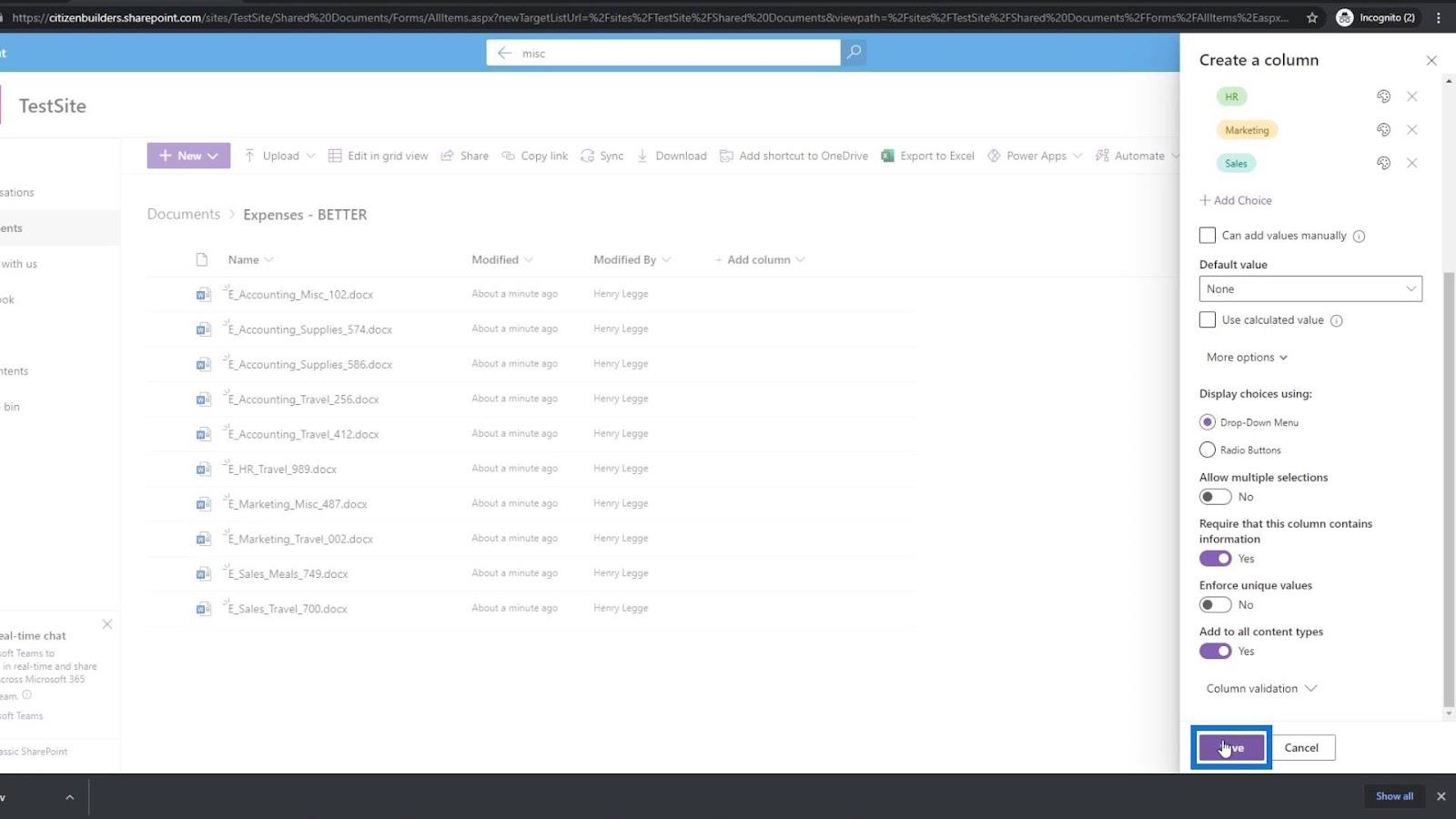
Sitten näemme, että uusi metatietosarake nimeltä Osasto on nyt lisätty.
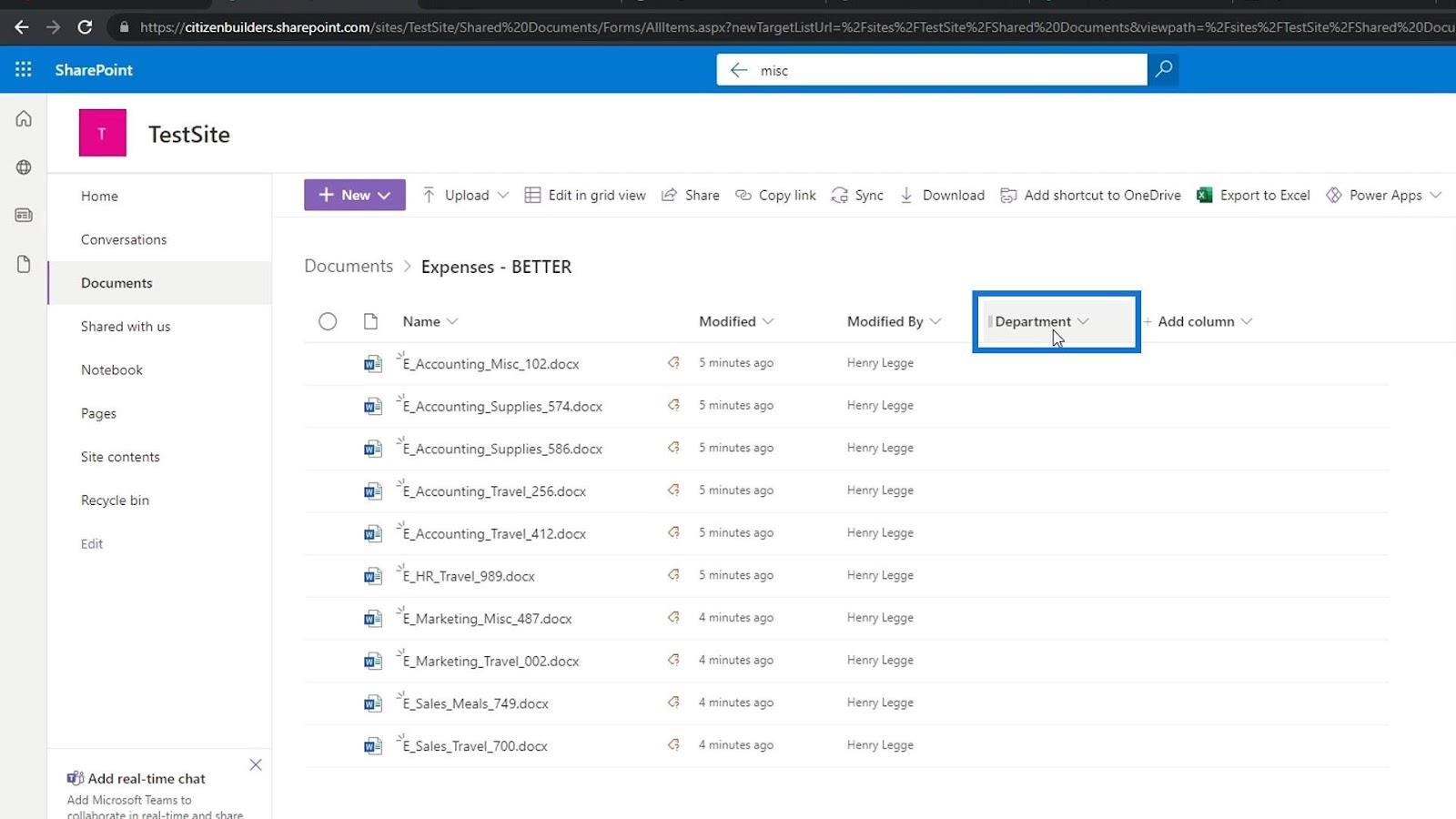
Metadata-arvon lisääminen SharePointissa
Koska tiedostomme on jo lisätty ennen Osasto- sarakkeen luomista, hiiren vieminen niiden päälle näyttää tämän merkin, jossa lukee " Puuttuvat metatiedot ". Tämä johtuu siitä, että olemme aiemmin ottaneet käyttöön Vaadi tämän sarakkeen tiedot -vaihtoehdon Osasto- sarakkeessamme . Tämä tarkoittaa, että jokaisella tiedostolla tulee olla Osasto- arvo.
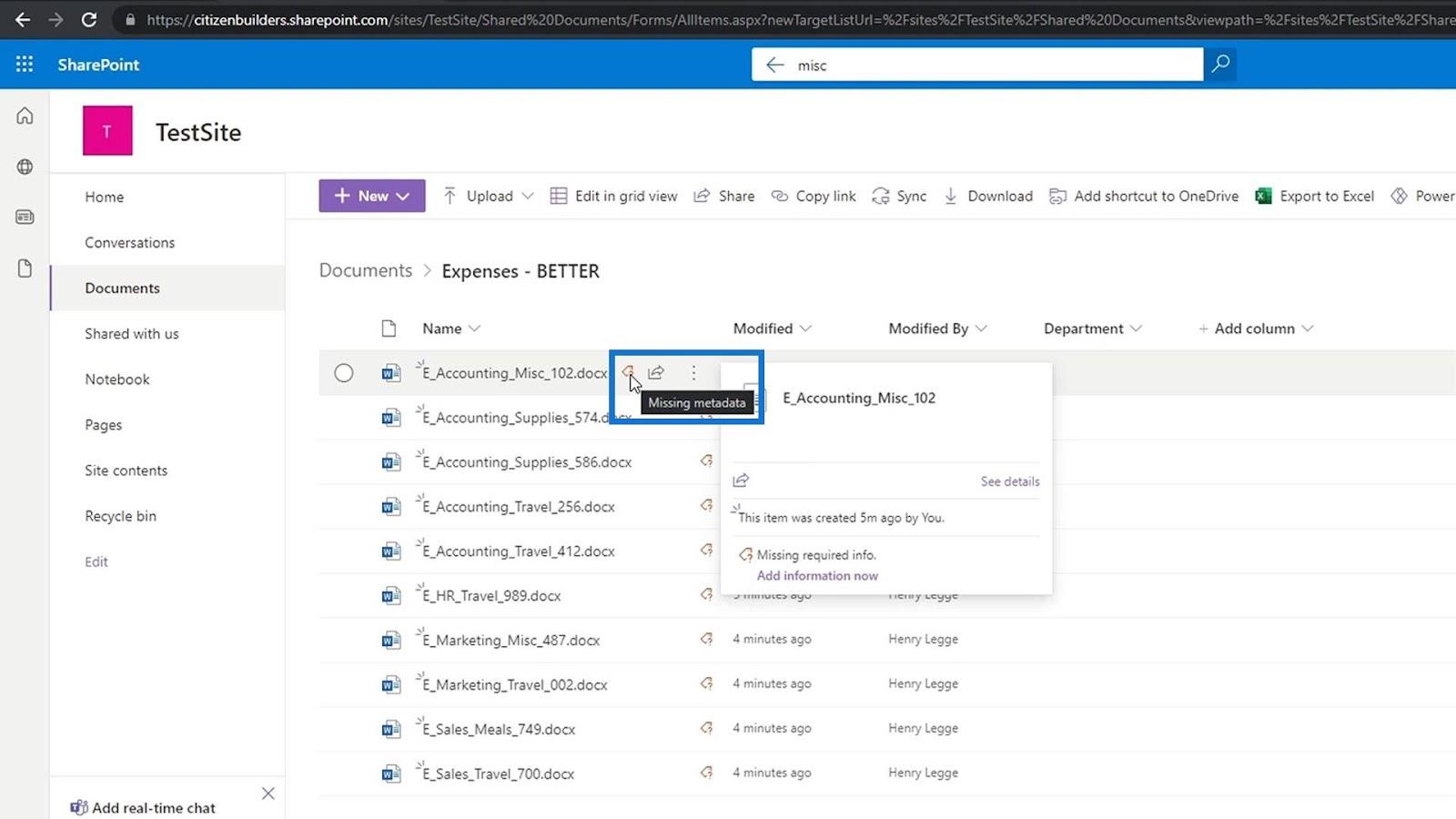
On kaksi tapaa tehdä se. Yksi tapa on napsauttaa tiedoston vieressä olevaa ellipsiä. Napsauta sitten Tiedot .
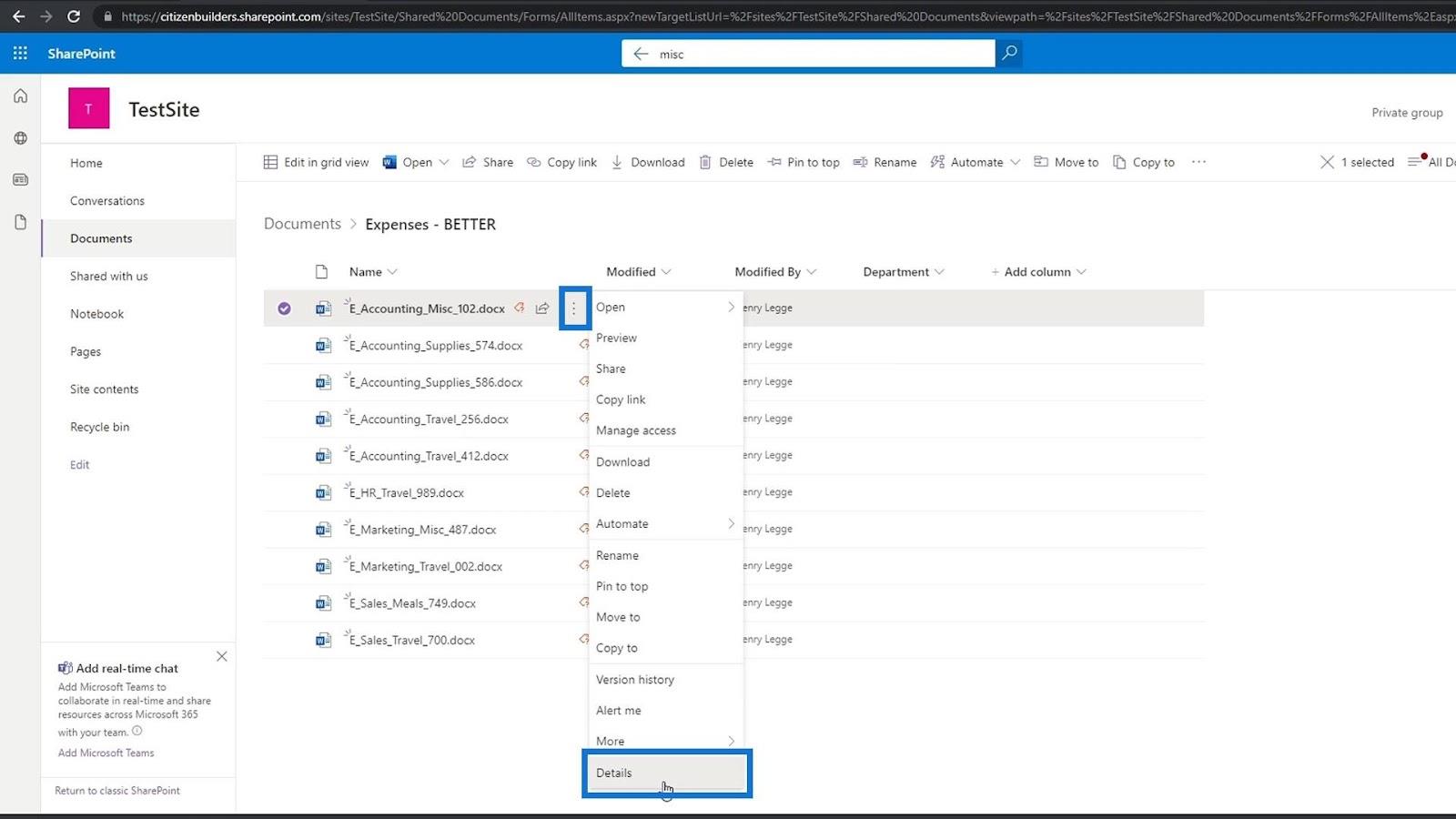
Ominaisuudet - ruutu tulee näkyviin ja löydämme osaston metatiedot, josta voimme asettaa sen arvon. Tämä on tiliosaston alainen kulutiedosto, joten valitsemme Kirjanpito .
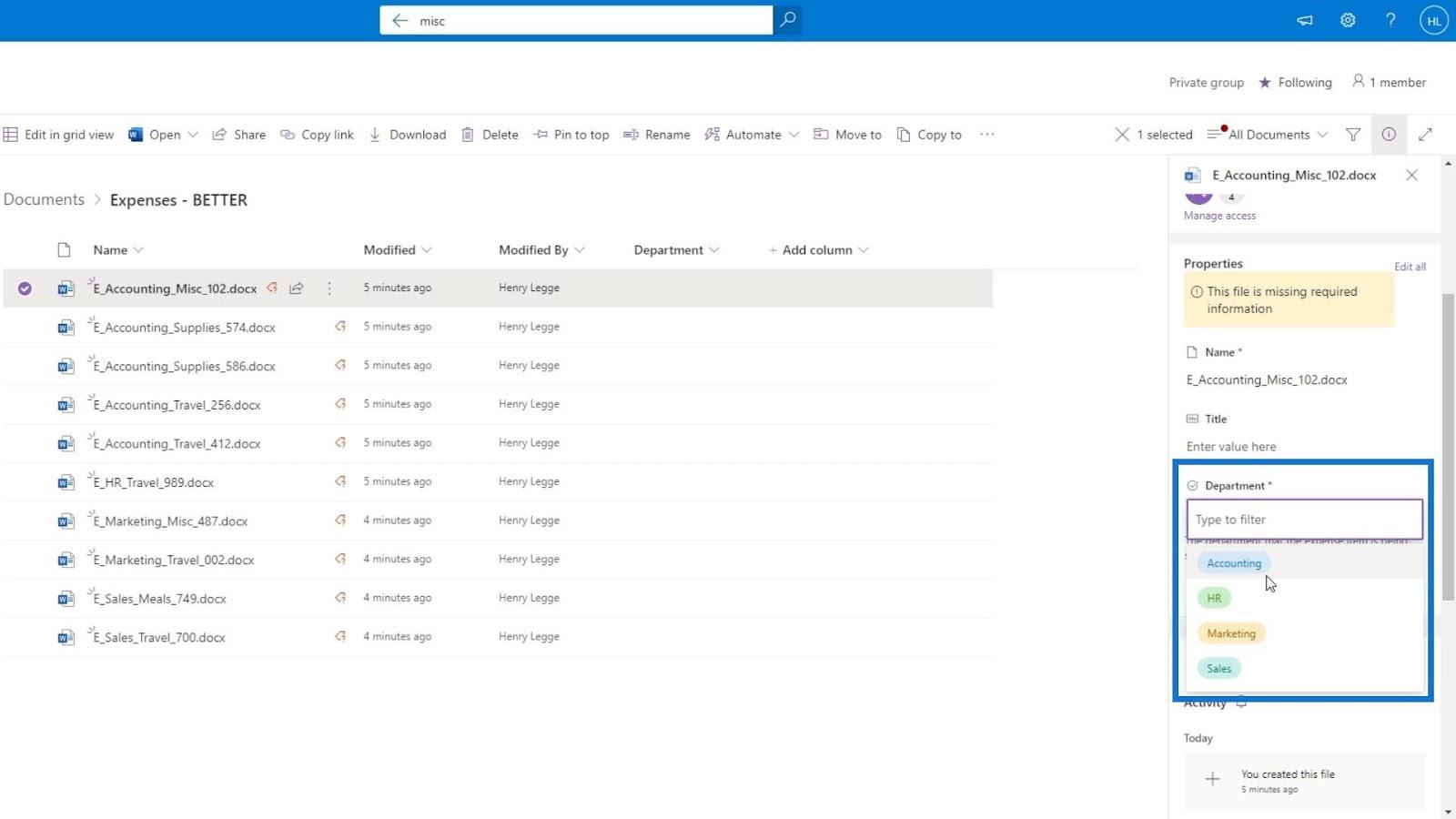
Jos viemme hiiren osoittimen tämän tiedoston päälle uudelleen, huomaamme, että puuttuvien metatietojen varoitus on nyt poissa.
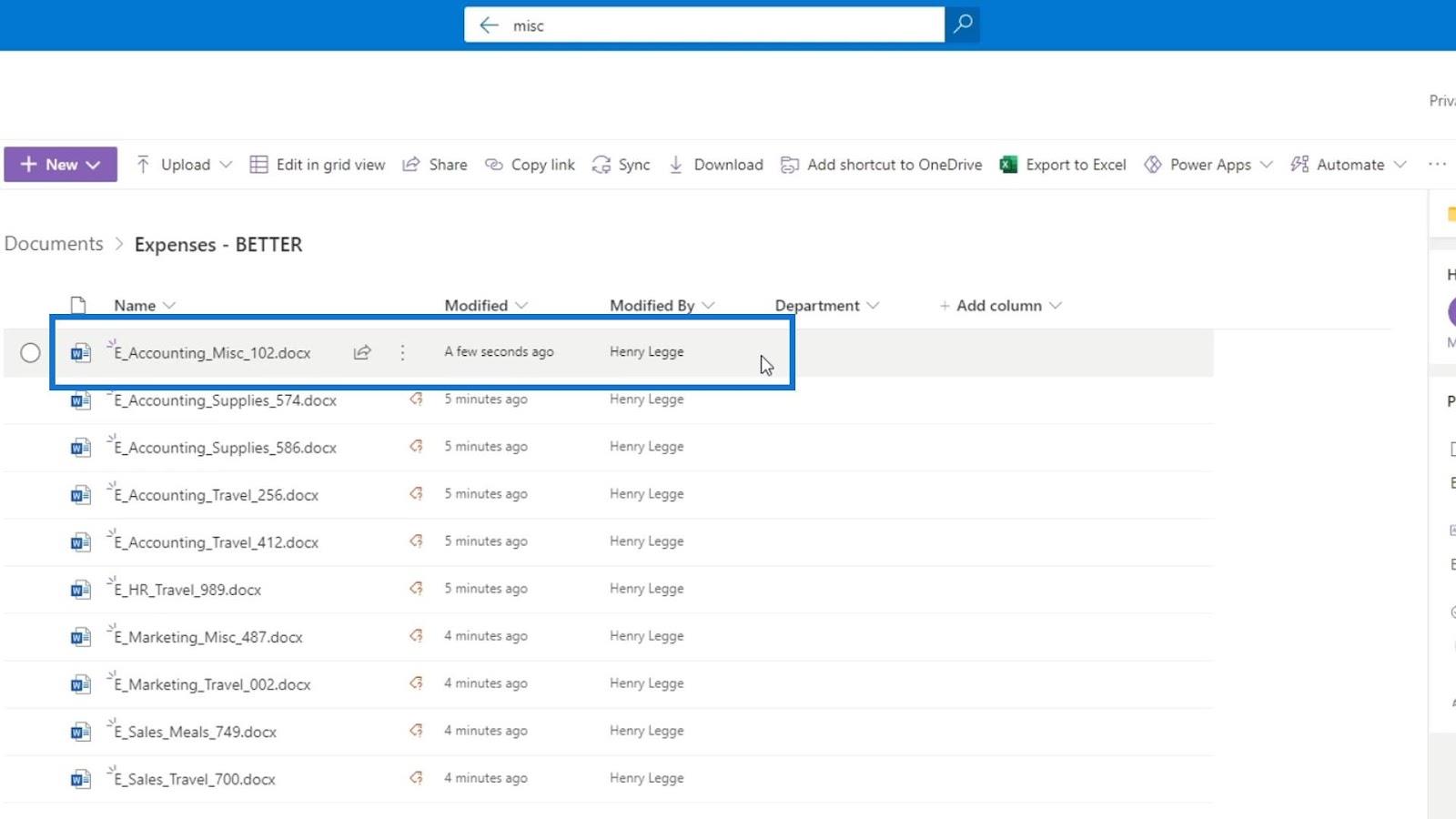
Päivitä sivu, jotta voimme nähdä tähän mennessä tekemämme muutokset. Kuten näemme, ensimmäisellä tiedostolla on nyt osastoarvo ( Accounting ), kun taas muut tiedostot vaativat edelleen osastoarvonsa.
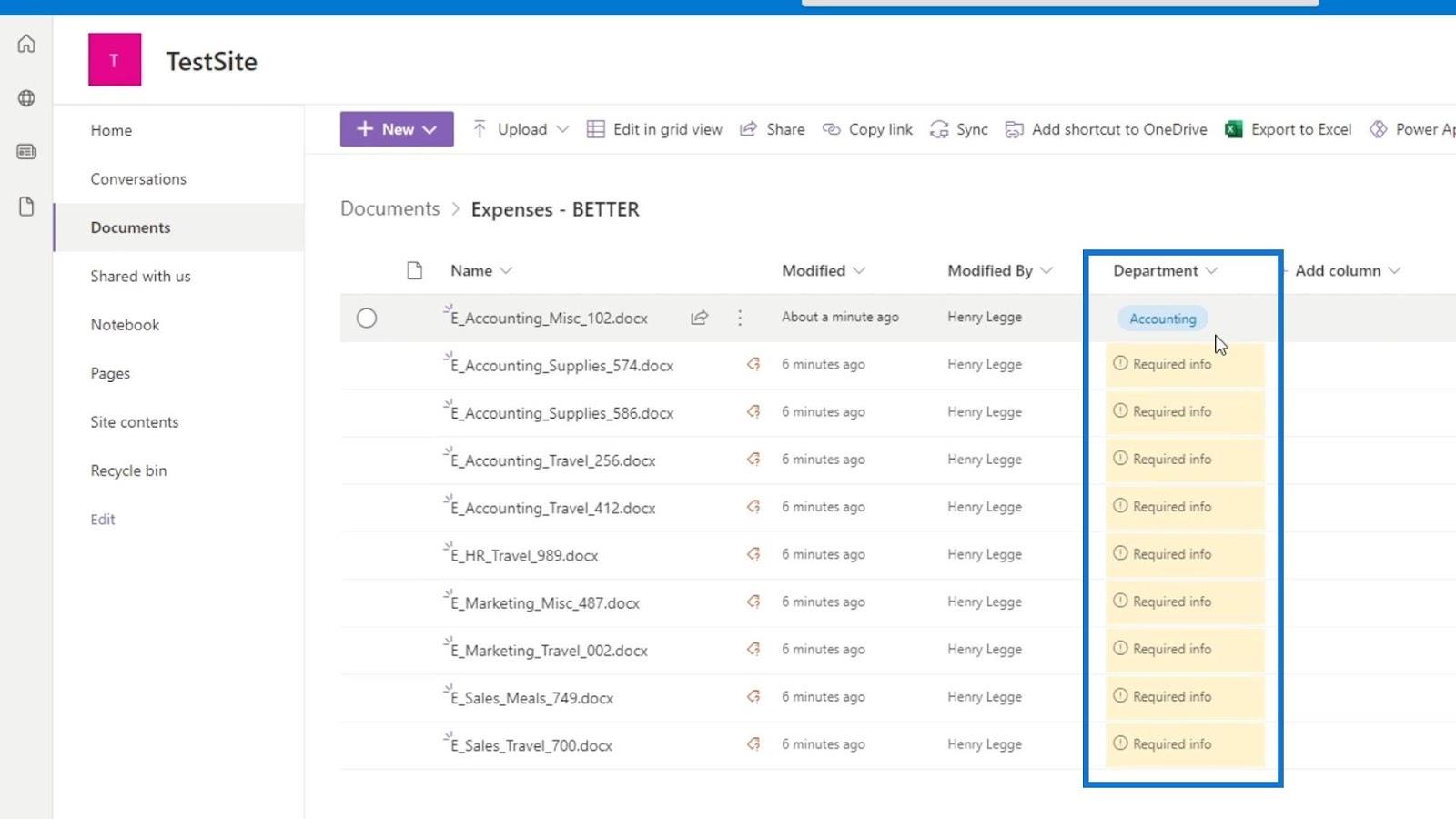
Toinen tapa tehdä tämä on napsauttaa Muokkaa ruudukkonäkymässä -vaihtoehtoa. Tämä vaihtoehto on parempi, koska sen avulla voimme muokata metatietojamme useille riveille kerralla.
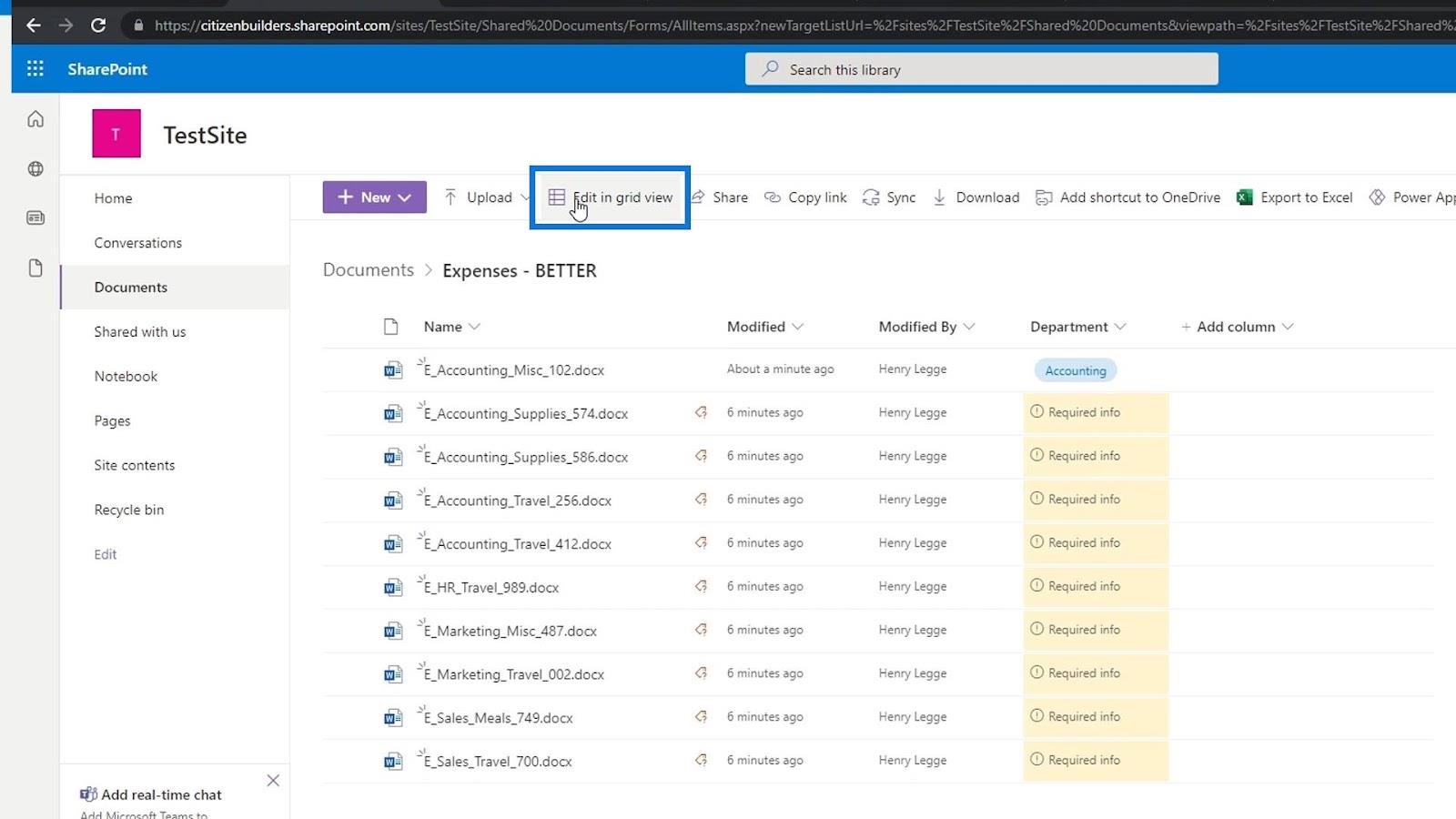
Napsauta sitten vastaavaa osastoriviä valitaksesi osaston arvon.
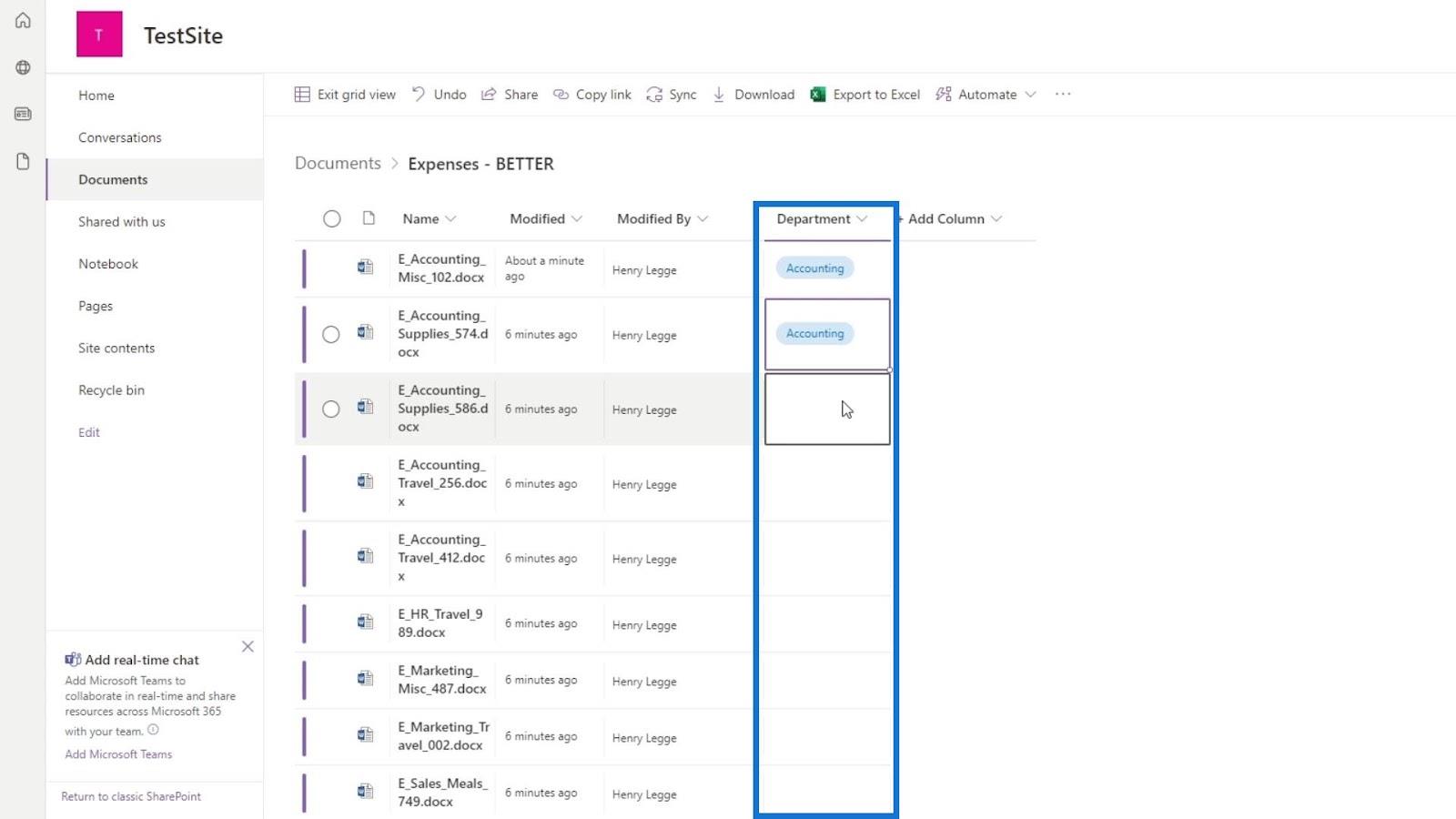
Kun olet asettanut tiedostoosastomme arvon, se näyttää tältä.
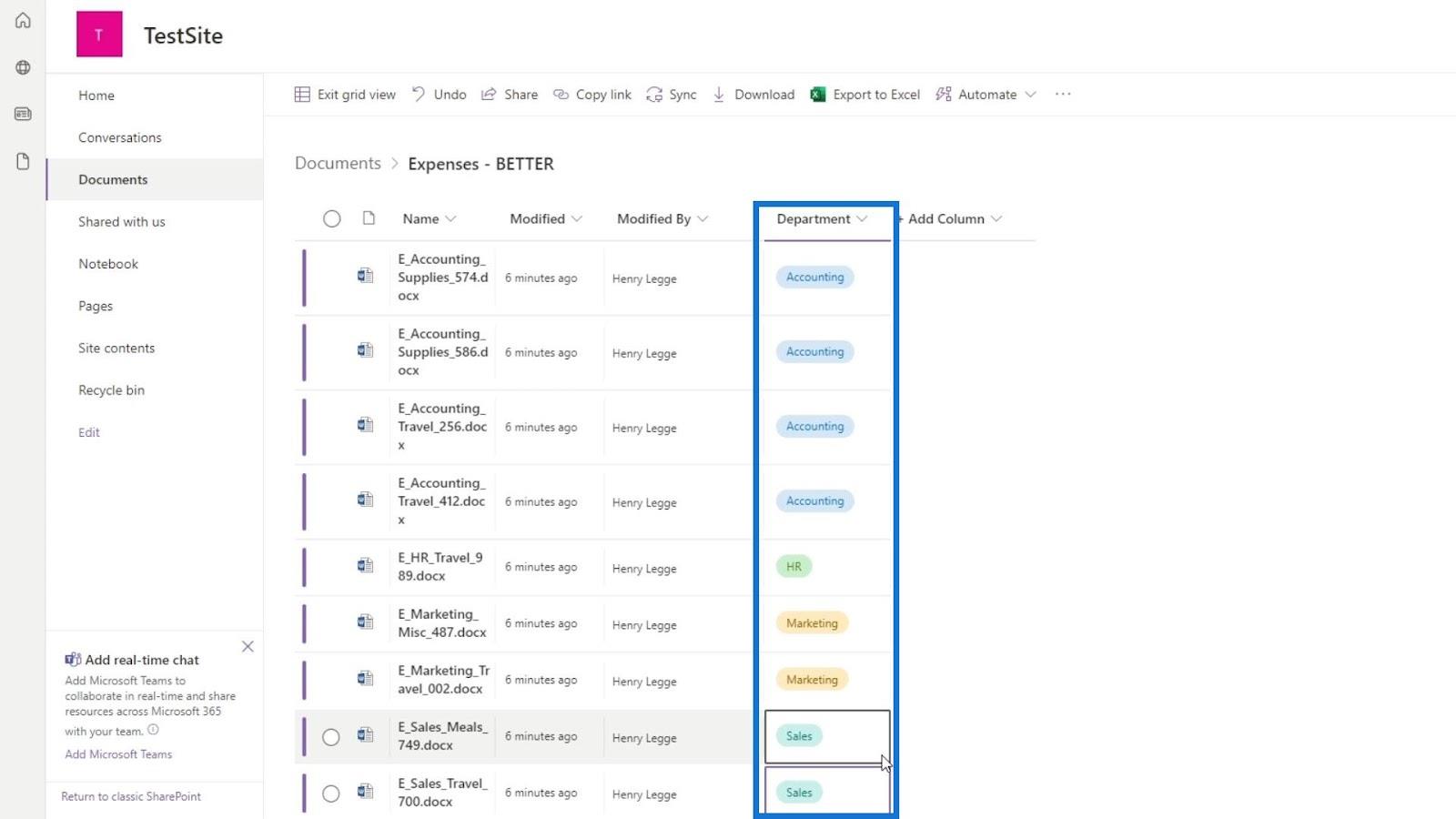
Voit poistua tästä ruudukkonäkymästä napsauttamalla Poistu ruudukkonäkymästä -vaihtoehtoa.
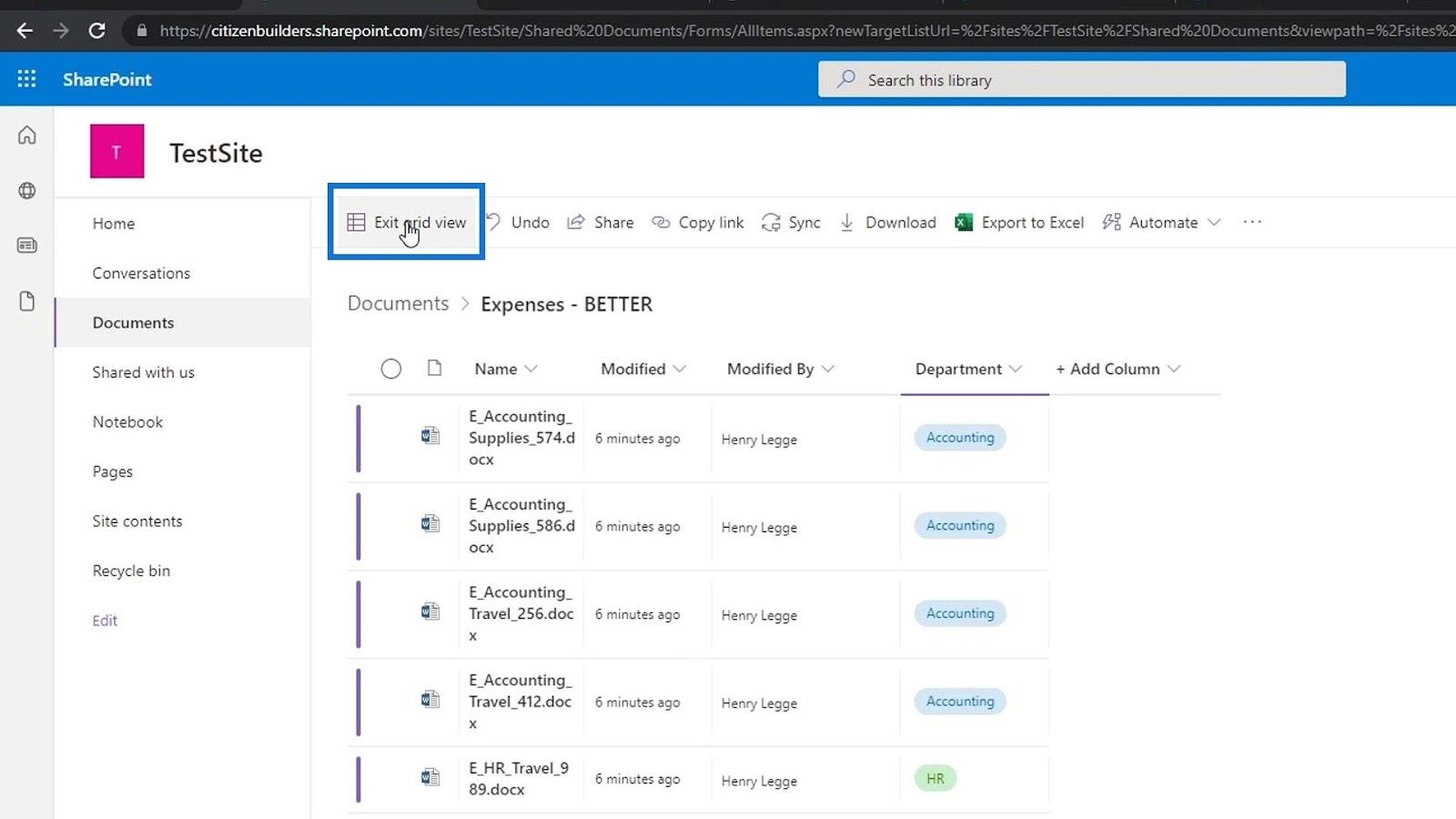
Nyt kaikkiin tiedostoihimme on liitetty osastoarvojen metatiedot.
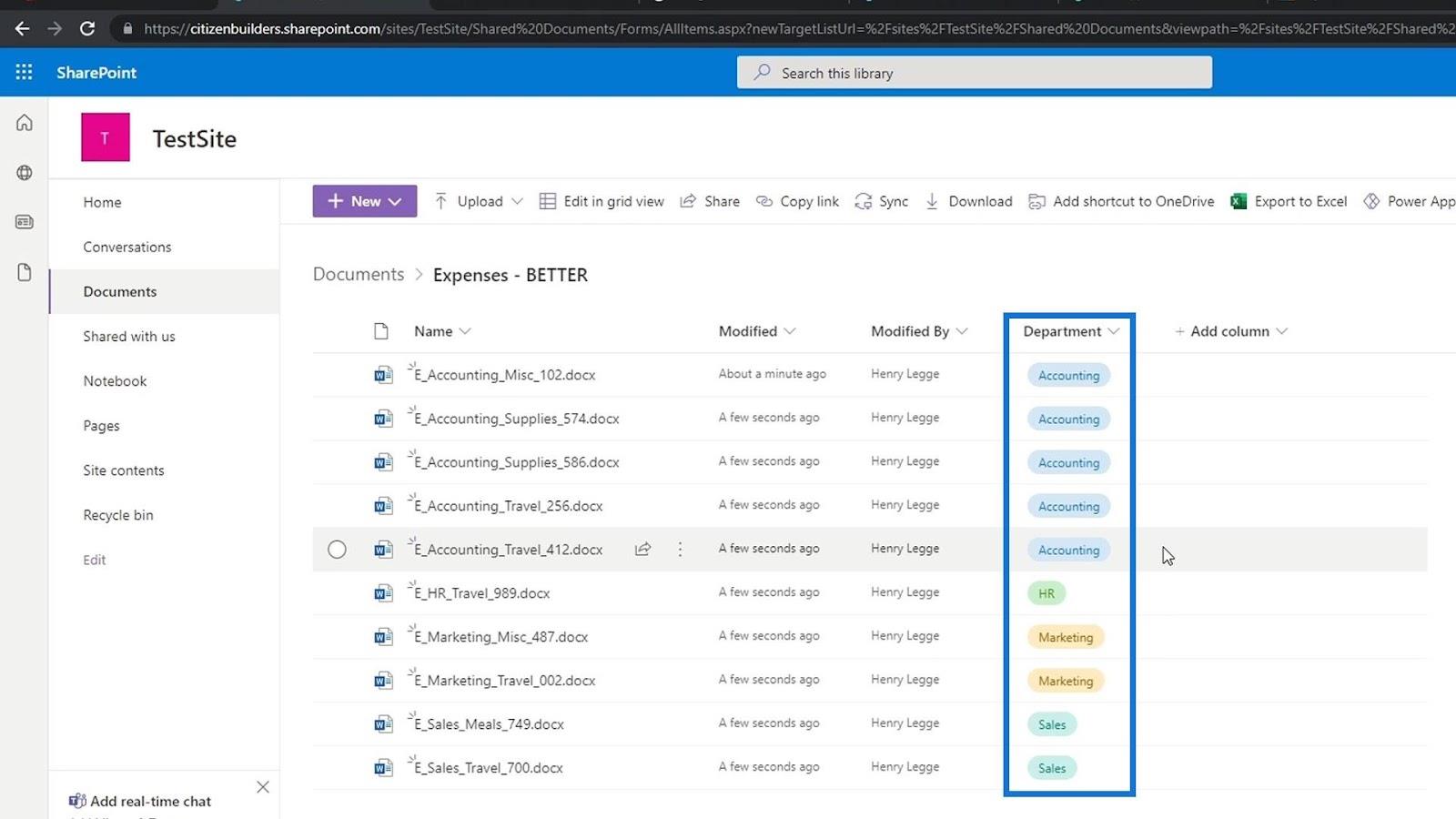
Muiden metatietojen lisääminen
Toistamme saman prosessin nyt lisäämällä niihin kulutyypin metatiedot. Luodaan uusi metatietojen valintasarake .
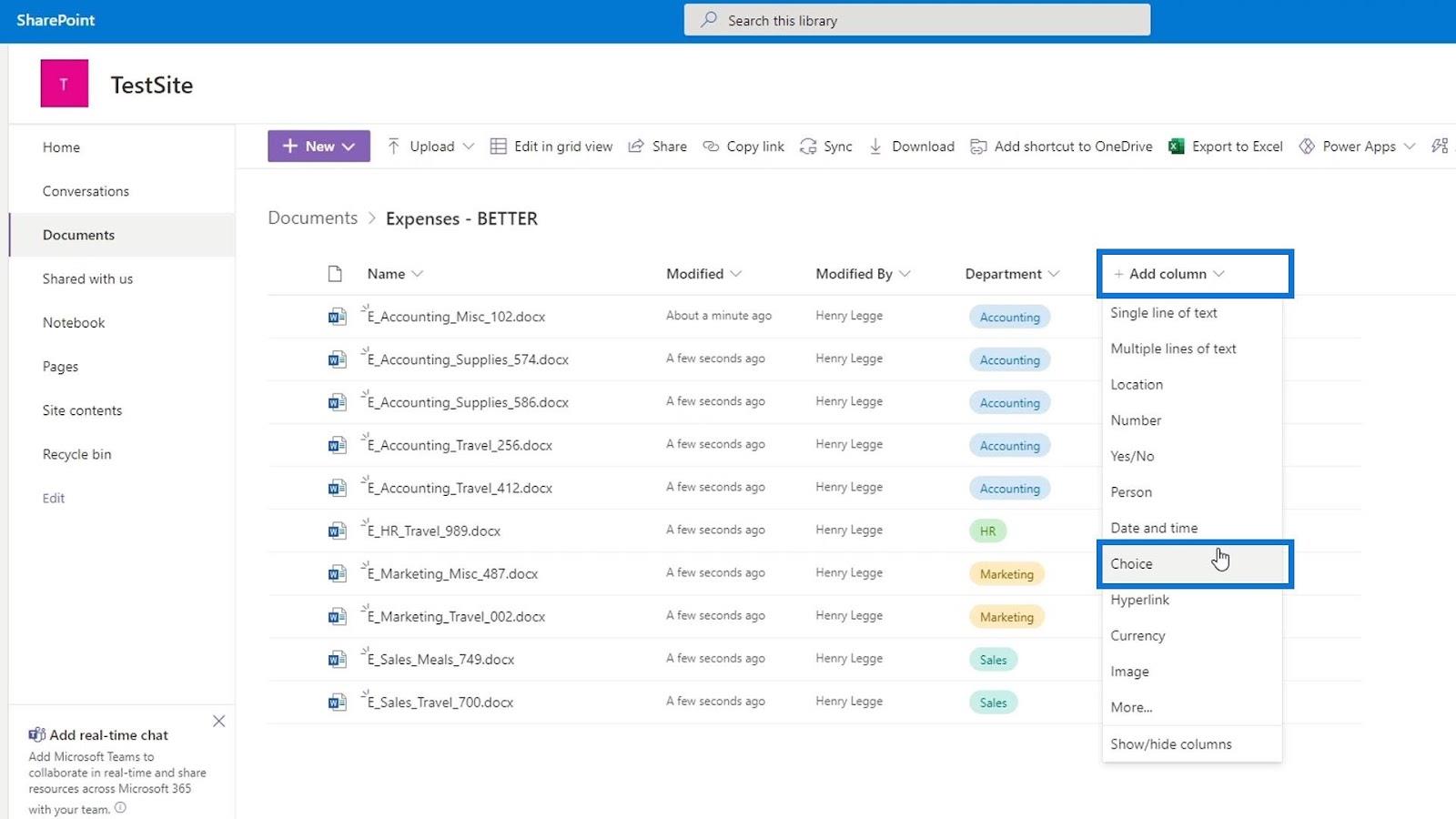
Lisätään sitten tämän sarakkeen nimi ja kuvaus.
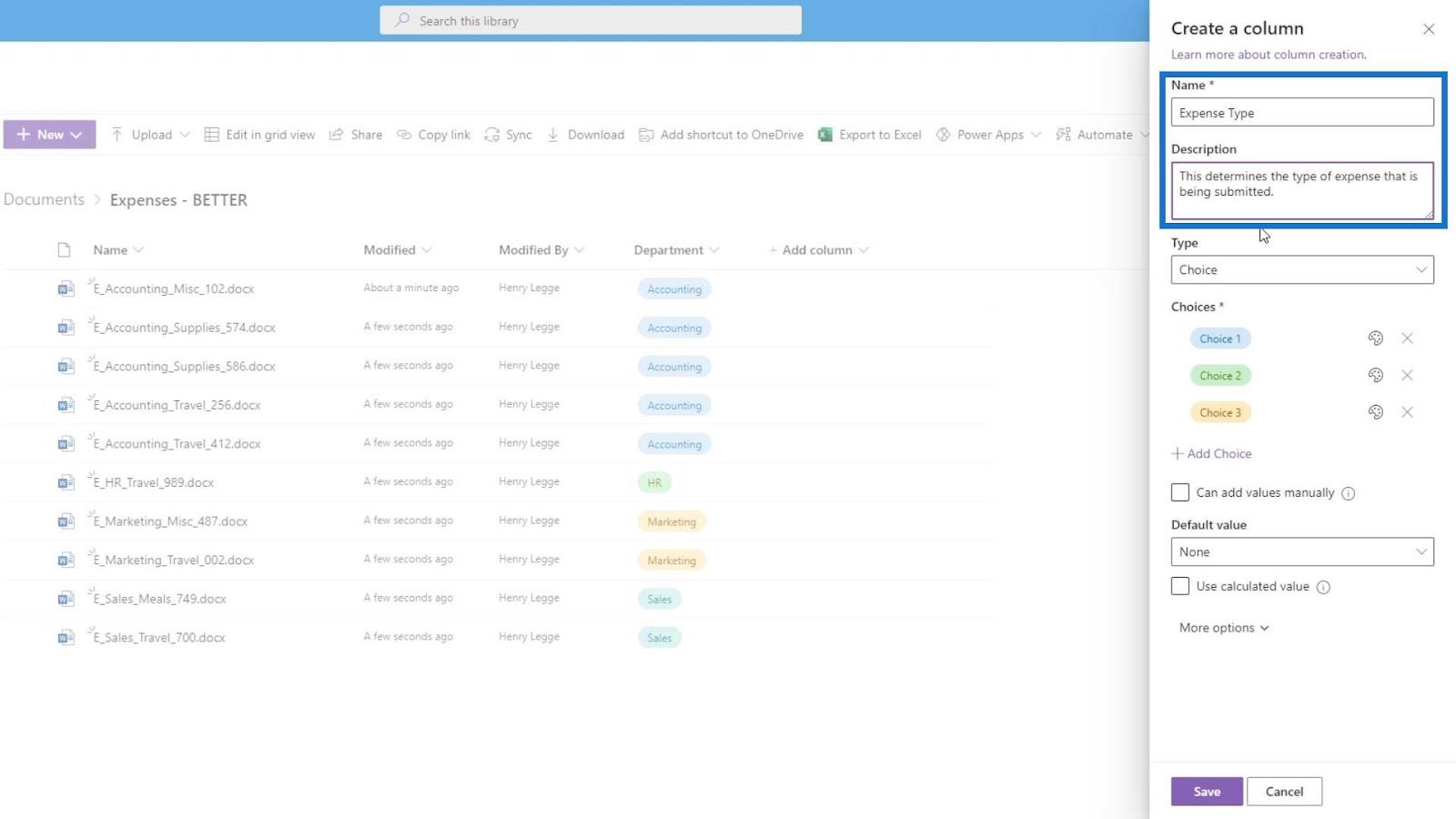
Tällä kertaa poistamme valintojen tyylin. Napsauta Tyyli -kuvaketta ja napsauta Ei tyylejä .
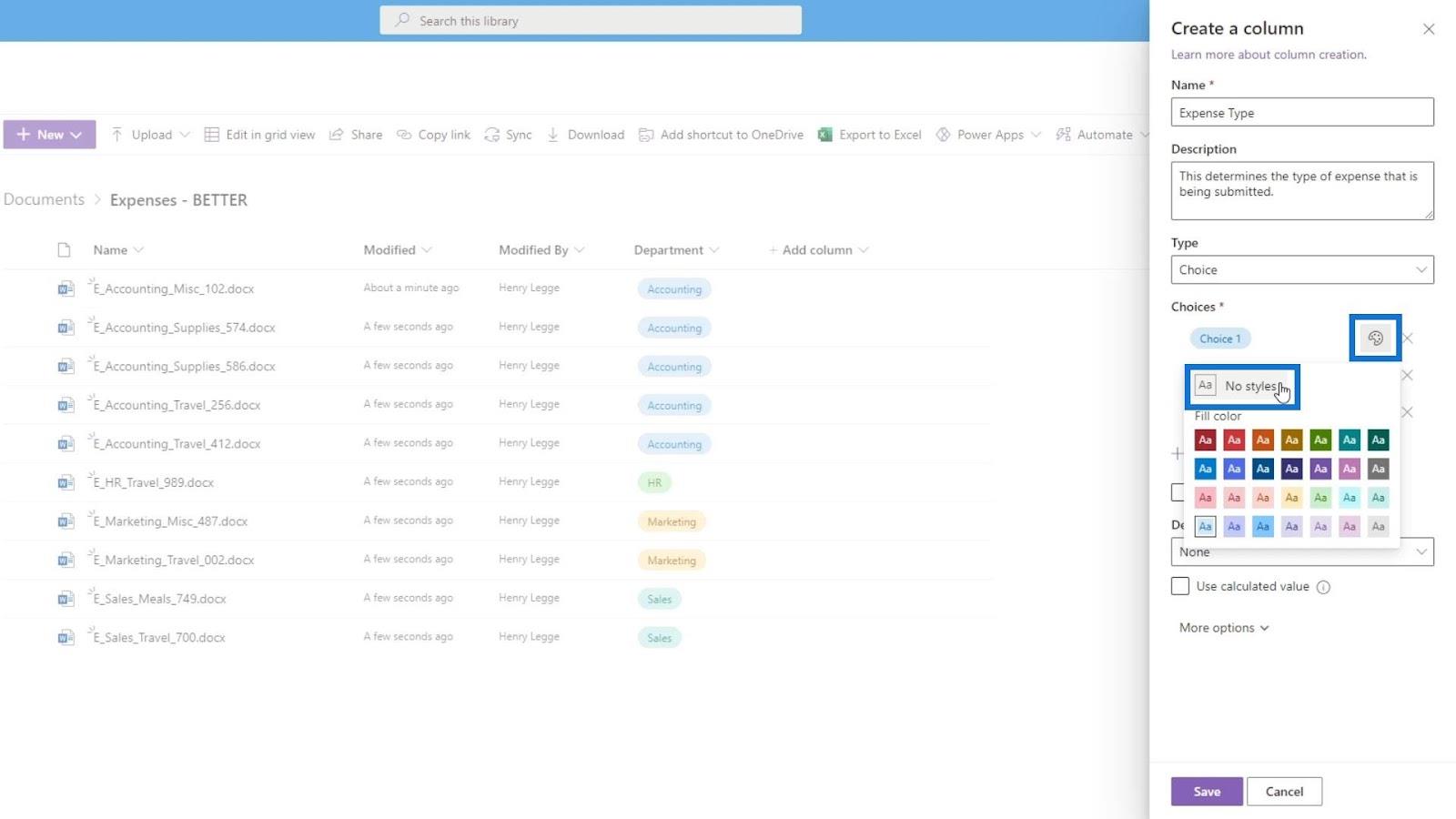
Lisäämme sitten kulujen tyypit, kuten Muut , Tarvikkeet , Matkat ja Ateriat .
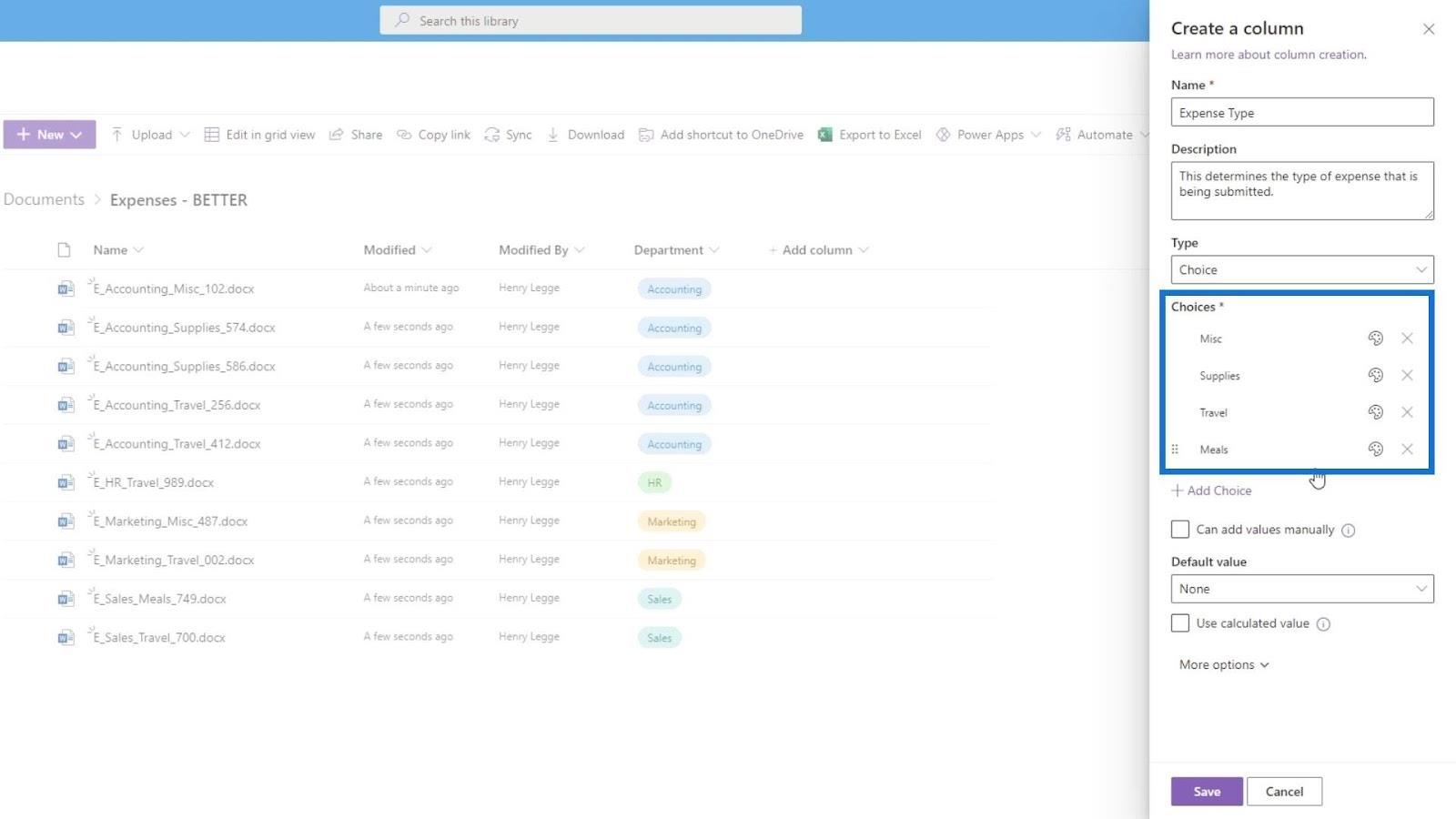
Ota samat vaihtoehdot käyttöön Lisää vaihtoehtoja -kohdassa ja älä unohda napsauttaa Tallenna -painiketta.
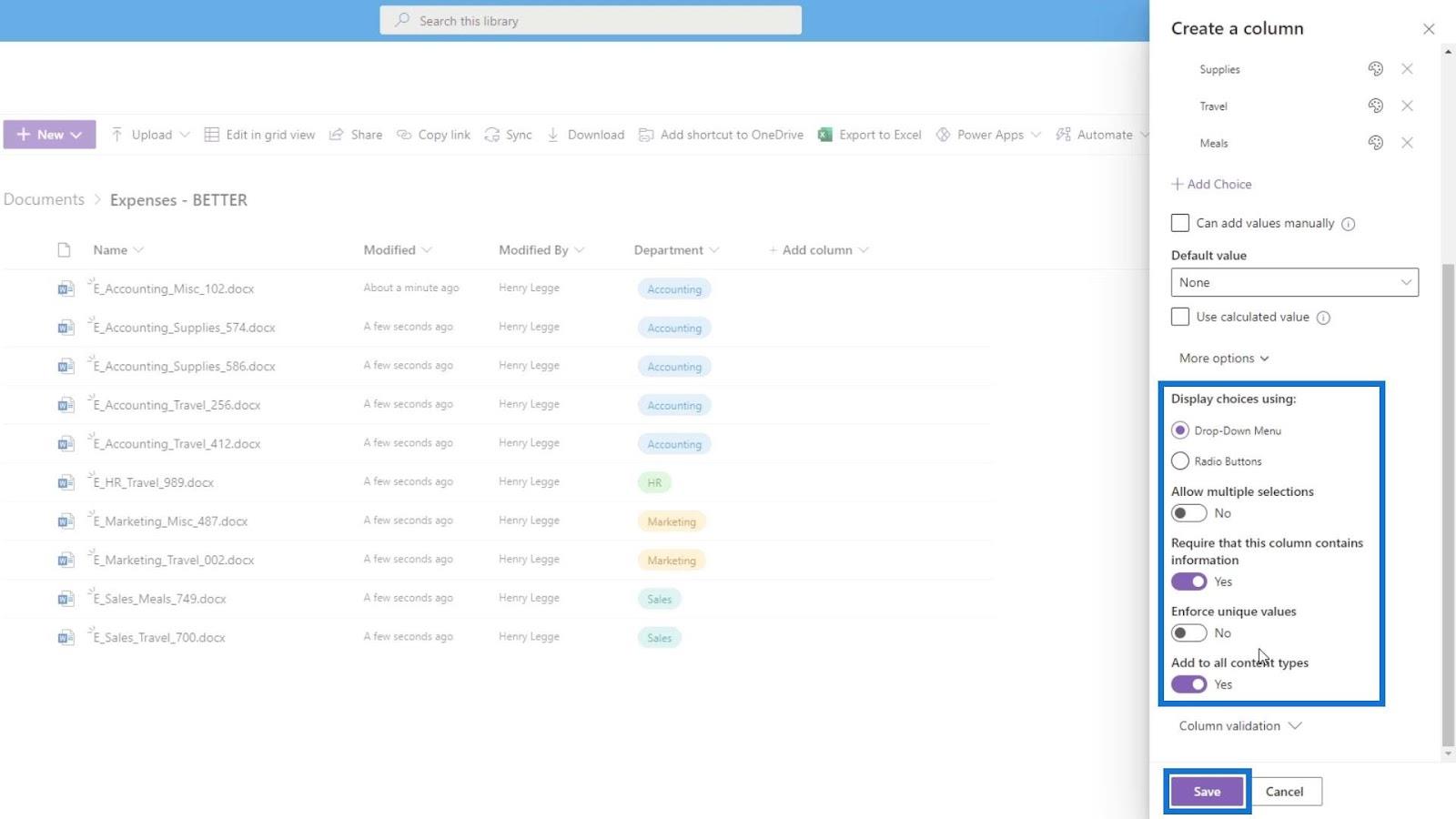
Siirry Muokkaa ruudukkonäkymään uudelleen lisätäksesi kulutyypin arvot kuhunkin tiedostoon.
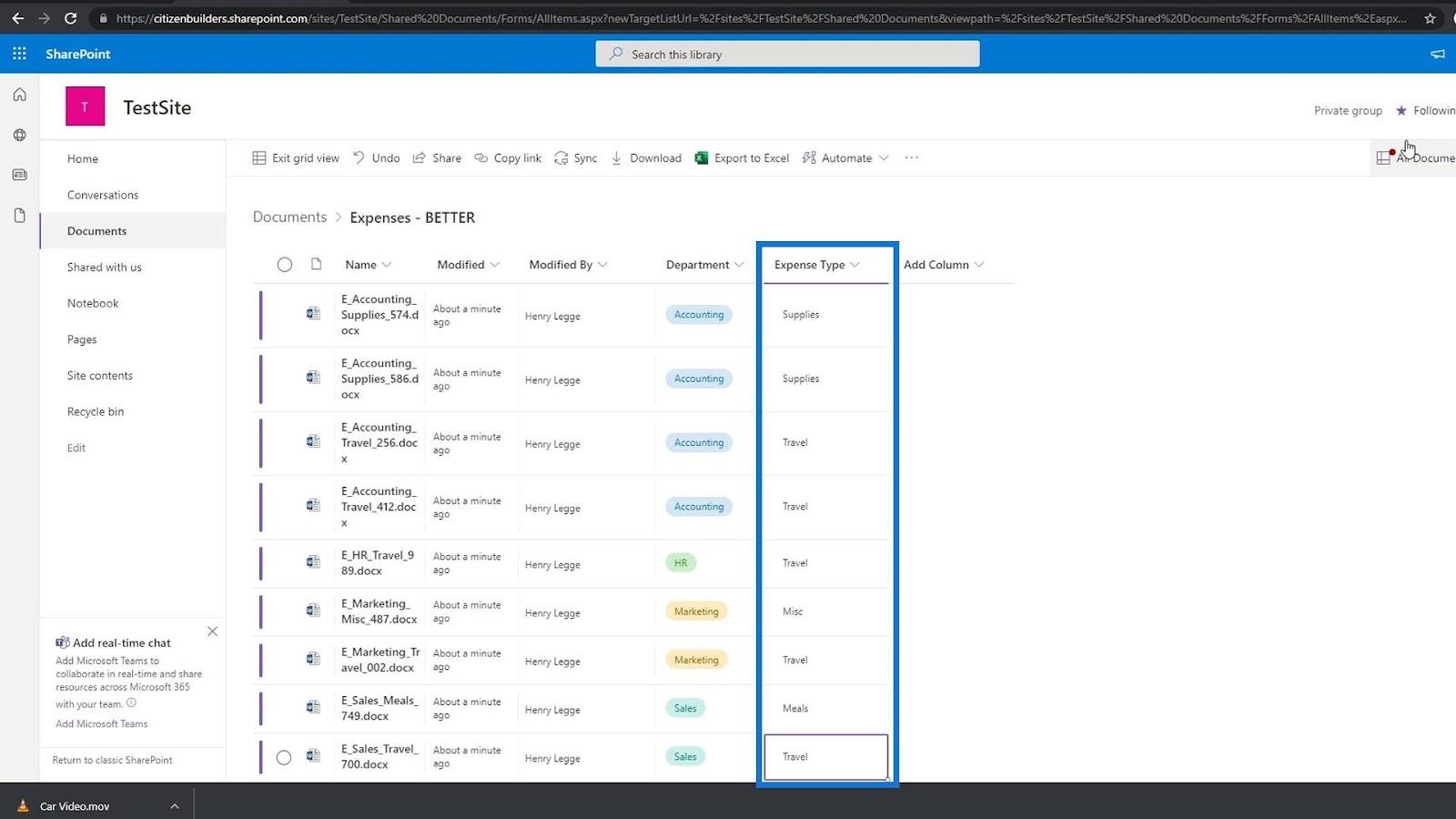
Kun olet lisännyt niiden kulutyyppiarvot, meillä on nyt myös niiden kulutyypin metatiedot.
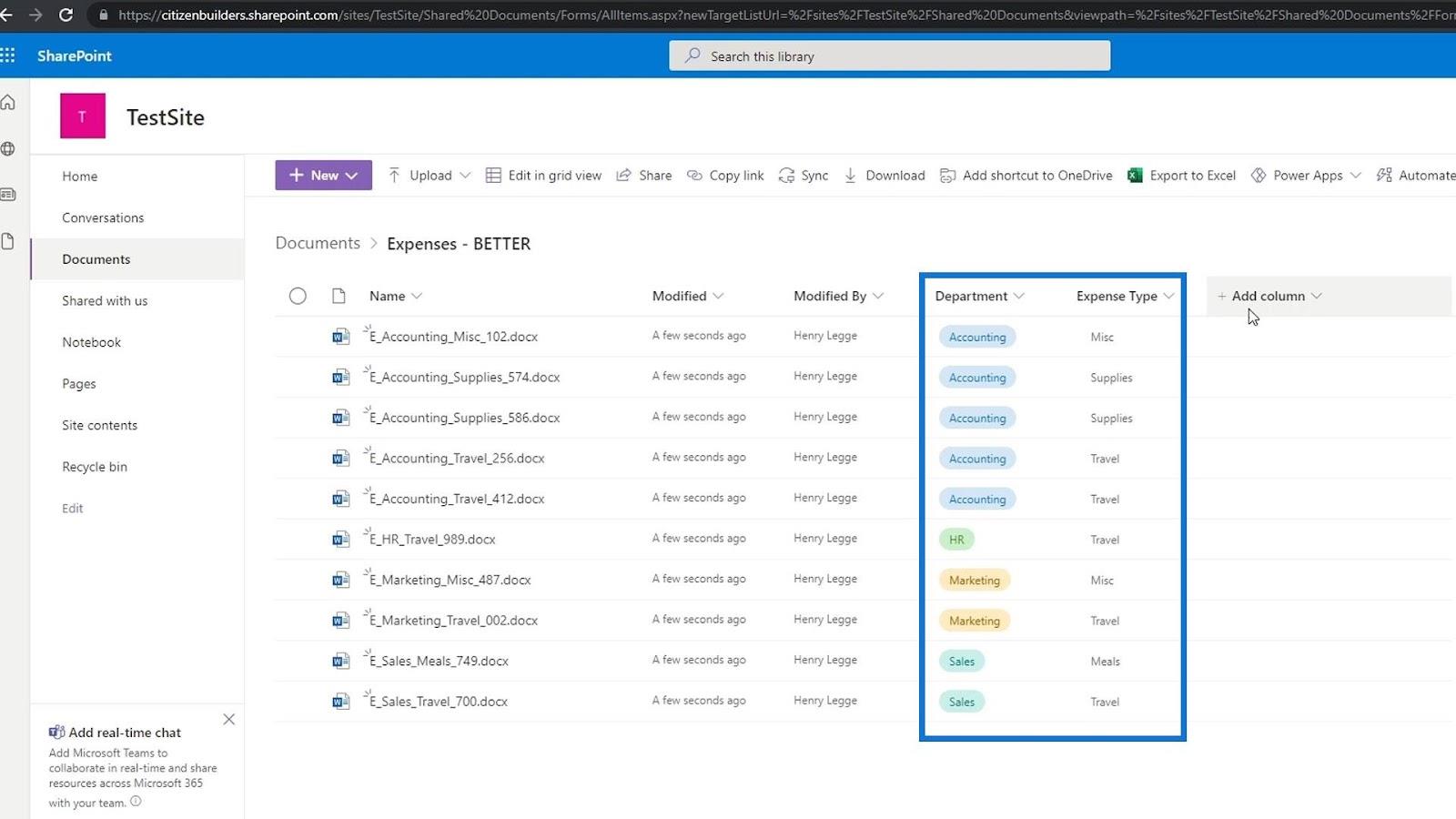
Saatat huomata punaisen pisteen tässä. Koska olemme lisänneet Osasto- ja Kulutyyppi -sarakkeen vaadituiksi metatietoiksi, SharePoint havaitsi, että dokumenttikirjastossamme on edelleen tiedostoja, joilla ei ole arvoa näille metatietosarakkeille.
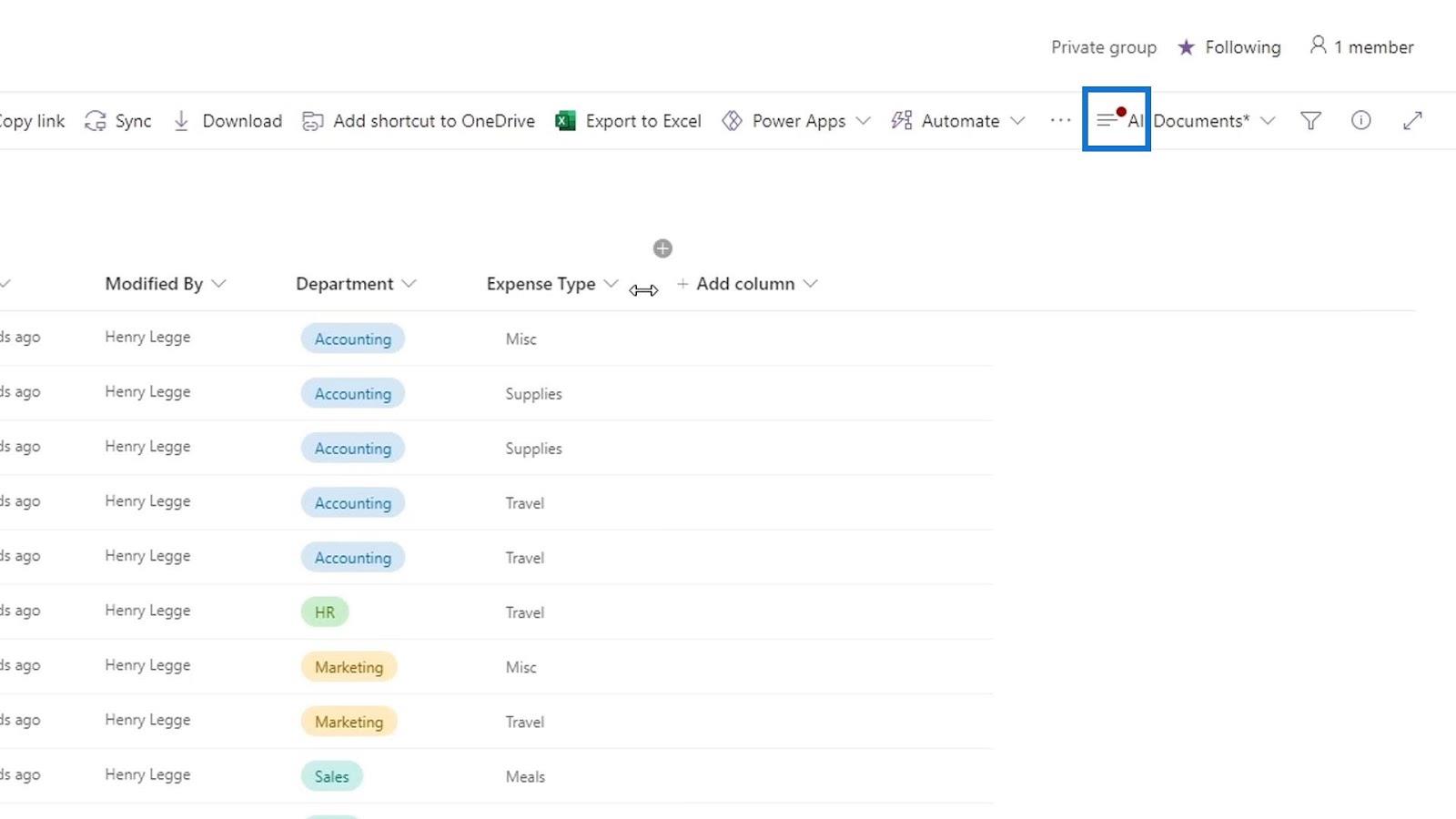
Jos esimerkiksi palaamme asiakirjoihin ja tarkistamme Ruoka -kansion, huomaamme, että näillä tiedostoilla ei ole vielä osasto- ja kulutyyppiarvoja. Joten se on ainoa syy punaisen pisteen ilmaisimelle. Kuten näemme, ei ole järkevää lisätä osaston ja kulutyypin metatietoja näihin tiedostoihin, koska ne eivät liity niihin.
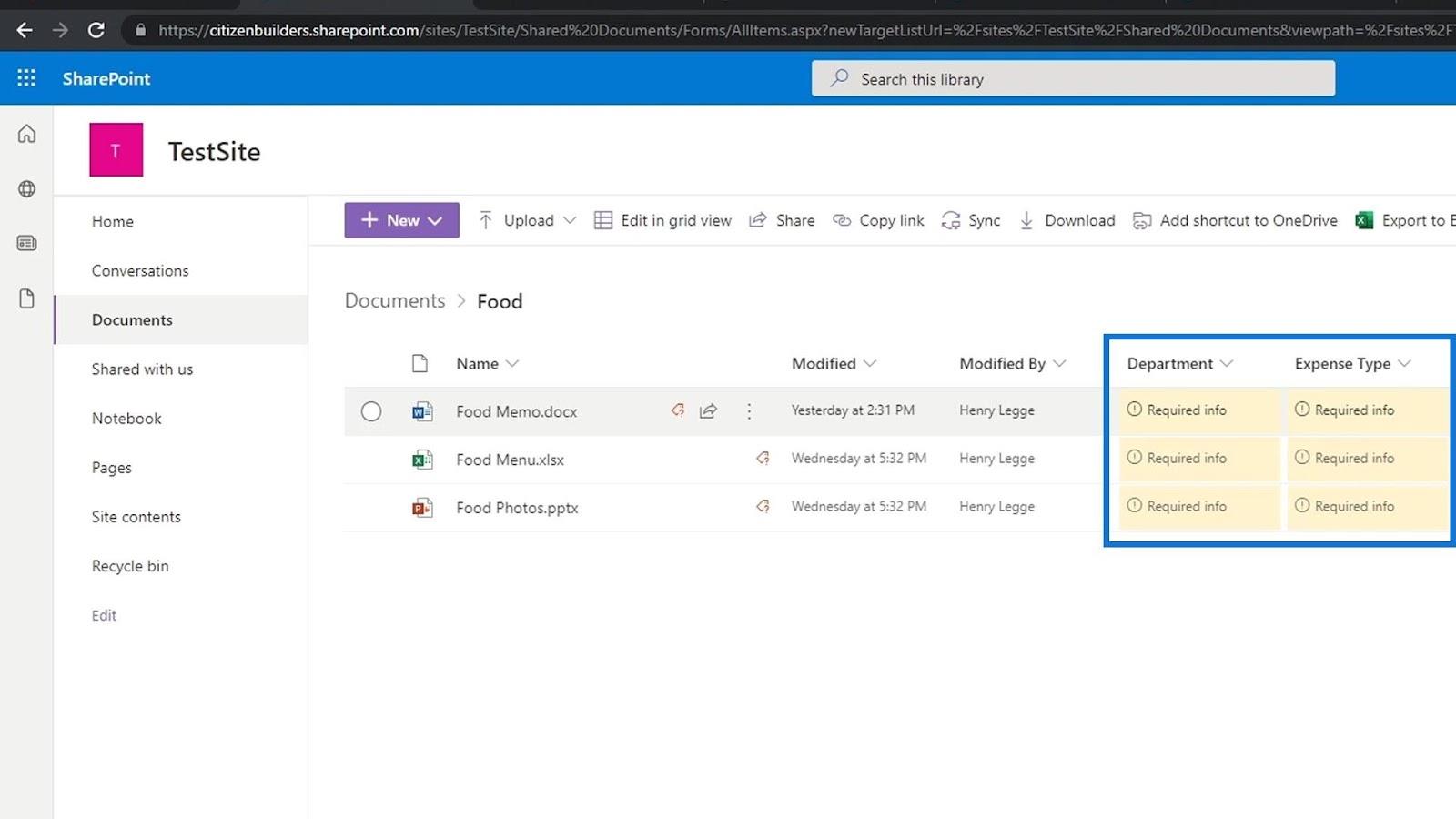
Se on myös syy, miksi haluaisimme luoda erilaisia dokumenttikirjastoja eri asioille, kuten dokumenttikirjasto pääasiassa kuluraportteja varten, dokumenttikirjasto vain valokuville ja niin edelleen.
Numeron metatietojen lisääminen
Puhutaanpa nyt metatietojen lisäämisestä numeroille. Tässä esimerkissä meillä on kansio kulutiedostoineen ja haluamme lisätä summalle metatiedot.
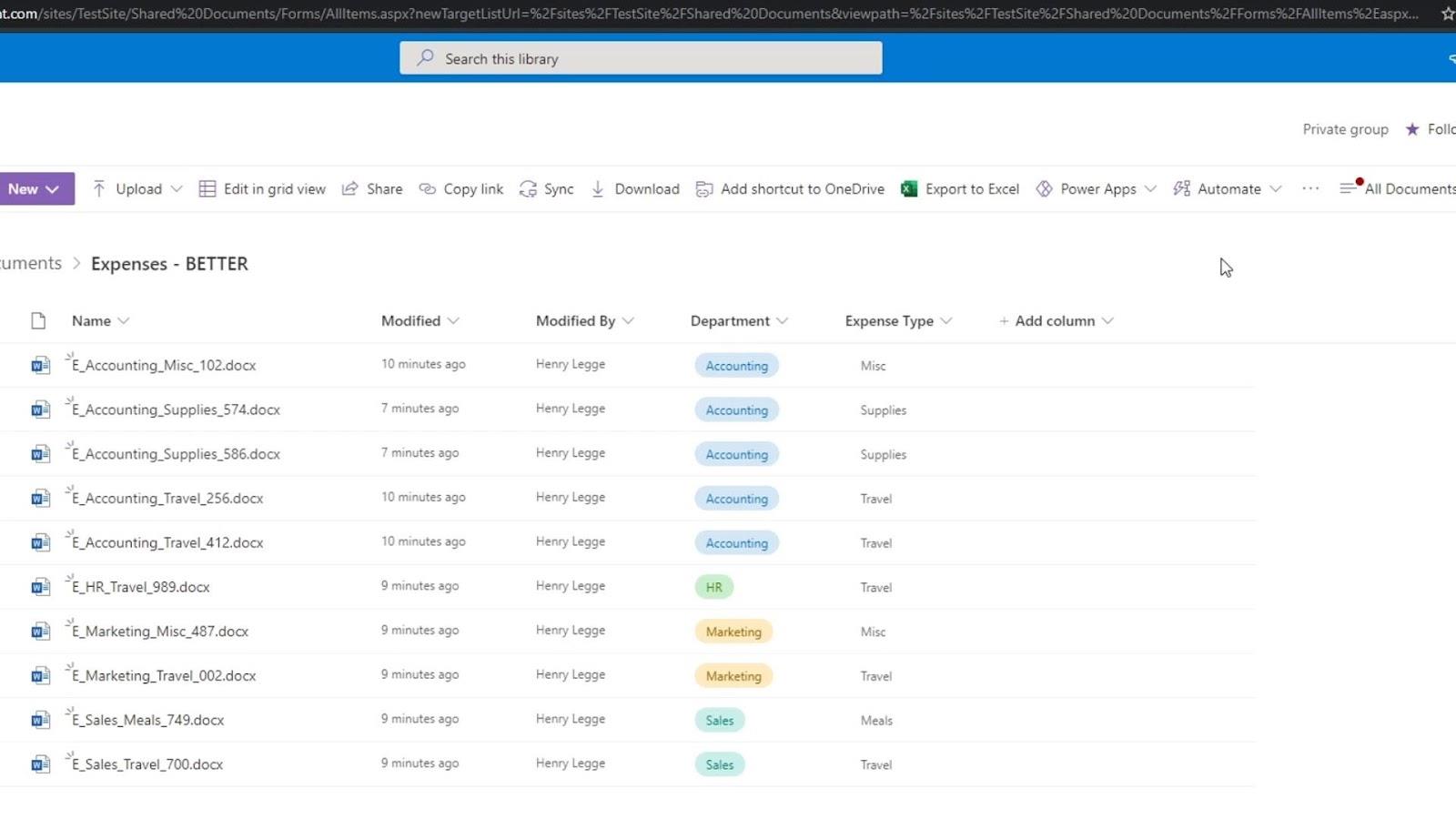
Voit lisätä metatietoja numeroille käyttämällä saraketyypin numeroa tai valuuttaa. Tässä esimerkissä lisäämme uuden sarakkeen ja valitsemme Valuutta .
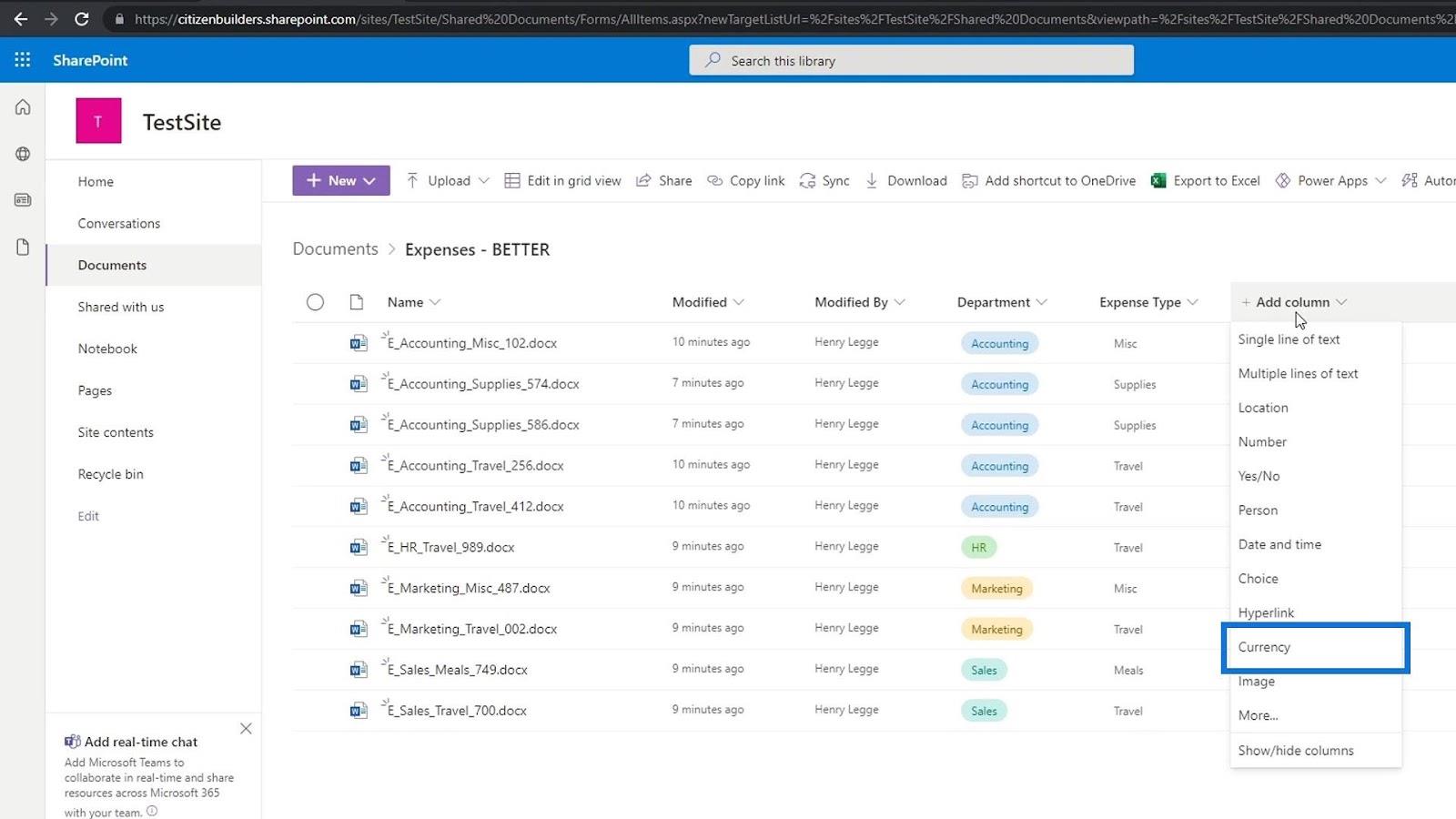
Nimeämme sarakkeen Kulusummaksi ja lisäämme kuvauksen.
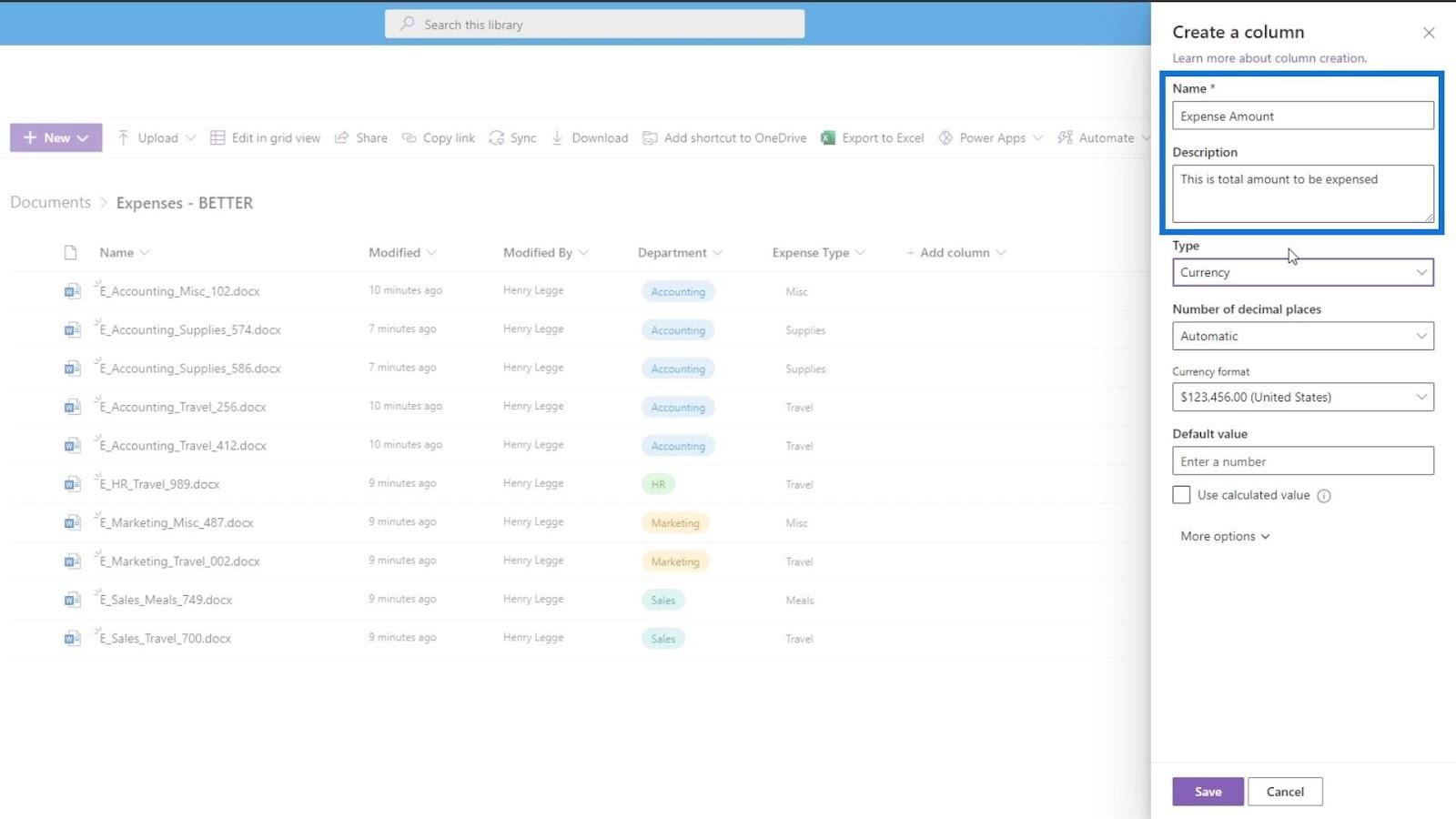
Sitten käytämme kahta desimaalin tarkkuutta. Voimme asettaa tässä valuutan muodon sen maan mukaan, jossa olemme. Tässä esimerkissä käytämme Yhdysvaltain valuuttaa. Oletusarvoksi asetetaan 0 . Muista napsauttaa Tallenna -painiketta tallentaaksesi muutokset.
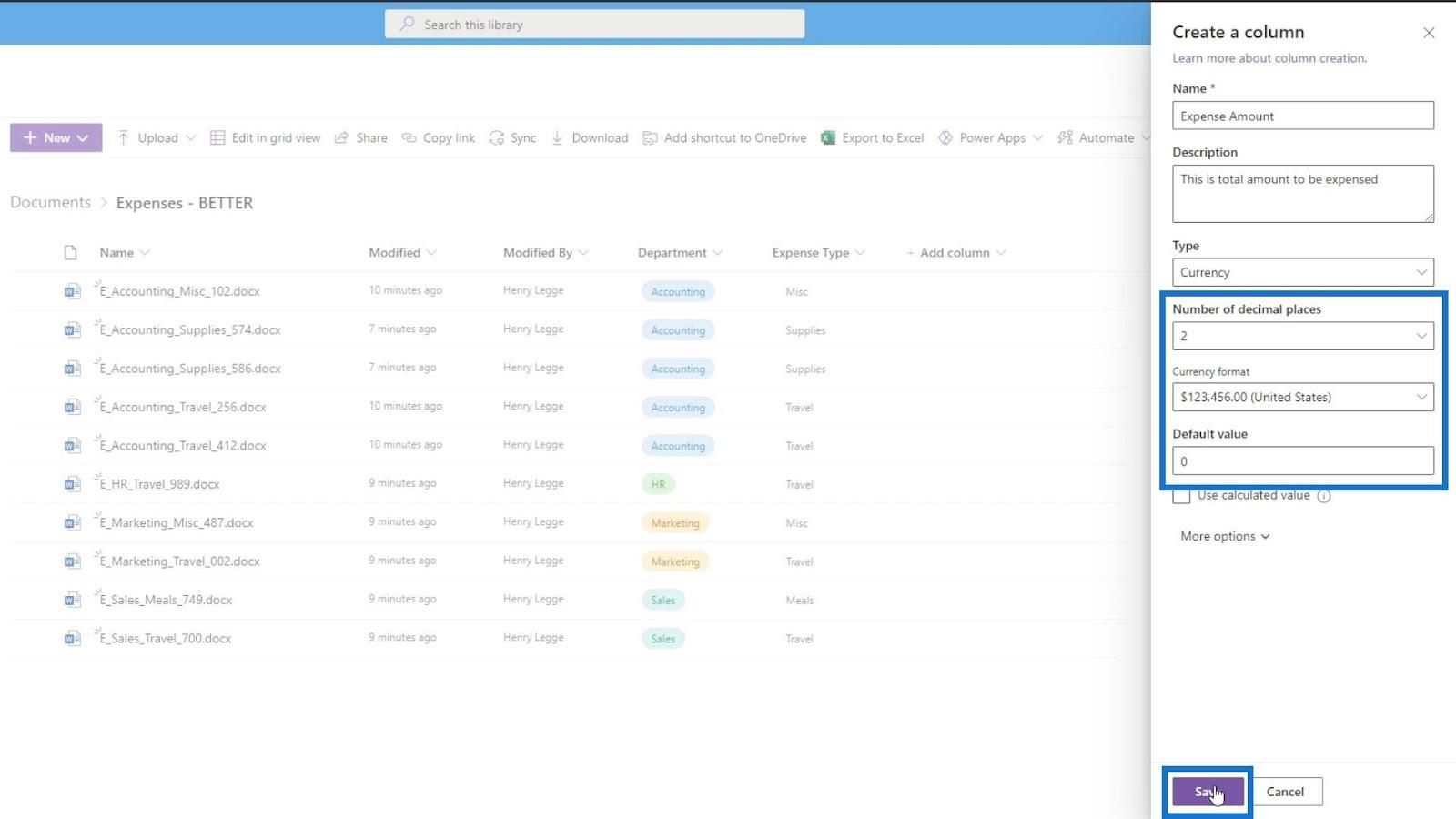
Voit lisätä metatietojen arvon helposti napsauttamalla Muokkaa ruudukkonäkymässä .
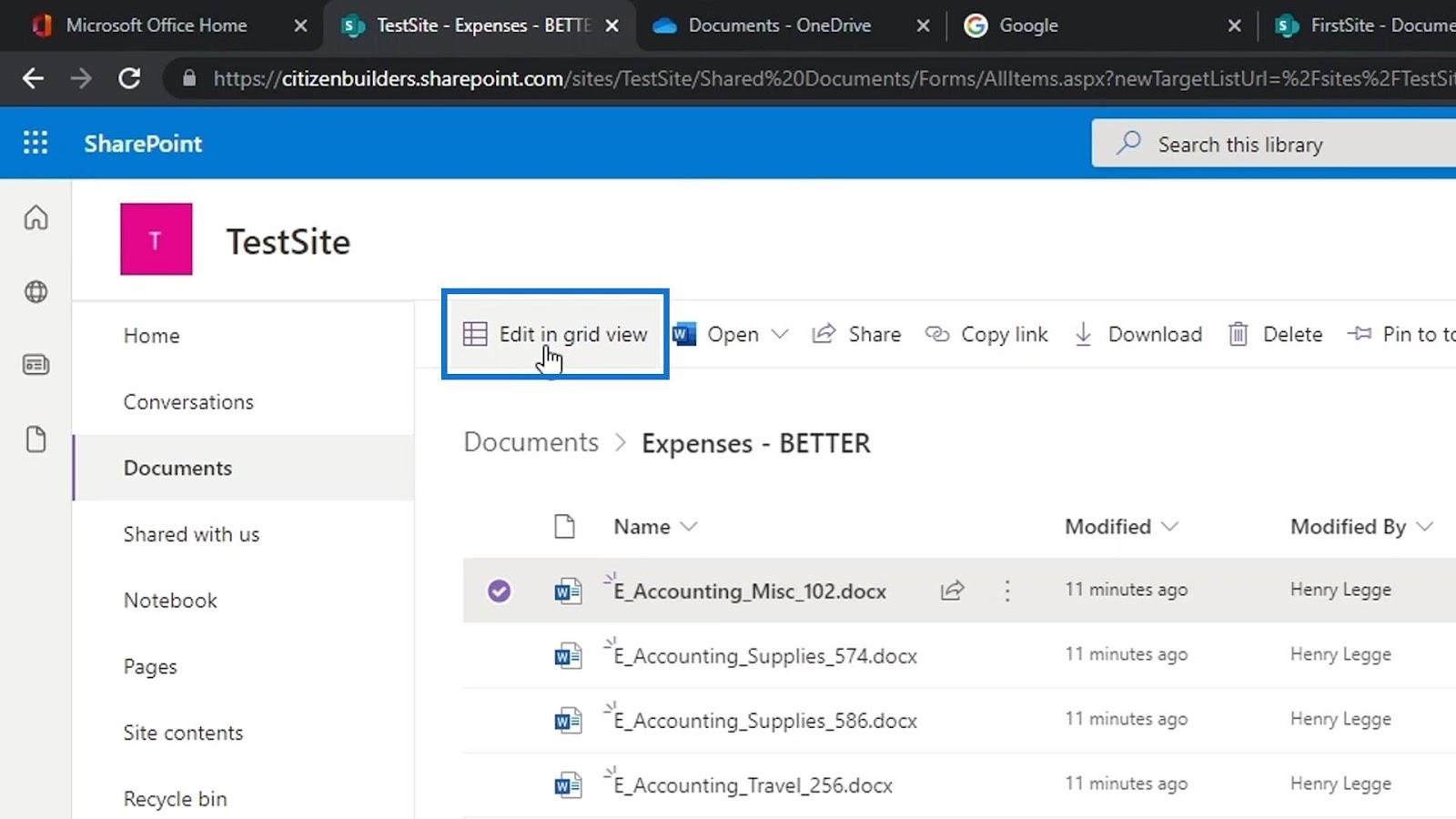
Kirjoita vain kunkin tiedoston tiedot Kulujen määrä -sarakkeeseen.
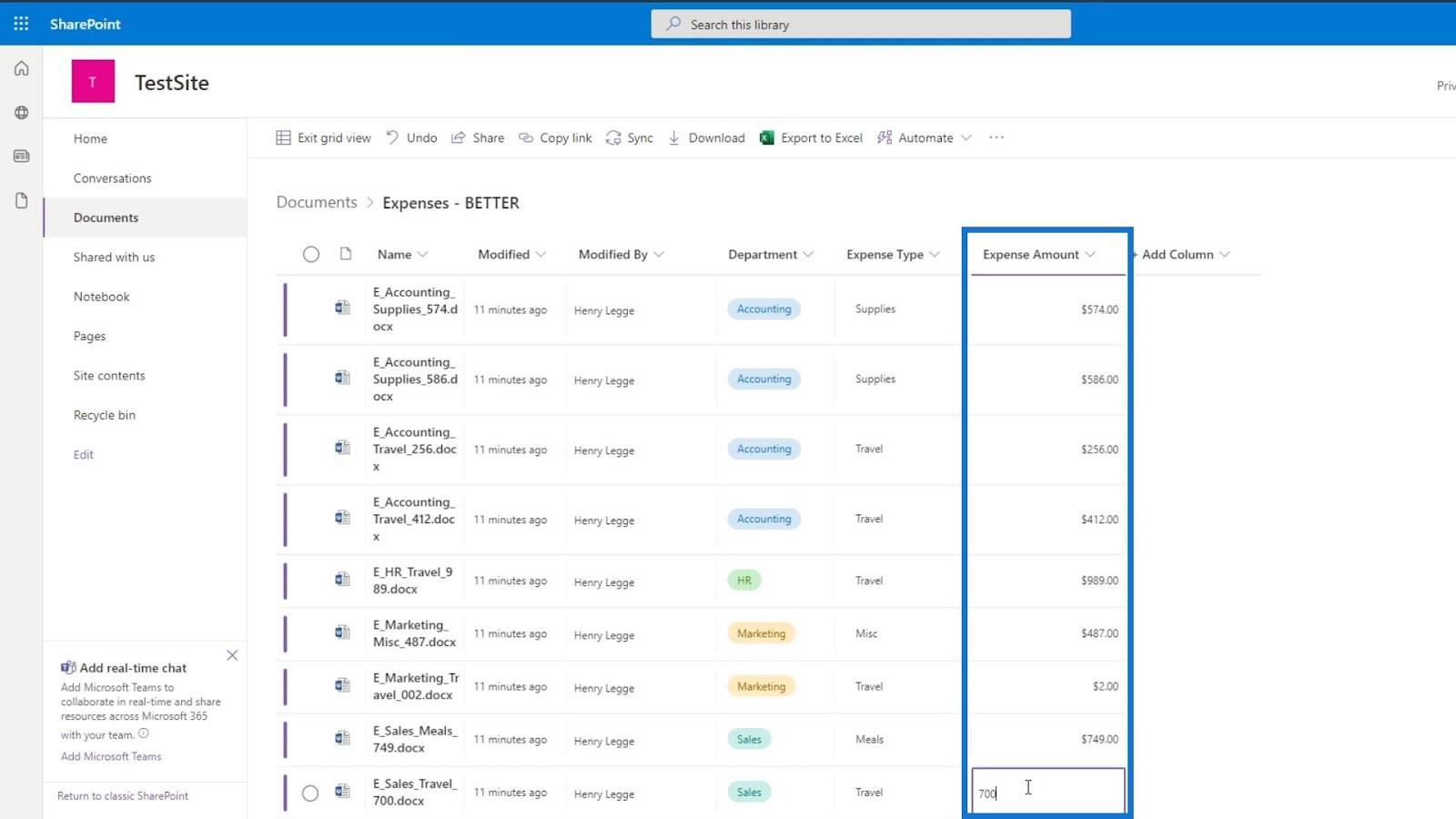
Kun olet lisännyt tarvittavat tiedot, napsauta Poistu ruudukkonäkymästä .
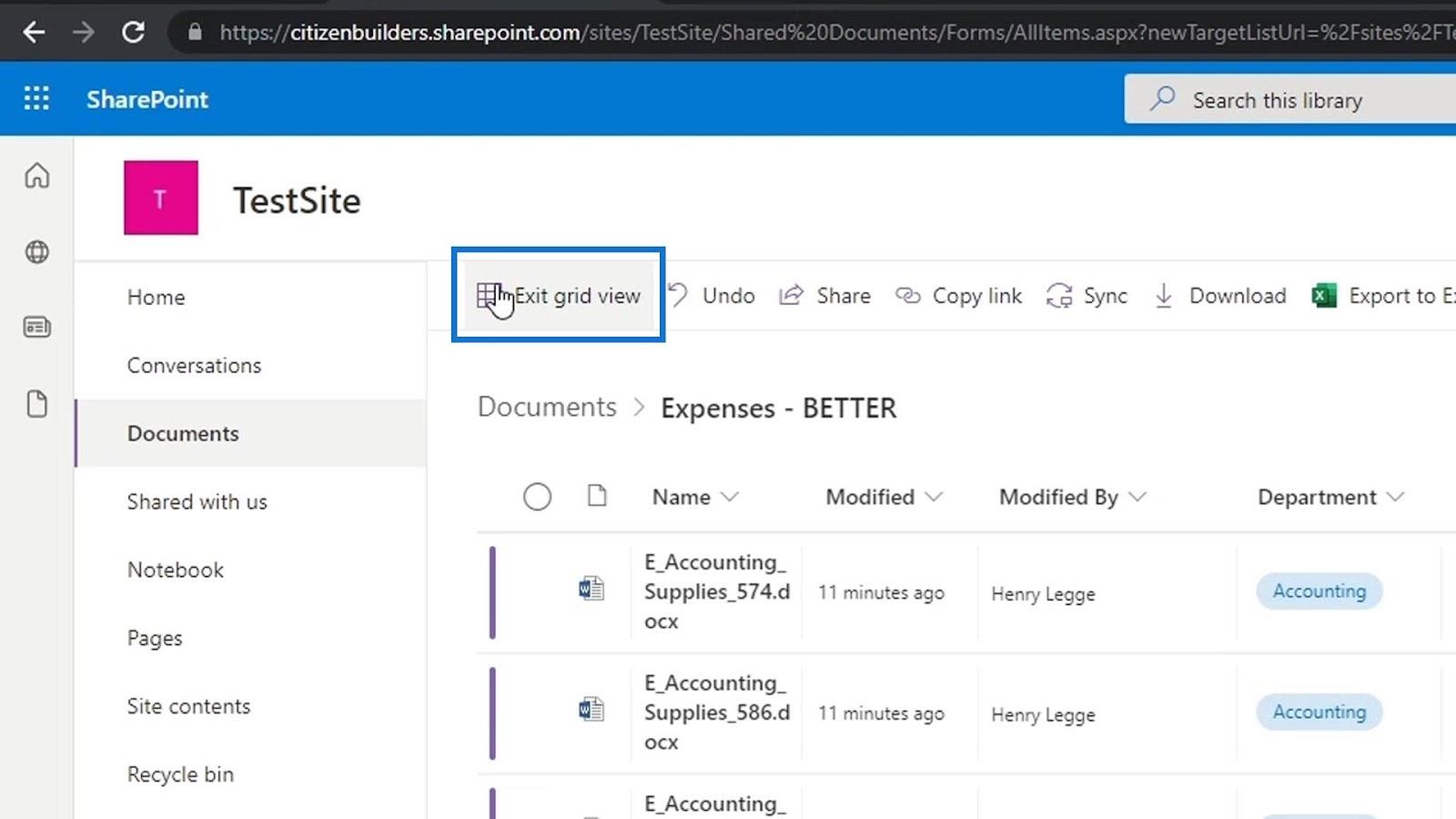
Sitten näemme kunkin tiedoston lisätyn kulusumman metatiedot.
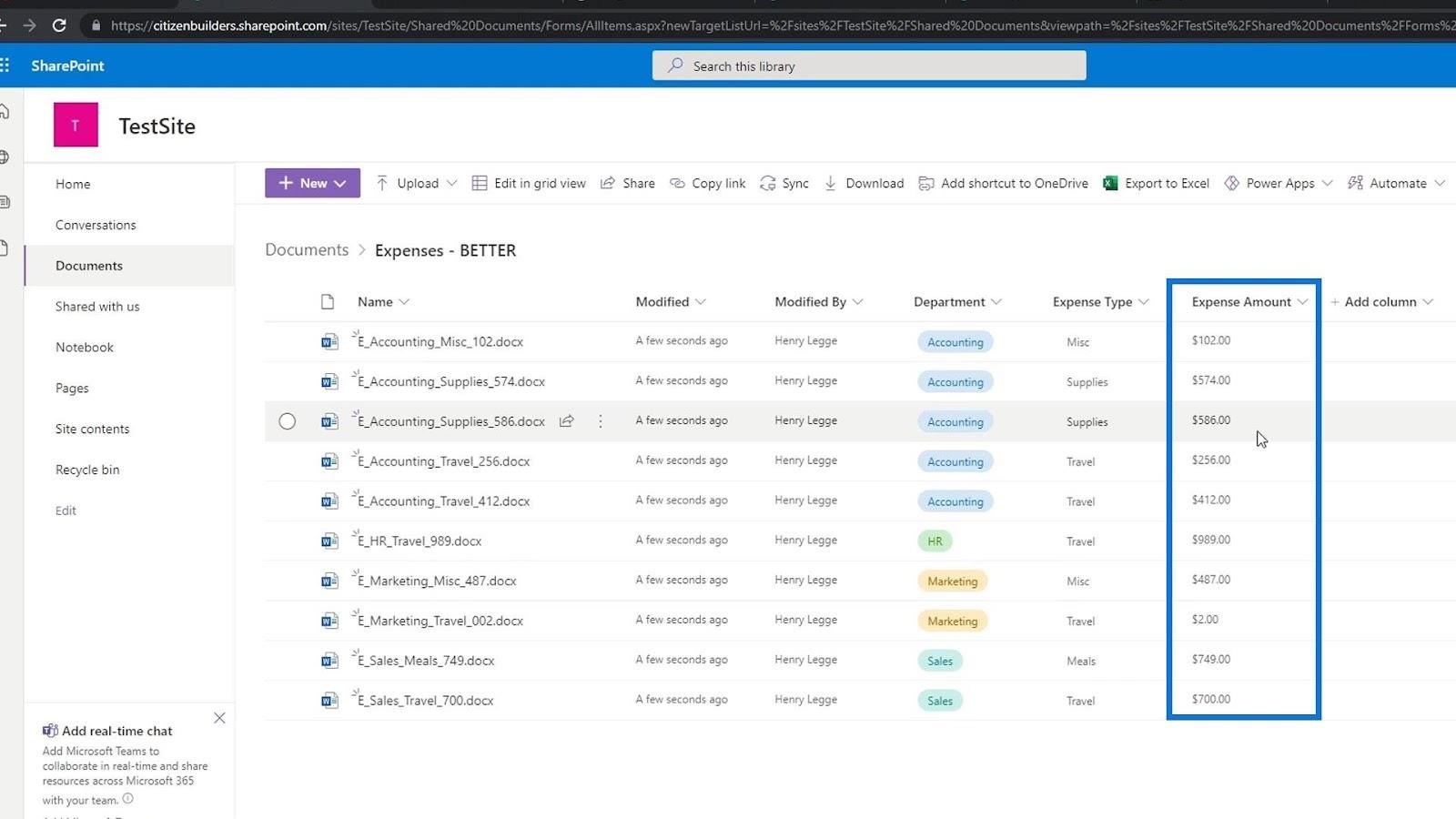
Voimme nyt helposti luokitella tiedostomme kulusumman perusteella suodattamalla tämä sarake. Voimme esimerkiksi suodattaa tämän pienemmällä suurempaan määrään tai päinvastoin.
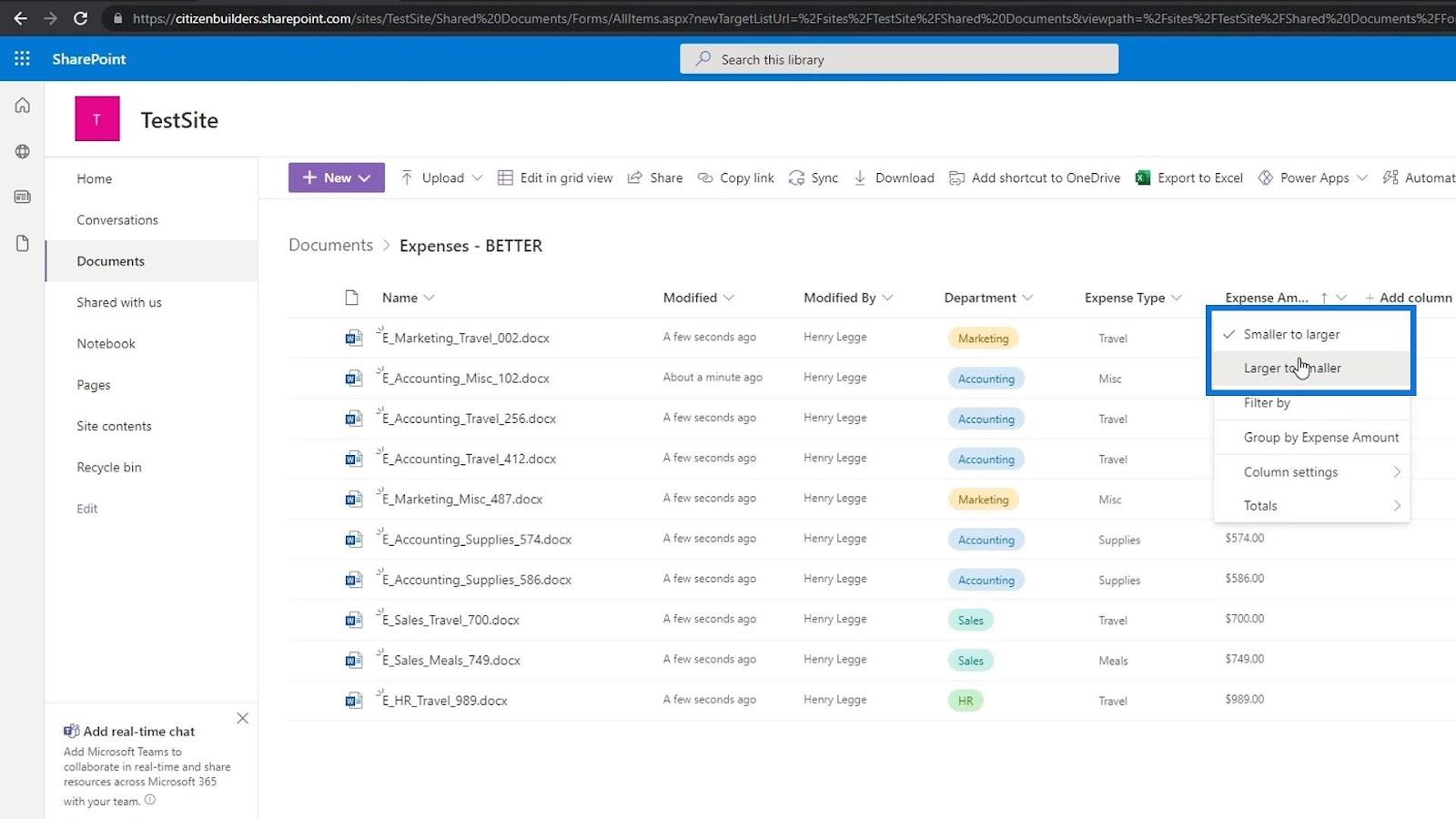
Tiedostomme lajitellaan suuremmista summista ensin ylhäältä pienempiin summiin.
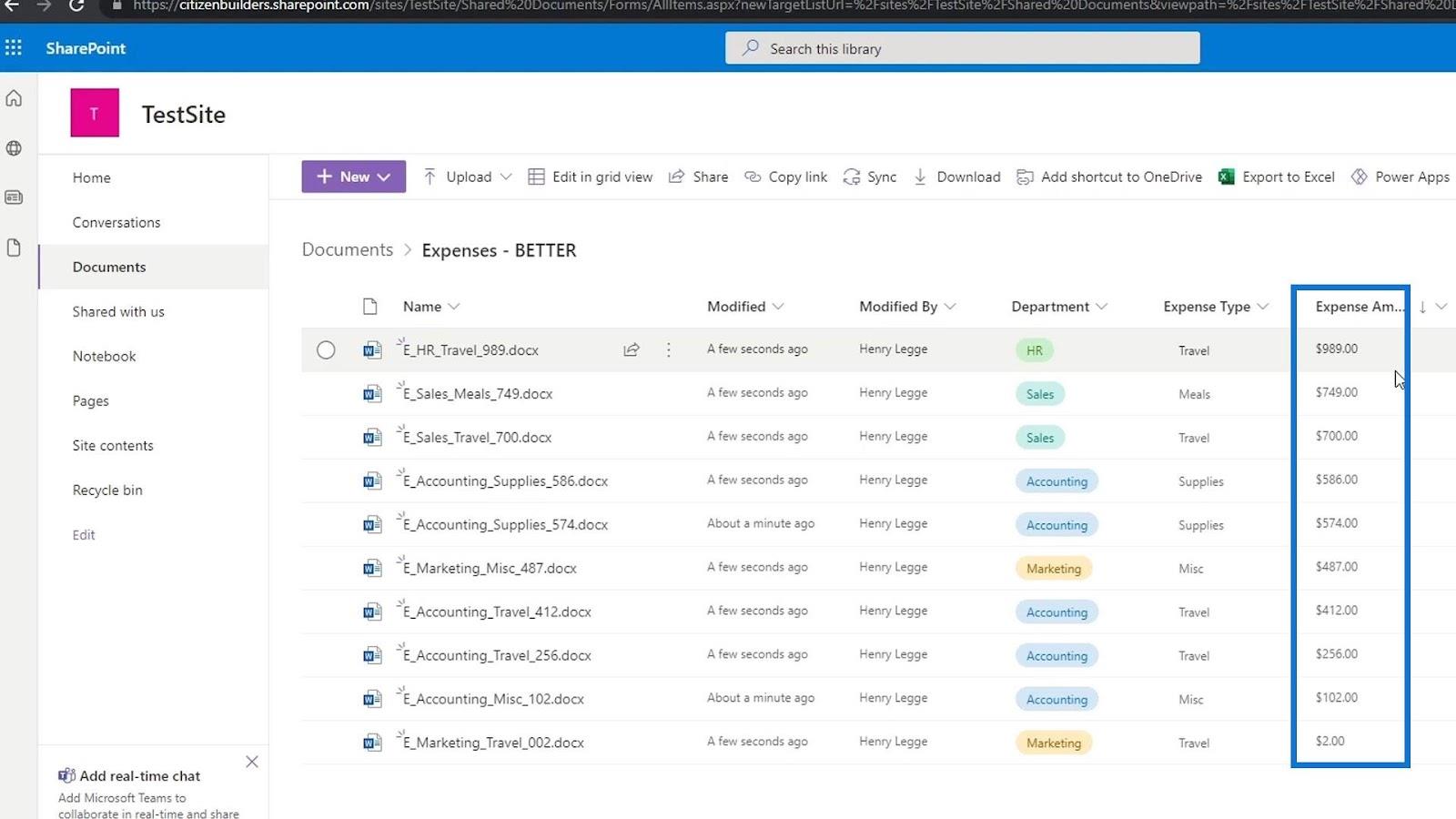
Toinen asia, jonka voimme tehdä näille metatiedoille, on lisätä kokonaismäärät . Napsauta saraketta, napsauta Yhteensä ja valitse Summa . Täällä on myös muita summia , joita voimme käyttää ja tutkia.
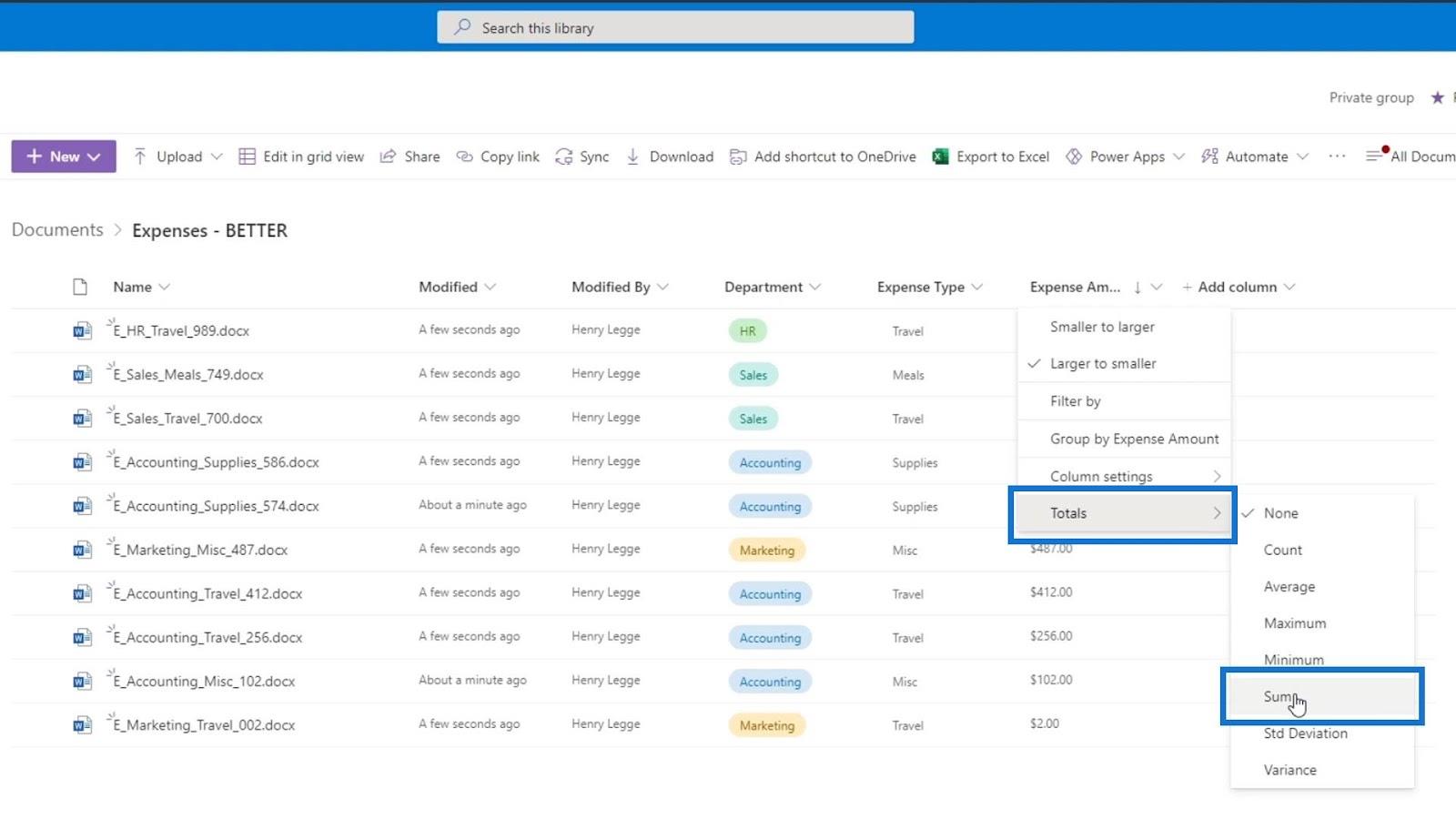
Sitten näemme, että se lisäsi kaikkien kulujen summan alareunaan.
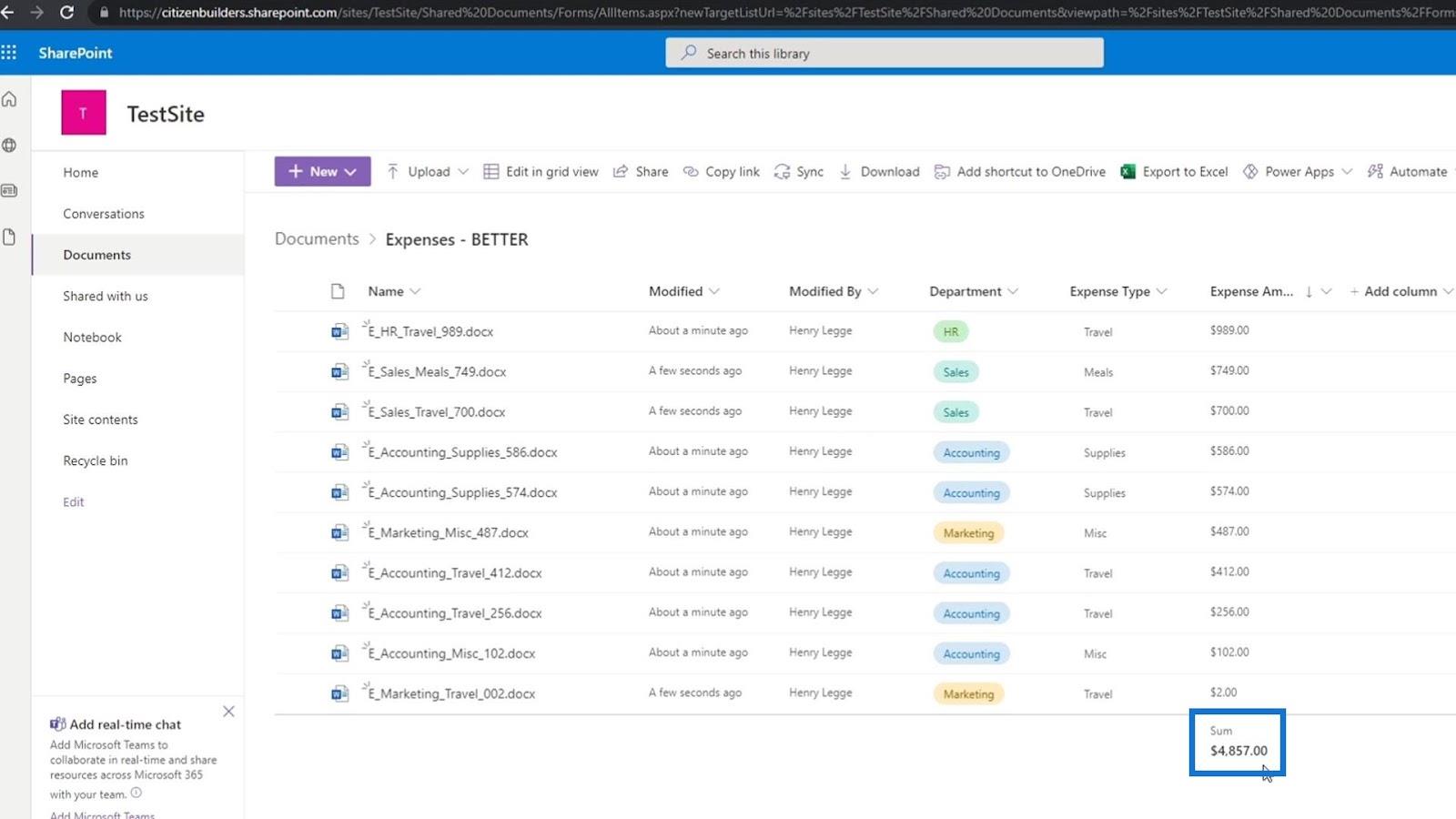
Tiedostojen ryhmittely osaston mukaan SharePointissa
Osoittaaksemme sinulle, kuinka siisti tämä ominaisuus on, yritämme ryhmitellä tiedostomme osastojen mukaan.
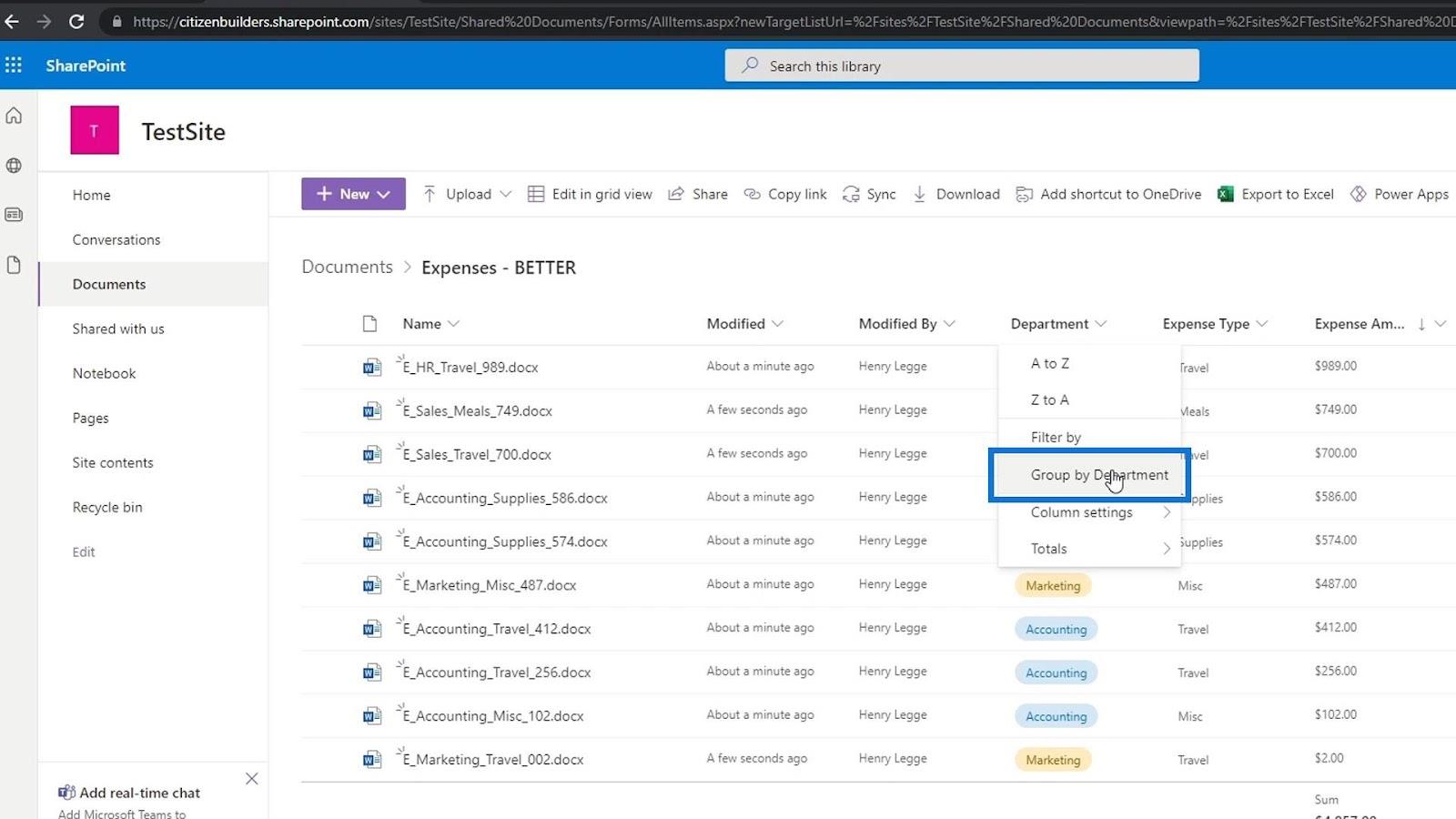
Kuten näemme, jokaiselle osaston kululle on annettu summa.
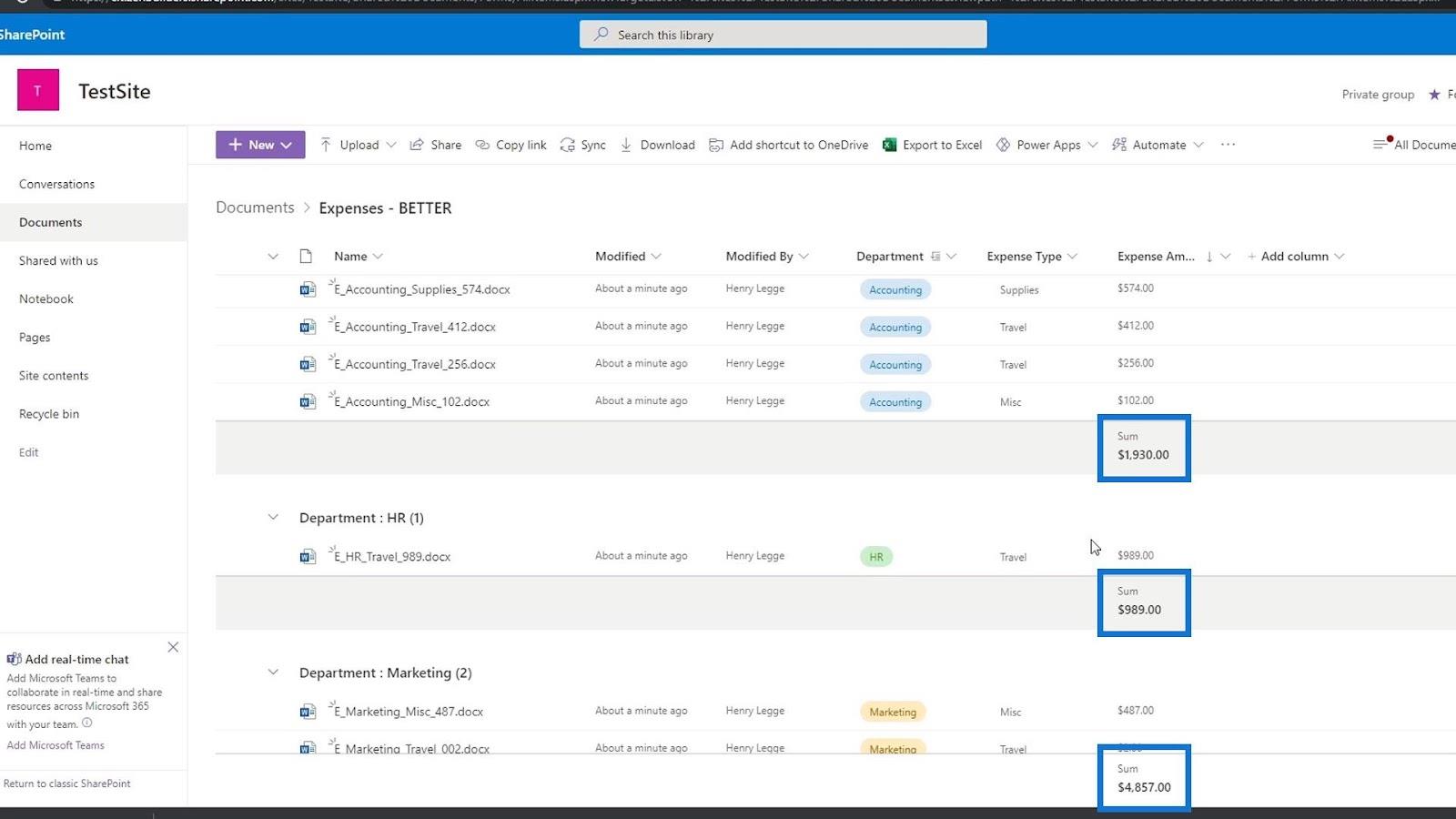
Jos emme tarvitse näitä tietoja ja haluamme poistaa ne, napsauta saraketta uudelleen, siirry kohtaan Yhteensä ja napsauta Ei mitään .
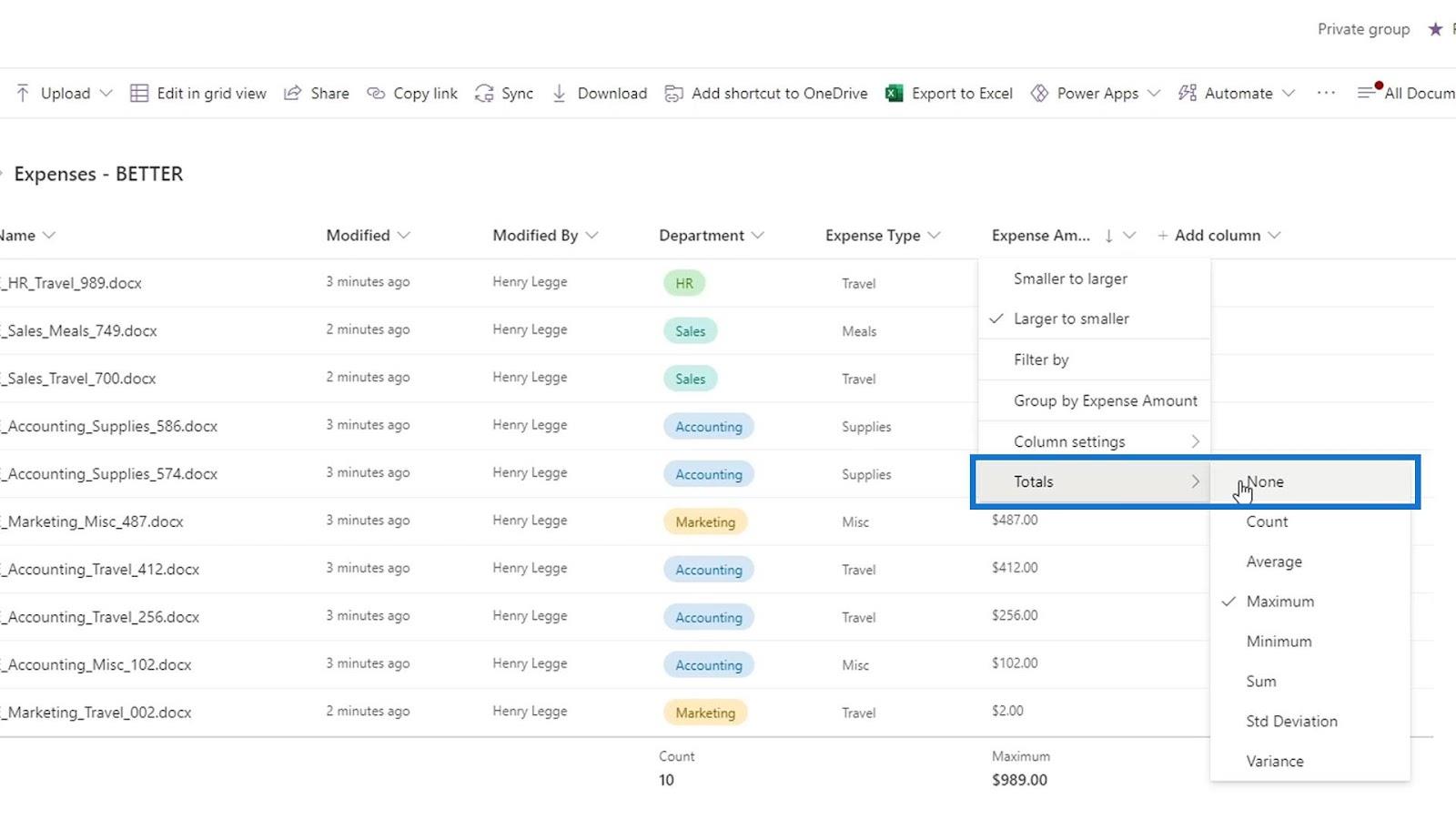
On hienoa, että nämä kokonaismäärät ovat, kun ryhmittelemme tiedostojamme, voimme nähdä myös ryhmätason kokonaissummat. Jälleen voit kokeilla erilaisia Totals- vaihtoehtoja riippuen siitä, mitä tarvitset. Se on yksi tämän numeron metatietojen käytön eduista.
Johtopäätös
Yhteenvetona totean, että opimme lisäämään mukautettuja metatietoja SharePoint-asiakirjakirjastoihin. Nämä metatiedot ovat erittäin hyödyllisiä tietojemme paikantamisessa, ryhmittelyssä ja suodatuksessa. Keskustelimme myös siitä, kuinka numeroiden metatietojen summat lisätään.
Tämän ansiosta meidän ei tarvitse avata tiedostoa vain tarkistaaksemme kulusumman tai minkä tahansa numeron, joka on meille välttämätöntä nähdä heti. Voisimme vain näyttää ne lisäämällä numeron metatiedot. Tämä tekee asioista paljon helpompaa tiedostojemme luokittelussa.
Kaikki parhaat,
Henry
LuckyTemplates-taloudellinen hallintapaneeli tarjoaa kehittyneet työkalut taloudellisten tietojen analysointiin ja visualisointiin.
Opi käyttämään SharePointin <strong>automatisointiominaisuutta</strong> työnkulkujen luomiseen ja SharePoint-käyttäjien, kirjastojen ja luetteloiden mikrohallinnassa.
Ota selvää, miksi LuckyTemplatesissa on tärkeää pitää oma päivämäärätaulukko ja opi nopein ja tehokkain tapa tehdä se.
Tämä lyhyt opetusohjelma korostaa LuckyTemplates-mobiiliraportointiominaisuutta. Näytän sinulle, kuinka voit kehittää raportteja tehokkaasti mobiililaitteille.
Tässä LuckyTemplates Showcase -esittelyssä käymme läpi raportteja, jotka näyttävät ammattitaitoisen palveluanalytiikan yritykseltä, jolla on useita sopimuksia ja asiakkaiden sitoumuksia.
Käy läpi tärkeimmät Power Appsin ja Power Automaten päivitykset sekä niiden edut ja vaikutukset Microsoft Power Platformiin.
Tutustu joihinkin yleisiin SQL-toimintoihin, joita voimme käyttää, kuten merkkijono, päivämäärä ja joitain lisätoimintoja tietojen käsittelyyn tai käsittelyyn.
Tässä opetusohjelmassa opit luomaan täydellisen LuckyTemplates-mallin, joka on määritetty tarpeidesi ja mieltymystesi mukaan.
Tässä blogissa esittelemme, kuinka kerrostat kenttäparametreja pienillä kerroilla uskomattoman hyödyllisten näkemysten ja visuaalien luomiseksi.
Tässä blogissa opit käyttämään LuckyTemplates-sijoitus- ja mukautettuja ryhmittelyominaisuuksia näytetietojen segmentoimiseen ja luokitteluun kriteerien mukaan.








