LuckyTemplates Financial Dashboard -esimerkkejä: Tarkennetaan

LuckyTemplates-taloudellinen hallintapaneeli tarjoaa kehittyneet työkalut taloudellisten tietojen analysointiin ja visualisointiin.
Tämän päivän blogissa aion esitellä ratkaisun LuckyTemplatesille, mukaan lukien yksinkertainen ja yleistettävä kehys M-koodin sisällyttämiseksi Power Queryn mukautettuun sarakkeeseen. Voit katsoa tämän opetusohjelman koko videon tämän blogin alaosasta.
Mahdollisuus luoda sarakkeita Power Queryssä M-koodilla parantaa kykyäsi ratkaista monimutkaisempia ongelmia.
Ennen kuin menemme ratkaisuun, tarkastellaan ongelman luonnetta. Olen antanut suuren datajoukon Kagglesta 93 vuoden Oscar-tiedoista. Halusimme poimia parhaan naisnäyttelijän, voittajat ja erityisesti ne naiset, jotka olivat voittaneet useamman kuin yhden parhaan naisnäyttelijän palkinnon, ja sitten visualisoida Queryonin aikajanalla vuoden, jolloin he voittivat toisen palkintonsa.
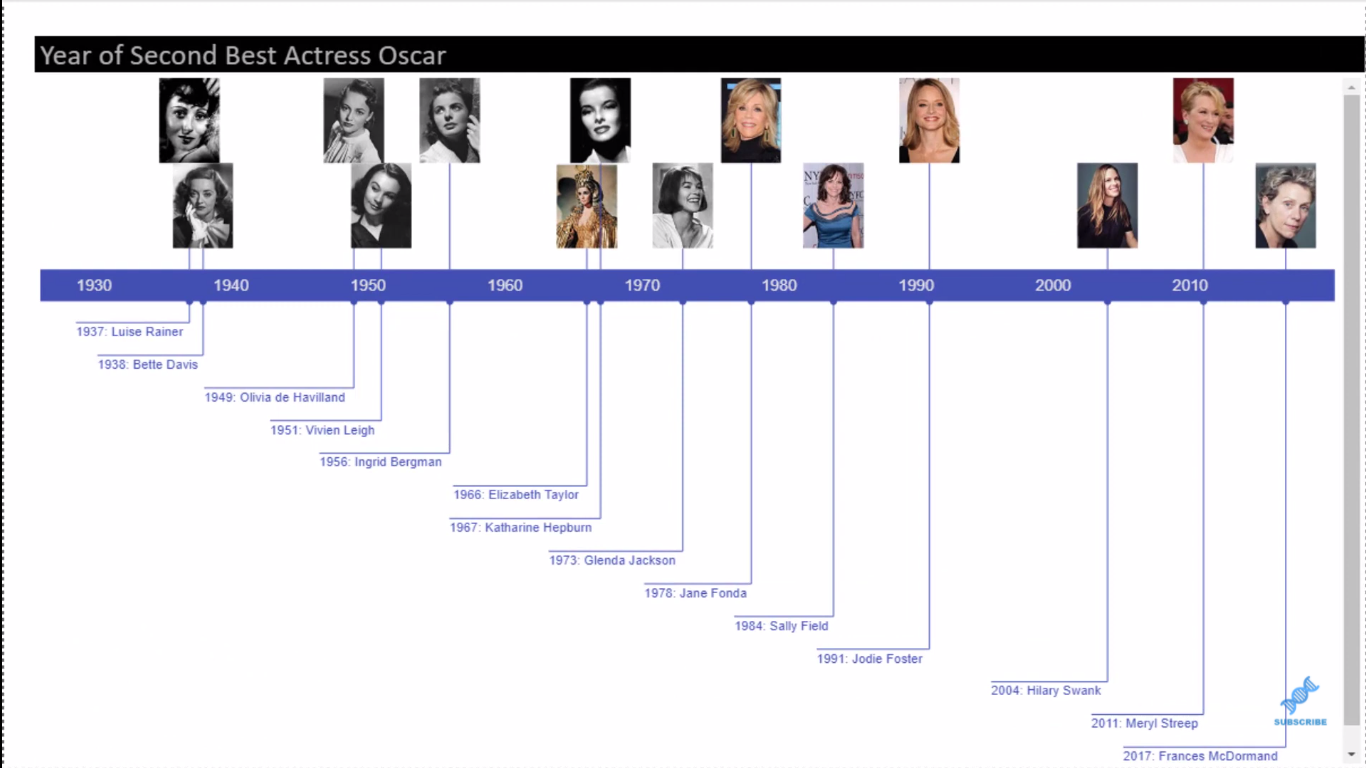
Minulla oli useita tavoitteita, kun kokosin tätä ongelmaa. Mihin haluamme ongelman keskittyvän ja mitkä ovat päätavoitteet?
Ja tässä niitä oli kolme.
Ensimmäinen oli opetella tai kehittää harjoituksia Group By ja All Rows -konstruktiolla . Se on asia, johon olen todella keskittynyt, koska se ratkaisee monenlaisia ongelmia yksinkertaisesti ja poistaa usein erittäin monimutkaisen DAX:n tarpeen.
Toinen tavoite on erityisesti ihmisille, jotka eivät ole tottuneet työskentelemään M:llä. Halusin luoda ongelman, joka helpottaisi perus M-koodin kirjoittamista . Halusin pakottaa sen ajattelutavan siitä, millaista on kehittää perus M-koodia ja sen tekemisprosessia.
Gil Ravivin Power Query -kirjan luvun mukaan noin 40 % Power Queryn ongelmista voidaan ratkaista vain käyttöliittymän kautta. Mutta se ei todellakaan ole niin vaikeaa, kun siihen on lisätty perus M-koodi ja mahdollisuus luoda mukautettuja sarakkeita. Voit nostaa tätä prosenttiosuutta yli 80%. Voit kaksinkertaistaa ongelmanratkaisukykysi joidenkin perustavanlaatuisten yksinkertaisten taitojen avulla.
Kolmas asia, jonka haluan tehdä, on esitellä Queryonin aikajanan mukautettu visualisointi niille, jotka eivät tunne sitä. Se on sellainen, johon olen todella alkanut rakastaa. Olen käyttänyt sitä useissa eri tapauksissa ja mielestäni se tarjoaa vain todella ainutlaatuisen tavan visualisoida tietoja.
Sisällysluettelo
Ratkaisu lähestymistapa viikon ongelmaan #9
Ajatellessani tätä ongelmaa halusin tehdä ajatuskokeen. Mitä jos antaisin sinulle CSV-tiedoston sijaan 93 paperilappua (yksi kunkin vuoden parhaan naispääosan voittajan kanssa), miltä ratkaisu näyttäisi?
Ratkaisusi näyttäisi todennäköisesti vähän samalta kuin minulla on alla.
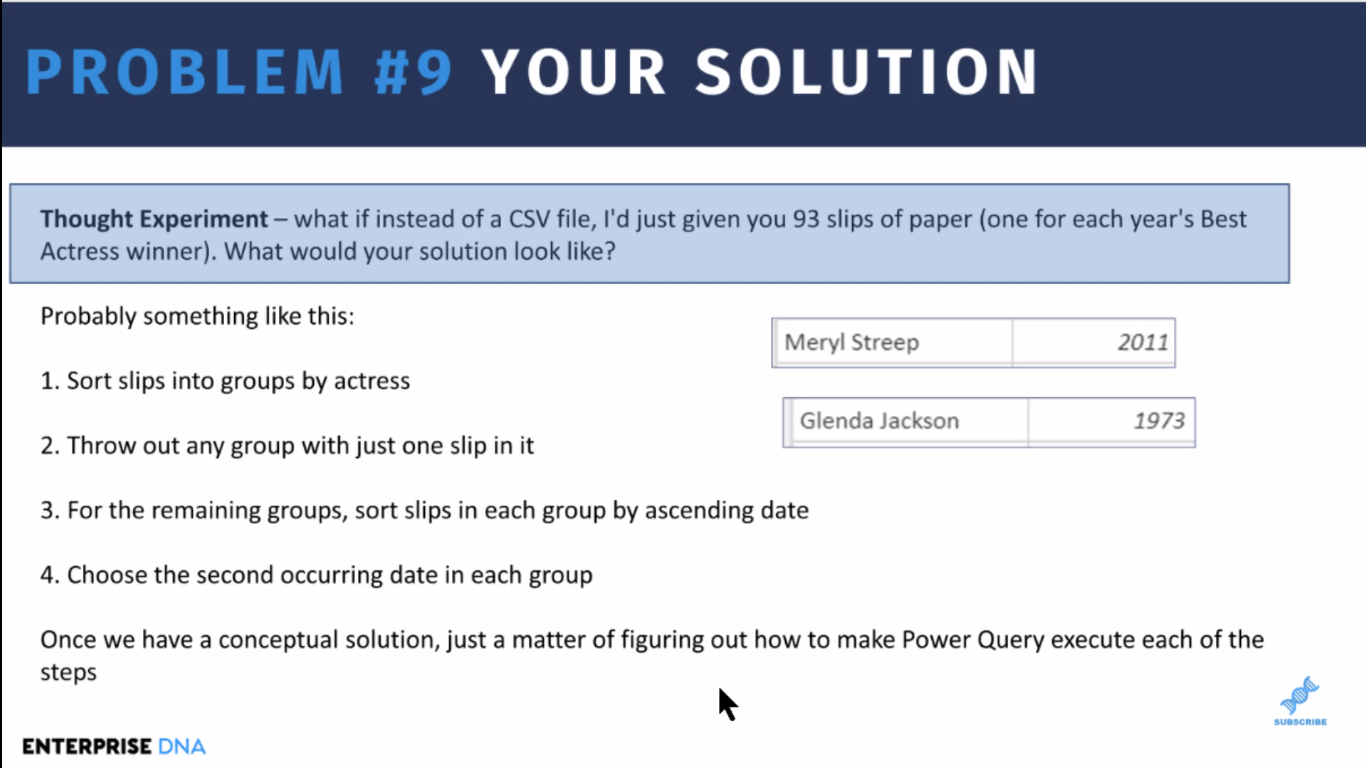
Luulen, että kaikilla olisi suhteellisen samanlainen ratkaisu tähän. Kun olet saanut käsitteellisen ratkaisun, sinun tarvitsee vain selvittää, kuinka Power Query saatetaan suorittamaan kukin näistä vaiheista.
Ja niin, otan tämän vain pääpiirteittäin ja käyn sitten läpi, kuinka he käyttävät tämän käsitteellisen ratkaisun johonkin Power Queryyn. Lähestymistapa, jota aiomme käyttää, on se, jota Melissa, Power Queryn gurumme, viittaa Googlen oppimiseen.
Jos nyt palaamme käsitteelliseen malliimme, kaksi ensimmäistä vaihetta sisältävät lipsujen lajittelemisen ryhmiin näyttelijän mukaan ja minkä tahansa ryhmän heittämisen pois vain yhdellä lipsulla. Joten, haluamme tehdä laskennan. Jos emme tiedä, miten se tehdään, voimme mennä Googleen ja yrittää etsiä termiä. Tässä esimerkissä kokeilin "ryhmää tehokyselyssä". Sen avulla voimme löytää kaiken, mitä tarvitsemme tämän ryhmittelyn tekemisestä.
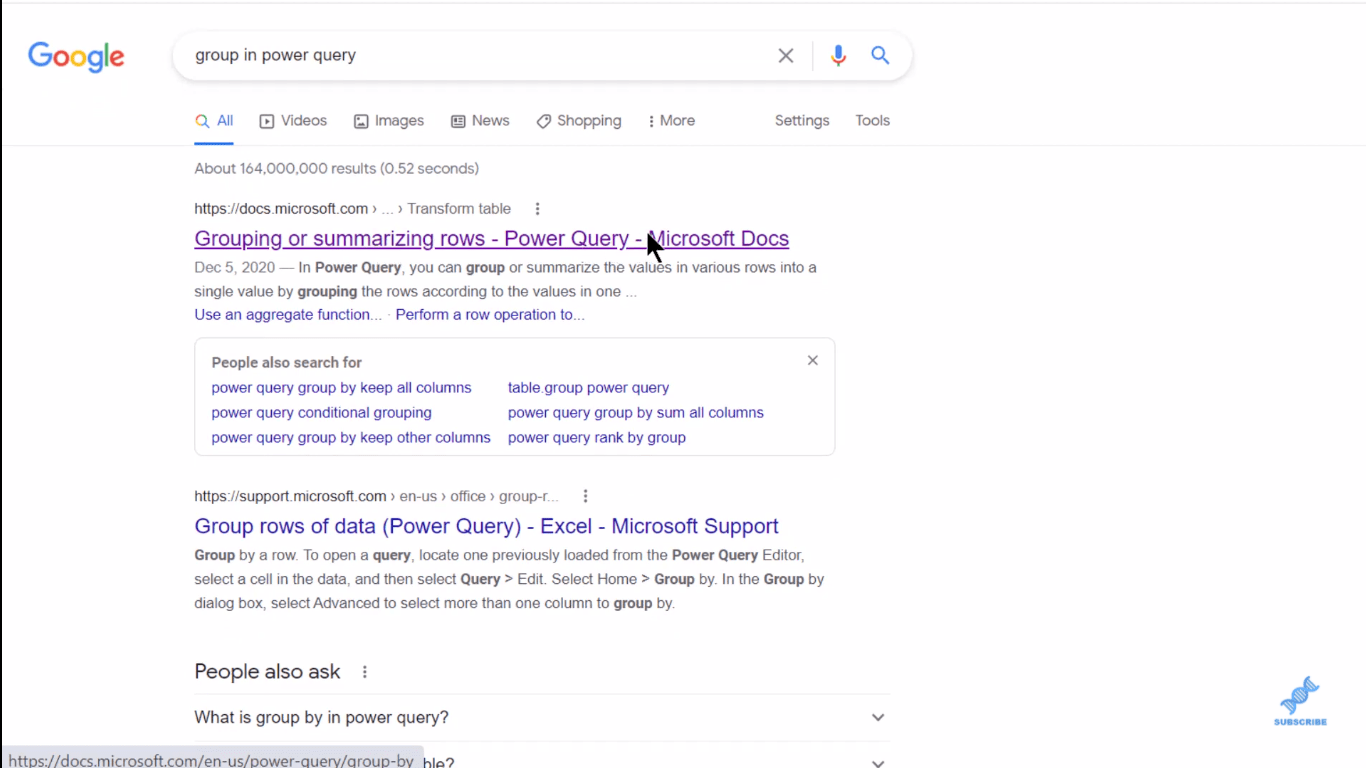
Ryhmittelyperusteen käyttäminen Power Queryssa
Sitten voimme hypätä Power Queryyn ja aloittaa ratkaisumme käyttöönoton. Olen tehnyt tässä Oscar-taulukossa, että olen juuri käynyt läpi ja vetänyt sisään CSV-tiedoston ja suodattanut kunkin vuoden parhaan naispääosan voittajat. Meillä on siis vain 93 riviä elokuvan Nimi ja vuosi.
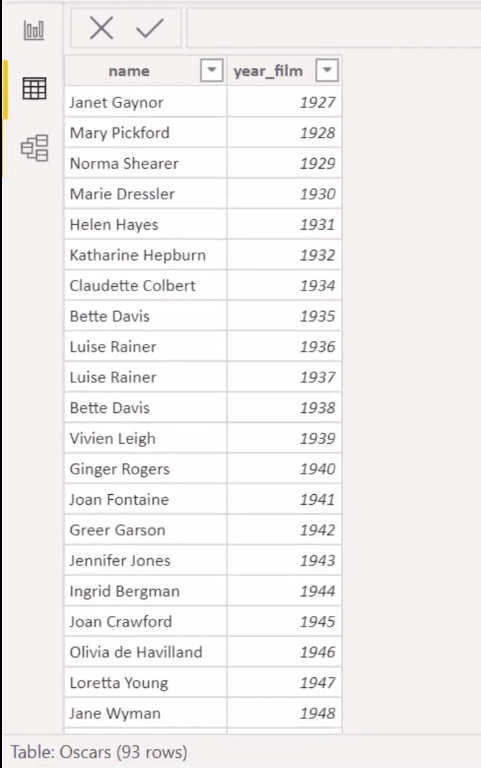
Jos siirrymme Power Queryyn ja menemme siihen taulukkoon, ensimmäinen asia, jonka haluamme tehdä, on tämä Group By .
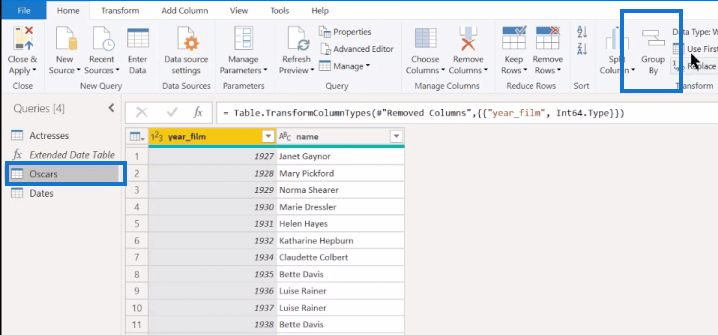
Olen aina halunnut siirtyä Advanced-tilaan , koska se tarjoaa vain hieman paremman käyttöliittymän, vaikka toimintamme on melko suoraviivaista.
Haluamme ryhmitellä nimen mukaan , sitten luodaan sarake AllData , ja tästä tulee vain kaikki rivimme. Pelkän aggregaatin palauttamisen sijaan se palauttaa koosteen, mutta kaikki haluamamme rivit pysyvät ennallaan.
Meillä on toinen sarake nimeltä Count ja haluamme sen, kun siirrymme Count Rows -palveluun . Haluamme selvittää kussakin pinossa olevien lipsauksien lukumäärän. Napsauta sitten OK.
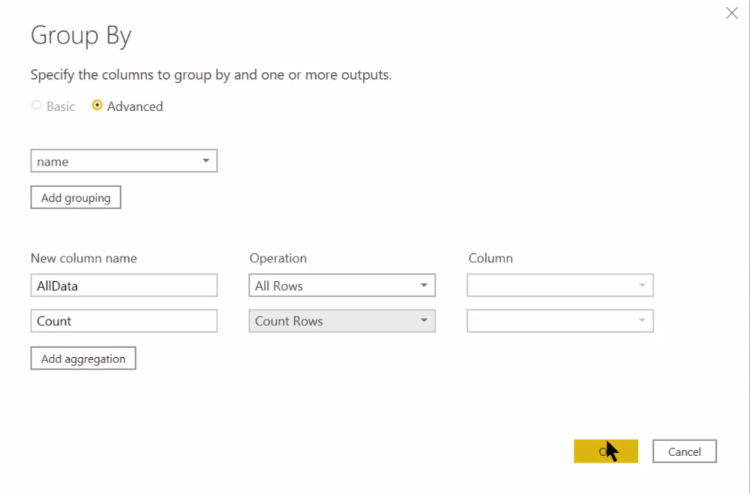
Voimme sitten napsauttaa tätä tyhjää tilaa taulukossa ja saamme vain yhden lipun.
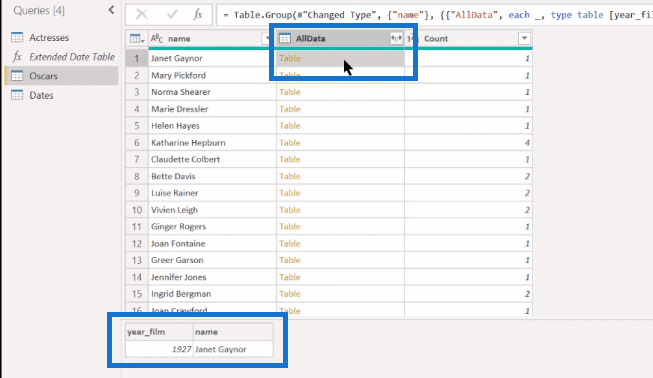
Mutta sitten ne, joilla on useita lukuja, näet, että saamme kaikki tietueet.
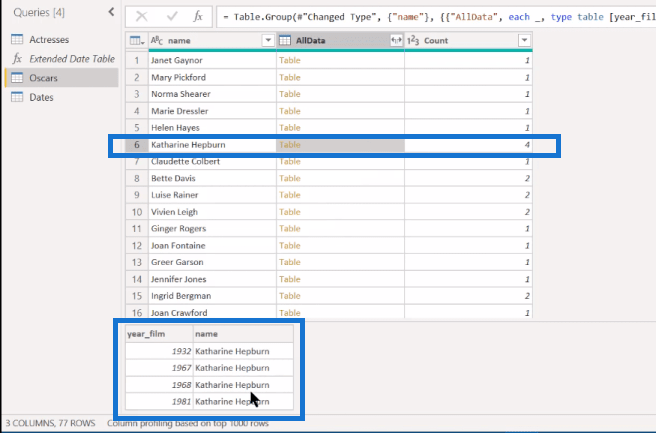
Seuraavaksi haluamme suodattaa pois ne (1). Joten periaatteessa tuhoamme kaikki ne pinot, joilla on vain yksi nimi. Valitse 1 ja napsauta OK.
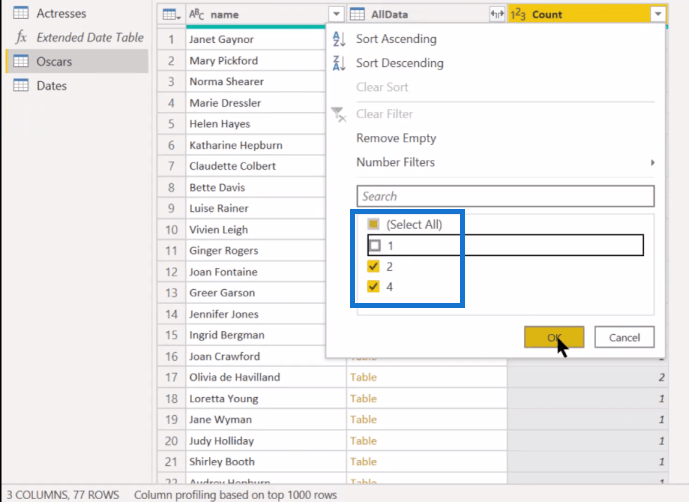
Ja nyt on 14 usean palkinnon voittajaa. Ja nyt on 14 usean palkinnon voittajaa. Jos otamme ja laajennamme sitä, voimme poistaa Name , koska meillä on jo Name täällä ja säilytetään vuosi_film .
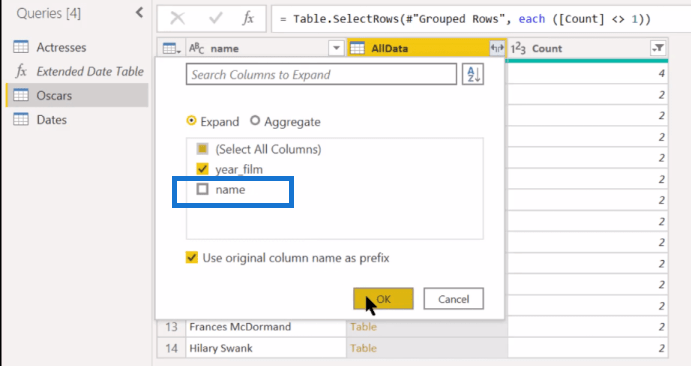
Olemme nyt pudonneet 30 riviin, koska joistakin näistä tulee useita voittoja. Ja voimme jopa päästä eroon Count- sarakkeesta, koska olemme jo heittäneet ykköset pois vain yhdellä.
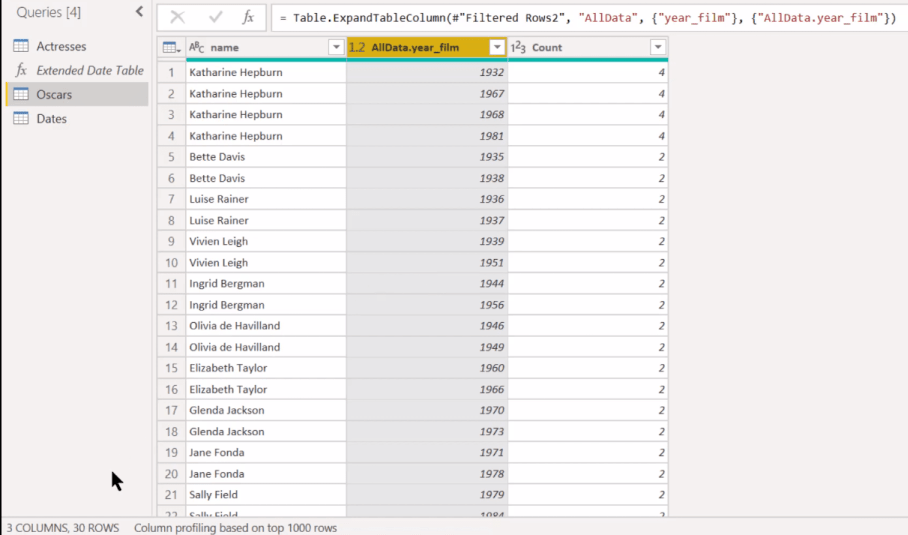
Nyt siirrymme käsitteellisen mallimme seuraavaan vaiheeseen, joka on lajitella kunkin ryhmän liput nousevan päivämäärän mukaan ja valita sitten toinen päivä kussakin ryhmässä.
Lajittelu on helppoa. Voimme palata Power Queryyn ja tehdä anäyttelijä ja sitten päivämäärä.
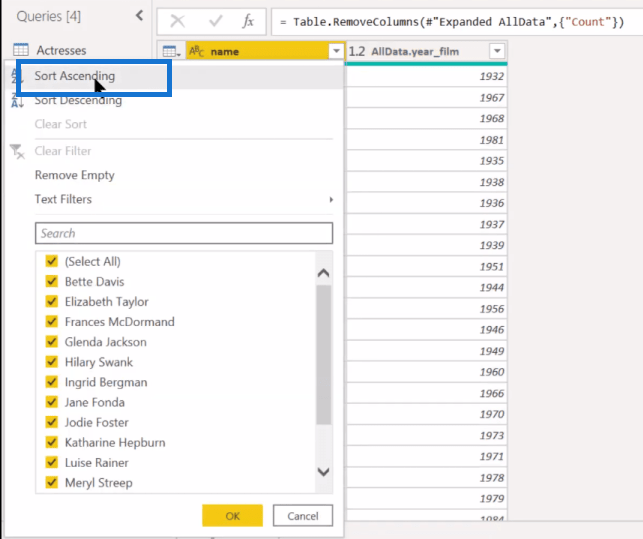
Ja se näyttää sinulle yhden ja kaksi.
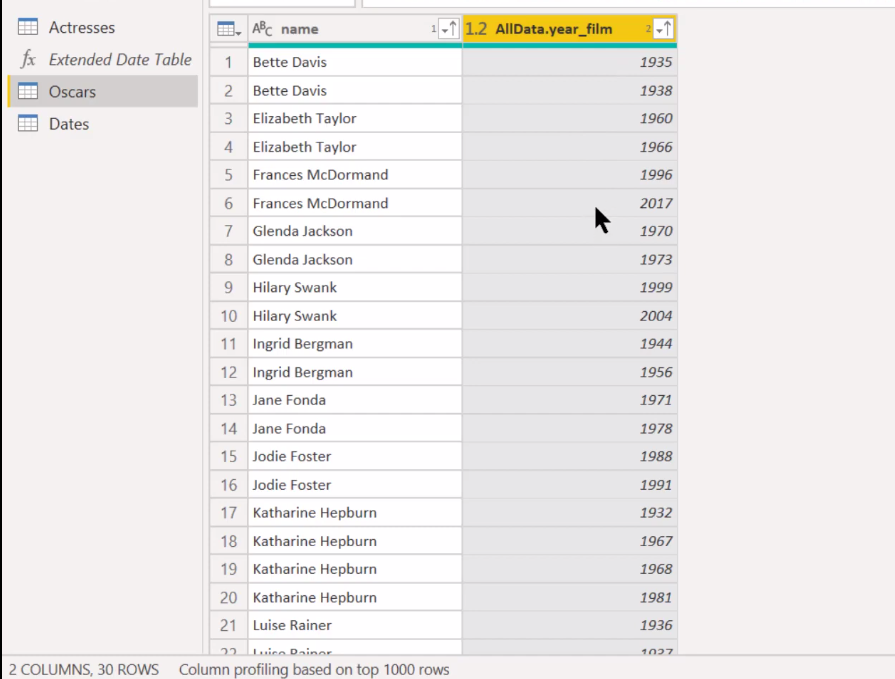
Joten olemme lajiteltu hyvin, ja nyt haluamme saada sellaisen indeksin tai sijoituksen, jolla on jokaiselle, ja sitten voimme ottaa toisen jokaisesta pinosta.
Sisältää Table.AddIndexColumn M -koodin
Ja niin nyt palaamme "Googlaamalla opittu" -lähestymistapaamme, jossa voimme vain etsiä sijoitusta tai indeksiä, mutta voimme myös siirtyä Microsoftin viiteoppaaseen . Olen luonut ulkoisen työkalun, jota käytän jatkuvasti ja joka vain ohjaa sinut LuckyTemplatesista Microsoftin viiteoppaaseen.
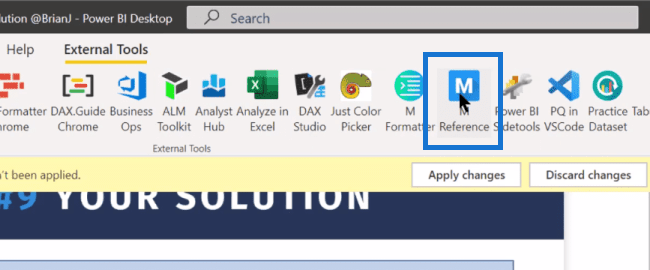
Microsoft Reference Guide -oppaassa kaikki on ryhmitelty toimintojen mukaan, ja siinä on suodatinruutu, josta voit etsiä mitä tahansa. Tässä tapauksessa kirjoitamme suodatinruutuun Rank tai Index . Se ei anna meille mitään sijoitusta varten, mutta indeksiä varten meillä on tämä Table.AddIndexColumn , joka on olennainen ja soveltuva siihen, mitä etsimme. Siinä on myös esimerkkejä tämän toiminnon käytöstä.
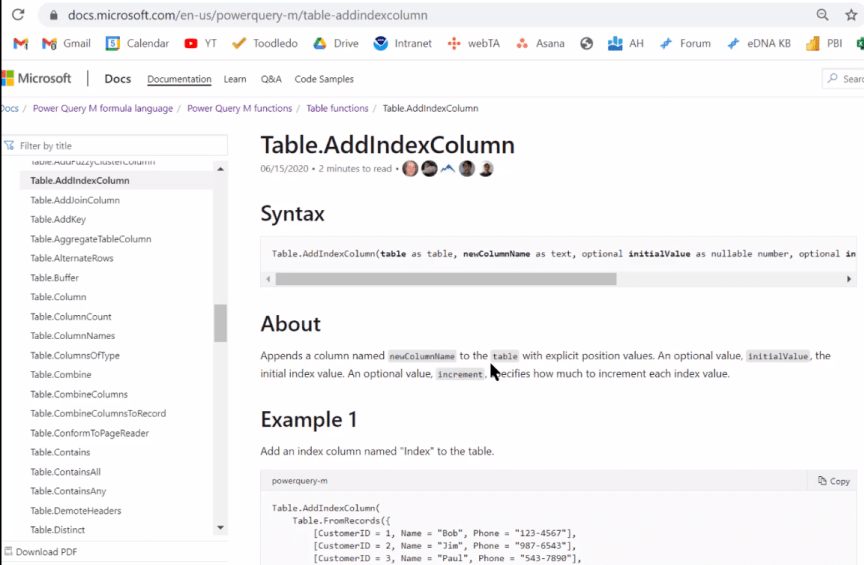
Joten mennään Power Queryyn ja ryhmitellään pöytämme uudelleen näyttelijän mukaan.
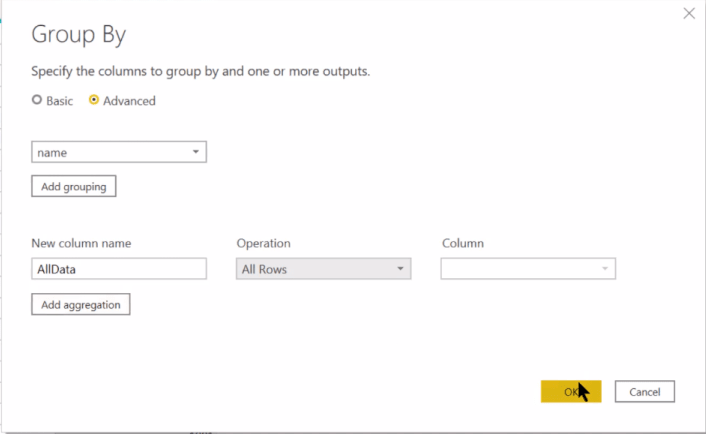
Näin saamme 14 voittajaryhmän taulukon mukaan. Ja jos menemme johonkin näistä taulukoista, sanotaan Frances McDormand, voimme nähdä, että taulukko on lajiteltu päivämäärän mukaan.
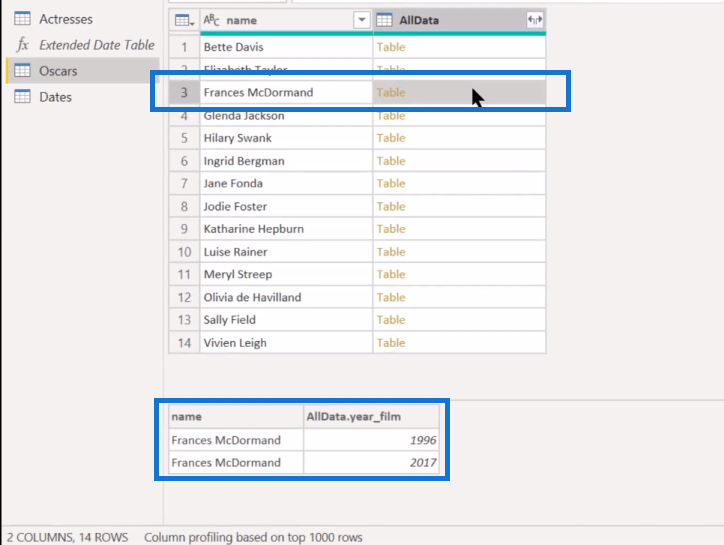
Ja sitten, tässä on iso askel, joka lisää amukautettu sarake ja anna M-koodimme. Meillä on Table.AddIndexColumn ja lisää sitten kenttä AllData . Kutsumme uutta saraketta (tekstinä) tässä nimellä Indeksi , aloitamme indeksimme yhdestä (1) ja lisäämme sitä yhdellä (1).
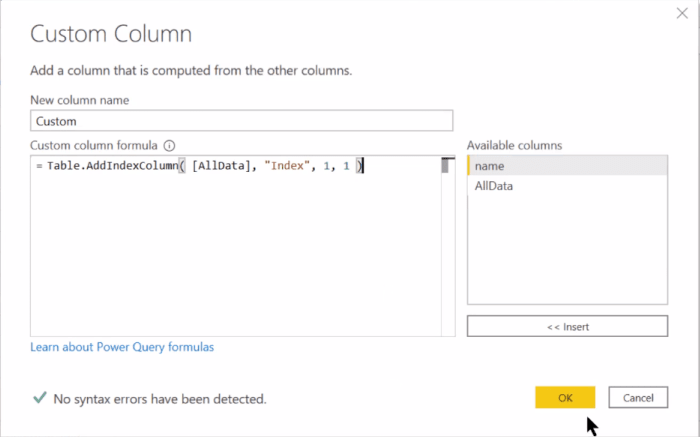
Ja saamme tämän täydellisen indeksin täältä.
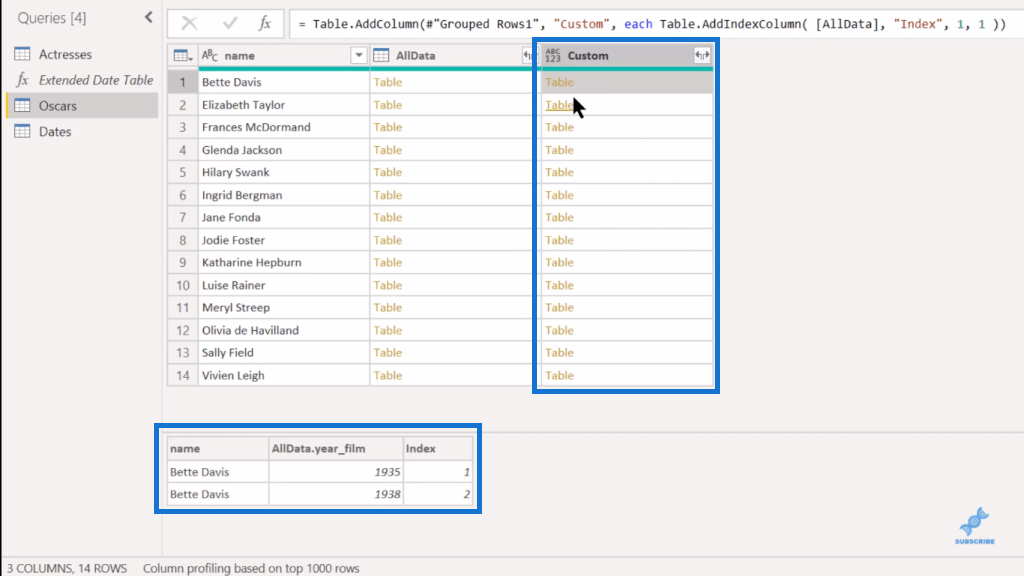
Nyt voimme poistaa AllData-sarakkeen täältä, koska kaikki on poimittu. Seuraavaksi voimme vain laajentaa mukautetun sarakkeen pois ja poistaa Nimi, koska meillä on jo nimi myös täällä. Sen avulla meillä on numeroitu indeksi jokaiselle.
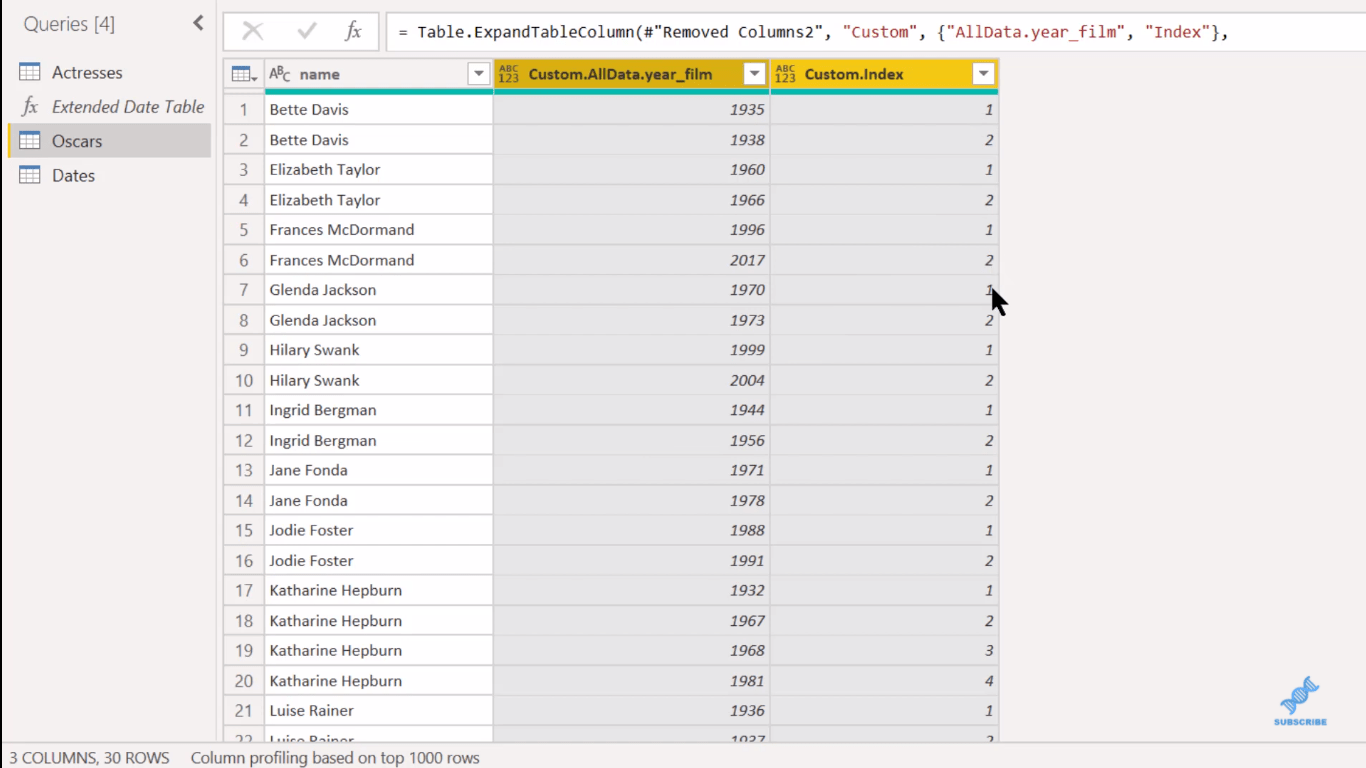
Lopuksi voimme tehdä sen, mitä teimme Countissa, eli suodattaa pois kaikki ne, jotka ovat toisessa voitossa.
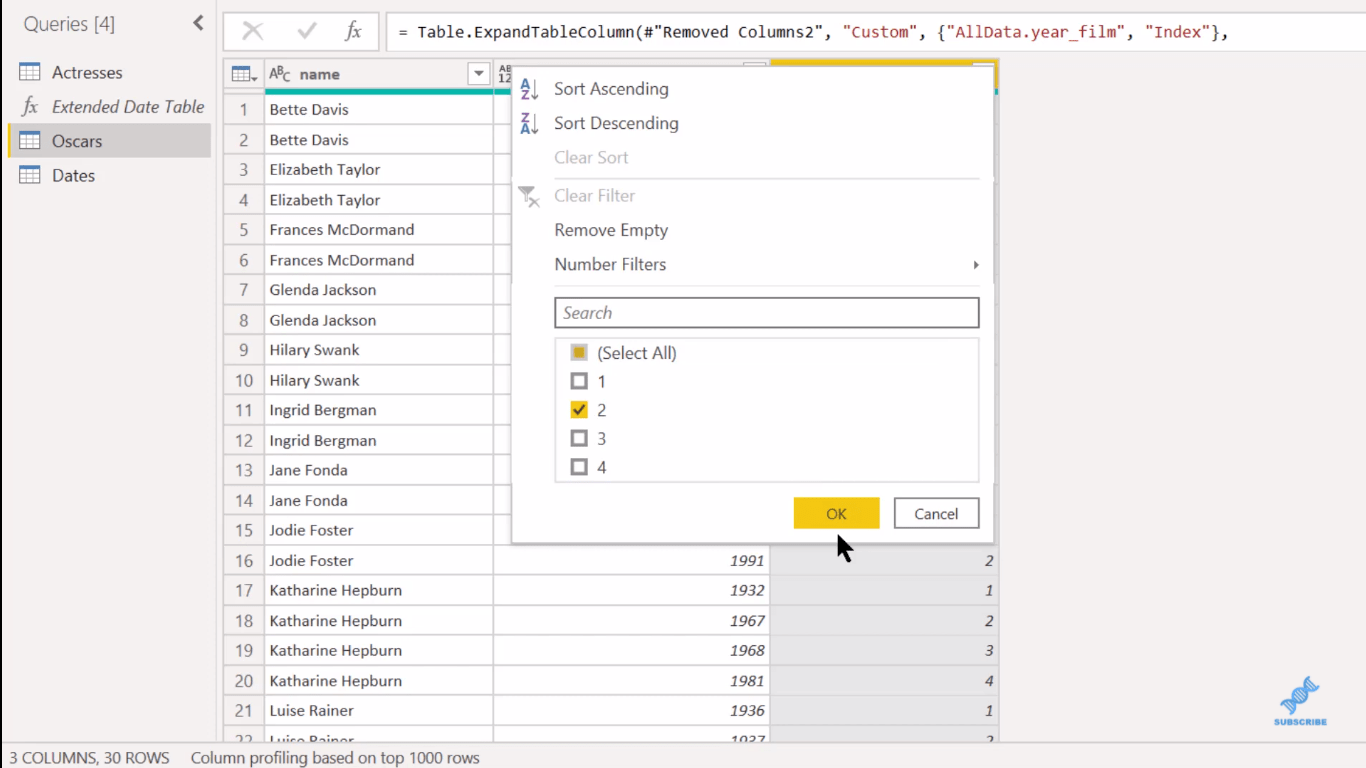
Ja siellä mennään. Tässä on ratkaisumme.
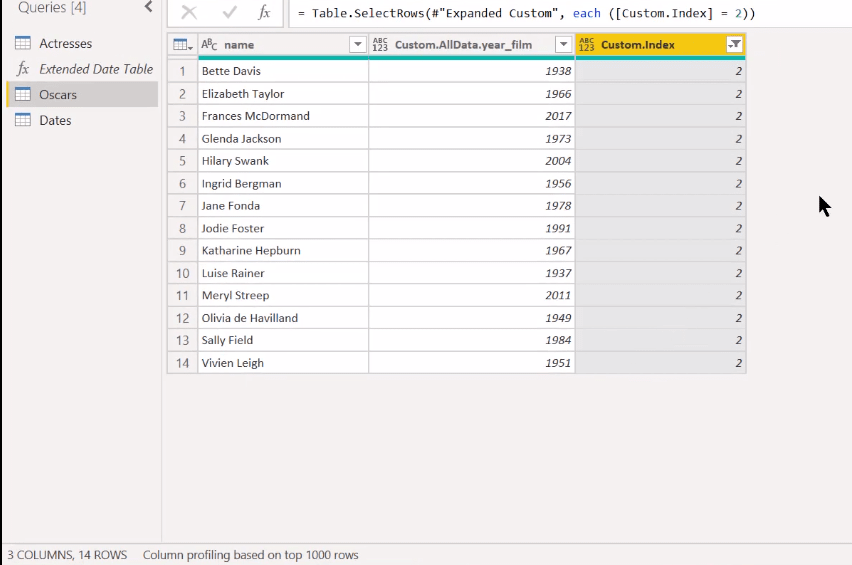
Visualisointi Queryonin aikajanalla mukautetun visuaalin avulla
Haluamme tehdä pari muuta asiaa, jotka kaikki perustuvat Queryon Visual -sovelluksen toteutukseen . Teemme yhdistämisen ja lisäämme kuvan URL-osoitteen.
Yhdistämme siis kyselyt, vedämme esille näyttelijät- taulukon ja yhdistämme nimeen . Saamme 14-14 riviä, mikä on hyvä.
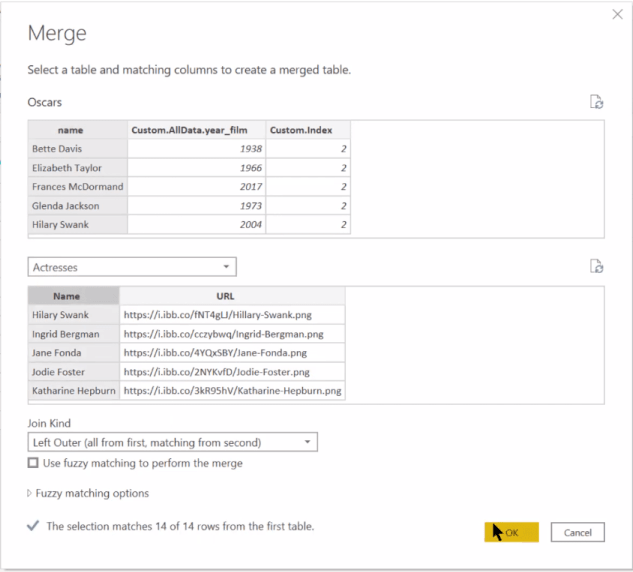
Ja sitten Näyttelijät-sarakkeessa laajennamme vain URL-osoitteeseen.
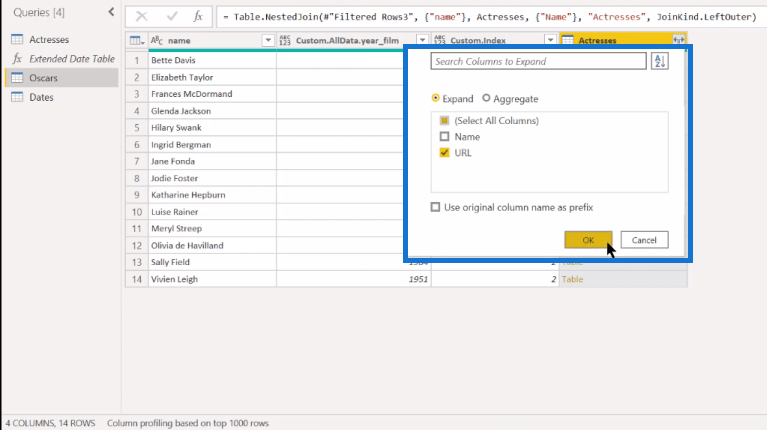
Ja nyt meillä on tämä sarake URL-osoitteineen.
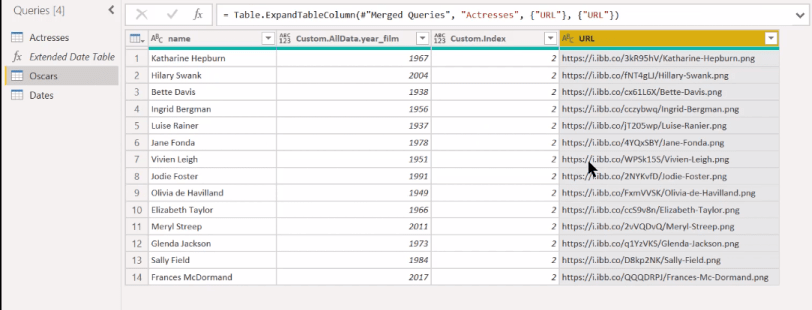
Queryon-aikajanan tuntemiseen liittyy toinen asia. Queryon toimii parhaiten, kun se käsittelee kokonaisia päivämääriä vuosien sijaan . Ja niin, tämä on jotain, joka tulee vain kokeilun myötä, mutta voimme ottaa Vuosi- sarakkeen ja luoda sarakkeen esimerkeistä . Haluamme vain muuttaa vuodet päivämääriksi.
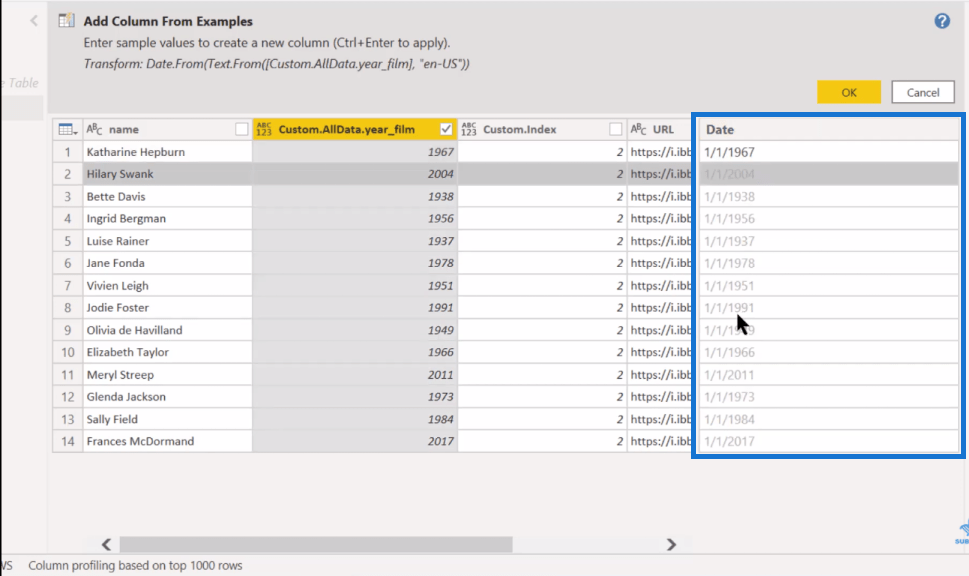
Se tekee muotoilusta paremman. Sitä en odottaisi sinun tietävän heti, mutta se tulee Queryonin harjoittelun myötä. Napsautamme OK, ja se menee päivämääräarvona. Voimme poistaa indeksitaulukon, koska emme enää tarvitse sitä, ja voimme sitten muuttaa sarakkeen vuosi_filmi nimeksi Vuosi .
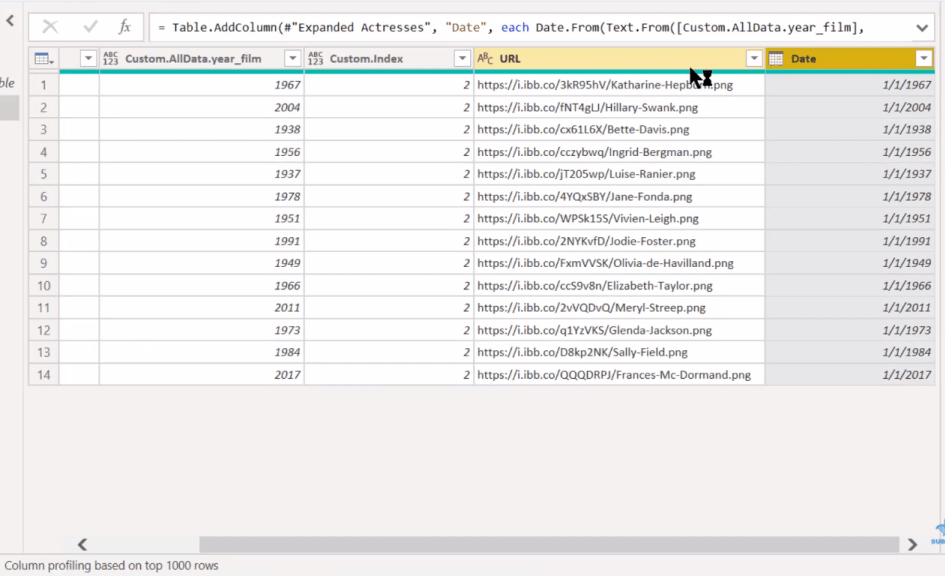
Siirrytään nyt tämän visualisointiin, ja haluan korostaa yhden LuckyTemplates-jäsenen, Josen, tuloa, joka todella teki hienoa työtä visualisoinnissa.
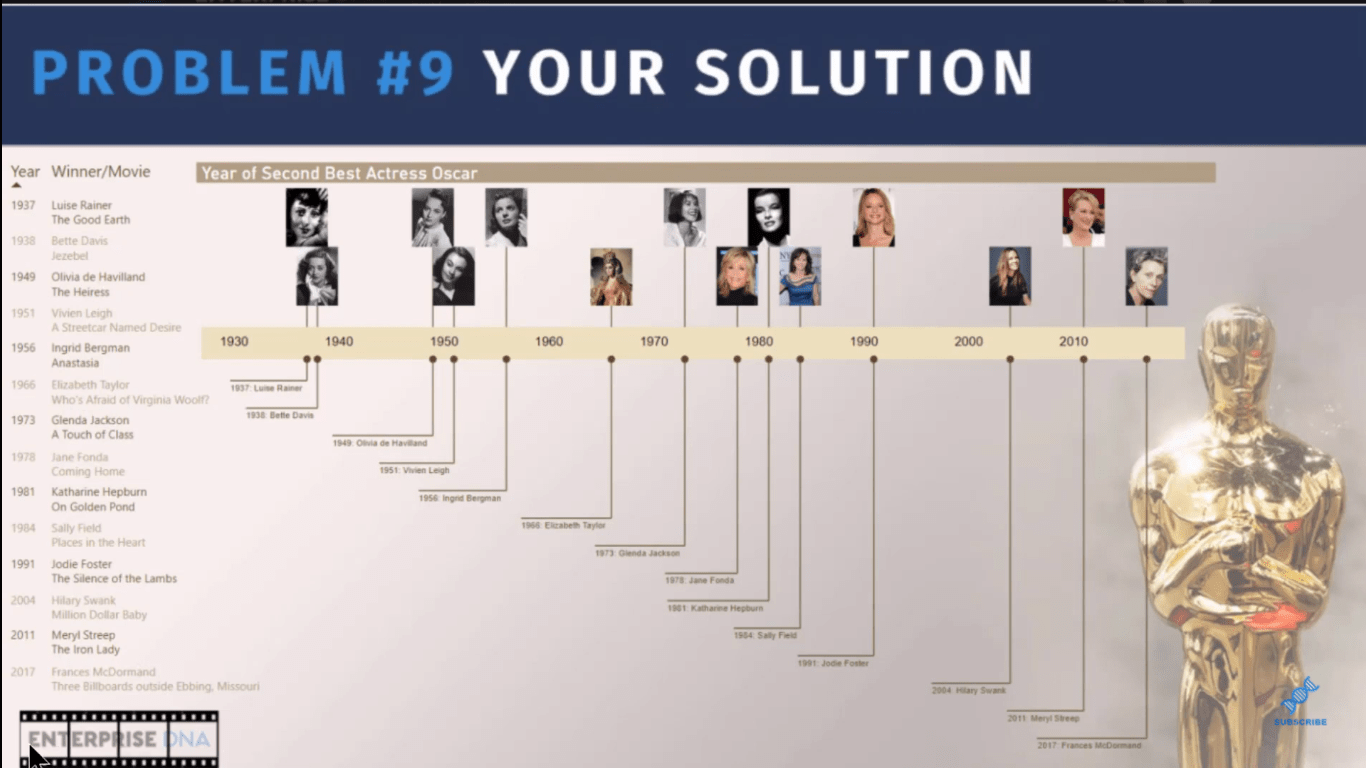
Palatakseni Power Queryyn visualisointia varten, on syytä mainita, että Microsoft toteutti äskettäin joitain muutoksia tapaan, jolla ne sertifioivat mukautettuja visuaaleja . Osana tätä sertifikaattia he tiukensivat ulkoisten URL-kuvien käyttöä.
Jos käytät sovelluksen lähteessä olevaa Queryon Timeline -versiota (versio 1.05), et pysty hakemaan näitä URL-kuvia. Ja niin, sinulla on nyt mahdollisuus käyttää tätä 1.04-versiota ja säilyttää URL-kuvat, missä niillä on sivustollaan, tapa upottaa 64-binäärikuvat suoraan PBIX-tiedostoon.
Mainitsin nyt tuon vuoden muuttamisen päivämääräkenttään, joten meidän on yhdistettävä se tietomalliimme.
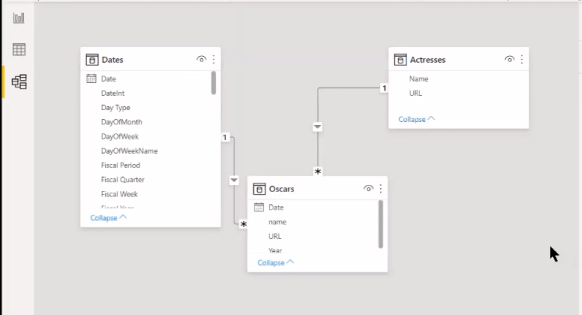
Muutetaan se yhdestä yhdestä yhdestä useaan ja yksisuuntainen Cross-suodattimella ja tehdään sitten tämä.
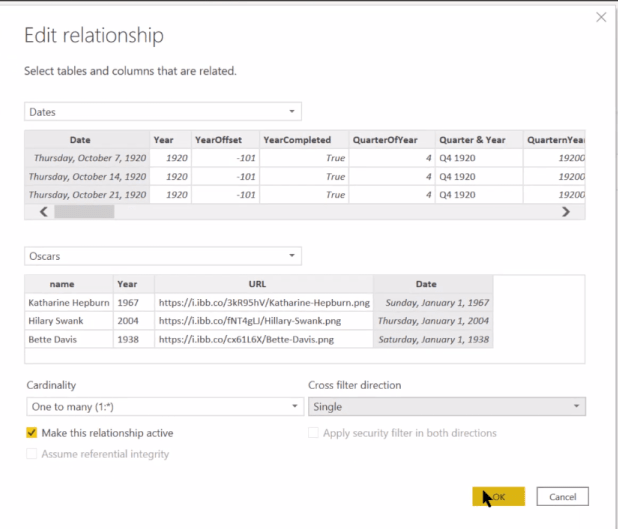
Seuraavaksi kuvan URL-osoitekentässä meidän on varmistettava, että Data-luokassa se ei näy Luokittelemattomana, vaan muodossa.
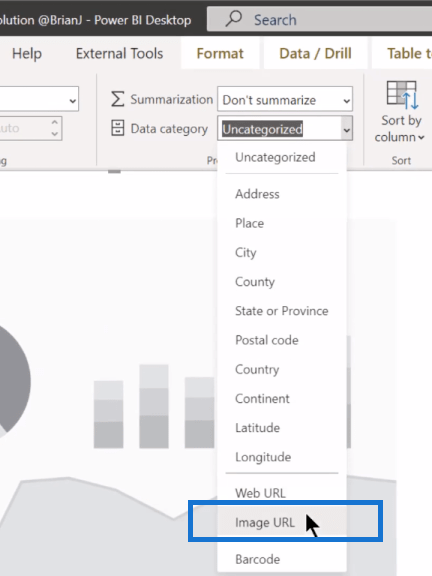
Nyt kun kaikki on valmisteltu hienosti, vedämme ja pudotamme Nimi- , Päivämäärä- ja URL - kentät. Muusta tulee todella suoraviivaista siivousta muotovaihtoehdoissa.
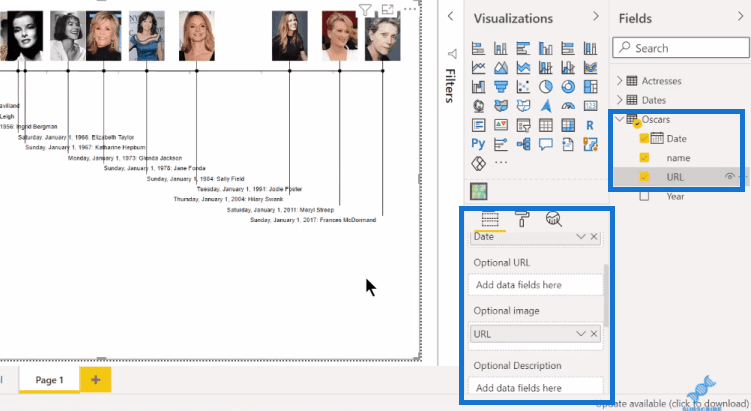
Johtopäätös
Toivottavasti innostuin lisäämään M-koodia ohjelmistoosi. Olen näyttänyt sinulle, kuinka voit luoda käsitteellisen mallin ja ottaa käyttöön Oppi googlaamalla -lähestymistavan. Olen ohjannut sinut M-koodin sisällyttämiseen mukautettuun sarakkeeseen ja tulosten visualisoimiseen Queryon-aikajanan avulla.
Toivottavasti pidit siitä hyödyllisenä. Katso koko video alla saadaksesi lisätietoja opetusohjelmasta ja katso alla olevista linkeistä lisää aiheeseen liittyvää sisältöä.
Kaikki parhaat!
LuckyTemplates-taloudellinen hallintapaneeli tarjoaa kehittyneet työkalut taloudellisten tietojen analysointiin ja visualisointiin.
Opi käyttämään SharePointin <strong>automatisointiominaisuutta</strong> työnkulkujen luomiseen ja SharePoint-käyttäjien, kirjastojen ja luetteloiden mikrohallinnassa.
Ota selvää, miksi LuckyTemplatesissa on tärkeää pitää oma päivämäärätaulukko ja opi nopein ja tehokkain tapa tehdä se.
Tämä lyhyt opetusohjelma korostaa LuckyTemplates-mobiiliraportointiominaisuutta. Näytän sinulle, kuinka voit kehittää raportteja tehokkaasti mobiililaitteille.
Tässä LuckyTemplates Showcase -esittelyssä käymme läpi raportteja, jotka näyttävät ammattitaitoisen palveluanalytiikan yritykseltä, jolla on useita sopimuksia ja asiakkaiden sitoumuksia.
Käy läpi tärkeimmät Power Appsin ja Power Automaten päivitykset sekä niiden edut ja vaikutukset Microsoft Power Platformiin.
Tutustu joihinkin yleisiin SQL-toimintoihin, joita voimme käyttää, kuten merkkijono, päivämäärä ja joitain lisätoimintoja tietojen käsittelyyn tai käsittelyyn.
Tässä opetusohjelmassa opit luomaan täydellisen LuckyTemplates-mallin, joka on määritetty tarpeidesi ja mieltymystesi mukaan.
Tässä blogissa esittelemme, kuinka kerrostat kenttäparametreja pienillä kerroilla uskomattoman hyödyllisten näkemysten ja visuaalien luomiseksi.
Tässä blogissa opit käyttämään LuckyTemplates-sijoitus- ja mukautettuja ryhmittelyominaisuuksia näytetietojen segmentoimiseen ja luokitteluun kriteerien mukaan.








