LuckyTemplates Financial Dashboard -esimerkkejä: Tarkennetaan

LuckyTemplates-taloudellinen hallintapaneeli tarjoaa kehittyneet työkalut taloudellisten tietojen analysointiin ja visualisointiin.
Luokan leveys on olennainen komponentti järjestettäessä tietoja taajuustaulukoihin. Se auttaa määrittämään arvoalueen jokaisessa luokassa tai kategoriassa.
Voit selvittää luokan leveyden Excelissä kaavalla (Max – Min) / n, jossa:
Max on tietojoukon enimmäisarvo.
Min on tietojoukon vähimmäisarvo.
n on luokkien lukumäärä.
Excel tarjoaa erilaisia toimintoja, joiden avulla luokan leveyden laskeminen on helppoa. MAX- ja MIN-funktiot määrittävät tietojoukkosi suurimmat ja pienimmät arvot.
Kun yhdistät nämä funktiot tämän artikkelin yksinkertaisiin matemaattisiin kaavoihin, luot pian tiheysjakaumataulukoita.
Mennään!
Sisällysluettelo
Luokan leveyden ja sen merkityksen ymmärtäminen Excelissä
Luokan leveys viittaa tietojoukon intervallin tai luokan kokoon. Luokan leveyden laskemiseen on kolme laajaa vaihetta:
Etsi tietojoukon alue vähentämällä minimiarvo enimmäisarvosta.
Päätä, kuinka monta luokkia (n) haluat taajuusjakaumaan.
Jaa alue luokkien lukumäärällä (n).
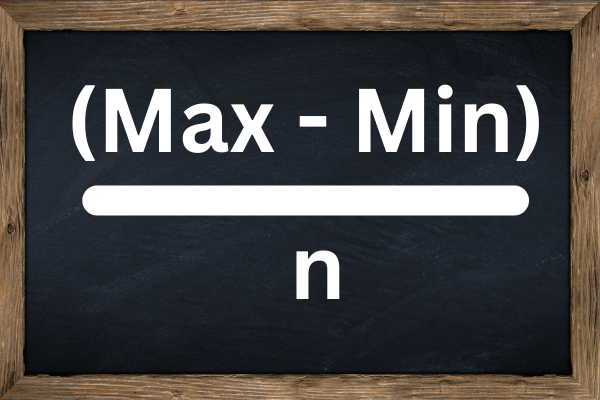
Luokan leveyden rooli taajuusjakaumassa ja kaavioissa
Luokan leveydellä on ratkaiseva rooli taajuusjakaumataulukoiden ja datan graafisten esitysten, kuten histogrammien, luomisessa.
Taajuusjakauma järjestää tietosi luokkiin ja näyttää, kuinka usein kukin luokka esiintyy.
Luokan leveys vaikuttaa taajuusjakaumiin kolmella tavalla:
Eri luokkaleveyksien valitseminen voi tuoda esiin erilaisia trendejä tai kuvioita tiedoissa.
Luokan leveyden ennalta määrittäminen tarjoaa johdonmukaisen ja oikeudenmukaisen vertailun eri tietojoukkojen välillä.
Asianmukaiset luokkaleveydet auttavat ymmärtämään dataa paremmin.
Muista, että luokkien lukumäärän ja vastaavien luokkaleveyksien valitseminen on kompromissi yksinkertaisuuden ja tarkkuuden välillä.
Liian vähän luokkia voi yksinkertaistaa dataa liikaa, kun taas liian monet luokkat voivat vaikeuttaa kuvioiden ja trendien erottamista.
Nyt kun olemme käyneet läpi, mitä luokan leveys tekee ja sen roolia data-analyysissä, käydään seuraavassa osiossa läpi kuinka valmistelet tietosi luokan leveyden laskemista varten.
2 vaihetta tietojoukon valmisteluun Excelissä
Ennen kuin lasket luokan leveyttä Excelissä, on tärkeää, että tietojoukkosi on valmis. Tietojen valmistelussa on kaksi vaihetta:
Tuo raakatietosi Exceliin.
Lajittele ja järjestä tiedot.
1. Raakatietojen tuominen
Voit tuoda raakadataa ulkoisesta tiedostosta Exceliin seuraavasti:
Avaa uusi Excel-työkirja.
Napsauta solua, josta haluat tietojoukon alkavan, kuten A1.
Valitse Tiedot-välilehdestä Tuo ulkoiset tiedot tai Hae ulkoiset tiedot.
Etsi tietosi sisältävä tiedosto selaamalla ja tuo se laskentataulukkoon.
Varmista, että kaikki tietopisteet (pisteet tai arvot, jotka edustavat tietojoukkoasi) ovat erillisissä soluissa.
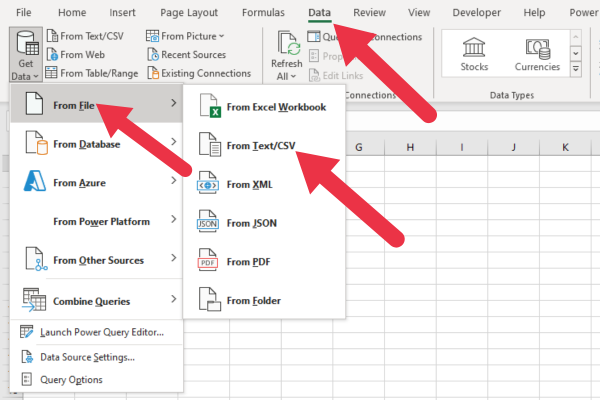
2. Tietojen lajitteleminen ja järjestäminen
Kun raakatietosi ovat Excelissä, niiden lajittelu ja järjestäminen on välttämätöntä laskennan ja analyysin helpottamiseksi. Näin lajittelet tietosi:
Napsauta mitä tahansa solua tietojoukossasi aktivoidaksesi sen.
Siirry "Data" -välilehteen ja napsauta "Lajittele".
Valitse tietopisteitäsi (pisteitäsi) edustava sarake ja valitse "Lajittele pienimmästä suurimpaan" tai "Lajittele suurimmasta pienimpään".
Napsauta OK. Excel järjestää nyt tietojoukon nousevaan tai laskevaan järjestykseen mieltymystesi mukaan.
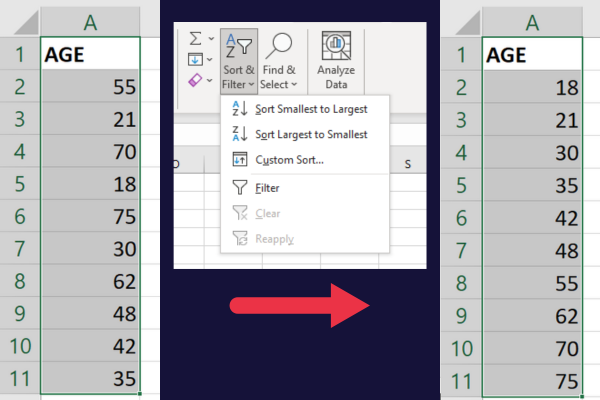
Ymmärtääksesi tietojasi paremmin, voit harkita seuraavia organisointivaiheita:
Luokittele tietopisteesi luokkiin tai lokeroihin, jotka määrittelevät myöhemmin luokkasi leveyden.
Käytä ehdollista muotoilua korostaaksesi tiettyjä arvoja tai malleja tietojoukossasi.
Luo Excelissä taulukkorakenne tietojen suodattamiseksi, analysoimiseksi ja visualisoimiseksi helposti.
Kun raakadatasi on tuotu, lajiteltu ja järjestetty, voit nyt laskea luokan leveyden ja analysoida tietojoukkoasi edelleen Excelissä.
Esimerkkitiedot
Tässä artikkelissa käytetään näytetietoja, jotka edustavat kyselyyn osallistuneiden ikää.
Nämä ovat osallistujien iät: 18, 21, 30, 35, 42, 48, 55, 62, 70, 75.
Jos haluat jatkaa, kopioi nämä arvot uuden laskentataulukon sarakkeeseen A ja lajittele ne nousevaan järjestykseen .
Luokan leveyden laskeminen Excelissä
Muista, että nämä ovat kolme laajaa vaihetta:
Etsi tietojoukkosi vähimmäis- ja enimmäisarvot.
Määritä luokkien lukumäärä.
Käytä luokan leveyskaavaa.
Käydään läpi esimerkki Excelissä.
1. Etsi minimi- ja enimmäisarvot
Excelissä voit käyttää MIN- ja MAX-funktioita seuraavasti:
Valitse tyhjä solu ja kirjoita =MIN(alue) , jossa alue on tietosi sisältävä solualue.
Paina Enter saadaksesi vähimmäisarvon.
Valitse toinen tyhjä solu ja kirjoita =MAX(alue) .
Paina Enter saadaksesi maksimiarvon.
Tässä kuvassa on näytetietojen laskelmat. Alaikäraja on 18 vuotta ja enimmäisikä 75 vuotta.
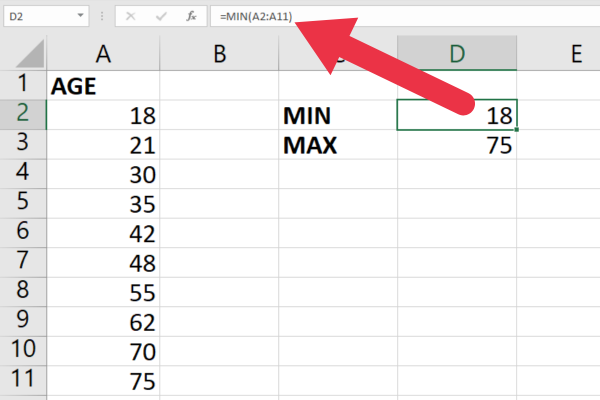
2. Määritä, kuinka monta luokkaa
Seuraavaksi sinun on määritettävä luokkien lukumäärä (n) tietojen luokittelua varten.
Yksi yleinen tapa on käyttää Sturgesin sääntöä . Tämä on ohje, jonka avulla voit määrittää, kuinka monta luokkaa tai luokkaa käytetään luotaessa taajuusjakaumataulukkoa tai histogrammia. Sen ehdotti Herbert A. Sturges vuonna 1926.
Tämä on sääntö:
n = 1 + 3,3 * log10(N) missä N on datapisteiden lukumäärä.
Käytä tätä Excelissä seuraavasti:
Valitse tyhjä solu ja kirjoita =1+3.3*LOG10(count(alue)) ja korvaa väli omalla tietoalueellasi.
Pyöristä tulos käyttämällä =CEILING(arvo,1), jossa arvo on solu, jossa on vaiheen 1 tulos.
Soluissa A2–A11 olevista iäistämme kaava näyttää tältä:
= 1 + 3,3 *LOG10(COUNT(A2:A11))
Tulos on 4,2, joka pyöristyy viiteen. Tässä kuvassa on kaava yhdistettynä CEILING-funktioon:
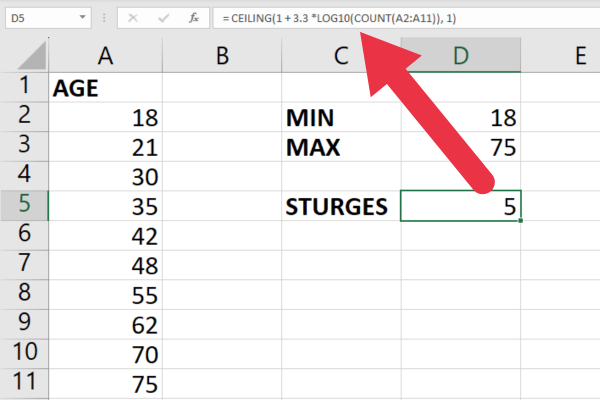
3. Käytä luokan leveyskaavaa
Nyt sinulla on tarvittavat arvot luokan leveyden laskemiseen. Käytä kaavaa:
Luokan leveys = (Max – Min) / n
Valitse Excelissä tyhjä solu ja kirjoita =(max-min)/n
Korvaa Max solulla, joka sisältää enimmäisarvon.
Korvaa Min solulla, joka sisältää vähimmäisarvon.
Korvaa n solulla, joka sisältää luokkien määrän.
Voit pyöristää tuloksen ylöspäin komennolla =CEILING(arvo, 1) .
Käyttämällä alla olevan kuvan esimerkkitietoja, kaava on:
=KATTO((D3-D2)/D5, 1)
Tulos näytetiedoillamme pyöristyy luokkaan 12.
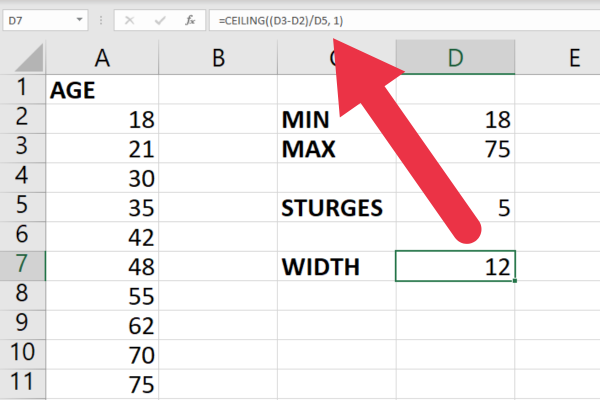
Näillä arvoilla voit nyt luoda taajuusjakaumataulukon tai histogrammin käyttämällä lasketun luokan leveyden aikavälejä, mitä aiomme käsitellä seuraavassa osiossa.
Taajuusjakaumataulukon luominen
Seuraavat vaiheet taajuusjakaumataulukon luomiseksi ovat:
Aseta ylä- ja alarajat.
Etsi luokan keskipisteet.
Luo taajuus jokaiselle luokalle.
Puretaan se.
1. Määritä luokkarajat
Ensimmäisen luokan rajan luominen:
Aloita tietojoukon pienimmällä arvolla.
Lisää luokan leveys luodaksesi ylärajan ensimmäisen luokan välille.
Käytä seuraavia luokkavälejä varten peräkkäisiä arvoja ala- ja ylärajoille lisäämällä luokan leveys joka kerta.
Otostiedoillamme alaikäraja on 18 vuotta. Yläraja on 30 vuotta (18 + 12), joten ensimmäinen luokka on 18-30.
Nämä ovat viisi luokkarajaa (ala- ja ylärajat):
Luokka 1: 18-30 (18-29-vuotiaat)
Luokka 2: 30–42 (30–41-vuotiaat)
Luokka 3: 42–54 (kattaa 42–53-vuotiaat)
Luokka 4: 54–66 (54–65-vuotiaat)
Luokka 5: 66–78 (ikä 66–77)
2. Etsi luokan keskipisteet
Luokan keskipisteet ovat kunkin luokan keskipisteitä taajuusjakaumassa. Voit laskea luokan keskipisteen kullekin luokalle käyttämällä seuraavaa kaavaa:
Keskipiste = (alaraja + yläraja) / 2
Käytä tätä kaavaa täyttääksesi taajuusjakaumataulukon keskipistesarakkeen kunkin luokkavälin lasketuilla keskipisteillä.
Nämä ovat peräkkäisten luokkiemme keskipisteet:
Luokan 1 keskipiste: (18 + 30) / 2 = 24
Luokka 2 keskipiste: (30 + 42) / 2 = 36
Luokka 3 keskipiste: (42 + 54) / 2 = 48
Luokka 4 Keskipiste: (54 + 66) / 2 = 60
Luokka 5 keskipiste: (66 + 78) / 2 = 72
3. Laske kunkin luokan taajuus
Excelissä voit käyttää FREQUENCY-funktiota laskemaan kunkin luokkavälin tiheyden. Tämä on syntaksi:
=TAAJUUS(datajono, bins_matriisi)
data_array on tietojoukosi alue.
bins_array on ylärajojesi alue.
Toimi seuraavasti:
Valitse taulukkosi luokkavälien lukumäärää vastaava väli ja syötä kaava.
Paina Ctrl+Shift+Enter näyttääksesi kunkin luokkavälin taajuuden.
Lisää taajuusarvot taajuusjakaumataulukkoosi.
Tämä kuva näyttää näytetiedot viiden luokan ylärajoilla sarakkeessa B.
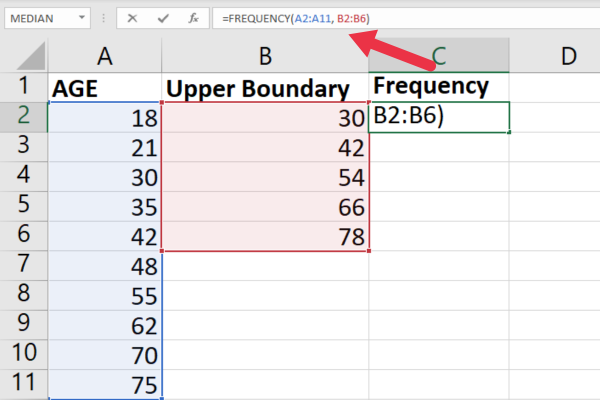
Tämä kaava on syötetty soluun C1.
=TAAJUUS(A2:A11, B2:B6)
Seuraava vaihe on painaa Ctrl+Shift+Enter syöttääksesi kaavan taulukkokaavana.
Excel ympäröi kaavan aaltosulkeilla {} osoittaakseen, että se on taulukkokaava.
Saatat saada ylimääräisen luokan taajuudella 0, joka voidaan turvallisesti jättää huomiotta. Excelin TAAJUUS-funktio etsii myös arvoja, jotka ovat täsmälleen yhtä suuria kuin korkein yläraja.
Esimerkkitiedoilla ei ole lopullista ylärajaa vastaavaa arvoa, joten luodaan ylimääräinen nollataajuuden luokka.
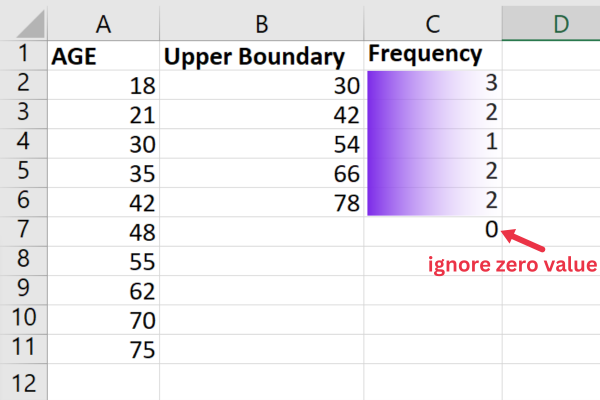
Nyt kun olemme luoneet taajuusjakaumataulukon, tarkastellaan seuraavassa osiossa tapoja visualisoida se Excelissä.
Taajuusjakauman visualisointi
Jos haluat visualisoida taajuusjakauman Excelissä, sinun on ensin luotava kaavio, joka perustuu taajuustaulukkoosi.
Toimi seuraavasti:
Järjestä tietosi kahdessa sarakkeessa olevaan taulukkoon, jossa on yksi sarake luokille ja toinen niiden taajuuksille.
Valitse koko tietoalue, mukaan lukien sarakeotsikot.
Siirry Excelin työkalupalkin Lisää-välilehteen.
Valitse tiedoillesi sopiva kaaviotyyppi, kuten pylväskaavio tai pylväskaavio, työkalupalkin Kaaviot-ryhmästä.
Napsauta kaavion tyyppiä lisätäksesi kaavion laskentataulukkoon.
Näytetietojemme osalta napsautin "Suositellut kaaviot" -vaihtoehtoa, jotta Excel määrittää parhaan vaihtoehdon.
Excel valitsi Clustered Column -pylväskaavion, joka on juuri se, mitä histogrammiin tarvitaan.
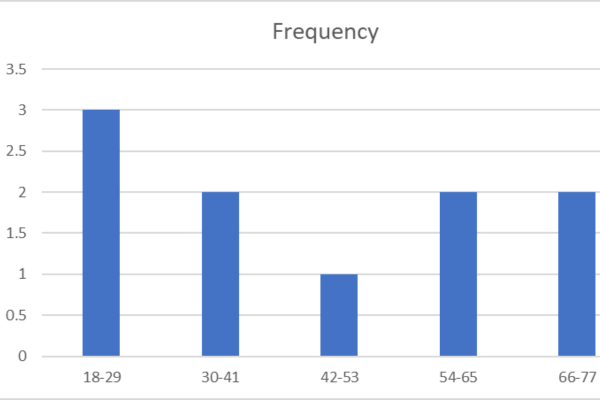
Kun olet luonut kaavion, saatat haluta muodostaa tiedot, jotta ne eivät ylikirjoiteta.
Kuinka mukauttaa kaaviota
Voit myös muokata kaavion ulkoasua edelleen muuttamalla otsikoita, värejä, fontteja tai muita Excelissä käytettävissä olevia muotoiluasetuksia.
Toimi seuraavasti :
Napsauta kaaviota aktivoidaksesi Kaavion suunnittelu- ja Muotoilu-välilehdet Excelin työkalupalkissa.
Käytä Kaavion suunnittelu -välilehteä muuttaaksesi kaavion asettelua tai tyyliä, lisätäksesi kaavion otsikon ja muokataksesi akselien otsikoita tai tietotunnisteita.
Käytä Muotoile-välilehteä säätääksesi värimaailmaa tai elementtien muotoilua kaaviossa.
Voit myös muuttaa kaavion kokoa optimaalisen tulosteen saamiseksi.
3 vinkkiä jakautumiskaavion analysointiin
Tässä on kolme vinkkiä jakautumiskaavion analysointiin:
Tutki kaavion muotoa tunnistaaksesi jakauman trendit tai kuviot, kuten vinouden tai symmetrian.
Katso kunkin sarakkeen tai palkin korkeutta määrittääksesi kunkin luokan suhteellisen tiheyden.
Kiinnitä huomiota vaaka-akseliin arvioidaksesi taajuusjakauman aluetta ja luokkaleveyttä.
Seuraamalla näitä ohjeita ja ottamalla huomioon kaaviosi ominaisuudet, voit visualisoida ja analysoida taajuusjakaumia tehokkaasti Excelissä.
Näin voit tehdä tietoihin perustuvia tulkintoja ja päätöksiä.
Lisätietoja taajuusjakaumataulukoista
Jos haluat monimutkaisemman esimerkin LuckyTemplatesista, katso tämä artikkeli osoitteessa .
Tässä videossa käydään läpi taajuus- ja jakelukaavioiden luominen:
Lopulliset ajatukset
Luokan leveyden löytäminen ja taajuusjakaumataulukon luominen Excelissä on arvokas taito työskennellessäsi suurten tietojoukkojen kanssa.
Olet oppinut hyödyntämään Excelin sisäänrakennettuja toimintoja ja kaaviotyökaluja taajuustaulukoiden analysointiin ja visualisointiin yksinkertaisella ja tehokkaalla tavalla.
Näin voit tunnistaa tiedoissasi malleja ja trendejä, joita voi muuten olla vaikea havaita.
Ja juuri näin, olet nyt hyvin varustettu laskemaan luokan leveyttä Excelissä kuin todellinen mestari! Sinun ei tarvitse enää raaputtaa päätäsi sen suhteen, miten voit järjestää tietosi siisteiksi, hallittaviksi luokiksi.
Excel on voimanpesä, joka on täynnä piilotettuja helmiä, jotka voivat tehdä elämästäsi paljon helpompaa. Joten älä lopeta tähän! Jatka tutkimista, lue muita, ja mikä tärkeintä, pidä hauskaa sen parissa.
Tässä pääset "erinomaiseen" edistymiseen datamatkallasi!
LuckyTemplates-taloudellinen hallintapaneeli tarjoaa kehittyneet työkalut taloudellisten tietojen analysointiin ja visualisointiin.
Opi käyttämään SharePointin <strong>automatisointiominaisuutta</strong> työnkulkujen luomiseen ja SharePoint-käyttäjien, kirjastojen ja luetteloiden mikrohallinnassa.
Ota selvää, miksi LuckyTemplatesissa on tärkeää pitää oma päivämäärätaulukko ja opi nopein ja tehokkain tapa tehdä se.
Tämä lyhyt opetusohjelma korostaa LuckyTemplates-mobiiliraportointiominaisuutta. Näytän sinulle, kuinka voit kehittää raportteja tehokkaasti mobiililaitteille.
Tässä LuckyTemplates Showcase -esittelyssä käymme läpi raportteja, jotka näyttävät ammattitaitoisen palveluanalytiikan yritykseltä, jolla on useita sopimuksia ja asiakkaiden sitoumuksia.
Käy läpi tärkeimmät Power Appsin ja Power Automaten päivitykset sekä niiden edut ja vaikutukset Microsoft Power Platformiin.
Tutustu joihinkin yleisiin SQL-toimintoihin, joita voimme käyttää, kuten merkkijono, päivämäärä ja joitain lisätoimintoja tietojen käsittelyyn tai käsittelyyn.
Tässä opetusohjelmassa opit luomaan täydellisen LuckyTemplates-mallin, joka on määritetty tarpeidesi ja mieltymystesi mukaan.
Tässä blogissa esittelemme, kuinka kerrostat kenttäparametreja pienillä kerroilla uskomattoman hyödyllisten näkemysten ja visuaalien luomiseksi.
Tässä blogissa opit käyttämään LuckyTemplates-sijoitus- ja mukautettuja ryhmittelyominaisuuksia näytetietojen segmentoimiseen ja luokitteluun kriteerien mukaan.








