LuckyTemplates Financial Dashboard -esimerkkejä: Tarkennetaan

LuckyTemplates-taloudellinen hallintapaneeli tarjoaa kehittyneet työkalut taloudellisten tietojen analysointiin ja visualisointiin.
Kun tiedot on saatu raporttien rakennustyökaluun, seuraava vaihe on muuntaa ne raportiksi. Tässä opetusohjelmassa opit, kuinka . Opit erityisesti lisäämään tekstejä ja kuvia ja viemään raporttisi eri asiakirjamuotoihin.
Sisällysluettelo
Raportin rakennustyökalun ominaisuusruutu
Ominaisuudet-ruutu sijaitsee oikeassa reunassa.
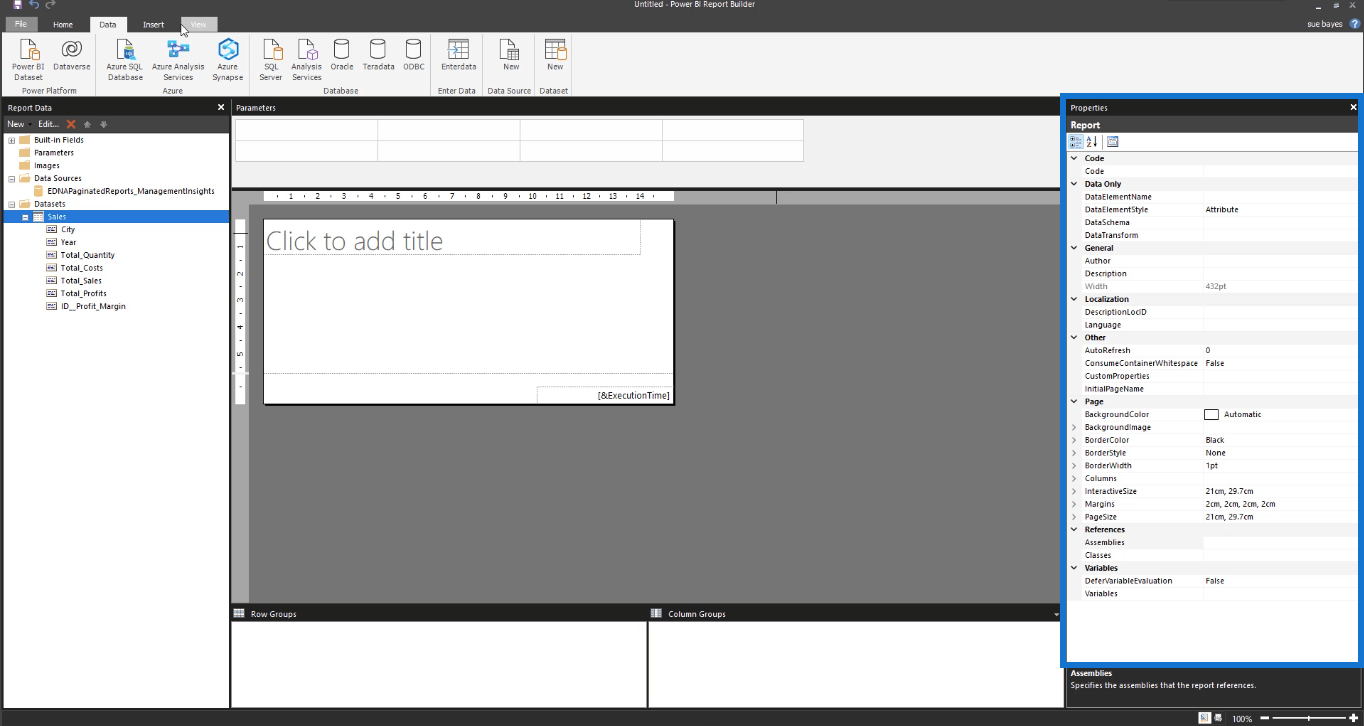
Jos sitä ei ole, siirry Näytä-välilehteen ja napsauta Ominaisuudet .
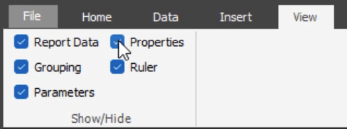
Näkymä-välilehden muiden valintaruutujen avulla voit vaihtaa eri ruutujen näyttämisen ja piilotuksen välillä Raportin rakennustyökalussa.
Toisaalta Lisää-välilehdellä voit lisätä raporttiin taulukoita, matriiseja, luetteloita ja muita visuaalisia osia.

Ominaisuudet-ruudussa voit mukauttaa erilaisia raportin asetuksia. Voit muuttaa sivukokoja ja sivun marginaaleja mm. monien muiden joukossa.
Ominaisuudet-ruudun yläosassa on kolme painiketta. Kolmas painike on ominaisuussivut .
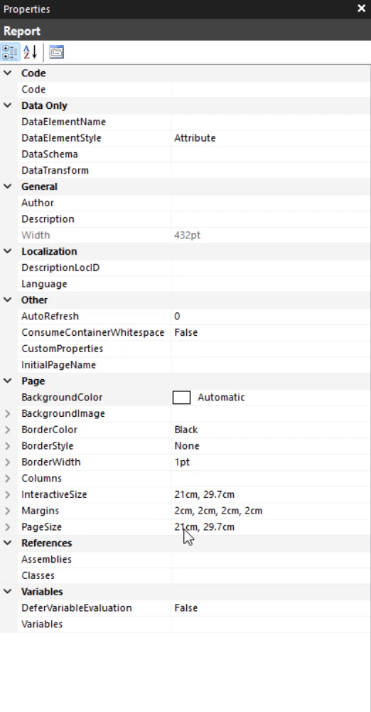
Jos napsautat tätä, ponnahdusikkuna tulee näkyviin.
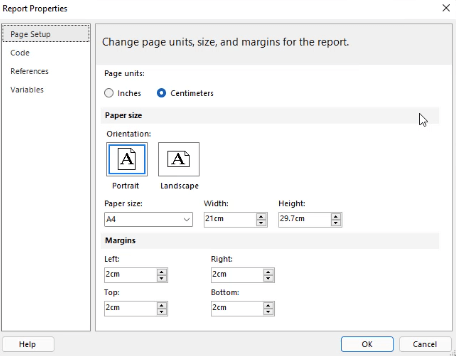
Se näyttää perusasetukset, joita voit muokata raporttisivun mukauttamiseksi.
Jos napsautat tyhjää sivuasi, Ominaisuudet-ruudussa näkyy Tekstin ominaisuudet .
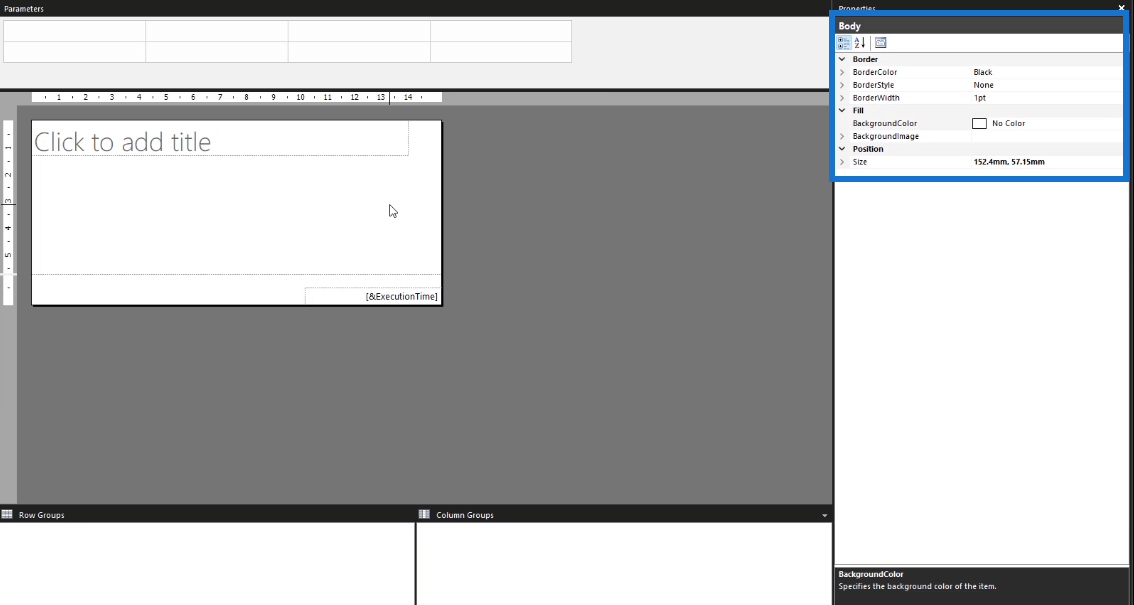
Pääset tähän myös napsauttamalla tyhjää sivua hiiren kakkospainikkeella ja valitsemalla Rungon ominaisuudet . Näkyviin tulee ponnahdusikkuna, jonka avulla voit mukauttaa todellisen raportin asetuksia. Voit mukauttaa taustaa tai lisätä reunuksia.
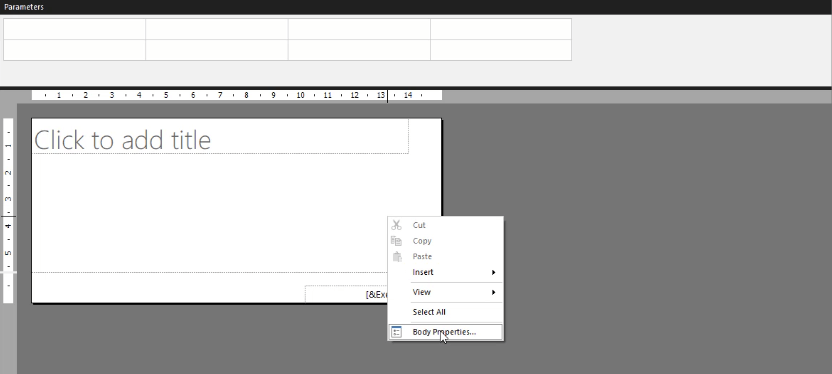
Otsikoiden luominen sivuttuun raporttiin
Lisää otsikko raporttiin napsauttamalla Lisää-välilehteä ja valitsemalla sitten Lisää otsikko .

Sitten näet, että tyhjän raporttisivusi yläosa on omistettu otsikolle.
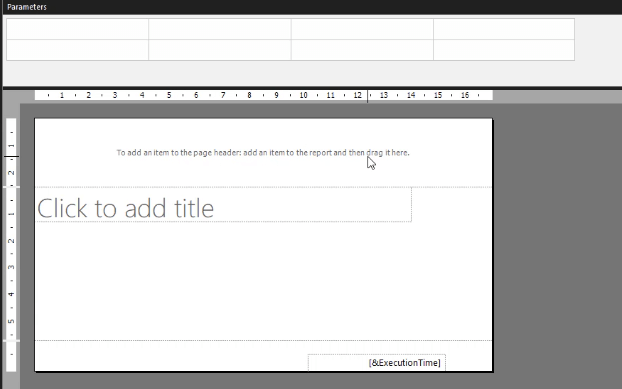
Voit lisätä otsikon vetämällä kohteen yläosaan. Voit esimerkiksi vetää tekstikentän ja kirjoittaa sitten raportille haluamasi otsikon.
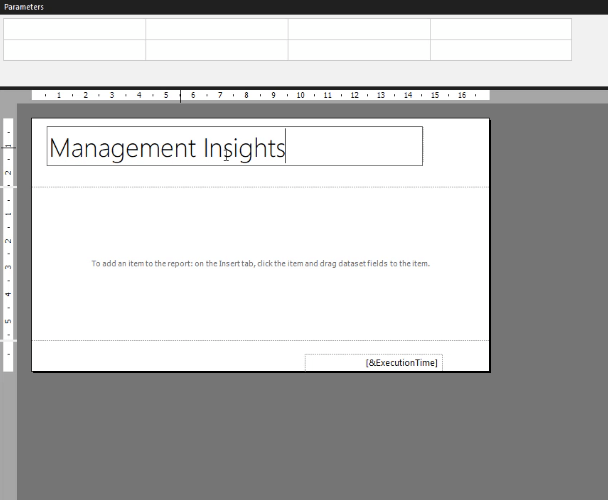
Varmista, että valitset otsikot viisaasti. Otsikko toistetaan joka sivulla. Et voi valita, millä sivuilla se näkyy. Jos haluat eri otsikot tai otsikot jokaiselle sivulle, älä lisää otsikkoa.
Report Builderin tekstiruutu on samanlainen kuin muiden Microsoft-ohjelmien tekstiruutu. Voit siirtää sitä tai muuttaa sen kokoa. Ominaisuudet-ruudun avulla voit myös lisätä taustavärejä ja muuttaa sen fonttia mm.
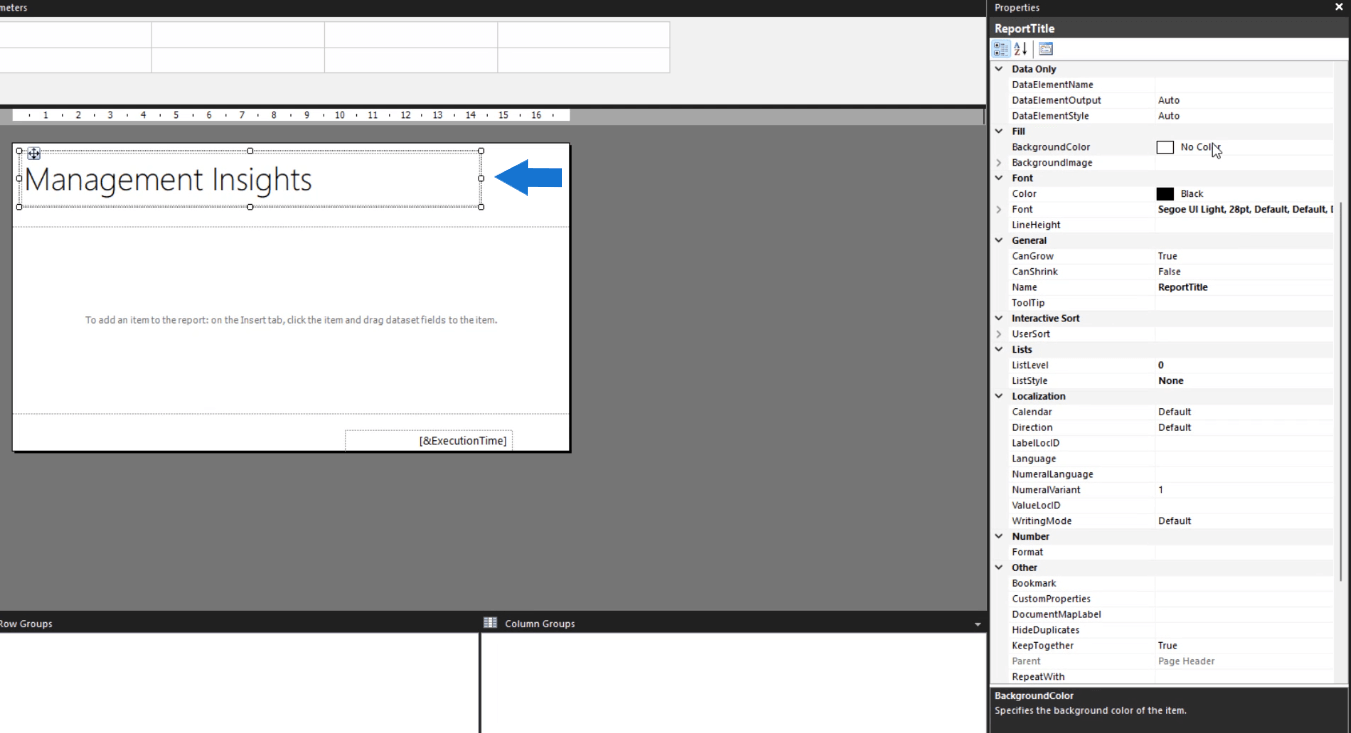
Kun napsautat Väri-asetuksen pudotusvalikon nuolta, näkyviin tulee Expression- vaihtoehto .
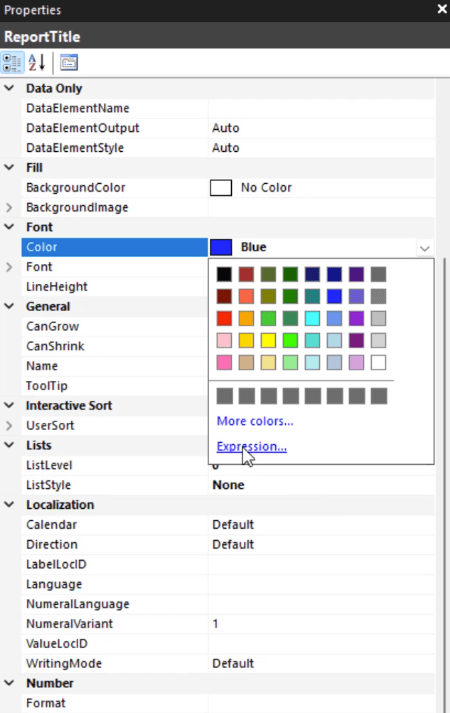
Kun napsautat sitä, näkyviin tulee ponnahdusikkuna.
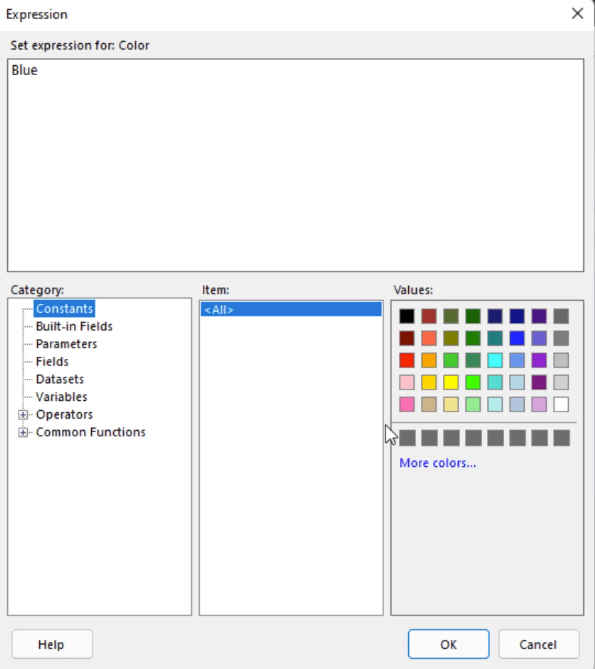
Lausekkeen avulla voit hallita minkä tahansa sivutetun raportin solun tai visualisoinnin väriä. Jos esimerkiksi haluat tietyn värin, joka ei ole Raportin rakennustyökalun oletusasetuksessa, voit kopioida sen heksadesimaalikoodin ja liittää sen lausekkeisiin. Kuten Wordin tekstilaatikot, sinun on korostettava sanat, joiden väriä haluat muuttaa.
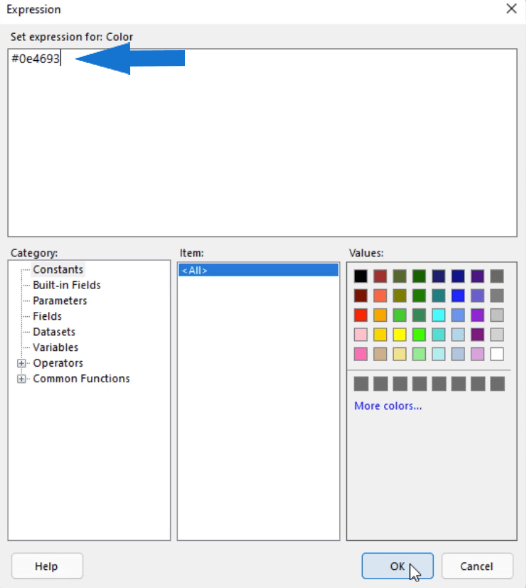
Raportin rakennustyökalun sijaintivaihtoehto
Jos haluat tarkentaa tekstiruutujen ja muiden objektien sijoittelua Report Builderissa, käytä Ominaisuudet- ruudun Sijainti-vaihtoehtoa .
Tämän avulla voit määrittää raportissasi olevien objektien sijainnin ja koon käyttämällä todellisia lukuja visuaalisen näkemisen sijaan.
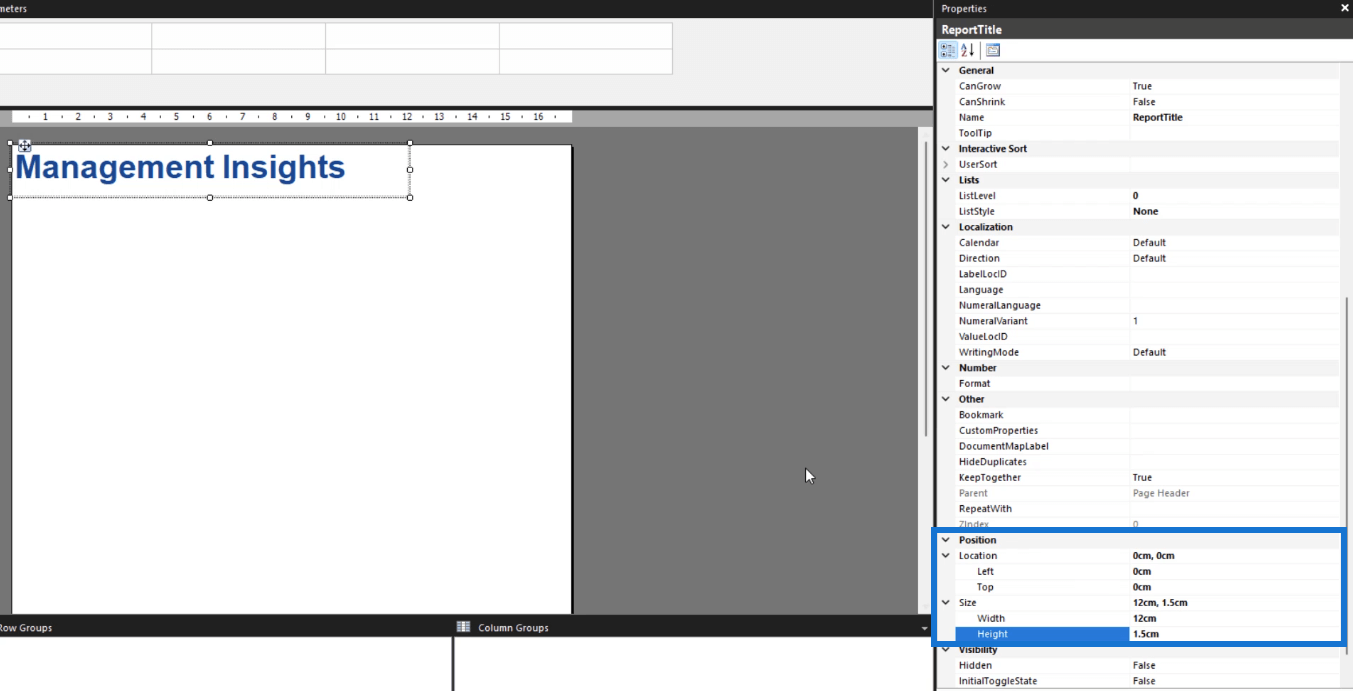
Sijainti viittaa objektin sijaintiin sivun ylä- ja vasemmasta reunasta. Koko viittaa kohteen leveyteen ja korkeuteen. Tässä esimerkissä se muuttaa tekstilaatikon leveyttä ja korkeutta.
Jos objektisi koko on suurempi kuin sivun koko, sivun koko muutetaan automaattisesti objektin koon mukaan.
Jos esimerkiksi teet vahingossa objektin haluamaasi suuremmaksi ja sivu pitenee, voit muokata sivun kokoa Body-asetuksista.
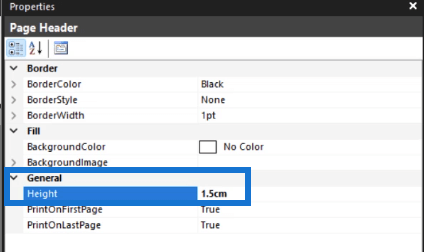
Kuvien luominen sivutetussa raportissa
Lisää kuva Report Builderiin napsauttamalla hiiren kakkospainikkeella aluetta, johon haluat sen sijoittaa, napsauttamalla Lisää ja valitsemalla sitten Kuva .
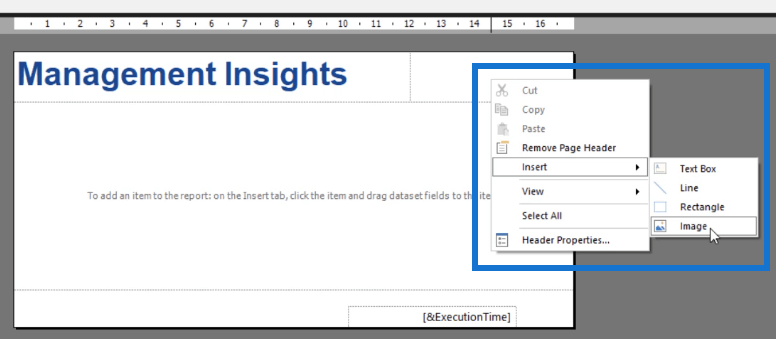
Kuvan ominaisuudet -ruutu tulee näkyviin.
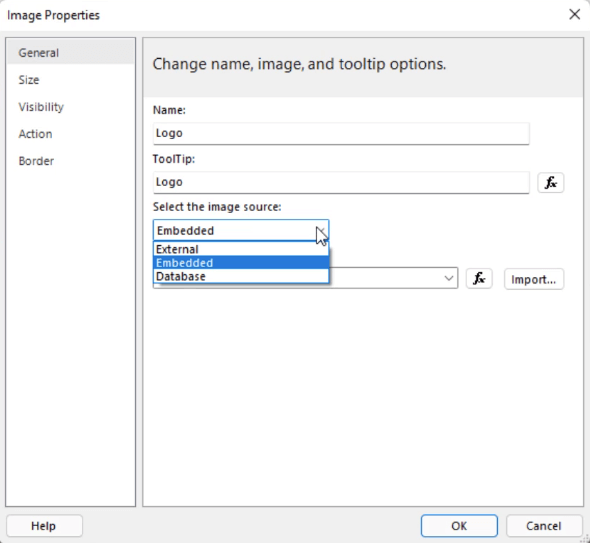
On hyvä käytäntö nimetä kaikki oikein, jotta sinun on helpompi paikantaa objektit, jos haluat tehdä muutoksia. Kuvalähteellä on kolme vaihtoehtoa: Ulkoinen, Embedded ja Database. Tässä tapauksessa kuva upotetaan raporttiin.
Kun olet suorittanut nämä vaiheet, napsauta Tuo . Valitse tiedostoistasi haluamasi kuva. Kun olet valmis, napsauta Avaa .
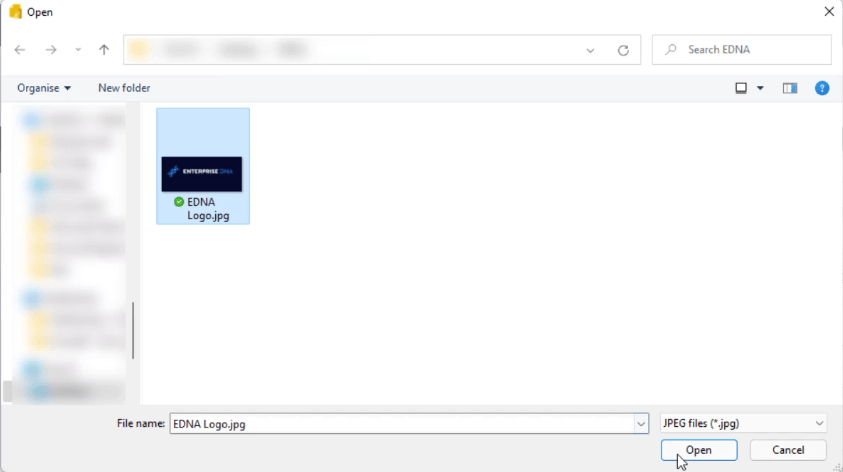
Ennen kuin napsautat OK, tarkista muut vaihtoehdot.
Koko -välilehdellä voit muuttaa kuvan kokoa tietyn vaihtoehdon mukaan. On myös täyttövaihtoehtoja, joita voit muokata.
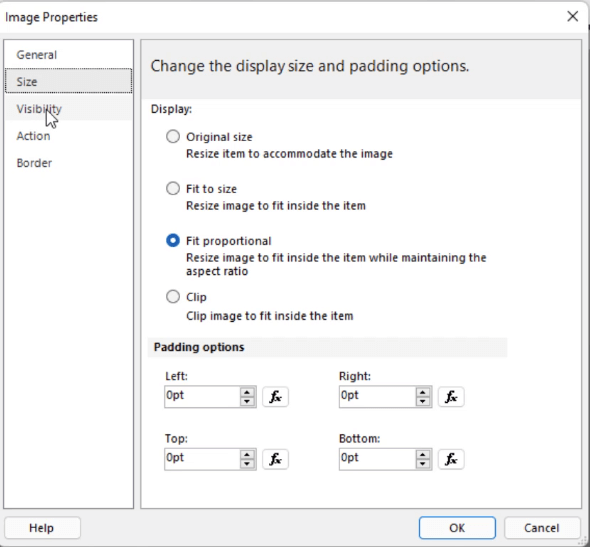
Näkyvyys - välilehdellä voit valita, kuinka kuva näytetään, kun raportti ajetaan ensimmäisen kerran. Kolmannen vaihtoehdon avulla voit luoda ehdollisen muotoilun kuvaan. Voit myös päättää, haluatko ottaa kuvan käyttöön tai poistaa sen käytöstä toisella raporttikohdalla.
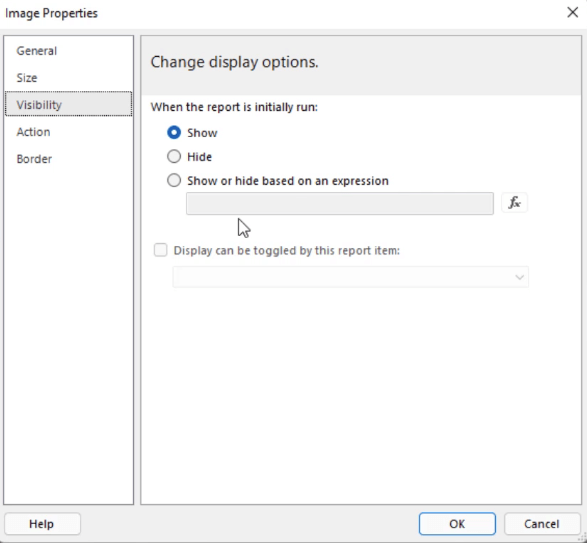
Toiminto - välilehdellä voit ottaa kuvan käyttöön toiminnona. Voit käyttää sitä tai siirtyä tiettyyn URL-osoitteeseen.
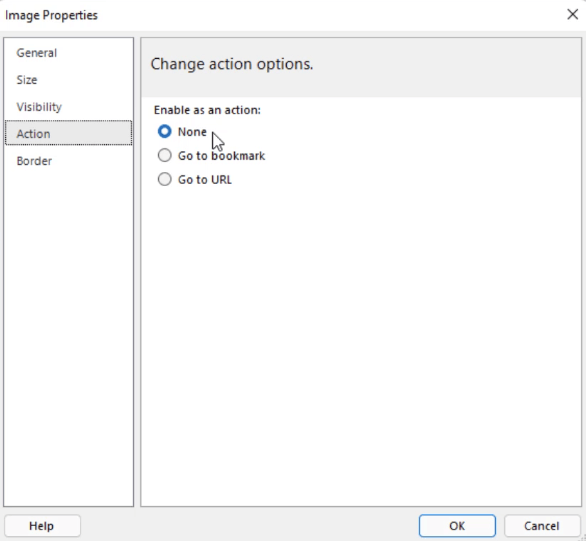
Reunat - välilehdellä voit asettaa reunuksia kuvan ympärille.
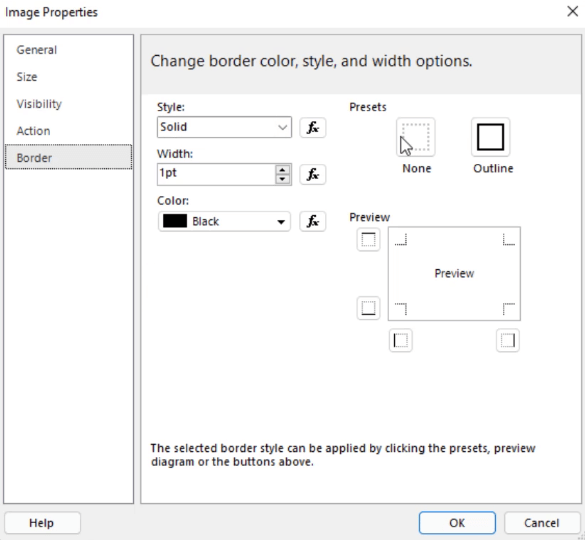
Kun olet mukauttanut kaikki kuvan ominaisuudet, voit palata raporttisivulle painamalla OK-painiketta. Voit jälleen muuttaa kuvan kokoa ja sijoittaa sen uudelleen käyttämällä Ominaisuudet-ruudun Sijainti-vaihtoehtoa.
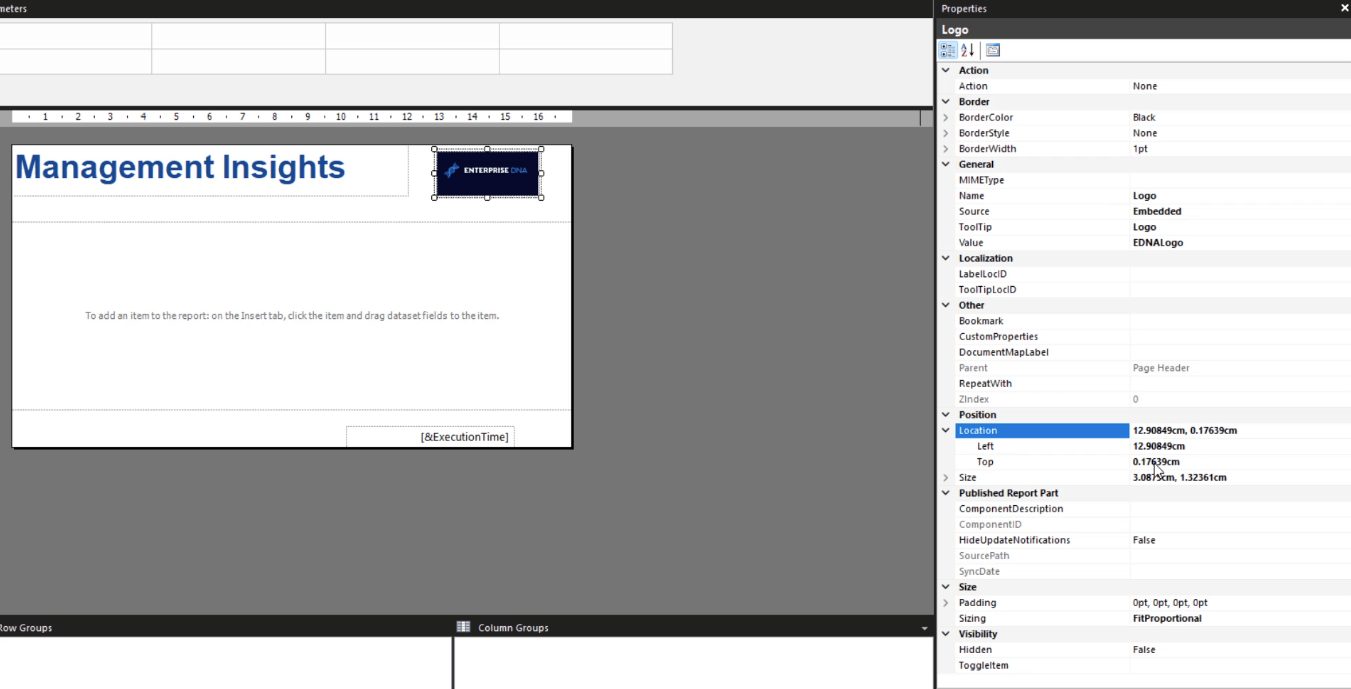
Sivutetun raportin suorittaminen
Muista tallentaa työsi aika ajoin. Kun olet lisännyt kaikki haluamasi objektit ja olet tyytyväinen raporttiin, voit suorittaa sen nähdäksesi, miltä se näyttää sivutettuna raporttina.
Napsauta Aloitus-välilehdellä Suorita .

Näet sitten raportin renderoidun version.
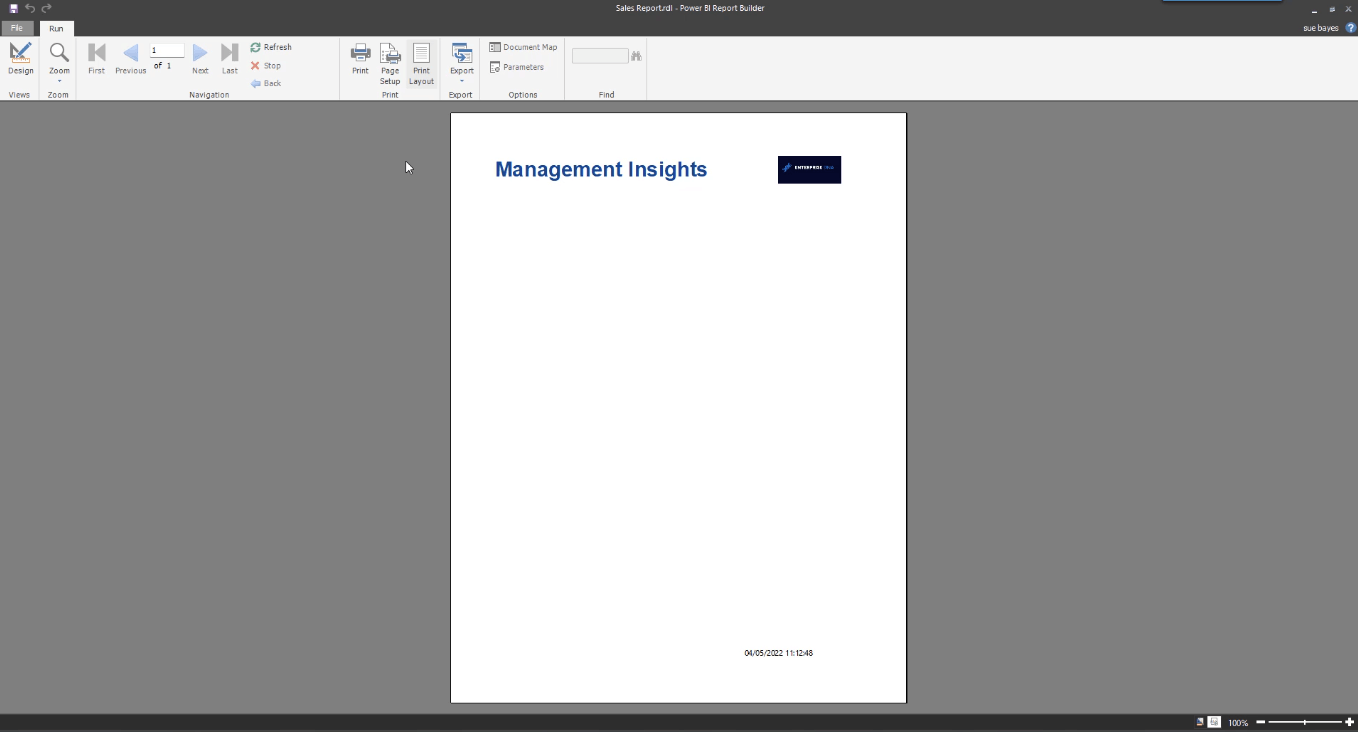
Voit vaihtaa suunnittelunäkymän ja tulostusasettelunäkymän välillä napsauttamalla Tulosta asettelu -painiketta.
Kun olet tyytyväinen lopputulokseen, voit viedä raportin haluamaasi muotoon napsauttamalla Vie- painiketta.
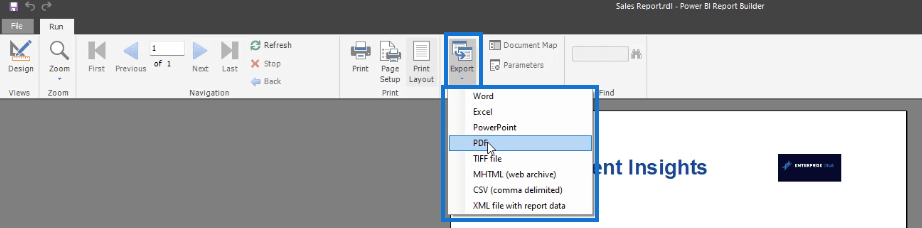
Voit tallentaa sivutetun raportin tietokoneellesi. Tämä tarkoittaa, että sinun ei tarvitse julkaista raporttiasi LuckyTemplates-palvelussa.
Johtopäätös
Tämä opetusohjelma kattaa sivutetun raportin luomisen perusteet. Tekstien ja kuvien lisääminen on erittäin intuitiivista. Prosessi on samanlainen kuin muissa Microsoftin tuotteissa, mikä tekee Report Builderista loistavan työkalun.
Tämän opetusohjelman kohokohta on Ominaisuudet-ruutu. Se on ominaisuus, joka tekee muokkaamisesta ja muotoilusta helppoa Raportin rakennustyökalussa. Ominaisuudet-ruudussa on muita tutkittavia vaihtoehtoja, joiden avulla voit luoda hyvin sivutetun raportin.
Sue
LuckyTemplates-taloudellinen hallintapaneeli tarjoaa kehittyneet työkalut taloudellisten tietojen analysointiin ja visualisointiin.
Opi käyttämään SharePointin <strong>automatisointiominaisuutta</strong> työnkulkujen luomiseen ja SharePoint-käyttäjien, kirjastojen ja luetteloiden mikrohallinnassa.
Ota selvää, miksi LuckyTemplatesissa on tärkeää pitää oma päivämäärätaulukko ja opi nopein ja tehokkain tapa tehdä se.
Tämä lyhyt opetusohjelma korostaa LuckyTemplates-mobiiliraportointiominaisuutta. Näytän sinulle, kuinka voit kehittää raportteja tehokkaasti mobiililaitteille.
Tässä LuckyTemplates Showcase -esittelyssä käymme läpi raportteja, jotka näyttävät ammattitaitoisen palveluanalytiikan yritykseltä, jolla on useita sopimuksia ja asiakkaiden sitoumuksia.
Käy läpi tärkeimmät Power Appsin ja Power Automaten päivitykset sekä niiden edut ja vaikutukset Microsoft Power Platformiin.
Tutustu joihinkin yleisiin SQL-toimintoihin, joita voimme käyttää, kuten merkkijono, päivämäärä ja joitain lisätoimintoja tietojen käsittelyyn tai käsittelyyn.
Tässä opetusohjelmassa opit luomaan täydellisen LuckyTemplates-mallin, joka on määritetty tarpeidesi ja mieltymystesi mukaan.
Tässä blogissa esittelemme, kuinka kerrostat kenttäparametreja pienillä kerroilla uskomattoman hyödyllisten näkemysten ja visuaalien luomiseksi.
Tässä blogissa opit käyttämään LuckyTemplates-sijoitus- ja mukautettuja ryhmittelyominaisuuksia näytetietojen segmentoimiseen ja luokitteluun kriteerien mukaan.








