LuckyTemplates Financial Dashboard -esimerkkejä: Tarkennetaan

LuckyTemplates-taloudellinen hallintapaneeli tarjoaa kehittyneet työkalut taloudellisten tietojen analysointiin ja visualisointiin.
Tässä opetusohjelmassa opit luomaan pylväskaavion visualisoinnin Charticulatorin avulla . ovat yksi yleisimmistä dataraportin visualisoinneista.
Pylväskaavioiden luomisen Charticulatorilla etuna on, että voit korostaa projektiliidejä ja tehdä niistä erottuvia. Se ei myöskään muuta akselien sijaintia, kun valitaan eri suodatinkonteksti.
Sisällysluettelo
Pylväskaavion visualisoinnin luominen
Tämä on esimerkkiraportti, jossa on kolme erilaista pylväskaaviota.
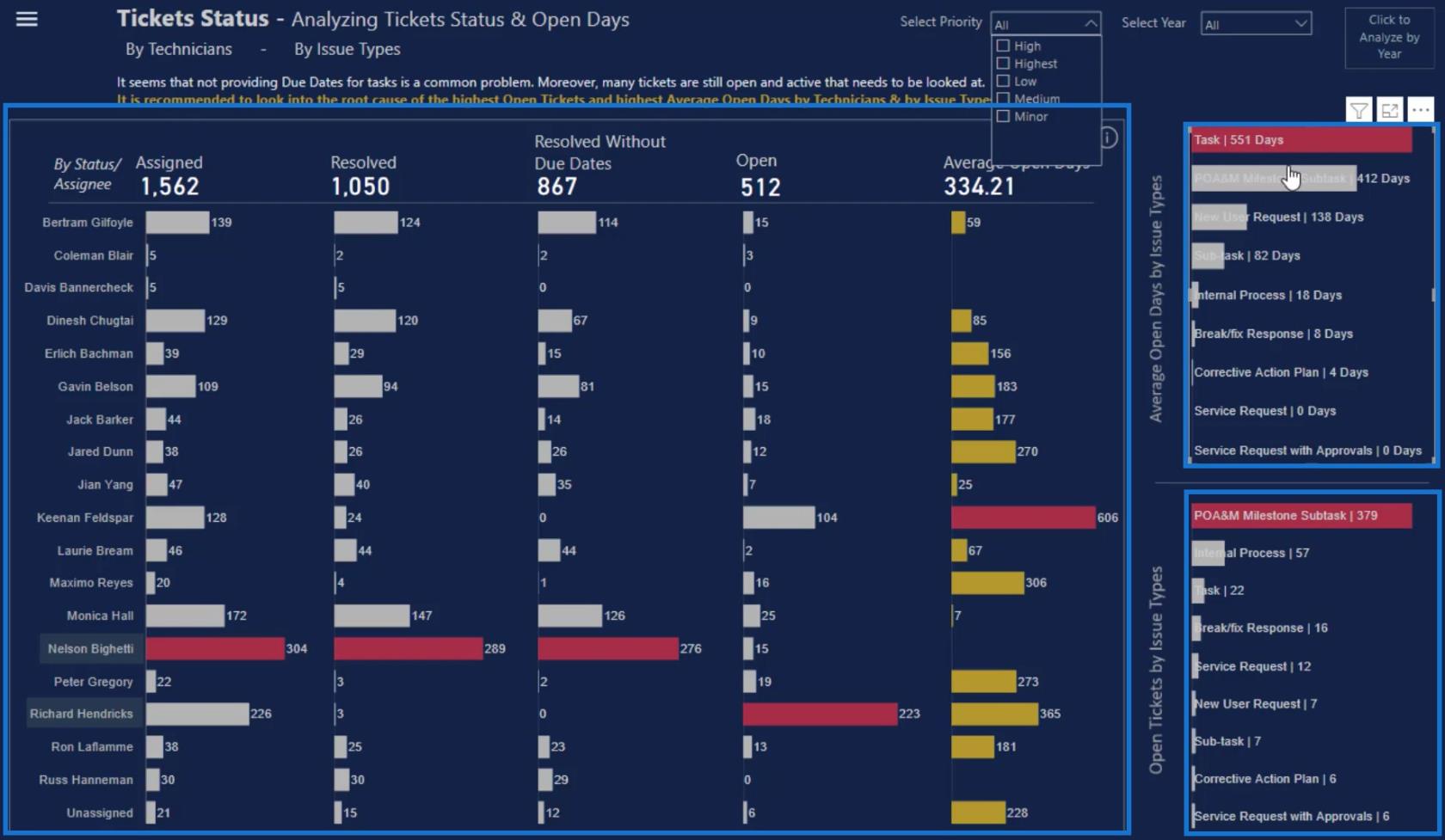
Kankaan vasemmalla puolella olevat kaksi pientä pylväskaaviota eroavat keskellä olevasta suuresta kaaviosta, koska niillä molemmilla on luokka ja arvot palkin sisällä.
Luo ja vie tietojoukko
Näiden pienten pylväskaavioiden luomiseksi uudelleen tarvitset nämä kolme asiaa Charticulatorissa: Assignee , Count of Tickets ja Max Tickets Count By Assignee .
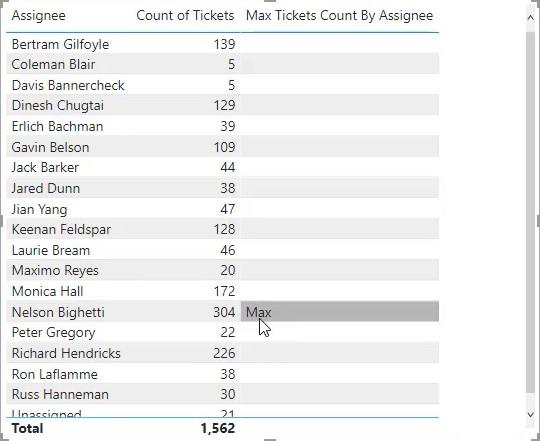
Kun sinulla on nämä osat, napsauta kolmea pistettä taulukon alla ja valitse Vie tiedot . Muista tallentaa tiedot CSV-tiedostotyyppinä.
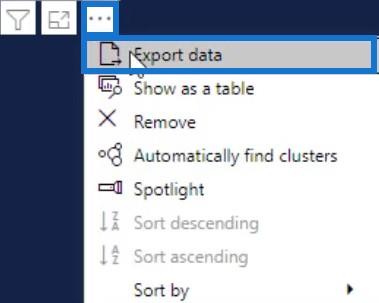
Siirry seuraavaksi osoitteeseen charticulator.com ja napsauta Käynnistä Charticulator.
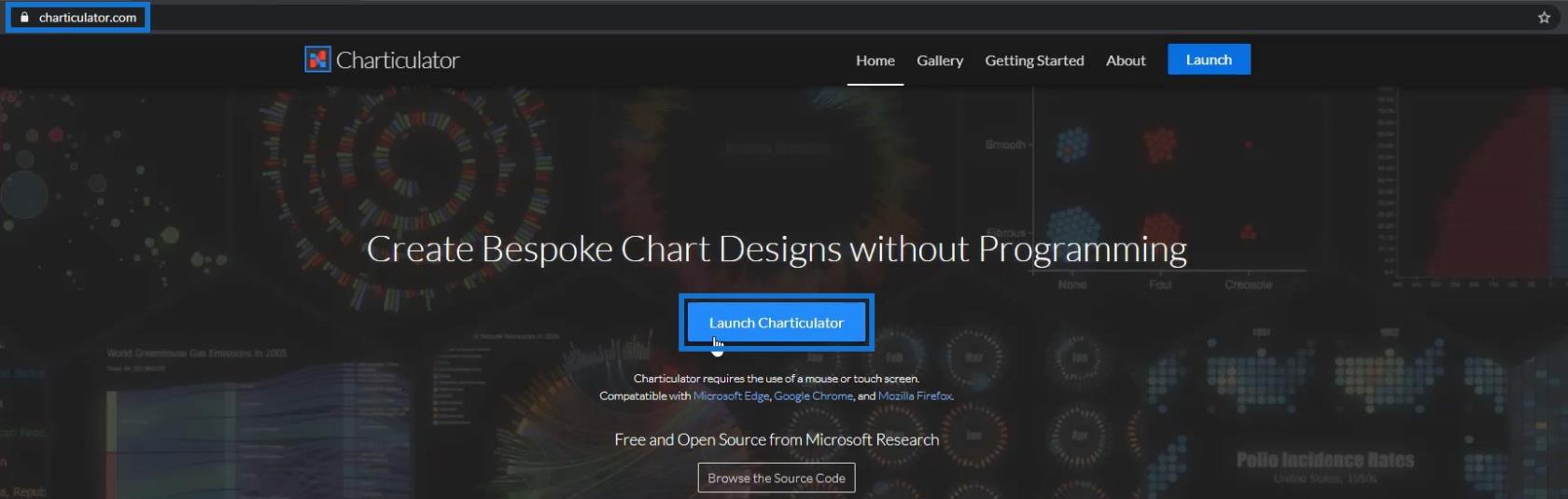
Avaa viety tietojoukko ja napsauta Valmis . Sitten se vie sinut Charticulator-kankaalle.
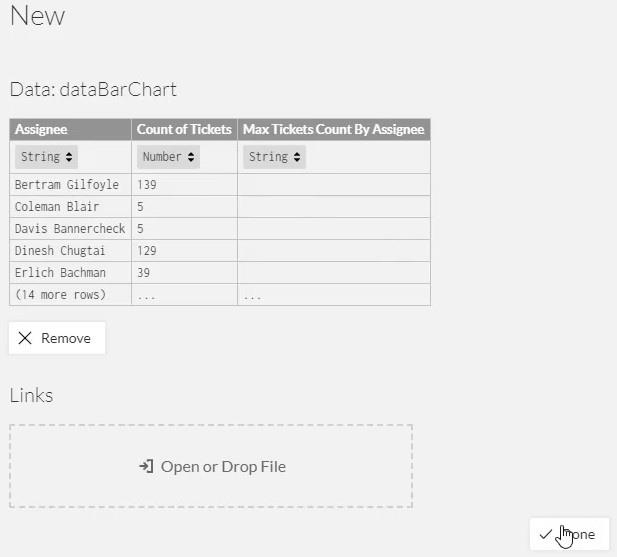
Pylväskaavion visualisoinnin määrittäminen
Vedä suorakulmion muoto Marks-asetuksesta Glyph-kankaalle. Muoto muodostuu automaattisesti todelliseen kankaaseen.
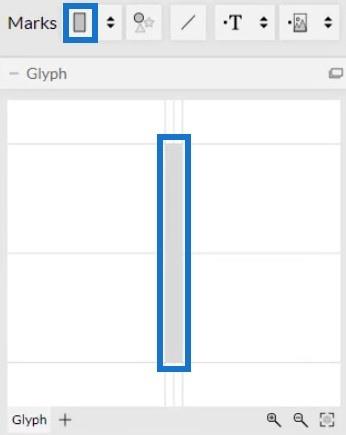
Napsauta seuraavaksi kankaan sisällä ja valitse Pino Y muuttaaksesi palkin sijaintia.
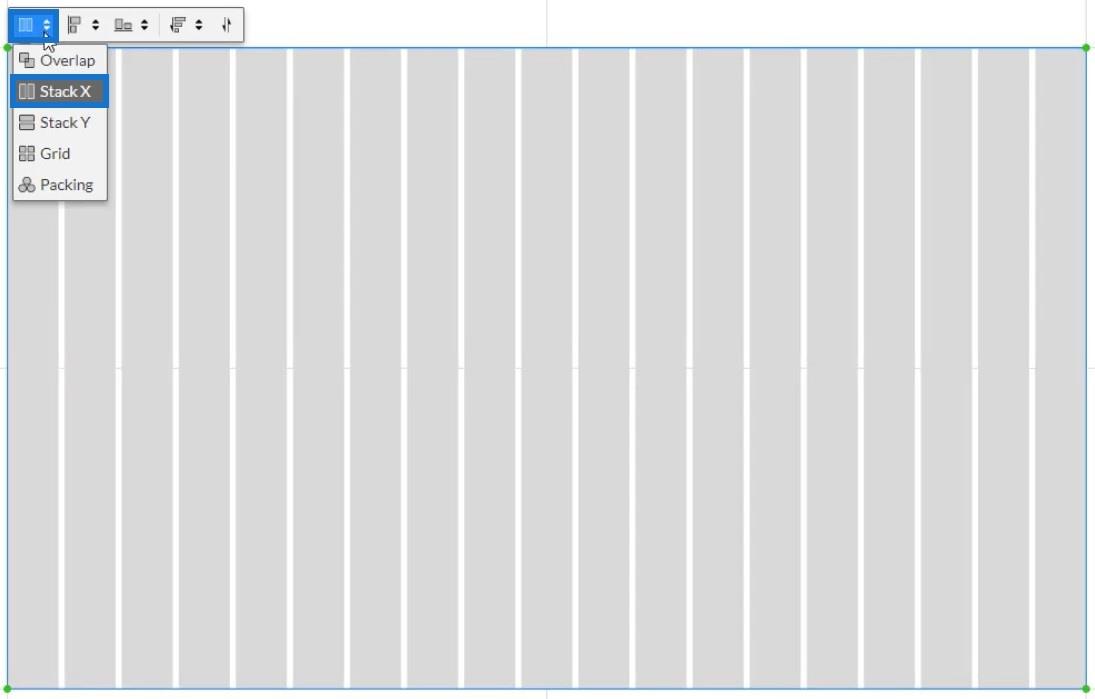
Vedä sen jälkeen Assignee- tiedot kankaan Y-akselille ja säädä ne sopivaksi.
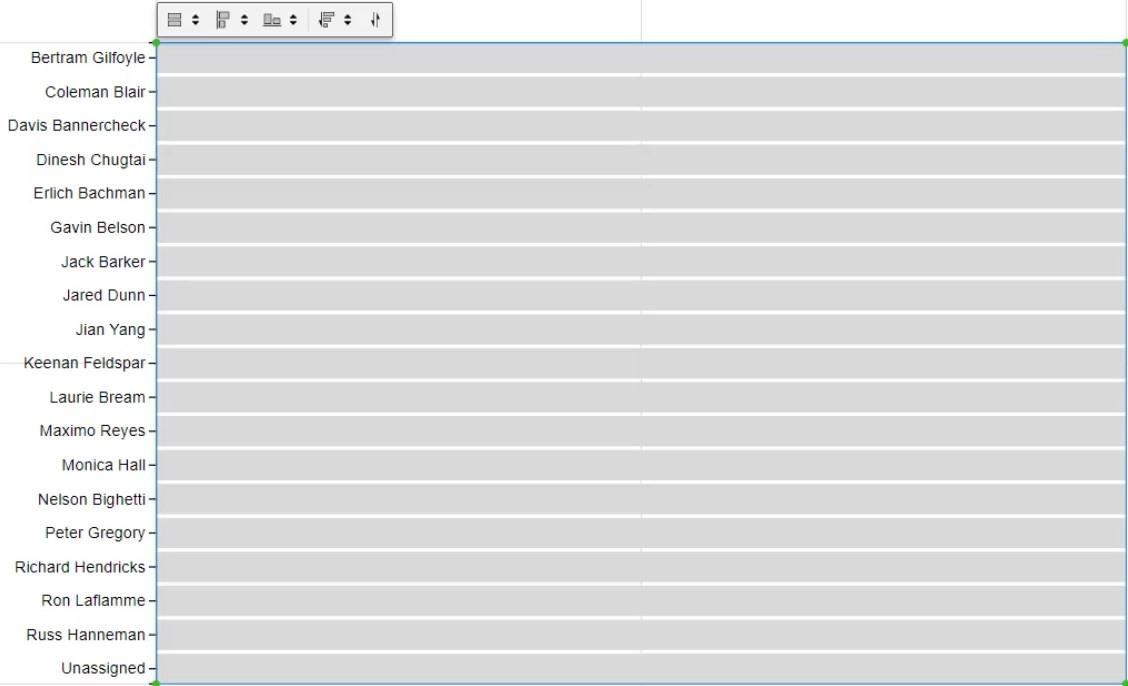
Sijoita arvot palkin sisään vetämällä Count of Tickets kuvion leveydelle.
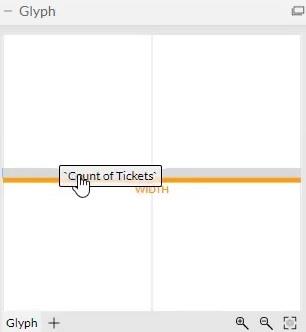
Tämän jälkeen voit nähdä, että kaavio tunnistaa arvot ja muuttaa palkin kokoa.
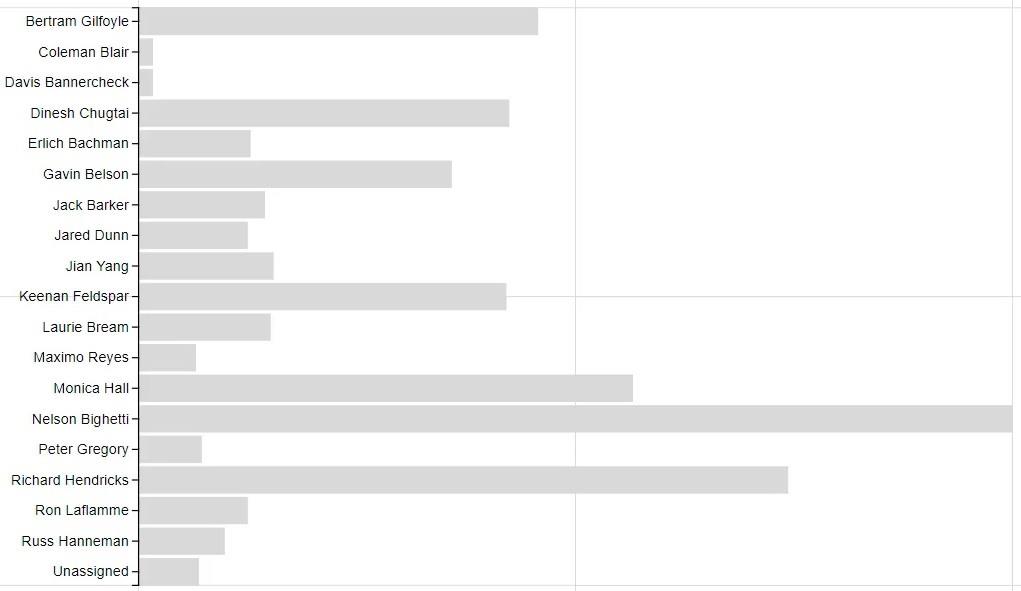
Seuraava asia on sijoittaa luokat ja arvot palkkeihin. Napsauta PlotSegments1 muuttaaksesi kaavion attribuutteja. Poista sitten valinta Näkyvä-ruudusta piilottaaksesi luokat Y-akselilla.
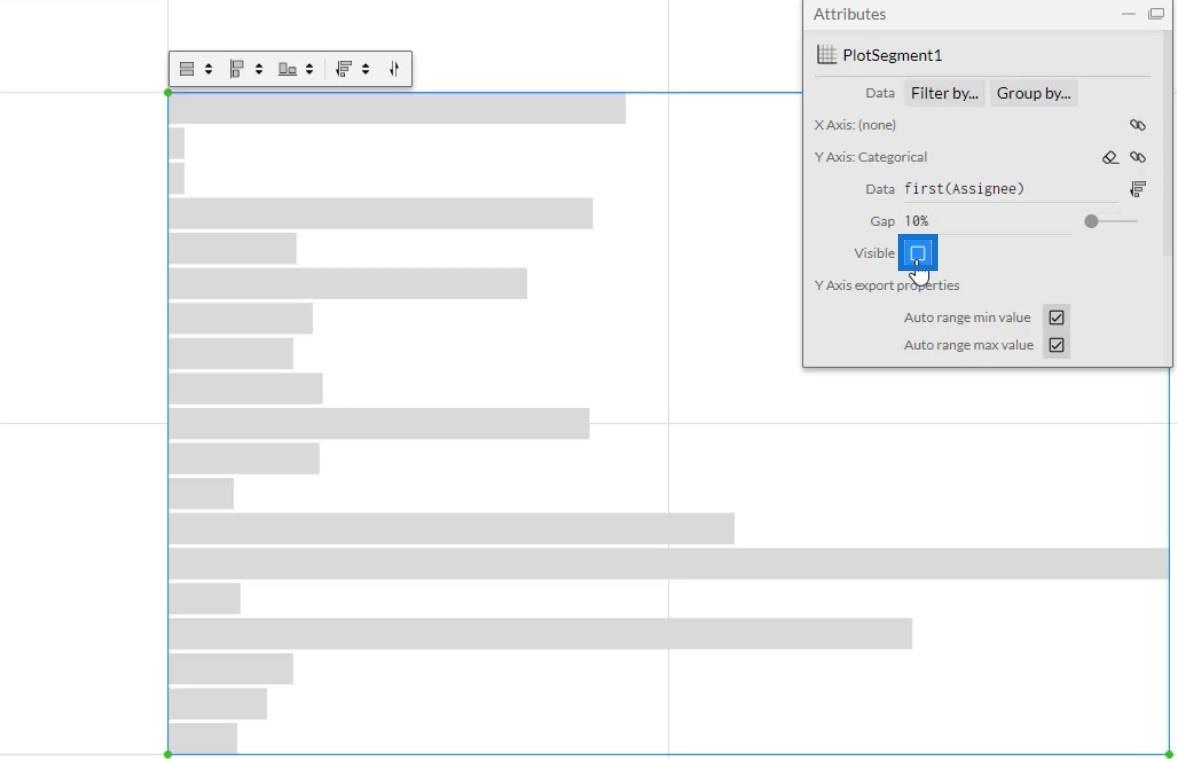
Vedä ja pudota nyt teksti Glyfiin.
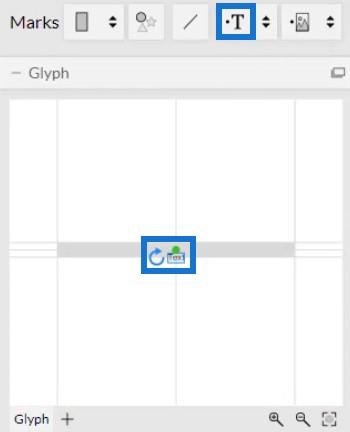
Tasaa teksti napsauttamalla ympyrää ja tuo se muodon reunaan. Säädä sitten sitä asettamalla se tangon sisään.
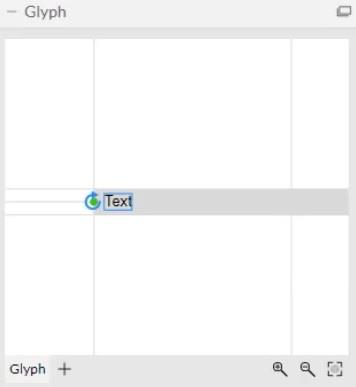
Pylväskaaviosi näyttää sitten tältä. Voit muuttaa tekstien ja palkkien ominaisuuksia omien mieltymystesi mukaan.
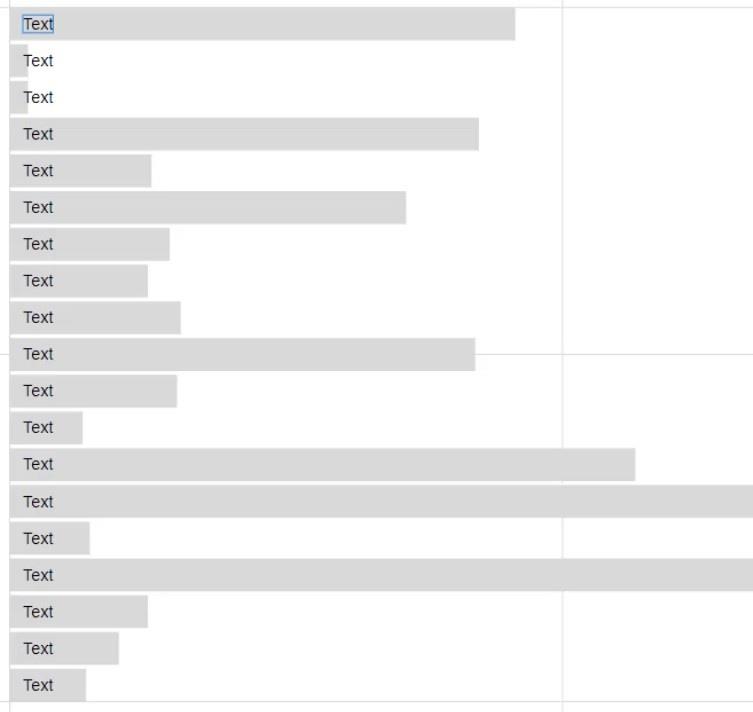
Määritä tietotunnisteet ja arvot
Aseta nyt Assignee palkkiin vetämällä hänet Text1:n attribuuttien Teksti-osioon. Sen jälkeen näet kaikki luokat palkin sisällä.
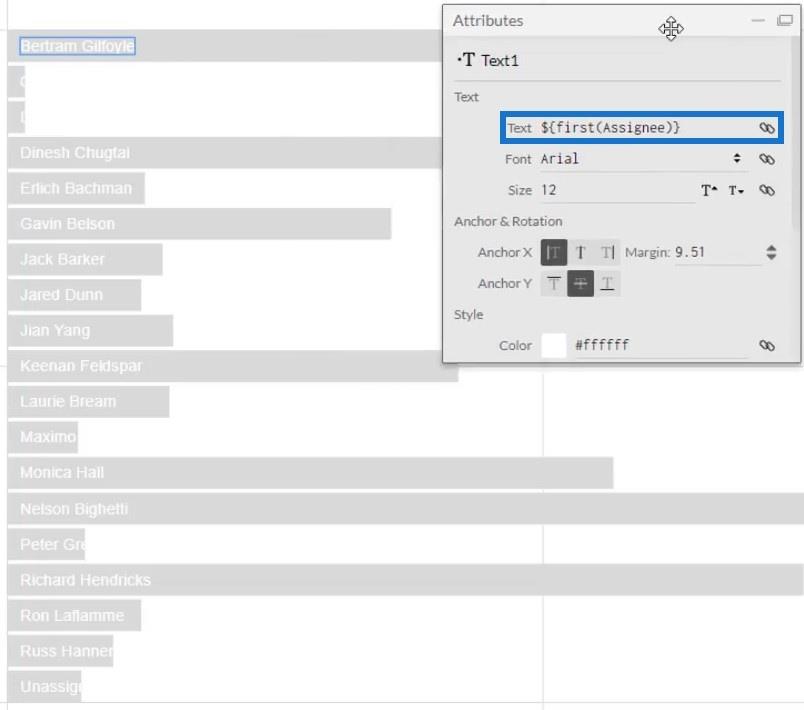
Seuraavaksi kannattaa laittaa arvot palkkien luokkiin. Laita toinen teksti Glyfiin ja sijoita lippujen määrä Text2:n attribuuttien Teksti-osion Teksti-osioon. Kopioi seuraavaksi koodi Teksti-osiossa.
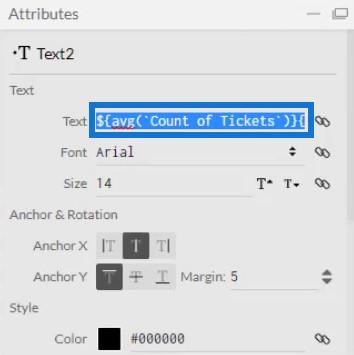
Kun olet kopioinut sen, poista Text2 ja liitä koodi Text1:n attribuuttien Teksti-osioon. Muista erotella koodit pystypalkilla. Sen jälkeen näet pystysuoran palkin ja arvon jokaisen luokan jälkeen.
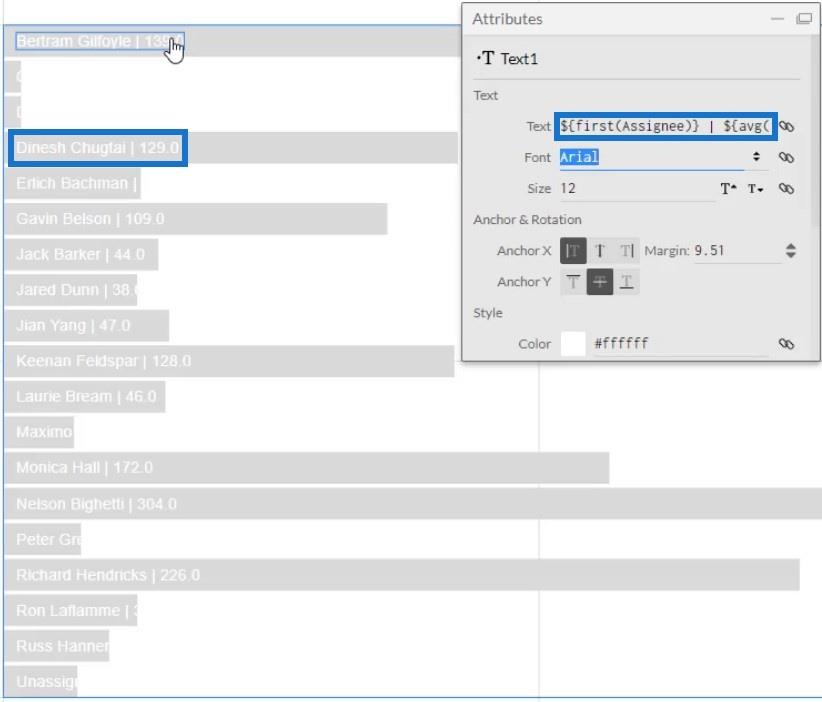
Viimeistele pylväskaavion visualisointi
Jos katsot arvoja, näet, että siinä on desimaalit. Poista se muuttamalla teksti-osion koodissa .1 arvoksi .0. Sen jälkeen arvot näyttävät nyt kokonaislukuja.
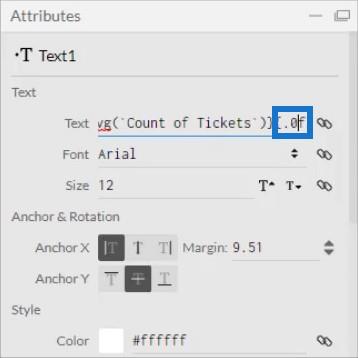
Voit myös lisätä sanoja koodin perään Teksti-osiossa määrittääksesi arvojen yksikön. Tässä esimerkissä käytetään Liput.
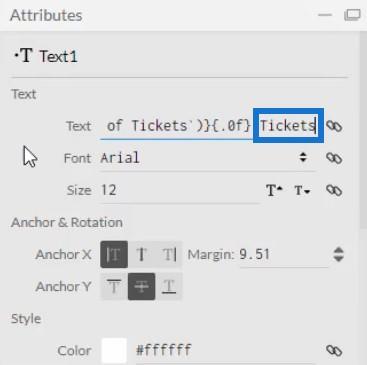
Nyt sinun on korostettava palkki suurimmalla arvolla. Napsauta Muoto1 avataksesi sen asetusattribuutit ja vedä Max Tickets Count by Assignee täyttötyyliin.
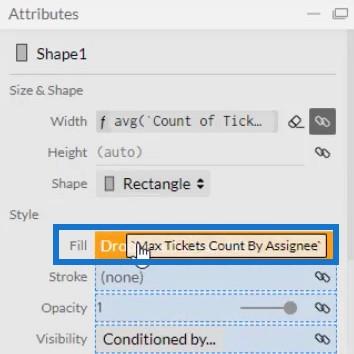
Tämän jälkeen näet, että kaikki palkit ovat samanvärisiä paitsi eniten lippuja sisältävässä kategoriassa. Voit muuttaa palkkien värejä haluamallasi tavalla.
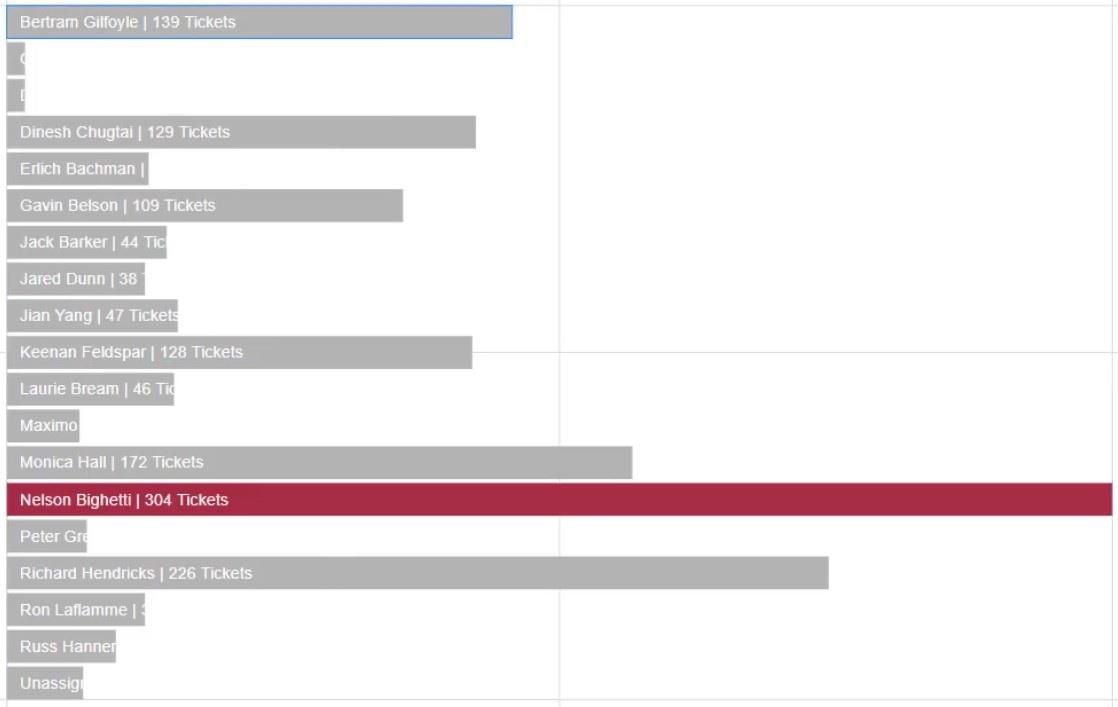
Jos haluat luoda uudelleen suuren pylväskaavion mallikankaalle, poista Teksti1 ja tuo Y-akselin luokat uudelleen näkyviin. Napsauta PlotSegments1 ja valitse Näkyvissä-ruutu.
Syötä sitten arvot palkkeihin vetämällä tekstiä kuvioon ja kohdistamalla ne palkin kanssa. Aseta sitten Lippujen määrä Attribuutit-osion Teksti-osioon näyttääksesi arvot. Muuta .1 arvoksi .0 poistaaksesi arvojen desimaalit.
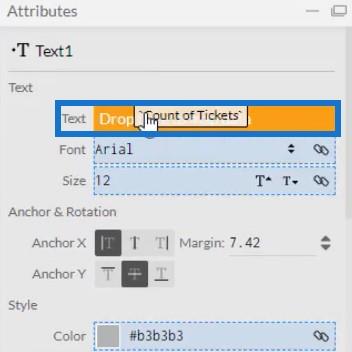
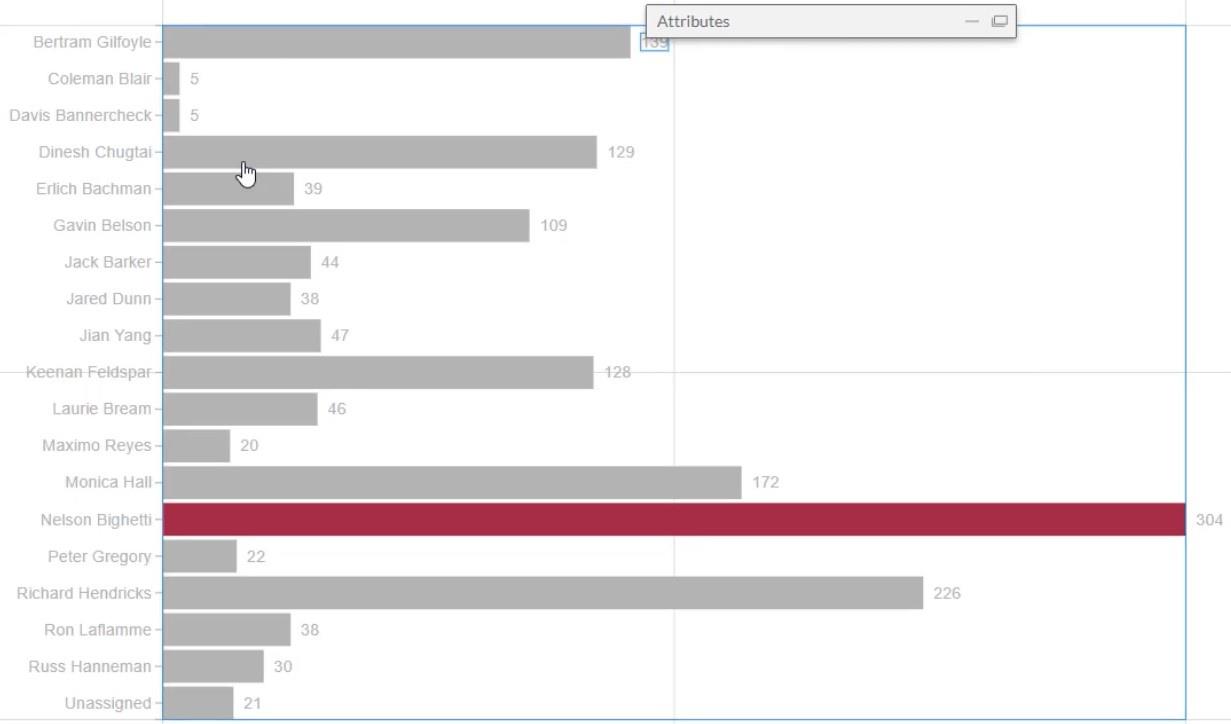
Vie LuckyTemplates -raporttiin
Kaiken tämän jälkeen voit nyt tallentaa tiedoston ja viedä sen LuckyTemplates Custom Visualiin. Ennen kuin viet kaavion, poista valinta Axes and Scales -asetuksista kahdesta ensimmäisestä ruudusta. Nämä tekevät akseleistasi muuttumattomia, kun muutat datan suodatinkontekstia.
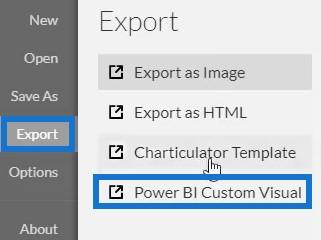
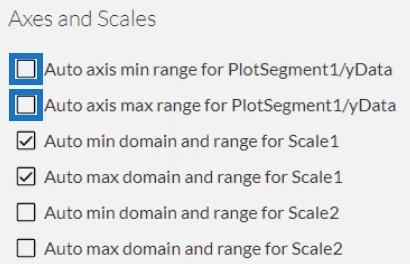
Valitse LuckyTemplates Custom Visual Properties -asetuksissa ensimmäinen valintaruutu ottaaksesi käyttöön Assignee-sarakkeen yksityiskohdat. Älä koskaan ota drill-downia käyttöön seuraaville kahdelle laatikolle, koska mittasi eivät toimi. Lisää sitten visuaalinen nimi ilman välilyöntejä ja napsauta LuckyTemplates Custom Visual viedäksesi kaavion.
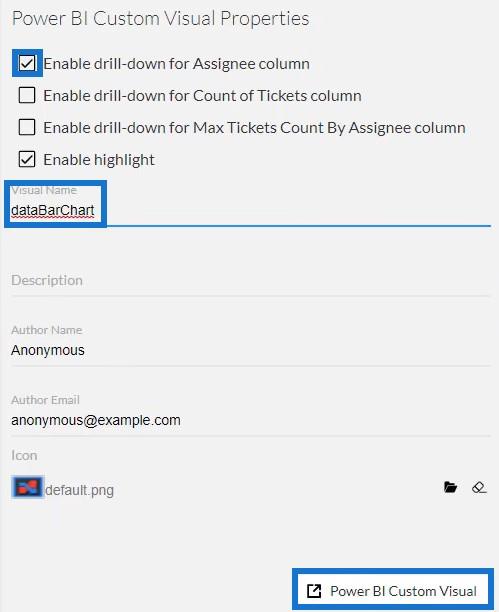
Avaa seuraavaksi LuckyTemplates tuodaksesi tiedoston. Napsauta kolmea pistettä Visualisointien alla ja valitse Tuo visualisointi tiedostosta . Tuo sitten ja avaa pylväskaaviotiedosto.
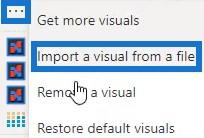
Napsauta Charticulator-painiketta, jossa on pylväskaavion visuaalinen nimi.
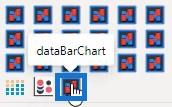
Täytä Kentät -osio arvoilla Assignee , Count Of Tickets ja Max Tickets Count by Assignee . Pylväskaavio tulee nyt näkyviin.
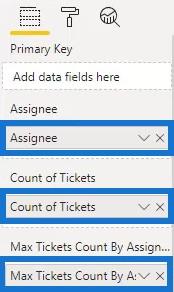
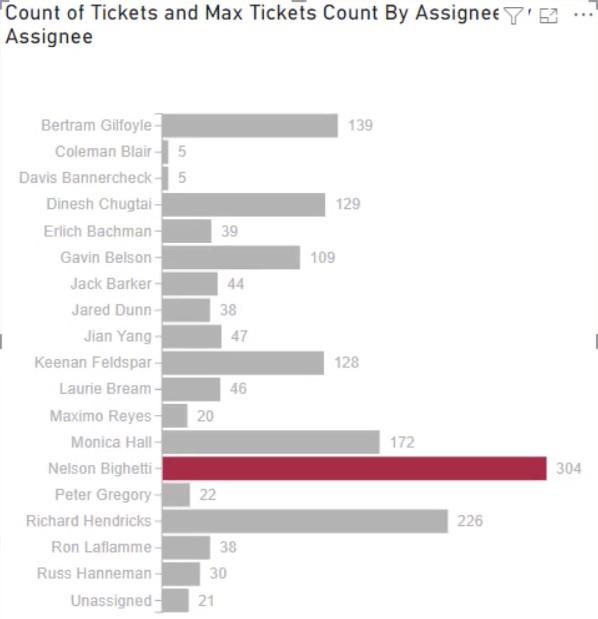
Säädä lopuksi visualisoinnin asetukset tai attribuutit omien mieltymystesi mukaan. Voit muuttaa fontin kokoa ja tyyliä, taustaväriä ja muita yksityiskohtia saadaksesi haluamasi visuaalisen kuvan. Tässä esimerkissä visualisoinnin lopullinen ulkoasu on tämä:
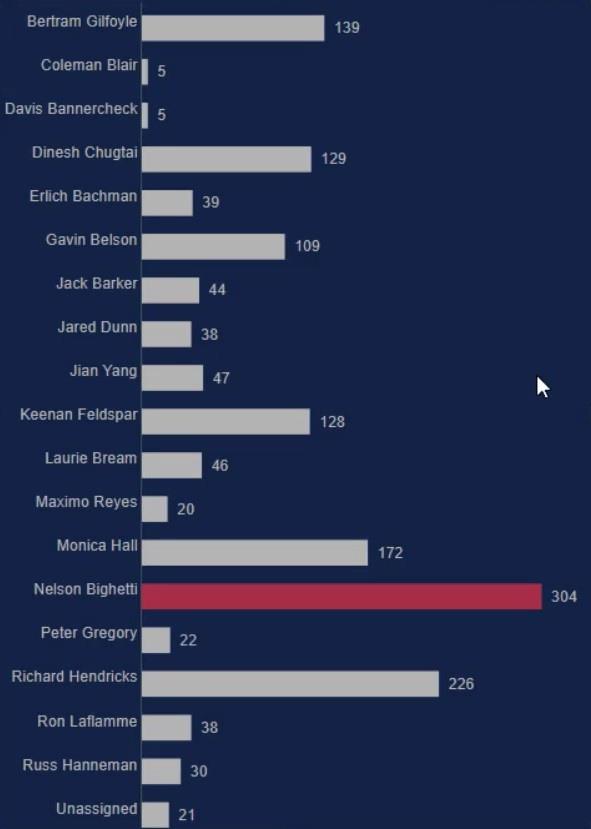
Johtopäätös
Pylväskaaviot ovat tehokkaita visualisointeja, koska niiden avulla voit visualisoida ja ymmärtää tietosi helposti. Charticulatorin avulla kaavioiden luominen on nopeampaa verrattuna LuckyTemplatesin alkuperäiseen mukautettuun visualisointiin. Voit käyttää Charticulatoria verkkosivustolla ja viedä tietosi mihin tahansa tietojen raportointityökaluun vaivattomasti.
Lue lisää kaavioiden ja visualisointien luomisesta Charticulatorilla käymällä tämän läpi LuckyTemplates-verkkosivustolla.
Mudassir
LuckyTemplates-taloudellinen hallintapaneeli tarjoaa kehittyneet työkalut taloudellisten tietojen analysointiin ja visualisointiin.
Opi käyttämään SharePointin <strong>automatisointiominaisuutta</strong> työnkulkujen luomiseen ja SharePoint-käyttäjien, kirjastojen ja luetteloiden mikrohallinnassa.
Ota selvää, miksi LuckyTemplatesissa on tärkeää pitää oma päivämäärätaulukko ja opi nopein ja tehokkain tapa tehdä se.
Tämä lyhyt opetusohjelma korostaa LuckyTemplates-mobiiliraportointiominaisuutta. Näytän sinulle, kuinka voit kehittää raportteja tehokkaasti mobiililaitteille.
Tässä LuckyTemplates Showcase -esittelyssä käymme läpi raportteja, jotka näyttävät ammattitaitoisen palveluanalytiikan yritykseltä, jolla on useita sopimuksia ja asiakkaiden sitoumuksia.
Käy läpi tärkeimmät Power Appsin ja Power Automaten päivitykset sekä niiden edut ja vaikutukset Microsoft Power Platformiin.
Tutustu joihinkin yleisiin SQL-toimintoihin, joita voimme käyttää, kuten merkkijono, päivämäärä ja joitain lisätoimintoja tietojen käsittelyyn tai käsittelyyn.
Tässä opetusohjelmassa opit luomaan täydellisen LuckyTemplates-mallin, joka on määritetty tarpeidesi ja mieltymystesi mukaan.
Tässä blogissa esittelemme, kuinka kerrostat kenttäparametreja pienillä kerroilla uskomattoman hyödyllisten näkemysten ja visuaalien luomiseksi.
Tässä blogissa opit käyttämään LuckyTemplates-sijoitus- ja mukautettuja ryhmittelyominaisuuksia näytetietojen segmentoimiseen ja luokitteluun kriteerien mukaan.








