LuckyTemplates Financial Dashboard -esimerkkejä: Tarkennetaan

LuckyTemplates-taloudellinen hallintapaneeli tarjoaa kehittyneet työkalut taloudellisten tietojen analysointiin ja visualisointiin.
Tässä opetusohjelmassa puhumme kolmannesta muuttujatyypistä nimeltä kokoelmat. Kokoelmat ovat hyödyllisiä, jos haluat luoda Power Appsiin muuttujia, jotka ovat kattavampia kuin kontekstuaaliset ja yleiset muuttujat.
Me puhuimmeeri opetusohjelmassa.
Kontekstimuuttujat ovat yksinkertaisia muuttujia, joita voidaan käyttää vain yhden näytön kautta, kun taas globaaleja muuttujia voidaan käyttää eri näytöiltä. Mitä tulee kokoelmamuuttujiin, ne sopivat täydellisesti edistyneempiin sovelluksiin.
Selvitetään, mikä eroaa, jos luomme muuttujia Power Appsiin kokoelmamuuttujien avulla.
Sisällysluettelo
Mitä ovat kokoelmamuuttujat?
Kokoelmat ovat monimutkaisempia kuin kontekstuaaliset ja globaalit muuttujat.
Globaalit ja kontekstuaaliset muuttujat voivat tallentaa vain yhden kohteen kerrallaan, kun taas kokoelmat voivat tallentaa eri kohteita kerralla.
Ajattele kokoelmamuuttujia samanlaisina kuin tietolähteet . Niissä voi olla erilaisia tietosarakkeita eri tietueille, mikä on samanlaista kuin tiedosto toimii. Jos tarkastelet Excel-tiedostoa, jokainen tietue lasketaan kohteeksi, kun taas jokainen sarake lasketaan kenttään. Näin myös kokoelmat toimivat.
Kuinka luoda kokoelmamuuttujia
Luodaksesi kokoelmamuuttujan, aloitetaan lisäämällä painike. Voimme tehdä tämän napsauttamalla Lisää-nauhan alla olevaa painiketta.
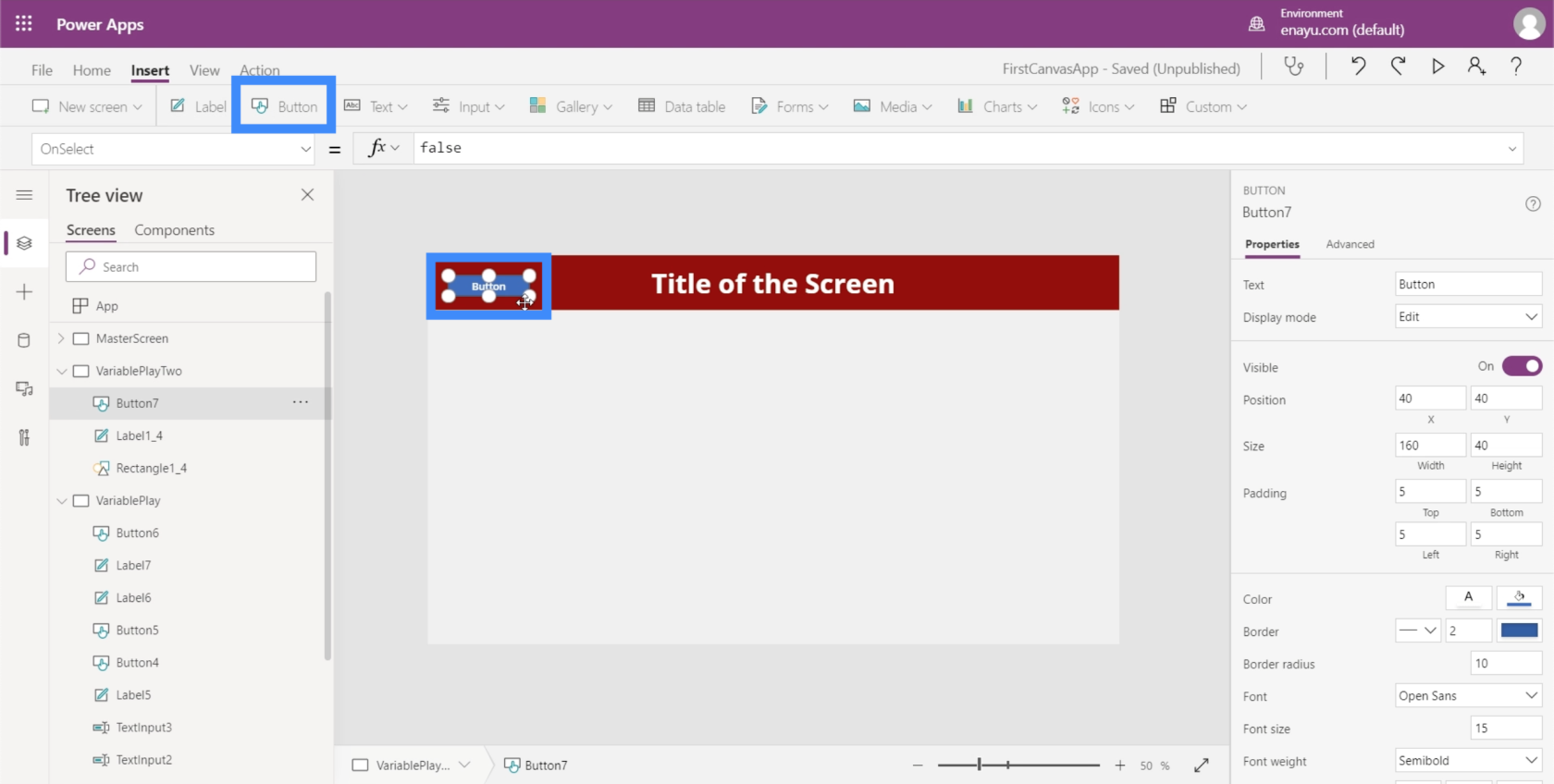
Kuten kaikki muutkin Power Appsin elementit, voimme vetää painiketta mihin tahansa näytöllä.
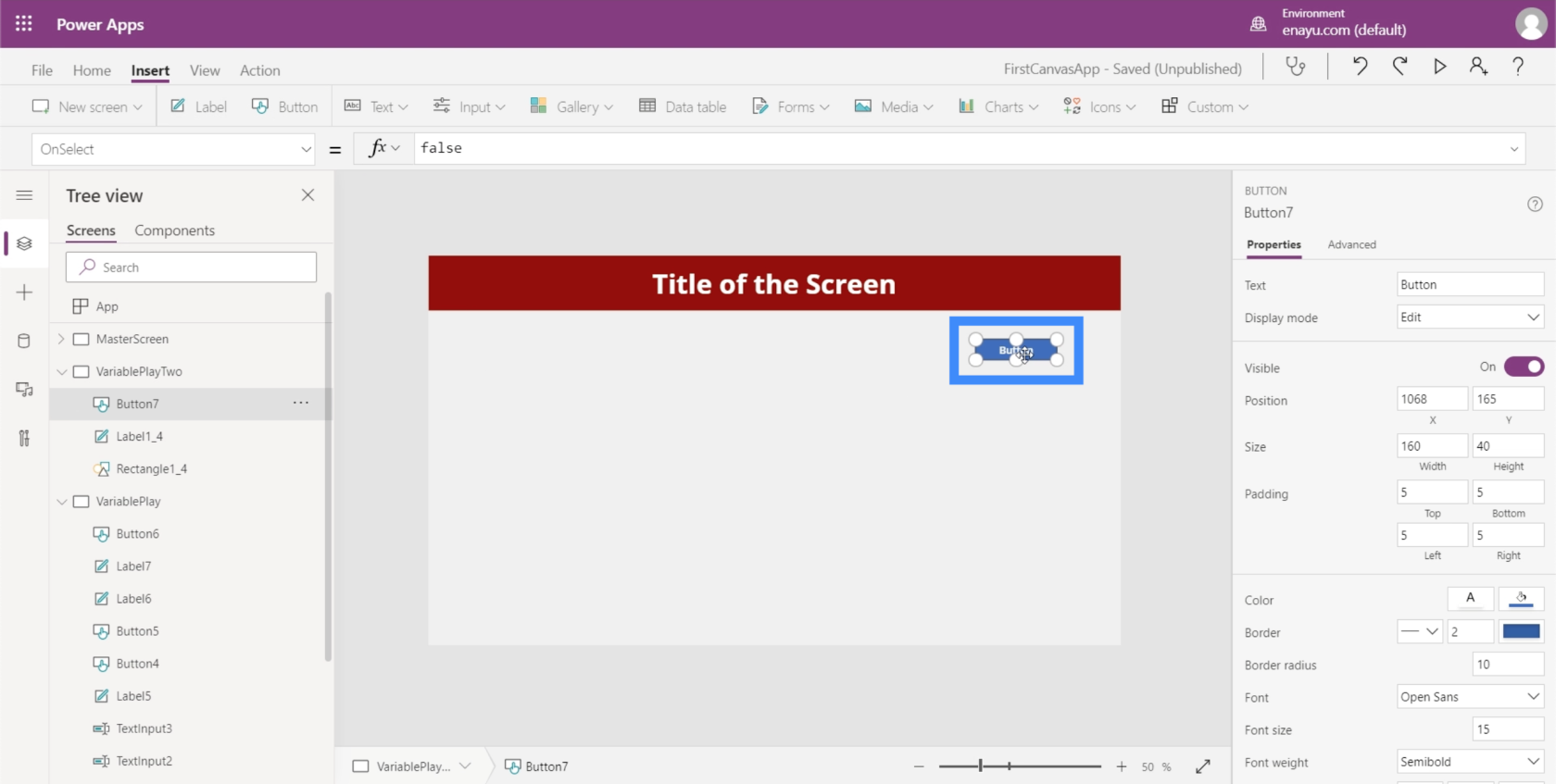
Haluamme tässä luoda muuttujia, kun napsautamme painiketta. Koska haluamme luoda kokoelmamuuttujan, aloitamme kaavapalkin Kerää-toiminnolla.
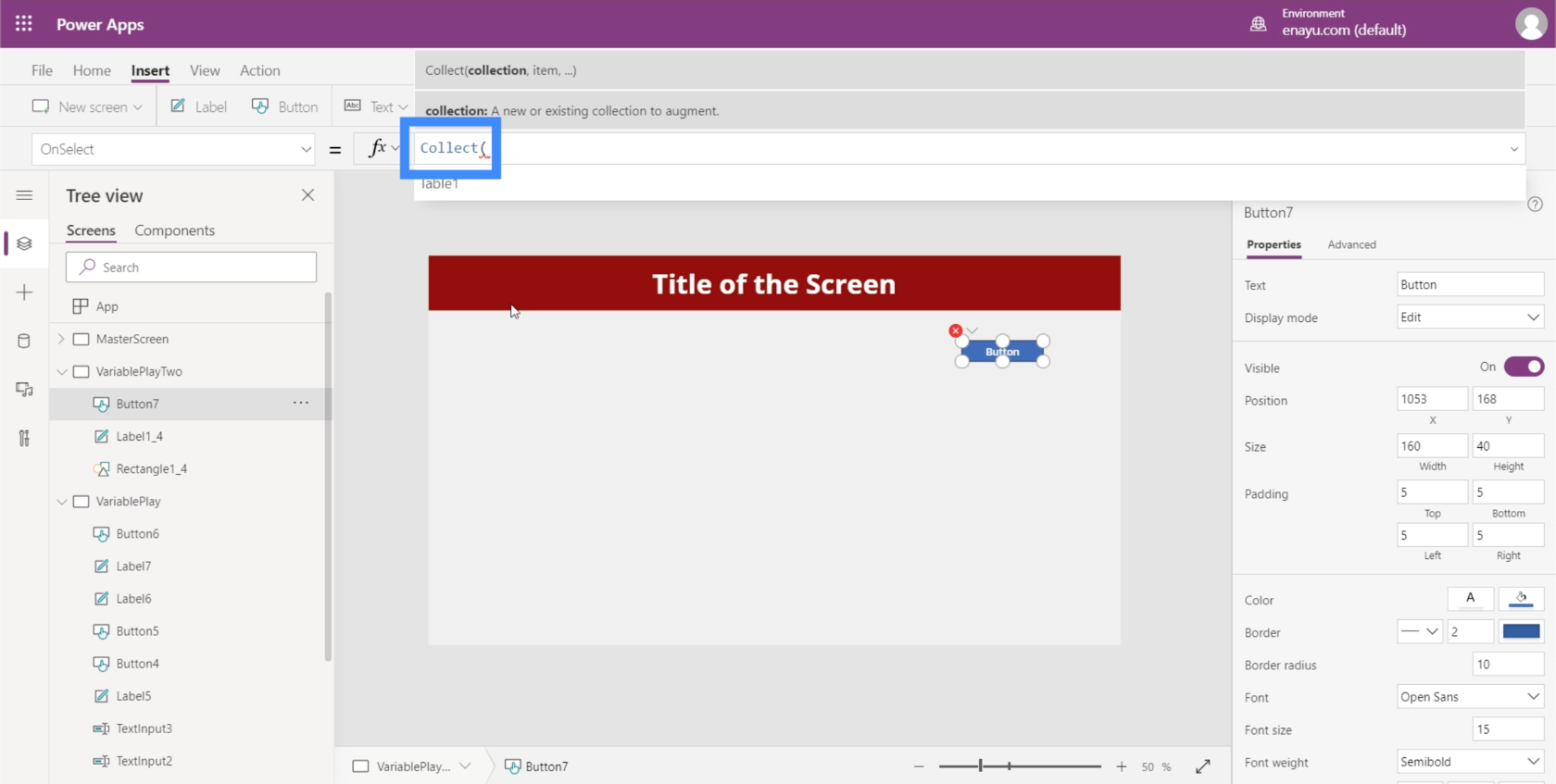
Kerää-toiminto ottaa kokoelman nimen, joten kutsutaan sitä OurCollectioniksi.
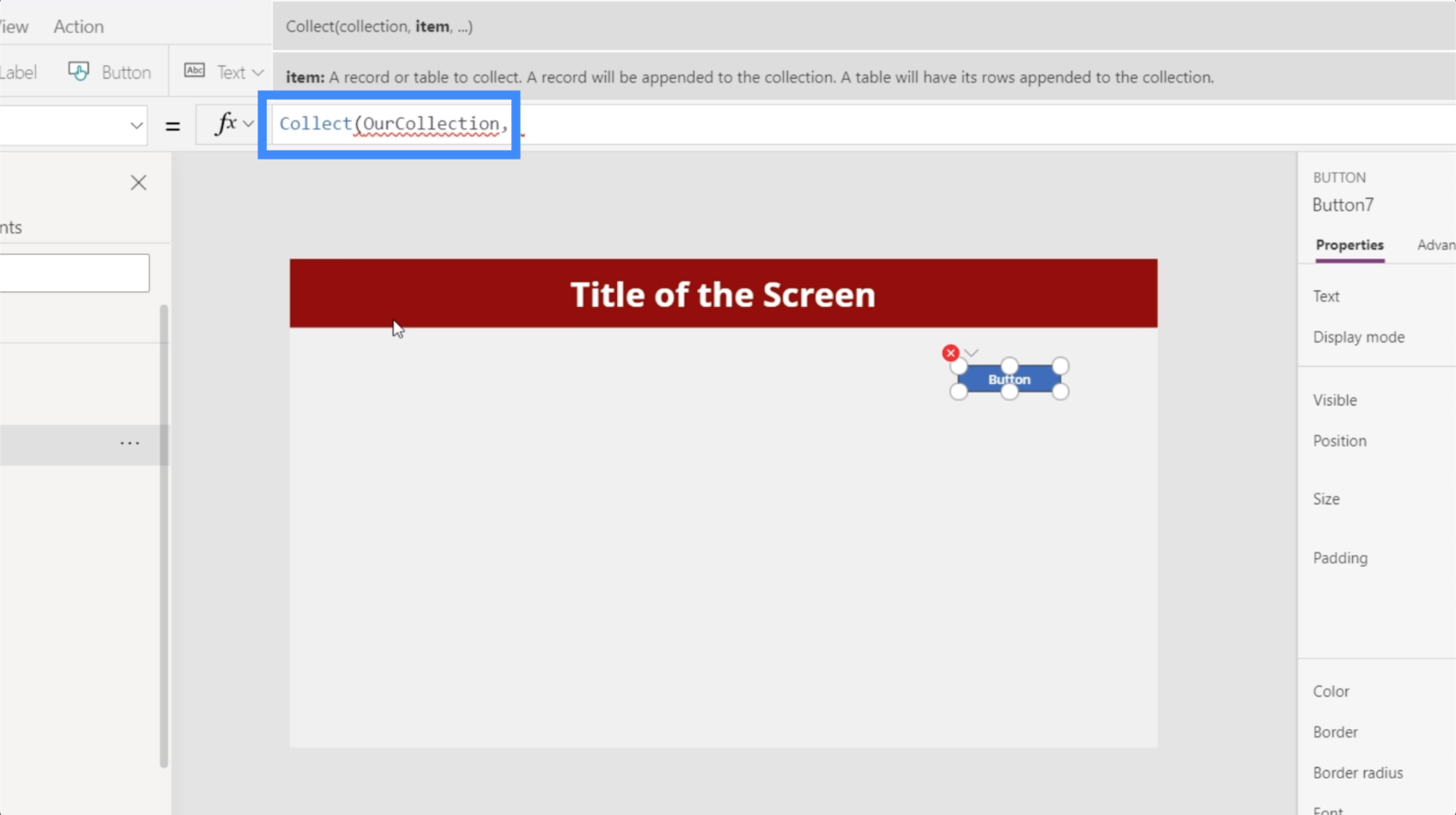
Sitten se ottaa kohteen, joka on pohjimmiltaan eri asioiden sanakirja. Viittaaksemme tarvitsemiimme kohteisiin käytämme kiharaa aaltosulkea ja sitten määritämme sarakkeen.
Kutsutaan ensimmäinen sarake Ensin viitataan sitten Benin tietueeseen. Lisätään sitten toinen sarake nimeltä Second ja viitataan Dover-tietueeseen.
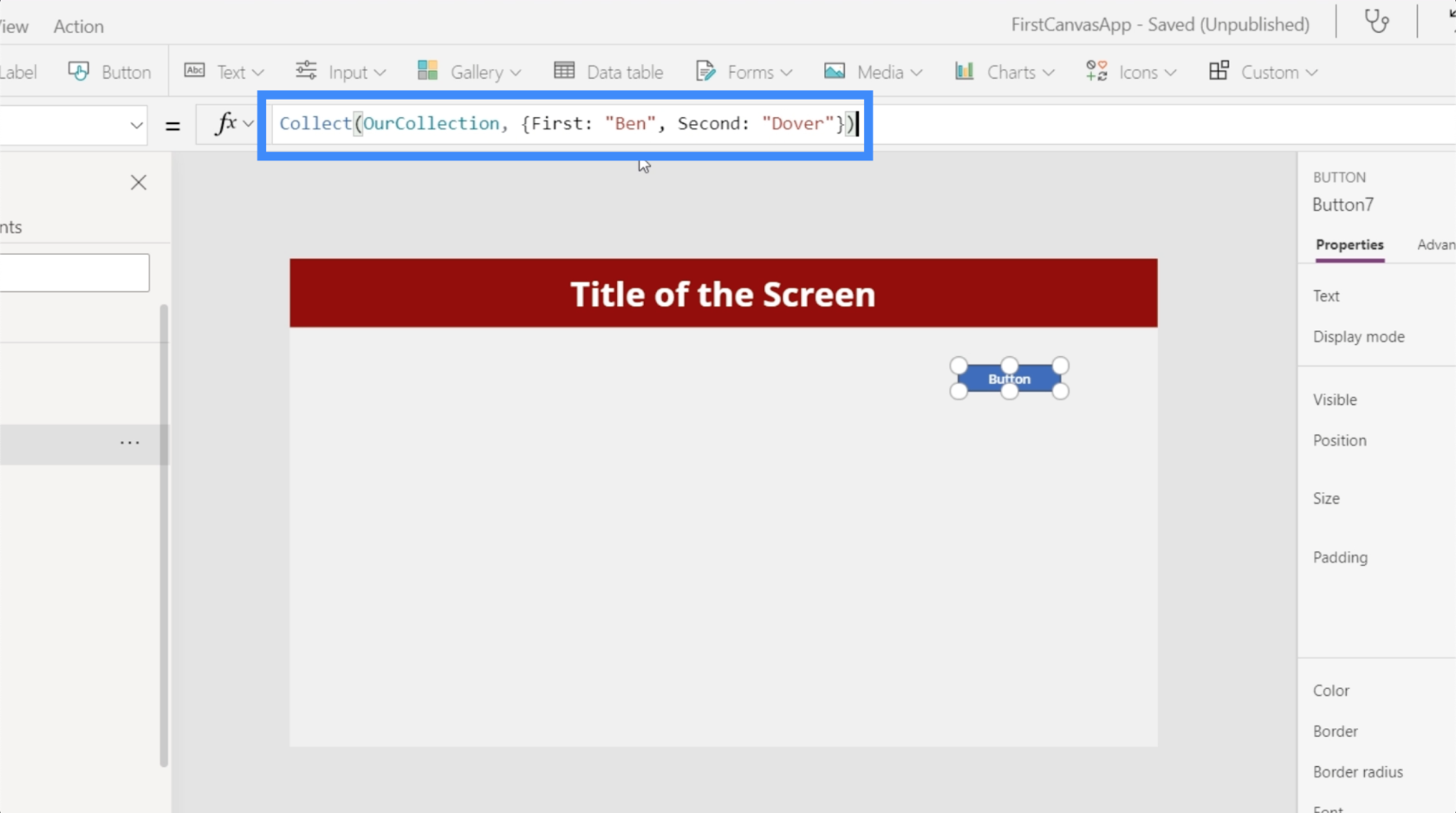
Napsauta Enter, jotta kaava käynnistyy. Tämä tarkoittaa, että määritämme uuden kokoelmamuuttujan joka kerta, kun napsautamme painiketta.
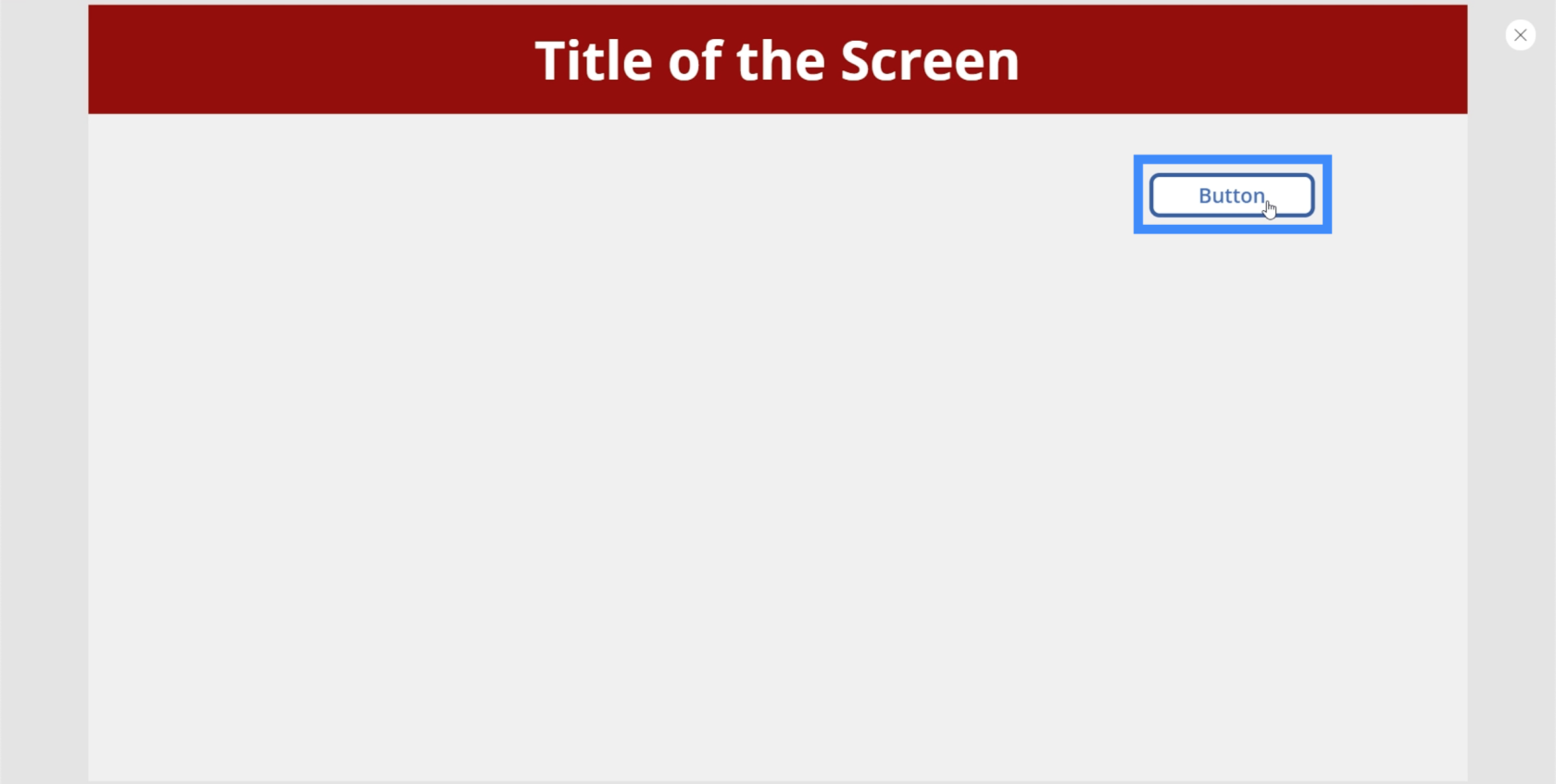
Luo muuttujia galleriassa
Katsotaanpa nyt, kuinka kokoelmat ovat edustettuina.
Kokoelmat ovat erittäin hyödyllisiä kahdelle asialle - tietotaulukoille ja gallerioille. Jatketaan toistaiseksi muuttujien käyttöä galleriassa. Napsauta vain Lisää-nauhan alla olevaa Galleria-painiketta.
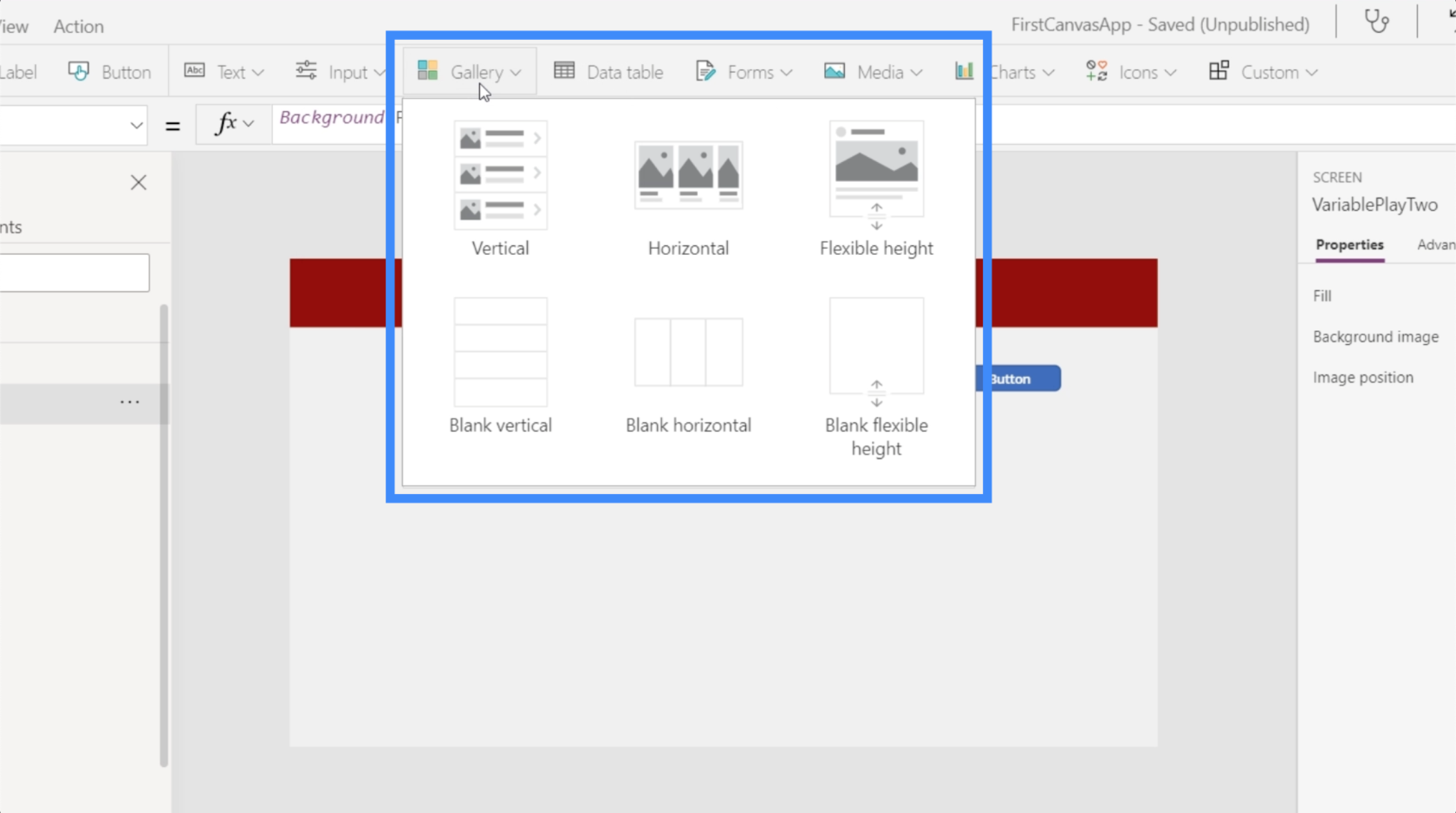
Käytä tätä varten pystysuoraa galleriaa.
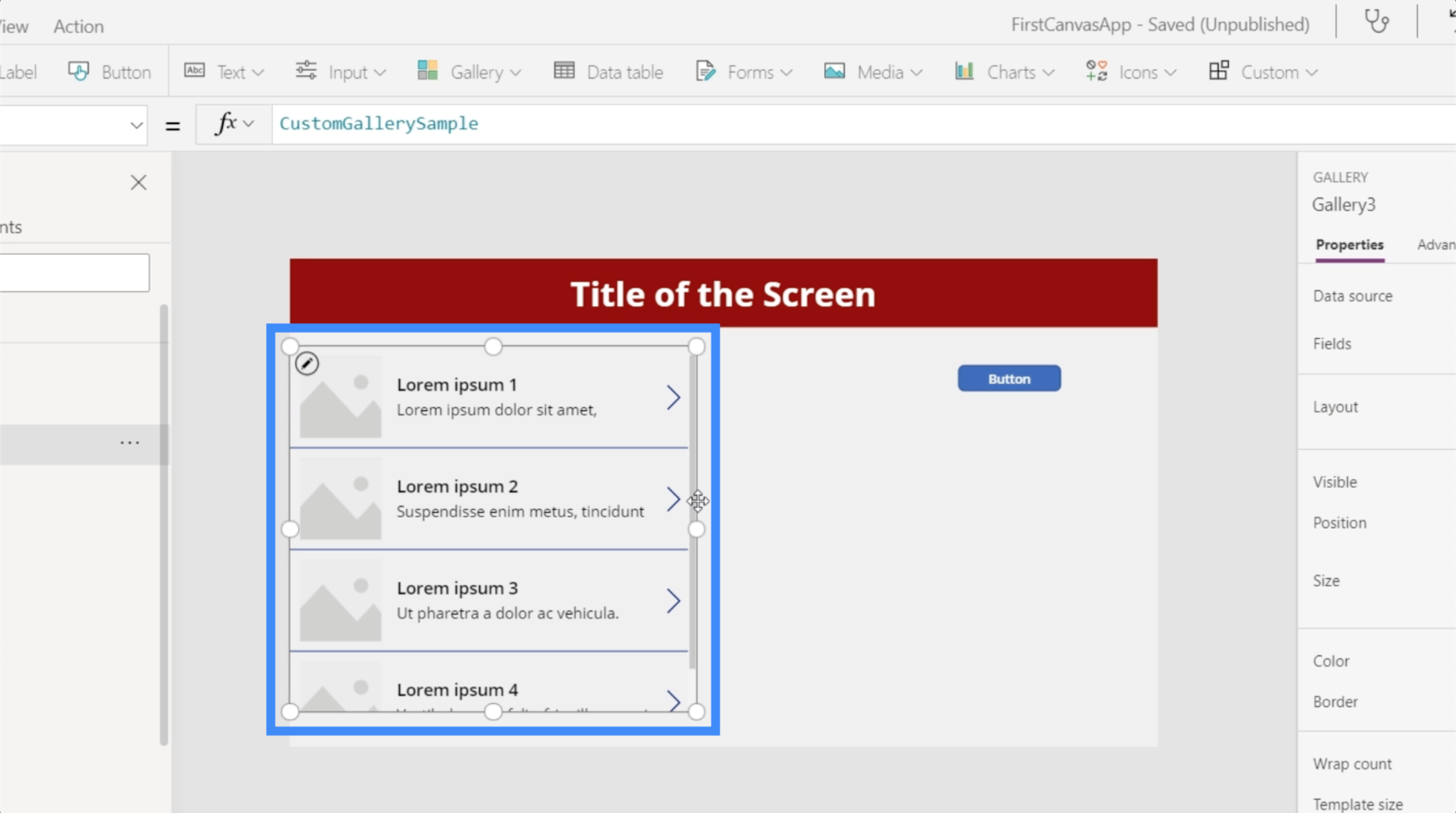
Jos olet nähnyt gallerioita käsittelevän opetusohjelman, muistat, että tarvitsemme tietolähteen, johon galleriamme voi saada tiedot näytettäväksi. Joten jos tarkistamme keittiön tietolähteen, voit nähdä, että Taulukko1 on sisällytetty vaihtoehtoihin. Tämä on taulukko, jonka liitimme aiemmin tähän sovellukseen, kun aloimme työstää sitä.
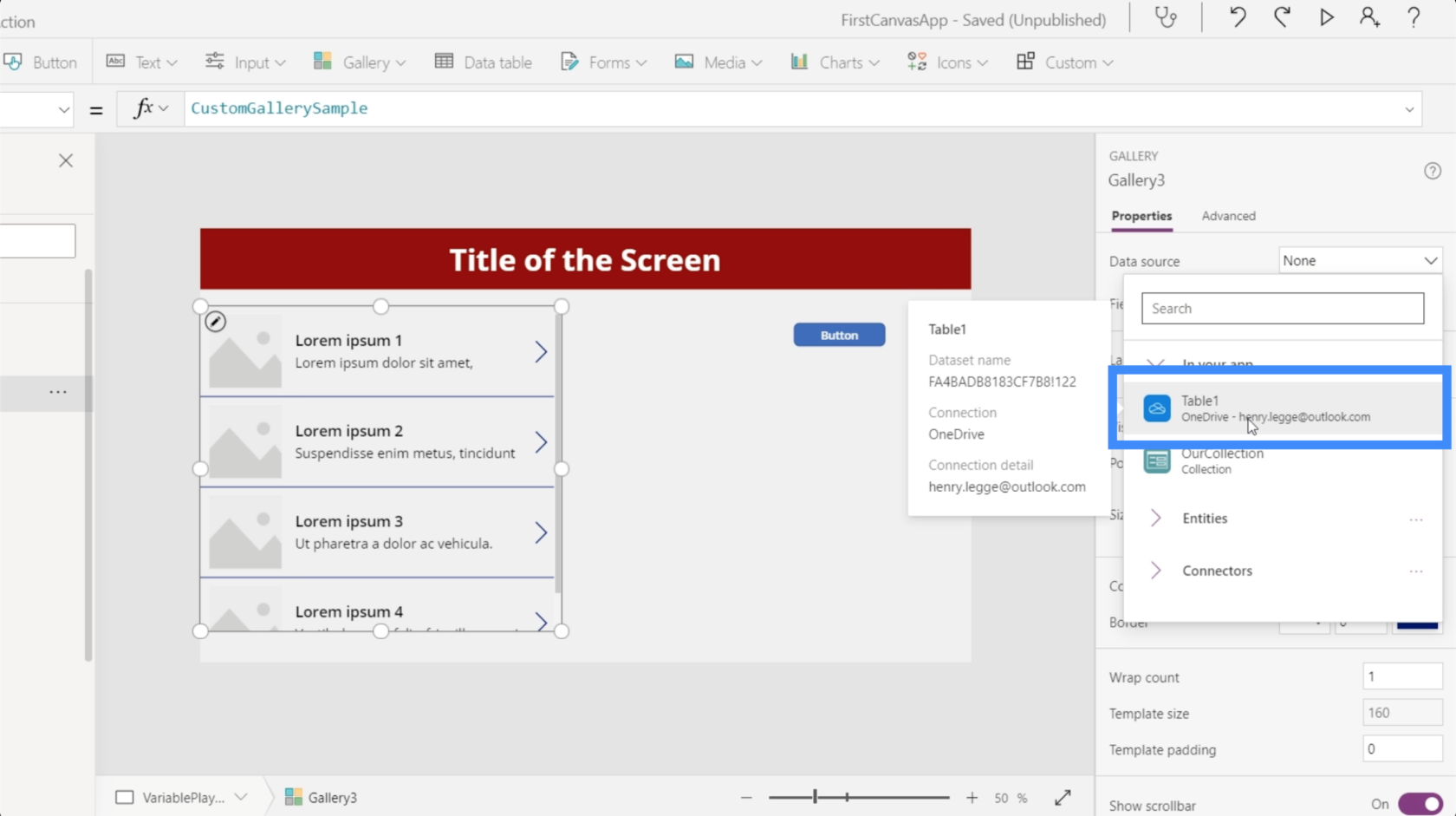
Mainitsimme kuitenkin aiemmin, että kokoelmat toimivat samalla tavalla kuin tietolähteet. Siksi kokoelmamme näkyvät myös tietolähteiden alla. Tämä on juuri luomamme muuttuja.
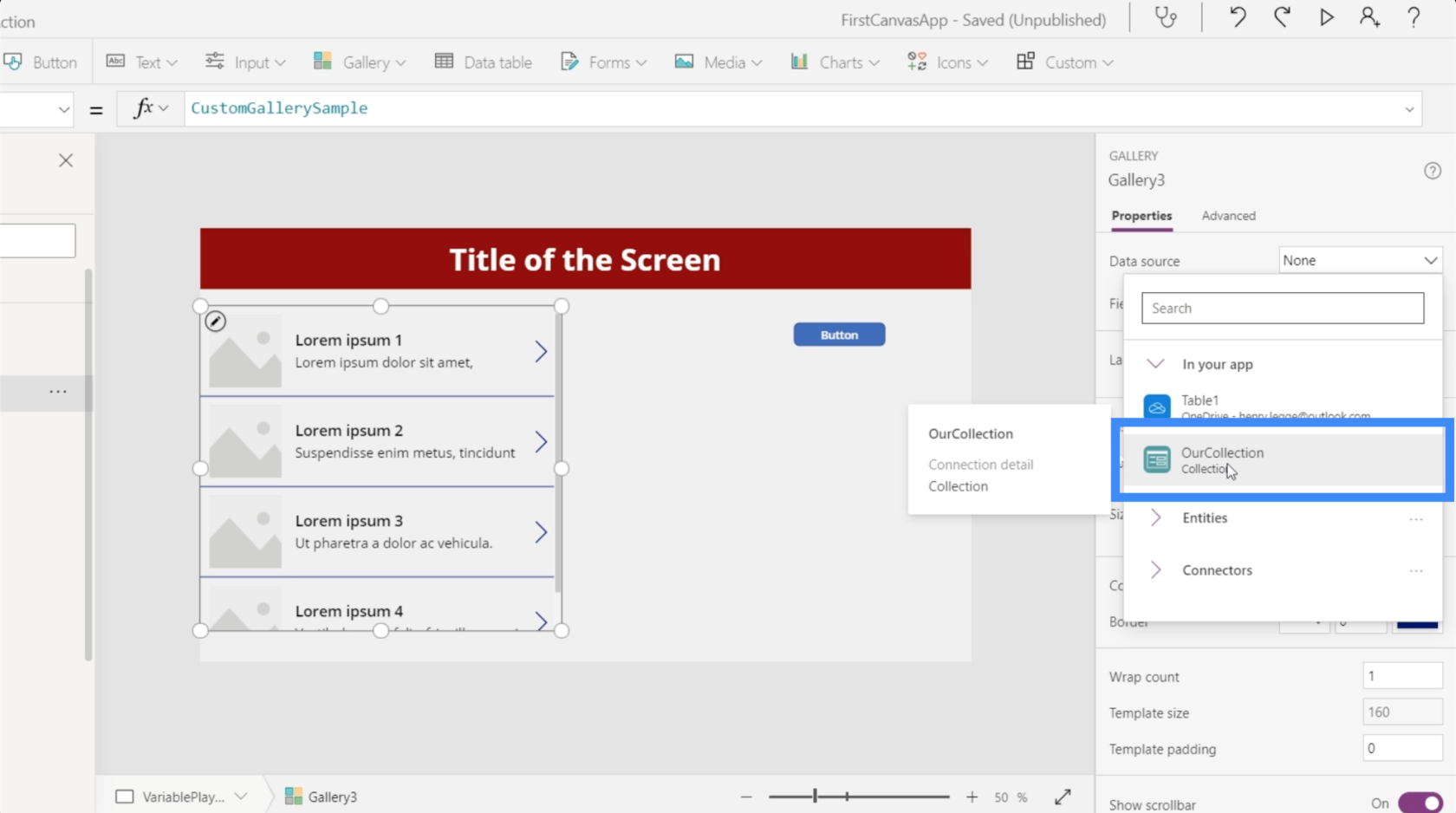
Jos valitsemme tämän, näet, että galleria näyttää nyt merkinnän, jonka loimme aiemmin Ben Doverille.
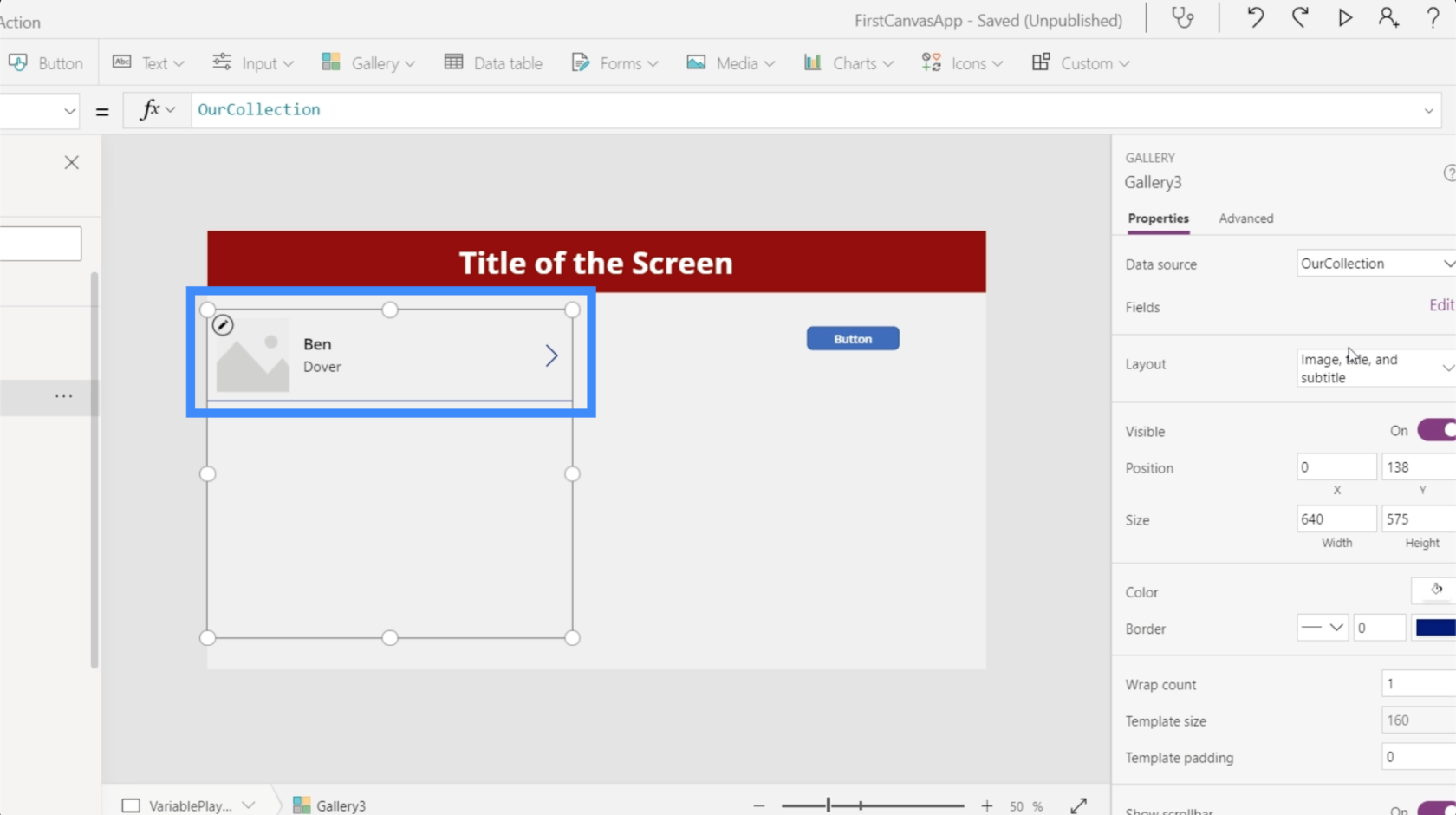
Jos valitsemme oikean ruudun Ominaisuudet-välilehden Kentät, näet myös luomamme sarakkeet – First ja Second. Ensimmäinen näkyy nyt otsikkona, kun taas toinen näkyy alaotsikona.
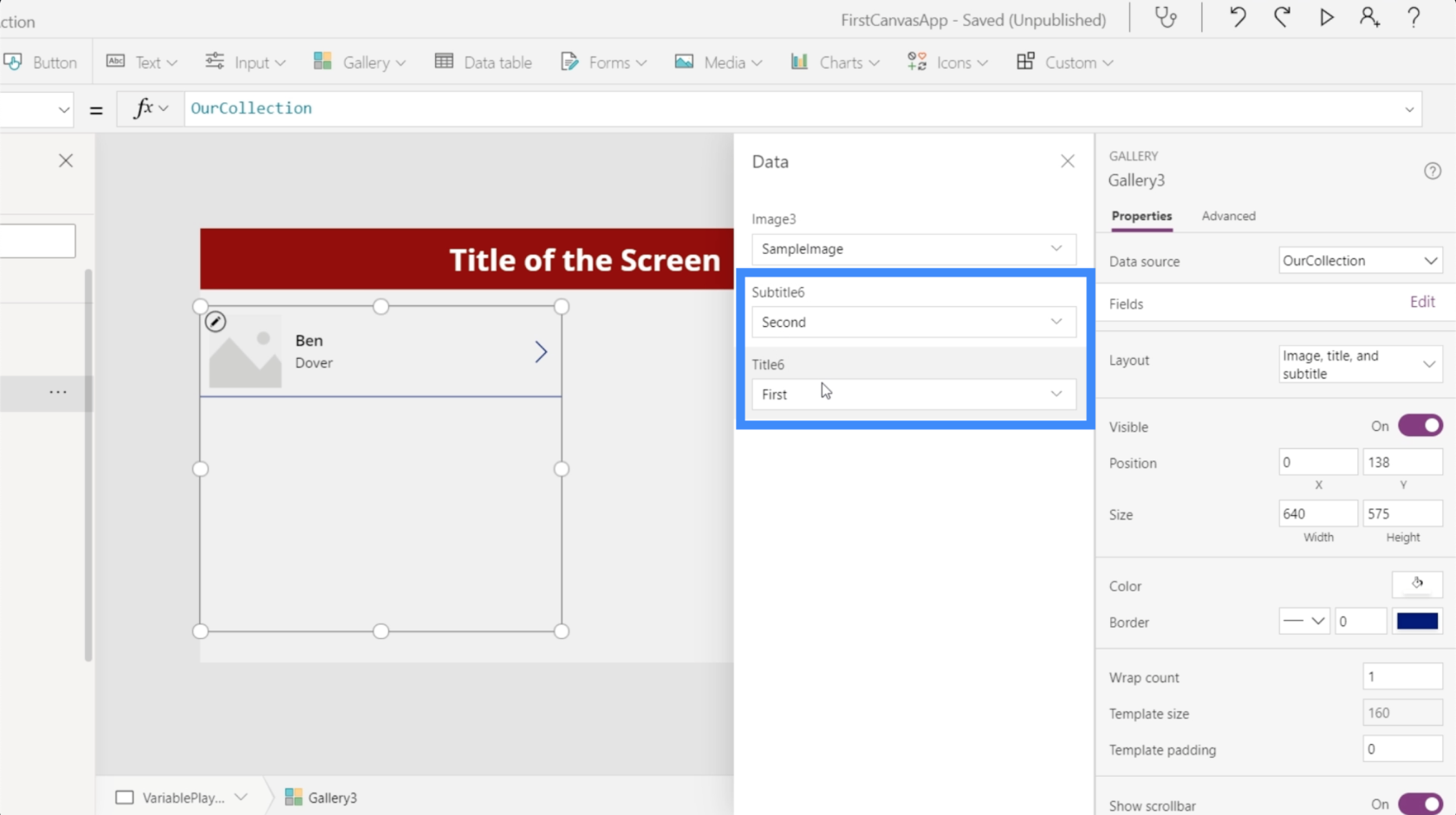
Huomaat myös, että galleriassamme on kuva. Koska meillä ei ole tällä hetkellä käytössämme olevia kuvia, voimme muuttaa gallerian asettelua niin, että se sisältää vain otsikon ja alaotsikon.
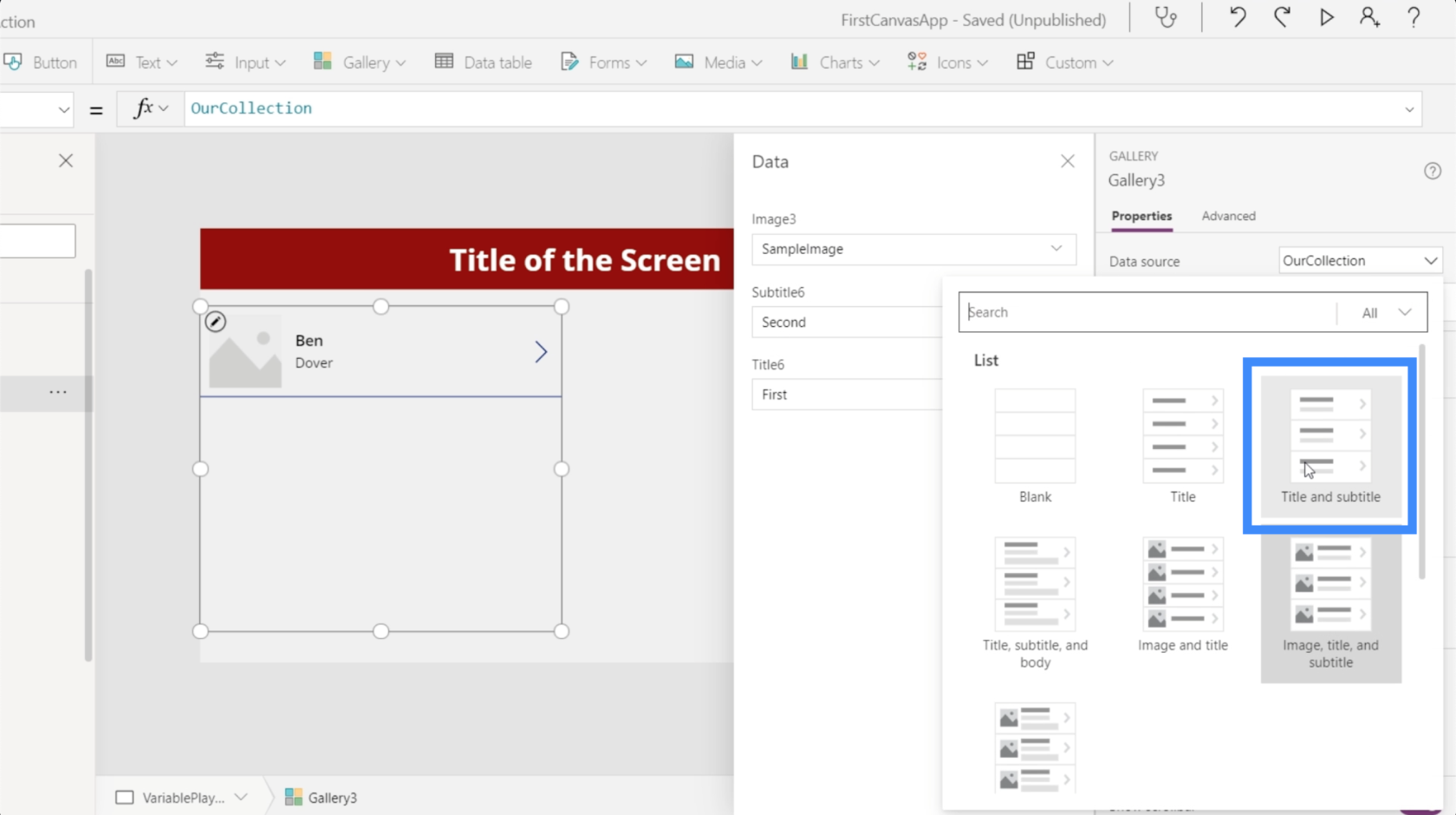
Kun teemme sen, meillä on enää kaksi kenttää jäljellä.
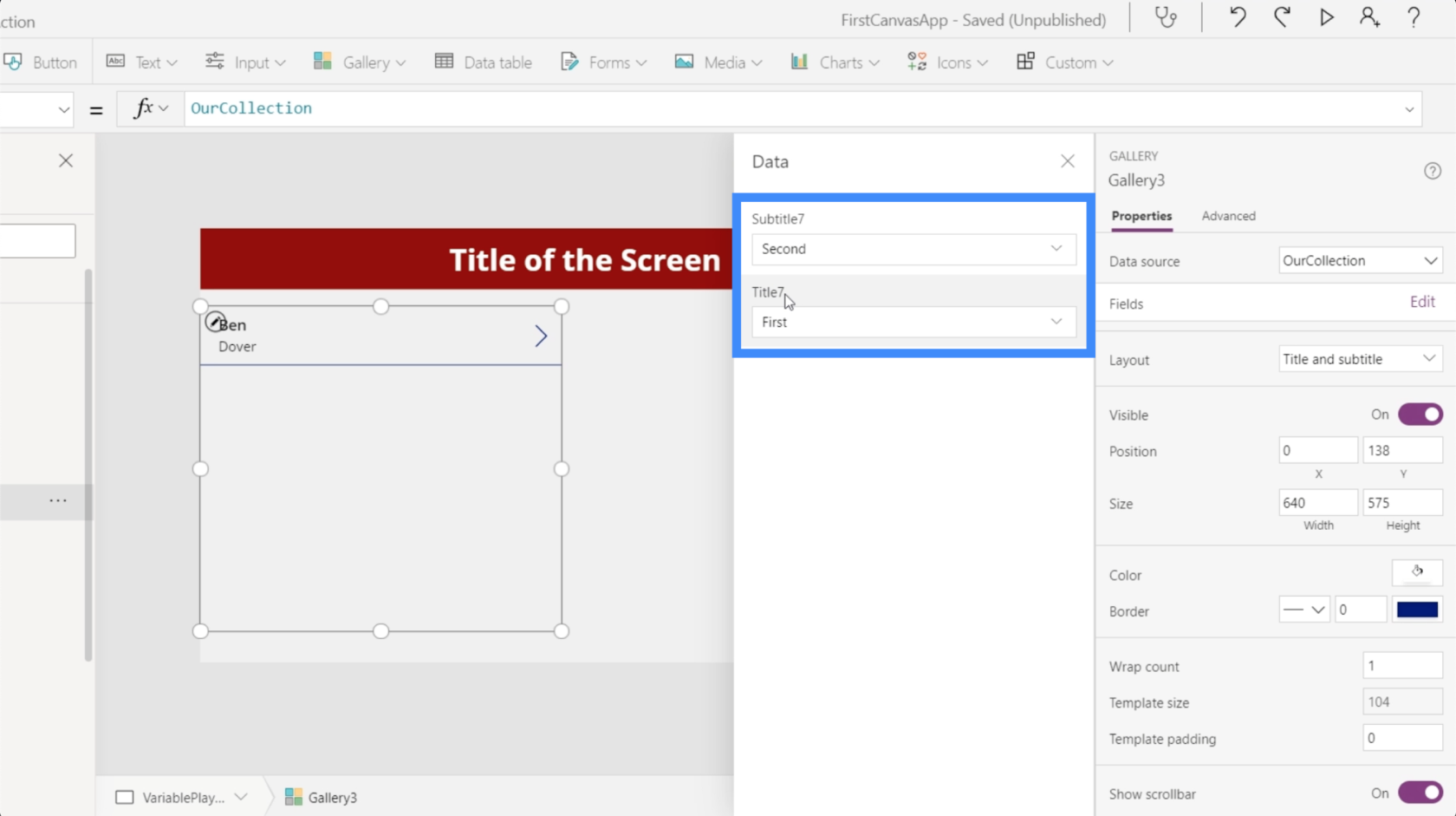
Nyt lisäämme Ben Doverin tietueen joka kerta, kun napsautamme painiketta.
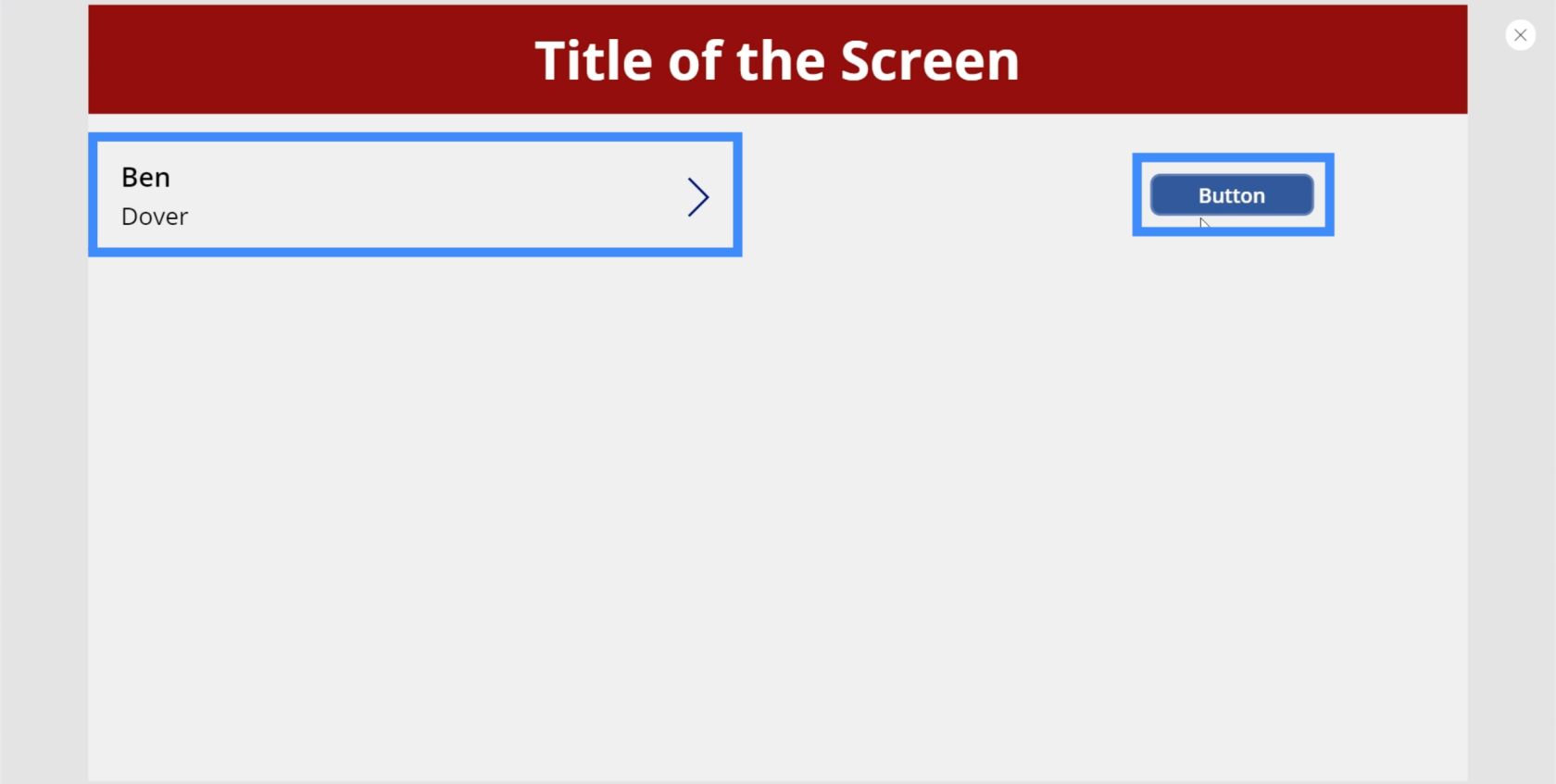
Joten jos napsautamme painiketta toisen kerran, luomme toisen kokoelmamuuttujan, joka lisää toisen tietueen Ben Doverille.
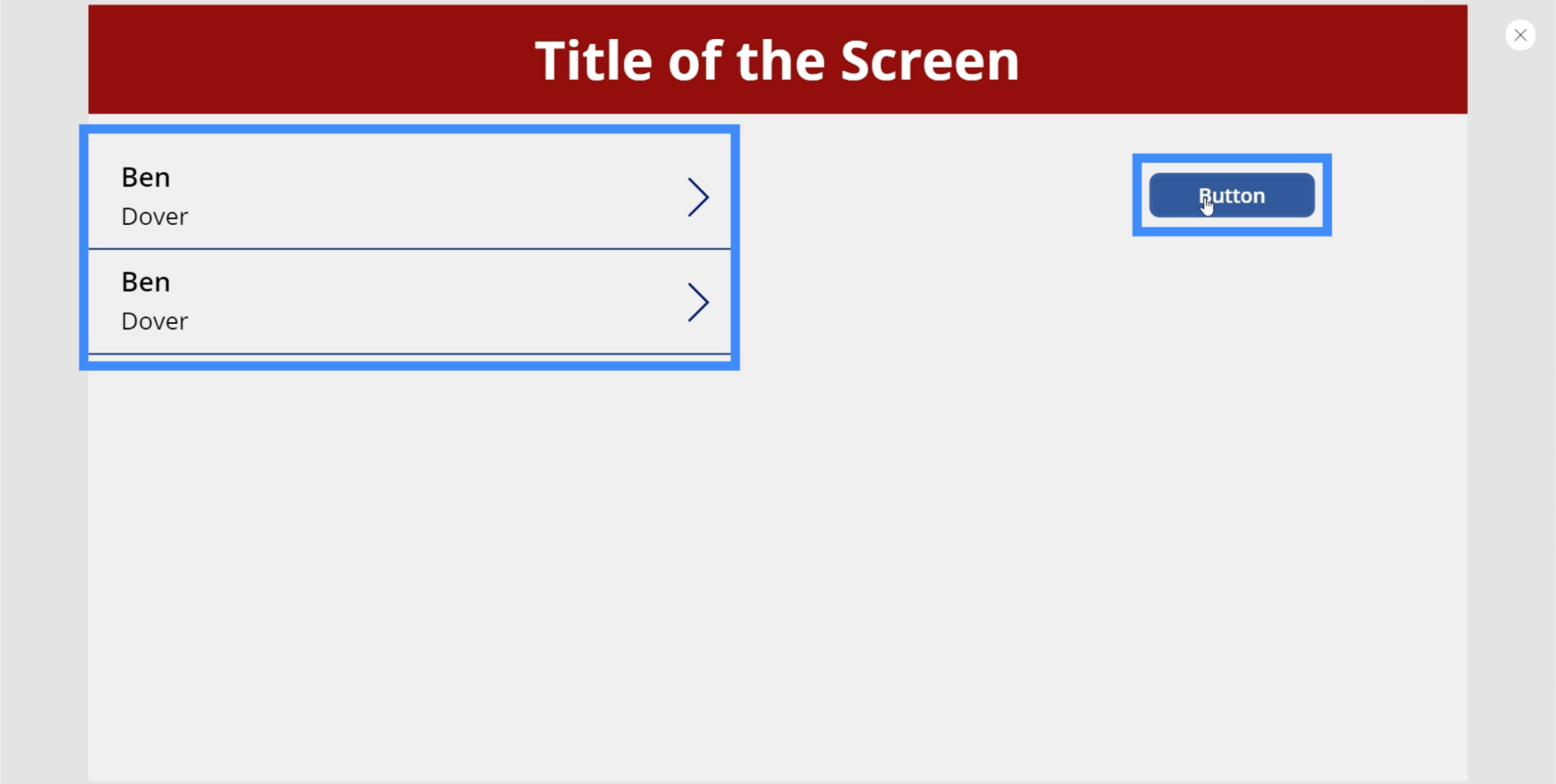
Kokoelmamuuttujien tekeminen dynaamiseksi
Tällä hetkellä painikkeemme luo saman tietueen yhä uudelleen ja uudelleen. Tehdään siis muuttujasta dynaaminen, jotta voimme lisätä myös muita tietueita. Tehdään tämä lisäämällä tekstinsyötteet.
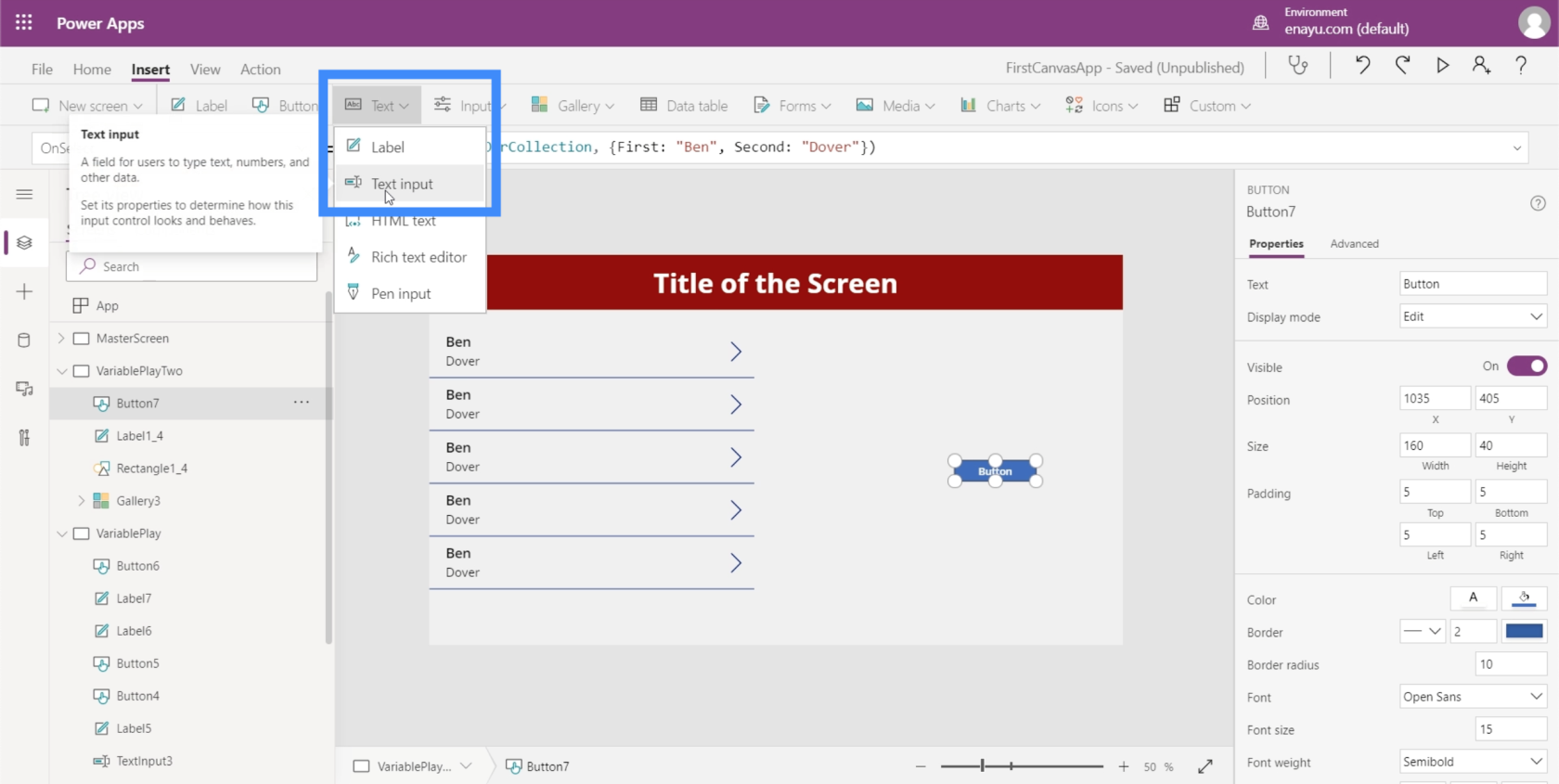
Tarvitsemme kaksi tekstinsyöttöä muuttujaamme varten. Näet, että nämä kaksi tekstiruutua vastaavat tekstinsyöttöä4 ja TextInput5.
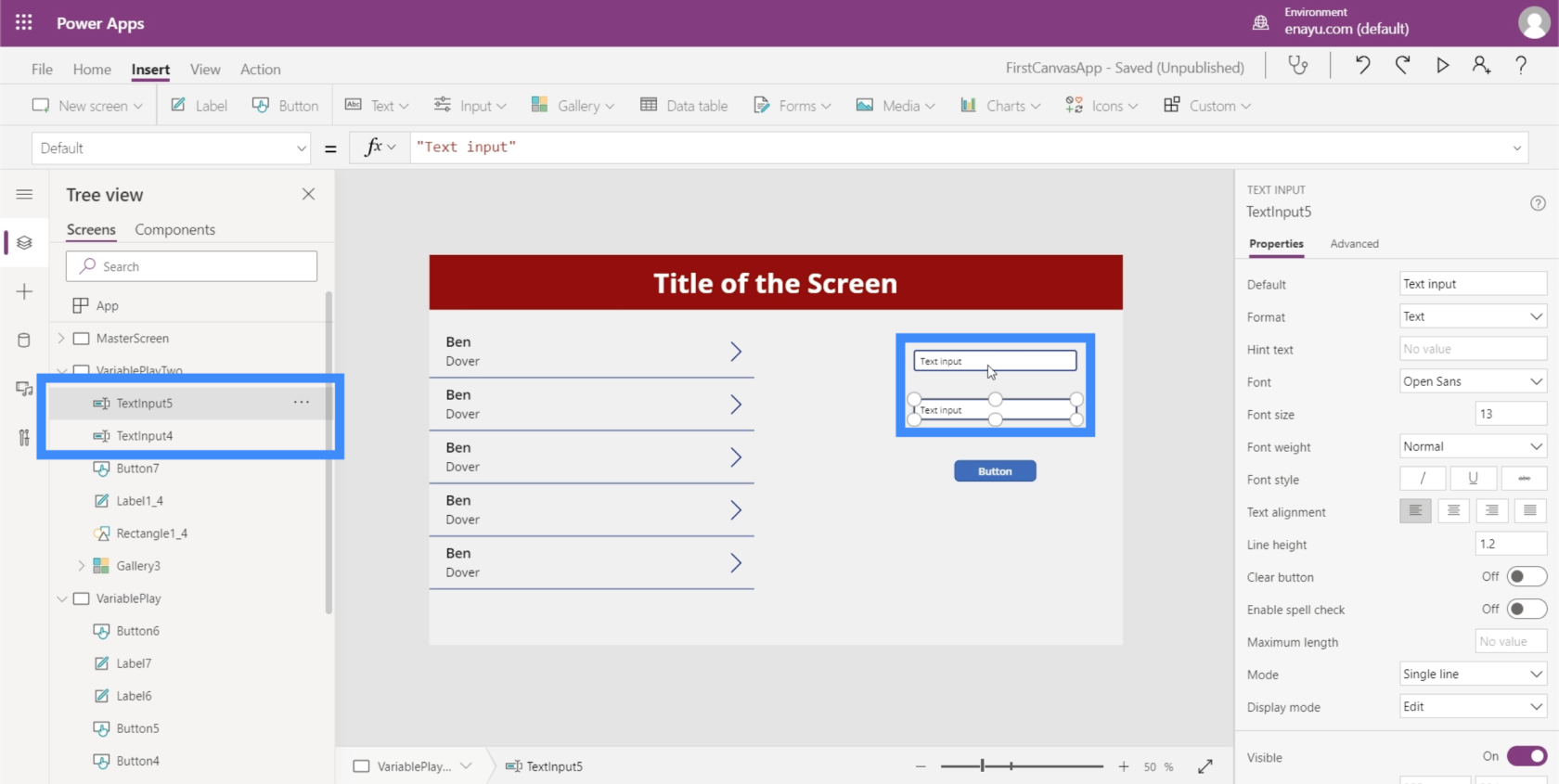
Palataksemme kaavapalkkiin, meidän on vaihdettava Ben tekstiin TextInput4.Text. Tämä tarkoittaa, että se vie kaiken mitä kirjoitamme TextInput4:ään.
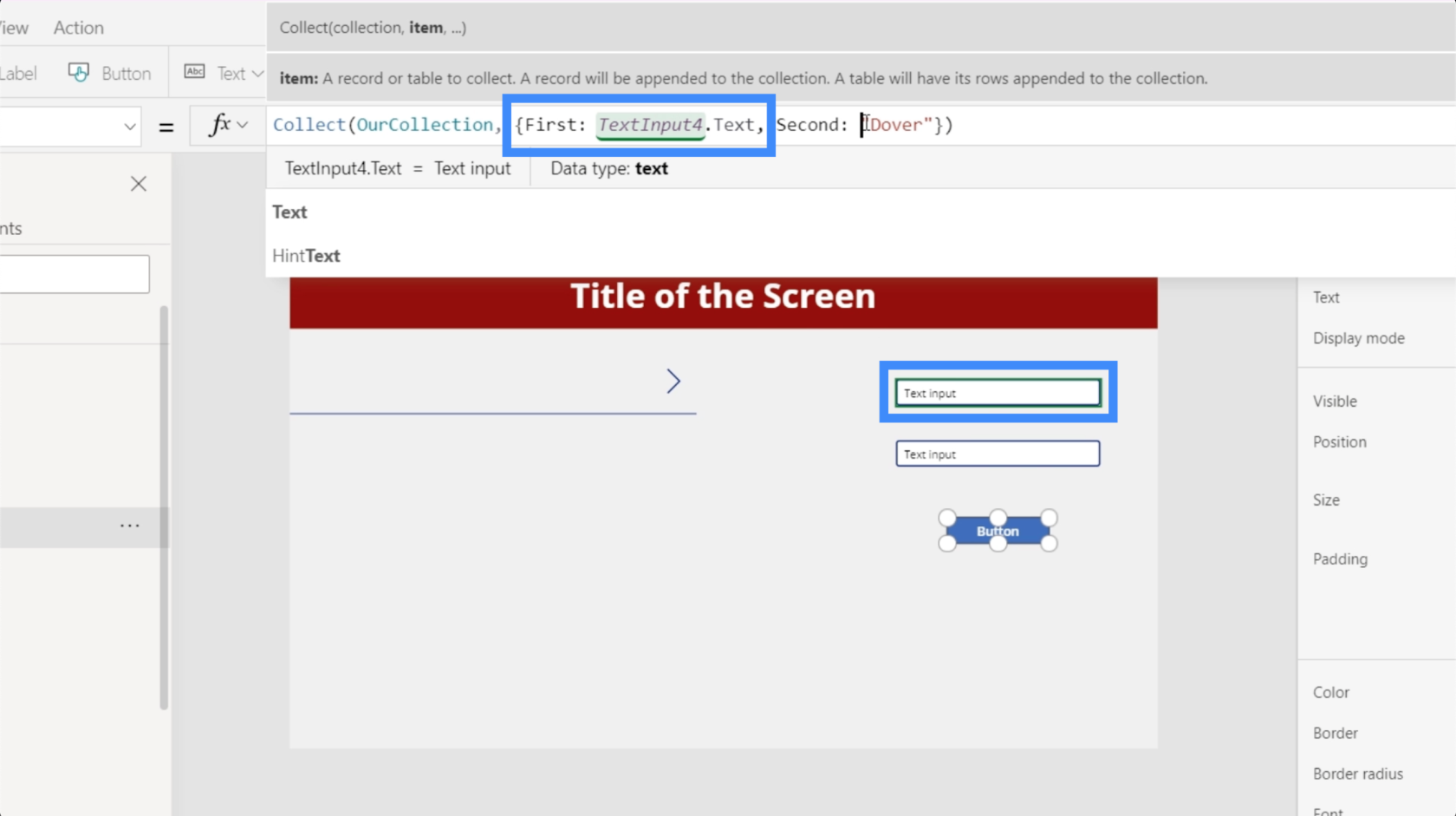
Muutetaan sitten myös toinen tietue ja tehdään siitä TextInput5.
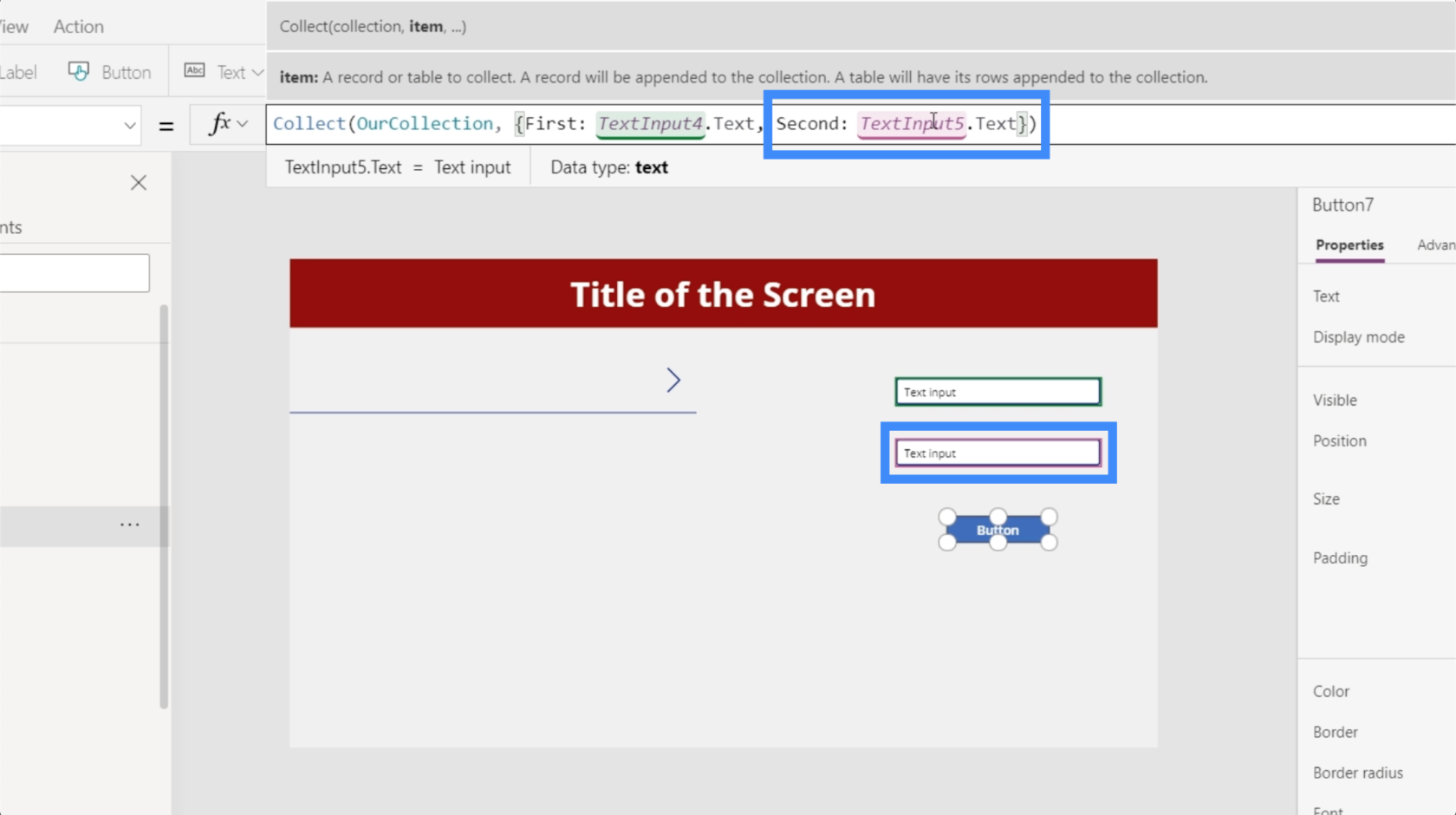
Katsotaan nyt, miten se toimii. Jos kirjoitamme Alfredin ensimmäiseen tekstiruutuun, laitamme Pennyworthin toiseen ja napsautamme painiketta, se luo uuden tietueen Alfred Pennyworthille.
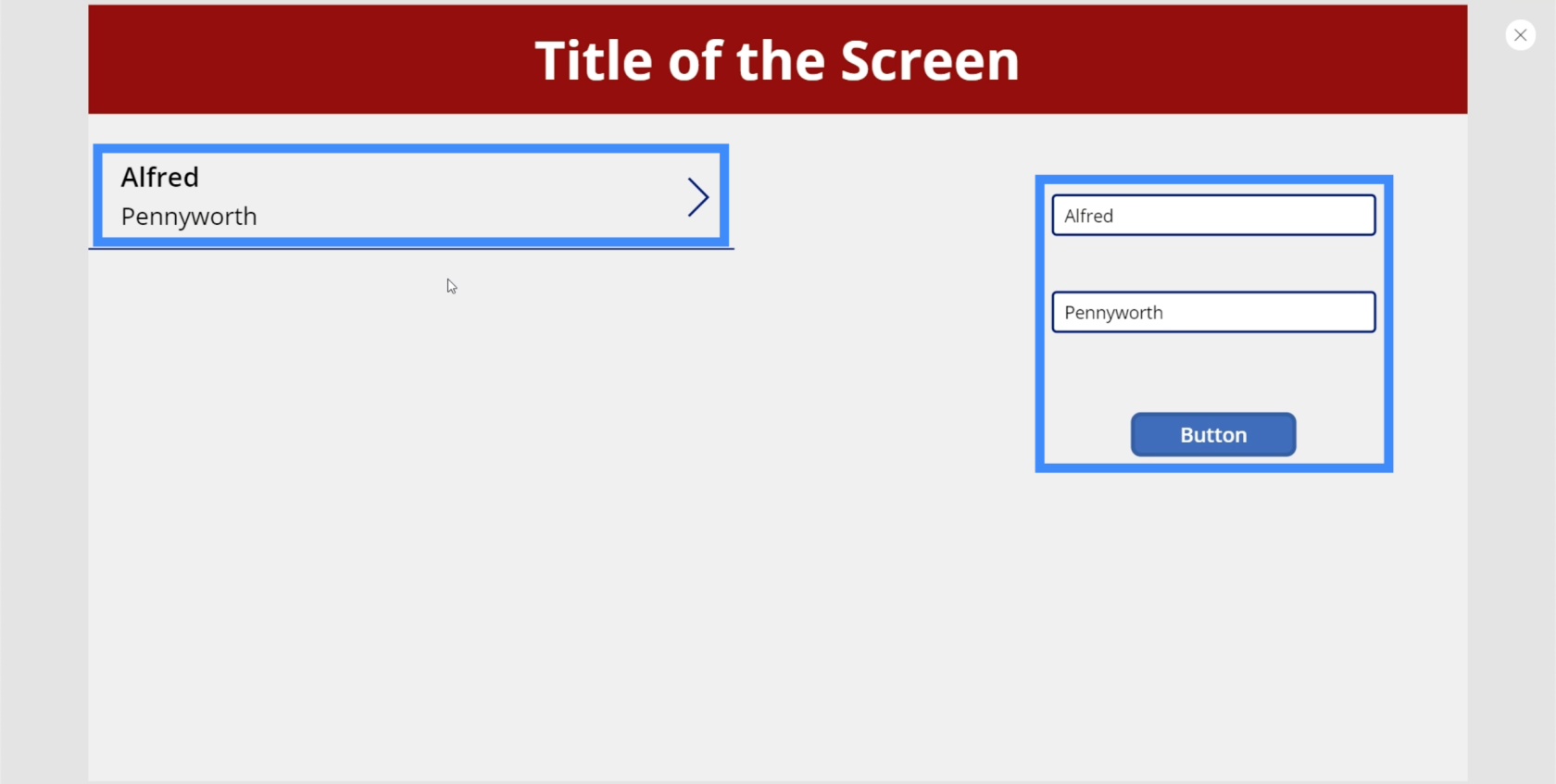
Voimme laittaa toisen tietueen kirjoittamalla eri nimen tekstiruutuihin uudelleen. Tällä kertaa laitetaan Bruce Wayne.
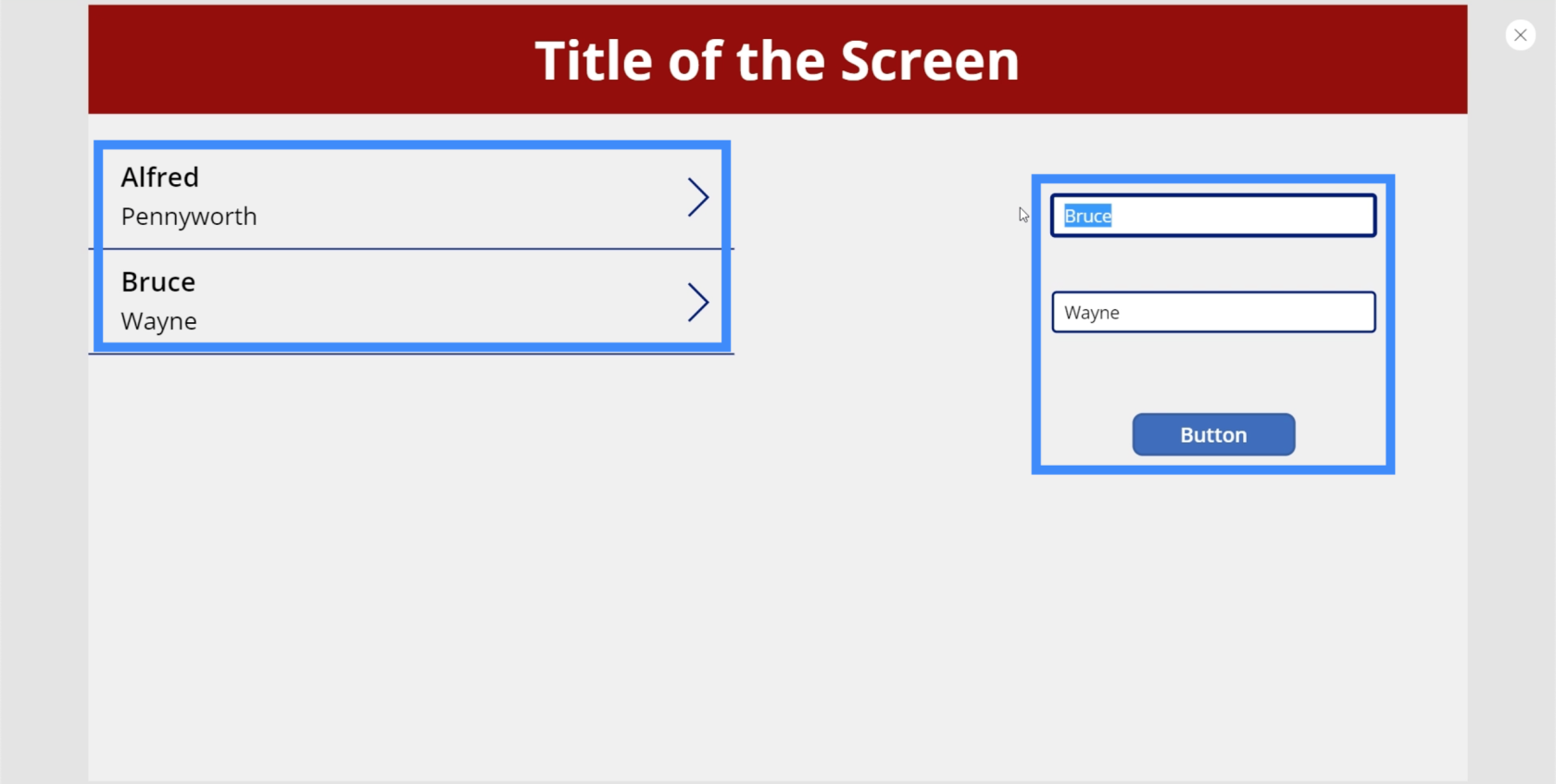
Voimme lisätä tänne niin monta tietuetta kuin haluamme. Lisätään vielä kolmas ennätys Christian Balelle.
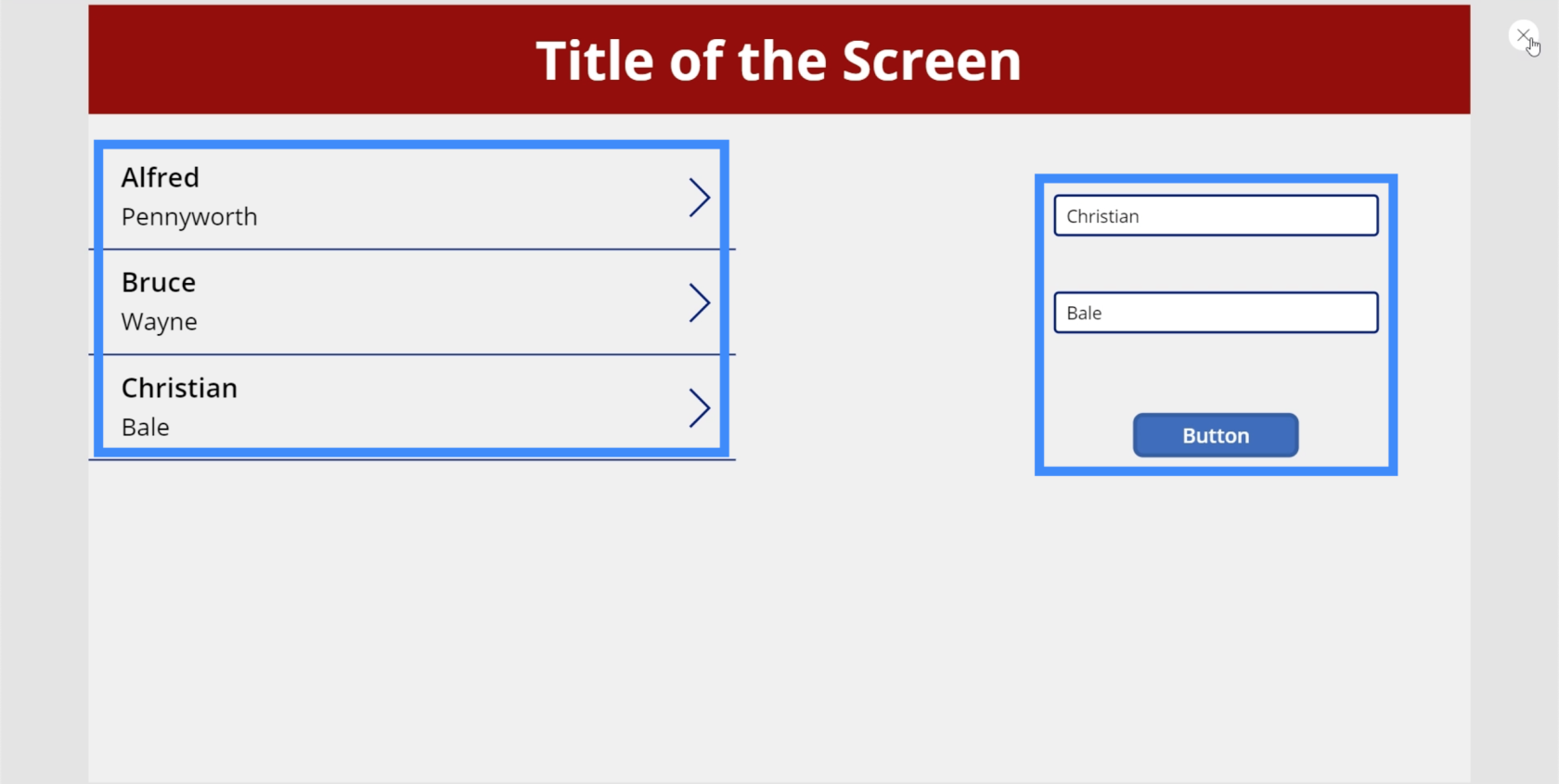
Kuinka poistaa tietueita galleriasta
Nyt kun olemme onnistuneesti lisänneet kohteita galleriaamme, katsotaan kuinka voimme poistaa kohteita.
Lisätään Tyhjennä-kuvake galleriaamme napsauttamalla Lisää-nauhan alapuolella olevaa kuvake-pudotusvalikkoa.
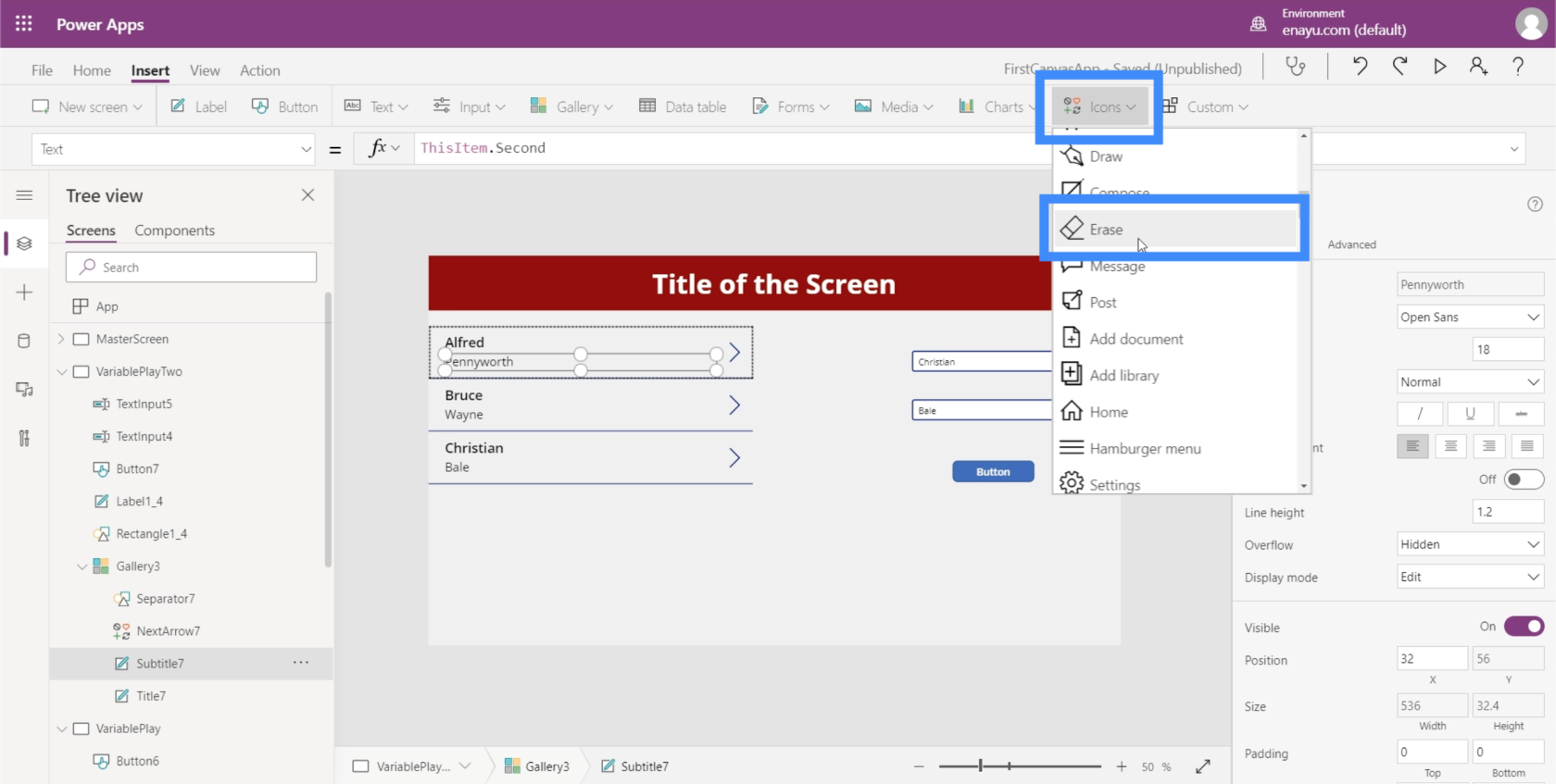
Siirretään se jokaisen tietueen oikealle puolelle.
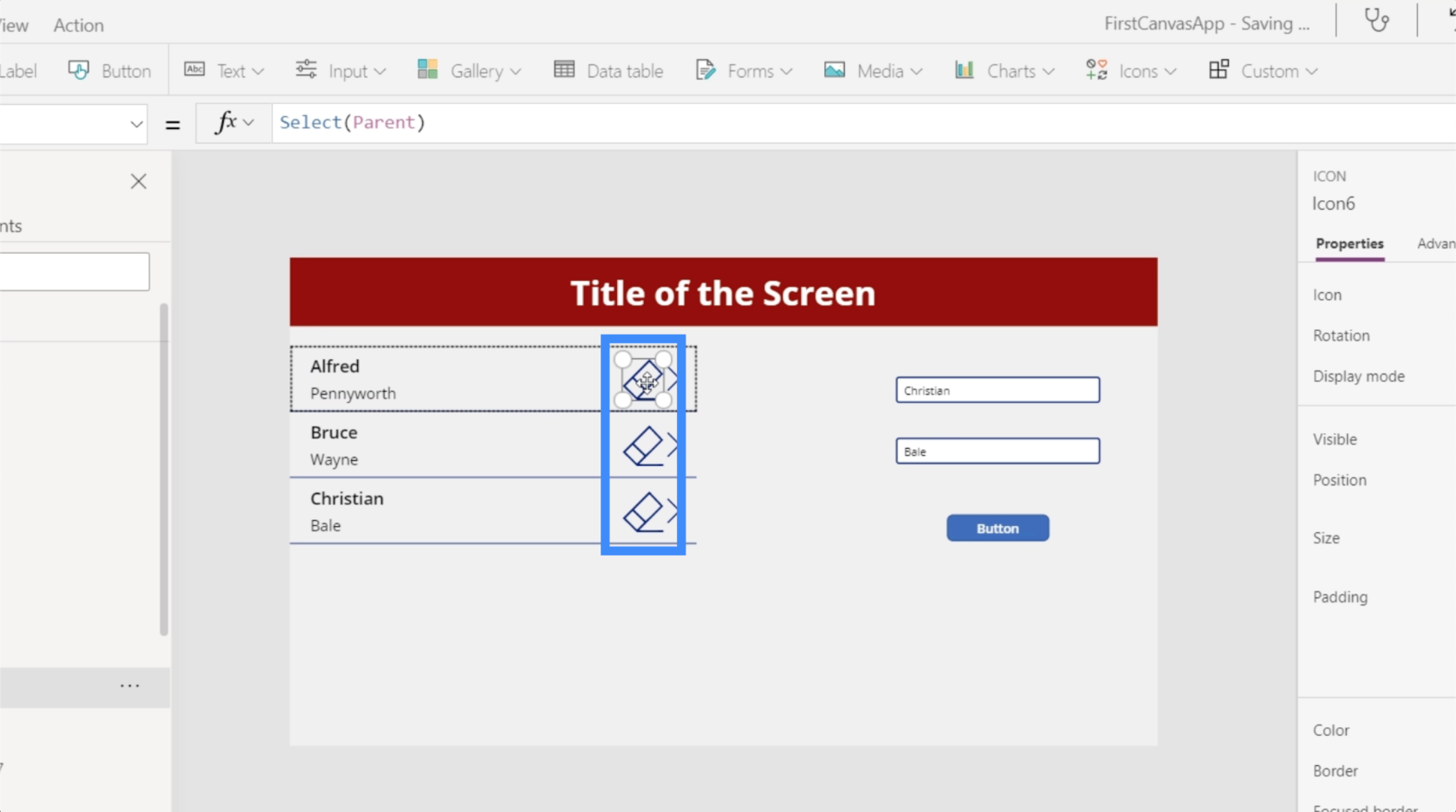
Käytä sitten OnSelect-kohdassa Poista-toimintoa.
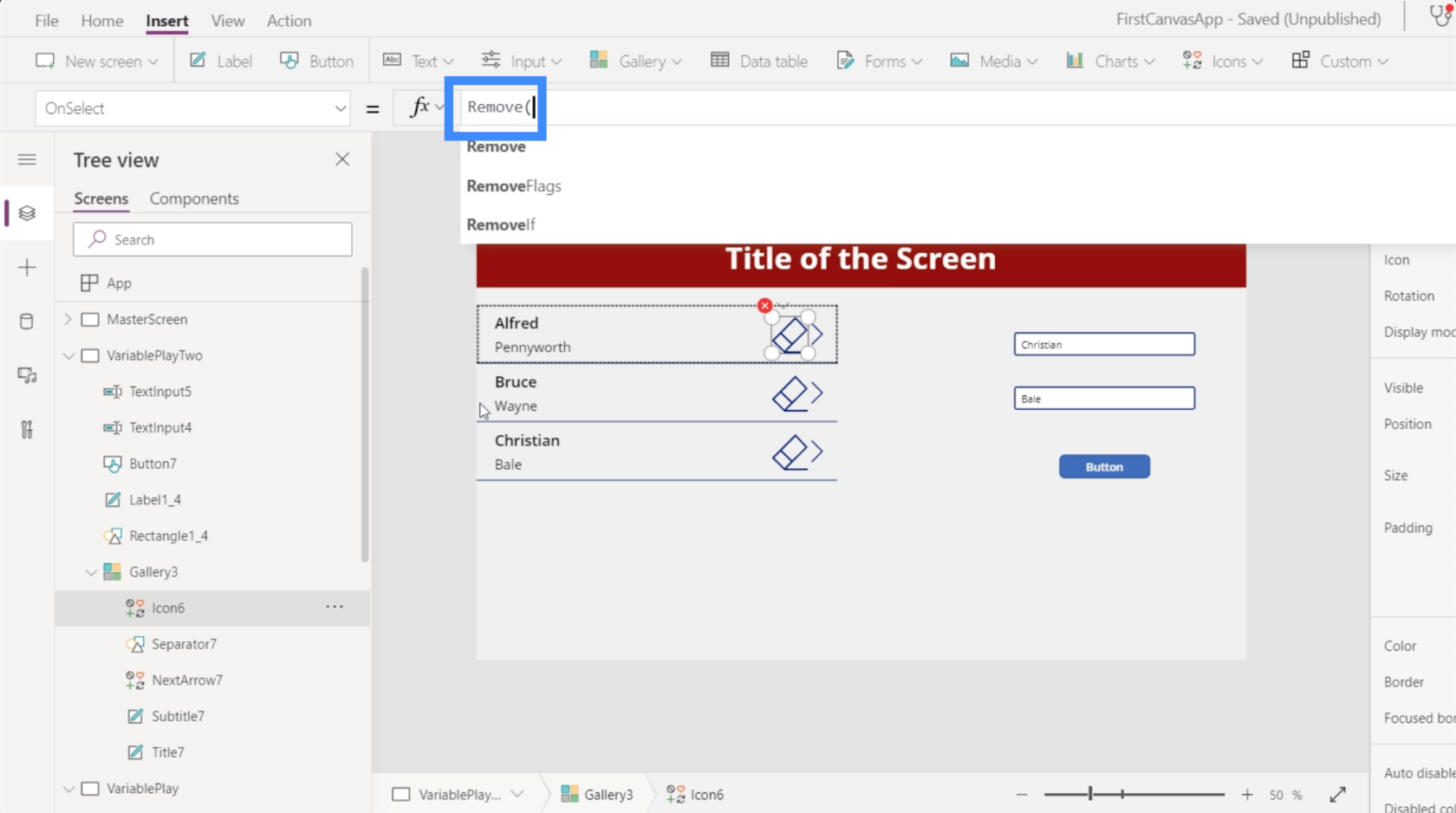
Poista-funktiolla on kaksi argumenttia. Ensin meidän on määritettävä kokoelma, jonka haluamme poistaa. Tässä tapauksessa näkyy kaksi tietolähdettä - kokoelmamme ja Taulukko1.
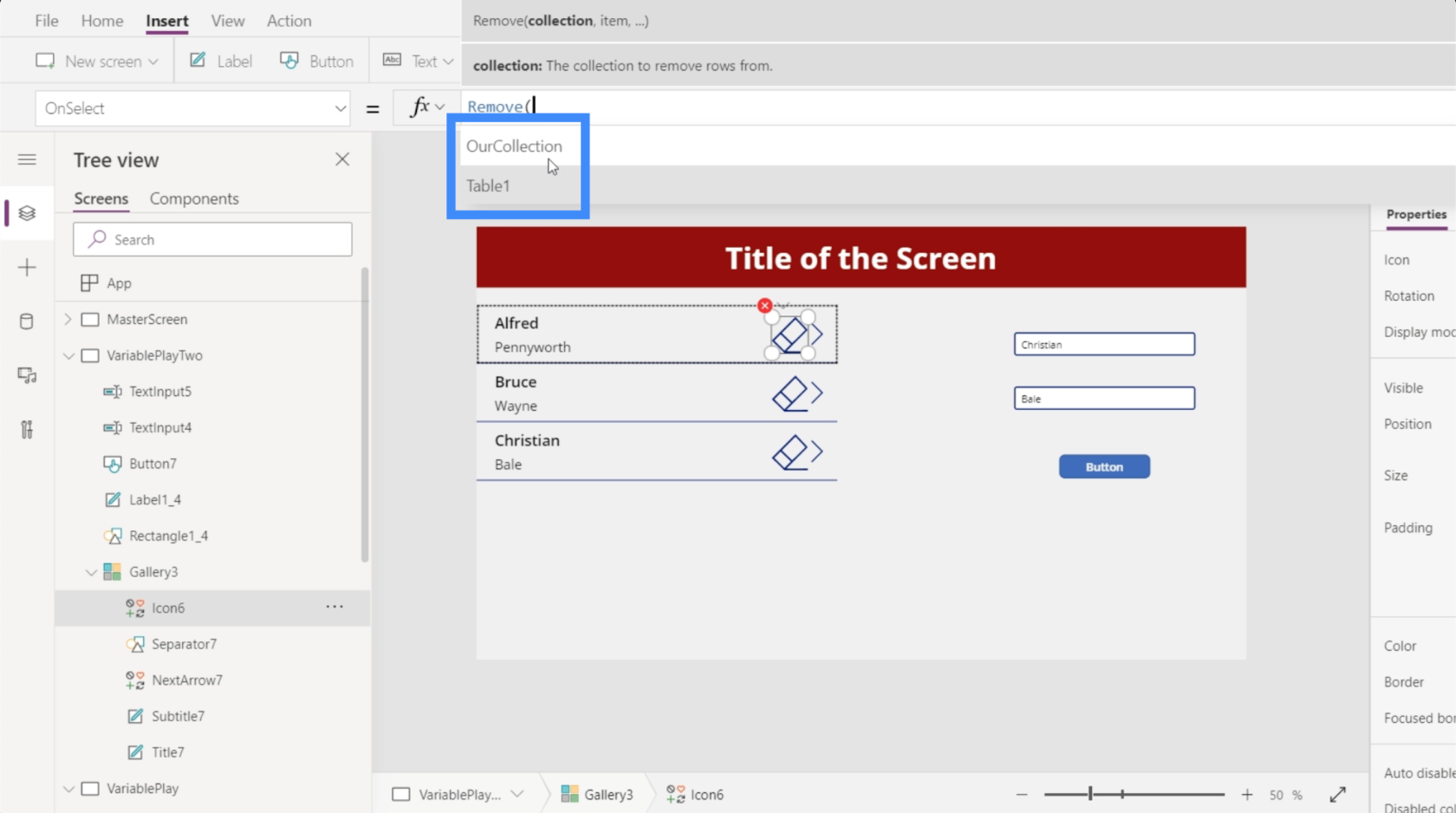
Koska tietue, jonka haluamme poistaa, on OurCollectionissa, valitsemme sen.
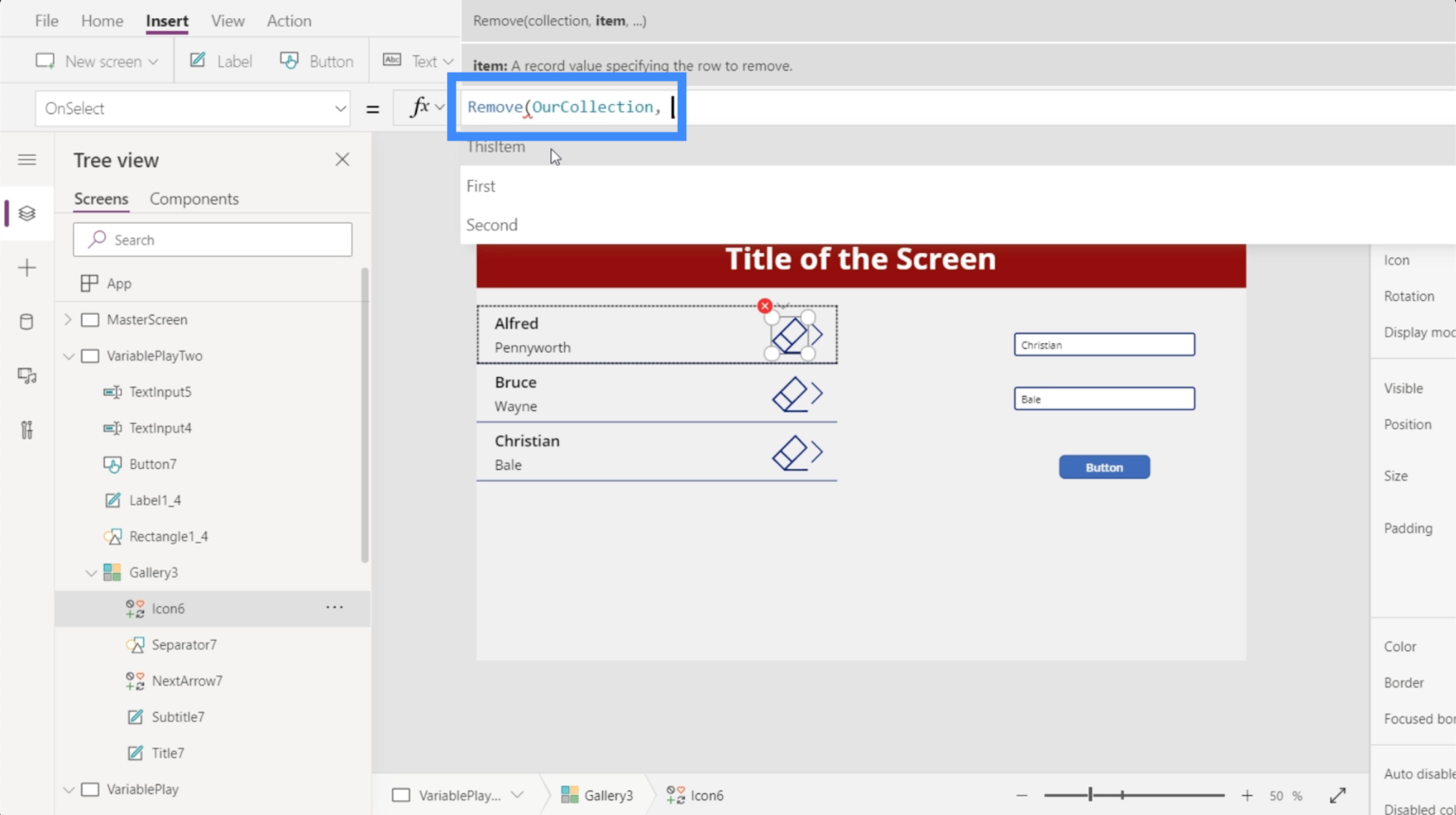
Toinen argumentti etsii kohdetta, jonka haluamme poistaa. Vaikka tämän avulla voimme poistaa joko ensimmäisen tai toisen kentän, sen avulla voimme myös poistaa koko tietueen käyttämällä tätä kohdetta.
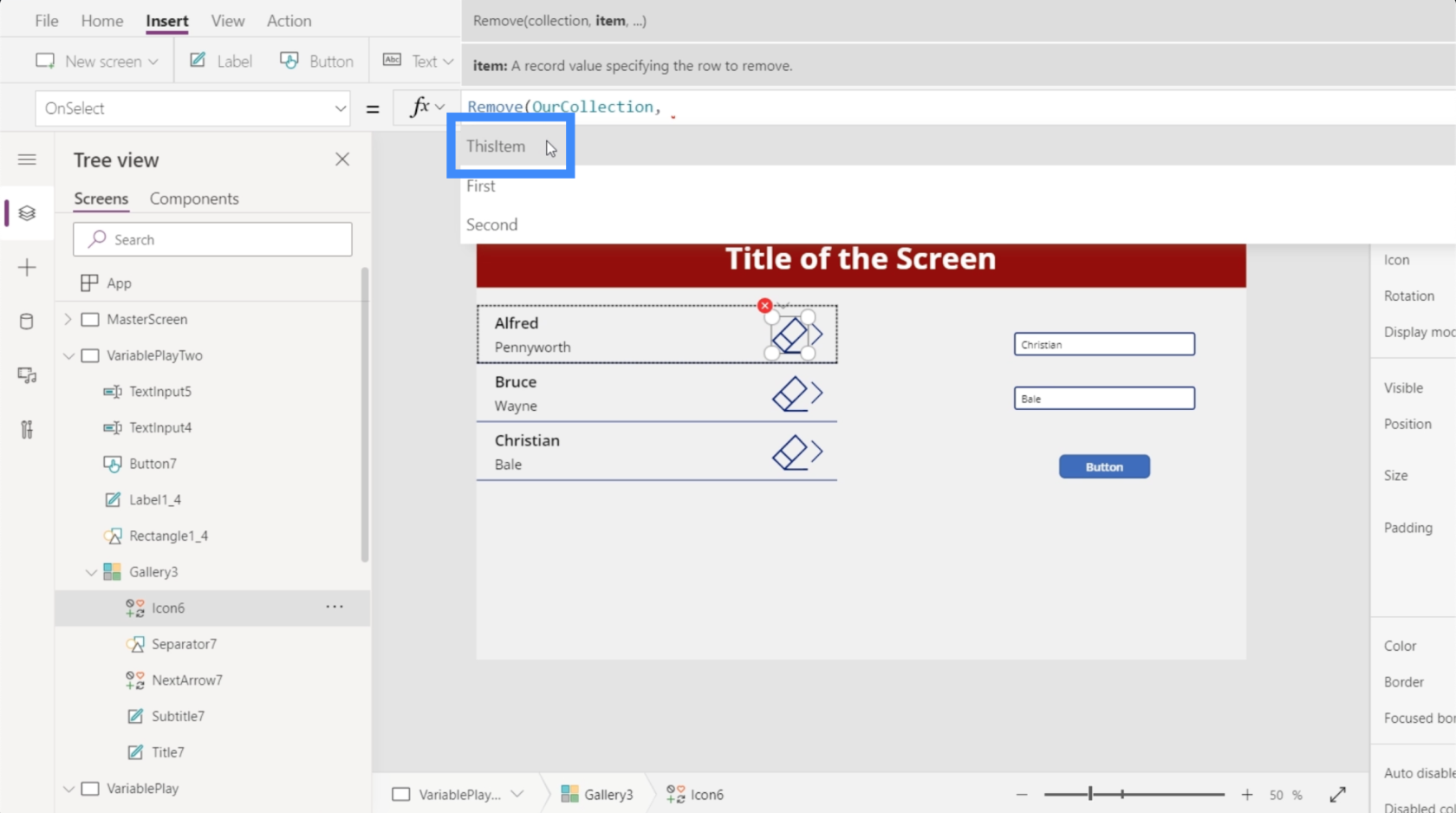
Kun käytämme tätä tuotetta,on tarpeeksi intuitiivinen tietääkseen, mikä painike vastaa mitäkin kohdetta. Tässä tapauksessa, jos haluamme poistaa Christian Balen, meidän on vain napsautettava sen vieressä olevaa kuvaketta.
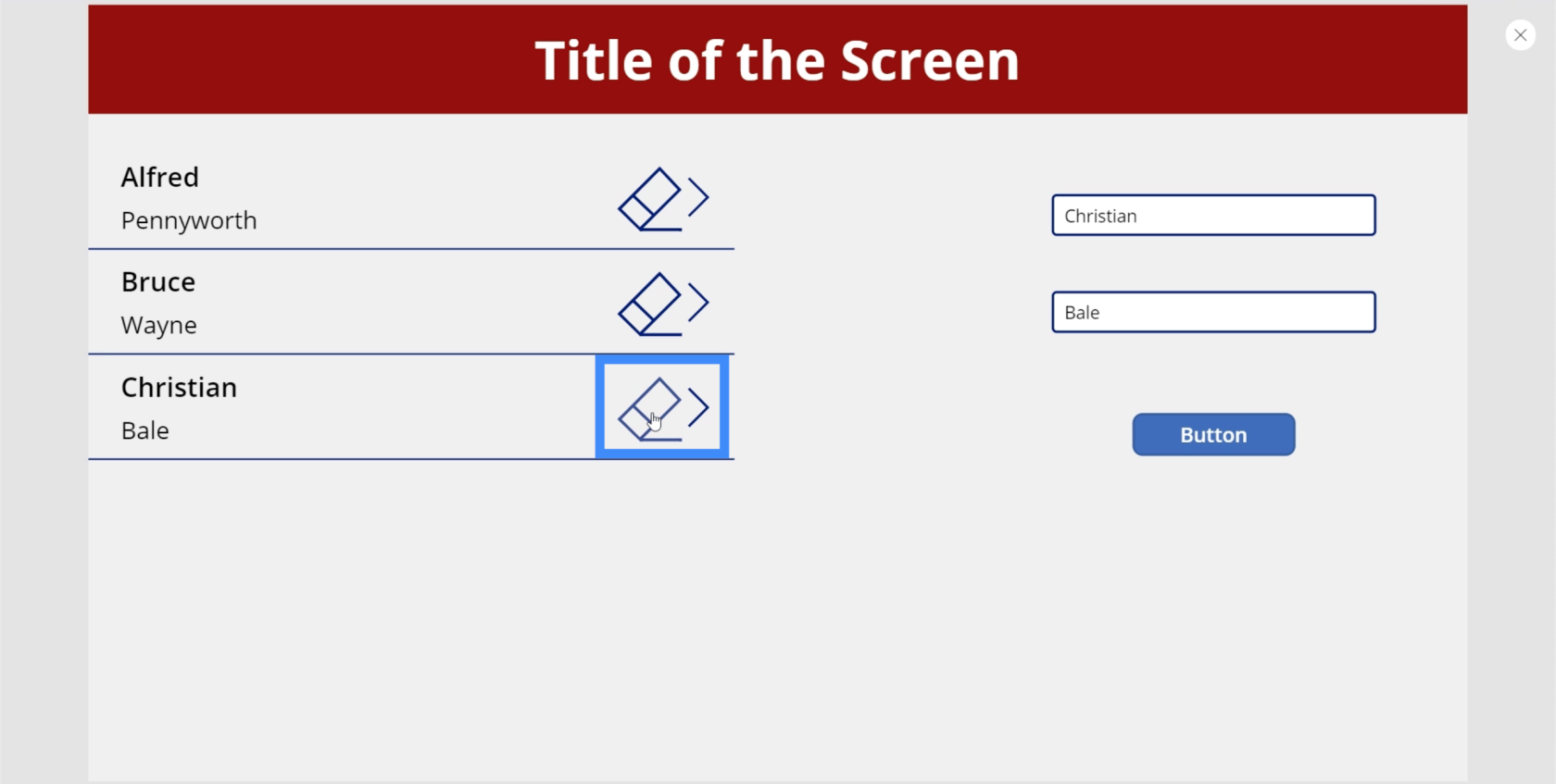
Kun teemme sen, kyseinen tietue poistetaan, kun taas kaikki muu pysyy paikoillaan.
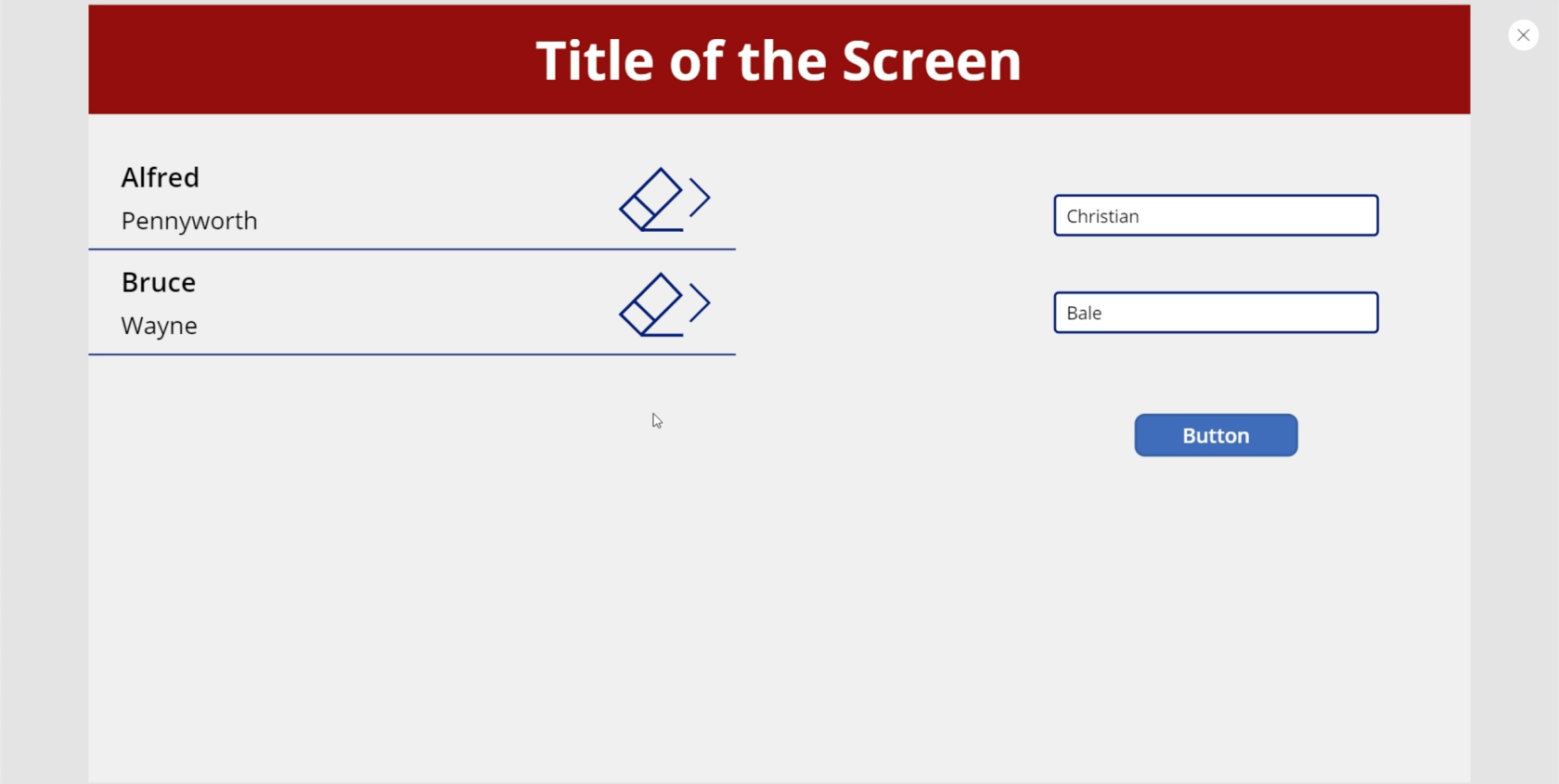
Johtopäätös
Kun luot muuttujia Power Appsissa, lisäät käyttäjille uusia tapoja leikkiä annetuilla tiedoilla. Erityisesti kokoelmamuuttujien osalta olemme havainneet, että se tarjoaa käyttäjille enemmän mahdollisuuksia olla vuorovaikutuksessa luomamme sovelluksen kanssa.
Tämä on vain yksi tapa, jolla kokoelmamuuttujat voivat olla hyödyllisiä. Kun sukeltamme syvemmälle Power Appsiin, löydät varmasti lisää sovelluksia etsimäsi tulostustyypin mukaan.
Kaikki parhaat,
Henry
LuckyTemplates-taloudellinen hallintapaneeli tarjoaa kehittyneet työkalut taloudellisten tietojen analysointiin ja visualisointiin.
Opi käyttämään SharePointin <strong>automatisointiominaisuutta</strong> työnkulkujen luomiseen ja SharePoint-käyttäjien, kirjastojen ja luetteloiden mikrohallinnassa.
Ota selvää, miksi LuckyTemplatesissa on tärkeää pitää oma päivämäärätaulukko ja opi nopein ja tehokkain tapa tehdä se.
Tämä lyhyt opetusohjelma korostaa LuckyTemplates-mobiiliraportointiominaisuutta. Näytän sinulle, kuinka voit kehittää raportteja tehokkaasti mobiililaitteille.
Tässä LuckyTemplates Showcase -esittelyssä käymme läpi raportteja, jotka näyttävät ammattitaitoisen palveluanalytiikan yritykseltä, jolla on useita sopimuksia ja asiakkaiden sitoumuksia.
Käy läpi tärkeimmät Power Appsin ja Power Automaten päivitykset sekä niiden edut ja vaikutukset Microsoft Power Platformiin.
Tutustu joihinkin yleisiin SQL-toimintoihin, joita voimme käyttää, kuten merkkijono, päivämäärä ja joitain lisätoimintoja tietojen käsittelyyn tai käsittelyyn.
Tässä opetusohjelmassa opit luomaan täydellisen LuckyTemplates-mallin, joka on määritetty tarpeidesi ja mieltymystesi mukaan.
Tässä blogissa esittelemme, kuinka kerrostat kenttäparametreja pienillä kerroilla uskomattoman hyödyllisten näkemysten ja visuaalien luomiseksi.
Tässä blogissa opit käyttämään LuckyTemplates-sijoitus- ja mukautettuja ryhmittelyominaisuuksia näytetietojen segmentoimiseen ja luokitteluun kriteerien mukaan.








