LuckyTemplates Financial Dashboard -esimerkkejä: Tarkennetaan

LuckyTemplates-taloudellinen hallintapaneeli tarjoaa kehittyneet työkalut taloudellisten tietojen analysointiin ja visualisointiin.
Aion näyttää sinulle, kuinka pidät harjoitustietosarjasi ajan tasalla joka kerta, kun teet päivityksen . Voit katsoa tämän opetusohjelman koko videon tämän blogin alaosasta.
Jos haluat todella parantaa DAX-taitojasi, tapa on käyttää sitä ja toteuttaa se käytännössä. Ja tehdäksesi sen, tarvitset harjoitustietojoukon, joka auttaa sinua visualisoimaan ja työskentelemään mahdollisten tosielämän skenaarioiden parissa.
Käytännön tietojoukkojen ongelmana on, että tiedot ovat yleensä staattisia . Jotta voit harjoitella tehokkaasti, sinun on annettava vaikutelma, että tiedot ovat reaaliaikaisia.
Sisällysluettelo
Tiedostopolun määrittäminen harjoitustietojoukolle
Esimerkkitietojani varten minulla on Excel-tiedosto, joka sisältää myyntitiedot vuosilta 2014, 2015 ja 2016.
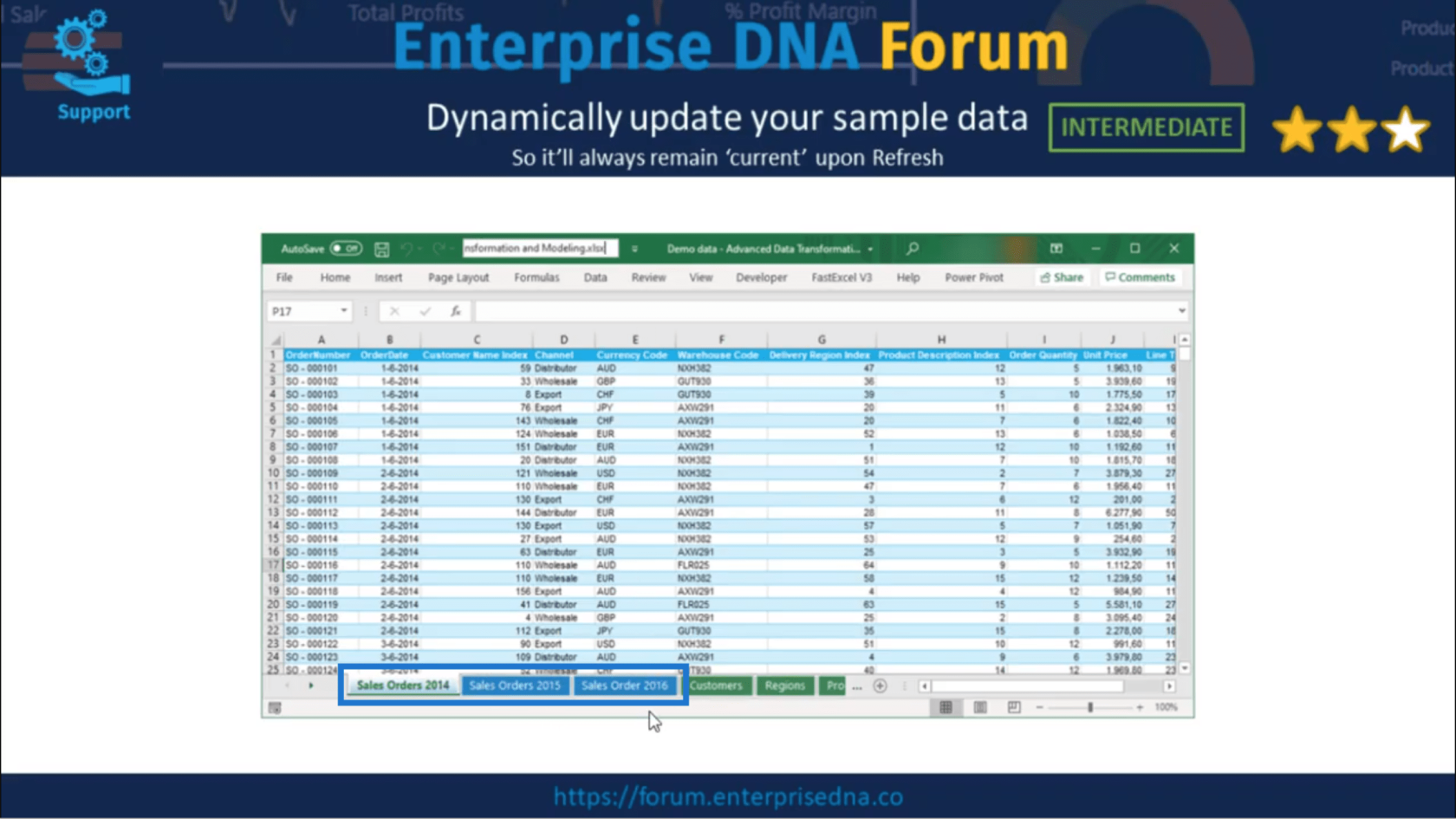
Nämä ovat tiedot, jotka minun on päivitettävä.
Asiakirjan sijainti löytyy täältä Quick Access Toolbaristani.
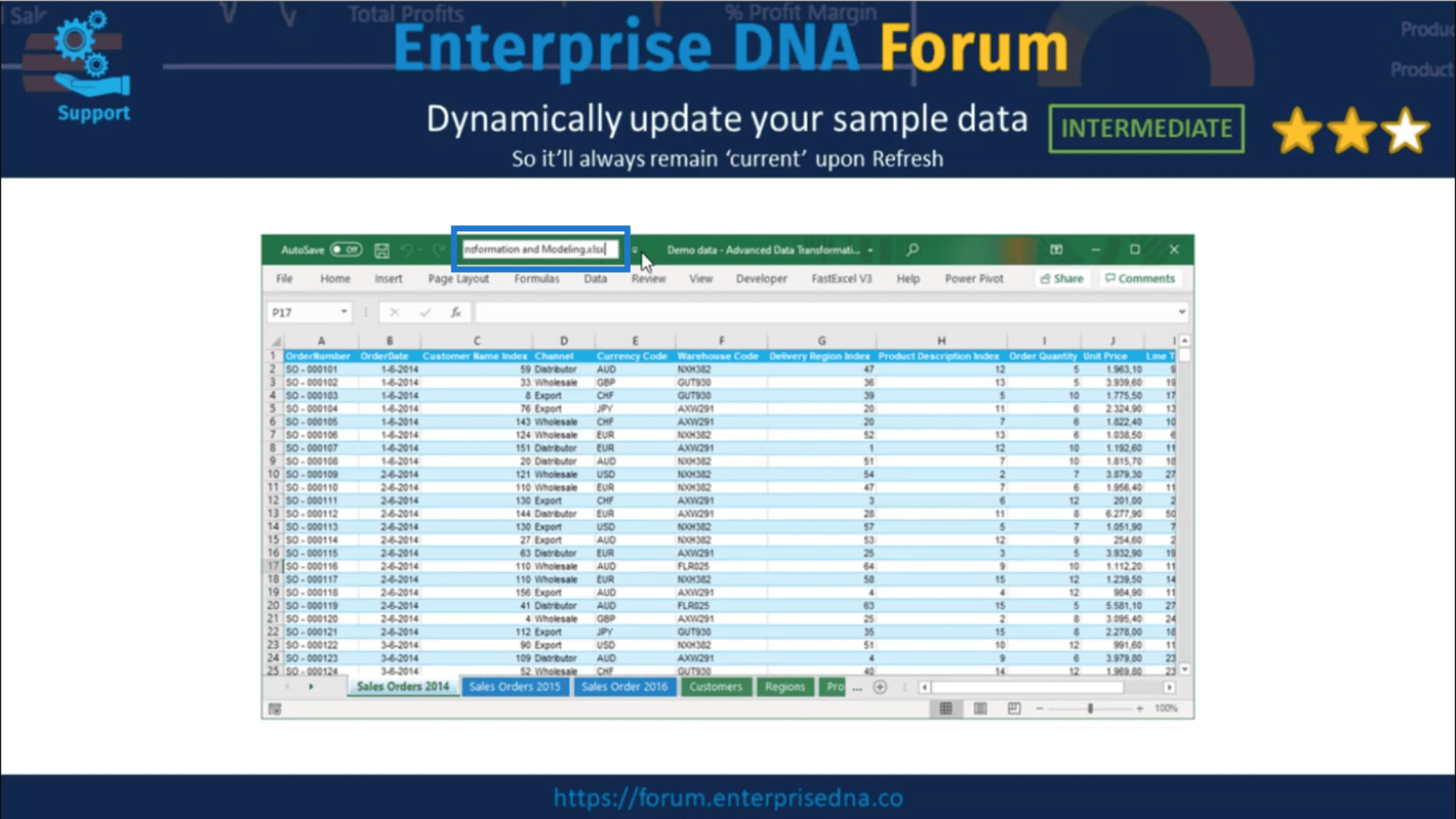
Tarvitsen sen määrittääkseni parametrin tiedostopolulleni. Joten aion kopioida sen asiakirjan sijainnin.
Pikatyökalupalkin oikealla puolella on yhteyspiste.
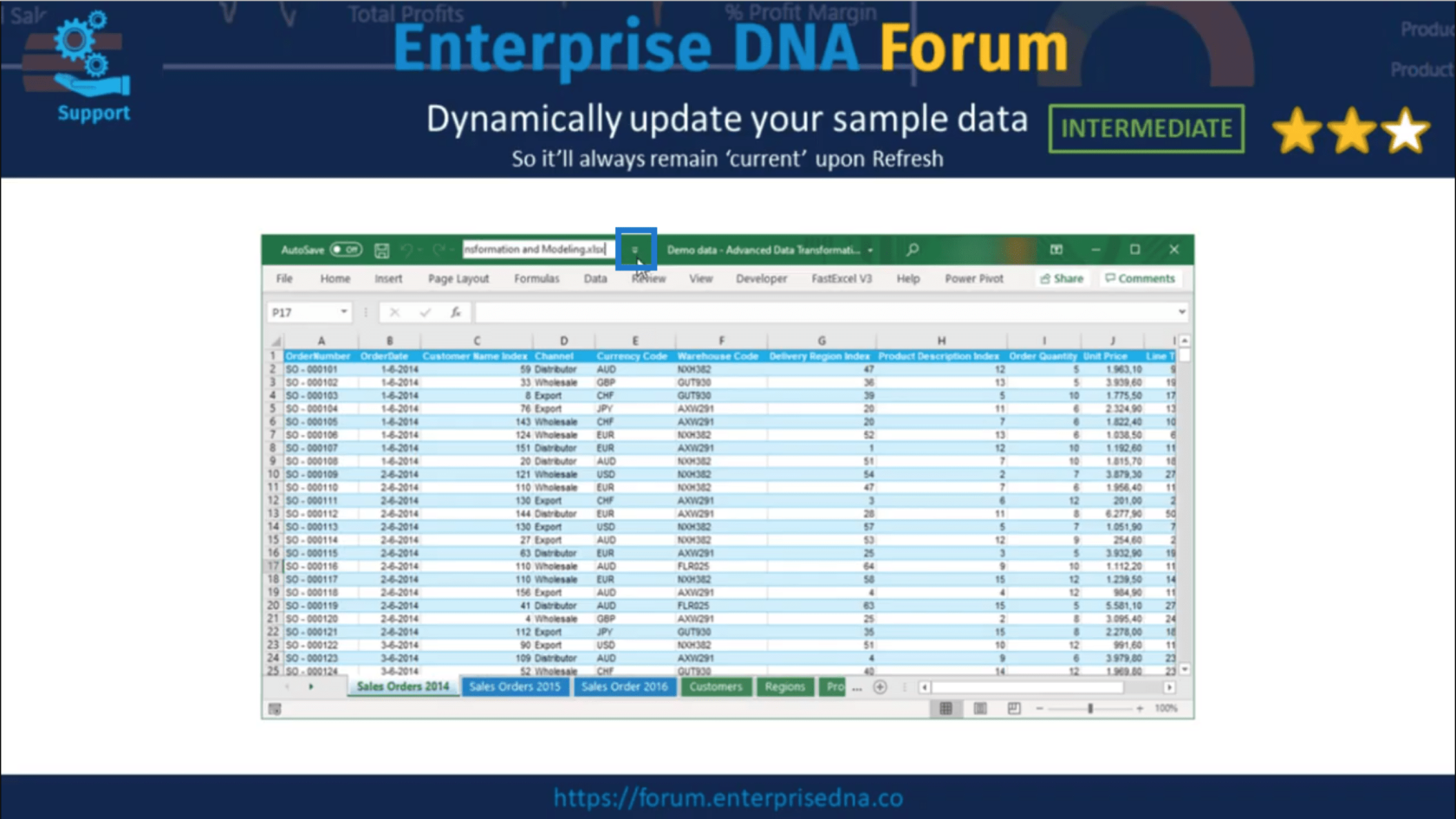
Kun painan sitä, saan tämän näytön.
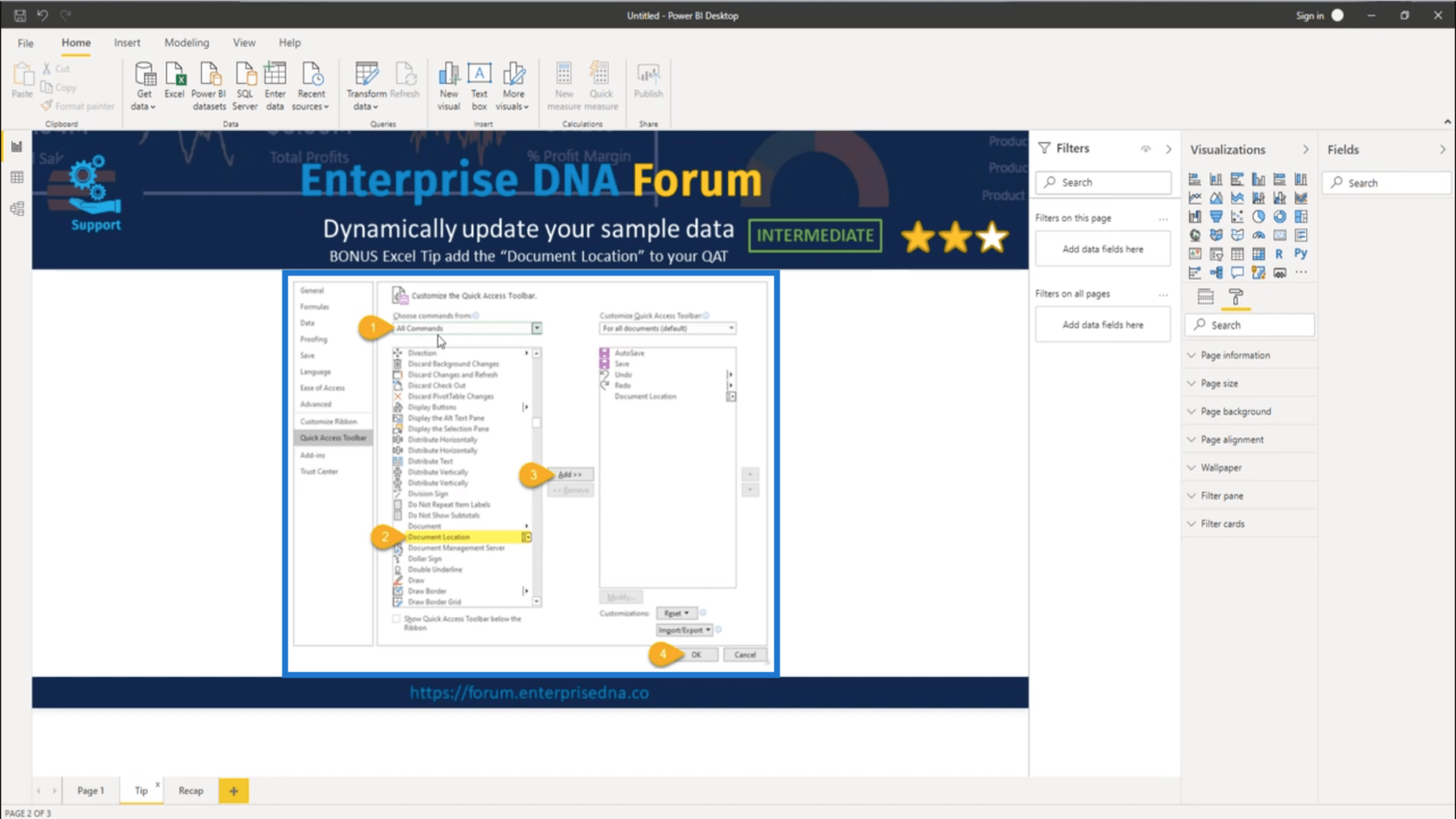
Joten siirryn kohtaan Kaikki komennot ja valitsen sitten Asiakirjan sijainti . Lisää se pikatyökalupalkkiin ja paina OK.
Nyt menen sisäänluodaksesi parametrin, joka sisältää tiedostopolkuni. Tämä vaihe on tärkeä, koska sen avulla kaikki mallin sisällä olevat kyselyt voidaan palauttaa, jos toinen käyttäjä muuttaa tiedoston sijaintia.
Joten luon uuden parametrin .
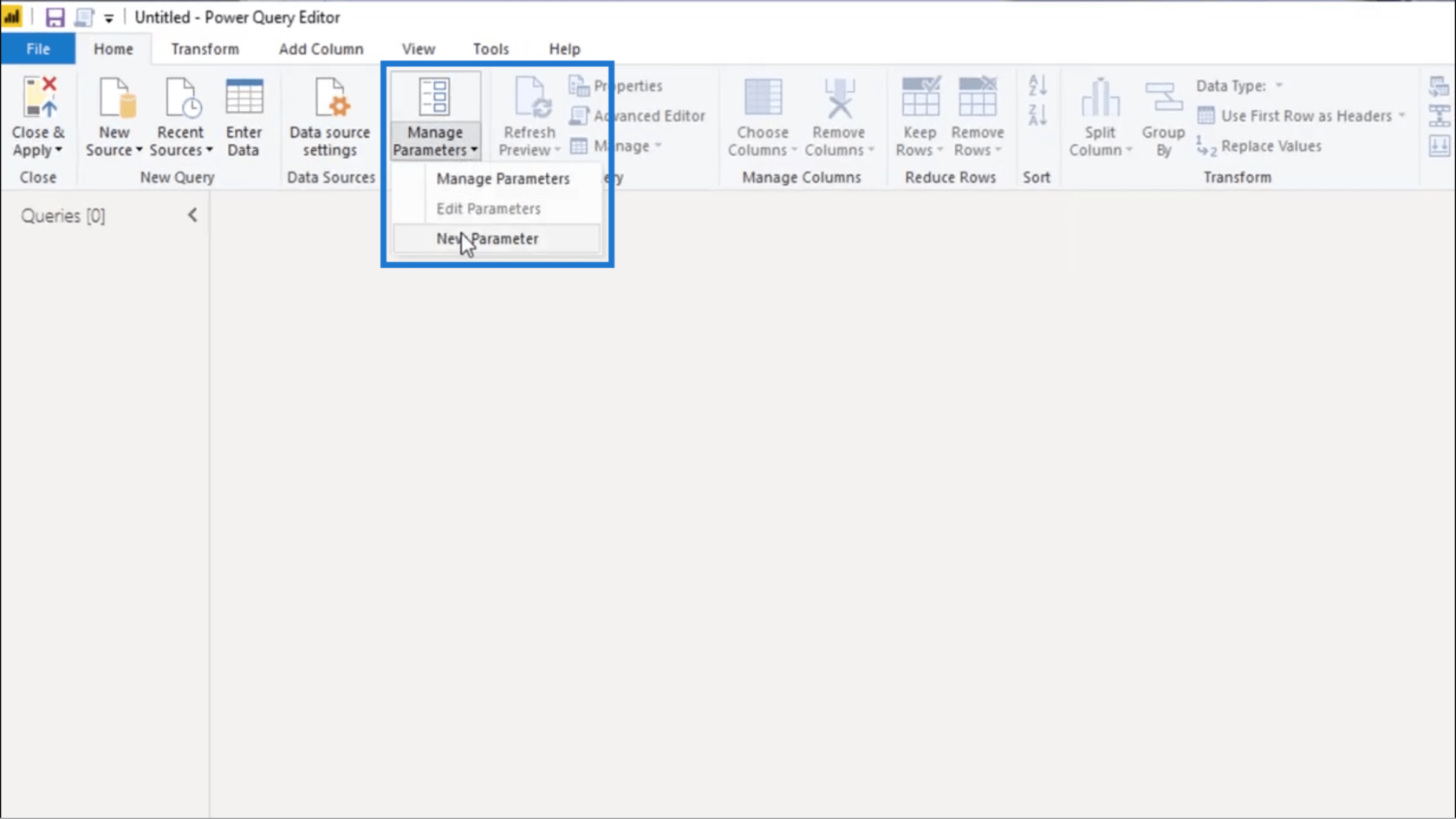
Aion kutsua sitä FileLocation .
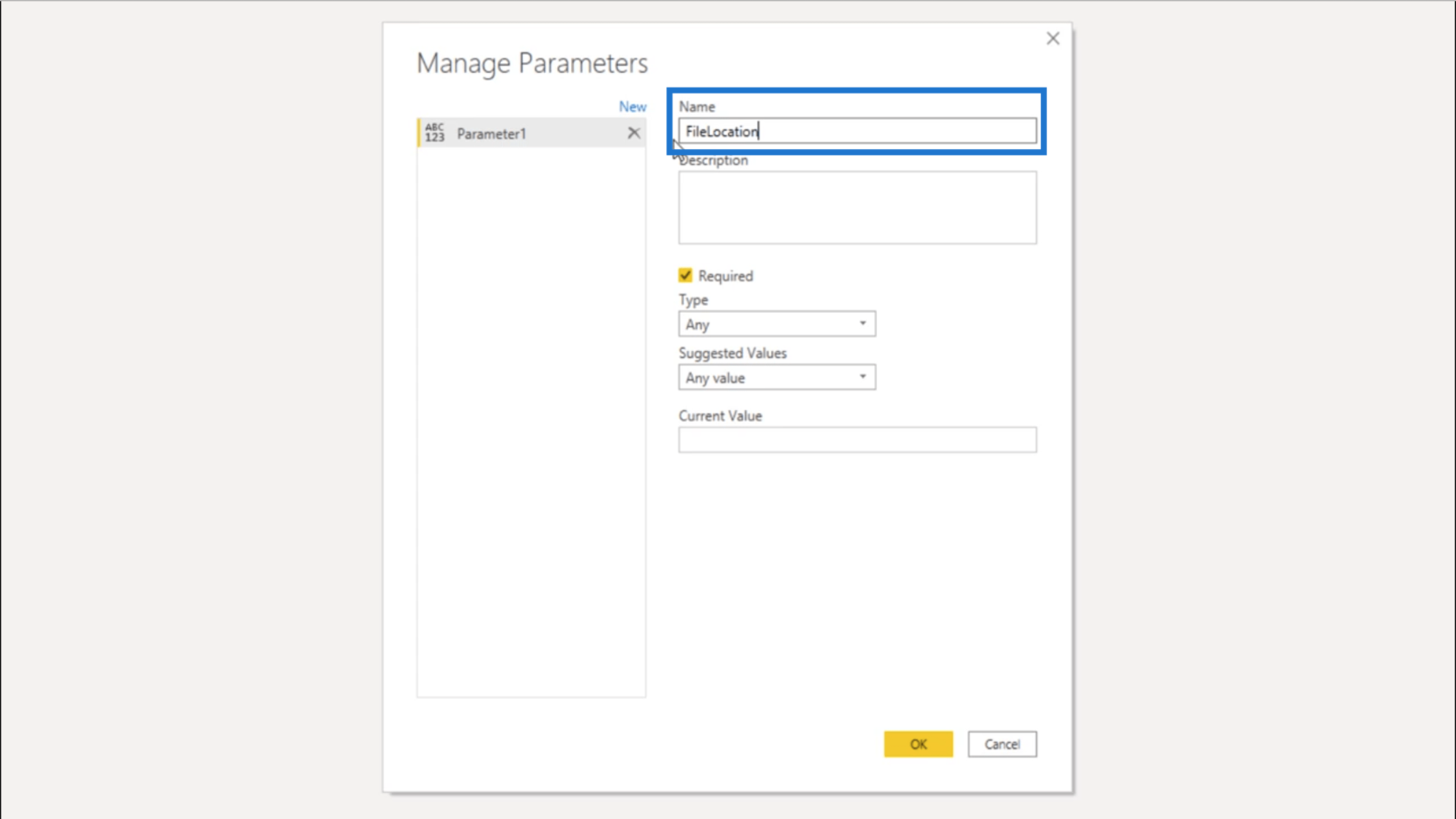
Tyyppi-kohdasta aion valita Teksti . Ja nykyisen arvon kohdalla liitän asiakirjan sijaintiin, jonka kopioin aiemmin.
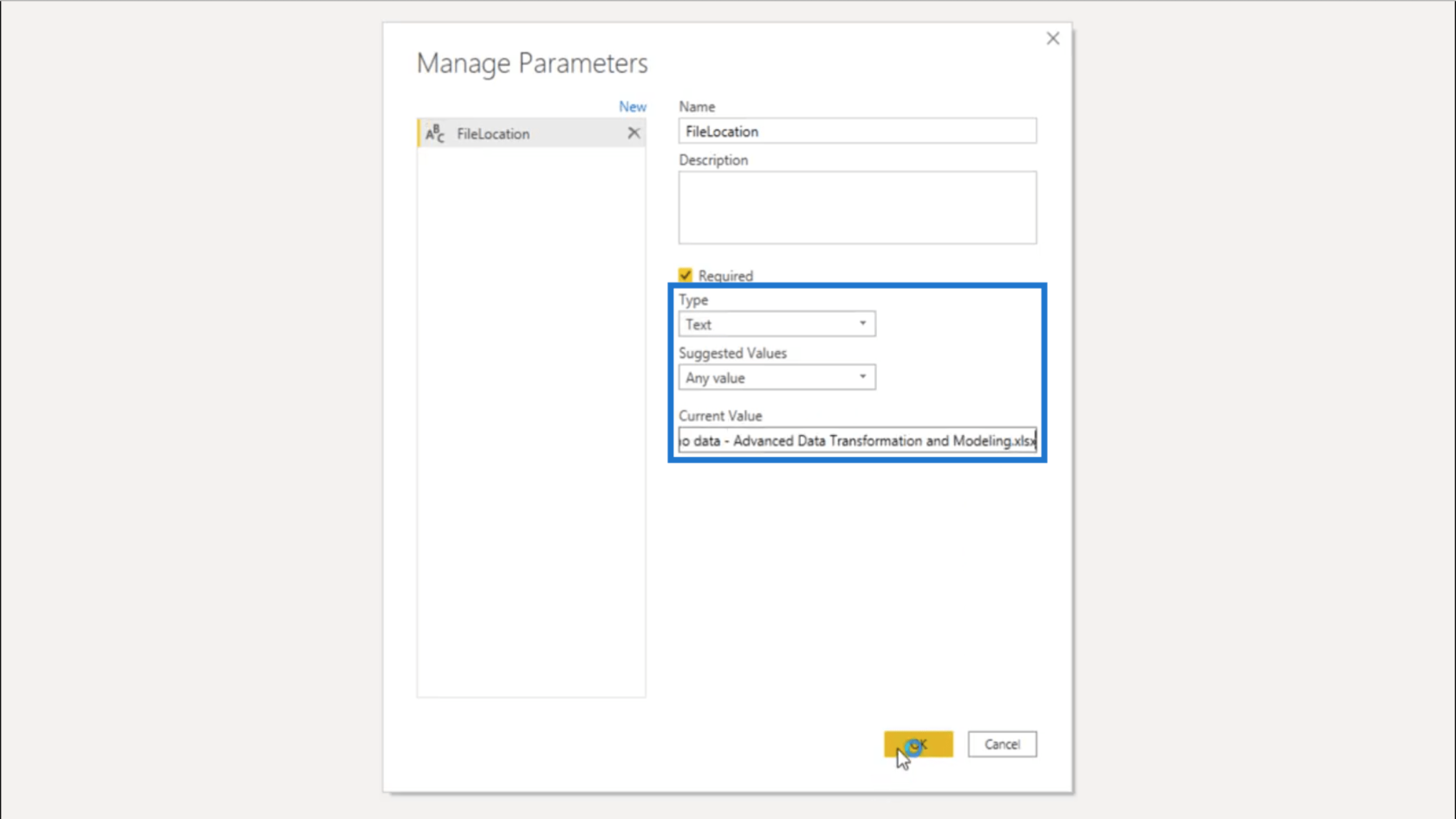
Aion luoda uuden kyselyn.
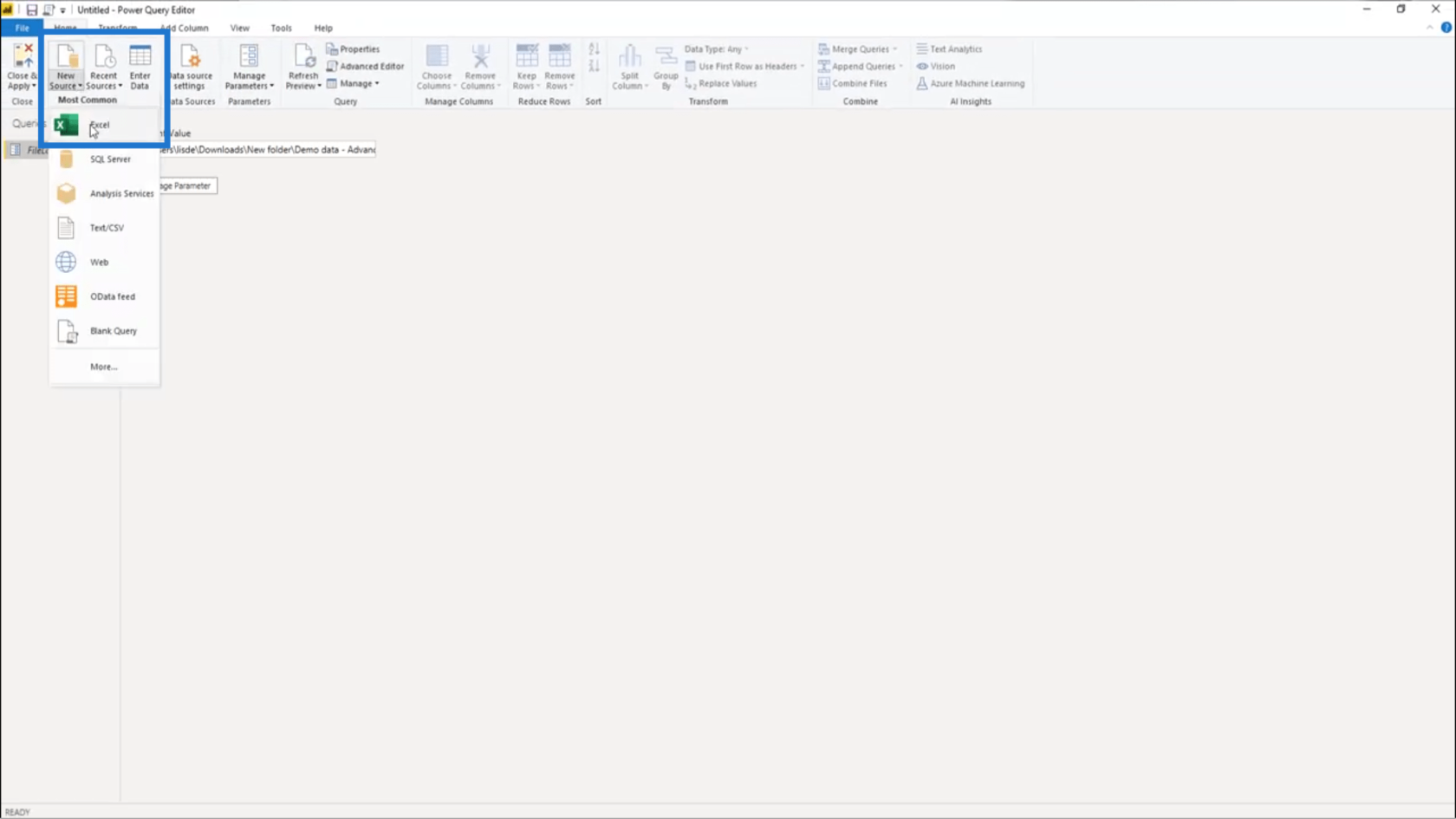
Sitten valitsen näytetiedot, joita käytän harjoitustietojoukoksi.
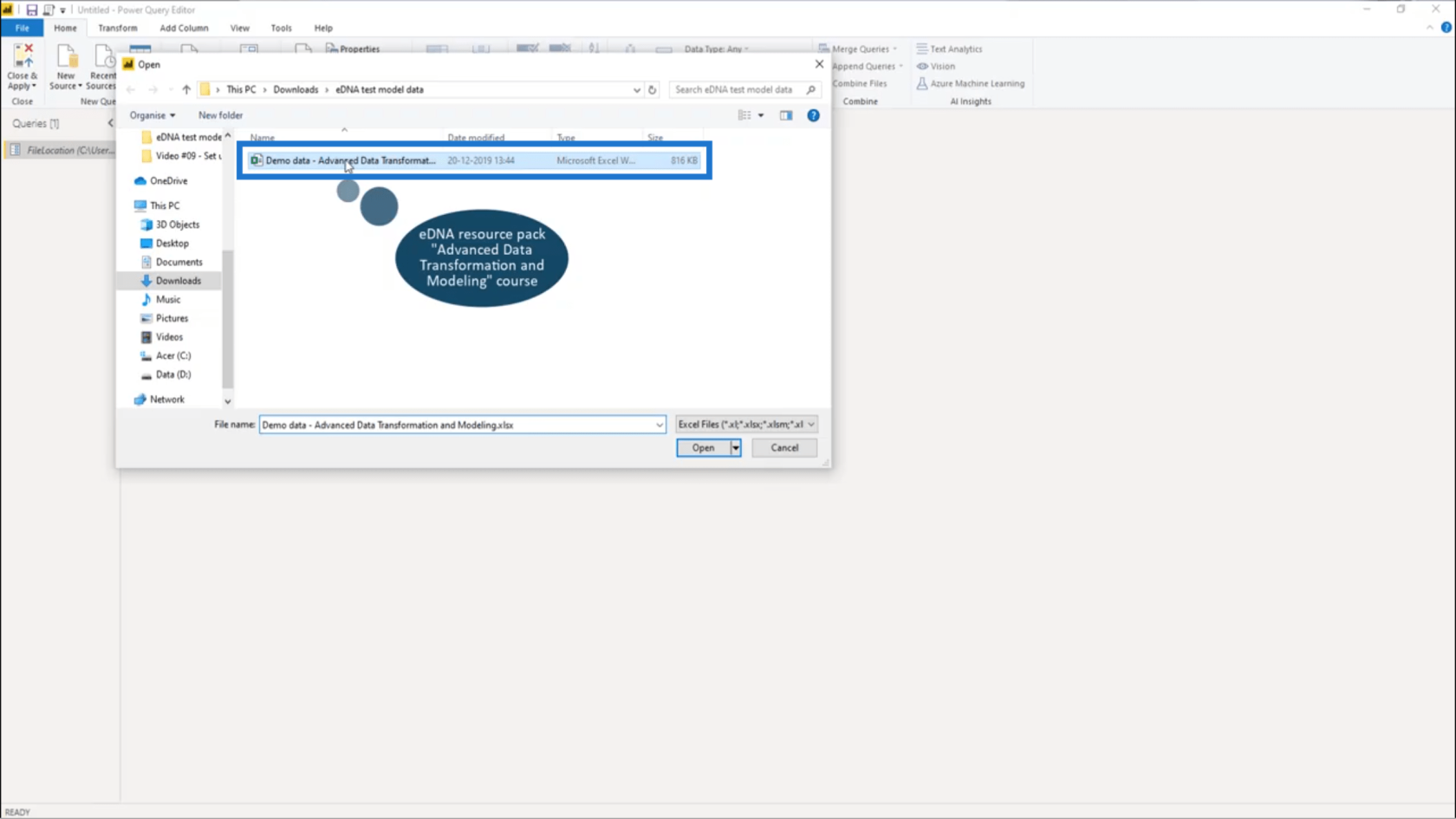
Tässä tulee esiin useita erilaisia taulukoita, koska minulla on myyntitietoja vuosilta 2014, 2015 ja 2016. Minun täytyy vain valita ensimmäinen, joka on Sales_2014 .
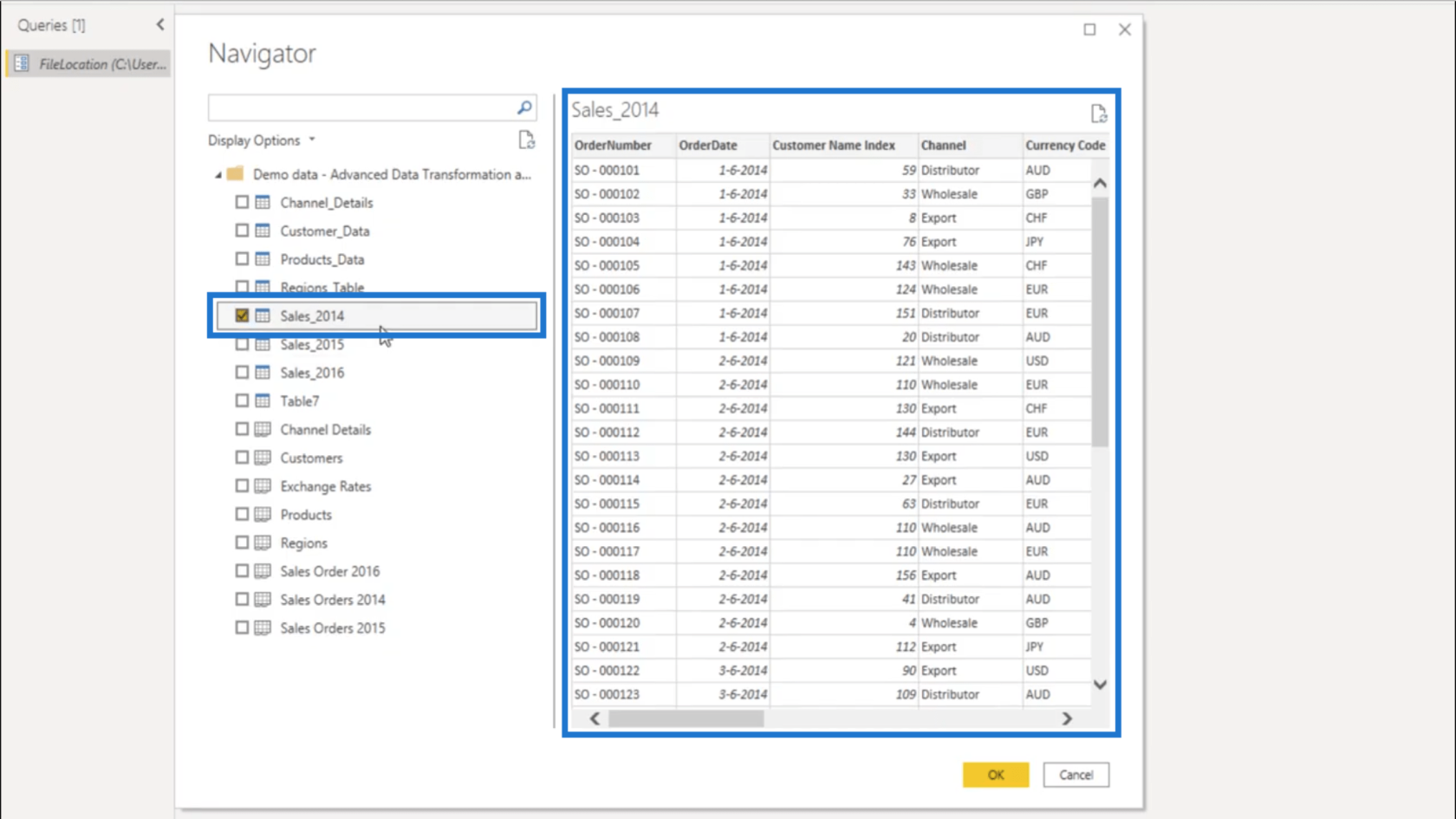
Nyt kun olen valinnut Sales_2014-tiedot, on aika muuttaa kovakoodattu tiedostosijainti dynaamiseksi tiedostosijainnista .
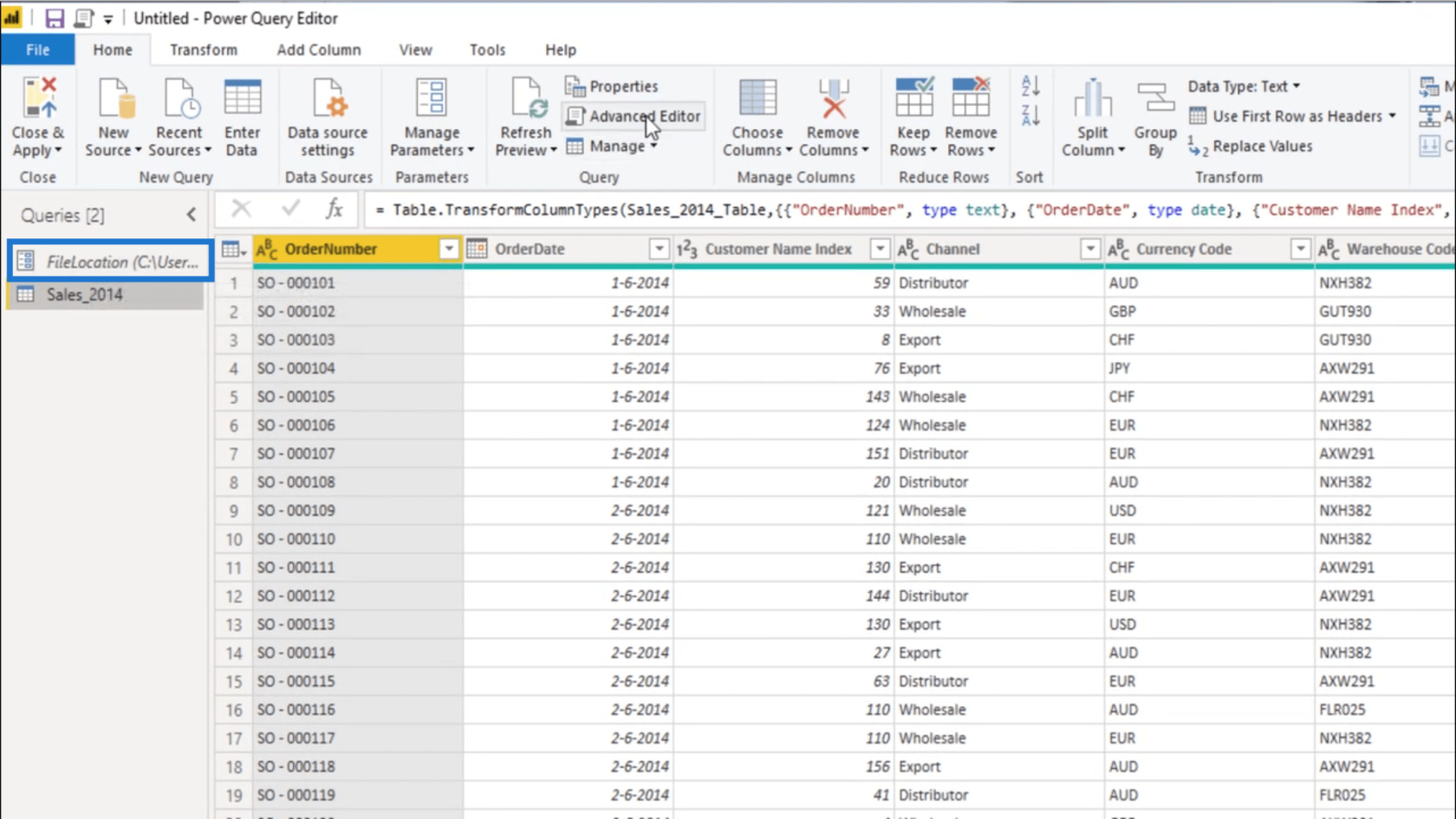
Siirryn Advanced Editoriin ja valitsen kaiken, mikä liittyy tiedoston sijaintiin .
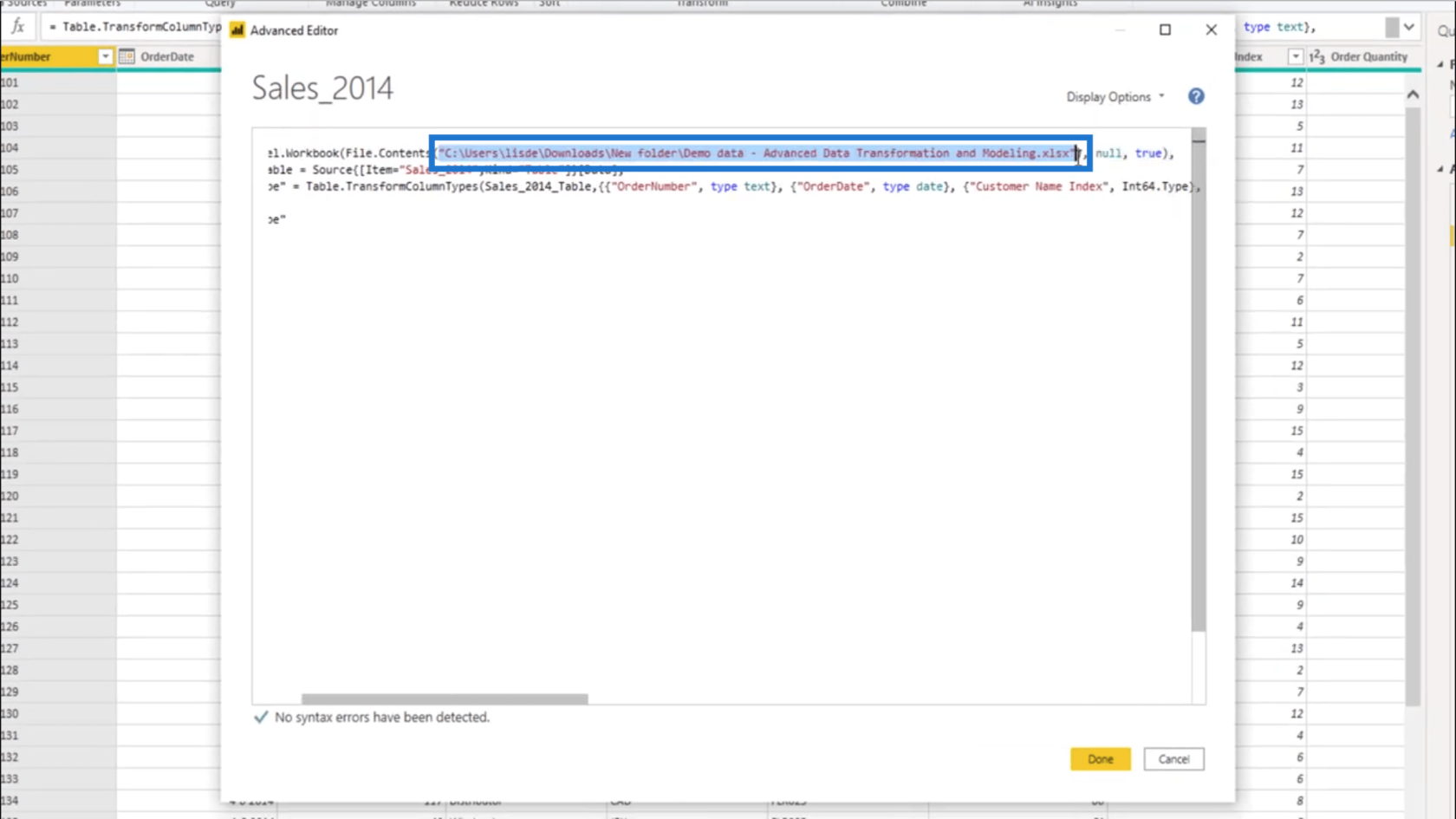
Muutan sen sitten aiemmin luomaani FileLocation-parametriksi .
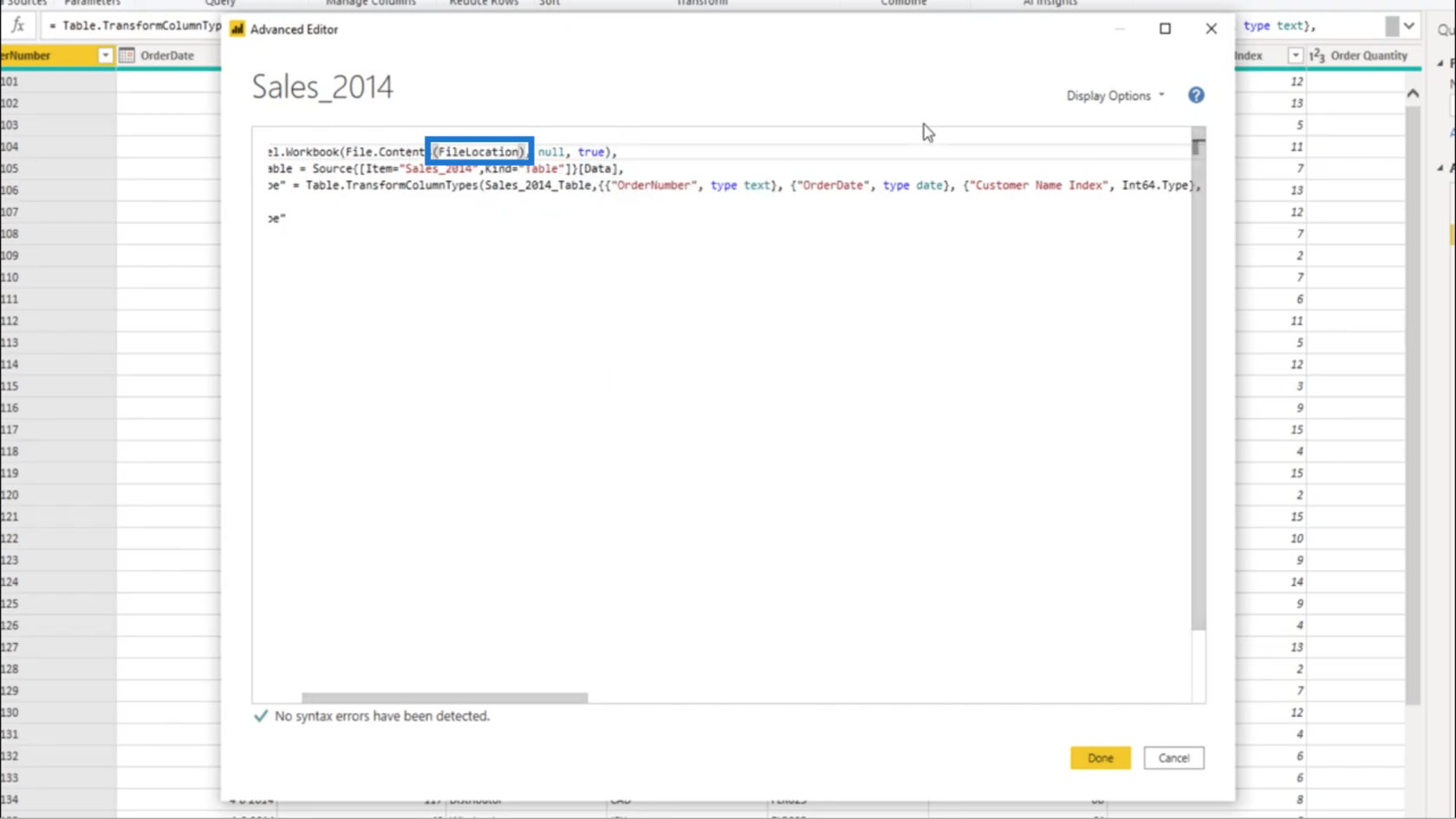
Paina sitten Valmis lukitakseni muutokset Sales_2014-kyselyyn.
Data Prep -kansion luominen
Katson Sales_2014-kyselyn sovellettuja vaiheita ja napsautan Navigointivaihetta . Tämä osoittaa minulle, että se viittaa lähdevaiheeseen .
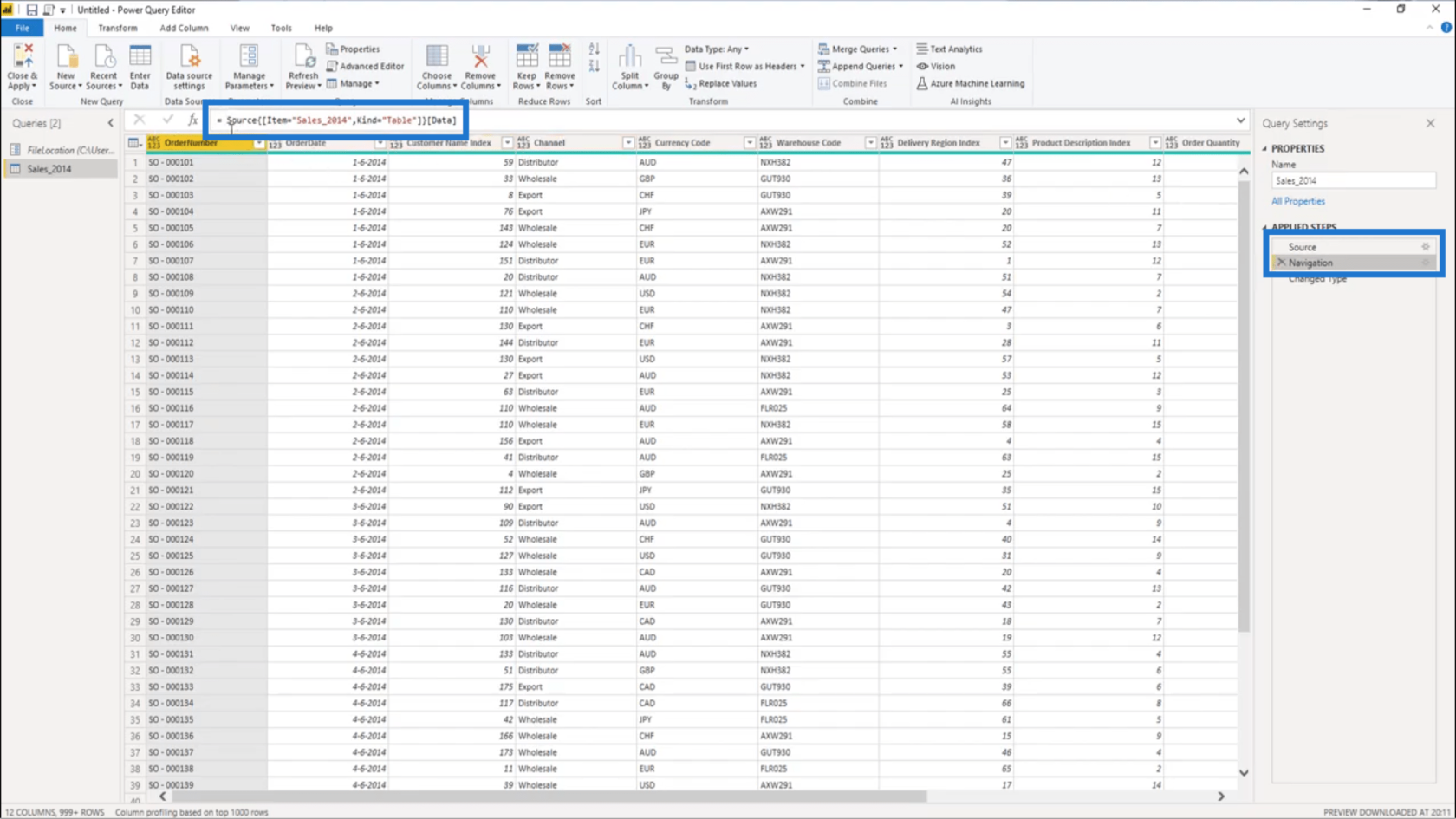
Siinä viitataan myös Sales_2014:ään , joka näkyy taulukona . Se osoittaa myös, että se poimii tietoja Data-sarakkeesta.
Katson nyt seuraavaksi Lähde- vaihetta.
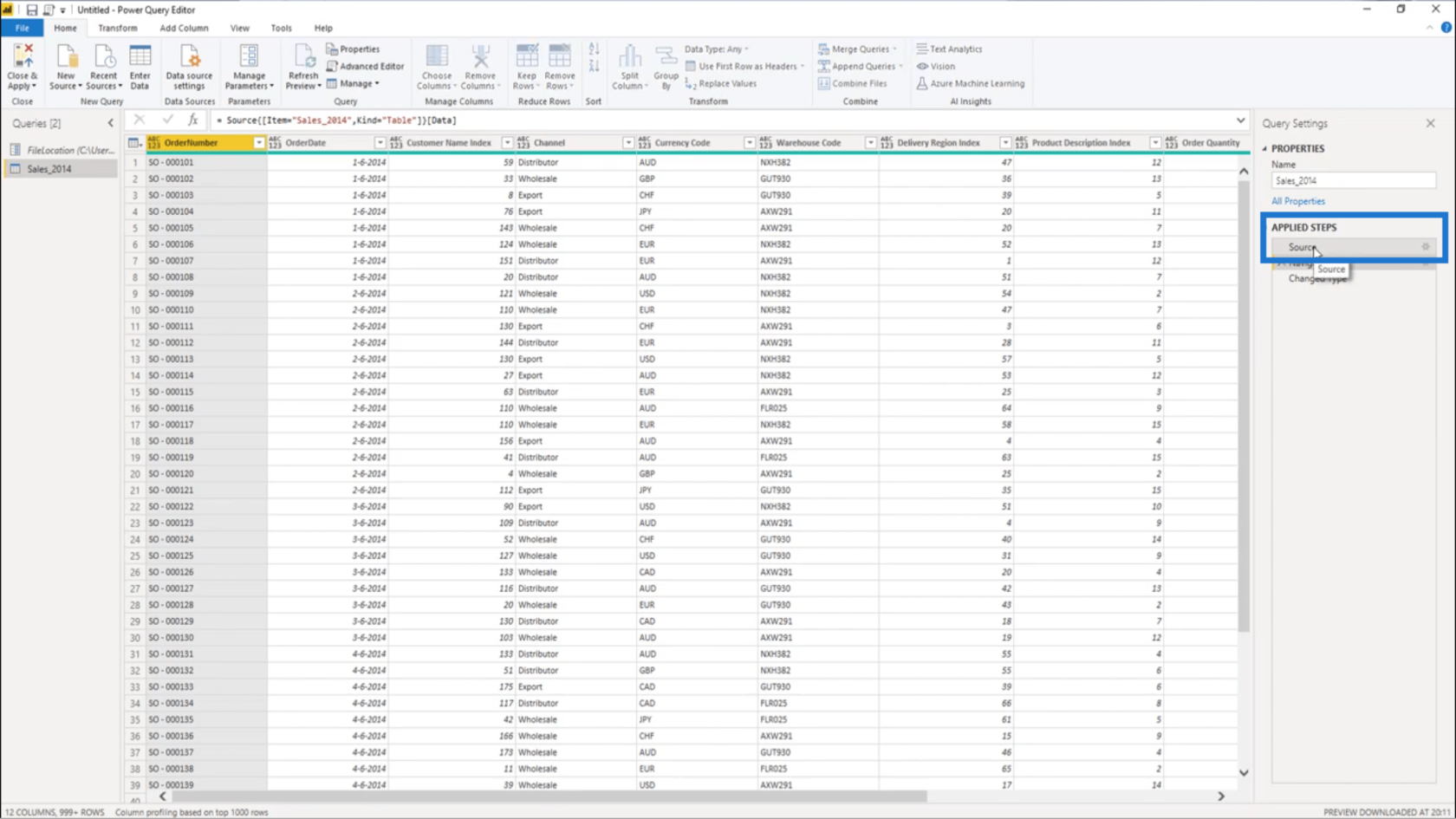
Lähde-vaihe näyttää minulle kaiken, mitä Excel-tiedostossani on . Jos tarkistan nämä koordinaatit, näen Sales_2014 ja Kind-kohdassa lukee Taulukko .
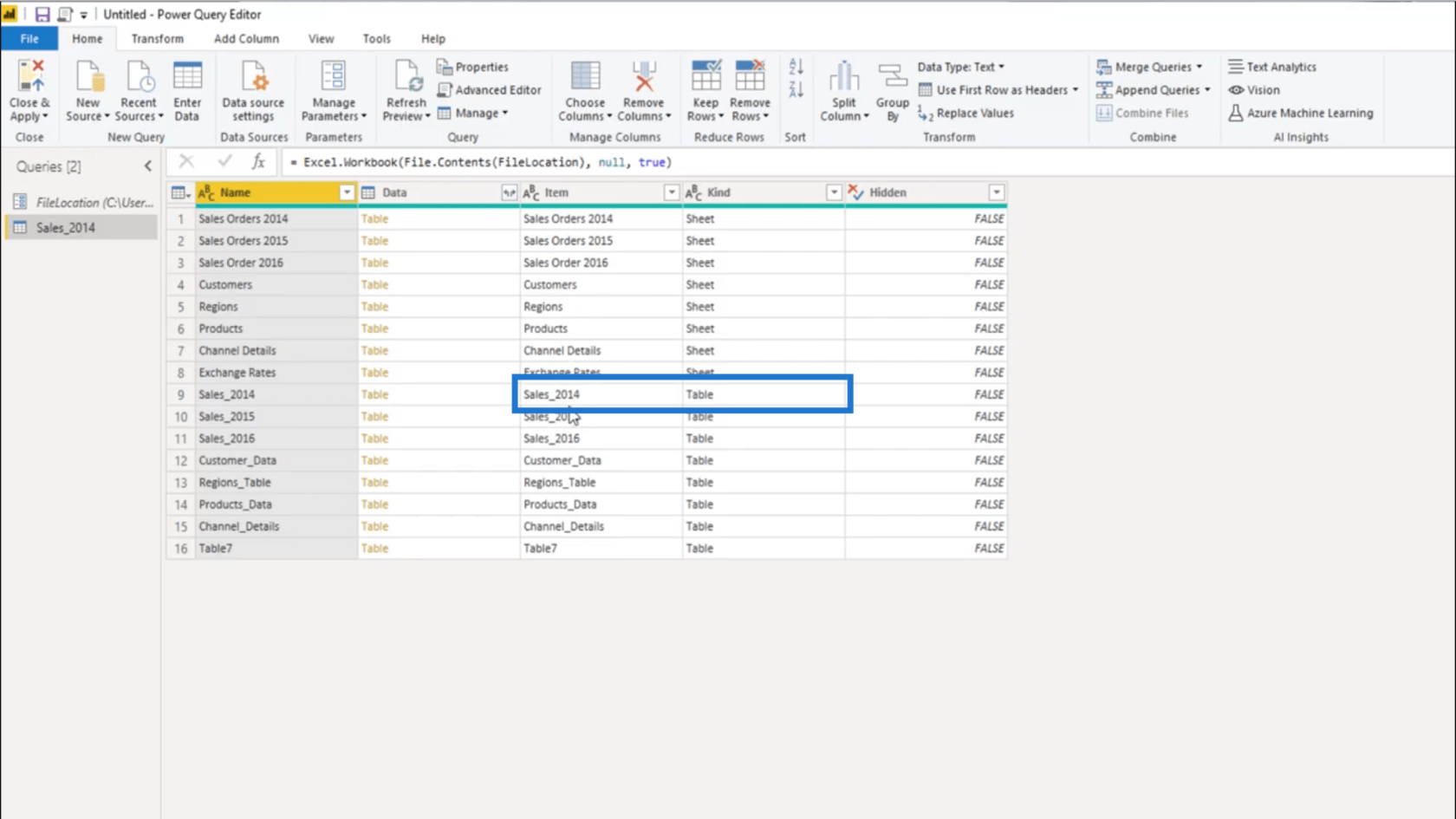
Kun katson tietosaraketta, se näyttää puretun taulukkoobjektin .
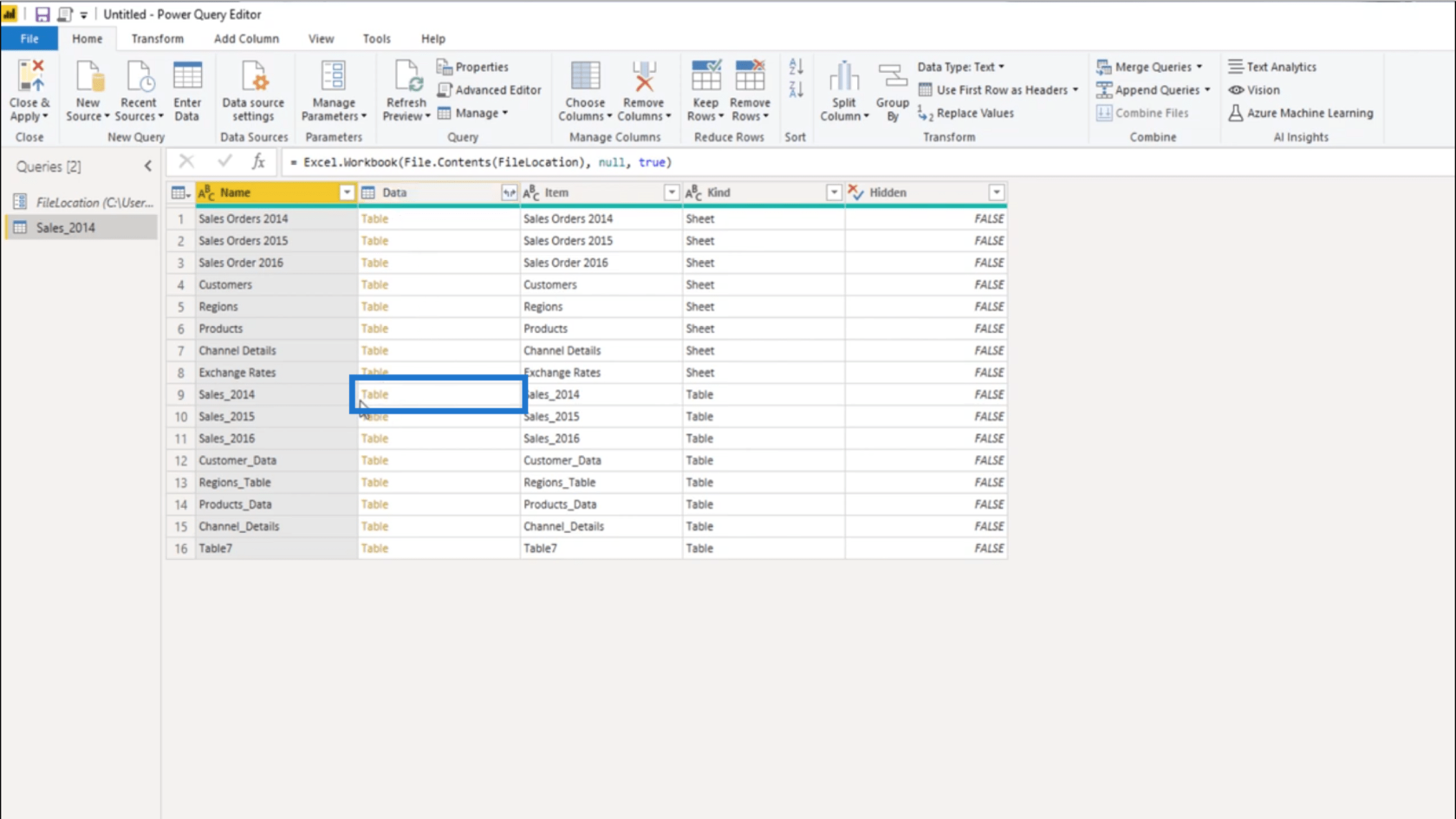
Joten voin kopioida tämän kyselyn saadakseni vuoden 2015 tiedot . Voit tehdä sen napsauttamalla hiiren kakkospainikkeella kohtaa Sales_2014 ja valitsemalla Kopioi.
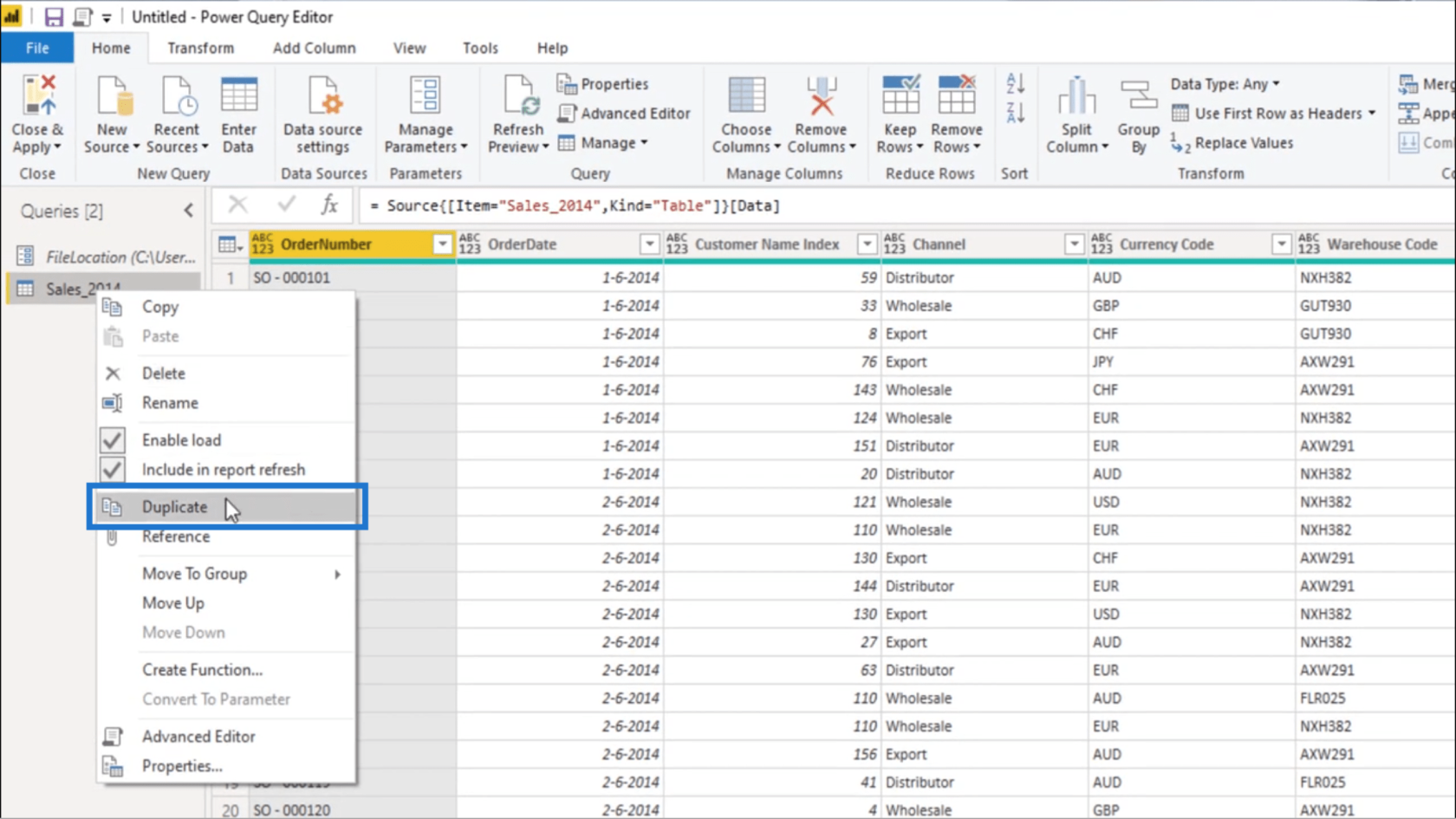
Sitten siirryn takaisin navigointivaiheeseen.
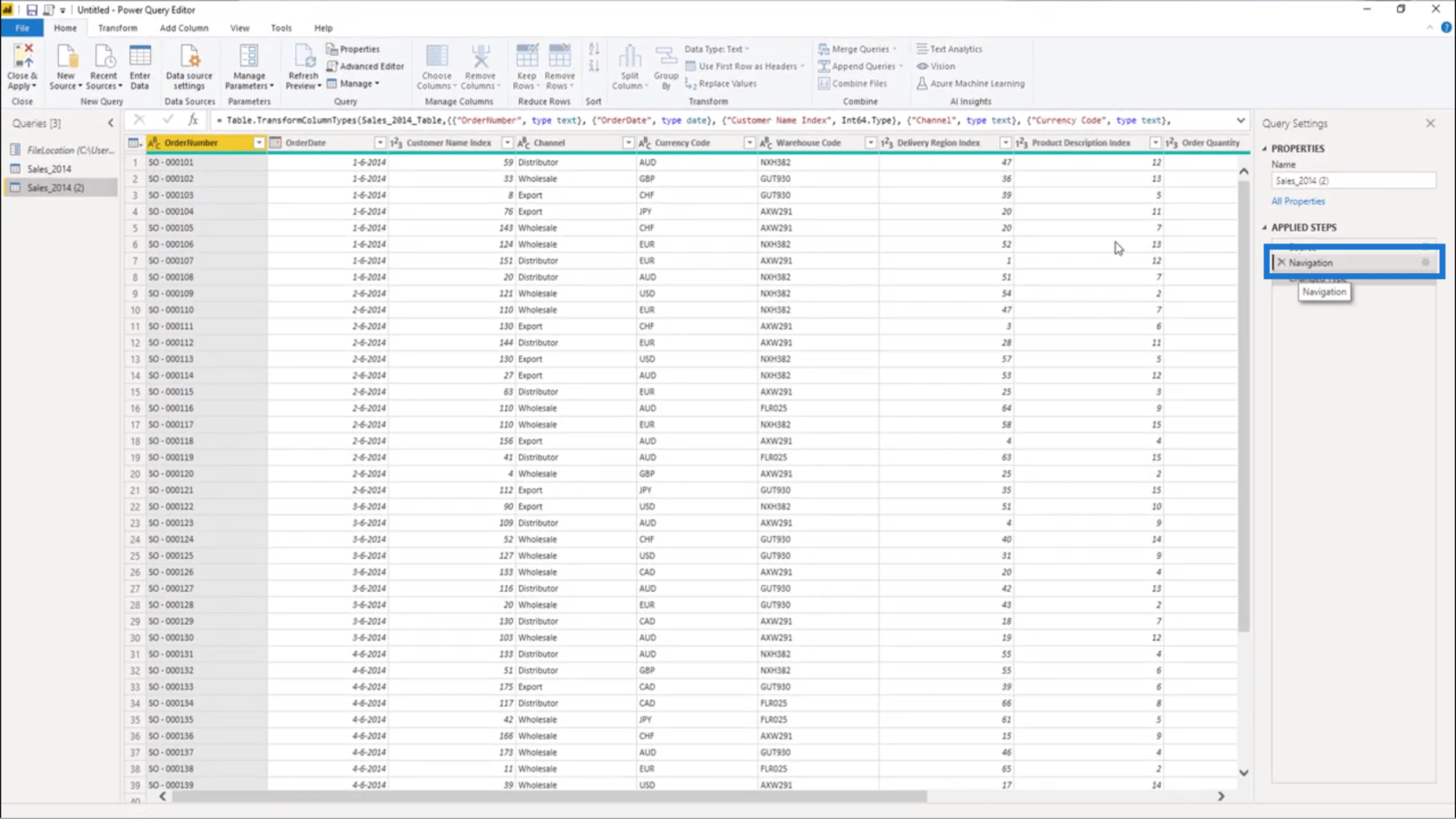
Vaihdan tuon vuoden vuodesta 2014 vuoteen 2015.
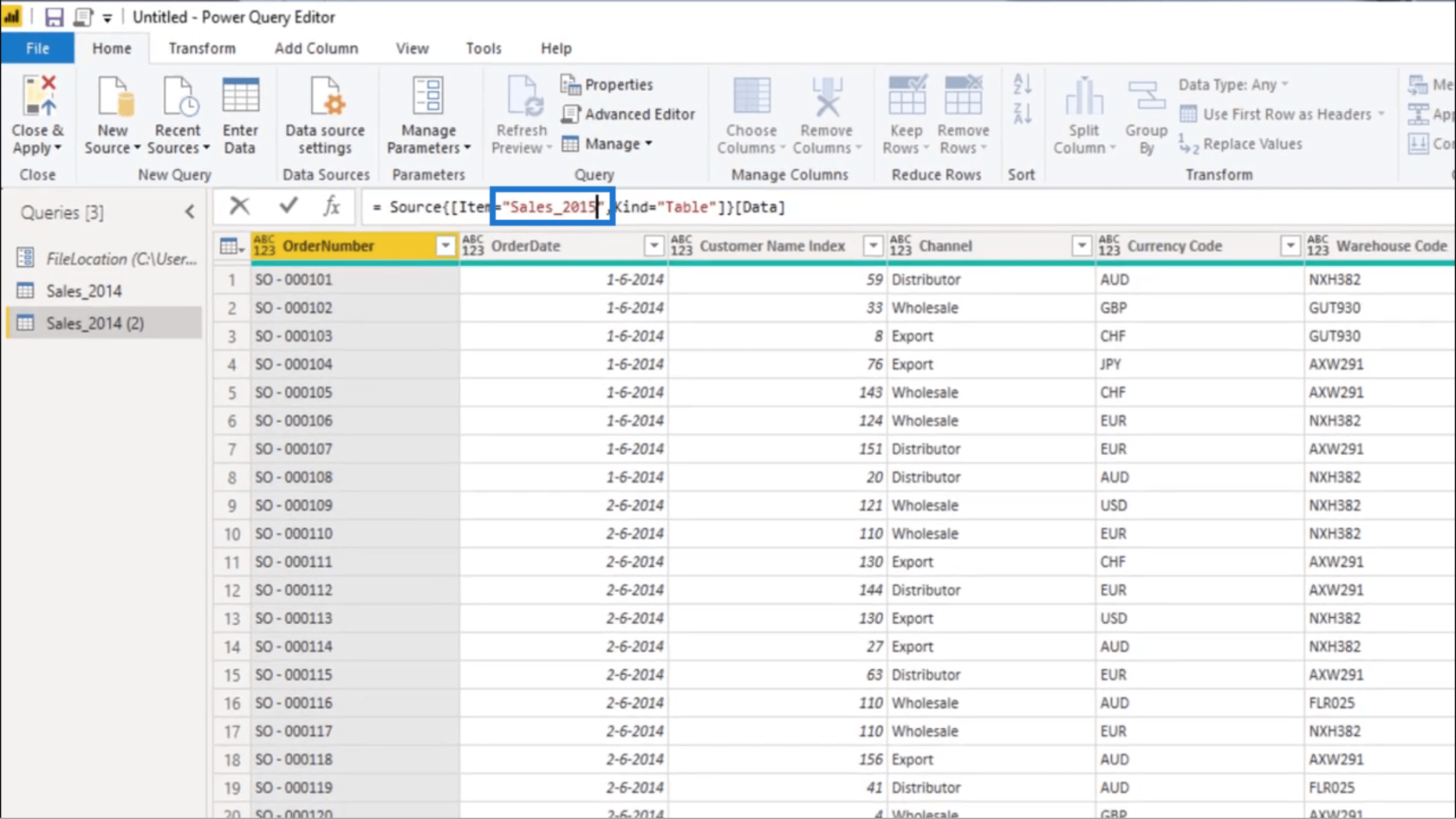
Nimeän sen myös uudelleen tässä kohdassa Ominaisuudet. Kutsun sitä nimellä Sales_2015.
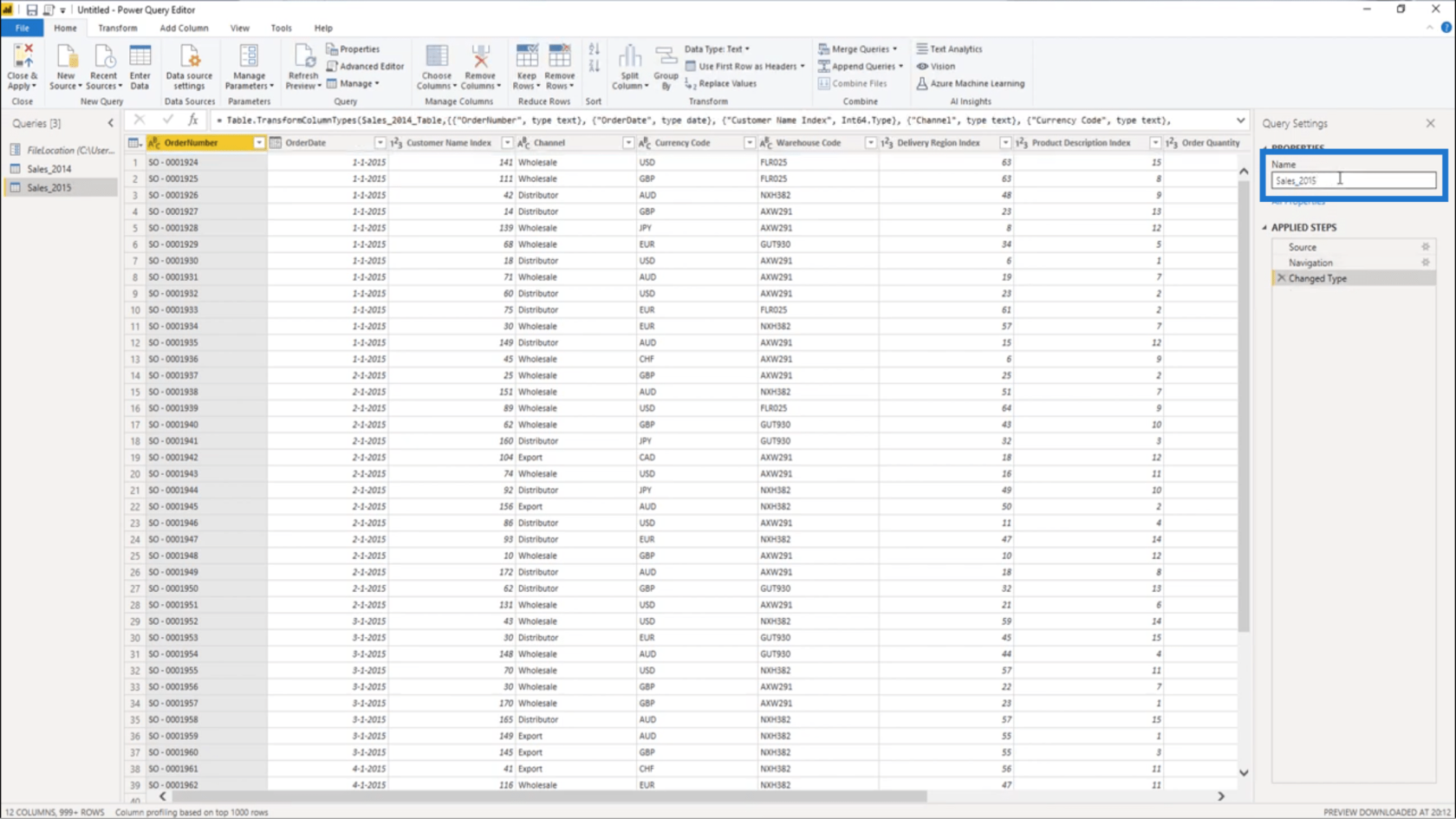
Tällä kertaa kopioin Sales_2015.
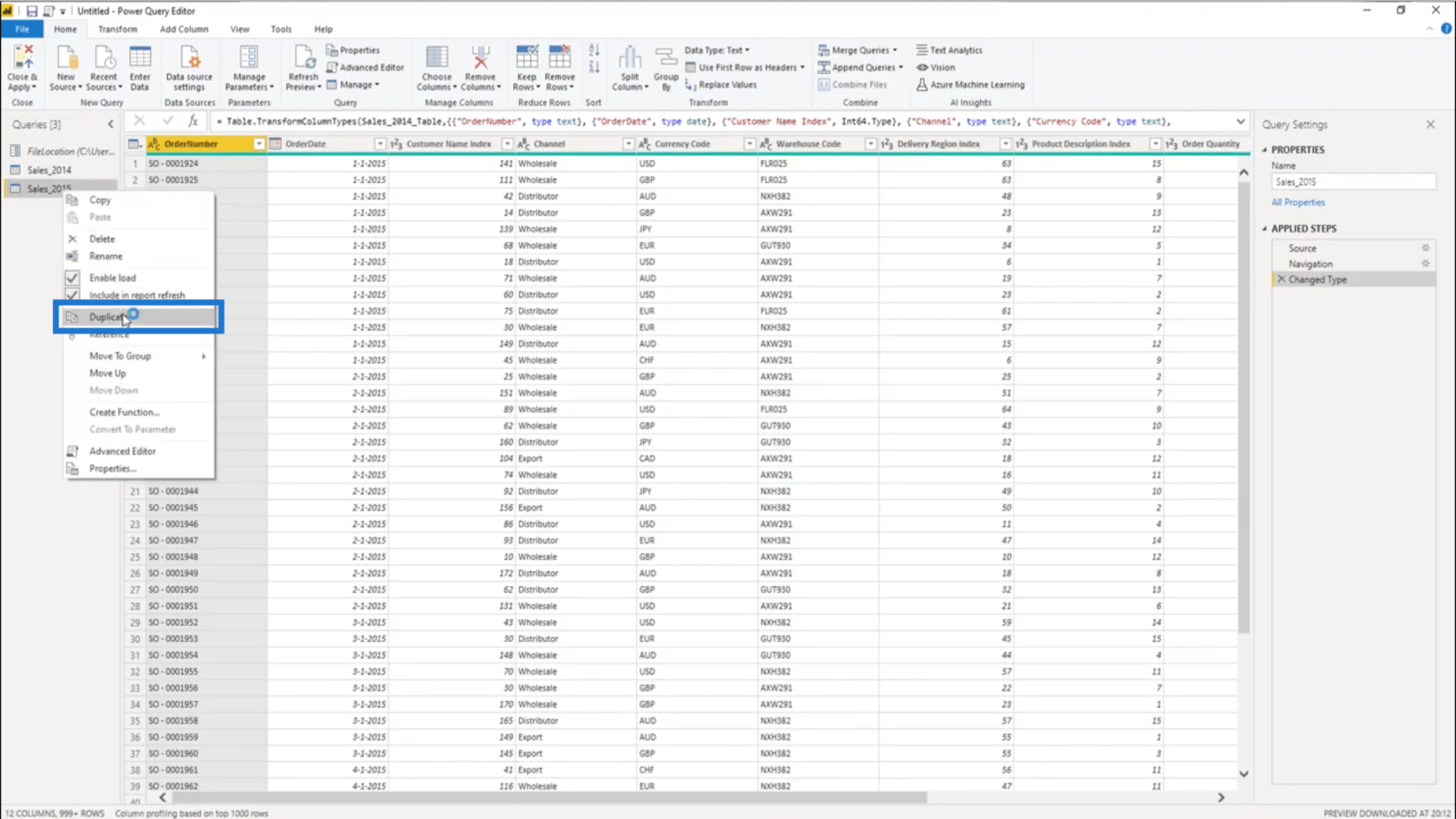
Sitten siirryn takaisin navigointivaiheeseen ja vaihdan vuoden 2016:een.
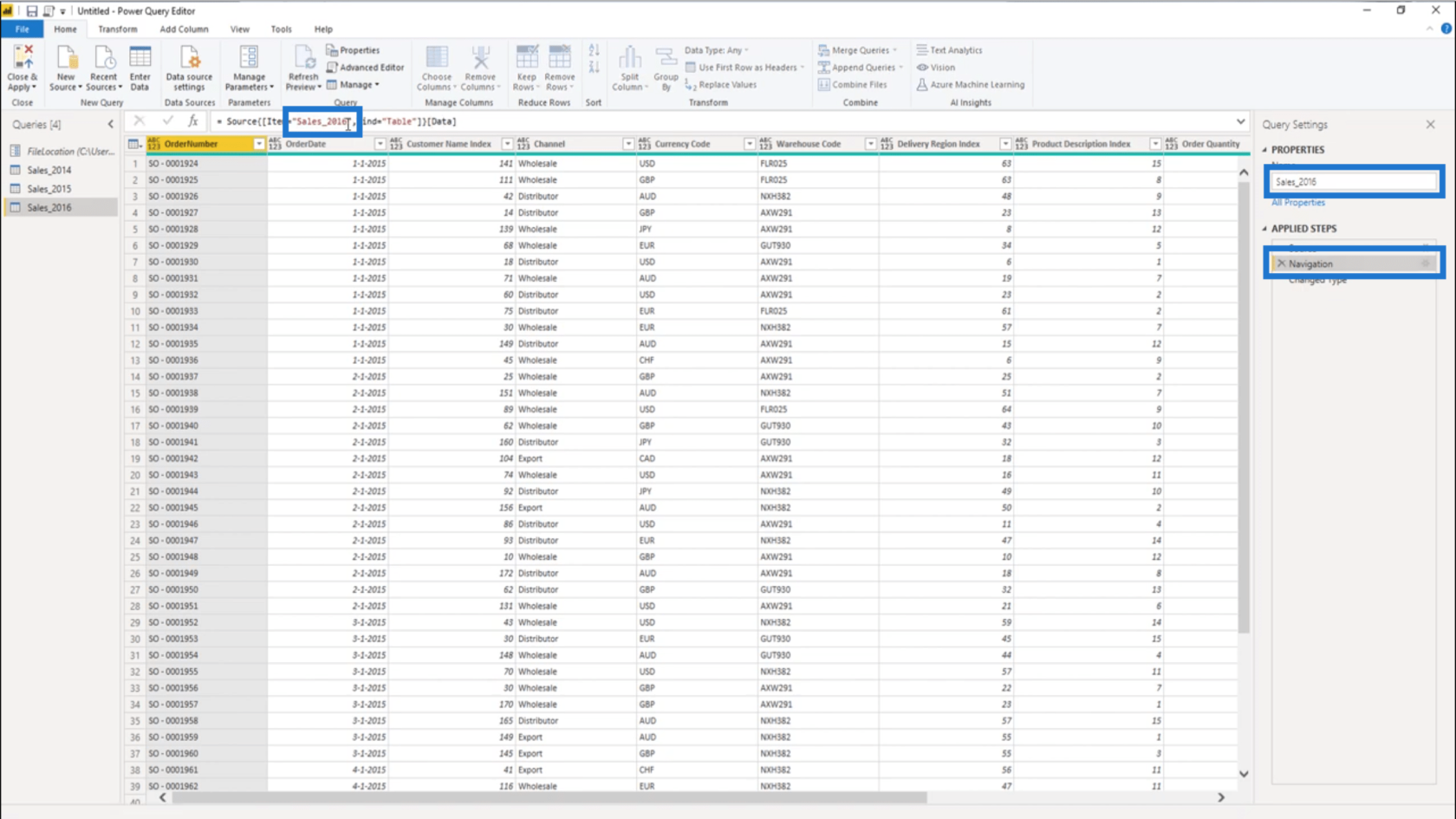
Minulla on nyt täydelliset myyntitietoni. Mutta näitä kyselyitä ei pitäisi ladata malliini . Minun täytyy vain napsauttaa kutakin niistä hiiren kakkospainikkeella ja poistaa valinta Ota lataus käyttöön .
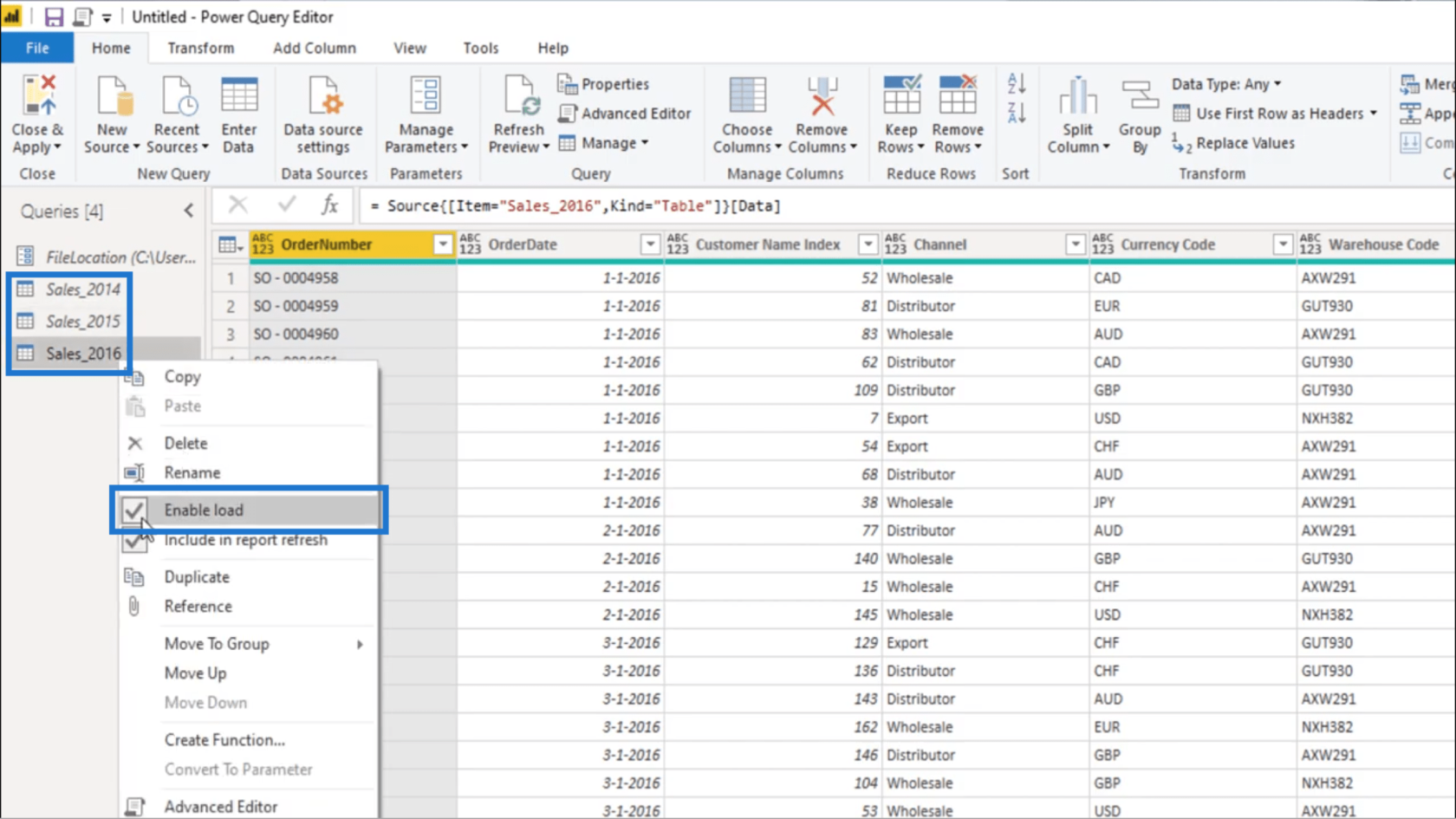
Nyt aion valita kaikki kyselyt ja sijoittaa ne yhteen kansioon, jotta asiat järjestyvät paremmin.
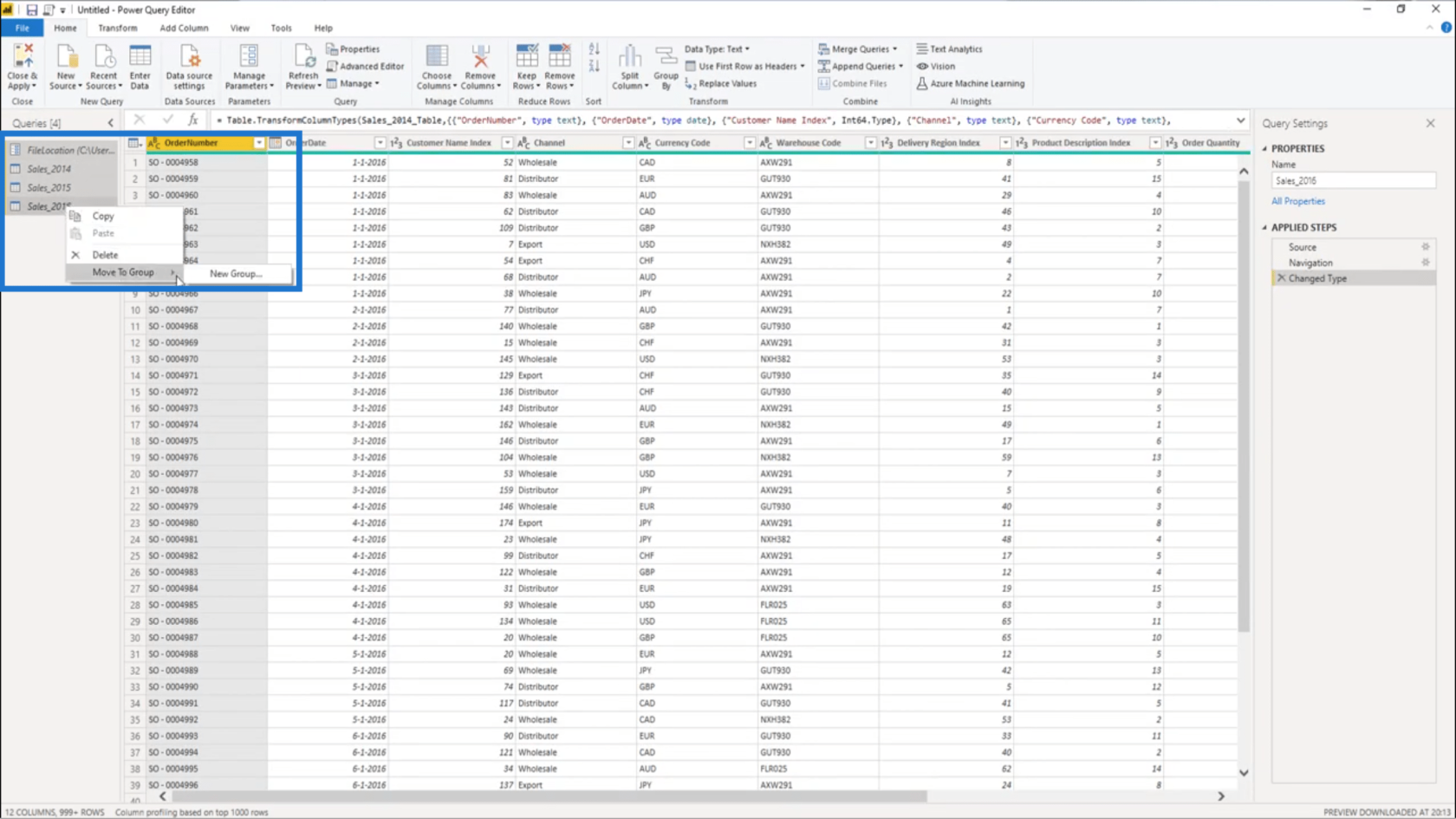
Kutsun tätä kansiota Data Prep .
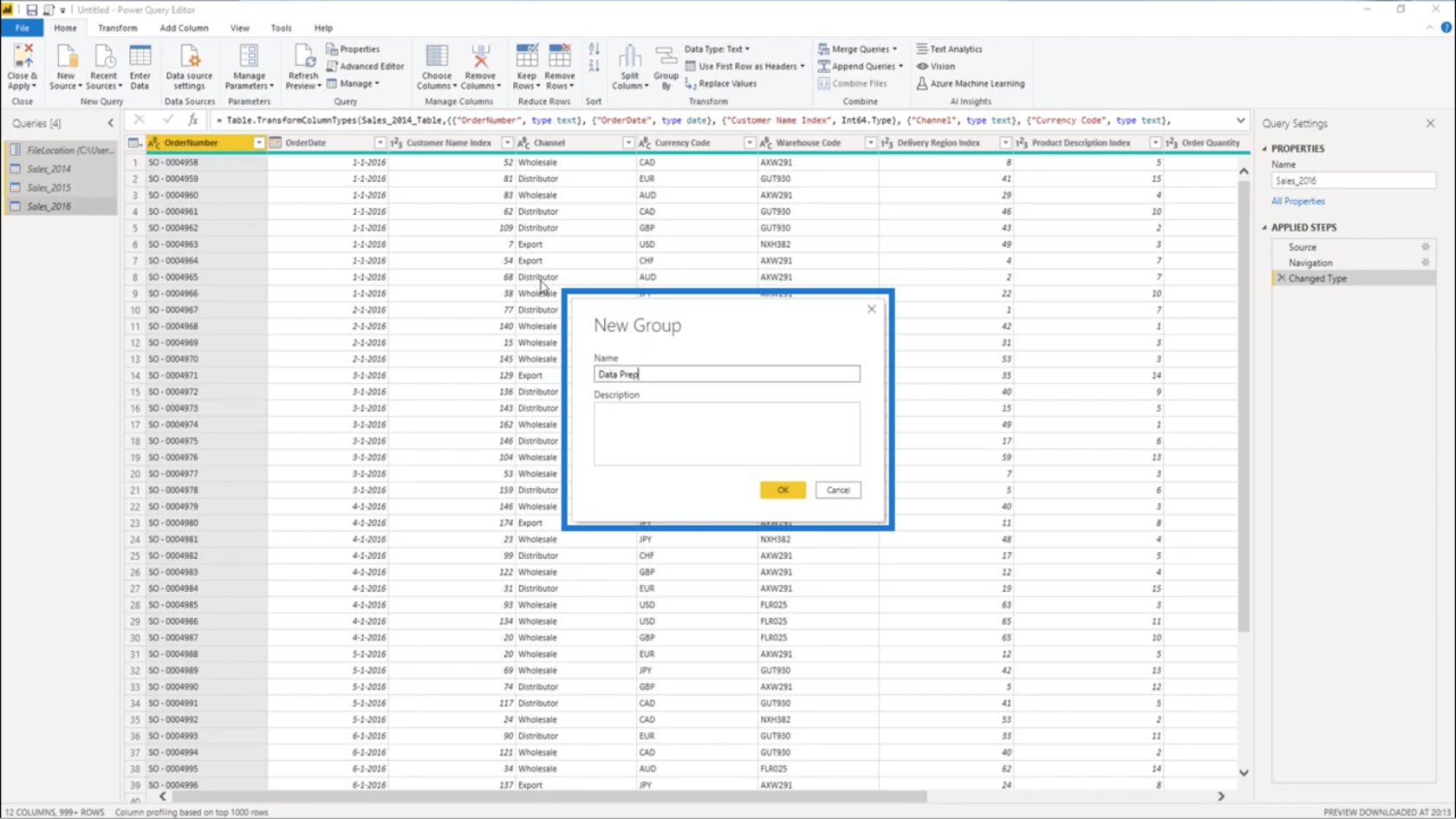
Päiväsiirtymän saaminen
Tässä Data Prep -kohdassa olevat näytetiedot ovat staattisia . Tämä tarkoittaa, että ensimmäinen ja viimeinen päivämäärä eivät koskaan muutu .
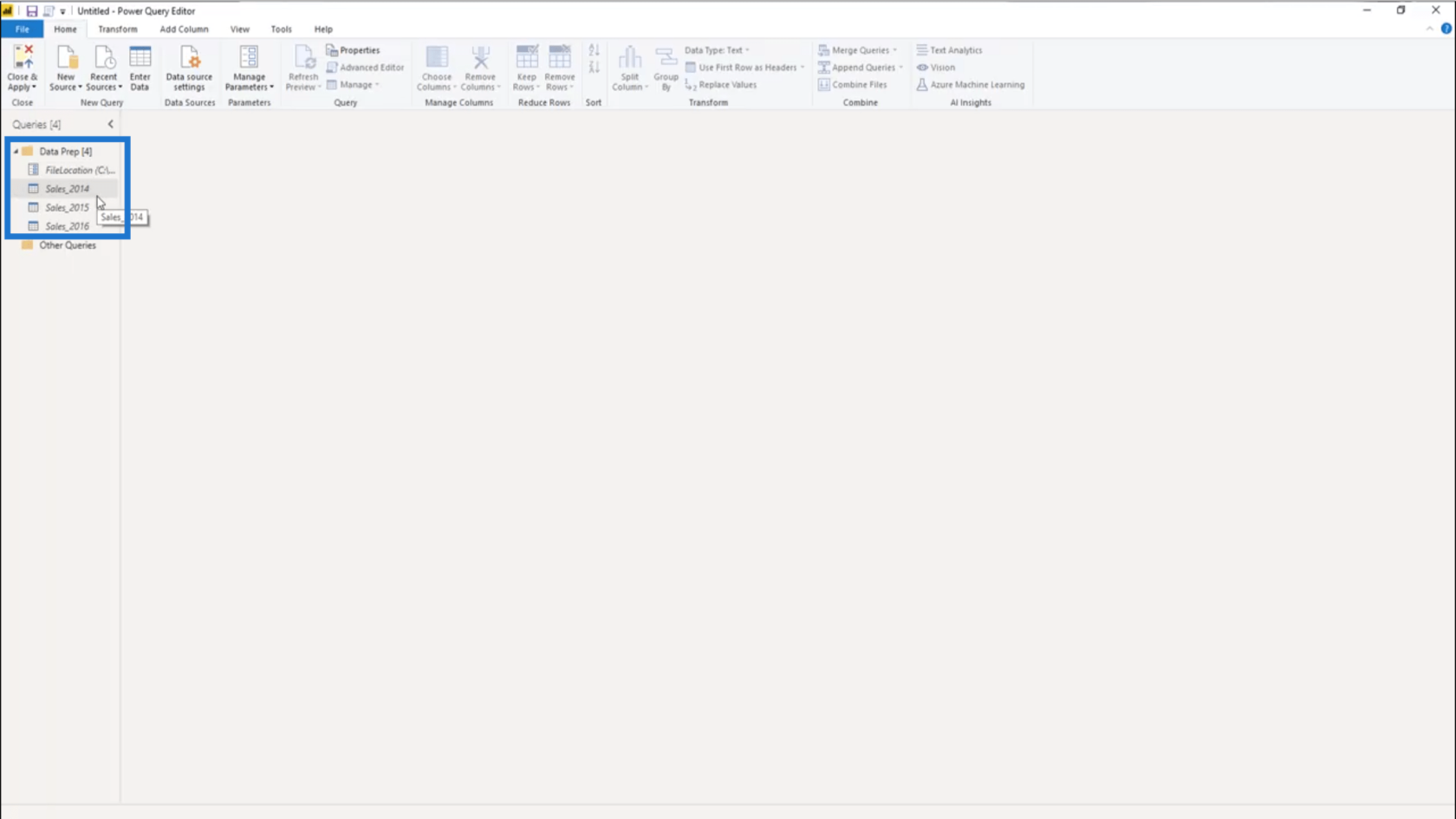
Siirryn siis kohtaan Sales_2016 ja aion lajitella Tilauspäivämäärä- sarakkeen laskevaan järjestykseen saadakseni viimeisen päivämäärän tästä tietojoukosta .
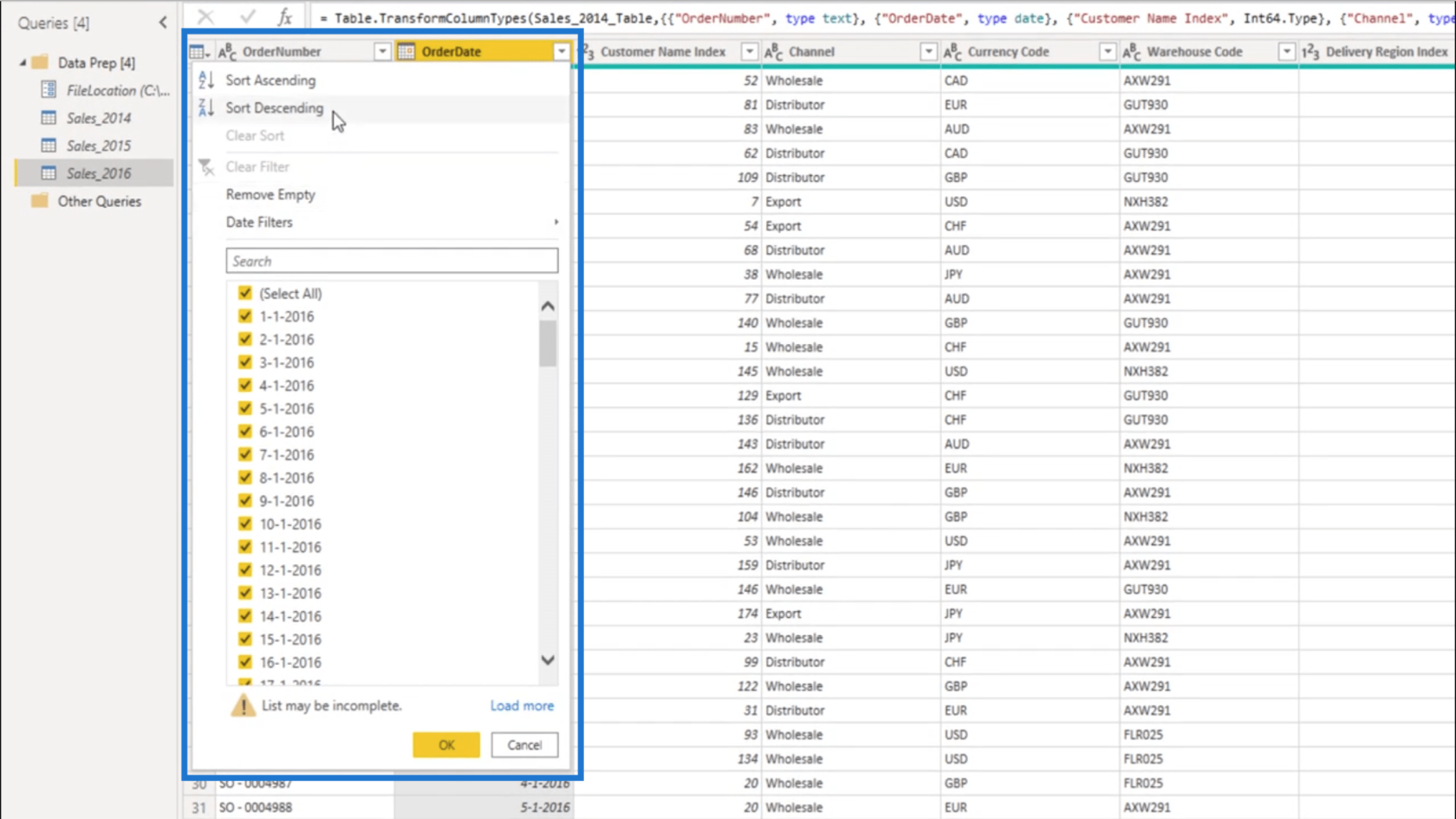
Viimeinen päivämäärä tässä tietojoukossa on 31. joulukuuta 2016 .
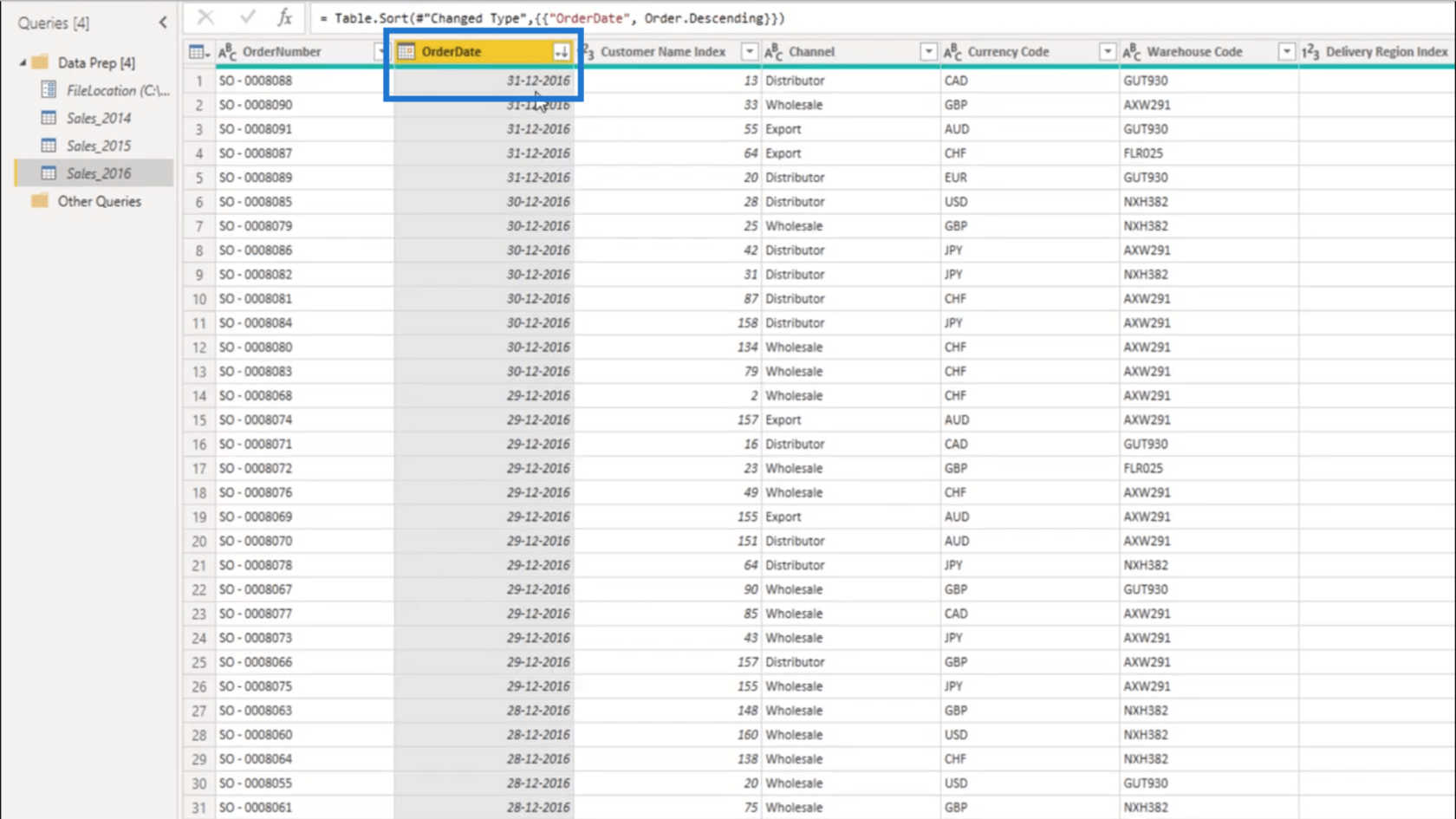
Nyt luon uuden kyselyn.
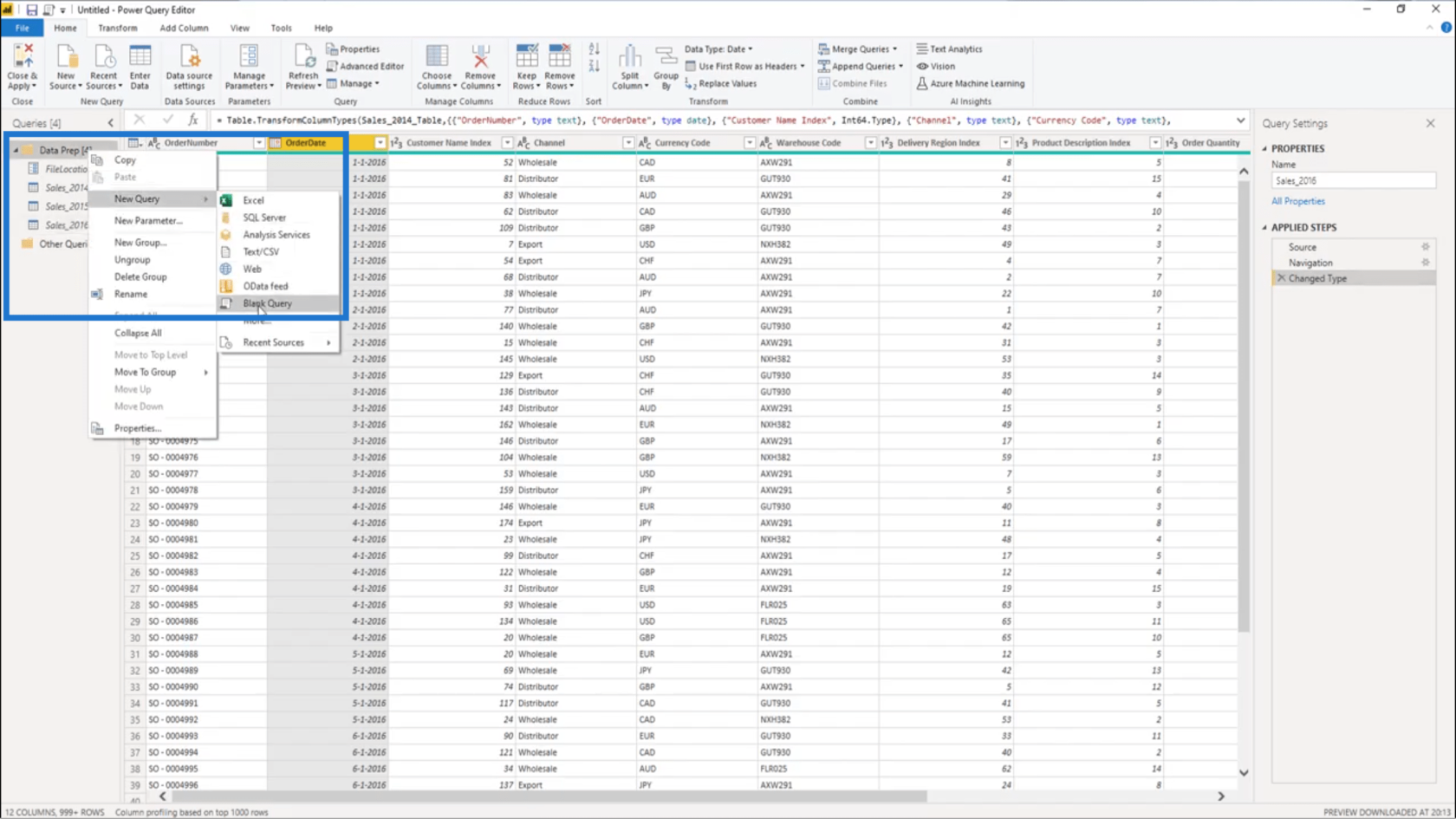
Sitten tarkistan, mikä on Päiväpoikkeama tietojoukon viimeisestä päivämäärästä tähän päivään. Tämä tarkoittaa, että minun on otettava selvää, mitä tänään on. Käytän tähän funktiota DateTime.FixedLocalNow . Tämä antaa minulle päivämäärän ja kellonajan koneelta, jonka parissa työskentelen.
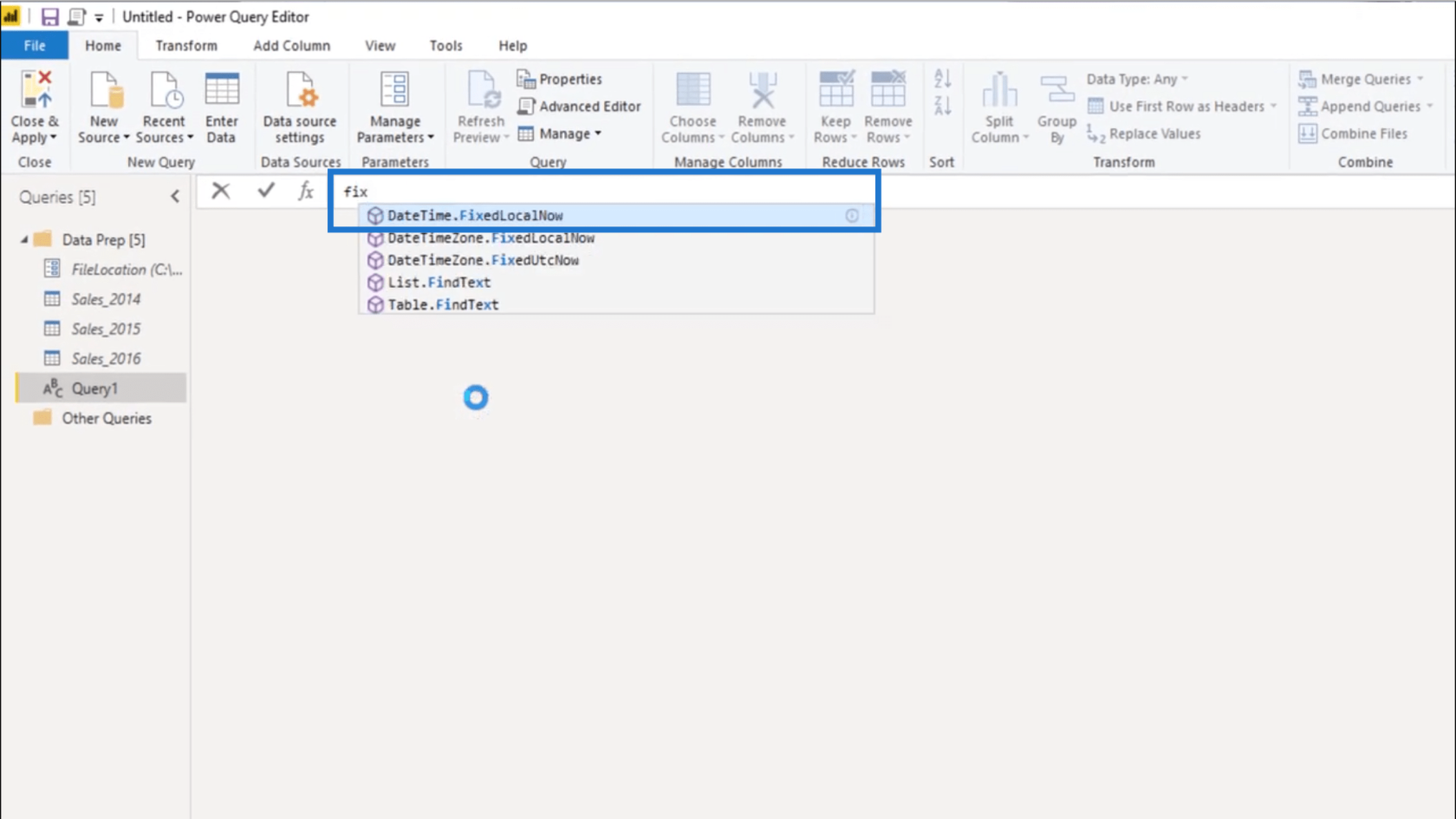
Mutta en todellakaan tarvitse aikaa tähän. Tarvitsen vain päivämääräosan tästä arvosta.
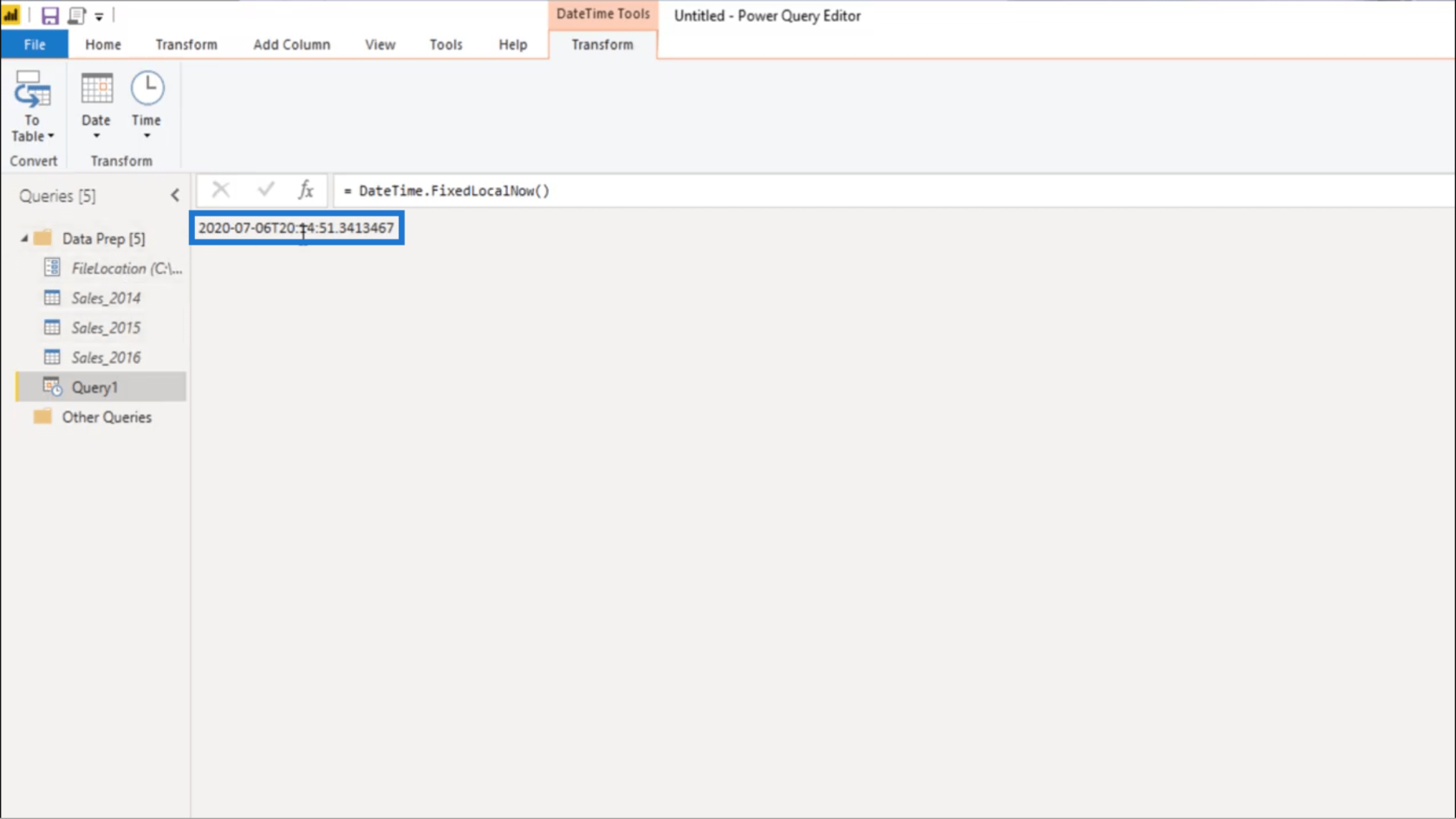
Joten aion poimia päivämäärän käyttämällä Date.From -tiedostoa .
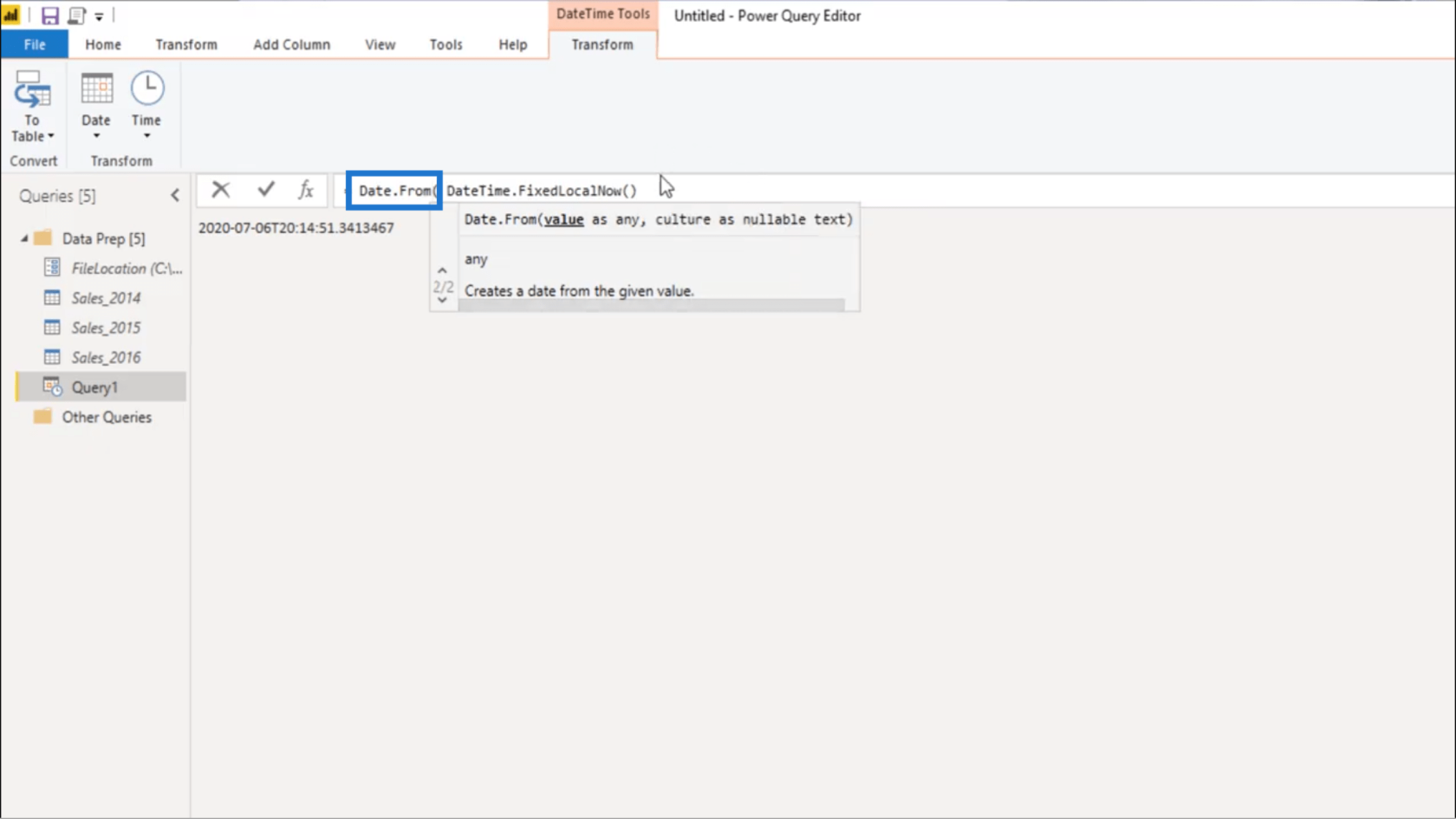
Sitten vähennän tästä arvosta tietojoukkoni viimeisen päivämäärän . Koska tiedot ovat staattisia, voin käyttää sisäistä päivämääräarvoa . Se on siis #päivämäärä ja sitten 31. joulukuuta 2016.
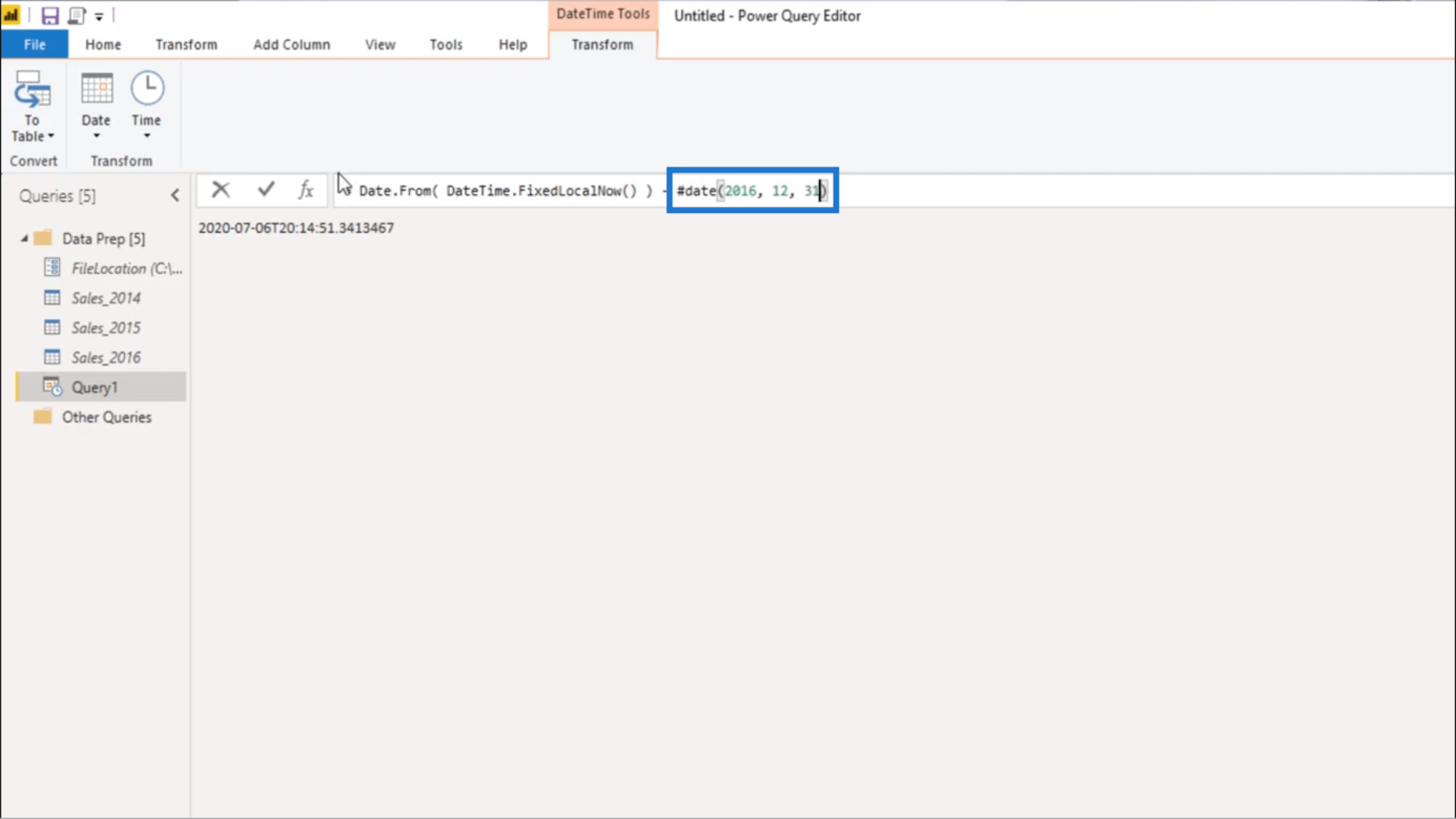
Nyt minun on erotettava luku tästä erosta . Joten lisään Number.From ja sulje se suluilla. Paina sitten enteriä.
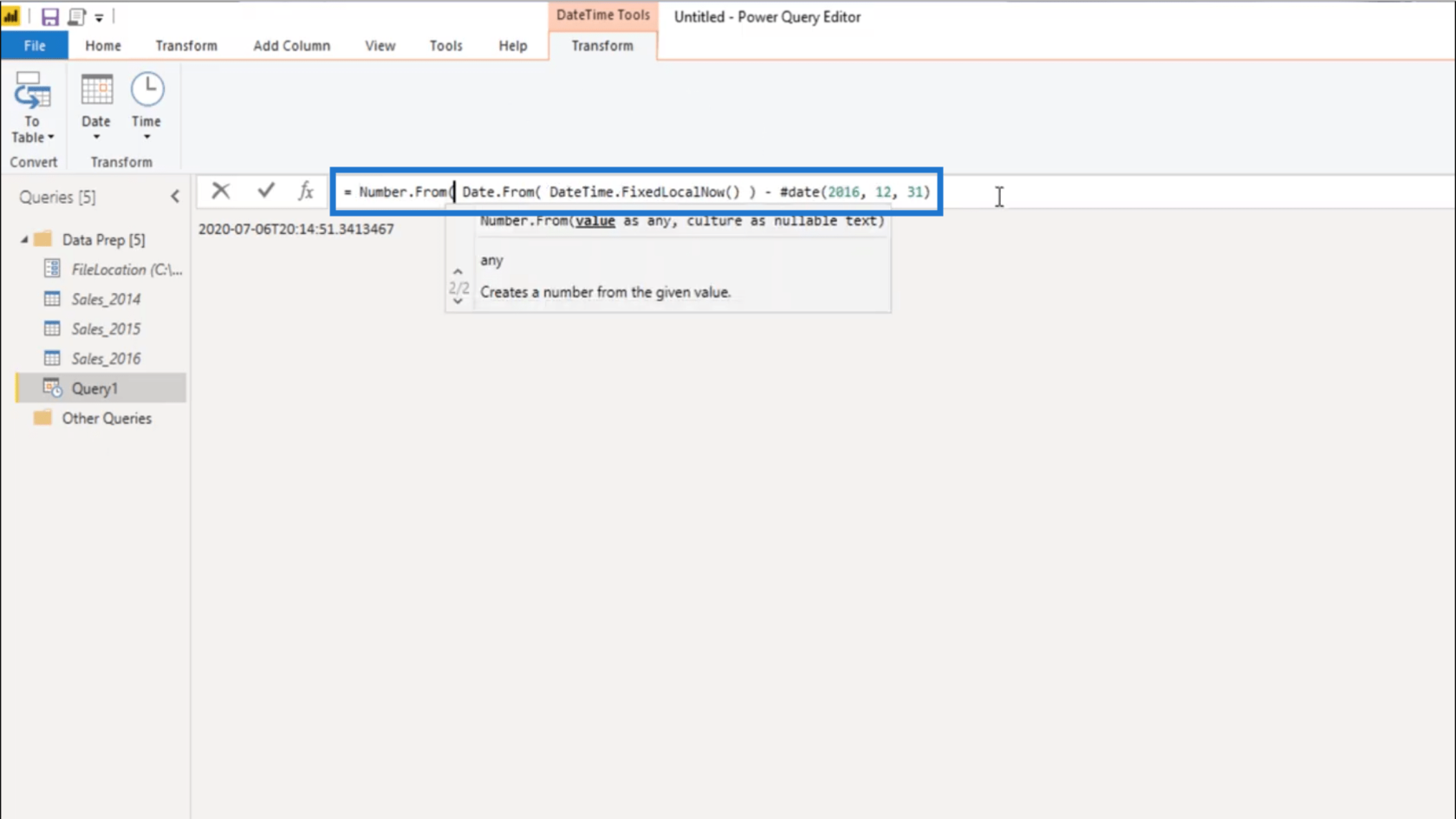
Nimeän tämän uudelleen DayOffsetiksi .
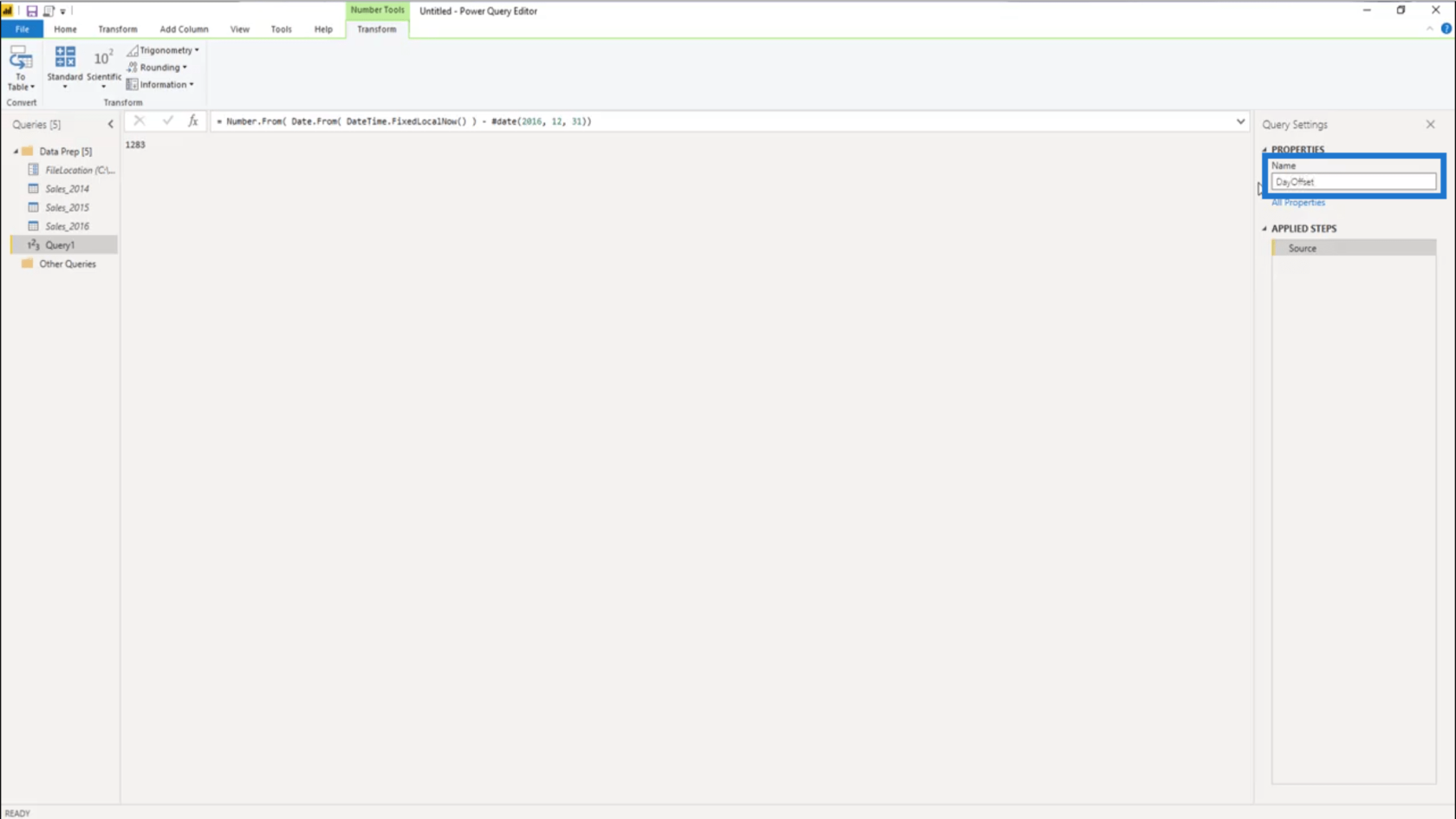
Dynaamisten ajanjaksojen määrittäminen
Tarvitsen myös dynaamisia ajanjaksoja päivämäärätaulukkoani. Aloitan napsauttamalla hiiren kakkospainikkeella Data Prep -kansiota ja luomalla uuden tyhjän kyselyn.
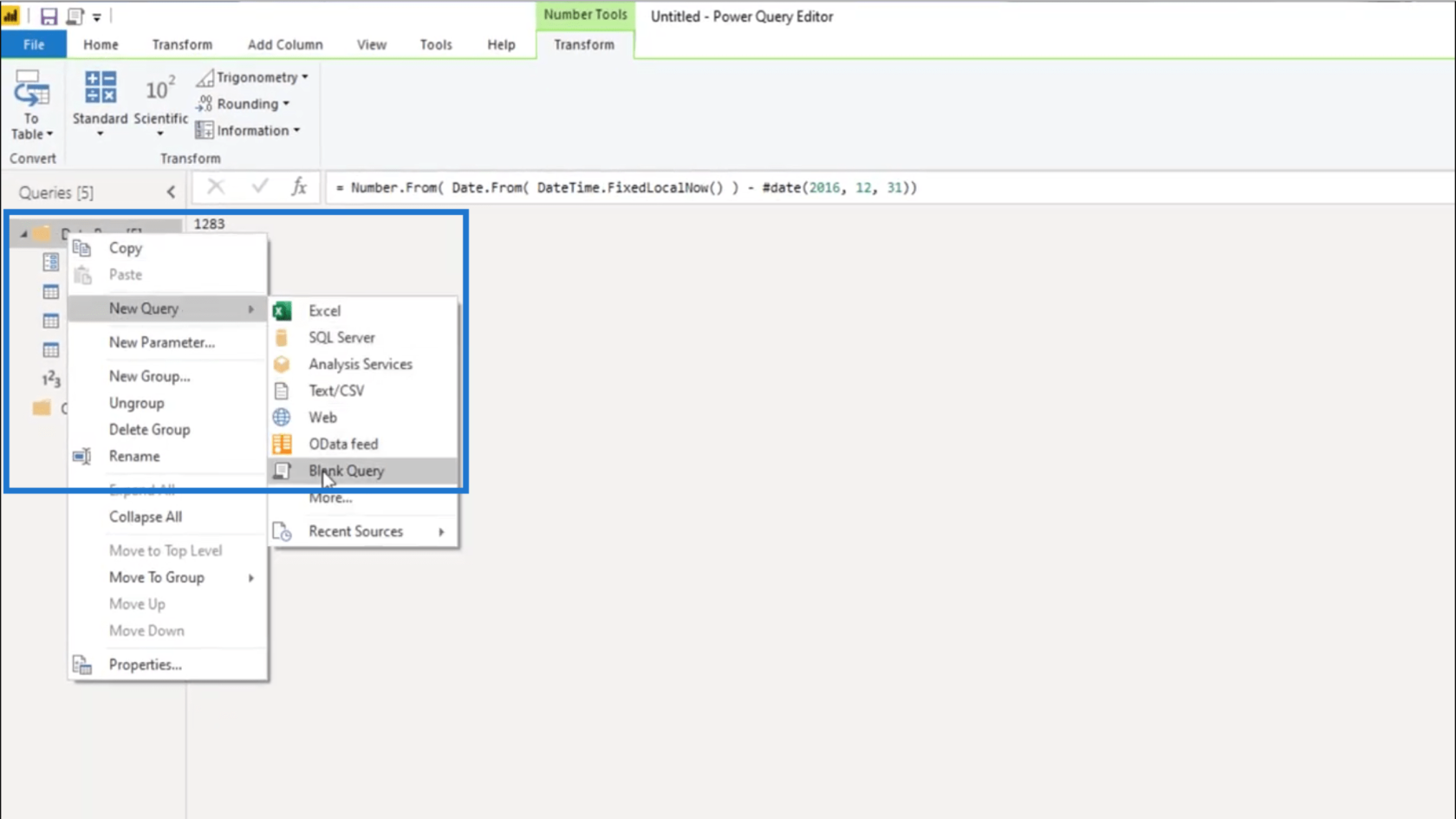
Sitten työskentelen päivämäärätaulukon aloituspäivämäärän parissa .
Haluan aina vuoden 1. päivän aloituspäiväksi. Joten laitan yhtäläisyysmerkin ja käytän funktiota Date.StartOfYear .
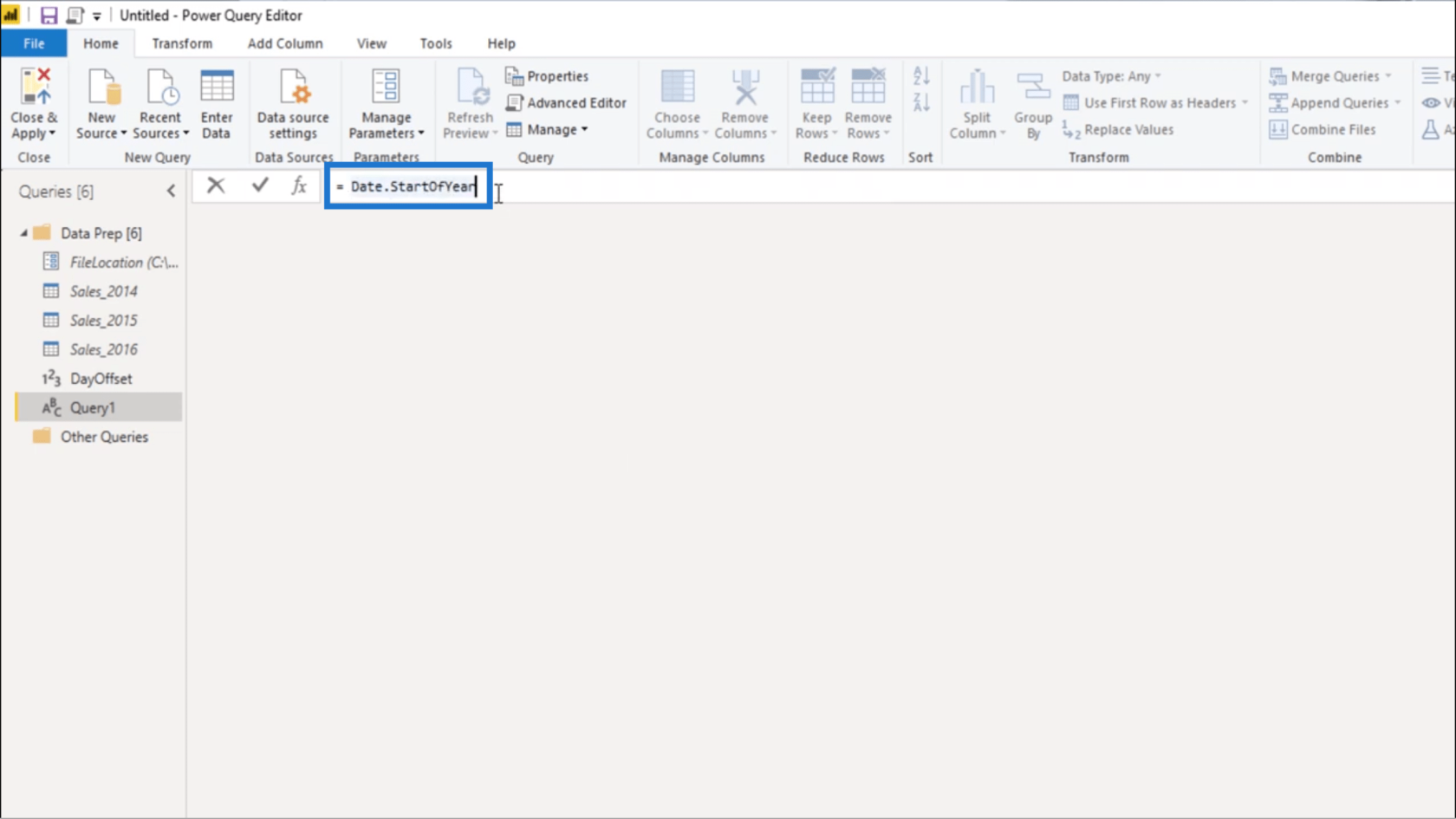
Koska minun on annettava sille arvo, aion kompensoida sen käyttämällä Date.AddDays .
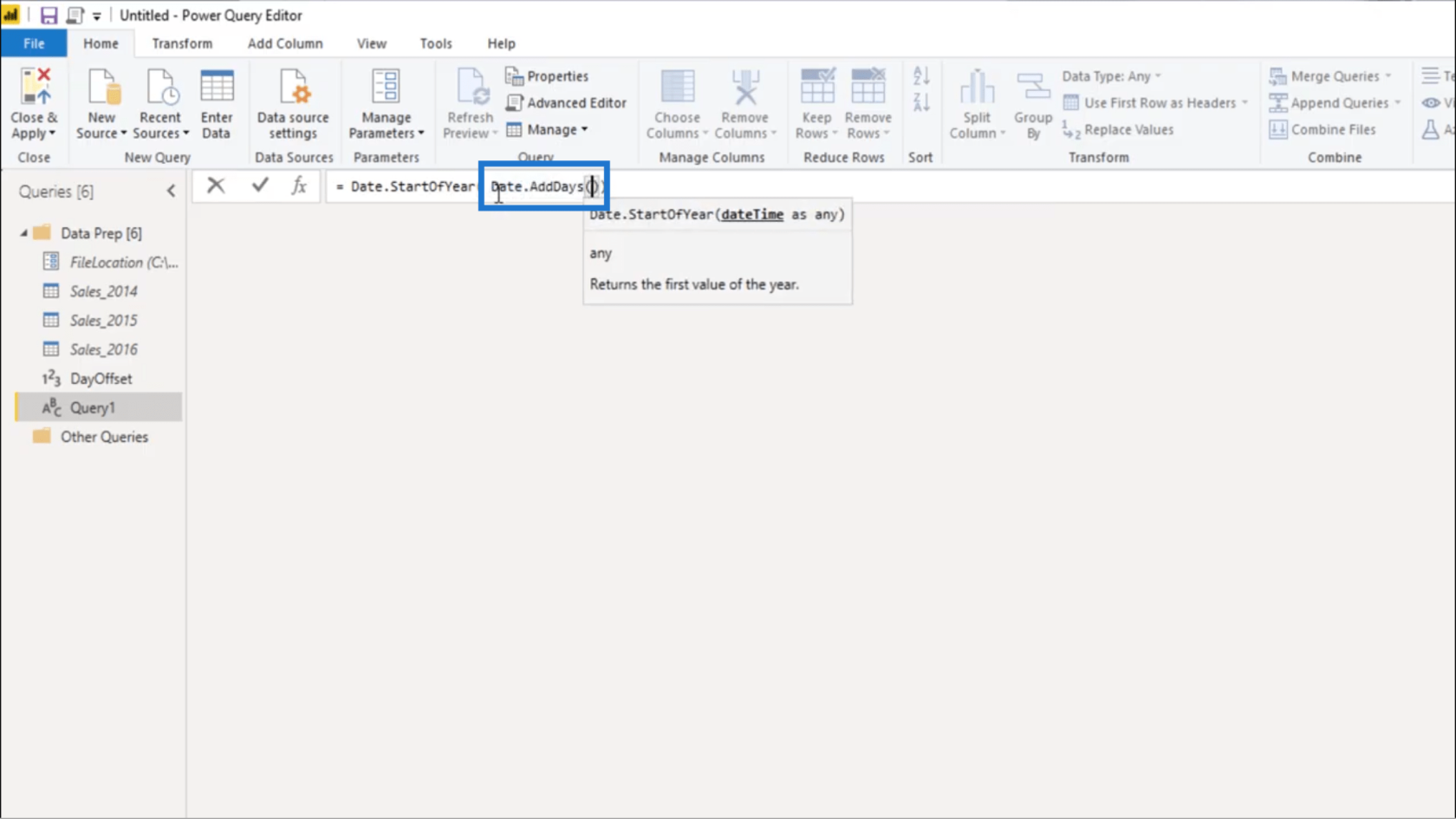
Käytän sitten uudelleen luontaista päivämääräarvoa ja tietojoukoni ensimmäistä päivämäärää , joka on 1. kesäkuuta 2014.
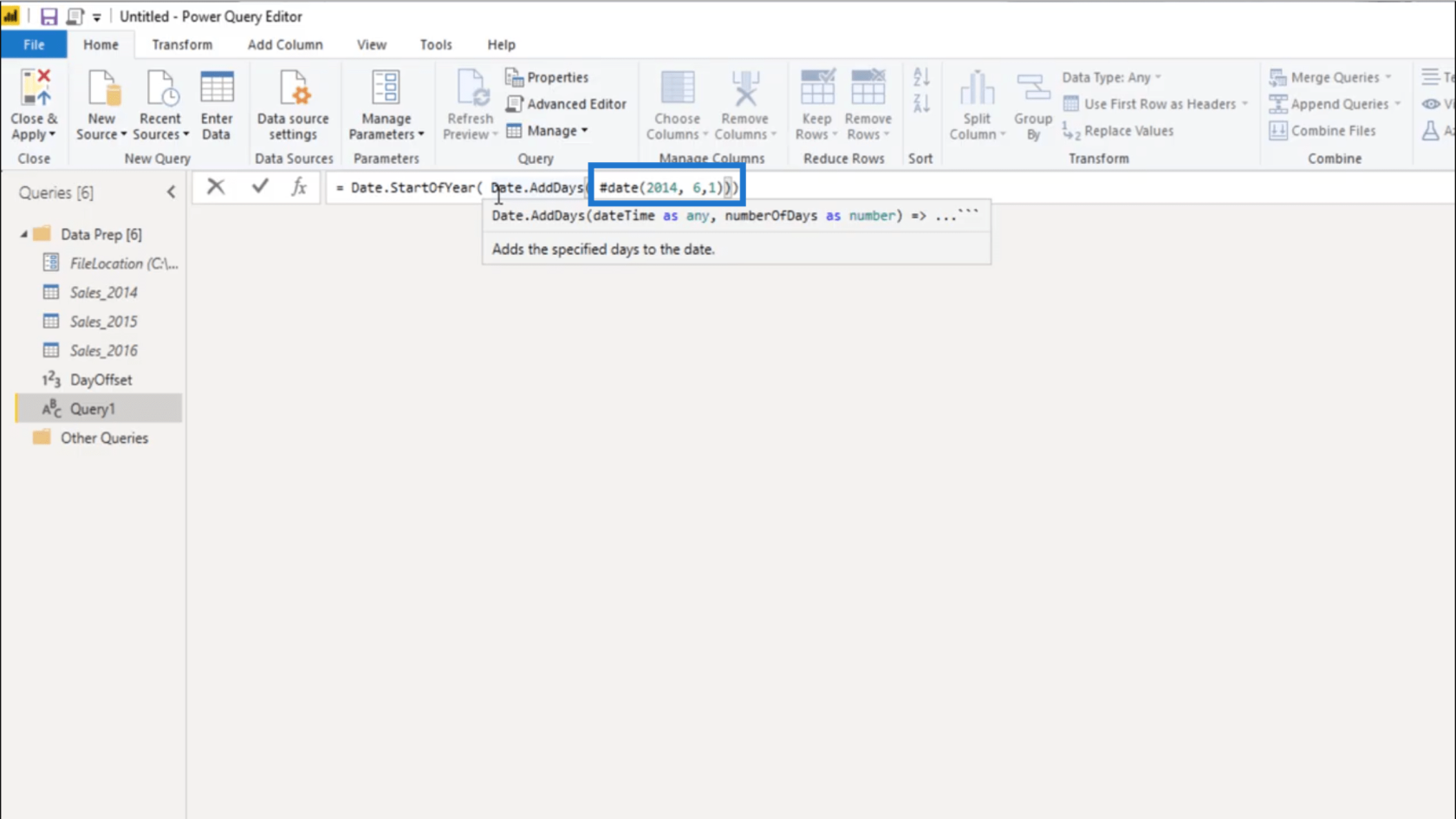
Tarvitsen myös päivien lukumäärän, jonka lasken DayOffsetissani , joten lisään sen.
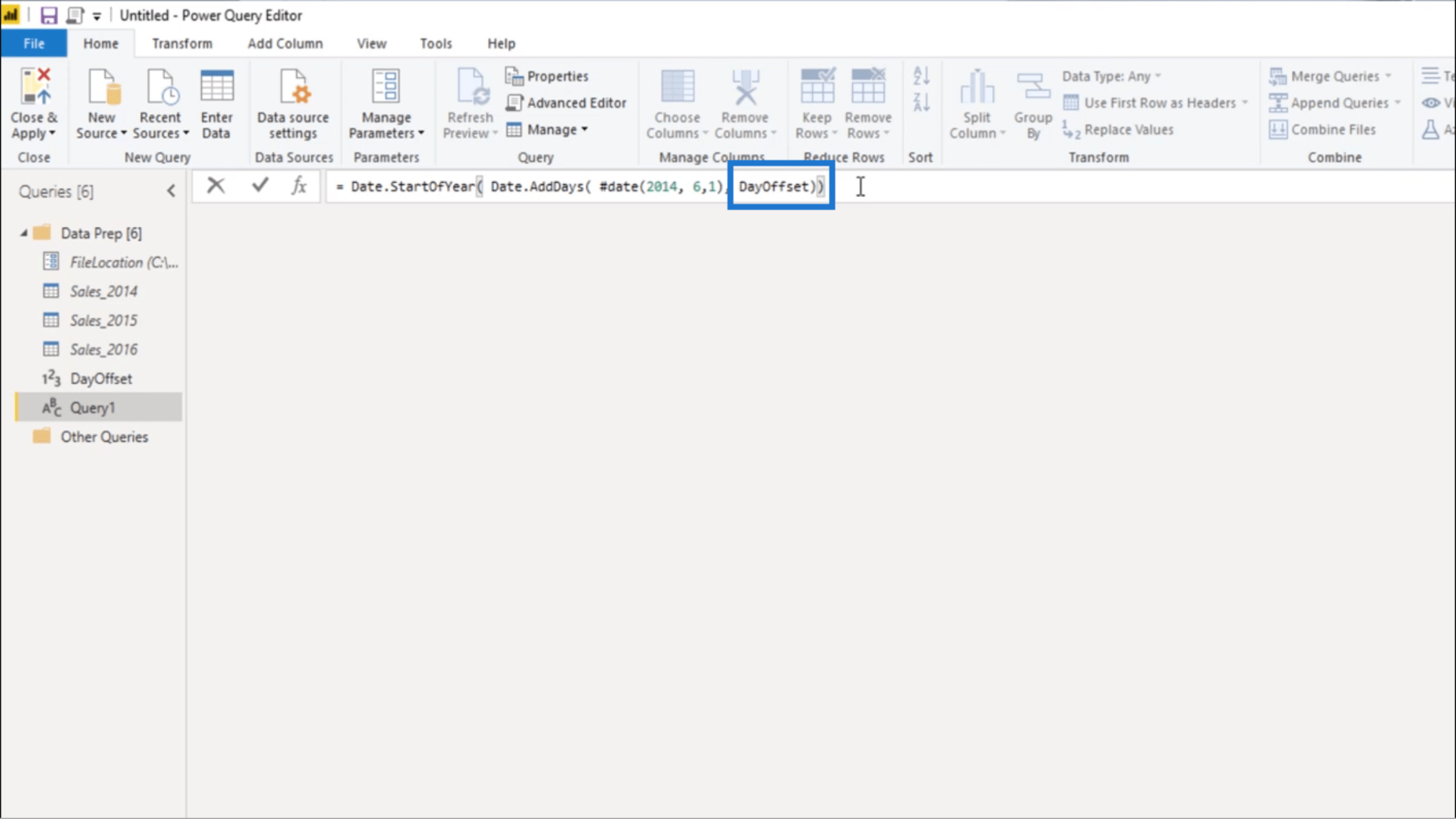
Kun painan enteriä, minulle tulee 1. tammikuuta 2017 . Tämä on ensimmäinen päivämäärä päivämäärätaulukossani.
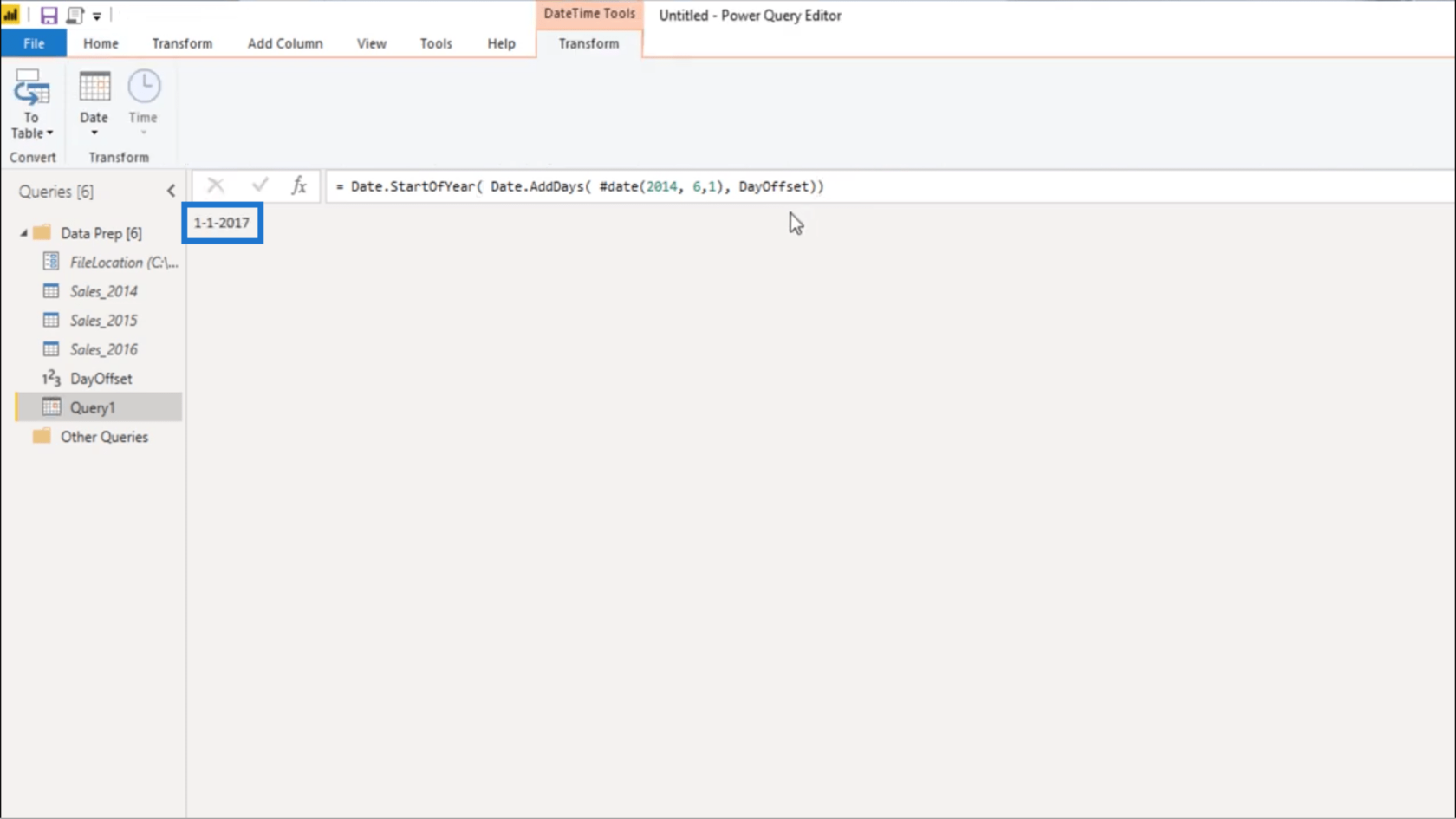
Nimeän sen uudelleen fxStartDateksi .
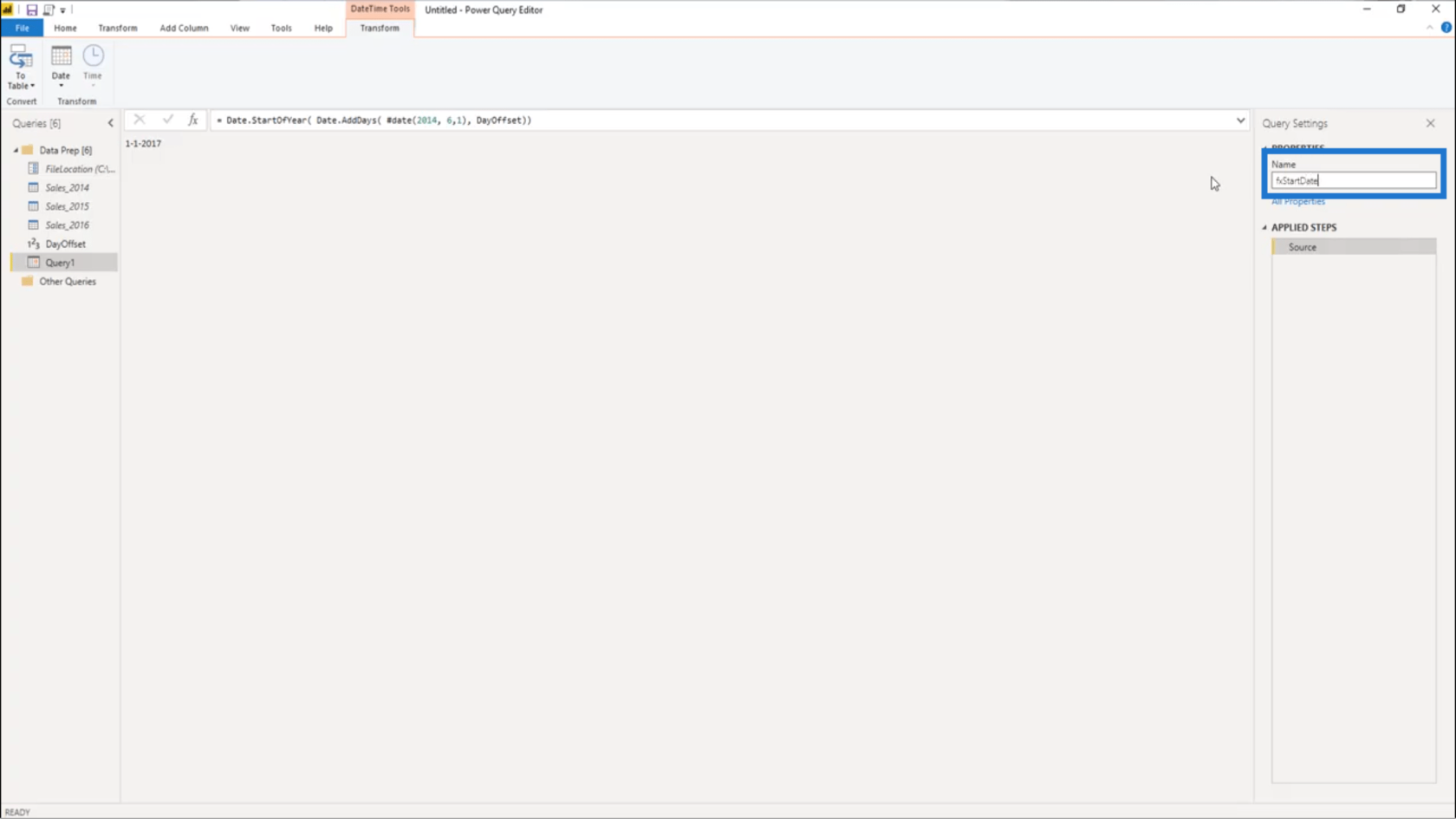
Nyt voin määrittää lopetuspäivän. Kopioin tämän aloituspäivänä käyttämäni syntaksin.
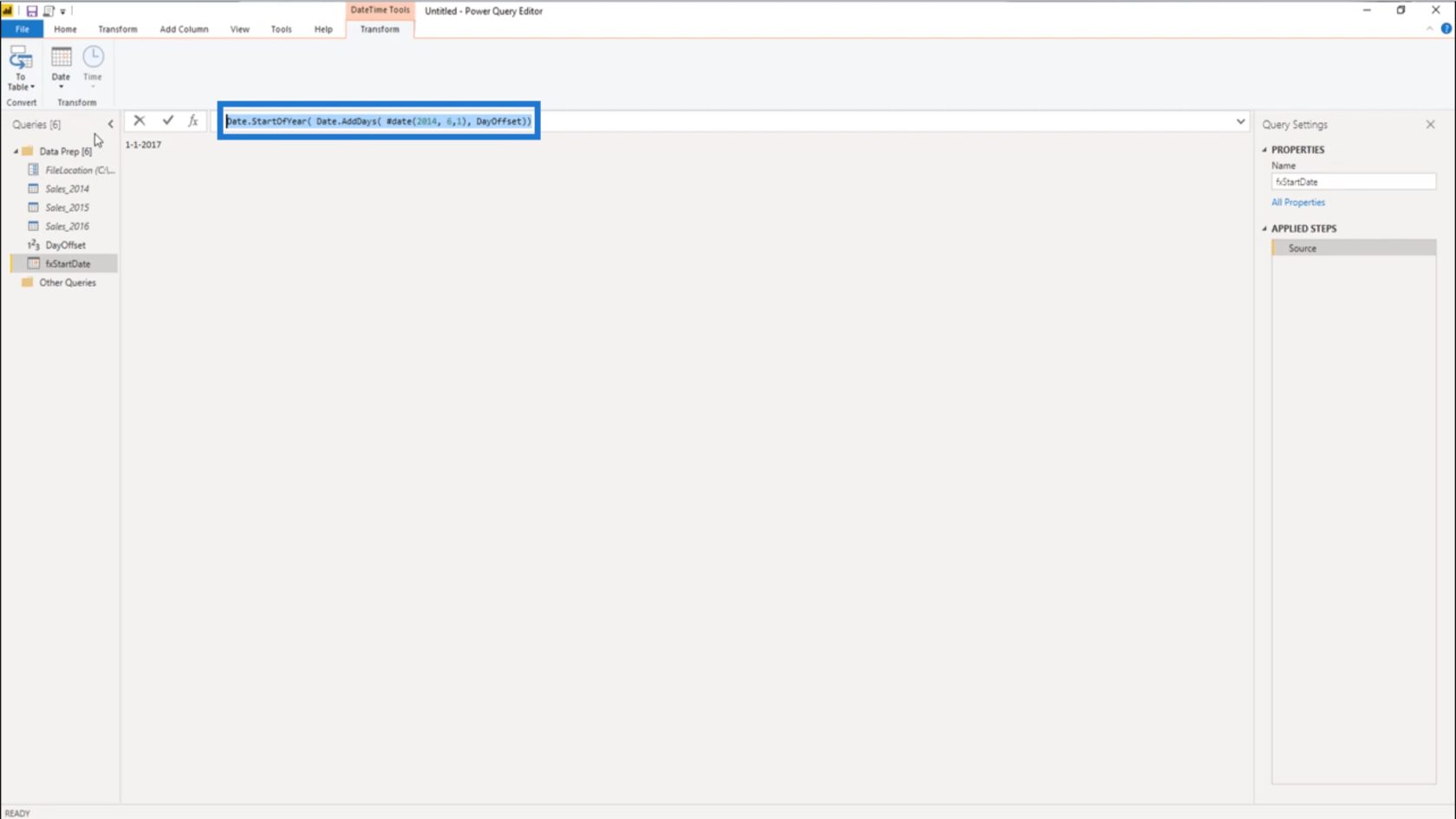
Luon uuden tyhjän kyselyn.
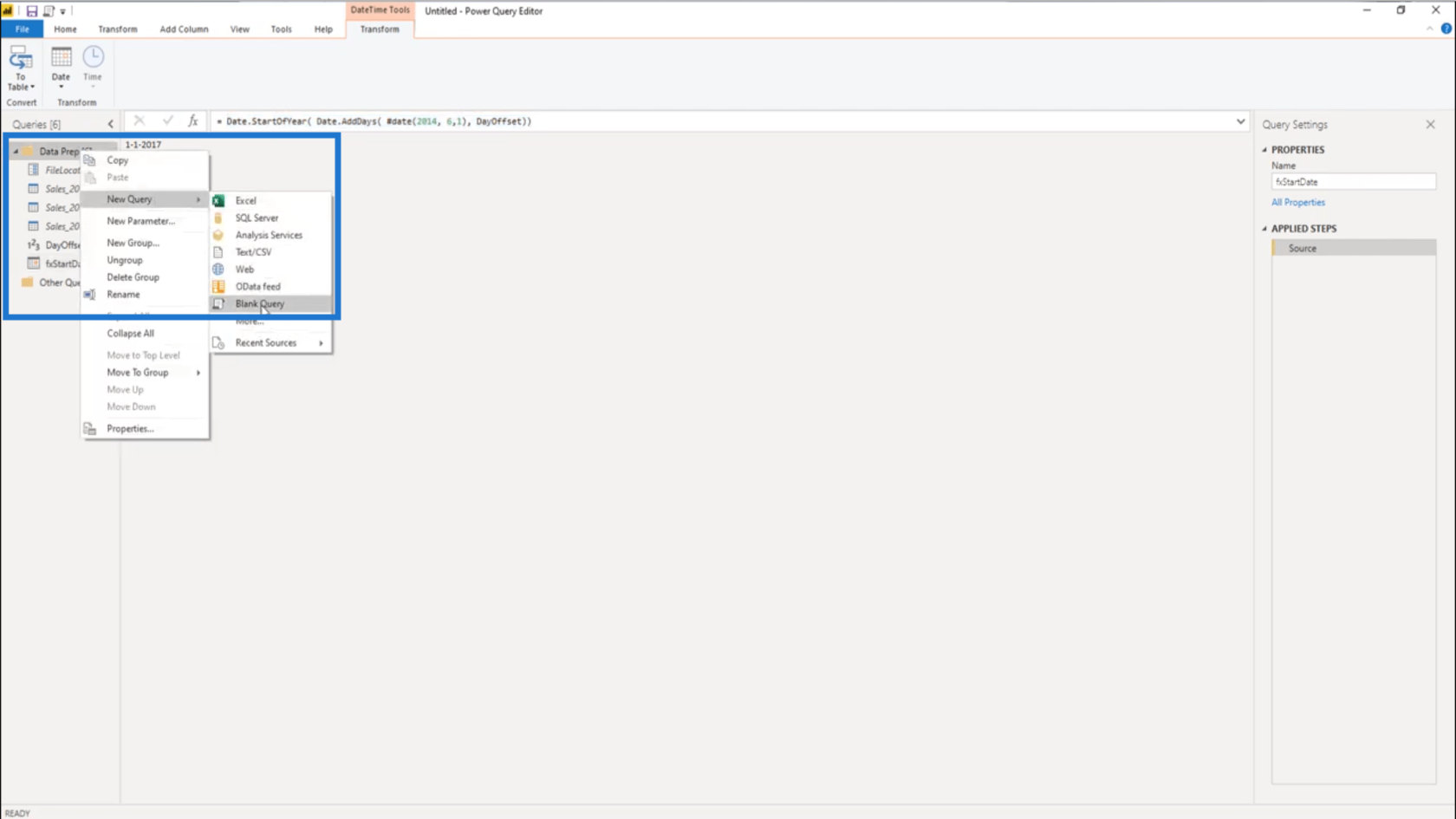
Nimeä se sitten uudelleen muotoon fxEndDate .
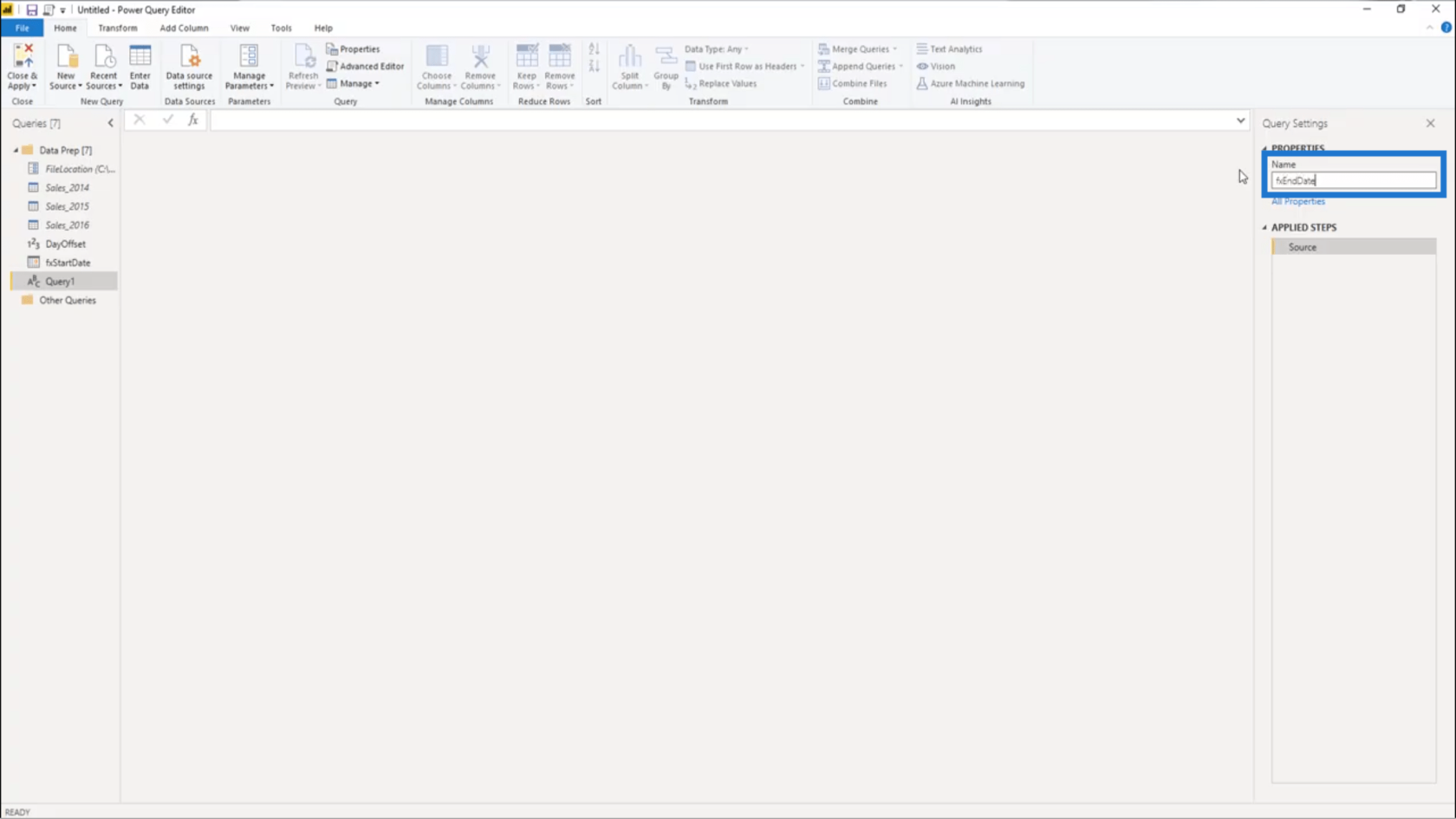
Sitten aion liittää syntaksin aloituspäivämäärästäni .
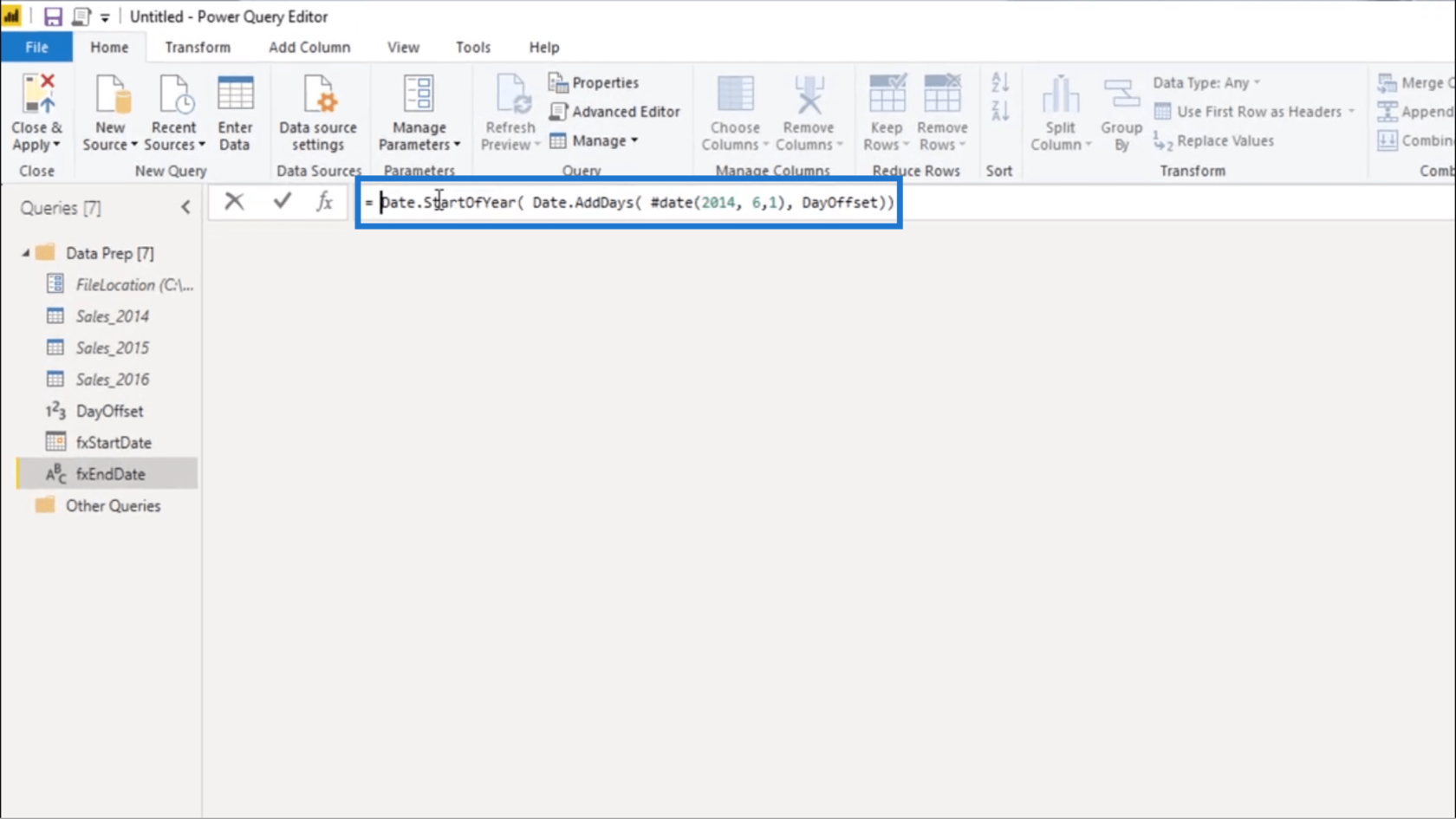
StartOfYear sijaan vaihdan tämän muotoon EndOfYear.
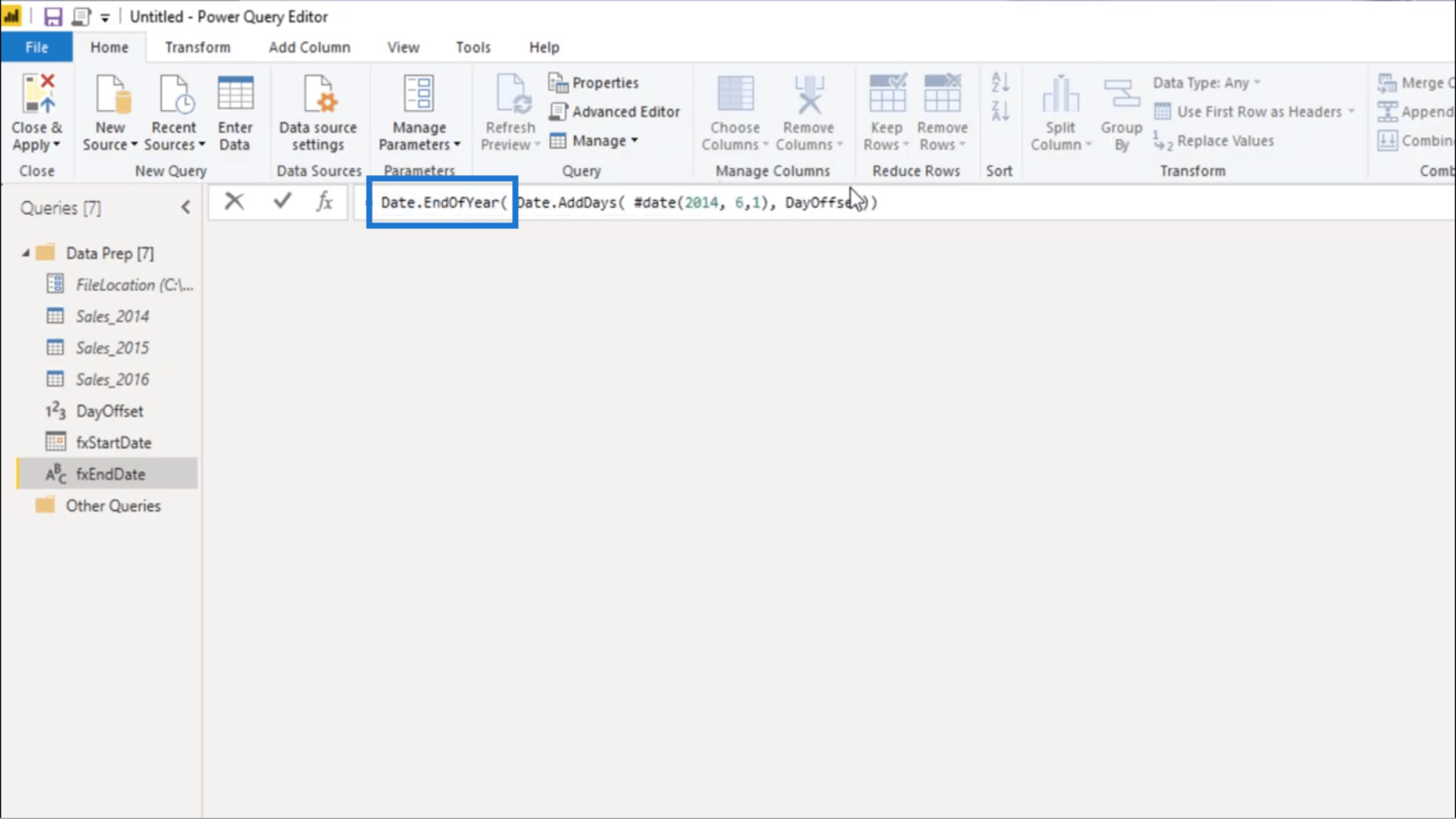
Aion myös käyttää tietojoukkoni viimeistä päivämäärää , joka on 31. joulukuuta .
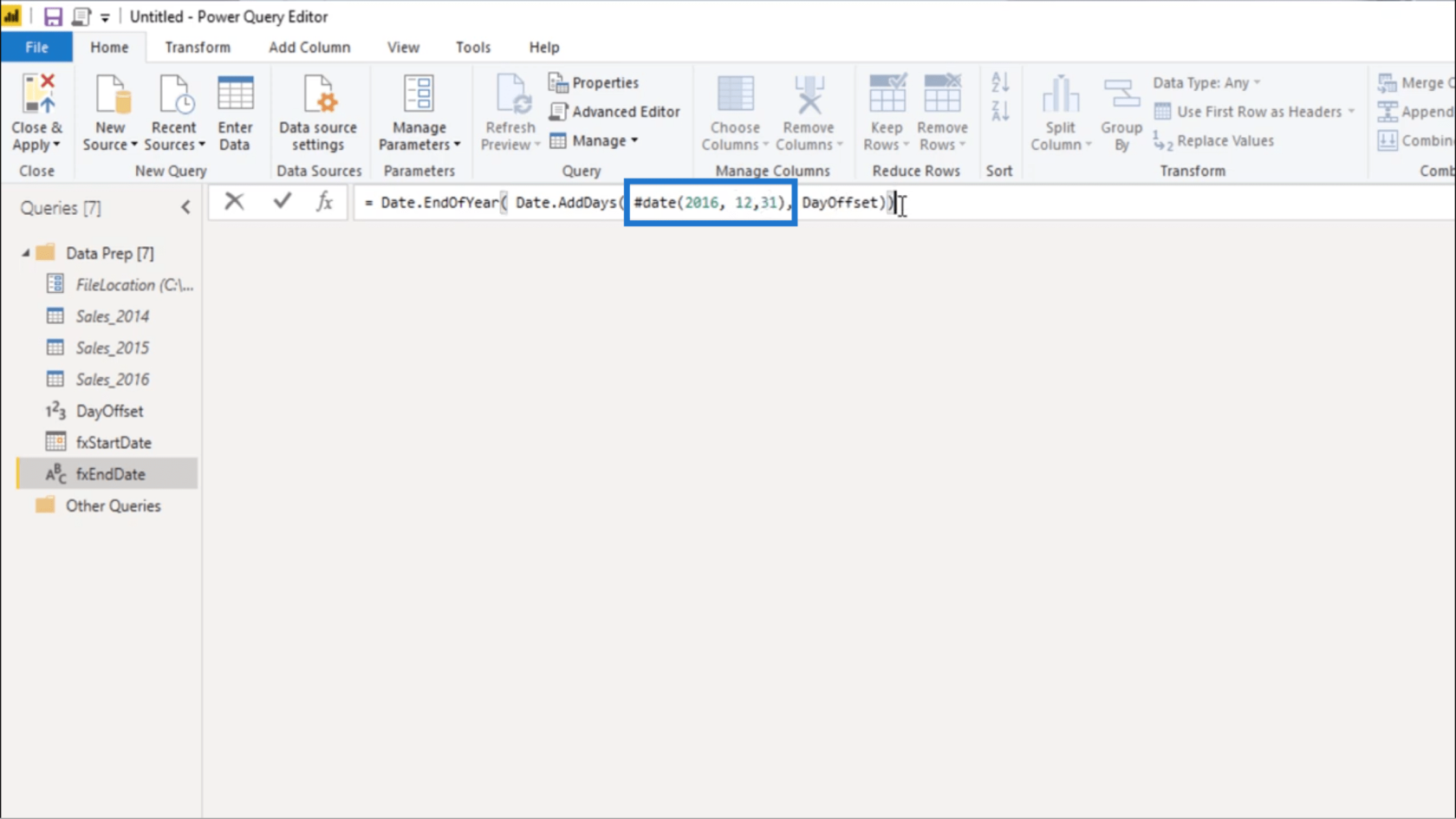
Kun painan enteriä, se palaa 31. joulukuuta 2020 .
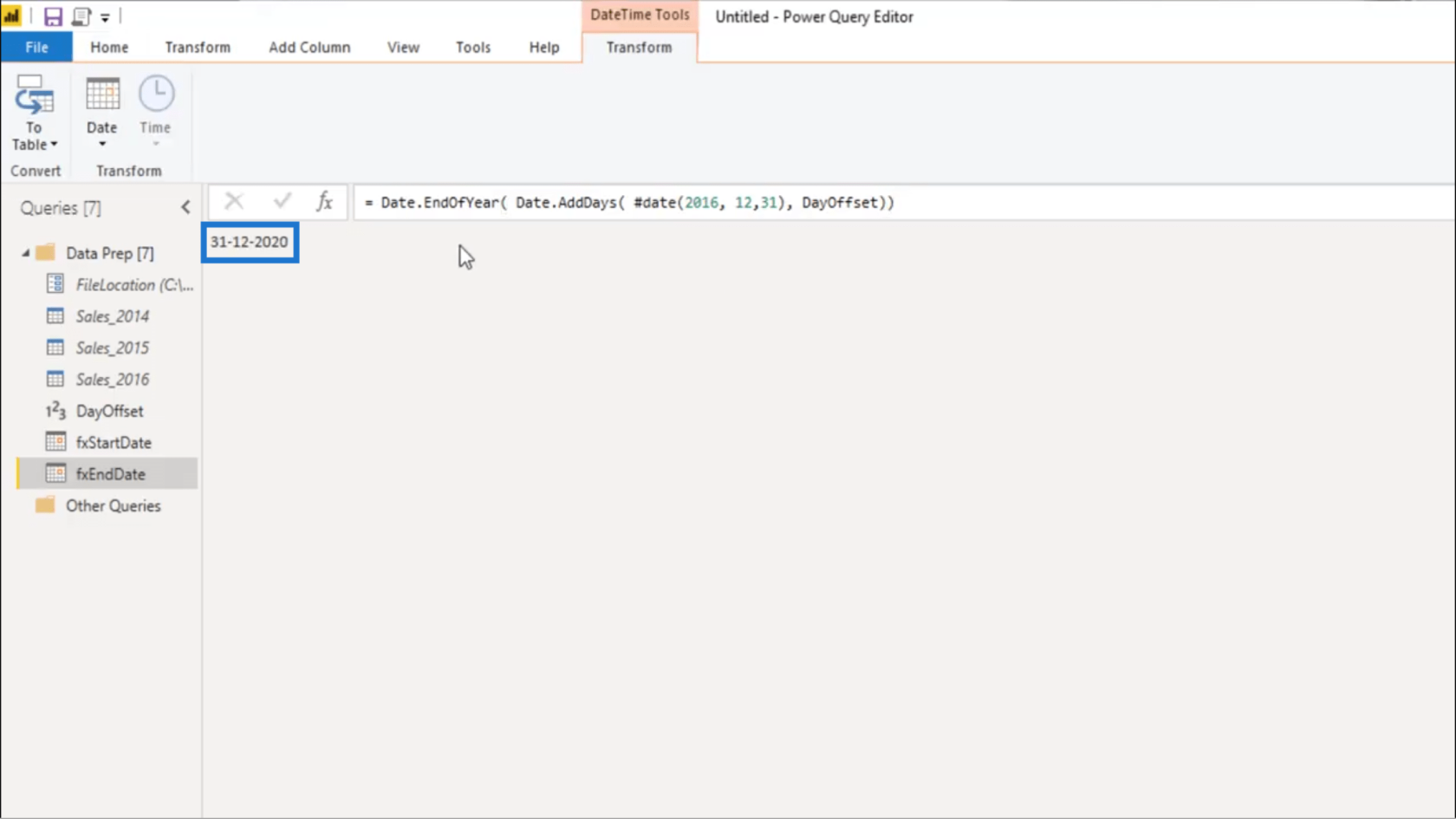
Yhden myyntitaulukon luominen
Yhdistän kolme pöytää yhdeksi myyntitaulukoksi . Tätä varten aion luoda uuden kyselyn.
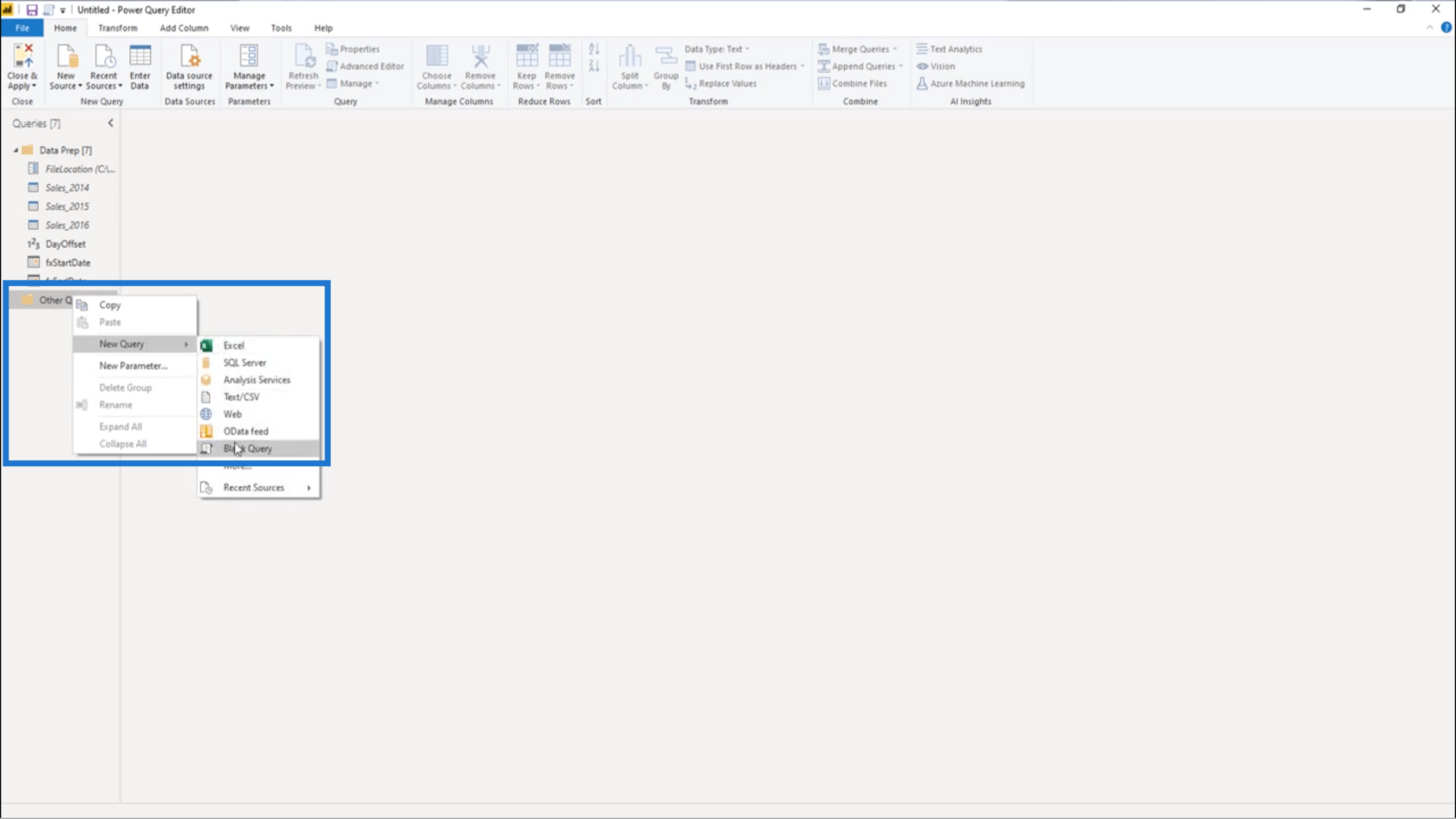
Kutsun tätä myyntipöydäksini .
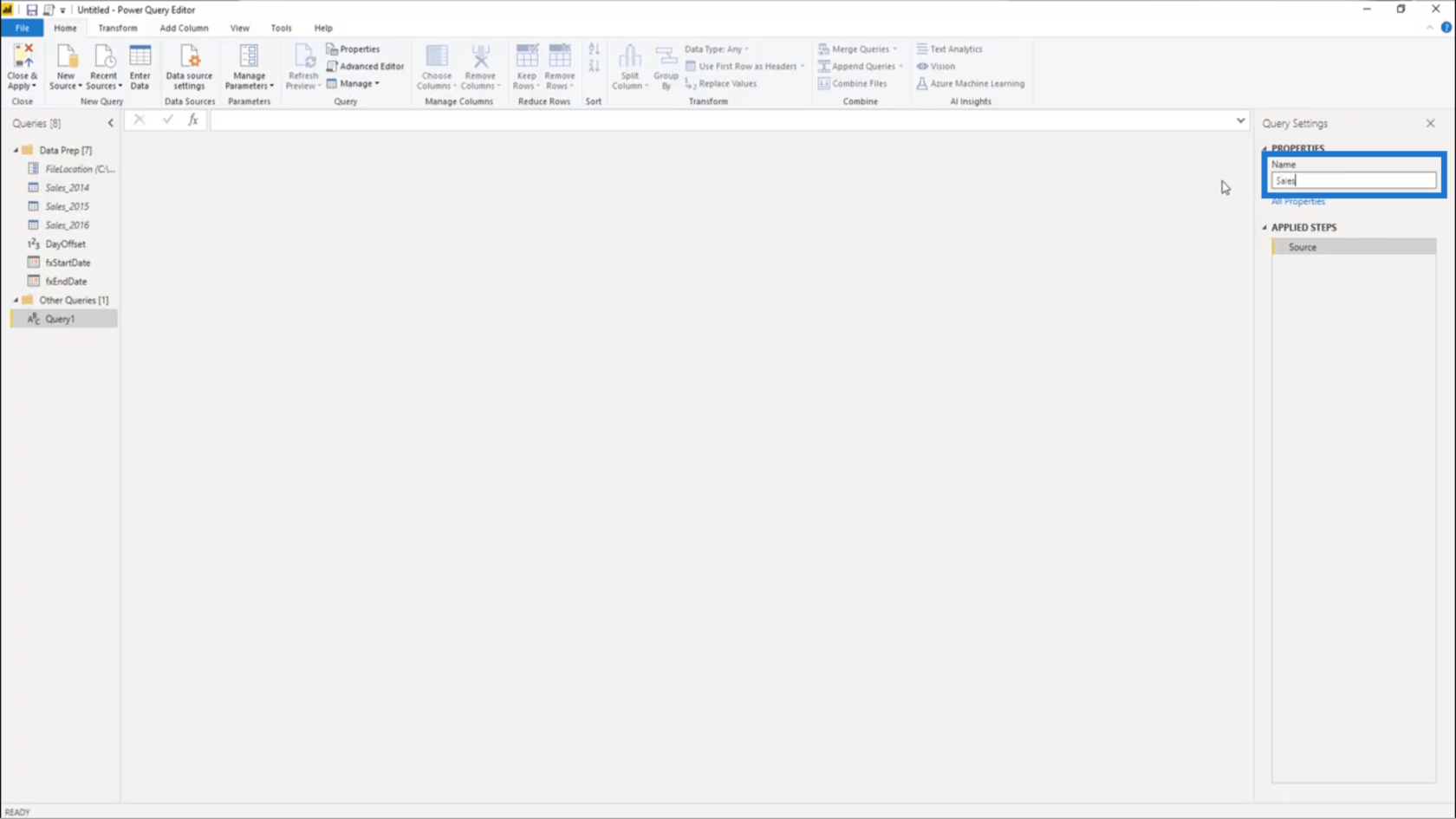
Sitten yhdistän Myynti_2014, Myynti_2015 ja Myynti_2016 yhdeksi taulukoksi.
Tiedän, että voit tehdä sen nauhan kautta, mutta on myös mahdollisuus tehdä se suoraan kaavapalkissa. Valitsen sen 2. vaihtoehdon.
Aloitan Table.Combinesta .
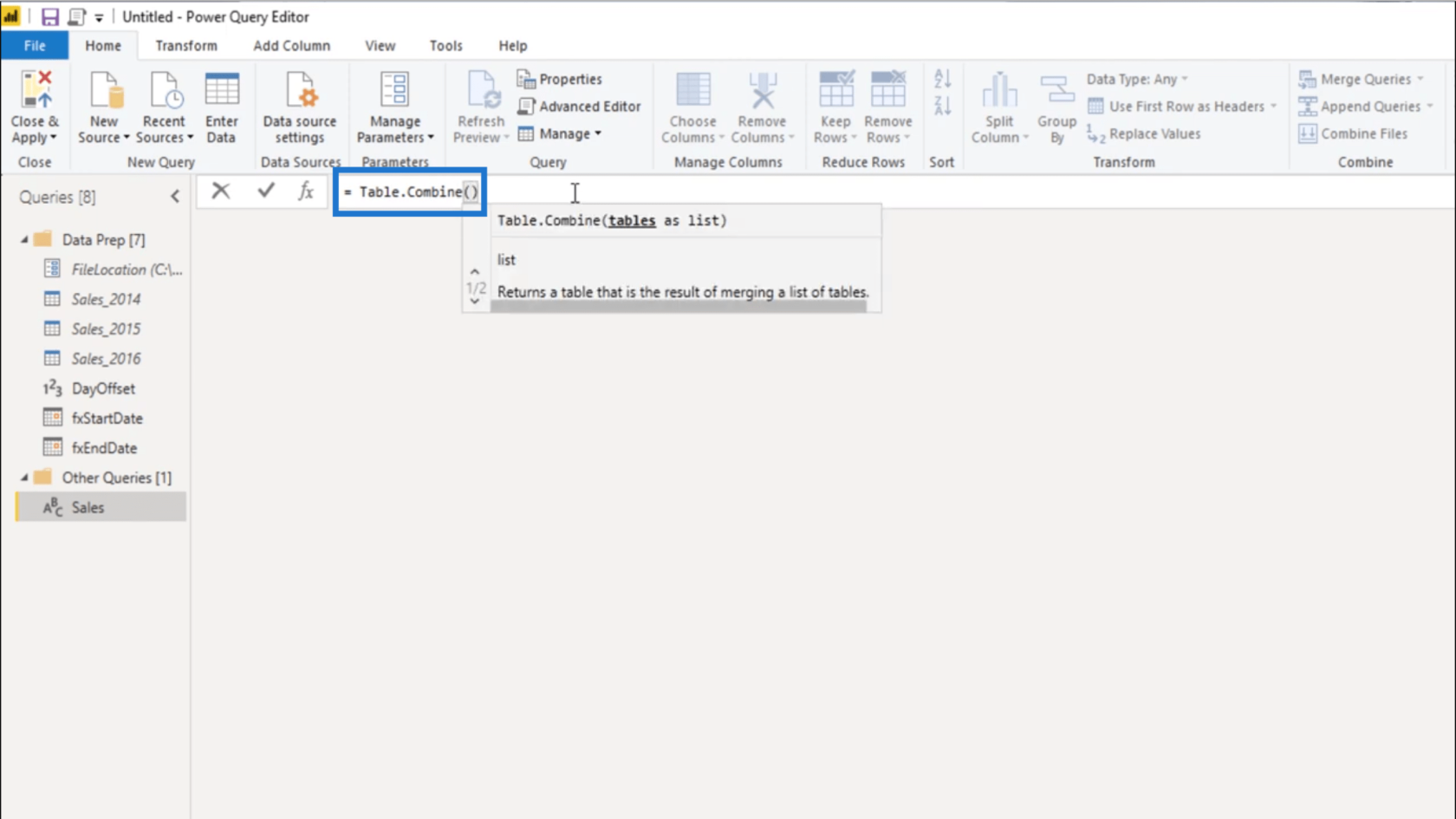
Table.Combine vaatii luettelon taulukoista . Joten lisään luettelon alustustoiminnon , joka on ne kiharat hakasulkeet , ja sitten aion nimetä kolme kyselyä . Paina sen jälkeen enteriä.
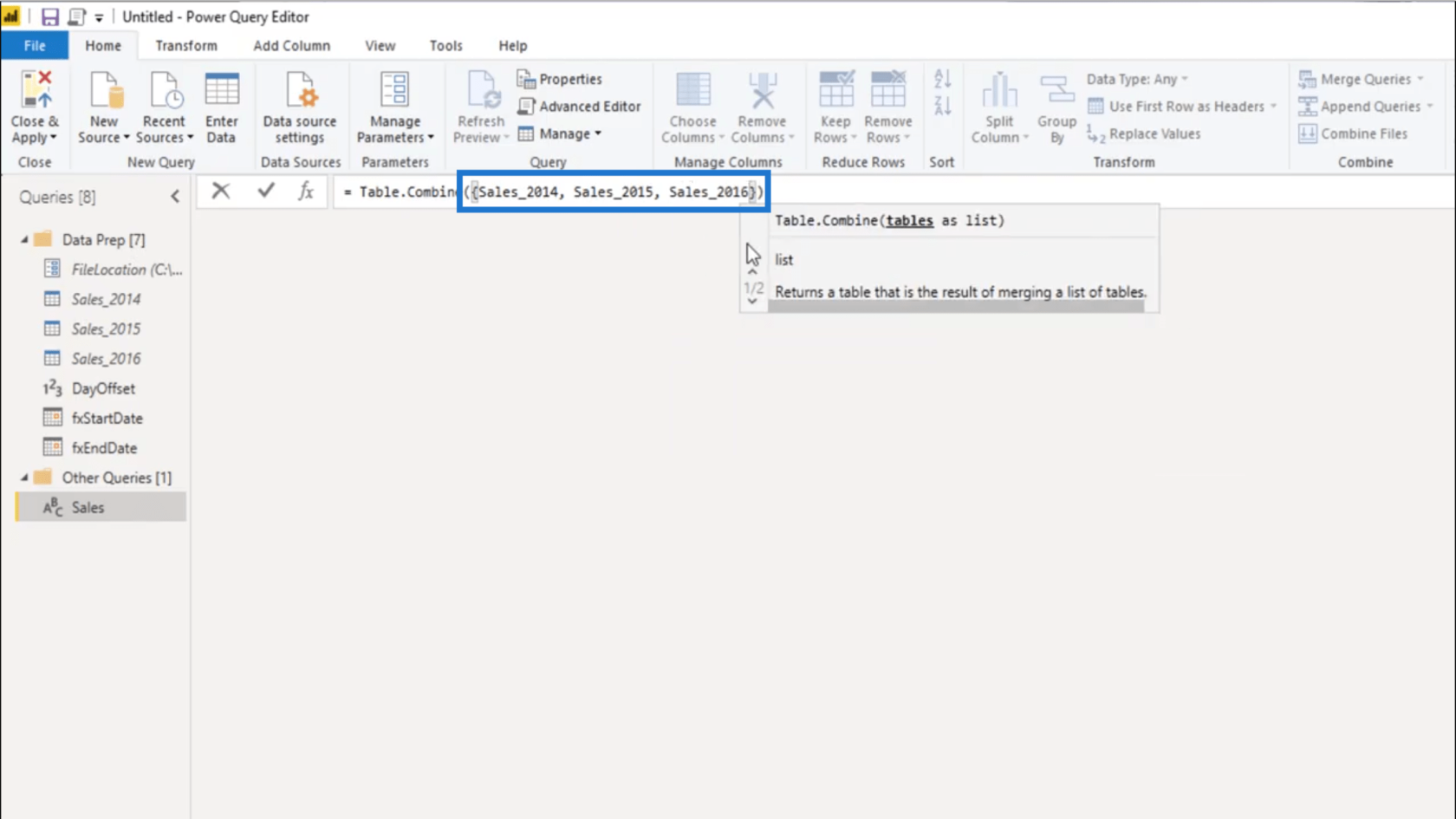
Tilauspäivämäärä-sarakkeen muuntaminen
Nyt kun minulla on suurin osa tarvitsemistani elementeistä, aion luoda keskeisen osan syntaksista, jota aion käyttää myöhemmin täydentämään dynaamisen harjoittelun tietojoukkoani.
Aloitan valitsemalla kaksi numerosaraketta. Voin käyttää toimitusalueen indeksiä ja tuotekuvausindeksiä . Voit valita molemmat sarakkeet painamalla joko Shift- tai Ctrl-näppäintä.
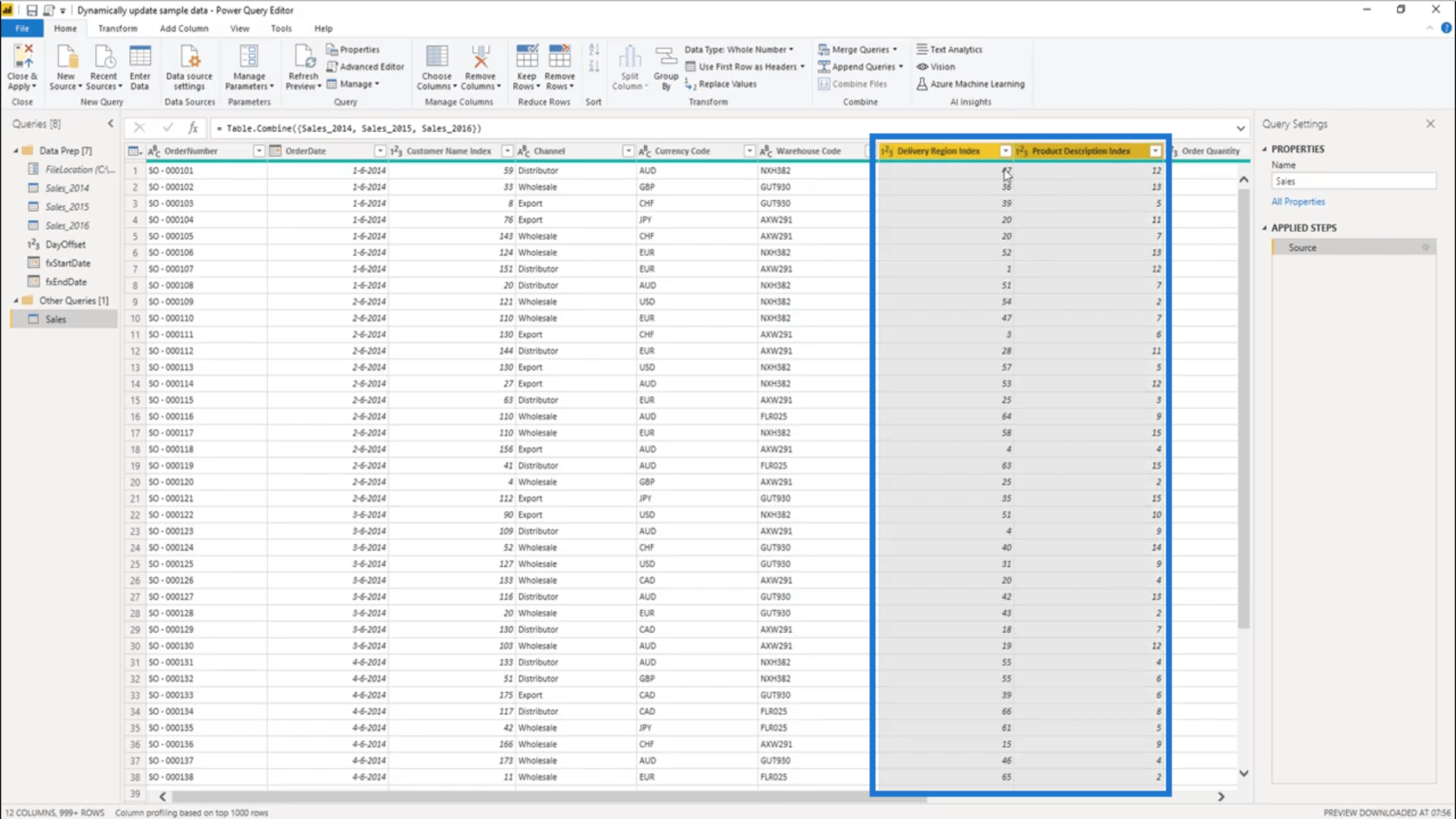
Valitsen Muunna - välilehdeltä Absoluuttinen arvo .
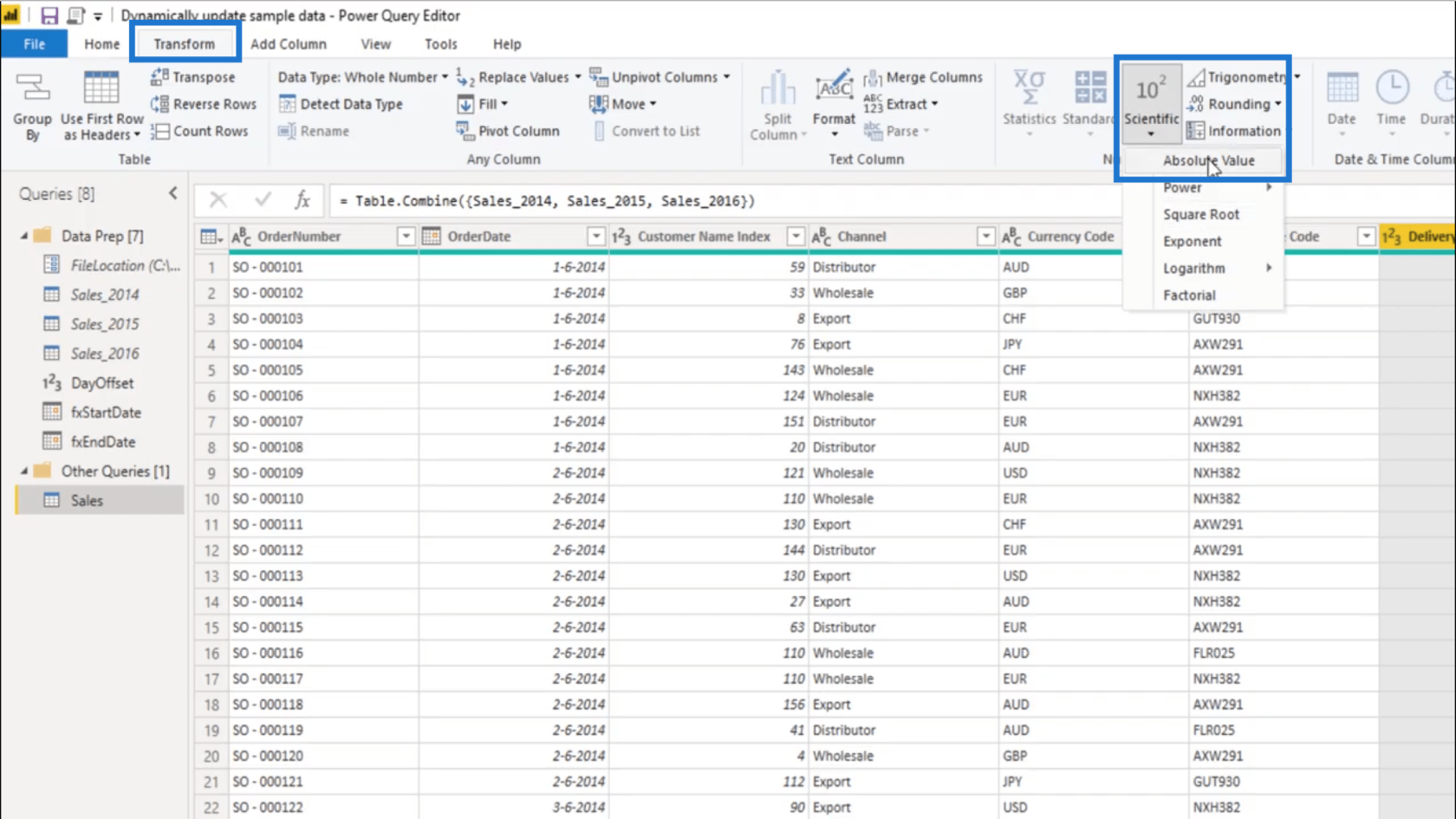
Jos katson kaavapalkkia, se näyttää Table.TransformColumns -funktion. Tämä on avain lopulliseen ratkaisuun.
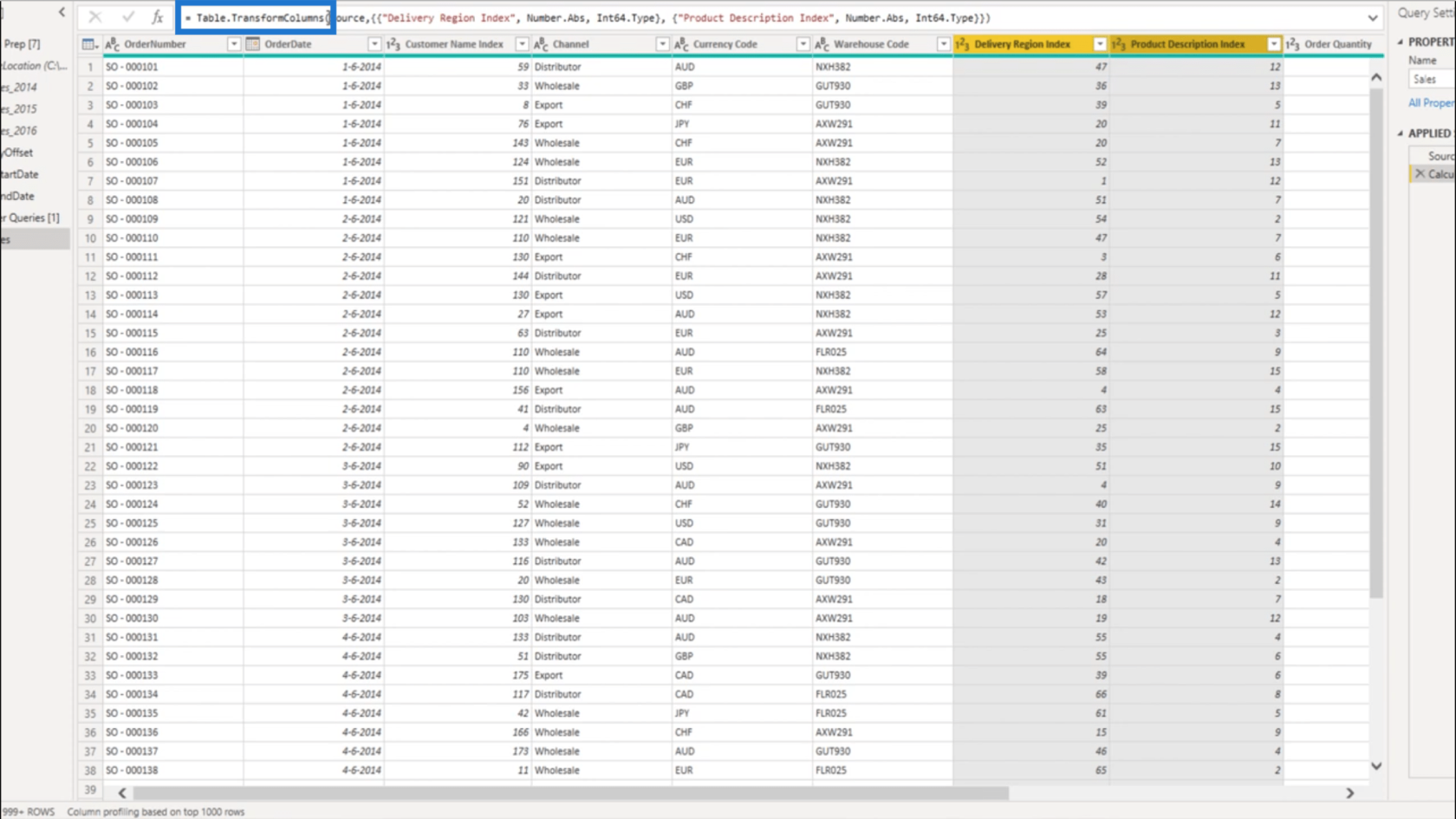
Funktio ottaa luettelon muunnosluetteloista . Kuten näet, tässä on 2 listaa sisäkkäin.
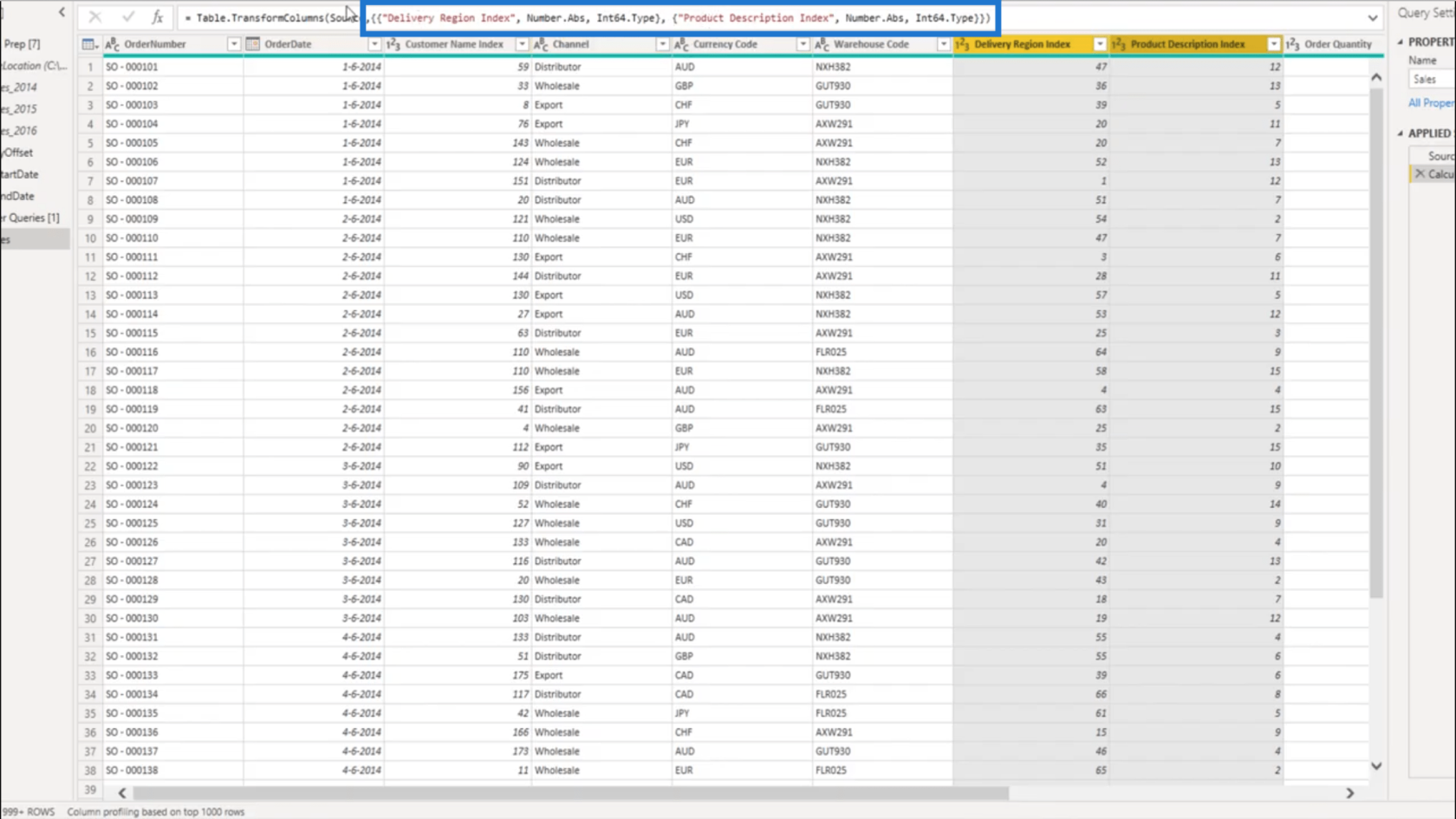
Se viittaa sarakkeen nimeen tekstinä. Siksi toimitusalueen indeksiin viitattiin täällä 1. sarjassa.
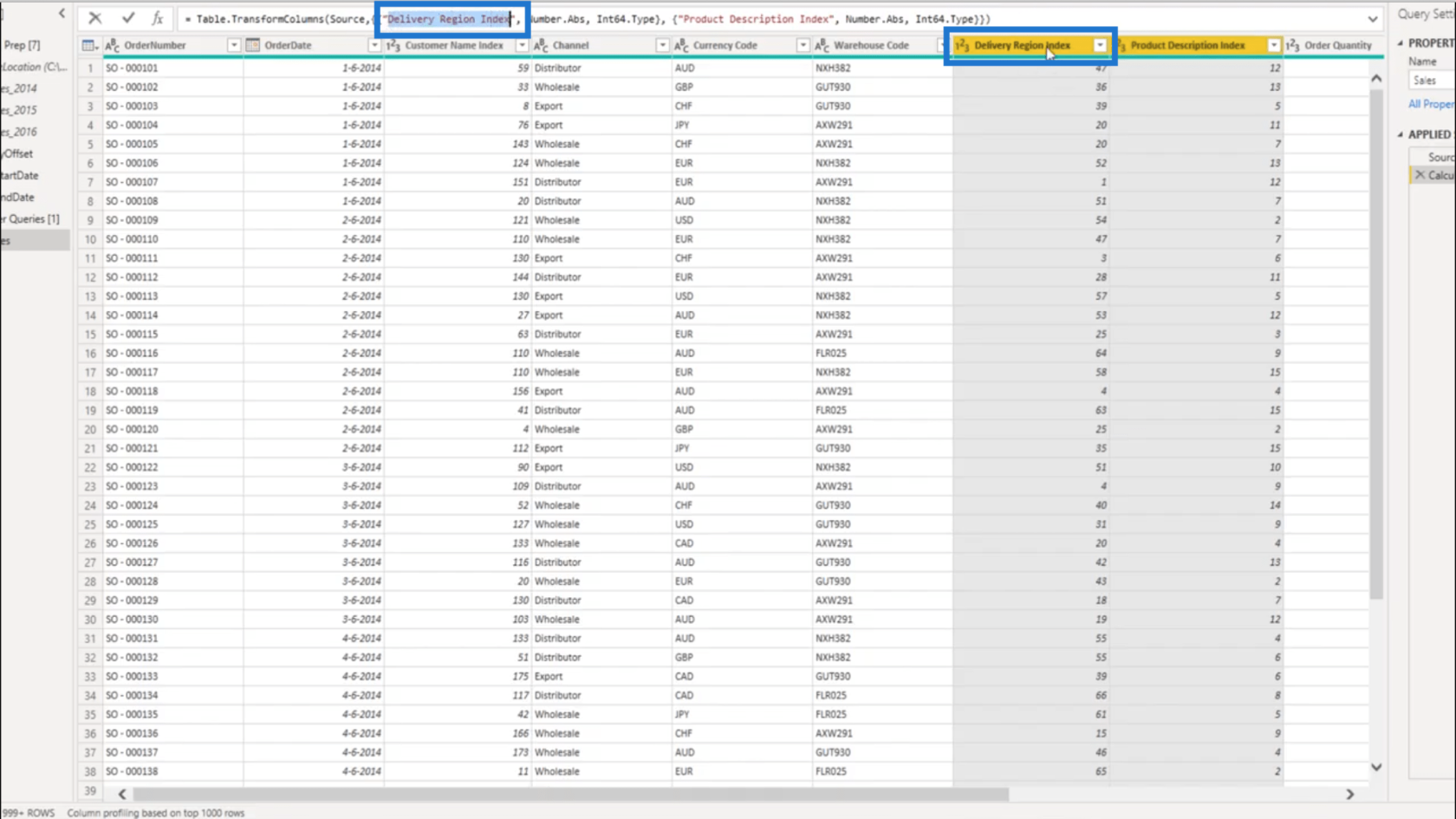
Sitten se lisää muunnosvaiheen .
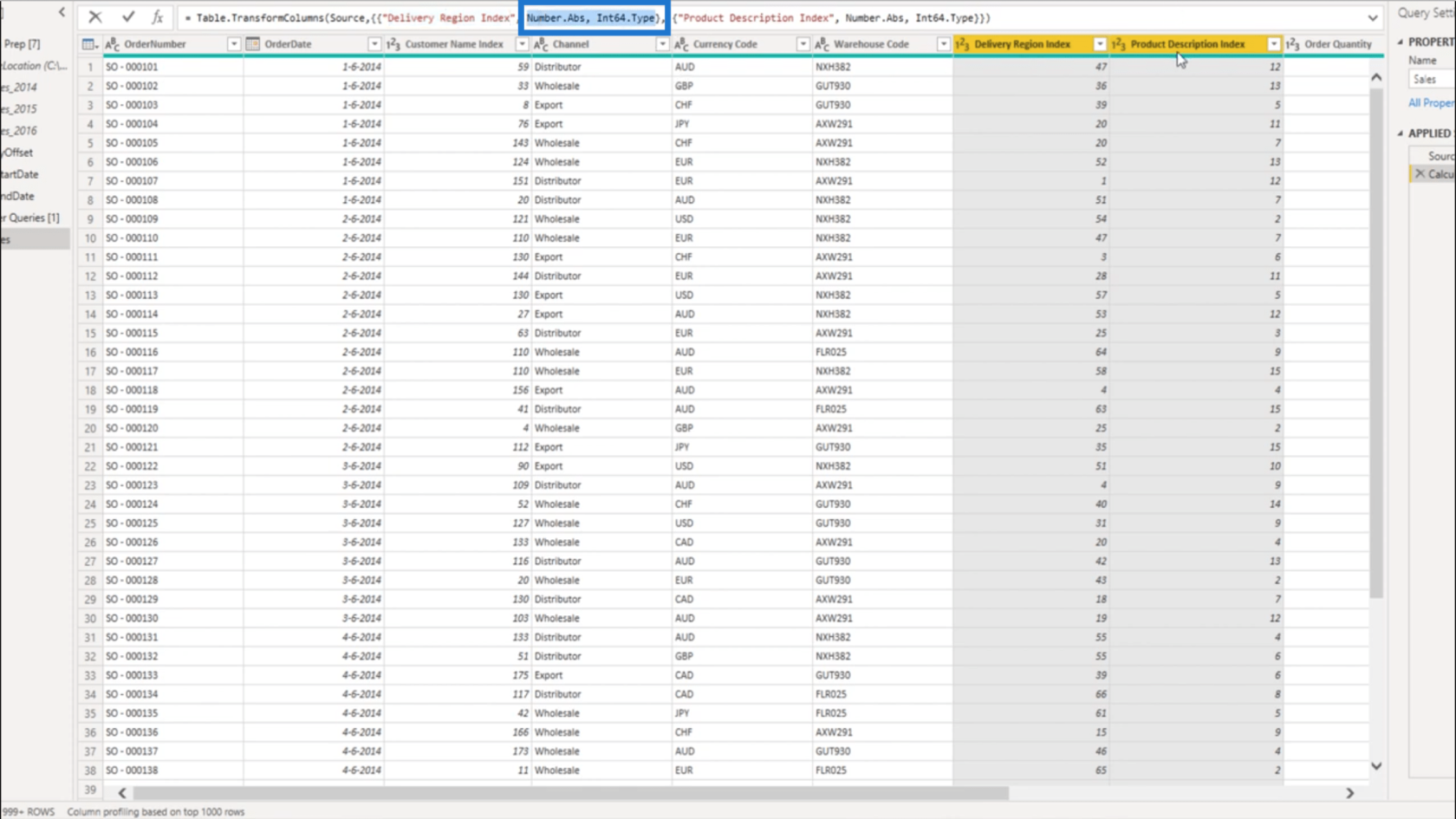
Se tekee saman erillisessä luettelossa Tuotekuvausindeksi -sarakkeessa .
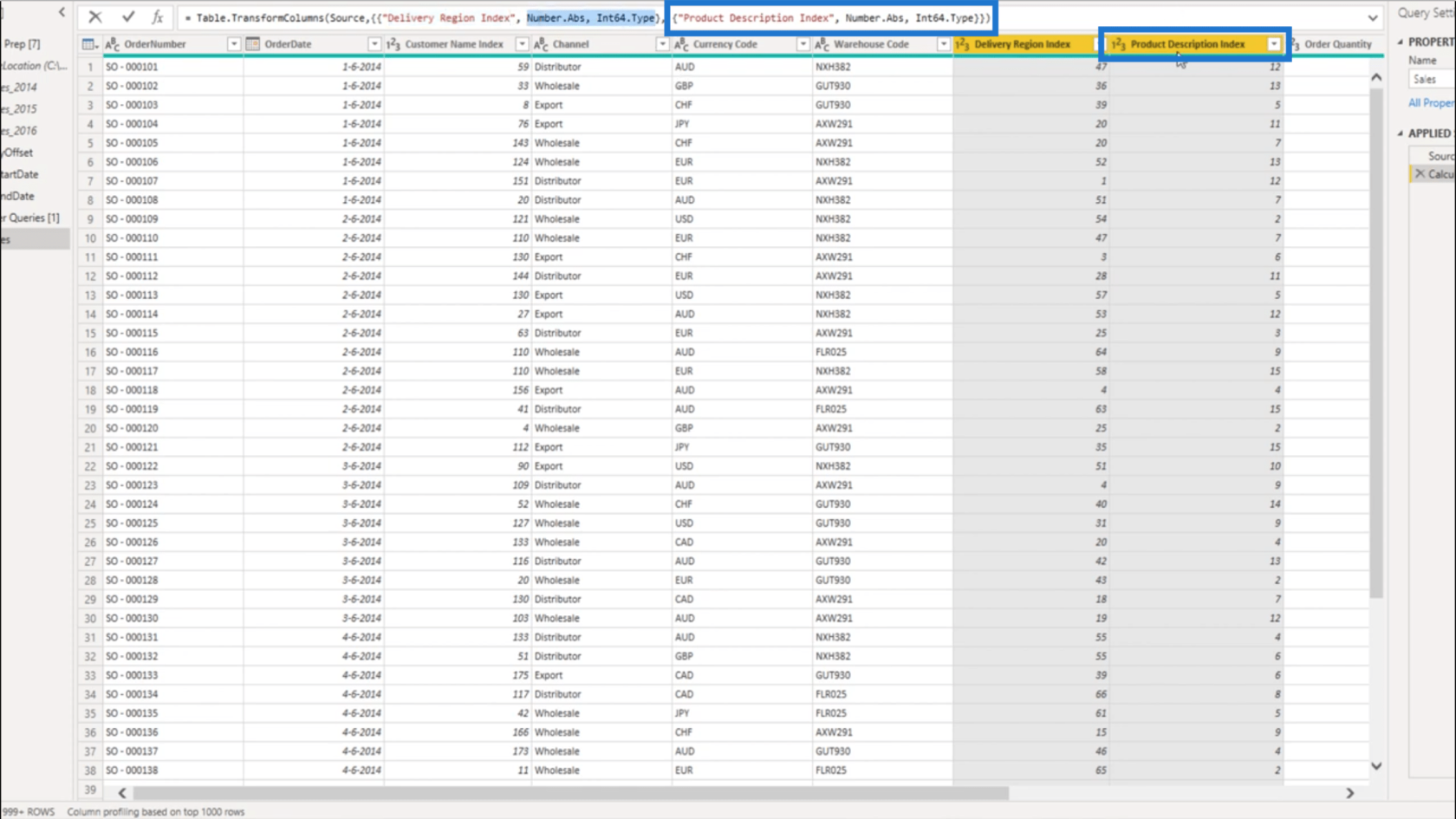
Nyt menen osoitteeseen .
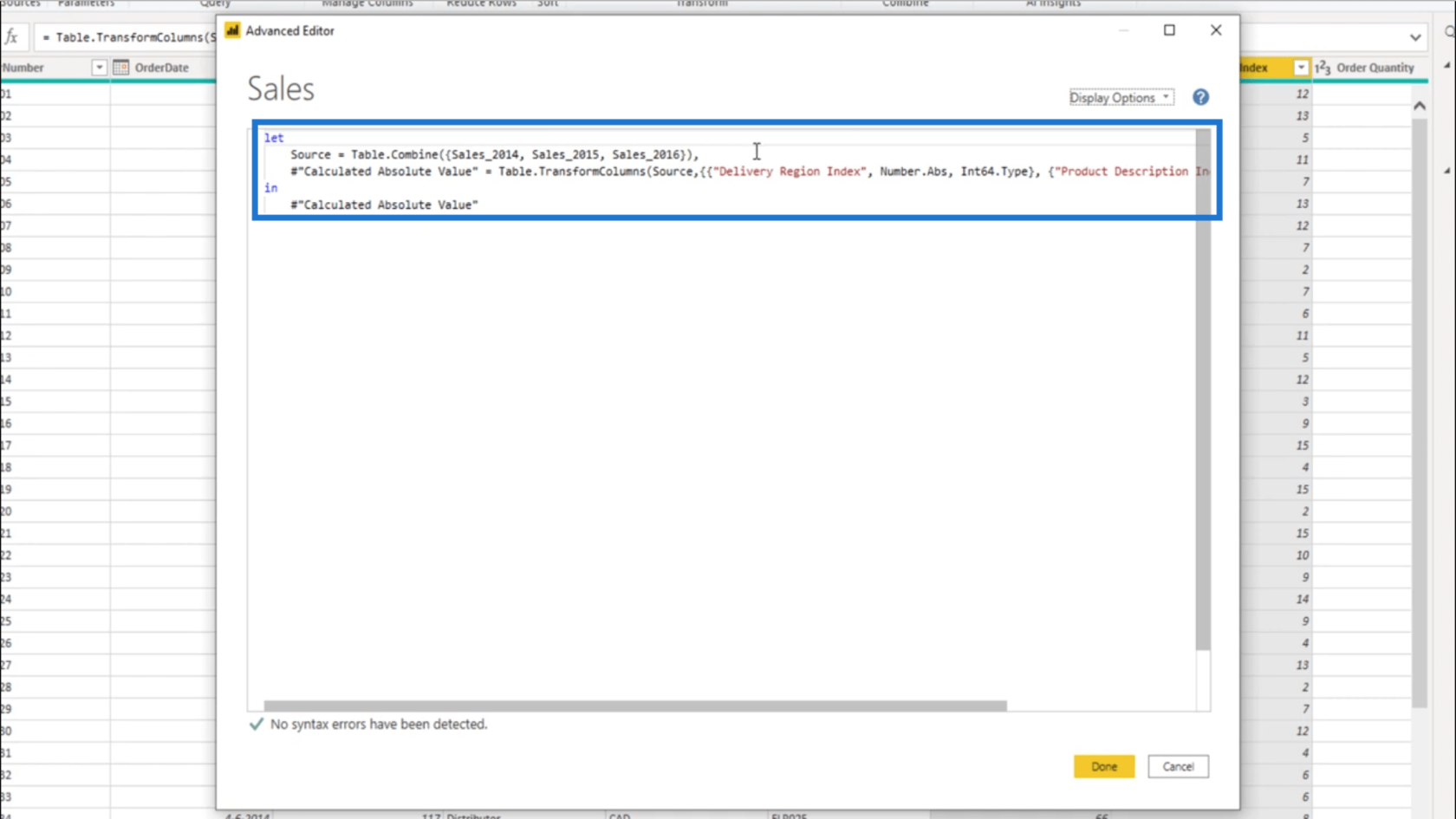
En halua absoluuttisia arvoja . Joten ensimmäinen asia, jonka aion tehdä, on siirtää treffini . Luon funktion nimeltä fxUpdateDate tätä varten. Se käyttää nykyistä päivämäärää, jonka kirjoitan nimellä cDate .
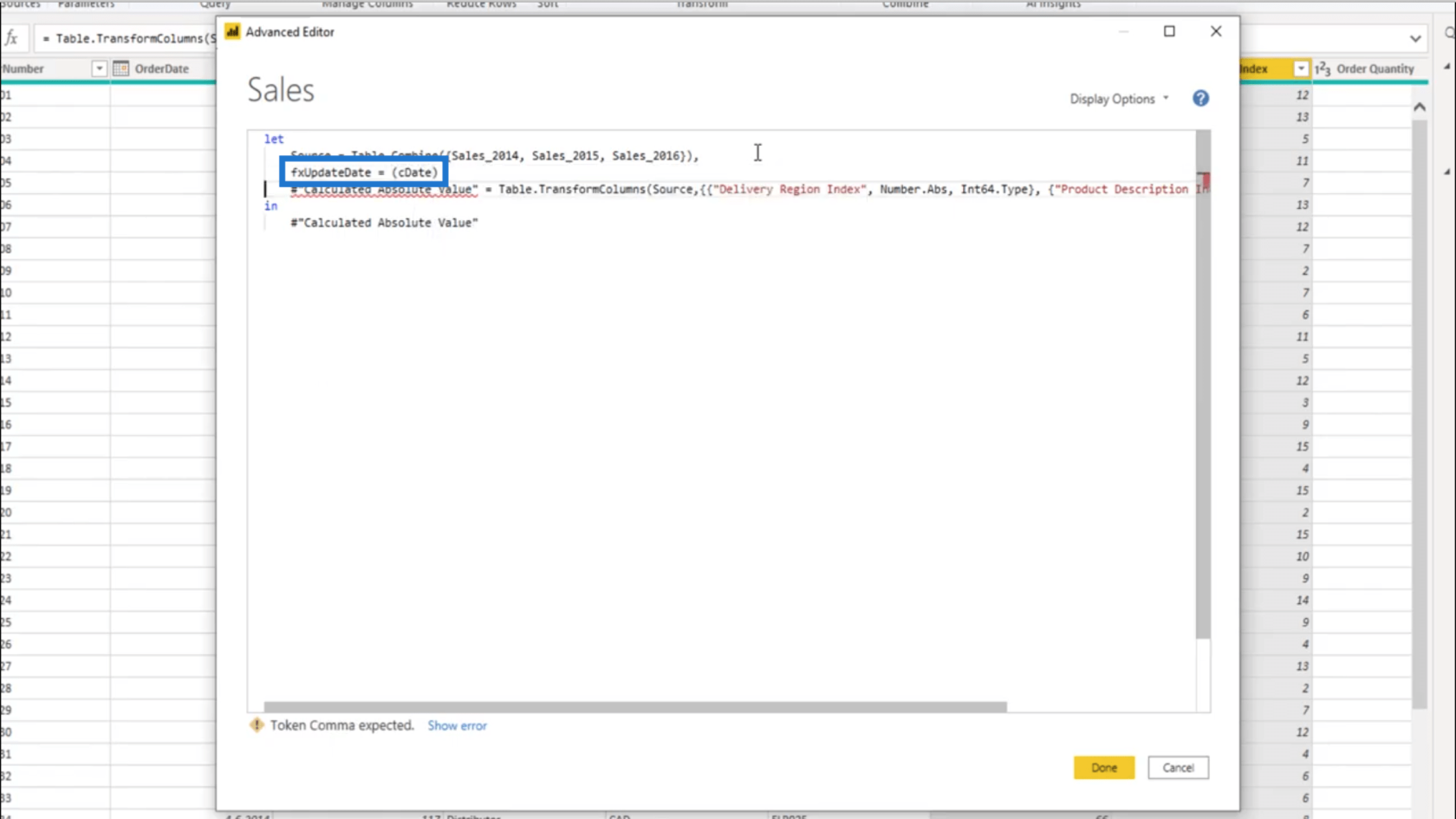
Sitten aion käyttää uudelleen Date.AddDays -toimintoa, joka käyttää myös cDatea . Käytän myös aiemmin luomaani DayOffsetiä .
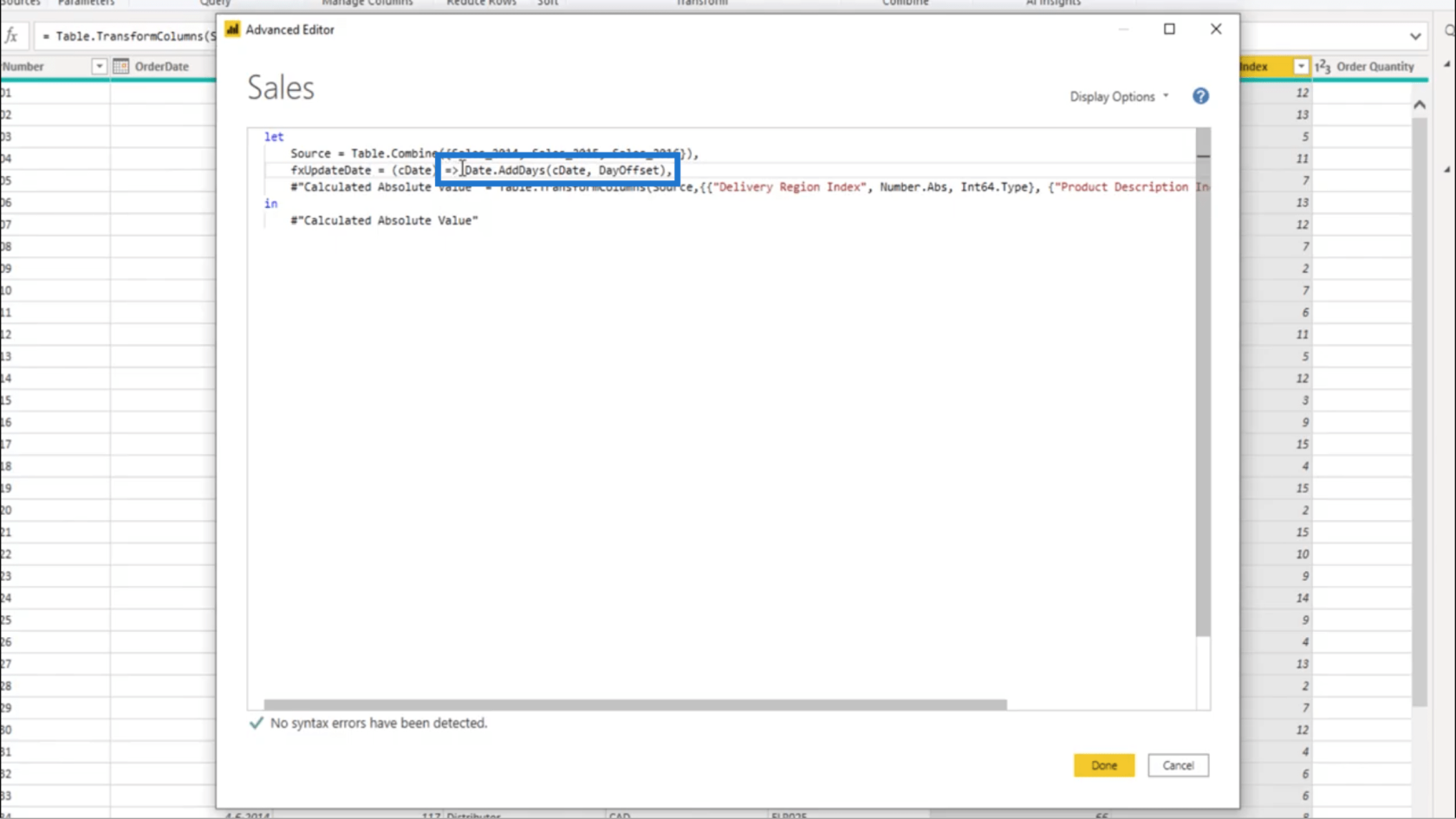
FxUpdateDate ottaa vain päivämäärän. Joten jos siirrän sen Table.TransformColumns -funktioon, se alkaa tarkistaa jokaista tallennettua päivämäärää.
Joten jos työskentelen esimerkiksi 1. rivin parissa, se pitää cDate-päivänä 1. kesäkuuta 2014.
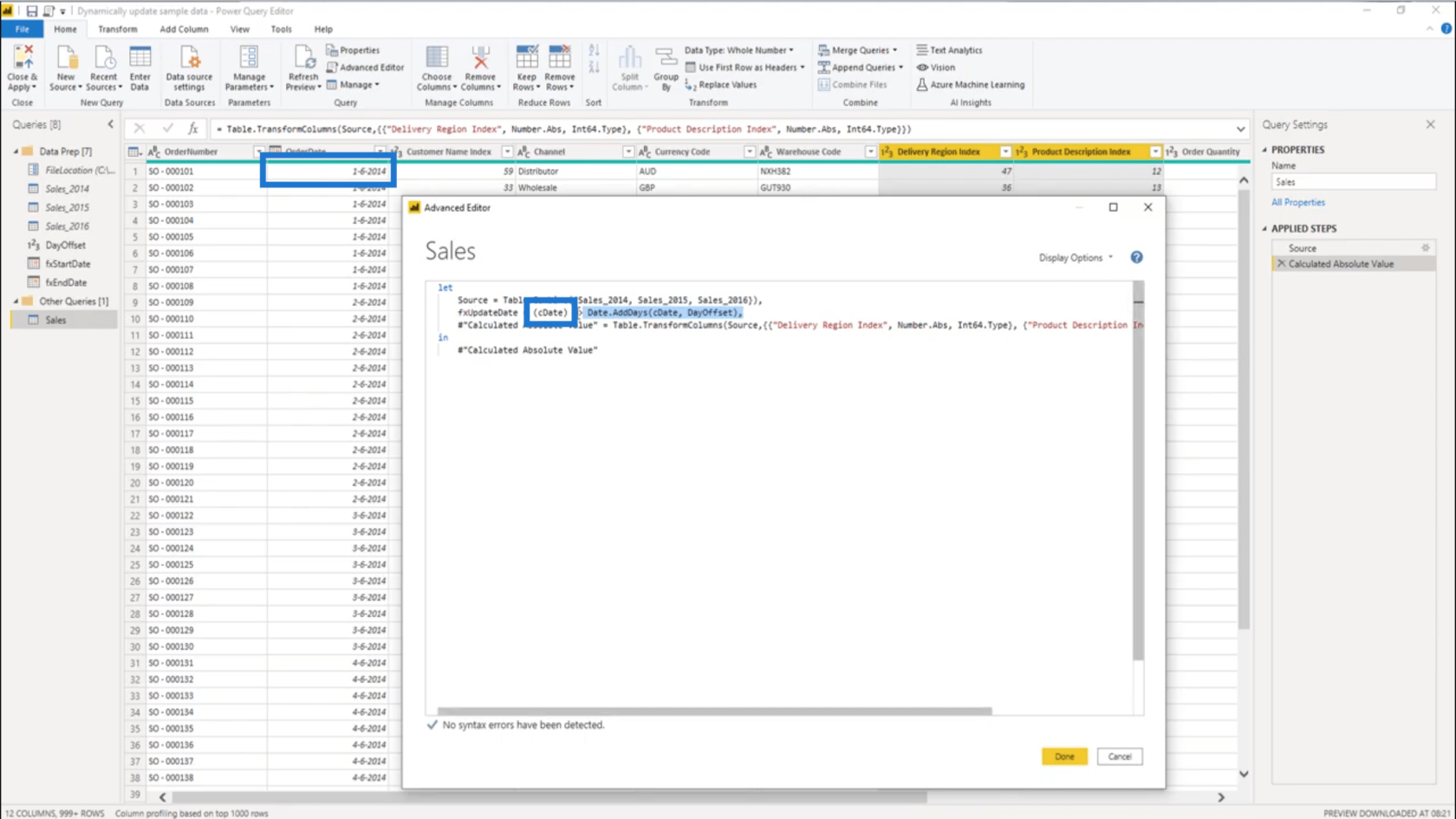
Ja aina kun funktiota kutsutaan, se lisää luomani DayOffsetin.
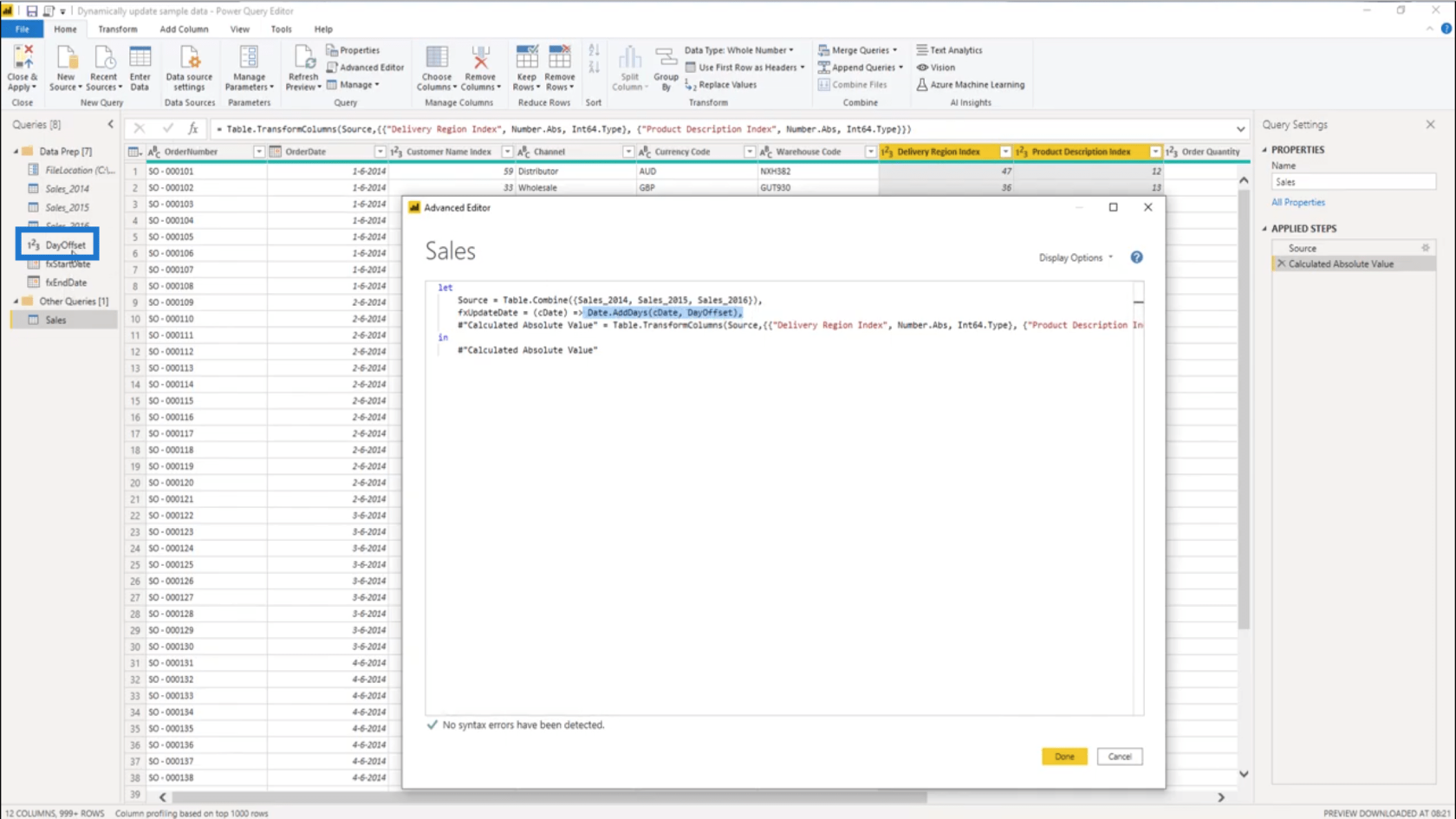
Nyt Table.Transform-vaihe näkyy Laskettu absoluuttinen arvo -kohdassa .
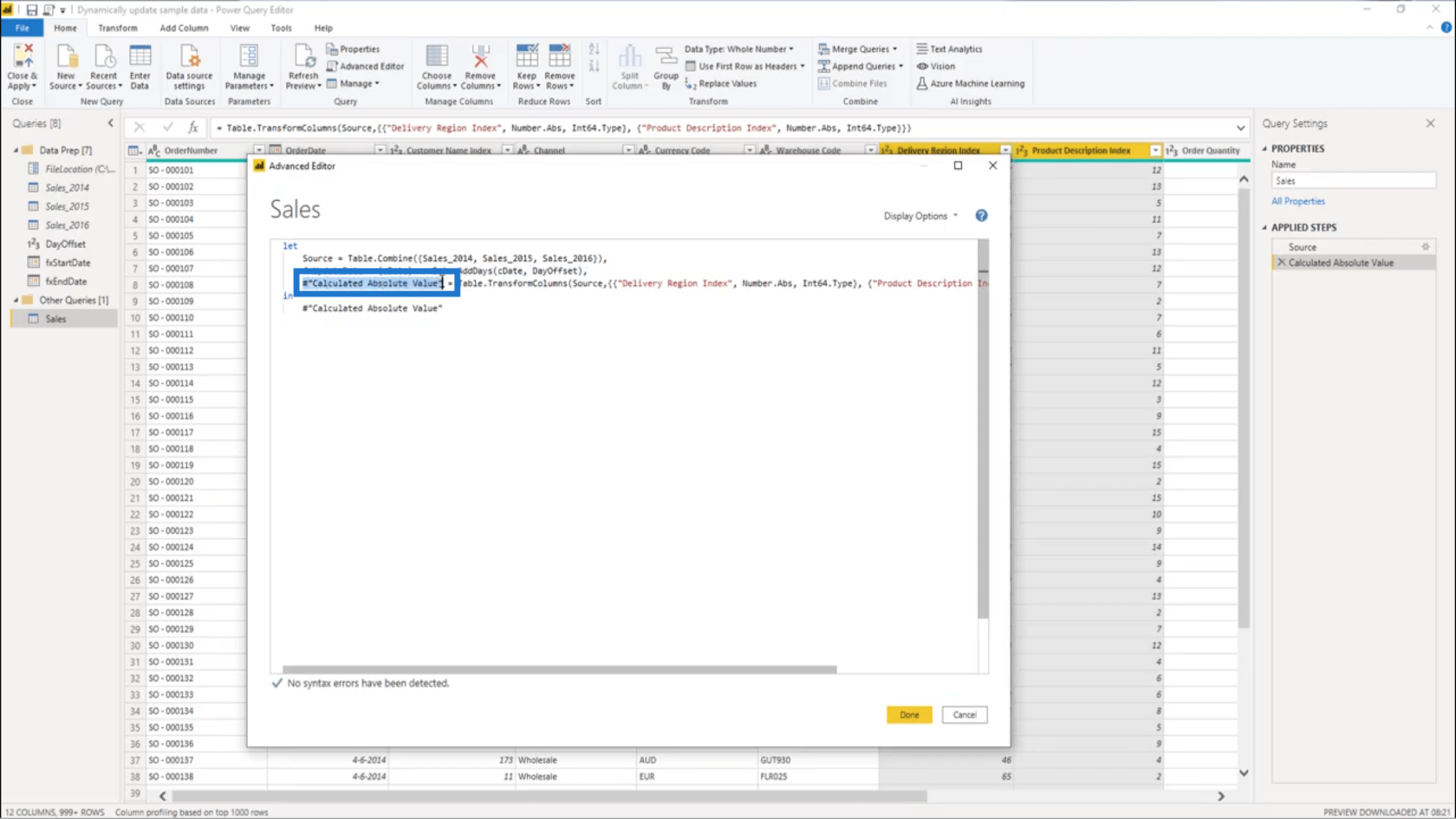
Nimeän sen ensin uudelleen ja kutsun sitä UpdateOrderDateksi .
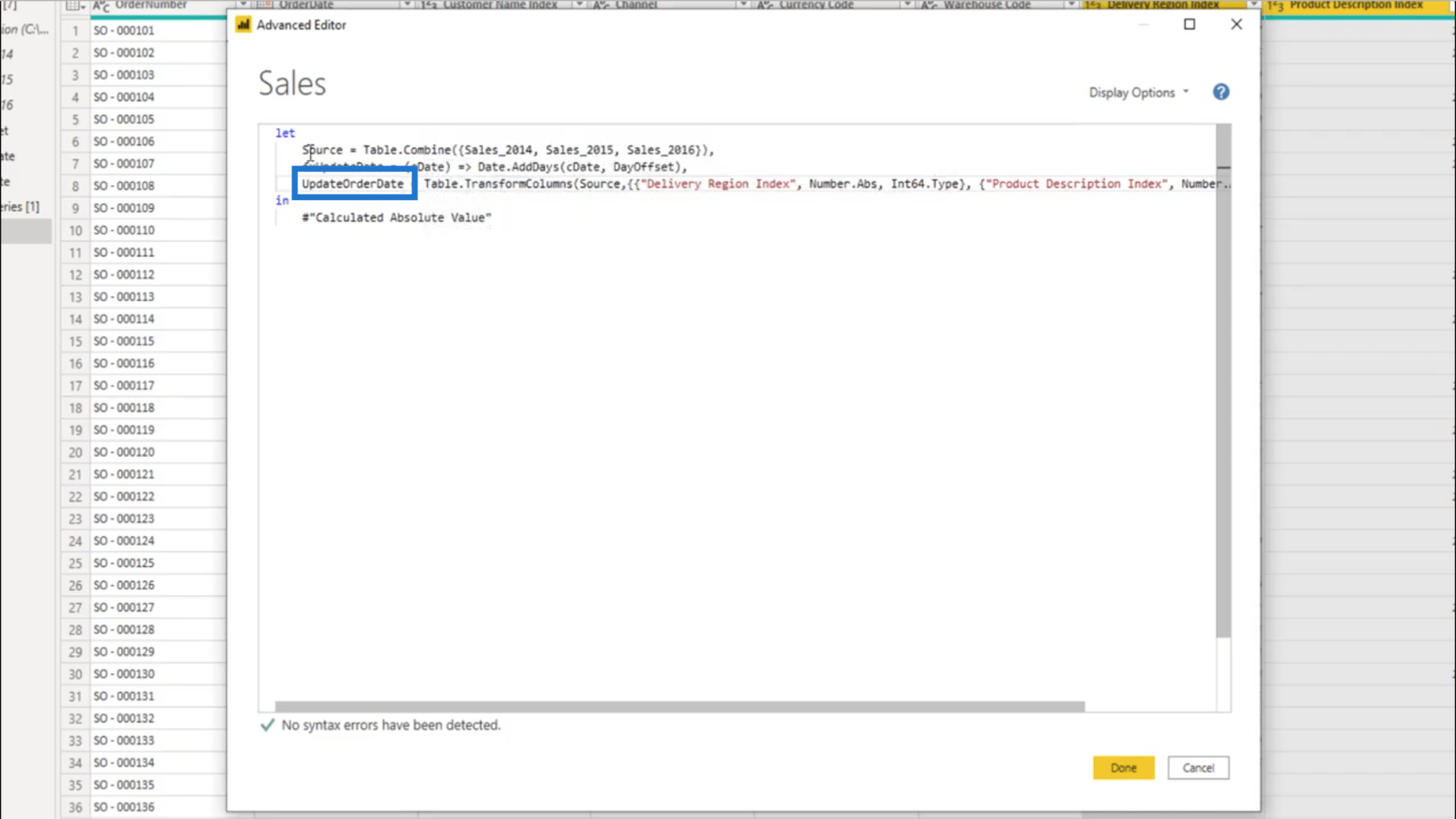
Tämä UpdateOrderDate- vaihe sisältää Table.TransformColumnsin, joka vastaa lähdettä.
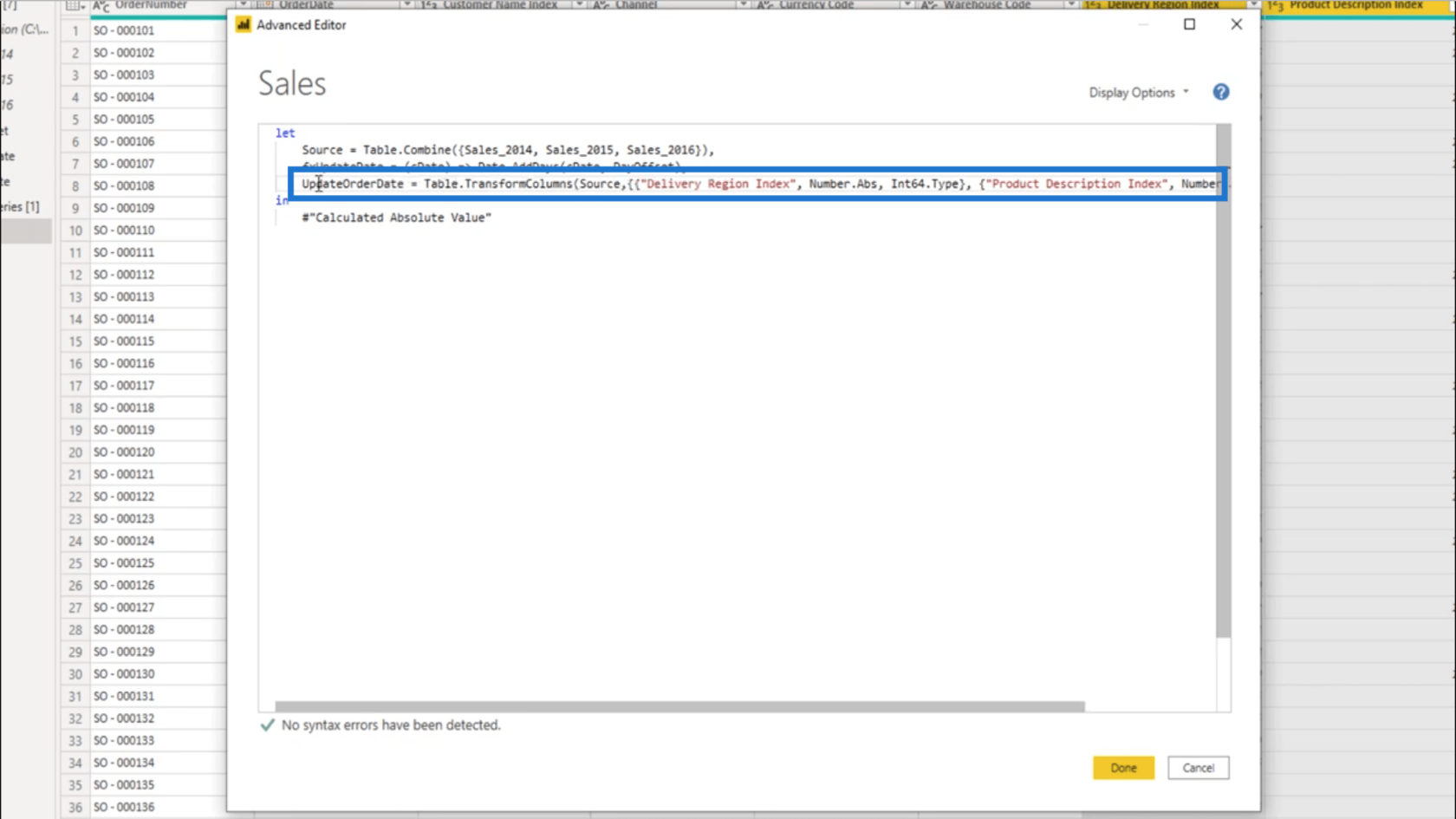
Ensimmäinen listattu taulukko on toimitusalueen indeksi . Mutta sitä ei tarvitse muuttaa. Joten aion muuttaa ensimmäisen sarakkeen, johon viitataan, Tilauspäivämäärä- sarakkeeksi.
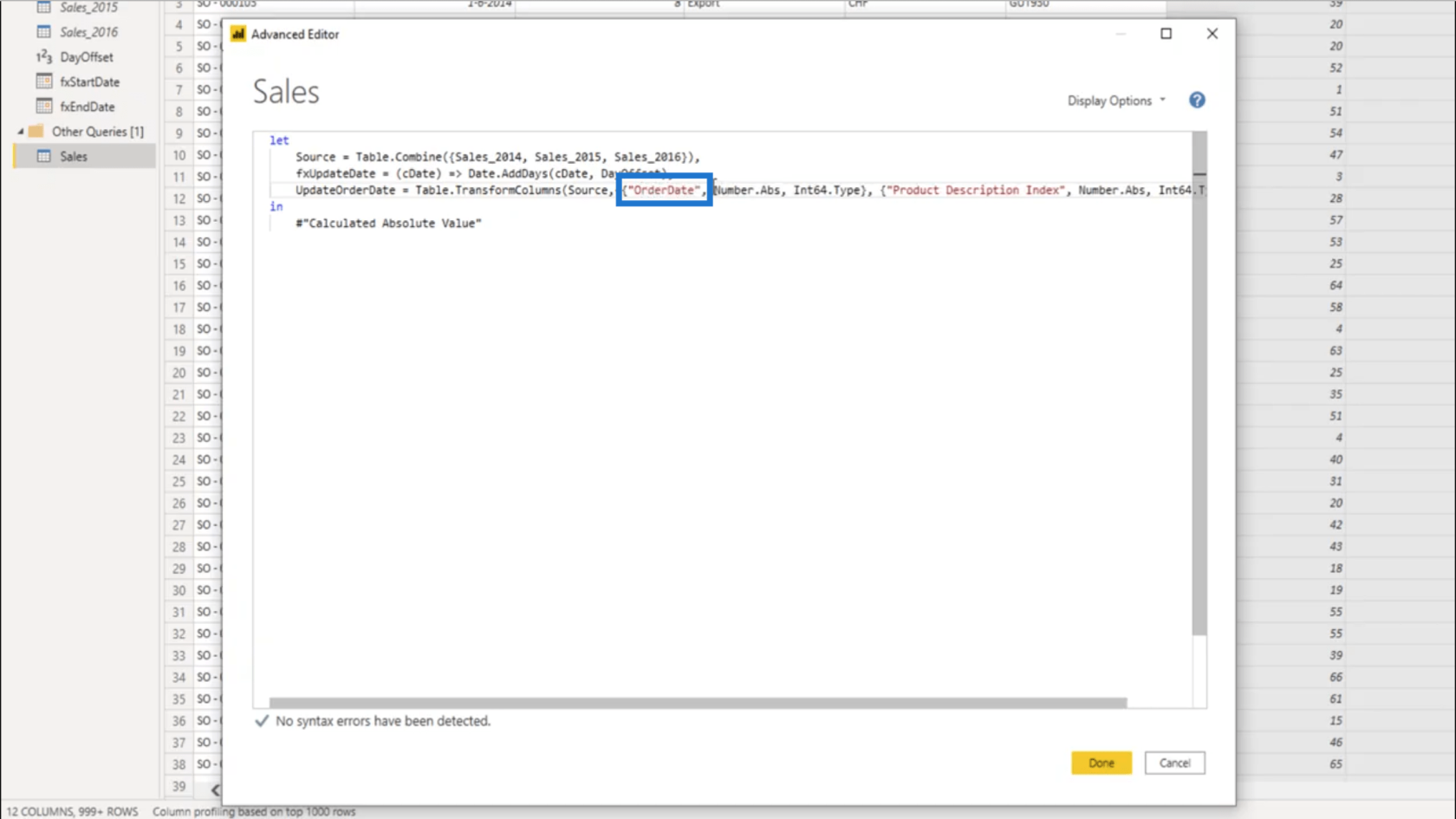
Tässä myös sanotaan, että muutos tapahtuu absoluuttisissa arvoissa.
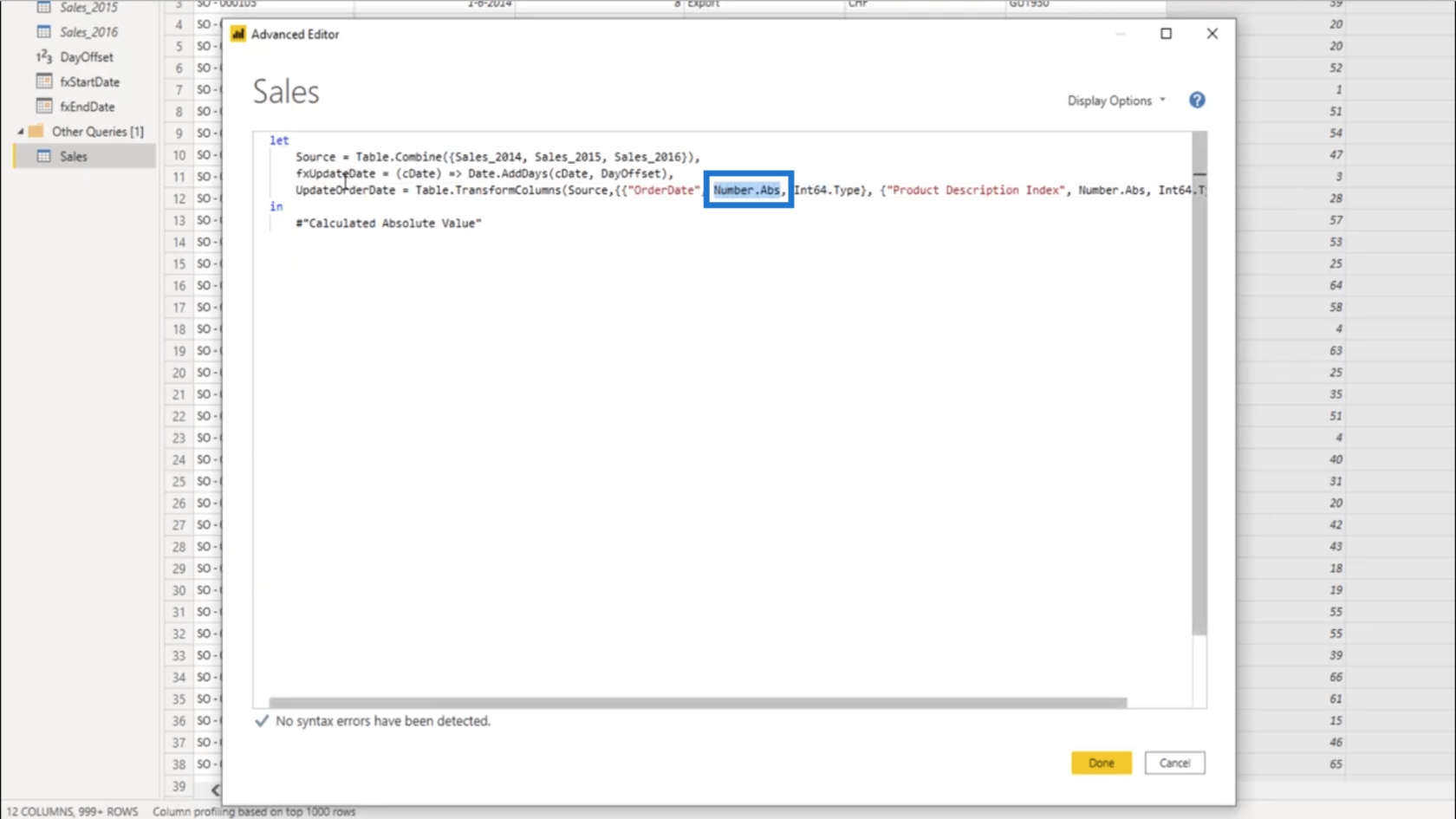
Koska en halua sitä, aion muuttaa sen muotoon fxUpdateDate .
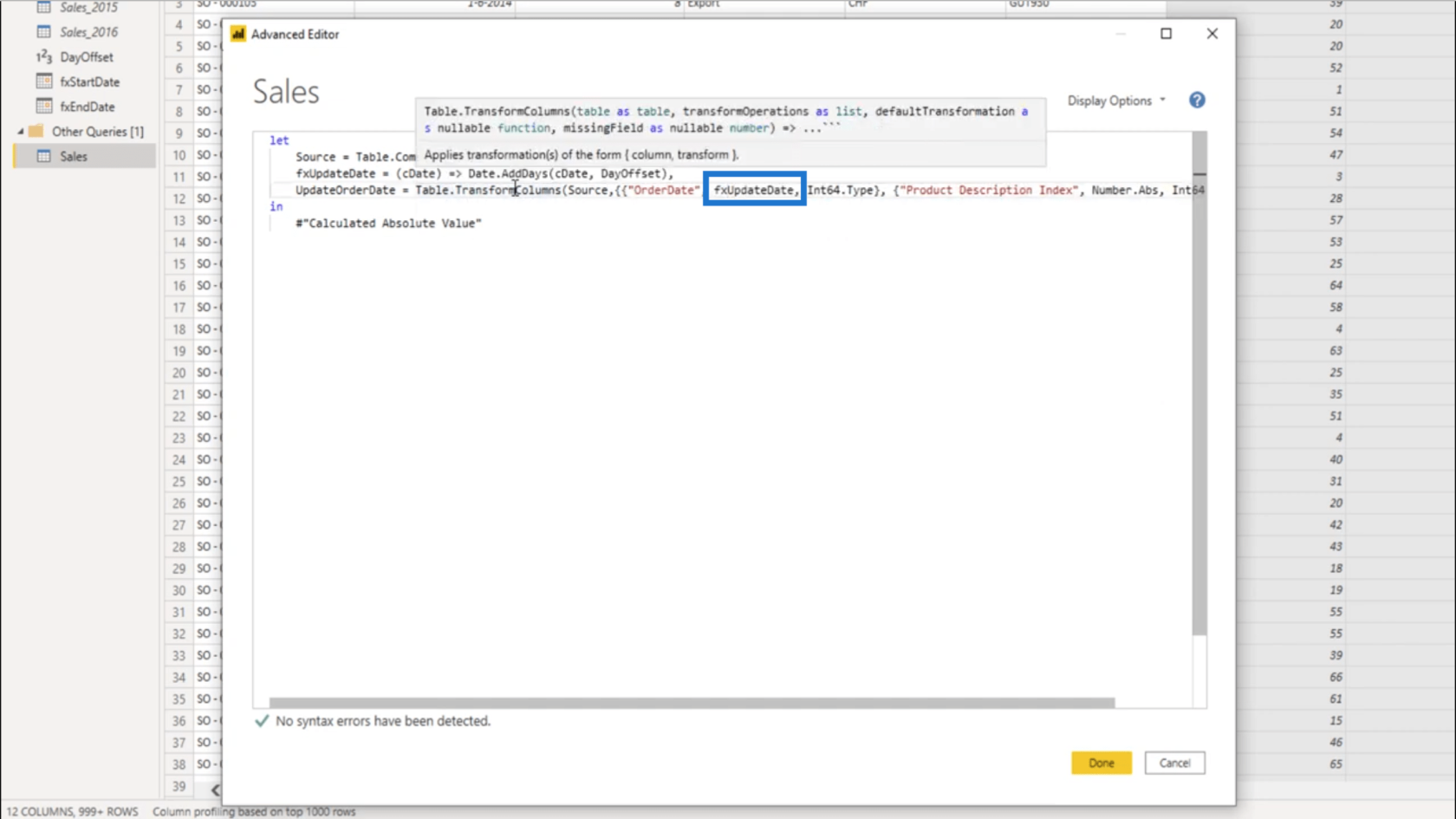
Tyyppi ei myöskään tule olemaan absoluuttinen arvo, joten minun on myös muutettava tätä osaa.
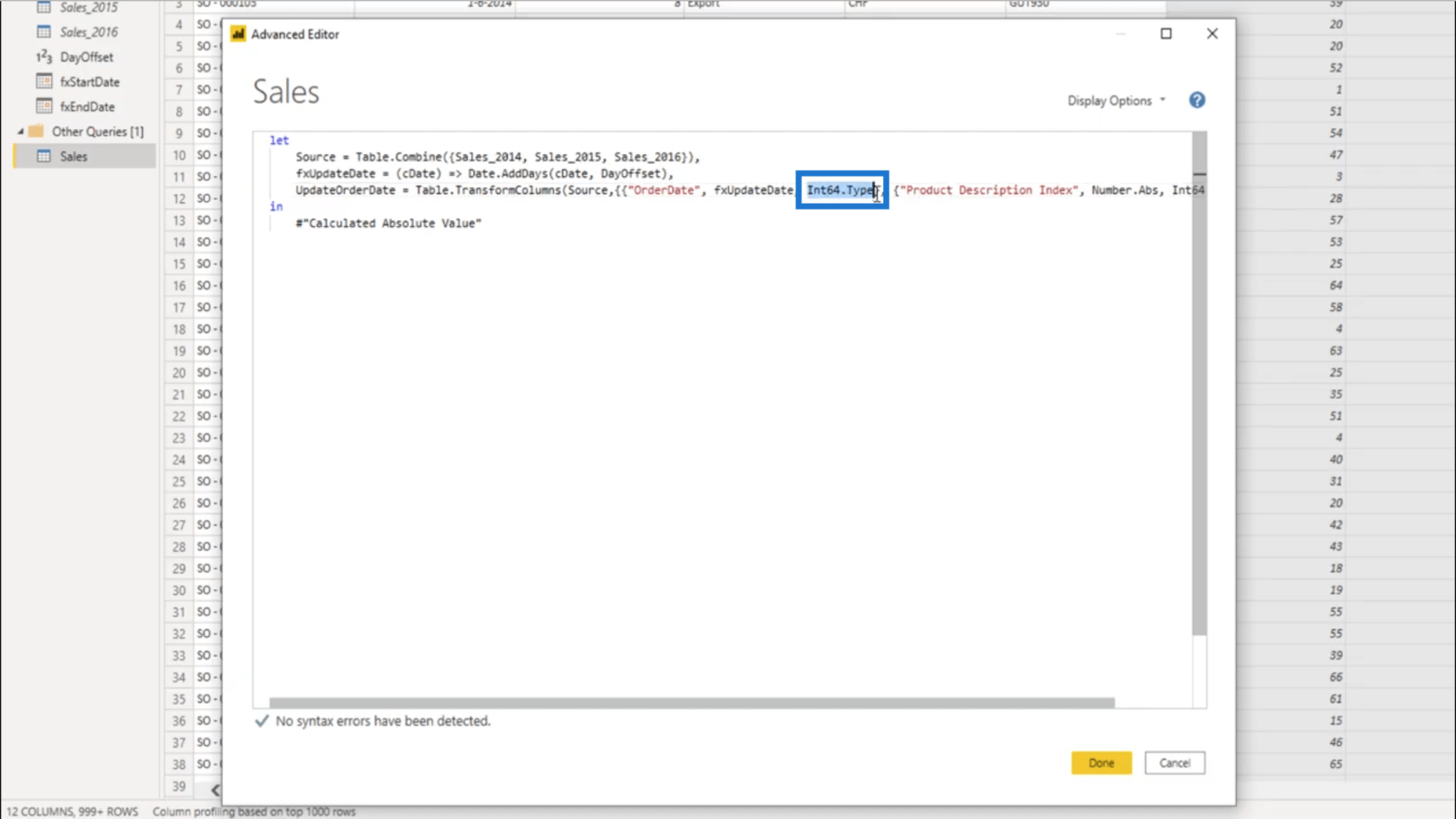
Muutan sen treffeiksi .
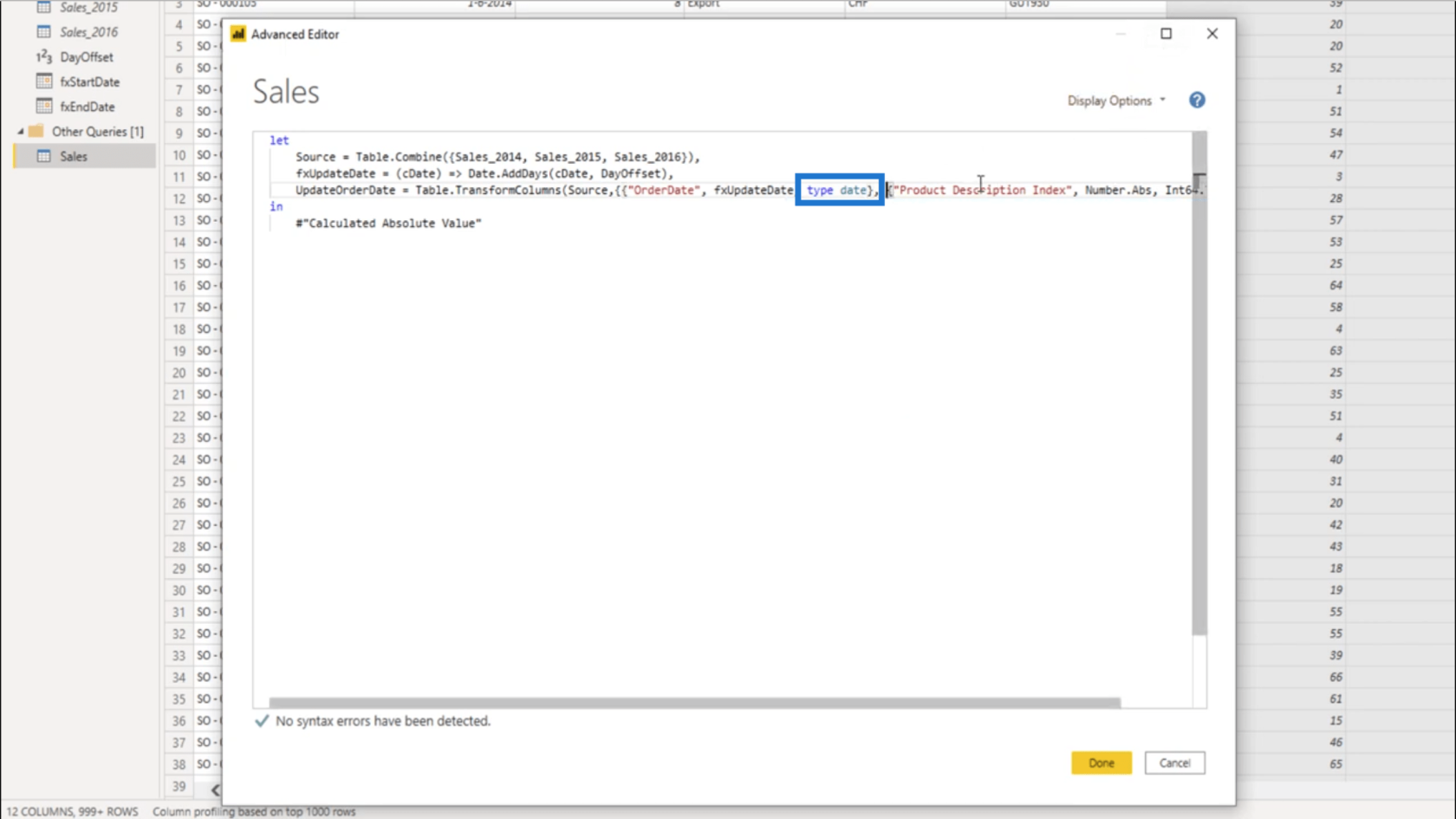
Tarvitsen vain yhden muunnoksen, joten poistan toisen luettelon ja sen mukana tulevan muunnosvaiheen…
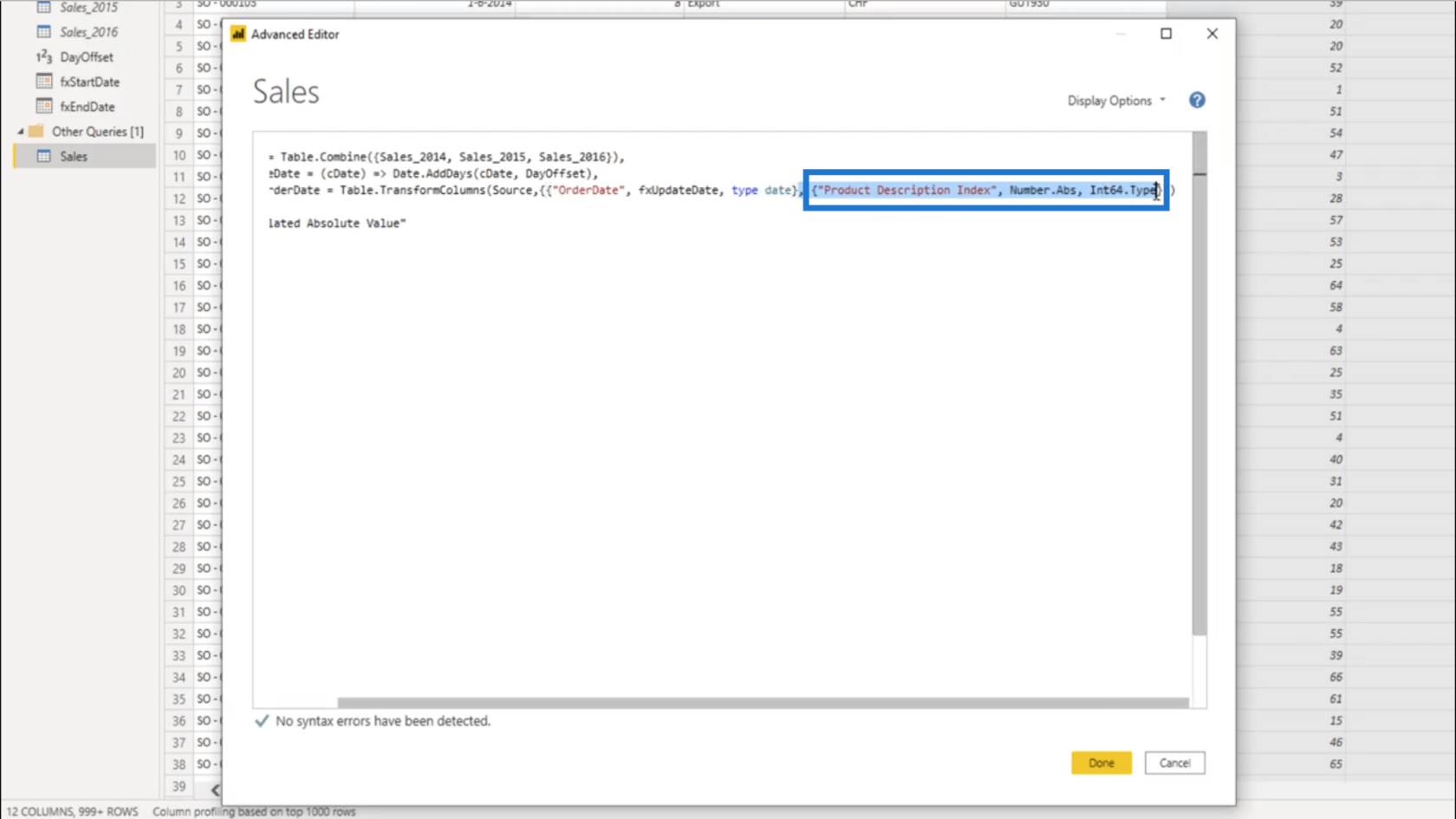
… joten se on vain yksi muunnos Tilauspäivämäärä-sarakkeelle.
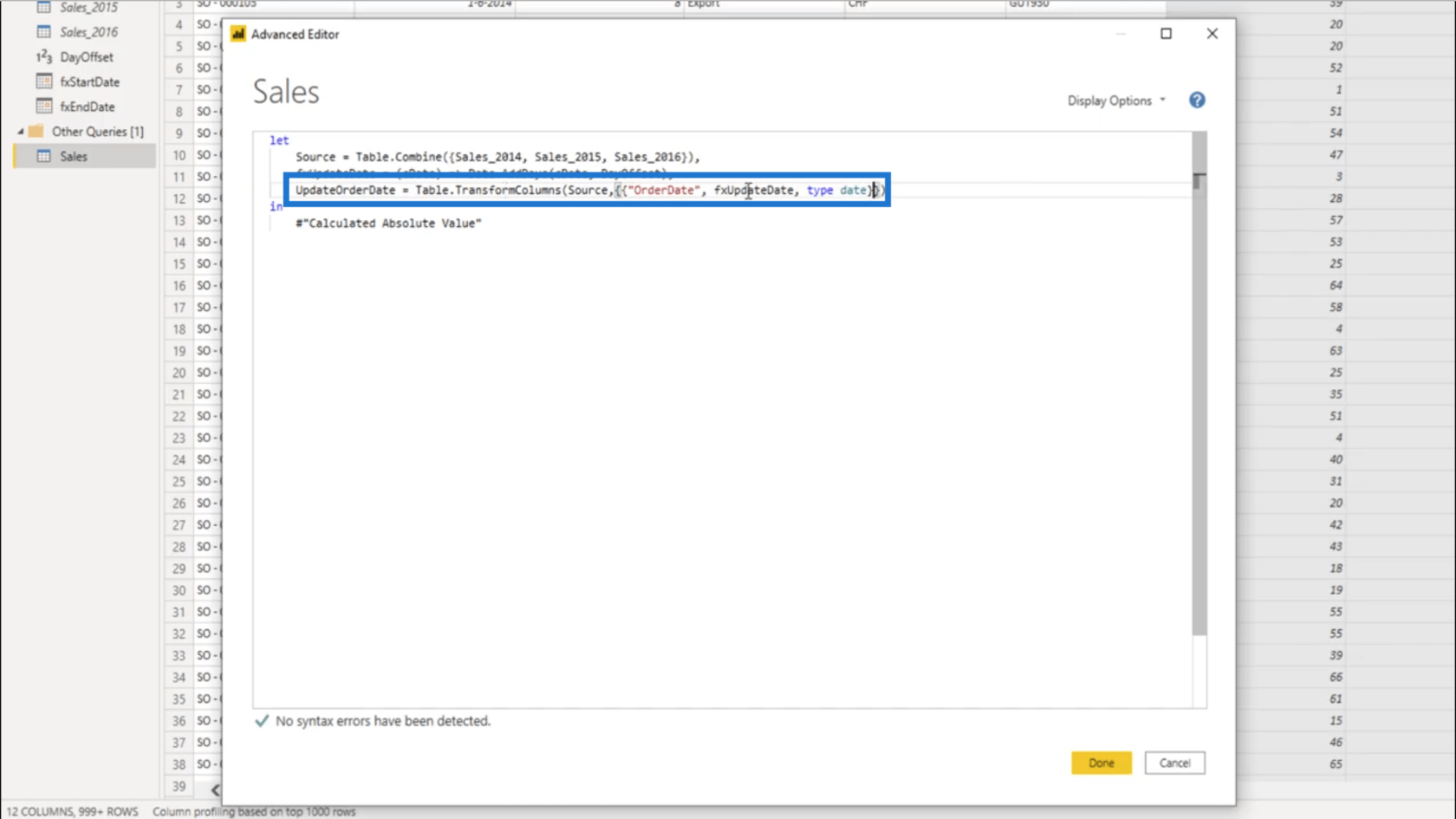
Koska nimesin vaiheen uudelleen Laskettu absoluuttinen arvo, minun on muutettava se myös lausunnossani.
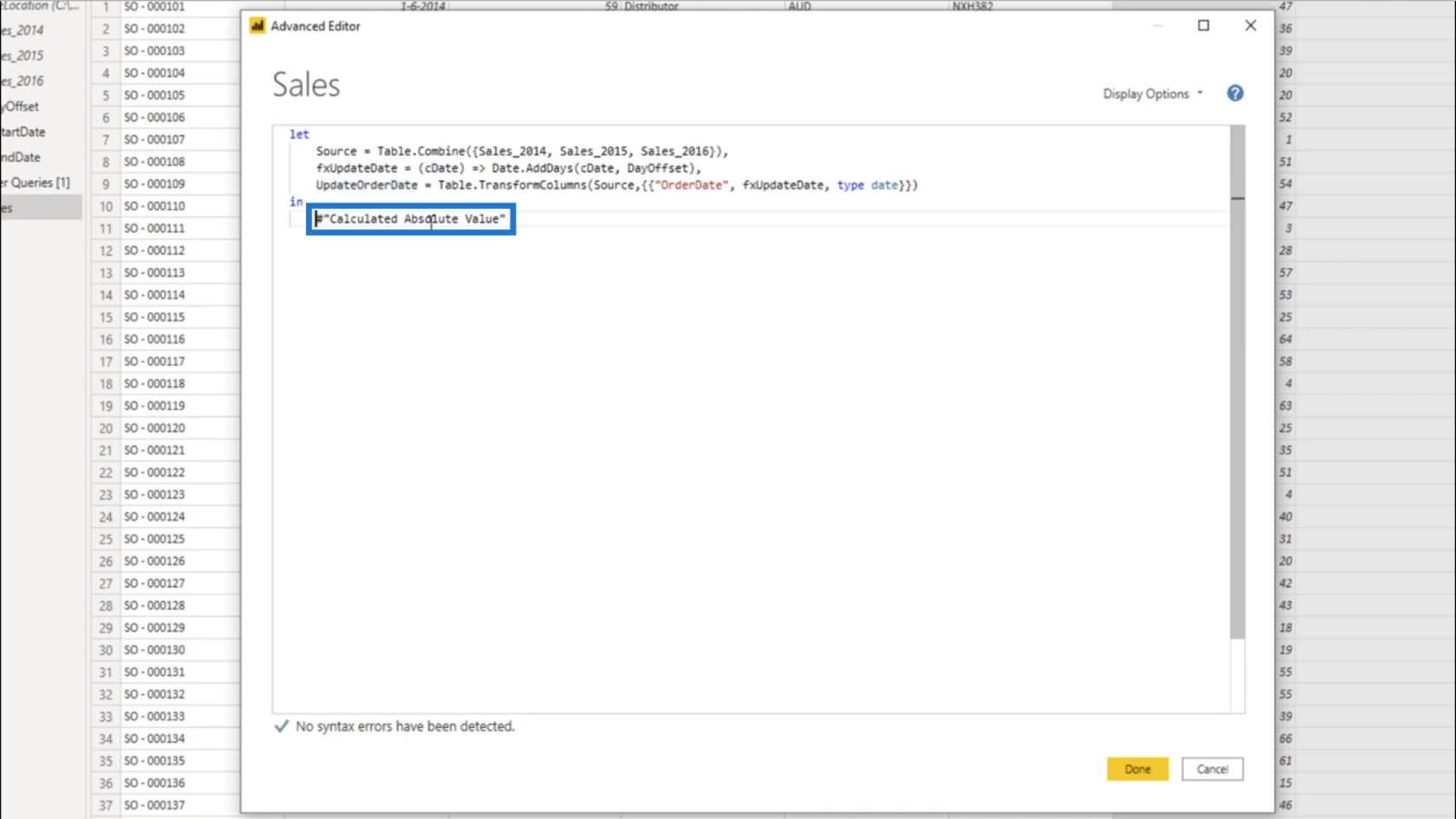
Nyt se näyttää myös UpdateOrderDate .
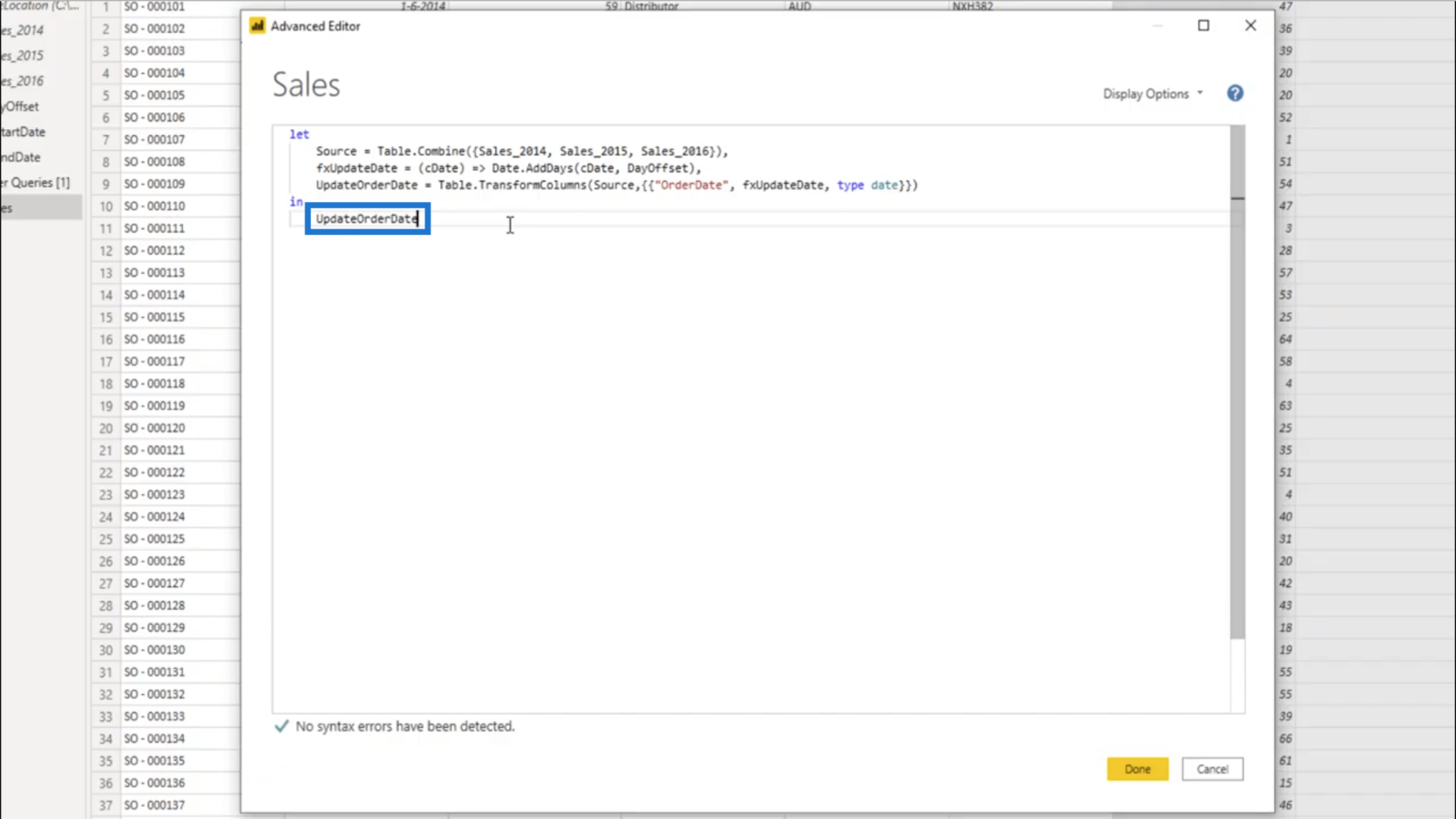
Joten OrderDate-sarake kutsuu nyt tätä funktiota jokaiselle Table.TransformColumns -tietueelle .
Kun katson Tilauspäivämäärä-saraketta, huomaan, että tämä on päivitetty.
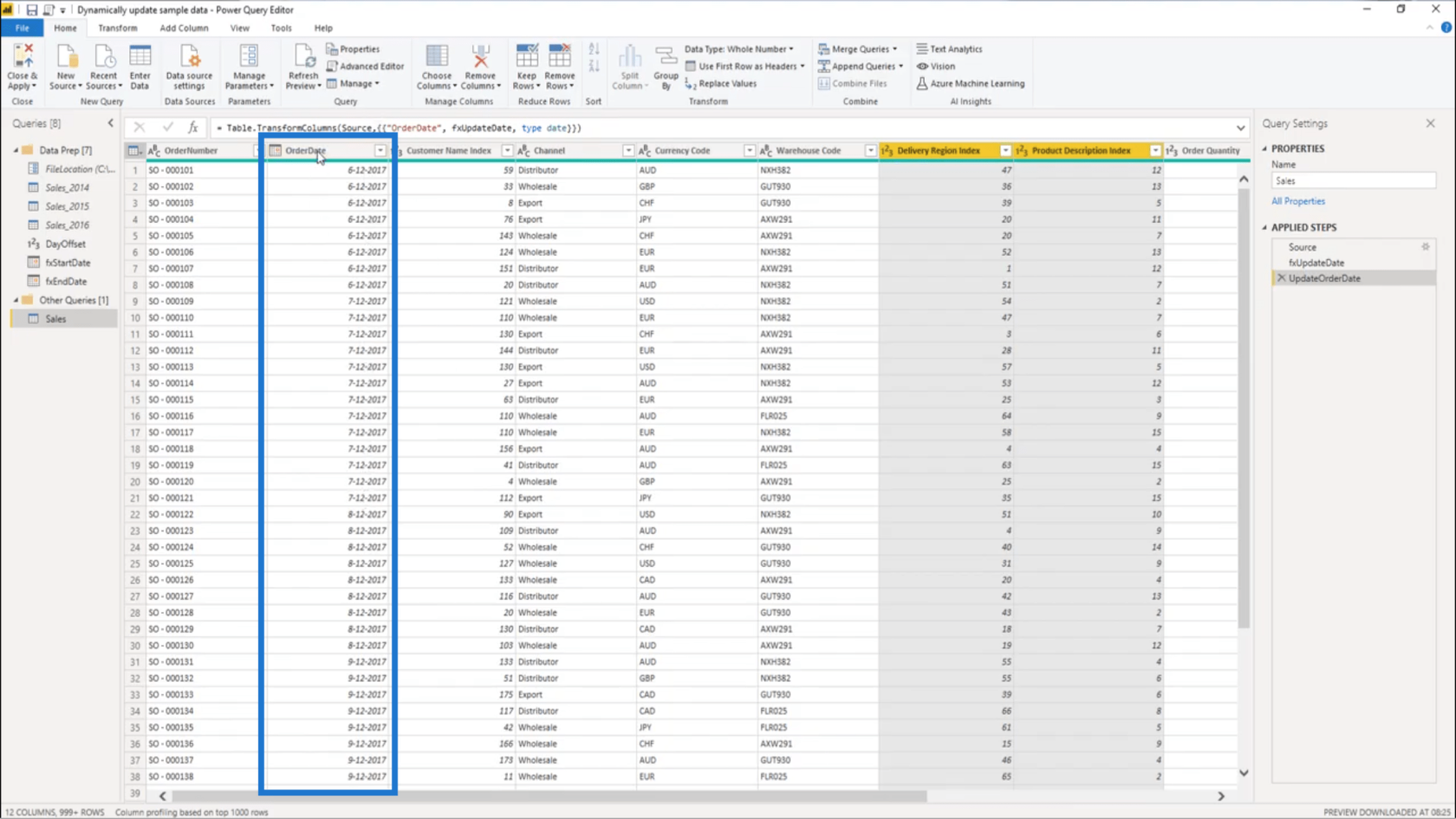
Ja jos lajittelen sen laskevaan järjestykseen, se näyttää nykyisenä päivämääränä 7.7.2020 .
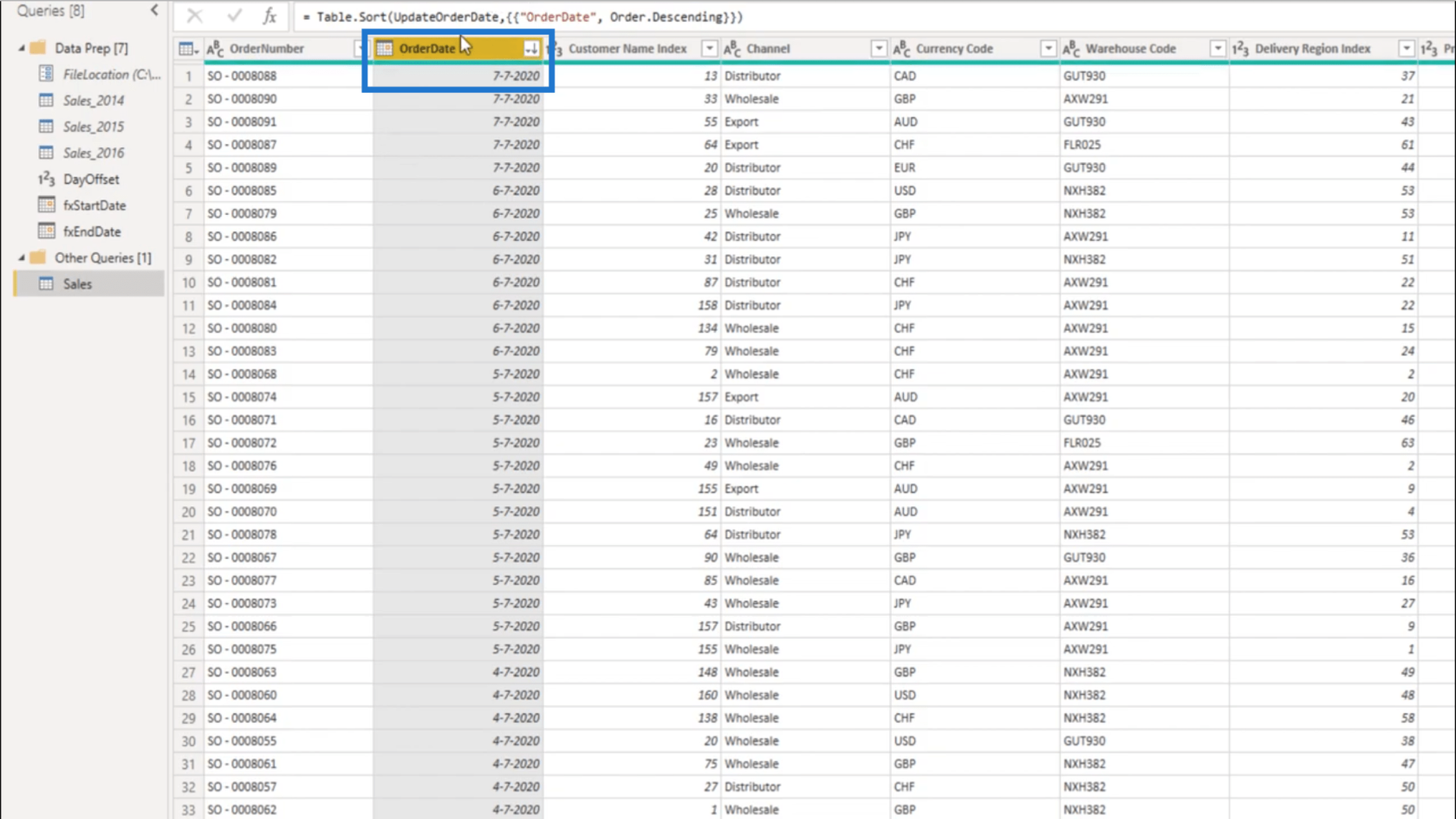
Joten aion poistaa lajitteluvaiheen, koska en todellakaan tarvitse sitä. Tein sen vain tarkistaakseni, onko myös nykyistä päivämäärää päivitetty.
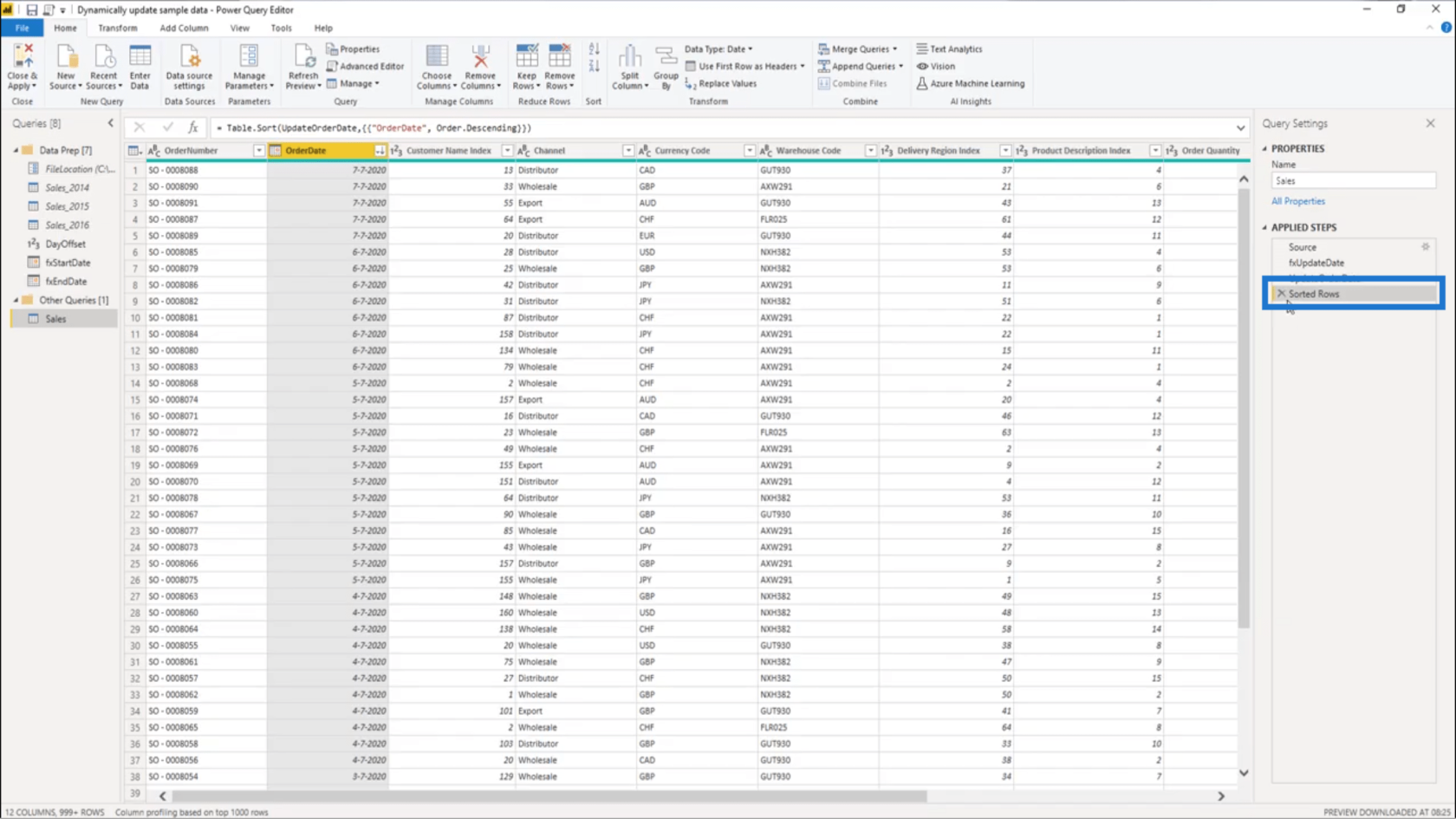
Aikatiedon käyttäminen M-koodin avulla
Mallissani on kyse myyntitiedoista . Koska aion tehdä jonkin verran aikatietoa, tarvitsisin päivämäärätaulukon .
Joten menen. M-code Showcasessa siirryn laajennettu päivämäärätaulukko -aiheeseen.
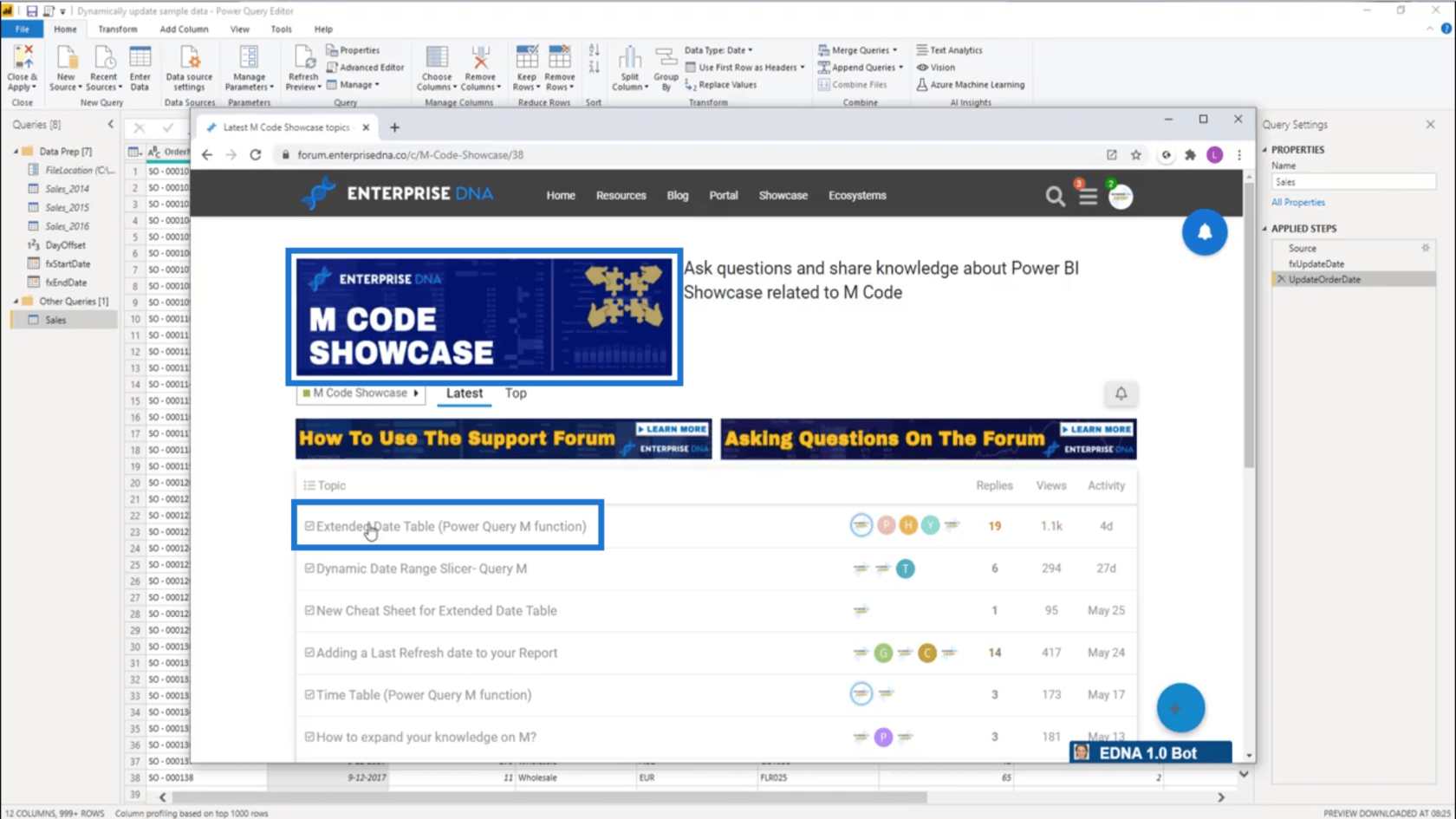
Vieritä sivun yläosaan ja kopioi koko koodi .
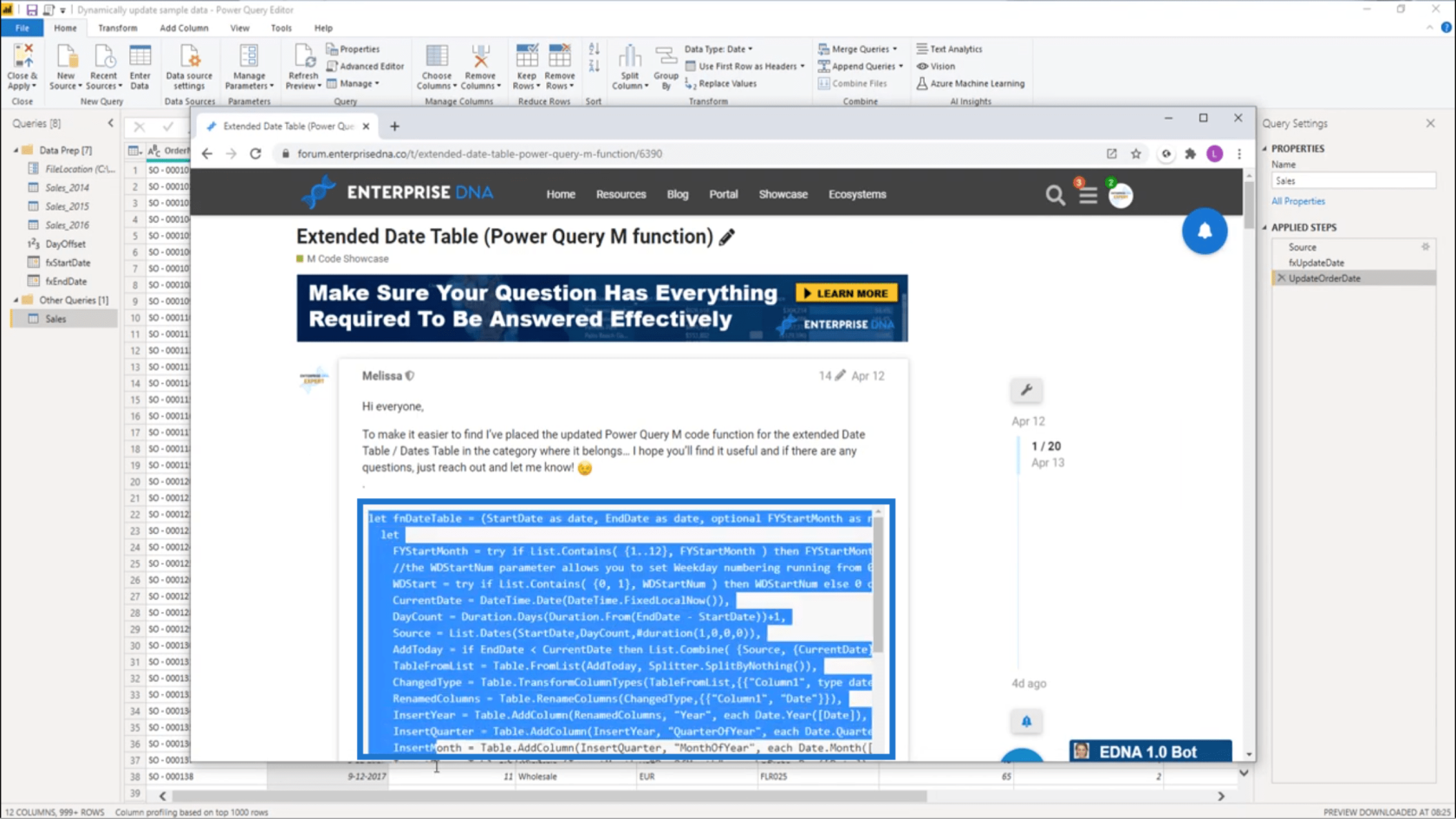
Palatakseni malliini, luon uuden tyhjän kyselyn ja liitän sen M-koodin sisään . Paina Valmis.
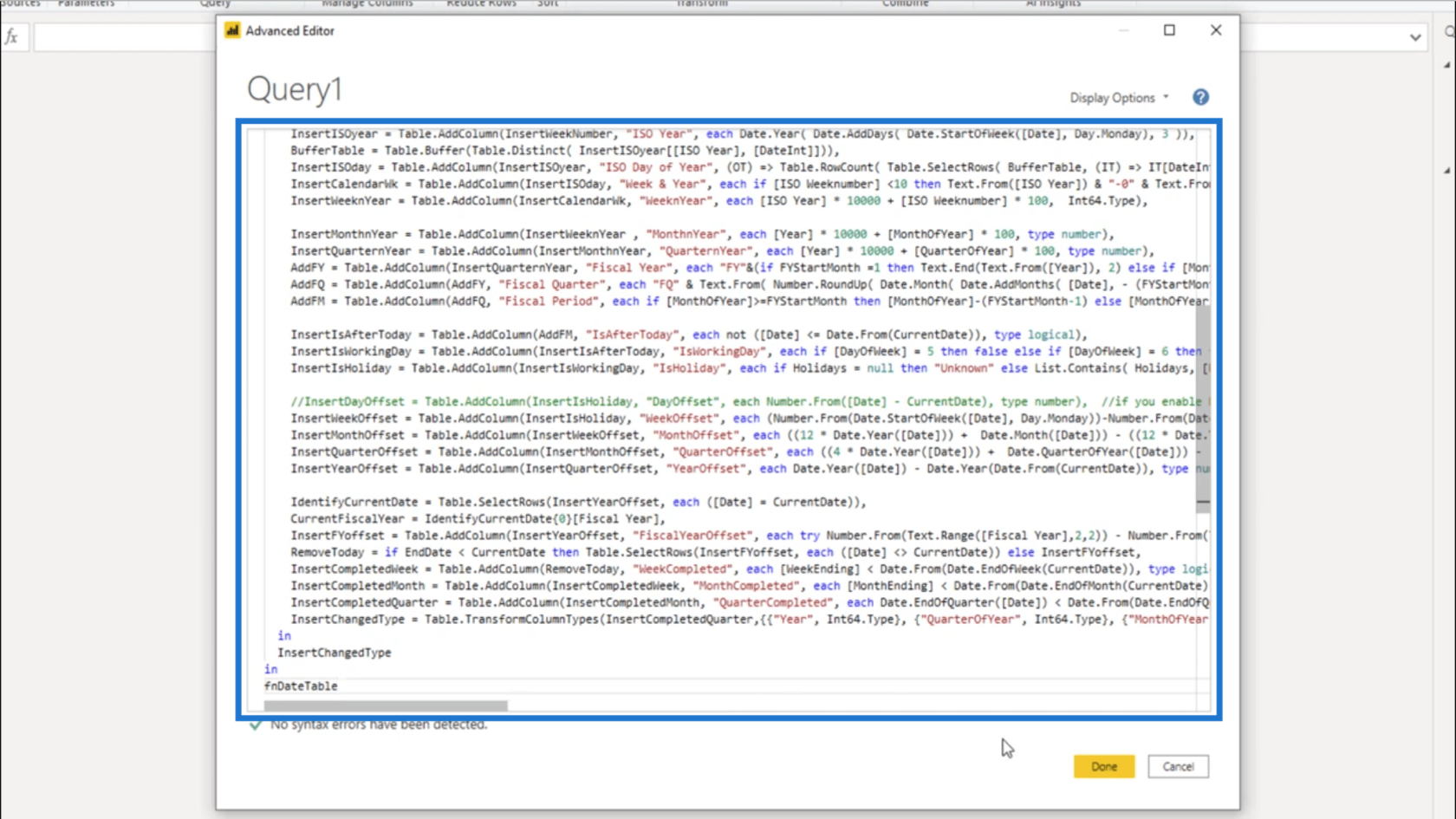
Nimeän kyselyn uudelleen fxCalendariksi .
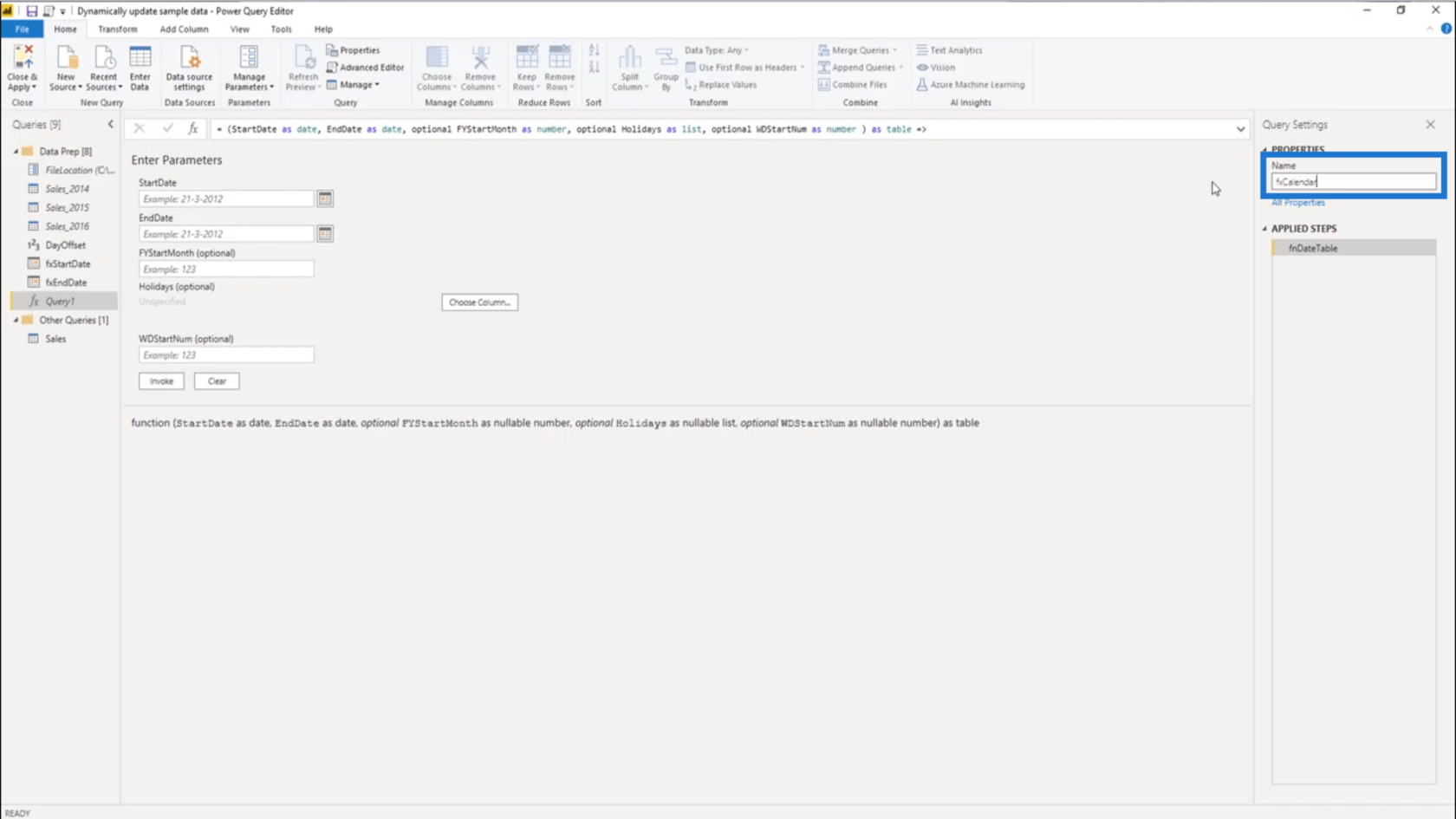
Käytän parametreissani 1. tammikuuta aloituspäivänä ja 31. tammikuuta lopetuspäivänä . Paina sitten Invoke.
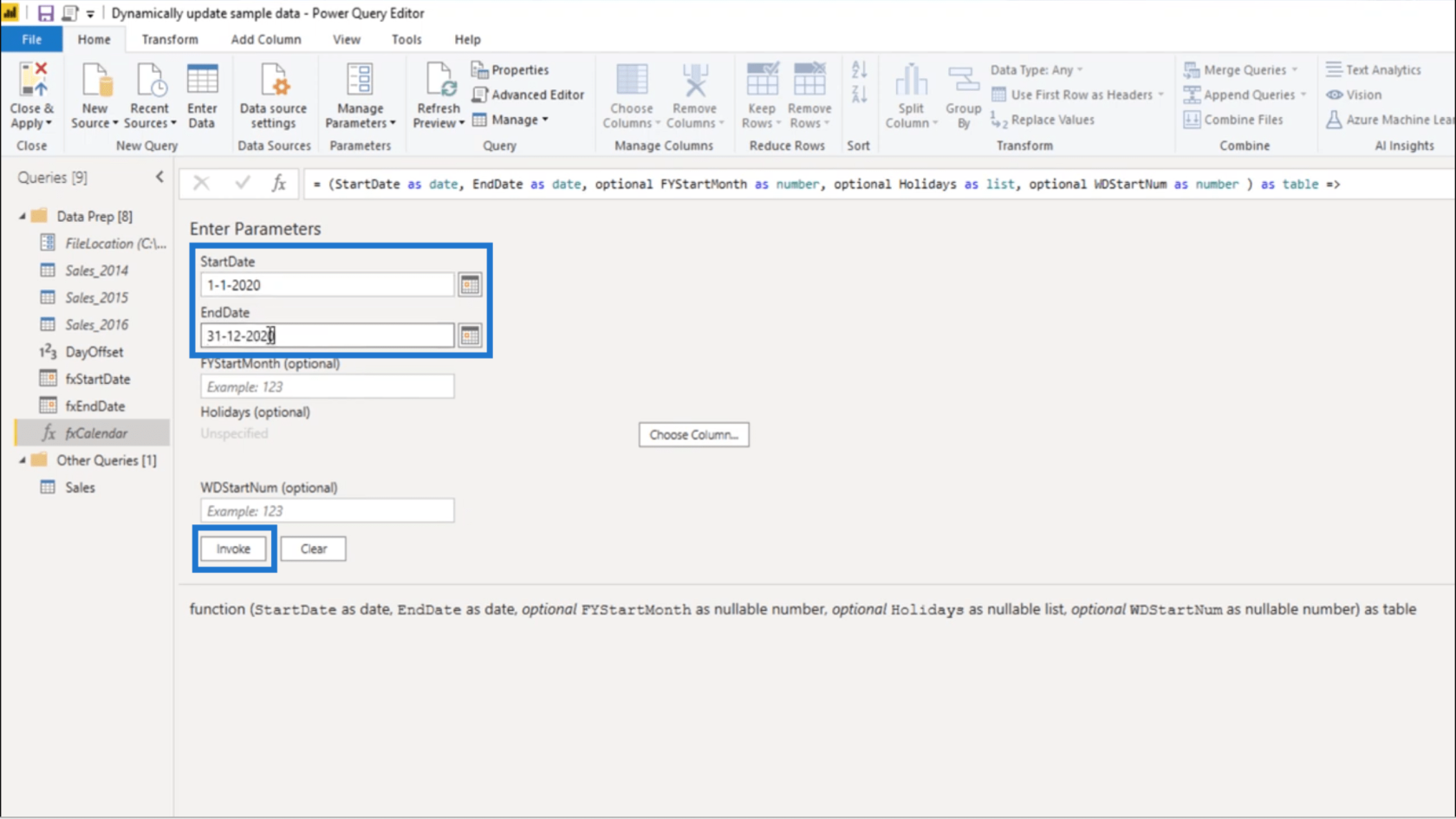
Kun taulukko tulee esille, nimeän sen uudelleen päivämääräksi .
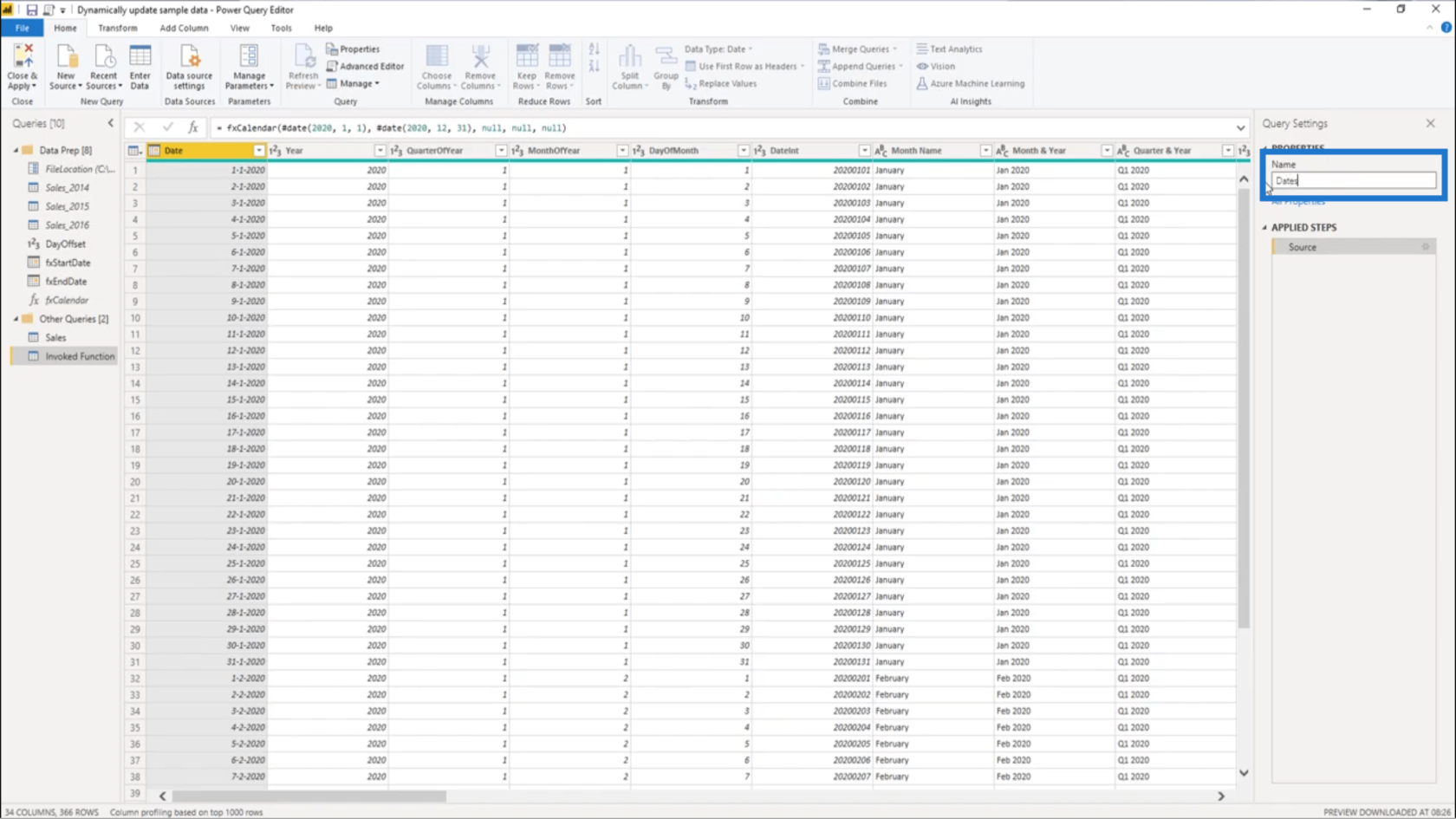
Muista, että loin jo aloitus- ja lopetuspäivämäärät katsomalla 1. päivämäärää esimerkkitietojoukosta ja kompensoimalla sen DayOffsetillani. Joten fxStartDate tässä näkyy 1. tammikuuta 2017 .
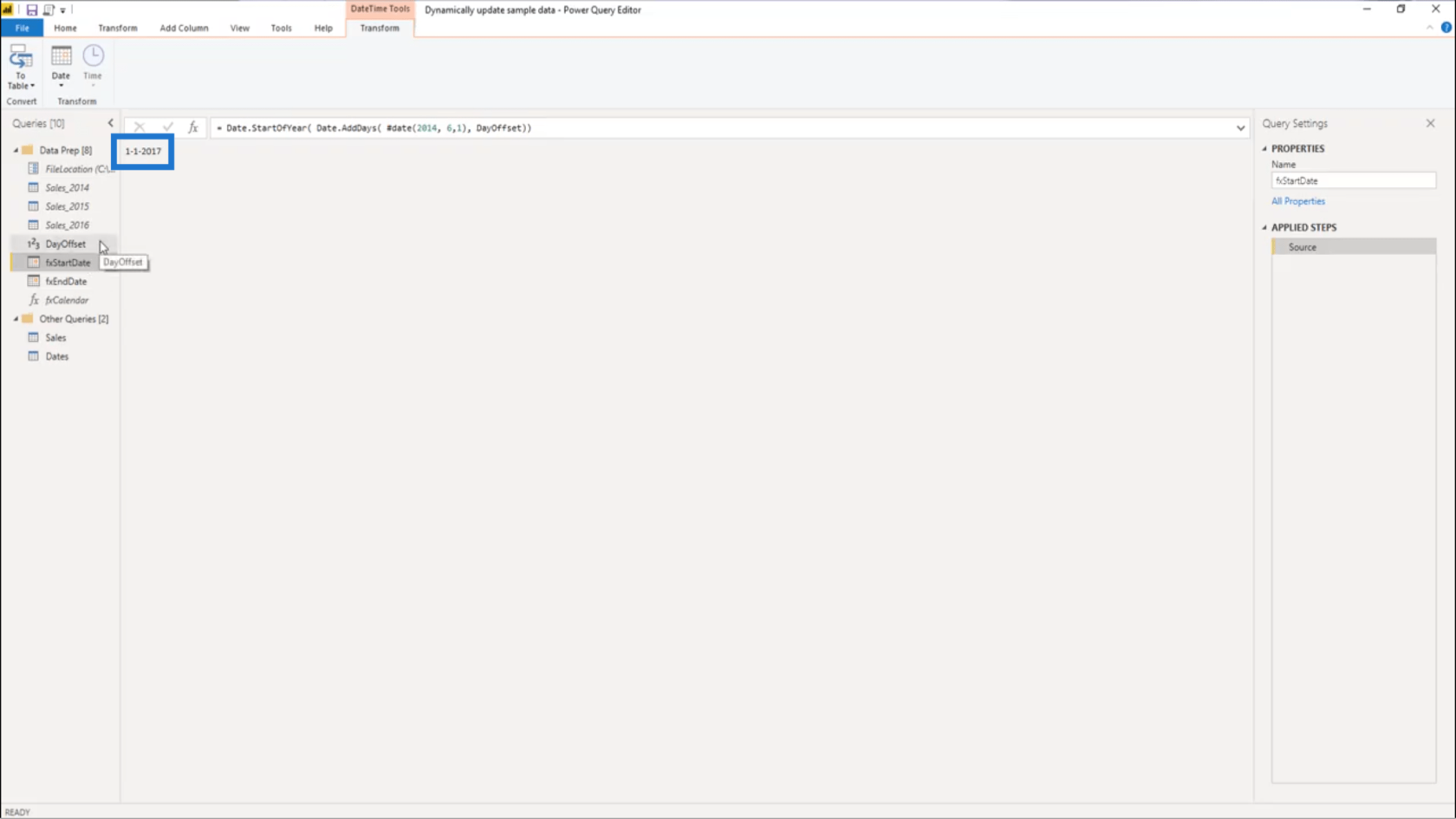
Mitä tulee fxEndDate-arvoon, se palauttaa 31. joulukuuta 2020 .
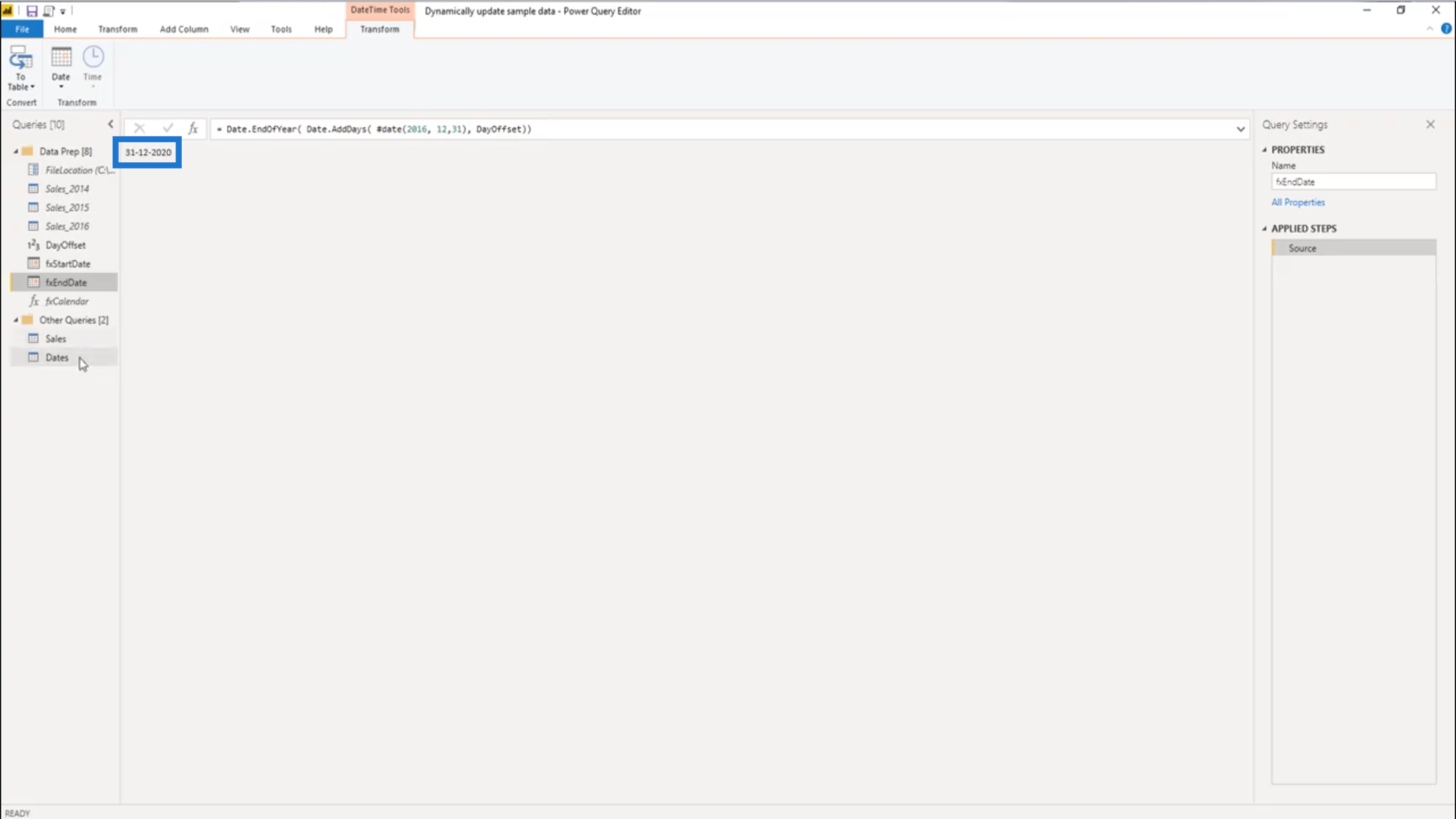
Voin palata Päivämäärät - taulukkoon ja päivittää sen lähdevaiheen myös siellä.
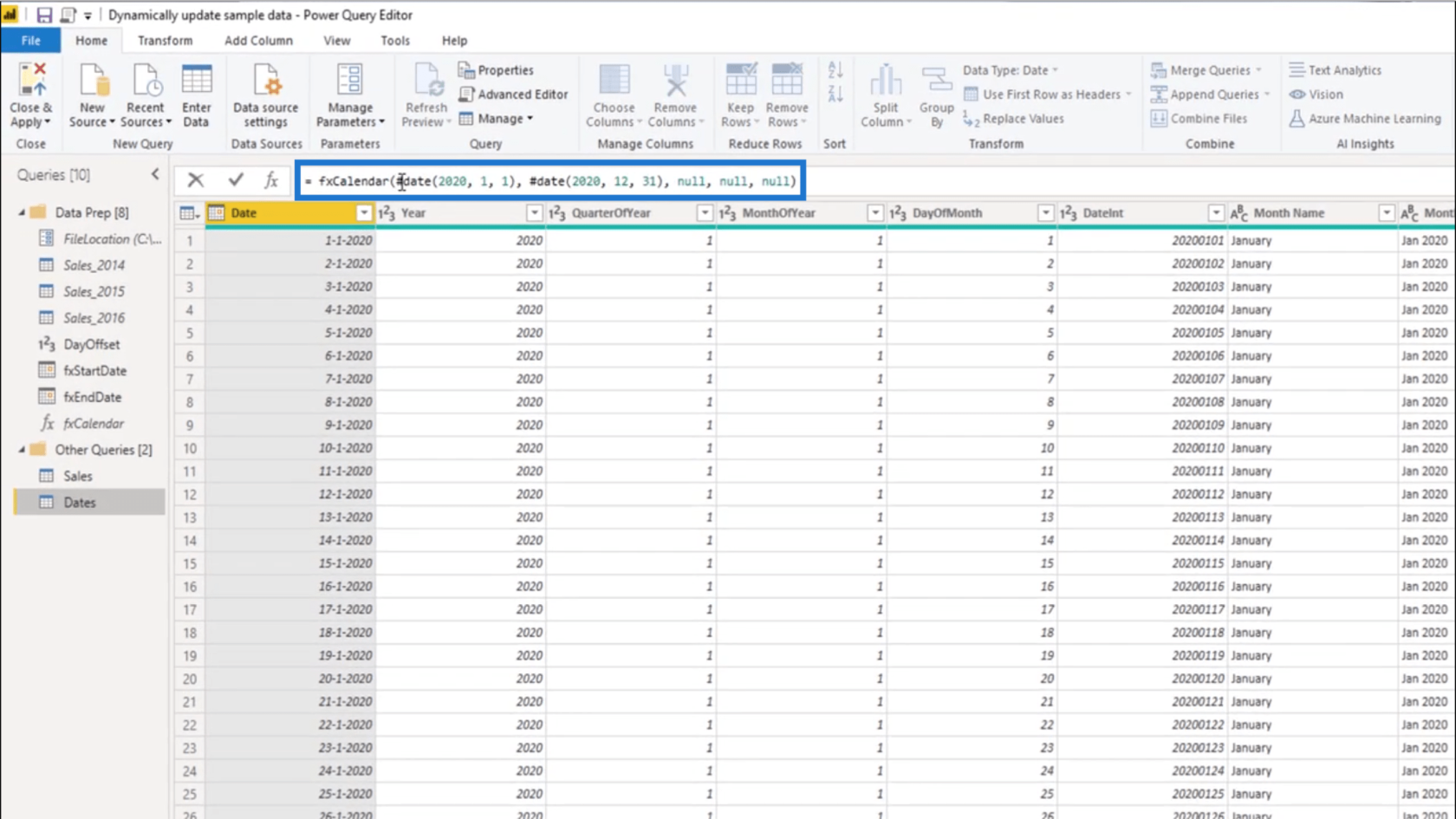
Se luettelee parametrit siinä järjestyksessä, jossa niitä kutsuttiin. Ensimmäisen parametrin pitäisi näyttää aloituspäivämäärä .
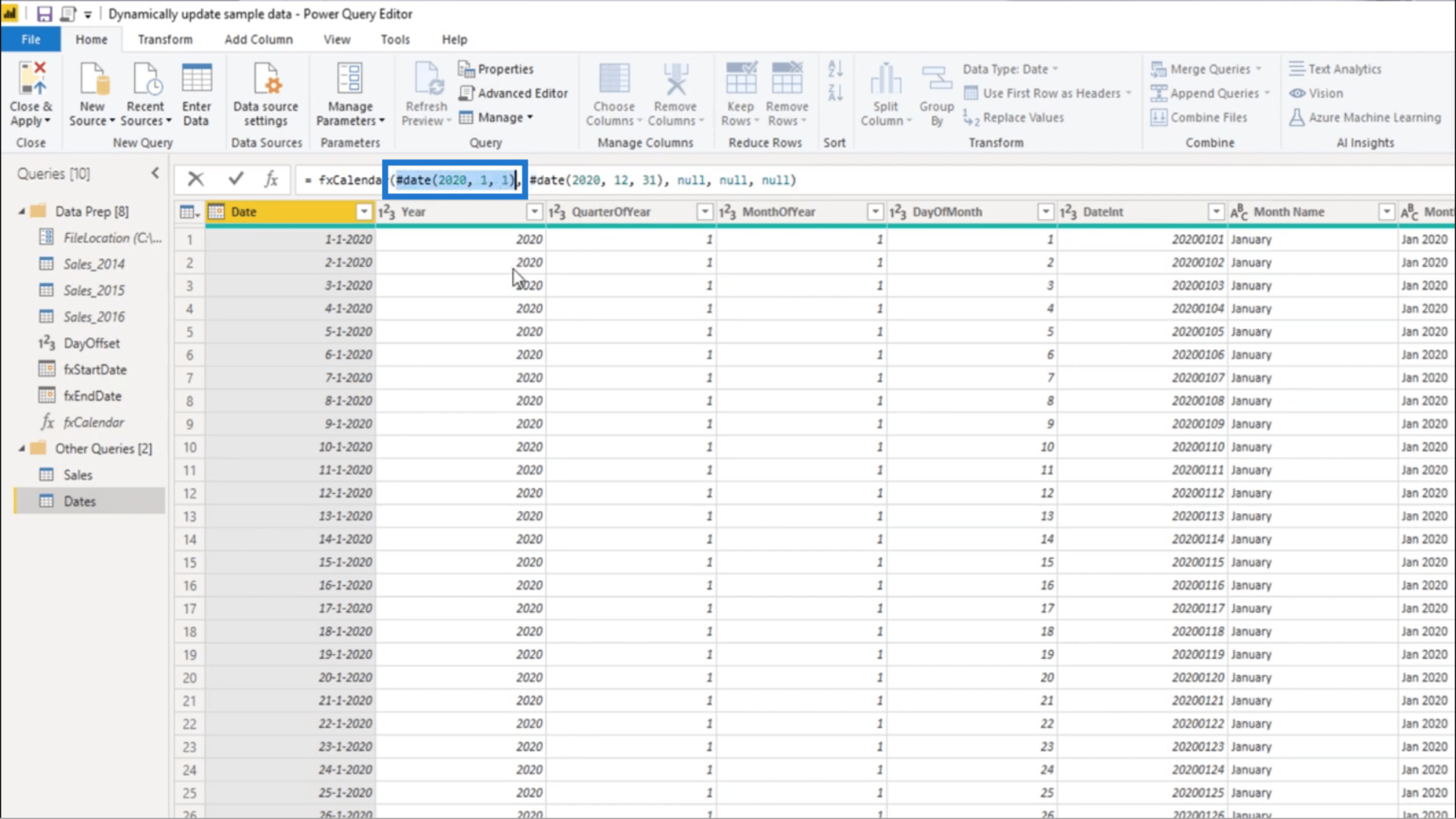
Muutan sen muotoon fxStartDate .
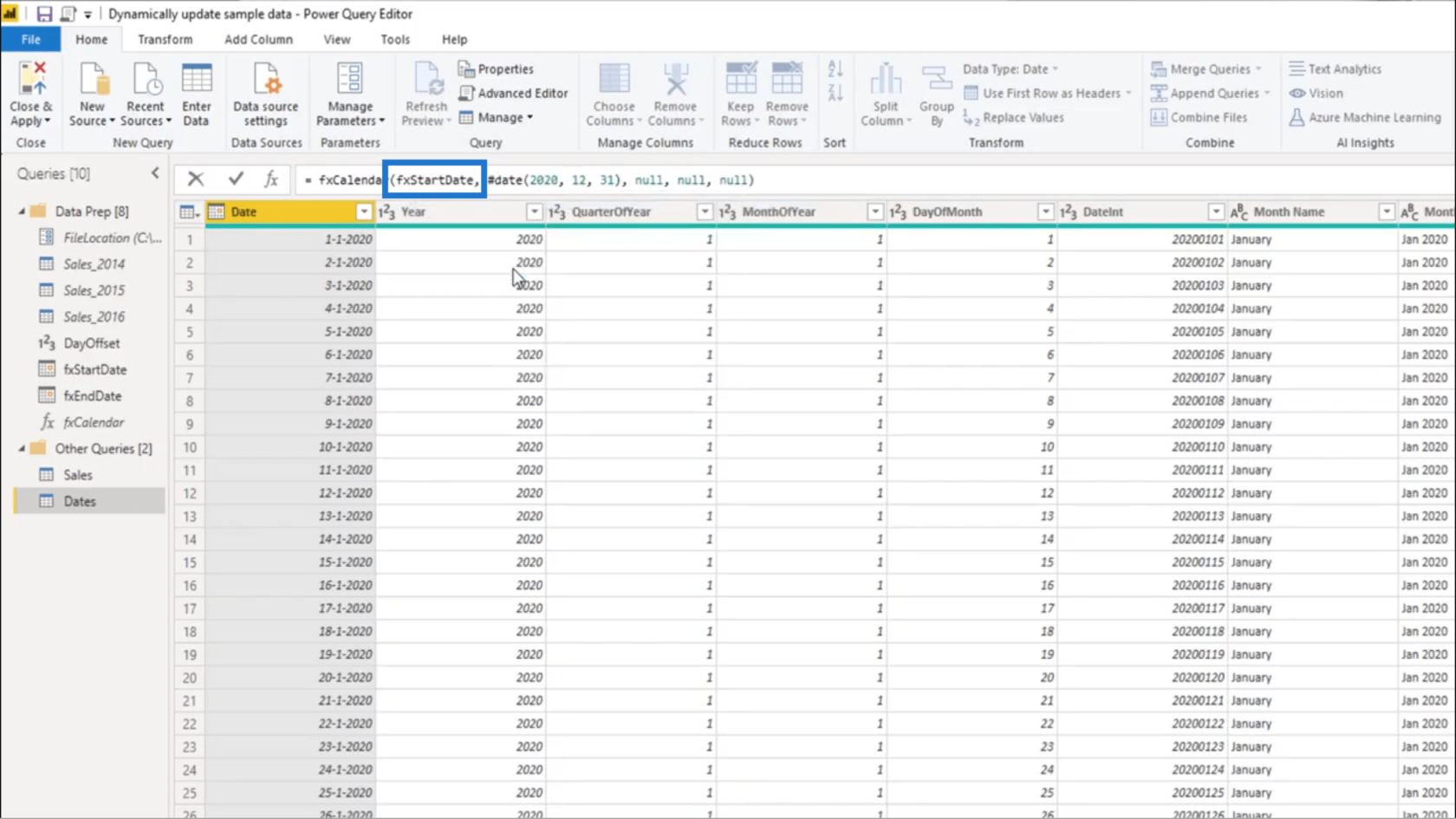
Aion myös korvata toisen parametrin.
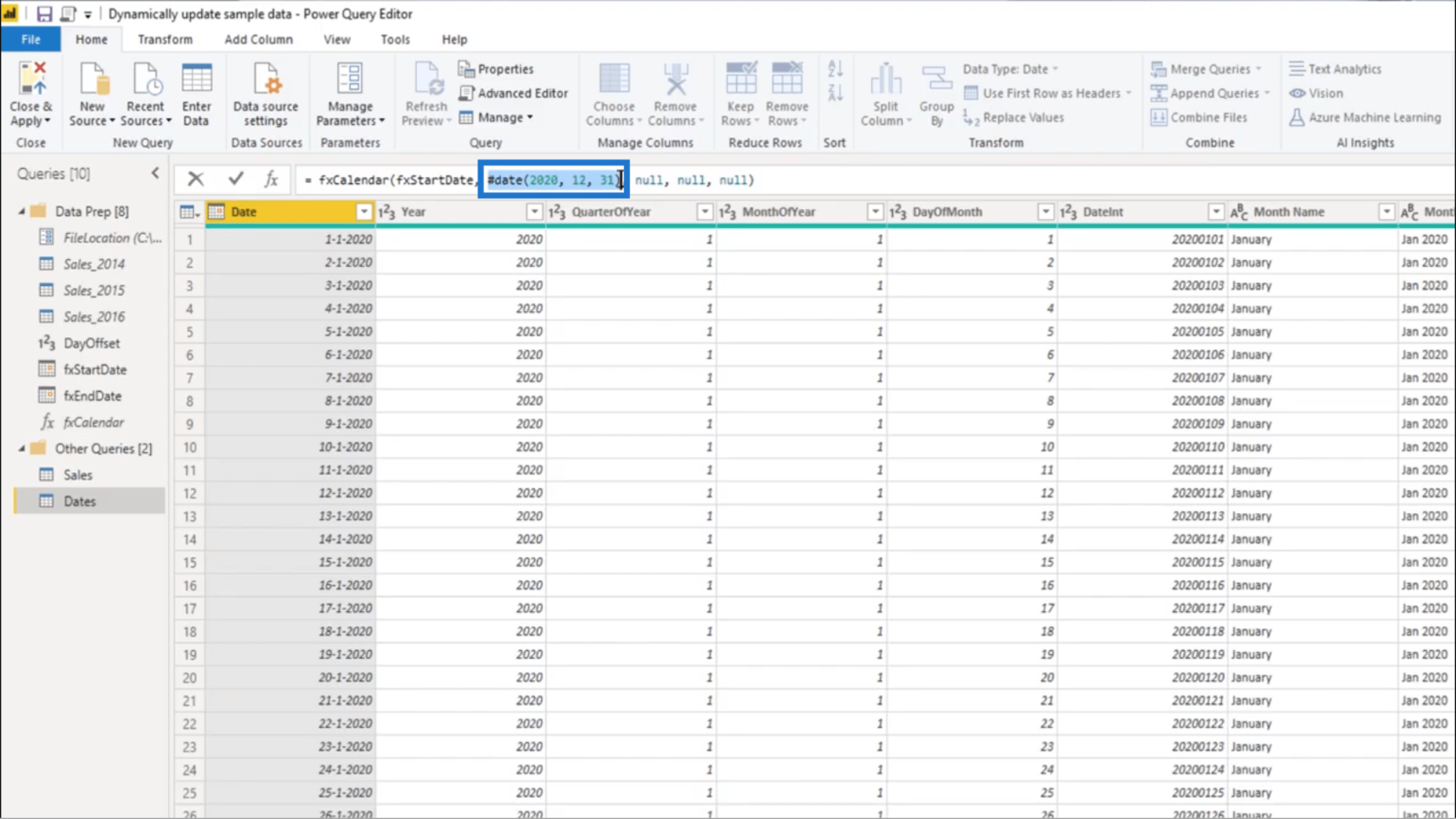
Lisään fxEndDate .
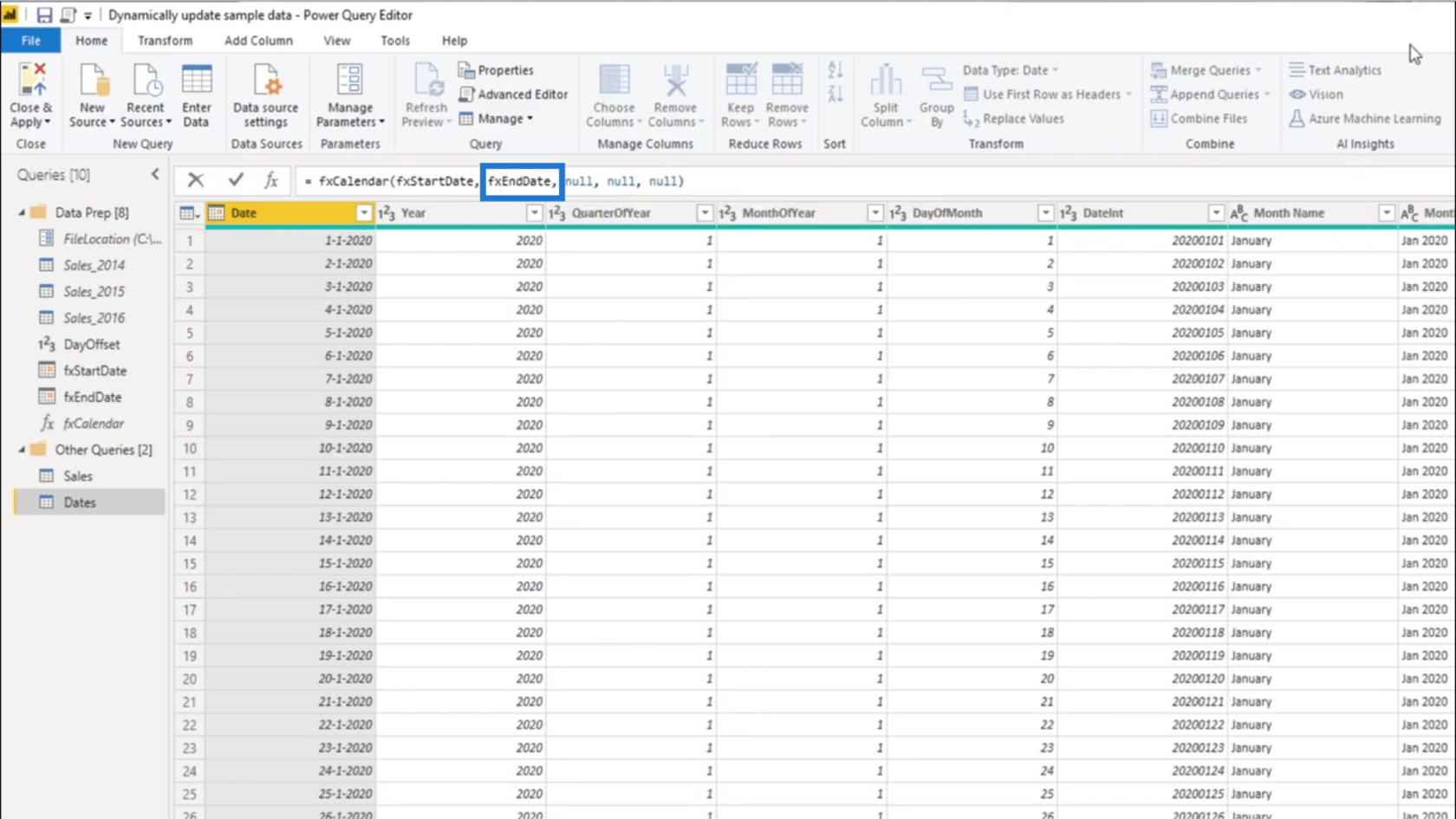
Kun painan Enter, muunnos on valmis. Minulla on nyt täysin ajan tasalla oleva käytännön tietojoukko, joka pysyy aina ajan tasalla.
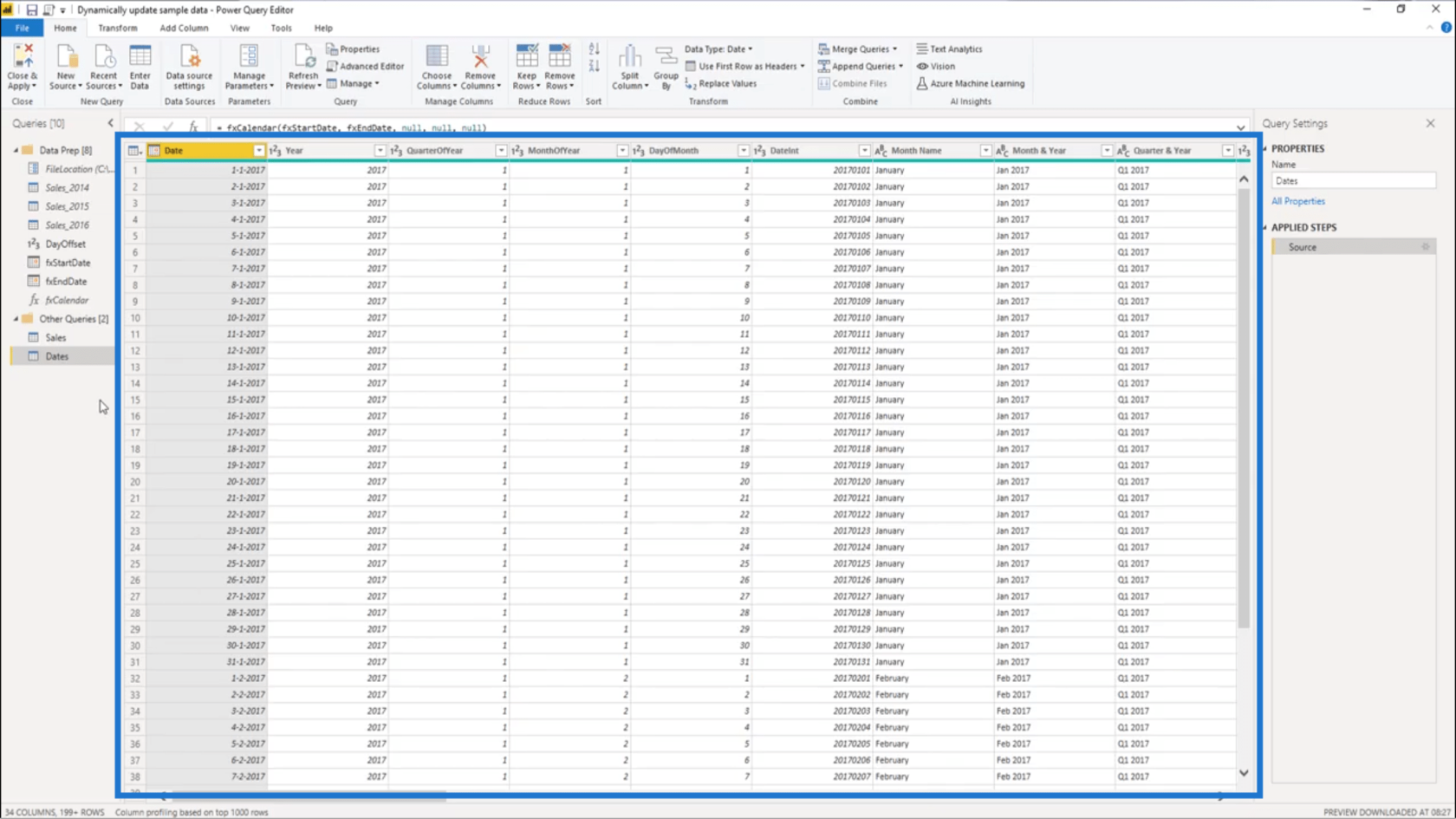
Napsautan vain Sulje ja käytä lukitakseni kaikki nämä vaiheet.
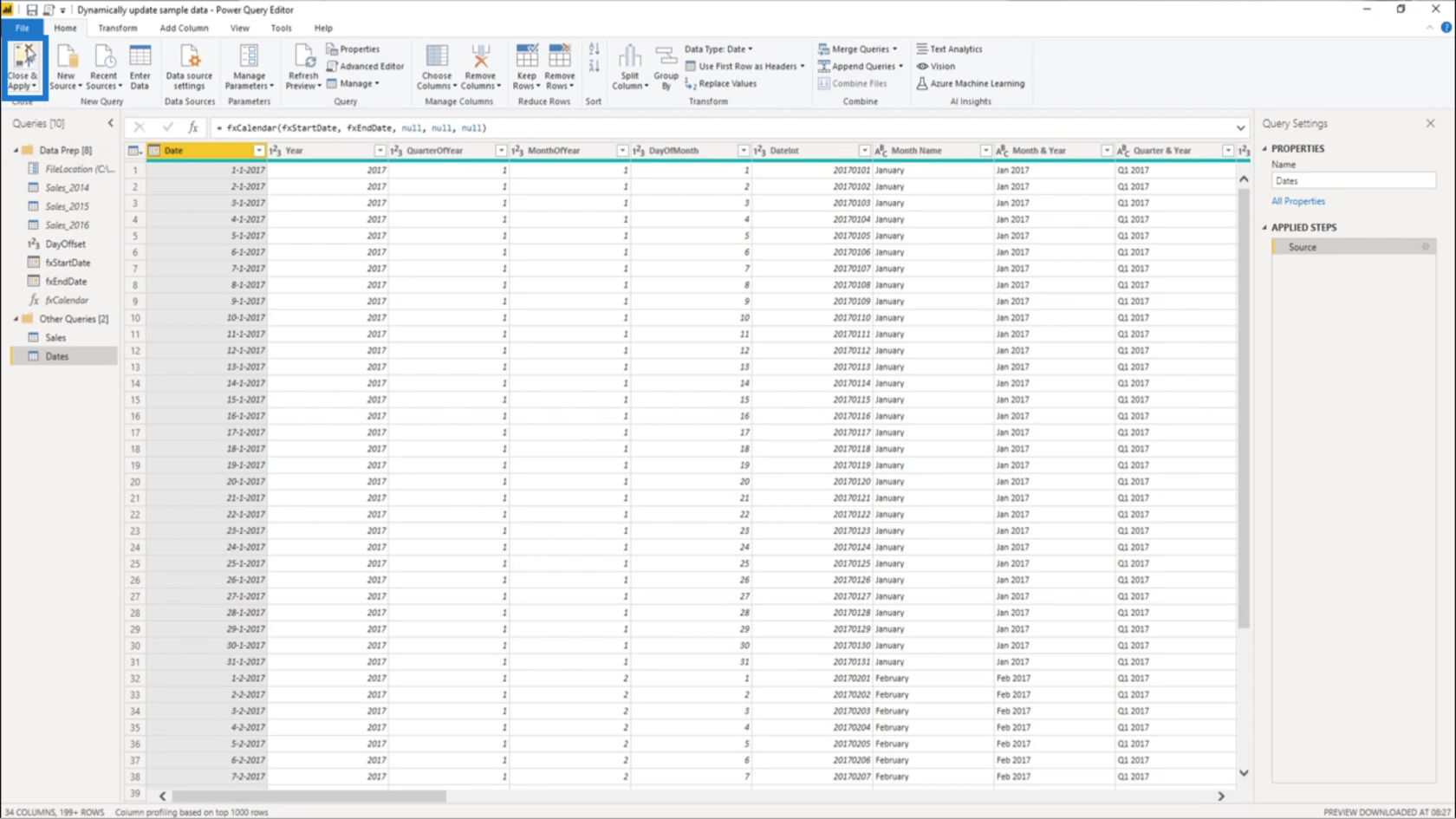
Johtopäätös
Kuten aiemmin mainitsin, oman dynaamisen harjoitustietojoukon käyttäminen parantaa varmasti peliäsi LuckyTemplatesissa. Sen avulla voit harjoitella taitojasi ja tietojasi ja teeskennellä, että työskentelet tosielämän skenaarion parissa.
Jos haluat lisätietoja alkamis- ja lopetuspäivämäärien muuttamisesta dynaamiseksi erityisesti käyttämäsi harjoitustietojoukon osalta, voit tutustua LuckyTemplates-foorumiin. Siellä on paljon keskustelua tästä ja muista asiaan liittyvistä aiheista. Saatat jopa löytää muita lähestymistapoja, jotka toimisivat sinulle.
Kaikki parhaat,
Melissa
LuckyTemplates-taloudellinen hallintapaneeli tarjoaa kehittyneet työkalut taloudellisten tietojen analysointiin ja visualisointiin.
Opi käyttämään SharePointin <strong>automatisointiominaisuutta</strong> työnkulkujen luomiseen ja SharePoint-käyttäjien, kirjastojen ja luetteloiden mikrohallinnassa.
Ota selvää, miksi LuckyTemplatesissa on tärkeää pitää oma päivämäärätaulukko ja opi nopein ja tehokkain tapa tehdä se.
Tämä lyhyt opetusohjelma korostaa LuckyTemplates-mobiiliraportointiominaisuutta. Näytän sinulle, kuinka voit kehittää raportteja tehokkaasti mobiililaitteille.
Tässä LuckyTemplates Showcase -esittelyssä käymme läpi raportteja, jotka näyttävät ammattitaitoisen palveluanalytiikan yritykseltä, jolla on useita sopimuksia ja asiakkaiden sitoumuksia.
Käy läpi tärkeimmät Power Appsin ja Power Automaten päivitykset sekä niiden edut ja vaikutukset Microsoft Power Platformiin.
Tutustu joihinkin yleisiin SQL-toimintoihin, joita voimme käyttää, kuten merkkijono, päivämäärä ja joitain lisätoimintoja tietojen käsittelyyn tai käsittelyyn.
Tässä opetusohjelmassa opit luomaan täydellisen LuckyTemplates-mallin, joka on määritetty tarpeidesi ja mieltymystesi mukaan.
Tässä blogissa esittelemme, kuinka kerrostat kenttäparametreja pienillä kerroilla uskomattoman hyödyllisten näkemysten ja visuaalien luomiseksi.
Tässä blogissa opit käyttämään LuckyTemplates-sijoitus- ja mukautettuja ryhmittelyominaisuuksia näytetietojen segmentoimiseen ja luokitteluun kriteerien mukaan.








