LuckyTemplates Financial Dashboard -esimerkkejä: Tarkennetaan

LuckyTemplates-taloudellinen hallintapaneeli tarjoaa kehittyneet työkalut taloudellisten tietojen analysointiin ja visualisointiin.
Näytän sinulle, kuinka voit luoda rajatun luettelon Power Queryn avulla.
Törmäsin tähän kysymykseen, kun jäsen halusi luoda luettelon tuotteista, jotka kukin asiakas osti. Tämä voidaan tehdä helposti Power Queryn kautta. Voit katsoa tämän opetusohjelman koko videon tämän blogin alaosasta.
Sisällysluettelo
Kuinka luoda rajattu luettelo
Power Queryssa ainoa käytettävissä oleva taulukko on myyntitaulukko.
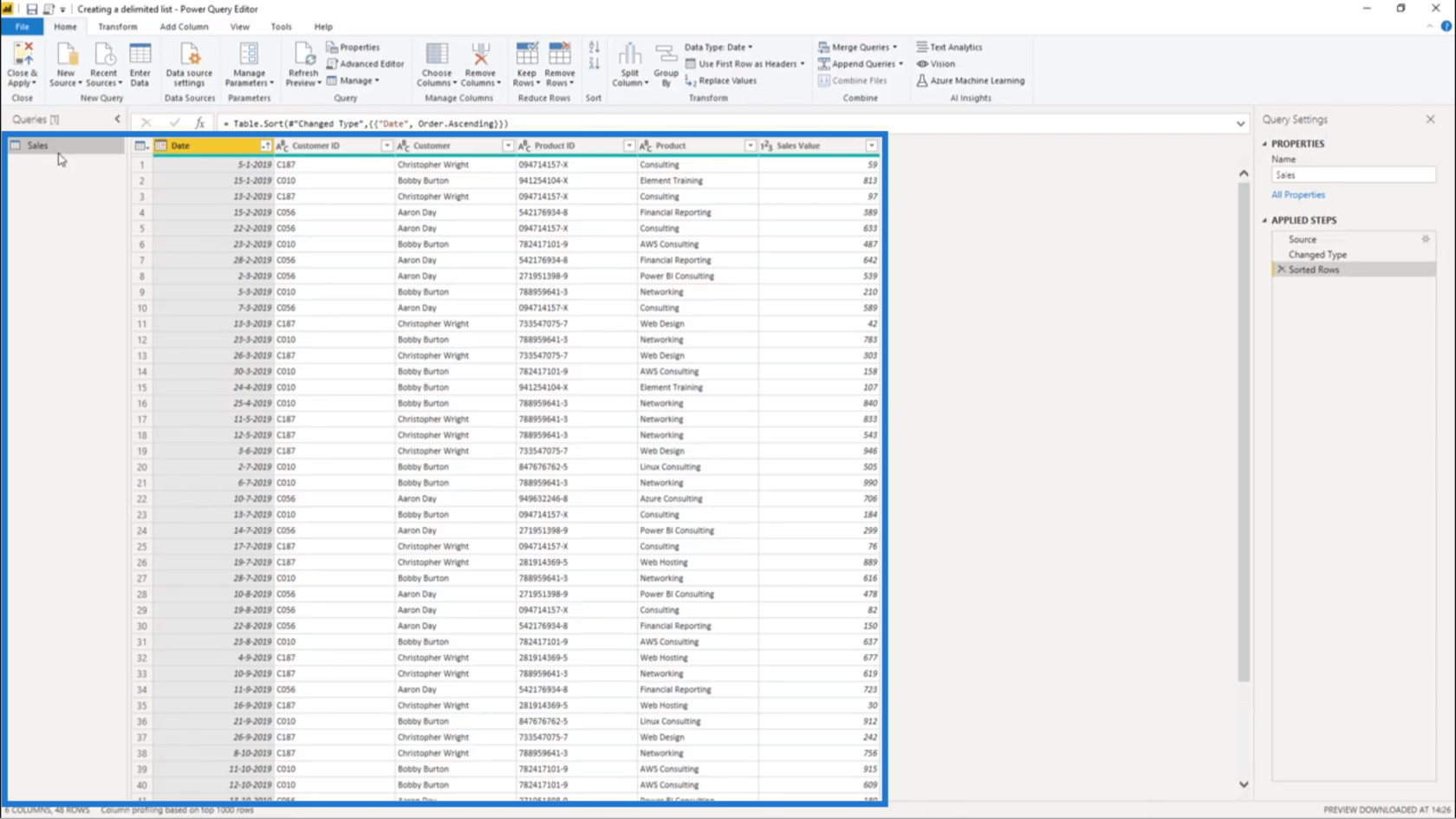
Aion viitata siihen napsauttamalla hiiren kakkospainikkeella taulukon nimeä oikeanpuoleisessa ruudussa ja valitsemalla Viittaus.
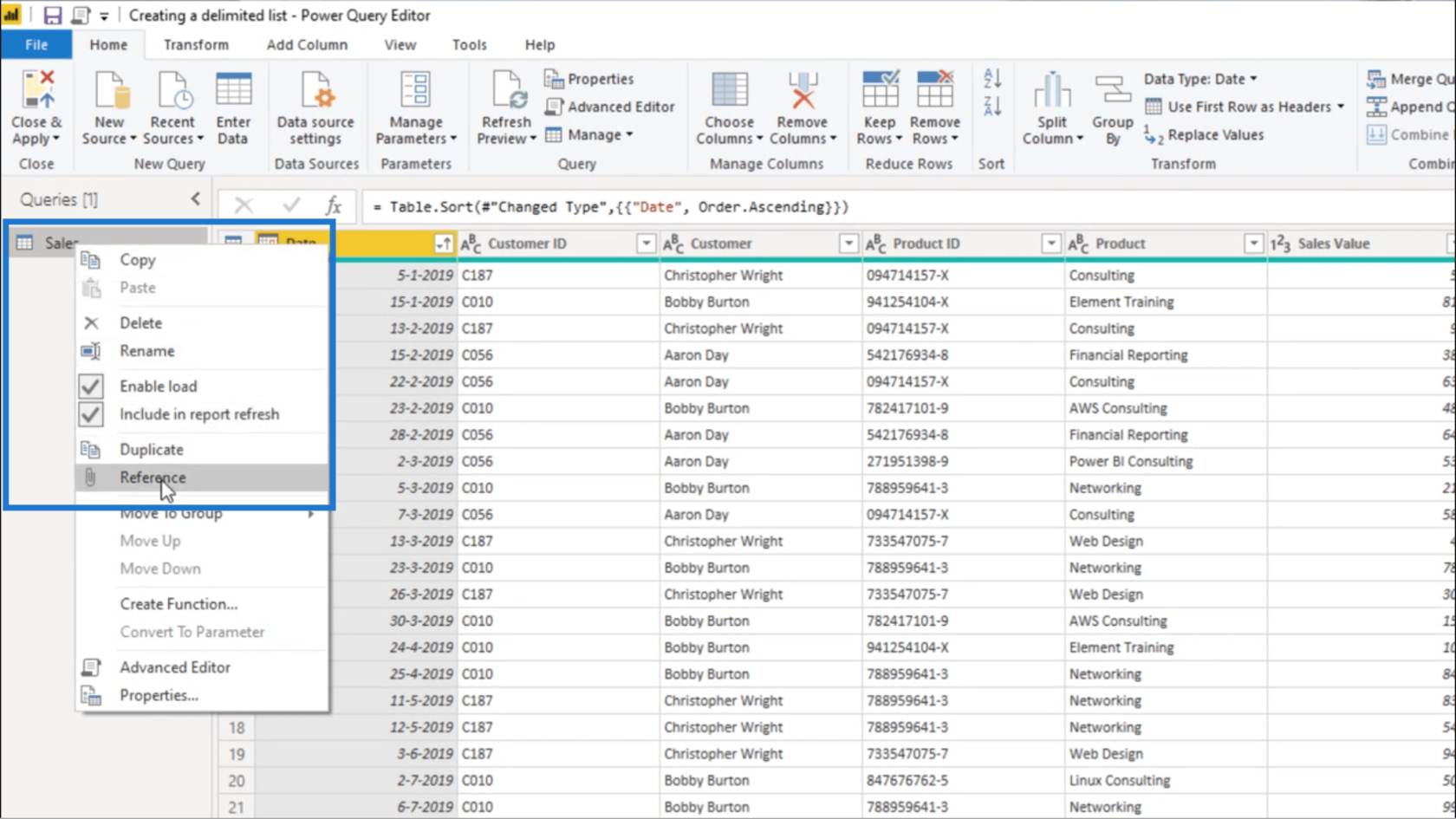
Viittaamalla myyntitaulukkoon saan tarkan kopion alkuperäisestä taulukosta.
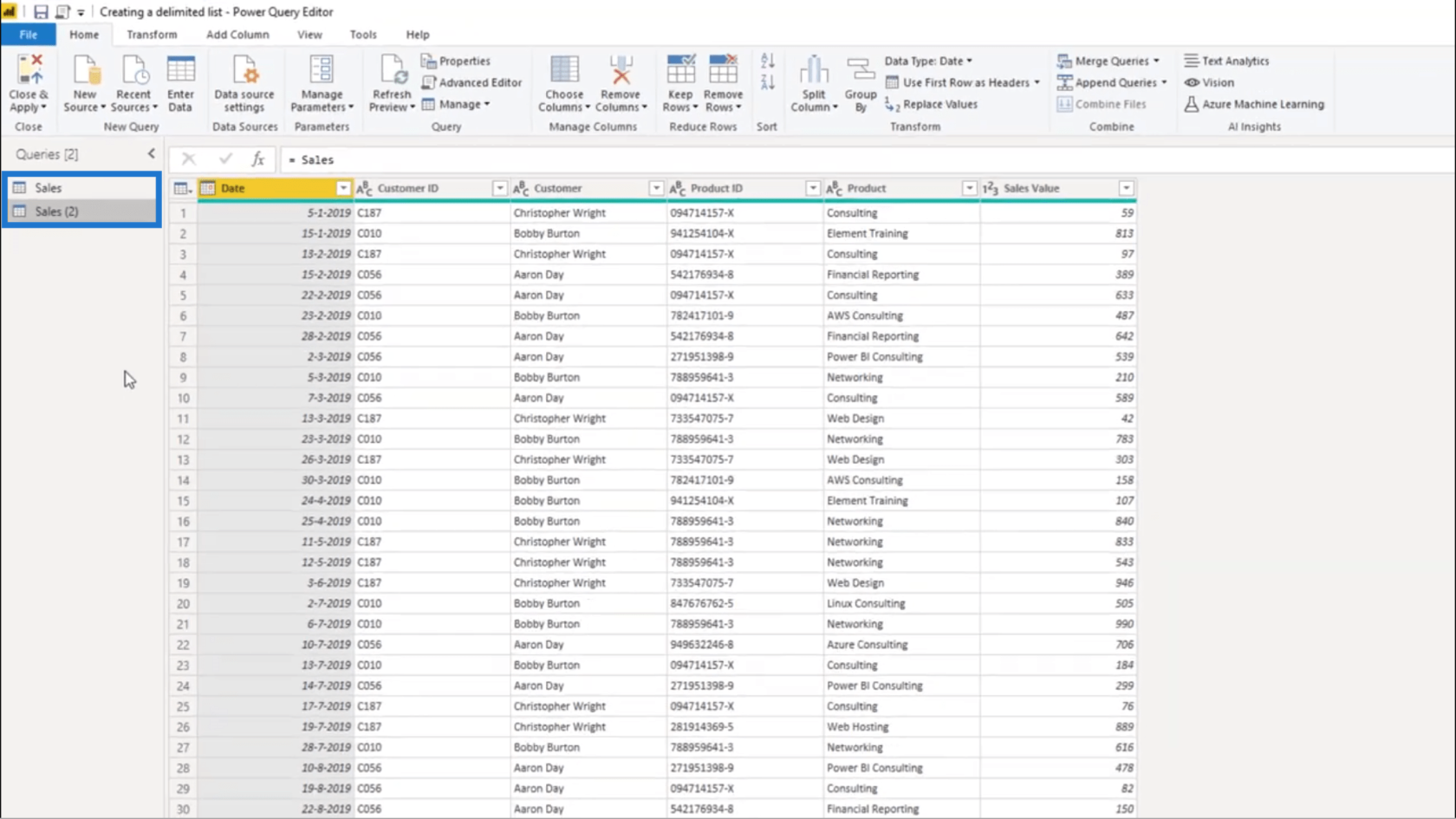
Tästä kaksoiskappaleesta tarvitsen vain Asiakassarakkeen ja Tuotesarakkeen.
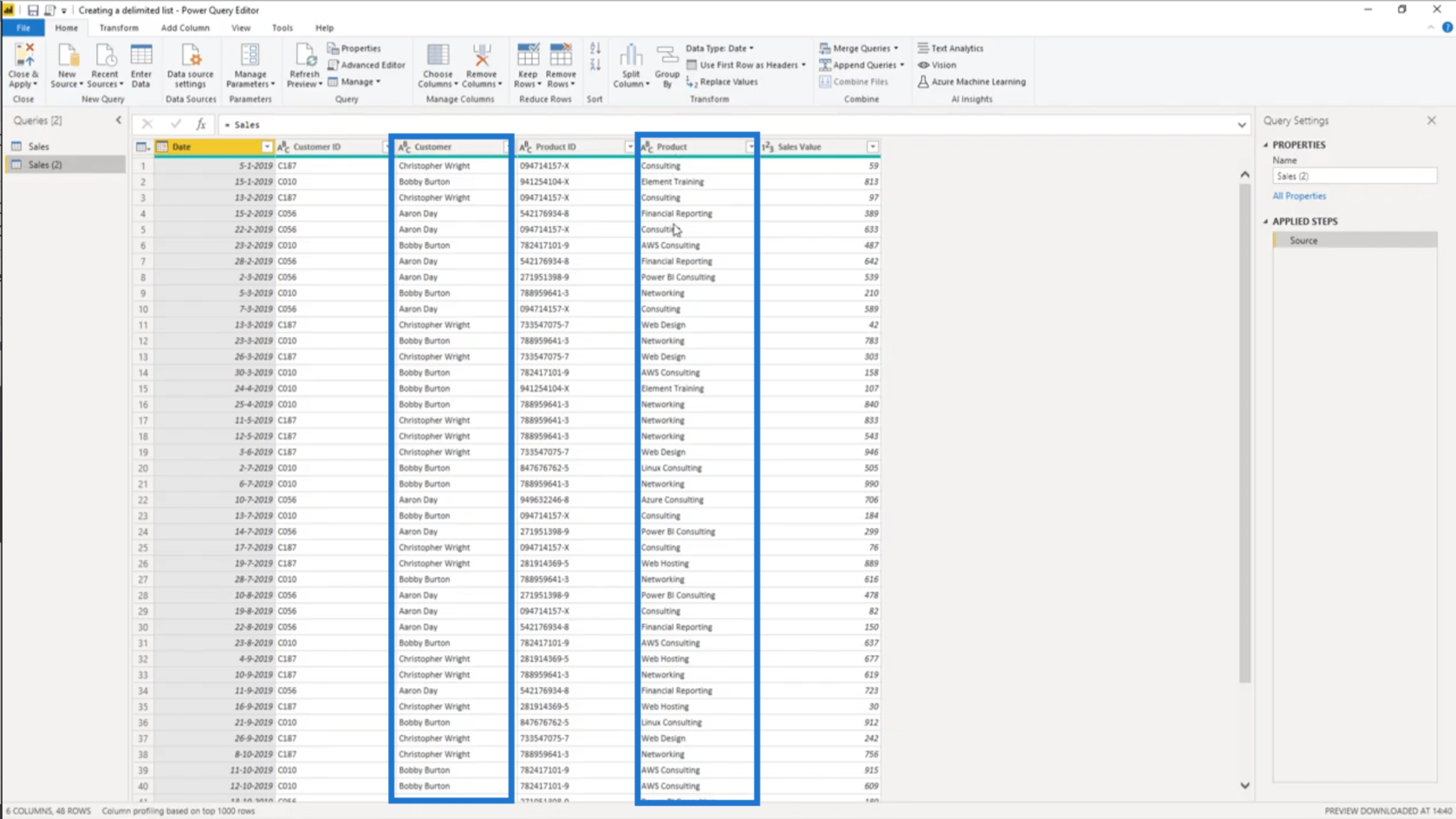
Joten aion viitata näihin kahteen taulukkoon hakasulkeissa mittaani.
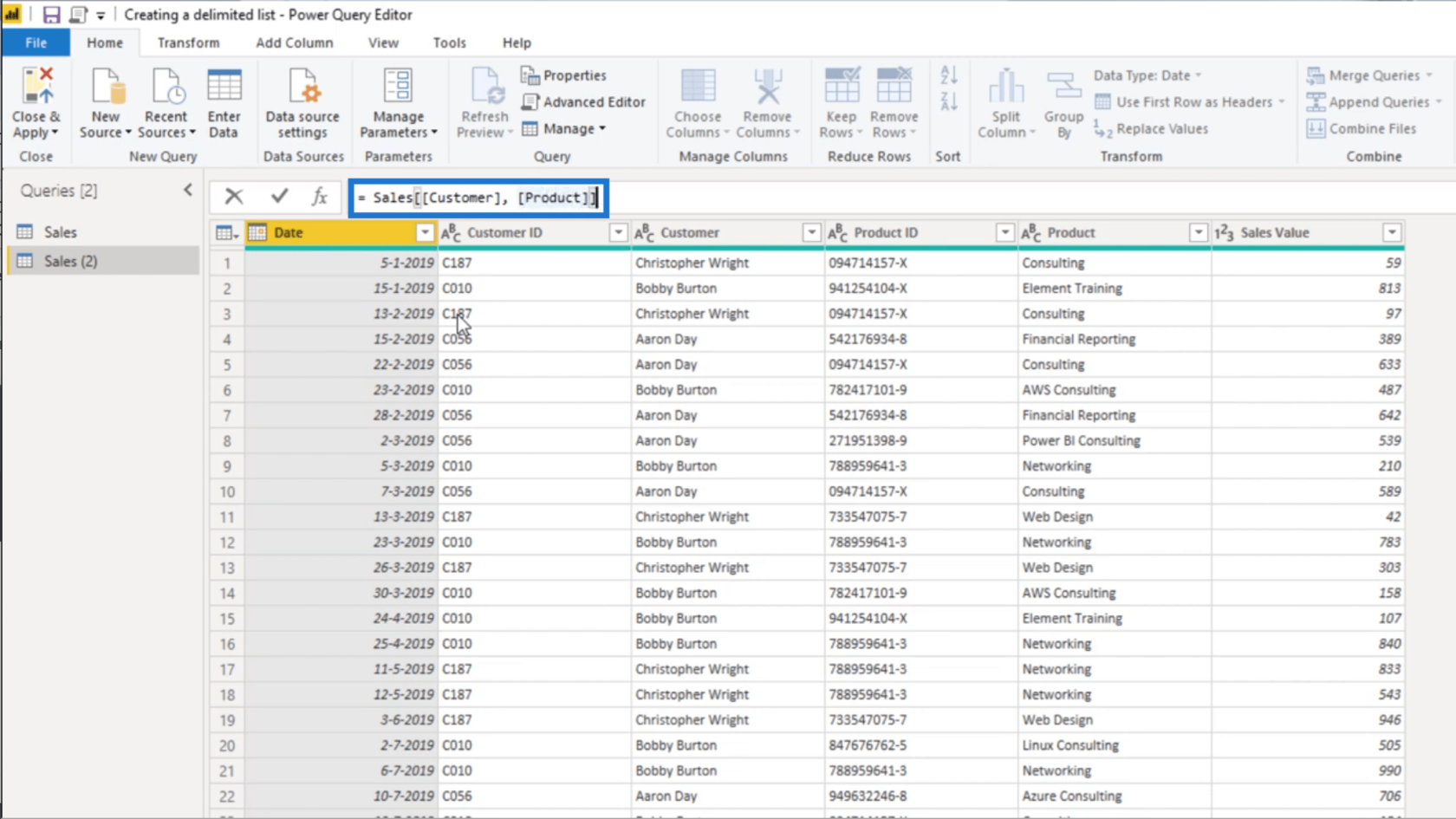
Kun painan enteriä, päädyn taulukkoon, joka sisältää vain nämä kaksi saraketta.
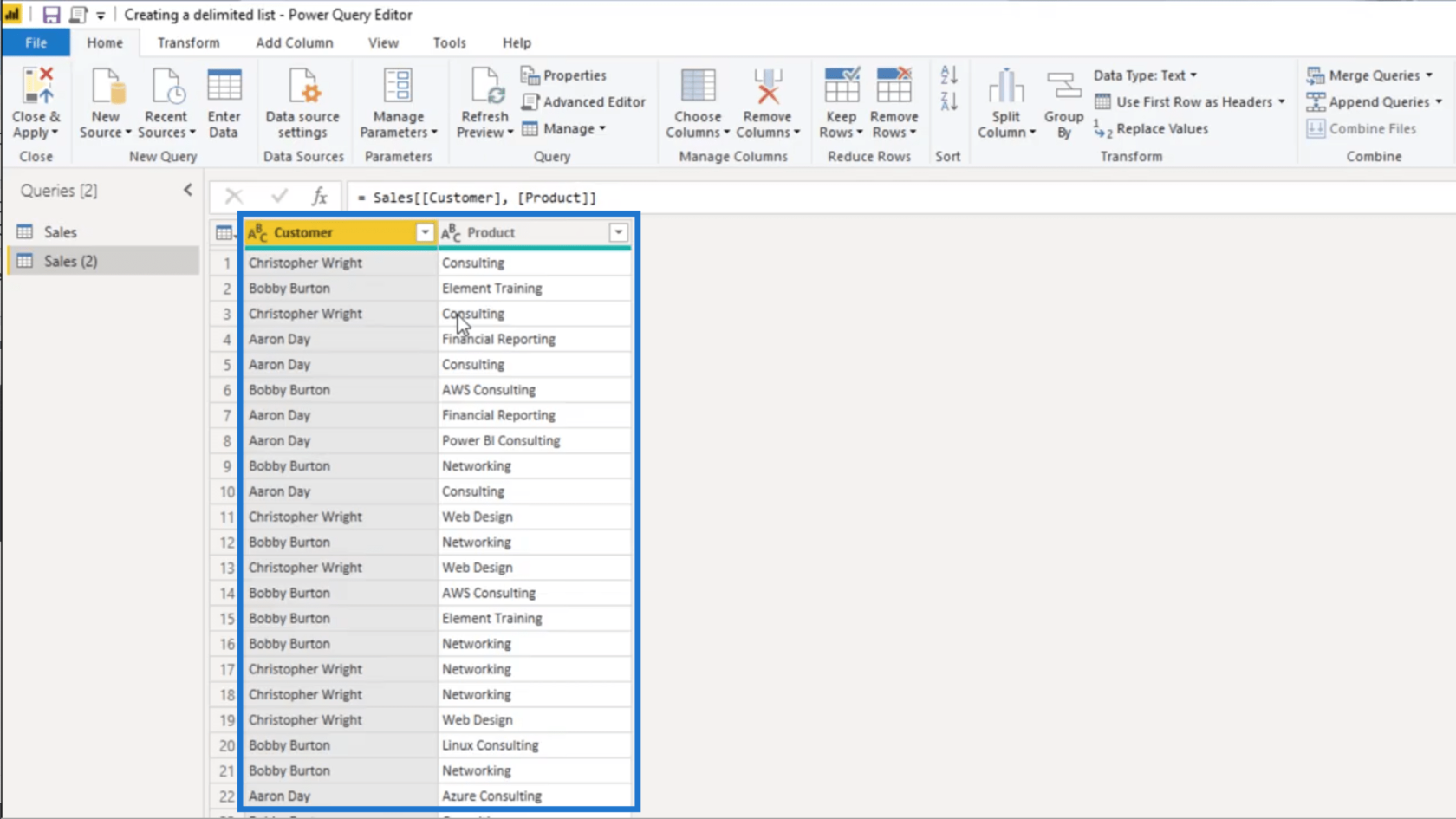
Koska näissä sarakkeissa on päällekkäisiä arvoja, aion lisätä taulukon. Omiin mittoihini erottuva. Tämä tarkoittaa, että haluan vain erillisten arvojen näkyvän taulukossani.
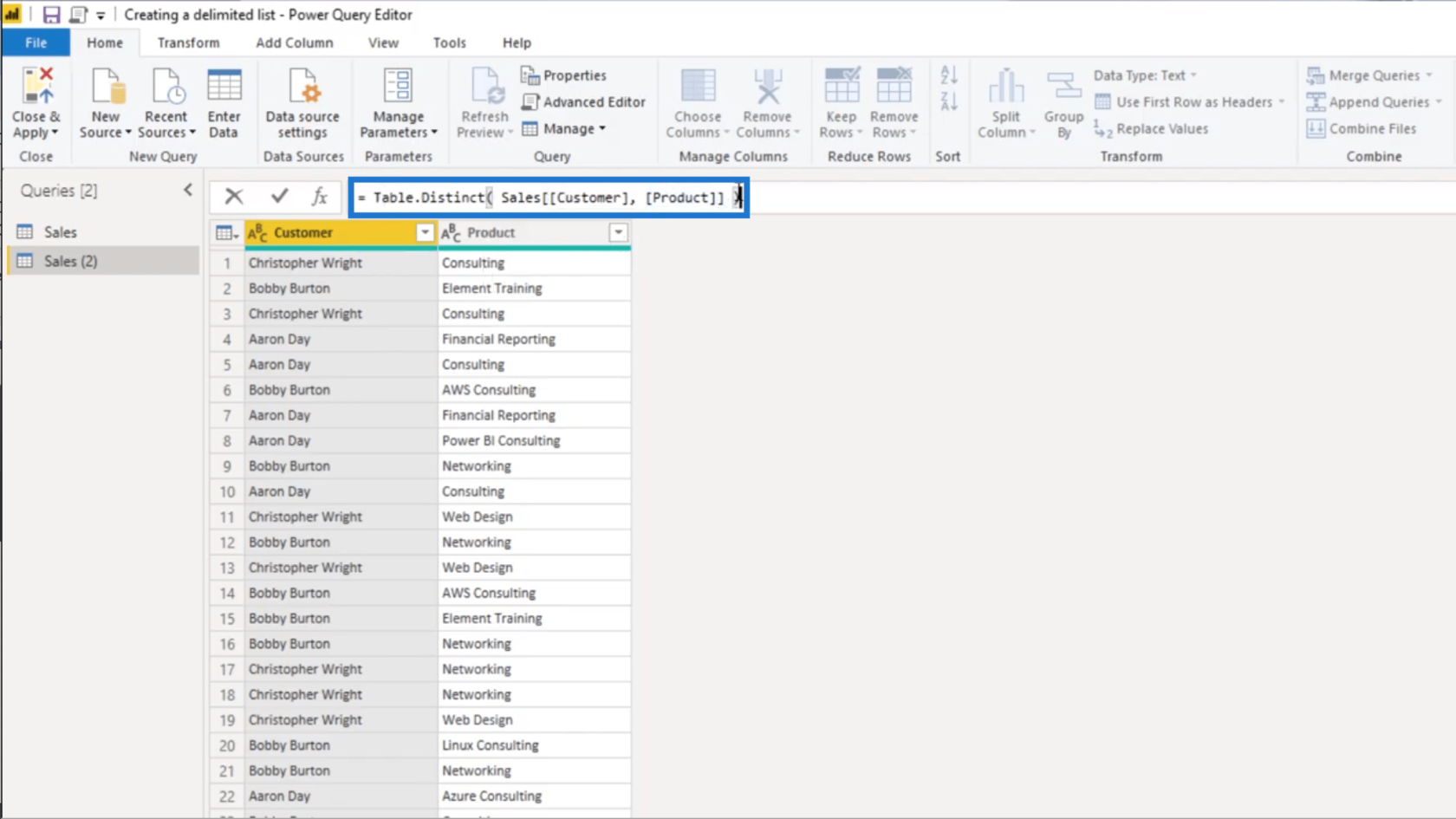
Tämä jättää minulle paljon pienemmän taulukon, joka näyttää vain kunkin asiakkaan ja tuotteen erillisen yhdistelmän.
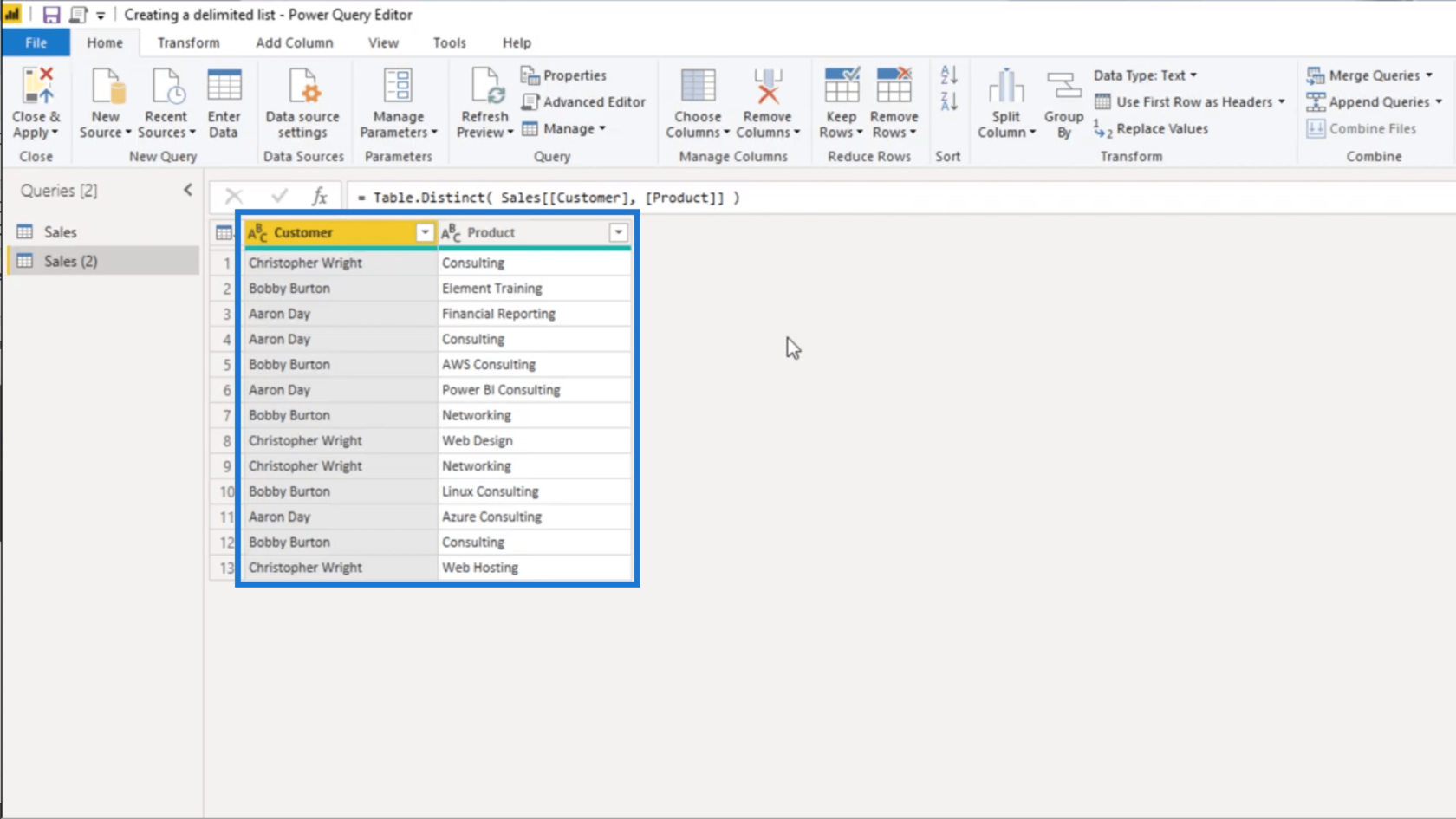
Luodakseni tuoteluettelon asiakaskohtaisesti aion korostaa Asiakas-saraketta ja napsauta sitten Etusivu-nauhan alla Ryhmittele.
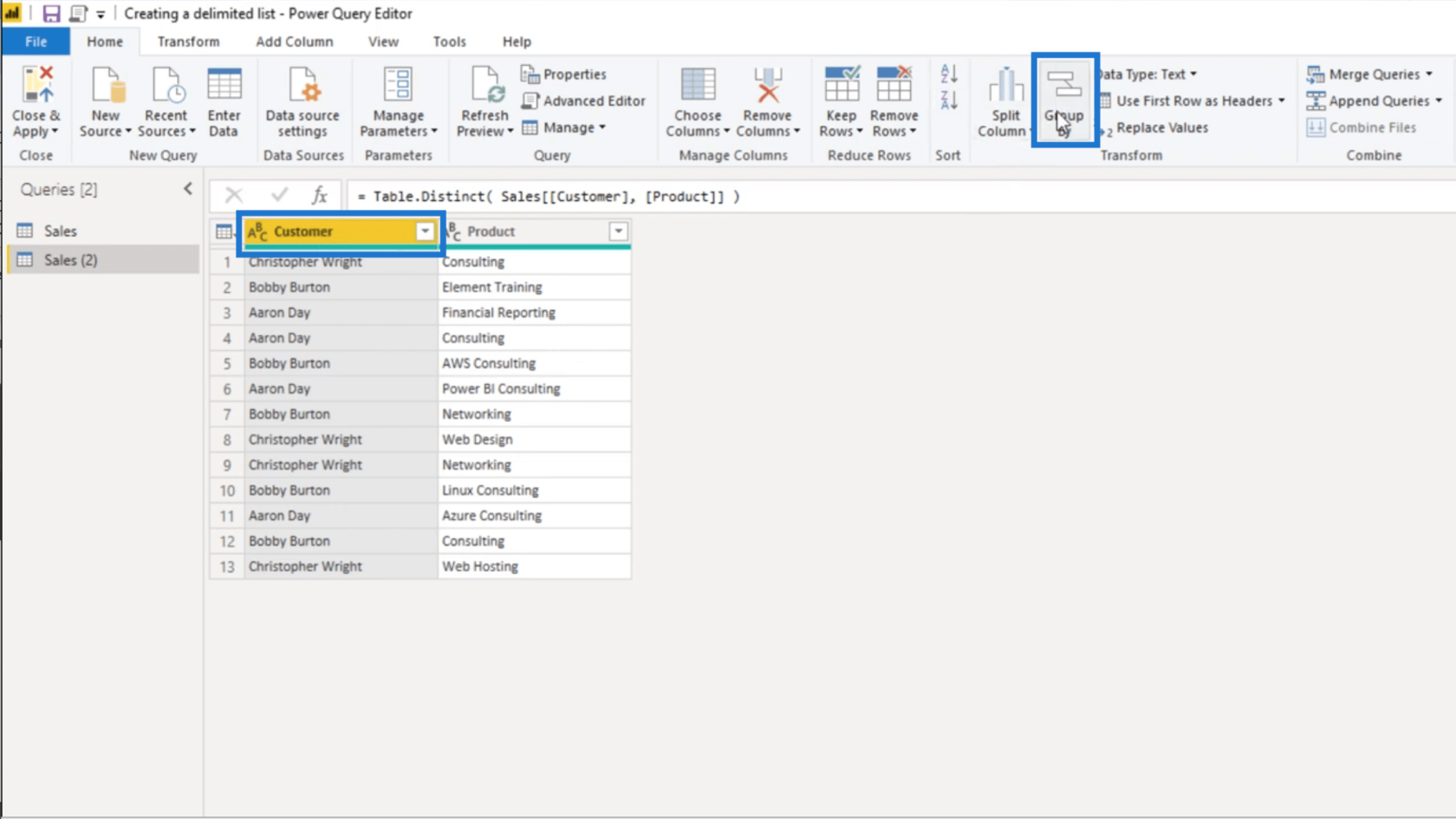
Koska korostin Asiakas-sarakkeen, se tulee näkyviin automaattisesti avattavaan taulukkoon. Valitsen Toiminto-kohdasta Kaikki rivit ja annan tämän uuden sarakkeen nimeksi AllRows.
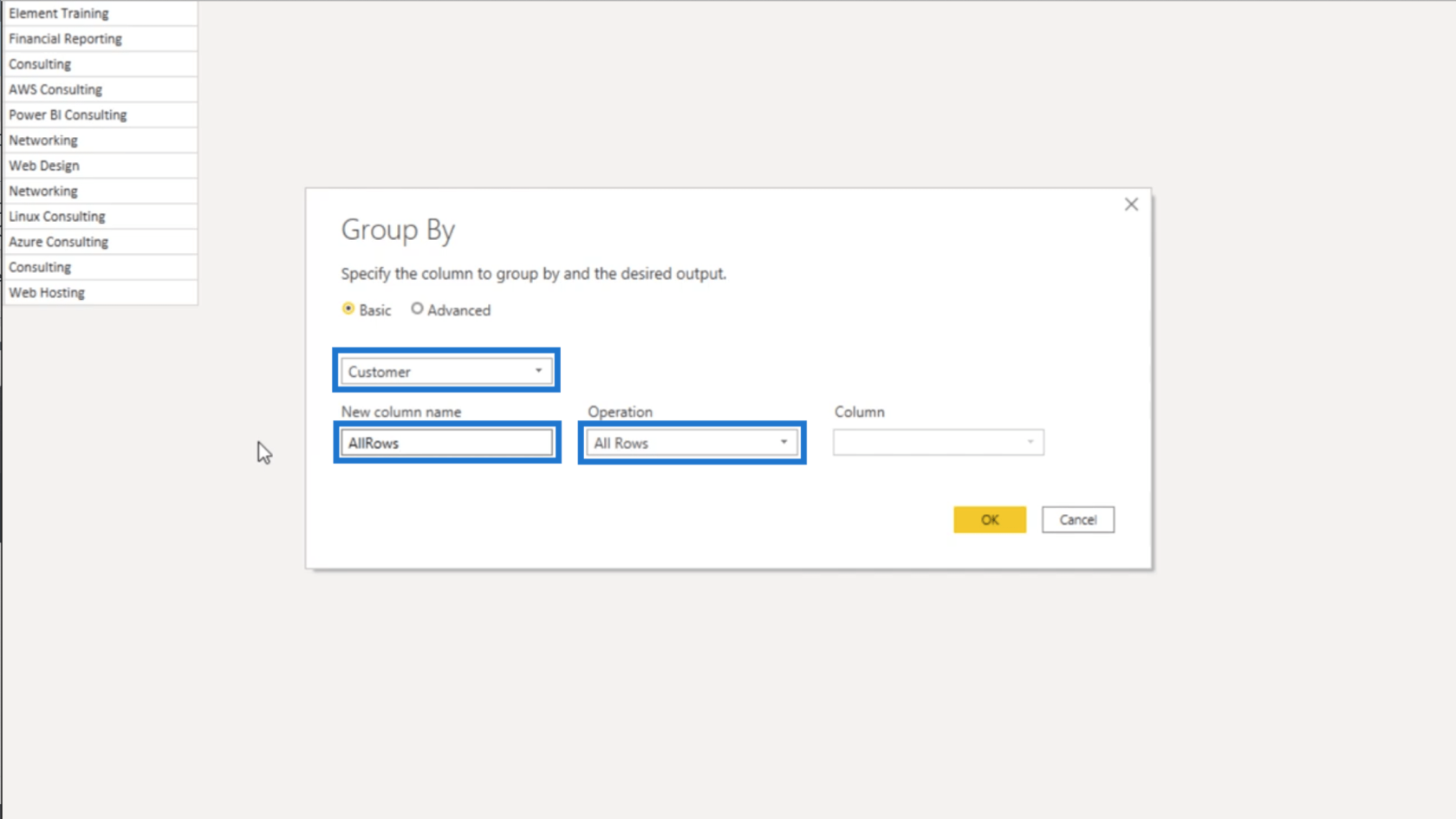
Kun painan OK, päädyn tähän sisäkkäiseen taulukkoon.
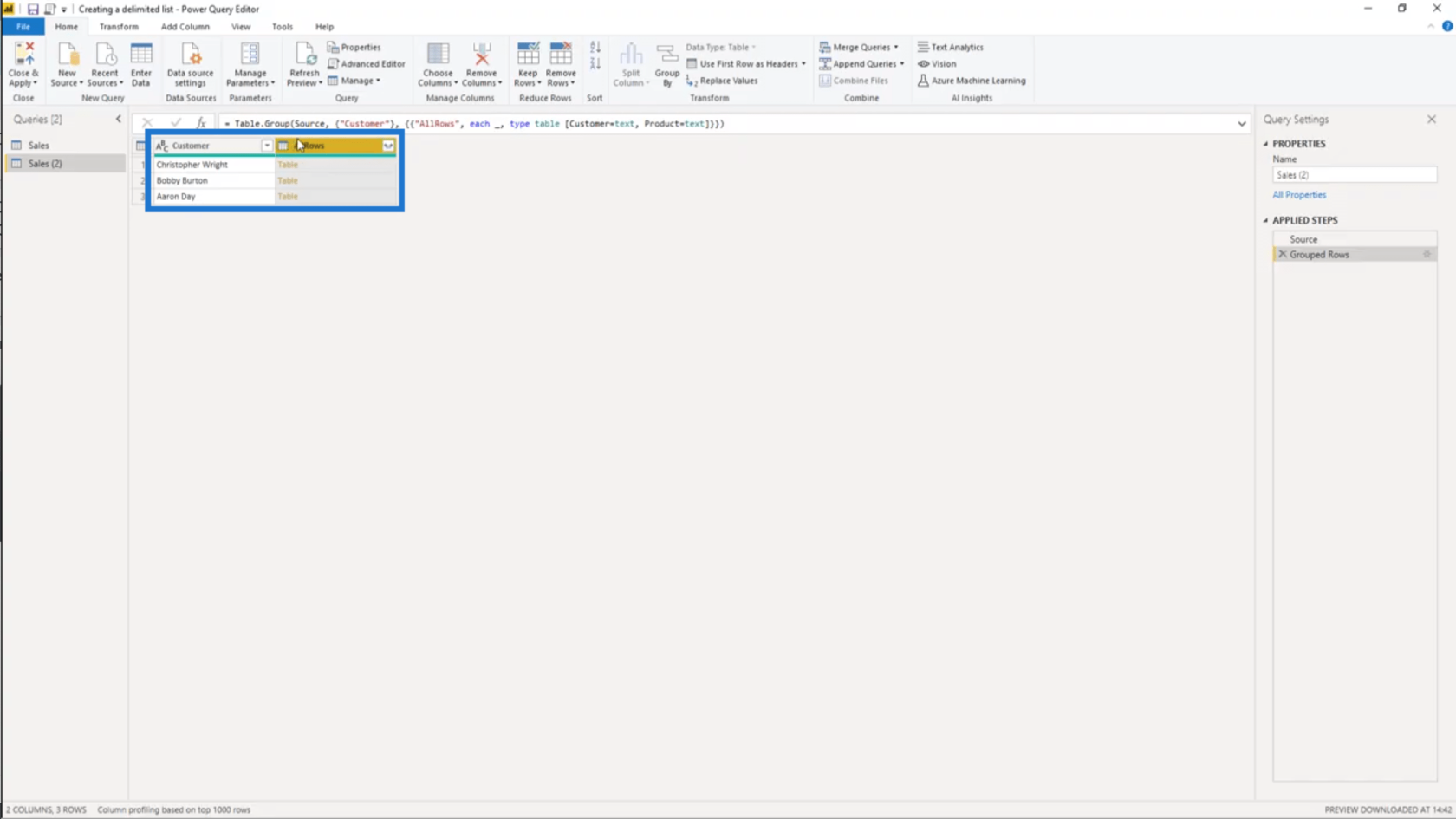
Sisäkkäinen taulukko tarkoittaa, että minulla on taulukko taulukossa. Joten jos napsautan mitä tahansa välilyöntejä AllRows-sarakkeen alla (enkä itse taulukkoobjektia), näen esikatselun taulukosta, johon viitataan.
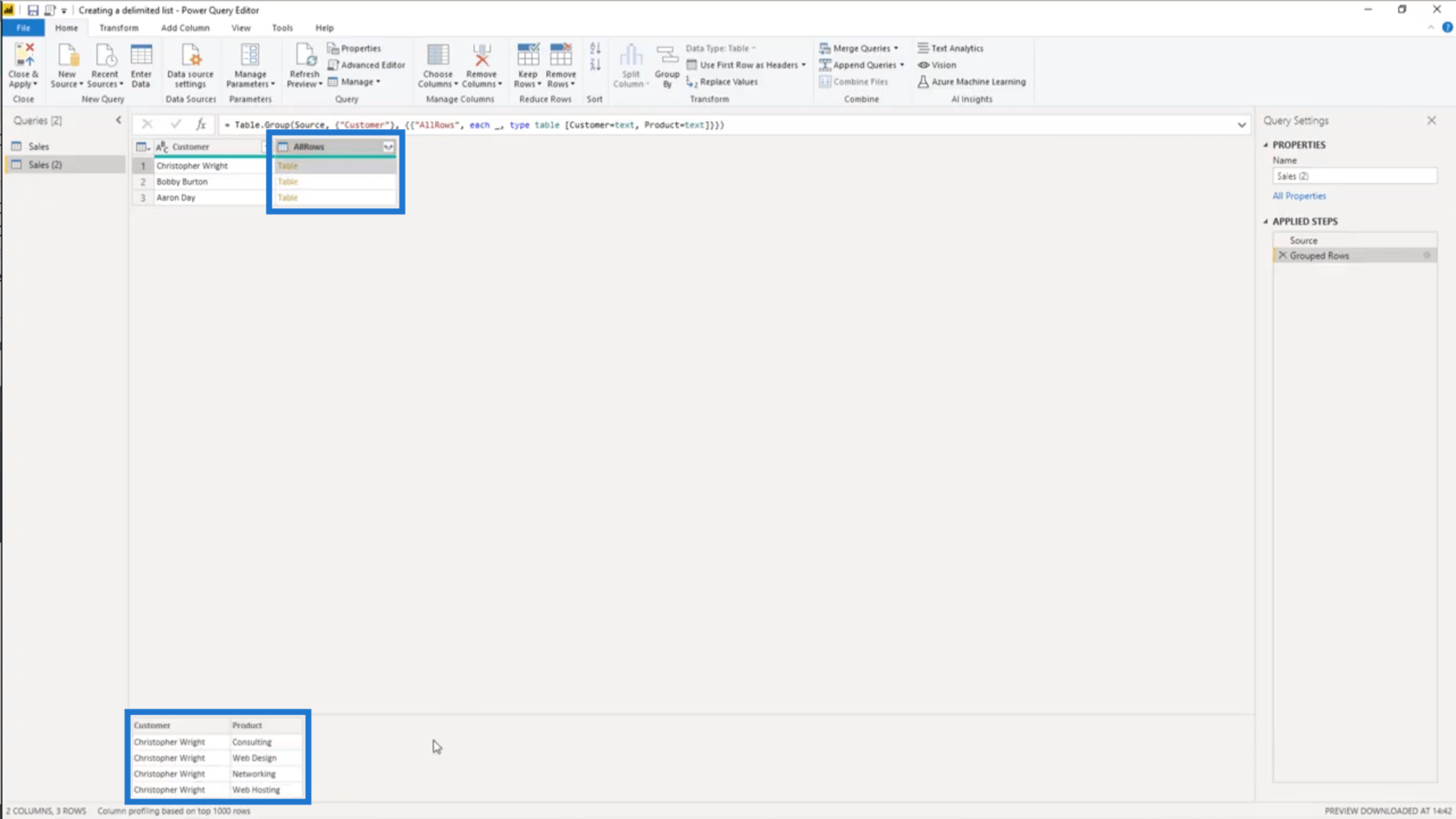
Nyt kun minulla on rajoitettu taulukko yksittäisille asiakkailleni, aion poimia arvot tuotesarakkeesta.
Joten lisään mukautetun sarakkeen.
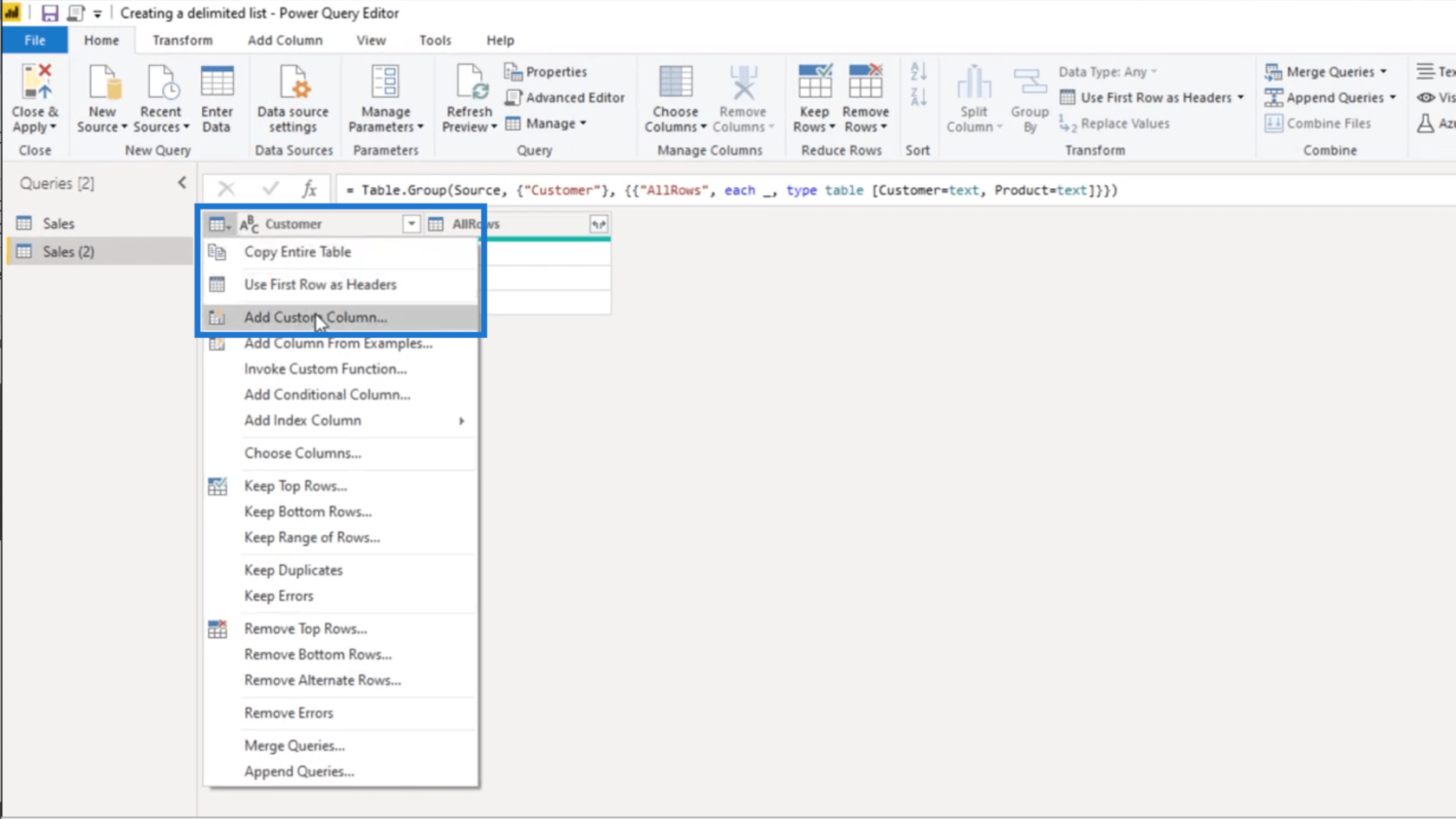
Nimeän tämän mukautetun sarakkeen uudelleen Tuotteet.
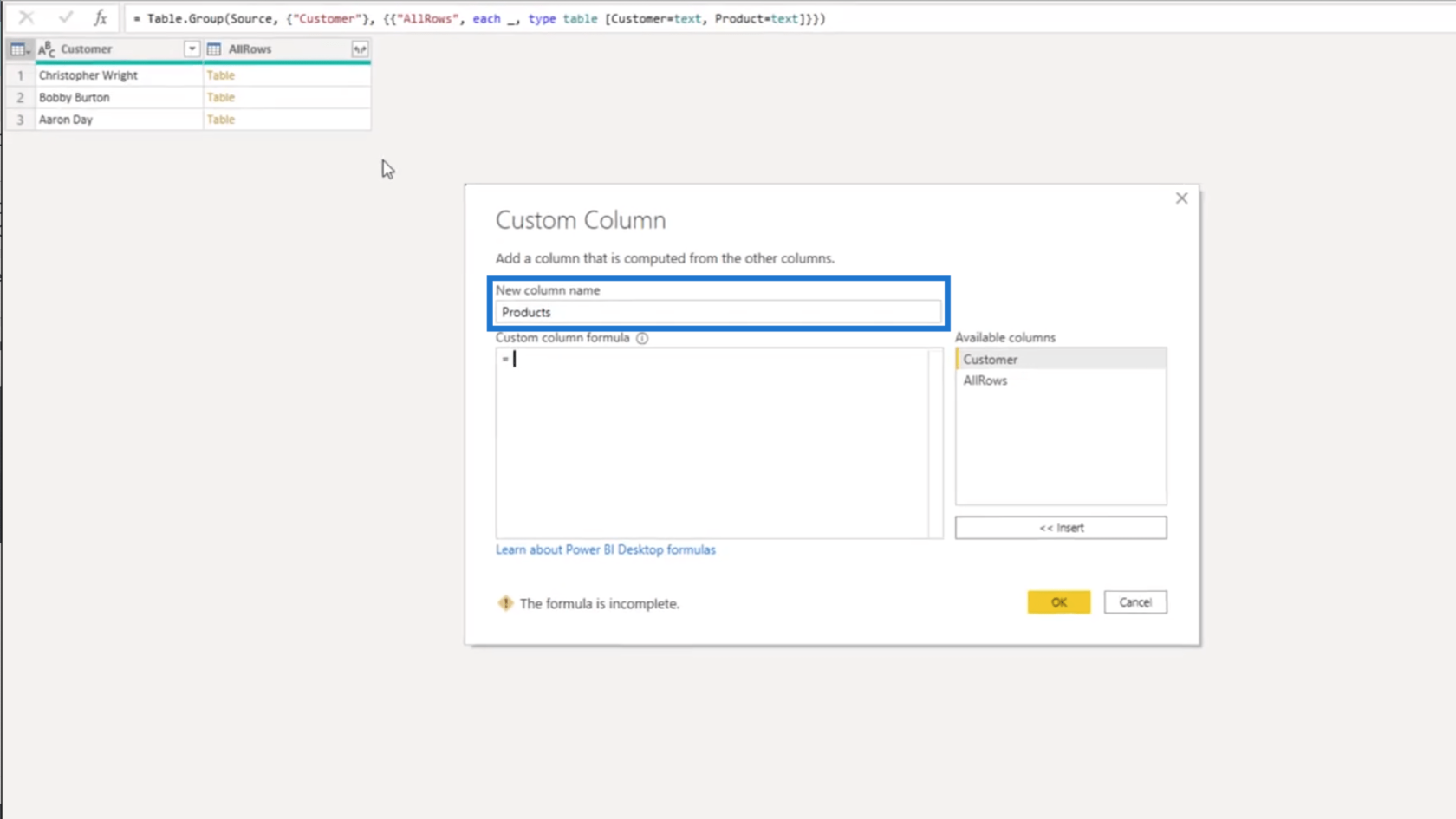
Seuraavaksi aion viitata AllRows-sarakkeeseen valitsemalla sen oikealla olevasta käytettävissä olevien sarakkeiden luettelosta. Kun teet tämän, sisäkkäinen taulukko näkyy automaattisesti mukautetussa sarakekaavassani.
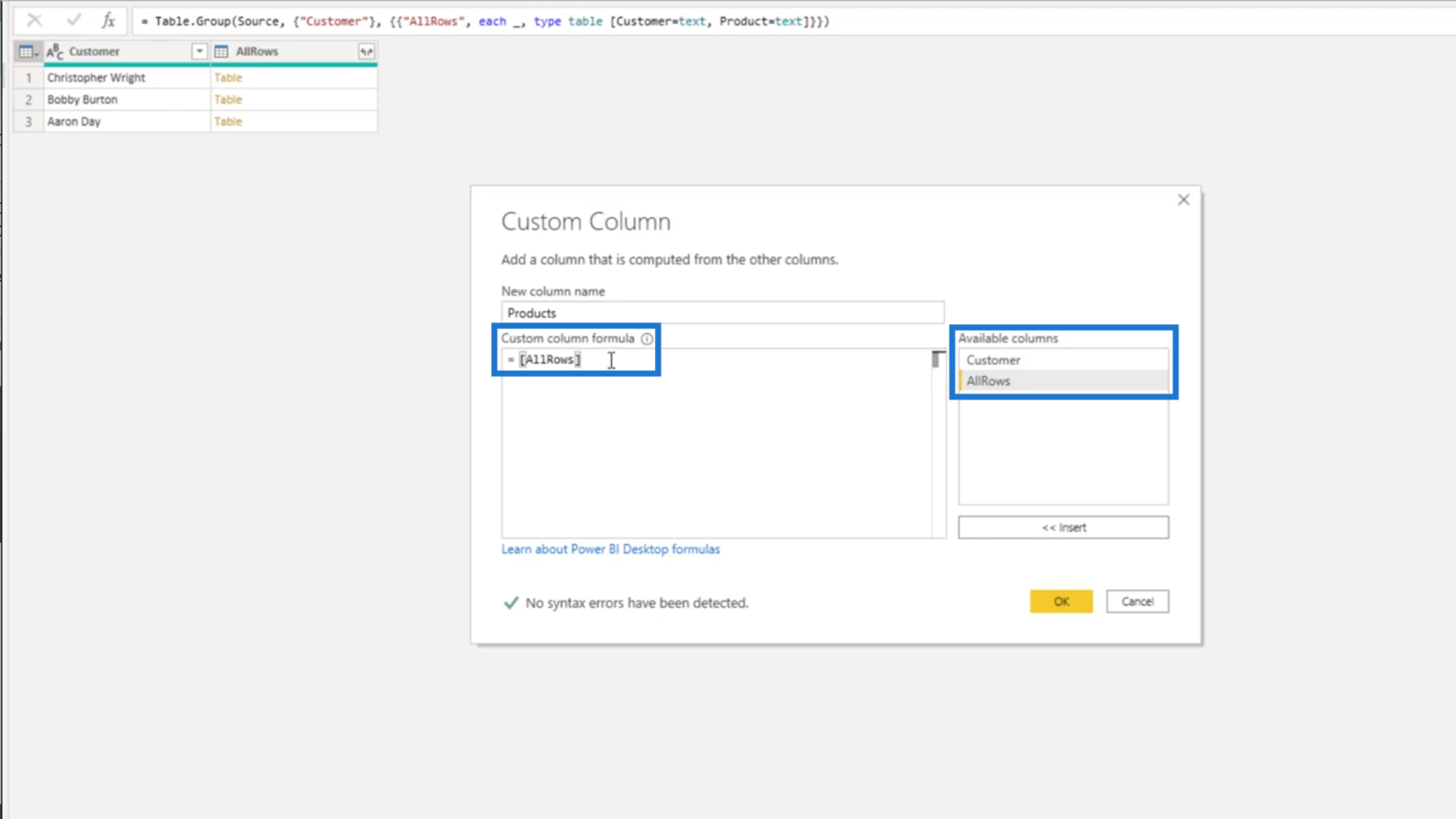
Koska tarvitsen vain tuotesarakkeeni tuosta sisäkkäistaulukosta, lisään sen hakasulkeisiin.
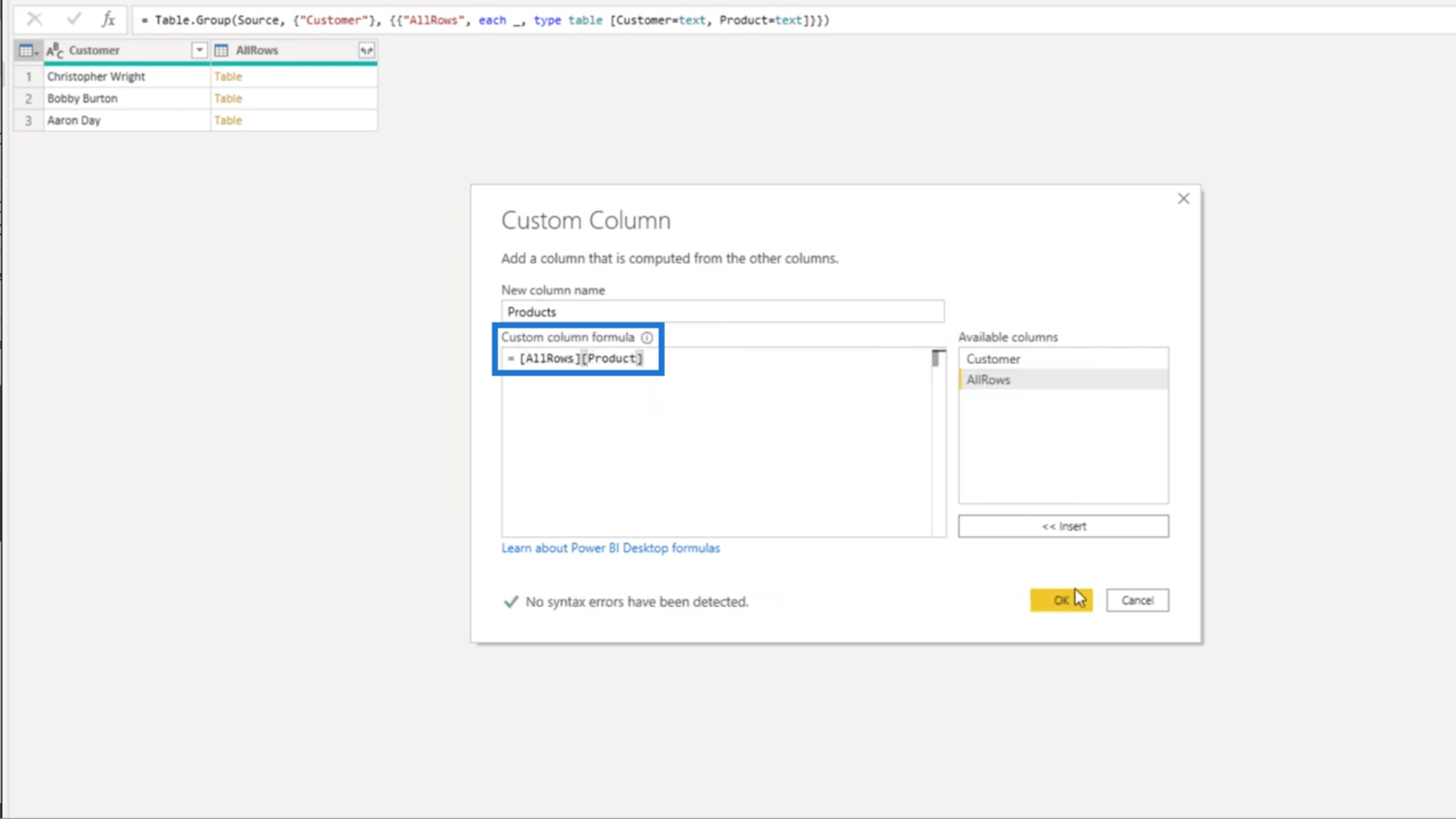
Kun painan OK, sarake näkyy luetteloobjektina taulukossani. Se näkyy luetteloobjektina, ei taulukkoobjektina, koska valitsin vain yhden sarakkeen tästä.
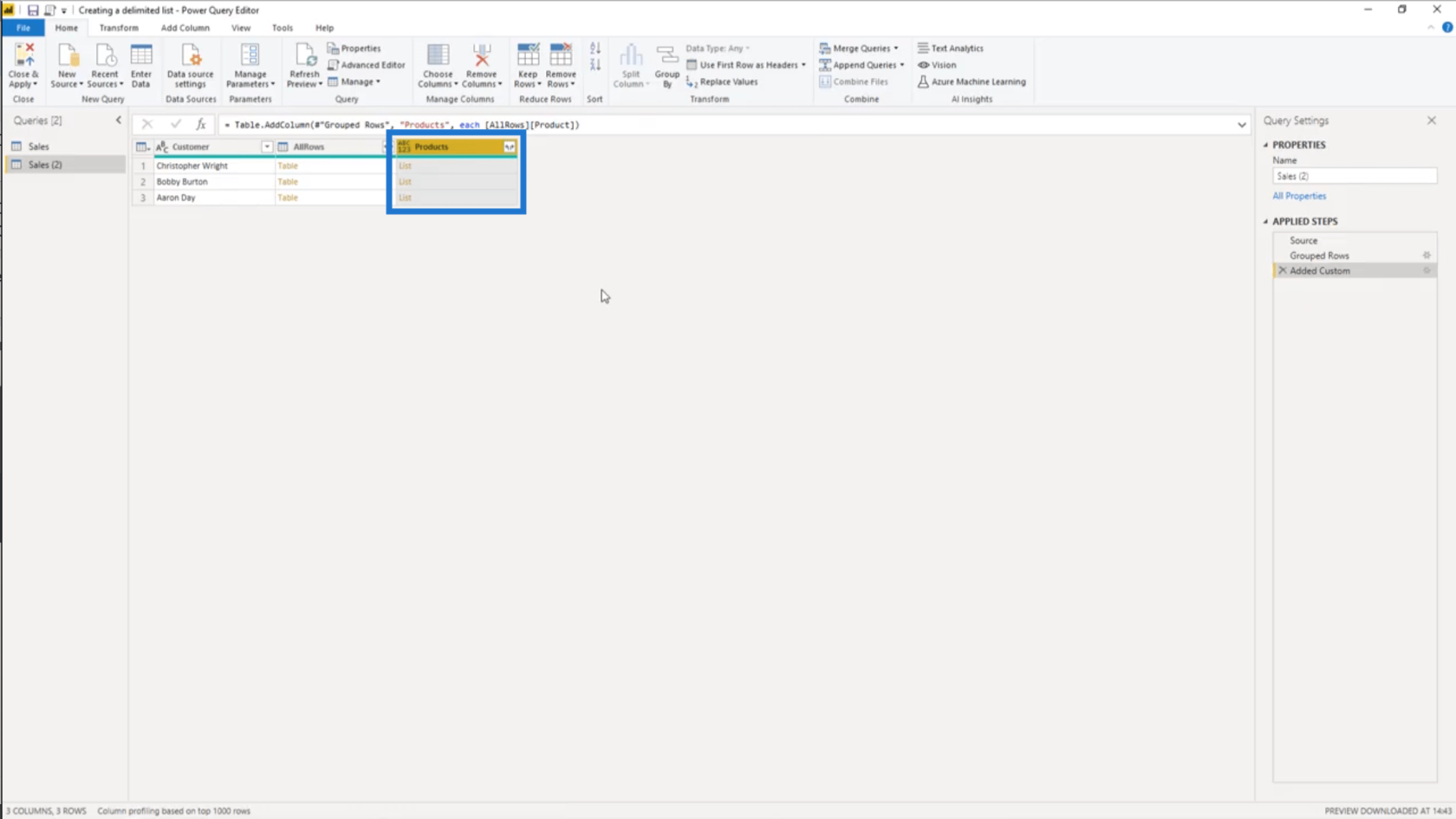
Kuten AllRows-sarakkeessa aiemmin, jos napsautan mitä tahansa välilyöntejä Tuotteet-sarakkeessa, näet tuoteluettelon esikatselun alareunassa.
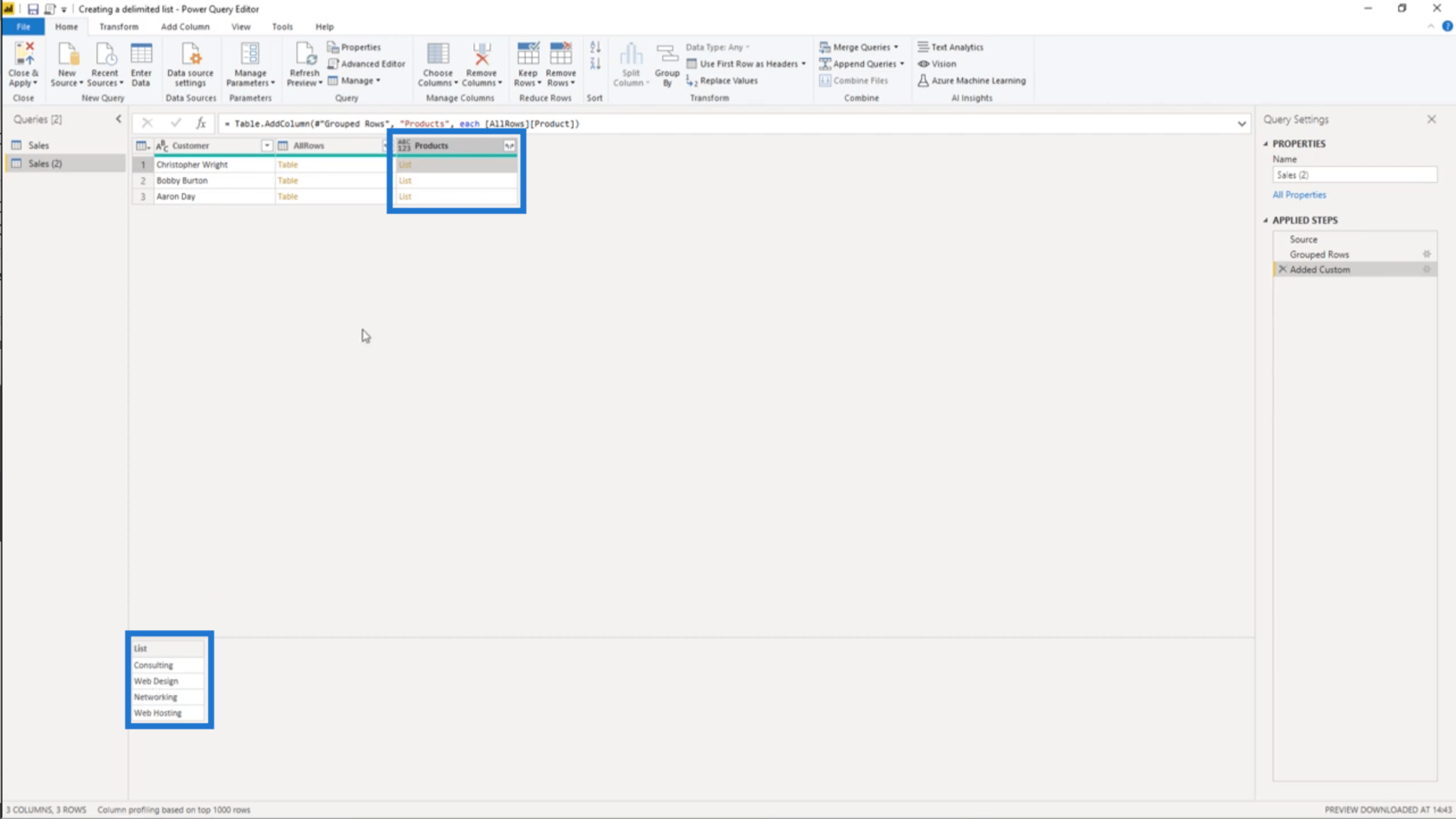
Katso nyt Tuotteet-sarakkeen sarakkeen nimeä. Jos napsautan näitä sivusuuntaisia nuolia, saan kaksi vaihtoehtoa.
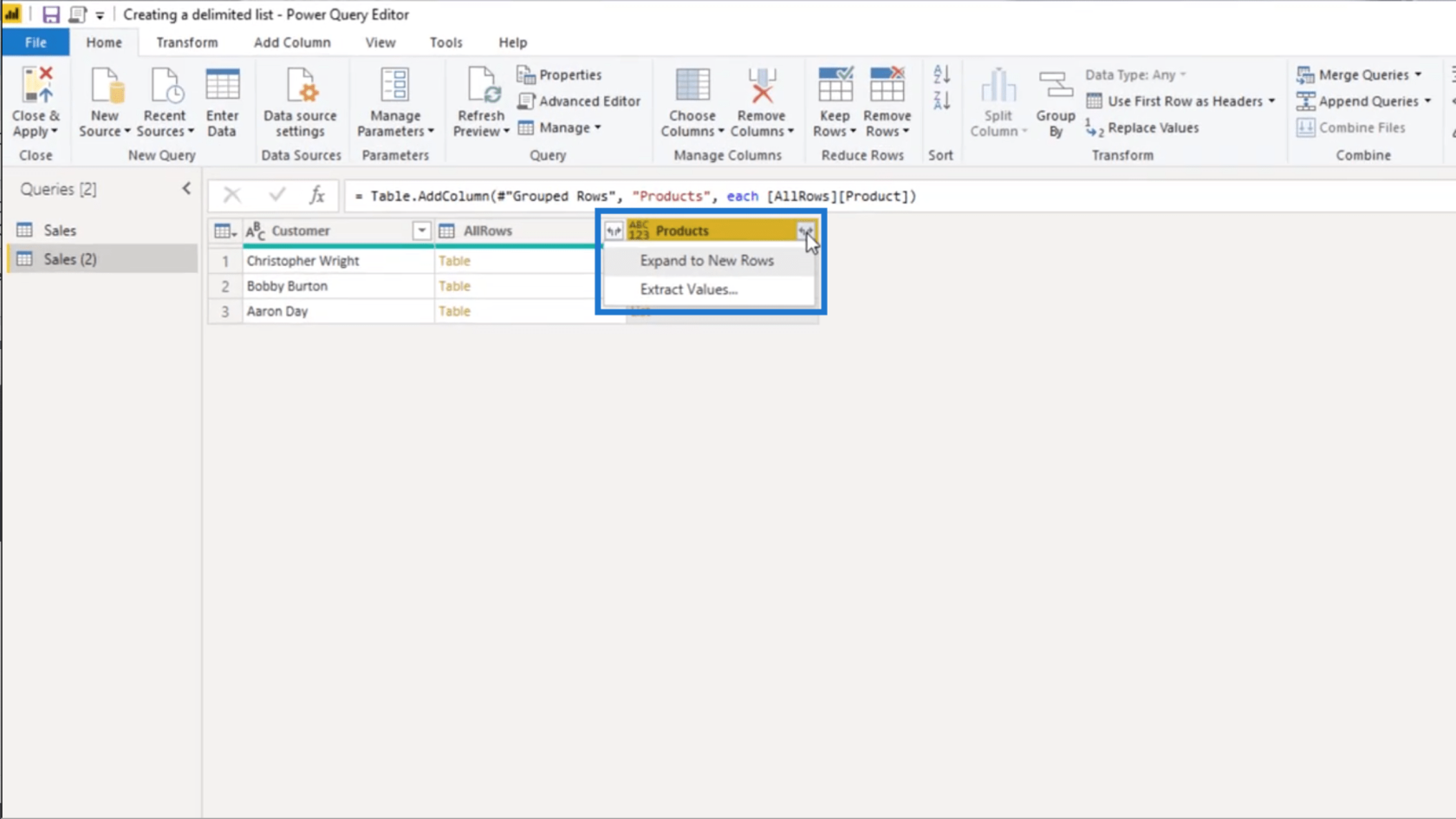
Ensimmäinen vaihtoehto sanoo Laajenna uusille riveille. Tämä vain vie minut takaisin sinne, mistä aloitin, koska se lisää vain uuden tietueen pöytääni jokaiselle luettelossani olevalle tuotteelle, enkä halua tehdä sitä.
Joten aion valita Pura arvot. Tästä voin valita erottimen. Aion valita Mukautettu tässä skenaariossa.
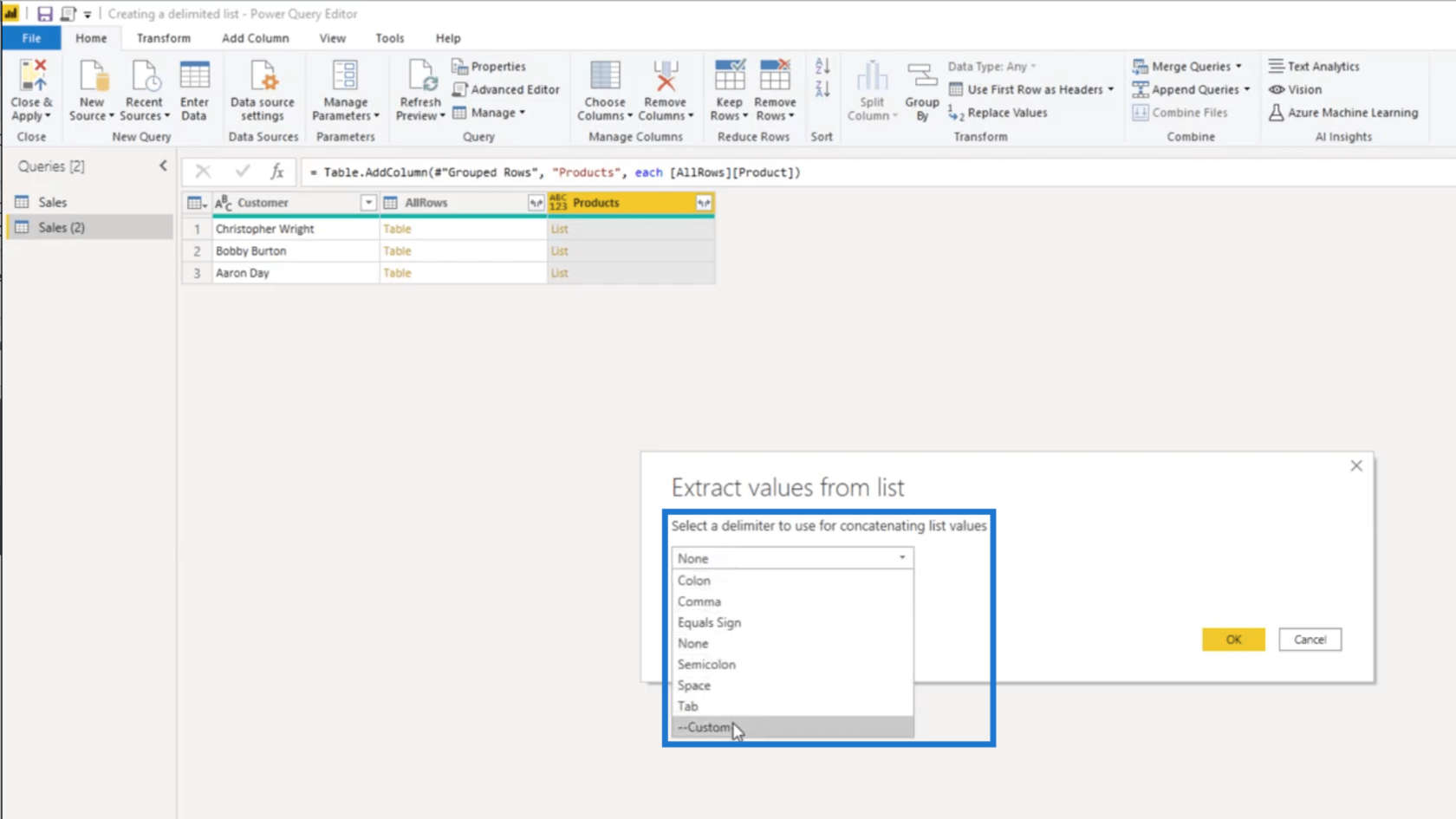
Kirjoitan vain pilkun ja välilyönnin mukautetuksi erottimeksi.
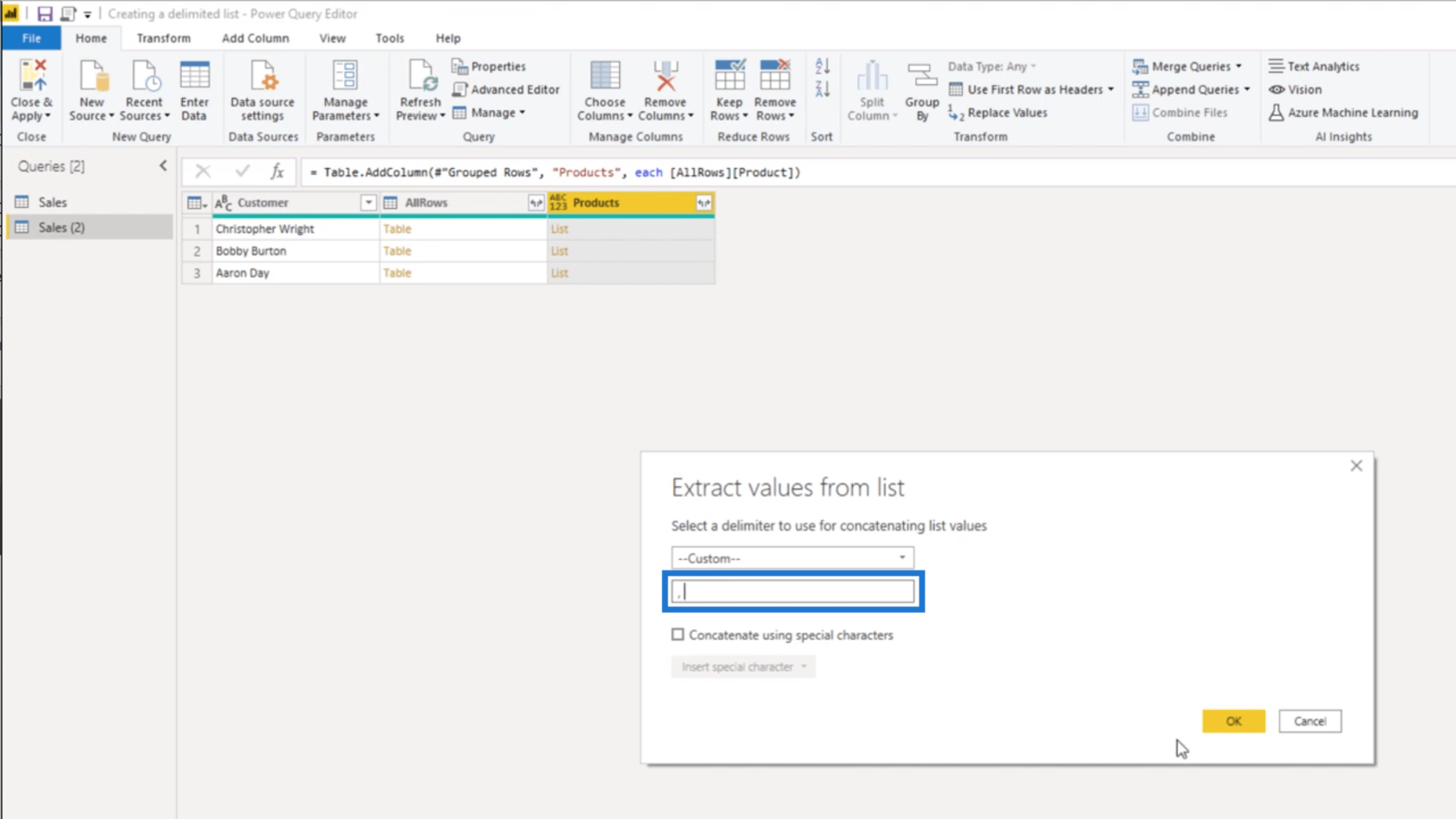
Kun painan OK, minulla on luettelo kunkin asiakkaan ostamista tuotteista.
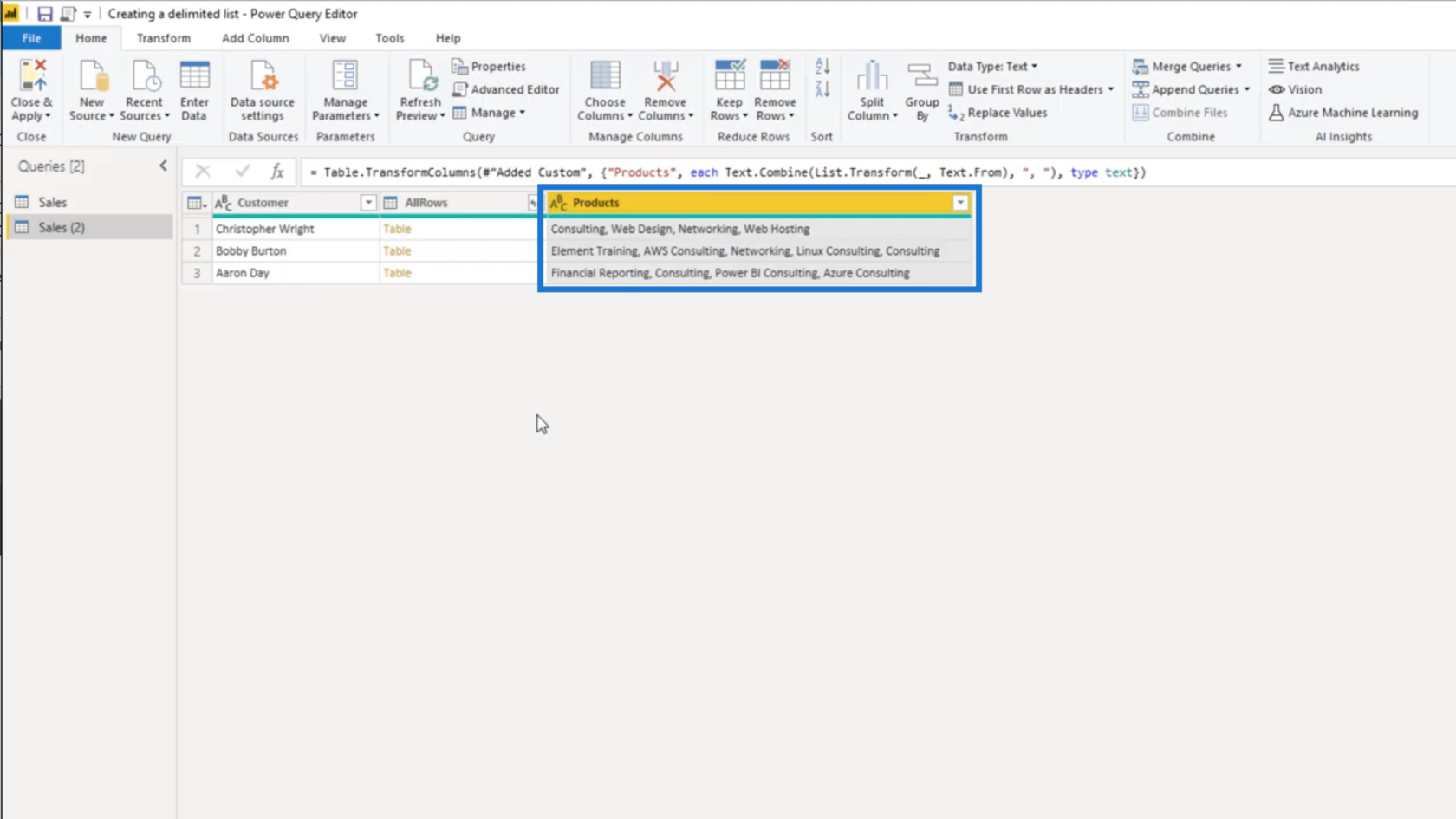
Johtopäätös
Rajoitettu luettelo on loistava tapa näyttää arvot suoraviivaisella tavalla. Tärkeintä tässä on tietää, minkä tyyppistä erotinta käytetään varmistaaksesi, että arvot näkyvät oikein.
Tämä osoittaa vain, kuinka joustava voit olla LuckyTemplatesissa, varsinkin kun käytät Power Queryä.
Kaikki parhaat,
Melissa
LuckyTemplates-taloudellinen hallintapaneeli tarjoaa kehittyneet työkalut taloudellisten tietojen analysointiin ja visualisointiin.
Opi käyttämään SharePointin <strong>automatisointiominaisuutta</strong> työnkulkujen luomiseen ja SharePoint-käyttäjien, kirjastojen ja luetteloiden mikrohallinnassa.
Ota selvää, miksi LuckyTemplatesissa on tärkeää pitää oma päivämäärätaulukko ja opi nopein ja tehokkain tapa tehdä se.
Tämä lyhyt opetusohjelma korostaa LuckyTemplates-mobiiliraportointiominaisuutta. Näytän sinulle, kuinka voit kehittää raportteja tehokkaasti mobiililaitteille.
Tässä LuckyTemplates Showcase -esittelyssä käymme läpi raportteja, jotka näyttävät ammattitaitoisen palveluanalytiikan yritykseltä, jolla on useita sopimuksia ja asiakkaiden sitoumuksia.
Käy läpi tärkeimmät Power Appsin ja Power Automaten päivitykset sekä niiden edut ja vaikutukset Microsoft Power Platformiin.
Tutustu joihinkin yleisiin SQL-toimintoihin, joita voimme käyttää, kuten merkkijono, päivämäärä ja joitain lisätoimintoja tietojen käsittelyyn tai käsittelyyn.
Tässä opetusohjelmassa opit luomaan täydellisen LuckyTemplates-mallin, joka on määritetty tarpeidesi ja mieltymystesi mukaan.
Tässä blogissa esittelemme, kuinka kerrostat kenttäparametreja pienillä kerroilla uskomattoman hyödyllisten näkemysten ja visuaalien luomiseksi.
Tässä blogissa opit käyttämään LuckyTemplates-sijoitus- ja mukautettuja ryhmittelyominaisuuksia näytetietojen segmentoimiseen ja luokitteluun kriteerien mukaan.








